Как включить отображение картинок?
Чтобы включить отображение картинок необходимо:
В Google Chrome
- Запустите Chrome и нажмите на значок с тремя точками в правом верхнем углу экрана.
- Выберите «Настройки», затем «Конфиденциальность и безопасность».
- После этого откройте вкладку «Настройки сайтов».
- В разделе «Контент» выберите «Картинки».
- Нажмите «Разрешить сайтам показывать изображения».
В Яндекс Браузер
- Запустите Яндекс Браузер и откройте «Настройки».
- Выберите вкладку «Сайты».
- Прокрутите страницу вниз и нажмите «Расширенные настройки сайтов».
- В блоке «Отображение картинок» включите опцию «Разрешено».
- Перезагрузите страницу.

В Opera
- Запустите браузер и кликните по главной кнопке в левом верхнем углу экрана.
- В открывшемся системном меню выберите раздел «Настройки».
- Перейдите во вкладку «Основные».
- В разделе «Основные» выберите вкладку «Конфиденциальность и безопасность».
- Затем откройте раздел «Настройки сайта».
- В разделе «Контент» найдите вкладку «Картинки».
- Нажмите «Разрешить сайтам показывать изображения».
В Mozilla Firefox
- Запустите браузер, нажмите кнопку с тремя полосками в правом верхнем углу экрана и выберите «Настройки».
- Выберите панель «Приватность и защита».
- В разделе «История» жмем на пункт чистки.
В мобильном браузере Safari
- Запустите «Настройки».

- Найдите Safari.
- Нажмите на «Очистить историю и данные веб-сайта».
к списку документов
Получите подарок
Оставив заявку на обратный звонок сейчас, Вы получите подарок – уникальный чек-лист «Профессиональные фишки для самостоятельного аудита сайта».
Электронная почта*
Телефон*
* — поля со звёздочкой обязательны для заполнения.
Даю согласие на обработку персональных данных.
Получить консультацию
Имя*
Номер телефона*
Электронная почта
Сообщение
* — поля со звёздочкой обязательны для заполнения.
Даю согласие на обработку персональных данных.
Задать вопрос
Имя*
Электронная почта*
Ваш вопрос*
Даю согласие на обработку персональных данных
Получить план работ
Имя*
Номер телефона*
Электронная почта*
Сообщение
* — поля со звёздочкой обязательны для заполнения.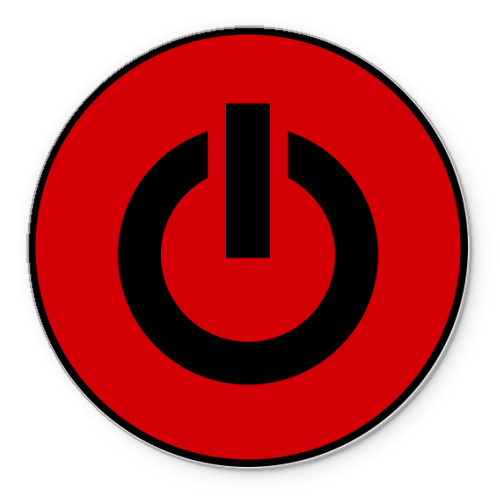
Даю согласие на обработку персональных данных
Рассчитать стоимость продвижения
Имя*
Номер телефона*
Электронная почта*
Домен
Сообщение
* — поля со звёздочкой обязательны для заполнения.
Даю согласие на обработку персональных данных
- Записаться на мероприятие
Сообщение:
Ваше имя: *Электронная почта: *
Номер телефона: *
Название организации:
Укажите свои контактные данные и мы свяжемся с вами в ближайшее время.
Как включить загрузку картинок в браузере?
В некоторых сайтах могут не отражаться изображения. Обычно это связано с тем, что они банально отключены в интернет-обозревателе (например, их отключают для экономии трафика или для более быстрой загрузки страниц при посредственном интернет-соединении). Я расскажу, как включить картинки в браузерах. Соответственно, этим же способом вы сможете отключить их загрузку в случае необходимости.
Обычно это связано с тем, что они банально отключены в интернет-обозревателе (например, их отключают для экономии трафика или для более быстрой загрузки страниц при посредственном интернет-соединении). Я расскажу, как включить картинки в браузерах. Соответственно, этим же способом вы сможете отключить их загрузку в случае необходимости.
Нажимаем на кнопку в виде трех полосок в правой части экрана и в меню выбираем «Настройки».
Оказавшись на странице настроек, опускаемся вниз и нажимаем «Показать дополнительные настройки».
Находим подраздел «Личные данные» и нажимаем на кнопку «Настройки контента».
В подразделе «Картинки» ставим галочку «Показывать все (рекомендуется)», не забыв нажать на кнопку «Готово».
В Яндекс.Браузере процесс будет аналогичным. Тем не менее, покажу его полностью в картинках.
Нажимаем на кнопку с тремя полосками и выбираем «Настройки».
Страницу настроек опускаем вниз, пока не увидим кнопку «Показать дополнительные настройки». Нажимаем.
Ищем подраздел «Защита личных данных» и нажимаем на кнопку «Настройки содержимого…».
В открывшемся окошке ищем подраздел «Картинки» и нажимаем «Показывать все (рекомендуется)». Также нажмите на кнопку «Готово».
В Опере процесс немного иной.
Откройте браузер и нажмите на логотип в левой верхней части экрана. Появится меню, в нем выберите пункт «Настройки».
В настройках выберите пункт «Сайты» и в подразделе «Изображения» поставьте галочку рядом с пунктом «Показывать все изображения (рекомендуется)».
Запускаем браузер, нажимаем кнопку «Сервис», а затем — «Свойства обозревателя». В более современных версиях Internet Explorer нужно нажать на значок в виде шестеренки и выбрать пункт «Свойства браузера».
Появится окно с настройками. Выберите вкладку «Дополнительно», найдите подраздел «Мультимедия» и поставьте галочку рядом с пунктом «Показывать изображения».
Этот браузер я приберег напоследок. Почему? Потому, что создатели почему-то решили отказаться от возможности включения/отключения изображений, хотя в более ранних версиях Mozilla Firefox такая функция была.
Как быть? Самый простой способ — использовать дополнения для браузера. Например, плагин ImgLikeOpera. На самом деле таких плагинов множество и каким из них пользоваться, решать только вам.
Что бы установить плагин, в браузере нажмите сочетание клавиш CTRL+SHIFT+A, откроется раздел дополнений, в нем выберите «Получить дополнения». Здесь воспользуйтесь поиском.
Как включить изображения в исследовательскую работу
Часто говорят, что изображение может сказать больше, чем тысяча слов. Во всех видах исследовательских работ изображения необходимы для обогащения литературы и анализа из-за ценной информации, которую они могут предложить. Например, изображения измеренных данных из статистических приложений являются очень важным дополнением к главе или разделу «Представление и анализ данных» любой исследовательской работы.
Во всех видах исследовательских работ изображения необходимы для обогащения литературы и анализа из-за ценной информации, которую они могут предложить. Например, изображения измеренных данных из статистических приложений являются очень важным дополнением к главе или разделу «Представление и анализ данных» любой исследовательской работы.
Это потому, что они помогают дополнить устные обсуждения или анализ, предлагая визуальное представление статистического метода, используемого для измерения интересующих переменных. Однако, если исследователь не является автором таких изображений, очень важно указать источник изображения в соответствии с установленным форматом. Например, в случае статистических приложений, упомянутых выше, обязательно укажите, какое приложение сгенерировало изображение или распечатку, а также версию такого приложения (например, SPSS версии 27).
Что такое исследовательская работа?
Исследовательская работа — это форма академического письма, которая включает в себя официальное исследование области знаний или интересующей темы с целью пополнить существующий запас знаний в этой области и/или решить конкретную проблему. Образовательное исследование является формальным, поскольку оно основано не на субъективном усмотрении исследователя, а на общепринятом и объективном стандарте, таком как научный метод исследования. Научная работа может быть разной. К ним относятся, среди прочего, курсовые работы, презентации на семинарах, проекты бакалавриата, дипломные работы или диссертации, статьи для конференций/семинаров и журнальные записи.
Образовательное исследование является формальным, поскольку оно основано не на субъективном усмотрении исследователя, а на общепринятом и объективном стандарте, таком как научный метод исследования. Научная работа может быть разной. К ним относятся, среди прочего, курсовые работы, презентации на семинарах, проекты бакалавриата, дипломные работы или диссертации, статьи для конференций/семинаров и журнальные записи.
Хотя эти выделенные статьи и другие могут быть структурированы по-разному, проведение исследования в этом контексте в основном требует, чтобы исследователь определил проблему или область интересов; формулирует исследовательские вопросы и/или гипотезы; обзоры существующей литературы в этой области; собирает, измеряет и анализирует соответствующие данные; обсуждает выводы; делает выводы и рекомендации на основе полученных данных, а затем предлагает возможные направления будущих исследований.
Некоторые моменты, которые следует учитывать перед включением изображений в исследовательскую работу
Как отмечалось выше, изображения могут дополнять слова, чтобы сделать исследовательскую работу богаче с точки зрения предоставления большего понимания.![]() Однако исследователь должен обеспечить оптимальное включение таких изображений для создания желаемых эффектов. В этом могут помочь некоторые из приведенных ниже советов.
Однако исследователь должен обеспечить оптимальное включение таких изображений для создания желаемых эффектов. В этом могут помочь некоторые из приведенных ниже советов.
Убедитесь, что изображение повышает ценность вашей исследовательской работы
Картинки могут быть необходимым элементом некоторых научных работ, но это не означает, что их не следует выбирать тщательно и тщательно. Исследователь должен критически оценить все изображения, которые он или она намеревается включить в свою статью, и выбрать только самые важные, т. е. те, которые помогут осветить словесные дискуссии/анализ и, следовательно, углубить понимание читателей.
Правильная маркировка и цитирование
Исследовательские статьи — это официальные документы с правилами написания, структуры или форматирования каждого из них. Поэтому убедитесь, что ваши изображения помечены в соответствии с правилами, установленными тем, для кого предназначена бумага (например, для факультета университета или печатного журнала). Правила обычно определяются руководствами по стилю, такими как Ассоциация современного языка (MLA), Американская психологическая ассоциация и т. д. Правильное указание источников любого изображения, которое вы заимствовали, необходимо, чтобы вы могли избежать плагиата.
Правила обычно определяются руководствами по стилю, такими как Ассоциация современного языка (MLA), Американская психологическая ассоциация и т. д. Правильное указание источников любого изображения, которое вы заимствовали, необходимо, чтобы вы могли избежать плагиата.
Картинки должны быть соответствующим образом расположены
После упорного труда по сбору изображений, необходимых для его или ее исследования, исследователь должен убедиться, что выбранные изображения надлежащим образом вставлены в нужные области бумаги. Например, в некоторых проектах и диссертациях по общественным наукам табличное представление данных, использованных для исследования, находится на первой странице четвертой главы под названием «Представление и анализ данных».
Иногда у исследователя может быть несколько изображений, которые невозможно разместить в основной части проекта или диссертации. В таких случаях будет уместно прикрепить такие изображения в разделе «Приложения» в конце статьи.
Носите с собой изображения
Картинки не служат простым украшением, они были выбраны, чтобы помочь лучше понять и, таким образом, обогатить исследовательскую работу. С этой целью исследователь должен убедиться, что изображения должным образом интегрированы в словесные обсуждения или анализ в статье. Например, «Рисунок 1.0 представляет собой графическое представление всех различающихся переменных во временном ряду». и т.д.
Ссылки на фотографии в научной статье
Существует множество видов изображений, а также источников изображений, и их также можно цитировать различными способами. Для простоты примеры в этой статье будут полностью сосредоточены на том, как цитировать цифровые (интернет-) изображения.
Стиль MLA
Формат: фамилия создателя изображения, имя. «Название изображения». Название веб-сайта , День Месяц Год публикации, URL.
Пример: Джонс, Дэниел.![]() «Атомная станция Хоуп-Крик». LearnersHub , 9 ноября 2017 г., www.learnershub.net/2017/09/11/nuclear-technology-explained.html.
«Атомная станция Хоуп-Крик». LearnersHub , 9 ноября 2017 г., www.learnershub.net/2017/09/11/nuclear-technology-explained.html.
Чикагский стиль
Формат: Фамилия, Имя. М [инициалы]. «Заголовок.» Цифровое изображение. Название веб-сайта. Месяц, дата, год публикации. Дата доступа, месяц, год. URL.
Если у изображения нет названия, вместо него можно использовать описание.
Дата доступа должна быть включена только в том случае, если дата публикации недоступна.
Пример: Джонс, Дэниел Р. «Атомная электростанция Хоуп-Крик». Цифровое изображение. LearnersHub , По состоянию на 9 ноября 2017 г. www.learnershub.net.
Стиль APA
Формат: Фамилия автора. Инициал имени, первая буква имени. (Дата публикации или создания). Название изображения [Тип изображения]. Имя издателя. Музей или университет. URL.
Пример: Jones, R. 2017. The Hope Creek АЭС . [Фото]. Национальный музей науки. https//:www.nationalsciencemsuem.org/nuclearscience/2017/11/the-hope-creek-nuclear-plant.jpg.
[Фото]. Национальный музей науки. https//:www.nationalsciencemsuem.org/nuclearscience/2017/11/the-hope-creek-nuclear-plant.jpg.
Заключение
Иллюстрации всех видов (включая таблицы, диаграммы, графики, рисунки, фотографии и т. д.) являются полезными компонентами исследовательской работы. Это происходит из-за понимания, которое они могут принести, дополняя словесные обсуждения и анализ. Тем не менее, изображения не должны произвольно включаться в исследовательскую работу, а должны следовать некоторым правилам, таким как те, что представлены выше.
Добавление изображений к вашим статьям: Как добавить фотографии с субтитрами | Новости, результаты, основные моменты, статистика и слухи
- Логотип Facebook
- Логотип Twitter
- Копировать значок ссылки

Сарасвати Сиригина несколько месяцев назад написала замечательную статью о том, как добавлять различные типы медиа в свои статьи.
Несмотря на то, что Сарасвати предложил простой и понятный способ добавления фотографий, некоторые Bleacher Creatures могут захотеть вывести свои статьи на новый уровень, добавив дополнительные изображения с подписями.
Например:
| Предварительный набросок стадиона Брайант-Денни после расширения Южной конечной зоны. |
Хотя процесс немного сложнее, чем просто добавление простой фотографии, результат стоит дополнительных усилий.
Вот процесс. Первые несколько шагов идентичны методу Сарасвати Сиригины:
1. Зарегистрируйтесь на веб-сайте для размещения изображений, таком как Photobucket.
2. Загрузите туда свои фотографии.
3. После завершения загрузки вы обнаружите, что этот конкретный сайт предоставляет  код, который вы можете вставить напрямую.
код, который вы можете вставить напрямую.
4. Теперь становится интересно. Вы должны нажать на кнопку HTML в окне редактирования. Откроется новое окно редактирования, где вы можете напрямую редактировать HTML. (HTML-код — это код, сообщающий браузеру, такому как Microsoft Explorer или Firefox, как отображать вашу веб-страницу.) Теперь вам нужно вставить некоторый код. ПЕРЕД текстом статьи, рядом с которым вы хотите разместить картинку, вставьте следующий HTML-код:
| Это образец подписи. Вставьте сюда свою подпись. |
5. Если вам не нужен образец изображения и образец подписи, вам нужно будет заменить несколько вещей. Сначала найдите в приведенном выше коде следующее:
6. Теперь замените его кодом HTML, который вы получили от Photobucket. Этот текст будет похож на приведенный выше текст, за исключением того, что в нем будет отсутствовать цифра 9.0007 ширина=»90″ . Очень важно, чтобы вы добавили это обратно, иначе в некоторых случаях вы получите крайне уродливые результаты. Итак, HTML-код, который вы получили от Photobucket, будет выглядеть примерно так:
Этот текст будет похож на приведенный выше текст, за исключением того, что в нем будет отсутствовать цифра 9.0007 ширина=»90″ . Очень важно, чтобы вы добавили это обратно, иначе в некоторых случаях вы получите крайне уродливые результаты. Итак, HTML-код, который вы получили от Photobucket, будет выглядеть примерно так:
И вам нужно сделать так, чтобы он выглядел примерно так:
(Обратите внимание, это единственное, что изменилось. Не изменяйте остальной код. что вы получили от Photobucket — просто добавьте в)
7. Далее вам нужно изменить подпись. Просто замените «Это образец подписи. Вставьте сюда свою подпись». в коде из шага 4 с нужной подписью.
8. Нажмите кнопку ОБНОВИТЬ в окне HTML. В вашей статье будет небольшая, выровненная по правому краю картинка с подписью!
Примечание : Если вы хотите, чтобы изображение было больше или располагалось слева от статьи, вам нужно немного изменить код.![]()



