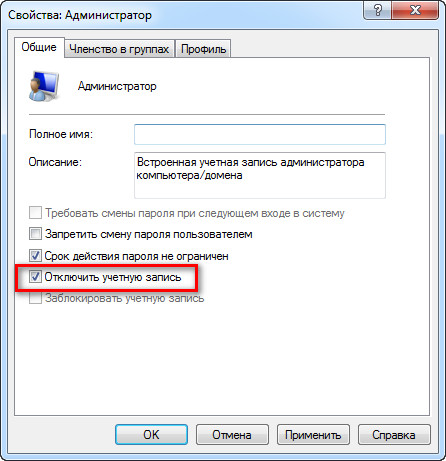Включение и отключение встроенной учетной записи администратора
Twitter LinkedIn Facebook Адрес электронной почты
- Статья
- Чтение занимает 2 мин
При производстве компьютеров можно использовать встроенную учетную запись администратора для запуска программ и приложений перед созданием учетной записи пользователя.
Совет
В этой статье рассматриваются производственные компьютеры. Чтобы помочь с учетной записью администратора на вашем компьютере, попробуйте одну из следующих страниц:
- Вход с правами администратора
- Удаление учетной записи с именем «Администратор»
- Контроль учетных записей пользователей
Эта учетная запись используется при входе в систему с помощью режима аудита или при добавлении скриптов в передачу конфигурации auditUser .
Включение встроенной учетной записи администратора
Для включения встроенной учетной записи администратора можно использовать любой из следующих методов:
- Использование файла ответов
- Вход с помощью режима аудита
- Использование MMC локальных пользователей и групп (только для версий сервера)
Использование файла ответов
Вы можете включить встроенную учетную запись администратора во время автоматической установки, задав AutoLogon для параметра «Администратор» в компоненте Microsoft-Windows-Shell-Setup. Это позволит включить встроенную учетную запись администратора, даже если пароль не указан в параметре
Это позволит включить встроенную учетную запись администратора, даже если пароль не указан в параметре AdministratorPassword .
Файл ответов можно создать с помощью Windows System Image Manager (Windows SIM), который доступен в комплекте средств для оценки и развертывания.
В следующем примере файла ответов показано, как включить учетную запись администратора, указать пароль администратора и автоматически войти в систему.
Примечание
Microsoft-Windows-Shell-Setup\Autologon Раздел и Microsoft-Windows-Shell-Setup\UserAccounts\AdministratorPassword раздел необходимы для автоматического входа в режим аудита. Передача конфигурации
В следующих выходных данных XML показано, как задать соответствующие значения:
<component name="Microsoft-Windows-Shell-Setup" processorArchitecture="x86" publicKeyToken="31bf3856ad364e35" language="neutral" versionScope="nonSxS" xmlns:wcm="http://schemas.microsoft.com/WMIConfig/2002/State" xmlns:xsi="http://www.w3.org/2001/XMLSchema-instance"> <AutoLogon> <Password> <Value>SecurePasswd123</Value> <PlainText>true</PlainText> </Password> <Username>Administrator</Username> <Enabled>true</Enabled> <LogonCount>5</LogonCount> </AutoLogon> <UserAccounts> <AdministratorPassword> <Value>SecurePasswd123</Value> <PlainText>true</PlainText> </AdministratorPassword> </UserAccounts> </component>
Чтобы запретить вводить пароль для встроенной учетной записи администратора после завершения встроенного процесса, задайте Microsoft-Windows-Shell-Setup\UserAccounts\AdministratorPassword в конфигурации oobeSystem .
В следующих выходных данных XML показано, как задать соответствующие значения:
<UserAccounts>
<AdministratorPassword>
<Value>SecurePasswd123</Value>
<PlainText>true</PlainText>
</AdministratorPassword>
</UserAccounts>
Вход с помощью режима аудита
Если компьютер еще не прошел через готовый интерфейс (OOBE), можно ввести встроенную учетную запись администратора, повторно введя режим аудита.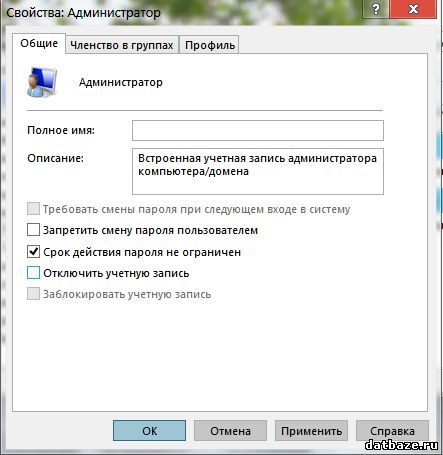 Дополнительные сведения см. в разделе Windows загрузки в режим аудита или OOBE.
Дополнительные сведения см. в разделе Windows загрузки в режим аудита или OOBE.
Использование MMC локальных пользователей и групп (только для версий сервера)
Измените свойства учетной записи администратора с помощью консоли управления «Локальные пользователи и группы» (MMC).
- Откройте MMC и выберите «Локальные пользователи и группы«.
- Щелкните правой кнопкой мыши учетную запись администратора и выберите пункт «Свойства«. Откроется окно свойств администратора .
- На вкладке «Общие » снимите флажок » Учетная запись отключена «.
- Закройте MMC.
Теперь включен доступ администратора.
Отключение встроенной учетной записи администратора
Для новых установок после создания учетной записи пользователя в OOBE встроенная учетная запись администратора отключена.
Для установки обновлений встроенная учетная запись администратора остается включенной, если на компьютере нет другого активного локального администратора и если компьютер не присоединен к домену.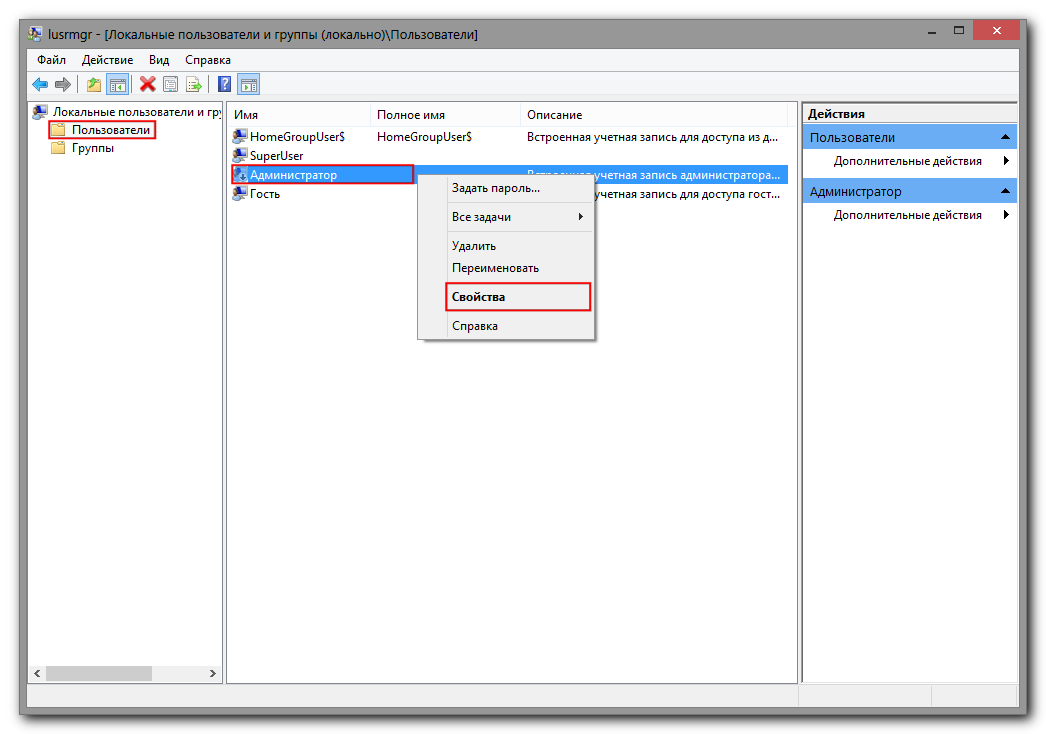
Чтобы отключить встроенную учетную запись администратора, используйте один из следующих методов:
Выполнение команды sysprep /generalize
При запуске команды sysprep /generalize при следующем запуске компьютера встроенная учетная запись администратора будет отключена.
Использование команды net user
Чтобы отключить учетную запись администратора, выполните следующую команду:
net user administrator /active:no
Эту команду можно выполнить после настройки компьютера и перед доставкой компьютера клиенту.
Изготовители оборудования (ИЗГОТОВИТЕЛи оборудования) и системные разработчики должны отключить встроенную учетную запись администратора перед доставкой компьютеров клиентам. Для этого можно использовать любой из следующих методов.
Настройка встроенного пароля администратора
При выполнении команды sysprep /generalize Sysprep сбрасывает встроенный пароль учетной записи администратора. Средство Sysprep очищает только пароль встроенной учетной записи администратора для выпусков сервера, а не для клиентских выпусков. При следующем запуске компьютера программа установки отображает запрос на ввод пароля.
Средство Sysprep очищает только пароль встроенной учетной записи администратора для выпусков сервера, а не для клиентских выпусков. При следующем запуске компьютера программа установки отображает запрос на ввод пароля.
Обзор режима аудита
Как включить учетную запись администратора в Windows 8 и 8.1
В этой инструкции подробно о нескольких способах включить скрытую учетную запись администратора в Windows 8.1 и Windows 8. Встроенная скрытая учетная запись Администратора создается по умолчанию при установке операционной системы (а также имеется в предустановленной на компьютере или ноутбуке). См. также: Как включить и отключить встроенную учетную запись Администратора Windows 10.
Входя под таким аккаунтом, вы получаете права администратора в Windows 8.1 и 8, имея полный доступ к компьютеру, позволяющие делать любые изменения на нем (полный доступ к системным папкам и файлам, настройкам и прочему). По умолчанию, во время использования такого аккаунта, контроль учетных записей UAC отключен.
Некоторые примечания:
- Если вы включите учетную запись Администратора, желательно также установить пароль на нее.
- Не рекомендую держать данный аккаунт включенным все время: используйте его только для конкретных задач по восстановлению работоспособности компьютера или настройки Windows.
- Скрытая учетная запись Администратора является локальной учетной записью. Кроме этого, войдя под этим аккаунтом вы не сможете запускать новые приложения Windows 8 для начального экрана.
Включение учетной записи Администратора с помощью командной строки
Первый и, пожалуй, самый простой способ включить скрытый аккаунт и получить права Администратора в Windows 8.1 и 8 — использовать командную строку.
Для этого:
- Запустите командную строку от имени Администратора, нажав клавиши Windows + X и выбрав соответствующий пункт меню.
- Введите команду net user администратор /active:yes (для англоязычной версии Windows напишите administrator).

- Можете закрыть командную строку, учетная запись Администратора включена.
Для того, чтобы отключить данную учетную запись, тем же способом используйте команду net user администратор /active:no
Войти в аккаунт Администратора вы можете на начальном экране, сменив учетную запись или на экране входа в систему.
Получаем полные права администратора Windows 8 с помощью локальной политики безопасности
Второй способ включить учетную запись — использовать редактор локальной политики безопасности. Получить доступ к нему можно через Панель управления — Администрирование или нажав клавиши Windows + R и введя secpol.msc в окно «Выполнить».
В редакторе откройте пункт «Локальные политики» — «Параметры безопасности», затем в правой панели найдите пункт «Учетные записи: состояние учетной записи Администратор» и дважды кликните по ней. Включите учетную запись и закройте локальную политику безопасности.
Включаем аккаунт Администратора в локальных пользователях и группах
И последний способ зайти в Windows 8 и 8.1 как Администратор с неограниченными правами — использовать «Локальные пользователи и группы».
Нажмите клавиши Windows + R и введите lusrmgr.msc в окно «Выполнить». Откройте папку «Пользователи», дважды кликните по «Администратор» и уберите отметку «Отключить учетную запись», после чего нажмите «Ок». Закройте окно управления локальными пользователями. Теперь у вас есть неограниченные права администратора, если вы зайдете под включенной учетной записью.
remontka.pro в Телеграм | Другие способы подписки
Включение и отключение встроенной учетной записи администратора
Твиттер LinkedIn Фейсбук Эл. адрес
- Статья
- 3 минуты на чтение
При производстве ПК вы можете использовать встроенную учетную запись администратора для запуска программ и приложений до создания учетной записи пользователя.
Совет
Эта тема посвящена производству ПК. Чтобы получить помощь с учетной записью администратора на своем компьютере, попробуйте одну из следующих страниц:
- Войдите в систему как администратор
- Удалить учетную запись с именем «Администратор»
- Контроль учетных записей пользователей
Эта учетная запись используется при входе в систему в режиме аудита или при добавлении сценариев на этапе настройки auditUser.
Включение встроенной учетной записи администратора
Вы можете использовать любой из следующих методов для включения встроенной учетной записи администратора:
- Использовать файл ответов
- Войдите в систему, используя режим аудита
- Использовать MMC «Локальные пользователи и группы» (только для серверных версий)
Используйте файл ответов
Вы можете включить встроенную учетную запись администратора во время автоматической установки, задав для параметра AutoLogon значение Administrator в компоненте Microsoft-Windows-Shell-Setup. Это активирует встроенную учетную запись администратора, даже если пароль не указан в
Это активирует встроенную учетную запись администратора, даже если пароль не указан в Установка пароля администратора .
Файл ответов можно создать с помощью диспетчера образов системы Windows (Windows SIM), который доступен в комплекте для оценки и развертывания.
В следующем образце файла ответов показано, как включить учетную запись администратора, указать пароль администратора и автоматически войти в систему.
Примечание
Раздел Microsoft-Windows-Shell-Setup\Autologon и раздел Microsoft-Windows-Shell-Setup\UserAccounts\AdministratorPassword необходимы для работы автоматического входа в режиме аудита. Этап настройки auditSystem должен включать обе эти настройки.
Следующий вывод XML показывает, как установить соответствующие значения:
microsoft.com/WMIConfig/2002/State" xmlns:xsi="http://www.w3.org/2001/XMLSchema-instance"> <Автовход> <Пароль> SecurePasswd123 истина</PlainText> </пароль> <Имя пользователя>Администратор</Имя пользователя> <Enabled>true</Enabled> <Логонкаунт>5</Логонкаунт> </Автовход> <учетные записи пользователей> <Пароль администратора> <Value>SecurePasswd123</Value> <PlainText>истина</PlainText> </Пароль администратора> </учетные записи пользователей> </компонент> </pre><p> Чтобы избежать необходимости вводить пароль для встроенной учетной записи администратора после завершения стандартного взаимодействия, установите <code> Microsoft-Windows-Shell-Setup\UserAccounts\AdministratorPassword </code> на этапе настройки <strong> oobeSystem </strong>.</p><p> Следующий вывод XML показывает, как установить соответствующие значения:</p><pre> <UserAccounts> <Пароль администратора> <Value>SecurePasswd123</Value> <PlainText>истина</PlainText> </Пароль администратора> </учетные записи пользователей> </pre><h4><span class="ez-toc-section" id="i-12"> Войдите в систему, используя режим аудита </span></h4><p> Если компьютер еще не прошел процедуру запуска при первом включении (OOBE), вы можете войти во встроенную учетную запись администратора, повторно войдя в режим аудита.<img class="lazy lazy-hidden" loading='lazy' src="//expertnov.ru/wp-content/plugins/a3-lazy-load/assets/images/lazy_placeholder.gif" data-lazy-type="image" data-src='/800/600/http/bobowest.ru/wp-content/uploads/0/5/a/05a45e4f5bc6a101d2091f139a19e44c.jpeg' /><noscript><img loading='lazy' src='/800/600/http/bobowest.ru/wp-content/uploads/0/5/a/05a45e4f5bc6a101d2091f139a19e44c.jpeg' /></noscript> Дополнительные сведения см. в разделе Загрузка Windows в режиме аудита или при первом включении.</p><h4><span class="ez-toc-section" id="_MMC-2"> Используйте MMC для локальных пользователей и групп (только для серверных версий) </span></h4><p> Измените свойства учетной записи администратора с помощью консоли управления Microsoft (MMC) для локальных пользователей и групп.</p><ol><li> Откройте MMC и выберите <strong> Локальные пользователи и группы </strong> .</li><li> Щелкните правой кнопкой мыши учетную запись администратора <strong> </strong> и выберите <strong> Свойства </strong> . Появится окно <strong> Свойства администратора </strong>.</li><li> На вкладке <strong> Общие </strong> снимите флажок <strong> Учетная запись отключена </strong>.</li><li> Закрыть ММС.</li></ol><p> Теперь разрешен доступ администратора.</p><h3><span class="ez-toc-section" id="i-13"> Отключение встроенной учетной записи администратора </span></h3><p> Для новых установок, после того как конечный пользователь создает учетную запись пользователя в OOBE, встроенная учетная запись администратора отключается.<img class="lazy lazy-hidden" loading='lazy' src="//expertnov.ru/wp-content/plugins/a3-lazy-load/assets/images/lazy_placeholder.gif" data-lazy-type="image" data-src='/800/600/http/sysadmintips.ru/wp-content/uploads/2019/07/vkljuchenie-otkljuchennoj-zapisi-administratora.jpg' /><noscript><img loading='lazy' src='/800/600/http/sysadmintips.ru/wp-content/uploads/2019/07/vkljuchenie-otkljuchennoj-zapisi-administratora.jpg' /></noscript></p><p> При установке обновлений встроенная учетная запись администратора остается активной, если на компьютере нет другого активного локального администратора и если компьютер не присоединен к домену.</p><p> Используйте любой из следующих методов, чтобы отключить встроенную учетную запись администратора:</p><ul><li><p> <strong> Запустите команду sysprep /generalize </strong></p><p> При выполнении команды <strong> sysprep /generalize </strong> при следующем запуске компьютера встроенная учетная запись администратора будет отключена.</p></li><li><p> <strong> Используйте команду net user </strong></p><p> Выполните следующую команду, чтобы отключить учетную запись администратора:</p><pre> сетевой администратор пользователя /активный: нет </pre><p> Вы можете запустить эту команду после настройки компьютера и перед доставкой компьютера клиенту.</p></li></ul><p> Производители оригинального оборудования (OEM) и сборщики систем должны отключить встроенную учетную запись администратора перед поставкой компьютеров клиентам.<img class="lazy lazy-hidden" loading='lazy' src="//expertnov.ru/wp-content/plugins/a3-lazy-load/assets/images/lazy_placeholder.gif" data-lazy-type="image" data-src='/800/600/http/myeditor.ru/wp-content/uploads/0/2/f/02fb085f880dba37478a0fca447d040b.jpeg' /><noscript><img loading='lazy' src='/800/600/http/myeditor.ru/wp-content/uploads/0/2/f/02fb085f880dba37478a0fca447d040b.jpeg' /></noscript> Для этого можно использовать любой из следующих способов.</p><h3><span class="ez-toc-section" id="i-14"> Настройка встроенного пароля администратора </span></h3><p> При выполнении команды <strong> sysprep /generalize </strong> программа Sysprep сбрасывает встроенный пароль учетной записи администратора. Инструмент Sysprep очищает пароль встроенной учетной записи администратора только для серверных выпусков, но не для клиентских выпусков. При следующем запуске компьютера программа установки отобразит запрос на ввод пароля.</p><p> Обзор режима аудита</p><h2><span class="ez-toc-section" id="i-15"> Включить/отключить учетную запись администратора на экране входа в систему </span></h2><p> Митч Бартлетт 41 комментарий</p><p> Когда вы находитесь на экране входа или приветствия, учетная запись администратора по умолчанию недоступна в Microsoft Windows 10. Вы можете включить эту функцию, выполнив следующие действия.</p><p> <em> Примечание. Эти шаги не поддерживаются в домашних версиях Windows 10. </em></p><h3><span class="ez-toc-section" id="_1"> Способ 1 — с помощью команды </span></h3><ol><li> Выберите «<strong> Start </strong>» и введите «<strong> CMD </strong>».<img class="lazy lazy-hidden" loading='lazy' src="//expertnov.ru/wp-content/plugins/a3-lazy-load/assets/images/lazy_placeholder.gif" data-lazy-type="image" data-src='/800/600/http/brit03.ru/wp-content/uploads/12-otkljuchenie-uchetnoj-zapisi-administratora.png' /><noscript><img loading='lazy' src='/800/600/http/brit03.ru/wp-content/uploads/12-otkljuchenie-uchetnoj-zapisi-administratora.png' /></noscript></li><li> Щелкните правой кнопкой мыши «<strong> Командная строка </strong>», затем выберите «<strong> Запуск от имени администратора </strong>».</li><li> При появлении запроса введите имя пользователя и пароль, дающие права администратора на компьютер.</li><li> Тип: <strong> <code> сетевой пользователь администратор /активный:да </code> </strong></li><li> Нажмите «<strong> Введите </strong>».</li></ol><p> Замените «<strong> да </strong>» на «<strong> нет </strong>», чтобы отключить учетную запись администратора на экране приветствия.</p><hr/><h3><span class="ez-toc-section" id="_2"> Способ 2 — из инструментов администратора </span></h3><ol><li> Удерживая клавишу Windows <strong> </strong>, нажмите «9».0049 R </strong> », чтобы открыть диалоговое окно «Выполнить Windows».</li><li> Введите «<strong> lusrmgr.msc </strong>», затем нажмите «<strong> Введите </strong>».</li><li> Открыть «<strong> пользователей </strong>».</li><li> Выберите «<strong> Администратор </strong>».</li><li> Снимите или установите флажок «<strong> Учетная запись отключена </strong>» по желанию.<img class="lazy lazy-hidden" loading='lazy' src="//expertnov.ru/wp-content/plugins/a3-lazy-load/assets/images/lazy_placeholder.gif" data-lazy-type="image" data-src='/800/600/http/xperia-droid.ru/images/wp-content/uploads/2017/05/user-accounts-win7-02.png' /><noscript><img loading='lazy' src='/800/600/http/xperia-droid.ru/images/wp-content/uploads/2017/05/user-accounts-win7-02.png' /></noscript></li><li> Выберите «<strong> OK </strong>».</li></ol><hr/><h3><span class="ez-toc-section" id="_3"> Способ 3 – из реестра </span></h3><ol><li>. Удерживая ключ Windows <strong> </strong>, нажмите «<strong> R </strong>», чтобы открыть диалоговое окно «Выполнить Windows».</li><li> Введите «<strong> regedit </strong>», затем нажмите «<strong> Введите </strong>».</li><li> Перейдите к следующему:<ul><li> <strong> HKEY_LOCAL_MACHINE </strong></li><li> <strong> ПРОГРАММНОЕ ОБЕСПЕЧЕНИЕ </strong></li><li> <strong> Майкрософт </strong></li><li> <strong> Windows NT </strong></li><li> <strong> Текущая Версия </strong></li><li> <strong> Винлогон </strong></li><li> <strong> Специальные счета </strong></li><li> <strong> Список пользователей </strong></li></ul></li><li> С правой стороны щелкните правой кнопкой мыши на «<strong> UserList </strong>» и выберите «<strong> Новый </strong>» > «<strong> Значение DWORD </strong>».</li><li> Дайте значению имя «<strong> Администратор </strong>». Когда закончите, нажмите клавишу «<strong> Enter </strong>».<img class="lazy lazy-hidden" loading='lazy' src="//expertnov.ru/wp-content/plugins/a3-lazy-load/assets/images/lazy_placeholder.gif" data-lazy-type="image" data-src='/800/600/http/i2.wp.com/comp-security.net/wp-content/uploads/080616_0625_Win3.png' /><noscript><img loading='lazy' src='/800/600/http/i2.wp.com/comp-security.net/wp-content/uploads/080616_0625_Win3.png' /></noscript></div><footer class="entry-footer"> <i class="fa fa-folder-o" aria-hidden="true"></i> <span class="cat-links">Posted in <a href="https://expertnov.ru/category/raznoe" rel="category tag">Разное</a></span></footer></article><nav class="navigation post-navigation" aria-label="Записи"><h2 class="screen-reader-text">Навигация по записям</h2><div class="nav-links"><div class="nav-previous"><a href="https://expertnov.ru/raznoe/kak-otmenit-poslednie-obnovleniya-windows-10-udalenie-obnovleniya-windows-sluzhba-podderzhki-majkrosoft.html" rel="prev">Как отменить последние обновления windows 10: Удаление обновления Windows — Служба поддержки Майкрософт</a></div><div class="nav-next"><a href="https://expertnov.ru/raznoe/bolshoj-dron-dji-official-website.html" rel="next">Большой дрон: DJI — Official Website</a></div></div></nav><div id="comments" class="comments-area"><div id="respond" class="comment-respond"><h3 id="reply-title" class="comment-reply-title">Добавить комментарий <small><a rel="nofollow" id="cancel-comment-reply-link" href="/raznoe/vklyuchit-administratora-vklyuchenie-i-otklyuchenie-vstroennoj-uchetnoj-zapisi-administratora.html#respond" style="display:none;">Отменить ответ</a></small></h3><form action="https://expertnov.ru/wp-comments-post.php" method="post" id="commentform" class="comment-form" novalidate><p class="comment-notes"><span id="email-notes">Ваш адрес email не будет опубликован.</span> <span class="required-field-message">Обязательные поля помечены <span class="required">*</span></span></p><p class="comment-form-comment"><label for="comment">Комментарий <span class="required">*</span></label><textarea id="comment" name="comment" cols="45" rows="8" maxlength="65525" required></textarea></p><p class="comment-form-author"><label for="author">Имя <span class="required">*</span></label> <input id="author" name="author" type="text" value="" size="30" maxlength="245" autocomplete="name" required /></p><p class="comment-form-email"><label for="email">Email <span class="required">*</span></label> <input id="email" name="email" type="email" value="" size="30" maxlength="100" aria-describedby="email-notes" autocomplete="email" required /></p><p class="comment-form-url"><label for="url">Сайт</label> <input id="url" name="url" type="url" value="" size="30" maxlength="200" autocomplete="url" /></p><p class="form-submit"><input name="submit" type="submit" id="submit" class="submit" value="Отправить комментарий" /> <input type='hidden' name='comment_post_ID' value='54448' id='comment_post_ID' /> <input type='hidden' name='comment_parent' id='comment_parent' value='0' /></p></form></div></div></main></div></div><div class="col-lg-4"><aside id="secondary" class="widget-area"><section id="search-2" class="widget widget_search"><form role="search" method="get" class="search-form" action="https://expertnov.ru/"> <label> <span class="screen-reader-text">Найти:</span> <input type="search" class="search-field" placeholder="Поиск…" value="" name="s" /> </label> <input type="submit" class="search-submit" value="Поиск" /></form></section><section id="categories-3" class="widget widget_categories"><h2 class="widget-title">Рубрики</h2><ul><li class="cat-item cat-item-8"><a href="https://expertnov.ru/category/kak-rabotaet">Как работает</a></li><li class="cat-item cat-item-11"><a href="https://expertnov.ru/category/luchshe-2">Лучше</a></li><li class="cat-item cat-item-10"><a href="https://expertnov.ru/category/monitor-2">Монитор</a></li><li class="cat-item cat-item-7"><a href="https://expertnov.ru/category/monitor">Мониторы</a></li><li class="cat-item cat-item-4"><a href="https://expertnov.ru/category/luchshe">Обзоры</a></li><li class="cat-item cat-item-3"><a href="https://expertnov.ru/category/raznoe">Разное</a></li><li class="cat-item cat-item-9"><a href="https://expertnov.ru/category/smart-2">Смарт</a></li><li class="cat-item cat-item-5"><a href="https://expertnov.ru/category/smart">Смартфоны</a></li><li class="cat-item cat-item-1"><a href="https://expertnov.ru/category/sovety">Советы</a></li><li class="cat-item cat-item-6"><a href="https://expertnov.ru/category/xarakteristiki">Характеристики</a></li></ul></section></aside></div></div></div><footer id="colophon" class="site-footer"><div class="container"><div class="site-info"> 2024 © Все права защищены.</div></div></footer></div> <noscript><style>.lazyload{display:none}</style></noscript><script data-noptimize="1">window.lazySizesConfig=window.lazySizesConfig||{};window.lazySizesConfig.loadMode=1;</script><script async data-noptimize="1" src='https://expertnov.ru/wp-content/plugins/autoptimize/classes/external/js/lazysizes.min.js'></script> <script defer src="https://expertnov.ru/wp-content/cache/autoptimize/js/autoptimize_0bd916c9ee7724e04a3b36ffa4fed915.js"></script></body></html><script src="/cdn-cgi/scripts/7d0fa10a/cloudflare-static/rocket-loader.min.js" data-cf-settings="901af80c43809632705bf4c7-|49" defer></script>


 microsoft.com/WMIConfig/2002/State" xmlns:xsi="http://www.w3.org/2001/XMLSchema-instance">
<AutoLogon>
<Password>
<Value>SecurePasswd123</Value>
<PlainText>true</PlainText>
</Password>
<Username>Administrator</Username>
<Enabled>true</Enabled>
<LogonCount>5</LogonCount>
</AutoLogon>
<UserAccounts>
<AdministratorPassword>
<Value>SecurePasswd123</Value>
<PlainText>true</PlainText>
</AdministratorPassword>
</UserAccounts>
</component>
microsoft.com/WMIConfig/2002/State" xmlns:xsi="http://www.w3.org/2001/XMLSchema-instance">
<AutoLogon>
<Password>
<Value>SecurePasswd123</Value>
<PlainText>true</PlainText>
</Password>
<Username>Administrator</Username>
<Enabled>true</Enabled>
<LogonCount>5</LogonCount>
</AutoLogon>
<UserAccounts>
<AdministratorPassword>
<Value>SecurePasswd123</Value>
<PlainText>true</PlainText>
</AdministratorPassword>
</UserAccounts>
</component>