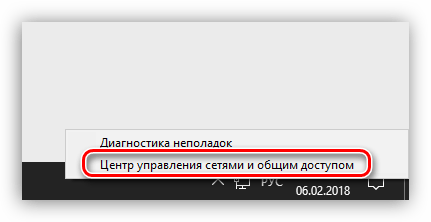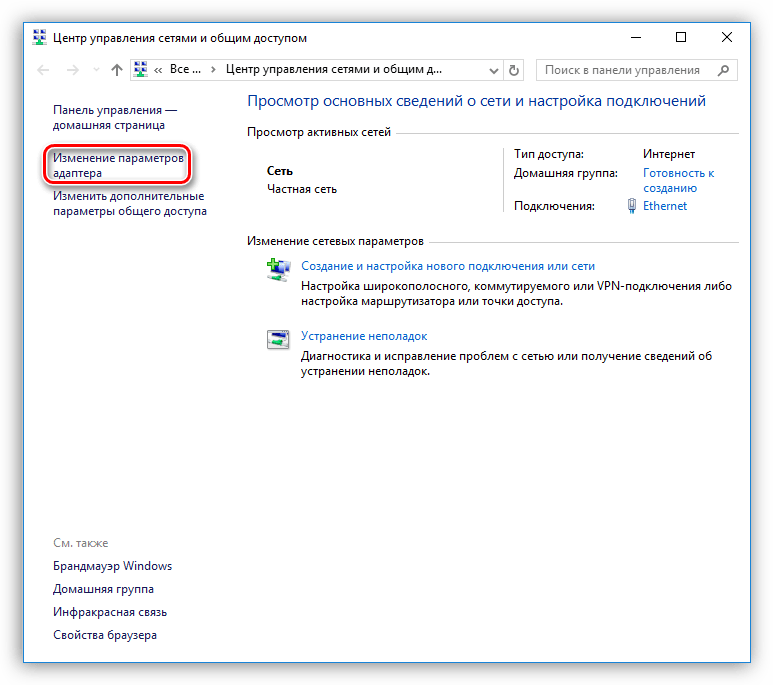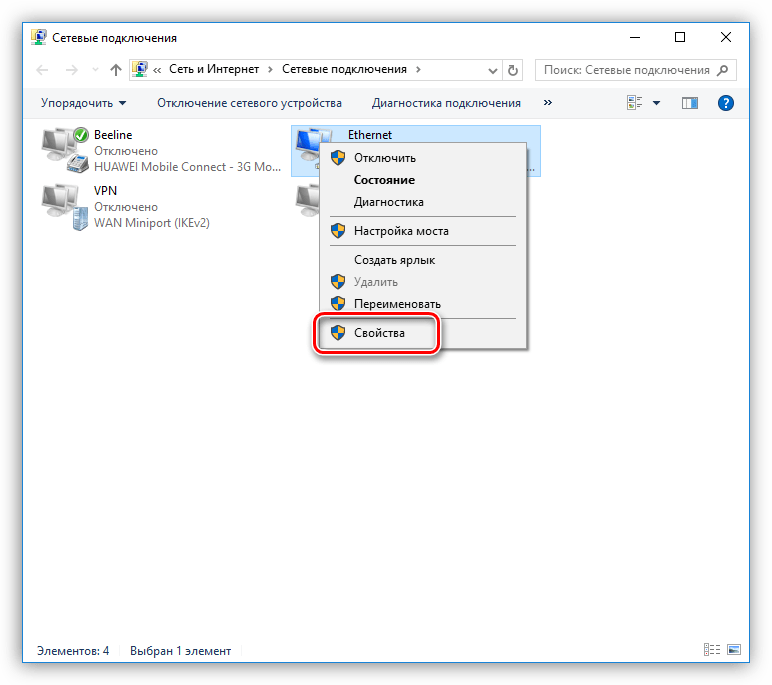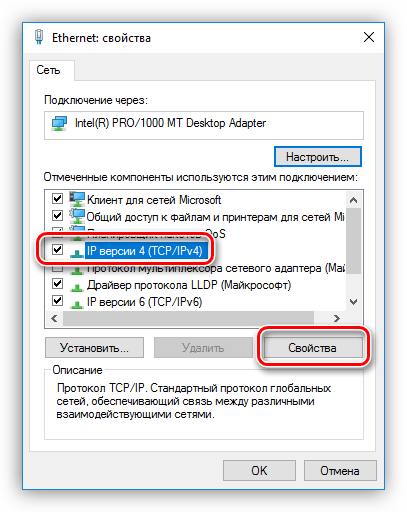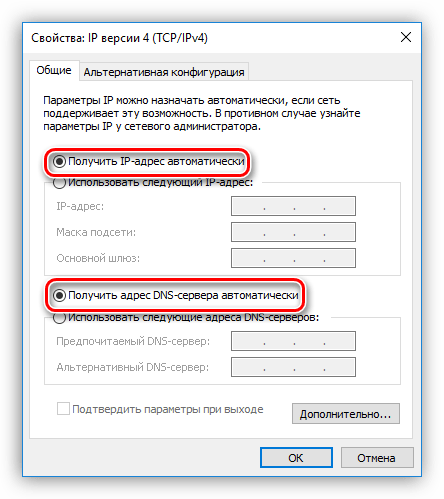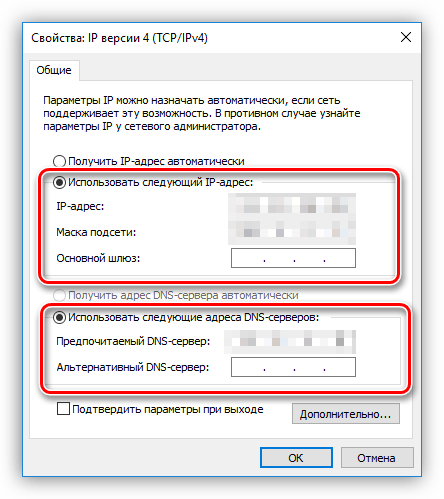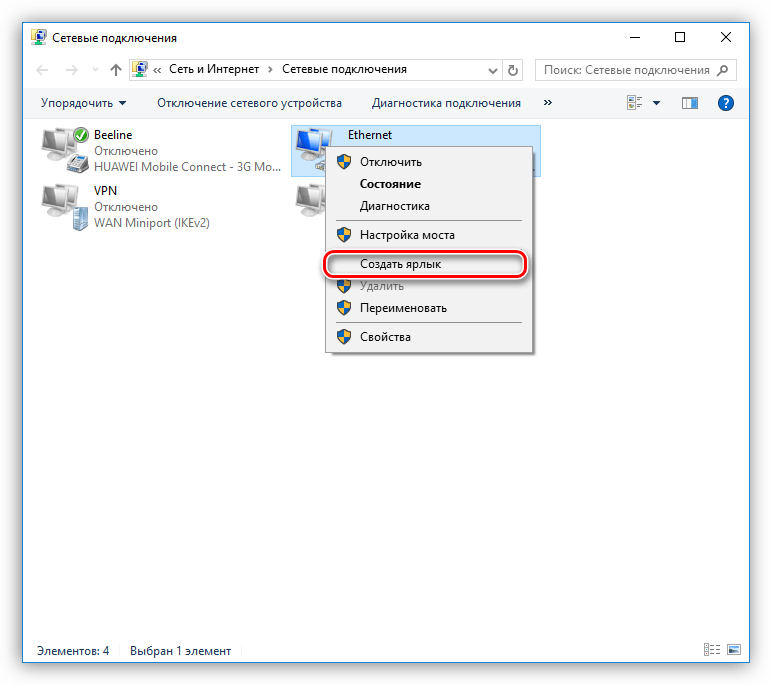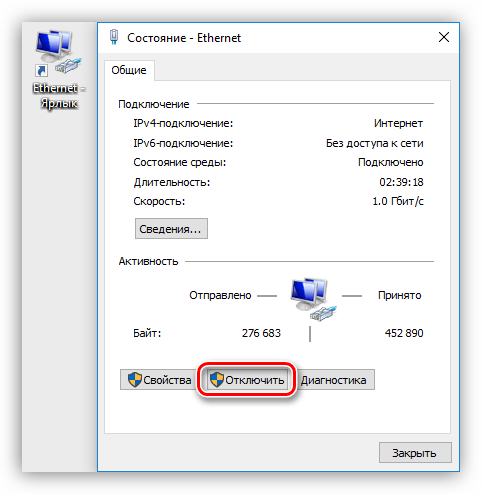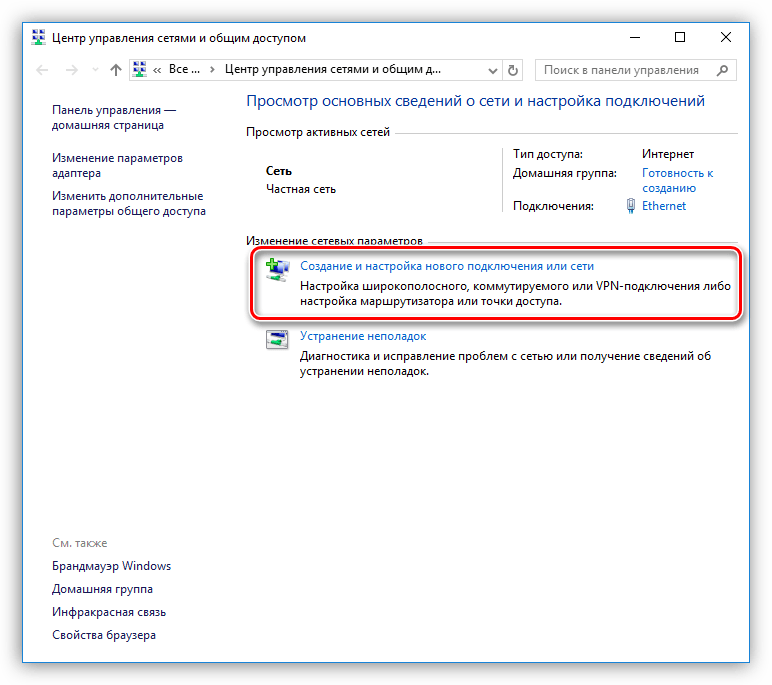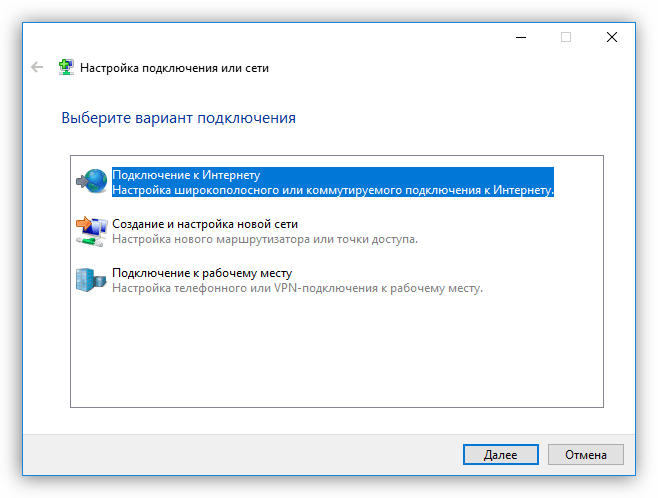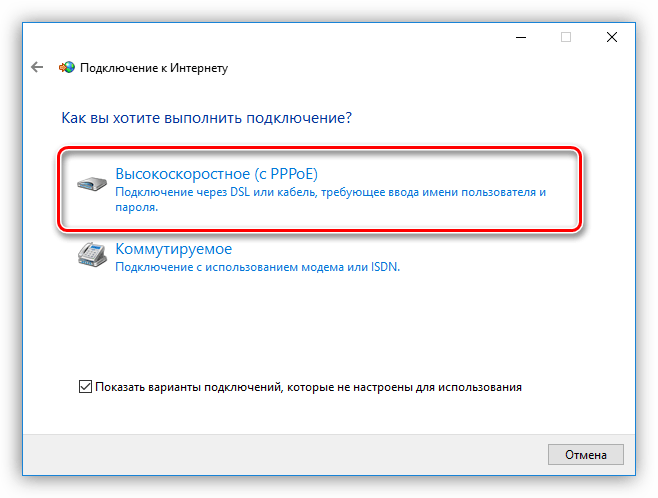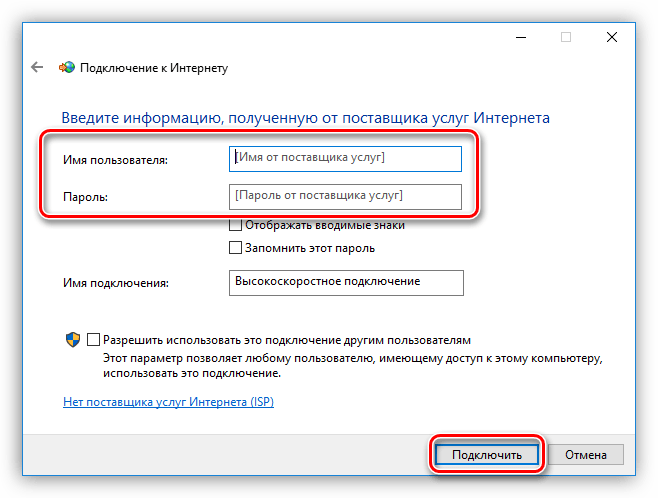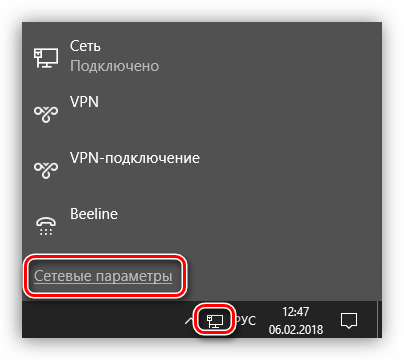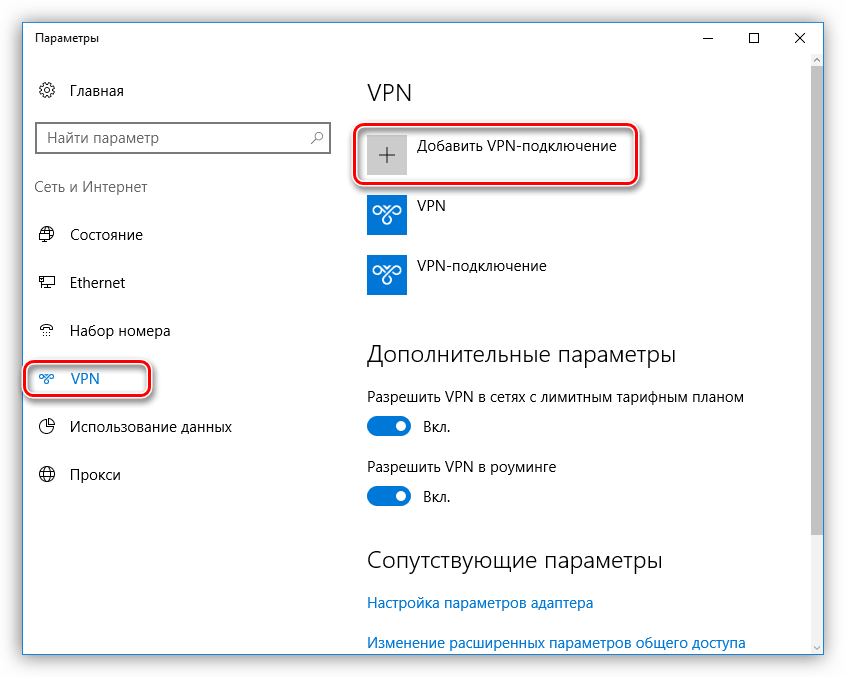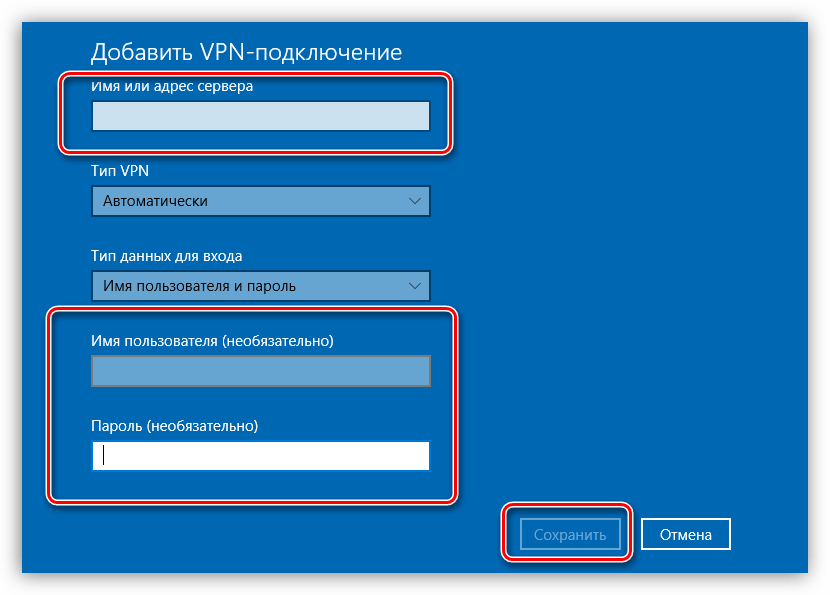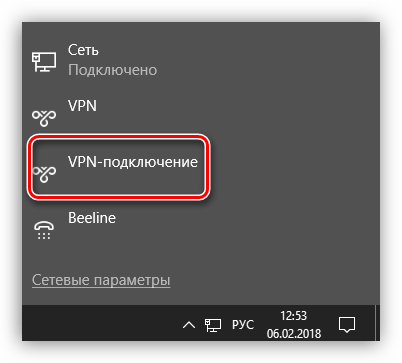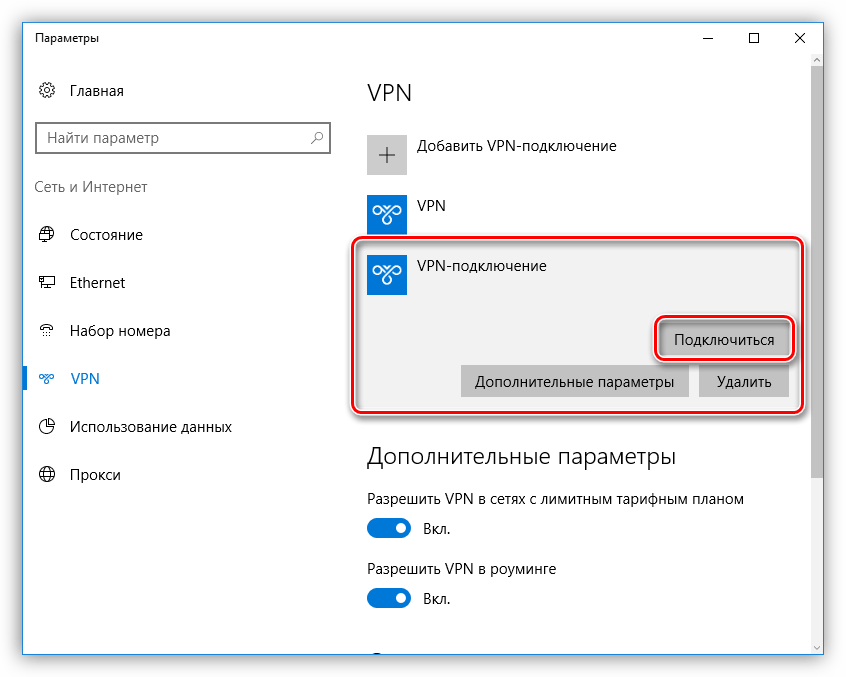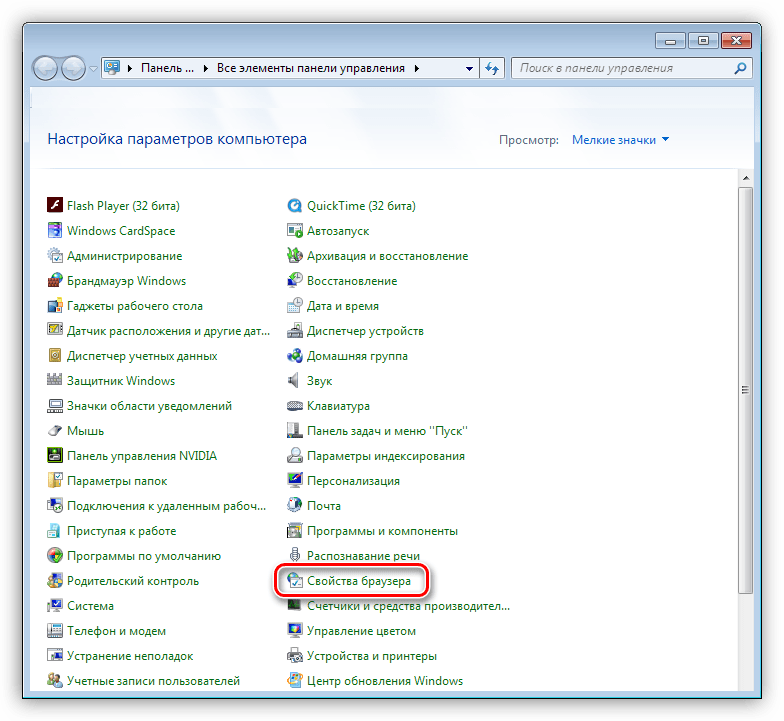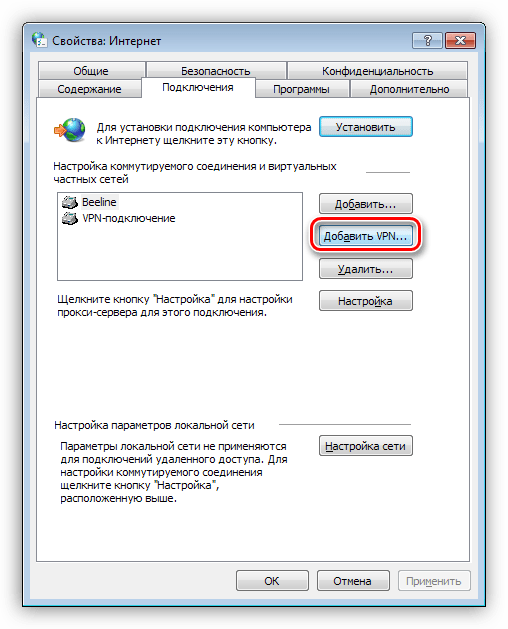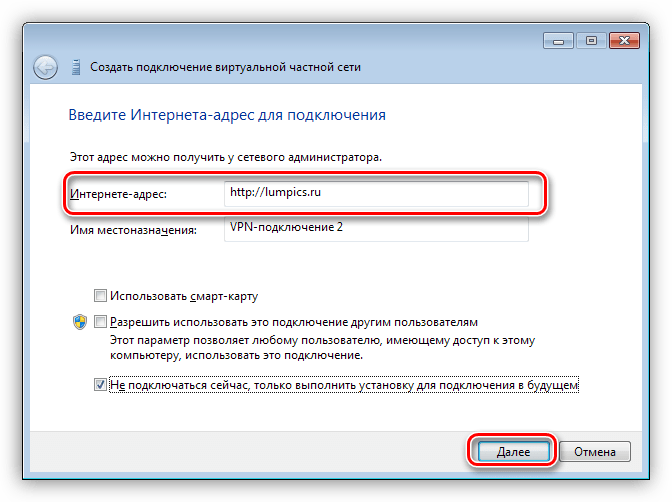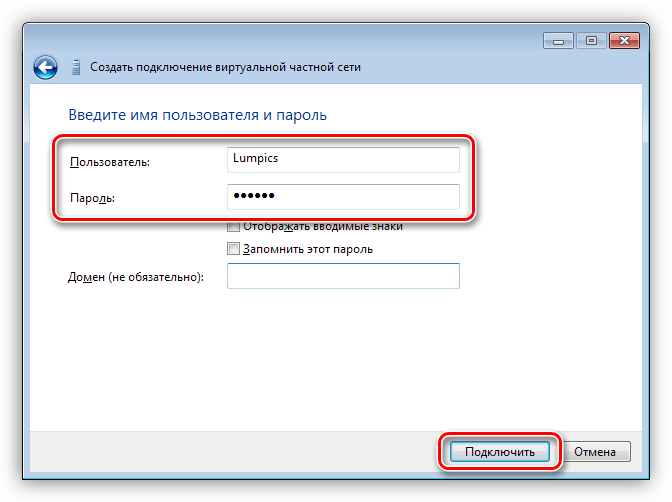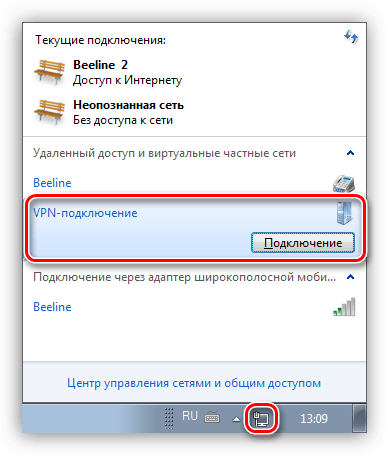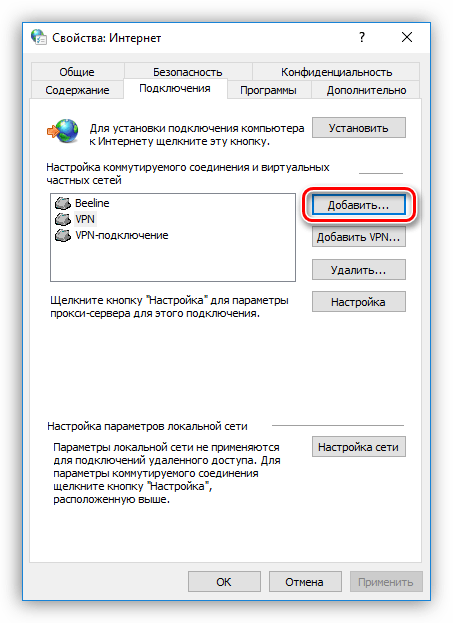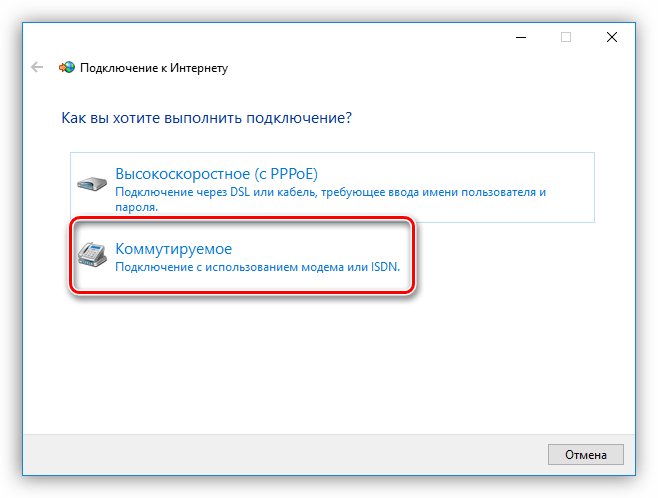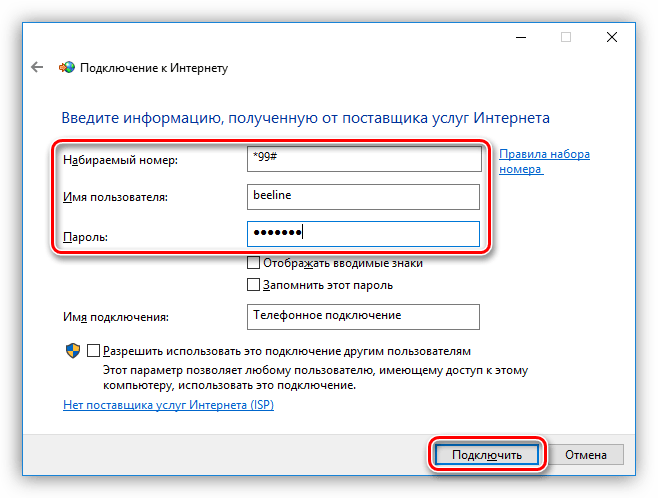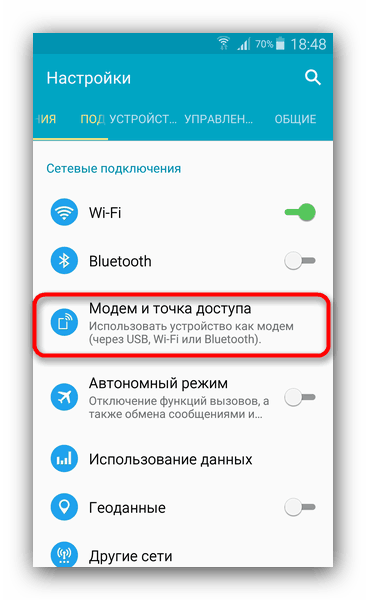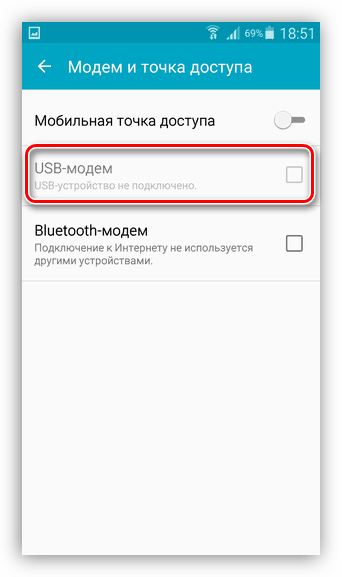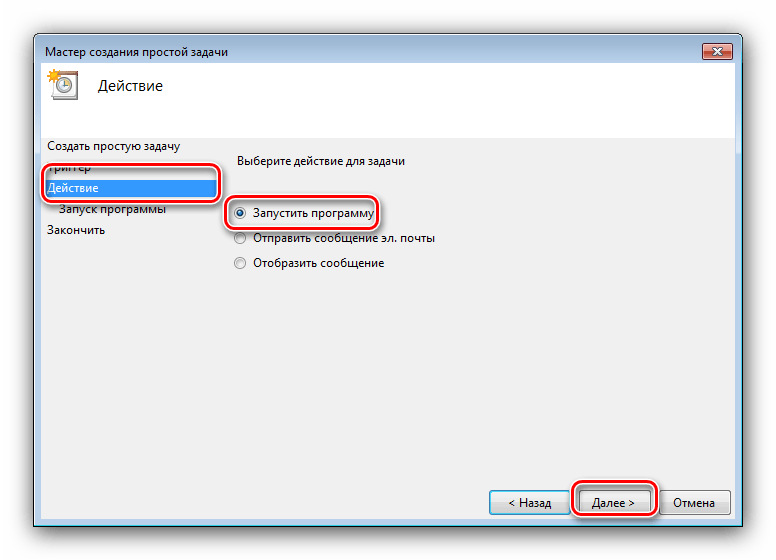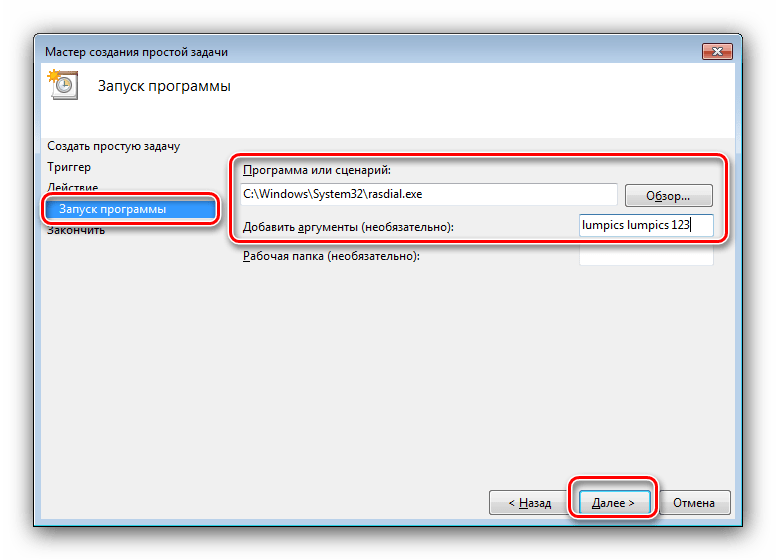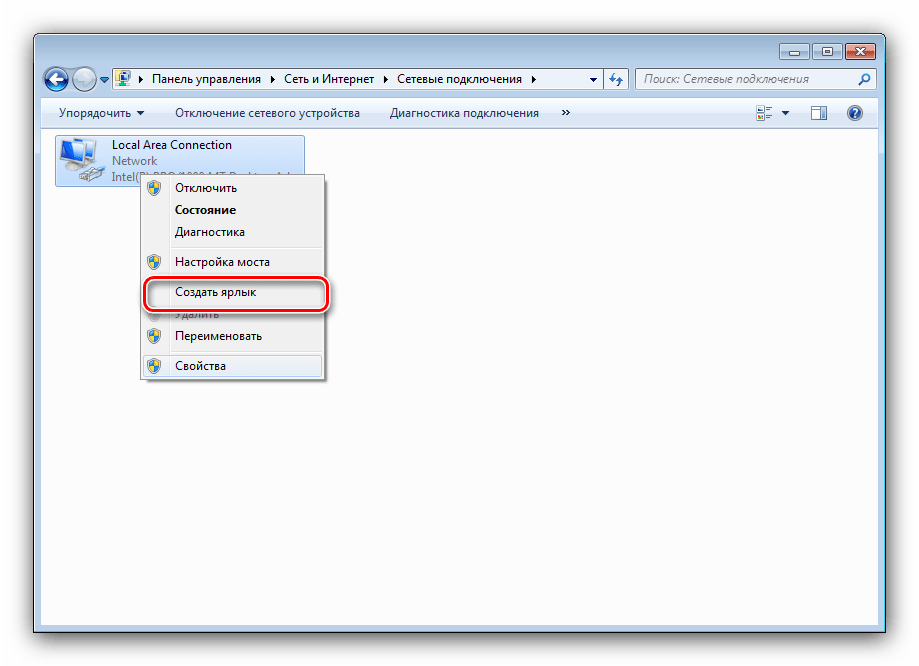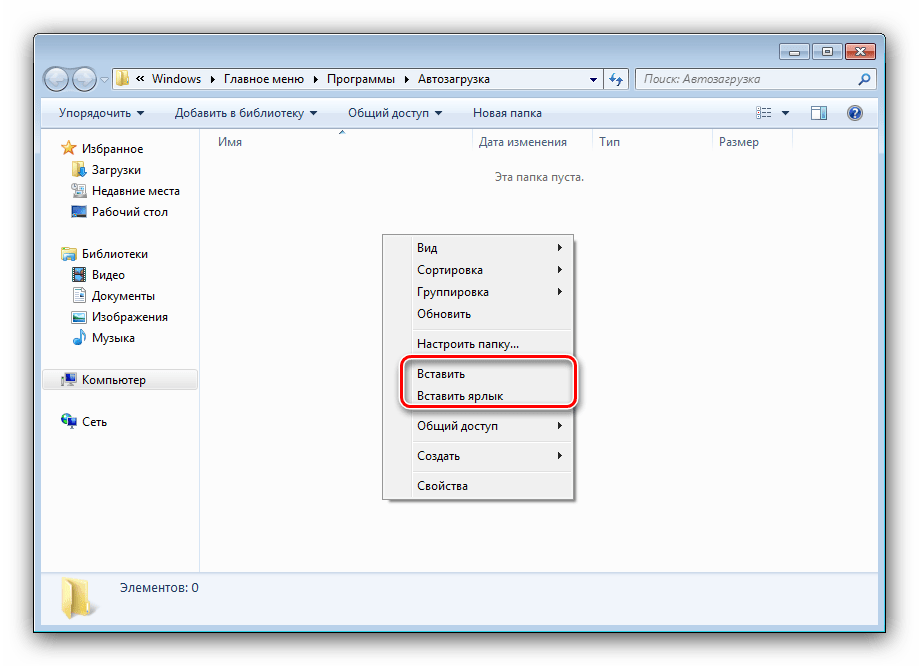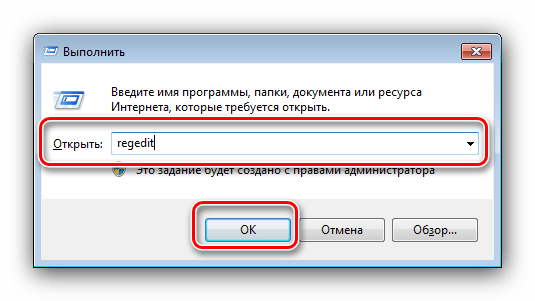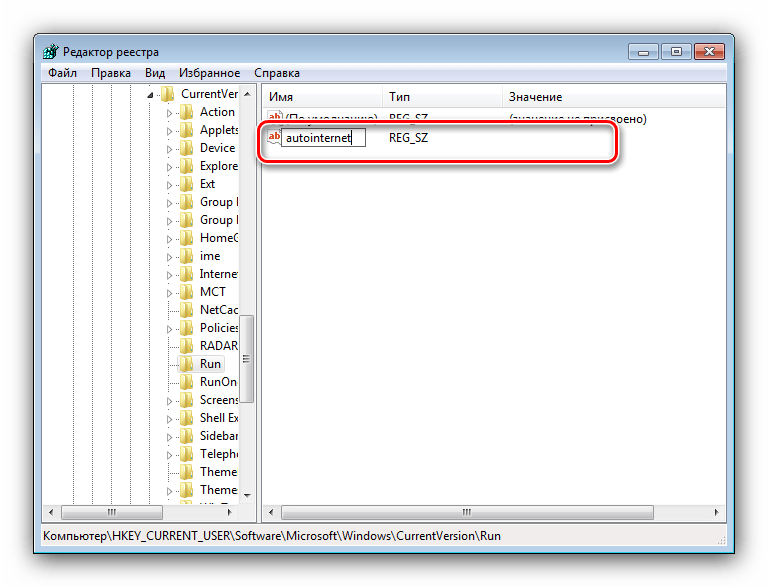Как настроить Интернет на компьютере — пошаговая инструкция
Включить компьютер или ноутбук, пройти аутентификацию и приступить к общению в социальных сетях или поиску интересных новостей — привычное дело для пользователя ПК. Проблемы начинаются при смене провайдера или приобретении нового компа: копаться с проводами, настройками и сетевой картой далеко не так интересно. Как правильно и быстро подключить Интернет на компьютере — попробуем разобраться.
Проводной Интернет
Прежде чем задумываться, как увеличить скорость проводного или беспроводного Интернета и обойти всевозможные блокировки, стоит начать сначала — договориться с провайдером, провести в квартиру кабель (без него не будет работать не только стационарный компьютер, но и домашняя сеть Wi-Fi) и отыскать на своём устройстве разъём Ethernet.
В большинстве случаев он находится на задней стенке стационарного ПК или на торце ноутбука. Перепутать его контуры с каким-либо иным разъёмом невозможно; в крайнем случае пользователь может, не прилагая чрезмерных усилий, последовательно пробовать подключить провод ко всем имеющимся в наличии и подходящим по размеру.

Совет: поскольку резкое выдёргивание кабеля негативно сказывается на работоспособности сетевой карты, контакт Ethernet снабжён защёлкой — и вставлять провод в разъём следует до специфического щелчка. При необходимости отсоединить кабель следует сначала прижать пластиковый язычок и лишь затем, аккуратно и не торопясь, вытащить контакт.

Отлично! Провод подключён к компьютеру. В очень редких случаях этого бывает достаточно: остальные настройки происходят на стороне провайдера, и через несколько минут владелец техники уже может пользоваться всеми возможностями Интернета.
Обычно всё сложнее: подключиться напрямую не получается, и юзеру приходится уделить настройкам чуть больше времени. Ниже будет приведена подробная инструкция по установке кабельного соединения на базе Windows 7; пользователи «Восьмёрок» и «Десяток» могут действовать по тому же сценарию — порядок подключения за время выхода новых поколений ОС от Microsoft практически не изменился.
LAN
Чтобы установить проводное подключение к Интернету на Windows 7/8/8.1/10 с нуля, нужно:
- Вызвать меню «Пуск», щёлкнув левой клавишей мыши по флажку в левом нижнем углу экрана.

- Найти в правом столбце открывшегося окна пункт «Панель управления» и перейти в него щелчком мыши.

- Если включён просмотр параметров «Панели управления» по категориям, кликнуть левой клавишей мыши по разделу «Сеть и Интернет».

- Если по значкам — найти раздел «Центр управления сетями и общим доступом» и перейти в него.

- Выбрать щелчком мыши подраздел «Просмотр состояния сети и задач».

- Пока интернет-соединение не настроено, пользователь будет видеть в верхней части открывшейся страницы изображение своего компьютера или ноутбука с перечёркнутым кабелем.

- Убедиться в отсутствии соединения можно, щёлкнув по ссылке «Подключиться к сети» — система мгновенно выдаст сообщение о текущем состоянии.

- Найти в левом боковом меню ссылку «Изменение параметров адаптера» и перейти по ней.

- Если адаптер (сетевая карта) отключён, кликнуть по его значку правой клавишей мыши и в открывшемся окне выбрать верхний пункт «Включить». Действие доступно только с правами администратора — если их нет, придётся найти способ их получить.

- Сразу после включения значок изменится с бледного на цветной.

- Если под значком адаптера появляется подпись «Сетевой кабель не подключён», прежде чем подключаться дальше, нужно проверить целостность провода и убедиться, что контакты Ethernet до щелчка вставлены в разъём компьютера или ноутбука. Подпись должна исчезнуть; если этого не происходит, необходимо ещё раз осмотреть кабель и обратиться за разъяснениями к провайдеру — возможно, проблема возникла в щитке или при вводе связки проводов в дом.

- Снова щёлкнуть правой клавишей мыши по значку сетевой карты и выбрать теперь уже нижний пункт «Свойства».

- Установить галочки во всех чекбоксах открывшегося окна.

- Прежде чем подключить Интернет на ПК, не помешает обновить драйвер адаптера. Сделать это можно, нажав на кнопку «Настроить» сразу под его названием и перейдя в новом диалоговом окошке на вкладку «Драйвер».

- Нажав на кнопку «Обновить», пользователь сможет загрузить новую версию программного обеспечения с жёсткого, оптического диска или флеш-карты. Если планируется обновление при помощи Глобальной сети, придётся отложить эту процедуру до момента подключения.

- Вернувшись в «Свойства», выделить нажатием пункт «Протокол Интернета версии 4» и нажать на расположенную под разделом с чекбоксами кнопку «Свойства».

- На вкладке «Общие» пользователь увидит поля, в которых можно настроить получение IP и адреса DNS-сервера. Если IP динамический, следует оставить кружочки напротив позиций «Получить автоматически» и нажать на «ОК».

- Если статический — переключиться на «Использовать следующий адрес» и ввести в соответствующих полях заданные провайдером адреса. Узнать их можно, позвонив в офис и попросив продиктовать необходимые для подключения данные; чаще всего используются DNS вида 8.8.8.8, 8.8.4.4, 208.67.220.220, 208.67.222.222, 77.88.88.88, 77.88.8.2 и другие. В заключение нужно нажать на кнопку «ОК» и вновь перейти в окошко «Свойства».

- При необходимости владелец компьютера или ноутбука может сразу же настроить «Протокол Интернета версии 6», используемый, в частности, для обеспечения работы торрентов и других каналов передачи распределённых данных. Сделать это можно, выделив щелчком указанный пункт, нажав на кнопку «Свойства».

- И повторив описанные ранее манипуляции с IP- и DNS-адресами.

L2TP
Приведённой инструкции достаточно для подключения обычного домашнего проводного Интернета LAN; если провайдер использует «продвинутый» протокол стандарта L2TP, пользователю придётся сделать несколько дополнительных шагов:
- Зайти, как описывалось ранее, в раздел «Центр управления сетями и общим доступом» и щёлкнуть по ссылке «Настройка нового подключения или сети».

- Выделить нажатием пункт «Подключение к рабочему месту» и нажать на кнопку «Далее».

- На новой странице выбрать первый из двух доступных пунктов «Использовать моё подключение к Интернету».

- В верхнем редактируемом окне следующей страницы ввести адрес, предоставляемый провайдером — узнать его, скорее всего, можно из договора, а если там нет, следует позвонить и спросить. В нижнем — задать любое имя сети, по возможности — приличное и легко опознаваемое.

- Если планируется делиться своим интернет-каналом с другими пользователями ПК, установить галочку в соответствующем чекбоксе, после чего воспользоваться кнопкой «Далее».

- В «заключительном» окошке ввести в соответствующих полях заданные компанией, обеспечивающей доступ к Глобальной сети, логин и пароль, а затем кликнуть по кнопке «Подключить». Рекомендуется установить галочку в чекбоксе «Запомнить этот пароль» — тогда не придётся вводить буквенно-цифровую последовательность при каждой авторизации.

- Подождать несколько секунд, пока система заканчивает настройки соединения.

- Перейти в уже знакомый пользователю раздел «Изменение параметров адаптера», найти своё новое подключение, щёлкнуть по нему правой клавишей мыши и выбрать в контекстном меню пункт «Свойства».

- Перейти в открывшемся диалоговом окне на вкладку «Безопасность».

- Выбрать в верхнем выпадающем меню пункт L2TP.

- В нижнем — сменить параметр «Шифрование данных» на «Необязательное».

- Нажать на кнопку «Дополнительные параметры» и ввести в верхнем текстовом поле ключ доступа, предоставляемый провайдером, после чего нажать на «ОК».

Пользователь, аккуратно следовавший инструкции, получит на выходе полноценное защищённое подсоединение к Интернету; если ничего не получилось, следует повторить действия сначала или сразу обратиться к провайдеру за разъяснениями.
PPPoE
Если для подсоединения к кабельному Интернету используется протокол PPPoE, понадобится при первом подключении ввести логин и пароль, заданные провайдером:
- Перейдя в «Центр управления сетями и общим доступом», воспользоваться ссылкой «Настройка нового подключения или сети».

- Щёлкнуть в открывшемся окошке по первому варианту «Подключение к Интернету» и нажать на кнопку «Далее».

- Выбрать свой тип соединения — в данном случае это PPPoE.

- В верхнем текстовом поле ввести свой логин, во втором по счёту — пароль, а в нижнем — название домашней сети (можно использовать любое). Чтобы облегчить себе и окружающим жизнь, пользователь может установить галочки в чекбоксах, разрешающих запоминание пароля и доступ к Интернету для других учётных записей. Остаётся нажать на кнопку «Подключить» и перейти к просмотру веб-страниц.

Важно: некоторые провайдеры привязывают интернет-соединение к номеру сетевой карты, установленной в компьютере клиента. В этом случае настроить подключение, как и установить Wi-Fi на компьютер, самостоятельно не получится: придётся звонить в офис, сообщать свои данные и дожидаться подключения.
После всех произведённых манипуляций не помешает проверить наличие связи с Интернетом. Самый простой способ это сделать — посмотреть в правый нижний угол экрана: если там появился характерный значок (белые монитор и кабель) — всё в порядке.

Другой способ, посложнее и поинтереснее — вызвать командную строку, ввести текст вида ping IP, где IP — это собственный адрес, и нажать клавишу Enter. Если объёмы отправленных и полученных пакетов совпадают, а процент потерь нулевой, всё сделано верно — и можно переходить к следующему шагу, то есть настройке беспроводной домашней сети.

Беспроводной Интернет
Пользоваться кабельным Интернетом не всегда удобно: компьютер или ноутбук «привязан» к рабочему месту проводами, и чтобы перенести его в другую комнату, придётся сильно постараться. Гораздо логичнее подсоединить устройство к беспроводной сети; в ноутбуке для этого уже есть всё что нужно, а для ПК понадобится приобрести специальный адаптер — встраиваемый или в виде флешки.
Wi-Fi
Чтобы настроить домашнюю сеть Wi-Fi, понадобится, как и при подключении кабельного Интернета, провести в квартиру провод от провайдера, но теперь уже подсоединить его не к компьютеру, а к роутеру, не забыв включить последний в розетку, а далее:
- Ввести в адресной строке любого удобного браузера IP роутера, указанный на упаковке или в инструкции по настройке, и перейти по нему.

- Ввести в соответствующих полях нового окошка свои логин и пароль (по умолчанию это чаще всего admin/admin), авторизоваться в «Настройках» и перейти к ознакомлению с информацией на главной странице меню.

- Отправиться в подраздел «Быстрые настройки» и нажать на кнопку «Далее».

- На новой странице выбрать в выпадающих списках свою страну, город, провайдера и тип соединения, после чего воспользоваться кнопкой с тем же названием.

- В редактируемых полях вписать имя пользователя (можно использовать любое), заданные провайдером логин и пароль и выбрать тип IP-адреса: статический или динамический.

- Установить регион использования роутера, придумать имя беспроводной сети, настроить тип защиты передаваемых данных, пароль, режим, ширину и количество каналов.

- Нажать на кнопку «Завершить» и подождать, пока будет установлено соединение.

- Щёлкнуть по значку «Доступ в Интернет» в правом нижнем углу экрана и выбрать созданную и настроенную сеть Wi-Fi.

- Выделить её щелчком мыши и нажать на кнопку «Подключиться».

- Введя логин и пароль, пользователь получит доступ к Глобальной сети; убедиться в наличии Интернета можно, обратив внимание на значок: теперь он должен представлять собой расходящиеся волны без каких-либо дополнительных символов.

Важно: обычно для того, чтобы подключить беспроводной Интернет на компьютере или ноутбуке, достаточно «Быстрых настроек». Если после всех манипуляций соединения по-прежнему нет, стоит перезагрузить ПК и роутер и повторить всю последовательность действий.
USB-модем
Для подключения беспроводного Интернета посредством подключаемого в порт USB-модема достаточно вставить устройство в разъём, установить специальное программное обеспечение или перейти, как в примере с роутером, по заданному производителем IP-адресу и ввести свои логин и пароль, после чего нажать на значок «Доступ к Интернету», размещённый в правом нижнем углу экрана, и выбрать свою сеть. Последовательность действий практически не отличается от подсоединения роутера, и рассматривать её отдельно не имеет смысла.
При желании пользователь может перейти к тонким настройкам модема Мегафона, МТС или любого другого оператора — уделив процессу чуть больше времени, он сможет оптимизировать время отклика и повысить безопасность подключения к Интернету.
От смартфона
Можно обеспечить стабильное интернет-соединение на стационарном компьютере или ноутбуке и при помощи смартфона. Если не включается вай-фай на телефоне, владелец устройства всё равно включит передачу мобильных данных; так почему бы не использовать её и для обеспечения работы ПК?
Для этого потребуется:
- Войти в меню смартфона «Настройки».

- Перейти в пункт «Подключения» (аналогичные названия — «Сеть», «Данные» и так далее).

- Убедиться в наличии на устройстве Интернета, после чего войти в раздел «Мобильная точка доступа».

- На следующей странице передвинуть ползунок напротив пункта с тем же названием в положение «Включено».

- И тапнуть по нему, чтобы приступить к настройкам подключения.

- Чтобы в дальнейшем было легче опознавать свою сеть, хозяину телефона рекомендуется нажать на текущее имя.

- И задать новое, после чего воспользоваться кнопкой «Сохранить».

- Таким же образом следует изменить код доступа со стандартного на уникальный.

- Теперь нужно повторить на компьютере или ноутбуке точно такие же действия, что были описаны в двух предыдущих разделах: найти созданную точку доступа и подключиться к ней, введя ранее заданный пароль. Вплоть до установления соединения раздел «Подключённые устройства» на смартфоне будет оставаться пустым.

- В итоге в нём появится наименование ПК — это значит, что раздача мобильного Интернета осуществляется в штатном порядке.

- Работа в режиме точки доступа приводит к быстрой разрядке батареи телефона. Чтобы избежать проблем, нужно, нажав на три вертикальные точки в правом верхнем углу экрана.

- Перейти в пункт «Параметры тайм-аута».

- И указать, по истечении какого времени хот-спот должен быть отключён при отсутствии активных соединений.

- Чтобы повысить безопасность подключения, пользователь, снова нажав на три точки, должен перейти в раздел «Разрешённые устройства».

- Передвинуть ползунок в положение «Включено».

- Ввести имя и адрес сетевой карты компьютера или ноутбука и нажать на «Добавить».

Важно: добавлять в список можно сколько угодно устройств; важно помнить, что, пока эта опция включена, никакая «недоверенная» техника не сможет подключиться к раздаваемому сигналу.
Как настроить VPN?
Пользователь, не желающий углубляться в настройки Windows, может использовать для анонимизации доступа в Интернет любую доступную программу, например Avira Phantom VPN или Browsec — платных и бесплатных сторонних приложений для ПК сегодня более чем достаточно.
Если же планируется настроить VPN напрямую, следует придерживаться простой инструкции:
- Открыть «Центр управления сетями и общим доступом» и в пункте «Настройка нового подключения или сети» выбрать пункт «Подключение к рабочему месту».

- Ввести в верхнем поле адрес или сервер, задать название сети, указать, должны ли получать доступ к Интернету этим способом все пользователи, и нажать на кнопку «Далее».

- Ввести имя пользователя, пароль, после чего воспользоваться кнопкой «Подключить».

- В «Свойствах» созданного подключения на вкладке настройки выбрать тип соединения «Туннельный протокол точка-точка» и указать, необходимо ли принудительное шифрование всех передаваемых данных, после чего нажать на «ОК».

- Настройка окончена — остаётся включить адаптер, ввести свой пароль и нажать на кнопку «Подключение».

Важно: если VPN предоставляется провайдером в рамках подключения L2TP, никаких дополнительных настроек производить не потребуется.
Подводим итоги
Подключение компьютера к проводному Интернету осуществляется с помощью стандартного кабеля; настройки проводятся в разделе «Центр управления сетями и общим доступом». Беспроводное соединение возможно, если есть роутер, модем или смартфон с включённой функцией «Точка доступа». Настройка VPN проводится аналогично подключению стандарта L2TP или посредством любого приложения от стороннего разработчика.
Смотрите также
Как дома настроить интернет — подробная инструкция
Как настроить интернет дома? Ответ на это вопрос зависит от типа канала, предложенного вашим провайдером. Поэтому далее мы рассмотрим три способа настройки подключения к глобальной сети:
- прямой вариант с использованием выделенной линии;
- ADSL-подключение с помощью роутера;
- беспроводное соединение.

Как дома настроить интернет
Как настроить интернет с прямым подключением по выделенной линии
Этот способ будет работать, если ваш провайдер предложил вам кабельное подключение по Ethernet-каналу. После ввода этих линий в дом вы должны сделать следующее:
- Подключить к каналу ваш компьютер или ноутбук, вставив вилку RJ-45 в LAN-порт сетевой карты.

Вставим вилку RJ-45 в LAN-порт сетевой карты
- Нажать на кнопку в левом нижнем углу экрана «Пуск» и зайти в меню управления.

Открываем «Пуск», заходим в «Панель управления»
- На странице меню найти раздел «Сеть и Интернет».

Находим раздел «Сеть и Интернет»
- На следующей странице открыть раздел управления настройками доступа.

Открываем «Центр управления сетями и общим доступом»
- На странице «Центра» открыть закладку с настройками процесса подключения.

Открываем вкладку «Создание и настройка нового подключения или сети»
- Выбрать на странице «Создания» раздел с ожидаемым названием, подтвердив выбор кнопкой «Далее».

Выбираем раздел «Подключение к Интернету», нажимаем «Далее»
- На следующей странице выбираете тип подключения «Высокоскоростное (с PPPoE)».

Выбираем «Высокоскоростное (сPPPoE)»
- Далее вам остается ввести полученный от провайдера логин и пароль доступа в сеть, после чего вы можете нажать на кнопку «Подключить».

Вводим полученные от провайдера логин и пароль доступа в сеть, нажимаем «Подключить»
- Для контролируемой активации соединения вам придется вернуться в раздел «Сети и Интернет» (пункт 3 этого списка) и перейти в закладку «Изменение параметров адаптера».

Переходим в закладку «Изменение параметров адаптера»
- На открывшейся странице нужно кликнуть два раза на значок «Высокоскоростное подключение» и дождаться соединения с модемом провайдера.

Кликаем два раза на значок «Высокоскоростное подключение»
На заметку! Для удобства пользователя можно создать ярлык значка «Высокоскоростное подключение» и перенести его на рабочий стол. Для этого нужно кликнуть на значок правой клавишей мышки и выбрать раздел «Создать ярлык».

Кликаем правой кнопкой мыши и в меню выбираем «Создать ярлык»
Этот способ настройки подключения к интернету хорош своей простотой и возможностью контролировать процесс соединения с глобальной сетью. Кроме того, в случае прямого подключения пользователь не покупает дополнительное оборудование.
Важно! Однако пользователю придется активировать ярлык «Высокоскоростное подключение» после каждого включения компьютера или ноутбука. То есть сам по себе интернет у вас не появится. Для этого вам нужен особый прибор — роутер.
Процесс настройки подключения с помощью роутера мы рассмотрим ниже по тексту.
Видео — Как настроить проводной интернет на Windows 10
Как подключиться к ADSL-каналу
В этом случае пользователь может подключиться к глобальной сети с помощью телефонной линии, не оплачивая ввод канала в дом (если он подключен к городской сети). Для работы с ADSL-каналом необходимо особое устройство — модем, а для организации круглосуточного доступа в сеть нужен роутер со встроенным ADSL-модемом.

Для круглосуточного подключения нужен роутер со встроенным ADSL-модемом
Роутер (маршрутизатор, свитч, хаб, концентратор) — сетевое устройство, обеспечивающее беспрерывный обмен пакетами данных внутри сети. Роутер позволяет подключить к каналу провайдера несколько пользователей (или устройств), причем «раздает» интернет именно он, поэтому пользователь может включить свой компьютер и зайти в сеть с помощью браузера, без манипуляций с ярлыками и закладками.
Настройка подключения к интернету с помощью ADSL-роутера требует следующих действий:
- Поставить на телефонную линию особое устройство — сплиттер, которое обеспечивает подключение к такому каналу и ADSL-роутера, и телефонного аппарата.

Устанавливаем на телефонную линию сплиттер
- Продлить линию от порта «Modem» сплиттера к разъему «ADSL» модема, используя двухжильный кабель с розетками RJ-11.

Подключаем порт «Modem» сплиттера к разъему «DSL» модема, используя двухжильный кабель с розетками RJ-11
- Соединить LAN-порт роутера с соответствующим разъемом настольного компьютера или ноутбука, используя кабель с розетками RJ-45.

Соединяем LAN-порт роутера с соответствующим разъемом компьютера
- Включить компьютер и роутер. Дождаться, пока на панели сетевого устройства загорится (после серии коротких миганий) ADSL индикатор.

Ожидаем пока на панели сетевого устройства загорится ADSL индикатор
- Нажать на кнопку «Пуск», выбрать раздел «Командная строка» и ввести в нем команду ipconfig.

Открываем «Пуск», вводим «командная строка», открываем ее

В «Командной строке» вводим ipconfig, нажимаем Enter
- В окне найти строку с указанием IP-адреса основного шлюза (адрес роутера).

Находим строку с указанием IP-адреса основного шлюза
- Открыть любой браузер и ввести в адресной строке IP-адреса основного шлюза (в большинстве случае это — 192.168.0.1).

В любом браузере вводим в адресной строке IP-адреса основного шлюза
- Откроется окно доступа в административную панель роутера, для активации которой необходимо ввести логин и пароль администратора (они записаны в инструкции, которую можно найти в коробке).

Вводим логин и пароль администратора, нажимаем «Вход»
- В открывшемся после ввода логина и пароля меню нужно найти раздел «WAN» и нажать на кнопку «Добавить».

Находим раздел «WAN», нажимаем на кнопку «Добавить»
- На открытой странице нужно выбрать тип соединения (традиционно это PPPoE) и ввести логин и пароль, которые получены от вашего провайдера.

Выбираем тип соединения PPPoE, вводим логин и пароль, полученные от провайдера
- В конце необходимо найти в меню роутера пункт сохранения настроек (Configuration Saving) и выйти из режима с сохранением изменений.

Нажимаем «Сохранить»
После проделанных действий за связь с интернетом будет отвечать роутер, который может работать в режиме 24/7, обеспечивая доступ в сеть по первому требованию пользователя. Причем кроме ADSL-роутера в продаже есть и Ethernet-устройства, которые будут работать при подключении к выделенной линии.
Однако описанный выше алгоритм настройки предполагает организацию только проводного соединения. Для запуска беспроводной сети необходим роутер с поддержкой Wi-Fi технологии.
Видео — Как настроить интернет соединение (PPPoE) для Windows 10
Как настроить беспроводное подключение к интернету
Для организации домашней беспроводной сети нам понадобятся ADSL- или Ethernet-роутер (первый подключается к телефонной линии, второй — к выделенному каналу) с Wi-Fi модулем на борту.
Читайте полезную информацию в статье — «Как работает вай фай роутер».
Wi-Fi — это технология беспроводного обмена пакетов с данными между связанным с каналом провайдера роутером и клиентом (ноутбуком, компьютером, телефоном, планшетом).

Для подключения беспроводной сети нужен ADSL- или Ethernet-роутер с с Wi-Fi модулем
Процесс первичной (WAN) настройки этих устройств описан выше по тексту, поэтому далее мы рассмотрим лишь активацию Wi-Fi канала и построение на его базе беспроводной сети. Для этого необходимо проделать следующее:
- Зайти в панель администратора, используя IP-адрес (192.168.0.1), логин и пароль.

Вводим логин и пароль администратора, нажимаем «Вход»
- Выбрать в меню раздел Wi-Fi, включить беспроводную передачу данных и задать параметры соединения (название, канал, режим и максимальное число клиентов).

Выбираем раздел «Wi-Fi», задаем параметры соединения в «Основных настройках»
- Выполнить настройку безопасности соединений, задав пароль доступа.

В разделе «Настройка безопасности» задаем пароль доступа
- Включить ноутбук или телефон и выбрать свою сеть по SSID (введенному названию), используя меню «Текущие подключения».

Выбираем свою сеть по SSID, используя меню «Текущие подключения»
- Ввести пароль доступа, и выбрать способ активации «Подключение по умолчанию».

Вводим пароль доступа, и выбираем способ активации «Подключаться автоматически»
После этого вы сможете использовать роутер не только для проводного, но и для беспроводного подключения к сети. Благодаря этому вы сможете сэкономить на мобильном интернете и организовать рабочее место в любой точке жилплощади.
Видео — Как подключить и настроить Wi-Fi в ноутбуке Windows 10
Понравилась статья?
Сохраните, чтобы не потерять!
Как подключить компьютер к интернету

Интернет является неотъемлемой частью жизни современного пользователя ПК. Для кого-то это средство общения и способ развлечения, а кто-то, используя глобальную сеть, зарабатывает себе на жизнь. В этой статье поговорим о том, как подключить компьютер к интернету разными способами.
Подключаем интернет
Подключиться к глобальной сети можно несколькими способами, все зависит от ваших возможностей и (или) потребностей.
- Кабельное подключение. Это самый распространенный и простой вариант. Провайдер в данном случае предоставляет абоненту линию — кабель, проведенный в помещение, который подсоединяется к ПК или роутеру. Есть три типа таких соединений – обычное, PPPoE и VPN.
- Беспроводное. Здесь выход в сеть осуществляется посредством Wi-Fi роутера, к которому подключается все тот же кабель провайдера. К беспроводным способам также можно отнести и мобильный 3G/4G интернет.
- Отдельно обсудим возможность использования мобильного телефона в качестве модема или точки доступа.
Способ 1: Ethernet
Такой тип предоставления услуг интернета не предусматривает особых требований к доступу – логина и пароля. При этом кабель напрямую подсоединяется к LAN-разъему на компьютере или маршрутизаторе.
В большинстве случаев при таком подключении дополнительные действия не требуются, но есть одно исключение – когда провайдер предоставляет абоненту отдельный айпи-адрес и собственный сервер DNS. Эти данные необходимо прописать в настройках сети в Windows. То же самое придется проделать, если произошла смена провайдера, то есть выяснить, какой IP предоставлял предыдущий и дает текущий поставщик.
- Для начала нам нужно добраться до соответствующего блока настроек. Нажимаем ПКМ по значку сети в области уведомлений и переходим в «Центр управления сетями».

- Далее идем по ссылке «Изменение параметров адаптера».

- Здесь кликаем ПКМ по «Ethernet» и жмем кнопку «Свойства».

- Теперь требуется настроить параметры протокола TCP/IP версии 4. Выбираем его в списке компонентов и переходим к свойствам.

- Проверяем данные IP и DNS. Если провайдер предоставляет динамический айпи-адрес, то все переключатели должны стоять в положении «Автоматически».

Если же от него получены дополнительные параметры, то вносим их в соответствующие поля и жмем ОК. На этом настройка завершена, можно пользоваться сетью.

- У Ethernet есть одна особенность – соединение всегда активно. Для того чтобы иметь возможность отключать его вручную и делать это быстро (по умолчанию придется каждый раз переходить в настройки сети), создадим ярлык на рабочем столе.

Теперь, если интернет подключен, то при запуске ярлыка мы увидим окно «Состояние-Ethernet», в котором можно найти некоторую информацию и отключиться от сети. Для повторного коннекта достаточно снова запустить ярлык и все произойдет автоматически.

Способ 2: PPPOE
PPPOE – это высокоскоростное соединение, единственное отличие которого от предыдущего заключается в необходимости самостоятельного создания подключения с заданными логином и паролем, предоставляемых провайдером. Впрочем, есть еще одна особенность: PPPOE умеет сжимать и шифровать данные. Как уже было сказано, выход в сеть все также происходит при помощи кабеля, подсоединяемого к ПК или маршрутизатору.
- Идем в «Центр управления сетями» и переходим к «Мастеру» создания новых подключений.

- Здесь выбираем первый пункт – «Подключение к интернету» и нажимаем «Далее».

- В следующем окне жмем большую кнопку с названием «Высокоскоростное (c PPPOE)».

- Вводим логин и пароль, полученные от провайдера, для удобства сохраняем пароль, задаем имя и общий доступ, а затем нажимаем «Подключить». Если все сделано правильно, то через несколько секунд интернет заработает.

Управлять PPPOE можно так же, как и Ethernet — с помощью ярлыка.
Способ 3: VPN
VPN – виртуальная частная сеть или попросту «туннель», по которому раздают интернет некоторые провайдеры. Такой способ является наиболее надежным с точки зрения безопасности. В данном случае также требуется ручное создание подключения и данные для доступа.
Читайте также: Типы соединений VPN
- Переходим в «Сетевые параметры», кликнув по значку сети.

- Открываем раздел «VPN» и создаем новое подключение.

- Вводим аутентификационные данные, предоставленные провайдером, и жмем «Сохранить».

- Для соединения с сетью снова открываем список кликом по значку и выбираем созданное подключение.

Откроется окно параметров, в котором придется еще раз нажать на наше подключение, а затем на кнопку «Подключиться».

Читайте также: VPN-подключение в Windows 10
Это была инструкция для Windows 10, в «семерке» все происходит немного по-другому.
- Для создания подключения переходим в «Панель управления» – «Свойства браузера».

- Далее на вкладке «Подключение» кликаем по кнопке «Добавить VPN».

- В первом окне вводим адрес.

- Во втором – логин, пароль и нажимаем «Подключить».

- Впоследствии для соединения требуется выполнить всего пару действий: открыть список подключений, выбрать нужное и нажать «Подключение».

Способ 3: Wi-Fi
Коннект компьютера к роутеру Wi-Fi сродни простому кабельному: все происходит максимально просто и быстро. Для этого лишь требуется наличие адаптера. В ноутбуках он уже встроен в систему, а для ПК придется приобрести отдельный модуль. Такие устройства бывают двух типов – внутренние, подключаемые к разъемам PCI-E на материнской плате, и внешние, для USB-порта.

Здесь стоит заметить, что недорогие адаптеры могут иметь проблемы с драйверами на разных ОС, поэтому перед покупкой внимательно изучите отзывы о данном устройстве.
После установки модуля и определения его операционной системой в области уведомлений появится новое сетевое подключение, с помощью которого мы и будем получать интернет, достаточно кликнуть по нему и нажать «Подключиться».
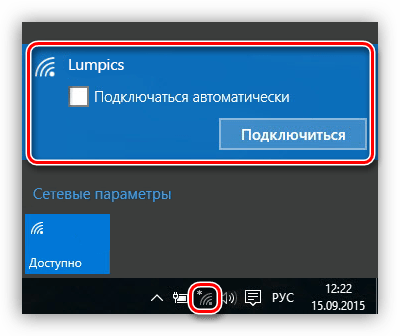
Подробнее:
Как включить Wi-Fi на Windows 7
Как настроить Вай-Фай на ноутбуке
Разумеется, на роутере должна быть настроена соответствующая Вай-Фай сеть. Как это сделать, можно прочитать в инструкции, прилагаемой к маршрутизатору. Настройка современных устройств, в большинстве случаев, не вызовет затруднений.
Подробнее: Настройка роутера TP-LINK
Wi-Fi сети при всех своих достоинствах бывают весьма капризны. Это выражается в обрывах связи, отсутствии соединения с устройствами и интернетом. Причины бывают разные – от проблем с драйверами до неверных настроек сети.
Подробнее:
Решаем проблему с отключением WI-FI на ноутбуке
Решение проблем с точкой доступа WI-FI на ноутбуке
Способ 4: 3G/4G модем
Все провайдеры мобильного интернета предоставляют пользователям модемы, оборудованные встроенной памятью с записанным в нее программным обеспечением – драйверами и клиентским приложением. Это позволяет подключаться к сети без лишних телодвижений. При подсоединении такого модема к USB-порту компьютера необходимо инсталлировать программу и запустить ее. Если в операционной системе отключен автозапуск внешних устройств и инсталлятор не запустился автоматически, то нужно перейти в папку «Компьютер», найти диск с соответствующим значком, открыть его и запустить установщик вручную.
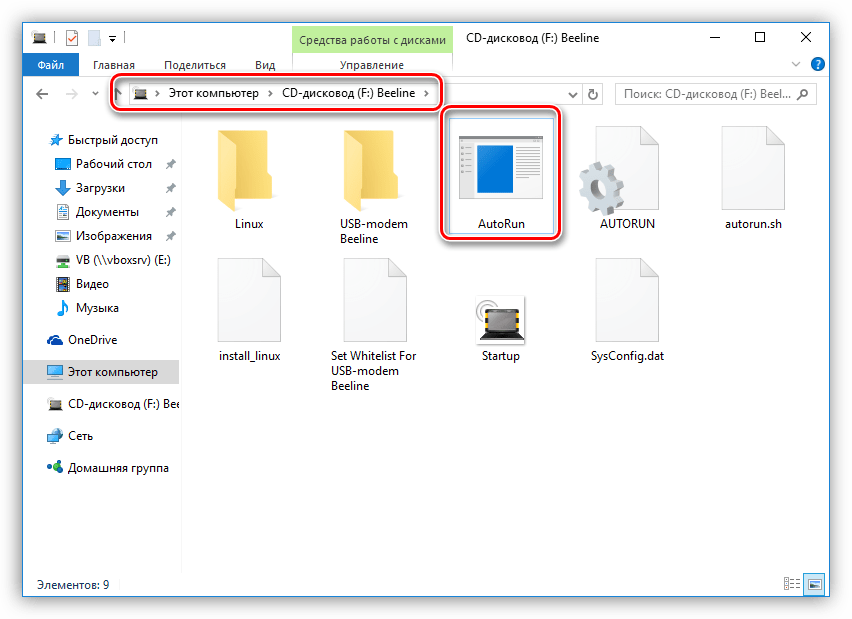
Для выхода в интернет достаточно нажать кнопку «Подключение» в программе.
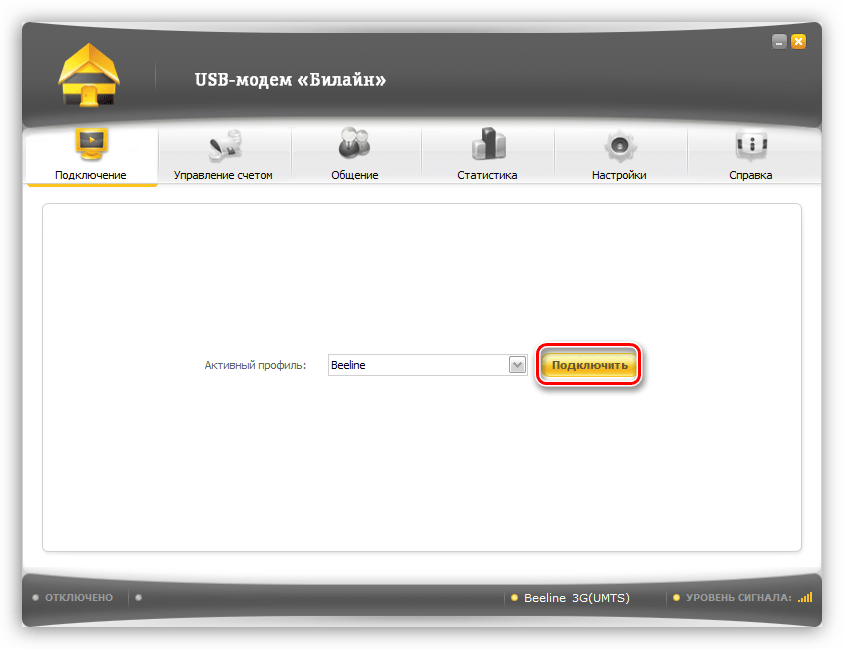
Если нет желания постоянно пользоваться клиентским приложением, то можно воспользоваться автоматически созданным подключением.
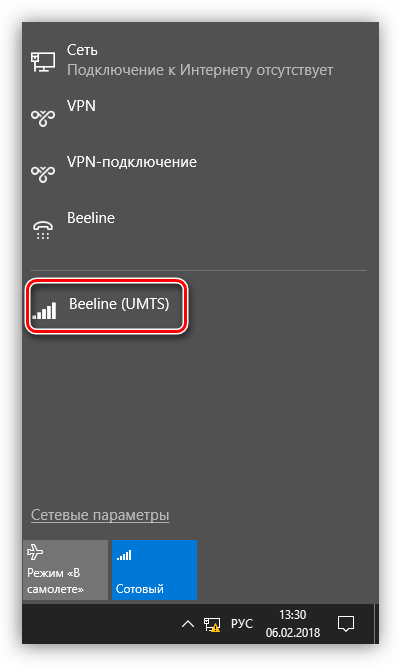
В том случае, если в списке не появилось нового пункта, то можно создать подключение вручную.
- В «Свойствах браузера» «Панели управления» на вкладке «Подключения» нажимаем кнопку «Добавить».

- Выбираем «Коммутируемое».

- Вводим имя пользователя и пароль. В большинстве случаев в оба поля вводится название оператора. Например, «beeline». Набираемый номер — *99#. После всех настроек жмем «Подключить».

Работа с таким подключением в Windows 10 происходит точно так же, как и в случае с VPN, то есть через окно параметров.
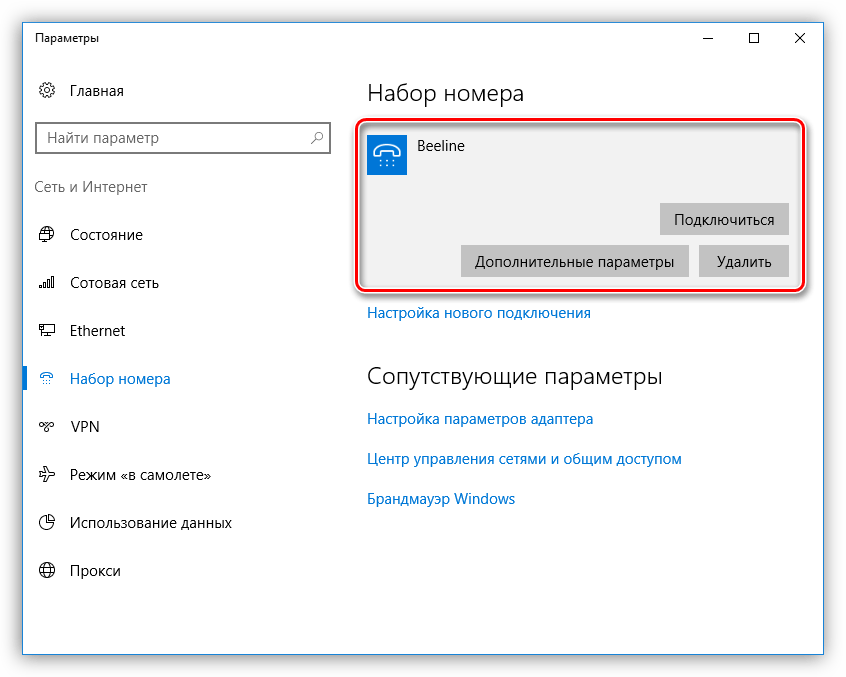
В Windows 7 все опять немного проще. Открываем список, кликаем по названию, а затем жмем кнопку «Подключение».
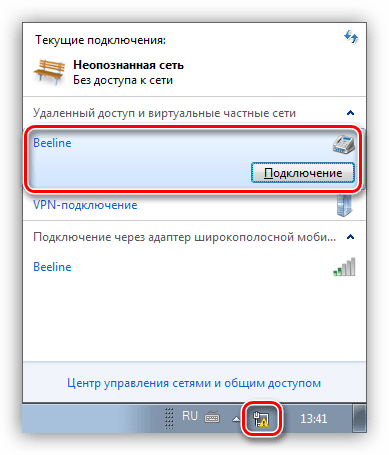
Способ 5: Мобильный телефон
Если нет возможности подключить ПК к интернету приведенными выше способами, можно воспользоваться смартфоном в качестве точки доступа Wi-Fi или обычного USB-модема. В первом случае требуется наличие беспроводного адаптера (см. выше), а во втором – ЮСБ-кабеля.
Подробнее: Подключаем мобильные устройства к компьютеру
Для нормальной работы точки доступа необходимо выполнить ряд настроек в меню телефона или воспользоваться специальной программой.
Подробнее: Раздача Wi-Fi с Android-устройства
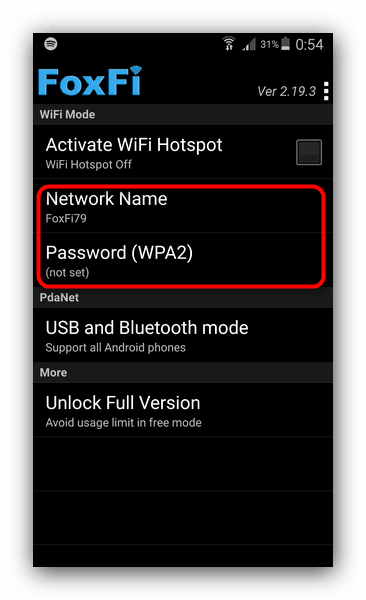
Если компьютер не оборудован модулем беспроводной связи, то остается только один вариант – использовать телефон, как обычный модем.
- Переходим в настройки сетевых подключений и выбираем раздел управления точкой доступа и модемом. В других вариантах этот блок может находиться в разделе «Системные — Еще — Хот-спот», а также «Сети — Общий модем и сети».

- Далее ставим галку возле пункта «USB-модем».

- Управление такими соединениями на ПК аналогично работе с 3G/4G.
Заключение
Как видите, способов выхода в глобальную сеть с компьютера довольно много и ничего сложного в этом нет. Достаточно иметь в наличии одно из средств, описанных выше, а также выполнить, если требуется несколько простых действий.
 Мы рады, что смогли помочь Вам в решении проблемы.
Мы рады, что смогли помочь Вам в решении проблемы. Опишите, что у вас не получилось.
Наши специалисты постараются ответить максимально быстро.
Опишите, что у вас не получилось.
Наши специалисты постараются ответить максимально быстро.Помогла ли вам эта статья?
ДА НЕТАвтоматическое подключение интернета при запуске Windows 7

Для большинства современных юзеров точкой выхода в интернет является компьютер, в том числе и под управлением Windows 7, и сегодня мы расскажем, как настроить автоматическое подключение к интернету в этой ОС.
Настраиваем автоматическое подключение к интернету в Виндовс 7
Решить поставленную задачу можно тремя путями: созданием задания в «Планировщике задач», установкой ярлыка в автозагрузку или манипуляцией с системным реестром. Начнём с самого простого варианта.
Способ 1: «Планировщик задач»
Оснастка «Планировщик задач» малоизвестна рядовому пользователю, однако представляет собой мощный инструмент автоматизации различных операций, в том числе и подключения к интернету.
- Откройте «Пуск» и напечатайте в поисковой строке слово
планировщик. Затем кликните по найденному результату. - Подождите, пока оснастка загрузит всю нужную информацию, после чего в меню справа задействуйте пункт «Создать простую задачу».
- Запустится средство добавления заданий. Введите имя и описание, если требуется, и нажимайте «Далее».
- В качестве триггера установите пункт «При входе в Windows».
- Нужным действием будет «Запуск программы», отметьте этот пункт.

Далее понадобится ввести путь к исполняемому файлу.
Для Windows 7 x32 –
C:\Windows\System32\rasdial.exeДля Windows 7 x64 –
C:\Windows\SysWOW64\rasdial.exe
В поле «Добавить аргументы» введите логин и пароль соединения по следующей схеме:
*логин пароль*Если в учётных данных присутствует пробел, то логин или пароль следует взять в кавычки. Пример:
*"лог ин" пароль**логин "па роль"* - В конце процедуры нажмите «Готово».
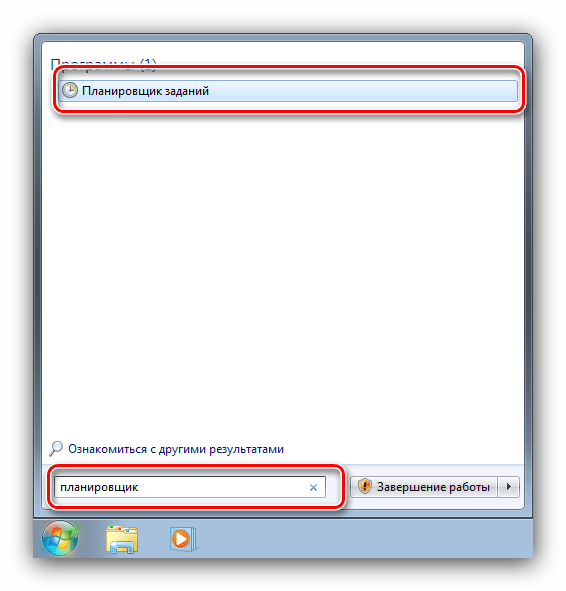
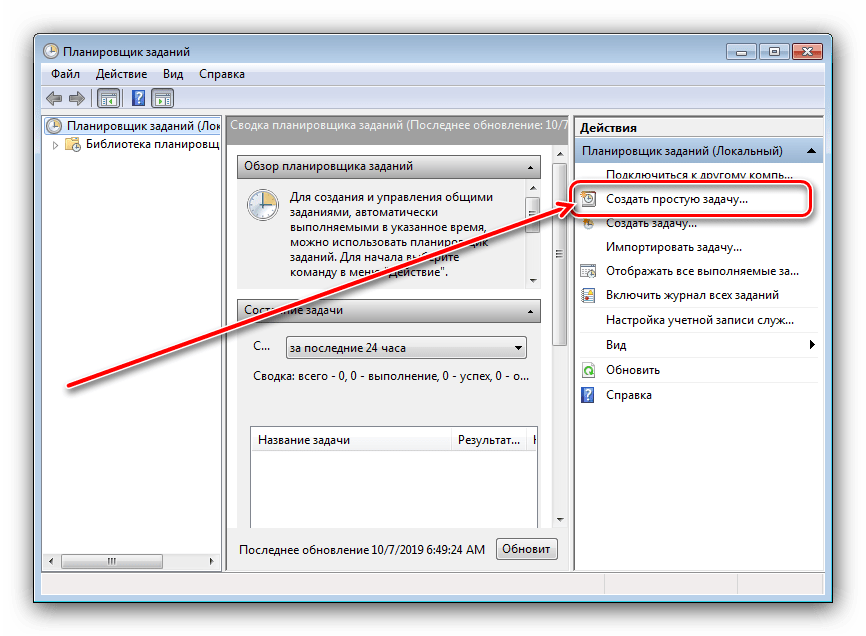
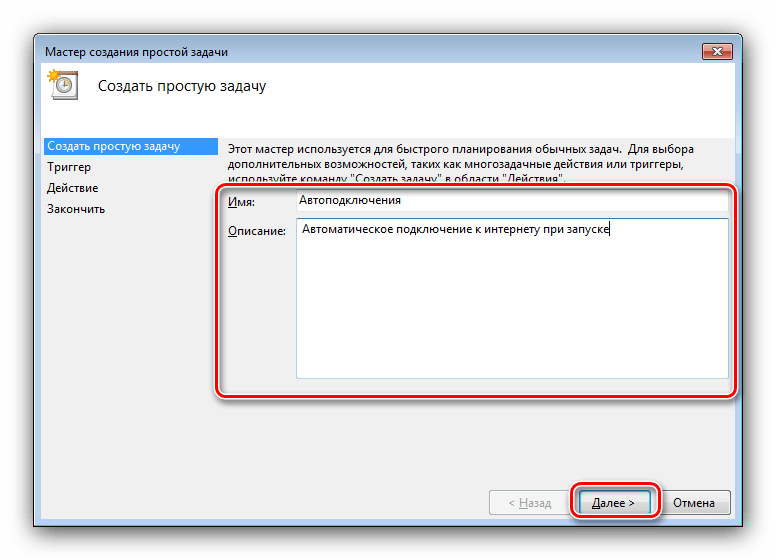
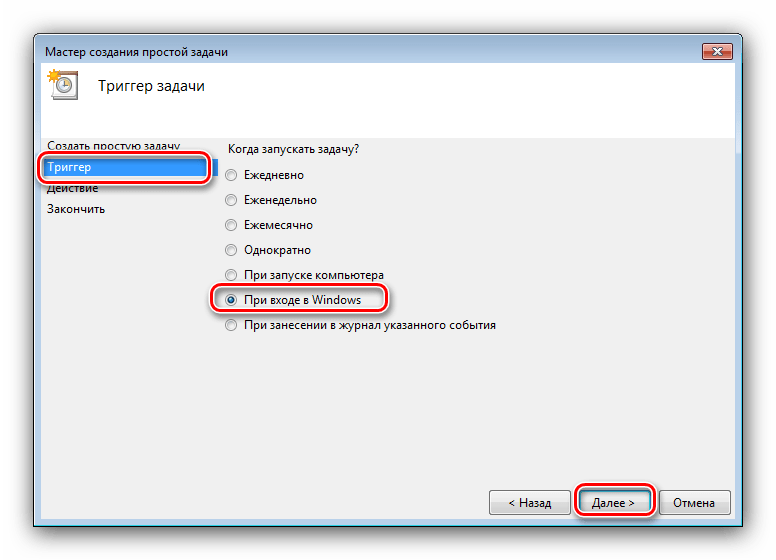
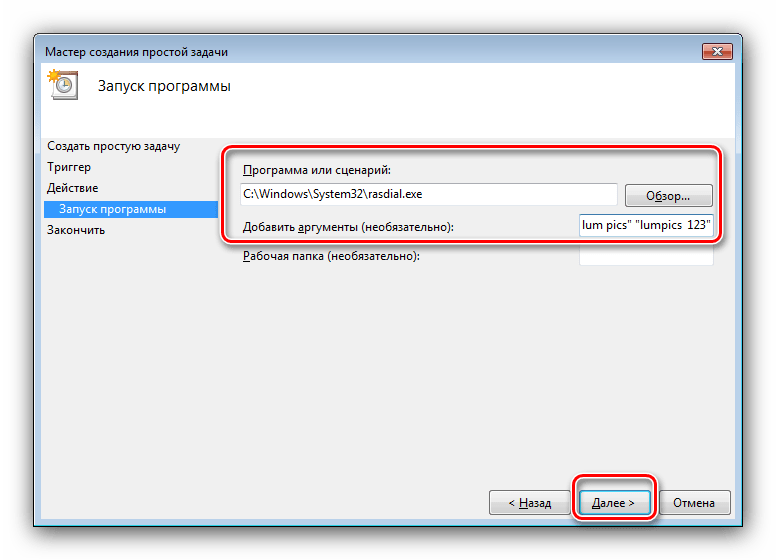
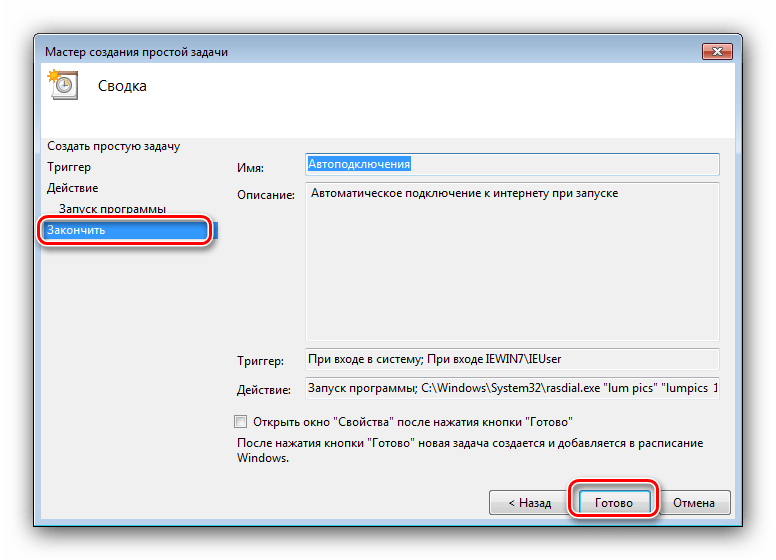
Теперь при включении компьютера интернет будет подключаться автоматически. Впрочем, в некоторых случаях описанный метод может не работать, так что рекомендуем ознакомиться и с остальными.
Способ 2: Добавление ярлыка в автозагрузку
Альтернативой «Планировщику заданий» будет добавление ярлыка подключения в автозагрузку. Происходит это по следующему алгоритму:
- Вызовите «Панель управления» любым доступным способом – например, через «Пуск».
- В «Панели управления» найдите блок «Сеть и интернет» – в нём нужно кликнуть по ссылке «Просмотр состояния сети и задач».
- Далее кликните по пункту «Изменение параметров адаптера» в меню слева.
- В списке адаптеров найдите тот, через который и происходит подключение к интернету, выделите и нажмите ПКМ, далее выберите запись «Создать ярлык».

В предупреждении нажмите «Да».
- На «Рабочем столе» появится ярлык адаптера. Выделите его и скопируйте любым удобным методом – например, сочетанием клавиш Ctrl+C или через контекстное меню.
- Далее откройте «Пуск», выберите вариант «Все программы» и найдите в списке каталог «Автозагрузка». Щёлкните по нему правой кнопкой мыши и выберите «Открыть».
- Откроется каталог автозагрузки в «Проводнике» – вставьте в него скопированный ранее ярлык.

Можете перезагрузить компьютер и проверить, сработало ли – теперь интернет будет подключаться без вашего участия.
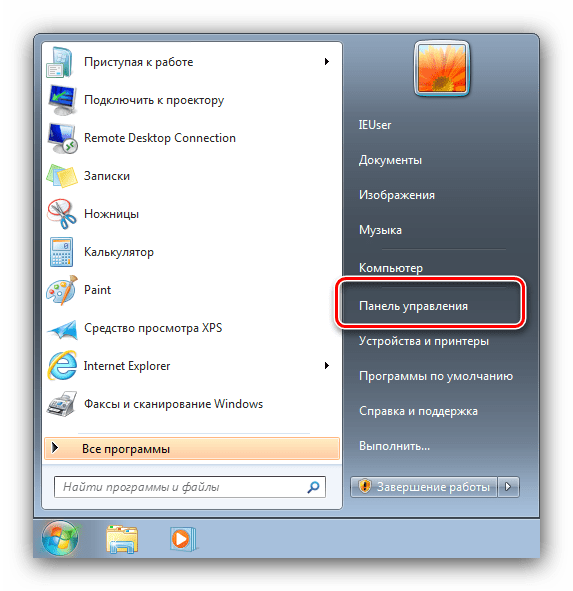
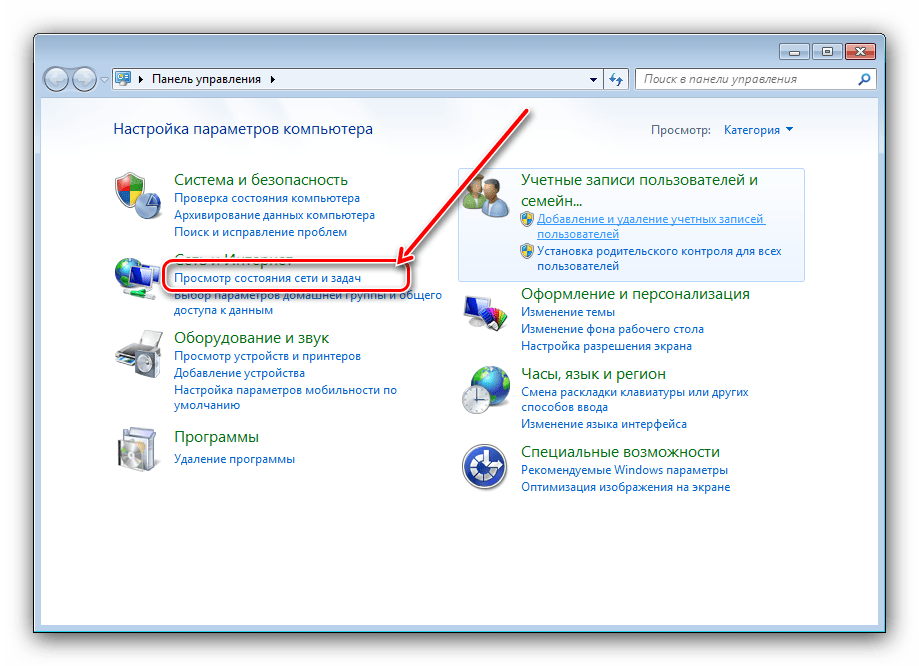
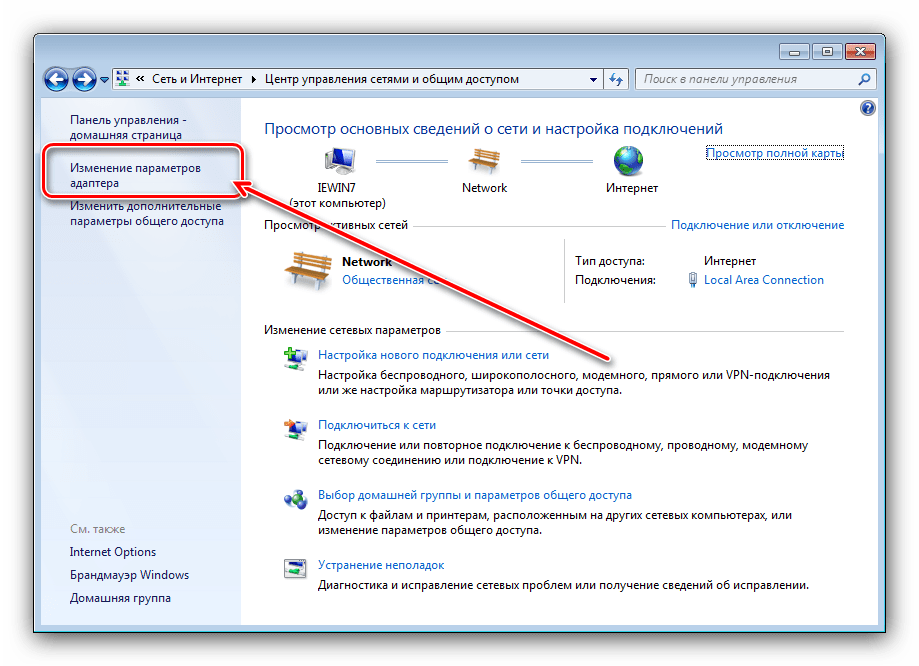
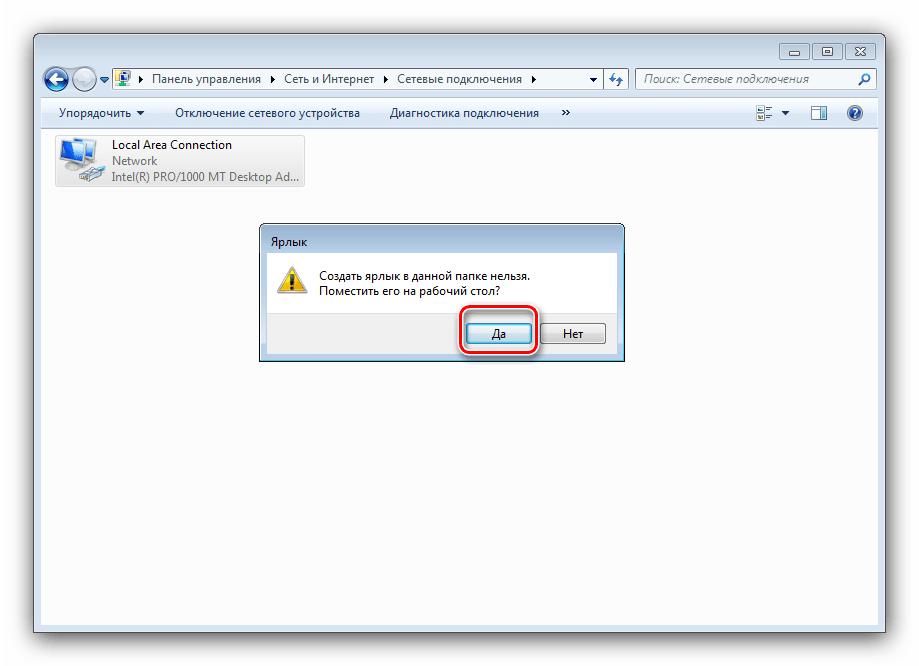
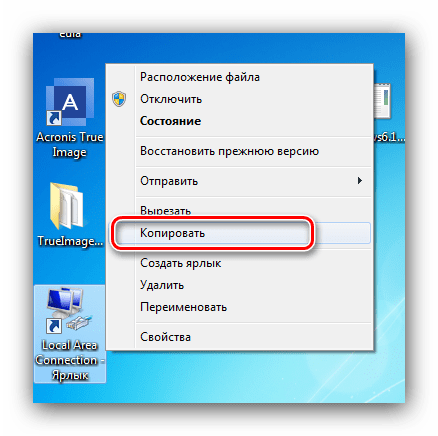
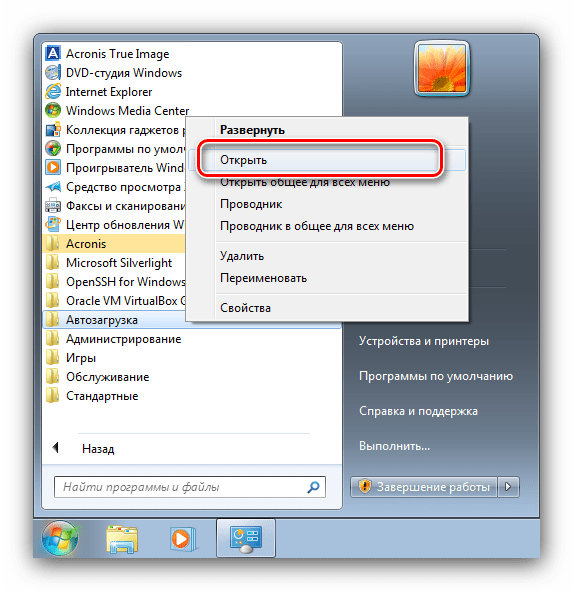
Этот метод более трудоёмкий, чем предыдущий, однако эффективнее него.
Способ 3: «Редактор реестра»
Третий метод, который позволит решить рассматриваемую задачу – правка системного реестра.
- Запустите «Редактор реестра» – например, вводом команды
regeditв окне «Выполнить».
Урок: Как открыть «Редактор реестра» в Виндовс 7
- В открывшейся оснастке перейдите по адресу:
HKEY_CURRENT_USER\Software\Microsoft\Windows\CurrentVersion\RunПосле перехода воспользуйтесь пунктами меню «Файл» – «Создать» – «Строковый параметр».
- Задайте любое имя параметру.

Далее дважды кликните по нему левой кнопкой мыши. Откроется окно редактирования. В поле «Значение» следует ввести:
C:\Windows\System32\rasdial.exe имя_подключения логин парольВместо
логин парольследует вводить учётные данные, полученные от провайдера. Также помним правило о пробелах (см. Способ 1). После ввода всей нужной информации нажимайте «ОК». - Закрывайте «Редактор реестра».
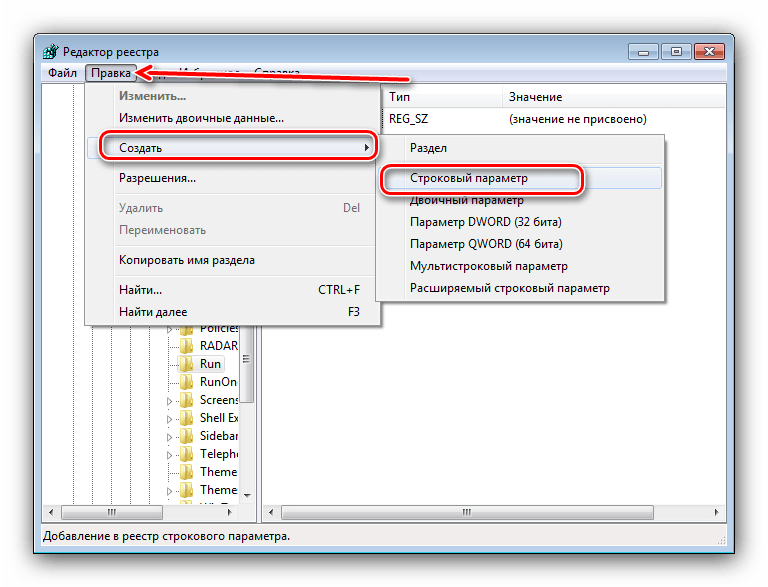
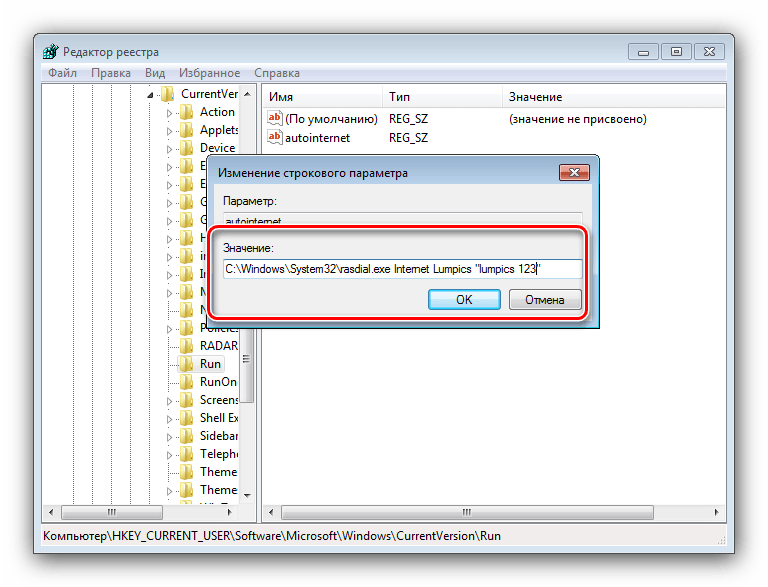
Этот способ представляет собой несколько иной вариант запуска интернета через автозагрузку.
Заключение
На этом заканчиваем разбор методов, посредством которых можно настроить автоматическое подключение к интернету. Как видим, процедура достаточно простая, и не требует от пользователя каких-то особых навыков.
 Мы рады, что смогли помочь Вам в решении проблемы.
Мы рады, что смогли помочь Вам в решении проблемы. Опишите, что у вас не получилось.
Наши специалисты постараются ответить максимально быстро.
Опишите, что у вас не получилось.
Наши специалисты постараются ответить максимально быстро.Помогла ли вам эта статья?
ДА НЕТустановка и настройка подключения к интернету на компьютере с Windows.


Автор: Александр Мойсеенко / Опубликовано:27.09.2018 / Последнее обновление: 4.10.2018
Для использования интернета недостаточно только провести сетевой кабель и подключить к компьютеру или роутеру. Важно выполнить первоначальную настройку и ввести необходимые данные. Подробнее, как настроить интернет на компьютере с Windows, вы узнаете из данной статьи.
Важно! Инструкция по настройке в статье – общего значения. Обязательно выясните у вашего поставщика интернета дополнительные параметры по настройке, значения IP адресов и DNS серверов.
Этап 1: Создание PPPoE-соединения
Если ваш провайдер предоставляет доступ к интернету после аутентификации, тогда вам предварительно необходимо настроить PPPoE-соединение, где задать выданный логин и пароль. Перейдите ко второму этапу, если ввод логина и пароля не требуется.
Инструкция, по установке подключения на ПК:
Откройте панель управления, затем «сеть и интернет».
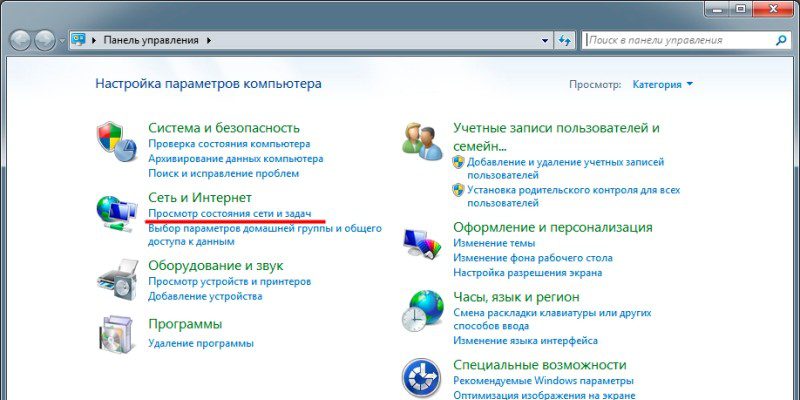
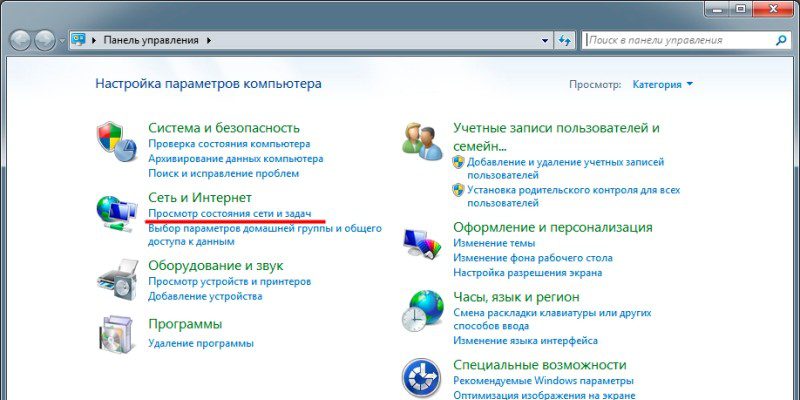
Далее «центр управления сетями и общим доступом», где выберите «настройка нового подключения или сети».


В появившемся окне, выберите первый пункт – «подключение к интернету».
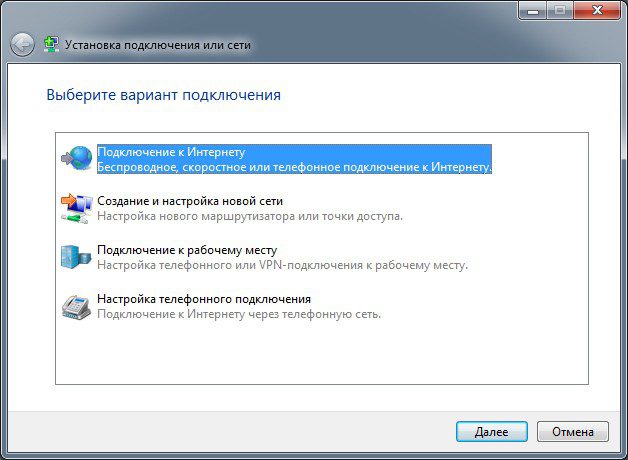
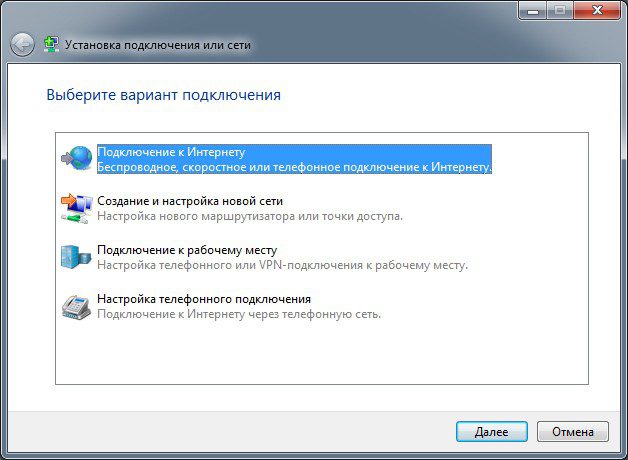
Создайте новое «высокоскоростное соединение с PPPoE».
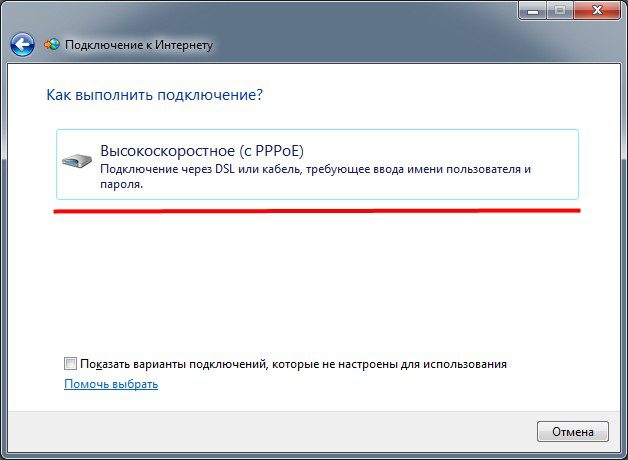
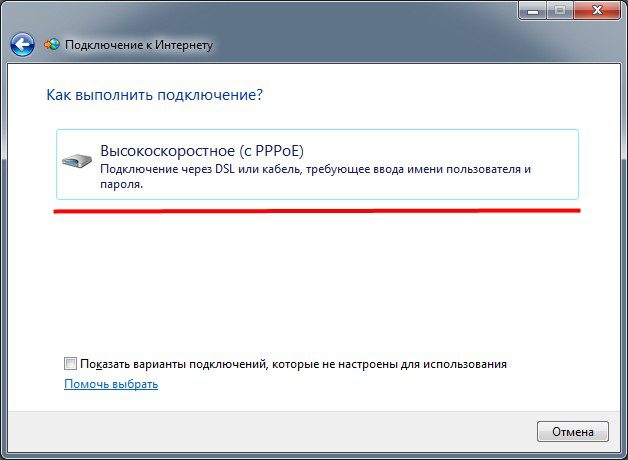
Затем укажите «имя пользователя», «пароль», а так же назовите «имя подключения», название произвольное. По окончанию, нажмите «подключить», а в следующем окне – «закрыть».




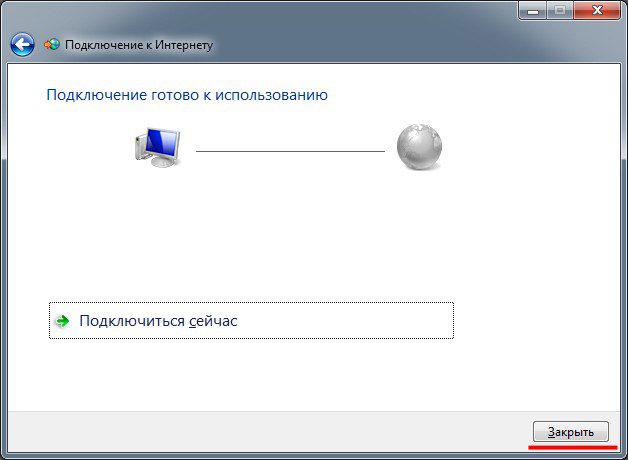
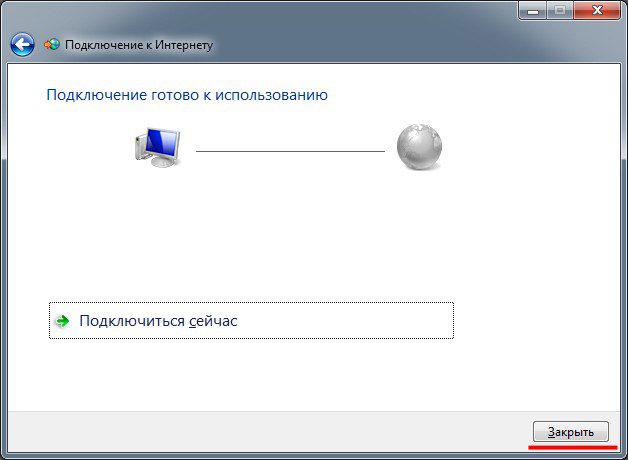
Перейдите в раздел «сетевые подключения».



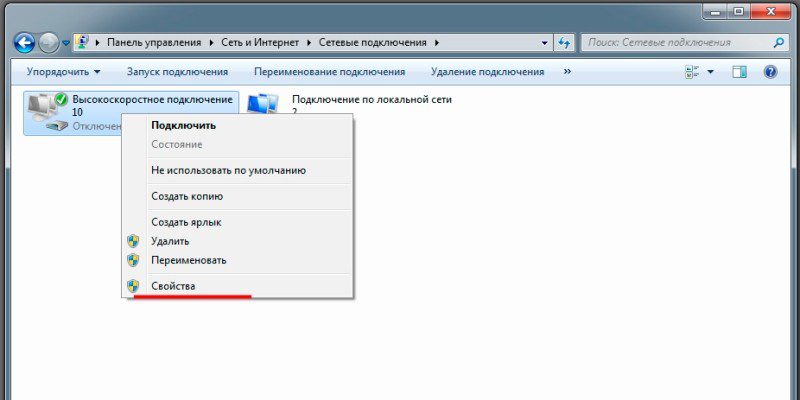
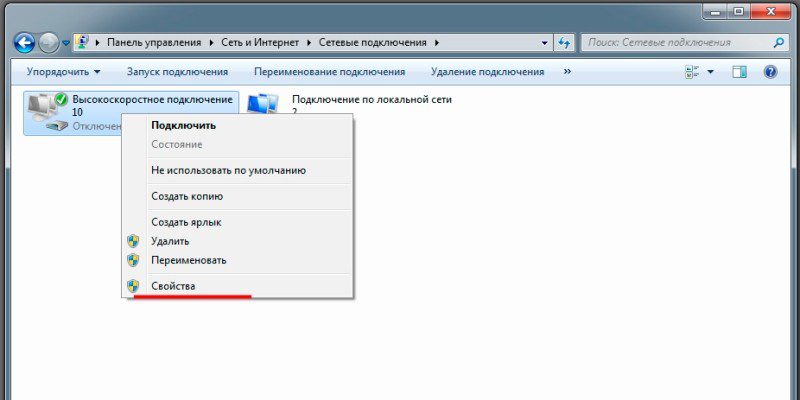
Выберите свойства нового подключения, где перейдите на вкладку «сеть».


Откройте свойства протокола IPv4, где пропишите значения необходимых параметров, что обязан предоставить провайдер. Либо используйте автоматическое получение значений.
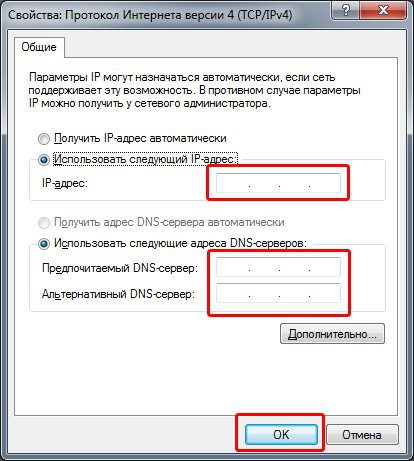
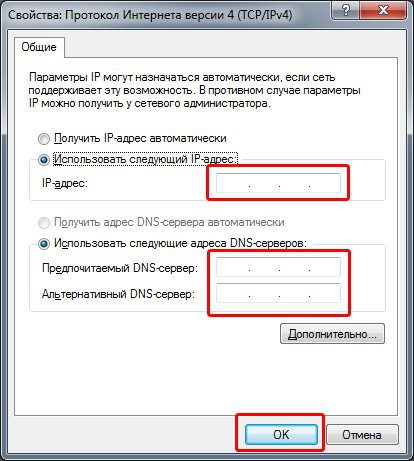
Сохраните изменения, а так же выберите дополнительные установки на остальных вкладках, если это указано в настройках провайдера.
Создайте ярлык подключения на рабочем столе.
Этап 2: Настройка подключения на компьютере
Если для выхода в интернет не требуется использовать логин и пароль, тогда настройка сводится к установке кабеля и ввода необходимых значений протокола TCP/IP.
Инструкция по настройке интернета:
Перейдите в раздел «центр управления сетями и общим доступом».



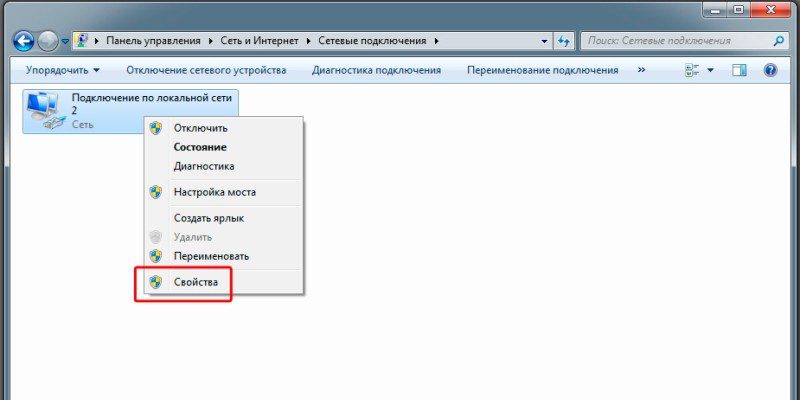
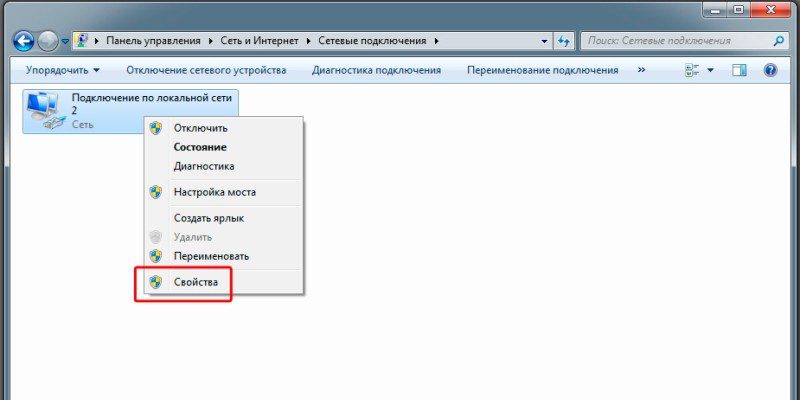
Далее пункт «изменения параметров адаптера».


Откройте свойства протокола IPv4, где укажите необходимые параметры или используйте автоматическое получение данных, если этого требует провайдер.


Сохраните изменения.
Этап 3: Настройка роутера
Если предполагается распределение интернета на несколько компьютеров по локальной или беспроводной сети, подключите Ethernet кабель в WAN порт, а компьютер с роутером свяжите через LAN порт. Затем откройте панель управления роутера, используя параметры для входа, указанные на обратной стороне.


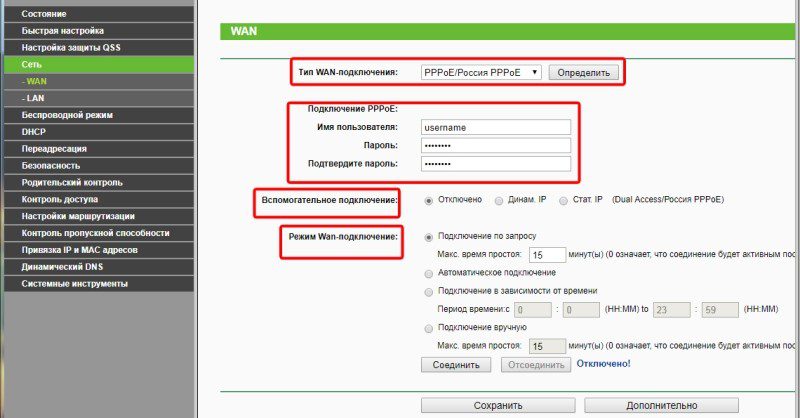
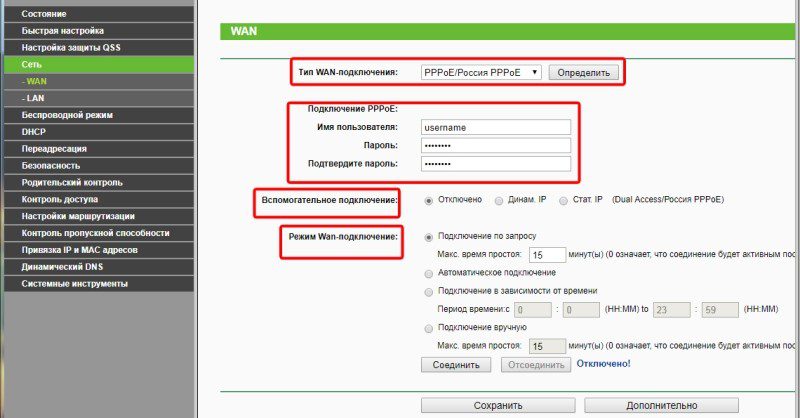


Далее необходимо выбрать параметр «сеть», затем WAN подключение. Выберите «тип соединения WAN». В рассматриваемом случае используется вариант «динамический IP-адрес», а необходимые параметры назначаются автоматически. В вашем случае, тип соединения может быть иным. Например, при «статическом IP-адресе» значения придется вписать вручную. При использовании PPPoE, указать логин и пароль, а ещё режим WAN-подключения.
Важно! Название пунктов отличается в зависимости от производителя и модели роутера, при этом алгоритм действий одинаковый.
Вывод
Для настройки интернета важно уточнить тип соединения и прочие дополнительные параметры, если значения необходимо вводить вручную. Сначала создайте PPPoE-соединение, если для входа в интернет необходимо вводить логин и пароль. Установите параметр получения IP-адреса и DNS сервера. Если же требуется распределить интернет при помощи роутера, войдите в настройки маршрутизатора и введите аналогичные настройки.
Напишите в комментариях, получилось ли вам настроить интернет, или данную процедуру предпочитаете поручить мастеру.
 Загрузка…
Загрузка…
Поделиться:[addtoany]
Бесплатный интернет на халяву — как получить? Возможно ли такое?!


Все мы прекрасно знаем, что для того, чтобы получить доступ в глобальную сеть Интернет надо подключиться к какому-либо Интернет-провайдеру из доступных Вам на рынке. Несмотря на то, что с каждым годом стоимость широкополосного доступа в Интернет дешевеет, желающих получить его на халяву не становиться меньше. Странно, ведь все мы с детства знаем поговорку «Бесплатный сыр только в мышеловке». И всё равно наступаем на те же самые грабли раз за разом. В этом посте мы с Вами поговорим что это за зверь такой — «бесплатный Интернет» и как его на халяву получить. За всю историю существовало всего лишь несколько способов как это сделать и сейчас я о них расскажу.
1. Публичный ХотСпот (HotSpot) WiFi


Такие точки доступа есть практически в каждом крупном торговом или бизнес-центре. Они дают бесплатный доступ в Интернет по сети ВайФай для всех желающих. Их организуют крупные магазины или операторы связи в рекламных целях и для привлечения новых клиентов. Минусы здесь следующие:
— доступ возможен только из здания торгового центра
— есть значительное ограничение скорости
— существует риск перехвата Ваших данных «соседями» по сети
Пользоваться таким бесплатным Интернетом можно совершенно легально, но с соблюдением всех правил информационной безопасности. Иначе есть немалый риск того, что у Вас уведут почтовый ящик или аккаунты в социальных сетях.
2. Соседский Вай-Фай
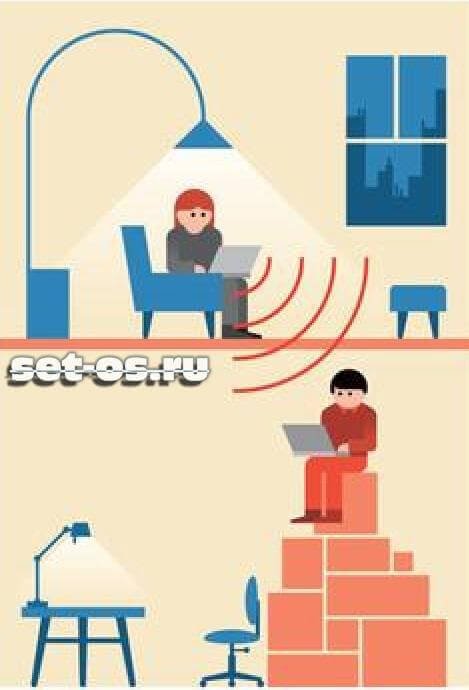
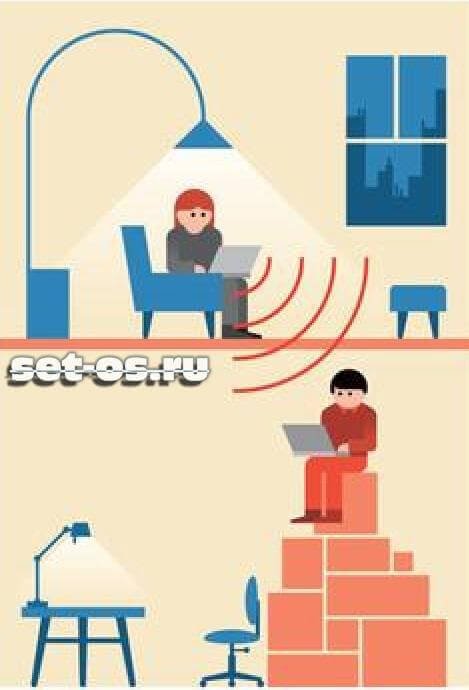
Это, в принципе, единственный способ получить халявный Интернет без каких-либо ограничений. Ну за исключением тарифного плана, которым пользуется Ваш сосед. Осталось только договориться с соседом. Если с ними у Вас хорошие отношения, то скорее всего это не будет проблемой. Можно правда пойти другим путём, а именно взломать пароль ВайФай. Лично я бы не советовал так поступать. Конечно сейчас, когда тарифы на доступ в глобальную паутину безлимитные, особого урона Вы своими действиями не нанесёте. И, даже если факт подключения засекут, ничего особо серьёзного инкриминировать не получится (если, конечно, не хватило глупости ломануть ещё и почту и контакты в соц.сетях), максимум — несанкционированный доступ к оборудованию связи, статья 272 УК РФ. Но за взлом WiFi ещё пока никого не посадили. А вот получить «по шапке» от самого соседа и расплатиться за желание получить Интернет на халяву своим здоровьем — риск есть и не малый. Так что, лучше не надо с этим связываться.
3. Бесплатный интернет через мобильный (Мегафон, Билайн, МТС или Теле2)


Когда то давно, на заре становления технологии 3G/4G, были хитрые способы подключить мобильный интернет бесплатно на телефон. Этими способами делились на хакерских форумах и в социальных сетях, их быстро просекали и прикрывали. Поэтому сейчас такая халява не прокатит. Её попросту нет. Не подключив услугу у оператора связи, вы не получите доступ. Всё возможные и хитрые варианты давно перекрыты.
4. Dial-UP подключение


Ещё один вариант, который делают иногда для своих друзей и знакомых системные администраторы крупных организаций и компаний. В таких конторах иногда встречается оборудование для организации Dial-UP соединений. Что они делают — просто на какой-нибудь телефонный номер вешают модем. При дозвоне на него, звонящий получает бесплатный Интернет доступ. Правда скорость, мягко говоря, никакая по современным меркам — не более 56 Килобит в секунду. Да и опять же — нужен допотопный модем ДиалАп — раз. И такой друг-сисадмин — два.
5. Подключение к линии в подъезде


Сейчас те из нас, кто живёт в многоэтажках, могут наблюдать такую картину — несколько кабель-каналов от разных провайдеров через которые подключены соседи. Признайтесь: хоть раз, но Вас посещала мысль «а как бы к ним подключиться и получить Интернет бесплатно». Так вот забудьте =). Во-первых, большинство операторов работает по протоколу PPPoE и даже если Вы подцепитесь к кабелю, то без логина и пароля ничего работать не будет. А если вдруг Вам повезёт и подключение работает через Динамический IP, то нужно будет ставить специальный прокси-сервер, хитро настраивать оборудование и молиться чтобы у провайдера не было привязки по аппаратному МАК-адресу. Да и опять же сосед усекёт что Вы к нему подключены и придёт разбираться. Короче, способ практически нежизнеспособный и очень трудоёмкий.
6. Рыбалка со спутника
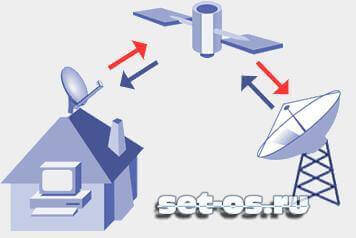
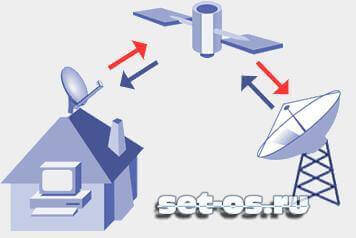
Спутниковый фишинг — это скорее способ развлечения, чем реальный вариант поиметь бесплатный Интернет. Он, так же, как и взлом пароля к Вай-Фаю, считается противоправным деянием и классифицируется по статье 272 УК РФ. Смысл действий здесь в следующем — спутник передаёт сигнал всем, кто попал под его зону покрытия. А уже DVB-карта абонента отсекает всё лишнее, ловя только то, что предназначено именно ей. Вам понадобиться комплект оборудования и специализированная программа, которая будет ловить поток, сортировать пойманные файлы и складывать их на жесткий диск. Сам процесс — односторонний, то есть Вы получите только то, что транслируется. Запросить что-либо своё не получится. В общем — неудобно и затратно.
Как подключить интернет на телефоне

Мобильная операционная система – это лишь оболочка, в среде которой функционируют сервисы и приложения, как стандартные, так и сторонние. Но их полноценное использование, в большинстве случаев, невозможно без доступа к интернету. В этой статье речь пойдет о том, как его включить и настроить на iPhone и Android.
Включение интернета на телефоне
Несмотря на существенные различия между операционными системами iOS и Android, которые проявляются как в интерфейсе, так и в функциональных возможностях, непосредственная активация интернета в них происходит по схожему принципу, но не без нюансов. Именно поэтому рассмотрим каждую из платформ отдельно.
Читайте также: Как проверить скорость интернет-соединения на телефоне
Android
При условии отсутствия проблем с подключением к интернету, его включение и дальнейшая работа не должны вызывать проблем. Активировать передачу данных по мобильной или Wi-Fi-сети, в зависимости от того, какая из них вам доступна, можно как из панели уведомлений (шторки), так и в настройках Андроид-девайса. Также в каждом из этих разделов операционной системы можно быстро переключаться между разными типами связи и вариантами подключения. Примечательно, что решение задачи, озвученной в заголовке данной статьи, осуществляется одинаково на всех устройствах с «зеленым роботом», независимо от их производителя и установленной оболочки – отличаться может внешний вид необходимых элементов, но не их расположение. Более подробно обо всем этом вы можете узнать из отдельной статьи на нашем сайте.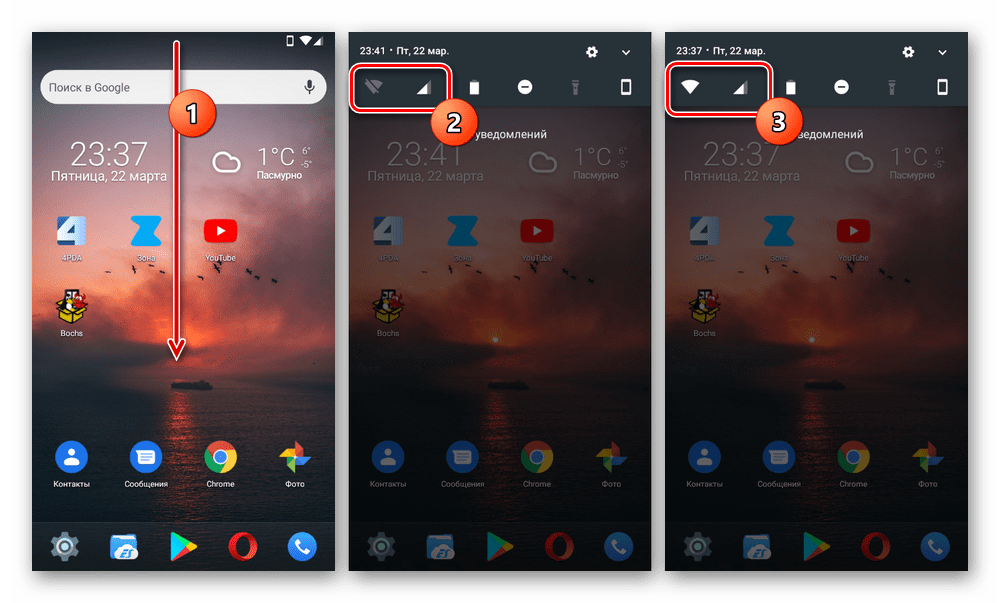
Подробнее: Как включить интернет на Android
Если же интернет (как Вай-Фай, так и мобильный) не работает, но вы точно знаете, что он доступен (тариф оплачен или есть деньги на счету, трафик есть или он безлимитный), возможные проблемы с подключением могут быть связаны с некорректно заданными настройками. О том, как это исправить, рассказывается в представленном по ссылке ниже материале.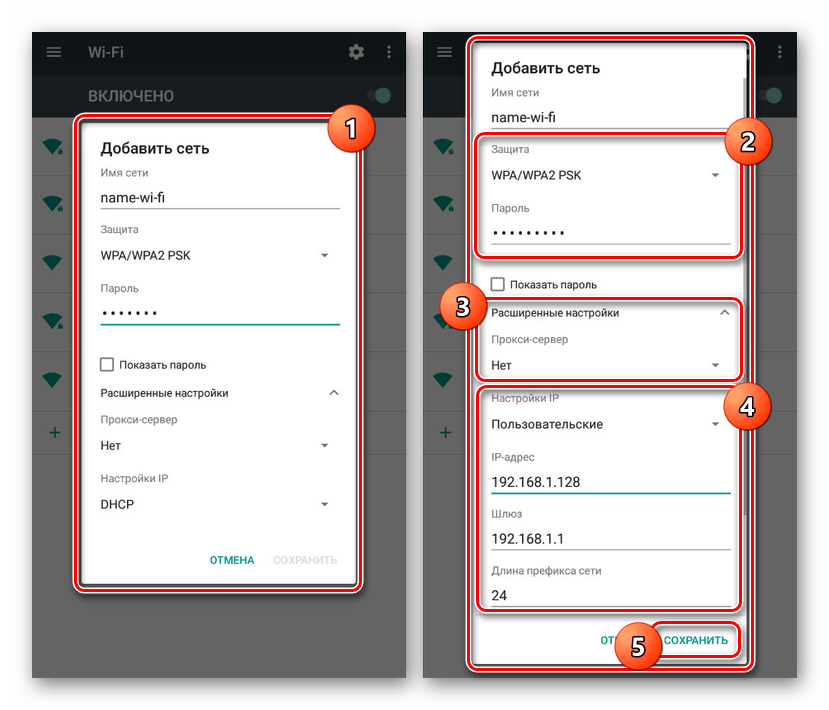
Читайте также: Как настроить интернет на Андроид
Фирменная оболочка Samsung во многом отличается от «чистого» Android и того, как эта операционная система может выглядеть на устройствах других брендов. Поэтому если вы обладатель смартфона корейского производителя, для включения и настройки интернета на нем ознакомьтесь со следующей инструкцией – она будет более актуальна, чем общая.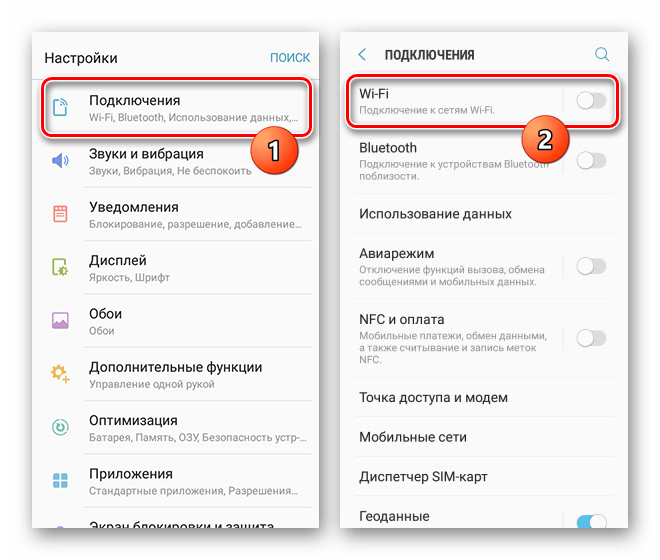
Читайте также: Как активировать интернет на Самсунге
iPhone
Включить заведомо доступный и работающий интернет, будь то Wi-Fi, 3G или LTE, на iPhone так же просто, как и на Android. Сделать это можно в настройках «яблочного» девайса или в пункте управления, вызываемом смахиванием от нижней границы экрана вверх. Проблем с этим обычно не возникает, но все же нужно убедиться в том, что предустановленным и сторонним приложениям, которыми вы активно пользуетесь, не запрещен доступ к сети – эти параметры определяются при первом или каждом запуске (зависит от того, что вы сами решили). Получить более детальные сведения о том, как активировать мобильную и/или беспроводную связь, можно из представленной ниже статьи.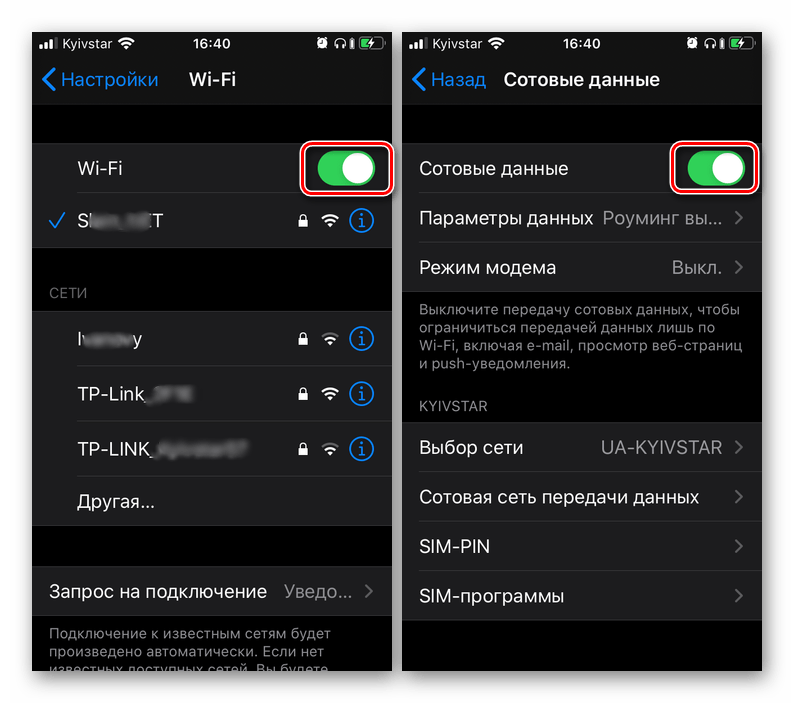
Подробнее: Как включить и настроить интернет на айФон
Раздача интернета с телефона
Если же ваша задача заключается не только в активации мобильного или беспроводного интернета, но и в его раздаче, то есть возможности использования устройства в качестве модема, посредством которого к сети смогут подключаться другие девайсы, потребуется выполнить действия, отличные от рассмотренных выше. Какие именно, рассказано в представленной по ссылке ниже статье.
Подробнее: Как раздать интернет с телефона
Решение проблем с подключением
В некоторых случаях мобильный девайс, даже при его правильной настройке, не подключается к интернету, причем подобного рода проблемы могут возникнуть как с сотовой, так и с беспроводной связью. Установить причину, по которой это происходит, не всегда бывает просто, но практически всегда можно найти решение, по крайней мере, если речь не идет о механической поломке. Так, отсутствие возможности подключения к сети может быть вызвано временными сбоями на стороне провайдера и/или оператора, ошибками в работе операционной системы, некорректно заданными параметрами и многим другим. Узнать более детально о проблеме, выявить ее источник и устранить его, помогут следующие инструкции.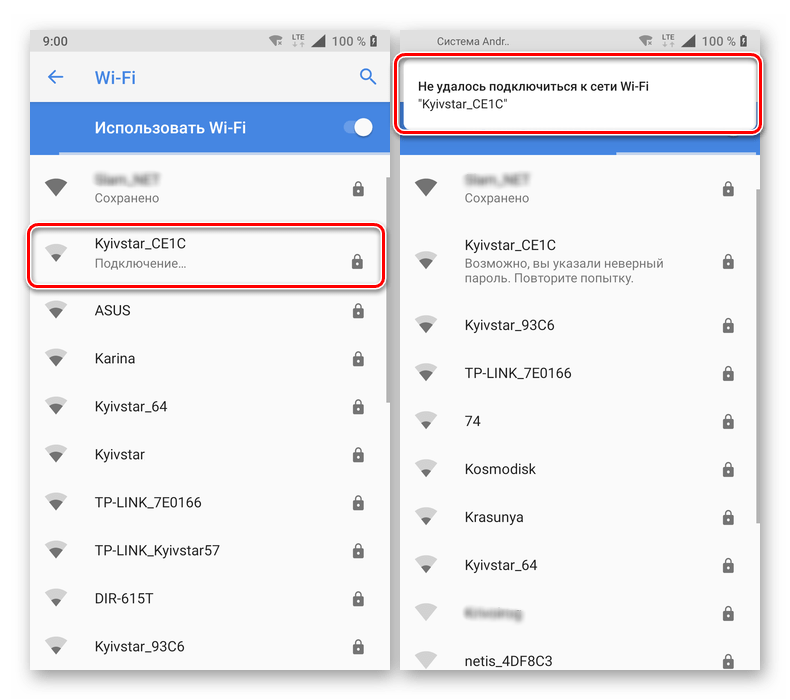
Подробнее:
Что делать, если телефон не подключается к Wi-Fi
Решение проблем с мобильной связью
Заключение
Ознакомившись с этой статьей, вы узнали не только о том, как включить интернет на телефоне, но и как устранить возможные проблемы подключения, с которыми, к сожалению, иногда все же можно столкнуться.
 Мы рады, что смогли помочь Вам в решении проблемы.
Мы рады, что смогли помочь Вам в решении проблемы. Опишите, что у вас не получилось.
Наши специалисты постараются ответить максимально быстро.
Опишите, что у вас не получилось.
Наши специалисты постараются ответить максимально быстро.