Компьютер сам включается после выключения: 5 причин и способов устранения
Ситуации, когда вы выключаете компьютер, уходя на работу, а приходя видите его включенным и приветственно мигающим разными огоньками, не так уж и редки. В большинстве случаев ситуации, когда компьютер включился сам, связаны с программными настройками. Именно настройками, а не сбоями в работе ПО или проделками полтергейста. Но иногда их вызывают и аппаратные проблемы.
Сегодня мы разберем основные причины самопроизвольного включения компьютера и способы их решения. Причем важно понимать, что в данном случае речь идет именно о включении выключенного компьютера, а не его выходе из режима гибернации или сна. Последнее — это тема отдельной, еще более обширной статьи.
Проверьте настройки BIOS
Самой частой причиной ситуации, когда после завершения работы компьютер сам включается, были и остаются неверные настройки BIOS. Поэтому первое, что вам нужно сделать — хорошенько покопаться в них на предмет разрешения включения компьютера мышью, клавиатурой или сетевой картой.
Советы
Как попасть в BIOS Setup или UEFI материнской платы
Для этого перезагрузите компьютер и во время его запуска нажмите Delete, Esc, F1, F2, F8 или F10 для входа в BIOS. Конкретная кнопка его запуска назначается производителем материнской платы и отличается в зависимости от ее модели. А какая именно из них актуальна для вашей системы, написано в левой нижней части загрузочного экрана.
Самих версий BIOS также существует великое множество, но разобраться в них довольно просто. Просто поищите во вкладках BIOS или его пунктах меню упоминание опций управления питанием. Внутри них можно увидеть функции Power On by Ring, Power On by Keyboard, Power On by Mouse, Wake-Up by PCI card и Power On by Alarm, которые как раз и отвечают за включение компьютера по сигналу с периферии или компонентов компьютера.
Если же эти опции и без того находятся в выключенном состоянии, придется перейти к более сложным способам решения проблемы.
Проверьте блок питания
Ситуация, когда компьютер сам включается после выключения, может быть связана и с аппаратными сбоями. Это случается редко, но все-таки имеет место быть, и, если вы не нашли никаких проблем в настройках BIOS, следует проверить блок питания вашего компьютера.
Конечно, неспециалисту сложно понять, что блок питания полностью исправен, но вы, как минимум, можете провести его ревизию — почистить блок питания от пыли, смазать вентилятор и осмотреть его на предмет вздувшихся конденсаторов. К примеру, если вы увидите в блоке питания такую картину, то повод задуматься о его корректной работе уже есть, причем повод достаточно весомый:
Проверьте кнопку включения
Если с BIOS и блоком питания все в порядке, а компьютер сам включается при подаче питания, стоит проверить работоспособность механизма, напрямую отвечающего за его включения.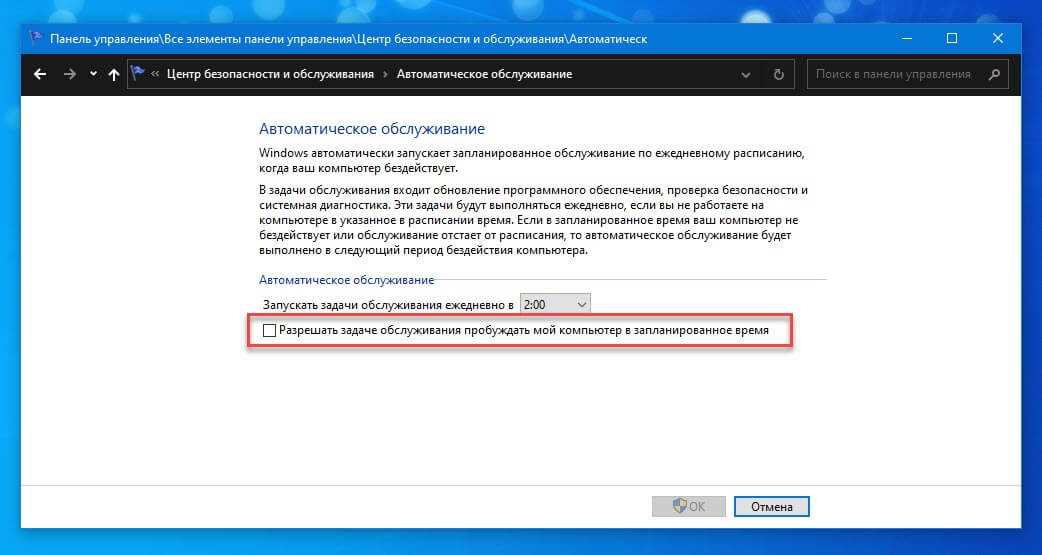 Конечно, мы говорим о кнопке питания, которая обычно находится на передней панели системного блока или в его верхней части.
Конечно, мы говорим о кнопке питания, которая обычно находится на передней панели системного блока или в его верхней части.
Для начала проверьте, насколько целой она выглядит изначально, как компьютер реагирует на ее нажатие, не требуется ли излишнее усилие при нажатии на кнопку, или, быть может, она наоборот нажимается слишком «желейно». Все это может говорить о необходимости замены кнопки питания вашего ПК.
Но даже, если визуально все хорошо, необходимо разобрать компьютер и проверить целостность, идущих от нее проводов, не нарушена ли их изоляция и не пережаты ли сами провода. Если и здесь нет никаких проблем, найдите на материнской плате разъем Power SW. Отключите от него провод и проверьте соответствующие контакты, а также то, насколько плотно происходит соединение.
Для того же, чтобы окончательно исключить проблемы с кнопкой питания, отключите разъем питания от материнской платы и включите компьютер в розетку. Теперь остается подождать какое-то время и посмотреть, не включится ли компьютер самостоятельно. Если он продолжает самопроизвольно включаться, значит виновник проблемы — вовсе не кнопка питания. Включения прекратились — пора в магазин за новой кнопкой или в сервисный центр, если вы не уверены в своих навыках.
Если он продолжает самопроизвольно включаться, значит виновник проблемы — вовсе не кнопка питания. Включения прекратились — пора в магазин за новой кнопкой или в сервисный центр, если вы не уверены в своих навыках.
Если ничего не помогло
В подавляющем большинстве случаев, после того, как вы попробовали все описанные выше способы, проблема будет решена. Но, что делать, если ничего не помогло, и после завершения работы компьютер сам включается?
Очень редко виновником этого может стать сама материнская плата компьютера, а точнее сбои в работе ее подсистемы питания. Конечно, специалисты смогут решить и эту проблему, но если вы читаете эту статью, вы к ним вряд ли относитесь. Поэтому здесь не обойтись без похода в сервисный центр, который точно идентифицирует поломку и при возможности избавится от нее.
Ремонт
Как сдать товар в гарантийный ремонт, если у вас не осталось кассового чека
Правда, есть еще один способ временного решения проблемы, который вам по силам.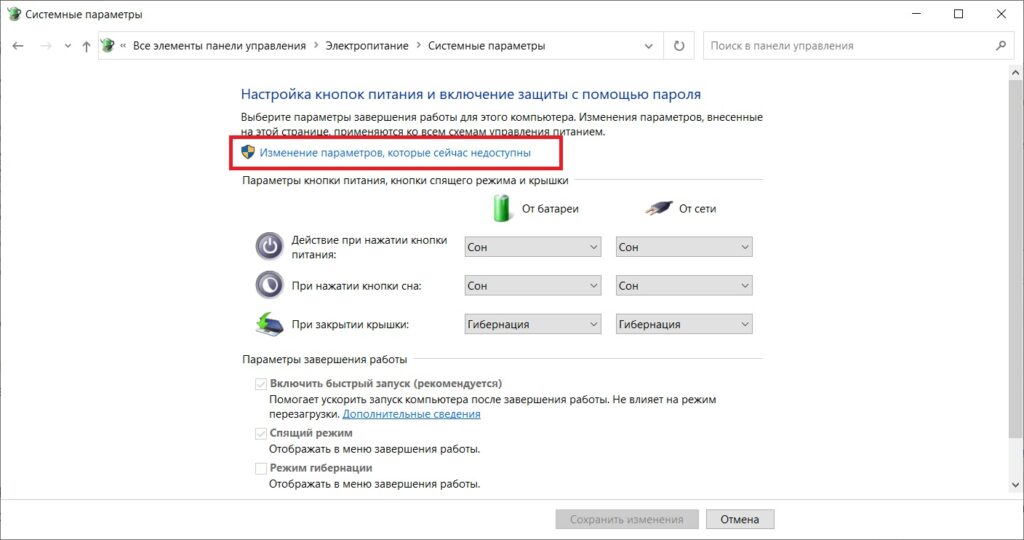 Ведь компьютер не сможет включиться, если на него не подается питание. А, значит, после выключения компьютера его можно отключить от розетки или нажать на кнопку отключения питания самого блока питания. Обычно она находится в задней части корпуса, рядом со входом для силового кабеля — просто переведите переключатель в положение «0».
Ведь компьютер не сможет включиться, если на него не подается питание. А, значит, после выключения компьютера его можно отключить от розетки или нажать на кнопку отключения питания самого блока питания. Обычно она находится в задней части корпуса, рядом со входом для силового кабеля — просто переведите переключатель в положение «0».
Но еще раз повторимся, это именно временное решение проблемы. Оно лишь уберет ее симптомы и никак не избавит вас от неисправности. Более того, проблемы с подсистемой питания материнской платы могут привести к куда более серьезным последствиям и намного более дорогостоящему ремонту. Поэтому тянуть с походом в сервисный центр в этом случае явно не стоит.
Итого
Ответ на вопрос, почему компьютер сам включается после выключения, может быть связан как с программными, так и аппаратными проблемами ПК. В большинстве случаев для решения проблемы достаточно покопаться в настройках BIOS. Кроме того, нелишним будет провести ревизию блока питания с очисткой его от пыли и проверкой на предмет вздувшихся конденсаторов. Не исключена здесь и поломка кнопки питания компьютера.
Не исключена здесь и поломка кнопки питания компьютера.
Худшее, что может произойти — сбой в работе подсистемы питания материнской платы. В этом случае вам не обойтись без похода в сервисный центр или покупки новой системной платы.
Читайте также
- Как сдать товар в гарантийный ремонт, если у вас не осталось кассового чека
- Видеодрайвер перестал отвечать и был восстановлен: как исправить эту ошибку
Компьютер сам включается после выключения
Содержание
- 1. Требуется настройка BIOS.
- 2. Требуется замена блока питания.
- 3. Требуется поменять кнопку включения.
- 4. Проблема с операционной системой.
Сегодня речь у нас пойдет о том, почему компьютер сам включается после выключения. Довольно странно, не правда ли? =) Почитав то, что по запросу «Компьютер сам включается после выключения» мне выдал Яндекс, я понял, что чаще всего проблема кроется в BIOS и если сделать определенные настройки или вообще сбросить его- проблема решиться. Также причина может скрываться в том, что в Windows присутствуют вирусы или какая либо программа делает так, что бы компьютер сам включался после выключения. Однако, мой опыт мне подсказывает, что проблема может быть не только в программной части, но и в аппаратной, а в частности в блоке питания.
Также причина может скрываться в том, что в Windows присутствуют вирусы или какая либо программа делает так, что бы компьютер сам включался после выключения. Однако, мой опыт мне подсказывает, что проблема может быть не только в программной части, но и в аппаратной, а в частности в блоке питания.
Давайте подробнее рассмотрим все причины, из-за которых компьютер сам включается после выключения. Люди, далекие от компьютерной техники, в случае если у них вдруг возникает такая проблема, просто выдергивают шнур питания или щелкают тумблером на блоке питания (БП) в тот момент, когда компьютер сам включается после выключения. Но даже человеку, не обладающему особыми знаниями в данной области посильно (на мой взгляд) решить данную проблему.
Итак, вот причины, из-за которых компьютер сам включается после выключения:
- Требуется настройка BIOS.
- Требуется замена блока питания.
- Требуется поменять кнопку включения.

- Проблема с операционной системой.
Давайте распишем каждую причину подробнее.
1. Требуется настройка BIOS.Многие люди слышали это страшное слово БИОС, но даже приблизительно не знают что это такое, и с чем его едят. Давайте я проведу небольшой ЛИКБЕЗ (ликвидация безграмотности). Простым языком БИОС – это программа для первоначальной настройки ПК. Именно там можно программно отключить многие компоненты (например тачпад на ноутбуке), настроить их работу, выбрать, с какого устройства компьютеру загружаться в 1ую 2ую и 3ю очередь, поколдовать с питанием компьютера (именно то, что нам нужно) и сделать еще кучу других настроек. Незнающему пользователю там делать совершенно нечего=). Можно такого понастроить, что ПК вообще перестанет загружаться.
Так примерно выглядит BIOS:
или так:
После того, как вы примерно поняли, что такое БИОС, давайте-ка в него зайдем и попробуем кое чего поднастроить=)
Требуется перезагрузить ПК, подождать, пока он выключиться, и как только он начнет включаться, следует нажимать F2, Esc, или Del. Какую именно кнопку нужно нажимать, чаще всего написано внизу экрана, а если нет, то просто нажимайте их по очереди и обязательно зайдете в BIOS. Далее следует сбросить настройки. Как это сделать смотрите на следующих видео.
Какую именно кнопку нужно нажимать, чаще всего написано внизу экрана, а если нет, то просто нажимайте их по очереди и обязательно зайдете в BIOS. Далее следует сбросить настройки. Как это сделать смотрите на следующих видео.
также, если программно сбросить его, у вас не получается, попробуйте сбросить аппаратно, как на этом видео:
После того как вы успешно проделали данную операцию, следует проверить, включается ли компьютер сам после выключения. Если ситуация не изменилась, то следует читать статью дальше=)
Если сброс БИОС не помог, то нам, наверное придется в нем немного покопаться. Возникать данная ситуация, когда компьютер сам включается после выключения, может после установки нового оборудования. (допустим звуковой карты) Чуть реже из-за проблемы с блоком питания, которую мы разберем позже.
(допустим звуковой карты) Чуть реже из-за проблемы с блоком питания, которую мы разберем позже.
Итак, чтобы проверить, причастен ли БИОС к самопроизвольному включению компьютера после выключения, нам нужно войти в него (как это сделать описано выше) и перейти в пункт Power Managment Setup. Далее выбрать Power Management Events, а затем Wake-Up by PCI card.
Скорее всего значение у этого пункта будет стоять Enabled. Нам нужно переставить его на Disabled. Также, в пункте Wake Up on LAN, если стоит Enabled, поменяте на Disabled. Затем нажмите F10 (сохранение всех сделанных настроек) и Enter, дабы подтвердить, что настройки необходимо сохранить. Следующий ваш шаг, это выход из BIOS. Для этого нажмите Esc, а затем Enter. Компьютер перезагрузится. Попробуйте теперь его выключить. Если компьютер сам включается после выключения, то проблема скорее всего в аппаратной части.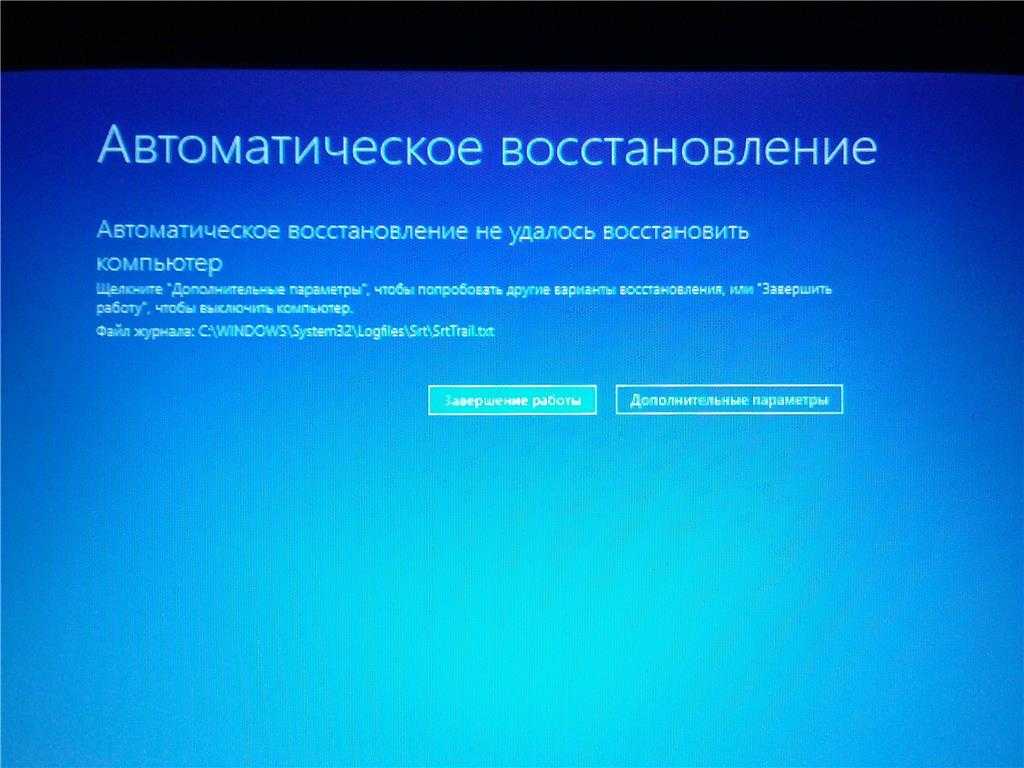 Читаем статью дальше.
Читаем статью дальше.
Блок питания- это один из важнейших компонентов ПК. Именно он распределяет питание на все компоненты компьютера, а также защищает их от перенапряжения. (в этом случае сгорает предохранитель на блоке питания, а все компоненты ПК остаются невредимыми)
Компьютер сам включается после выключения- данная проблема также может свидетельствовать о том, что помирает блок питания. Для того, что бы это проверить, следует раздобыть 100% рабочий блок питания (у друга или в магазине) и подсоединить его к ПК, вместо имеющегося. Если после выключения компьютер с новым БП сам не включается- покупайте новый БП.
Подробнее о том, как самостоятельно заменить БП вы можете узнать здесь.
3. Требуется поменять кнопку включения.Возможен конечно и такой вариант, что сама кнопка включения компьютера барахлит, хотя это случается довольно редко.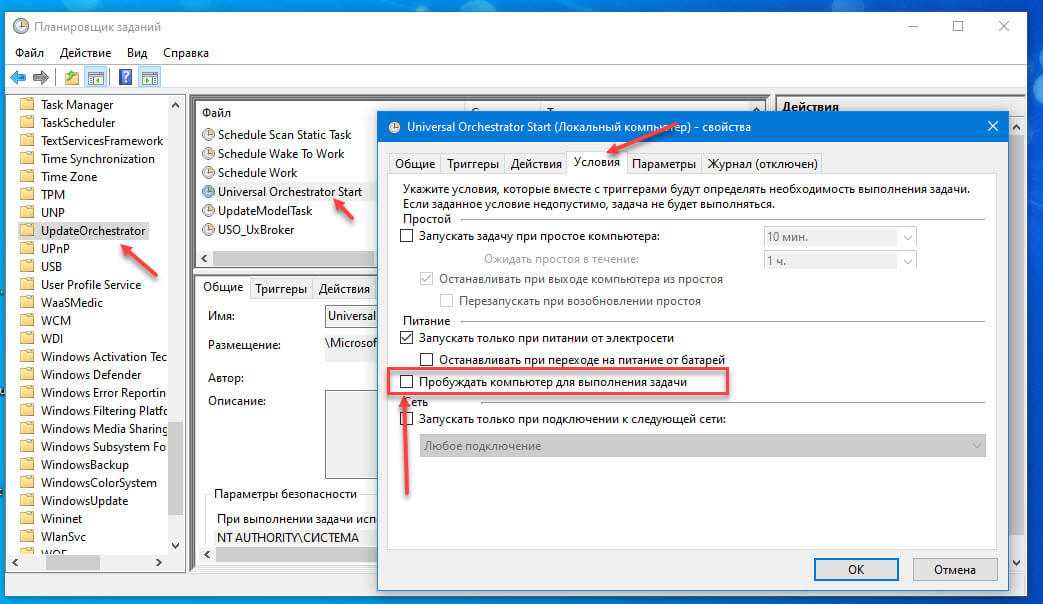 Для того что бы проверить кнопку питания и кнопку перезагрузки, нужно на материнской плате найти специальные перемычки. Называется они Power SW или PWRSW для кнопки питания и Reset SW или RSTSW соответственно для кнопки перезагрузки.
Для того что бы проверить кнопку питания и кнопку перезагрузки, нужно на материнской плате найти специальные перемычки. Называется они Power SW или PWRSW для кнопки питания и Reset SW или RSTSW соответственно для кнопки перезагрузки.
Нужно их вытащить из своих посадочных мест и отверткой или чем нибудь другим замкнуть контакты PWR SW. Компьютер включиться как обычно, затем попробуйте его выключить. Если он также сам включается после выключения, то вставляем разъемы обратно. Проблема не в них. Если же проблема исчезла, то попробуйте поставить перемычку RST SW на место PWR SW, то есть кнопку перезагрузки выставить на место кнопки включения, а перемычку кнопку включения оставьте не подключенной.
Компьютер теперь будет включаться с кнопки перезагрузки. Если вас это не устраивает- найдите причину постоянного замыкания кнопки включения, которую вы отключили. (возможно где нибудь перебиты провода)
4. Проблема с операционной системой.
Если предидущие методы проверки вам не помогли, и компьютер по прежнему сам включается после выключения, то возможно проблема с операционной системой Windows. Постарайтесь вспомнить, когда начались эти самопроизвольные включения, а также вспомните какие именно программы или игры вы ставили в тот день. Возможно, что причина кроется именно в них.
Также, некоторые программы, типа антивирусов могут сами планировать включении компьютера в определенное время для того что бы провести проверку. Что бы эти «планирования» удалить, следует зайти в диск С, (или в тот диск где стоит система, с которой вы сейчас загружены) найти там папку «Windows», а уже в этой папке найти другую папку «Tasks». В ней следует удалить все эти запланированные задания, и вполне возможно проблема исчезнет.
Если и после этого, компьютер сам включается после выключения, то советую вам попробовать переустановить Windows. Возможно, что это проделки вирусов и переустановив систему, вы узнаете, так оно или нет.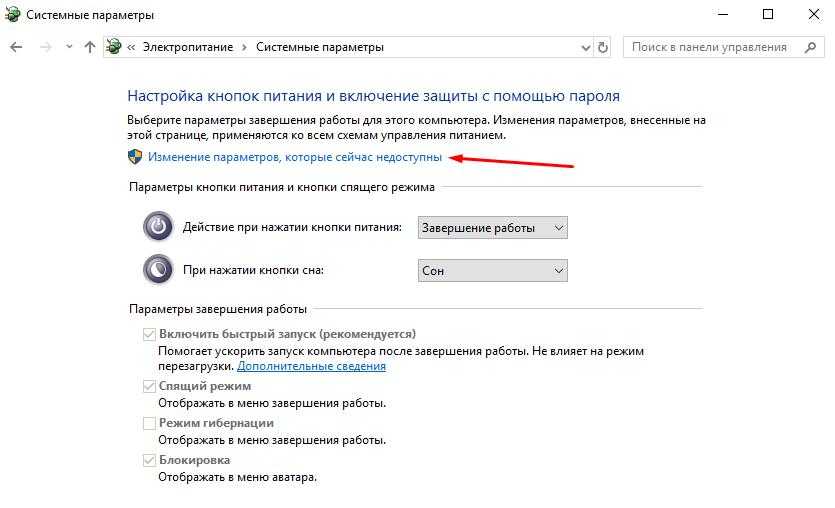
Вроде как, я перечислил все мыслимые и немыслимые причины, из за которых компьютер сам включается после выключения. Может быть я что то упустил?=) Пишите в комментариях. Буду рад вставить в эту статью что либо новое. Спасибо за внимание! Удачи!
(Visited 12 540 times, 4 visits today)
Топ 5 решений для компьютера, который включается сам по себе Windows 10
Вопрос о том, что компьютер включается сам по себе, всегда актуален. Однако знаете ли вы, почему компьютер включается сам по себе и как решить эту проблему? Этот пост покажет вам 5 способов решения проблемы, при которой компьютер включается сам по себе.
Почему компьютер включается сам по себе?
Сталкивались ли вы когда-нибудь с проблемой, что компьютер включается сам по себе или ноутбук сам включается и знаете ли вы, в чем причина этой проблемы? На самом деле, это распространенная проблема, так как многие люди сталкивались с этой проблемой.
Проблема с автоматическим включением компьютера может быть вызвана разными причинами. Здесь мы перечислим некоторые основные причины.
Здесь мы перечислим некоторые основные причины.
- Быстрый запуск Windows
- Плановое техническое обслуживание
- Таймер пробуждения по расписанию
- настройки БИОС
- Подробнее…
Неважно, по какой причине, самое главное — устранить эту проблему. Итак, знаете ли вы, как решить проблему, когда компьютер включается сам по себе? Если нет, продолжайте читать, в этом посте будут перечислены пять способов решения проблемы, когда компьютер включается сам по себе Windows 10.
Узнайте, что будит ваш компьютер
Прежде чем перейти к решению проблемы с включением компьютера из спящего режима, вы можете ввести следующие команды, чтобы узнать, что будит ваш компьютер.
Шаг 1: Введите cmd в поле поиска Windows 10 и выберите наиболее подходящий, а затем щелкните его правой кнопкой мыши, чтобы выбрать Запустить от имени администратора , чтобы продолжить.
Шаг 2: Введите следующие команды и нажмите Enter после каждой команды, чтобы продолжить.
powercfg –lastwake
powercfg –devicequery wake_armed
Выполнив все шаги, вы сможете узнать, какие устройства могут включить ваш компьютер.
Затем мы покажем вам, как решить проблему случайного включения компьютера из спящего режима Windows 10.
Как решить проблему, когда компьютер включается сам по себе?
- Отключить быстрый запуск.
- Отключите параметр «Разрешить таймеры пробуждения».
- Отключить автоматический перезапуск.
- Отключить автоматическое обслуживание.
- Отключить обновления по расписанию.
5 Решения для проблемы с самопроизвольным включением компьютера
Теперь пришло время решить проблему с самопроизвольным включением компьютера после выключения.
Решение 1. Отключите быстрый запуск
Как мы уже упоминали в предыдущей части, проблема с самопроизвольным включением Windows 10 может быть вызвана быстрым запуском. Таким образом, чтобы решить проблему, вы можете попробовать проверить и отключить Fast Startup 9.Функция 0004.
Таким образом, чтобы решить проблему, вы можете попробовать проверить и отключить Fast Startup 9.Функция 0004.
А теперь мы покажем вам, как шаг за шагом отключить Fast Startup .
Шаг 1: Введите Панель управления в поле поиска Windows 10 и выберите его, затем нажмите Электропитание , чтобы продолжить.
Шаг 2: Затем нажмите кнопку Выберите, что делает кнопка питания на левой панели, чтобы продолжить.
Шаг 3: Во всплывающем окне нажмите Изменить настройки, которые в данный момент недоступны возможность продолжить.
Шаг 4: Затем снимите флажок Включить быстрый запуск (рекомендуется) , чтобы продолжить.
Шаг 5: Затем нажмите кнопку Сохранить изменения , чтобы сохранить внесенные изменения.
Когда вы выполните все вышеперечисленные шаги, вы можете перезагрузить компьютер, чтобы проверить, решена ли проблема, когда компьютер включается сам по себе. Windows 10 решена.
Windows 10 решена.
Решение 2. Отключите параметр «Разрешить таймеры пробуждения».0003 Разрешить таймеры пробуждения
— компонент, который программисты могут использовать для пробуждения бездействующей системы и выполнения рутинных функций.А теперь мы покажем вам, как шаг за шагом отключить параметр Разрешить таймеры пробуждения .
Шаг 1: Введите Панель управления в поле поиска Windows 10 и выберите его, затем выберите Электропитание , чтобы продолжить.
Шаг 2: Во всплывающем окне выберите Изменить настройки плана в Сбалансированный (рекомендуется) 9Раздел 0004 для продолжения.
Шаг 3: Нажмите Изменить дополнительные параметры питания , чтобы продолжить.
Шаг 4: Во всплывающем окне дважды щелкните Сон и Разрешить таймеры пробуждения для продолжения.
Шаг 5: Далее вам нужно отключить этот параметр. Щелкните Настройки и выберите Отключить в раскрывающемся меню, чтобы продолжить.
Щелкните Настройки и выберите Отключить в раскрывающемся меню, чтобы продолжить.
Шаг 6: Нажмите OK , чтобы сохранить изменения.
Когда все шаги будут выполнены, вы можете перезагрузить компьютер, чтобы проверить, решена ли проблема с включением Windows 10.
Решение 3. Отключите автоматический перезапуск
Для того, чтобы устранить проблему, компьютер автоматически включается, вы можете попробовать изменить системные настройки и отключить Автоматический перезапуск . На самом деле, автоматический перезапуск — это функция, которая может автоматически перезапустить вашу систему в случае сбоя.
На самом деле этот способ эффективен для многих пользователей компьютеров. А в следующей части мы покажем вам, как шаг за шагом с картинками отключить функцию автоматического перезапуска.
Шаг 1: Введите Панель управления в поле поиска Windows 10, затем выберите и запустите его.
Шаг 2: Во всплывающем окне выберите System , чтобы продолжить.
Шаг 3: Затем нажмите Дополнительные параметры системы на левой панели, чтобы продолжить.
Шаг 4: Во всплывающем окне перейдите на вкладку Advanced и нажмите кнопку Settings в разделе Startup and Recovery , чтобы продолжить.
Шаг 5: Чтобы устранить проблему, вам нужно снять флажок Автоматический перезапуск в разделе Сбой системы и нажать OK , чтобы сохранить изменения.
Когда вы выполнили все шаги, вы можете перезагрузить компьютер и проверить, решена ли проблема с самопроизвольным включением компьютера.
Если этот метод не работает, перейдите к следующим методам.
Статья по теме: Подробные шаги по устранению бесконечного цикла перезагрузки Windows 10
Решение 4. Отключить автоматическое обслуживание
Теперь мы представим четвертый способ решения проблемы, при которой компьютер продолжает включаться сам по себе. Таким образом, вы можете попытаться отключить автоматическое обслуживание. И мы покажем вам, как отключить его шаг за шагом с картинками.
Таким образом, вы можете попытаться отключить автоматическое обслуживание. И мы покажем вам, как отключить его шаг за шагом с картинками.
Шаг 1: Введите Панель управления в поле поиска Windows 10, выберите его и запустите, чтобы войти в его основной интерфейс.
Шаг 2: Во всплывающем окне выберите Security and Maintenance для продолжения.
Шаг 3: Затем нажмите Обслуживание и выберите Изменить настройки обслуживания , чтобы продолжить.
Шаг 4. Во всплывающем окне снимите флажок с параметра Разрешить плановое обслуживание, чтобы разбудить мой компьютер в запланированное время , и нажмите OK , чтобы продолжить.
После выполнения всех шагов перезагрузите компьютер и проверьте, решена ли проблема, когда компьютер включается сам по себе Windows 10.
Решение 5. Отключите обновления по расписанию
Проблема с самопроизвольным включением компьютера ночью может быть вызвана запланированными обновлениями, которые предназначены для пробуждения вашей системы для выполнения запланированных обновлений Windows.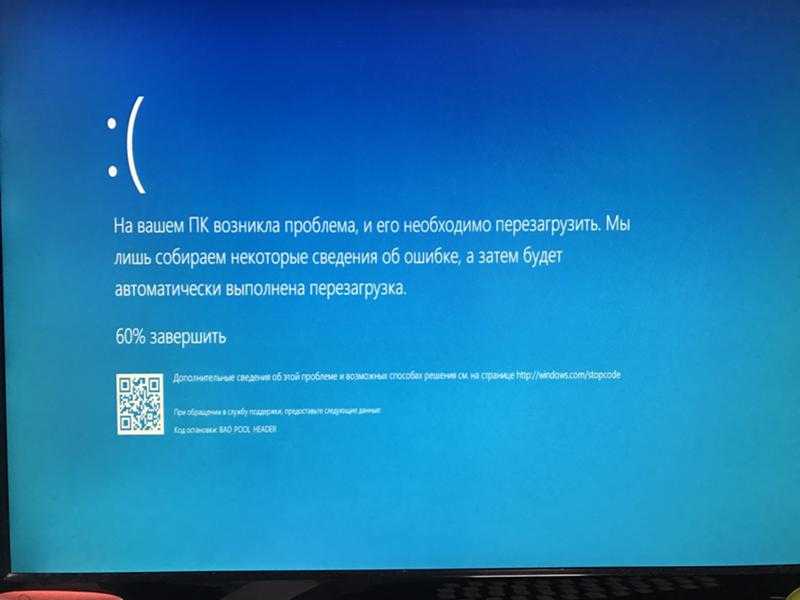 Поэтому, чтобы решить эту проблему, компьютер сам включается в Windows 10, вы можете попробовать отключить эти запланированные обновления Windows.
Поэтому, чтобы решить эту проблему, компьютер сам включается в Windows 10, вы можете попробовать отключить эти запланированные обновления Windows.
Мы покажем вам, как работать в следующей части, и, пожалуйста, внимательно прочитайте ее.
Шаг 1: Нажмите Ключ Windows и ключ
Шаг 2. В окне редактора локальной групповой политики перейдите к папке Windows Update по следующему пути.
Конфигурация компьютера > Административные шаблоны > Компоненты Windows > Обновления Windows
Шаг 3: На правой панели выберите и дважды щелкните Включение управления электропитанием Центра обновления Windows для автоматического пробуждения системы для установки запланированных обновлений .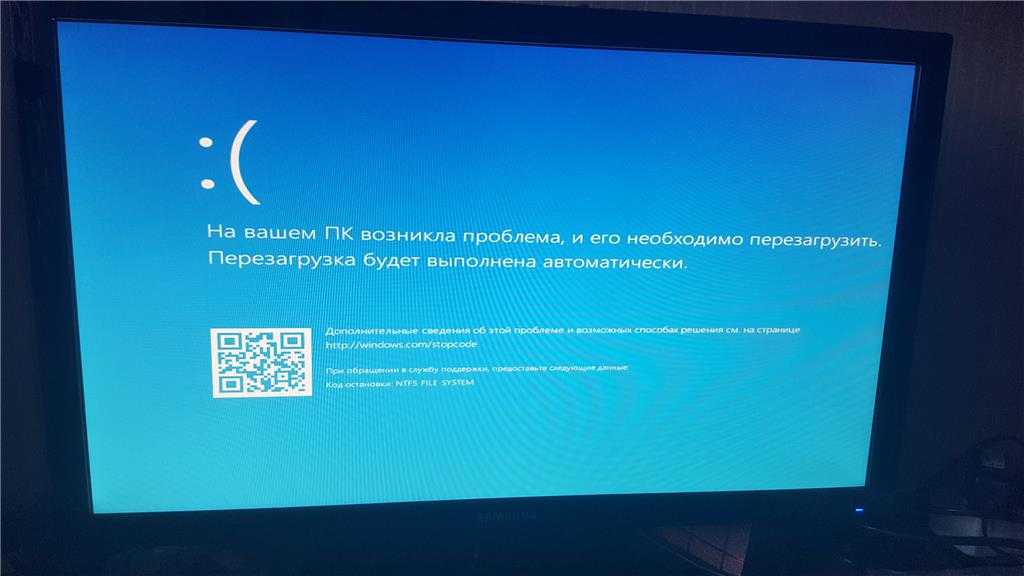
Шаг 4: Во всплывающем окне выберите параметр Disabled и нажмите Apply и OK
, чтобы сохранить изменения.Выполнив все вышеуказанные действия, вы можете выйти из этого окна и проверить, решена ли проблема с самопроизвольным включением компьютера.
В предыдущей части мы показали пять способов решить проблему, когда компьютер включается сам по себе. На самом деле, чтобы решить эту проблему, вы можете попробовать проверить, настроили ли вы клавиатуру для загрузки вашего компьютера. Например, если вы настроили клавиатуру на загрузку компьютера, компьютер будет включаться до тех пор, пока кто-то слегка их не ударит.
Кроме того, вы также можете проверить, вызвана ли проблема функцией Wake On LAN. Если ваш компьютер подключен к сети, функция Wake On LAN также может подключить ваш компьютер к сети. Wake On LAN очень удобен, когда компьютер хочет отправить данные или файлы на сетевой компьютер.
Я столкнулся с проблемой, что компьютер включается сам по себе, и она беспокоила меня уже давно.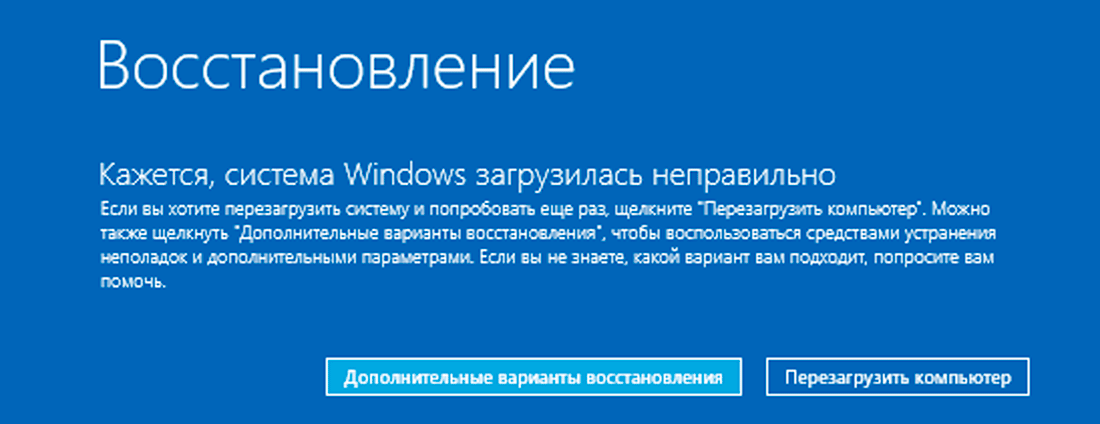
Резервное копирование компьютера
Если вы решили проблему, когда компьютер включается сам из спящего режима, вам лучше создать образ системы. Таким образом, вы можете напрямую восстановить свой компьютер до более раннего состояния с помощью образа резервной копии, когда снова столкнетесь с некоторыми проблемами.
Для резервного копирования компьютера вы можете воспользоваться мощной программой резервного копирования Windows. Следовательно, MiniTool ShadowMaker будет хорошим выбором.
Это профессиональный инструмент резервного копирования, который можно использовать для резервного копирования файла, папки, диска, раздела и операционной системы. Создание образа резервной копии — хороший способ защитить данные и компьютер.
Помимо функции резервного копирования, MiniTool ShadowMaker также может выполнять некоторые решения по восстановлению, когда происходят некоторые аварии, чтобы вы могли восстановить нормальное состояние компьютера.
В целом, MiniTool ShadowMaker — мощная и удобная программа. Таким образом, вы можете загрузить его с помощью следующей кнопки, чтобы немедленно создать резервную копию операционной системы.
Бесплатная загрузка
Далее мы подробно покажем вам, как сделать резервную копию компьютера с помощью этого профессионального программного обеспечения для резервного копирования.
Шаг 1. Установите MiniTool ShadowMaker, запустите его и нажмите Keep Trial .
Совет: Вы можете управлять удаленным компьютером, если он находится в одной локальной сети.
Шаг 2: MiniTool ShadowMaker выбирает операционную систему по умолчанию. Вы также можете перейти на страницу Backup и щелкнуть модуль SOURCE . Затем выберите системный диск и нажмите OK для продолжения.
Шаг 3. На странице Backup щелкните модуль DESTINATION , чтобы выбрать, где вы хотите сохранить образ резервной копии. Рекомендуется выбрать внешний жесткий диск.
Рекомендуется выбрать внешний жесткий диск.
Чтобы обеспечить лучшую защиту компьютера, MiniTool ShadowMaker предоставляет некоторые дополнительные функции.
- MiniTool ShadowMaker позволяет регулярно настраивать параметры резервного копирования, чтобы автоматически создавать резервные копии файлов, нажав Опции > Настройки расписания .
- MiniTool ShadowMaker поддерживает три различные схемы резервного копирования, включая полную, инкрементную и дифференциальную. Схема добавочного резервного копирования выбрана по умолчанию, и вы можете нажать кнопку Схема резервного копирования , чтобы изменить ее.
- Вы также можете установить некоторые дополнительные параметры резервного копирования, такие как шифрование образов резервных копий, нажав кнопку Параметры > Параметры резервного копирования .
Шаг 4: После того, как вы успешно выбрали источник и место назначения резервного копирования, вы можете нажать Резервное копирование сейчас для немедленного выполнения этого действия.
По завершении всех шагов вы успешно создали резервную копию операционной системы. Вам лучше создать загрузочный носитель, который можно использовать для загрузки не загружаемого компьютера.
Если вы столкнулись с проблемой, когда компьютер снова включается сам по себе, или с другими проблемами, вы можете восстановить свой компьютер до нормального состояния с помощью образа резервной копии.
Скачать бесплатно
MiniTool ShadowMaker — очень мощная и удобная программа, которая может помочь мне создать резервную копию моего компьютера и данных. Нажмите, чтобы твитнуть
В этом посте мы представили пять способов решить проблему, когда компьютер включается сам по себе. Если у вас есть такая же проблема, вы можете попробовать использовать эти методы для ее решения.
Кроме того, если у вас есть лучшее решение проблемы с автоматическим включением компьютера, вы можете поделиться им в зоне комментариев.
Более того, если у вас возникнут проблемы с MiniTool ShadowMaker, свяжитесь с нами по электронной почте [email protected].
Компьютер включается сам по себе Часто задаваемые вопросы
Как сделать так, чтобы компьютер не включался сам по себе?
- Отключить быстрый запуск.
- Отключите параметр «Разрешить таймеры пробуждения».
- Отключить автоматический перезапуск.
- Отключить автоматическое обслуживание.
- Отключить обновления по расписанию.
Почему мой компьютер сам по себе выключается и включается?
Компьютер сам по себе выключается и включается Проблема может быть вызвана несколькими причинами:
- Быстрый запуск Windows
- Плановое техническое обслуживание
- Таймер пробуждения по расписанию
- настройки БИОС
Как разбудить компьютер с помощью клавиатуры?
- Откройте Диспетчер устройств.
- Щелкните правой кнопкой мыши запись клавиатуры и выберите «Свойства».
- Затем перейдите на вкладку «Управление питанием» и установите флажок «Разрешить этому устройству пробуждать компьютер».

Почему мой компьютер не выходит из спящего режима?
- Вы используете Windows Vista и не выполняете обновление до Service Pack 1 или более поздней версии.
- BIOS снижает мощность порта, к которому подключено устройство ввода.
- Вы используете портативный компьютер или ноутбук, который не позволяет возобновить работу с помощью устройства Bluetooth.
- Элемент клавиатуры в панели управления не настроен на вывод компьютера из спящего режима при нажатии клавиши на клавиатуре.
- На вашем компьютере возникла системная проблема.
- Клавиша сна на вашем компьютере настроена неправильно.
Вы можете прочитать пост 4 Решения для компьютера, который не выходит из спящего режима Windows 10, чтобы узнать решения.
- Твиттер
- Линкедин
- Реддит
Почему мой компьютер включается сам после выключения? [Исправлено]
Вы когда-нибудь замечали, почему ваш компьютер включается сам по себе? Не бойтесь; это не какое-то привидение или какая-то сверхъестественная работа.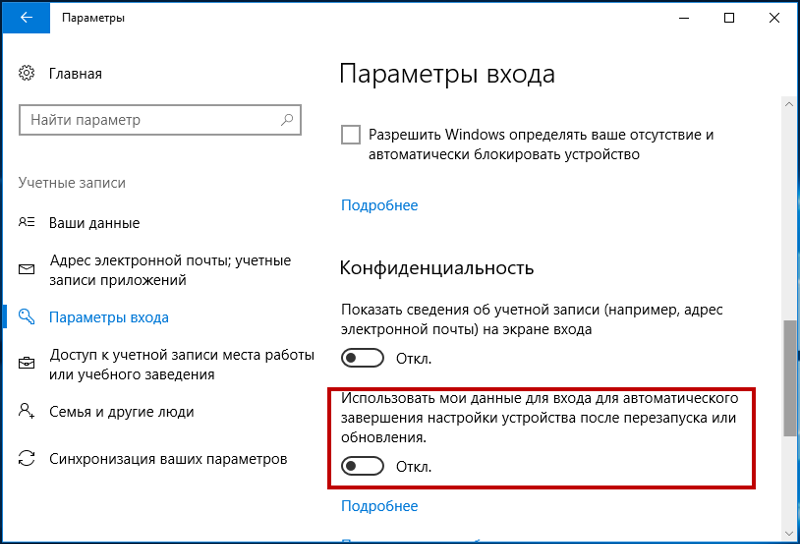 Это относится к проблеме, с которой иногда вы можете столкнуться на своем ПК.
Это относится к проблеме, с которой иногда вы можете столкнуться на своем ПК.
Некоторые пользователи сообщают, что иногда не могут выключить свою систему. Единственное, что они делают, это отключают электрическое соединение или отключают аккумулятор от вашей системы.
Но мы поделимся некоторыми рекомендуемыми способами решения этой проблемы, кроме отключения питания.
Что заставляет мой компьютер включаться из спящего режима?
Существует несколько причин этой проблемы. Вот некоторые основные причины:
- Изменение параметров питания устройства. Инструмент оптимизации ПК, иногда обновляйте систему. Он автоматически изменит настройки.
- Установка новых обновлений.
- Вы можете случайно изменить настройку во время игры.
- Вредоносные программы и ненужные файлы могут вызывать эту проблему.
- Некоторые задачи Windows перепланированы. ПК периодически включается и выключается в этот период.
- Несовместимый драйвер и поврежденные файлы.

- Неверная настройка биоса.
Компьютер включается сам после завершения работы в Windows 10
Хотя это наиболее распространенная проблема в Windows 10, она не является серьезной. Вы можете решить эту проблему с легкостью.
Во-первых, вы должны точно знать причину проблемы.
Чтобы проверить основную причину этой проблемы, следуйте этим инструкциям:
- Нажмите Window + X и выберите в меню Командная строка; Отметьте его как администратора.
- Введите powercfg-lastwake . Он покажет устройство, которое было недавним источником перезапуска.
- Создать powercft-devicequery wake-armed. Он покажет все детали устройств. Они могут вызвать эту проблему.
- Закройте приглашение.
Решение 01. Отключите быструю настройку
Следующие шаги лучше всего подходят для вас:
- Откройте режим быстрой настройки. Это функция окна, которая позволяет вам немедленно включать или выключать вашу систему.
 Часто это временно усыпляет ваш компьютер.
Часто это временно усыпляет ваш компьютер. - Выберите значок питания на панели уведомлений.
- Щелкните Дополнительные параметры электропитания в окне параметров электропитания.
- Введите Панель управления в поле поиска и запустите ее.
- Выберите «Электропитание».
Решение 02. Измените настройки
- Выберите параметр выключения.
- Отметьте быструю настройку.
- Нажмите OK и перезагрузите систему.
- Вы также можете сделать это с помощью редактора реестра. Ниже приведены основные шаги:
- Нажмите клавишу Window на клавиатуре и введите Registry
- Запустить редактор реестра.
- Расположение руководства: H-KEY-LOCAL-MACHINESOFTWAREPOLICESMICROSOFTSYSTEM
- Выберите новое DWORD.
- Измените имя Hiberboot Enable.
- Установить значение 0.
- Закройте всплывающее окно.
Решение 03. Используйте средство устранения неполадок с электропитанием
Это обычная аппаратная проблема. Вы можете решить это с помощью средства устранения неполадок.
Вы можете решить это с помощью средства устранения неполадок.
- Выберите «Пуск» и введите «Устранение неполадок».
- Выберите нужный вариант из результатов поиска.
- Нажмите просмотреть все.
- Переместитесь вниз и найдите правильный вариант.
- Измените его как администратора и отметьте ОК.
- Следуйте инструкциям на экране, чтобы завершить процесс.
Решит любую проблему с питанием.
Также прочитайте Как восстановить Windows 10?
Решение 04. Измените дополнительные параметры питания и отключите параметр
- Выберите параметр питания.
- Измените настройку плана, а затем проверьте дополнительные настройки мощности.
- Посмотрите категорию сна и изучите ее.
- Откройте параметр «Разрешить таймер пробуждения».
- Нажмите «ОК», чтобы сохранить изменения.
- Перезагрузите установку, чтобы проверить, устранена ли проблема.

Решение 05. Отключите режим автоматического перезапуска
Некоторые окна приводят к сбою системных настроек. Это автоматически изменит настройки мощности. Чтобы отключить, вам должны помочь следующие шаги:
- Выберите «Пуск» и напишите «система» в поле поиска.
- Откройте свойства системы.
- Перейти к дополнительным настройкам системы.
- Щелкните вкладку «Дополнительно».
- Выберите «Запуск и восстановление», а затем перейдите к настройке.
- После этого ПК автоматически запустится.
- Нажмите OK, чтобы сохранить все изменения.
Решение 06. Дважды проверьте клавиатуру и мышь
Чаще всего эта проблема возникает из-за аппаратных устройств, таких как клавиатура и мышь. Необходимо проверить ваше оборудование.
Перейдите к настройкам управления питанием этих устройств. Для этого вам необходимо выполнить следующие шаги:
- Одновременно нажмите Window + X.
 Нажмите M, чтобы открыть Диспетчер устройств.
Нажмите M, чтобы открыть Диспетчер устройств. - Выберите Показать все оборудование.
- Выберите устройства, которые хотите проверить.
- Откройте свойства и перейдите на вкладку «Управление питанием».
- Установите флажок Разрешить этому устройству пробуждать компьютер. Отметьте этот параметр и нажмите OK, чтобы сохранить изменения.
Повторите аналогичный процесс для всех устройств по одному.
Решение 07. Отключите запланированное обновление Windows и автоматическое обслуживание
Ваш компьютер выбирает некоторые запланированные обновления для выполнения этой задачи позже. Когда вы выключите компьютер, он проснется в определенное время.
Самый простой способ избавиться от этого — отключить этот параметр.
- Перейдите в приложение «Настройки».
- Выберите «Обновление окна и безопасность».
- Щелкните Обновить время активности.
- Открыть автоматическое обслуживание.

- Изучите параметр> Разрешить плановое обслуживание, чтобы разбудить мой компьютер в запланированное время.
- Сохраните все сделанные вами изменения и перезапустите установку.
Чтение Не удалось установить обновления Windows 10
Решение 08. Проверьте утилиту планировщика заданий
- Перейдите в меню «Пуск» и системные инструменты.
- Открыть запланированное задание.
- Отметьте, что он включен.
Это решит вашу проблему. Если нет, проверьте другое решение.
Решение 09. Устранение проблем с BIOS
Вы знаете о запуске BIOS в вашей системе.
- Перезагрузите компьютер и несколько раз нажмите клавишу Delete. Это откроет биос на вашем экране.
- Откройте опцию питания.
- Выберите «Пробуждение по локальной сети» и отключите его.
- Нажмите F10 и нажмите клавишу Enter на клавиатуре.
- Компьютер автоматически перезагрузится.

- Проверьте, исчезла ли ваша проблема.
Компьютер автоматически включается при подключении к сети
Если ваша система подключена к сети, вам будет полезен следующий способ:
Извлеките аккумулятор материнской платы
Примечание. Чтобы извлечь аккумулятор, необходимо открыть корпус компьютера. . Если вы не являетесь специалистом, обратитесь к специалисту или в сервисный центр.
- Сначала откройте корпус компьютера.
- Узнать материнскую плату и аккумулятор.
- Аккуратно снимите его. Вы должны быть сверхосторожны. В противном случае вы повредите другие части оборудования.
- Подождите 10 минут.
- Опять поставь свой аккумулятор.
- Запустите компьютер.
Проверить Как определить, что ваша материнская плата не работает?
Заключение
Ваша система включилась автоматически из-за изменения различных настроек.


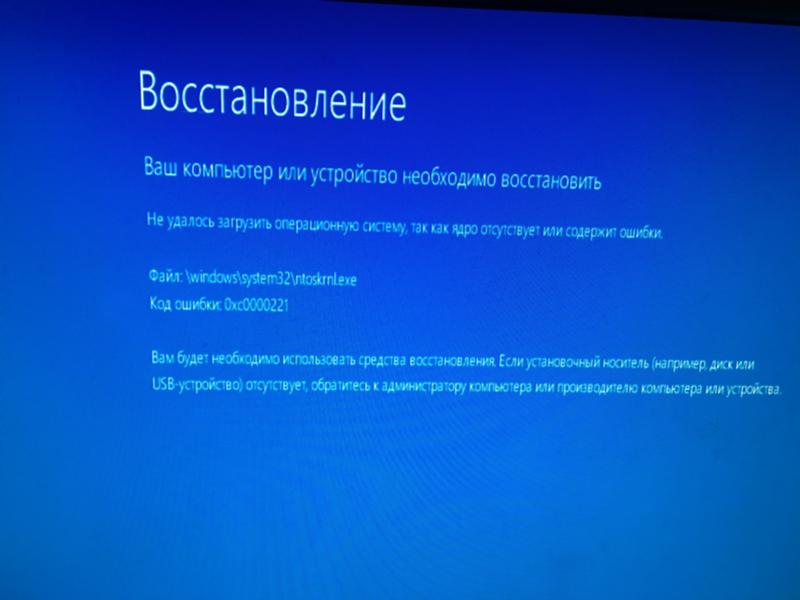

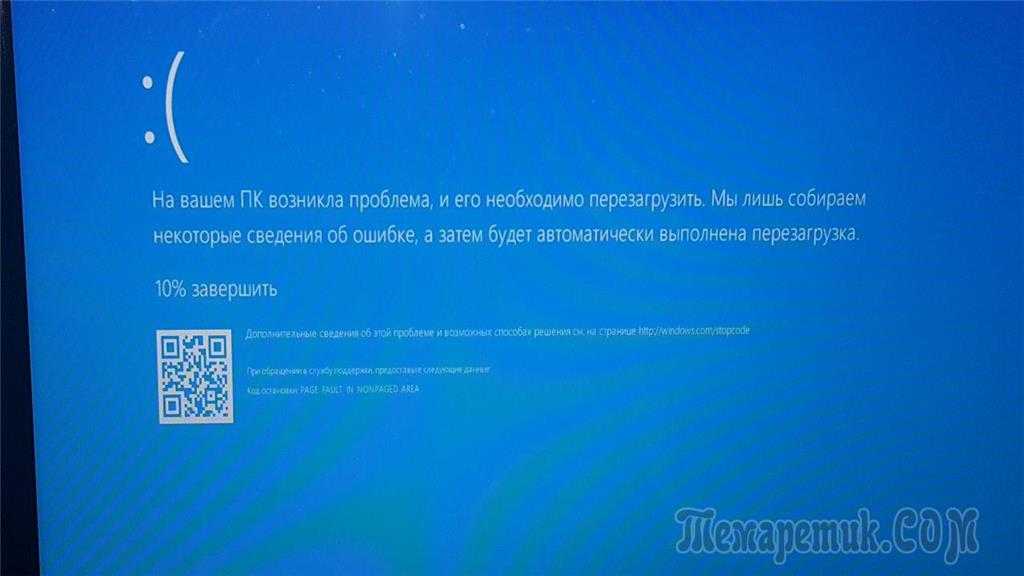
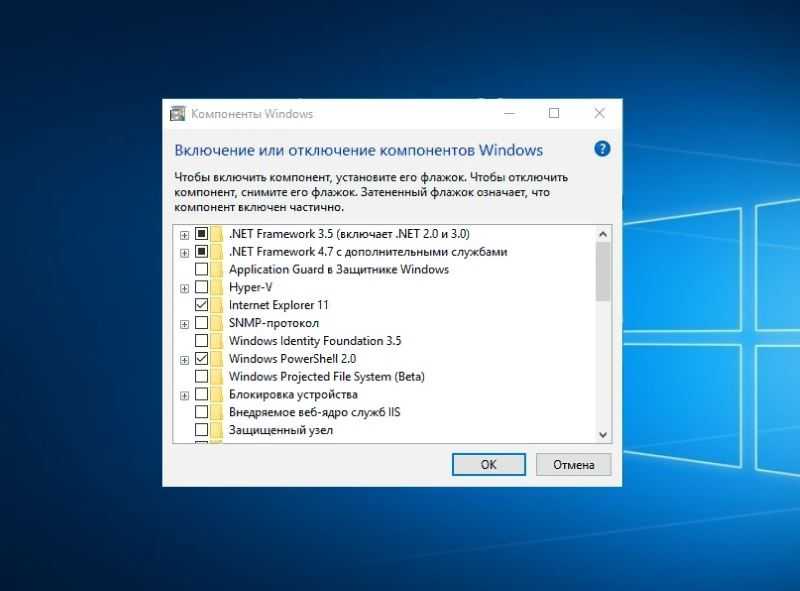 Часто это временно усыпляет ваш компьютер.
Часто это временно усыпляет ваш компьютер.
 Нажмите M, чтобы открыть Диспетчер устройств.
Нажмите M, чтобы открыть Диспетчер устройств.