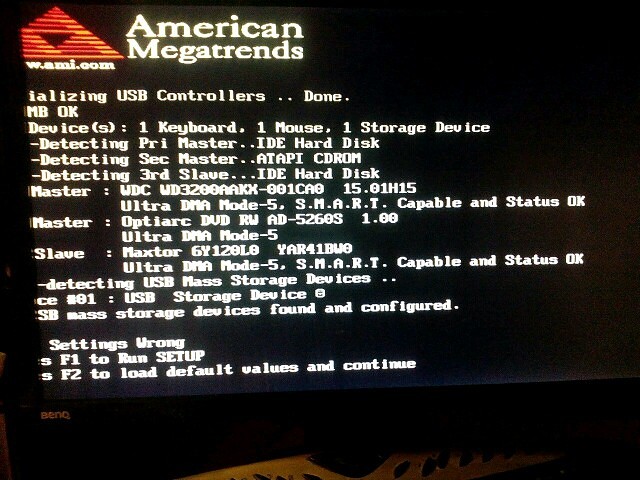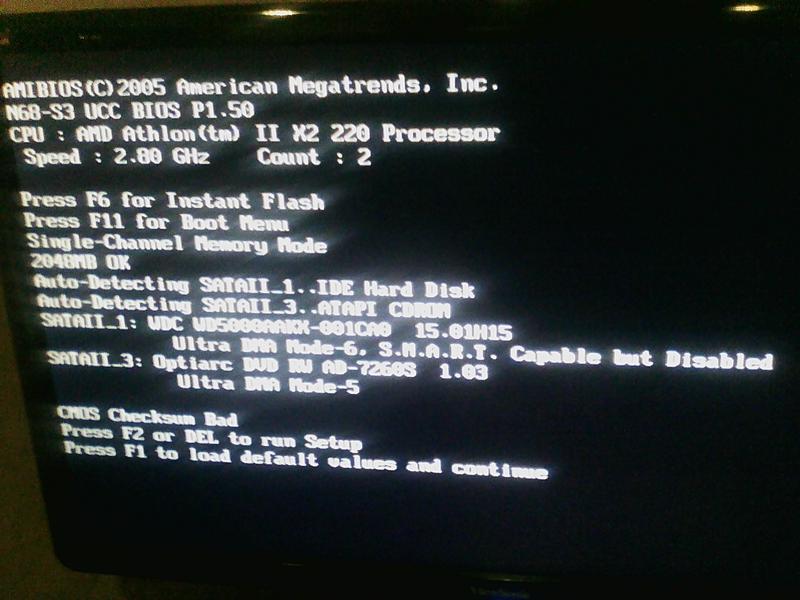Не включается компьютер, черный экран, кулеры работают: 100% решение
Всем привет! Сегодня столкнулся с проблемой, когда компьютер не включается, кулеры работают, а я вижу черный экран без каких-то явных жизненных причин. Так как я на работе часто сталкиваюсь с такими проблемами, то решил написать более детальную инструкцию по решению этой проблемы в домашних условиях.
Содержание
- Причины
- Проверка монитора
- Оперативная память
- Нет никакой реакции
- Как понять в чем проблема?
- Ничего не помогло
- Задать вопрос автору статьи
Причины
Сначала кратко о причинах:
- Сбой или поломка материнской платы.
- Проблема с монитором или кабелями.
- Сгорела видеокарта или выделенный видеовыход.
- Окисление контактов оперативной памяти или в цепях питания.
- Не работает кнопка включения – когда системник вообще не включается.
- Сгорел блок питания.
Аналогично могут быть разные симптомы, когда комп включается, вентиляторы крутятся, но он пищит, или наоборот не пищит. Бывает, когда комп вообще не работает и не падает признаки жизни. Обо всем этом мы поговорим ниже в статье.
Бывает, когда комп вообще не работает и не падает признаки жизни. Обо всем этом мы поговорим ниже в статье.
Проверка монитора
Проверьте, что у вас включен монитор, для этого нажмите на кнопку питания с кружком и палочкой. Если монитор не включается, то также проверьте, чтобы он был подключен в розетку. Возможно, есть проблема с розеткой или с разъемом в сетевом фильтре, можно попробовать другое подключение.
Если монитор исправен, и он спокойно включается, то посмотрите, чтобы был включен нужный вход. Как правило, на мониторе их несколько: DVI, HDMI, VGA. Найдите кнопку «Source» и попереключайте выходы на ПК. Проверьте, чтобы кабель от видеокарты к компьютеру был плотно вставлен как на самом мониторе, так и на ПК.
Проблема могла возникнуть из-за сломанного видео порта. Можно попробовать и подключиться в другой выход. Можно также попробовать использовать другой провод или вообще другой разъём: HDMI, VGA или DVI. Могла аналогично сгореть внешняя видеокарта, если у вас на материнской плате есть видеовыход – подключитесь к нему. Если у вас к видеокарте или ноутбуку подключены другие внешние мониторы помимо основного экрана – отключите их.
Если у вас к видеокарте или ноутбуку подключены другие внешние мониторы помимо основного экрана – отключите их.
Проверьте, чтобы сам видеоадаптер был плотно вставлен в материнскую плату, а питание стояло на месте. Как вариант, можно попробовать взять альтернативные провода от блока питания и подключить их к видюхе.
Сразу же проверьте, чтобы все провода от блока питания стояли на своем месте и были подключены материнская плата, видеокарта, жесткие диски, привод и другие адаптеры.
Оперативная память
Очень частая причина – при этом системный блок включается, вентиляторы работают и шумят, но вот на экране ничего не происходит. Проблема возникает из-за окисления контактов оперативной памяти. Снимите боковую крышку и вытащите все плашки памяти.
Берем обычную канцелярскую резинку и чистим таким образом контакты. Если резинки под рукой нет, то их можно слегка пошкрябать любым острым металлическим предметом, например, скрепкой или булавкой. Но делайте это максимально осторожно.
Но делайте это максимально осторожно.
Далее вставляем её обратно в материнскую плату и включаем. Если системник опять тупит, то проблема может быть в одной из плашек. Вынимаем все и пробуем вставлять по одной – наша задача найти «виновника». Проблемную плашку стоит заменить.
Нет никакой реакции
Если вы пытаетесь включить компьютер, но реакции вообще никакой нет, то есть: он не гудит, экран не светится и ничего не пищит, то проблем может быть сразу несколько. В первую очередь проверьте, что сам системный блок подключен к розетке. Также смотрим, чтобы был включен сетевой фильтр, если компьютер подключен через него.
Загляните за сам блок и посмотрите, чтобы был активен блок питания, а тумблер стоял в положении «Включено» (палочка).
Снимаем боковую крышку системника и проверяем цепи питания от самого главного блока. Посмотрите, чтобы была включена материнская плата. Может быть проблема связана с кнопкой включения. Тогда можно попробовать включить компьютер через замыкание на материнской плате. На «маме» найдите в правом нижнем углу вот такой вот блок. На нем нужно найти два контакта, которые идет до передней крышки системника. Именно сюда подключается кнопка. Если она не включена, подключите.
На «маме» найдите в правом нижнем углу вот такой вот блок. На нем нужно найти два контакта, которые идет до передней крышки системника. Именно сюда подключается кнопка. Если она не включена, подключите.
Если она подключена, то можно попробовать активировать её с помощью обычной отвертки. Ищите контакты с названием: PSW, PWRSW, PWR, PWR BTN, ON/OFF или Power SW. Просто прикоснитесь к этим контактам отверткой. Если вентиляторы не начинают жужжать и ничего не происходит, то скорее всего проблема в материнской плате или в блоке питания – их нужно будет поменять.
Как понять в чем проблема?
Если при запуске вы слышите, что системник пищит, то знайте это особый знаки, которые вам хочет подать ваша материнская плата. Расшифровку знаков можно посмотреть в мануале для вашей материнки. В интернете очень много информации поэтому поводу, но там указывается именно версии BIOS. Но как понять какая версия именно у вас, если компа не включается? А вот именно, что никак, и поэтому смотреть все эти бессмысленные таблицы смысла нет.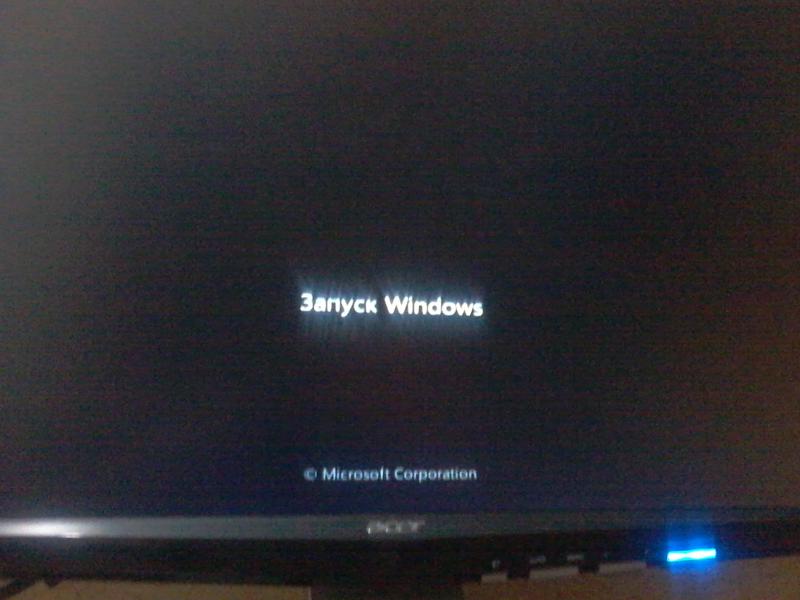 Поэтому можно сделать вот что.
Поэтому можно сделать вот что.
- Найдите полное название материнской платы на самой плате.
- Если у вас нет бумажного мануала, то ищем его в интернете по названию.
- Далее находим расшифровку сигнала в нужной таблице.
Если же он вообще не пищит, но включается, гудит и шумит (или вы слышите один короткий писк), то материнская плата не может выявить проблем. Ещё раз проверьте монитор и его подключение.
Ничего не помогло
Попробуйте полностью обесточить системный блок примерно на 1-2 часа. Отключите его из розетки. Это касается и монитора. Проблема с запуском может быть в нескольких местах:
- Материнская плата.
- Блок питания.
- Видеокарта.
Чтобы проверить два последних, их можно заменить на работоспособные, если взять их у друга. С материнской платой будет сложнее. Как вариант можно отнести системник в сервисный центр, чтобы там вам назвали точную причину.
Почему не включается монитор при включении компьютера
За черный экран (отсутствие включения) отвечает ряд причин. Сгоревшая материнская плата, вирусы, не подключенный блок питания или плохо работающий процессор – только некоторые из пунктов, способствующих отсутствию включения. Перед устранением неполадок, сначала нужно провести тщательную диагностику, чтобы понять, в чем причина.
Сгоревшая материнская плата, вирусы, не подключенный блок питания или плохо работающий процессор – только некоторые из пунктов, способствующих отсутствию включения. Перед устранением неполадок, сначала нужно провести тщательную диагностику, чтобы понять, в чем причина.
Часть неполадок можно устранить самостоятельно, в другом случае мы рекомендуем обращаться к профессионалам, мастера сервисных центров смогут дать оперативный ответ и быстро найти решение.
Почему не включается монитор?
Черный экран может свидетельствовать о ряде неполадок. За невозможность включения отвечает как естественный износ компонентов, так и серия механических неполадок, препятствующих включению. Неисправности могут касаться как видеокарты, так и сбоя настроек. Состояние драйверов и подключение кабеля – дополнительные причины, которые отвечают за слаженную работу опций, быструю загрузку и включение техники.
Перечень причин, из-за которых не включается монитор или есть неполадки в его работе и их решение
Полноценно ответить на вопрос, почему не включается монитор, сможет опытный специалист.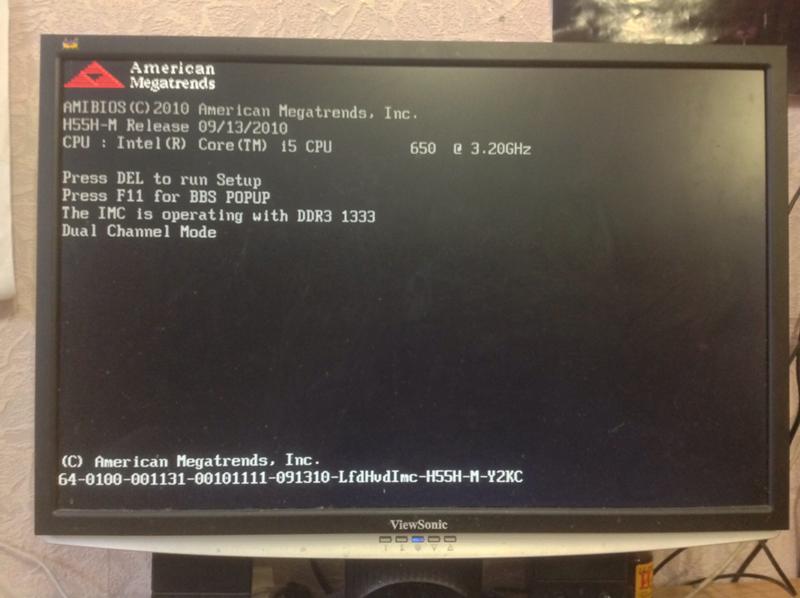 Заказывая ремонт компьютеров в Харькове или другом городе, пользователь получает диагностику и профессиональное устранение причин, ведущих к невозможности включения. Предлагается консультация, которая поможет предотвратить вопросы с включением в будущем.
Заказывая ремонт компьютеров в Харькове или другом городе, пользователь получает диагностику и профессиональное устранение причин, ведущих к невозможности включения. Предлагается консультация, которая поможет предотвратить вопросы с включением в будущем.
Отсутствие питания монитора
Проблема с блоком питания, пожалуй, одна из самых серьезных. Не каждый пользователь справится с устранением неполадки для быстрого включения. Блок питания обеспечивает подачу электричества компьютерной технике. Для самостоятельной диагностики сам, рекомендуется следовать нехитрой инструкции:
- Для возобновления включения следует разобрать дисплей и найти блок питания.
- Если нужно (чтобы облегчить себе работу), вытаскиваете данный компонент.
- Если плата оборудована предохранителем, нужно проверить его.
- Осматриваем конденсаторы. Цель – найти те, которые вздулись.
- Неисправные конденсаторы – это и есть проблема, препятствующая включению.
 Их нужно выпаять и впаять новые.
Их нужно выпаять и впаять новые. - Разобранный, но уже починенный экран следует собрать.
- Последние шаги, которые отвечают за включение: подключить технику к питанию и включить экран.
Если ноутбук снова начал работать – неисправность устранена. Готово! Обратите внимание, что данная неполадка довольно серьезная, и не каждый пользователь справится с ней самостоятельно. Если одна мысль о разборке техники вас пугает, доверить ремонт мониторов опытными специалистами – верное решение!
Кабель между монитором и компьютером
На вопрос, почему монитор не включается, отвечает еще одна банальная причина – кабель, вернее, его состояние. Причина такого отсутствия включения не критическая, ведь возможно, кабель просто не плотно прижат к разъему, что и послужило появлением черного экрана. При этом после запуска, экран может иногда мигать, но не включаться.
Проверять плотное присоединение кабеля надо с двух сторон: шнур отвечает за слаженную работу техники, он должен быть вплотную подключен к разъемам как компьютера так и блока питания или розетки.
Проблема настройки монитора
В случае, если монитор включен, но есть проблемы с изображением проблема может быть заключена в настройках монитора. Настройки отвечают за полноценную работу техники, ее жизнеспособность и быстрое включение. Во время обновлений или даже посещения вредоносных сайтов, настройки могут измениться. Вопрос правильных настроек – головоломка для неопытных пользователей, которые, стараясь самостоятельно усовершенствовать какую-либо функцию, могут изменить настройки, сами того не замечая. К счастью, решить проблему вполне реально. Если включение отсутствует из-за неправильных настроек, надо сделать следующее:
- запустить компьютер в безопасном режиме;
- провести процедуру сброса настроек монитора (как вариант – восстановить систему).
Когда безопасный режим запущен, следует перейти в меню «Пуск» и выбрать опцию для восстановления системы (System Restore). После запуска процесса нужно следовать всем рекомендациям, которые отвечают за быстрое включение (настройки будут появляться на экране автоматически, по мере их исполнения).
Драйверы видеокарты
Если монитор при включении черный, это может быть следствием проблем с драйверами. Элементы отвечают за слаженную работу механизма, а проблемы с их функциями могут отвечать за неудачное обновление, либо удаления нужных опций. Чтобы устранить неполадки, следуйте простой инструкции:
- Запустите ноутбук в безопасном режиме (процедура описана в предыдущем пункте).
- Следующий этап – откатывается сбойный драйвер.
- Выбираете пункт с диспетчером устройств.
- Выбираете пункт «Свойства» видеоадаптера.
- Выбираем вкладку «Драйвер», далее – «Откатить».
- Если возможность отката отсутствует, кликаете на кнопку «Удалить».
После прохождения перечисленных выше пунктов, проблема должна устраниться. Обратите внимание, что после запуска ноутбука нужно установить актуальную версию драйвера для используемой видеокарты. В противном случае, изображения могут быть некачественными.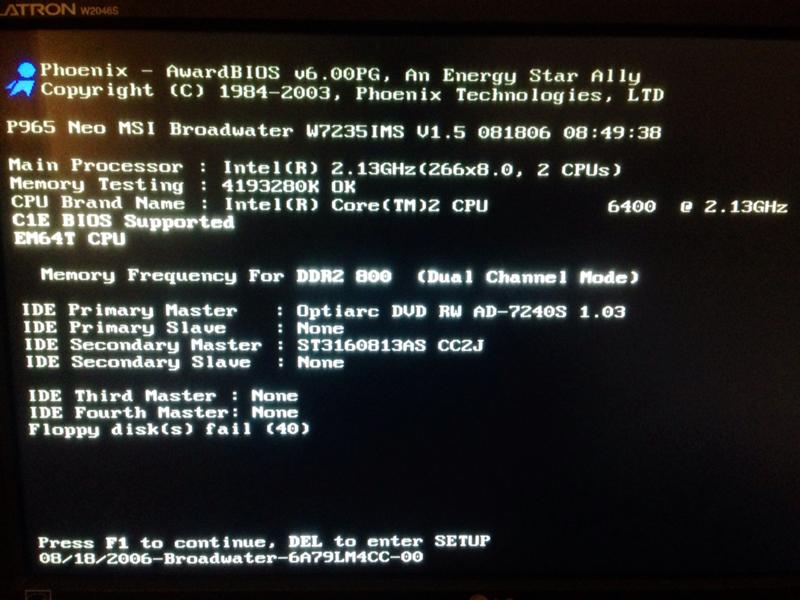
Вначале попробуйте обновить драйвер сочетанием клавиш CTRL+SHIFT+WIN+B
Неисправность видеокарты
Отвечать за отсутствие картинки может неисправная видеокарта. Выделяют две причины видеокарты:
- Она плохо подключена.
- Худший случай – карта сгорела.
Первое, что специалисты рекомендуют сделать – подключить технику к другому системному блоку. Если поблизости нет другого устройства, к которому можно подключиться, попробуйте подсоединить дисплей к видеокарте встроенного типа (если такова имеется). Перед этим нужно отключить дискретный вариант. Этот шаг поможет выяснить, с чем проблема: с видеокартой или монитором.
Если вы поняли, что монитор не включается из-за видеокарты, нужно снять крышку, вынуть видеокарту и вставить обратно. Если это не помогло, нужно обращаться в сервисный центр. Таким образом вы будете точно уверены, что проблема не в дисплее.
Проблема с операционной системой
Отвечать за исправность работы экрана может также операционная система. Появление неисправности возможно в нескольких случаях:
Появление неисправности возможно в нескольких случаях:
- при установлении программ, которые ведут к изменению визуального стиля;
- при заражении вирусами.
Наличие вредоносных программ – всегда большая проблема, которая влияет не только на включение, но и на слаженность работы всех функций и систем. Помимо неполадок с ОС, вирусы могут отвечать за драйверные сбои. Чтобы решить проблему, предлагается простой выход из ситуации – нужно просто запустить ноутбук в режиме safe mode и провести восстановление (recovery) системы до предыдущего (исправного) состояния.
После восстановления программ, нужно обязательно провести сканирование на наличие вредоносных носителей. Если не предоставляется возможность восстановления системы, значит, проблема состоит в ОС. Решение: переустановить ее.
Неполадки с монитором
Дисплей может не включаться потому, что, возможно, пришел в неисправное состояние, то есть сломан. Причиной может быть как резкий перепад напряжения в сети (особенно данная причина возможна, если компьютер старый), или ряд других факторов.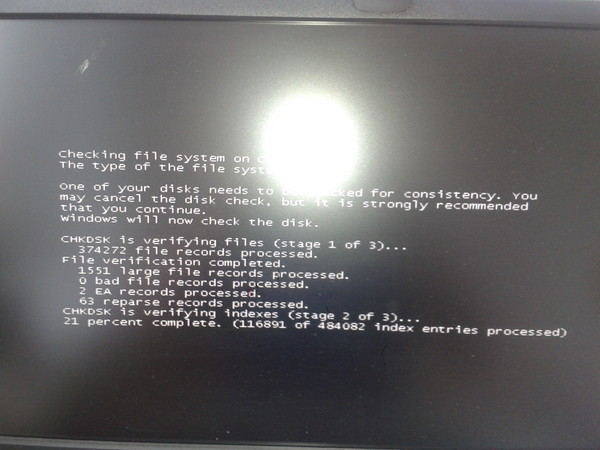 Точную проблему сможет определить специалист, задача которого, провести диагностику. Сложный ремонт ноутбука или компьютера стоит доверять только специалистам.
Точную проблему сможет определить специалист, задача которого, провести диагностику. Сложный ремонт ноутбука или компьютера стоит доверять только специалистам.
Можно ли провести диагностику проблемы самостоятельно? Сложный вопрос. 100%-е отсутствие включения может полностью диагностироваться исключительно специалистом. За черный экран могут отвечать разные проблемы. Одни отвечают за быстрые и несложные неполадки, другие – за серьезные, устранение которых рекомендуется исключительно мастером.
Помните: за неработающий дисплей отвечают как незначительные, так и весомые факторы. Если проблема значительная, самостоятельное устранение неполадки может только усугубить ситуацию.
Рассматривая проблемы, возможные при включении компьютера, не рекомендуется полагаться исключительно на свои знания. Нужно хотя бы проконсультироваться с профессионалом. Возможно за черным экраном скрывается более серьезная проблема, чем неправильные настройки.
Часто задаваемые вопросы
Почему иногда не включается монитор?
За черный экран отвечает ряд причин.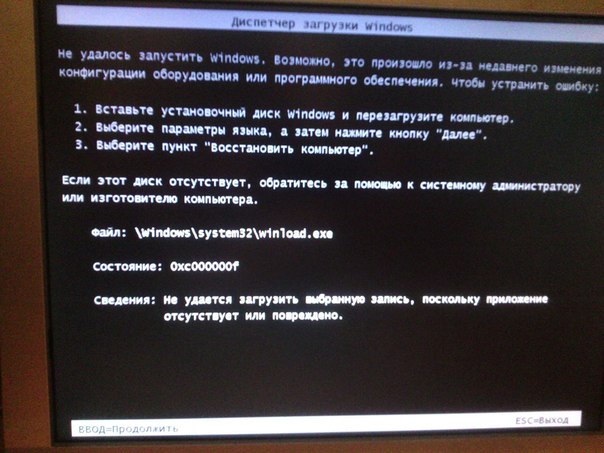 Это может быть неплотное присоединение шнура к разъему, заражение вирусами, плохо работающий процессор, вышедшая из строя материнская плата. Плохо работающий блок питания монитора – тоже проблема, отвечающая за черный дисплей. Точную неполадку и способ устранения поможет определить специалист профильного сервисного центра.
Это может быть неплотное присоединение шнура к разъему, заражение вирусами, плохо работающий процессор, вышедшая из строя материнская плата. Плохо работающий блок питания монитора – тоже проблема, отвечающая за черный дисплей. Точную неполадку и способ устранения поможет определить специалист профильного сервисного центра.
Как можно протестировать монитор?
Монитор рекомендуется проверить и подключить к другому системному блоку. За слаженную работу дисплея отвечает правильная работа систем вместе с программами. Рекомендуется запустить компьютер в safe mode (безопасном режиме) и провести восстановление предыдущих опций. После перезапуска, нужно сканировать технику на наличие вредоносных программ.
Как провести сброс настроек монитора?
Нужно провести процедуру отката. Войдите в систему с учетной записи администратора, в меню «Пуск» выберите «Панель управления», кликните на опцию «Диспетчер устройств». Если в разделе с видеоадаптерами присутствуют восклицательные знаки, измените параметры во вкладке «Диагностика».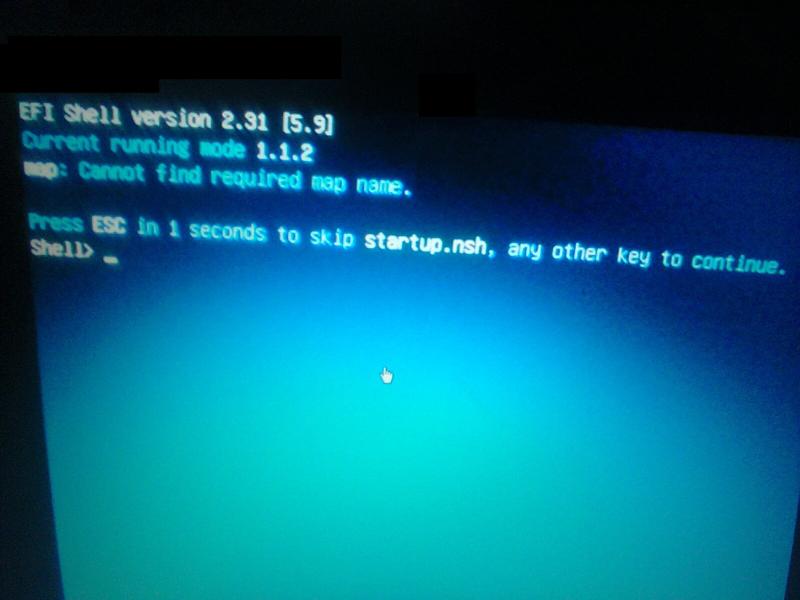
Как провести самостоятельную диагностику монитора с целью определения конкретной неисправности?
Проверьте, чтобы компьютер был включен (кнопка On находится как сбоку, так и снизу/сзади). Системный блок должен работать, шнур – плотно прилегать к разъему, программы – работать как прежде. Возможно, за черный экран отвечает вирус, полученный после посещения сомнительного сайта. Сбросьте настройки, просканируйте и перезапустите компьютер.
Системный блок включается, но не загружается и экран черный
Компьютер способен работать дольше, чем ноутбук или планшет. Это устройство довольно практичное для домашнего использования. Но он также подвержен сбоям и неполадкам. В этой статье рассмотрим случай, когда системный блок включается, но система не запускается. И на экране монитора ничего не происходит – он чёрный.
Содержание
- Возможные неполадки в компьютере при чёрном экране
- Не включается компьютер – что делать?
- Сброс настроек BIOS
- Проверка работы компьютера на материнской плате
- Дополнительные способы устранить поломку компьютера
- Видеоинструкция
Возможные неполадки в компьютере при чёрном экране
Любой системный блок и ноутбук состоит из нескольких частей – модулей компьютера.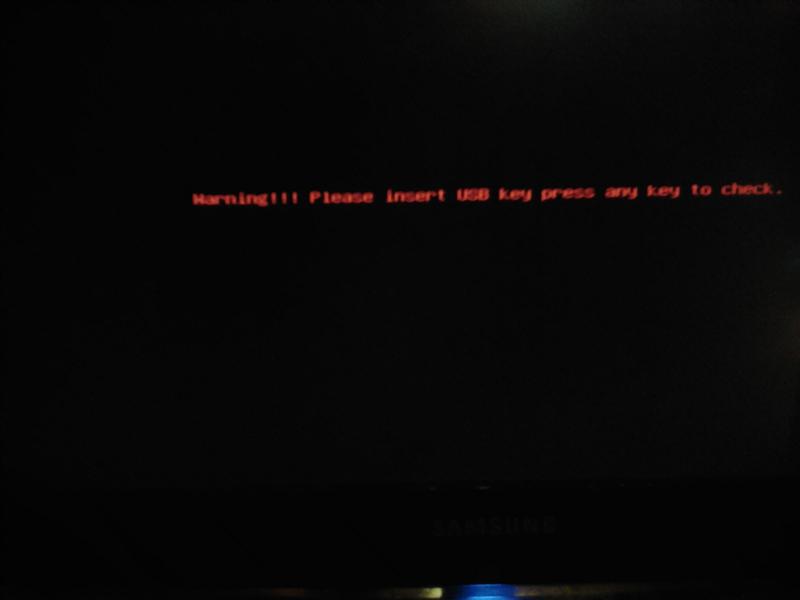 К ним относится: материнская плата, жёсткий диск, процессор, оперативная память, видеокарта, блок питания. Есть и другие, но они второстепенны. Выход любого из строя может повлечь за собой чёрный экран. И все симптомы, с которыми вы столкнулись. Если системный блок начал работать, можно предположительно исключить блок питания, который всё же смог подавать нужное напряжение на материнскую плату и другие части ПК.
К ним относится: материнская плата, жёсткий диск, процессор, оперативная память, видеокарта, блок питания. Есть и другие, но они второстепенны. Выход любого из строя может повлечь за собой чёрный экран. И все симптомы, с которыми вы столкнулись. Если системный блок начал работать, можно предположительно исключить блок питания, который всё же смог подавать нужное напряжение на материнскую плату и другие части ПК.
Хотя случается, что подаваемого тока не хватает, чтобы стабильно работал один из модулей. Чаще всего в этом случае поломкой выступает материнская плата. Могут быть во всём виновны настройки БИОС, которые изменяются самим пользователем или автоматически при изменении конфигурации ПК. Другой распространённой причиной выступает окисление проводов для объединения модулей. Эта особенность свойственна старым компьютерам, которые прослужили более 5 лет. Многие пользователи подолгу не проводят внутреннюю чистку или апгрейд своего компьютера.
Читайте также: убедитесь, что контроллер данного диска включен в меню BIOS компьютера.
Не включается компьютер – что делать?
Перовой рекомендацией станет переподключение модулей компьютера. Не стоит волноваться, у вас всё получится. Но перед этим необходимо полностью обесточить устройство. Отключаем сетевой фильтр или переноску от розетки, в том числе нужно выключить монитор. Подождите несколько минут после того, как вы отключили компьютер от сети. На его деталях может накапливаться статический ток. Затем переходим к снятию смотровой крышки. Если передняя часть системного блока повёрнута к вам, значит нужная нам крышка будет находиться слева.
На задней её части расположены крепёжные болты. Чаще всего бывают двух видов: для отвинчивания вручную или под фигурную отвёртку. Реже встречаются специальные застёжки, которые залегают за раму блока и держат крышку. Когда винты будут выкручены, потяните крышку назад (от передней части к задней), и она должна поддаться. Более комфортно будет работать с частями компьютера, если снять обе крышки ПК. Вторая откручивается таким же способом. Когда внутренняя часть блока перед вами, можно переходить к ремонту.
Когда внутренняя часть блока перед вами, можно переходить к ремонту.
Лучше всего отключить по очереди все кабеля, которые вы видите и подключить их заново. Не стоит отключать сразу все коннекторы. Достаточно вынуть один, прочистить щёткой или ватной полочкой доступные элементы и полости, и подключить кабель снова. Если вы опасаетесь что-нибудь напутать – сфотографируйте начальную позицию кабелей. Или сделайте это только для самых важных частей компьютера – жёсткого диска и видеокарты. А также нужно вынуть модули оперативной памяти и поставить их на место. Инструкцию можно найти в Youtube.
Это может быть полезным: компьютер при включении просит нажать F1 — как убрать.
Сброс настроек BIOS
Если вы уже прочитали предыдущую главу, то знаете, как открывать компьютер для ремонта. Это приходится делать каждому пользователю для устранения проблем, если системный блок снова будет включаться, но на экране не будет изображения. К системным настройкам доступа у вас уже нет. Поэтому нужно снова добраться до материнской платы. На ней нужно отыскать батарейку, которая называется CMOS. Она служит для того, чтобы компьютера запоминал дату и время (и другие системные настройки) даже без подключения к основному питанию.
Поэтому нужно снова добраться до материнской платы. На ней нужно отыскать батарейку, которая называется CMOS. Она служит для того, чтобы компьютера запоминал дату и время (и другие системные настройки) даже без подключения к основному питанию.
Батарейку можно вынуть любым острым предметом, подковырнув её из доступной стороны. После чего необходимо подождать не менее 15 минут и снова поставить батарейку на место. Размещать её нужно плоской стороной без округлений вниз. Работать с материнской платой следует также при выключенном кабеле питания из розетки. Попробуйте сейчас собрать системный блок, подключить его к источнику питания и запустить. Можно также воспользоваться перемычкой, которая на плате имеет название CMOS. Под ней всего три контакта. Два из них она занимает в текущем положении. Нужно надеть её на 15 минут на другие два контакта.
При подключении убедитесь, что все провода, подходящие к системному блоку, вставлены правильно. Возможно какой-то из них вы забыли подключить. Например, если кабель для вывода изображения не подключить к видеокарте, то системный блок будет работать, а на мониторе ничего не будет происходить. Хотя его кнопка питания будет включена. Если в вашем компьютере установлена отдельная видеокарта (не встроенная в материнскую плату), то кабель нужно подключить в неё. Это отдельный от системных порт, выходящих из материнской платы.
Например, если кабель для вывода изображения не подключить к видеокарте, то системный блок будет работать, а на мониторе ничего не будет происходить. Хотя его кнопка питания будет включена. Если в вашем компьютере установлена отдельная видеокарта (не встроенная в материнскую плату), то кабель нужно подключить в неё. Это отдельный от системных порт, выходящих из материнской платы.
Проверка работы компьютера на материнской плате
Перейдём к процедуре более сложной для проверки. Она поможет, если в момент включения ПК вы слышите непонятные звуки (писк). Это делает спикер — специальное устройство для воспроизведения простого звука. Это небольшой проводок с таким же динамиком, который умеет только издавать короткие и длинные сигналы. Он установлен в большинстве компьютеров. Раскройте обе крышки корпуса системного блока и убедитесь, что он есть на основной плате. При включении компьютера происходит проверка в несколько этапов.
- Сначала опрашивается материнская плата. Если в ней БИОС найдёт неисправность, вы услышите спикер;
- Следующая на очереди оперативная память.
 Если с ней всё хорошо, проверка идёт дальше. В противном случае срабатывают сигналы спикера;
Если с ней всё хорошо, проверка идёт дальше. В противном случае срабатывают сигналы спикера; - Очередь переходит к проверке процессора. Как и в предыдущем этапе спикер будет молчать, если всё в порядке;
- И последняя – видеокарта.
Зная такую последовательность отключите от платы видеокарту и оперативную память. Теперь включите питание в сеть и слушайте реакцию компьютера. Если спикер будет молчать – отключите ПК и подключите оперативную память и снова запустите систему. Когда вы определите, что с памятью всё в порядке, подключите видеокарту. Если в момент её подключения спикер начинает издавать сигналы, значит вам удалось найти причину поломки. Можно также отключить процессор, если не удаётся определить таким способом поломку. Работа сигналов с отключенными модулями говорит о том, что неисправна системная (материнская) плата.
Дополнительные способы устранить поломку компьютера
Стоит переподключить все кабели, которые примыкают к компьютеру и монитору.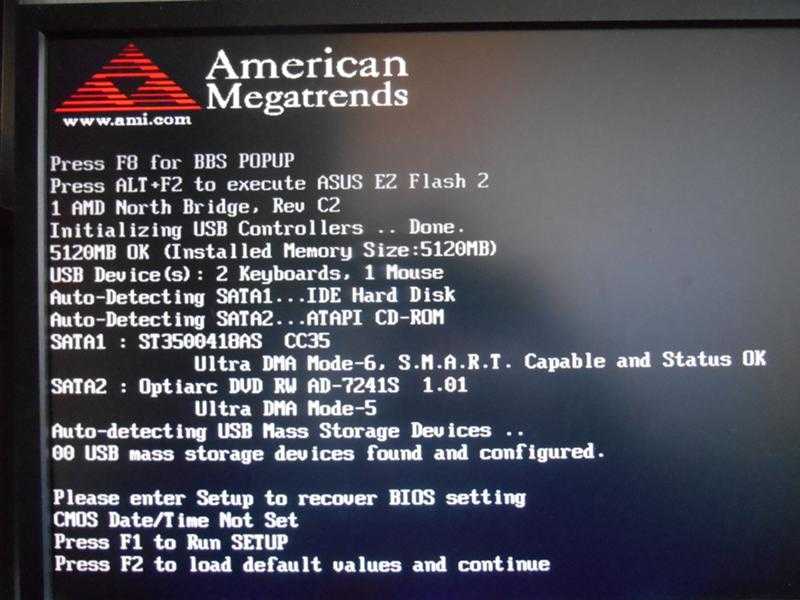 Возможно какой-нибудь из них плохо прилегает к контактам порта. Убедитесь в том, что индикатор питания монитора в данный момент горит. Включите и выключите монитор при помощи кнопки на корпусе. Не лишним будет узнать текущее напряжение тока в сети. Если оно будет ниже минимального порога (обычно 140-150 вольт), компьютер не будет работать. Или система запустится с ошибками, как это произошло в вашем случае.
Возможно какой-нибудь из них плохо прилегает к контактам порта. Убедитесь в том, что индикатор питания монитора в данный момент горит. Включите и выключите монитор при помощи кнопки на корпусе. Не лишним будет узнать текущее напряжение тока в сети. Если оно будет ниже минимального порога (обычно 140-150 вольт), компьютер не будет работать. Или система запустится с ошибками, как это произошло в вашем случае.
Если тест на работоспособность модулей кажется слишком сложный, попробуйте подключить к своему компьютеру другой монитор, видеокарту, жёсткий диск, если есть такая возможность. Перезагрузите несколько раз свой компьютер, чтобы убедиться, что это не единичный случай.
Видеоинструкция
Посмотрите этот сборник рекомендаций в видео, который поможет, если ваш системный блок включается, а на экран картинка не загружается.
Черный экран при загрузке windows 7: как исправить
Решение проблем технического плана
Чтобы решить проблемы технического плана, как убрать черный экран, разумно будет использовать следующий план действий:
- Требуется убедиться, что персональный компьютер включен.
 Для этого проверяется наличие работающих световых сигналов, звука работающего кулера. При этом не появляется курсор.
Для этого проверяется наличие работающих световых сигналов, звука работающего кулера. При этом не появляется курсор. - Проверяется, подключены ли кабели соединения с системным блоком, кабели питания с монитором, и включена ли на мониторе кнопка.
- Если возникает черный экран при включении компьютера, то делается проверка места подключения кабеля к гнезду. При необходимости можно кабеля переподключить.
- Если в компьютере используется встроенная и внешняя видеокарта, то нужно проверить, к какому из этих устройств подключен монитор. Возможно, потребуется переключить шнур в другой разъем.
В ноутбуках почти всегда предусматривается выход, чтобы подключить внешний монитор. Если при запуске ноутбука слышится звук работы кулеров, что сопровождается черным экраном на компьютере, то вполне вероятно, что специально или по случайности запущен режим работы с внешними мониторами. На клавиатуре следует найти функциональные клавиши управления работой внешнего монитора и попробовать включить внутренний дисплей.
С помощью клавиши F7 включается/выключается внутренний экран, а кнопка F8 управляет комбинацией вывода на внутренний/внешний монитор ноутбука. Их нужно нажимать одновременно с функциональной клавишей, которая обычно обозначается Fn.
Разные режимы работы переключаются последовательным нажатием следующей комбинации клавиш: Fn и F8. Рассматривая вопрос, как убрать черный экран, можно попробовать данный метод, если внутренний монитор ноутбука был случайно отключен.
Борьба с вирусами и другими вредоносными программами
Мошеннический софт достаточно развит, и наносит вред не только пользовательским данным, но и важным системным утилитам.
В этом случае курсор тоже изредка появляется, к тому же, он даже управляем.
Атака вирусов может и не подтвердиться, но попробовать все же стоит.
В наше время на рынке антивирусных программных компонентов очень много, но лучше всего будет пользоваться разработкой лаборатории
Dr. Web под названием CureIt.
С помощью нее пользователя предоставляется функция поверхностного анализа файлов на ПК, и более детальная проверка, вот как выглядит стартовое меню утилиты:
Начальный экран Dr.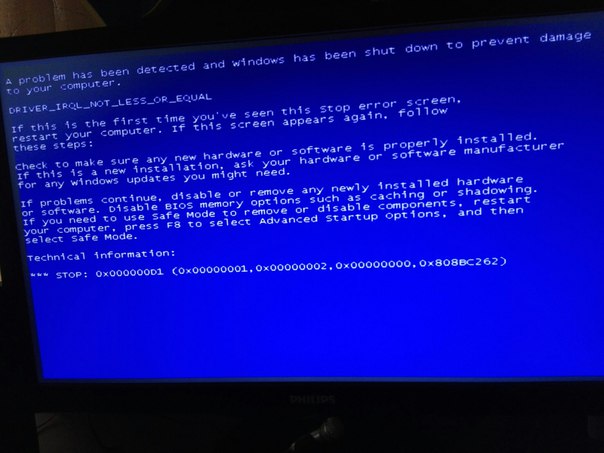 Web CureId
Web CureId
Если виндовс не грузится, вам нужно взять жесткий диск и подключить его к другому ПК.
Пользоваться этой программой очень просто: вам всего лишь надо будет
«Жесткий диск», а также силу проверки.
Если приведенная методика не помогла – причину стоит искать в чем-то другом.
Проблема с проводами и/или разъёмами
Типичная ситуация — проблемы с кабелями, разъёмами и кнопками включения питания.
Проверка подачи питания на монитор
- Если у вас настольный компьютер, то первым делом проверьте подачу питания на дисплей. Некоторые пользователи столь привыкают к работе на ноутбуке, что, пересаживаясь за десктоп, не замечают очевидного. Кнопка питания на мониторе просто выключена. Не случайно инструкция специалистов IBM, разработанная ещё для первых PC, предполагала проверку подачи питания самым первым пунктом.
- Второй частой причиной внезапного получения чёрного экрана при включении является недостаточный контакт кабеля питания.
 На практике часто встречались случаи, когда вилка кабеля слабо держалась в гнезде, и отключалась при передвижении дисплея или активном участии домочадцев, включая пушистых. В офисе причиной плохого контакта кабеля и монитора часто являются уборщицы, задевающие провода во время уборки.
На практике часто встречались случаи, когда вилка кабеля слабо держалась в гнезде, и отключалась при передвижении дисплея или активном участии домочадцев, включая пушистых. В офисе причиной плохого контакта кабеля и монитора часто являются уборщицы, задевающие провода во время уборки.
Проверка контакта между видеокартой и монитором
Второй причиной ситуации, когда кулеры работают, но компьютер не включается и показывает чёрный экран — является проблема с кабелем между видеокартой и дисплеем. Тут может быть два варианта:- Кабель вышел из гнезда.
- Кабель подключён не в основной выход видеокарты.
С первым случаем всё понятно. Просто проверьте целостность самого кабеля и надёжность его крепления в разъёмах. А вот со вторым случаем стоит пояснить. Осмотрите заднюю панель компьютера.
Если разъёма для подключения кабеля монитора два, то мы имеем дело с одной из следующих ситуаций:
- Установлена видеокарта с двумя выходами.
- Есть внешняя видеокарта (2) и интегрированная внутренняя (1).

И в том и другом случае есть два варианта подключения кабеля. Выключаем компьютер, переключаем провод на другой разъём и снова включаем компьютер.
Возможно, кто-то просто переключил кабель в другое гнездо по ошибке. Современный HDMI разъём не оборудован винтами, как старый VGA, и его можно случайно выдернуть из гнезда, а потом подключить не в то гнездо или вставить не до конца.
После перезагрузки компьютера снова черный экран? Возможно у вас техническая неисправность (подробнее ниже).
“Внешний монитор”
В лэптопе почти всегда предусмотрен выход для подключения внешнего монитора. Поэтому если при включении ноутбука вы слышите звук работы кулеров, но экран чёрный, то вполне вероятно, что кто-то переключил его в режим работы с внешним монитором. Найдите на клавиатуре функциональные клавиши управления внешним монитором и попробуйте включить внутренний дисплей. Вот как они выглядят на ноутбуке ASUS:
Клавишей F7 выключается/включается внутренний экран, а F8 управляет комбинацией вывода на внешний/внутренний монитор ноутбука. Нажимать их следует вместе с функциональной клавишей, обычно обозначаемой Fn.
Нажимать их следует вместе с функциональной клавишей, обычно обозначаемой Fn.
Вот так в Windows 8 и 10 выглядит выбор режимов работы с внешним монитором.
Переключаются разные режимы последовательным нажатием комбинации клавиш Fn и F8 для изображённой выше клавиатуры ноутбука ASUS. Так можно случайно отключить внутренний монитор ноутбука и получить чёрный экран при включении.
Решение проблем
Вот несколько часто встречающихся проблем, решить которые можно самостоятельно.
Ошибка в драйверах
Если во время загрузки на экране мелькают какие-то сообщения, но потом монитор перестает работать, то проблема может быть в поврежденных драйверах вашей видеокарты, которая и отвечает за вывод изображения на экран.
Для Windows серии 7 и ниже во время запуска нужно нажать на клавиатуре F8, чтобы запустить стартовое меню. Здесь нужно будет выбрать средство восстановления, чтобы запустить систему из более ранней версии, которая работала без сбоев.
Для Windows 10 и выше восстановление начнется автоматически, если несколько ваших попыток запуститься были неудачными.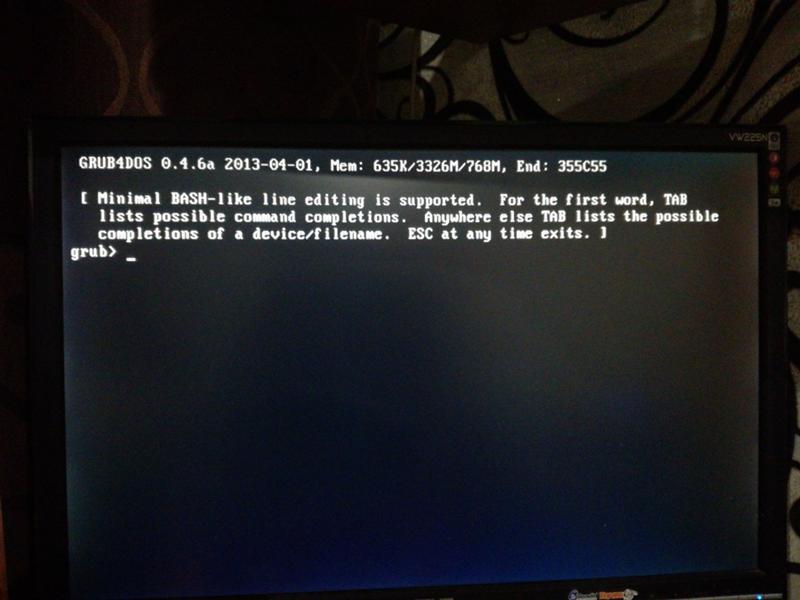
Если восстановление средствами Windows не происходит, то вам понадобится загрузочный диск, с помощью которого вы сможете восстановить работу компьютера.
Ошибка конфигураций BIOS
BIOS – это та программа, которая управляет запуском вашего компьютера и регулирует базовые конфигурации. Если вы перепробовали все методы, но экран по-прежнему ничего не отображает, то стоит вернуться к заводским настройкам. У вас сбросятся все настройки системы и приложений, установленные на компьютере, однако пользовательские файлы сохраняться. И вот как это сделать:
- При запуске системы зайдите в интерфейс BIOS. Для разных версий вход может осуществляться через разные клавиши. Попробуйте сразу после нажатия клавиши включения щелкнуть на F1, F2, F10 или Delete. Щелкайте клавишу входа в BIOS Setup несколько раз, чтобы точно не упустить момент, когда компьютер может принять этот запрос.
- Найдите на экране вкладку Exit, а затем строку, содержащую такие слова: Load Defaults (разные версии BIOS отличаются в интерфейсе).

Если зайти в интерфейс BIOS не удается, потому что экран никак не реагирует, то сделать сброс можно специальной кнопкой на материнской плате CLR CMOS. Однако советуем это делать только продвинутым пользователям.
Комплексное восстановление компьютера Windows 7
Если у вас нет ранее созданной точки восстановления или предыдущие варианты не подошли, то необходимо следовать иной инструкции. Она подойдет даже в том случае, если системные файлы слишком повреждены, и операционная оболочка не загружается даже в Безопасном режиме. Если появился на вашей Windows 7 черный экран и точек для восстановления нет, сделайте так:
- Во время загрузки системы нажмите F8, выберите из списка вариант «Устранение неполадок». Нажмите Enter, чтобы загрузить утилиту.
- Перед вами появится список доступных инструментов, из которых нужно выбрать вариант «Командная строка».
- На экране возникнет окно Командной строки.
 В нем необходимо ввести команду regedit, чтобы загрузить интерфейс Редактора реестра. После ввода нажмите Enter.
В нем необходимо ввести команду regedit, чтобы загрузить интерфейс Редактора реестра. После ввода нажмите Enter. - Особенность запущенного редактора в том, что записи в нем относятся к среде восстановления. Поэтому сначала необходимо выбрать . Затем щелкните по кнопке «Файл» и выберите команду «Загрузить куст».
- В адресную строку введите или последовательно перейдите в папки Windows, system 32, config. В открывшейся папке найдите файл и щелкните по кнопке «Открыть».
- Перед вами откроется окно загрузки куста раздела. Введите в нем любое название из пары латинских букв и 2-3 цифр. Нажмите на кнопку «Ок».
- В папке появится раздел, озаглавленный введенными вами символами. Откройте его.
- Выберите папку Setup и в правой части окна найдите параметр . Щелкните по нему и в открывшемся окне введите . Нажмите на кнопку «Ок».
- Теперь в правой части окна редактора реестра щелкните по параметру . В окне для внесения изменений введите «2» и нажмите на кнопку «Ок».

- Вернитесь к редактору реестра и выделите загруженный вами раздел. Теперь вам необходимо щелкнуть в верхней панели по кнопке «Файл» и выбрать вариант «Выгрузить куст». Перед вами появится окно, в котором нужно подтвердить свои действия.
- Закройте при помощи крестиков окно Редактора реестра и Командную строку. Перед вами появится окно Мастера восстановления и нажать на кнопку «Перезагрузка».
- Система перезапустится и перед вами снова появится окно Командной строки. В нее необходимо вписать команду , подтвердить ее кнопкой Enter.
- Этой командой вы запустите сканирование файлов системы. Собственными силами будет проведено сканирование их на целостность, если файлы будут повреждены, то автоматически произойдет их восстановление.
- После завершения процедуры не торопитесь выключать Командную строку, а введите в окне команду , подтвердите ее кнопкой Enter.
- После этой команды произойдет перезапуск системы, после чего она запуститься в обычном режиме.

Устраняем неполадки с запуском Windows 7
Случаи, когда операционная система отказывается стартовать, равно как и начинать восстановление, относятся к самым сложным, поскольку источников у такого сбоя существует много. Самыми распространёнными причинами ошибки являются:
- повреждение системных файлов;
- нарушения в работе жесткого диска;
- действия вирусного ПО;
- аппаратная неисправность компьютера;
Методы устранения проблемы зависят от того, какая неполадка её вызвала, однако все они так или иначе требуют наличия установочного носителя в виде CD/DVD либо загрузочной флешки.
Подробнее:
Запись образа Windows 7 на компакт-диск или флешкуЗагрузка Windows 7 с флешки
Способ 1: Восстановление загрузчика
Невозможность запуска Виндовс из выключенного состояния в большинстве случаев связана с неполадками в работе системного загрузчика: специального файла в начале банка памяти диска, который сообщает компьютеру, какую именно ОС следует загрузить. Обычно загрузчик работает стабильно, но те или иные причины могут вызвать его повреждение. В этом случае попробуйте произвести не восстановление всей системы, а восстановление загрузчика.
Обычно загрузчик работает стабильно, но те или иные причины могут вызвать его повреждение. В этом случае попробуйте произвести не восстановление всей системы, а восстановление загрузчика.
Урок: Восстановление загрузочной записи Windows 7
Способ 2: Восстановление системных файлов
Ещё одна распространённая причина описываемой проблемы заключается в повреждении данных, важных для работы системы. Обычно неполадку такого рода получается убрать без проблем, но в некоторых случаях оказывается повреждён сам раздел восстановления. К счастью, в загрузочный образ встроен подобный инструмент с идентичным интерфейсом, поэтому первым делом стоит воспользоваться им.
Урок: Восстановление системных файлов на Windows 7
Если эта мера не помогает, тогда придётся прибегнуть к иным средствам.
Способ 3: Устранение неполадок с жестким диском
Следующая по частоте причина проблемы – выход из строя накопителя, на котором установлена система. Обычно при этом страдают её данные, в том числе и средства восстановления.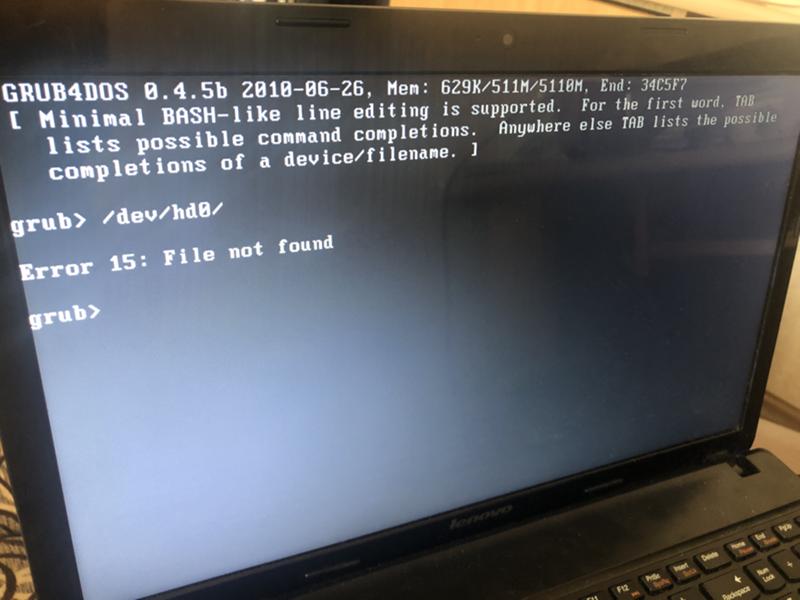 Оптимальным решением будет замена жесткого диска, однако по ряду причин подобная возможность может оказаться недоступной. В таком случае стоит попробовать исправить ошибки на диске — это вполне может дать диску поработать некоторое время, но проблему не решит.
Оптимальным решением будет замена жесткого диска, однако по ряду причин подобная возможность может оказаться недоступной. В таком случае стоит попробовать исправить ошибки на диске — это вполне может дать диску поработать некоторое время, но проблему не решит.
Подробнее: Проверка жесткого диска на Windows 7
Способ 4: Решение проблем с вирусными заражением
В последнее время нечасто встречаются вирусы, способные сломать систему до отказа загружаться, однако исключать подобную вероятность нельзя. Как правило, подобное зловредное ПО действует очень жестко, поэтому понадобится загрузить и записать на носитель не просто установочный диск, а полноценный Live-CD с соответствующим комплектом программного обеспечения.
Подробнее: Борьба с компьютерными вирусами
Способ 5: Переустановка операционной системы
Если все методы, упомянутые выше, не помогли устранить проблему, очевидно, что причиной неполадки стал неизвестный сбой и единственным вариантом восстановления работоспособности компьютера будет новая установка операционной системы – либо начисто, с удалением пользовательских данных, либо поверх нерабочей ОС, что проделывать следует только в случае, когда во что бы то ни стало требуется сохранить данные.
Урок: Переустановка операционной системы начисто или поверх старой
В самых редких вариантах ошибка может заключаться в аппаратной неполадке комплектующих компьютера, в первую очередь материнской платы. Как показывает практика, пользователю почти нереально самостоятельно устранить такого рода проблемы, поэтому следует обратиться в сервисный центр.
Заключение
Мы рассмотрели возможные источники неполадки, когда Windows 7 не загружается и не устанавливается, а также методы устранения неисправности
Напоследок хотим отметить, что для таких случаев важно иметь под рукой «дежурный» образ, записанный на диск или на флешку.. Опишите, что у вас не получилось.
Наши специалисты постараются ответить максимально быстро.
Опишите, что у вас не получилось.
Наши специалисты постараются ответить максимально быстро.
Конфликт с антивирусником
Антивирусные программы
Невозможность запуска часто провоцирует конфликт ОС с установленной антивирусной программой.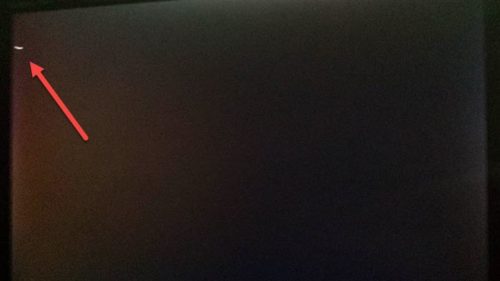
Последняя иногда ошибочно блокирует различные системные файлы.
Чтобы вернуть компьютеру нормальное рабочее состояние — потребуется завершить некоторые процессы антивирусника.
С помощью комбинации кнопок С
trl+Shift+Esc откройте окно диспетчера задач и выбрав на вкладке «Процессы» те, которые связаны с антивирусом — завершите их.
Помните, что это мера временная и со следующим стартом системы они вновь будут запущены. Чтобы избежать повтора, следует создать для антивирусного приложения определенные исключения.
Если вы пользуетесь программой AVAST — то это будет выглядеть следующим образом.
Зайдите в окно настроек программы и выберите пункт активной защиты.
Затем перейдите на вкладку экрана файловой системы и выберите в ней раздел
«Настройки».
В левой стороне этого раздела найдите пункт
«Исключения» и кликните по нему.
Добавьте в поле ввода следующие значения —
«C:\Windows\explorer.exe» и «C:\Windows\immersiveControlPanel\systemSettings.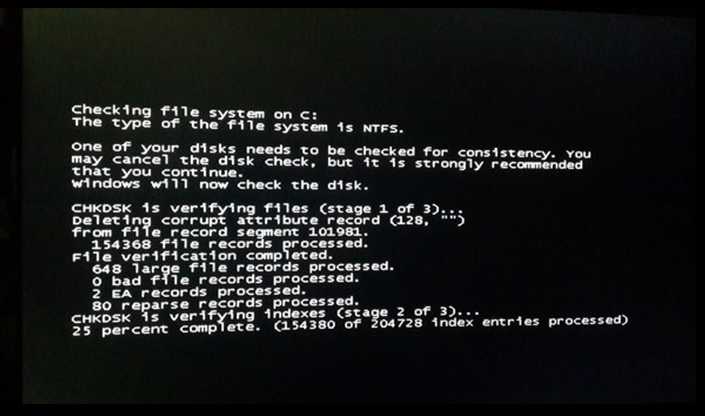 exe». Затем кликните по кнопке ОК.
exe». Затем кликните по кнопке ОК.
Для того, чтобы процесс explorer.exe запустить, необходимо задействовать меню
«Выполнить» и вписать название процесса в специальное окно.
После нажатия кнопки ОК надо перегрузить компьютер.
Причины появления черного экрана Windows 7
Прежде всего необходимо понять, по какой причине возник этот сбой. Тогда вы сможете с ним бороться более эффективно. Причин может быть несколько:
- сбой работы драйверов видеокарты – в этом случае на черном экране не будет ничего отображаться: ни символов, ни курсора;
- неполадки после обновления программного обеспечения или самой системы;
- наличие файлов, участвующих в загрузке системы, работающих неправильно;
- повреждение ОС вирусами;
- дефекты в оборудовании компьютера.
Первое, что нужно проверить, когда у вас не запускается компьютер – подключены ли к нему периферийные устройства: флешки, смартфоны и прочие. Лучше всего отключить их и перезапустить компьютер – в части случаев это поможет избавиться от черного экрана.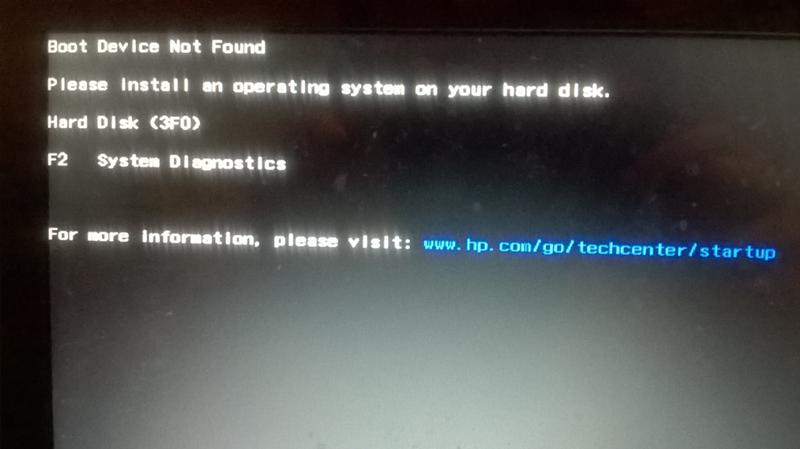
Возможные проблемы
В действительности ошибок, которые не дают системе загрузиться, очень много. Все их можно подразделить на две группы. В первую входят те, при которых возможен запуск безопасного режима или вариант восстановления предыдущей конфигурации. А ко второй группе относятся неполадки, при которых ПК не идет дальше загрузочного экрана.
Различаются и варианты их исправления. В первом случае достаточно войти в систему под резервным или основным пользователем в безопасном режиме, сходу удалить лишний элемент или выполнить восстановление. Во втором же потребуется чистая переустановка Windows 7, настройка BIOS либо откат с помощью Live CD. Разберемся с теми проблемами, которые встречаются чаще всего.
Вариант 1: Возможен резервный вход в систему
Для начала стоит проверить, возможен ли резервный вход в систему, когда не запускается Виндовс 7. Для этого при включении компьютера нужно войти в меню выбора режима загрузки. Оно откроется автоматически, если несколько раз рестартнуть ПК.
Управление производится стрелочками на клавиатуре. Выберите «Загрузка последней…», после чего нажмите Enter. Если действие помогло, то в дальнейшем сбоя не случится, компьютер продолжит стабильную работу. В противном случае — активируйте опцию «Безопасный режим», после чего запустите процедуру отката по первому способу из нашей статьи: «Восстановление системы Windows 7».
Если вкратце, то откройте меню «Пуск», кликните на панель поиска, введите «восстановление» и запустите второй элемент сверху.
После чего следуйте инструкции на экране. В конце перезагрузите ПК.
Примечание: в меню выбора варианта загрузки мышка работать не должна. Но могут быть проблемы и с функционированием клавиатуры. Дело в том, что драйвера для USB-устройств подгружаются на последующих этапах запуска. В таком случае решением будет подключение клавиатуры с PS/2 разъемом. Еще можно воспользоваться специальным переходником, они очень дешевые.
Вариант 2: Ошибка Disk boot failure
Почему не запускается Виндовс 7 с ошибкой Disk boot failure? Суть данного сбоя в том, что компьютер не видит загрузочных файлов на указанном носителе.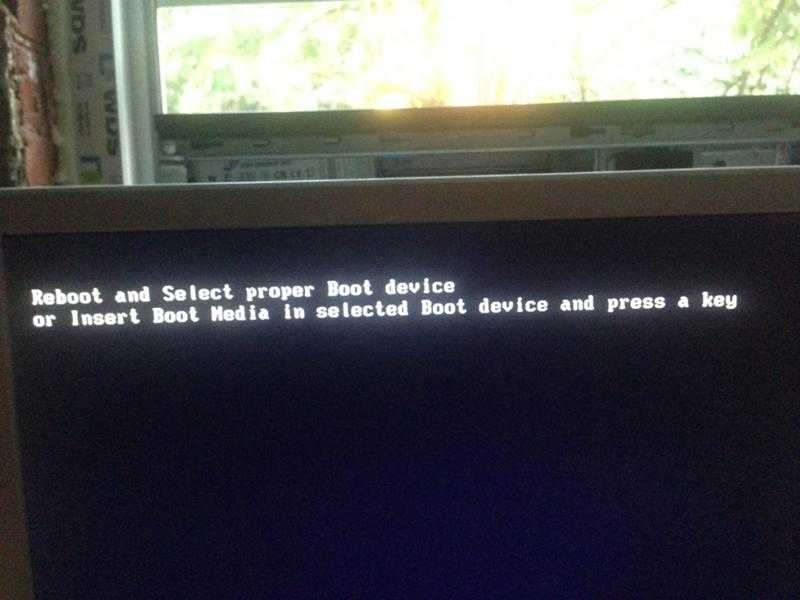 Это может быть связано с нарушением boot priority (порядка погрузки устройств), а также с повреждением важных данных.
Это может быть связано с нарушением boot priority (порядка погрузки устройств), а также с повреждением важных данных.
В любом случае, для начала нужно зайти в BIOS. Для этого при запуске компьютера многократно нажимайте клавишу Delete или F2. Если это не помогает, то просмотрите текст на титульном изображении при включении ПК. Там нужен пункт Enter SETUP. Рядом с ним указана конкретная клавиша, нажмите именно ее.
Версии BIOS могут различаться в зависимости от модели материнской платы, а также прошивки. Для начала найдите пункт BOOT. Он расположен либо на основном экране, либо в разделе Advanced Settings. В Boot Priority на первом месте должен находиться HDD или SSD.
Если это не так, то поменяйте порядок загрузки на нужный. Расположение остальных элементов роли не играет.
Что же делать в том случае, когда все выставлено верно, а ошибка все равно возникает. К сожалению, в данной ситуации проблема связана с повреждением системных данных. Для начала попробуйте восстановление Windows 7. Не помогает — переходите к последнему пункту статьи.
Не помогает — переходите к последнему пункту статьи.
Вариант 3: Ошибка BOOTMGR is missing
Такая ошибка появляется в случае повреждения системных файлов, в частности, загрузчика ОС. Она не дает пользователю зайти в свою учетную запись, постоянно перезагружая ПК или вися на черном фоне. Это значит, что стандартные средства отката применить невозможно. Подробное решение проблемы читайте в нашей статье «Восстановление загрузчика Windows 7».
Вариант 4: Прочие проблемы
Если ни один из перечисленных вариантов не подходит для решения вашей проблемы, то система восстановлению не поддается. В таком случае требуется полная ее переустановка. Но, чаще всего, на компьютерах пользователей хранятся важные данные, которые не хотелось бы терять. Поэтому их желательно зарезервировать.
Подобные услуги всегда оказывают компьютерные мастера, но не всегда есть время или возможность для их посещения. Все действия можно выполнить самостоятельно, однако потребуется второй компьютер или ноутбук, который находится в рабочем состоянии.
Пиратская копия системы.
НУ и наконец мы с вами добрались до третьего пункта. Он будет состоять всего из одного подпункта, который я сейчас опишу. Многие люди, у которых стоят пиратские копии операционной системы Windows часто звонят мне и говорят что у них черный экран на рабочем столе и когда ставишь заставку, то это безполезно, ведь она снова пропадает при перезагрузке. Также система пишет что пользователь возможно приобрел поддельную копию программного обеспечения и говорит что неплохо было бы сходить в магазин и заплатить деньги за официальную систему.
Такие «черные экраны» убираются покупкой и введением ключа в специальное поле. Существует и незаконный метод- активация Windows при помощи активатора, который все сделает за вас. Достаточно запустить его и нажать на одну единственную кнопку. Компьютер перезагрузится, а после завершения перезагрузки Windows будет активирован.
(Visited 290 times, 2 visits today)
Прочие причины и рекомендации по устранению неисправности
Сбой при установке обновлений, действие вирусов, некорректно работающие драйвера видеокарты – это основные причины, по которым пользователь видит чёрный экран и курсор при включении компьютера.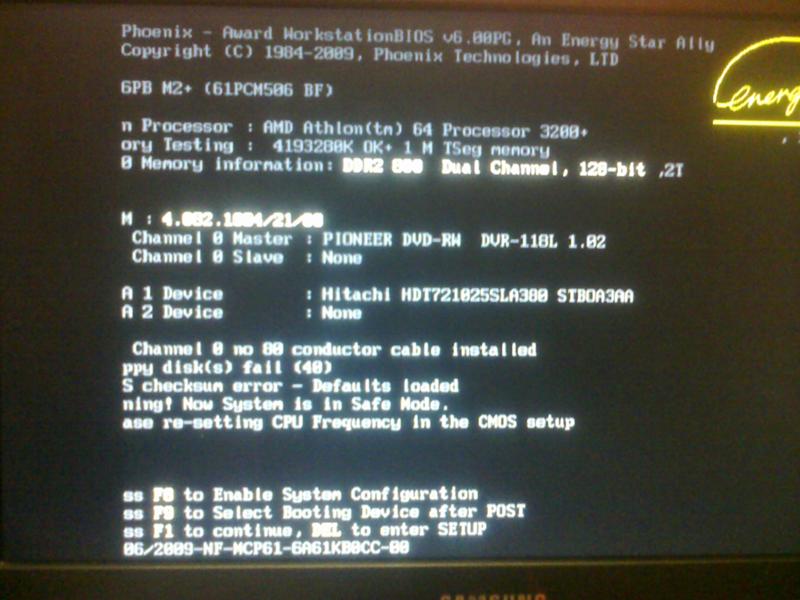 На самом деле их может быть больше. Появление Black Screen отмечалось при изменении параметров учётной записи администратора, после оптимизации и очистки Windows сторонними твикерами и чистильщиками.
На самом деле их может быть больше. Появление Black Screen отмечалось при изменении параметров учётной записи администратора, после оптимизации и очистки Windows сторонними твикерами и чистильщиками.
Определить, что же именно вызывает ошибку, начинающему пользователю может оказаться не под силу. Если при запуске Windows 7/10 чёрный экран с курсором продолжает появляться, разумнее всего выполнить откат к системной точке восстановления. Такие точки автоматически создаются Windows при внесении в систему важных изменений – установке программ, драйверов и т.п. Использовать для этих целей лучше всего установочный диск с дистрибутивом вашей версии системы.
Загрузитесь с такого носителя, дождитесь появления окна мастера установки, нажмите «Далее», а затем «Восстановление системы».
Потом выбираем Поиск и устранение неисправностей – Восстановление системы.
Указываем целевую систему и жмём в окне «Далее».
Выбираем желаемую точку и следуем дальнейшим указаниям мастера.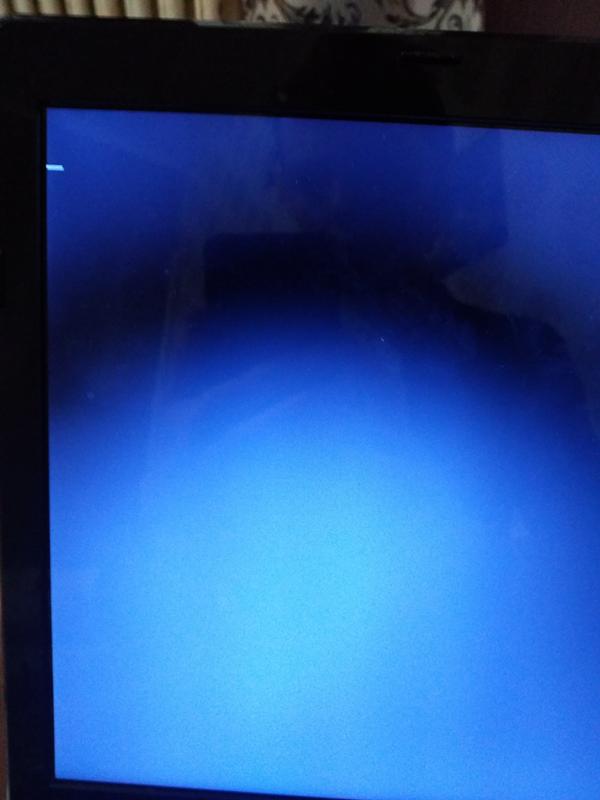
По завершении процедуры вам будет предложено перезагрузить компьютер.
Откат к точке восстановления является эффективным способом вернуть работоспособность повреждённой системы, но это возможно только при условии, что в настройках Windows включена соответствующая функция защиты. Возможности её, правда, также ограничены. Если компьютер не запускается, на чёрном экране мигает горизонтальный курсор или вверху появляются сообщения об ошибках, всё это может свидетельствовать о более серьёзных проблемах. В таких случаях не исключена необходимость проведения диагностики «железа» либо восстановления системного раздела из точной копии (образа).
Проверка монитора.
Первым делом, проверьте, включен ли ваш монитор. Да, это очень просто и даже смешно, но большинство пользователей успевают поддаться отчаянию, а ведь решение проблемы лежит на поверхности. Не забудьте проверить не только кнопку питания, а так же кабель, соединяющий монитор и системный блок.
Позаботьтесь о том, чтобы этот кабель надежно соединял монитор и системный блок, а так же проверьте другой провод, который подключается к розетке. Таким образом, вы сможете устранить черный экран, который вызывается не аппаратной поломкой, а человеческой невнимательностью.
Таким образом, вы сможете устранить черный экран, который вызывается не аппаратной поломкой, а человеческой невнимательностью.
Если предыдущий вариант вам не помог, то следует перейти к рассмотрению других версий. Необходимо убедиться, что монитор полностью исправен. Для этого подключите его к другому стационарнику или же к планшету посредством HDMI. Таким образом, вы поймете, в какой состоянии находится ваш монитор. Аналогичным образом можно проверить системник, подключив его, например, к телевизору, который имеет соответствующий порт. После подключения необходимо поработать за новой «установкой» хотя бы пару минут, чтобы убедиться, что техника работает исправно.
Восстановление системы сторонними программами
AVZ
Отладить работу
explorer.exe можно не только вручную, но и с помощью небольшой утилиты AVZ.
Ее следует предварительно скачать и установить на свой компьютер.
Главное окно этой антивирусной утилиты содержит несколько пунктов меню, среди которых следующие:
- Файл;
- Сервис;
- AVZGuard;
- AVZPM;
- Справка.

Выбираете пункт
«Файл», а из появившегося списка — «Восстановление системы».
После этого откроется окно настроек функции восстановление, в котором необходимо активировать 8-ю и 16-ю строки (восстановление настроек проводника и восстановление ключа запуска Explorer).
Установив напротив них галочки — останется нажать на кнопку
Выполнить отмеченные операции и ждать окончание процесса. По его завершению обязательно перегрузите компьютер.
Не включается компьютер: черный экран, кулеры работают
1447Ремонт
Оцените автора
На чтение 4 мин. Опубликовано
Пользователей ПК иногда интересует вопрос: почему компьютер не включается, экран черный, но кулеры работают? Когда комп после включения не запускается, а экран остается темным – это серьезный повод задуматься о состоянии компьютерной техники.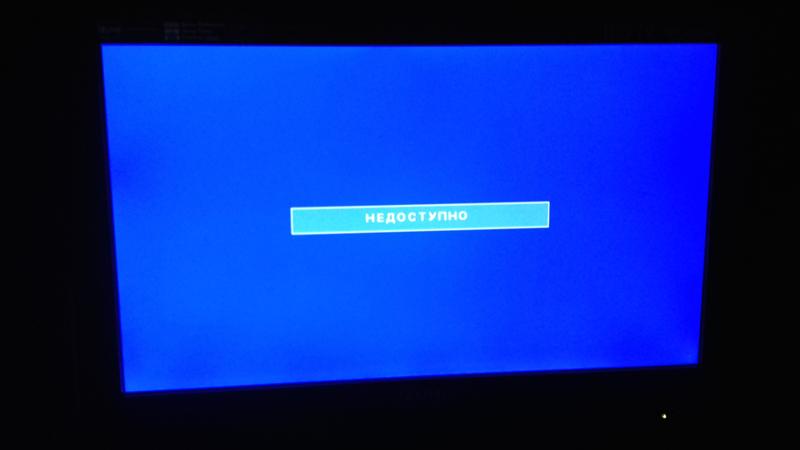 Можно сдать компьютер в ремонт, или попробовать решить проблему самостоятельно. Что делать в таком случае, рассмотрим ниже и детально проанализируем возможные варианты устранения поломки.
Можно сдать компьютер в ремонт, или попробовать решить проблему самостоятельно. Что делать в таком случае, рассмотрим ниже и детально проанализируем возможные варианты устранения поломки.
Содержание
- Причины, почему компьютер не включается, а экран черный
- Аппаратные причины появления черного экрана
- Программные сбои
- Полезные рекомендации:
Самое простое объяснение ситуации, когда, нажимая на кнопку включения, пользователь сталкивается с тем, что комп не включается и отказывается начинать загрузку Windows, — отсутствие электропитания. Что делать в данном случае: проверяем кнопку на блоке питания – она должна быть активна. Первым делом проверьте, нет ли повреждений на кабелях, надежно ли провода подсоединены к соответствующим разъемам. Часто отсутствие электричества является причиной того, что компьютер не включается и на мониторе черный экран. Затем следует внимательно осмотреть монитор и убедиться, что на него поступает электропитание.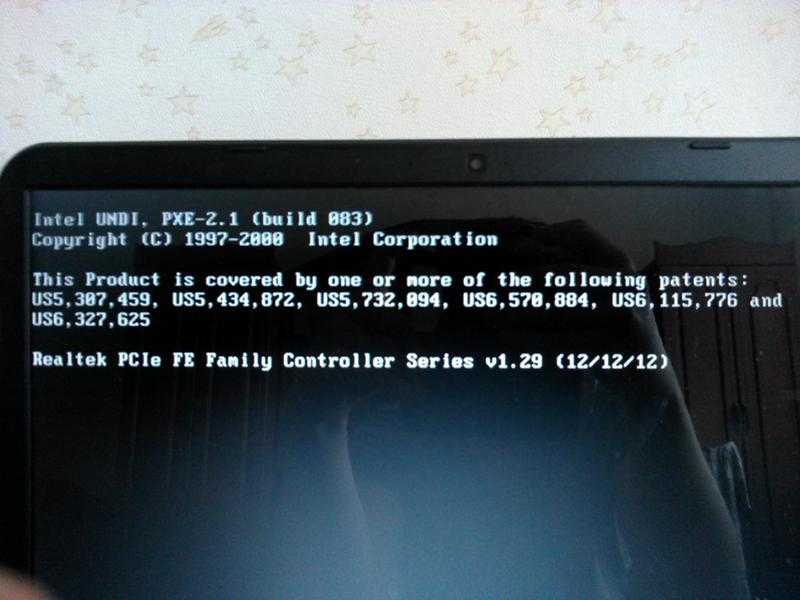 Если лампочка моргает, значит, монитор активен.
Если лампочка моргает, значит, монитор активен.
Когда после включения компьютера возникает шум запущенного жесткого диска, но экран темный, нужно точно определить, в чем неисправность. Аккуратно отсоединяем кабель монитора от системного блока. Если на мониторе вы сразу обнаружите надпись: «Нет сигнала» – это сигнализирует о том, что монитор исправен и проблему нужно искать в другом месте. Рассмотрим другую ситуацию: компьютер включился, появился мигающий индикатор включения монитора, но изображения не видно, внимательно осмотрите экран. В некоторых ситуациях изображение может быть, но оказаться слабо различимым. Вероятно, имеет место неисправность лампочек подсветки или инвертора. Необходимо сдать монитор в ремонт. Эта поломка может быть устранена только профессиональным мастером.
Аппаратные причины появления черного экрана Темный экран может возникнуть на любом компьютере. Ни одно устройство не застраховано от такой поломки. Внутри системного блока размещено множество компонентов, выход из строя одного из них, может привести к потере изображения на дисплее. К примеру, одной из причин такой проблемы может стать перегрев видеокарты. Чаще такое случается на игровых компах, которые перегружены «тяжелыми» играми. Если дело в видеокарте, все, что может сделать пользователь – дать компьютеру остыть. Темный экран еще может появиться после потери контакта между монитором и видеокартой. В этом случае нужно внимательно осмотреть видеоадаптер и проверить,
К примеру, одной из причин такой проблемы может стать перегрев видеокарты. Чаще такое случается на игровых компах, которые перегружены «тяжелыми» играми. Если дело в видеокарте, все, что может сделать пользователь – дать компьютеру остыть. Темный экран еще может появиться после потери контакта между монитором и видеокартой. В этом случае нужно внимательно осмотреть видеоадаптер и проверить,
насколько надежно он закреплен в материнской плате:
- отключите электропитание компа;
- снимите боковую часть системника;
- аккуратно пошевелите видеокарту.
Серьезная проблема – когда видеокарта сгорела. Чтобы проверить это, можно подключить монитор к другой видеокарте, исправно рабочей. Если запуск компьютера после этого выполнен успешно, можно смело покупать новую видеокарту.
Еще одна аппаратная причина появления темного экрана – неисправности материнской платы и процессора. Это серьезные поломки, требующие профессионального ремонта. Материнская плата является базовым компонентом компьютера. Проверить работоспособность платы можно, сняв крышку системника и проверив лампочки на плате. Если индикатор при запуске компьютера не загорается, мышь и клавиатура не работают, это симптомы поломки платы. Еще одна причина, из-за которой комп не загрузился после включения – неисправность оперативки. прежде чем менять оперативную память на новую, попробуйте выполнить комплексную чистку внутренних компонентов. Часто засорение пылью мешает компьютеру включиться. Внимание стоит уделить системе охлаждения. Вентиляторы в процессе эксплуатации компа накапливают много пыли и грязи. Кулеры нуждаются в регулярной чистке, иначе система охлаждения не будет нормально работать. После чистки компоненты внутри системника, включая вентиляторы, нужно смазать. Если компьютер долго не включается, но вентиляторы работают исправно, стоит обратиться к специалисту.
Материнская плата является базовым компонентом компьютера. Проверить работоспособность платы можно, сняв крышку системника и проверив лампочки на плате. Если индикатор при запуске компьютера не загорается, мышь и клавиатура не работают, это симптомы поломки платы. Еще одна причина, из-за которой комп не загрузился после включения – неисправность оперативки. прежде чем менять оперативную память на новую, попробуйте выполнить комплексную чистку внутренних компонентов. Часто засорение пылью мешает компьютеру включиться. Внимание стоит уделить системе охлаждения. Вентиляторы в процессе эксплуатации компа накапливают много пыли и грязи. Кулеры нуждаются в регулярной чистке, иначе система охлаждения не будет нормально работать. После чистки компоненты внутри системника, включая вентиляторы, нужно смазать. Если компьютер долго не включается, но вентиляторы работают исправно, стоит обратиться к специалисту.
Если PC не удается запустить, компьютер отказывается работать и загружать ОС, необходимо проверить программную часть.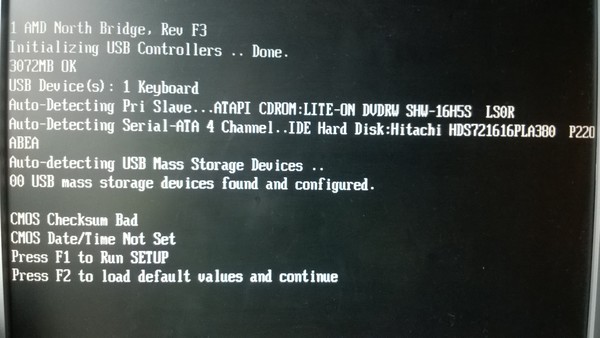 Иногда комп не загружается просто из-за того, что перед этим было некорректное завершение работы ОС. Такая ошибка легко исправляется путем перезагрузки ПК. Если и такой способ не дал результатов, продолжаем поиски решений. При системных сбоях помогает вход в систему через безопасный режим.
Иногда комп не загружается просто из-за того, что перед этим было некорректное завершение работы ОС. Такая ошибка легко исправляется путем перезагрузки ПК. Если и такой способ не дал результатов, продолжаем поиски решений. При системных сбоях помогает вход в систему через безопасный режим.
Еще одна причина, по которой может появиться темный экран – использовании нелицензионной версии Windows. В таком случае пользователь может получить соответствующее сообщение на черном экране. Что делать в этой ситуации: переустанавливаем операционную систему, меняя ее на лицензионную.
Полезные рекомендации:Полезные советы помогут избежать проблем, связанных с работой компьютера, включая появление черного экрана:
- Установленная операционка должна быть лицензионной, избегайте пиратских версий.
- Если комп отключается во время работы, выполните диагностику.
- Регулярно выполняйте чистку кулеров и других элементов системы охлаждения.

- Старайтесь правильно завершать работу ПК.
- Не забывайте периодически выполнять дефрагментацию жесткого диска.
- При возникновении системных ошибок сразу же их устраняйте.
- Периодически сканируйте комп на предмет вирусов.
Соблюдение правил эксплуатации продлит жизнь компьютерному устройству и избавит вас от необходимости в дорогостоящем ремонте.
Похожие статьи
Долго загружается компьютер windows 10 при включении черный экран
Содержание
- Не загружается windows 10: черный экран — что делать?
- Драйвера видеокарты
- Требуется восстановление системы
- Система быстрого запуска
- 1 вариант
- 2 вариант
- Отключаем быстрый запуск
- Интегрированный адаптер
- 1 вариант
- 2 вариант
- Безопасный режим с низким разрешением
- Комментарии (15)
- Не загружается WIndows 10 — черный экран
- Перезагрузка Windows 10
- Использование интегрированного видео
- Удаление и переустановка драйверов видеокарты
- Долгий черный экран при загрузке Windows 10 как его исправить? 18 методов!
- Черный экран при загрузке Windows 10
- Проверяем все соединения в узлах компьютера
- Удаляем все подсоединённые внешние устройства
- Загружаем систему из образа
- Загружаем ПК в безопасном режиме
- Видео как запустить безопасный режим в Windows 10
- Возвращаемся к прошлой точке восстановления
- Переустанавливаем драйвера на видеокарте
- Исправляем файлы системы
- Исправляем ошибку с несколькими мониторами
- Удаляем антивирус
- Удаляем последние обновления Виндовс
- Удаляем неполадки в Проводнике
- Проверяем компьютер на наличие вирусов
- Отключаем быстрый запуск и режим гибернации
- Удаляем приложения из автозагрузки
- Меняем размер экрана Виндовс
- Проверяем системный диск
- Производим чистую загрузку Виндовс
- Видео
Не загружается windows 10: черный экран — что делать?
С переход на новую операционную систему черным экраном при загрузке Windows 10 сложно кого-либо удивить, что самое любопытное, столько разных причин может привести к этому, что выключая компьютер, не знаешь, что будет при включении.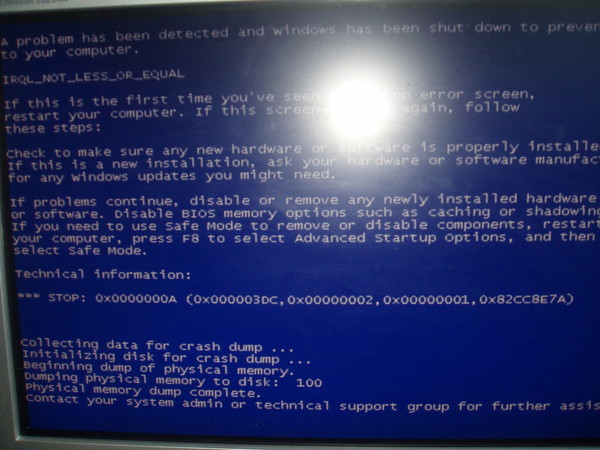 Давайте вместе попробуем разобраться с каждой ситуацией и решить ее.
Давайте вместе попробуем разобраться с каждой ситуацией и решить ее.
Драйвера видеокарты
Вы установили обновления все вроде прошло успешно и вот он первый рестарт и черный экран после загрузки Windows 10, как понять что причина именно в видюхе? Если вы слышите звук загрузки, но нет изображения – то это очевидно. Бывает так, что не запускается рабочий стол, черный экран и курсор, а иногда только курсор и виднеется, подобные оказии случаются и после энергосберегающего режима или сна. Прежде чем начинать воевать с драйверами, хотелось бы еще отметить, что такое бывает в случае двух подключенных мониторов – попробуйте отключить дополнительный, если не поможет, давайте методом тыка отключать в системе. Делаем следующее:
Если бы мы видели происходящее, выглядело бы это так – см скрин
Если это не помогло, и у вас вместо рабочего стола черный экран, то скачиваем драйвера с официального сайта разработчика, пытаемся загрузиться в safe mode для этого жмем F8, и уже там делаем диагностику и переставляем driver’а.
Требуется восстановление системы
Ваш компьютер вроде загрузился, появился экран с приветствием windows 10 и полем для ввода пароля, а после черный экран, делаем в этом случае так:
Это может следствием вирусной атаки, не забывайте о плановых проверках антивирусом.
Система быстрого запуска
Опыт показывает, что при загрузке windows 10 долго висит черный экран у владельцев видеокарт AMD_Radeon, а причина банальная – мешает система быстрого запуска, нам необходимо ее отключить, чтобы вернуть к жизни винду.
Будем выполнять «слепым» методом, самое главное, что бы вы слышали звук загрузки ОС, начнем. У нас два таких варианта.
1 вариант
Нам нужен рестарт системы, интуитивно и аккуратно выполняем пошагово:
После этого, как правило, экран показывает изображение, если не загружается windows 10 и все еще черный экран, то идем дальше.
2 вариант
Методы схожи, но часть команд по-другому выполняется, приступим:
И снова на ноутбуке черный экран при запуске windows 10, что делать? Попробуем радикальный 3-й метод.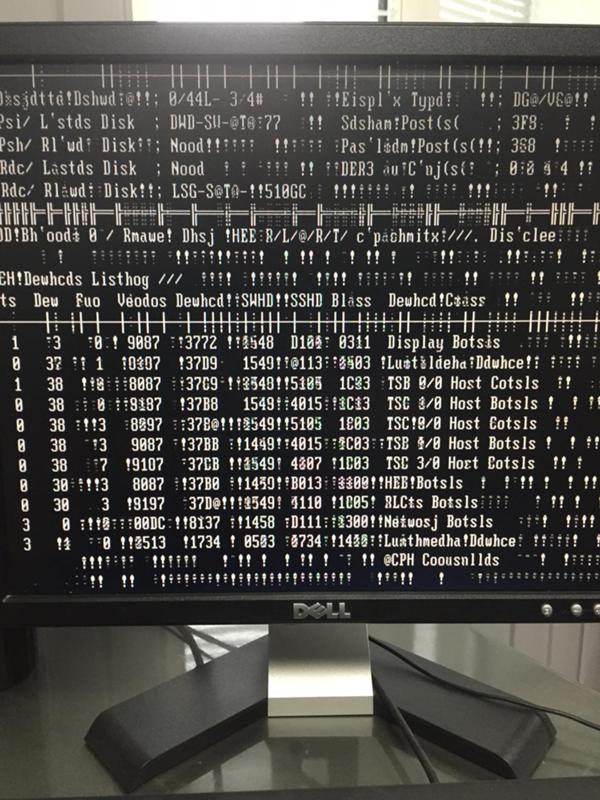
3-й запасной вариант… но боюсь, что закидают, все же….удерживать кнопку выключения компьютера / ноутбука до полного отключения.
Если хоть 1 из 3-х методов вам помог, и система загрузилась полноценно с картинкой, значит конфликт драйверов видюхи с быстрым запуском винды, последнее необходимо отключить.
Отключаем быстрый запуск
Мы испытав «слепой» метод, все-таки победили, но это не надолго, проблема может вернуться, поэтому следуем в «Панель управления», путем нажатия ПКМ на «Пуск», далее:
Интегрированный адаптер
Черный экран в windows 10, при установке или уже после, возможно произошло неудачное обновление или установка драйверов на видеокарту. В случае наличия двух видеокарт, из которых работает дискретная, есть шанс победить все багги. Подключаем во второй видео- выход монитор и пытаемся откорректировать работы системы, или восстановлением системы из последней удачной конфигурации, либо применяем встроенную функцию восстановления.
Сносим дрова на видюху из безопасного режима, но и туда нам нужно попасть на ощупь.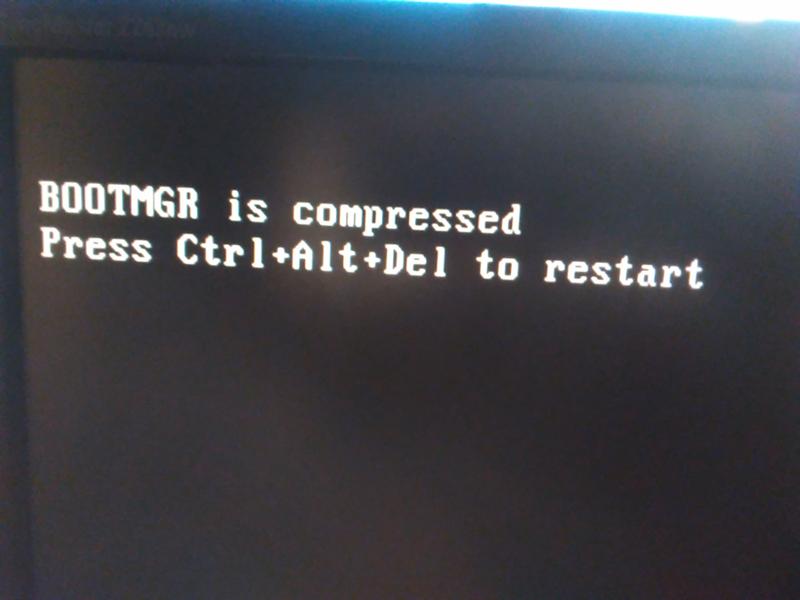
1 вариант
Выше писали как добраться до меню «Диагностика», далее
Обратите внимание на скриншот
2 вариант
С помощью командной строки надо ввести команду, а попасть в нее можно одним из выше описанных способов. Переключаемся на английский и вводим безошибочно следующее:
Безопасный режим с низким разрешением
Учитывая, сколько примеров привели, надеемся, что все же дошло дело до загрузки винды в safe mode и нам сейчас необходимо снизить нагрузку с видюхи, путем выбора низкого разрешения, пробуйте варианты клавиш [F3] или [F5].
Тут опять-же можно выбрать либо восстановление ОС из панели управления – описано выше, либо деинсталлировать driver’а на video-карту, и попробовать загрузить винду –изображение в этом случае должно появиться, так как виндовс подгрузит стандартные.
Более подробно на нашем сайте, можете ознакомиться:
Комментарии (15)
Прошу помощи — 08. 03.2020 прошло обновлкние Win10, завершила работу с обновлением, а на следующий день при включении черный экран. Никаких курсоров и запуска рабочего стола. Что произошло?
03.2020 прошло обновлкние Win10, завершила работу с обновлением, а на следующий день при включении черный экран. Никаких курсоров и запуска рабочего стола. Что произошло?
После установки программы СКБ-Контур при запуске Виндоус 10 стал появляться черный экран. Что надо изменить, чтобы он больше не появлялся?
Здравствуйте. У меня проблема с запуском Windows 10. Обнаружил что, если я забываю извлечь кардридер с флешкой, то при последующем включении ноутбука Windows не загружается, а останавливается загрузка с черным экраном, на котором внизу крутятся белые точки. Ранее мне удавалось решить эту проблему извлечением кардридера и повторным включением ноутбука, но после последнего раза ноутбук отказывается загружаться, не могу ничего с этим поделать. Подскажите как бороться с этой проблемой?
этот режим загрузки как то связан с незавершенными обновлениями которые выполняются в 4 местах — в story защитнике дополнительных компонентах самом центре обновлений если отключить службу обновлений
и какие то обновления не докочались этот экран будет запускаться пока не перезапустишь эту службу
После обновления Windows 10 два дня назад пропал рабочий стол и панель задач (черный экран), курсор работает как и всё остальное (только через диспетчер задач). Пробовал восстановление системы, не помогло. После обнаружилось что не запускается explorer (проводник). Можно ли это как-то исправить без переустановления системы.
Пробовал восстановление системы, не помогло. После обнаружилось что не запускается explorer (проводник). Можно ли это как-то исправить без переустановления системы.
Вы пробовали выполнить предложенные варианты решения этой проблемы, описанные в этой статье?
Здравствуйте, вы нашли решение своей проблемы?
Windows 10 до 1703 Такая же проблема, при включении нет изображения и потом сразу заставка с вводом пароля. При перезагрузки все норм.
Просмотрел все комментарии и советы, а у меня вот windows 10 грузится, потом черный экран с крутящимися точками – и сколько мне ждать? Как исправить? Она потом загружается, но можно просидеть и около 5-ти минут, а вдруг в следующий раз и не загрузится, а точки восстановления нет.
В вашей ситуации, порекомендуем обратить внимание на отключение быстрой загрузки виндовс, просмотрите параметры гибернации и проверьте все же драйвера на видеокарту. Делайте точки восстановления, и храните их на внешних носителях – в целях экономии места. Хочу вас обрадовать, система сама периодически делает точки восстановления, если конечно в настройках вы не удалили.
Хочу вас обрадовать, система сама периодически делает точки восстановления, если конечно в настройках вы не удалили.
Подскажите, почему при загрузке windows 10 черный экран, но система загружается и издает звуки, что это и как от этого избавиться?
Ваша ситуация понятно, дело в вашей видео карте и новых драйверах «AMD_ Catalyst_15.7.1», решить можно, как обычно не одним вариантом, пробуйте – выбирайте, что для вас приемлемо.
Итак, можно пойти коротким путем, заходите в реестр от администратора.
Переходите по пути:
А теперь о более долгом процессе:
Находим driver «AMD Catalyst Install Manager» и удаляем, подтверждая свои права на удаление компонентов из операционной системы.
После вам необходимо скачать драйвера более ранней версии, сохраните в удобной папке, и далее вручную установите драйвера с переходом в директорию куда сохранили вновь загруженные файлы. После установки, делайте рестарт винды и все должно работать в штатном режиме. Не забывайте использовать антивирусы, настраивать брандмауэр, и тщательно выбирать ПО для установки.
Источник
Не загружается WIndows 10 — черный экран
Перезагрузка Windows 10
Один из работающих способов исправить проблему с черным экраном после повторного включения Windows 10, судя по всему, вполне работоспособный для владельцев видеокарт AMD (ATI) Radeon — полностью перезагрузить компьютер, после чего отключить быстрый запуск Windows 10.
Для того, чтобы сделать это вслепую (будет описано два способа), после загрузки компьютера с черным экраном несколько раз нажмите на клавишу Backspace (стрелка влево для удаления символа) — это уберет заставку экрана блокировки и удалит любые символы из поля ввода пароля, если вы их туда случайно ввели.
После этого, переключите раскладку клавиатуры (если требуется, по умолчанию в Windows 10 обычно русский, переключить почти гарантированно можно клавишами Windows + Пробел) и введите свой пароль учетной записи. Нажмите Enter и подождите, пока система загрузится.
Следующий шаг — перезагрузка компьютера. Для этого, нажмите на клавиатуре клавиши Windows (клавиша с эмблемой) + R, подождите 5-10 секунд, введите (опять же, может потребоваться переключить раскладку клавиатуры, если по умолчанию в системе у вас русский): shutdown /r и нажмите Enter. Через несколько секунд еще раз нажмите Enter и подождите около минуты, компьютер должен будет перезагрузиться — вполне возможно, в этот раз вы увидите изображение на экране.
Через несколько секунд еще раз нажмите Enter и подождите около минуты, компьютер должен будет перезагрузиться — вполне возможно, в этот раз вы увидите изображение на экране.
Второй способ перезагрузки Windows 10 при черном экране — после включения компьютера несколько раз нажать клавишу Backspace (а можно пробел или любой символ), затем — пять раз нажать клавишу Tab (это переведет нас к иконке включения-выключения на экране блокировки), нажать Enter, затем — клавишу «Вверх» и еще раз Enter. После этого компьютер перезагрузится.
Если ни один из этих вариантов не позволяет перезагрузить компьютер, вы можете попробовать (потенциально опасно) принудительное выключение компьютера долгим удерживанием кнопки питания. А затем снова включить его.
Если в результате вышеописанного изображение на экране появилось, значит дело именно в работе драйверов видеокарты после быстрого запуска (который по умолчанию используется в Windows 10) и для исключения повторения ошибки.
Отключение быстрого запуска Windows 10:
Сохраните сделанные изменения. Проблема в дальнейшем повториться не должна.
Проблема в дальнейшем повториться не должна.
Использование интегрированного видео
Если у вас имеется выход для подключения монитора не от дискретной видеокарты, а на материнской плате, попробуйте выключить компьютер, подключить монитор к данному выходу и снова включить компьютер.
Есть немалая вероятность (если интегрированный адаптер не отключен в UEFI), что после включения, вы увидите изображение на экране и сможете выполнить откат драйверов дискретной видеокарты (через диспетчер устройств), установить новые или же использовать восстановление системы.
Удаление и переустановка драйверов видеокарты
Если предыдущий способ не сработал, следует попробовать удалить драйвера видеокарты из Windows 10. Сделать это можно в безопасном режиме или в режиме с низким разрешением экрана, а о том, как в него попасть, видя только черный экран, я сейчас расскажу (два способа для разных ситуаций).
Первый вариант. На экране входа (черном) несколько раз нажмите Backspace, затем — 5 раз Tab, нажмите Enter, потом — один раз вверх и, удерживая Shift, снова Enter. Подождите около минуты (загрузится меню диагностики, восстановления, отката системы, которое вы, вероятно, тоже не увидите).
Подождите около минуты (загрузится меню диагностики, восстановления, отката системы, которое вы, вероятно, тоже не увидите).
Компьютер перезагрузится и покажет вам особые варианты загрузки. Используя числовые клавиши 3 (F3) или 5 (F5) для того, чтобы запустить режим с низким разрешением экрана или безопасный режим с поддержкой сети. Загрузившись, вы можете либо попробовать запустить восстановление системы в панели управления, либо удалить имеющиеся драйвера видеокарты, после чего, перезапустив Windows 10 в обычном режиме (изображение должно появиться), установить их заново.
Если такой способ загрузить компьютер по какой-то причине не срабатывает, можно попробовать следующий вариант:
В командной строке введите (должна быть английская раскладка): bcdedit /set safeboot network и нажмите Enter. После этого введите shutdown /r нажмите Enter, через 10-20 секунд (или после звукового оповещения)— еще раз Enter и подождите, пока компьютер не перезагрузится: он должен загрузиться в безопасном режиме, где можно будет удалить текущие драйвера видеокарты или запустить восстановление системы. (Для того, чтобы в дальнейшем вернуть обычную загрузку, в командной строке от имени администратора используйте команду bcdedit /deletevalue safeboot )
(Для того, чтобы в дальнейшем вернуть обычную загрузку, в командной строке от имени администратора используйте команду bcdedit /deletevalue safeboot )
Источник
Долгий черный экран при загрузке Windows 10 как его исправить? 18 методов!
Добрый день, друзья. Долгий черный экран при загрузке Windows 10 как можно решить проблему? Иногда такое бывает, как только вы запустили ОС, исчез логотип Windows или вы успели войти в свой профиль, на дисплее возникает «Черный экран» и больше ничего. Скорее всего, курсор буден виден, но, запускаться рабочий стол перестанет. Итак, что можно в этом случае придумать?
Черный экран при загрузке Windows 10
Факторов, из-за чего он возник, бывает несколько:
Нужно посмотреть, что из перечисленного больше подходит под ваш вариант и выбрать то, или иное решение. Когда подобный экран возникает, как только вы включили компьютер и на дисплее отсутствуют надписи BIOS, или отсутствует заставка Виндовс, то суть проблемы не в ОС.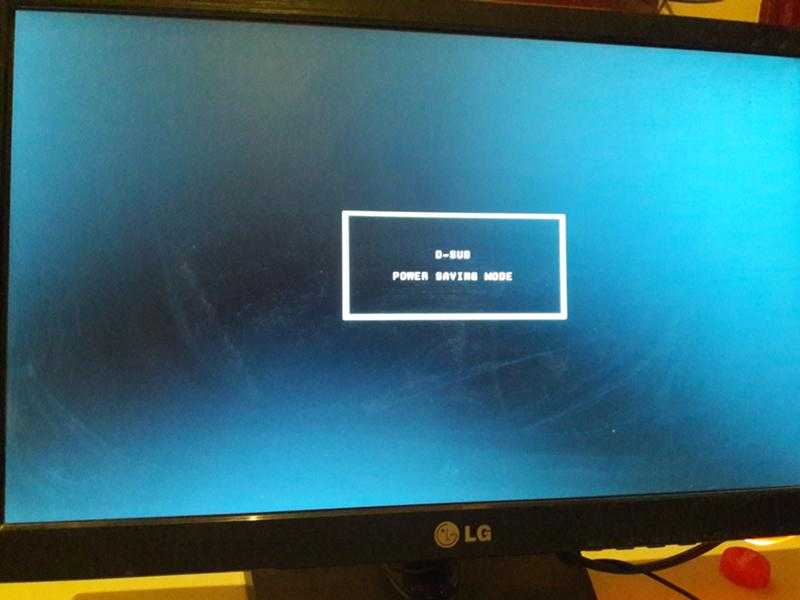 Нужно проверить основные элементы системного блока.
Нужно проверить основные элементы системного блока.
Если же данный дисплей возник после БИОС, перед загрузкой Виндовс, то скорее всего, ошибка находится в загрузчике ОС или в ЖД. Если на этом экране возникло меню, где представлены различные варианты, то желательно просто загрузить Виндовс или его удачную загрузку.
Очень часто, в подобной ситуации на черном экране возникает оповещение, где указан код про данную ошибку. В этом случае нужно взять смартфон (или другой ПК) и погуглить в сети всё, что известно про эту ошибку.
В данной статье мы разберём случай, когда ОС произвела загрузку, но рабочий стол не появился, а мы видим «Черный экран», где нет оповещений или других подсказок. Но курсор на экране находится (можно допустить, что его также нет).
Стоит обратить внимание, что по большей части подобных случаев, есть возможность запустить компьютер, применив «Безопасный режим» и вызвав «Диспетчер задач». Также, можно ввести различные команды.
Проверяем все соединения в узлах компьютера
Самым первым делом, я бы посоветовал не применять командную строку, или автозагрузку, а элементарно (для обычных ПК) раскрыть системный блок, и проверить все соединения.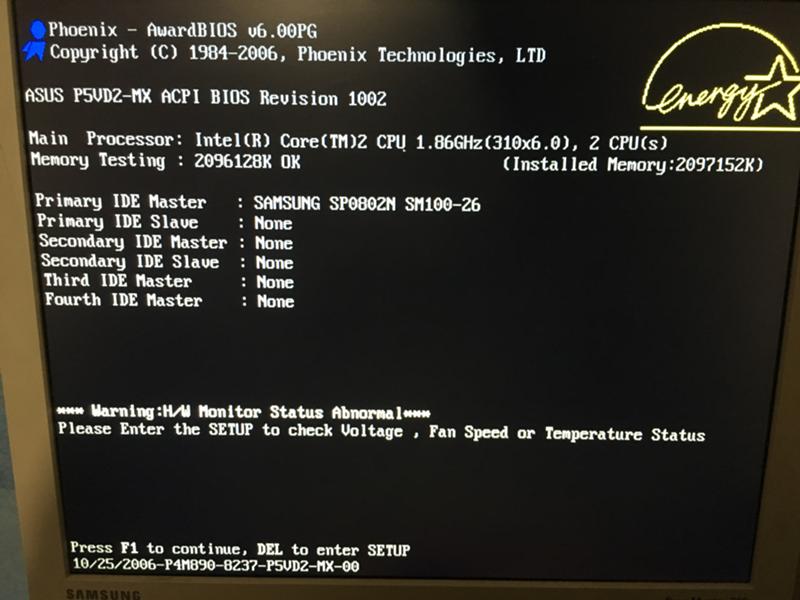 Обязательно проверьте, как сидят в компьютере оперативный платы. Они должны сидеть плотно. Если они в пыли, то необходимо пыль убрать жесткой щеткой или ваткой со спиртом.
Обязательно проверьте, как сидят в компьютере оперативный платы. Они должны сидеть плотно. Если они в пыли, то необходимо пыль убрать жесткой щеткой или ваткой со спиртом.
Обязательно проверьте, как плотно подсоединены ЖД к материнской плате. Если есть несколько слотов, то попробуйте поменять их. Вполне возможно, ЖД просто не плотно подсоединён, и его нужно заново подсоединить.
Кроме этого, проверьте, как подсоединён монитор. Он также должен быть плотно соединён с системным блоком. Другими словами, проверьте все соединения в компьютере. Очень часто он может не запускаться именно из-за того, что отсоединилась оперативная плата, или другое устройство.
Удаляем все подсоединённые внешние устройства
В начале 2000 я работал в одной фирме, и как-то по приходу на работу не смог запустить компьютер. Был только «Черный экран». Я не мог понять, что я делаю не так, пока мне программист не подсказал что нужно вытащить дискету из системного блока. После этого, компьютер запустился без проблем.
Поэтому, если у вас в дисководе находится DVD диск, советую его извлечь. Если подсоединена простая флешка, так же вытащите ещё. Внешний жесткий диск также отсоединяем. Второй монитор лучше отсоединить. После этого, перезапускаем компьютер и очень может быть, ваш компьютер запустится.
Загружаем систему из образа
Я много раз в своих статьях писал, что не стоит лениться, нужно создавать «Образ системы», когда она работала нормально. Его желательно делать с помощью бесплатной программы AOMEI (или подобной ей), программа имеет русский язык. Есть платная версия, но я считаю, что для приличного бекапа достаточно бесплатной версии.
Итак, вы копируете вашу систему на флешку, и далее при подобной ошибке достаточно просто всунуть флешь карту, и компьютер начнёт перезаписывать тот образ Windows, который вы записали, и вы без проблем по окончании процедуры просто запустите систему.
Если система занимает много места, или у вас такой флешки нет (большого объёма), то можно записать образ и на внутренний диск. Но, в этом случае, нужно обязательно постараться войти в систему с помощью безопасного режима. Затем, в нём проделаем все операции, которые я дам далее. В безопасном режиме, программа AOMEI отлично работает. Создание бекапа на флешку, это, на мой взгляд, лучший метод из всех. Более подробно о нём можно узнать из статьи «Программа AOMEI».
Но, в этом случае, нужно обязательно постараться войти в систему с помощью безопасного режима. Затем, в нём проделаем все операции, которые я дам далее. В безопасном режиме, программа AOMEI отлично работает. Создание бекапа на флешку, это, на мой взгляд, лучший метод из всех. Более подробно о нём можно узнать из статьи «Программа AOMEI».
Загружаем ПК в безопасном режиме
Подобный запуск системы имеет в своей основе загрузку с урезанным набором различных элементов ОС и драйверов. Если в подобном режиме ошибка пропала, то из нашего перечня ошибок мы исключим параметры, которые используются по умолчанию, и ошибки в драйверах. Тем самым мы сократим число проблем, из-за которых компьютер не запустился. Безопасный режим выглядит следующим образом:
Нас интересует пара версий подобного режима: просто запуск в безопасном режиме, и запуск с загрузкой сетевых драйверов. Запуск с сетевыми драйверами производит загрузку данных драйверов, и служб, которые нужны, чтобы был необходимый доступ в интернет и прочим элементам интернет сети. Также, в этом режиме можно восстановить образ системы, описанный выше.
Также, в этом режиме можно восстановить образ системы, описанный выше.
Обычно, для входа в безопасный режим раньше применялась клавиша F8 во время запуска компьютера, или клавиша Shift во время выключения ПК. Но, в Windows 10 данный метод может не сработать. Несмотря на это, попробовать его всё же стоит.
Кроме этого, многие люди советуют применить другой метод. Выключить жестко компьютер (через кнопку Power) и во время загрузки подождать пару секунд, и опять выключить. Затем, так повторяем 3 раза (хотя это не очень хорошо для компьютера). После этого, на 4 раз появится надпись, что компьютер загрузился некорректно, и нужно выбрать один из 9 режимов включения.
Но, нам нужен безопасный, поэтому мы выберем 4, 5, или 6 (лучше 6, так как в нем будет поддерживаться командная строка, а мы будем с помощью неё лечить компьютер. Или 5, он с поддержкой драйверов. Ими мы тоже займёмся).
После этого, нужно перезапустить компьютер. У вас появится синее окошко с выбором безопасных режимов. Я советую выбрать с запуском драйверов, так как на следующем этапе, мы будем работать именно с ними.
Я советую выбрать с запуском драйверов, так как на следующем этапе, мы будем работать именно с ними.
Видео как запустить безопасный режим в Windows 10
Возвращаемся к прошлой точке восстановления
Итак, нам нужно восстановить систему, когда она работала отлично. Для этого существуют точки восстановления. Разумеется, нам придётся запустить систему в «Безопасном режиме», иначе вы в неё не попадёте.
Это также один из лучших методов, наравне с откатом образа системы.
Переустанавливаем драйвера на видеокарте
Итак, мы работаем в «Безопасном режиме», который у нас находится под №6, то есть с загрузкой драйверов. Мы подозреваем, что проблема в драйверах видеокарты.
Итак, нам нужно отключить видеокарту, и вновь активировать её.
Исправляем файлы системы
Очень часто элементы системы повреждаются по различным причинам. Разумеется, из-за этого, начинаются сбои, в том числе, и черные экраны. Для проверки целостности Windows необходимо запустить командную строку как администратор.
Для проверки целостности Windows необходимо запустить командную строку как администратор.
Исправляем ошибку с несколькими мониторами
Довольно часто к ноутбуку подсоединяется другой монитор, для своего удобства. Из-за этого может появиться сбой. Для его удаления, нужно нажать сочетание кнопок Win+P. В возникнувшем окне необходимо выбрать один из двух мониторов. Обычно выбирают естественный монитор ноутбука.
Нужно оставить только один монитор. Обычно оставляют основной. Перезагружаем ПК. Когда появится картинка, вам станет ясно, который из дисплеев вы сделали основным.
Удаляем антивирус
Довольно часто бывает, что антивирусная программа настроена неправильно. В таком случае может блокироваться один из системных файлов. Можно попробовать инсталлировать данный антивирус. Разумеется, делать это мы будем, используя безопасный режим. Очень часто, создатели антивируса свою программу предлагают, но забывают про приложение, удаляющее антивирус. Если приложения нет, то советую применить бесплатную программу для инсталляции Revo. Как правильно с помощью неё удалять, можно узнать из моей статьи «Удаляем с помощью Revo».
Если приложения нет, то советую применить бесплатную программу для инсталляции Revo. Как правильно с помощью неё удалять, можно узнать из моей статьи «Удаляем с помощью Revo».
Удаляем последние обновления Виндовс
Компьютер может выдавать черный экран и из-за последних обновлений. Если всё, что мы с вами проделали не решило проблему, мы применим этот метод. Чтобы их удалить, войдём в «панель управления», вписав это выражение в поиск Виндовс и кликнем по появившемуся элементу.
Удаляем неполадки в Проводнике
Проводник является не простой стандартной программой Виндовс, чтобы работать с различными элементами. Он в ответе за правильный показ окошек Windows. Если данная программа начнёт давать сбои, то может появиться черный экран. Поэтому, нужно провести его перезапуск, применив «Диспетчер задач». Он вызывается через горячие клавиши Ctrl+Shift+Esc.
Проверяем компьютер на наличие вирусов
Отключаем быстрый запуск и режим гибернации
Но, если это действие не оказало эффект, то мы также отключим «быстрый запуск». Раньше данное действие можно было осуществить в параметрах электропитания. В последних же версиях Виндовс 10 проделать это можно, используя реестр.
Раньше данное действие можно было осуществить в параметрах электропитания. В последних же версиях Виндовс 10 проделать это можно, используя реестр.
Итак, должна быть запущена командная строка и введено сочетание: reg add «HKLM\SYSTEM\CurrentControlSet\Control\Session Manager\Power» /v HiberbootEnabled /t REG_DWORD /d 0 /f
Данное сочетание даст нулевую отметку элементу HiberbootEnabled, который находится в ветке, которая отвечает за быструю загрузку ОС. Перезапускаем ПК.
Удаляем приложения из автозагрузки
Ошибка с черным экраном иногда появляется во время автоматического запуска приложения, которое несовместимо с данной версией Windows 10 или функционирует со сбоями в этой системе. Поэтому, нужно выключить все приложения из автозагрузки. Для этого, войдём в параметры Виндовс, затем выберем «Приложения».
В новом окошке выбираем вкладку слева «Автозагрузка».
Если с помощью данного действия вы решили задачу черного экрана, то уже дальше вы включаете по одному приложению, чтобы понять, которое из них создаёт чёрный экран.
Меняем размер экрана Виндовс
Может быть, что подобный экран появляется в связи с невозможностью монитора показывать тот размер, который ему предлагают.
Если у вас всё прошло отлично, что есть возможность вернуть прежний размер экрана. Если же опять появится черный экран, то вам нужно обратить внимание на блок питания, так как получается, что его мощности не хватает, чтобы обеспечить оптимальный режим функционирования видеокарты. Нужно проверить, можно ли вообще ставить подобный размер дисплея для вашего бренда монитора.
Проверяем системный диск
Черный экран может возникнуть из-за сбоя на системном диске. Чтобы сбой устранить, нужно ввести проверку на ошибки применив командную строку. Итак, вводим следующее сочетание: chkdsk С:
Буква С в нашем случае означает системный раздел. У вас эта буква может быть другой, в зависимости, в каком разделе установлена ОС.
Если команда найдёт ошибки, их необходимо будет исправить, введя сочетание: chkdsk с: /f
ОС покажет, что этот раздел применяется и посоветует проверить его во время ближайшей перезагрузки.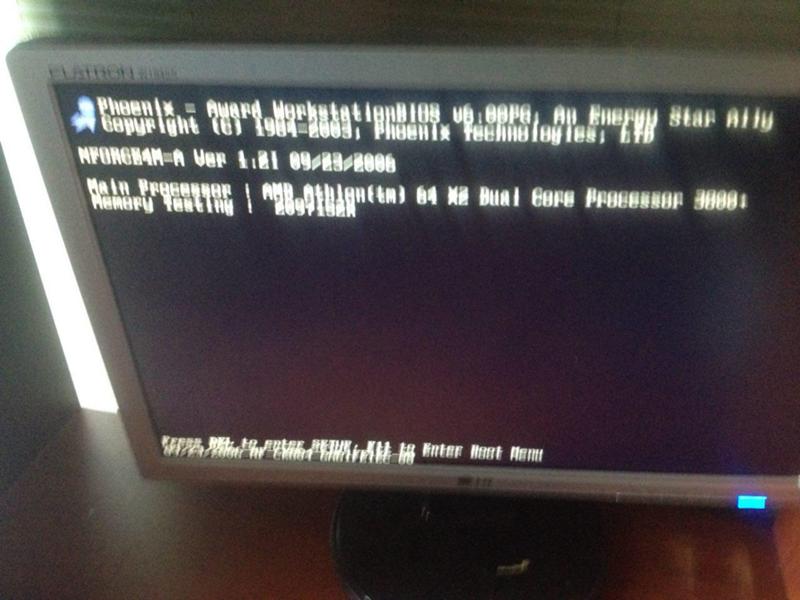 Нажимаем на (Y) и перезагружаем ПК.
Нажимаем на (Y) и перезагружаем ПК.
Производим чистую загрузку Виндовс
Когда загружается стандартная Виндовс, то вместе с ней загружаются службы ОС и системные программы. Все они функционируют в режиме фона. Вполне возможно, что одна из программ вызвала сбои изображения. Если выполнить чистую загрузку Виндовс, то можно произвести запуск ОС с min количеством драйверов и приложений. Это даст возможность уйти от конфликтов совместимости.
Вывод: теперь вы знаете, что делать, если появляется долгий черный экран при загрузке Windows 10. Я показал вам 18 решений данной проблемы. Надеюсь, некоторые из них вам помогут убрать «Черный экран». Главное, суметь войти в «Безопасную загрузку», а после этого, начать применять мои методы. Успехов!
Источник
Видео
🚩 Долго грузится ноутбук Windows черный экран при загрузке
Черный экран при включении в Windows 10
👉 Долго запускается ОС Windows 10 ( тёмный экран ). Проблема в AMD Catalyst . Решение #1
Решение #1
Крутиться кружок на черном фоне, Windows 10 не грузиться
При запуске Windows 10 шарики крутятся БЕСКОНЕЧНО
Диагностика компьютера Windows 10 при запуске бесконечно
Устранение неполадок Windows 10 при запуске долго
Windows 10 ДОЛГО ЗАГРУЖАЕТСЯ ПРИ ЗАПУСКЕ КОМПЬЮТЕРА — РЕШЕНИЕ!
ЧЕРНЫЙ ЭКРАН И КУРСОР Windows 10
Крутятся точки и черный экран Windows 11.Бесконечная загрузка Windows 11
Не паникуйте! 8 решений, позволяющих исправить, что ПК включается, но нет дисплея
В этом посте показано 8 решений, позволяющих решить проблему отсутствия дисплея при включенном ПК. Также будет представлено профессиональное программное обеспечение для восстановления потерянных данных — MiniTool Power Data Recovery.
ПК включается, но нет изображения
В: Мой компьютер включается, но экран остается черным
Мой компьютер включает все индикаторы, вентиляторы, жесткий диск и вентилятор VGA… но на экране ничего не появляется.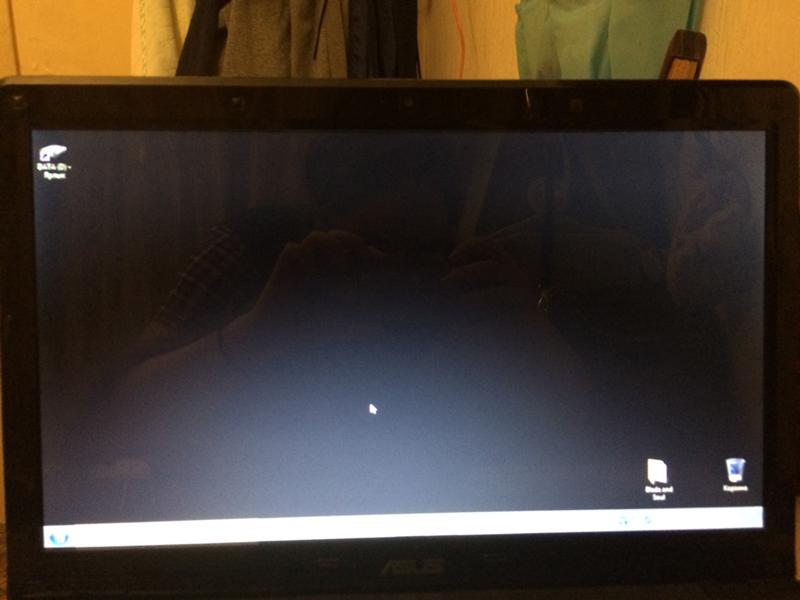 . .. проверил все подключения и монитор… работал нормально… затем остановился на несколько месяцев, теперь ничего на экране… любые предложения помогут…
. .. проверил все подключения и монитор… работал нормально… затем остановился на несколько месяцев, теперь ничего на экране… любые предложения помогут…
На форумах, посвященных ПК, мы видим, что многие пользователи сталкивались с проблемой « ПК не имеет дисплея при включении ». Однако не многие люди знают быстрые и эффективные способы исправить это.
Черный экран смерти Windows — распространенная проблема. Здесь вы можете найти более подробное руководство по устранению неполадок Как решить проблему загрузки Windows 10 с черным экраном с помощью Easy .
Что делать, если на экране ничего не появляется или появляется пустой экран после нажатия кнопки питания?
Не волнуйся. Сегодня в этом посте я покажу вам не одно, а несколько предложений, которые могут помочь вам избавиться от этой надоедливой проблемы «компьютер включается, но не отображается на мониторе или клавиатуре». Вы можете попробовать каждый из них, пока не избавитесь от ошибки.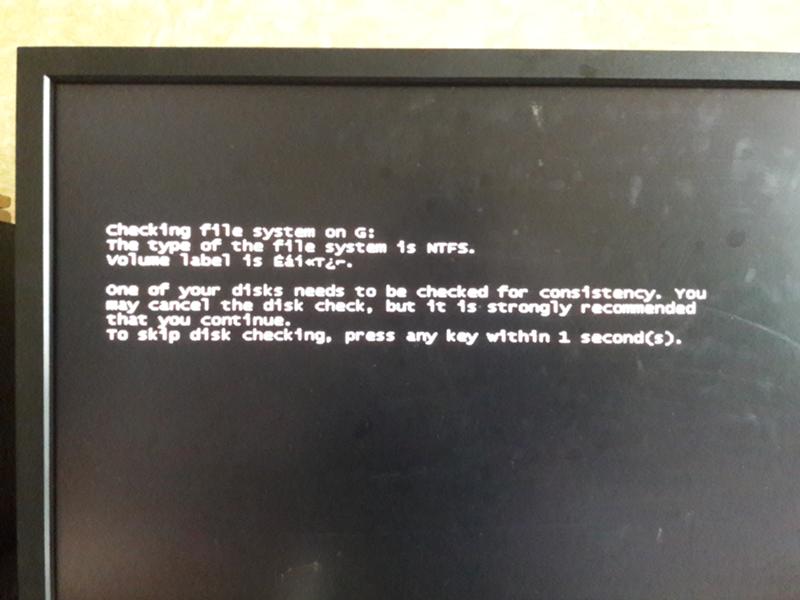
Часть 1. Как восстановить данные, когда ПК включается, но нет изображения
Потеря данных является самой большой проблемой для многих пользователей, когда ПК становится непригодным для использования по какой-либо причине. Если потеря данных также является вашим самым большим беспокойством, когда ваш компьютер не работает из-за черного экрана, вы попали в нужное место.
(Если вы не беспокоитесь о потере данных, вы можете сразу перейти к части 2
Это профессиональное программное обеспечение для восстановления файлов предлагает загрузочную версию MiniTool Power Data Recovery, предназначенную для людей, у которых возникают проблемы с загрузкой операционной системы Windows. ( Примечание. Мастер создания загрузочных носителей MiniTool предлагается только в версии Personal и более поздних версиях. )
Что еще более важно, этот инструмент только для чтения предлагает интерфейсы, похожие на мастера, с простыми операциями, которые могут помочь пользователям эффективно восстанавливать потерянные данные без Это может помочь вам легко и быстро восстановить как можно больше данных, когда на вашем компьютере возникнут какие-либо проблемы. 0003
0003
Скачать бесплатно
Давайте посмотрим подробные шаги.
Получить MiniTool Power Data Recovery Personal Edition.
Установить и запустить на здоровом компьютере, у которого нет проблем с загрузкой.
Нажмите значок Bootable Media в правом верхнем углу строки меню, чтобы создать загрузочный компакт-диск, DVD-диск или флэш-накопитель USB.
Загрузите компьютер с загрузочного диска MiniTool, чтобы появилось следующее окно.
Выберите целевой диск для сканирования или перейдите на вкладку Устройства , чтобы выбрать диск, и нажмите Сканировать , чтобы тщательно просканировать все устройство на наличие нужных данных.
Если вы просто хотите восстановить определенные типы файлов, например восстановить фотографии, вы можете нажать значок Настройки сканирования в левой строке меню, а затем только выбрать параметр « Графика/изображения » перед сканированием диска.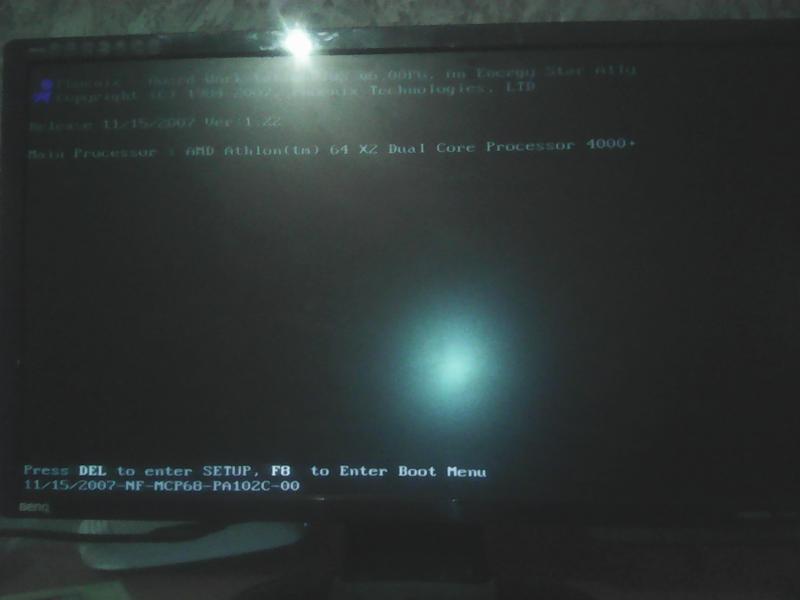
Выберите все необходимые файлы в этом интерфейсе и нажмите Сохранить 9Кнопка 0008 для назначения пути сохранения.
Внимание! Никогда не сохраняйте выбранные файлы на диск, на котором вы потеряли данные. В противном случае потерянные/удаленные файлы будут перезаписаны.
В этом окне вы можете использовать функцию Предварительный просмотр для просмотра изображений и текста. файлы перед восстановлением.
Если найдено много файлов, вы можете использовать функцию Фильтр , настроенную в MiniTool Power Data Recovery, чтобы отфильтровать ненужные файлы по имени файла, расширению файла, размеру файла, а также дате создания или изменения.
Привет, я эффективно и быстро восстановил потерянные данные, когда компьютер включается, но не отображается с помощью MiniTool Power Data Recovery. Нажмите, чтобы твитнуть
После безопасного переноса данных вы можете начать исправлять запуск компьютера, но экран остается пустым.
8 решений — ваш компьютер включается, но не отображает изображение
- Проверьте свой монитор.
- Убедитесь, что компьютер полностью перезагружен.
- Убедитесь, что переключатель напряжения питания установлен правильно.
- Выполните полную перезагрузку.
- Очистите память BIOS.
- Переустановите модули памяти.
- Знакомство со светодиодными лампами.
- Проверить оборудование.
Часть 2. Как решить проблему, когда компьютер включается, но нет изображения
Существует 8 решений, которые помогут вам решить проблему, когда компьютер включается, но экран остается черным.
Метод 1. Проверьте свой монитор.
Если компьютер запускается, но экран черный, прежде чем приступать к более сложному и трудоемкому устранению неполадок, сначала убедитесь, что ваш монитор работает нормально.
Возможно, ваш компьютер работает нормально, и проблема только в мониторе. Если нет, продолжайте читать, чтобы найти другие решения для решения этой проблемы.
Если нет, продолжайте читать, чтобы найти другие решения для решения этой проблемы.
Способ 2. Убедитесь, что компьютер полностью перезагружен.
Убедитесь, что компьютер выходит из полностью выключенного состояния.
Иногда кажется, что ваш компьютер «не включен», когда на самом деле у него просто возникают проблемы с выходом из режима энергосбережения в режиме ожидания/сна или гибернации в Windows, в результате чего ваш компьютер включается, но не отображается на мониторе или клавиатура.
Примечание: В режиме энергосбережения можно удерживать кнопку питания нажатой от 3 до 5 секунд, чтобы полностью отключить питание компьютера. После этого включите этот ПК, чтобы проверить, может ли он нормально загрузиться.
Способ 3. Убедитесь, что переключатель напряжения питания установлен правильно.
Если входное напряжение блока питания не соответствует норме (зависит от вашей страны), компьютер включается, но на мониторе или клавиатуре ничего не отображается. (Вас может заинтересовать этот пост: Что такое переключатель напряжения источника питания?)
(Вас может заинтересовать этот пост: Что такое переключатель напряжения источника питания?)
Если этот переключатель неправильный, вполне возможно, что ваш компьютер вообще не включится. Таким образом, неправильное напряжение источника питания может помешать правильному запуску компьютера.
Способ 4. Выполните полную перезагрузку.
Если на вашем компьютере все еще нет изображения даже после проверки монитора и проверки того, что ваш компьютер полностью выключен, вы можете попробовать загрузиться в безопасном режиме, а затем восстановить Windows с помощью восстановления системы/автоматического восстановления или перезагрузки компьютера.
Однако иногда возникает проблема с неработающей функцией автоматического восстановления Windows. ( Для получения более подробной информации об этой проблеме, пожалуйста, проверьте этот пост: Как решить — Автоматическое восстановление Windows не работает. ) Таким образом, большинство пользователей попытаются перезагрузить компьютер.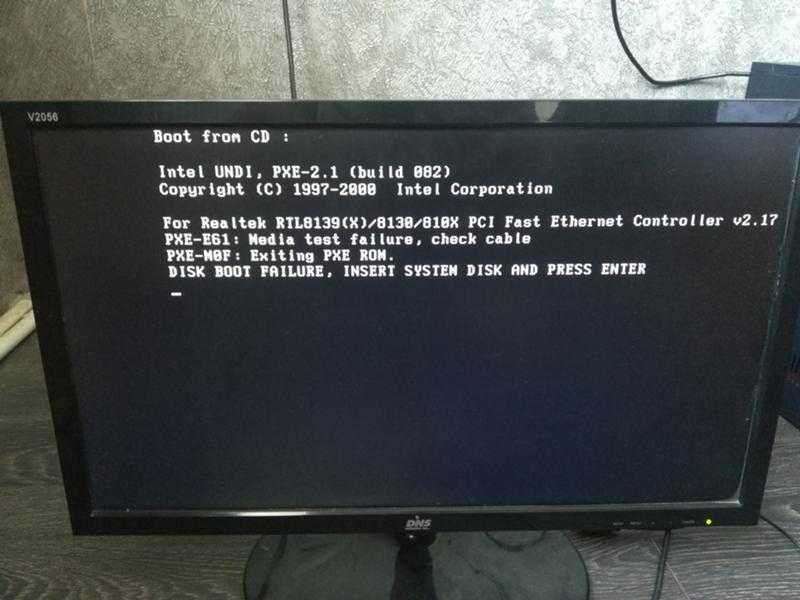 Сброс очень часто является «волшебным» решением таких проблем, как ПК включается, но не отображается.
Сброс очень часто является «волшебным» решением таких проблем, как ПК включается, но не отображается.
Важность: Знаете ли вы, как выполнить полный сброс? Что делать, если вы обнаружите, что ваши данные отсутствуют после сброса настроек? Здесь вы можете узнать больше информации, если прочитаете наш предыдущий пост: Как восстановить файлы после сброса настроек ноутбука.
Если аппаратный сброс не решает проблему, перейдите к следующим решениям по устранению неполадок.
Где находятся загрузки на этом устройстве (Windows/Mac/Android/iOS)?
Если вы хотите узнать, где находятся ваши загрузки на Windows, Mac, Android, iPhone или iPad, вы можете прочитать этот пост, чтобы получить ответ.
Подробнее
Способ 5. Очистите память BIOS.
Проблемы с компьютером иногда могут быть вызваны некоторыми неправильными настройками BIOS (аббревиатура от Basic Input/Output System).
В этом случае попробуйте очистить память BIOS на материнской плате, что вернет настройки BIOS к заводским значениям по умолчанию.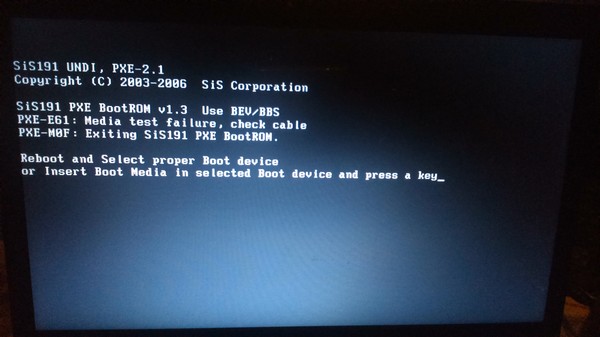
Примечание: Если этот метод решил вашу проблему — компьютер запускается, но экран остается пустым, убедитесь, что все будущие изменения, которые вы вносите в BIOS, выполняются по одному, чтобы, когда проблема вернется, вы знали, какое изменение вызвало проблему. .
Способ 6. Переустановите модули памяти.
Если модуль памяти ослаблен, компьютер может не отображать изображение. Другими словами, ваш компьютер запускается, но экран черный.
Теперь вы можете попробовать сбросить модули памяти, чтобы устранить проблему «ПК включается, но не отображается». Извлеките модуль памяти из слота памяти, а затем вставьте его обратно в слот, чтобы обеспечить лучшее соединение, чтобы компьютер мог распознать память.
Способ 7. Разобраться со светодиодными лампами.
Если компьютер издает один или два коротких сигнала перед запуском, это означает, что запуск BIOS прошел успешно.
Если ваш компьютер подает звуковой сигнал и не запускается, это может означать более серьезную проблему с оборудованием. Теперь вам, вероятно, потребуется обратиться за профессиональной помощью в службу по ремонту компьютеров или в службу технической поддержки производителя вашего компьютера.
Теперь вам, вероятно, потребуется обратиться за профессиональной помощью в службу по ремонту компьютеров или в службу технической поддержки производителя вашего компьютера.
Метод 8. Проверьте оборудование.
Взгляните на настоящее оборудование.
Попробуйте отключить от компьютера все устройства и периферийные устройства, такие как мышь, внешний жесткий диск, динамики, принтеры, сканеры и т. д. Затем попробуйте снова включить компьютер.
Если это не сработает, возможно, вам придется проверить фактические разъемы портов на компьютере и на мониторе на наличие повреждений.
Иногда видеопорт на компьютере мог быть поврежден или погнут, если подключенный к нему кабель был неправильно извлечен. Кроме того, некоторые люди могут попытаться подключить кабель к несоответствующему соединению, что также может привести к повреждению золотых или серебряных разъемов, которые вы видите внутри порта.
В этом случае вам следует отнести компьютер в ремонтную мастерскую, чтобы починить погнутые или поврежденные порты.
Нажмите, чтобы твитнуть
Если ваш компьютер включается, но не отображает его, не беспокойтесь и попробуйте решения, которые мы перечислили выше, чтобы эффективно решить вашу проблему.
Если у вас есть другие хорошие решения для этой проблемы «компьютер запускается, но экран черный», прокомментируйте их в разделе ниже. Благодарю вас!
Если у вас есть какие-либо вопросы относительно восстановления данных с помощью MiniTool Power Data Recovery, отправьте электронное письмо по адресу [email protected]. Мы решим это как можно скорее.
Компьютер включается, но нет изображения Часто задаваемые вопросы
Что делать, если компьютер не загружается после включения?
- Проверка блока питания, зарядного устройства для ноутбука и аккумулятора
- Отключите все внешние устройства, отключите все USB-устройства
- Осмотрите монитор ноутбука Asus/HP/Acer/Dell/Lenovo
- Запуск Windows в безопасном режиме
- Восстановление при запуске
- Выполните восстановление системы
- Восстановить MBR
- Исправление ошибок загрузки
- Проверка и устранение повреждения жесткого диска компьютера
- Переустановите Windows
Как исправить черный экран при запуске Windows 10?
- Проверьте соединения.

- Удалите или обновите стороннее антивирусное программное обеспечение.
- Выполните чистую загрузку ПК.
- Отключите и удалите внешние устройства.
- Загрузитесь в безопасном режиме, чтобы устранить проблему с черным экраном.
Как починить дисплей монитора?
- Проверьте настройки полноэкранного режима игры.
- Проверьте настройки дисплея.
- Обновите или переустановите драйвер видеоадаптера.
Как решить проблему с запуском Windows?
- Подключите загрузочный диск Windows к компьютеру и загрузитесь с него.
- Выберите языковые настройки и нажмите Далее.
- Щелкните Восстановить компьютер.
- Выберите «Устранение неполадок».
- Щелкните Командная строка.
- Введите chkdsk /r и нажмите Enter.
- Введите exit и нажмите Enter.
- Перезагрузите ПК.
- Твиттер
- Линкедин
- Реддит
Компьютер включается, но экран становится черным после отключения электроэнергии (решено)
Отказ от ответственности: этот пост может содержать партнерские ссылки, что означает, что мы получаем небольшую комиссию, если вы совершаете покупку по нашим ссылкам, бесплатно для вас. Для получения дополнительной информации посетите нашу страницу отказа от ответственности.
Для получения дополнительной информации посетите нашу страницу отказа от ответственности.
Если ваш компьютер включается, но экран остается черным после отключения электроэнергии, не беспокойтесь — вы не одиноки. Эта статья посвящена тому, чтобы помочь вам понять, в чем заключается проблема, и попытаться ее исправить.
Содержание
Можно ли пользоваться телефоном при отключении…
Включите JavaScript
Может ли отключение питания повредить монитор?Маловероятно, что отключение питания само по себе повредит компьютер. Однако иногда скачок напряжения происходит сразу после отключения электричества. Вам следует беспокоиться об этом всплеске, поскольку он может повредить ваш компьютер вместе с другими электронами.
Скачки напряжения могут привести к некоторым повреждениям вашего монитора, в том числе:
- Низкая производительность ПК
- Повреждение материнской платы
- Аккумулятор с быстрой разрядкой
- Повреждение жесткого диска ПК
Независимо от того, используете ли вы ноутбук или настольный компьютер, рекомендуется установить на ПК сетевые фильтры, чтобы предотвратить эти проблемы. Это поможет защитить ваш компьютер в случае скачка напряжения. Таким образом, вы уверены, что ваш компьютер не потерпит никаких электрических сбоев.
Это поможет защитить ваш компьютер в случае скачка напряжения. Таким образом, вы уверены, что ваш компьютер не потерпит никаких электрических сбоев.
Тем не менее, это может повлиять на ваш компьютер, если произойдет отключение питания, даже с «качественным» сетевым фильтром. Ваш компьютер может не повредиться, но впоследствии у вас могут возникнуть трудности с его загрузкой.
Почему мой компьютер включается, но экран черный после отключения электроэнергии?
Большинство, если не все, пользователи ПК в тот или иной момент сталкивались с отключением экрана. Так что же делать в такой ситуации?
Для начала попробуйте включить компьютер. Проверьте, загорятся ли габаритные огни, и вы услышите, как работает вентилятор. Если они оба включены, это указывает на то, что отключение или скачок напряжения повлияли на ваш компьютер.
- Отсоедините черный кабель питания от компьютера. Если вы используете ноутбук, также выньте аккумулятор.

- Нажмите и удерживайте кнопку питания в течение нескольких секунд, чтобы выключить компьютер.
- Подсоедините черный кабель питания к задней панели компьютера и снова включите компьютер.
Если эти шаги решают проблему затемнения экрана, все должно быть в порядке.
Эту проблему также можно решить, выключив компьютер на несколько часов, день или два. Однако этот метод может быть не лучшей альтернативой, особенно если вам нужно как можно скорее снова включить компьютер.
Если проблема не устранена, вы можете выполнить другие проверки, чтобы обнаружить проблему:
Проверьте источник питания
Если ваш компьютер вообще не включается, проверьте розетку, к которой он подключен. Если он подключен к сетевому фильтру, возможно, он сработал при скачке напряжения.
Проверьте адаптер переменного тока
Скачок напряжения «грязная мощность» может повлиять на адаптер переменного тока, мешая процессу зарядки.
Проверьте аккумулятор
Извлеките аккумулятор и попробуйте загрузить ноутбук от сети переменного тока для тех, кто использует ноутбук. Если он загорается нормально, возможно, аккумулятор нуждается в замене.
Если он загорается нормально, возможно, аккумулятор нуждается в замене.
Проверьте вентиляторы компьютера
Если вы заметили, что вентилятор ПК не работает при включенном источнике питания, вам может потребоваться заменить блок питания .
Другой причиной проблем с вентилятором компьютера может быть процессор или материнская плата. Проведите некоторые проверки этих деталей, прежде чем решить, что вам нужно их заменить.
После выполнения всех необходимых проверок проблема остается нерешенной, обратитесь в стороннюю ремонтную службу. Вы также можете посетить ближайший к вам компьютерный магазин.
Как починить компьютер, который включается, но нет дисплея
Одной из многих проблем, которые могут возникнуть на ПК, являются проблемы с дисплеем. Например, вы можете включить его, но он ничего не отображает. Если эта проблема характерна для вашего компьютера, выполните подробные действия, описанные ниже, чтобы решить ее.
Проверьте свой монитор
Прежде чем приступать к более сложному и отложенному устранению неполадок, убедитесь, что ваш монитор работает правильно.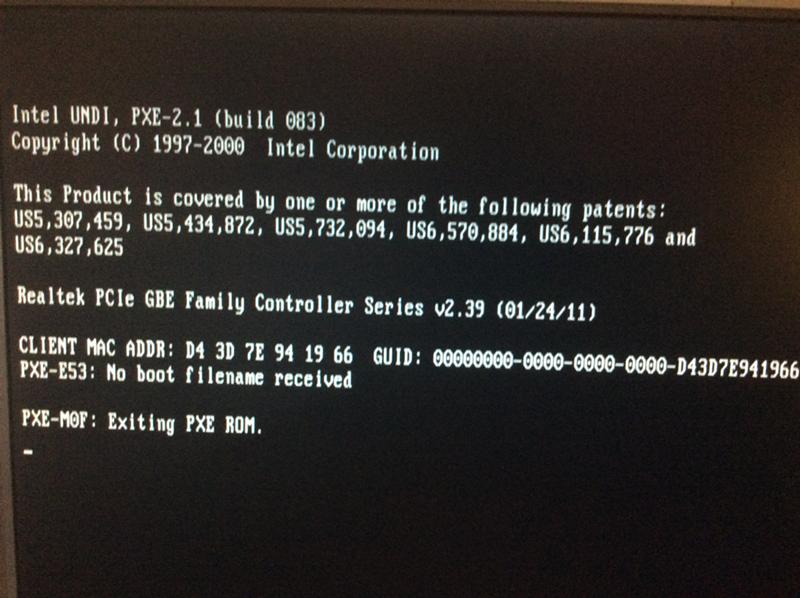
Отключите монитор от компьютера, затем выключите и снова включите его. Если появится диагностическая информация, знайте, что ваше устройство работает и может отображать содержимое.
Запустите свой компьютер
Убедитесь, что ваш компьютер полностью перезагружен и работает даже при отсутствии дисплея.
Ваш компьютер может казаться выключенным, когда на самом деле он просто испытывает проблемы с возобновлением работы. Возможно, он просто не может вернуться из режима энергосбережения, режима гибернации или режима сна/ожидания в Windows.
Выключите компьютер, пока он находится в режиме энергосбережения, нажав кнопку питания на три-шесть секунд. Затем, когда вы уверены, что компьютер выключен, снова включите его, чтобы проверить, загрузится ли он как обычно.
Если вы получите диагностическую информацию о причине, которая поможет решить проблему, устраните неполадку.
Очистите CMOS
Если BIOS вашего компьютера настроен неправильно, это может быть еще одной причиной того, что он не запускается полностью.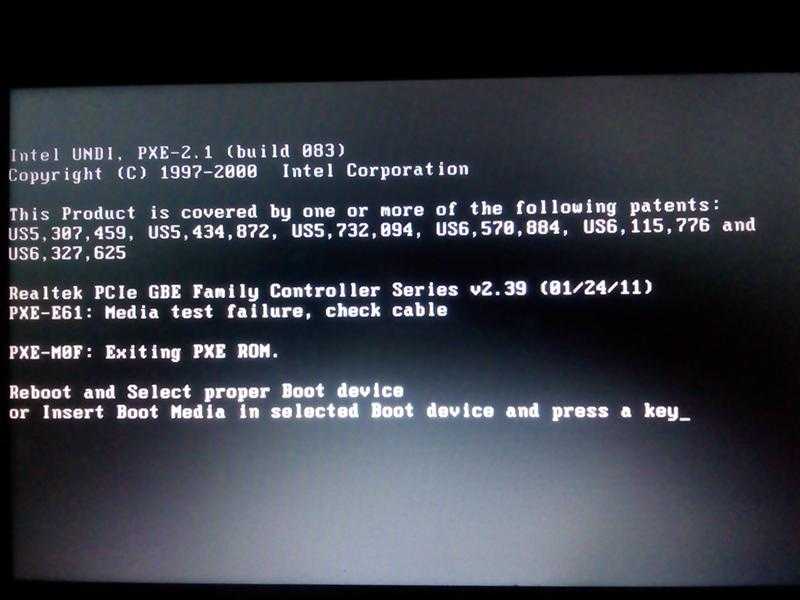 Итак, сначала очистите память BIOS вашего ПК (с материнской платы), чтобы вернуть конфигурацию в режим заводских настроек по умолчанию.
Итак, сначала очистите память BIOS вашего ПК (с материнской платы), чтобы вернуть конфигурацию в режим заводских настроек по умолчанию.
Если это решит проблему, убедитесь, что все настройки, которые вы выполняете в BIOS, выполняются один за другим. Это поможет вам определить, какие настройки вызвали проблему, если она повторится.
Проверьте, правильно ли установлен переключатель напряжения источника питания. Если входное напряжение для источника питания неправильное, ваш компьютер может загружаться не полностью.
Существует большая вероятность того, что ваш компьютер вообще не включится, если переключатель напряжения установлен неправильно. Кроме того, неправильное напряжение источника питания может помешать правильной загрузке компьютера.
Переустановите все, что вы можете внутри вашего ПК
При сбросе будет восстановлено несколько подключений внутри вашего ПК. Этот тип глубокого сброса является быстрым решением подобных проблем.
Убедитесь, что все кабели подключены правильно
Убедитесь, что все необходимые кабели подключены в нужных местах.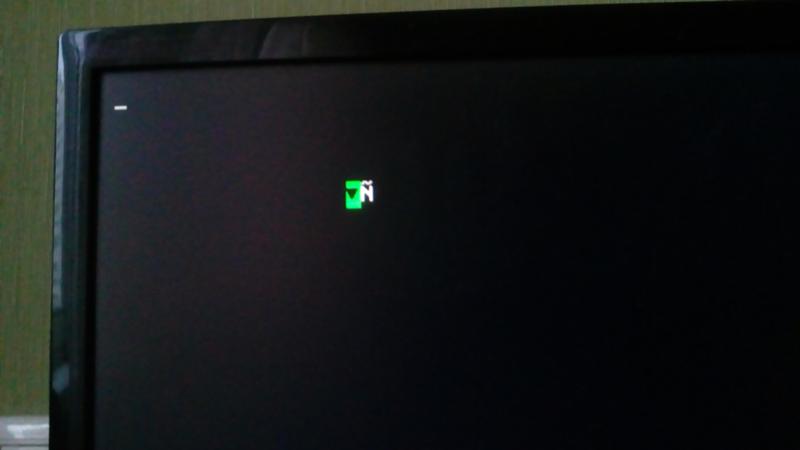 Например, если видеокарта на плате отключена, подключение к ней кабеля VGA не даст результата. Даже при включенном ПК.
Например, если видеокарта на плате отключена, подключение к ней кабеля VGA не даст результата. Даже при включенном ПК.
Чтобы этого не произошло, убедитесь, что кабель VGA подключен к соответствующей видеокарте.
После этого попробуйте перезапустить перечисленные ниже компоненты, а затем проверьте, отображается ли что-либо на экране вашего ПК:
- Сброс модулей памяти ПК
- Сбросить все доступные карты расширения
- Сброс всех кабелей питания и внутренних данных
Сброс ЦП
Сброс ЦП только в том случае, если вы сомневаетесь в его установке или считаете, что он был ослаблен.
Я призываю вас оставить ваш процессор в покое, если это не ваш окончательный вариант. Это связано с тем, что существует минимальный риск того, что ваш ЦП ослабнет, а установка ЦП является деликатной операцией. Ошибка при сбросе может привести к большему ущербу и времени на ремонт.
Проверка на наличие коротких замыканий
Проверьте свой компьютер на наличие признаков короткого замыкания. Если вы их обнаружите, вы должны исследовать вероятный источник наблюдаемых коротких замыканий.
Если вы их обнаружите, вы должны исследовать вероятный источник наблюдаемых коротких замыканий.
Проверьте блок питания
Даже если индикаторы и вентиляторы вашего ПК работают, возможно, ваш блок питания работает неправильно. Это связано с тем, что блок питания создает больше препятствий, чем любое другое оборудование. Это то, что часто заставляет компоненты ПК вести себя странно или ненадлежащим образом.
Если ваш блок питания не реагирует на проводимые вами тесты, быстро включите его снова. В этом случае подключите компьютер к сети примерно на 10–15 минут, прежде чем включать его. Если ваша батарея CMOS разрядится, небольшая задержка должна дать ей достаточно времени для перезарядки.
Используйте только необходимое оборудование для перезагрузки компьютера
Это важно, чтобы избежать как можно большего контакта с оборудованием, при этом ваш компьютер может продолжать работать.
Отключите все вспомогательные устройства, которые могут помешать нормальной работе вашего ПК.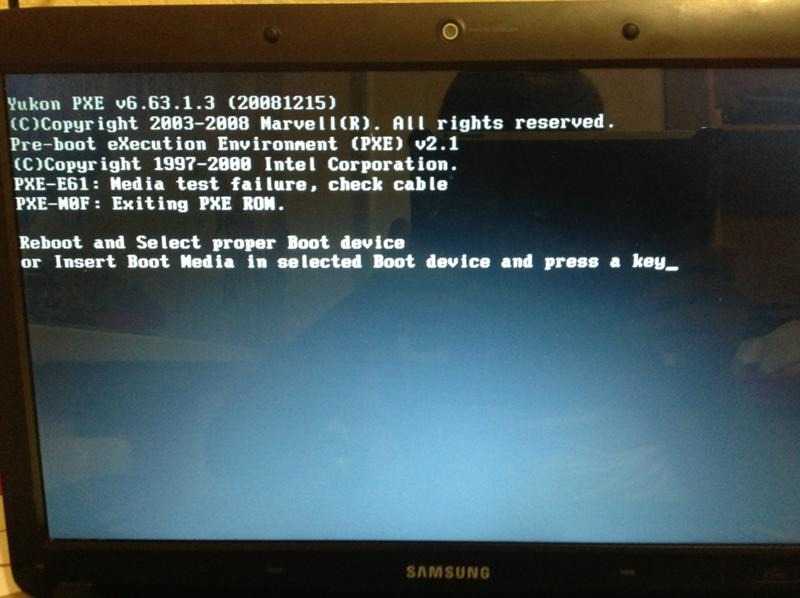
Отключите все периферийные устройства, которые не требуются для правильной работы вашего компьютера, такие как дополнительные мониторы, подключенные через HDMI, мыши, устройства хранения данных, подключенные через USB, и клавиатуры. Ваш компьютер должен включиться в этот момент.
Замена оборудования
Замените все оборудование, удаленное на предыдущих шагах, и проверьте его после переустановки. Если ваш компьютер загружается только с необходимым оборудованием (как и должно быть), проблема решена. Это означает, что один компонент, который вы отсоединили, вызывал неисправность машины.
Вы сможете определить элемент, вызвавший проблему, переустановив и протестировав каждый отдельный аппаратный компонент на вашем компьютере. Когда вы обнаружите проблему, получите новую замену неисправного оборудования.
Похожие сообщения:
сообщить об этом объявлении
ПК включается, но не отображается (причины, способы устранения) .

Вы включили компьютер; вы можете услышать, как вращаются вентиляторы и подается звуковой сигнал корпуса, а некоторые индикаторы горят.
Однако вы не видите с монитора жизненных показателей, ни единого изображения, света или описания.
Хорошей новостью является то, что вы не одиноки, и мы собрали все возможные причины вашей проблемы вместе с их исправлениями.
Читайте дальше, чтобы избавиться от головной боли с пустым экраном.
1. Проверьте свой монитор
Прежде всего: проверьте, правильно ли работает монитор, прежде чем приступать к дальнейшим действиям по устранению неполадок.
Один из способов — соединить его с запасным корпусом компьютера и проверить, исчезла ли проблема.
Если у вас нет доступа к другому ПК, просто отключите монитор от системы и включите его самостоятельно.
Если он исправен, ваш монитор должен мигнуть, стать ярче или приветствовать вас подсказкой на экране.
Любой сигнал с вашего монитора указывает на то, что он работает правильно, но не имеет достаточного сигнала для отображения изображения.
В этом случае необходимо перейти к следующим проверкам, а в противном случае потребуется отправить монитор в ремонт.
2. Проверьте подключения
Даже исправный монитор может не включиться из-за проблем с подключением.
В качестве следующей диагностической попытки стоит проверить все соответствующие провода, порты и адаптеры.
Убедитесь, что видеокабель и кабель питания надежно закреплены с обоих концов и затянуты винтами.
Проверьте шнур питания с другой розеткой и шнур графического адаптера с другими портами.
Если ничего не изменится, выберите другой кабель, чтобы проверить, не повреждены ли ваши шнуры.
Вы также можете попробовать другой тип кабеля, если ваш монитор его поддерживает, например, подключите монитор через кабель HDMI, если вы уже используете VGA.
Последней проверкой будут адаптеры: убедитесь, что они в хорошем состоянии и используются по назначению.
Например, преобразователи DVI в VGA не могут работать в обратном направлении.
3. Запустите компьютер с нуля
Иногда компьютер не выходит из режима ожидания, сна или гибернации, создавая ложное впечатление, что он работает без дисплея.
Это может иметь несколько причин.
Возможно, вы отключили мышь или клавиатуру для обновления системы, или, возможно, ваш компьютер не может реагировать на режимы энергосбережения или быстрый запуск.
Чтобы исключить такую возможность, удерживайте выключатель питания несколько секунд, чтобы выполнить полное отключение.
Затем снова включите его, и проблема исчезнет.
Если вам кажется, что все решается, изучите корни проблемы и найдите способ предотвратить ее повторение.
4. Повышение уровня яркости
Компьютеры могут уменьшать яркость дисплея до нуля, при этом вы не можете видеть ни одной точки.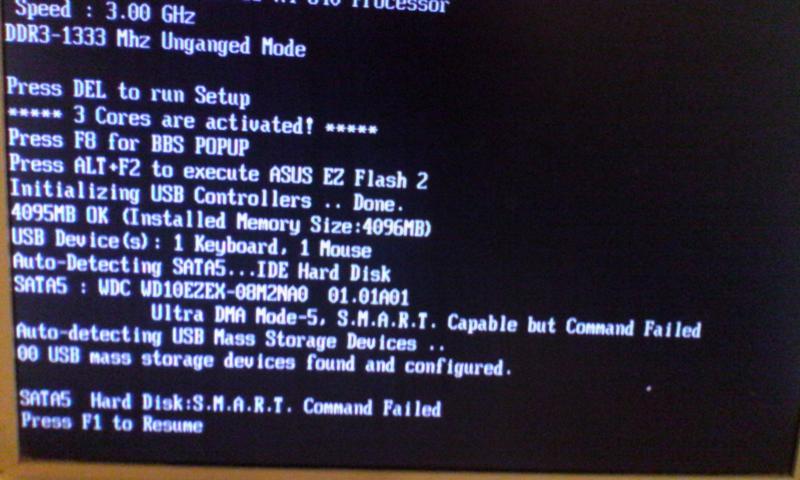
Таким образом, вы можете ошибочно принять ситуацию с проблемой загрузки без дисплея.
Используйте сочетания клавиш для увеличения яркости и посмотрите, решит ли это проблему.
5. Попробуйте ярлыки действий пробуждения
Если система по-прежнему отказывается выходить из спящего режима, одновременно нажмите клавишу Windows, Ctrl, Shift и B.
Команда перезапускает графический драйвер и запускает вашу систему с работающим монитором.
Еще одна хитрость, прежде чем вы приступите к устранению неполадок оборудования, заключается в том, чтобы убедиться, что вы не включили « просмотр только на втором дисплее ”опция.
Чтобы проверить это:
- Нажмите одновременно клавиши Windows + P , чтобы перейти в меню переключения дисплея.
- Еще раз нажмите клавишу P и нажмите Введите , чтобы перейти к следующему режиму отображения.

(Есть четыре режима отображения: « Только экран ПК », « Дублировать на втором дисплее », « Расширить на все дисплеи » и « Только второй экран» ».
Поэтому вам необходимо повторить этот шаг четыре раза, чтобы убедиться, что вы ничего не пропустили.)
6. Уменьшите разрешение экрана
разрешение монитора, скорее всего, вы установили слишком высокое значение, и монитор его не поддерживает.
Поэтому ничего не показывает.
В этом случае верните монитор на прежнюю поддерживаемую скорость, чтобы он восстановил свои возможности отображения.
Лучший способ сделать это — сбросить настройки монитора до значений по умолчанию.
A. Сброс настроек монитора
Хотя процедура может различаться в зависимости от марки вашего монитора, вот что обычно требуется для сброса настроек монитора: кнопки управления.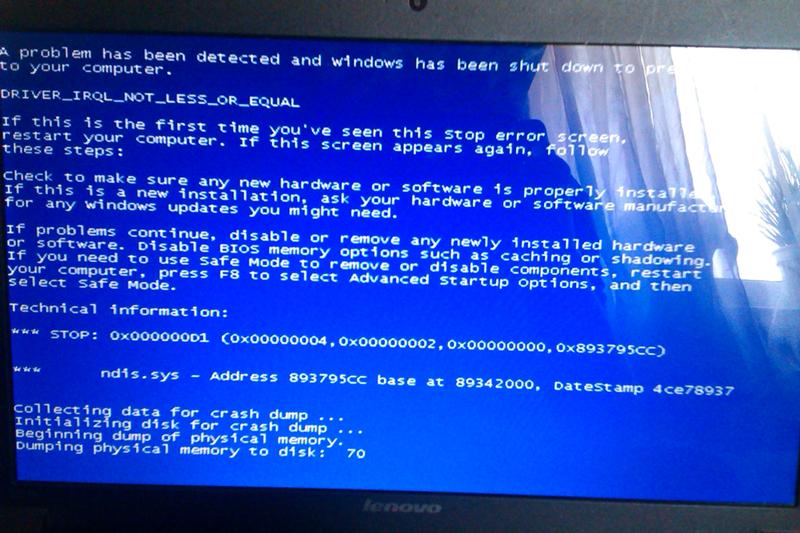
Альтернативный метод :
Если вы используете ноутбук или монитор без физических переключателей, попробуйте этот альтернативный метод для уменьшения значения разрешения:
- Перезагрузите систему и подождите, пока не раздастся короткий звуковой сигнал. .
- Нажмите стрелку вверх на клавиатуре и нажмите Enter.
- Удерживая клавишу « Shift », нажмите клавишу «9».0007 Вкладка ” кнопка.
- Теперь нажмите стрелку вправо четыре раза подряд.
- Еще раз нажмите « Tab ».
- Используйте стрелку влево, чтобы уменьшить разрешение, и нажмите Enter.
B.
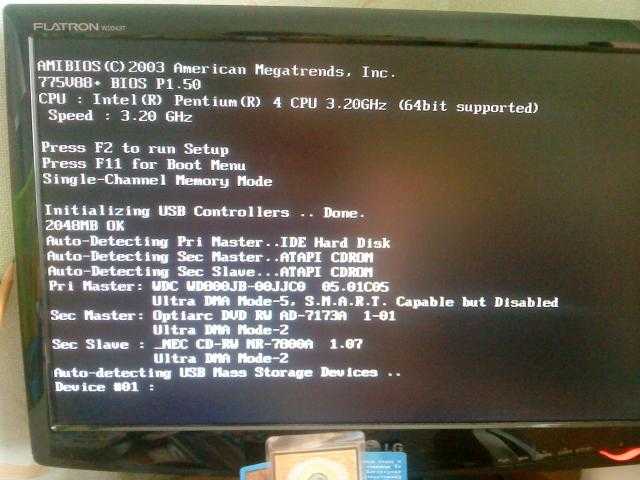 Загрузите компьютер в безопасном режиме
Загрузите компьютер в безопасном режиме Если сброс настроек монитора невозможен, попробуйте запустить компьютер в безопасном режиме.
Эта функция загружает вашу систему с минимальным разрешением, позволяя вам просматривать настройки и возвращать все в нормальное состояние.
Вот как:
- Выключите и снова включите компьютер.
- Во время загрузки системы нажмите и удерживайте клавишу F8.
- Вы увидите несколько вариантов: выберите среди них « Безопасный режим ».
- Теперь перейдите в Системные настройки и уменьшите разрешение так же, как вы его увеличили:
- Перейдите в меню «Пуск», нажав значок Windows в нижнем левом углу экрана.
- Нажмите крошечный значок шестеренки, чтобы войти в настройки Windows.
- Перейти к Система > Дисплей > Масштаб и макет > Разрешение дисплея .
- Попробуйте придерживаться рекомендованной скорости и сохраните изменения.

7. Настройте переключатель напряжения.
При неправильной настройке этот механизм превышает или отстает от входного напряжения для источника питания, препятствуя функции загрузки вашего ПК.
Чаще всего значение по умолчанию, установленное переключателем напряжения, не требует каких-либо изменений, поскольку оно соответствует требованиям вашей страны.
Однако, если вы купили его за границей или только что переехали в новую страну, вам придется внести некоторые коррективы.
В США, например, ваш компьютер может спокойно работать от 110 Вольт.
Если вы живете в Европе, возможно, вам придется повысить напряжение до 230 Вольт.
В этой таблице указаны правильные значения по всему миру.
8. Слушайте звуковые сигналы
Большинство компьютеров оснащены встроенным динамиком материнской платы, который предупреждает вас об аппаратных ошибках во время запуска.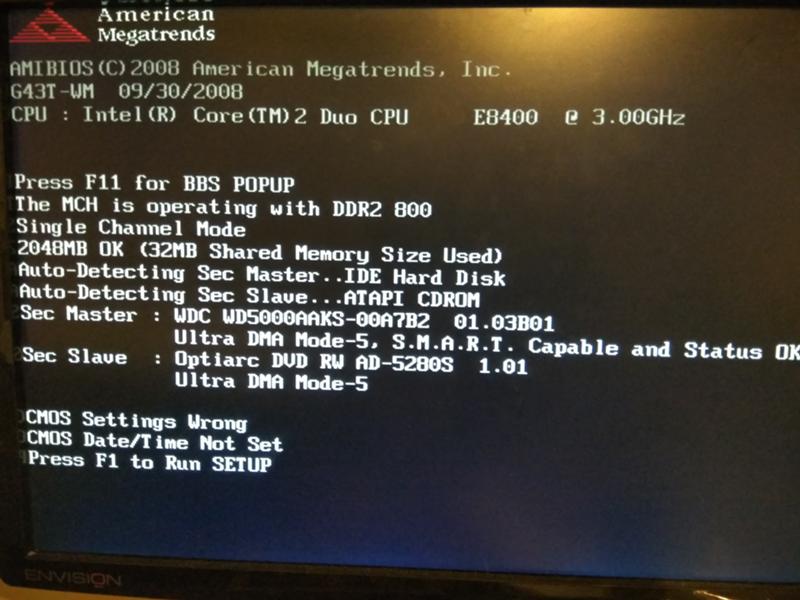
В обычных ситуациях этот динамик издает один или два коротких звуковых сигнала при нажатии кнопки питания, что означает, что BIOS успешно загрузил машину.
Однако издаваемый звук может отличаться, когда компьютер включается без дисплея.
В зависимости от причины проблемы характер, продолжительность и порядок звуковых сигналов могут различаться.
Внимательно прислушайтесь к звуку, запишите образец и найдите его в руководстве по материнской плате.
Если вы потеряли руководство, вы также можете использовать это руководство, чтобы понять, что говорящий пытается вам сказать.
Возможно, что-то не так с модулями памяти, видеокартой, кабелями или ЦП.
После того, как вы расшифруете звук, проблема будет легко решена.
9. Отключите все периферийные устройства
Иногда проблема отсутствия дисплея на компьютере вызвана проблемой совместимости с одним из периферийных устройств.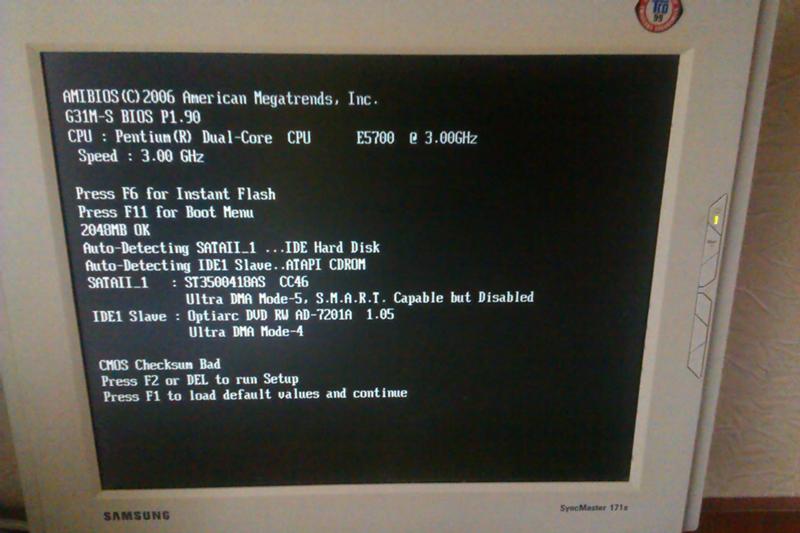
Выключите компьютер и отсоедините как можно больше USB-устройств.
Они могут включать все: от Bluetooth, мыши и клавиатуры до камер, динамиков, сканеров и т. д.
Затем нажмите кнопку питания, чтобы включить компьютер.
Если кажется, что проблема исчезла, повторно подключите периферийные устройства одно за другим, чтобы обнаружить главного виновника.
Теперь попробуйте один или несколько из следующих методов, чтобы предотвратить повторение проблемы:
- Обновите связанный драйвер (мы объясним, как это сделать, в следующих разделах).
- Обратитесь в службу поддержки производителя, чтобы сообщить о проблеме и получить помощь.
- Найдите устройство по имени и модели, а затем посетите общедоступные форумы, чтобы узнать, сталкивались ли другие пользователи с такой же проблемой и как они планировали ее исправить.
- Замените проблемное устройство на совместимое.
10. Обновите драйверы
Поврежденный или устаревший драйвер (независимо от того, относится ли он к видеокарте, некоторому периферийному или основному оборудованию) может испортить ваш компьютер до такой степени, что он не сможет заводить больше.
Обновление этих файлов может стать волшебным решением проблемы отсутствия отображения.
Дело в том, что вы не можете посетить Настройки, чтобы обновить что-либо, если не включите экран.
Если вы успешно восстановили дисплей монитора, удалив неисправное периферийное устройство, все готово.
Если вы этого не сделали, попробуйте запустить систему в безопасном режиме, чтобы получить возможность просмотреть основные конфигурации ПК.
Затем выполните следующие действия:
- Введите « Диспетчер устройств » в поле поиска на панели задач.
- Нажмите на верхний результат, чтобы открыть приложение.
- Разверните категорию в зависимости от того, какой драйвер вы хотите обновить.
(Это может быть категория периферийных устройств, таких как Bluetooth, клавиатуры, камеры и т. д., или категория видеоадаптеров.)
- Затем щелкните правой кнопкой мыши имя указанного устройства в списке записей.

- Нажмите « Обновить драйвер » и следуйте инструкциям на экране.
11. Очистите настройки BIOS
Сокращенно от Basic Input/Output System, BIOS — это встроенная программа, которую ваш микропроцессор использует для запуска вашей ОС.
Как ключевая программа загрузки, она может нести ответственность, когда ваш компьютер включается с пустым экраном.
Любая неправильная конфигурация программного обеспечения может привести к тому, что система не будет загружаться.
Хорошей новостью является то, что хотя вы не можете получить доступ к настройкам из-за мертвого экрана, вы можете очистить его память, обратившись к микросхеме BIOS, найденной на материнской плате.
Это, в свою очередь, вернет ваш BIOS в состояние по умолчанию.
- Нажмите и удерживайте кнопку питания около десяти секунд, чтобы выключить ее и снять статическое электричество.
- Отключите его от источника питания.

- Откройте корпус компьютера, чтобы получить доступ к его материнской плате.
- Найдите батарейку типа «таблетка» CMOS и поднимите защитный зажим, если он есть.
- Затем проведите пальцем под аккумулятором, чтобы поднять его.
- Подождите около пяти минут, прежде чем снова вставить аккумулятор и снова подключить питание.
Видео:
Примечание . Если это ничего не решает, попробуйте снова удалить CMOS и загрузить компьютер без нее.
Это потому, что проблема может заключаться в самой CMOS. Если он исчерпан, он может помешать запуску вашего ПК.
12. Проверьте и переустановите оборудование
Если вы недавно собирали, очищали, модернизировали или перемещали свою башню, некоторые внутренние компоненты могли отсоединиться, что помешало загрузке ПК. .
.
Поэтому рекомендуется открыть корпус и переустановить каждый элемент оборудования.
Вот три самых важных элемента, которые нужно проверить.
A. Видеокарта
Графическая карта или графический процессор — это печатная плата на материнской плате, которая обрабатывает графические данные, а затем преобразует их в значимые сигналы, чтобы монитор мог отображать соответствующие изображения.
Если на мониторе ничего не отображается, возможно, в первую очередь виновата ваша видеокарта, особенно если вы видите на экране ошибку « нет сигнала ».
Возможные проблемы с графической картой включают грязь, коррозию, физические повреждения или шатание.
Вам необходимо снять блок, очистить его вместе с удерживающим кронштейном и убедиться, что он надежно закреплен болтами.
Вот как:
- Отключив компьютер от сети, отсоедините все кабели на задней панели корпуса ПК.

- Используйте отвертку, чтобы открыть корпус вашей системы.
- Найдите и отвинтите плату от кронштейна PCI.
- Удерживая плату одной рукой, переключите удерживающий рычаг другой, чтобы отсоединить ее от монтажного положения.
Снова подсоедините кабели и включите ПК без видеокарты.
Если монитор отображается, выполните следующие действия:
- Если вы видите какие-либо признаки коррозии на золотых контактах, смочите ткань изопропиловым спиртом и осторожно протрите ее.
- Затем с помощью влажного ватного тампона и воздушного компрессора удалите пыль, жир и т. д. из захватывающего паза.
- Переустановите видеокарту и убедитесь, что зажимы выталкивателя защелкнулись на плате. (Если это произойдет, вы услышите щелчок.)
- Подсоедините все провода и проверьте свой компьютер.
- Если по-прежнему ничего не отображается, в крайнем случае вставьте видеокарту в другой слот (если на материнской плате имеется более одного слота для видеокарты).

- Если ПК по-прежнему включается без дисплея, замените компонент или отнесите его в ремонтную мастерскую.
B. ОЗУ
Плохое соединение между материнской платой и модулями ОЗУ может привести к тому, что компьютер будет включаться без дисплея.
К тому же эффекту могут привести забитые слоты памяти и неисправные или корродированные модули.
Вот как проверить:
- Откройте корпус компьютера.
- Найдите две или четыре прямоугольные зеленые палочки, вставленные в пазы материнской платы.
- Каждая палка имеет по два зажима на каждом краю: сожмите их, чтобы доска выскочила из их выемок.
- Положите палочки на безворсовую ткань.
- Используйте ватный тампон и баллончик со сжатым воздухом, чтобы удалить пыль внутри трещины.
- Возьмите один из модулей за край, не касаясь золотых контактов.
- Вдавите его в паз, пока не услышите щелчок замка, и повторите процесс для других стержней.

- Убедитесь, что все провода, идущие к материнской плате и от нее, правильно подключены.
Примечание : Если это ничего не решило, скорее всего, неисправна только одна из моделей или апертур.
Вот как это узнать:
- Активируйте свою систему с помощью всего одного модуля, чтобы увидеть, как она работает.
- Затем поместите один и тот же модуль в разные слоты и проверьте ПК после каждой попытки.
- Повторите эту процедуру для всех палочек, чтобы определить неисправную часть.
C. ЦП и материнская плата
ЦП является основным компонентом или, технически, мозгом вашего компьютера.
Материнская плата является его основой, основным листом, на котором размещены все различные компоненты и который соединяет их с процессором.
Неудивительно, что любая незначительная неисправность в этом оборудовании может привести к тому, что перед вашим компьютером появится дверной замок.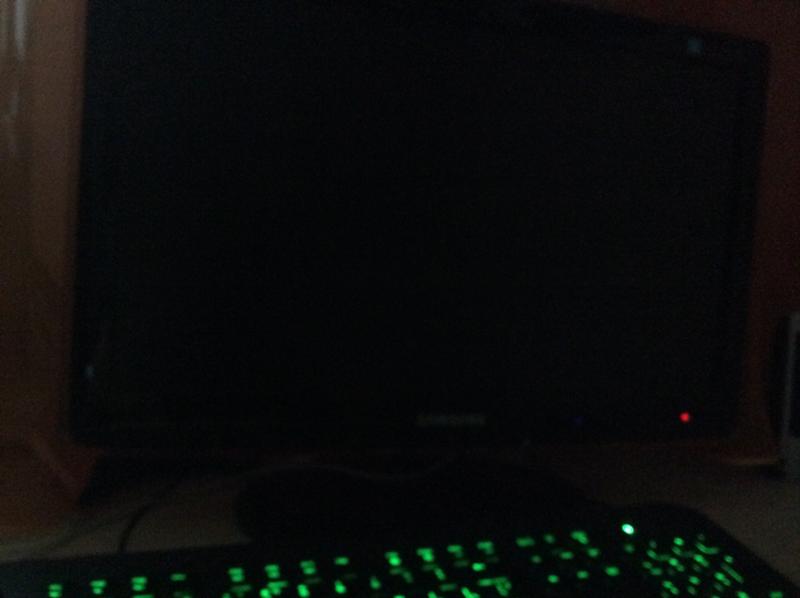
Однако, поскольку это уязвимые компоненты, вы не можете просто удалить, очистить и переустановить их, чтобы увидеть, не являются ли они основной причиной вашей проблемы.
Вы можете выполнить физическую проверку, чтобы получить информацию о процессоре.
Сообщает о перегреве, поломке или несовместимости деталей.
Тогда вы поймете, нужна ли профессиональная помощь.
D. Визуальная проверка
- Получите доступ к ЦП, открыв корпус компьютера, и проверьте, нет ли на конденсаторах в верхней части материнской платы утечки, воспламенения или вмятин.
- Проверьте, нет ли согнутых контактов по направлению к материнской плате.
- Поднесите руку к вентилятору процессора, чтобы проверить, достаточно ли он дует.
- Прислушайтесь к любому скрипящему звуку вентилятора процессора, указывающему на неисправность.
E. Проверка температуры
Отличный способ проверить производительность процессора — узнать его температуру в BIOS.
Этот трюк доступен, только если вы можете загрузить Windows в безопасном режиме:
- Находясь в безопасном режиме, перейдите в меню «Пуск» и выберите значок «Настройки».
- Перейдите к Обновление и безопасность > Восстановление > Расширенный запуск .
- Нажмите кнопку « Перезагрузить сейчас », чтобы открыть новое синее окно с надписью « Выберите вариант ».
- Нажмите « Устранение неполадок », « Дополнительные параметры », а затем « Настройки прошивки UEFI ».
- После того, как откроется страница BIOS, найдите вариант с надписью « Состояние работоспособности ПК » или « System Hardware Monitor » или что-то в этом роде. (У него может быть другое название категории, в зависимости от вашего ПК.)
- Убедитесь, что температура процессора остается ниже 70°C или 158°F.

(Обратите внимание, что безопасный диапазон может варьироваться в зависимости от модели вашего ПК и процессора, ваших действий и т. д., поэтому посмотрите это видео, прежде чем решить, что ваш процессор перегревается:
Отправьте свой компьютер в сервисный центр только в том случае, если вы обнаружили что-то подозрительное в ходе вышеуказанных проверок.
Компьютер включается, но нет изображения? Вот исправление
Бывают случаи, когда вы запускаете компьютер, но экран остается полностью черным.Большинство пользователей Windows сообщают о такая же проблема. Если ваш компьютер включается, но дисплей не отображается, вы можете решить эту проблему, выполнив основные шаги по устранению неполадок. Поэтому в этом блоге вы найдете несколько способов решения этой ошибки на вашем компьютере.
Поэтому в этом блоге вы найдете несколько способов решения этой ошибки на вашем компьютере.
Независимо от того, используете ли вы ноутбук Dell или HP. Если ваш компьютер автоматически включается при подключении к сети, но дисплей не отображается, вы можете выполнить многочисленные шаги по устранению неполадок, которые перечислены ниже:
- Проверьте монитор
- Убедитесь, что компьютер полностью перезагружен
- Повторно подключите компьютер к монитору
- Отключите периферийные устройства
- Переустановите ОЗУ
- Сбросьте настройки BIOS до значений по умолчанию
Это шесть способов устранения проблемы с монитором, когда он показывает пустой экран. Давайте рассмотрим эти методы один за другим.
Исправление 1: проверьте монитор
Если компьютер включается, но видео не отображается, первое, что вы можете сделать, это проверить монитор. Прежде чем применять сложные шаги по устранению неполадок, вам необходимо проверить, правильно ли работает монитор. Для этого вы можете проверить индикатор питания монитора и убедиться, что он включен. В случае, если вы обнаружите, что индикатор питания не горит, вам следует отключить адаптер питания и подключить его снова. Тем не менее, если вы не найдете ответа на своем мониторе, вы можете перейти к следующему шагу.
Для этого вы можете проверить индикатор питания монитора и убедиться, что он включен. В случае, если вы обнаружите, что индикатор питания не горит, вам следует отключить адаптер питания и подключить его снова. Тем не менее, если вы не найдете ответа на своем мониторе, вы можете перейти к следующему шагу.
Исправление 2. Убедитесь, что компьютер полностью перезагружен
В следующем методе необходимо убедиться, что компьютер перезагружается правильно. Иногда ваш компьютер находится в режиме энергосбережения Sleep/Standby или Hibernate. Это часто не позволяет вашему монитору включиться. Поэтому, если компьютер Dell включается, но изображение на мониторе или клавиатуре не отображается, вам следует проверить компьютер, полностью ли он перезагружен. Для этого вы можете нажать кнопку питания примерно на 5 секунд, чтобы выключить компьютер. Затем вы можете включить питание, чтобы проверить, нормально ли загружается ваш компьютер.
Исправление 3. Повторное подключение компьютера к монитору
Если ноутбук HP включается, но дисплей не отображается, это может произойти из-за плохого соединения между компьютером и монитором.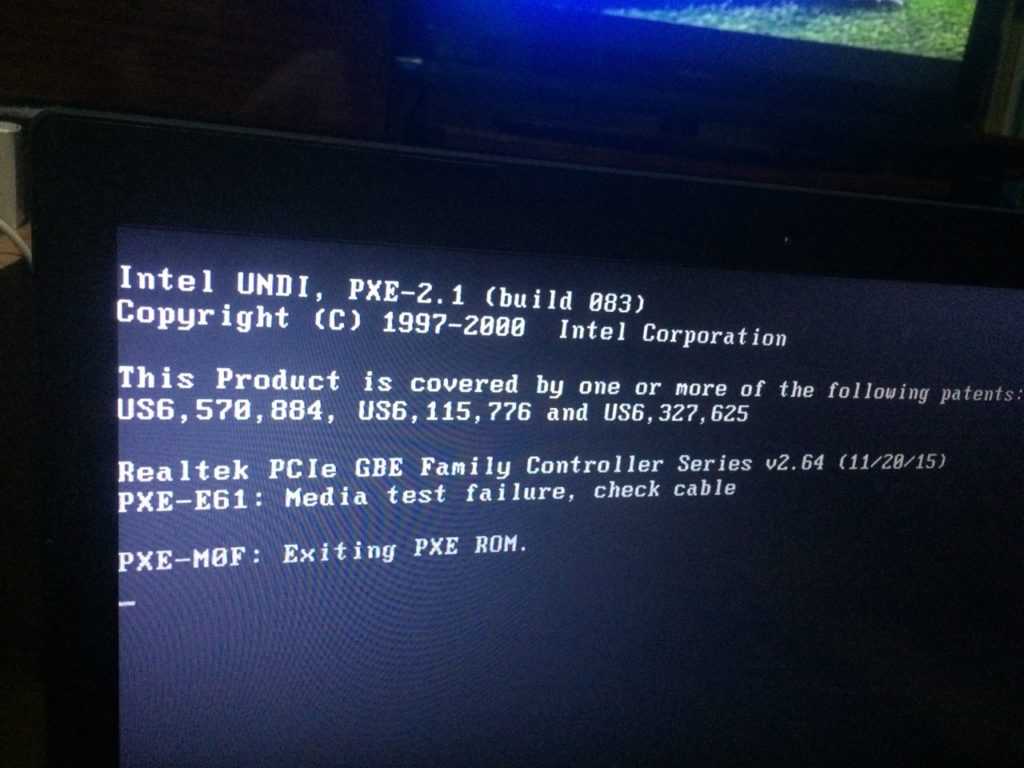 В этом случае вы можете просто переподключить устройство, чтобы избавиться от этой ошибки. Для этого вы можете выполнить следующие шаги, указанные ниже.
В этом случае вы можете просто переподключить устройство, чтобы избавиться от этой ошибки. Для этого вы можете выполнить следующие шаги, указанные ниже.
- Если ваш новый компьютер включается, но дисплей не отображается, вы можете нажать кнопку питания и удерживать ее, пока компьютер не выключится.
- Далее можно отключить видеокабель, подключенный к монитору и компьютеру.
- После этого вы можете проверить разъемы портов на мониторе и компьютере. Если вы обнаружите, что разъем поврежден, вам необходимо заменить его.
- После этого можно проверить видеокабель. Если он поврежден, вы также можете заменить его, а затем попробовать подключить устройства с помощью нового кабеля.
- После этого вы можете включить компьютер и проверить, нормально ли он загружается. Если ваш монитор не отвечает должным образом, это может быть связано с другими проблемами с монитором. Для этого вы можете перейти к следующему шагу.
Таким образом, если компьютер Dell включается, но изображение на мониторе или клавиатуре не отображается, вы можете выполнить шаги, указанные выше, и исправить ошибку, повторно подключив компьютер к монитору.
Исправление 4. Отключите периферийные устройства
Периферийные устройства, такие как сканер, принтер, мышь и другие, подключенные к компьютеру, могут вызвать эту ошибку пустого экрана на вашем компьютере. Если ваш новый встроенный компьютер включается, но дисплей не отображается, вы можете попробовать отключить все периферийные устройства. Вы можете сделать следующее, чтобы выполнить работу:
- Прежде всего, вам необходимо выключить компьютер, нажав кнопку питания.
- Теперь вы можете отключить все периферийные устройства.
- После этого вы можете включить компьютер.
При этом, если ваш компьютер загружается правильно, это означает, что никакие периферийные устройства не вызывают проблемы с пустым экраном. Чтобы обнаружить проблему, вы можете переустановить каждое устройство и проверить, не вызывает ли оно проблему. Когда вы найдете поврежденное устройство, вы можете заменить его и загрузить компьютер. Поэтому, когда ваш компьютер включается, но изображение на мониторе не отображается, вы можете выполнить вышеупомянутые шаги, чтобы избавиться от этой ошибки.
Исправление 5. Переустановите ОЗУ
Из-за плохого соединения между материнской платой и ОЗУ может возникнуть проблема «компьютер включается, но не отображается». Если вы столкнулись с той же ошибкой, попробуйте переустановить оперативную память. Вот как это сделать.
- Прежде чем начать, выключите компьютер с помощью кнопки питания.
- Затем от блока питания можно отсоединить шнур питания переменного тока и открыть корпус компьютера.
- На материнской плате вы увидите оперативную память, которую можно извлечь из слота памяти.
- После этого можно поставить оперативную память обратно в слот памяти.
- Затем вы можете подключить шнур питания переменного тока к источнику питания и включить компьютер.
- В качестве последнего шага вы можете проверить, нормально ли загружается ваш компьютер.
Если ваш компьютер автоматически включается при подключении к сети, но дисплей не отображается, вы можете выполнить описанные выше действия. Если он не отвечает, вы можете перейти к следующим шагам.
Если он не отвечает, вы можете перейти к следующим шагам.
Исправление 6: сброс настроек BIOS до значений по умолчанию
Неправильные или неправильные настройки BIOS могут быть причиной того, что вы столкнулись с этой ошибкой пустого экрана. Если вы думаете: «Мой компьютер включается, но дисплей не отображается», не волнуйтесь. Вы можете устранить эту ошибку, сбросив настройки BIOS до значений по умолчанию. Ниже приведены следующие шаги, которые вы можете выполнить, чтобы сбросить настройки BIOS.
- Для начала вам нужно нажать кнопку питания, чтобы выключить компьютер.
- Теперь можно отсоединить шнур питания переменного тока от блока питания и открыть корпус компьютера.
- На этом этапе вам необходимо удалить батарею CMOS на материнской плате. Убедитесь, что вы используете непроводящую отвертку для извлечения батареи CMOS.
- После этого вам нужно подождать около 5 минут, а затем вы можете переустановить батарею CMOS.
- Затем можно подключить шнур питания переменного тока к источнику питания и включить компьютер.

Следуя этим методам, вы наверняка избавитесь от пустого экрана. Тем не менее, вы видите какую-либо проблему, вы можете затем выполнить другие методы, такие как обновление драйвера устройства, выполнить полную перезагрузку, переустановить модули памяти и т. д.
Заключение
Если ваш компьютер Dell включается, но изображение на мониторе или клавиатуре не отображается, вы можете просто выполнить шаги по устранению неполадок один за другим. Например, вы можете проверить свой монитор, повторно подключить компьютер к монитору, отключить периферийные устройства, переустановить оперативную память или сбросить настройки BIOS по умолчанию. Выполняя эти шаги по устранению неполадок, вы можете легко исправить ошибку, особенно когда компьютер автоматически включается при подключении к сети, но дисплей не отображается.
Кроме того, мы подготовили специальное руководство по , как очистить файлы cookie на компьютере в ряде веб-браузеров. Читайте здесь, чтобы узнать больше.
Исправлено: MacBook Pro загружается Черный экран
Пустой экран (черный, синий или серый) должен появляться один или несколько раз во время запуска. Если вы видите, что ваш MacBook Pro загружается с черным экраном, что-то может быть пропущено.
В этом руководстве мы выделяем 12 решений для исправления загрузки черного экрана MacBook Pro
Почему мой MacBook Pro загружается с черным экраном?
Ничто так не может вызвать панику во время загрузки системы Mac, как полностью черный экран. Если вы столкнулись с черным экраном MackBook при перезагрузке MacBook Pro, это может быть вызвано следующими причинами:
- Несовместимость программного или аппаратного обеспечения : это может произойти, если вы недавно обновили macOS до новой версии или обновили оборудование или прошивку. Это связано с тем, что новые обновления могут содержать проблемы несовместимости, нерешенные ошибки или очень большое потребление дискового пространства.

- Проблемы с питанием : MacBook может загрузиться с черным экраном, если недостаточно или номинальной мощности.
- Плохой контакт между оборудованием и прошивкой : контакты между оборудованием и прошивкой повреждены, ослаблены или запылены, компьютер не запускается нормально.
- Кабели не подключены
- Сторонние приложения , расширяющие экран
Но это не единственные причины. Могут быть какие-то неизвестные причины, вызванные неисправностью материнской платы. В зависимости от года выпуска и модели вашего компьютера Mac (будь то Mac mini, iMac, MacBook Air или MacBook Pro), за исключением черного экрана смерти, вы можете увидеть пустой, серый или синий экран.
Почему у меня такая низкая яркость на Mac?
Убедитесь, что яркость дисплея не отключена. Нажмите клавишу увеличения яркости, чтобы проверить или отрегулировать уровень яркости. Включите датчик внешней освещенности, чтобы ваш Mac мог автоматически регулировать яркость в зависимости от текущих условий внешней освещенности.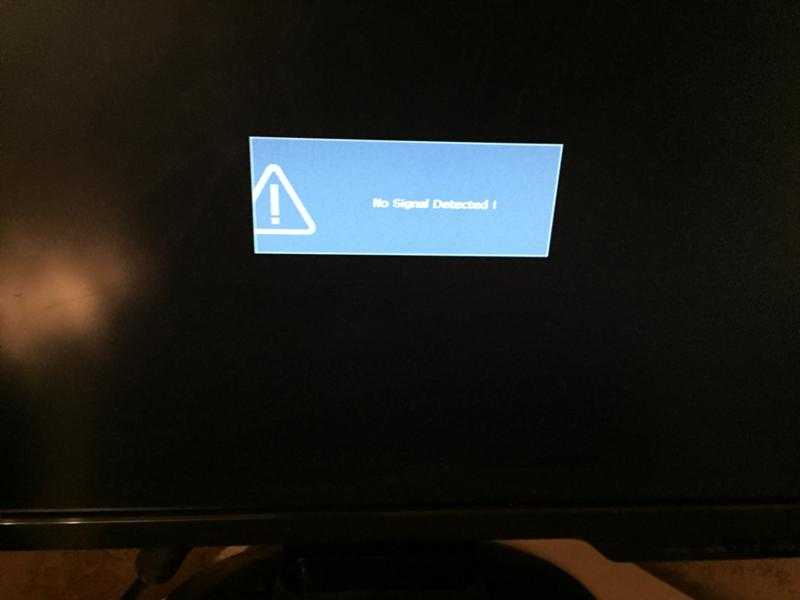
Почему экран моего Mac темнеет?
Возможны различные проблемы, такие как питание, программное обеспечение, несовместимость оборудования, сторонние приложения, не подключенные кабели и т. д.
Черный экран MacBook Pro Решено
В общем, существует множество идей по устранению неполадок при загрузке MacBook Pro с черным экраном.
———————————————— ————————————————— ————————————————— ———————————
Если экран MacBook Pro темный, проверьте уровень яркости, убедитесь, что ваш Mac и дисплей включены и не находятся в спящем режиме, и убедитесь, что кабели подключены . Проверьте уровень яркости: попробуйте отрегулировать яркость дисплея. Убедитесь, что ваш Mac не находится в спящем режиме: нажмите пробел или любую другую клавишу, чтобы увидеть, выходит ли Mac из спящего режима.
———————————————— ————————————————— ————————————————— ——————
Если ваш Mac запускается с пустым экраном, нажмите и удерживайте кнопку питания кнопку примерно на 10 секунд. Нажмите и отпустите кнопку питания, затем сразу же нажмите и удерживайте Command (⌘)-R, пока не увидите логотип Apple или другое изображение.
Нажмите и отпустите кнопку питания, затем сразу же нажмите и удерживайте Command (⌘)-R, пока не увидите логотип Apple или другое изображение.
Если вы по-прежнему видите пустой экран примерно через 20 секунд, обратитесь в службу поддержки Apple.
Исправить черный экран при загрузке MacBook Pro
Чтобы устранить проблему с черным экраном при загрузке MacBook Pro, вы начнете с простых решений сложных и технических решений
Примечание. Эти решения применимы и к MacBook Air.
Решение №1. Проверьте, включено ли питание
Питание включено? Подается ли питание от розетки на ваш Mac? Проверьте, не поврежден ли кабель зарядного устройства и заряжается ли ваш Mac. Зеленый свет горит?
Чтобы исключить какие-либо проблемы с питанием, внимательно прислушайтесь, издает ли ваш Mac какой-либо шум — от жесткого диска или вентиляторов.
Если ваш Mac был выключен из-за отключения питания, попробуйте зарядить его не менее десяти минут, прежде чем пытаться снова включить его.
Если вы по-прежнему видите черный экран на Mac, проблема может заключаться в другом.
Решение № 2. Отключите все периферийные устройства
Единственными аксессуарами, которые следует подключить к вашему Mac, когда вы пытаетесь решить проблему с черным экраном на Mac, должны быть зарядный кабель и адаптер.
Отключите все аксессуары и устройства, подключенные к Mac. Удалите все внешние устройства, такие как принтеры, флэш-накопители, телефоны и другие внешние накопители.
Эти периферийные устройства могут запускать собственные диалоги, которые могут мешать настройкам дисплея вашего Mac.
Если это не решит проблему, проблема может быть в другом.
Решение № 3. Отрегулируйте яркость экрана
Возможно, вы неосознанно нажали клавиши регулировки яркости на клавиатуре, и экран погас. Или это могла быть ваша кошка.
Используйте кнопки F1 и F2, чтобы включить черный экран на вашем Mac.
Решение № 4. Принудительно перезагрузите MacBook Pro
Вы можете принудительно перезагрузить Mac, чтобы решить проблему.
Если вы установили, что проблема с черным экраном загрузки Mac заключается в дисплее, принудительный перезапуск устройства может быть решением. (если вы не уверены, пропустите этот процесс).
Принудительный перезапуск Mac может исправить ошибки и ошибки.
Вот как:
- Нажмите и удерживайте кнопку питания примерно на 6 секунд.
- Подождите , пока Mac выключится
- Нажмите кнопку питания еще раз, чтобы запустить его
Решение № 5. Сброс настроек NVRAM на Mac
NVRAM означает энергонезависимую память.
Это функция, которая сохраняет в памяти настройки для жестких дисков, динамиков, экрана, основного загрузочного диска и т. д.
Сброс NVRAM может эффективно восстановить заводские настройки (по умолчанию) для всего, удаленно подключен.
Чтобы сбросить настройки NVRAM на Mac:
- Выключите MacBook Pro.
- Нажмите кнопку питания.

- Подождите, пока ваш Mac начнет загружаться.
- Когда вы услышите звук запуска, нажмите и удерживайте Cmd + Option + P + R .
- Продолжайте нажимать клавиши, пока не услышите второй звук запуска.
Решение № 6. Сброс контроллера управления системой
Сброс SMC приведет к дампу и сбросу настроек для всего, что связано с управлением питанием. Это решает среди других проблем с такими вещами, как перегрев, проблемы со сном, вентиляторы и, конечно же, проблемы с отображением черного экрана Mac.
Для сброса SMC на MacBook Pro или MacBook Air (с несъемным аккумулятором):
- Выключение Mac
- Подключите Mac к источнику питания (если он не подключен). Обязательно используйте адаптер MagSafe.
- Когда компьютер Mac выключен, нажмите одновременно клавиши Shift+Control+Option+Power и удерживайте их несколько секунд
- Отпустить все клавиши одновременно
- Загрузите Mac как обычно и следите за тем, что произойдет
Надеемся, что когда Mac загрузится, черный экран Mac исчезнет, и вы вернетесь к нормальной жизни.
Решение № 7. Последовательность нажатия клавиш (клавиатура)
Если загружается Mac, черный экран может исчезнуть, а MacBook Pro или MacBook Air может вернуться в нормальное состояние. скинь черный экран.
Если ваш Mac включается, но экран остается черным, попробуйте последовательность нажатий клавиш:
- Нажмите кнопку питания (ВЫКЛ) один раз, чтобы открыть невидимое диалоговое окно на черном экране MacBook Pro
- Нажмите кнопку «S» — ярлык для перехода в спящий режим на Mac
- Принудительное завершение работы, удерживая кнопку питания в течение 4 секунд
- подождите около 16 секунд
- Нажмите кнопку питания (OFF), чтобы снова включить MacBook Pro
Этот процесс не распространен, но работает для многих
Решение № 8: Сброс PRAM
Если два вышеуказанных приема не помогли (решение № 6 и Решение № 7), сброс PRAM часто может быть решением для MacBook про загрузочный экран.
PRAM Mac — это память, в которой хранятся некоторые настройки вашего Mac.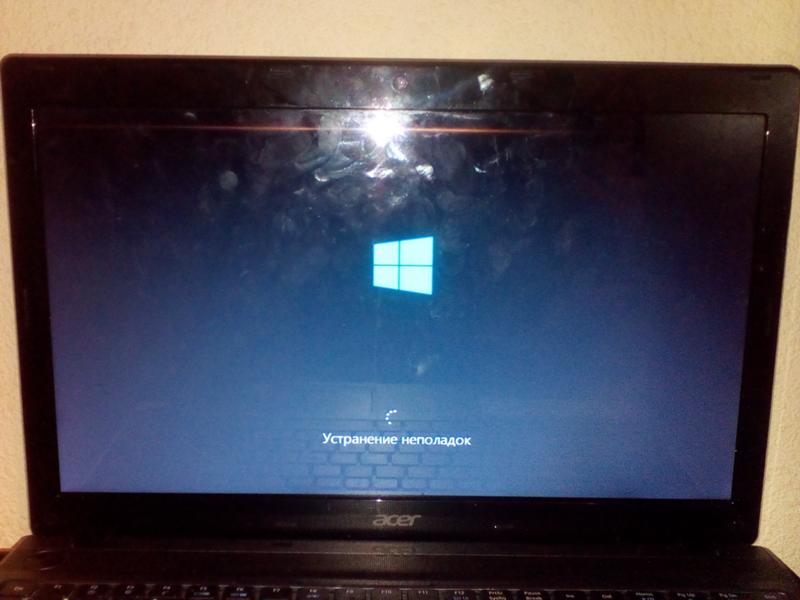
Настройки в PRAM сохраняются, даже если вы выключаете или перезагружаете Mac. Если они каким-то образом повреждены, это может вызвать такие проблемы, как черный экран на Mac.
Вот почему сброс PRAM является потенциальным решением проблемы черного экрана при загрузке. Сброс PRAM почти аналогичен сбросу SMC. Чтобы сбросить PRAM:
- Перезагрузите Mac
- Как только вы услышите звуковой сигнал загрузки, нажмите и удерживайте одновременно клавиши Command+Option+P+R
- Когда вы снова услышите звук загрузки, PRAM был сброшен
- Позвольте Mac снова загрузиться как обычно
До этого момента Mac должен нормально загружаться и больше не должен показывать черный экран.
Решение №9. Загрузитесь в безопасном режиме
Иногда черный экран на Mac возникает из-за повреждения информации на загрузочном диске. Простое решение для этого — заставить ваш Mac запустить диагностику диска, загрузив его в безопасном режиме.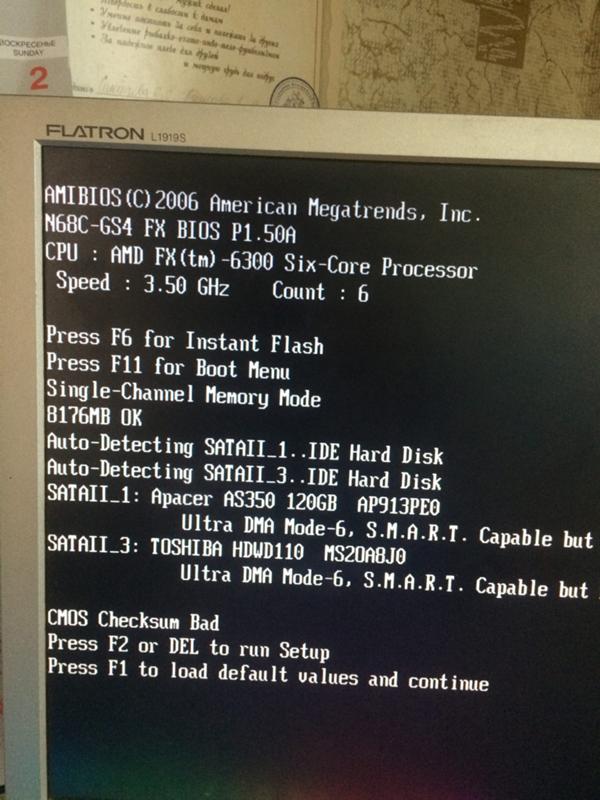
Для запуска в безопасном режиме:
- Включите или перезагрузите Mac
- Удерживайте клавишу Shift, пока на экране не появится логотип Apple.
- Отпустите клавишу Shift и дайте системе запуститься.
Загрузка может занять больше времени, чем обычно, поскольку во время загрузки выполняется диагностика. Дайте ему завершить загрузку безопасного мода.
После завершения запуска снова перезапустите компьютер, чтобы выйти из безопасного режима и запустить его в обычном режиме, чтобы проверить, устранена ли проблема с черным экраном Mac.
Решение №10: введите пароль, нажмите «Return»
Это удивительная альтернатива, которая работает, когда проблема с черным экраном при загрузке Mac сохраняется.
Все, что вам нужно сделать, это ввести свой обычный пароль для входа в систему, как обычно, и нажать клавишу Enter/Return, Mac загрузится, как обычно, и все готово. Попробуйте это, это может сработать для вас:
- Когда Mac загружается с черным экраном, введите пароль для входа в систему на Mac как обычно
- Нажмите клавишу ввода/возврата
Если это сработает, вы узнаете об этом довольно быстро, потому что черный экран уступит место обычному рабочему столу Mac OS.
Решение № 11. Отключите автоматическое переключение графики
Это решение работает для черных экранов только на MacBook Pro с двумя графическими процессорами.
Некоторые модели MacBook Pro имеют две видеокарты, которые переключаются автоматически. Иногда эти модели могут загружаться прямо с черным экраном.
Часто, чтобы решить эту проблему, вы просто отключаете автоматическое переключение видеокарты (GPU) на MacBook Pro:
- В меню Apple выберите «Системные настройки»
- Перейти к «Энергосбережение»
- Переключите переключатель рядом с «Автоматическое переключение графики», чтобы отключить его
- Перезагрузите Mac в обычном режиме
Решение №12. Переустановите macOS
Это крайняя мера.
Если все эти решения не работают, может возникнуть более серьезная проблема, чем простые аппаратные и программные решения. Переустановка macOS может решить проблему раз и навсегда.
Вы можете либо установить тот же продукт MacOS, либо приобрести новую macOS и установить ее на свой Mac.
Подведение итогов
Помогло ли какое-либо из этих решений устранить проблему с черным экраном при загрузке MacBook?
Если вы столкнулись с этой необычной проблемой на своем Mac, используйте одно или все эти решения для решения проблемы. Эти решения подходят для MacBook, MacBook Pro, MacBook Air, iMac и Mac Mini.
Вам нужен какой-либо продукт Mac? Здесь вы можете получить все продукты для Mac, которые вам могут понадобиться, включая Office для Mac и Windows для Mac!
Вам также могут понравиться:
> Как исправить «iPhone отключен. Подключиться к iTunes»
> Как отключить функцию «Найти iPhone»
> Power Bi для Mac
Компьютер включается, но не отображает изображение
Иногда после включения ПК может отображаться темный экран. В основном происходит то, что компьютер включается, но дисплей остается выключенным или ничего не отображает. Это становится все более распространенной проблемой среди пользователей Windows.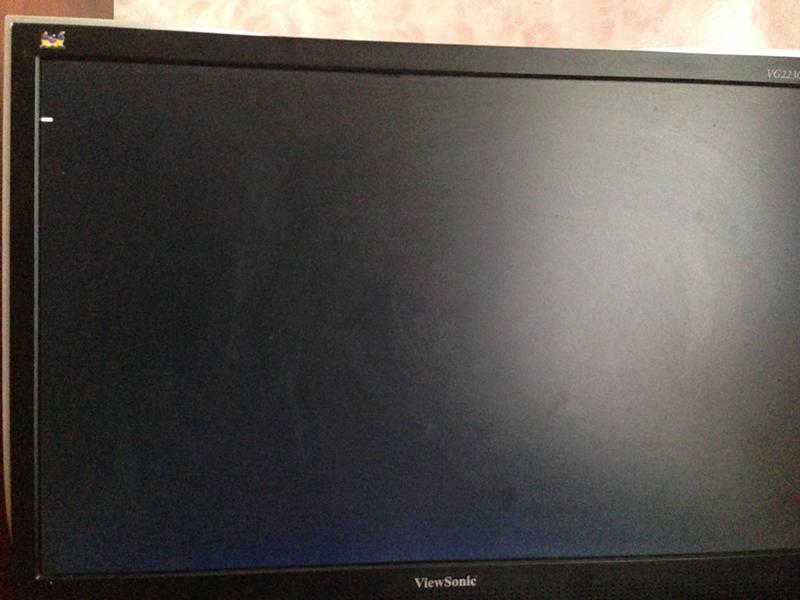 Однако есть несколько простых исправлений, которые вы можете попробовать самостоятельно, не обращаясь к специалисту или в сервисный центр.
Однако есть несколько простых исправлений, которые вы можете попробовать самостоятельно, не обращаясь к специалисту или в сервисный центр.
Outline
Исправление компьютера, который включается, но не отображаетВы можете использовать любое из перечисленных ниже исправлений, но рекомендуется пробовать их одно за другим.
Исправление 1. Принудительно перезагрузите компьютерЧаще всего компьютеры, работающие под управлением Windows, могут иметь проблемы с выходом из спящего режима или режима гибернации. В таких случаях может показаться, что компьютер выключен, хотя на самом деле это не так.
Первое и самое очевидное, что нужно сделать, это принудительно перезагрузить компьютер. Однако, поскольку в первую очередь нет дисплея, вы не можете сделать это обычным образом, как если бы дисплей работал. Следовательно, вам нужно нажмите кнопку питания и удерживайте ее, пока ваш компьютер не перезагрузится.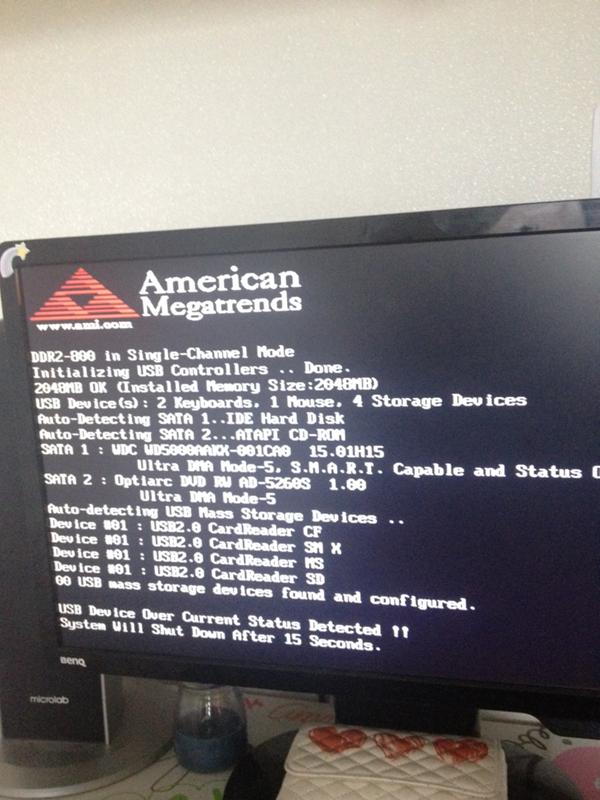
Повторите этот процесс еще два раза, и вы запустите экран восстановления запуска Windows . Однако, если это все еще не решит вашу проблему, перейдите к следующему способу.
Исправление 2: проверьте, работает ли ваш мониторЕсли несколько принудительных перезапусков не решат проблему, это может указывать на проблему с вашим монитором. Большинство мониторов имеют светодиодный индикатор питания, указывающий на то, что он подключен к источнику питания. Если вы видите этот светодиод включенным, перейдите к следующему исправлению. В противном случае выньте вилку монитора из розетки и снова подключите ее, чтобы посмотреть, решит ли это проблему.
Большинство мониторов также имеют кнопки питания в нижней части дисплея. Попробуйте найти кнопку питания на мониторе и нажмите ее, чтобы включить его. Однако вы должны помнить, что большинству мониторов может потребоваться до нескольких секунд, чтобы включиться после нажатия кнопки питания. Итак, если у вас нет светодиодного индикатора питания, просто подождите пару секунд на каждом шаге.
Итак, если у вас нет светодиодного индикатора питания, просто подождите пару секунд на каждом шаге.
Иногда причиной проблемы может быть не источник питания, а соединение для передачи данных между компьютером и монитором. Отсоедините кабель, идущий к компьютеру, от монитора и снова подключите его, чтобы проверить, работает ли он. Плохое соединение часто может вызывать такого рода проблемы. Еще лучше, используйте другой кабель для подключения монитора, чтобы проверить, не связана ли проблема с кабелем.
Также стоит проверить, подключен ли монитор к правильному порту компьютера. Компьютеры обычно имеют несколько портов HDMI/VGA. Если вы не уверены, попробуйте каждый порт по очереди.
Если у вас есть другой компьютер, то можете попробовать подключить к нему этот монитор. Если это работает на этом компьютере, проблема может быть не в вашем мониторе, а в вашем компьютере или его видеопортах.
В некоторых случаях причиной могут быть другие периферийные устройства, такие как мышь, принтер или сканер. Лучший способ определить, является ли это какой-либо из них, — отключить их все, а затем подключить их одну за другой. Сначала выключите компьютер, удерживая кнопку питания в течение нескольких секунд. Как только это будет сделано, отключите все периферийные устройства, кроме клавиатуры. Снова включите компьютер. Если дисплей работает, они подключают периферийные устройства одно за другим и каждый раз перезагружают компьютер, чтобы увидеть, появляется ли проблема снова.
Если удаление периферийных устройств не решит проблему, вы можете перейти к следующему способу.
Исправление 5. Переустановите оперативную память Всякий раз, когда включается настольный компьютер, вы слышите звуковой сигнал. Этот звуковой сигнал является начальной проверкой, которую выполняет компьютер, чтобы увидеть, работают ли периферийные устройства или нет. Если этот звуковой сигнал не звучит, проблема, скорее всего, связана с вашей оперативной памятью. В таком случае удаление и переустановка оперативной памяти может решить проблему.
Если этот звуковой сигнал не звучит, проблема, скорее всего, связана с вашей оперативной памятью. В таком случае удаление и переустановка оперативной памяти может решить проблему.
Конечно, вы должны выключить компьютер, сначала нажав кнопку питания на пару секунд. В качестве меры предосторожности также отключите компьютер от источника питания, вынув вилку.
После этого снимите боковую панель корпуса вашего компьютера, чтобы открыть материнскую плату и слоты оперативной памяти. Слоты оперативной памяти обычно имеют две защелки на обоих концах, чтобы удерживать оперативную память на месте. Потяните за эти зажимы, чтобы освободить оперативную память. Теперь осторожно потяните его вверх. Если у вас есть изопропиловый спирт, налейте несколько капель его на чистую ткань и протрите нижний конец ОЗУ, который вставляется в слот. Отложите оперативную память на пару минут.
По прошествии нескольких минут и полного высыхания спирта снова вставьте RAM обратно в слот и верните защелки на место.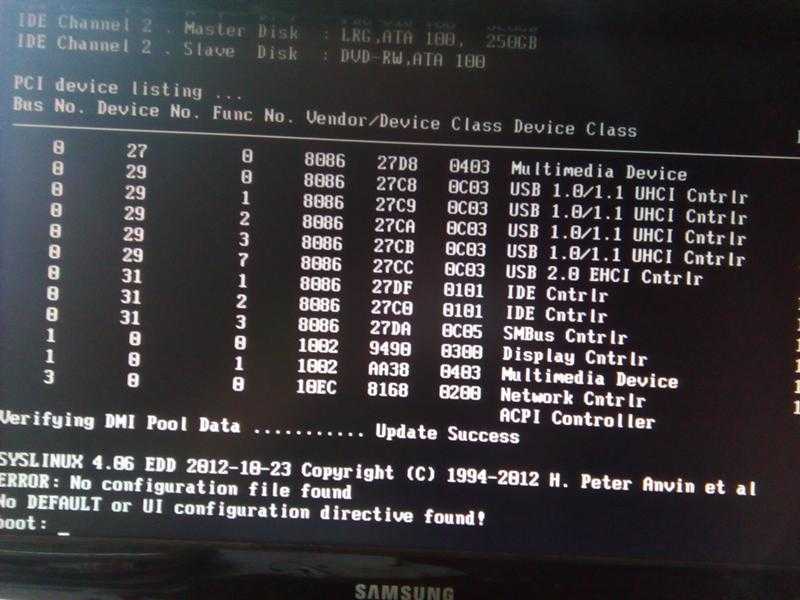 Включите компьютер, чтобы увидеть, слышите ли вы звуковой сигнал сейчас. Если вы этого не сделаете, вам, возможно, придется попробовать другую оперативную память.
Включите компьютер, чтобы увидеть, слышите ли вы звуковой сигнал сейчас. Если вы этого не сделаете, вам, возможно, придется попробовать другую оперативную память.
Сброс настроек BIOS также может решить эту проблему. Однако, поскольку у вас нет дисплея для просмотра меню, вам придется сбросить его аппаратно. На вашей материнской плате находится батарея CMOS , питающая BIOS. Если вы удалите его и вставите снова, ваши настройки BIOS будут сброшены до значений по умолчанию. Прежде чем сделать это, убедитесь, что вы выключили питание и отсоединили кабель переменного тока от компьютера.
Исправление 7: Восстановление поврежденных системных файлов Если ничего не помогает, проблема может заключаться в установке Windows. Поврежденные или отсутствующие установочные файлы часто могут приводить к проблемам с загрузкой. Сканирование системы может выявить любые такие проблемы и исправить их.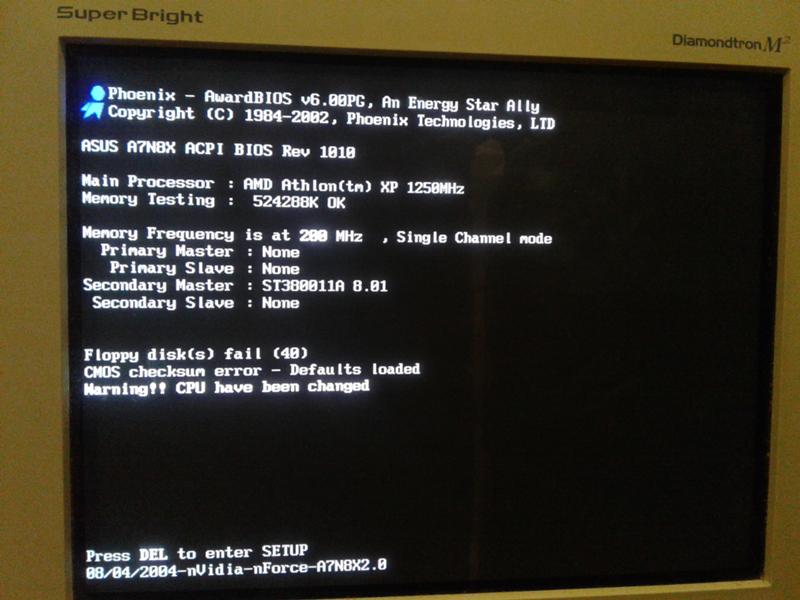 Этого можно добиться двумя способами:
Этого можно добиться двумя способами:
1. Вы можете запустить средство восстановления Windows, например Restoro .
2. Он способен анализировать весь компьютер на наличие отсутствующих или поврежденных системных файлов Windows.
1. Если вы не хотите использовать какой-либо сторонний инструмент, вы также можете воспользоваться встроенным средством проверки системных файлов .
2. Однако этот инструмент не может обнаружить проблемы с реестром или поврежденные файлы DLL. Следовательно, это не надежное решение.
Заключение: Дисплей — одно из важнейших периферийных устройств, необходимых для работы на компьютере. Однако неработающий дисплей часто может быть результатом сбоя при загрузке. Поэтому, если у вас есть другие мониторы, лучше всего проверить компьютер с ними, чтобы убедиться, что это не проблема с вашим дисплеем. Однако, если все вышеперечисленные методы не работают, возможно, пришло время показать компьютер техническому специалисту, чтобы определить проблему.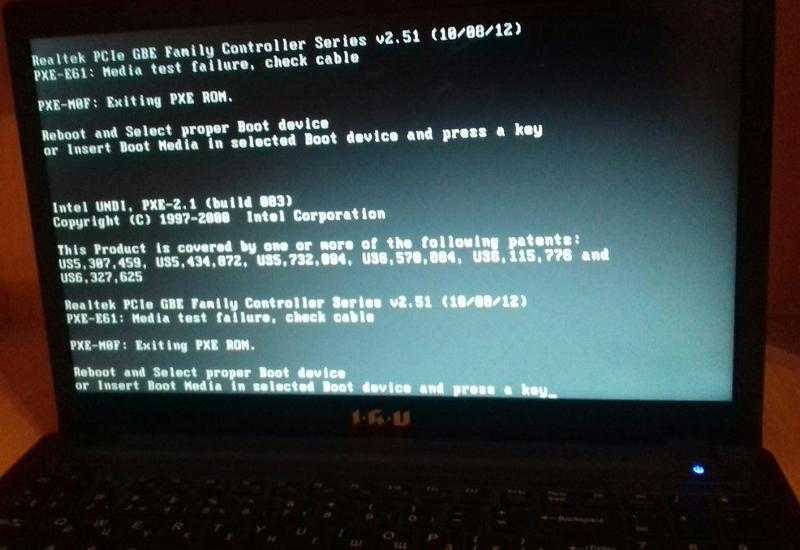


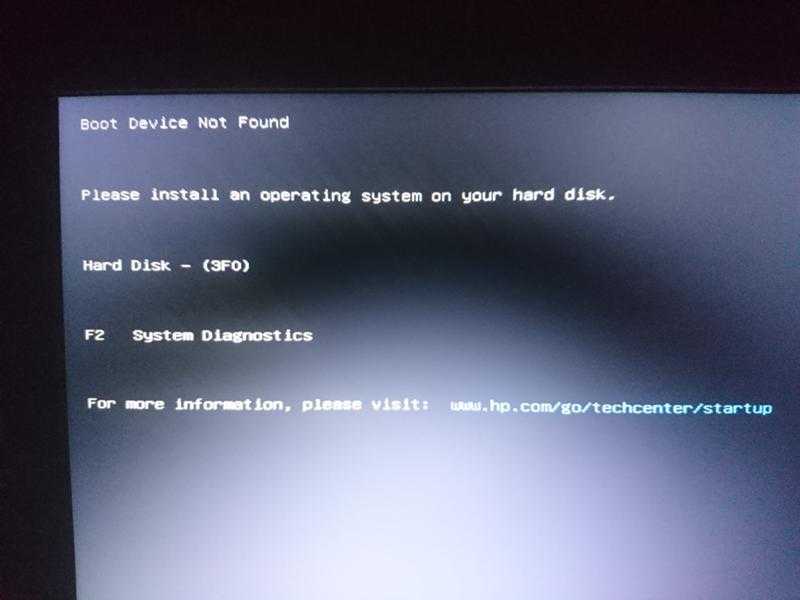 Их нужно выпаять и впаять новые.
Их нужно выпаять и впаять новые.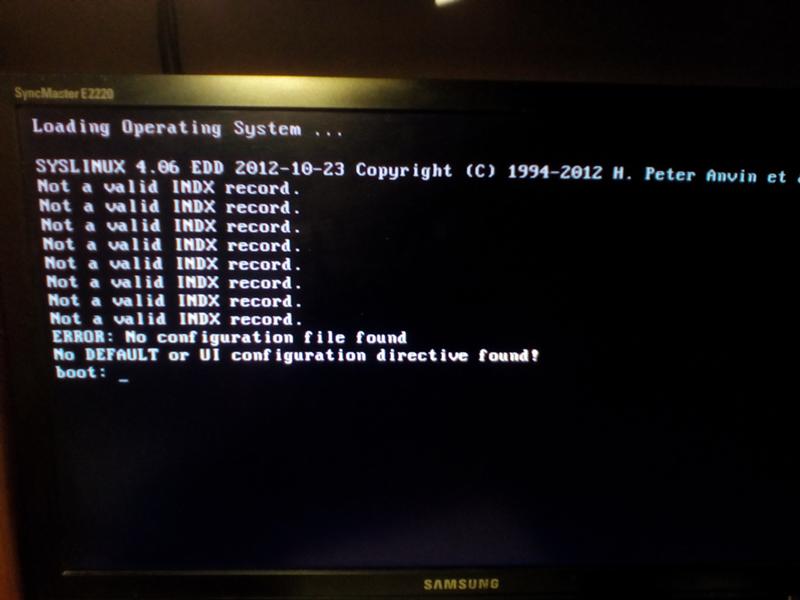
 Если с ней всё хорошо, проверка идёт дальше. В противном случае срабатывают сигналы спикера;
Если с ней всё хорошо, проверка идёт дальше. В противном случае срабатывают сигналы спикера; Для этого проверяется наличие работающих световых сигналов, звука работающего кулера. При этом не появляется курсор.
Для этого проверяется наличие работающих световых сигналов, звука работающего кулера. При этом не появляется курсор.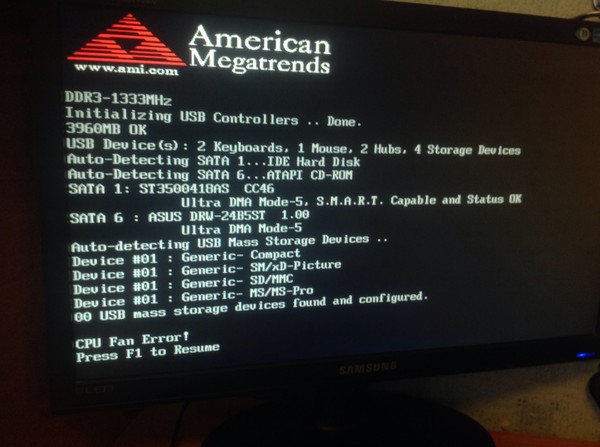 На практике часто встречались случаи, когда вилка кабеля слабо держалась в гнезде, и отключалась при передвижении дисплея или активном участии домочадцев, включая пушистых. В офисе причиной плохого контакта кабеля и монитора часто являются уборщицы, задевающие провода во время уборки.
На практике часто встречались случаи, когда вилка кабеля слабо держалась в гнезде, и отключалась при передвижении дисплея или активном участии домочадцев, включая пушистых. В офисе причиной плохого контакта кабеля и монитора часто являются уборщицы, задевающие провода во время уборки.

 В нем необходимо ввести команду regedit, чтобы загрузить интерфейс Редактора реестра. После ввода нажмите Enter.
В нем необходимо ввести команду regedit, чтобы загрузить интерфейс Редактора реестра. После ввода нажмите Enter.