Google Виртуальный принтер
Google Виртуальный принтерВиртуальный принтер
Отправляйте документы на печать с любого устройства и распечатывайте их на любом принтере, подключенном к облачному сервису.
Печатайте с любого устройства
Просто подключите принтер к аккаунту Google (это занимает всего несколько секунд) и начните печатать.
Печатайте любые файлы
Любые устройства, подключенные к Интернету, могут использовать Google Виртуальный принтер.
Управляйте принтерами и открывайте к ним доступ
Управляйте своими принтерами и заданиями печати. Также вы можете безопасно открывать доступ к принтерам из аккаунта Google.
Печатайте из Chrome
Вы можете распечатать любые веб-страницы, открытые в Chrome, с помощью Google Виртуального принтера.
Работает в приложениях Google
Если вы пользуетесь Gmail или Google Диском, то можете распечатывать электронные письма, а также документы, таблицы и другие файлы с Диска.
Преимущества Google Виртуального принтера
Работает надежно и безопасноПо завершении печати файлы удаляются с серверов Google.
Подходит для предприятийИспользуйте Google Виртуальный принтер, чтобы дополнить или заменить инфраструктуру печати в своей организации.
Поддерживает устройства ChromebookОтправляйте на печать любые веб-страницы с устройства Chromebook или из веб-приложений.
Позволяет печатать с любого устройстваОткрывайте доступ к принтерам своим родным, друзьям и коллегам.
Рекомендованные приложения

Chrome

Gmail

Диск

Документы

Таблицы

Презентации
Google Виртуальный принтер поддерживает множество приложений, и их список постоянно расширяется.
Для предприятийРесурсы для системных администраторов, желающих настроить Google Виртуальный принтер на устройствах Chromebook или внедрить его в своих организациях, чтобы дополнить или заменить существующую инфраструктуру.
Для разработчиковИнтегрируйте Google Виртуальный принтер в свои приложения.
Принтеры с поддержкой облачной печати – Google Виртуальный принтер
Принтеры с поддержкой облачной печати – Google Виртуальный принтерGoogle Виртуальный принтер поддерживает тысячи моделей принтеров, и их список постоянно расширяется.
Brother
Устройства Brother с поддержкой Google Виртуального принтера подключаются к его серверу напрямую. Отправляйте на печать документы независимо от того, где вы находитесь. Достаточно иметь под рукой мобильное устройство или компьютер.
DCP Series
DCP-7180DN
DCP-9020CDN
DCP-9020CDW
DCP-J105
DCP-J132N
DCP-J132W
DCP-J152N
DCP-J152W
DCP-J172W
DCP-J4120DW (v2)
DCP-J4220N-B (v2)
DCP-J4220N-W (v2)
DCP-J552DW
DCP-J552N
DCP-J552N-ECO
DCP-J562DW (v2)
DCP-J562N (v2)
DCP-J752DW
DCP-J752N
DCP-J762N (v2)
DCP-J952N-B
DCP-J952N-ECO-B
DCP-J952N-ECO-W
DCP-J952N-W
DCP-J957N-ECO-B
DCP-J957N-ECO-W
DCP-J957N-W
DCP-J962N (v2)
DCP-J963N-B (v2)
DCP-J963N-W (v2)
DCP-L2520DW (v2)
DCP-L2520DWR (v2)
DCP-L2540DN (v2)
DCP-L2540DNR (v2)
DCP-L2541DW (v2)
DCP-L2560DW (v2)
DCP-L2560DWR (v2)
DCP-L5500DN (v2)
DCP-L5502DN (v2)
DCP-L5600DN (v2)DCP-L5602DN (v2)
DCP-L5650DN (v2)
DCP-L5652DN (v2)
DCP-L6600DW (v2)
DCP-L8400CDN
DCP-L8450CDW
HL Series
HL-2560DN
HL-3140CW
HL-3150CDN
HL-3150CDW
HL-3170CDW
HL-L2305W
HL-L2340DW
HL-L2340DWR
HL-L2360DN
HL-L2360DNR
HL-L2360DW
HL-L2361DN
HL-L2365DW
HL-L2365DWR
HL-L2366DW
HL-L2380DW (v2)
HL-L8250CDN
HL-L8350CDW
HL-L8350CDWT
HL-L9200CDWT
HL-L9300CDWTT
HL-L5100DN (v2)
HL-L5100DNT (v2)
HL-L5102DW (v2)
HL-L5200DW (v2)
HL-L5200DWT (v2)
HL-L5202DW (v2)
HL-L6200DW (v2)
HL-L6200DWT (v2)
HL-L6202DW (v2)
HL-L6250DN (v2)
HL-L6250DW (v2)
HL-L6300DW (v2)
HL-L6300DWT (v2)
HL-L6400DW (v2)
HL-L6400DWT (v2)
HL-L6402DW (v2)
MFC Series
FAX-2700DN
MFC-7880DN
MFC-9130CW
MFC-9140CDN
MFC-9330CDW
MFC-9340CDW
MFC-J200
MFC-J2320 (v2)
MFC-J2330DW
MFC-J2720 (v2)
MFC-J2730DW
MFC-J285DW
MFC-J3520
MFC-J3530DW
MFC-J3720
MFC-J3930DW
MFC-J4320DW (v2)
MFC-J4420DW (v2)
MFC-J450DW
MFC-J460DW (v2)
MFC-J4620DW (v2)
MFC-J4625DW (v2)
MFC-J470DW
Виртуальный принтер Google
Привет всем! Меня зовут Ro8 и сегодня я расскажу вам как пользоваться Виртуальным принтером Google!

Друзья, если у вас на принтере закончились чернила, а напечатать документ нужно срочно, то воспользуйтесь сервисом под названием Виртуальный принтер Google, благо пользоваться им очень просто. С помощью этого сервиса можно отправить документ на печать с любого устройства: компьютера, ноутбука, смартфона или планшета и распечатать ваш документ на любом принтере лишь бы он был подключен к интернету.
Виртуальный принтер Google
Например, у нас есть два компьютера, один с предустановленной Windows 7, другой с Windows 8.1. К компьютеру с Windows 7 подключен принтер Canon LBP 6000. В данной статье мы получим доступ к принтеру используя компьютер с Windows 8.1 и распечатаем документ Word при помощи данного принтера.




Вводим данные аккаунта Google, нажимаем Войти.
Если аккаунта нет, значит заводим, жмите Создать аккаунт.
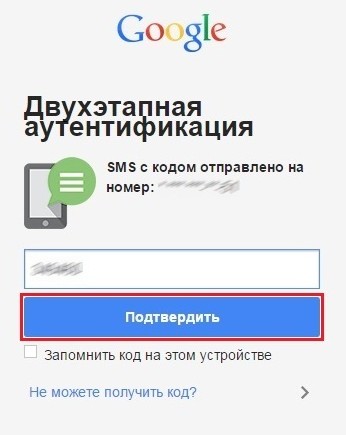





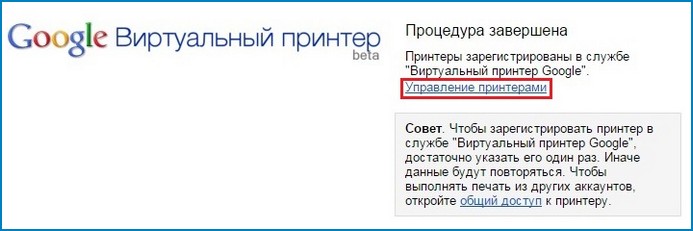

Переходим на компьютер с Windows 8.1, запускаем веб-браузер и переходим по адресу
https://tools.google.com/dlpage/cloudprintdriver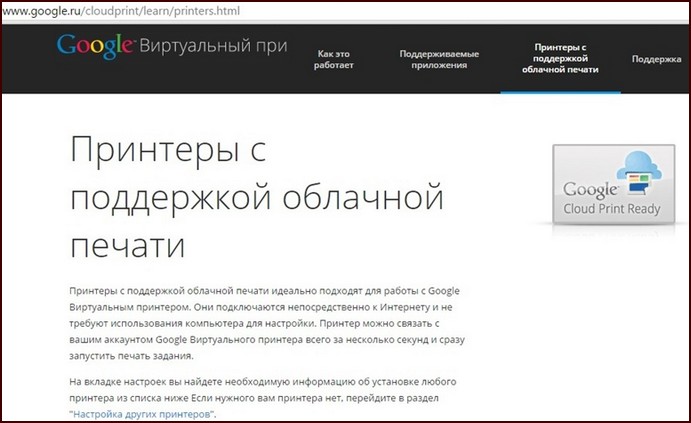

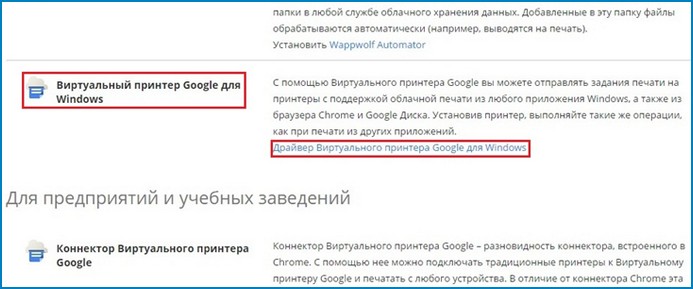






На рабочем столе у нас есть документ Word

Открытый документ Word
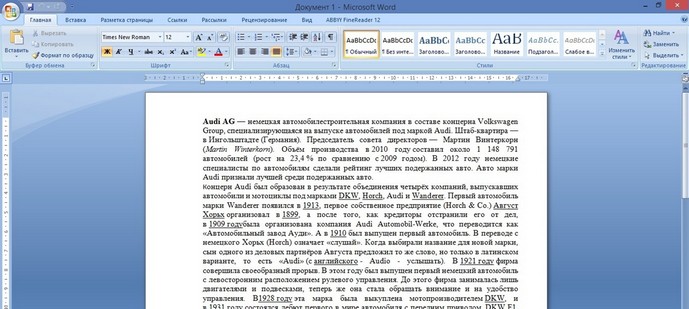
Распечатаем данный документ. Выбираем Виртуальный принтер Google
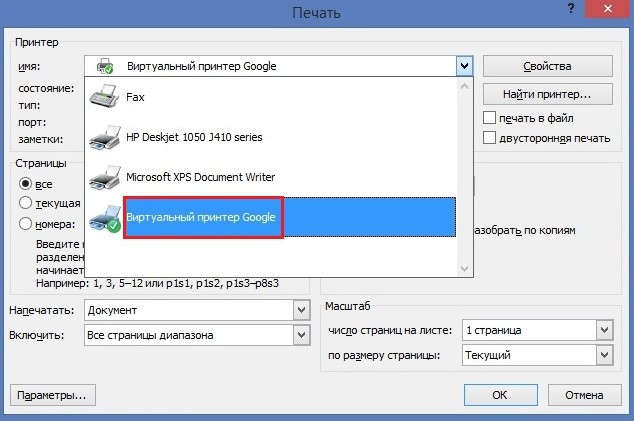
ОК

Выбираем наш принтер Canon LBP6000
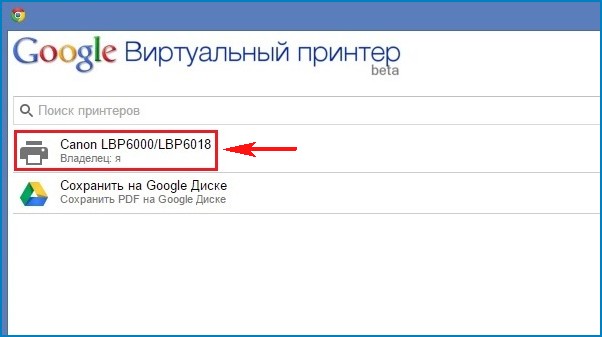
Устанавливаем необходимые параметры печати и нажимаем Печать



Метки к статье: Принтер Браузеры Google Chrome
Google Виртуальный принтер

Компания Google известна многим пользователям по своим онлайн-сервисам, например, Google Таблицы или Google Диск. Среди всех этих приложений присутствует и Виртуальный принтер. Основная функциональность этого решения сосредоточена на том, чтобы пользователь мог отправлять документы в печать с любого устройства и в любое время. После они будут поставлены в очередь и распечатаны при необходимости. Обо всех возможностях и тонкостях настройки Виртуального принтера мы и поговорим далее.
Перейти к Google Виртуальный принтер
Сразу же отметим, что для работы с рассмотренным сервисом понадобится Google-аккаунт. Детальные инструкции по его созданию вы найдете в другой нашей статье, перейдя по указанной ниже ссылке.
Подробнее: Создаем аккаунт в Google
Добавление принтеров
После успешного входа в сервис вам будет предложено добавить используемые устройства. Здесь на выбор дается два варианта — добавление обычного принтера или оборудования с поддержкой виртуальной печати. Нужно лишь нажать на необходимую кнопку, чтобы приступить к выполнению этой операции.

Вы будете перемещены в справочный центр, где разработчики предоставляют детальные руководства по теме привязки новых аппаратов к своему аккаунту. Кроме этого, в открывшейся странице находятся и описания решений часто встречающихся проблем. Поэтому мы настоятельно рекомендуем подробно ознакомиться со всем содержимым.
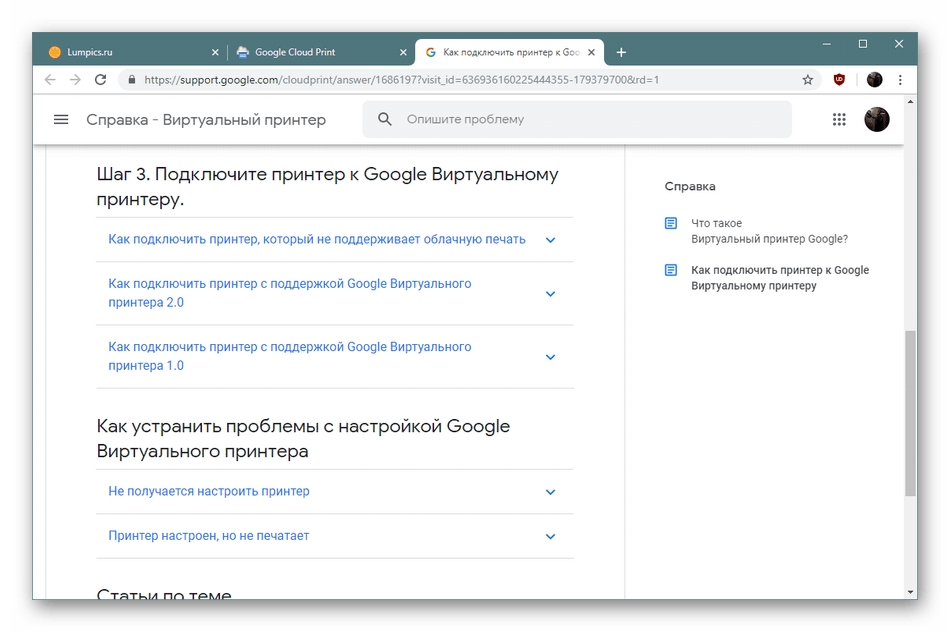
При регистрации принтера вам будет предложено внести уже существующее оборудование. Для этого его нужно отметить галочкой. Тогда указанные модели будут доступны для печати при создании соответствующих заданий. Если вы хотите, чтобы новая периферия сразу же добавлялась в данный список, потребуется поставить галочку напротив пункта «Автоматически регистрировать подключаемые принтеры».
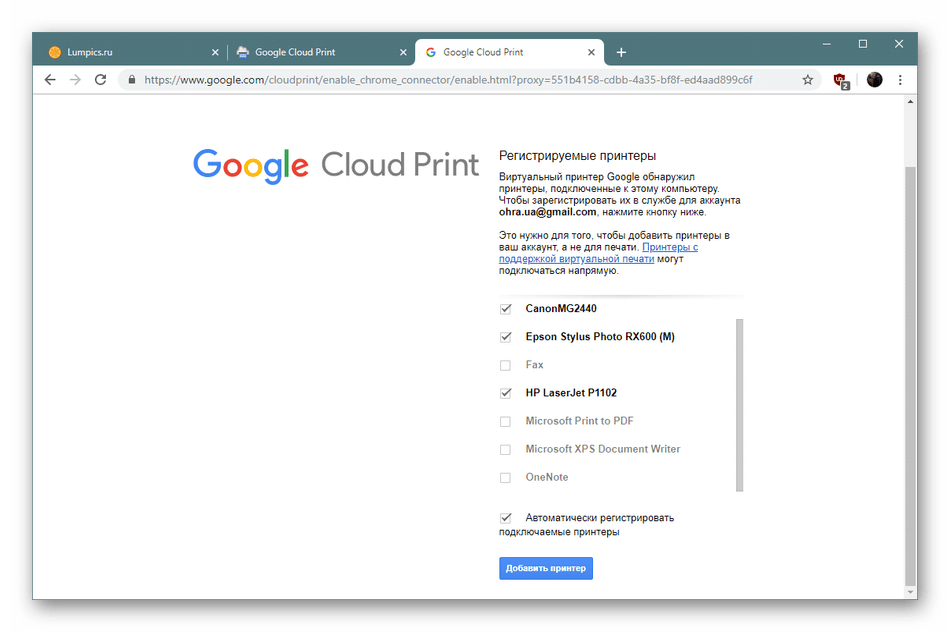
Как мы уже сказали ранее, Google Виртуальный принтер работает и с моделями, которые поддерживают функцию облачной печати. При добавлении такого устройства откроется отдельный раздел, где нужно будет отыскать свою модель в списке, чтобы окончательно убедиться в возможности подключения напрямую. Всего-то нужно ввести наименование в отведенное поле, чтобы получить требуемый результат.
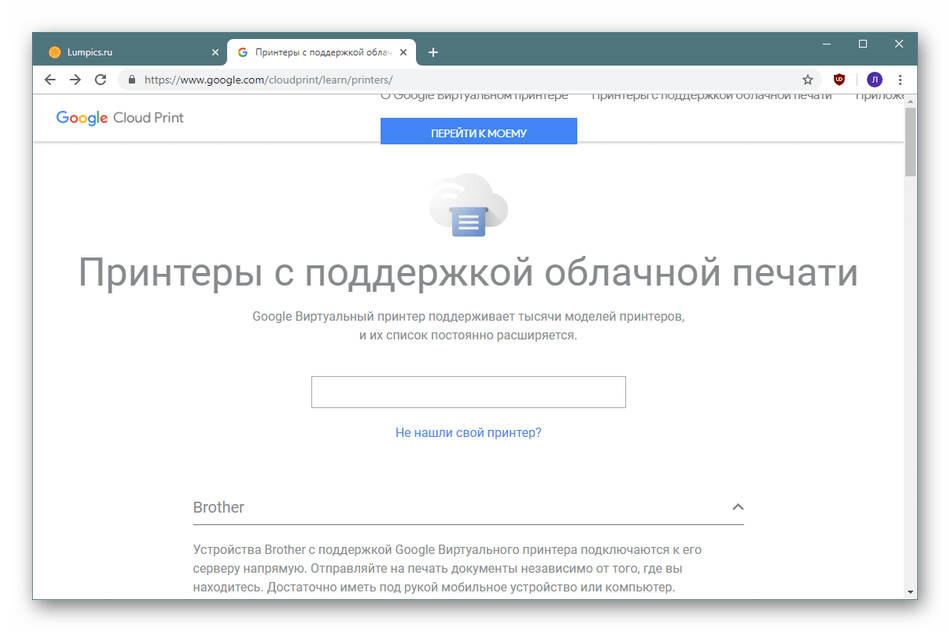
Работа с принтерами
Теперь, когда все подключенные и доступные принтеры были привязаны к аккаунту, можно переходить непосредственно к взаимодействию с ними. Полный список устройств вы найдете в разделе «Принтеры». Здесь осуществляются и все действия с ними — удаление, переименование, отображение заготовленных заданий и сведений.

Отдельно бы хотелось упомянуть раздел «Сведения». Нажмите на него, чтобы получить детальную информацию о выбранном оборудовании. Здесь будет показываться владелец устройства, его местоположение, время регистрации в облачном сервисе, тип и идентификатор. Все это пригодится во время дальнейших действий с сервисом.

Предоставление общего доступа
Инструмент предоставления общего доступа к принтеру находится в том же разделе, о котором говорили ранее, однако мы вынесли эту функцию в отдельный абзац, чтобы максимально детально рассказать о ней. Если вы работали, например, с Google Таблицами, то знаете, что для каждого документа можно настроить круг лиц, которые будут иметь к нему доступ. У рассматриваемого сервиса это работает так же. Вы выбираете принтер, указываете пользователей, которым будет предоставлен доступ, и сохраняете изменения. Теперь у отмеченных юзеров этот аппарат отобразится в списке и они смогут создавать для него задания. Напротив каждого принтера будет видна информация о владельце, что поможет во время работы.

Создание заданий печати
Перейдем непосредственно к основной особенности данного сервиса — заданиям печати. Они позволяют отправить любой документ в печать на указанный принтер с любого устройства, и как только аппарат будет запущен, задание сразу же уйдет в распечатку. Для создания подобного задания потребуется только нажать на кнопку «Печать».
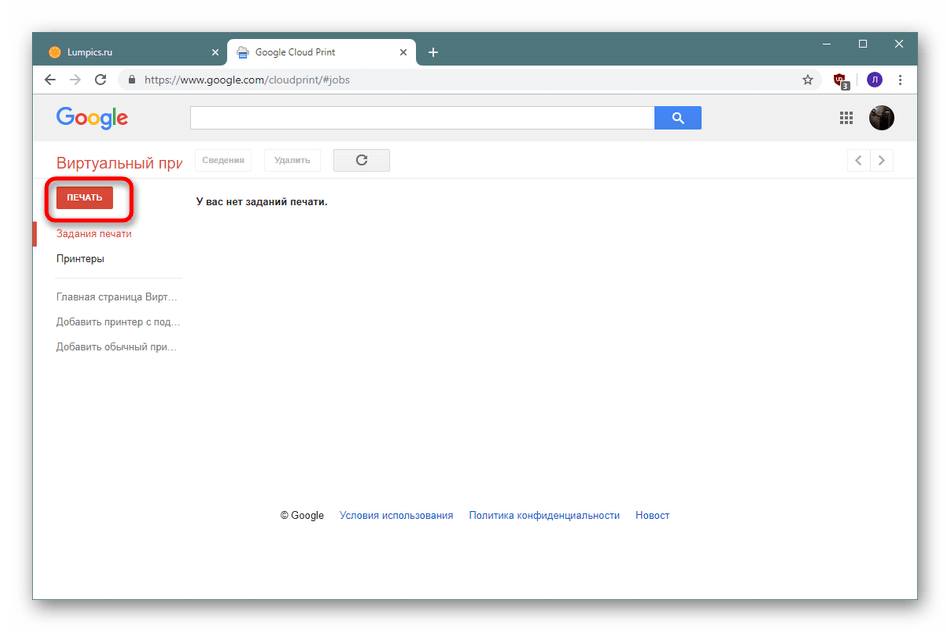
Далее производится загрузка необходимого файла с компьютера и выбирается принтер, который будет использован для распечатки. Если же пока не удается сделать выбор периферии, сохраните документ на Google Диске, чтобы продолжить работу с ним в любой подходящий момент.
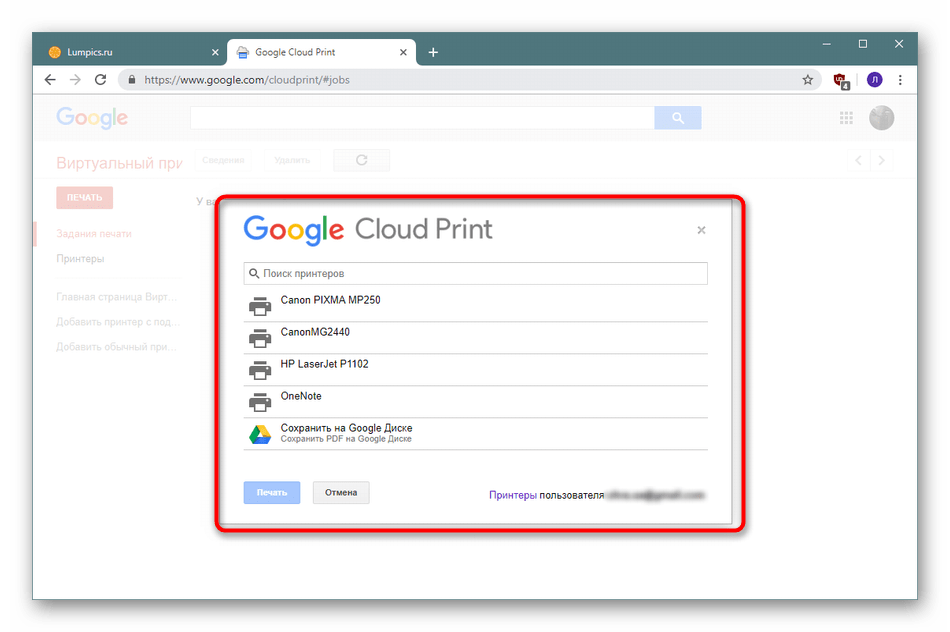
Настройка печати
Виртуальный принтер от Гугл имеет и свой небольшой редактор, позволяющий выставить конфигурацию распечатки. Здесь указывается количество копий, устанавливается размер страницы и бумаги, задается использование разноцветных чернил и активируется функция двусторонней печати. По завершении всех настроек задание считается готовым и документ отправляется в работу.
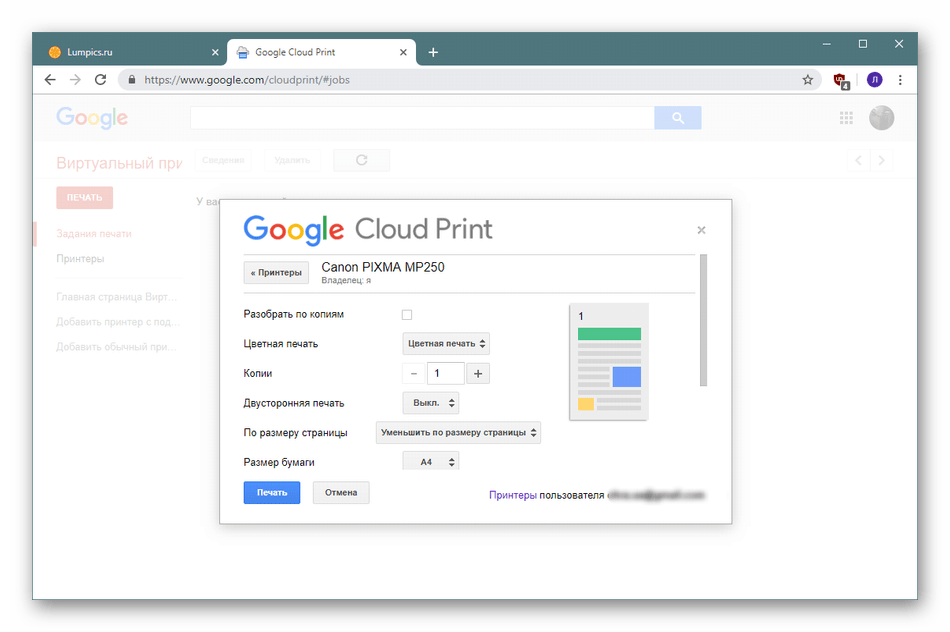
Состояние заданий
Конечно, не все страницы печатаются сразу, ведь устройство может быть отключено или появилась очередь. В таком случае документы попадают в раздел «Задания печати», где и отображается их состояние. Здесь также указывается время добавления и указанный для распечатки принтер. Все файлы отправляются в печать по одному, начиная с первого по дате добавления.

Поддерживаемые приложения
Виртуальный принтер интегрирован во многие фирменные приложения, а в некоторых даже выбран в качестве средства по умолчанию. Сюда сразу же следует включить фирменный браузер Google Chrome, Таблицы, Документы, Презентации, Gmail. Помимо этого, поддерживаются сторонние приложения различных операционных систем: Mobile Print, Fiabee, uniFLOW, PaperCut и многие другие.

Достоинства
- Вся функциональность предоставляется бесплатно без каких-либо ограничений;
- Поддержка многих фирменных и сторонних приложений;
- Управление с мобильного устройства;
- Гибкое управление доступом к принтерам;
- Возможность работы с любого браузера;
- Полезные инструкции от разработчиков.
Недостатки
- Скудные возможности настройки печати;
- Отсутствие адаптивной версии для слабых компьютеров;
- Отсутствие функции быстрого переключения между принтерами подключенных пользователей.
Google Виртуальный принтер — отличное решение для тех, кто хочет управлять работой подключенного устройства находясь в любой точке. Помимо этого, он станет отличным инструментом в офисе, где за одним принтером работает множество пользователей, а отрегулировать доступ через локальную сеть не получается.
 Мы рады, что смогли помочь Вам в решении проблемы.
Мы рады, что смогли помочь Вам в решении проблемы. Опишите, что у вас не получилось.
Наши специалисты постараются ответить максимально быстро.
Опишите, что у вас не получилось.
Наши специалисты постараются ответить максимально быстро.Помогла ли вам эта статья?
ДА НЕТИспользуем Google Cloud Print без Google Chrome / Habr
В этой статье я хочу рассказать, как можно использовать Google Cloud Print без установки Google Chrome. Целью статьи будет настройка машины под управлением Ubuntu Server в качестве сервера печати, а также настройка клиентов под управлением Windows, Mac OS и Linux (на примере Ubuntu). В общем случае в качестве сервера может выступать любая машина под управлением ОС семейства GNU/Linux, в том числе маршрутизатор с функцией принт-сервера.
1. Настройка сервера печати
Предположим, что у нас есть машина с установленной ОС Ubuntu Server (в примере используется версия 12.04) и корректно настроенным принтером. Воспользуемся руководством [1].
Установим Git для того, чтобы клонировать репозиторий проекта CloudPrint. Проект написан на python и используем модуль python-cups, установим и их. Для сборки проекта нам также понадобиться модуль python-setuptools.
sudo apt-get install git-core python python-cups python-setuptools
Клонируем репозиторий, перейдем в папку с проектом и сделаем скрипт сборки выполняемым.
git clone git://github.com/armooo/cloudprint.git
cd ~/cloudprint
chmod +x setup.py
Соберем и установим проект.
python setup.py build
sudo python setup.py install
Выполним первый запуск приложения.
/usr/local/lib/python2.7/dist-packages/cloudprint-0.5-py2.7.egg/cloudprint/cloudprint.py
Укажем имя пользователя и пароль аккаунта Google, к которому необходимо привязать принтер. Стоит обратить внимание, что в случае, если включена двухэтапная аутентификация, в качестве пароля необходимо указать пароль приложения, сгенерированный на странице настройки аккаунта. Если все настроено верно, на экране отобразится что-то вроде: «Updated Printer HP_LaserJet_1018«. Можно завершить приложение (Ctrl + C).
Теперь добавим скрипт автоматического запуска с помощью upstart. Для этого создадим файл cloudprint.conf.
sudo nano /etc/init/cloudprint.conf
Ниже представлено содержимое этого файла. $RUN_AS_USER необходимо заменить на имя пользователя, под которым будет запускаться программа.
start on (started cups and local-filesystems and t-device-up IFACE=eth0)
stop on runlevel [345]
respawn
console none
script
chdir /usr/local/lib/python2.7/dist-packages/cloudprint-0.5-py2.7.egg/cloudprint/
exec su -c /usr/local/lib/python2.7/dist-packages/cloudprint-0.5-py2.7.egg/cloudprint/cloudprint.py - $RUN_AS_USER
end script
Запустим программу.
sudo start cloudprint
На странице управления принтерами должен появиться наш принтер.
2. Настройка «облачного» принтера в Windows
Для работы с принтером в ОС Windows воспользуемся программой Paperless Printer, которая бесплатна для домашнего использования.
После установки программы в списке принтеров появится Paperless Printer, одной из возможностей которого является Find a Cloud Printer — печать произвольного документа на «облачный» принтер Google.
3. Настройка «облачного» принтера в Mac OS X
Для печати в Mac OS X воспользуемся программой Cloud Printer. Настройка программы не отличается простотой, однако она подробно описана в руководстве [2], а также представлена на видео.
К сожалению, Cloud Printer не дает таких же широких возможностей для пользователей, как Paperless Printer, однако эта программа позволяет печатать некоторые документы без использования Google Chrome.
4. Настройка «облачного» принтера в Ubuntu
Для печати в Ubuntu установим драйвер для CUPS по инструкции [3].
sudo add-apt-repository ppa:simon-cadman/cups-cloud-print
sudo apt-get update
sudo apt-get install cupscloudprint
sudo /usr/lib/cloudprint-cups/setupcloudprint.py
В процессе настройки на вопрос Add all Google Cloud Print printers to local CUPS install? необходимо ответить «yes«.
Работа с «облачным» принтером в Ubuntu не должна вызвать затруднения.
5. Вместо заключения
Цель статьи можно считать достигнутой: у нас появился сервер с настроенным принтером, а также клиенты с возможностью печати на него не из Google Chrome. Однако не стоит понимать эту статью как призыв к отказу от этого браузера. У нас всегда остается возможность распечатать открытую страничку или письмо Gmail напрямую из браузера на домашний принтер где бы мы не находились.
6. Ссылки на источники информации
[1] HOWTO: Use Google Cloud Print for Linux (print from Andriod device)
[2] Cloud Printer (formerly, Cloud Print) for Mac OS X By Somasundaram M (2011)
[3] CUPS Cloud Print (Installation)
P.S. К сожалению, я не обладаю достаточным опытым создания скриптов для upstart. Буду благодарен, если вы поможете мне оптимизировать предложенный выше скрипт.
Google Виртуальный принтер
Google Виртуальный принтерВиртуальный принтер
Отправляйте документы на печать с любого устройства и распечатывайте их на любом принтере, подключенном к облачному сервису.
Печатайте с любого устройства
Просто подключите принтер к аккаунту Google (это занимает всего несколько секунд) и начните печатать.
Печатайте любые файлы
Любые устройства, подключенные к Интернету, могут использовать Google Виртуальный принтер.
Управляйте принтерами и открывайте к ним доступ
Управляйте своими принтерами и заданиями печати. Также вы можете безопасно открывать доступ к принтерам из аккаунта Google.
Поддерживает сервисы Google
Печатайте из Chrome
Вы можете распечатать любые веб-страницы, открытые в Chrome, с помощью Google Виртуального принтера.
Работает в приложениях Google
Если вы пользуетесь Gmail или Google Диском, то можете распечатывать электронные письма, а также документы, таблицы и другие файлы с Диска.
Преимущества Google Виртуального принтера
Работает надежно и безопасноПо завершении печати файлы удаляются с серверов Google.
Подходит для предприятийИспользуйте Google Виртуальный принтер, чтобы дополнить или заменить инфраструктуру печати в своей организации.
Поддерживает устройства ChromebookОтправляйте на печать любые веб-страницы с устройства Chromebook или из веб-приложений.
Позволяет печатать с любого устройстваОткрывайте доступ к принтерам своим родным, друзьям и коллегам.
Рекомендованные приложения

Chrome

Gmail

Диск

Документы

Таблицы

Презентации
Google Виртуальный принтер поддерживает множество приложений, и их список постоянно расширяется.
Для предприятийРесурсы для системных администраторов, желающих настроить Google Виртуальный принтер на устройствах Chromebook или внедрить его в своих организациях, чтобы дополнить или заменить существующую инфраструктуру.
Для разработчиковИнтегрируйте Google Виртуальный принтер в свои приложения.
Google Виртуальный принтер
Google Виртуальный принтерВиртуальный принтер
Отправляйте документы на печать с любого устройства и распечатывайте их на любом принтере, подключенном к облачному сервису.
Печатайте с любого устройства
Просто подключите принтер к аккаунту Google (это занимает всего несколько секунд) и начните печатать.
Печатайте любые файлы
Любые устройства, подключенные к Интернету, могут использовать Google Виртуальный принтер.
Управляйте принтерами и открывайте к ним доступ
Управляйте своими принтерами и заданиями печати. Также вы можете безопасно открывать доступ к принтерам из аккаунта Google.
Поддерживает сервисы Google
Печатайте из Chrome
Вы можете распечатать любые веб-страницы, открытые в Chrome, с помощью Google Виртуального принтера.
Работает в приложениях Google
Если вы пользуетесь Gmail или Google Диском, то можете распечатывать электронные письма, а также документы, таблицы и другие файлы с Диска.
Преимущества Google Виртуального принтера
Работает надежно и безопасноПо завершении печати файлы удаляются с серверов Google.
Подходит для предприятийИспользуйте Google Виртуальный принтер, чтобы дополнить или заменить инфраструктуру печати в своей организации.
Поддерживает устройства ChromebookОтправляйте на печать любые веб-страницы с устройства Chromebook или из веб-приложений.
Позволяет печатать с любого устройстваОткрывайте доступ к принтерам своим родным, друзьям и коллегам.
Рекомендованные приложения

Chrome

Gmail

Диск

Документы

Таблицы

Презентации
Google Виртуальный принтер поддерживает множество приложений, и их список постоянно расширяется.
Для предприятийРесурсы для системных администраторов, желающих настроить Google Виртуальный принтер на устройствах Chromebook или внедрить его в своих организациях, чтобы дополнить или заменить существующую инфраструктуру.
Для разработчиковИнтегрируйте Google Виртуальный принтер в свои приложения.

