Готовая виртуальная машина Windows 7 для VirtualBox
Читайте нашу статью, чтобы узнать, что такое ВМ, зачем нужна готовая виртуальная машина с Windows 7 и как её установить на VirtualBox.
Что такое виртуальная машина
Виртуальная машина (ВМ или VM) — это программа, с помощью которой на физическом компьютере или сервере создаётся ещё один компьютер. Работа ВМ представляет из себя взаимодействие хостовой и гостевой операционных систем. Хостовая ОС — это система, которая установлена на физическом компьютере, а гостевая — на виртуальной машине.
При запуске гостевая ОС начинает активно взаимодействовать с хостовой. Для работы хостовая ОС выделяет гостевой ресурсы: жесткий диск, программный привод, BIOS, сетевые адаптеры и др. Для того чтобы ВМ работала корректно, ОС должны быть изолированы друг от друга.
За оптимальное распределение ресурсов и изоляцию отвечает гипервизор, или монитор виртуальных машин, — программа, которая позволяет эффективно использовать несколько операционных систем одновременно.
Преимущества ВМ:
- Можно выключить ПК или перейти к другой задаче с сохранением текущего состояния машины. Если вы решите продолжить работу, ВМ загрузится в том состоянии, в котором находилась в момент выключения.
- На VM можно делать снапшоты, которые позволяют откатываться до предыдущих конфигураций. Это удобно, если при тестировании нестабильного софта есть вероятность критической ошибки. По сравнению с основной системой, для ВМ выделяется меньше места на дисковом пространстве и откат до раннего состояния происходит быстрее.
- Машину можно сохранять или дублировать как изолированную среду. Её можно будет запустить позднее или скопировать на другой ПК. Заданные конфигурации сохранятся.
- ВМ вместе со всеми данными легко переносится с одного ПК на другой. Портативный софт для виртуальной машины сохраняет информацию одним файлом (в виде образа системы) на физическом компьютере. Для переноса достаточно переместить этот файл.
- ВМ не занимает место постоянной памяти, а оперирует выделенной временной памятью.
 Все действия фиксируются в виде лога, который очищается при завершении каждого сеанса.
Все действия фиксируются в виде лога, который очищается при завершении каждого сеанса. - Для переподключения на другую ОС не нужно перезагружать компьютер.
- На одном устройстве можно хранить несколько виртуальных машин с несколькими ОС в разных состояниях.
Самые популярные VM: Oracle VirtualBox, VMware Workstation, Microsoft Hyper-V. Их можно установить на операционные системы Windows, Mac OS, ОС семейства Linux и другие. Чтобы определиться, какая из этих ВМ вам больше подходит, используйте таблицу сравнения.
Что такое образ виртуального диска
Образ виртуального диска — это файл, с помощью которого на виртуальной машине можно создать ту или иную операционную систему (гостевую ОС). По сути, образ диска имитирует реальный диск (в нём записана конфигурация операционной системы). Образы встречаются в двух основных форматах: готовом и ISO-формате.
Создание ОС с помощью ISO-образа занимает больше времени: нужно скачать его, выставить показатели ресурсов, настроить машину.
Готовый образ может понадобиться:
- начинающему пользователю, чтобы сразу начать работу и не делать сложных настроек;
- разработчику, когда нужно быстро создать ВМ.
Готовые образы для VirtualBox можно скачать на сайте oracle.com. Если у вас ещё не установлена виртуальная машина, скачайте и установите VirtualBox.
Как запустить готовую виртуальную машину Windows 7
- 1. Скачайте VM с официального сайта.
- 2.
Запустите VirtualBox.
org/HowToStep»>
3. - 4.
Кликните на значок «папка» и выберите файл виртуальной машины на своём компьютере. После того как отобразится путь до файла, нажмите Далее:
- 5.
Проверьте параметры и нажмите Импорт:
Дождитесь окончания загрузки.
- 6.
Кликните дважды по названию нужной VM и нажмите
Готово, вы запустили виртуальную машину с Windows 7.
Нажмите Файл и выберите Импорт конфигураций:
Помогла ли вам статья?
Да
31
раз уже
помогла
Как установить виртуальный Windows 7/8/10 💻
Виртуальная машина (ВМ) – это ещё один компьютер, запущенный на вашем рабочем столе. Т.е, в окошке запускается как будто второй (виртуальный) монитор, а котором загружается ещё один компьютер.
Т.е, в окошке запускается как будто второй (виртуальный) монитор, а котором загружается ещё один компьютер.
У этого компьютера есть своё виртуальное оборудование и на него можно установить любую настоящую операционную систему (ОС), например, виртуальный Windows. На таком «компьютере» можно полноценно работать и мне очень нравится эта тема.
Содержание
Для чего можно использовать «виртуалки»
- для тестов или обучения в других операционных системах (Windows, Linux, MacOS и т.д.)
- разработка программ для других ОС
- работать в разных местах с одинаковым программным окружением
- для анонимности
Думаю, можно ещё придумать способы применения, это первое что пришло мне в голову. Например, на бывшей работе я не мог поставить нужные мне программы на компьютер, хоть и был админом. Это было связано с безопасностью и лицензионными вопросами. Тогда я установил себе виртуальную машину, поставил на неё Windows и все нужные мне программы, и в ней работал. Вечером записывал образ на внешний жёсткий диск и уносил с собой домой.
Вечером записывал образ на внешний жёсткий диск и уносил с собой домой.
К тому же, рабочий интернет был сильно урезан по скорости, но был доступ к другому провайдеру. Я поставил вторую сетевую карту и настроил её в виртуальной машине. Т.е., в «обычной» винде на неё даже не стояли драйвера, а в виртуальной среде через неё работал быстрый интернет.
Виртуальный жёсткий диск хранится в одном файле и его данные можно шифровать. Т.е., если кто-то приходит к вам без спроса, то можно просто закрыть виртуальную операционную систему и кроме браузера и Excel’а на вашем компьютере ничего найти не получится 🙂
Какие существуют виртуальные машины для Windows
Самые популярные и используемые:
- Oracle VM VirtualBox – бесплатная, умеет практически всё, что нужно рядовому пользователю
- Hyper-V – бесплатная, встроена в Windows 8/8.1/10 версий Pro и Enterprise
- VMware Workstation – платная, максимальный функционал, для профессиональных разработчиков
VMware довольно массивный пакет программного обеспечения, стоит немало, и рассчитан для коммерческого применения.
Как установить виртуальную машину на VirtualBox
Весь процесс проходит в несколько простых этапов:
- Скачать и установить VirtualBox
- Создать ВМ с помощью мастера
- Подключить установочный образ с операционной системой
- Установить ОС как на обычный компьютер
Собственно, я снял видео:
Посмотреть это видео на YouTube
Чтобы скачать программу нужно кликнуть сюда:
Скачать VirtualBox
Во время установки будут всплывать окошки с запросом на установку дополнительных драйверов виртуальных устройств, нужно на всё соглашаться.
В главном окне программы нажимаем кнопку «Создать» и попадаем в мастер виртуальных машин. Чтобы видеть все опции нужно ещё кликнуть по кнопке «Экспертный режим»:
Имя: любое название
Тип: выбираем будущую операционную систему (Windows, Linux, BSD и т. д.)
д.)
Версия: точная версия устанавливаемой ОС (семёрка, десятка, разрядность Windows).
В списке может не быть выбора x64 версий, если нет аппаратной виртуализации, но об этом будет ниже.
Оперативная память
Объём памяти – та оперативная память, которая будет доступна в виртуальной Windows. Например, если в компьютере установлено 8 ГБ оперативной памяти, то для ВМ можно отвести до 4 ГБ. И после запуска ВМ эти 4 гигабайта отнимутся у вашей Windows, т.к. станут использоваться виртуальной ОС. Поэтому нужно выбирать этот объём, исходя из таких соображений:
- Для Windows 7/8/10 x86 нужно минимум 1 ГБ памяти, а для более-менее нормальной работы от 2 Гб
- Для Windows x64 понадобится от 2 ГБ памяти, а чтобы всё как-то шевелилось – хотя бы 3 ГБ
Соответственно, выбираем такой объём виртуальной памяти, чтобы устанавливаемой виртуальной винде хватило, и вашей Windows также осталось сколько нужно. В общем случае, если у вас 4 гигабайта памяти, то ставим здесь 1024МБ, а если у вас есть от 8ГБ, то выбираем здесь 3000-4000 мегабайт.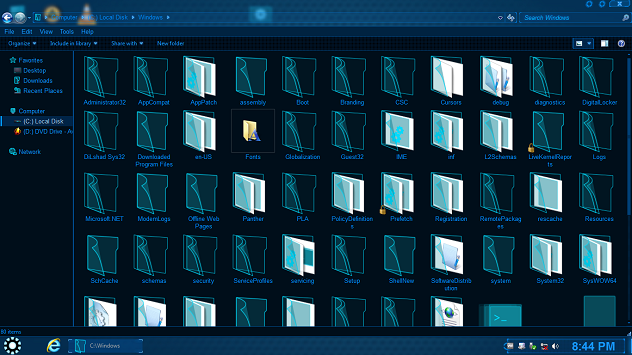
Жёсткий диск
Я подозреваю, что виртуального жёсткого диска у вас нет, потому переходим к его созданию на следующем шаге:
Первое важное – «Расположение». Поменяйте на папку на диске, где больше места. Например, у многих диск C: не очень большой, и рассчитан на одну операционную систему, а диск D: для остальных файлов. Вот если у вас тоже так, то выбираем там и создаём какую-нибудь папку на диске D:
Размер – для семейства Windows ставьте от 40 ГБ.
Тип – оставляем по умолчанию «VDI». Вряд ли вам понадобится подключать этот «диск» к другим виртуальным системам.
Формат хранения – «Динамический». При этом размер файла такого диска будет расти по мере его заполнения. Если же поставить «Фиксированный», то все 40 ГБ сразу займут место на диске D:, например.
На этом создание виртуальной машины закончено.
Настройка VM VirtualBox
Сейчас уже можно запустить виртуалку, но она пустая, без операционной системы. Нужно вставить в виртуальный дисковод «диск». В качестве установочного «DVD-диска» выступает ISO-образ, тот самый, который мы записываем на реальный двд или на флешку чтобы установить Windows.
Нужно вставить в виртуальный дисковод «диск». В качестве установочного «DVD-диска» выступает ISO-образ, тот самый, который мы записываем на реальный двд или на флешку чтобы установить Windows.
Заходим в настройки нашей ВМ на вкладку «Носители»:
Нажимаем по «приводу» со значением «Пусто», затем по значку ДВД-диска и выбираем в меню «Выбрать образ оптического диска…», где и указываем путь к iso-образу. А если есть физический диск с установкой, то просто вставьте его в привод и поставьте галочку «Живой CD/DVD». Важно, что нужно устанавливать ту версию, которую вы выбрали на этапе создания машины, особенно на счёт разрядности.
Теперь всё готово для запуска виртуальной машины. Нажимаем кнопку «Запустить»
Начнётся загрузка виртуального компьютера и такой же процесс установки Windows, как если бы вы это сделали на своём компьютере или ноутбуке. После установки Windows вы будете запускать ВМ и будет грузиться уже ваша виртуальная винда.
Хост-клавиша
Важная деталь – хост-клавиша. Когда вы кликните по окну виртуальной машины, то всё «внимание» от нажатий на кнопки клавиатуры и движений мышки перейдёт к виртуалке (гостевая операционка). Чтобы «освободить» клаву и мышь, т.е. вернуть их к родной Windows, нужно нажать правый Ctrl. Эту кнопку можно сменить в настройках. К слову, буфер обмена вашей системы и виртуальной, как бы, общий. Т.е., если копируете текст в буфер на реальном компьютере, то можете вставлять его в виртуальном, очень удобно.
Когда вы кликните по окну виртуальной машины, то всё «внимание» от нажатий на кнопки клавиатуры и движений мышки перейдёт к виртуалке (гостевая операционка). Чтобы «освободить» клаву и мышь, т.е. вернуть их к родной Windows, нужно нажать правый Ctrl. Эту кнопку можно сменить в настройках. К слову, буфер обмена вашей системы и виртуальной, как бы, общий. Т.е., если копируете текст в буфер на реальном компьютере, то можете вставлять его в виртуальном, очень удобно.
Аппаратная виртуализация
Чтобы ВМ работали быстрее и лучше, а также чтобы можно было устанавливать 64-битные (x64) версии операционных систем нужно чтобы была включена аппаратная виртуализация. Сама эта поддержка встроена в процессоры и у всех современных процессоров она есть (может не быть только у древних двухядерников и более старых).
Называются технологии Intel VT-x и VT-d (в дорогих процессорах) и AMD-V. Смысл её заключается в том, что команды подаются напрямую на процессор, минуя драйверы операционной системы. Включается аппаратная виртуализация в настройках ВМ на вкладке «Система -> Ускорение»
Включается аппаратная виртуализация в настройках ВМ на вкладке «Система -> Ускорение»
Но у вас это может не заработать, потому что эта опция по умолчанию отключена в БИОСе в целях безопасности. Может выдаваться ошибка «Функции аппаратной виртуализации VT-x/AMD-V включены, но не функционируют». Поэтому нам нужно перезагрузить компьютер и войти в биос.
Если не знаете как, и лень читать статью, то в двух словах: сразу после включения компьютера в течении 10 секунд жмём кнопки F1, F2, Delete или если написано на экране, то читаем какую кнопку нажать. Смотрим какой у вас биос по фоткам и ищем похожую настройку:
С графическим интерфейсом
Жмём дополнительно, входим в расширенный режим, далее «Конфигурация ЦП»
Ищем настройку «Intel Virtualization Technology» и меняем на положение «Вкл.» (On)
Если же у вас процессор от AMD, то настройка будет называться «Secure Virtual Machines». Сохраняем изменения кнопкой «F10».
С текстовым интерфейсом:
Идём в «Security -> Virtualization»
Включаем технологию аппаратной виртуализации в положение «Enabled»
Сохраняем настройки F10, произойдёт перезагрузка. Если не используете виртуальные машины, то в целях безопасности виртуализацию лучше выключать, т.к. вирусы могут создавать свои пространства.
Если не используете виртуальные машины, то в целях безопасности виртуализацию лучше выключать, т.к. вирусы могут создавать свои пространства.
Второй причиной почему может не работать аппаратная виртуализация в Windows 8/10 — это включённая встроенная виртуальная машина Hyper-V.
Успехов!
Установить виртуальную машину Windows 7 в VirtualBox
Сайты для бесплатного изучения иностранных языков:
- Английский
- вьетнамский
- Другие языки
Следите за нами на наших фан-страницах, чтобы получать уведомления каждый раз, когда появляются новые статьи. Фейсбук Твиттер
1- Скачать Windows 7 ISO
Прежде всего, вам необходимо скачать установщик Windows 7
с форматами Iso и Bootable . Если у вас есть авторские права CD Key, можно скачать непосредственно с веб-сайта Microsoft :- https://www.
 microsoft.com/en-us/software-download/windows7
microsoft.com/en-us/software-download/windows7
Если у вас нет авторских прав CD Key , давайте найдем сайт, на котором можно загрузить установщик Windows7 Iso , например, следующий веб-сайт:
- https://softlay.net/operating-system/ windows-7-ultimate-iso-download.html
- https://drive.google.com/file/d/0B2noi5HZXA0tSnVFQjVHamdmM28/просмотр
ОК, у меня есть установщик Windows 7 с форматом Iso :
2- Объявить виртуальную машину Windows 7
Сначала вам нужно открыть VirtualBox , выбрать
Введите имя виртуальной машины, называемой здесь «Windows7» мной
Выберите количество RAM , которое будет предоставлено виртуальной машине.
Затем создайте виртуальный жесткий диск для вашей виртуальной машины.
Выберите позицию, в которой будет создан файл вашего виртуального диска, и укажите размер вашего виртуального диска.
Виртуальная машина Windows 7 создана, и вы можете увидеть ее в окне VirtualBox Manager . Отмечается, что на вашей только что созданной виртуальной машине не установлена операционная система, следовательно, вам необходимо установить для нее операционную систему.
3- Установка операционной системы
На предыдущем шаге вы только что объявили виртуальную машину на Виртуальная коробка . Теперь вам нужно установить для него операционную систему.
Нажмите «Старт» :
VirtualBox спросит вас, где находится файл ISO, загруженный вами на предыдущем шаге.
ОК, в это время начинается установка операционной системы. Если вы знакомы с установкой операционной системы Windows , это очень просто.
Введите пароль и подсказку. Ваша подсказка поможет вам вспомнить пароль, если вы забудете его в будущем.
Выберите время и часовой пояс:
OK Hệ điều hành đã cài đặt xong!
4- Установка дополнительных инструментов
На предыдущем этапе вы успешно установили виртуальную машину. На самом деле вам нужно скопировать и вставить файлы между виртуальной машиной и вашим компьютером, поэтому вам необходимо установить дополнительное программное обеспечение.
На самом деле вам нужно скопировать и вставить файлы между виртуальной машиной и вашим компьютером, поэтому вам необходимо установить дополнительное программное обеспечение.
- Как скопировать и вставить между вашим компьютером и VirtualBox?
Как создать виртуальный ПК в Windows 7
Windows 7 уже стала большим хитом для Microsoft, по данным службы отслеживания доли рынка Net Applications, которая показывает, что она обходит все существующие версии Linux и Windows, кроме Vista и XP, и занимает четвертое место по горячим следам Мак ОС Х 10.5.
Одной из самых обсуждаемых функций является версия XP, встроенная прямо в некоторые выпуски, поэтому она может работать в собственном режиме на виртуальной машине во всех этих случаях. приложения, которые так и не достигли совместимости с Windows Vista.
За исключением того, что режим XP не включается автоматически; вы должны установить его. И не во всех версиях Windows 7. ]
]
Пользователи, использующие Professional, Ultimate или Enterprise, должны загрузить XP Mode и Virtual PC, на которых он работает. Те, у кого есть дом Premium или Starter застряли; Virtual PC не только не поставляется с этими выпусками, Microsoft теоретически не позволяет Virtual PC даже работать на ничего, кроме Vista, XP или трех более высоких выпусков Windows 7.
Однако это не значит, что Virtual PC там не работает. И, к счастью, процедура установки для Virtual PC одинакова, будь то у вас есть лицензия на XP Mode или нет.
[ Полный обзор новой операционной системы Microsoft Windows 7, включая практические обзоры, видеоуроки и советы по корпоративные развертывания — см. Библию Windows 7 на сайте CIO.com. ]
Я загрузил и запустил его на ноутбуке с 64-битной Windows 7 Home Premium на процессоре Intel Core 2 Duo с 4 ГБ памяти. Вот как получить идет:
Шаг 1. Проверьте свой процессор
Intel и AMD встроили в свои процессоры крючки, которые позволяют хост- и гостевой операционной системе (виртуальной машине) обмениваться данными. задачи более плавно. Virtual PC будет работать на чипах, у которых нет этих хуков, но не очень хорошо. Microsoft предоставляет бесплатную утилиту для проверки
процессор. Intel и AMD также имеют свои собственные утилиты, если вы хотите перепроверить. утилита идентификации процессоров Intel; Проверка совместимости с виртуализацией AMD и Hyper-V.
задачи более плавно. Virtual PC будет работать на чипах, у которых нет этих хуков, но не очень хорошо. Microsoft предоставляет бесплатную утилиту для проверки
процессор. Intel и AMD также имеют свои собственные утилиты, если вы хотите перепроверить. утилита идентификации процессоров Intel; Проверка совместимости с виртуализацией AMD и Hyper-V.
Как только вы узнаете, поддерживает ли это микросхема, проверьте, настроен ли ваш BIOS на использование этих перехватчиков. Скорее всего, для большинства настольных компьютеров и ноутбуков это не. Здесь Microsoft предлагает инструкции и ссылки на конкретных производителей.
Шаг 2: Загрузите виртуальный PC
В соответствии с требованиями Microsoft требуется Pentium-совместимый процессор с тактовой частотой 400 МГц или выше, 35 МБ дискового пространства и Windows XP или Vista.
Есть 32-битная и 64-битная версии; Virtual PC заботится о разнице. Новейшая версия Virtual PC поддерживает периферийные устройства USB и
предполагается, что он также может поддерживать 64-битные операционные системы внутри виртуальной машины. В любом случае, получите правильную версию для вашей машины.
В любом случае, получите правильную версию для вашей машины.
Шаг 3. Создайте виртуальную машину
После загрузки установочного пакета запустите его и следуйте инструкциям. Затем щелкните меню «Пуск» и найдите Virtual PC. Он запустит Мастер, который предлагает выбор: открыть существующий виртуальный ПК, создать его с настройками по умолчанию или проведет вас через процесс настроить его самостоятельно. Выберите последнее, чтобы сделать такие вещи, как увеличение оперативной памяти, доступной для виртуальной машины, со 128 МБ по умолчанию до гигабайта или увеличить размер виртуального жесткого диска по умолчанию от 16 ГБ до чего-то, что достаточно для ОС и любых приложений, которые вы хотите запускать только внутри виртуальной машины. Весь процесс занимает меньше времени, чем установка большинства бесплатных программ. Но это только конфигурация, а не сама виртуальная машина.
Шаг 4. Запуск и подготовка
После настройки консоль Virtual PC остается на экране, а Virtual PC работает в фоновом режиме, занимая около 17 МБ памяти. сидит там.
сидит там.
При нажатии кнопки «Пуск» открывается командное окно, в котором Virtual PC использует DHCP для поиска своего IP-адреса. Если вы еще не подготовили образ операционной системы, он некоторое время будет думать, а затем предложит вам найти правильный загрузочный адрес.
Чтобы установить ОС с компакт-диска или файла ISO, убедитесь, что окно, окружающее ВМ — фактическую ВМ, которая в этот момент выглядит как Окно DOS, а не консоль, которую вы использовали для установки конфигурации, — это активное окно на вашем компьютере. Затем либо вставьте компакт-диск в диск или перетащите файл ISO на значок компакт-диска в командном окне Virtual PC. Если вы загружаете ОС с компакт-диска, перейдите в строку меню Окно виртуальной машины, нажмите на компакт-диск и скажите ему, чтобы он захватил физический дисковод компакт-дисков.
Моей виртуальной машине не нравились 64-разрядные версии Windows 7 или Vista, но она прекрасно работала с 32-разрядной версией XP Home Edition. Установка занимает
примерно столько же, сколько на обычном жестком диске, но вместо того, чтобы спросить, в каком разделе вашего жесткого диска он должен находиться, он показывает только неразделенный
место на виртуальном жестком диске, который вы уже настроили.
Установка занимает
примерно столько же, сколько на обычном жестком диске, но вместо того, чтобы спросить, в каком разделе вашего жесткого диска он должен находиться, он показывает только неразделенный
место на виртуальном жестком диске, который вы уже настроили.
Затем установка проходит нормально, в одном окне вашего ПК, а не целиком.
Предупреждение. ВМ не знает, что это не единственный компьютер на вашем компьютере. Поэтому, когда вы нажимаете на что-либо в своем окне, будет захватывать курсор и не отпускать его снова, что было бы очень неловко, если бы кто-нибудь забрел, чтобы увидеть, почему вы ругаетесь на свой ноутбук.
Чтобы освободить курсор, нажмите правую клавишу ALT. Если виртуальная машина работает в полноэкранном режиме, нажмите вправо-ALT-ENTER.
После установки пройдите через экран конфигурации и введите действительный ключ Windows для версии установленной ОС.
Шаг 5: Установка дополнений
Прежде чем вы сможете сделать что-нибудь интересное, вам необходимо установить набор надстроек, которые позволяют Virtual PC делать такие вещи, как совместное использование папок,
буфер обмена и перетаскивание объектов между окном виртуальной машины и операционной системой хоста. Вы должны установить их отдельно, используя окно виртуальной машины, а не
Виртуальная консоль ПК.
Вы должны установить их отдельно, используя окно виртуальной машины, а не
Виртуальная консоль ПК.
Перейдите в строку меню виртуальной машины и нажмите «Действие», затем потяните вниз, чтобы установить или обновить дополнения виртуальной машины. Это всплывет окно прося вас подтвердить, а затем исчезнуть, как будто вы шутите.
Чтобы запустить программу установки, которая, по мнению виртуальной машины, является либо компакт-диском, либо файлом ISO, нажмите кнопку «Пуск», затем выберите «Выполнить» и перейдите к тому, что обычно является дисководом для компакт-дисков, где вы найдете ISO-образ дополнений. Откройте папку, соответствующую вашей операционной системе, и запустите приложение внутри. Затем перезагрузите виртуальную машину.
Шаг 6: Загрузка приложений
Как и большинство виртуальных вещей, загрузка приложений или доступ к данным на хост-компьютере подобны прогулке по прозрачному мосту. Как только вы узнаете
это там, это просто; пока вы этого не сделаете, вы застряли.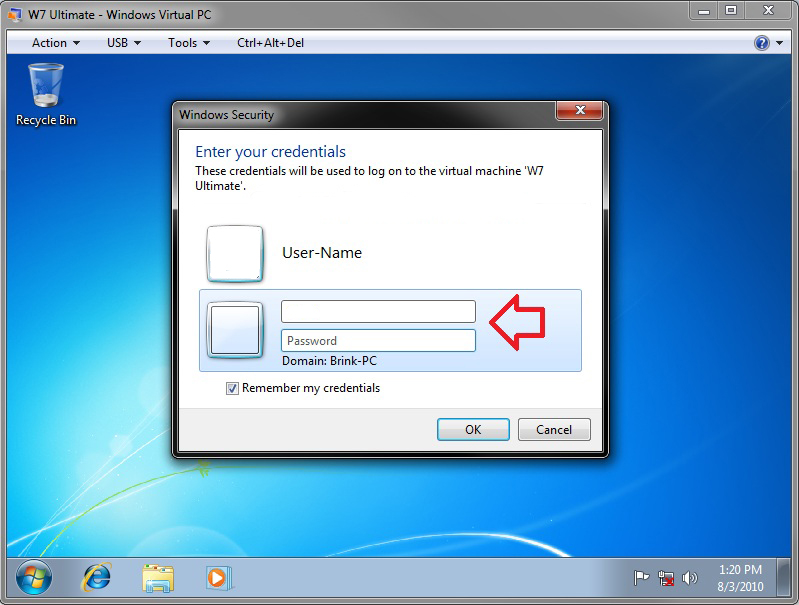
Мостом в данном случае является Общая папка. Как и в случае с двумя физически отдельными машинами, вы можете обмениваться данными или приложениями через Общая папка, на использование которой у обоих есть разрешение.
Создайте один из окна виртуальной машины. Нажмите «Изменить» в строке меню, перейдите к «Настройки» и найдите значок «Общие папки» ближе к нижний. Выберите его, перейдите к папке на хост-компьютере, которую вы можете использовать для перемещения документов или файлов настройки приложения между вашим реальным и виртуальных машин и нажмите OK.
Общая папка становится сетевым диском для виртуальной машины. Чтобы запустить приложения, нажмите «Пуск», «Выполнить» и перейдите к «сетевому диску» Z:, который сохраняет имя самой папки. Затем просто запустите установку для нового приложения.
Вот и все. Готово. Ну, почти.
Шаг 7. Оставайтесь в безопасности
Не забудьте установить все обновления безопасности для новой ОС, а также антивирусное или другое программное обеспечение для обеспечения безопасности, которое у вас есть на основной ОС. Виртуальная машина должна направлять весь свой трафик через вашу (предположительно) защищенную хост-ОС, но это не означает, что ZIP-файл или другая потенциальная угроза не будут доставлены.
через и запустить на ВМ.
Виртуальная машина должна направлять весь свой трафик через вашу (предположительно) защищенную хост-ОС, но это не означает, что ZIP-файл или другая потенциальная угроза не будут доставлены.
через и запустить на ВМ.
Еще несколько предупреждений и советов от Стива Басса из полезного и забавного TechBite информационный бюллетень, автор ПК Раздражает и бывший обозреватель PC World.
- Если вы дефрагментируете свой жесткий диск, исключите огромный файл подкачки, который создает виртуальный ПК (отметьте «Параметры» в вашем дефрагментаторе), или это займет навсегда завершить.
- Некоторое программное обеспечение для виртуальных ПК, в том числе VMWare, позволяет сохранять несколько версий на вашем компьютере; каждый может сожрать гигабайты, Однако. Следите за свободным местом на диске, особенно на ноутбуке.
- Одновременная работа с Win7, XP и Linux на одном компьютере — это круто, но если ваша система не является монстром, вам придется ждать больше времени.



 Все действия фиксируются в виде лога, который очищается при завершении каждого сеанса.
Все действия фиксируются в виде лога, который очищается при завершении каждого сеанса. microsoft.com/en-us/software-download/windows7
microsoft.com/en-us/software-download/windows7