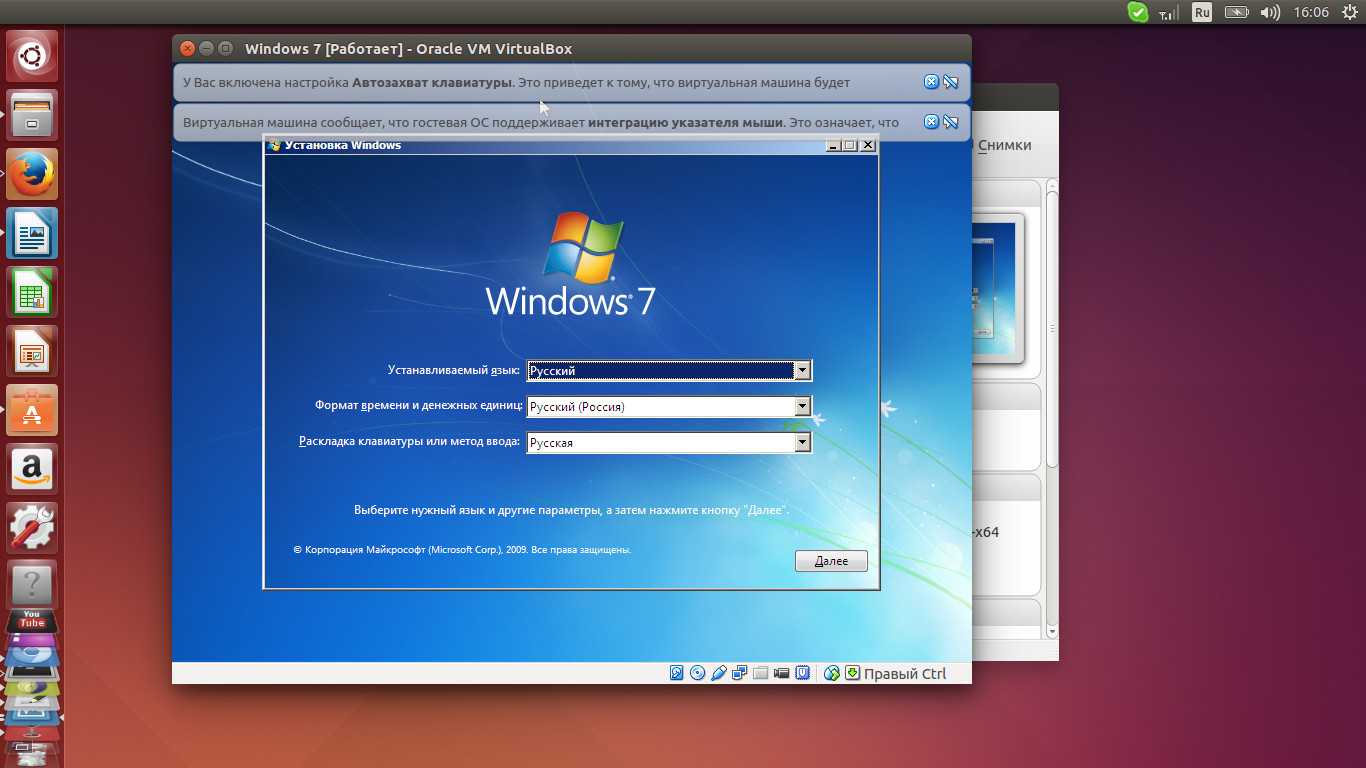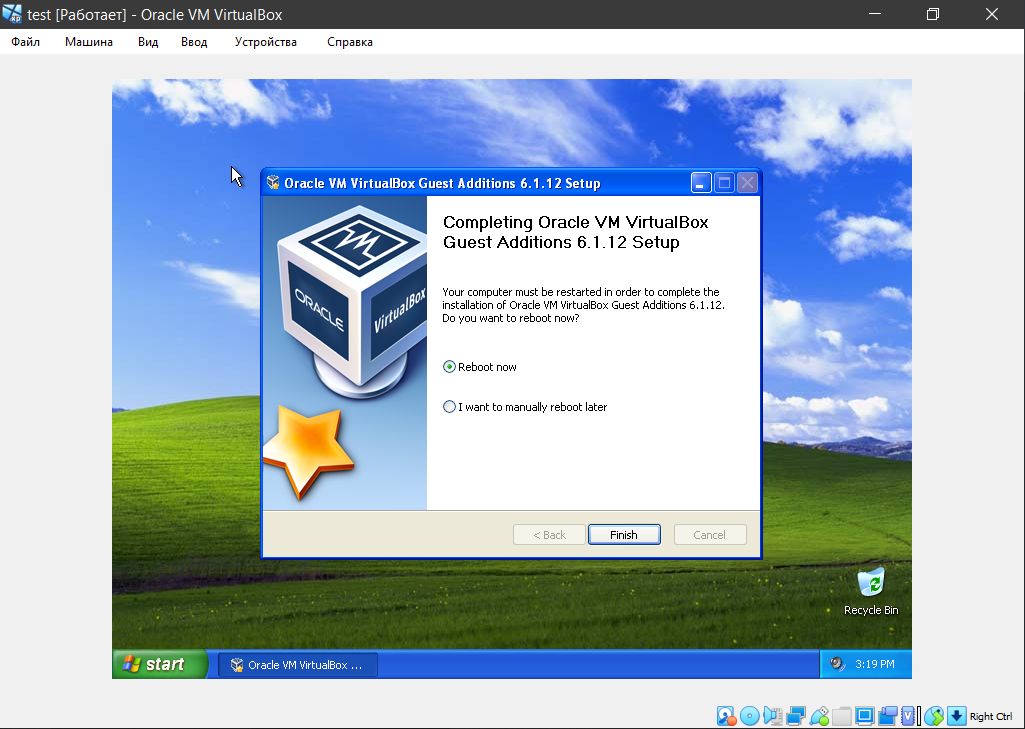Как установить виртуальный Windows 7/8/10 💻
Виртуальная машина (ВМ) – это ещё один компьютер, запущенный на вашем рабочем столе. Т.е, в окошке запускается как будто второй (виртуальный) монитор, а котором загружается ещё один компьютер.
У этого компьютера есть своё виртуальное оборудование и на него можно установить любую настоящую операционную систему (ОС), например, виртуальный Windows. На таком «компьютере» можно полноценно работать и мне очень нравится эта тема.
Содержание
Для чего можно использовать «виртуалки»
- для тестов или обучения в других операционных системах (Windows, Linux, MacOS и т.д.)
- разработка программ для других ОС
- работать в разных местах с одинаковым программным окружением
- для анонимности
Думаю, можно ещё придумать способы применения, это первое что пришло мне в голову. Например, на бывшей работе я не мог поставить нужные мне программы на компьютер, хоть и был админом. Это было связано с безопасностью и лицензионными вопросами. Тогда я установил себе виртуальную машину, поставил на неё Windows и все нужные мне программы, и в ней работал. Вечером записывал образ на внешний жёсткий диск и уносил с собой домой.
Тогда я установил себе виртуальную машину, поставил на неё Windows и все нужные мне программы, и в ней работал. Вечером записывал образ на внешний жёсткий диск и уносил с собой домой.
К тому же, рабочий интернет был сильно урезан по скорости, но был доступ к другому провайдеру. Я поставил вторую сетевую карту и настроил её в виртуальной машине. Т.е., в «обычной» винде на неё даже не стояли драйвера, а в виртуальной среде через неё работал быстрый интернет.
Какие существуют виртуальные машины для Windows
Самые популярные и используемые:
- Oracle VM VirtualBox – бесплатная, умеет практически всё, что нужно рядовому пользователю
- Hyper-V – бесплатная, встроена в Windows 8/8.1/10 версий Pro и Enterprise
- VMware Workstation – платная, максимальный функционал, для профессиональных разработчиков
VMware довольно массивный пакет программного обеспечения, стоит немало, и рассчитан для коммерческого применения. Для описанных мной целей хватит и первых двух. Но, кто умеет качать с торрентов, можно поставить и его. Принцип работы и настройки плюс/минус везде одинаковые.
Для описанных мной целей хватит и первых двух. Но, кто умеет качать с торрентов, можно поставить и его. Принцип работы и настройки плюс/минус везде одинаковые.
Как установить виртуальную машину на VirtualBox
Весь процесс проходит в несколько простых этапов:- Скачать и установить VirtualBox
- Создать ВМ с помощью мастера
- Подключить установочный образ с операционной системой
- Установить ОС как на обычный компьютер
Собственно, я снял видео:
Посмотреть это видео на YouTube
Чтобы скачать программу нужно кликнуть сюда:
Скачать VirtualBox
Во время установки будут всплывать окошки с запросом на установку дополнительных драйверов виртуальных устройств, нужно на всё соглашаться.
В главном окне программы нажимаем кнопку «Создать» и попадаем в мастер виртуальных машин. Чтобы видеть все опции нужно ещё кликнуть по кнопке «Экспертный режим»:
Имя: любое название
Тип: выбираем будущую операционную систему (Windows, Linux, BSD и т.
Версия: точная версия устанавливаемой ОС (семёрка, десятка, разрядность Windows).
В списке может не быть выбора x64 версий, если нет аппаратной виртуализации, но об этом будет ниже.
Оперативная память
Объём памяти – та оперативная память, которая будет доступна в виртуальной Windows. Например, если в компьютере установлено 8 ГБ оперативной памяти, то для ВМ можно отвести до 4 ГБ. И после запуска ВМ эти 4 гигабайта отнимутся у вашей Windows, т.к. станут использоваться виртуальной ОС. Поэтому нужно выбирать этот объём, исходя из таких соображений:
- Для Windows 7/8/10 x86 нужно минимум 1 ГБ памяти, а для более-менее нормальной работы от 2 Гб
- Для Windows x64 понадобится от 2 ГБ памяти, а чтобы всё как-то шевелилось – хотя бы 3 ГБ
Соответственно, выбираем такой объём виртуальной памяти, чтобы устанавливаемой виртуальной винде хватило, и вашей Windows также осталось сколько нужно. В общем случае, если у вас 4 гигабайта памяти, то ставим здесь 1024МБ, а если у вас есть от 8ГБ, то выбираем здесь 3000-4000 мегабайт.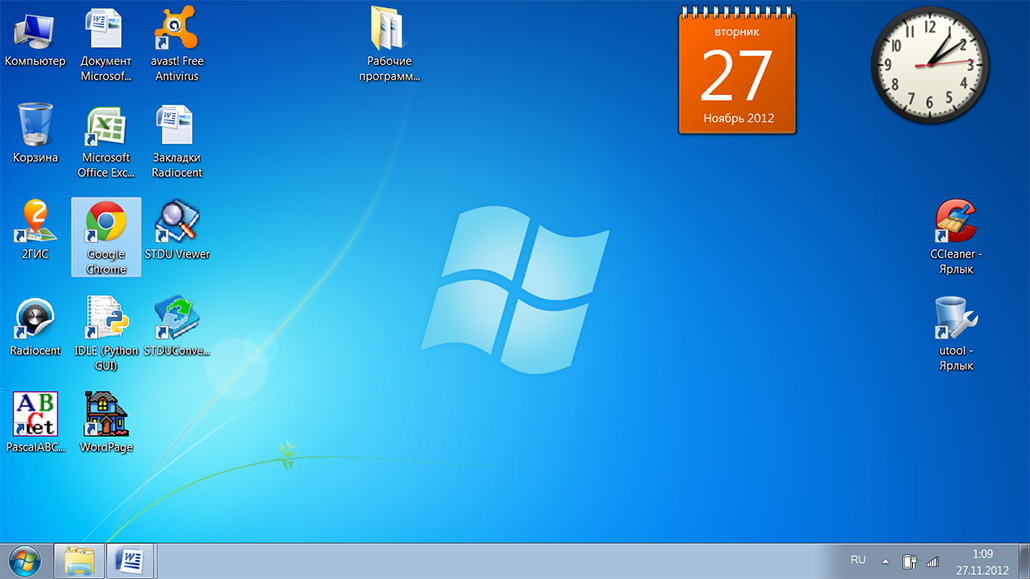
Жёсткий диск
Я подозреваю, что виртуального жёсткого диска у вас нет, потому переходим к его созданию на следующем шаге:
Первое важное – «Расположение». Поменяйте на папку на диске, где больше места. Например, у многих диск C: не очень большой, и рассчитан на одну операционную систему, а диск D: для остальных файлов. Вот если у вас тоже так, то выбираем там и создаём какую-нибудь папку на диске D:
Размер – для семейства Windows ставьте от 40 ГБ.
Тип – оставляем по умолчанию «VDI». Вряд ли вам понадобится подключать этот «диск» к другим виртуальным системам.
Формат хранения – «Динамический». При этом размер файла такого диска будет расти по мере его заполнения. Если же поставить «Фиксированный», то все 40 ГБ сразу займут место на диске D:, например.
На этом создание виртуальной машины закончено.
Настройка VM VirtualBox
Сейчас уже можно запустить виртуалку, но она пустая, без операционной системы.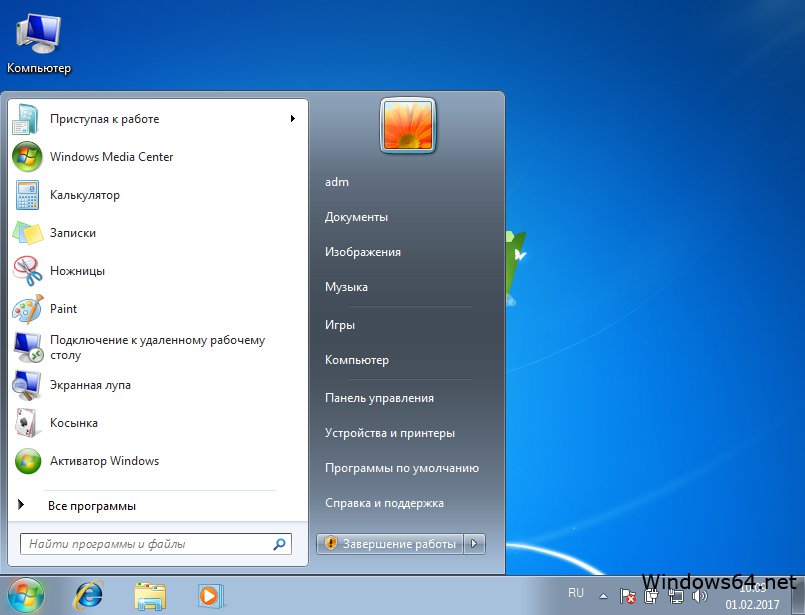 Нужно вставить в виртуальный дисковод «диск». В качестве установочного «DVD-диска» выступает ISO-образ, тот самый, который мы записываем на реальный двд или на флешку чтобы установить Windows.
Нужно вставить в виртуальный дисковод «диск». В качестве установочного «DVD-диска» выступает ISO-образ, тот самый, который мы записываем на реальный двд или на флешку чтобы установить Windows.
Заходим в настройки нашей ВМ на вкладку «Носители»:
Нажимаем по «приводу» со значением «Пусто», затем по значку ДВД-диска и выбираем в меню «Выбрать образ оптического диска…», где и указываем путь к iso-образу. А если есть физический диск с установкой, то просто вставьте его в привод и поставьте галочку «Живой CD/DVD». Важно, что нужно устанавливать ту версию, которую вы выбрали на этапе создания машины, особенно на счёт разрядности.
Теперь всё готово для запуска виртуальной машины. Нажимаем кнопку «Запустить»
Начнётся загрузка виртуального компьютера и такой же процесс установки Windows, как если бы вы это сделали на своём компьютере или ноутбуке. После установки Windows вы будете запускать ВМ и будет грузиться уже ваша виртуальная винда.
Хост-клавиша
Важная деталь – хост-клавиша.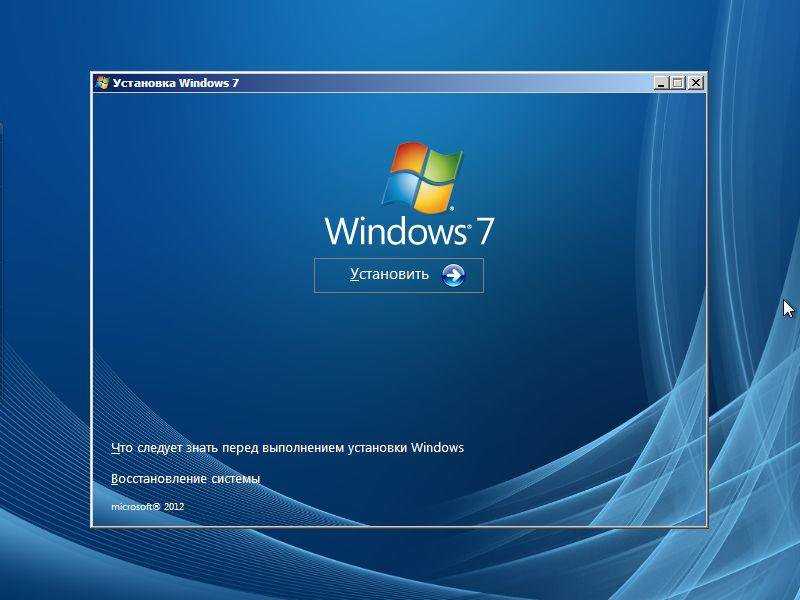 Когда вы кликните по окну виртуальной машины, то всё «внимание» от нажатий на кнопки клавиатуры и движений мышки перейдёт к виртуалке (гостевая операционка). Чтобы «освободить» клаву и мышь, т.е. вернуть их к родной Windows, нужно нажать правый Ctrl. Эту кнопку можно сменить в настройках. К слову, буфер обмена вашей системы и виртуальной, как бы, общий. Т.е., если копируете текст в буфер на реальном компьютере, то можете вставлять его в виртуальном, очень удобно.
Когда вы кликните по окну виртуальной машины, то всё «внимание» от нажатий на кнопки клавиатуры и движений мышки перейдёт к виртуалке (гостевая операционка). Чтобы «освободить» клаву и мышь, т.е. вернуть их к родной Windows, нужно нажать правый Ctrl. Эту кнопку можно сменить в настройках. К слову, буфер обмена вашей системы и виртуальной, как бы, общий. Т.е., если копируете текст в буфер на реальном компьютере, то можете вставлять его в виртуальном, очень удобно.
Аппаратная виртуализация
Чтобы ВМ работали быстрее и лучше, а также чтобы можно было устанавливать 64-битные (x64) версии операционных систем нужно чтобы была включена аппаратная виртуализация. Сама эта поддержка встроена в процессоры и у всех современных процессоров она есть (может не быть только у древних двухядерников и более старых).
Называются технологии Intel VT-x и VT-d (в дорогих процессорах) и AMD-V. Смысл её заключается в том, что команды подаются напрямую на процессор, минуя драйверы операционной системы. Включается аппаратная виртуализация в настройках ВМ на вкладке «Система -> Ускорение»
Включается аппаратная виртуализация в настройках ВМ на вкладке «Система -> Ускорение»
Но у вас это может не заработать, потому что эта опция по умолчанию отключена в БИОСе в целях безопасности. Может выдаваться ошибка «Функции аппаратной виртуализации VT-x/AMD-V включены, но не функционируют». Поэтому нам нужно перезагрузить компьютер и войти в биос.
Если не знаете как, и лень читать статью, то в двух словах: сразу после включения компьютера в течении 10 секунд жмём кнопки F1, F2, Delete или если написано на экране, то читаем какую кнопку нажать. Смотрим какой у вас биос по фоткам и ищем похожую настройку:
С графическим интерфейсом
Жмём дополнительно, входим в расширенный режим, далее «Конфигурация ЦП»
Ищем настройку «Intel Virtualization Technology» и меняем на положение «Вкл.» (On)
Если же у вас процессор от AMD, то настройка будет называться «Secure Virtual Machines». Сохраняем изменения кнопкой «F10».
С текстовым интерфейсом:
Идём в «Security -> Virtualization»
Включаем технологию аппаратной виртуализации в положение «Enabled»
Сохраняем настройки F10, произойдёт перезагрузка.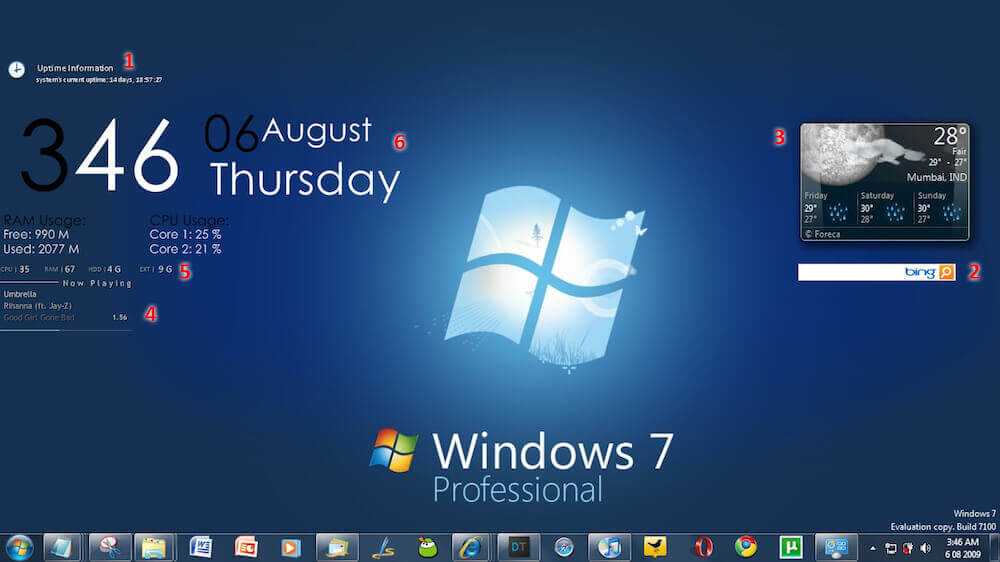 Если не используете виртуальные машины, то в целях безопасности виртуализацию лучше выключать, т.к. вирусы могут создавать свои пространства.
Если не используете виртуальные машины, то в целях безопасности виртуализацию лучше выключать, т.к. вирусы могут создавать свои пространства.
Второй причиной почему может не работать аппаратная виртуализация в Windows 8/10 — это включённая встроенная виртуальная машина Hyper-V.
Успехов!
Как установить виртуальный Windows 7/8/10 💻
Виртуальная машина (ВМ) – это ещё один компьютер, запущенный на вашем рабочем столе. Т.е, в окошке запускается как будто второй (виртуальный) монитор, а котором загружается ещё один компьютер.
У этого компьютера есть своё виртуальное оборудование и на него можно установить любую настоящую операционную систему (ОС), например, виртуальный Windows. На таком «компьютере» можно полноценно работать и мне очень нравится эта тема.
Содержание
Для чего можно использовать «виртуалки»
- для тестов или обучения в других операционных системах (Windows, Linux, MacOS и т.д.)
- разработка программ для других ОС
- работать в разных местах с одинаковым программным окружением
- для анонимности
Думаю, можно ещё придумать способы применения, это первое что пришло мне в голову. Например, на бывшей работе я не мог поставить нужные мне программы на компьютер, хоть и был админом. Это было связано с безопасностью и лицензионными вопросами. Тогда я установил себе виртуальную машину, поставил на неё Windows и все нужные мне программы, и в ней работал. Вечером записывал образ на внешний жёсткий диск и уносил с собой домой.
Например, на бывшей работе я не мог поставить нужные мне программы на компьютер, хоть и был админом. Это было связано с безопасностью и лицензионными вопросами. Тогда я установил себе виртуальную машину, поставил на неё Windows и все нужные мне программы, и в ней работал. Вечером записывал образ на внешний жёсткий диск и уносил с собой домой.
К тому же, рабочий интернет был сильно урезан по скорости, но был доступ к другому провайдеру. Я поставил вторую сетевую карту и настроил её в виртуальной машине. Т.е., в «обычной» винде на неё даже не стояли драйвера, а в виртуальной среде через неё работал быстрый интернет.
Виртуальный жёсткий диск хранится в одном файле и его данные можно шифровать. Т.е., если кто-то приходит к вам без спроса, то можно просто закрыть виртуальную операционную систему и кроме браузера и Excel’а на вашем компьютере ничего найти не получится 🙂
Какие существуют виртуальные машины для Windows
Самые популярные и используемые:
- Oracle VM VirtualBox – бесплатная, умеет практически всё, что нужно рядовому пользователю
- Hyper-V – бесплатная, встроена в Windows 8/8.
 1/10 версий Pro и Enterprise
1/10 версий Pro и Enterprise
VMware довольно массивный пакет программного обеспечения, стоит немало, и рассчитан для коммерческого применения. Для описанных мной целей хватит и первых двух. Но, кто умеет качать с торрентов, можно поставить и его. Принцип работы и настройки плюс/минус везде одинаковые.
Как установить виртуальную машину на VirtualBox
Весь процесс проходит в несколько простых этапов:
- Скачать и установить VirtualBox
- Создать ВМ с помощью мастера
- Подключить установочный образ с операционной системой
- Установить ОС как на обычный компьютер
Собственно, я снял видео:
Посмотреть это видео на YouTube
Чтобы скачать программу нужно кликнуть сюда:
Скачать VirtualBox
Во время установки будут всплывать окошки с запросом на установку дополнительных драйверов виртуальных устройств, нужно на всё соглашаться.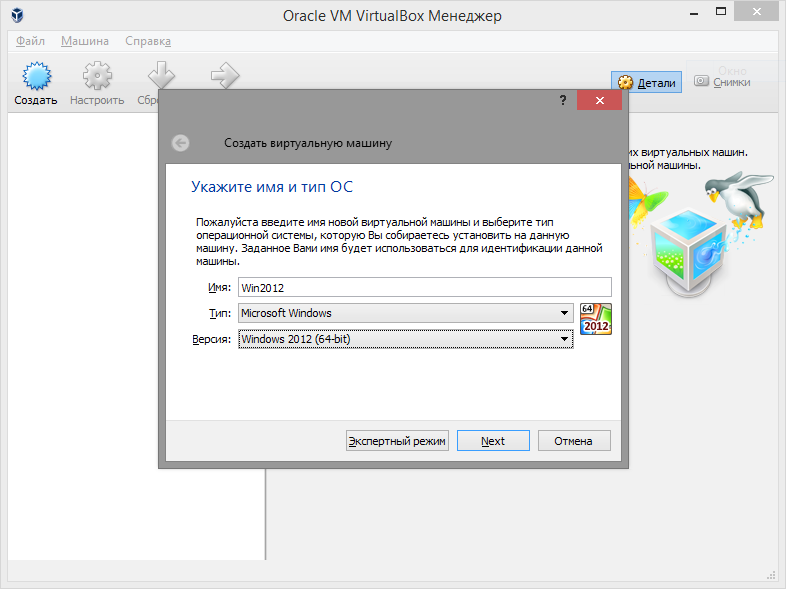
В главном окне программы нажимаем кнопку «Создать» и попадаем в мастер виртуальных машин. Чтобы видеть все опции нужно ещё кликнуть по кнопке «Экспертный режим»:
Имя: любое название
Тип: выбираем будущую операционную систему (Windows, Linux, BSD и т.д.)
Версия: точная версия устанавливаемой ОС (семёрка, десятка, разрядность Windows).
В списке может не быть выбора x64 версий, если нет аппаратной виртуализации, но об этом будет ниже.
Оперативная память
Объём памяти – та оперативная память, которая будет доступна в виртуальной Windows. Например, если в компьютере установлено 8 ГБ оперативной памяти, то для ВМ можно отвести до 4 ГБ. И после запуска ВМ эти 4 гигабайта отнимутся у вашей Windows, т.к. станут использоваться виртуальной ОС. Поэтому нужно выбирать этот объём, исходя из таких соображений:
- Для Windows 7/8/10 x86 нужно минимум 1 ГБ памяти, а для более-менее нормальной работы от 2 Гб
- Для Windows x64 понадобится от 2 ГБ памяти, а чтобы всё как-то шевелилось – хотя бы 3 ГБ
Соответственно, выбираем такой объём виртуальной памяти, чтобы устанавливаемой виртуальной винде хватило, и вашей Windows также осталось сколько нужно. В общем случае, если у вас 4 гигабайта памяти, то ставим здесь 1024МБ, а если у вас есть от 8ГБ, то выбираем здесь 3000-4000 мегабайт.
В общем случае, если у вас 4 гигабайта памяти, то ставим здесь 1024МБ, а если у вас есть от 8ГБ, то выбираем здесь 3000-4000 мегабайт.
Жёсткий диск
Я подозреваю, что виртуального жёсткого диска у вас нет, потому переходим к его созданию на следующем шаге:
Первое важное – «Расположение». Поменяйте на папку на диске, где больше места. Например, у многих диск C: не очень большой, и рассчитан на одну операционную систему, а диск D: для остальных файлов. Вот если у вас тоже так, то выбираем там и создаём какую-нибудь папку на диске D:
Размер – для семейства Windows ставьте от 40 ГБ.
Тип – оставляем по умолчанию «VDI». Вряд ли вам понадобится подключать этот «диск» к другим виртуальным системам.
Формат хранения – «Динамический». При этом размер файла такого диска будет расти по мере его заполнения. Если же поставить «Фиксированный», то все 40 ГБ сразу займут место на диске D:, например.
На этом создание виртуальной машины закончено.
Настройка VM VirtualBox
Сейчас уже можно запустить виртуалку, но она пустая, без операционной системы. Нужно вставить в виртуальный дисковод «диск». В качестве установочного «DVD-диска» выступает ISO-образ, тот самый, который мы записываем на реальный двд или на флешку чтобы установить Windows.
Заходим в настройки нашей ВМ на вкладку «Носители»:
Нажимаем по «приводу» со значением «Пусто», затем по значку ДВД-диска и выбираем в меню «Выбрать образ оптического диска…», где и указываем путь к iso-образу. А если есть физический диск с установкой, то просто вставьте его в привод и поставьте галочку «Живой CD/DVD». Важно, что нужно устанавливать ту версию, которую вы выбрали на этапе создания машины, особенно на счёт разрядности.
Теперь всё готово для запуска виртуальной машины. Нажимаем кнопку «Запустить»
Начнётся загрузка виртуального компьютера и такой же процесс установки Windows, как если бы вы это сделали на своём компьютере или ноутбуке.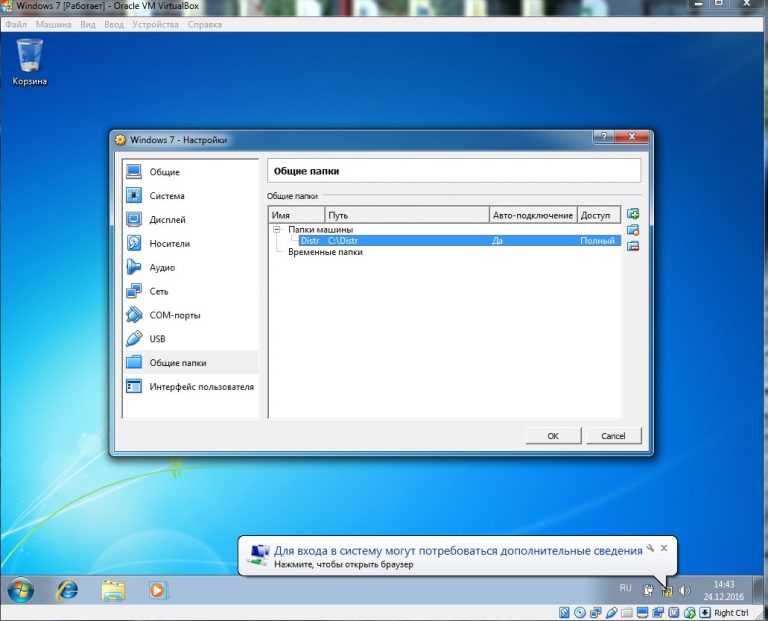 После установки Windows вы будете запускать ВМ и будет грузиться уже ваша виртуальная винда.
После установки Windows вы будете запускать ВМ и будет грузиться уже ваша виртуальная винда.
Хост-клавиша
Важная деталь – хост-клавиша. Когда вы кликните по окну виртуальной машины, то всё «внимание» от нажатий на кнопки клавиатуры и движений мышки перейдёт к виртуалке (гостевая операционка). Чтобы «освободить» клаву и мышь, т.е. вернуть их к родной Windows, нужно нажать правый Ctrl. Эту кнопку можно сменить в настройках. К слову, буфер обмена вашей системы и виртуальной, как бы, общий. Т.е., если копируете текст в буфер на реальном компьютере, то можете вставлять его в виртуальном, очень удобно.
Аппаратная виртуализация
Чтобы ВМ работали быстрее и лучше, а также чтобы можно было устанавливать 64-битные (x64) версии операционных систем нужно чтобы была включена аппаратная виртуализация. Сама эта поддержка встроена в процессоры и у всех современных процессоров она есть (может не быть только у древних двухядерников и более старых).
Называются технологии Intel VT-x и VT-d (в дорогих процессорах) и AMD-V.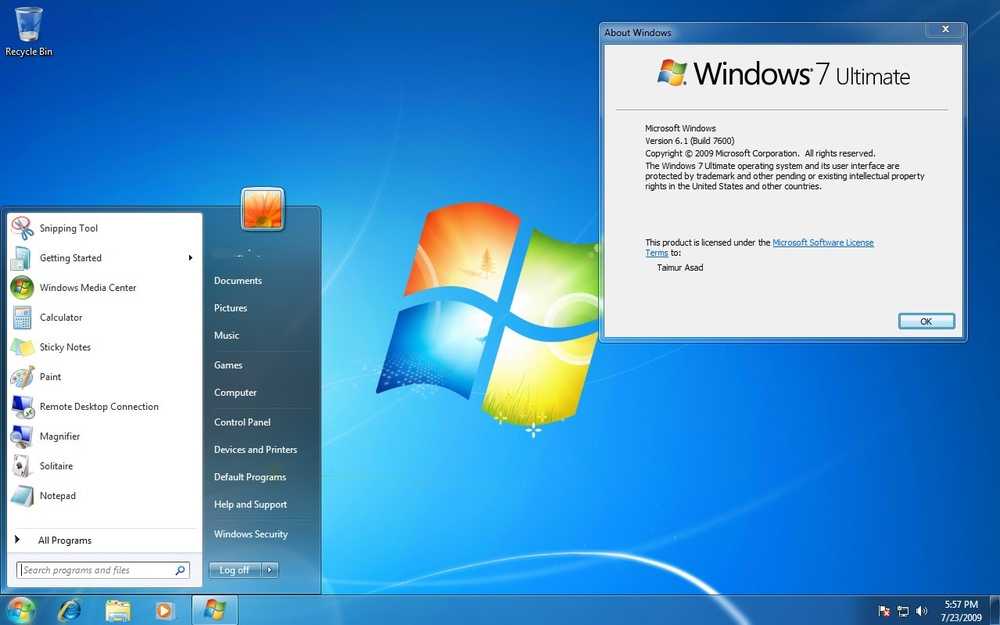 Смысл её заключается в том, что команды подаются напрямую на процессор, минуя драйверы операционной системы. Включается аппаратная виртуализация в настройках ВМ на вкладке «Система -> Ускорение»
Смысл её заключается в том, что команды подаются напрямую на процессор, минуя драйверы операционной системы. Включается аппаратная виртуализация в настройках ВМ на вкладке «Система -> Ускорение»
Но у вас это может не заработать, потому что эта опция по умолчанию отключена в БИОСе в целях безопасности. Может выдаваться ошибка «Функции аппаратной виртуализации VT-x/AMD-V включены, но не функционируют». Поэтому нам нужно перезагрузить компьютер и войти в биос.
Если не знаете как, и лень читать статью, то в двух словах: сразу после включения компьютера в течении 10 секунд жмём кнопки F1, F2, Delete или если написано на экране, то читаем какую кнопку нажать. Смотрим какой у вас биос по фоткам и ищем похожую настройку:
С графическим интерфейсом
Жмём дополнительно, входим в расширенный режим, далее «Конфигурация ЦП»
Ищем настройку «Intel Virtualization Technology» и меняем на положение «Вкл.» (On)
Если же у вас процессор от AMD, то настройка будет называться «Secure Virtual Machines». Сохраняем изменения кнопкой «F10».
Сохраняем изменения кнопкой «F10».
С текстовым интерфейсом:
Идём в «Security -> Virtualization»
Включаем технологию аппаратной виртуализации в положение «Enabled»
Сохраняем настройки F10, произойдёт перезагрузка. Если не используете виртуальные машины, то в целях безопасности виртуализацию лучше выключать, т.к. вирусы могут создавать свои пространства.
Второй причиной почему может не работать аппаратная виртуализация в Windows 8/10 — это включённая встроенная виртуальная машина Hyper-V.
Успехов!
Как создать виртуальную машину Windows 7 в Windows 10/11
Microsoft уже давно прекратила поддержку Windows 7. В настоящее время многие люди используют Windows 10/11. Тем не менее, возможно, вам иногда нужно использовать Windows 7. В этом случае вы можете создать виртуальную машину Windows 7 на Windows 10/11. Этот пост от мастера создания разделов MiniTool расскажет вам, как это сделать.
Виртуальная машина (ВМ) — это виртуализация/эмуляция компьютерной системы. Виртуальные машины основаны на компьютерных архитектурах и обеспечивают функциональность физического компьютера. Если вы хотите запустить другую ОС в текущей операционной системе, хорошим выбором будет создание виртуальной машины.
Виртуальные машины основаны на компьютерных архитектурах и обеспечивают функциональность физического компьютера. Если вы хотите запустить другую ОС в текущей операционной системе, хорошим выбором будет создание виртуальной машины.
В настоящее время многие ПК работают под управлением Windows 10/11. Если вам необходимо запустить Windows 7, вы можете использовать Hyper-V, VirtualBox или VMware для создания виртуальной машины Windows 7.
Подготовительные работы
Прежде чем создавать виртуальную машину Windows 7, необходимо выполнить некоторые приготовления.
1. Загрузите ISO-файл Windows 7
Для создания виртуальной машины вам понадобится ISO-файл операционной системы. Загрузите ISO-файл Windows 7 с надежного веб-сайта.
2. Установите программу виртуальной машины
Я рекомендую вам выбрать программу виртуальной машины из Hyper-V, VirtualBox и VMware.
Hyper-V — это инструмент технологии виртуализации, встроенный в 64-разрядные версии Windows 10 Pro, Enterprise и Education. Если вы используете эти версии Windows, вам не нужно устанавливать другие программы для виртуальных машин.
Если вы используете эти версии Windows, вам не нужно устанавливать другие программы для виртуальных машин.
Что касается VirtualBox и VMware, это известные программы для виртуальных машин. Первый полностью с открытым исходным кодом (бесплатно), а второй является платным программным обеспечением. Но VMware также предлагает бесплатную версию (VMware Workstation Player). Вы можете выбрать программу VM в соответствии с вашими потребностями.
3. Создайте раздел для виртуальной машины Windows 7
Работающие виртуальные машины сильно фрагментируют диск. Размещение файла виртуальной машины и других программных файлов в одном разделе повлияет на скорость работы.
Кроме того, некоторые операции, такие как дефрагментация диска, не могут быть выполнены на разделе, где находится виртуальная машина, поскольку это может привести к сбою виртуальной машины (файлы виртуальной машины будут повреждены).
Поэтому я рекомендую вам создать раздел, предназначенный для виртуальной машины Windows 7.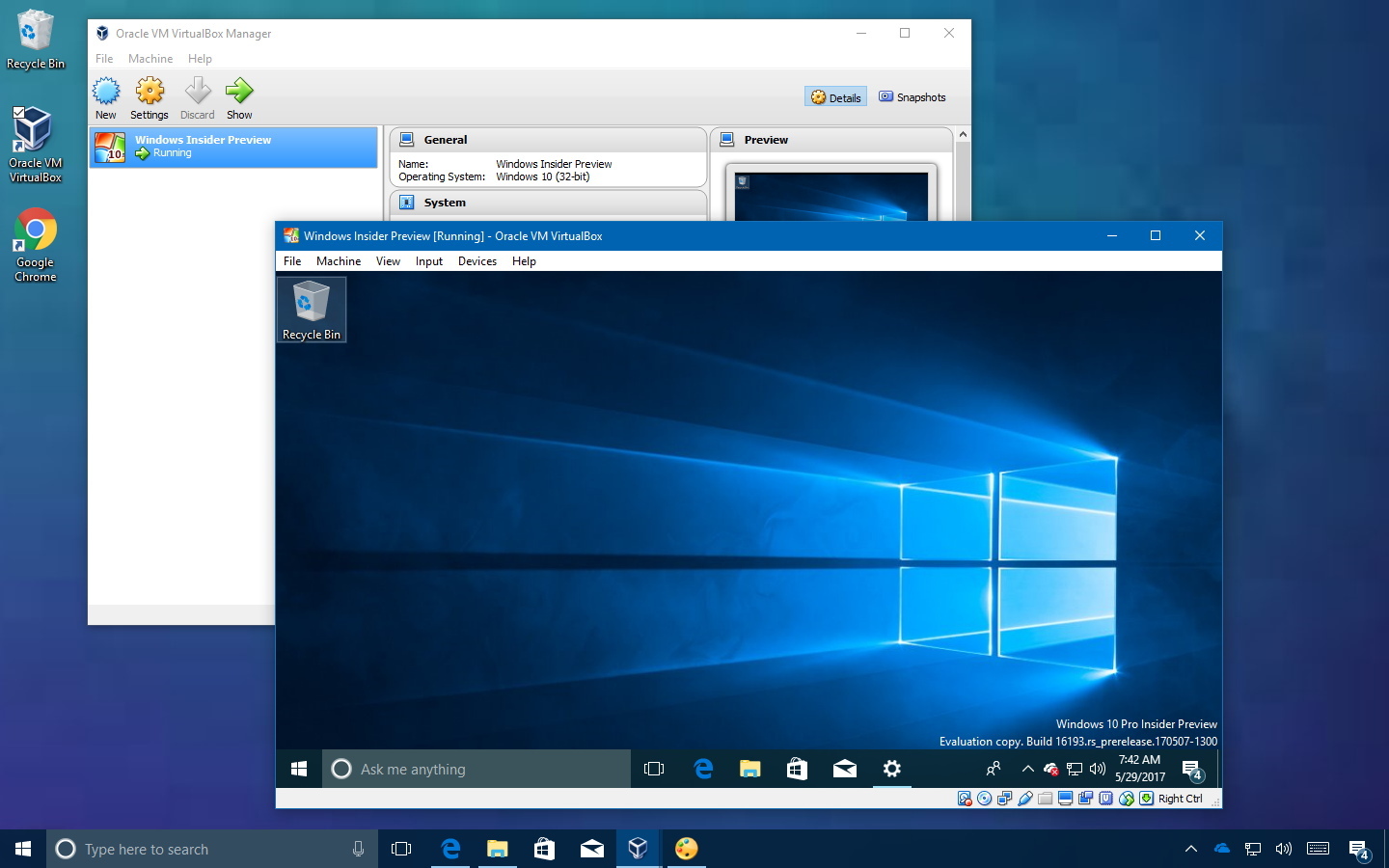 Для этого вы можете использовать мастер создания разделов MiniTool. Это программное обеспечение может хорошо выполнить эту работу. Вот руководство:
Для этого вы можете использовать мастер создания разделов MiniTool. Это программное обеспечение может хорошо выполнить эту работу. Вот руководство:
Бесплатная загрузка
Шаг 1: Нажмите кнопку выше, чтобы загрузить и установить Мастер создания разделов MiniTool. Запустите это программное обеспечение и перейдите к его основному интерфейсу. Затем щелкните правой кнопкой мыши раздел, который хотите уменьшить, и выберите Переместить/изменить размер в контекстном меню.
Шаг 2: Во всплывающем окне перетащите ползунок, чтобы выбрать размер, на который вы хотите уменьшить, и нажмите OK , чтобы продолжить. Число в поле после Нераспределенное пространство После указывается размер пространства, которое вы резервируете для нового раздела.
Совет: Если вы устанавливаете только виртуальную машину, достаточно 30 ГБ. Однако по мере использования гостевой виртуальной машины размер файла гостевой виртуальной машины увеличивается. Иногда этот файл может быть до 100 ГБ или даже больше. Поэтому чем больше места для виртуальной машины, тем лучше.
Иногда этот файл может быть до 100 ГБ или даже больше. Поэтому чем больше места для виртуальной машины, тем лучше.
Шаг 3: Щелкните правой кнопкой мыши серое нераспределенное пространство и выберите Создать из контекстного меню.
Шаг 4: Во всплывающем окне выберите свойства раздела, такие как файловая система, метка раздела, буква диска и т. д. Затем нажмите OK , чтобы продолжить.
Шаг 5: Просмотрите изменения и нажмите Применить , чтобы подтвердить изменения.
Как создать виртуальную машину Windows 7
В этой части я покажу вам, как создать виртуальную машину Windows в Windows 10/11 с помощью Hyper-V, VirtualBox и VMware.
1. Создайте виртуальную машину Windows 7 с помощью Hyper-V
Шаг 1: Проверьте, совместимо ли оборудование ПК с Hyper-V.
- Введите « cmd » в поле поиска Windows.
 Затем щелкните правой кнопкой мыши наиболее подходящий результат ( Командная строка ) и выберите Запуск от имени администратора .
Затем щелкните правой кнопкой мыши наиболее подходящий результат ( Командная строка ) и выберите Запуск от имени администратора . - Введите команду « systeminfo » и нажмите Введите . После того, как результат выйдет, проверьте требования Hyper-V Только когда все требования Hyper-V равны Да , вы можете без проблем запускать Hyper-V. Если вы не можете запустить Hyper-V, используйте VirtualBox или VMware.
Шаг 2: Обновите Windows до последней версии. Если ваша версия Windows слишком старая, процесс создания виртуальной машины может немного отличаться.
- Нажмите клавишу Windows + I , чтобы открыть Настройки .
- Перейти к Обновление и безопасность > Центр обновления Windows > Проверить наличие обновлений . ПК автоматически загрузит и установит обновления.

- После установки обновлений Windows нажмите Клавиша Windows + R , чтобы вызвать Выполнить Введите « winver » в поле и нажмите Введите . Убедитесь, что версия Windows выше 1709.
Шаг 3: Включите Hyper-V.
- Щелкните правой кнопкой мыши кнопку Windows и выберите Приложения и функции .
- Прокрутите правую панель вниз, чтобы найти Связанные настройки . В этом разделе нажмите Программы и компоненты .
- В новом окне выберите Включение или отключение компонентов Windows .
- В окне Windows Features выберите Hyper-V и нажмите OK . Пожалуйста, убедитесь, что Hyper-V Management Tools и Hyper-V Platform под Hyper-V 9Выбран каталог 0004.

- После завершения установки вам будет предложено перезагрузить компьютер. Делайте как требуется.
Шаг 4: Откройте Virtual Switch Manager и создайте виртуальную сеть для виртуальной машины Windows 7.
- Найдите и откройте Диспетчер Hyper-V .
- В инструменте Hyper-V Manager на левой панели выберите свой компьютер, а затем щелкните меню Action > Virtual Switch Manager…
- В окне диспетчера виртуальных коммутаторов на левой панели выберите Новый виртуальный сетевой коммутатор в разделе Виртуальные коммутаторы .
- На правой панели выберите Внешний . Затем нажмите кнопку Create Virtual Switch .
- Для нового виртуального коммутатора введите имя, убедитесь, что выбрано Внешняя сеть , и выберите физическую сетевую карту, которая будет сопряжена с новым виртуальным коммутатором.

- Затем нажмите кнопку OK применить и сохранить изменения.
Шаг 5: Создайте виртуальную машину Windows 7.
- В диспетчере Hyper-V нажмите Действие > Новый > Виртуальная машина .
- Следуйте указаниям мастера, чтобы настроить параметры новой виртуальной машины. Например, имя, местоположение, память, сеть, виртуальный жесткий диск. Более того, вы должны выбрать ISO-файл Windows 7 в качестве файла образа.
- Затем вы можете пройти процесс установки Windows 7. После этого виртуальная машина Windows 7 успешно создана.
Совет: Выберите только что созданный новый раздел в качестве местоположения виртуальной машины.
Если ваша версия Windows более ранняя, чем 1709, или вы хотите получить более подробное руководство, обратитесь к следующему сообщению:
2. Создайте виртуальную машину Windows 7 с помощью VirtualBox
Совет: И VirtualBox, и VMware могут работать практически на любых версиях Windows (независимо от того, является ли Windows 32-разрядной или 64-разрядной, и независимо от того, является ли Windows Windows 7, 8 или 10).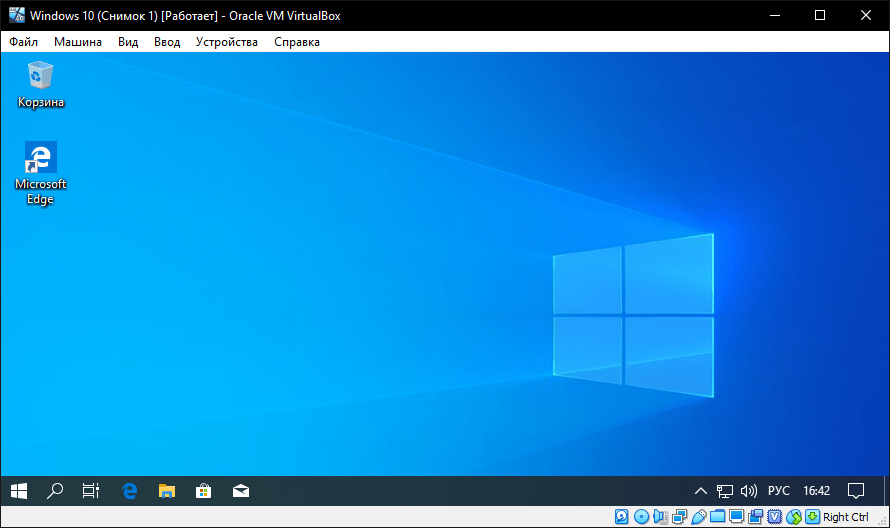
Шаг 1: Откройте VirtualBox и щелкните значок New (значок шестеренки).
Шаг 2: Введите имя новой ВМ, выберите расположение ВМ, а также тип и версию ВМ. Затем следуйте указаниям мастера, чтобы настроить объем памяти, виртуальный жесткий диск и т. д.
Совет: Вы можете оставить значения этих параметров по умолчанию.
Шаг 3: После создания виртуальной машины выделите виртуальную машину, а затем выберите значок Настройки . В новом окне вы можете настроить дополнительные параметры виртуальной машины. Но самое главное — загрузить ISO-файл Windows 7. Перейдите к Storage , выделите Empty под контроллером , щелкните раскрывающееся меню рядом с Optical Drive , а затем нажмите Выберите файл на диске .
Шаг 4: После настройки всех параметров сохраните изменения и щелкните значок Start , чтобы пройти процесс установки Windows 7.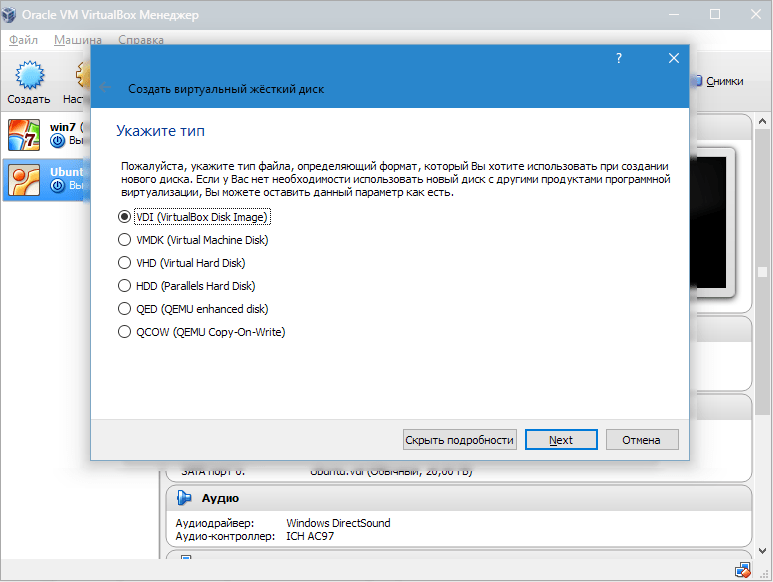
Если вы хотите получить более подробное руководство по VirtualBox, вы можете обратиться к этому сообщению: Как установить Ubuntu на VirtualBox? Вот полное руководство.
3. Создайте виртуальную машину Windows 7 с помощью VMware
Шаг 1: Запустите рабочую станцию VMware, нажмите Создать новую виртуальную машину и выберите Обычный (если вы используете бесплатную версию, по умолчанию выбирается обычный).
Совет: Бесплатная версия не может запускать несколько виртуальных машин одновременно. Если вы хотите запустить другую виртуальную машину, обновите ее до платной версии или удалите существующую виртуальную машину.
Шаг 2: Выберите Файл образа установочного диска (iso) и нажмите Browse , чтобы найти ISO-файл Windows 7. Затем следуйте инструкциям мастера, чтобы настроить тип виртуальной машины, версию, имя, расположение и размер диска. Затем щелкните правой кнопкой мыши виртуальную машину Windows 7 и выберите Настройки , вы можете настроить/изменить сеть, объем памяти и другие параметры.
Затем щелкните правой кнопкой мыши виртуальную машину Windows 7 и выберите Настройки , вы можете настроить/изменить сеть, объем памяти и другие параметры.
Шаг 3: После того, как все настроено правильно, вы можете щелкнуть правой кнопкой мыши виртуальную машину Windows 7 и выбрать Power On .
Если вы хотите получить более подробное руководство по VMware, вы можете обратиться к этому сообщению: Как использовать Windows 10 в качестве виртуальной машины — пошаговое руководство.
Совет: Если виртуальная машина становится все больше и больше, а свободное пространство раздела виртуальной машины израсходовано. Вы можете удалить виртуальную машину и создать новую или расширить раздел виртуальной машины с помощью мастера создания разделов MiniTool.
Вот сообщение о том, как создать виртуальную машину Windows 7 в Windows 10/11. Этот пост предлагает 3 способа, и он может решить вашу проблему.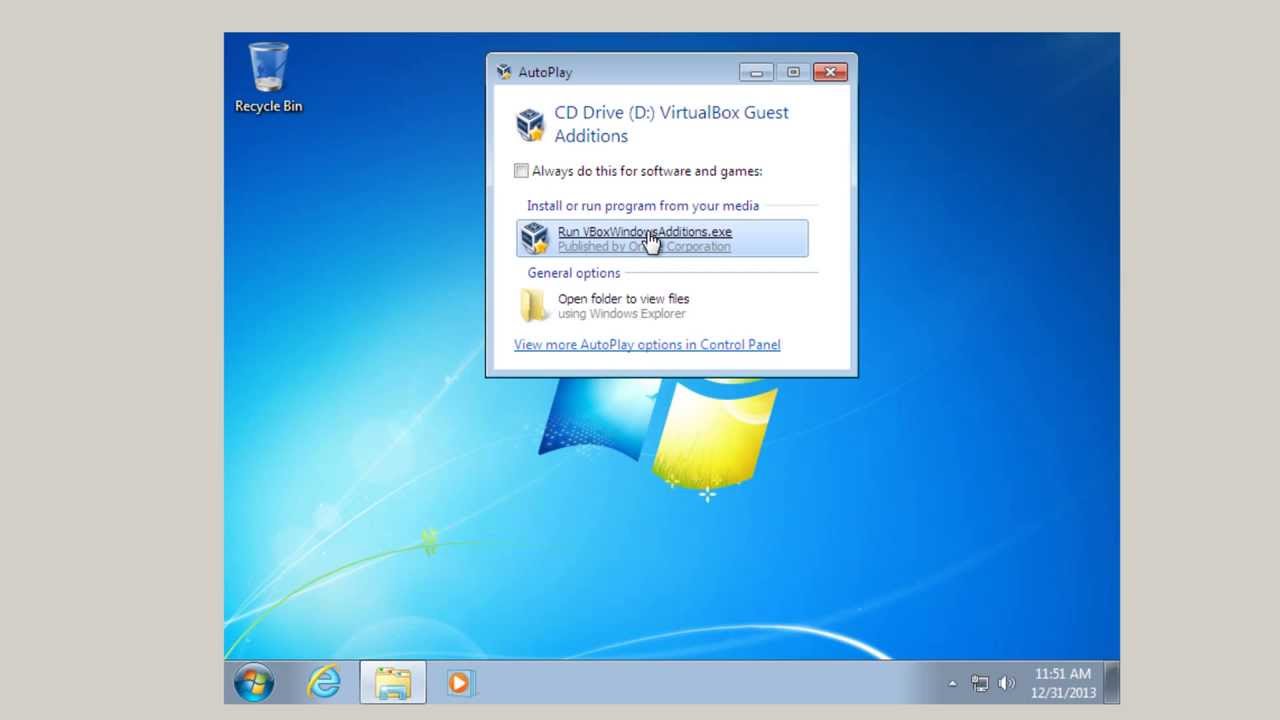 Нажмите, чтобы твитнуть
Нажмите, чтобы твитнуть
Полезен ли вам этот пост? Какую программу VM вы выбираете? Сталкивались ли вы с проблемами при следовании приведенным выше руководствам? Знаете ли вы другие хорошие способы создания виртуальной машины Windows 7? Пожалуйста, оставьте комментарий в следующей зоне.
Кроме того, если у вас возникли трудности с перемещением/изменением размера или расширением раздела, свяжитесь с нами по адресу [email protected]. Мы свяжемся с вами как можно скорее.
- Твиттер
- Линкедин
- Реддит
Как установить Windows 7 на виртуальную машину VirtualBox
Windows 7 — это пережиток. Не такая древняя, как Windows XP, но Windows 7 уже давно пережила дату окончания своей жизни в 2020 году. Если вы не платите большие деньги, Microsoft не поставляет исправления безопасности для Windows 7. Компании, которые полагаются на Windows 7, будут платить Microsoft за продолжение работы над операционной системой и ее исправление.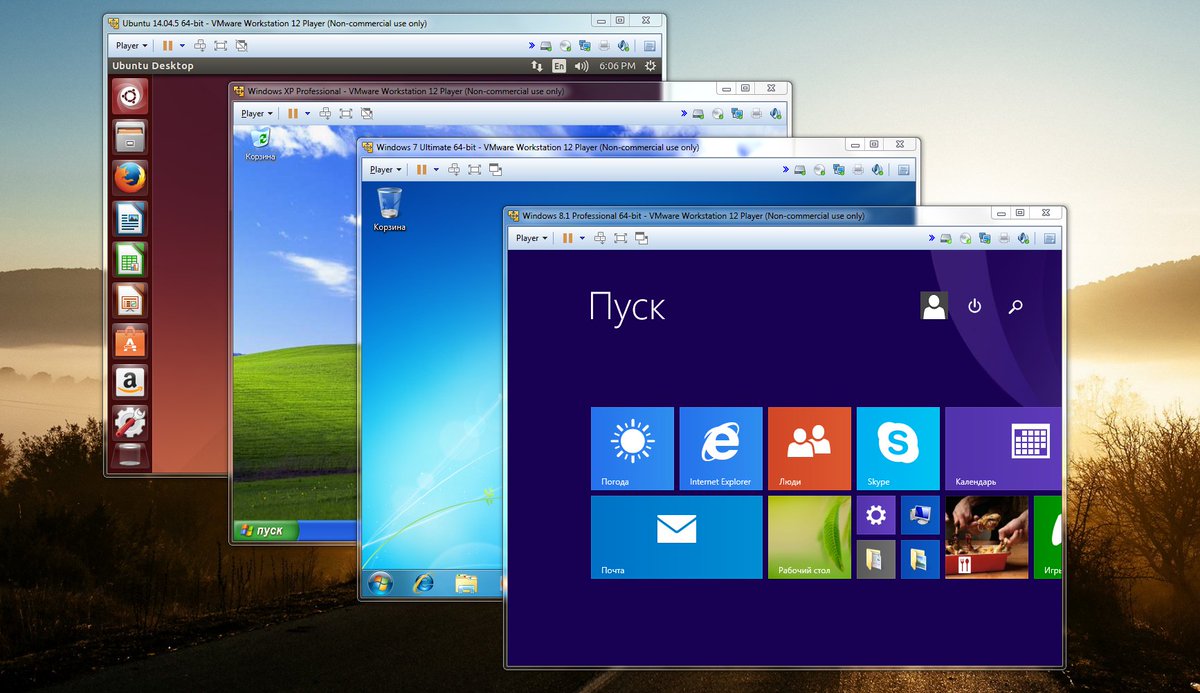 Но вряд ли эти исправления станут достоянием общественности.
Но вряд ли эти исправления станут достоянием общественности.
Один из вариантов — установить Windows 7 на виртуальную машину VirtualBox. Итак, если у вас есть лицензионный ключ Windows 7 и ISO-образ Windows 7, вот как вы можете установить Windows 7 на виртуальную машину.
Что нужно для установки Windows 7 в VirtualBox
Прежде чем приступить к работе, вам нужно кое-что подготовить.
В учебном пособии используется VirtualBox, бесплатная программа виртуальной машины. Вам необходимо загрузить и установить VirtualBox, прежде чем продолжить. Загрузите и установите VirtualBox версии 5.2.xx по ссылке ниже. VirtualBox 5.2.xx может устанавливать и запускать как 32-, так и 64-битные файлы образов.
Загрузить: VirtualBox 5.2.xx (бесплатно)
Существует более поздняя версия VirtualBox, версия 6.x. Однако VirtualBox версии 6.x может устанавливать и запускать только 64-битные файлы изображений. В этом удобна более ранняя версия 5.2.xx, поскольку она может работать с обеими архитектурами и все еще получает обновления.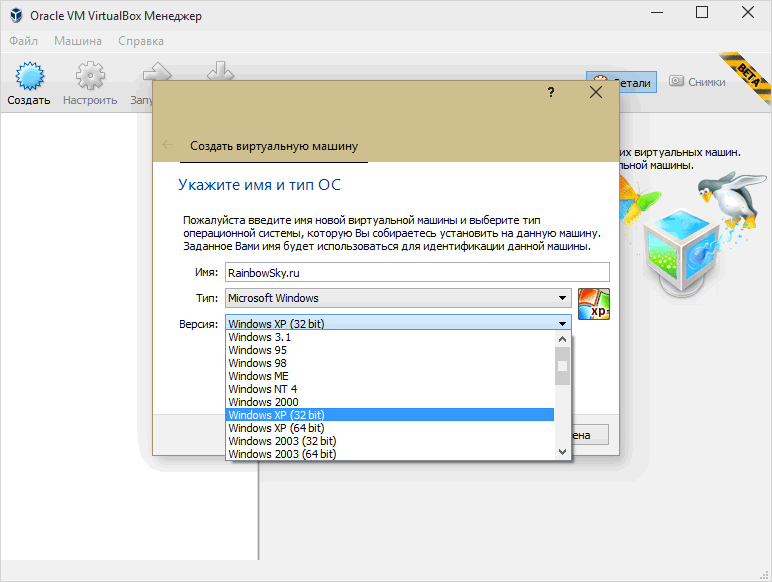
Вам также потребуется образ диска Windows 7 (ISO). Если у вас нет ISO-образа Windows 7, вы можете ввести ключ продукта Windows 7 на официальной странице Microsoft Windows 7, чтобы обеспечить официальную загрузку.
После того, как вы установите VirtualBox и получите ISO-образ Windows 7, вы можете продолжить.
Связано: Как использовать VirtualBox: Руководство пользователя
Как установить Windows 7 в VirtualBox
Теперь вы можете установить Windows 7 на виртуальную машину с помощью VirtualBox.
Открыть VirtualBox. Выберите Новый . Дайте вашей виртуальной машине Windows 7 имя.
Теперь решите, сколько памяти выделить виртуальной машине. Сколько вы выделяете, зависит от хост-системы, а также от того, для чего вы используете Windows 7. Например, у моего рабочего стола 16 ГБ ОЗУ, поэтому я могу позволить себе выделить виртуальной машине больше памяти, чтобы она работала быстрее. В данном случае я выделяю 2048 МБ, что составляет 2 ГБ.
В нижней панели выберите Создать виртуальный жесткий диск сейчас , затем Создать .
Далее настройте размер диска виртуальной машины Windows 7. Microsoft рекомендует не менее 16 ГБ для хранения Windows 7. Выделите столько, сколько хотите или нужно, но убедитесь, что это больше 16 ГБ.
Сохраните файл жесткого диска типа в качестве VDI (вы можете переместить этот тип диска виртуальной машины в другое программное обеспечение виртуальной машины) и позвольте VirtualBox динамически распределять размер диска (если вам нужно больше места, чем вы выделяете, диск может динамически расширяться).
Нажмите Создать.
Настройка виртуальной машины Windows 7
Прежде чем нажать Start , необходимо настроить несколько параметров.
Щелкните правой кнопкой мыши виртуальную машину и выберите Параметры.
Теперь на вкладке System выберите Processor .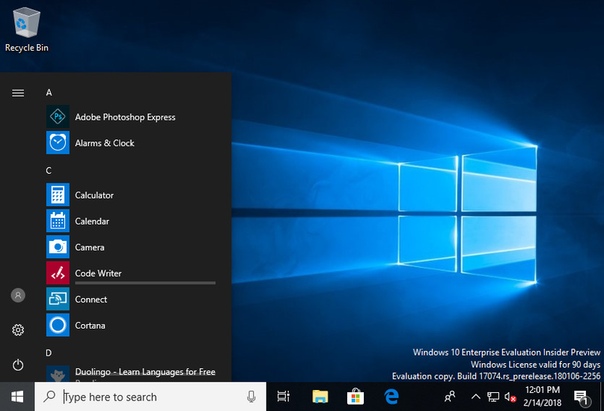 У вас есть возможность выделить вашей виртуальной машине Windows 7 больше вычислительной мощности, назначив другое ядро процессора. Если у вас многоядерная система, назначение дополнительного ядра ускорит работу виртуальной машины. В зависимости от аппаратного обеспечения вашей системы это может привести к снижению производительности хост-компьютера.
У вас есть возможность выделить вашей виртуальной машине Windows 7 больше вычислительной мощности, назначив другое ядро процессора. Если у вас многоядерная система, назначение дополнительного ядра ускорит работу виртуальной машины. В зависимости от аппаратного обеспечения вашей системы это может привести к снижению производительности хост-компьютера.
Затем на вкладке Дисплей увеличьте Видеопамять до 128 МБ.
На вкладке Хранилище . Сюда вы вставляете образ Windows 7 ISO. В разделе Storage Devices выберите пустой слот . Затем в разделе Attributes выберите значок диска. Просмотрите расположение вашего Windows 7 ISO. Нажмите ОК.
Теперь вы готовы загрузить виртуальную машину Windows 7 VirtualBox в первый раз.
Руководство по установке Windows 7
Когда виртуальная машина загрузится, выберите язык клавиатуры и продолжите. Нажмите Install Now , затем примите лицензионное соглашение.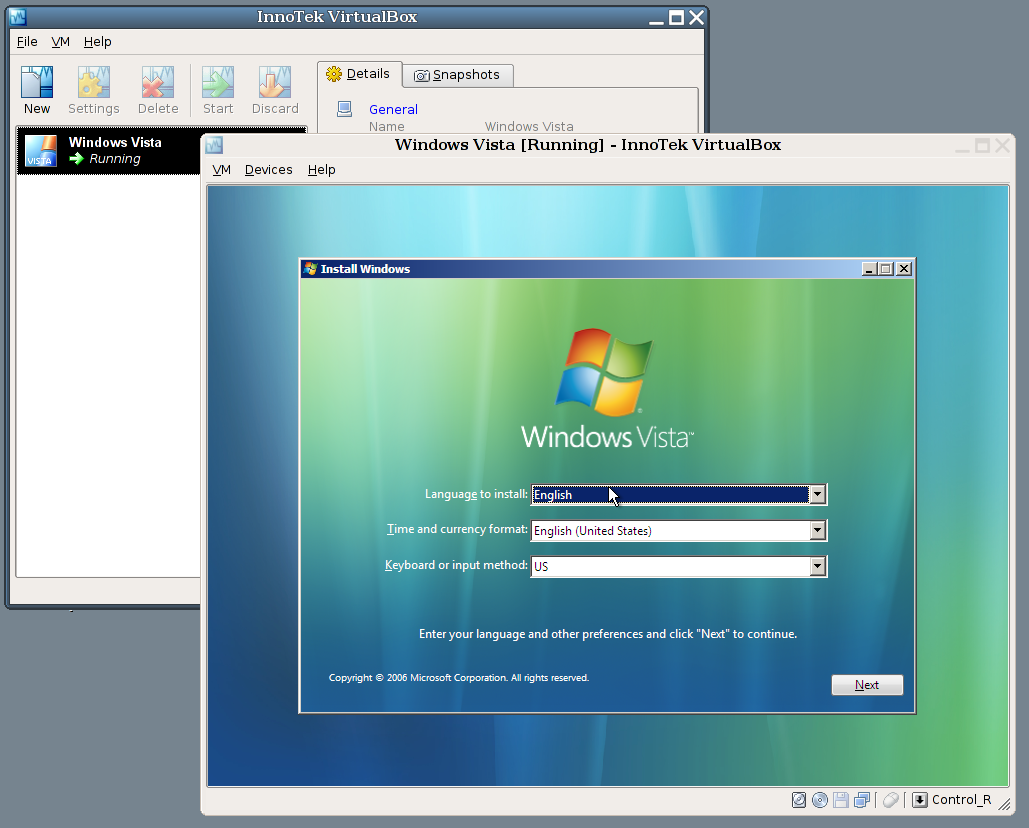
На следующей странице выберите Custom , затем выберите созданный ранее образ виртуального диска. После этого начнется процесс установки Windows 7. Иди и приготовь чашку чая, потому что это может занять некоторое время. После завершения процесса установки ваша виртуальная машина Windows 7 автоматически перезагрузится.
Windows 7 несколько раз перезапустится в процессе установки. Не о чем беспокоиться. Не прикасайтесь к клавише при появлении запроса, иначе вы вернетесь к Установить сейчас вместо того, чтобы позволить установщику сделать свое дело.
В конце концов, вы перейдете к настройке имени пользователя Windows 7, а затем к странице создания пароля.
Далее необходимо ввести ключ продукта Windows 7. Если вы уже ввели ключ продукта и загрузили Windows 7 напрямую из Microsoft, вы можете не увидеть эту страницу. Если у вас сейчас нет ключа продукта Windows 7, вы можете пропустить эту страницу, но ваша виртуальная машина Windows 7 будет иметь ограниченную функциональность.
Используйте параметры безопасности Рекомендуемые , выберите свой часовой пояс и продолжите.
Установка ISO-образа гостевых дополнений VirtualBox
Окончательная настройка предназначена для ISO-образа гостевых дополнений VirtualBox. Гостевые дополнения VirtualBox обеспечивают вашей виртуальной машине лучшую интеграцию указателя мыши, использование общих файлов между хостом и клиентом, лучшую поддержку видео, общие буферы обмена и множество других удобных инструментов.
- Перейдите к Устройствам > Вставьте образ компакт-диска гостевых дополнений.
- Внутри виртуальной машины Windows 7 выберите Меню «Пуск» > «Компьютер» . Откройте образ компакт-диска гостевых дополнений, затем запустите VBoxWindowsAdditions.
- Установите гостевые дополнения, затем перезагрузите компьютер.
Дата прекращения поддержки Windows 7
Microsoft отключила поддержку Windows 7 14 января 2020 г.


 1/10 версий Pro и Enterprise
1/10 версий Pro и Enterprise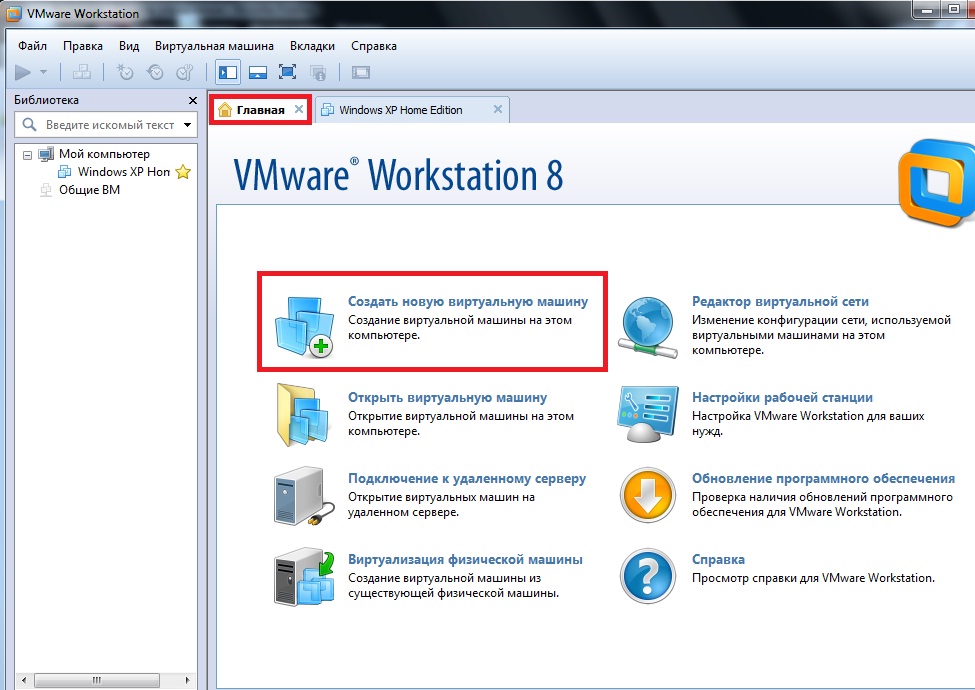 Затем щелкните правой кнопкой мыши наиболее подходящий результат ( Командная строка ) и выберите Запуск от имени администратора .
Затем щелкните правой кнопкой мыши наиболее подходящий результат ( Командная строка ) и выберите Запуск от имени администратора .