Включение Hyper-V в Windows 10 | Microsoft Learn
Twitter LinkedIn Facebook Адрес электронной почты
- Статья
- Чтение занимает 2 мин
Включение Hyper-V для создания виртуальных машин в Windows 10.
Hyper-V можно включить разными способами, в том числе используя панель управления Windows 10, PowerShell или с помощью средства обслуживания образов развертывания и управления ими (DISM). В этом документе последовательно описан каждый из указанных способов.
Примечание. Механизм Hyper-V встроен в Windows в качестве дополнительной функции. Скачать Hyper-V нельзя.
Проверьте следующие требования
- Windows 10 Корпоративная, Pro или для образовательных учреждений
- 64-разрядный процессор с поддержкой преобразования адресов второго уровня (SLAT).
- ЦП должен поддерживать расширения режима мониторинга виртуальной машины (VT-c на процессорах Intel).
- Не менее 4 ГБ оперативной памяти.
Роль Hyper-V невозможно установить в Windows 10 Домашняя.
Выполните обновление с выпуска Windows 10 Домашняя до выпуска Windows 10 Pro, открыв раздел Параметры>Обновление и безопасность>Активация.
Дополнительные сведения и советы по устранению неполадок см. в статье Требования к системе для Hyper-V в Windows 10.
Включение Hyper-V с помощью PowerShell
Откройте консоль PowerShell от имени администратора.
Выполните следующую команду:
Enable-WindowsOptionalFeature -Online -FeatureName Microsoft-Hyper-V -All
Если не удается найти команду, убедитесь, что вы используете PowerShell от имени администратора.
После завершения установки выполните перезагрузку.
Включение Hyper-V с помощью CMD и DISM
Система обслуживания образов развертывания и управления ими (DISM) позволяет настраивать ОС Windows и образы Windows. Помимо всего прочего? средство DISM может включать функции Windows во время выполнения операционной системы.
Чтобы включить роль Hyper-V с помощью DISM, выполните указанные ниже действия.
Запустите PowerShell или сеанс CMD от имени администратора.
Введите следующую команду:
DISM /Online /Enable-Feature /All /FeatureName:Microsoft-Hyper-V
Дополнительные сведения о DISM см. в разделе Техническое руководство по DISM.
в разделе Техническое руководство по DISM.
Включение роли Hyper-V через раздел «Параметры»
Щелкните правой кнопкой мыши кнопку Windows и выберите пункт «Приложения и компоненты».
Выберите Программы и компоненты справа в разделе связанные параметры.
Выберите пункт Включение или отключение компонентов Windows.
Выберите Hyper-V и нажмите кнопку ОК.
После завершения установки вам будет предложено перезапустить компьютер.
Создание виртуальных машин
Создание первой виртуальной машины
Как установить Windows 10 на VirtualBox
Наше пошаговое руководство поможет установить Windows 10 на виртуальную машину VirtualBox для тестирования системы и необходимых программ минуя основной компьютер.
Данная инструкция покажет как скачать и настроить виртуальную машину VirtualBox, установить операционную систему Windows 10, наладить обмен файлами с основной системой и создать снимок состояния для отката изменений.
Навигация:
VirtualBox поможет проверить настройки системы, которые на реальном компьютере применять нежелательно, устанавливать и тестировать предварительные версии различных программ, без опасений качать что угодно и запускать небезопасные приложения.
Для запуска виртуальной машины VirtualBox требуется 64-разрядная система, поддержка аппаратной виртуализации и необходима активация технологии «Intel Virtualization Technology» или «AMD Virtualization Technology» в БИОСЕ материнской платы.
Как скачать VirtualBoxОткройте официальную страницу разработчика VirtualBox, зайдите в раздел «Downloads» и нажмите по ссылке «Windows hosts«.
Как установить VirtualBoxЗапустите исполняемый файл VirtualBox-………-Win.exe и нажмите кнопку «Next«.
На следующих этапах просто продолжайте без внесения изменений как показано на скриншотах ниже.
Нажмите кнопку «Install«.
Установите контроллер «USB«.
И финишируйте.
Начальная настройка VirtualBoxРаскройте верхнее меню под названием «Файл» и зайдите в «Настройки«.
Если необходимо изменить расположение виртуальных машин от стандартного, например если недостаточно места на диске «С«, можно задать другой путь.
Для этого, в общем меню напротив «Папка для виртуальных машин» задайте расположение, развернув выпадающее меню и выбрав «Другой…»
И нажмите «OK«.
Теперь скачайте «VirtualBox Extension Pack» добавляющий поддержку устройств USB 2.0 и USB 3.0, VirtualBox RDP, шифрование диска, загрузку NVMe и PXE для карт Intel.
Нажмите файл Oracle_VM_VirtualBox_Extension_Pack-……vbox-extpack, и установите плагин.
Если ничего не происходит, перейдите в настройки виртуальной машины, зайдите в раздел «Плагины«, нажмите на значок папки с плюсом и выберите плагин.
Первое что нужно сделать, это «Скачать образ Windows 10» на компьютер. Поле чего, открыть программу VirtualBox и нажать кнопку «Создать«.
В появившимся окне укажите имя, папку виртуальной машины, тип и версию и нажмите «Далее«.
Задайте объём оперативной памяти (рекомендуем выбрать 4 гигабайта, это оптимальный вариант) или установите больше, все зависит от вашей конфигурации компьютера.
На следующем этапе оставьте все как есть «Создать новый виртуальный жесткий диск» и нажмите «Создать«.
Выберите VDI (VirtualBox Disk Image) и продолжайте дальше.
Сделайте выбор формата хранения «Динамический виртуальный жесткий диск» (Будет занимать необходимое место на диске лишь по мере заполнения, но не сможет уменьшаться в размере) либо «Фиксированный виртуальный жесткий диск«.
Размера 50 гигабайт будет достаточно, но можно увеличить или уменьшить его, например для Windows 10 версии 1903 необходимо минимум 32 ГБ свободного места. Определитесь и создайте диск.
Определитесь и создайте диск.
Теперь нажмите кнопку «Настроить«.
Зайдите в меню «Система» и на вкладке «Процессор» поставьте количество ядер процессора и включите «PAE/NX«.
Проверьте на вкладке «Ускорение» что включены все функции аппаратной виртуализации.
Зайдите в настройки дисплея, задайте максимальный объём видеопамяти, установите галочки на 2-D и 3-D ускорении.
Если виртуальная машина располагается на SSD, пройдите в «Носители«, выберите созданный диск и отметьте «Твердотельный накопитель«.
Нажмите на оптический привод (Пусто), раскройте выпадающее меню через значок компакт-диска и выберите образ диска Windows 10.
Задайте в категорию «Общие папки» и укажите место обмена файлами с виртуальной машиной. Нажав на иконку «Папки со знаком плюс» в правом углу. Отметьте авто подключение и нажмите «OK«.
Подтвердите изменения в настройках.
Нажмите кнопку «Запустить«.
И выполните «Чистую установку Windows 10».
После установки Windows 10 извлеките образ диска через настройки VirtualBox.
Нажмите верхнее меню «Устройства» и «Подключите образ диска Дополнительной гостевой ОС«.
Зайдите в Проводник > Этот компьютер и установите «VirtualBox Guest Additions«.
По окончании нажмите «Finish» и дождитесь перезагрузки виртуальной машины.
Как открыть общую папку в VirtualBoxДля обмена файлами с виртуальной машиной необходимо открыть общую папку, для этого запустите окно команды «Выполнить» сочетанием клавиш Windows + R, введите \\vboxsvr\Download где «Download» впишите имя вашей общей папки указанной в настройках, нажмите «Enter» или кнопку «OK«.
Создание снимка состояния системы в VirtualBoxПеред тем как сделать снимок, задайте необходимое разрешение и «Настройте Windows 10».
Раскройте верхнее меню «Машина» и нажмите «Сделать снимок состояния«
Задайте имя снимка и нажмите «OK«.
Закройте VirtualBox, отметьте «Выключить машину«, установите галочку «Восстановить текущий снимок«.
Включайте VirtualBox, делайте необходимое, а после перезапуска используйте снова сохраненный снимок операционной системы Windows 10.
На этом пожалуй стоит закончить. Если возникнут какие-либо вопросы задавайте их в комментариях ниже.
Лучшее, что мы тестировали в 2023 году
by Милан Станоевич
Милан Станоевич
Эксперт по Windows и программному обеспечению
Милан с детства увлекался технологиями, и это побудило его проявить интерес ко всем технологиям, связанным с ПК. Он энтузиаст ПК, и он… читать дальше
Обновлено
Партнерская информация
Перевести
- Виртуальная машина для Windows 10 сэкономит вам место и деньги. Больше нет необходимости переключаться между рабочими столами.
- Многие люди используют виртуальный ПК для повышения своей безопасности благодаря функциям программного обеспечения для песочницы.
- Лучшая виртуальная машина для вашего ПК, безусловно, входит в число наших лучших вариантов, приведенных ниже.
Виртуальная машина для Windows 10 позволяет запускать несколько операционных систем на одном компьютере. То же самое и для Windows 11: это прекрасная альтернатива двойной загрузке, поскольку вам просто нужно полагаться на специализированное приложение.
Виртуализация ОС также дешевле, чем покупка множества настольных компьютеров или ноутбуков только для того, чтобы установить на каждом определенную операционную систему. И вам не нужно больше офисного пространства. Чтобы раскрыть весь потенциал вашего компьютера, вам нужно всего лишь установить виртуальную машину Windows 10.
Для использования виртуального ПК с Windows 10 и 11 не требуется специального опыта. Вам просто нужно настроить несколько параметров на программном и аппаратном уровне. Например, вам нужно будет выбрать объем дискового пространства и оперативной памяти для выделения каждой ОС.
С другой стороны, ваш компьютер должен быть достаточно мощным, чтобы поддерживать эту конфигурацию. При этом мы здесь, чтобы помочь вам выбрать виртуальную машину Windows 10 и 11. По сути, вам не понадобится никакая программа, а только самая лучшая виртуальная машина для Windows 10 и 11.
Примечание : Все цены и предложения в этой статье могут быть изменены, поэтому не забудьте проверить официальную страницу продукта, чтобы получить последние предложения. Если продукт, который вы ищете, больше не доступен, вы можете попытаться найти его на официальной странице производителя или получить другой из нашего списка.
Какая виртуальная машина лучше всего подходит для Windows 10?
- Рабочая станция VMware — самая полная виртуальная машина
- VirtualBox – удобный интерфейс
- Виртуальная машина Azure — отлично работает на любом ПК с Windows
- 5G Core Labs — простые варианты
- Hyper-V — один из самых популярных вариантов на рынке
- Qemu — виртуальная машина с открытым исходным кодом
- Гипервизор Citrix — предназначен для профессиональных пользователей
Теперь давайте подробно рассмотрим каждый инструмент.
VMware Workstation — самая совершенная виртуальная машина
VMware Workstation — один из лучших инструментов виртуализации ОС на рынке благодаря своей универсальности и скорости. Вы можете легко настроить его для запуска нескольких операционных систем на одном хосте, независимо от ваших навыков работы с ПК.
Он поставляется в двух основных версиях, отвечающих всем вашим потребностям. VMware Workstation Player предназначен для домашних пользователей, и вы можете использовать его бесплатно. И да, это лучшая виртуальная машина для Windows 10 и 11, насколько нам известно.
После 20 лет активной разработки VMware Workstation Player представляет собой зрелое и стабильное решение для локальной виртуализации, которое можно использовать как в качестве личного учебного инструмента, так и в качестве упрощенного инструмента для бизнеса. В основном он был создан как вариант для обычных пользователей, которым необходимо запустить виртуальную машину с Windows 10 и 11.
Кроме того, есть VMware Workstation Pro для профессиональных пользователей. Профессиональная версия VMware Workstation устанавливает отраслевой стандарт для запуска нескольких операционных систем в виде виртуальных машин (ВМ) на одном ПК с Windows.
Он был создан для ИТ-специалистов, разработчиков и предприятий для создания и тестирования программного обеспечения на любом устройстве.
Вот дополнительные функции, предоставляемые VMware Workstation Pro :
- Клонирование машин и создание нескольких моментальных снимков гостевой ОС
- Воспроизвести изменения, внесенные в гостевую ОС, для тестирования программного обеспечения
- Совместимость с облачными или контейнерными технологиями, такими как Docker и Kubernets
- Возможность безопасного подключения к vSphere, ESXi или другим серверам рабочих станций
- Позволяет легко переносить виртуальные машины на локальный ПК и с него
- Содержит самые безопасные гипервизоры в отрасли
- Высокопроизводительная 3D-графика (поддержка DirectX 10.
 1 и OpenGL 3.3)
1 и OpenGL 3.3) - Создание сложных виртуальных сетей IPv4 или IPv6
Рабочая станция VMware
Быстрое и безопасное соединение. Максимизируйте производительность с помощью передового программного обеспечения для виртуализации.
Проверить цену Перейти на сайт
VirtualBox — удобный интерфейс
VirtualBox — это удобная программа для создания виртуальных машин с богатым набором функций. Создание и запуск виртуальной машины похоже на прогулку в парке.
Функция гостевых дополнений не является обязательной, но должна быть обязательной, поскольку она предоставляет дополнительные привилегии хост-компьютеру. Например, вы можете обмениваться файлами, дисками и периферийными устройствами, включить поддержку перетаскивания между хостом и гостевой машиной, а также копировать контент таким же образом.
Все параметры виртуальной машины хранятся в текстовых XML-файлах. Благодаря такому подходу вы можете легко делиться папками, а также использовать их на ходу. VirtualBox поддерживает Windows, многие версии Linux, Mac OS X, Solaris и OpenSolaris.
VirtualBox поддерживает Windows, многие версии Linux, Mac OS X, Solaris и OpenSolaris.
Вы можете найти более подробную информацию о его функциях и возможностях в официальном руководстве и обновленном списке поддерживаемых операционных систем для запуска программного обеспечения.
⇒ Получить VirtualBox
Виртуальная машина Azure — отлично работает на любом ПК с Windows
Виртуальная машина Azure — это официальная служба виртуализации Майкрософт, целью которой является масштабирование тысяч виртуальных машин Windows.
Это программное обеспечение включает в себя управление несколькими виртуальными машинами или крупномасштабными рабочими нагрузками для работы с большими данными или контейнерами, управление группами различных виртуальных машин.
Другими словами, вы можете за несколько секунд создать тысячи виртуальных машин с помощью встроенной балансировки нагрузки и централизованных шаблонов.
Основная цель этой программы — упростить управление вашими виртуальными машинами. Для этого можно автоматизировать развертывание виртуальных машин или выпускать обновления ОС для повышения безопасности.
Для этого можно автоматизировать развертывание виртуальных машин или выпускать обновления ОС для повышения безопасности.
Кроме того, вы можете повысить доступность приложений в разных зонах доступности или выбрать образы ВМ и модели потребления.
Другим важным преимуществом является возможность масштабирования приложений с масштабируемыми наборами виртуальных машин для выбора нужного размера инфраструктуры при оптимизации затрат.
Следовательно, если вам нужны профессиональные решения с точки зрения организации и производительности виртуальных машин, вы можете лучше всего использовать виртуальную машину Azure для расширения возможностей виртуализации.
⇒ Получить виртуальную машину Azure
5G Core Labs — простые варианты
Следующее решение представлено 5G Cor e Labs , находчивой программой, которая может предоставлять услуги виртуализации всего за несколько кликов.
Совет эксперта:
СПОНСОРЫ
Некоторые проблемы с ПК трудно решить, особенно когда речь идет о поврежденных репозиториях или отсутствующих файлах Windows.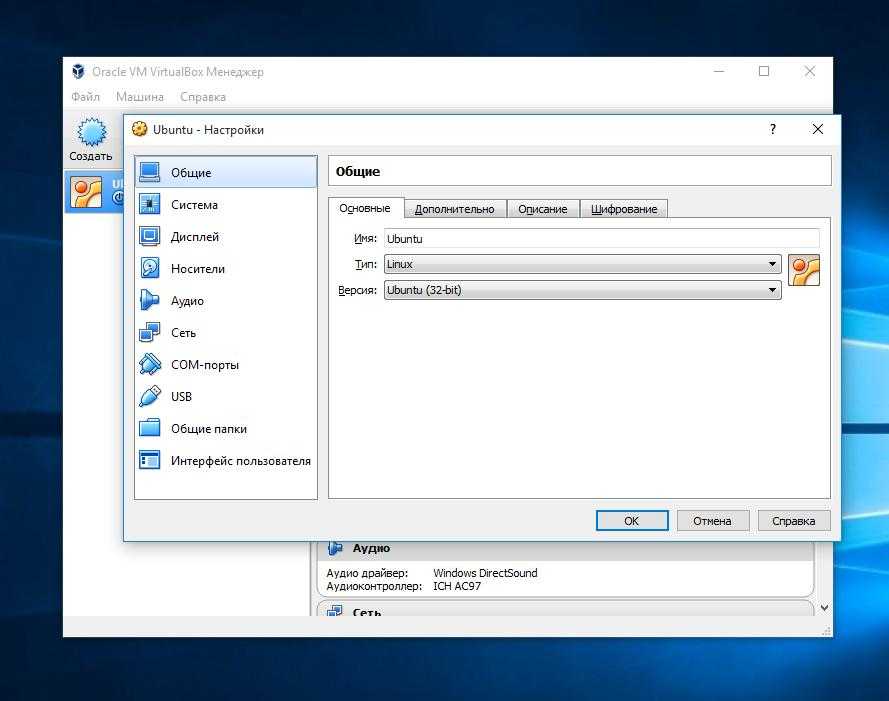 Если у вас возникли проблемы с исправлением ошибки, возможно, ваша система частично сломана.
Если у вас возникли проблемы с исправлением ошибки, возможно, ваша система частично сломана.
Мы рекомендуем установить Restoro, инструмент, который просканирует вашу машину и определит причину неисправности.
Нажмите здесь, чтобы загрузить и начать восстановление.
С помощью такой интуитивно понятной опции вы можете легко настроить виртуальные машины за несколько шагов, обеспечив наличие всех необходимых служб для развертывания эффективной виртуальной машины.
Кроме того, комплексные услуги этого программного обеспечения для виртуальных машин могут предложить ценные преимущества, такие как готовые образы виртуальных машин, моментальные снимки виртуальных машин для их отката при необходимости, управление нагрузкой на инфраструктуру через API, несколько сетевых интерфейсов и многое другое.
Также можно настроить параметры облачной безопасности, чтобы защитить больше виртуальных машин и постоянно оставаться в безопасности. Установив этот облачный брандмауэр, вы не рискуете и получаете высокое время безотказной работы.
Кроме того, вы защищены от DDoS-атак в сети, что снижает проблемы с подключением и обеспечивает постоянную доступность.
Таким образом, вы можете получить эту эффективную услугу и легко настроить виртуальную машину, выбрав количество ядер, оперативной памяти, количество дисков и т. д. Вы платите только за потребленные ресурсы и берете полезные процессы
⇒ Получить 5G Core Labs
Hyper-V — один из самых популярных вариантов на рынке
Hyper-V был выпущен в 2008 г. машины. Это программное решение для виртуализации ОС является надежным. Он поставляется с доступным интерфейсом и интуитивно понятными функциями для всех пользователей.
Hyper-V может виртуализировать не только операционные системы, но и жесткие диски, коммутаторы, внешние накопители и другие устройства. С другой стороны, он не работает со звуковыми картами или графическими картами.
Он работает только с 64-разрядной версией Windows и доступен в выпусках Windows 10 Pro, Enterprise и Education. Если у вас возникнут трудности с установкой Hyper-V в Windows 10, не стесняйтесь обращаться к этому отличному руководству.
Если у вас возникнут трудности с установкой Hyper-V в Windows 10, не стесняйтесь обращаться к этому отличному руководству.
Кроме того, эта предоставляемая Microsoft служба в основном используется разработчиками, которым необходимо протестировать другие версии Windows на разных устройствах или протестировать приложения Windows более старых версий.
Таким образом, вы можете попробовать протестировать другие операционные системы и увидеть различные функции, недоступные в текущих версиях Windows.
⇒ Получите Hyper-V
Qemu — виртуальная машина с открытым исходным кодом
Qemu представляет собой универсальную машину эмуляции с открытым исходным кодом и программное обеспечение виртуализатора. Он может запускать полную эмуляцию системы и эмуляцию пользовательского режима.
Самая популярная помощь, предоставляемая Qemu, — виртуализация системы, предлагающая виртуальную модель машины. Точнее, процессор, память и другие эмулируемые службы зависят от машины.
В этом режиме вы можете запустить полностью эмулируемый ЦП, или он также может работать с гипервизором, таким как Hax или Hypervisor. Рамки. В то же время эмуляция пользовательского режима может использоваться для запуска скомпилированных процессов для одного процессора.
Более того, с помощью этой программы вы можете построить свою виртуальную машину на нескольких платформах ОС. Например, последние версии macOS, ОС Linux, FreeBSD или OpenBSD могут выполняться, когда вам это нужно.
Еще одна важная функция предоставляет пользователям ряд автономных утилит, таких как образы дисков, которые позволяют создавать или преобразовывать образы дисков.
Таким образом, вы должны воспользоваться такими мощными службами виртуализации, чтобы запускать другие операционные системы в любое время. Благодаря практической поддержке, предлагаемой Qemu, вы можете эффективно настроить и эмулировать свою виртуальную машину.
⇒ Получить Qemu
Citrix Hypervisor — предназначен для профессиональных пользователей
Citrix Hypervisor — это платформа управления виртуализацией, оптимизированная для инфраструктур виртуализации приложений, рабочих столов и серверов.
Он имеет комплексные инструменты управления, дающие вам возможность легко автоматизировать и распространять живые среды.
Citrix Hypervisor также обеспечивает поддержку высокопроизводительной улучшенной 3D-графики с большим разнообразием сквозных и виртуализированных графических процессоров. Он включает поддержку технологии виртуальной графики Intel (GVT-g) и NVIDIA GRID vGPU.
Благодаря сложной консолидации и локализации серверов Citrix Hypervisor позволяет повысить производительность и увеличить емкость ядер ЦП. Он имеет интеграцию со службами Microsoft Windows Update Services для автоматического обновления драйверов виртуальных машин Windows, а также оперативной памяти узла, оперативной памяти виртуальных машин и виртуальных дисков для каждой виртуальной машины.
⇒ Получите Citrix Hypervisor
Эта статья должна послужить хорошим руководством по вариантам виртуализации. Лучшая виртуальная машина для Windows 10 и 11 удовлетворит ваши потребности в виртуализации с точки зрения высокопроизводительных корпоративных приложений, а также удовлетворит ваши личные потребности.
Есть еще предложения по виртуальным машинам Windows 10 и 11? Не стесняйтесь делиться ими в разделе комментариев ниже.
Была ли эта страница полезной?
Есть 2 комментария
Делиться
Копировать ссылку
Информационный бюллетень
Программное обеспечение сделок Пятничный обзор
Я согласен с Политикой конфиденциальности в отношении моих персональных данных
Виртуализация для Windows 10: практическое руководство
Что такое виртуализация для Windows 10?
Одной из функций, включенных в Windows 10, является возможность создавать виртуальные машины. Виртуальная машина — это упакованная операционная система, которая может работать поверх «хостовой» операционной системы. Виртуализация позволяет запускать на одном хосте несколько «гостевых» операционных систем и легко перемещать виртуальные машины между хостами.
Виртуализация Windows 10 управляется собственным гипервизором Microsoft под названием Hyper-V. Это гипервизор, используемый для запуска всего облачного стека Azure, поэтому он надежен и достаточно безопасен даже для самых крупных корпоративных развертываний. Виртуализация Hyper-V Windows позволяет:
- Запуск программного обеспечения, для которого требуется более ранняя версия Windows или операционная система, отличная от Windows, на компьютере с Windows.
- Тестирование программного обеспечения с несколькими операционными системами без доступа к устройству, на котором они установлены.
- Экспортировать виртуальные машины и импортировать их в любую систему на основе Hyper-V, включая облако Microsoft Azure.
- Запуск рабочих нагрузок Windows инфраструктуры виртуальных рабочих столов (VDI) на компьютерах с Windows 10.
Hyper-V в Windows 10
Hyper-V выполняет аппаратную виртуализацию. Это означает, что все виртуальные машины обычно работают на виртуальном оборудовании — вы можете определить виртуальные диски, виртуальные коммутаторы и другие виртуальные устройства и добавить их к виртуальным машинам.
Это означает, что все виртуальные машины обычно работают на виртуальном оборудовании — вы можете определить виртуальные диски, виртуальные коммутаторы и другие виртуальные устройства и добавить их к виртуальным машинам.
Hyper-V — это гипервизор типа 1, работающий непосредственно на физическом оборудовании. Он отличается от других решений виртуализации, таких как VMware vSphere и VirtualBox, которые представляют собой гипервизоры типа 2, работающие поверх операционной системы.
Системные требования
Hyper-V доступен для 64-разрядных версий Windows 10 Pro, Enterprise и Education (но не для домашней версии).
Вот список важных аппаратных соображений, связанных с внедрением Hyper-V на компьютерах под управлением Windows 10:
- Процессор — каждой виртуальной машине назначается до 240 виртуальных процессоров на виртуальную машину. Главным фактором в данном случае является активная операционная система. Чтобы эффективно использовать ресурсы ЦП, необходимо определить, сколько виртуальных процессоров (процессорных ядер) требуется каждой виртуальной машине.

- Память — для обеспечения высокой производительности необходимо выделить достаточно ресурсов оперативной памяти для хостов Hyper-V и виртуальных машин. Вы можете использовать функцию динамической памяти для автоматического изменения размера памяти виртуальной машины. У вас должно быть не менее 4 ГБ ОЗУ, доступного для узла Hyper-V и работающих на нем виртуальных машин (тем больше требуется ОЗУ, чем больше ВМ вы запускаете или чем интенсивнее ваши рабочие нагрузки).
- Хранилище — для бесперебойной работы виртуализированных рабочих нагрузок требуется достаточная пропускная способность ввода-вывода. Для этого требуются высокопроизводительные контроллеры хранения и жесткие диски. Кроме того, для оптимизации операций ввода-вывода между несколькими дисками необходимо правильно настроить RAID.
- Кэш ЦП — большой кеш ЦП очень полезен при работе виртуальных сред с высокой нагрузкой. Кэш процессора работает очень быстро, виртуальные машины могут получать доступ к важным данным или приложениям быстрее, чем из основной памяти.

Ограничения Hyper-V
При планировании виртуального развертывания Windows 10 учитывайте следующие ограничения Hyper-V:
- Приложения — приложения, сильно зависящие от конкретного оборудования, могут не работать должным образом на виртуальных машинах. Кроме того, чувствительные к задержке приложения могут иметь проблемы при работе в виртуализированной среде.
- Сложность — запуск Hyper-V требует опыта и включает сложные задачи, такие как включение Intel VTx, управление сетями и виртуальными коммутаторами, а также настройка ресурсов, выделенных для каждой виртуальной машины (ядра, память и динамическое выделение памяти).
- Управление — интерфейс централизованного управления для создания и управления виртуальными машинами Windows 10 отсутствует. Пользователи должны делать это вручную, или администраторы могут автоматизировать создание виртуальных машин с помощью сценариев.
- Безопасность — виртуальное хранилище не шифруется «из коробки», что означает, что злоумышленники, скомпрометировавшие хост, могут получить доступ к содержимому любых виртуальных машин.
 Протокол удаленного рабочего стола Windows (RDP) не защищен от захвата экрана/клавиатуры или внедрения. Hyper-V не обеспечивает сегрегацию сети или какие-либо возможности брандмауэра по умолчанию.
Протокол удаленного рабочего стола Windows (RDP) не защищен от захвата экрана/клавиатуры или внедрения. Hyper-V не обеспечивает сегрегацию сети или какие-либо возможности брандмауэра по умолчанию. - Установка исправлений — пользователи и администраторы теперь должны управлять несколькими операционными системами, включая установку исправлений и обслуживание.
- Автоматизация — Hyper-V не автоматизирует процессы виртуального рабочего стола, такие как автоматическое присоединение пользователя к Azure Active Directory (Azure AD).
Hyper-V в Windows 10 Windows Server
Некоторые функции Hyper-V в Windows 10 отличаются от Windows Server.
Hyper-V в Windows 10 не поддерживает динамическую миграцию виртуальных машин между узлами, репликами, виртуальным Fibre Channel, общими файлами виртуального жесткого диска (VHDX) и сетью SR-IOV. Эти функции поддерживаются только в Windows Server.
Hyper-V на Windows Server не поддерживает быстрое создание, переключатели NAT и галерею виртуальных машин.
Кроме того, модель управления памятью Hyper-V отличается в каждой системе. В Windows Server Hyper-V выделяет всю память для виртуализированных рабочих нагрузок. В Windows 10 Hyper-V предполагает, что помимо виртуальной машины на машине запущено другое программное обеспечение, и позволяет выделять память для невиртуализированных рабочих нагрузок.
Запуск контейнеров в Windows с виртуализацией Hyper-V
Microsoft недавно представила контейнерную технологию, позволяющую разработчикам создавать и запускать контейнеры Windows и Linux на устройствах с Windows 10.
Контейнеры могут работать как отдельный процесс в Windows (точно так же, как традиционные контейнеры Linux). Однако ограничение заключается в том, что контейнеризованное приложение совместно использует ядро операционной системы. Это означает, что контейнер должен работать под управлением той же операционной системы, что и хост.
Hyper-V предоставляет функцию, называемую изоляцией контейнера, которая позволяет вам запускать каждый контейнер на настраиваемой виртуальной машине и получать доступ к ядру любой операционной системы, даже Linux. Это позволяет контейнерам Windows и Linux работать одновременно на одном компьютере.
Это позволяет контейнерам Windows и Linux работать одновременно на одном компьютере.
Эти изолированные контейнеры аналогичны традиционным виртуальным машинам. Однако они оптимизированы для экономии ресурсов. Например, контейнеры Linux в Windows 10 (LCOW) запускают виртуальную машину с минимальным ядром Linux, которое имеет достаточно возможностей для поддержки контейнера. Изолированные контейнеры также могут значительно повысить безопасность, поскольку они обеспечивают изоляцию между контейнерами на аппаратном уровне.
Дополнительные сведения см. в подробном сообщении блога о контейнерах Windows 9.0005
Как включить виртуализацию в Windows 10
Чтобы включить виртуализацию Hyper-V на компьютере с Windows 10, выполните следующие действия:
- Убедитесь, что Intel VT-x включен в настройках BIOS. Это позволяет вашему ЦП функционировать как несколько виртуальных ядер.
- В командной строке Windows запустите systeminfo в CMD и убедитесь, что для всех требований Hyper-V установлено значение Да.
 Если нет, убедитесь, что машина соответствует всем системным требованиям.
Если нет, убедитесь, что машина соответствует всем системным требованиям. - Установите Hyper-V, открыв PowerShell и выполнив следующую команду (все в одной строке). Убедитесь, что вы вошли в систему как администратор машины. Enable-WindowsOptionalFeature -Online -FeatureName Microsoft-Hyper-V -All
- Перезагрузите компьютер и в меню «Пуск» выберите «Быстрое создание Hyper-V».
- Выберите операционную систему или создайте собственный образ операционной системы, щелкнув «Локальный источник установки» и выбрав VHDX или другой файл образа.
- Обязательно снимите флажок «Безопасная загрузка», если вы используете виртуальную машину Linux.
- Щелкните Создать виртуальную машину.
Управление виртуальными машинами в Windows 10
Существуют две основные функции, о которых следует знать при управлении виртуальными машинами Windows 10 в Hyper-V.
Расширенный режим сеанса
Вы можете включить расширенный режим сеанса в Hyper-V, чтобы позволить гипервизору подключаться к виртуальным машинам с использованием протокола удаленного рабочего стола (RDP). Это дает следующие преимущества:
Это дает следующие преимущества:
- Позволяет изменять размер экрана виртуальной машины и использовать мониторы с высоким разрешением.
- Разрешить виртуальным машинам использовать общий буфер обмена и передавать файлы из локальной системы с помощью перетаскивания.
- Позволяет совместно использовать локальные устройства с виртуальной машиной, включая аудиоустройства, USB-накопители, принтеры и дисковые накопители.
Использование контрольных точек
Hyper-V позволяет создать снимок виртуальной машины, называемый контрольной точкой. Обязательно создавайте контрольные точки перед изменением конфигурации, выполнением обновления или установкой программных приложений. Это позволит вам вернуться к заведомо хорошему состоянию до внесения изменений.
Hyper-V поддерживает два типа контрольных точек:
- Стандартная — копирует всю виртуальную машину с ее текущим состоянием памяти.



 1 и OpenGL 3.3)
1 и OpenGL 3.3)

 Протокол удаленного рабочего стола Windows (RDP) не защищен от захвата экрана/клавиатуры или внедрения. Hyper-V не обеспечивает сегрегацию сети или какие-либо возможности брандмауэра по умолчанию.
Протокол удаленного рабочего стола Windows (RDP) не защищен от захвата экрана/клавиатуры или внедрения. Hyper-V не обеспечивает сегрегацию сети или какие-либо возможности брандмауэра по умолчанию. Если нет, убедитесь, что машина соответствует всем системным требованиям.
Если нет, убедитесь, что машина соответствует всем системным требованиям.