Распаковка и создание RAR архивов в Linux. Команды unrar, rar. Linux статьи

Рассмотрим, как распаковывать и создавать RAR архивы в Linux.
Формат RAR не популярен в Linux среде. Например, штатные графические менеджеры архивов, которые используются в Linux дистрибутивах, обычно не умеют работать с RAR. Чтобы работать с такими архивами, нужно устанавливать дополнительные пакеты.
Для распаковки RAR архивов в Linux используется бесплатный пакет UNRAR от компании RARLAB.
Для создания RAR-архивов служит пакет с одноименным названием RAR. Не пугайтесь, если увидите предупреждение, что это trial-версия. На самом деле пакет не имеет ограничений на время использования. Это такая же вечная пробная версия, как и WinRAR для Windows.
Установка UNRAR
Сначала установим пакет UNRAR.
Для Debian/Ubuntu:
sudo apt install unrarДля CentOS/RHEL:
yum install unrarДля Fedora:
sudo dnf install unrarОбычно, после того, как вы установили пакет UNRAR, некоторые графические менеджеры архивов автоматически начинают поддерживать файлы в формате RAR, и вы можете распаковать их, просто щелкнув правой кнопкой по файлу в файловом менеджере и выбрав пункт Распаковать (может зависеть от дистрибутива).
Распаковка RAR-архивов
Чтобы распаковать RAR-архив, используя командную строку, выполните следующую команду (вместо archive.rar укажите путь до вашего архива). Архив будет распакован в текущую директорию.
unrar x archive.rarЧтобы распаковать архив в определённую директорию (она должна существовать), укажите ее путь после имени архива (вместо ./data укажите путь до директории, в которую нужно распаковать архив):
unrar x archive.rar ./data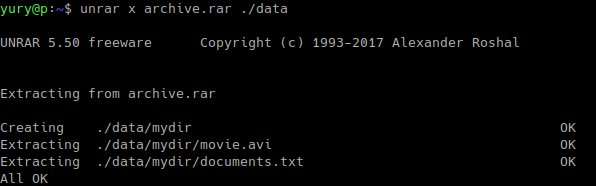
Список файлов в архиве
Чтобы получить список файлов в архиве, используется опция l:
unrar l archive.rarПротестировать архив
Чтобы убедиться, что архив «не битый», используется опция t (test). Тестируется целостность каждого файла в архиве и выводится результат для каждого файла.
unrar t archive.rarРаспаковать RAR с паролем
Чтобы распаковать архив, защищенный паролем, нужно указать пароль, используя опцию p:
unrar pВАШПАРОЛЬ x archive.rarДругие возможности команды UNRAR
Мы рассмотрели только базовые опции. UNRAR имеет больше возможностей.
Приведем список некоторых часто используемых опций:
| Опция | Описание |
|---|---|
| x | Распаковать архив, сохраняя структуру директорий архива. |
| e | Распаковать архив. Структура директорий архива не сохраняется. Все файлы распаковываются в одну директорию. Если попадаются файлы с одинаковыми именами, то будет выдан запрос на перезапись/пропуск/переименование файла. |
| pПАРОЛЬ | Указать пароль для защищенного архива (password). |
| l | Вывести список файлов в архиве (list). |
| t | Протестировать целостность архива (test). |
| cl | Преобразовать имена файлов в строчные буквы (convert to lower case). |
| cu | Преобразовать имена файлов в прописные буквы (convert to upper case). |
| kb | Распаковывать все файлы, включая «битые» (keep broken). |
Полный список всех поддерживаемых опций можно получить, выполнив:
man unrarСоздание RAR архивов в Linux
Для создания RAR архивов в Linux используется пакет RAR.
Установка пакета RAR
Для установки RAR выполните команду (выберите соответствующую команду для вашего дистрибутива):
sudo apt install rar
sudo dnf install rar
yum install rarСоздать RAR архив
Для создания RAR архивов используется опция a команды rar. Например, заархивируем директорию mydir в файл archive.rar:
rar a archive.rar mydirВ результате будет создан архив archive.rar, который содержит только файлы, расположенные непосредственно в директории mydir, не включая вложенные директории.
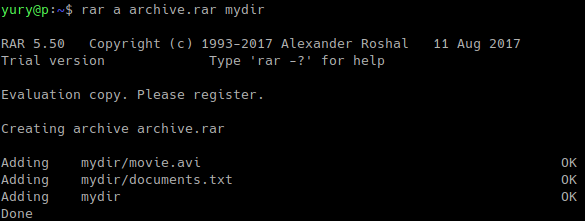
Чтобы заархивировать директорию полностью, включая все вложенные файлы и директории, используется опция -r (recursive):
rar -r a archive.rar mydirМожно указать список файлов, которые нужно заархивировать:
rar a archive.rar myfile1 myfile2 myfile3Указать степень сжатия
Чтобы указать степень сжатия, используется опция -mЧИСЛО, для которой указывается число от 0 до 5. 0 — без сжатия, 1 — минимальное сжатие, 5 — максимальное. По умолчанию используется степень сжатия — 3. Пример создания архива с максимальной степенью сжатия:
rar a -m5 archive.rar myfilesРазбить архив на несколько файлов
Используя опцию -vРАЗМЕР можно создать архив, который будет разбит на несколько файлов. Для указания размера нужно использовать обозначения: M — мегабайты, k — килобайты, b — байты. Например, создадим архив, который разобьем на файлы размером 100 мегабайт:
rar a -v100M archive.rar myfilesРаспаковать такой архив можно обычными средствами команды rar. Только в качестве архива нужно указать первый файл: rar x archive.part01.rar
Добавить файлы в архив
Чтобы добавить файлы в существующий архив, используется опция u:
rar u archive.rar myfile.datУдалить файлы из архива
Rar позволяет удалять отдельные файлы из существующего архива, для этого используется опция d.
rar d archive.rar myfileВосстановить битый архив
Если архив поврежден, то можно попытаться его восстановить, используя опцию r:
rar r archive.rarСоздать архив с паролем
Чтобы создать архив, защищенный паролем, используется опция -p:
rar a -pВАШПАРОЛЬ archive.rar myfilesДля существующего RAR-архива также можно задать пароль:
rar a -p archive.rarВ результате выполнения данной команды появится запрос на ввод пароля.
Распаковать архив
Команда rar, как и описанная выше команда unrar, умеет распаковывать архивы. Для распаковки архивов используется опция x:
rar x archive.rarДругие возможности команды RAR
Команда rar обладает внушительным количеством опций. Полное описание команды rar можно получить, выполнив в терминале:
man rarWinRAR | Бесплатные программы для Windows
 Условно-бесплатный популярный архиватор ВинРАР — одна из лучших программ для создания и управления архивами на ПК, планшетах и смартфонах. Главные достоинства архиватора: небольшой размер, поддержка значительного количества форматов для распаковки, выдающиеся скорость и степень компрессии. Здесь есть возможность бесплатно скачать WinRAR для Windows 10, 8.1, 8, 7, Vista, XP SP 3 (32-bit и 64-bit). Кроме Microsoft Windows, эта кроссплатформенная утилита поддерживает операционные системы Mac OS X, Linux, Free BSD и Android (на Google Play и файл rar-android.apk на оф. сайте). Еще можно найти устаревшие релизы для MS-DOS, Win Mobile и ReactOS. Прямая ссылка: programmywindows.com/ru/file/winrar
Условно-бесплатный популярный архиватор ВинРАР — одна из лучших программ для создания и управления архивами на ПК, планшетах и смартфонах. Главные достоинства архиватора: небольшой размер, поддержка значительного количества форматов для распаковки, выдающиеся скорость и степень компрессии. Здесь есть возможность бесплатно скачать WinRAR для Windows 10, 8.1, 8, 7, Vista, XP SP 3 (32-bit и 64-bit). Кроме Microsoft Windows, эта кроссплатформенная утилита поддерживает операционные системы Mac OS X, Linux, Free BSD и Android (на Google Play и файл rar-android.apk на оф. сайте). Еще можно найти устаревшие релизы для MS-DOS, Win Mobile и ReactOS. Прямая ссылка: programmywindows.com/ru/file/winrar
Краткое описание WinRAR
Почему не помешает скачать архиватор для Виндовс
Иногда необходимо скачать программу, игру, электронную книгу. Часто они свернуты в архив, открыть который штатными средствами не получается. Особенно это актуально, когда на компьютер только что установлена новая операционная система Windows 7, 8.1 или 10 и еще полностью не укомплектована программным обеспечением. В таком случае первое, что нужно сделать после установки операционной системы Windows, — это скачать ВинРАР для Виндовс 7, 8.1, 10. WinRAR не займет много места на компьютере, быстро развернет любой из популярных форматов, даже если архив поврежден. При необходимости ВинРАР быстро и качественно заархивирует файл, несколько файлов или папок с файлами в архивный файл RAR 4 или 5, или ZIP, создаст самораспаковывающийся SFX, многотомный или запароленный архив. Продвинутые пользователи пользуются еще и другими расширенными функциональными возможностями архиватора WinRAR, о чем речь пойдет ниже.
Краткая история архиватора WinRAR и формата RAR
WinRAR создавался во времена Виндовс 3.х, работающей на базе операционной системы без графической оболочки MS-DOS 3.1 или выше. Название собрано из слов Windows и Roshal ARchive. Одна буква взята из фамилии создателя — челябинца Евгения Рошала (Eugene Roshal). Кроме WinRAR Евгений является автором популярного файлового менеджера FAR Manager.
Утилиты RAR и UNRAR для MS-DOS появились в конце 1993 года. В 2009 году для Windows 64-bit с WinRAR 3.90 выделилась более производительная 64-битная версия программы. В 2011 году с версии 4.00 не поддерживаются Windows 95, 98, ME и NT. В 2013 году с версии 5.00 поддерживается новый формат RAR5.
Тем, кто использует устаревшие версии, не поддерживающие новый формат RAR5, не помешает последнюю версию ВинРАР скачать бесплатно русский для Виндовс. Последний RAR5 имеет мало общего с RAR4, хотя и использует расширение RAR. Если бесплатно скачать WinRAR 5 русскую версию, то архиватор сможет открывать и запаковывать RAR4 и RAR5, но устаревшие не понимают RAR5. Пятый РАР позволяет комментировать архивы, но комментирование отдельных файлов недоступно, нет поддержки цифровой подписи, экспериментальных технологий компрессии текста и мультимедиа. Объем словаря варьируется от 1 МБ до 1 ГБ (для Win x32 — от 1 до 256 МБ), предустановлено 32 МБ. Многотомники имеют имена файлов name.partNN.rar, вместо name.rNN. Вместо устаревшего AES-128 применяется AES-256. При контролировании целостности применяется 256-битный хеш BLAKE2sp, строгие и символьные ссылки NTFS. Длина имен и путей файлов возросла до 2048 знаков как для RAR, так и для ZIP. Добавлена поддержка разделенных на части 7Z, а также ZIP и ZIPX с компрессией B ZIP 2, PP Md и L Z M A.
Интерфейс ВинРАРа
Интерфейс WinRAR выполнен в классическом стиле и не вызовет вопросов у большинства пользователей, которые решили утилиту для Windows WinRAR скачать бесплатно и инсталлировать на свой комп, ноут, нетбук или мобилку. Если вопросы все-таки возникнут, предусмотрена возможность обратиться к встроенной справке. Некоторые пользователи предпочитают использовать в пошаговом режиме встроенный мастер-помощник. Внешний вид интерфейса можно изменить, скачав и установив любую понравившуюся тему (скин). Поддержка порядка пятидесяти языковых локализаций, включая и русский язык, позволяет работать с архивами в программном интерфейсе на родном языке. Возможность скачать ВинРАР бесплатно русский на странице данного материала сайта programmywindows.com избавляет от необходимости переводить меню, окна и настройки. После закачки и установки архиватора на компьютер можно сразу начинать работать, без затрат времени на изучение возможностей и настроек с переводом интерфейса.


Здесь представлена возможность скачать архиватор WinRAR бесплатно с возможностью встраивания в операционную систему. Интеграция в Проводник Виндовс удобна для нежелающих тратить время на рутинные операции. При щелчке мышкой в окне Проводника появляется меню, используя которое можно свернуть архив или извлечь содержимое в текущую или заданную папку. В контекстном меню доступны: авто и ручная распаковка и упаковка, а также упаковка с отправка по e-mail. Сочетания горячих клавиш позволяют ускорить выполнение рутинных операция. К сожалению, нет сценариев или макросов для пакетной обработки.
Функциональные возможности
WinRAR характеризуется высокой производительностью и мощным функционалом для сворачивания и управления архивами. В частности, архиватор работает с множеством актуальных форматов компрессии данных практически неограниченного размера, современными технологиями шифрования, защиты и восстановления. По оценкам в отзывах и комментариях на специализированных сайтах и форумах, в социальных сетях VK, Ok, Fb, G+ и других особо востребованы следующие функциональные возможности архиватора ВинРАР:
— кодирование в самораспаковывающиеся, непрерывные архивы и многотомники,
— декомпрессия RAR, ARJ, 7Z, 7-ZIP, ACE, BZIP2, TAR, CAB, ISO и других,
— работа в графическом интерфейсе или из командной строки,
— расширенные настройки для продвинутых пользователей,
— автоматически распознает формат и выбирает оптимальный способ сжатия,
— генерация отчетов,
— функция расширенного поиска,
— тест на целостность,
— выбор степени компрессии и скорости архивирования,
— включение необходимых данных для воссоздания поврежденного файла,
— сворачивание архивов SFX, распаковывающихся самостоятельно,
— создание многотомников для отправки по e-mail,
— 256-битная защита от несанкционированного доступа,
— не перегружает систему, не мешает работе других программ,
— 32- и 64-битные версии для максимальной скорости и совместимости с OS,
— мастер-помощник для создания и управления архивами,
— перетягивание файлов Drag-and-drop,
— работа со скинами свободных разработчиков,
— программа многоязычна, есть русская версия,
— ограничений на пользование после ознакомительных 40 дней нет.
Особенности бесплатного использования
WinRAR является условно-бесплатным программным обеспечением, распространяемым под лицензией Shareware. Это означает, что 40 дней с момента, когда пользователь решил скачать WinRAR на русском языке бесплатно, загрузил и установил па ПК, программа работает в штатном полнофункциональном режиме для ознакомления, а по истечении данного срока начнет выдавать сообщение о необходимости приобретения платной лицензии в компании RARLab. По окончании ознакомительного периода функциональность не урезается, а предложения о покупке лицензии не навязчивы, поэтому те, кто не имеет возможности приобрести ВинРАР, продолжают использовать архиватор, как есть. Другие либо покупают лицензию, либо могут скачать бесплатный архиватор на русском языке другого разработчика, например, 7Zip, PeaZip, Bandizip, HaoZip. Мобильный RAR для Android доступен свободно по лицензии Freeware.
Корреляция битности OS и WinRAR
Рекомендуем, не откладывая на потом, последнюю версию WinRAR скачать бесплатно для Windows XP SP 3, Vista, 7, 8, 8.1, 10 (32-бит и 64-бит). Это целесообразно сделать, поскольку новая версия WinRAR работает быстрее предыдущей, повышена степень сжатия, улучшена работа с архивами. Если не понятно, какой WinRAR скачать: x64 или x32 битную версию, качайте программу той же разрядности, что и инсталлированная на компьютере ОС Виндовс. Так программа покажет свою максимальную производительность. Архиватор распространяется в виде двух файлов WinRAR x32 и x64, для установки на компьютер с 32- или 64-разрядной Windows. Чтобы узнать битность Виндовс потребуется через кнопку «Пуск» зайти в «Панель управления», найти строку «Тип системы» в разделе «Система». Исходя из полученной информации, следует бесплатно скачать WinRAR 64-bit, или 32-bit соответственно типу операционной системы Microsoft Windows XP SP 3, Vista, 7, 8, 8.1, 10 (64-bit или 32-bit).
В процессе инсталляции WinRAR не делает предложений установить дополнительное ПО, изменить стартовую страницу браузера и других рекламных предложений. В конце установки инсталлятор предложит ассоциировать поддерживаемые файлы с ВинРАРом и встроить его функционал в контекстное меню Проводника Виндовс.
Скачать бесплатно ВинРАР для Виндовс 7, 8, 8.1, 10, а также Vista и XP SP 3 (32-бит и 64-бит)
Как распаковать архив Winrar пошаговая инструкция
Шаг 1В этой пошаговой инструкции я расскажу Вам, как открыть (распаковать) архив winrar. Для начала выбираем заархивированный файл и кликаем по нему один раз правой кнопкой мыши.
Шаг 2Затем в появившемся окне выбираем место извлечения файлов. На картинке указано 3 варианта извлечения. В первом случае Вам будет предоставлена возможность самостоятельного выбора места для извлечения файлов. Во втором – файлы будут извлечены в то же место, где и расположен архив. А в третьем случае файлы будут извлечены в одноименную с архивом папку.
Данное окно Вы увидите при ручном выборе места извлечения файлов. Здесь Вы можете выбрать место и параметры извлечения файлов. Затем жмем кнопку «Ок».
Шаг 4Вариант второй «Извлечь в текущую папку» В данном случае все файлы распакуются в ту папку где находится архив. Я не рекомендую использовать этот вариант если файлов в архиве много.
Шаг 5Третий вариант «Извлечь в (тут имя вашего архива)» В этом варианте, будет создана папка название которой будут такое же как и название архива, а затем в эту папку буду распакованы все файлы из архива. Этот вариант удобен когда в архиве много файлов. Если информация помогла Вам – жмите Спасибо.
ВидеоКак извлечь файлы из архива с помощью WinRar
Инструкции WinRAR
Сборник инструкций в помощь пользователям программы WinRAR. Решение популярных проблем в работе архиватора, инструкции по настройке в картинках.
Установка и использование архиватора
- Как установить WinRAR
- Как обновить WinRAR
- Как пользоваться WinRAR
- Как сжать файл или как создать архив
- Как распаковать архив
- Как сделать самораспаковывающийся (SFX) архив
- Как разбить архив на части
- Как удалить файл из архива
- Как удалить WinRAR
- Консольные команды WinRAR
Ответы на вопросы
- Как поменять язык WinRAR
- Как поставить пароль на архив
- Как снять пароль с архива
- Как максимально сжать файл в WinRAR
- Как открыть файл ISO с помощью WinRAR
- Как установить тему в WinRAR
- Как настроить автоматическое архивирование файлов через WinRAR
- Куда WinRAR распаковывает файлы
Другое
- Диагностические сообщения об ошибках в WinRAR
- Архив поврежден или имеет неизвестный формат
- Неизвестный метод сжатия
- Неожиданный конец архива
- Нет файлов для извлечения
- Ошибка контрольной суммы в зашифрованном файле
- Системе не удается найти указанный путь
- Описание основных параметров архивации
- Как узнать разрядность операционной системы
- Тест быстродействия
Примечание: раздел находится в стадии активного наполнения. Вопросы и пожелания отправляйте на почту или оставляйте в комментариях.
Как установить WinRAR (бесплатно, на русском языке)
Из этой инструкции вы узнаете, как установить WinRAR на Windows 10 (на Windows 7, 8 и XP порядок действий такой же, инструкцию можно считать универсальной для всех версий Windows).
Для начала, скачайте последнюю версию WinRAR, выберите архиватор той же разрядности, что и ваша операционная система, чтобы получить максимальное быстродействие архиватора.
Затем запустите скачанный файл. Инсталлятор предложит вам выбрать папку для установки и прочитать лицензионное соглашение.

Нажмите на кнопку «Установить».

Через несколько секунд WinRAR установится и вам будет предложено выполнить его настройку. Первое – нужно выбрать, какие расширения файлов ассоциировать с программой.

По умолчанию там отмечены почти все форматы файлов. При двойном клике на таких файлах они будут открываться в архиваторе WinRAR. Вы можете включить или отключить любые форматы из ассоциации, либо ничего не менять – настройки по умолчанию являются оптимальными для большинства пользователей.
Следующее окошечко настроек отвечает за то, куда будет добавлен ярлык WinRAR – на рабочий стол, в меню Пуск, в программную группу.

Отметьте галочкой места, где вы хотите сохранить ярлык архиватора, либо оставьте все как есть.
В последнем окошке можно настроить интеграцию WinRAR в проводник.

Это значит появление команд «архивировать через WinRAR», «распаковать архив» и т.д. в контекстном меню проводника. То есть, если вы кликните правой кнопкой мыши на каком-либо файле, в появившемся меню вы увидите эти команды.
По умолчанию эта возможность включена, если она вам не нужна, можете снять галочки с пунктов настройки.
Затем нажмите ОК.

Поздравляем, WinRAR установлен!

Читайте также как пользоваться WinRAR.

