Как создать многокомпонентный архив с помощью WinRAR или 7-zip
Multi-часть архивов (Состоящий из нескольких частей) являются идеальным решением при отправке отправить через Электронная почта: Файл больше, чем предел принимаются по электронной почте клиента используются, или когда мы хотим загружать сервер / сайт большие файлы, или если файл, который мы хотим сохранить / передачи не помещаются на одной накопитель (CD, DVD, USB-Stick). Если вы находитесь в любой из этих ситуаций (или другое, что требует разделить один файл на несколько архивов) И вы хотите создать несколько частей архива, чтобы решить проблему быстро и без ошибок, следующая информация может быть полезна.
Multi-часть архивов легко сделать, и не требуют специальных приложений, которые будут созданы, но только WinRAR или 7-молнии, Два компьютера лишенный сжатия
 Архивирование метод практически идентичен между двумя программами (кроме того, что 7-Zip не может создавать архивы с окончанием . Редко), Пользователи могут выбрать в зависимости от архиватора prferinte.
Архивирование метод практически идентичен между двумя программами (кроме того, что 7-Zip не может создавать архивы с окончанием . Редко), Пользователи могут выбрать в зависимости от архиватора prferinte.Как мы можем создать несколько частей архив с помощью WinRAR программное обеспечение?
- правой кнопкой мыши на файл, который вы хотите архивировать и выберите Add в архив
- Выберите окончание архива (ZIP или RAR), а затем в Разделить на тома тип размера, который вы хотите иметь частей архива (например, если файл 2GB, и вы хотите, чтобы архив во многих частях 15MB, типа 15MB в поле ниже разбивать на части. Если вы не хотите архив должен быть общим, оставьте это поле пустым).
- нажмите на OK
Скачать WinRAR.
Как мы можем создать несколько частей архивов с помощью 7-Zip?
- щелкните правой кнопкой мыши архивный файл, а затем выберите Add в архив
- Выберите окончание архива, и размер шрифта для архива сторонами в поле ниже Сплит объемы
- нажмите на OK
Скачать 7-Zip.
После архивирования проверьте работоспособность частей архива, извлекая их содержимое на жесткий диск.disk. Чтобы извлечь содержимое многочастного архива, щелкните правой кнопкой мыши первую его часть (действительно в случаях, когда формат архива 001, 002 или part1.rar, part2.rar. Если размер кэша r00, r01, Щелкните правой кнопкой мыши на архив с. Rare), затем выберите Извлечь в / извлечь здесь, Удачи!
STEALTH SETTINGS — Как создать с помощью нескольких частей АРХИВ 7-ZIP или WINRAR
Как записаться » Скачать » Как мы можем создать несколько частей архив с помощью WinRAR или 7-Zip
org/Person»> Stealth
Увлечен технологиями, мне нравится тестировать и писать руководства по операционным системам. macOS, Linux, Windowsо WordPress, WooCommerce и настроить веб-серверы LEMP (Linux, NGINX, MySQL и PHP). я пишу на StealthSettings.com с 2006 года, а несколько лет спустя я начал писать на iHowTo.Tips обучающие программы и новости об устройствах в экосистеме. Apple: iPhone, айпад, Apple Часы, HomePod, iMac, MacBook, AirPods и аксессуары.
Как
архивация файлов в оболочке WinRAR
Краткое введение: архивация файлов в оболочке WinRARКраткое введение: архивация файлов в графической оболочке WinRAR
Прежде всего, запустите WinRAR. Дважды щёлкните мышью или
нажмите <Enter> на
значке WinRAR. Вы также можете запустить его из меню «Пуск»:
зайдите в группу «Программы», потом в группу «WinRAR» и выберите
пункт «WinRAR».
При запуске WinRAR показывает в своём окне список файлов и папок в текущей папке. Перейдите в папку, в которой находятся файлы, предназначенные для архивации
После того как вы вошли в папку с нужными файлами, выделите
файлы и папки, которые хотите заархивировать. Это можно сделать
клавишами управления курсором или левой кнопкой мыши при нажатой
клавише <Shift> (как
в Проводнике и других программах Windows).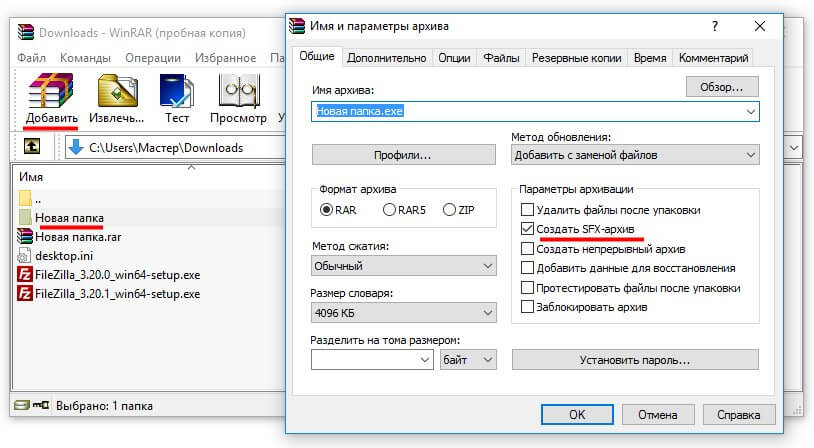
Выделив один или несколько файлов, нажмите кнопку «Добавить» (то же действие происходит при нажатии <Alt+A> или при выборе команды «Добавить файлы в архив» из меню «Команды»). В появившемся диалоговом окне введите имя архива или просто подтвердите имя, предложенное по умолчанию. Здесь же можно выбрать формат нового архива (RAR или ZIP ), метод сжатия, размер тома и прочие параметры архивации. Подробно этот диалог описан в разделе «Диалог ввода имени архива и его параметров».
Во время архивации отображается окно со статистикой. Если вы
хотите прервать процесс упаковки, нажмите кнопку «Отмена». Окно WinRAR можно
минимизировать в область уведомлений панели задач: для этого
нажмите кнопку «Фоновый
режим». По окончании архивации окно статистики исчезнет, а
созданный архив станет текущим выделенным файлом.
Окно WinRAR можно
минимизировать в область уведомлений панели задач: для этого
нажмите кнопку «Фоновый
режим». По окончании архивации окно статистики исчезнет, а
созданный архив станет текущим выделенным файлом.
Добавлять файлы в существующий архив RAR можно также методом перетаскивания. Выделите архив в окне WinRAR и нажмите <Enter> (или дважды щёлкните мышью) на его имени — RAR прочтёт архив и покажет его содержимое. Теперь вы можете добавлять файлы в архив, просто перетаскивая их из другой программы в окно WinRAR.
- Перевести на английский
Как использовать WinRAR | WinZip
Как использовать WinRAR | WinZip винрар как использовать Во многом ваш компьютер очень похож на кухонный ящик для мусора. Там много вещей, которыми вы сейчас не пользуетесь, но они могут вам понадобиться в будущем, так что вы не хотите от них избавляться. Однако они занимают много места.
Однако они занимают много места.
От видео и семейных фотографий до старых школьных бумаг и подписанных контрактов, на вашем компьютере есть много файлов, которыми вы редко пользуетесь, но и не хотите сдаваться. К счастью, вы можете сжать файлы в более мелкие пакеты данных и заархивировать их. Когда они вам снова понадобятся или вы захотите просмотреть их, вы откроете их.
Программное обеспечение, такое как WinRAR, может помочь вам сжать и заархивировать эти заветные воспоминания и важные документы. Вот ваше руководство по WinRAR:
Что такое WinRAR?
WinRAR — это программа и пробная версия утилиты архивации файлов, разработанная для работы с компьютерами Windows и Mac. Оно было разработано Юджином Рошалем из win.rar GmbH и впервые было выпущено в апреле 1995 года.
Программное обеспечение использует форматы RAR и ZIP, чтобы помочь вам получить информацию, которую вы в настоящее время не используете на своем компьютере, чтобы освободить место на диске. ваш жесткий диск. Файлы становятся вдавленными, поэтому они не такие большие, как раньше, что дает вам больше места для хранения.
ваш жесткий диск. Файлы становятся вдавленными, поэтому они не такие большие, как раньше, что дает вам больше места для хранения.
В феврале 2019 года программное обеспечение было выпущено с обновлениями после обнаружения серьезной проблемы с безопасностью. Это служебное программное обеспечение доступно для опробования в течение 40 дней, прежде чем вы решите его купить, что дает вам возможность опробовать его и посмотреть, соответствует ли оно вашим личным потребностям.
Возможно, вы обнаружите, что вам нужно более мощное программное обеспечение для обработки ваших архивов и выполнения задач, и вам не нужно будет делать финансовые вложения, если вы попробуете его в течение 40 дней бесплатно.
Как использовать WinRAR
WinRAR можно использовать как для открытия архивов, так и для создания новых. Программа проста в использовании и может быть выполнена за несколько минут. Однако, если вы находитесь в процессе архивации файлов, вам нужно будет повторить шаги для каждого из них.
Существует несколько шагов для создания файла WinRAR, в том числе:
- В программе WinRAR выберите Файл
- Выберите новый ZIP-файл
- Поместите файл, который вы хотите преобразовать в файл .rar, в программу
- На левой панели выберите Zip
- Нажмите «ОК»
- В правом файле можно выбрать шифрование, уменьшение размера фотографии, преобразование в PDF или добавление водяного знака
- Выберите «Поделиться» или «Сохранить»
Это простой процесс, который можно использовать для архивирования большого количества файлов. Открыть файл WinRAR стало еще проще. Вот шаги:
- Откройте архив WinRAR, из которого вы хотите открыть файл
- Выделите файл, который хотите извлечь
- Нажмите Извлечь в
- Выберите место, где вы хотите, чтобы извлеченные файлы отображались
- Нажмите «ОК»
Даже если вы не разбираетесь в компьютерах, вы можете использовать это программное обеспечение, чтобы начать архивирование файлов.
Почему вам может понадобиться нечто лучшее
WinRAR создает только файлы .rar. Вам может понадобиться программное обеспечение, которое предлагает вам больше гибкости и может работать с большим количеством типов файлов. Другое программное обеспечение, такое как WinZip, обеспечивает большую гибкость, поэтому вы можете архивировать больше файлов и типов файлов.
Большинство этих программ, включая WinZip, также открывают файлы .rar, поэтому вам не нужно будет преобразовывать уже заархивированные файлы.
Заключение
Когда вы готовы начать архивирование файлов на своем компьютере, чтобы освободить место за счет сжатия файлов, которые вы редко используете, WinRAR — это вариант для выполнения этой работы. Однако, если вам нужно больше универсальности, вы можете выбрать другое программное обеспечение, например WinZip.
Нужно скачать WinZip?
ПОПРОБУЙ СЕЙЧАС Узнать большеКак разделить файл/создать архив RAR
WinRAR — отличная программа. Он не только извлекает RAR, но и создает их. Когда вы создаете архив, вы можете сжать файл, сделав его меньше. Вы можете не только уменьшить его размер, но и разделить файл на несколько частей, чтобы его было легче загрузить в Usenet.
Он не только извлекает RAR, но и создает их. Когда вы создаете архив, вы можете сжать файл, сделав его меньше. Вы можете не только уменьшить его размер, но и разделить файл на несколько частей, чтобы его было легче загрузить в Usenet.
Существует 2 способа создания архива или разделения файла. Вы можете открыть программу WinRAR и выбрать файлы, которые вы хотите сжать или разделить. После выбора вы можете нажать кнопку «Добавить», чтобы открыть окно «Параметры».
Или выберите файл, который вы хотите сжать, щелкните правой кнопкой мыши, чтобы вызвать меню, и выберите опцию «Добавить в архив» для WinRAR. В любом случае вы окажетесь в этом окне.
Если ваш файл большой, убедитесь, что вы сжали и разделили файл на более мелкие части — файлы RAR. Вы можете выбрать степень сжатия и определить размер каждого RAR при разделении основного файла.
A — Этот параметр определяет силу сжатия или уровень сжатия. В зависимости от размера и количества ваших файлов время, необходимое для сжатия, может варьироваться.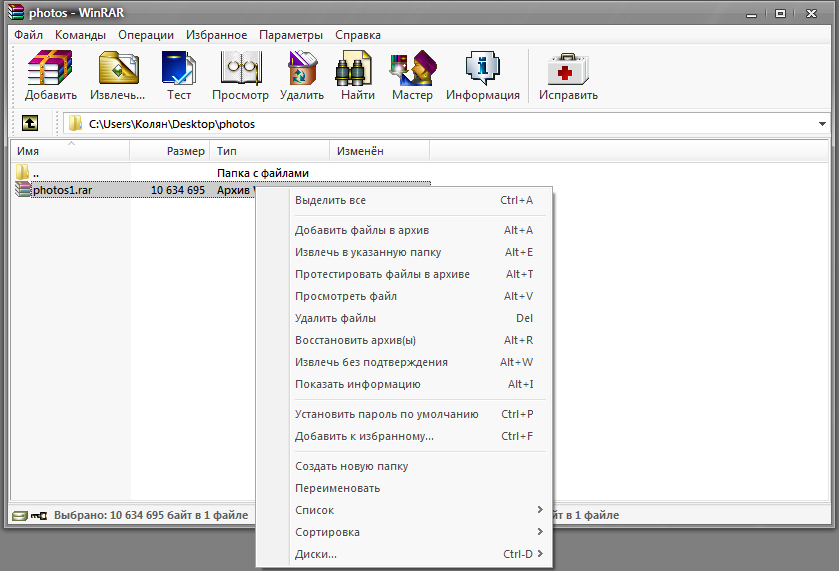 Кроме того, общее правило состоит в том, что чем выше уровень сжатия, тем больше времени займет процесс. Значение по умолчанию — «Нормальный». Если вам нужно лучшее сжатие, у вас более производительный процессор или быстрая система, выберите параметр сжатия самого высокого уровня: «лучшее». Использование более высокого уровня сжатия обычно дает меньший размер RAR. Теперь, если у вас есть файл, который больше нельзя сжать, выберите параметр «сохранить». Этот параметр не сжимает файл.
Кроме того, общее правило состоит в том, что чем выше уровень сжатия, тем больше времени займет процесс. Значение по умолчанию — «Нормальный». Если вам нужно лучшее сжатие, у вас более производительный процессор или быстрая система, выберите параметр сжатия самого высокого уровня: «лучшее». Использование более высокого уровня сжатия обычно дает меньший размер RAR. Теперь, если у вас есть файл, который больше нельзя сжать, выберите параметр «сохранить». Этот параметр не сжимает файл.
B — при разделении файла эта опция позволяет определить размер каждого файла. Существует выпадающее меню с заранее определенными размерами, или вы можете ввести свое собственное значение в этом поле. Мы рекомендуем ввести собственное значение, чтобы определить размер каждого файла RAR. «Какой размер файла я должен выбрать для каждой части RAR, которую вы спрашиваете?» Хороший вопрос. Общее правило заключается в том, что хороший размер составляет от 10 до 15 МБ (15 000 000 байт) для размера файла до 2 гигабайт (2 000 мегабайт). Все, что больше, вы можете создавать размером от 20 МБ (20 000 000 байт) до 30 МБ на RAR. Если вы публикуете файлы размером 4 ГБ или больше, вы должны определить каждую часть как 50 МБ или 50 000 000 байт. Когда вы войдете в двоичную группу, вы увидите много файлов RAR таких размеров.
Все, что больше, вы можете создавать размером от 20 МБ (20 000 000 байт) до 30 МБ на RAR. Если вы публикуете файлы размером 4 ГБ или больше, вы должны определить каждую часть как 50 МБ или 50 000 000 байт. Когда вы войдете в двоичную группу, вы увидите много файлов RAR таких размеров.
Чем меньше размер каждого RAR, тем быстрее его можно загрузить и/или загрузить в Usenet. Кроме того, файлы меньшего размера также легче восстановить, если в них отсутствуют блоки, они неполные или повреждены.
Когда вы закончите выбор параметров, нажмите «ОК». Это запустит процесс сжатия/разделения файла. WinRAR откроет другое окно, показывающее статус.
После завершения процесса WinRAR поместит файлы в ту же папку, что и исходный файл, который был разделен. Теперь вы закончили разделение файла. Теперь файл сжат и разделен на несколько более простых в использовании частей.
Еще одна причина для сжатия и разделения файла заключается в том, что он может быть неполным, поврежденным или отсутствующим, блоки можно легко восстановить, загрузив архивы PAR2 и используя такие программы, как QuickPAR, для ускорения процесса восстановления.

