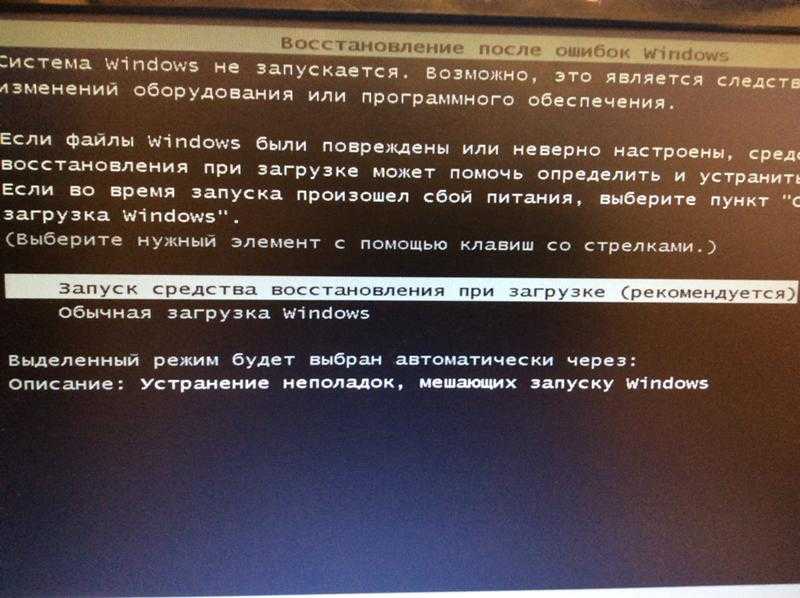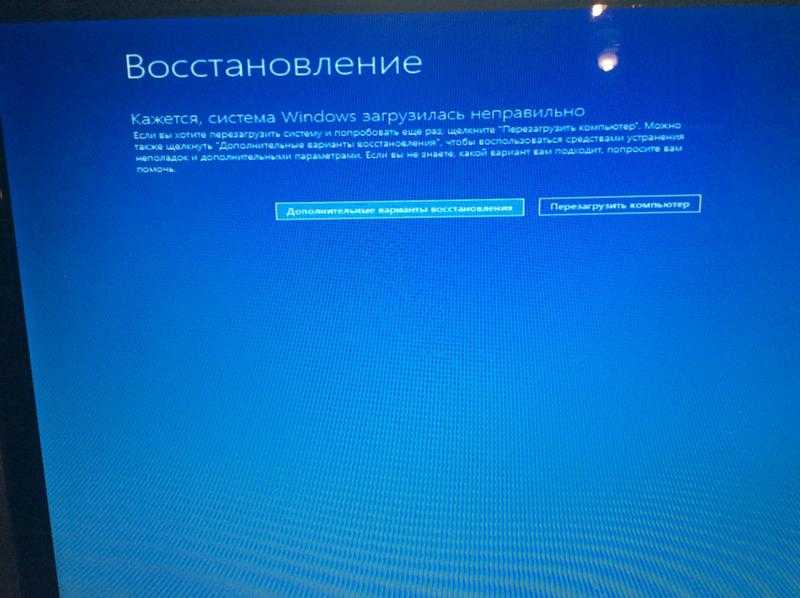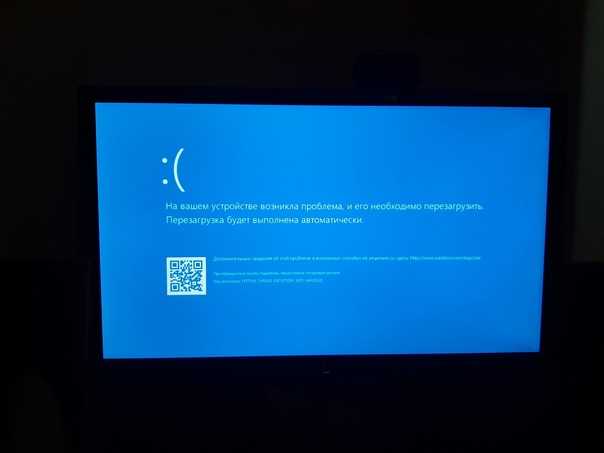Нереально долгая загрузка Windows 10
kinder18
Новичок
- #1
Со временем, причем даже непродолжительным, Windows 10 начинает ужасно долго грузить ферму на 6 карт. Материнки всевозможные. SSD не решает. Не важно, AMD или NVidia, загрузка может доходить до 7 минут! При этом на экране синий флажок и бегает колечко. И так 5-7 минут. Потом загружается и все нормально работает. Но вочдоги приходится отключать, т.к. они срабатывать начинают. А без них никак. Я уже всю автозагрузку перетрес, реестр клирил, фрагментацию делал, службы ненужные повырубал — ничего не помогает.
Кто знает что за ерунда?
Marko
Свой человек
- #2
Выруби защитника и будет тебе счастье
Unsur
Бывалый
- #3
Какая винда?
Сложный был год: налоги, катастрофы, проституция, бандитизм и недобор в армию.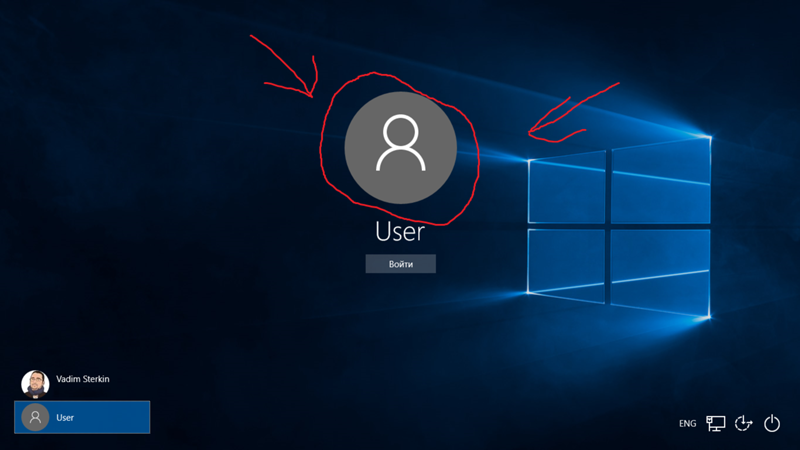
Beastneo
Бывалый
- #4
Та же бадяга, поднимал тему летом ещё, короче после мозгового штурма, пришли к выводу, что это косяк обновления, при установке Винды и дров нужно отрубать инет и потом вырубать до подключения инета обеовления Валериным софтом, он в ресурсах лежит, ну или пусть ставит винда обновы в уелом это не сильно мешает ферме
Beastneo
Бывалый
- #5
Marko сказал(а):
Выруби защитника и будет тебе счастье
Нажмите, чтобы раскрыть.
..
Нихера это не защитник, загрузка долгая, описываю процесс, пробегает БИОС а потом чёрныйэкран от 9-20мин в зависимости от рига, у многих людей встречается
Kostia44
Бывалый
- #6
kinder18 сказал(а):
Со временем, причем даже непродолжительным, Windows 10 начинает ужасно долго грузить ферму на 6 карт. Материнки всевозможные. SSD не решает. Не важно, AMD или NVidia, загрузка может доходить до 7 минут! При этом на экране синий флажок и бегает колечко.
И так 5-7 минут. Потом загружается и все нормально работает. Но вочдоги приходится отключать, т.к. они срабатывать начинают. А без них никак. Я уже всю автозагрузку перетрес, реестр клирил, фрагментацию делал, службы ненужные повырубал — ничего не помогает. В журналах Windows ничего вразумительного не нашел. Только реинсталл на время решает проблему. И далее по кругу.
Кто знает что за ерунда?Нажмите, чтобы раскрыть…
У меня такая трабла была буквально вчера когда винда обновилась, и хеш упал и загрузка долгая на ssd. Поставил виндовс 10 ltsb, теперь вообще летает.
kinder18
Новичок
- #7
Unsur сказал(а):
Какая винда?
Нажмите, чтобы раскрыть.
..
1709
pari78
Бывалый
- #8
Сноси винду ставь заново, отключай обновления, это некорректное обновление системы, у меня было такое, не смог восстановить пришлось сносить
mechislav
- #9
pari78 сказал(а):
Сноси винду ставь заново, отключай обновления, это некорректное обновление системы, у меня было такое, не смог восстановить пришлось сносить
Нажмите, чтобы раскрыть.
..
Сложнааа!))))
vit7055
Свой человек
- #10
Жёсткий диск выкинул, теперь винда грузится 10 сек
Вывожу в фиат так: EXMO-> EX-CODE -> Обменник -> и на карту Сбер (комиссия всего 0,5%) БИРЖА для шиткоинов
Eklat
Местный житель
- #11
mechislav сказал(а):
Сложнааа!))))
Нажмите, чтобы раскрыть.
..
Бэкапить нада была…)
То, что людьми принято называть судьбою, является, в сущности, лишь совокупностью учинённых ими глупостей…
Папкин майнер
Бывалый
- #12
vit7055 сказал(а):
Жёсткий диск выкинул, теперь винда грузится 10 сек
Нажмите, чтобы раскрыть…
Сэкономил на сдд 20$ — вин 10 грузиться 1 мин (хз когда ее перезагружал последний раз)
SeazoN
Гений мысли
- #13
Короче винда у вас поставила задачу — критическое обновление и выкачивает себя заново.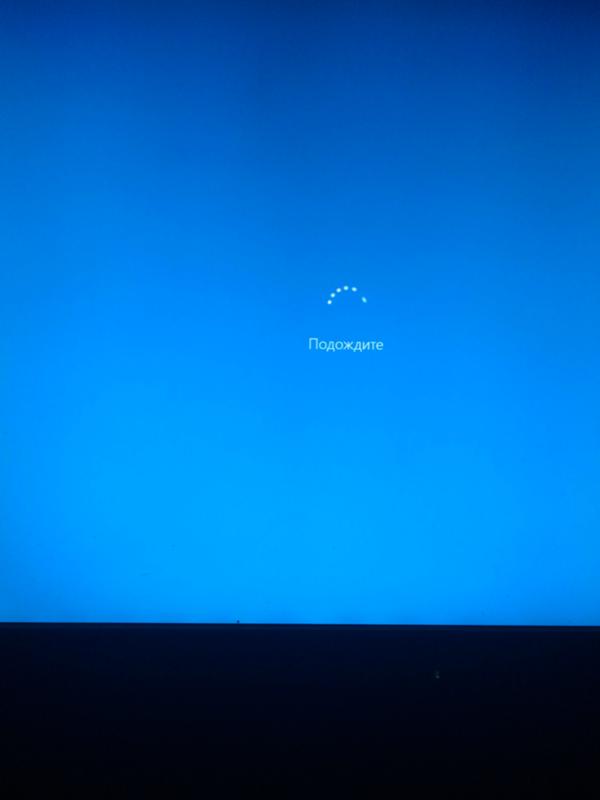 Выковырять это решение винды из самой винды, когда она уже приняла это решение — хз.
Выковырять это решение винды из самой винды, когда она уже приняла это решение — хз.
Лично я поступил так
1 установил винду с нуля (отключив сеть)
2 накатил кмс + двс
3 только после этого ее можно выпускать в сеть
Иначе — обновы неизбежны.
2
баксы и биточки не пахнут
Валерий64
Бывалый
- #14
kinder18 сказал(а):
Со временем, причем даже непродолжительным, Windows 10 начинает ужасно долго грузить ферму на 6 карт.
Материнки всевозможные. SSD не решает. Не важно, AMD или NVidia, загрузка может доходить до 7 минут! При этом на экране синий флажок и бегает колечко. И так 5-7 минут. Потом загружается и все нормально работает. Но вочдоги приходится отключать, т.к. они срабатывать начинают. А без них никак. Я уже всю автозагрузку перетрес, реестр клирил, фрагментацию делал, службы ненужные повырубал — ничего не помогает. В журналах Windows ничего вразумительного не нашел. Только реинсталл на время решает проблему. И далее по кругу.
Кто знает что за ерунда?Нажмите, чтобы раскрыть…
Было такое ,риг постоянно устанавливает тебе дрова ,из-за за этого и долгая загрузка виндовс. Залезть в настройки биосами и посмотри включительно 4 g или нет.отключи всё ненужное . И вуаля риг с ссд грузиться за 15 секунд. Если помогло отпишись
XoHoL
Свой человек
- #15
Себе поставил вот такую:
9 месяцев, стоят все обновления(авто обновление выключено,ставятся руками), отключено обновления драйверов на видеоадаптеров.
Проблем с долгой загрузкой не замечено. Проблем с чем-то ещё так же не замечено. Карты зеленые, с красными дел не имел пока.
XoHoL
Свой человек
- #16
XoHoL сказал(а):
Себе поставил вот такую: Посмотреть вложение 55633
9 месяцев, стоят все обновления(авто обновление выключено,ставятся руками), отключено обновления драйверов на видеоадаптеров.
Проблем с долгой загрузкой не замечено. Проблем с чем-то ещё так же не замечено.Карты зеленые, с красными дел не имел пока.
Нажмите, чтобы раскрыть…
https://www.microsoft.com/ru-ru/evalcenter/evaluate-windows-10-enterprise
Ссылка на закачку с оф сайта для лентяев. Выбираем LTSB версию.
SeazoN
Гений мысли
- #17
XoHoL сказал(а):
Себе поставил вот такую: Посмотреть вложение 55633
9 месяцев, стоят все обновления(авто обновление выключено,ставятся руками), отключено обновления драйверов на видеоадаптеров.
Проблем с долгой загрузкой не замечено. Проблем с чем-то ещё так же не замечено. Карты зеленые, с красными дел не имел пока.Нажмите, чтобы раскрыть…
Вот с красными в таком случае будет бяда ибо билли считает что дрова с майкрософта посвежей блокчейновских будут
баксы и биточки не пахнут
XoHoL
Свой человек
- #18
SeazoN сказал(а):
Вот с красными в таком случае будет бяда ибо билли считает что дрова с майкрософта посвежей блокчейновских будут
Нажмите, чтобы раскрыть.
..
Для такого в системе предусмотрена возможность отключения установки обновлений драйверов на определенные устройства, о чем я написал выше.
Miron56
Знающий
- #19
Beastneo сказал(а):
Нихера это не защитник, загрузка долгая, описываю процесс, пробегает БИОС а потом чёрныйэкран от 9-20мин в зависимости от рига, у многих людей встречается
Нажмите, чтобы раскрыть.
..
Приоритет в биоса на какую графику?? Возможно от этого зависит. Но это не точно
олег1807
Друг форума
- #20
Eklat сказал(а):
Бэкапить нада была…)
Нажмите, чтобы раскрыть…
бекап юзал еще на хрюше , 10 пока так сказать изучаю . но скажу по опыту хр — бэкап супер сила )) и экономия времени . вместо того что бы тратить порой часы в поисках что же не так — 7 минут и новая старая система ))
кто не в теме и кому интересно — ютуб — бекап системы с помощью акроникс — очень очень и очень полезная штука
Почему ноутбук долго включается?
Одна из самых распространенных персональных компьютеров (как настольных ПК, так и ноутбуков) — долгое включение.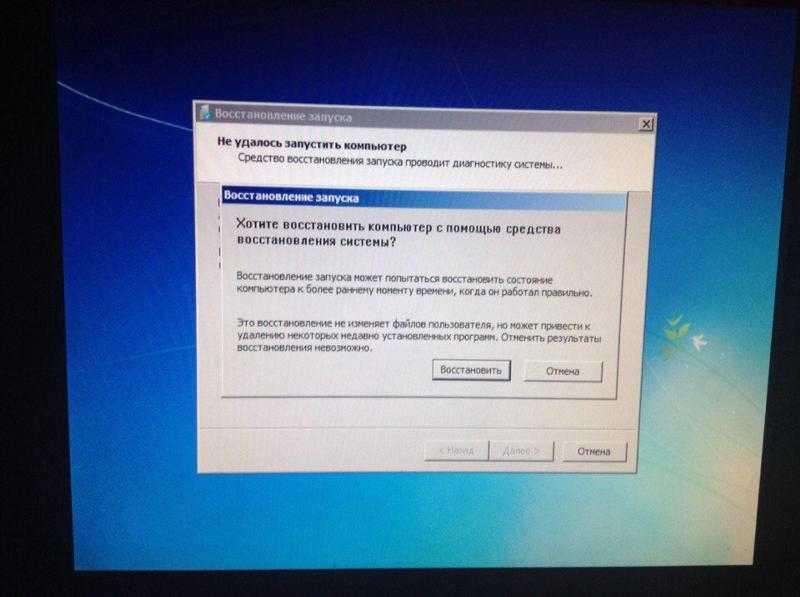 Увеличение времени загрузки может быть связано и с программными, и с аппаратными неполадками. Разберемся, что может стать причиной долгого включения ноутбука, и как с этим бороться.
Увеличение времени загрузки может быть связано и с программными, и с аппаратными неполадками. Разберемся, что может стать причиной долгого включения ноутбука, и как с этим бороться.
Диагностика проблемы
Процесс включения компьютера (вплоть до этапа полной загрузки операционной системы) можно условно разбить на ключевые 3 стадии:
- Первоначальная загрузка, в процессе которой материнская плата проверяет работоспособность всех составляющих компонентов компьютера, а затем поочередно включает их. По завершению этой стадии на экране ноутбука обычно отображается логотип производителя, приводится некоторая техническая информация.
- Загрузка операционной системы в память компьютера. На данной стадии на экране отображается загрузочная заставка ОС.
- Запуск операционной системы. Финальная стадия загрузки ОС, после окончания которой пользователь может приступить к использованию компьютера.
Если на какой-либо из этих стадий включения происходят ошибки, сбои и т. д., это может вызвать увеличение времени выполнения ноутбуком той или иной операции. В результате увеличивается и общее время включения компьютера.
д., это может вызвать увеличение времени выполнения ноутбуком той или иной операции. В результате увеличивается и общее время включения компьютера.
Прежде чем приступать к устранению неполадок, следует определить, на какой именно стадии включения компьютер подвисает. В подавляющем большинстве случаев увеличение времени загрузки связано с неполадками в работе операционной системы. Основные признаки — длительное отображение загрузочной заставки или заставки приветствия пользователя, зависание компьютера (вплоть до невозможности управления курсором мыши) в первые несколько секунд/минут после загрузки ОС.
Неполадки в работе операционной системы
Долгая загрузка операционной системы на любом из этапов может быть вызвана по разным причинам, включая:
- Повреждение системных файлов, вследствие чего операционная система пытается восстановиться при загрузке, на что может уходить много времени.
- Сбои в работе системных приложений, отвечающих за загрузку ОС.

- Неполадки в работе тех или иных драйверов устройств.
- Конфликт системных приложений или драйверов со сторонними программами, способными управлять теми или иными параметрами ОС, настройками устройств компьютера.
- Большое количество автоматически запускаемых программ.
- Действия вредоносных программ, заразивших системные файлы, в частности те, которые отвечают за загрузку ОС.
Следует отметить, что увеличение времени загрузки ноутбука может быть вызвано не одной, а сразу несколькими причинами одновременно. Для точной установки диагноза, возможно, потребуется пройтись по всем вышеперечисленным пунктам. Начнем с простого.
Большое количество программ в автозагрузке
У любых операционных систем (включая все поколения Windows) есть функция, в задачу которой входит запуск пользовательских приложений сразу после загрузки ОС. В большинстве случаев список приложений в автозагрузке изменяется без участия пользователя. Многие программы самостоятельно добавляют себя в автозагрузку еще на стадии установки.
Многие программы самостоятельно добавляют себя в автозагрузку еще на стадии установки.
Для просмотра и редактирования списка автоматически загружаемых приложений в Windows достаточно проделать следующее:
- Нажмите клавиши «Win + R».
- Впишите в окошко команду «msconfig», нажмите «ОК».
- Откроется утилита «Конфигурация системы».
- Перейдите во вкладку «Автозагрузка». Если операция выполняется в Windows 10, то во вкладке отобразится элемент «Открыть диспетчер задач» — кликните по нему.
- В приложении «Конфигурация системы» или «Диспетчер задач» отобразится список программ, загружающихся при старте системы.
- Теперь останется выключить функцию автозагрузки у всех или некоторых программ.
Стоит отметить, что не все программы можно включать и исключать из списка автозагрузки данным способом. В Windows предусмотрено еще, как минимум, два способа добавления приложений в автозагрузку — через реестр и утилиту «Планировщик заданий». Начнем с «чистки» реестра:
Начнем с «чистки» реестра:
- Нажмите «Win+R», затем выполните команду «regedit».
- Откроется окно «Редактор реестра».
- В верхней части сразу под основным меню присутствует адресная строка. Скопируйте в нее следующее:
HKEY_CURRENT_USER\Software\Microsoft\Windows\CurrentVersion\Run
- Нажмите клавишу «Enter». Откроется раздел реестра, где прописаны команды для автозапуска приложений текущего пользователя системы.
В центральной части окна будет приведен список приложений, запускающихся при старте системы. Кликните по названию программы правой кнопкой мыши, затем выберите «Удалить». Приложение будет удалено из автозагрузки.
Далее вновь скопируйте нижеследующий адрес в адресную строку регистра:
HKEY_LOCAL_MACHINE\SOFTWARE\Microsoft\Windows\CurrentVersion\Run
Удалите программы из автозагрузки.
Далее нужно убедиться в отсутствии команд автозагрузки в системном приложении «Планировщик заданий»:
- Нажмите «Win+R», затем выполните команду «taskschd.
 msc».
msc». - В левой части окна откройте вкладку «Библиотека планировщика заданий».
- В центре отобразятся задания для различных приложений.
- Найдите программы, напротив названия которых (колонка «Триггеры») фигурирует «При входе любого пользователя», «При запуске Windows» или «При запуске компьютера».
- Для удаления заданий кликните по нему правой кнопкой мыши, затем выберите «Удалить»:
Ошибки в работе приложений и драйверов
Устранять ошибки в программах или драйверах проще всего путем их переустановки или удаления (если программное обеспечение никак не используется). Сложнее всего — точно определить, какое из приложения или драйверов дает сбой.
Чтобы посмотреть список всех установленных на ПК программ:
- Откройте раздел «Программы и компоненты» из «Панели управления».
- Откроется окно со всеми установленными программами. Отсортируйте список по дате установки.
- Для удаления программы кликните по ее названию два раза, затем следуйте инструкциям на экране.

- Перед удалением того или иного приложения рекомендуется ознакомиться с его описанием в интернете. Возможно, его не стоит удалять.
- Для просмотра установленных драйверов:
- Нажмите «Win+R», выполните команду «devmgmt.msc».
- Откроется список устройств ПК, на которые установлены драйверы.
- Если ноутбук стал долго грузиться после установки/обновления какого-либо драйвера, его нужно найти в представленном списке, а затем на время отключить (кликните по названию устройства правой кнопкой мыши, затем выберите «Отключить устройство»).
Перезагрузите компьютер.
Если точное название установленного/обновленного драйвера неизвестно, можно пробовать отключать их по очереди до тех пор, пока не будет обнаружено проблемное устройство. Отключенное устройство всегда можно включить обратно.
Упростить решение проблем с драйверами можно при помощи специальных программ, например — Driver Sweeper или Driver Genius. Подобные приложения имеют широкий функционал по работе с драйверами любых устройств ПК.
Подобные приложения имеют широкий функционал по работе с драйверами любых устройств ПК.
Системные неполадки неизвестного характера
Если точно установить причину системных неполадок не удается, всегда можно попробовать воспользоваться функцией отката (восстановления) системы. Эта процедура также может помочь в решении проблем с приложениями и драйверами.
Для отката Windows:
- Нажмите «Win + R», затем выполните команду «sysdm.cpl».
- Откроется окно «Свойство системы», перейдите во вкладку «Защита системы».
- Нажмите на кнопку «Восстановить».
- В следующем окне нажмите «Далее», затем выберите точку восстановления (ориентируйтесь по дате), вновь кликните «Далее».
- Нажмите «Готово». Компьютер перезагрузится.
Серьезные неисправности системы
Первое, что тут нужно сделать — просканировать систему антивирусом с последней версией баз. Если проблема заключалась не в вирусах, а в каких-то других программных неполадках системы, лучший вариант — переустановка ОС.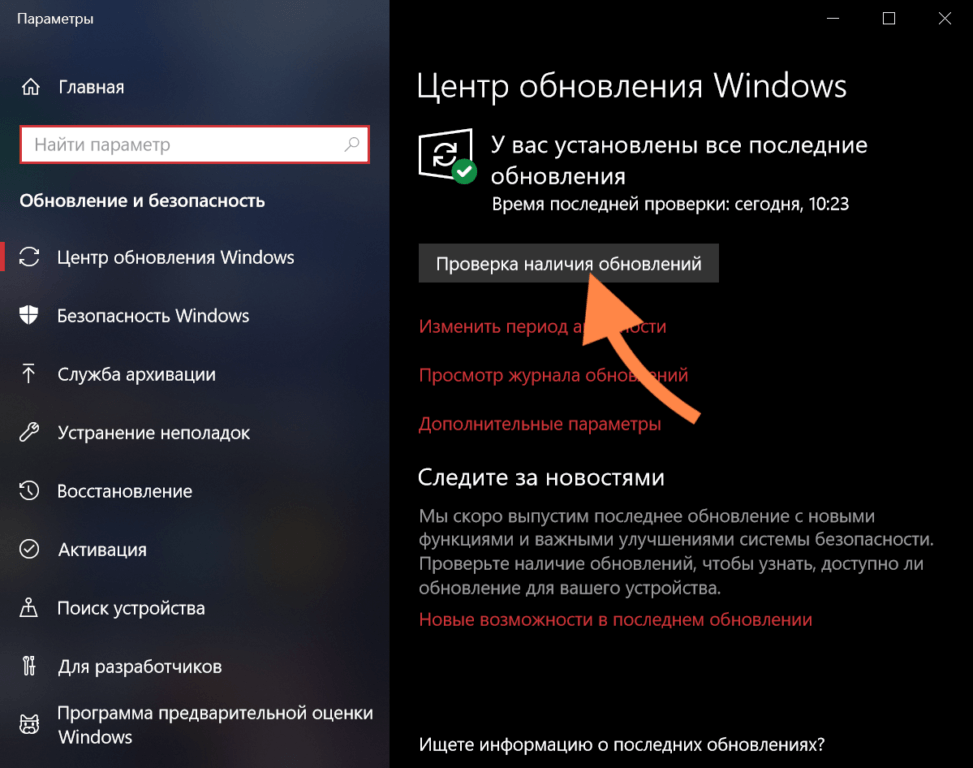 В Windows версии 8 и выше предусмотрена удобная функция полного сброса системы, что, по сути, ничем не отличается от переустановки, но выполняется немного проще и быстрей. Запустить процедуру сброса системы можно следующим образом:
В Windows версии 8 и выше предусмотрена удобная функция полного сброса системы, что, по сути, ничем не отличается от переустановки, но выполняется немного проще и быстрей. Запустить процедуру сброса системы можно следующим образом:
- Откройте «Параметры» из меню «Пуск».
- Перейдите в раздел «Обновление и безопасность».
- В левой части окна откройте вкладку «Восстановление», затем нажмите на кнопку «Начать».
- Выберите один из предложенных вариантов, кликнув по нему, затем следуйте инструкциям на экране.
Аппаратные неисправности ноутбука
Долгое включение ноутбука нередко оказывается связанным с неполадками работы отдельно взятых электронных модулей — жесткие диски, оперативная память, процессор и т.д. Некоторые мелкие неисправности в работе оборудования успешно устраняются путем сброса настроек BIOS:
- Выключите ноутбук, затем вновь включите его.
- Сразу после включения нажимайте клавишу «F2», «F12» или «Delete».

- Запустится пользовательский интерфейс BIOS.
- Найдите на главной странице или в одном из разделов настроек BIOS функцию сброса параметров. Она может именоваться как «Set Default Setting», «Reset BIOS Settings» и т.п. (зависит от версии BIOS).
- Выделите функцию, нажмите «Enter» и согласитесь с сохранением изменений.
- Нажмите «F10» для сохранения настроек и перезагрузки компьютера.
Более серьезные аппаратные неисправности могут потребовать разборки ноутбука и персональный ремонт. Нередко помогает и обычная профилактика компьютера — чистка от пыли, замена термопасты, смазка вентиляторов маслом и т.д.
13 способов исправить медленный экран приветствия в Windows
Windows показывает экран приветствия сразу после входа в учетную запись пользователя, если вы не отключили его в своей групповой политике. В это время он загружает важные процессы и драйверы. Только после загрузки проводника Windows ( explorer. ) можно попасть на привычный рабочий стол.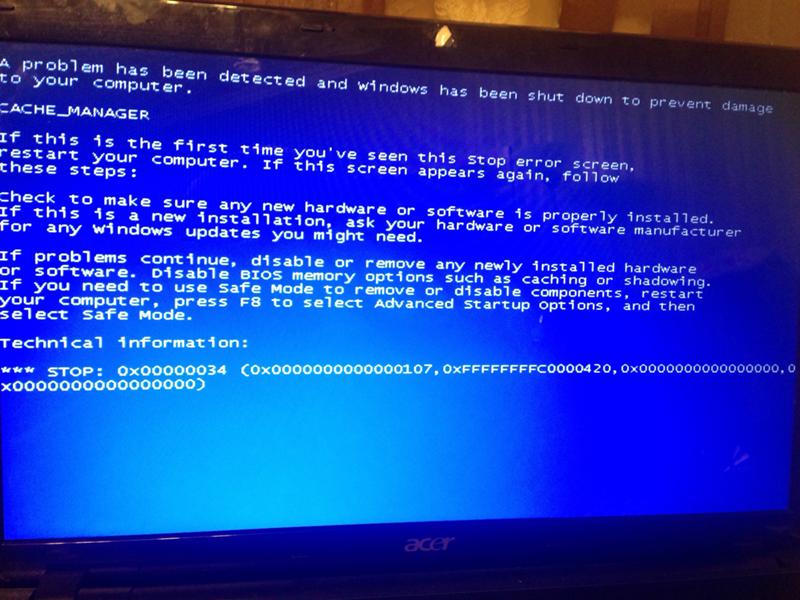 exe
exe
Иногда Windows долго загружает проводник Windows, что вызывает проблему с медленным экраном приветствия. Это может произойти, если есть много процессов, которые необходимо загрузить до explorer.exe или если есть проблемы с процессами. Есть много способов, которыми такие сценарии могут произойти в системе Windows.
Кроме того, причиной этой проблемы могут быть и другие причины. Итак, мы создали эту статью, чтобы предоставить вам все возможные причины вместе с соответствующими решениями.
Содержание
Причины медленного экрана приветствия в Windows
Возможные причины медленного экрана приветствия в Windows:
- Ошибки при запуске программ или служб.
- Заражение вредоносным ПО.
- Повреждены системные файлы.
- Отсутствуют или повреждены драйверы или встроенное ПО устройства.
- Неверные настройки входа.
- Низкоспециализированное оборудование.

Как исправить медленный экран приветствия в Windows?
Первое, что вы должны сделать, это проверить, достаточно ли места на системном диске, и при необходимости удалить ненужные файлы. Если вы все еще сталкиваетесь с ошибкой, примените возможные решения ниже, чтобы решить вашу проблему.
Отключить периферийные устройства
Возможно, драйверы или микропрограммы ваших периферийных устройств содержат некоторые ошибки, приводящие к проблемам при их загрузке в вашу систему. Вы можете проверить наличие таких проблем, отключив устройства при включении системы.
Если это важное устройство, такое как клавиатура, для ввода пароля которой вам нужно ввести другое устройство, мы рекомендуем подключить другое устройство к вашему ПК и проверить, устранена ли проблема. Если после этого экран приветствия не остается так долго, это определенно проблема с вашими периферийными устройствами. Вы можете снова протестировать, подключив все устройства, кроме одного, за раз.
После определения ответственного оборудования необходимо обновить его драйвер или прошивку. Если такое обновленное программное обеспечение еще не доступно, вы можете только дождаться его, а пока использовать альтернативные устройства.
Очистить временные файлы
Ваши временные файлы также могут повлиять на время экрана приветствия. Когда ваша система запускается, она также загружает процессы приложений, которые создают или используют некоторые временные файлы. Таким образом, если в вашей системе имеется большое количество и размер временных файлов, такие процессы требуют дополнительного времени для использования или удаления и создания новых файлов.
Итак, лучше регулярно очищать временные файлы. Вы можете использовать инструмент очистки диска. Однако он не очищает все такие файлы, поэтому вот шаги для их удаления вручную:
- Откройте «Выполнить», нажав Win + R.
- Введите
%temp%и нажмите Enter, чтобы открыть папку AppData Temp. .
. - Выберите все папки/файлы и удалите их. Вы можете пропустить файлы, которые не можете удалить.
- Сделайте то же самое для файлов в Windows Temp и Prefetch папок. Вы можете получить к ним доступ, используя следующие команды при запуске:
- Папка Temp Windows —
temp - Папка Prefetch —
prefetch
- Папка Temp Windows —
Disable Startup Apps
Как мы уже упоминали ранее, ваша система запускает множество процессов, появится экран приветствия. Если процессы или программы повреждены или имеют некоторые ошибки, это также может продлить время экрана приветствия.
Чтобы избежать проблем с приложениями, которые загружаются при запуске, вы можете отключить их через диспетчер задач. Вот что вам нужно сделать:
- Нажмите Ctrl + Shift + Esc, чтобы открыть диспетчер задач.
- Перейдите на вкладку Запуск .
- Выберите каждый параметр «Включено» (см.
 столбец «Статус») и нажмите «Отключить ».
столбец «Статус») и нажмите «Отключить ». - Затем откройте «Выполнить».
- Введите
ms-settings:startupapps, чтобы открыть параметры приложения для запуска. - Не забудьте также отключить здесь все приложения.
Теперь перезагрузите систему и проверьте, устранена ли проблема. Если это так, вы можете проверить, какая программа отвечает за это, включив их по одной и перезагрузив систему. Затем вы можете обновить или удалить приложение или просто отключить его при запуске.
Отключить службы запуска
Как и различные процессы, Windows также загружает множество служб во время запуска. Вы также столкнетесь с вышеуказанной проблемой, если одна из служб конфликтует с вашей системой или другой службой/процессом или сама содержит некоторые ошибки. Как и в случае с приложениями, вы также можете отключить сторонние службы и проверить, не вызывает ли проблема какую-либо одну или несколько. Для этого
- Откройте Run.

- Введите
msconfigи нажмите Enter, чтобы открыть Конфигурация системы . - Перейдите на вкладку Службы и установите флажок Скрыть все службы Microsoft .
- Вы можете просмотреть остальные службы и отключить ненужные или отключить их все и устранить неисправные так же, как и вышеописанный способ.
Восстановление поврежденных системных файлов
Хотя вы можете отключить любые потенциально поврежденные файлы приложений, вы не можете сделать это для системных файлов, поскольку они необходимы для запуска вашей операционной системы. Для этого вам нужно запустить некоторые утилиты восстановления системы, такие как обслуживание образов развертывания и управление ими (DISM) и средство проверки системных файлов (SFC). Также лучше запустить утилиту проверки диска (CHKDSK), если на вашем диске есть поврежденные сектора.
Вот что вам нужно сделать:
- Open Run.

- Введите
cmdи нажмите Ctrl + Shift + Enter, чтобы открыть командную строку с повышенными привилегиями . - Введите следующие команды:
-
DRAD /ONLINE /CREAMUP-IMAGE /RESTOREHEALTH -
SFC /SCANNOW -
CHKDSK /R /X C:
9007 9000 9000 процесс чкдск. Затем снова перезагрузите компьютер, чтобы проверить, не исчезла ли проблема. -
- Открыть Выполнить.
- Введите
ms-settings:windowsdefender, чтобы открыть Безопасность Windows .
- Перейдите к Защита от вирусов и угроз , а затем Параметры сканирования .
- Отметьте Полное сканирование и нажмите Сканировать сейчас .
- Open Run.
- Введите
devmgmt.mscи нажмите Enter, чтобы открыть диспетчер устройств .
- Разверните все категории и щелкните правой кнопкой мыши каждое устройство.
- Выберите Обновить драйвер , а затем Автоматический поиск драйверов .
- Открыть цикл.
- Введите
gpedit.mscи нажмите Enter, чтобы открыть Редактор локальной групповой политики .
- Перейти к Конфигурация компьютера > Административные шаблоны > Система > Вход в систему .
- Убедитесь, что для всех параметров установлено значение Не настроено , особенно Запускать эти программы при входе пользователя в систему.
- Вы можете дважды щелкнуть параметр, проверить Не настроено и нажмите OK , чтобы сделать это.
- Затем перейдите к Конфигурация компьютера > Административные шаблоны > Система > Сценарии и проверьте то же самое, особенно Запустить сценарий входа в систему синхронно .
- Теперь перейдите к Конфигурация пользователя > Административные шаблоны > Система > Вход в систему , а также Конфигурация пользователя > Административные шаблоны > Система > Скрипты и выполняют те же задачи.

- Открыть цикл.
- Введите
eventvwr, чтобы открыть средство просмотра событий . - Разверните Журналы Windows и нажмите Система .
- Прокрутите вниз до времени возникновения проблемы и щелкните все ошибки (проверьте столбец «Уровень»).
- Прочтите описание в разделах «Общие» и «Подробности», чтобы определить виновника.
- Откройте Run.
- Введите
appwiz.cpl, чтобы открыть программ и компонентов . - Щелкните Просмотр установленных обновлений .
- Найдите последнее обновление, проверив столбец Installed On .
- Выберите его и нажмите Удалить > Да .
- Open Run.

- Введите
ms-settings:windowsupdate, чтобы открыть настройки обновления. - Нажмите Установить сейчас , если доступны новые обновления, и Проверить наличие обновлений , если их нет.
- Открыть Выполнить.
- Введите
rstruiи нажмите Enter, чтобы начать этот процесс. - Выберите подходящую точку восстановления и следуйте инструкциям на экране.
- Откройте Run.
- Введите
systemreset -factoryreset, чтобы начать процесс. - Выберите Сохранить мои файлы и следуйте инструкциям на экране.
- Часть 1. Медленная загрузка игр в Windows 10/11? Исправить это сейчас!
- Часть 2: проверки перед устранением медленных загрузок игр в Windows 10/11/11
- Часть 3: Как исправить медленную загрузку игры?
- Обратитесь к поставщику услуг Интернета, чтобы определить, правильно ли работает ваше соединение.
- Обновите драйверы сетевого адаптера.
- Узнайте, стабильно ли соединение между маршрутизатором и компьютером. Если ваше соединение осуществляется через кабель Ethernet, вам просто нужно убедиться, что кабель UTP и его разъемы RJ45 находятся в хорошем состоянии.
- Если ваше соединение осуществляется через Wi-Fi, вам нужно будет проверить с помощью инструмента настройки «Сеть и Интернет», что соединение работает правильно.
- Если все ваши игры с одинаковыми требованиями загружаются медленно, проблема может быть вызвана устаревшим драйвером, отсутствующим обновлением Windows 10/11 или недостаточно производительным оборудованием.
- Если медленно загружается только одна из ваших игр, это может быть связано с повреждением диска, на котором она хранится, или ее необходимо дефрагментировать.
Сканирование на наличие вредоносных программ
Также возможно, что причиной проблемы является какой-то сценарий вредоносного ПО. Вредоносное ПО может загружаться при запуске и вызывать различные проблемы в вашей системе. Поэтому всегда лучше регулярно проверять наличие таких угроз. Вот как вы можете сканировать на наличие вредоносных программ с помощью встроенного Защитника Windows или функции защиты от вирусов и угроз:
Обновить все драйверы
Windows также загружает драйверы для всех устройств, присутствующих в вашей системе, во время загрузки. Таким образом, если есть какие-либо проблемы с вашими драйверами, время запуска может занять много времени. Если вы столкнулись с ошибкой из-за драйвера внешнего устройства, вы можете избежать ее, отключив устройство во время загрузки. Однако такие методы неприменимы для внутреннего драйвера.
Поэтому мы рекомендуем полностью обновить все ваши драйверы, чтобы предотвратить такие проблемы. Это помогает, является ли ответственное устройство внешним или внутренним. Вот как вы можете обновить свои драйверы:
Пакеты драйверов также можно загрузить с официальных веб-сайтов материнской платы или устройств, а также из каталога обновлений Microsoft.
Проверка параметров групповой политики входа в систему
Windows предлагает способ изменения параметров входа в систему с помощью редактора локальной групповой политики. Если вы измените конфигурацию для запуска определенных программ во время входа в систему или синхронного запуска сценария входа, это может замедлить время отображения экрана приветствия.
Для решения проблемы необходимо отменить все такие настройки в редакторе локальной групповой политики. Для этого
Перезагрузите компьютер и проверьте, сохраняется ли ошибка. Кроме того, если ваш компьютер является частью домена, вам необходимо, чтобы системный администратор внес эти изменения в соответствующий объект групповой политики.
Проверка журналов событий
Если предыдущие решения не помогли, вы можете проверить журналы событий и выяснить все события, которые произошли во время загрузки экрана приветствия. Это позволит вам выяснить, какой процесс был ответственен за проблему. Вот необходимые шаги:
Затем вы можете выполнить шаги по устранению неполадок для этого конкретного процесса или приложения.
Обновление или откат системы
Некоторые обновления Windows, такие как KB4535996, содержали ошибки, которые вызывали проблемы с медленным экраном приветствия. Если вы начали сталкиваться с этой ошибкой после последнего обновления системы, вы можете только сообщить об этом в Microsoft и ждать дальнейших обновлений. Тем временем вы можете решить проблему, удалив обновление. Для этого
С другой стороны, если последнее обновление не было причиной ошибки, вам необходимо обновить систему до последней версии, чтобы предотвратить такую проблему. Вот как это сделать:
Попробуйте дополнительные методы для уменьшения времени загрузки
Время экрана приветствия на вашем ПК также будет большим, если у вас старый компьютер или компьютер с низкими характеристиками. В таких случаях вы можете немного уменьшить его, попробовав дополнительные методы повышения производительности, а также уменьшения времени загрузки.
Для этого можно сделать многое. Поэтому мы рекомендуем вам обратиться к нашей статье «Как оптимизировать Windows», чтобы узнать о возможных методах.
Восстановление или сброс системы
Если вы не смогли решить проблему с помощью предыдущих методов, вы можете попробовать восстановить или сбросить настройки вашей системы. Восстановление системы возвращает вашу систему в состояние ранее созданной точки восстановления. А сброс системы восстанавливает систему до заводских настроек, но при этом дает вам возможность сохранить пользовательские файлы.
А сброс системы восстанавливает систему до заводских настроек, но при этом дает вам возможность сохранить пользовательские файлы.
Если у вас есть подходящая точка восстановления, вы можете выполнить восстановление системы, выполнив следующие действия:
В противном случае вам необходимо перезагрузить систему. Для этого
Обновление оборудования
Если ваша установка устарела или не имеет необходимых характеристик, вы не сможете уменьшить время входа в систему с помощью всех этих методов. В таком случае вам необходимо обновить свой компьютер.
Лучше использовать SSD в качестве системного диска для повышения производительности и скорости работы компьютера. Убедитесь, что у вас также есть достаточный объем оперативной памяти. Вы можете либо заменить исходную оперативную память на оперативную память с большим объемом памяти, либо добавить дополнительные модули оперативной памяти на свой компьютер.
Медленная загрузка игр в Windows 10/11 [2023]
Как решить проблему медленной загрузки игр и почему это происходит? Несколько факторов влияют на правильное функционирование игры. Игры — это программы, и, как и все остальное, они состоят из информации, которая хранится на запоминающем устройстве для последующей обработки вашим оборудованием, но без установленных правильных драйверов игры могут вызывать различные проблемы во время их выполнения. В этом посте я помогу вам точно диагностировать происхождение проблемы, а также покажу вам, как шаг за шагом решать их.
Часть 1.
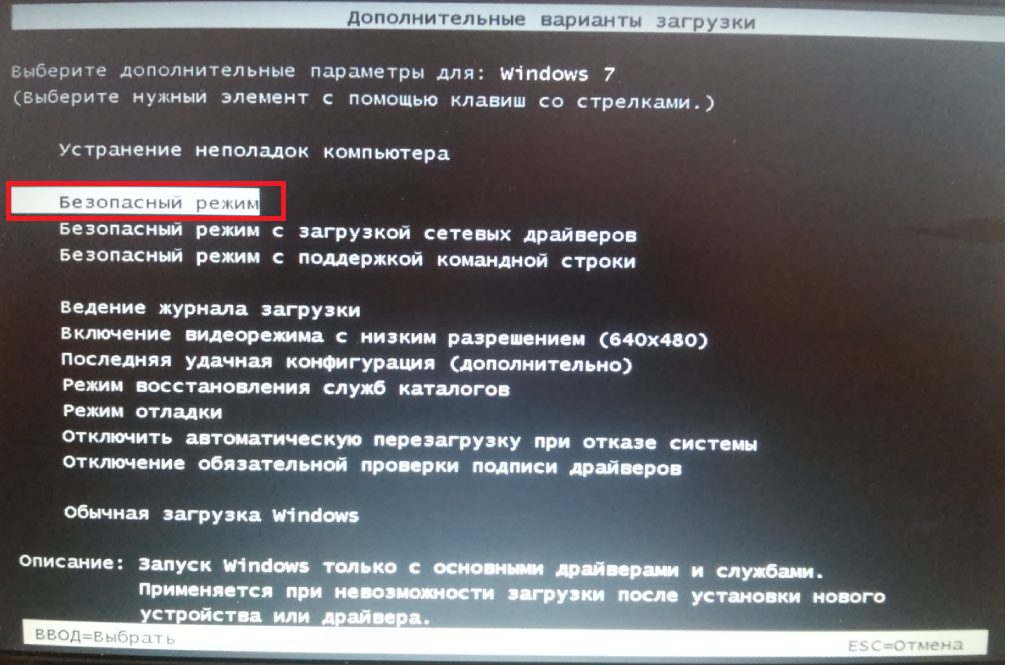 Медленная загрузка игр в Windows 10/11? Исправить это сейчас!
Медленная загрузка игр в Windows 10/11? Исправить это сейчас!В: «Экран загрузки моих игр стал очень медленным несколько месяцев назад, и я не знаю, почему»
Когда производительность игр на вашем компьютере снижается без видимой причины, это обычно это связано с неисправностью какого-либо компонента вашего компьютера, одной или несколькими программами, работающими в фоновом режиме, которые снижают производительность вашего компьютера, или даже может быть признаком того, что ваши драйверы устарели. Однако для правильной диагностики происхождения проблемы необходимо определить и исключить определенные факторы.
Часть 2: проверки перед устранением медленных загрузок игр в Windows 10/11
Недавние установки программ
Чтобы исключить вероятность того, что недавно установленная программа влияет на производительность ваших игр, перейдите в раздел «Приложения и функции». «, оказавшись здесь, вы должны вручную просмотреть недавно установленные программы и удалить те программы, которые не получены от надежного поставщика.
Возникает ли проблема только при игре в онлайн-игры или также в автономном режиме
Причина проблемы может быть связана со скоростью или стабильностью интернет-соединения, по этой причине важно определить, происходит ли медленная загрузка только в онлайн-играх, если да, то решение будет зависеть от трех факторов.
Любые обновления драйвера видеокарты
Любое оборудование, установленное на вашем компьютере, должно взаимодействовать с операционной системой, и для этого используются драйверы, которые представляют собой программное обеспечение, сообщающее операционной системе, как правильно использовать аппаратное обеспечение, а в случае графических карт драйверы могут быть немного сложнее, поскольку они требуют постоянных обновлений для обеспечения адекватной производительности в программах, которые постоянно обновляются, как в случае с онлайн-играми.
Марка и модель вашего компьютера
Марка и модель вашего компьютера являются важными данными для определения встроенного оборудования вашего компьютера. Вы можете проверить модель своего компьютера в Интернете или просмотреть руководства пользователя, чтобы узнать, какое оборудование установлено.
Установка драйвера зависит от оборудования, установленного на вашем компьютере.
Некоторые марки и модели компьютеров ориентированы на игровое использование, поэтому на них установлено специализированное оборудование для высокопроизводительных игр, такое как GPU (Graphics Processing Unit), флэш-накопители SSD M.2/NV Me, материнские платы, специализированные мониторы, и т.д. Этот тип оборудования имеет более сложную и эффективную работу, но для корректной работы требует постоянных обновлений.
Работают ли другие игры должным образом в Windows 10/11
Для эффективной диагностики настоятельно рекомендуется попробовать разные игры (со схожими требованиями) на одном компьютере.
Часть 3: Как исправить медленную загрузку игры?
Определив возможную причину проблемы, можно приступать к ее устранению. Далее я покажу вам, как решить эти проблемы.
Запустить задачу обслуживания
В Windows 10/11 есть инструмент автоматического обслуживания, который можно запустить из «Безопасность и обслуживание». Далее я покажу вам, как получить доступ к этому инструменту.
Шаг 1. Перейдите в раздел «Безопасность и обслуживание»
Перейдите в меню Windows, нажав клавишу Win, введите «Безопасность и обслуживание», а затем щелкните его ярлык.
Шаг 2: Нажмите «Начать обслуживание». нажмите на метку «Обслуживание», теперь вы сможете нажать «Начать обслуживание».
Дефрагментация диска
Дефрагментация диска, на котором установлены ваши игры, и вашей операционной системы может быть отличной идеей, поскольку она оптимизирует процедуру чтения и записи данных. Далее я научу вас, как выполнять этот процесс.
Шаг 1. Откройте инструмент «Дефрагментация и оптимизация дисков».
Шаг 2: Анализ диска
Выберите диск и нажмите «Анализ». Этот процесс займет несколько минут, чтобы распознать все фрагментированные сектора.
Шаг 3: Нажмите «Оптимизировать»
После завершения процесса анализа вы сможете нажать «Оптимизировать», а когда он завершится, вы можете нажать «Закрыть».
Выполните чистую загрузку
Шаг 1: Откройте инструмент «Конфигурация системы»
Перейдите в «Пуск», затем нажмите клавиши «Windows» и «R», введите «msconfig» и нажмите «Enter» чтобы открыть «Утилита настройки системы».
Шаг 2. Отключите ненужные службы
Нажмите «Службы», установите флажок «Скрыть все службы Microsoft» и отключите все.
Использовать безопасный режим
Шаг 1. Перейдите в «Конфигурация системы»
Вы можете получить доступ к этому инструменту, нажав клавишу Windows и введя «Конфигурация системы», затем щелкните его правой кнопкой мыши, чтобы запустить его от имени администратора.
Шаг 2. Установите флажок «Безопасная загрузка» вы открыли инструмент «Конфигурация системы», перейдите в раздел «Загрузка» и включите опцию «Безопасная загрузка»
Удаление стороннего программного обеспечения
Устранение программ, которые могут генерировать ненужные процессы, может стать отличной альтернативой для повышения производительности вашего компьютера при вы играете, для этого есть два метода, которые вы можете использовать. Далее я объясню, как их использовать:
Способ 1: Перейдите к списку программ через меню Windows и найдите те программы, которыми вы не пользуетесь, затем щелкните правой кнопкой мыши по их ярлыку и выберите опцию «Удалить».
Способ 2: Перейдите в «Система» (вы можете получить доступ через меню «Пуск» Windows, щелкнув значок Engine), теперь нажмите на раздел «Приложения и функции». С правой стороны вы можете найти все программы, установленные на вашем компьютере, в списке и просто щелкнуть по ним, чтобы инструмент показал вам возможность их удаления.
Обновление драйверов графической карты
Для игр требуются различные компоненты с соответствующими драйверами, такие как игровые устройства, звук и видео, адаптер дисплея, сетевой адаптер, мониторы, мыши и другие указывающие устройства и клавиатуры. Чтобы они работали должным образом, вам необходимо постоянно обновлять их. В Windows 10/11 есть инструмент, который позволит вам легко выполнять эти обновления. Далее я покажу вам, как его использовать:
Шаг 1: Откройте «Диспетчер устройств»
Перейдите в меню Windows и введите «Диспетчер устройств», затем щелкните его значок.
Шаг 2: Нажмите «Обновить драйвер».
Шаг 3: Нажмите «Автоматический поиск обновленного программного обеспечения драйвера».
Шаг 4: Дождитесь завершения процесса и нажмите «Закрыть»
После завершения процесса инструмент отобразит результат процесса, затем нажмите «Закрыть».
Установка драйверов в режиме совместимости
Если по какой-либо причине операционная система не позволяет установить драйверы вашего компьютера, вы можете попробовать, щелкнув правой кнопкой мыши на его установщике и выбрав опцию «Свойства», это откроет окно, в котором вы можете настроить параметры совместимости.
Физическое повреждение диска
Если ни одно из вышеперечисленных действий не помогло устранить проблему, возможно, поврежден диск, на котором хранятся игры или операционная система. Жесткие диски являются наиболее распространенным носителем данных в компьютерах благодаря их большой емкости, однако жесткий диск гораздо более чувствителен, чем другие носители данных, и это связано с тем, что они используют магнитный диск и головку, диск вращается с высокой скоростью и когда эти использовались в течение длительного времени или перегорели, головка или даже диск теряют устойчивость, генерируют поврежденные сектора и затрудняют чтение и запись данных.
Чтобы решить эту проблему, необходимо будет заменить диск на новый, а это означает, что вы потеряете все данные, которые были у вас на диске, если только у вас нет резервной копии, однако есть очень эффективное решение. Recoverit Data Recovery — это профессиональный инструмент для восстановления данных. Этот инструмент может с легкостью восстанавливать и восстанавливать поврежденные файлы на диске.
Загрузить | Win Скачать | Mac
Далее я покажу, как использовать Recoverit.
Шаг 1: Выберите диск
Запустите Recoverit и загляните в «Жесткие диски». Ваш драйв будет там. Выберите и нажмите «Начать».
Шаг 2. Сканирование диска
Recoverit начнет сканирование диска. У вас будут отличные функции, которые вы можете использовать для оптимизации процесса сканирования и восстановления. Например, вы можете просто отметить типы файлов, которые вы хотите восстановить, вместо каждого из них.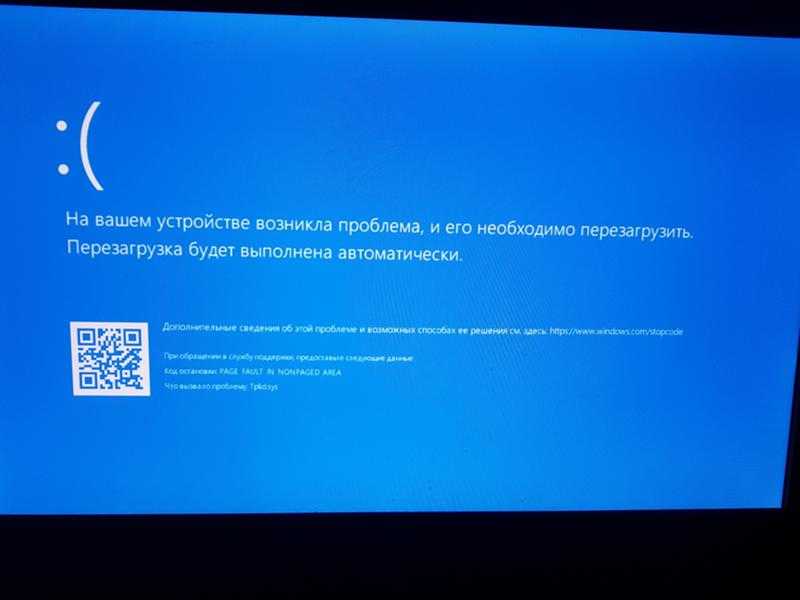




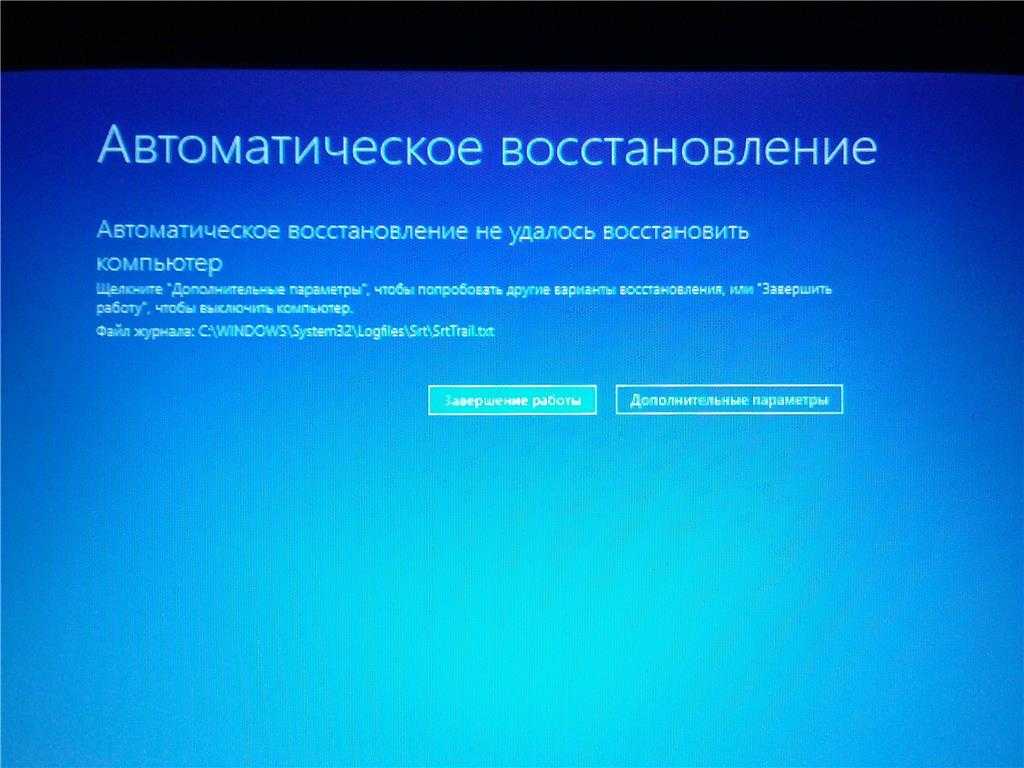 ..
.. ..
..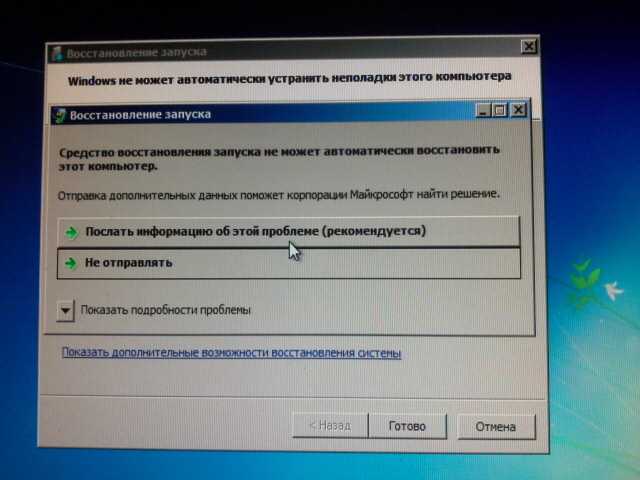 ..
..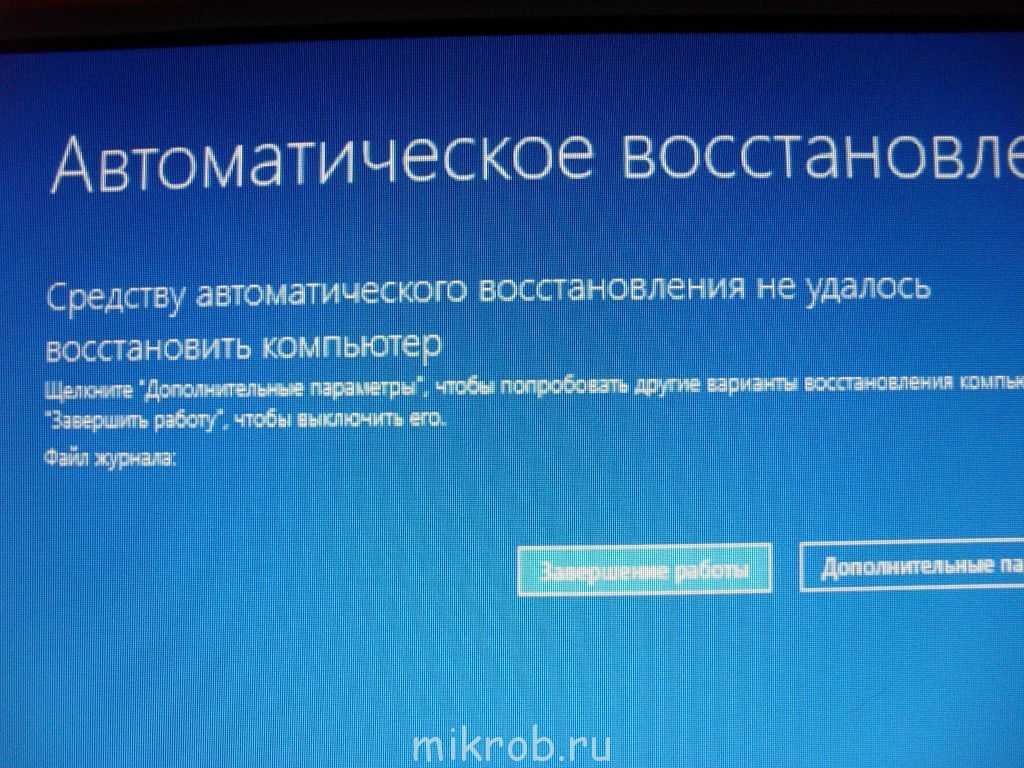 Материнки всевозможные. SSD не решает. Не важно, AMD или NVidia, загрузка может доходить до 7 минут! При этом на экране синий флажок и бегает колечко. И так 5-7 минут. Потом загружается и все нормально работает. Но вочдоги приходится отключать, т.к. они срабатывать начинают. А без них никак. Я уже всю автозагрузку перетрес, реестр клирил, фрагментацию делал, службы ненужные повырубал — ничего не помогает. В журналах Windows ничего вразумительного не нашел. Только реинсталл на время решает проблему. И далее по кругу.
Материнки всевозможные. SSD не решает. Не важно, AMD или NVidia, загрузка может доходить до 7 минут! При этом на экране синий флажок и бегает колечко. И так 5-7 минут. Потом загружается и все нормально работает. Но вочдоги приходится отключать, т.к. они срабатывать начинают. А без них никак. Я уже всю автозагрузку перетрес, реестр клирил, фрагментацию делал, службы ненужные повырубал — ничего не помогает. В журналах Windows ничего вразумительного не нашел. Только реинсталл на время решает проблему. И далее по кругу. Карты зеленые, с красными дел не имел пока.
Карты зеленые, с красными дел не имел пока.
 ..
.. ..
..
 msc».
msc».
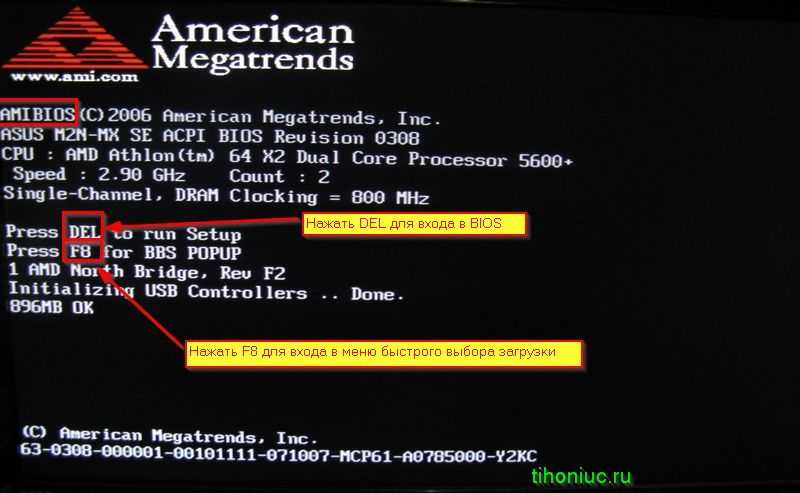

 .
. столбец «Статус») и нажмите «Отключить ».
столбец «Статус») и нажмите «Отключить ».