Вставка таблицы в OneNote для Windows 10
Примечание: Мы стараемся как можно оперативнее обеспечивать вас актуальными справочными материалами на вашем языке. Эта страница переведена автоматически, поэтому ее текст может содержать неточности и грамматические ошибки. Для нас важно, чтобы эта статья была вам полезна. Просим вас уделить пару секунд и сообщить, помогла ли она вам, с помощью кнопок внизу страницы. Для удобства также приводим ссылку на оригинал (на английском языке).
Если вы хотите наглядно упорядочить информацию в заметках, вы можете вставить и отформатировать таблицу в OneNote для Windows 10.
-
В OneNote щелкните в том месте страницы, где должна находиться таблица.
-
Нажмите кнопку Вставитьтаблицу_гт_, а затем наведите указатель мыши на сетку, пока не выделит нужное количество столбцов и строк.

-
Чтобы настроить таблицу, выполните одно из указанных ниже действий.
-
Чтобы добавить столбец или строку, выделите ячейку рядом с строкой или столбцом, который вы хотите добавить, а затем на вкладке Таблица щелкните или коснитесь места, куда нужно добавить строку или столбец.
-
Чтобы изменить ширину столбца, щелкните край столбца или коснитесь его, чтобы перетащить его.
-
Чтобы отсортировать столбец таблицы, щелкните или коснитесь ячейку в столбце, по которому нужно выполнить сортировку, а затем на вкладке Таблица щелкните или нажмите кнопку Сортировка.
-
Чтобы скрыть границы таблицы, щелкните или коснитесь ячейки в таблице, а затем на вкладке Таблица щелкните или коснитесь элемента Скрыть границы.

-
Чтобы затенить ячейку, строку или столбец, выделите ячейку, строку или столбец, а затем на вкладке Таблица щелкните или коснитесь элемента заливка.
-
Чтобы изменить шрифт текста в таблице, выделите текст, а затем на вкладке Главная нажмите или коснитесь шрифта, размера, выделения или другого эффекта.
-
КриптоПро | Сравнение версий КриптоПро CSP
Наиболее точная и полная информация о поддерживаемых операционных системах содержится в формуляре. Его можно скачать на странице загрузки КриптоПро CSP — в «Документации по установке и использованию».
Внимание: для cерверных операционных систем необходима серверная лицензия CSP.
Сравнение c КриптоПро CSP 2.0 и 3.0 доступно в архиве Интернета.
| CSP 3.6 | CSP 3.9 | CSP 4.0 | CSP 5.0 | |
|---|---|---|---|---|
| Windows Server 2019 | x64 | |||
| Windows Server 2016 | x64* | x64** | x64 | |
| Windows 10 | x86 / x64* | x86 / x64** | x86 / x64 | |
| Windows Server 2012 R2 | x64 | x64 | x64 | |
| Windows 8.1 | x86 / x64 | x86 / x64 | x86 / x64 | |
| Windows Server 2012 | x64 | x64 | x64 | x64 |
| Windows 8 | x86 / x64 | x86 / x64 | x86 / x64 | x86 / x64 |
| Windows Server 2008 R2 | x64 / itanium | x64 | x64 | x64 |
| Windows 7 | x86 / x64 | x86 / x64 | x86 / x64 | x86 / x64 |
| Windows Server 2008 | x86 / x64 / itanium | x86 / x64 | x86 / x64 | x86 / x64 |
| Windows Vista | x86 / x64 | x86 / x64 | ||
| Windows Server 2003 R2 | x86 / x64 / itanium | x86 / x64 | x86 / x64 | x86 / x64 |
| Windows Server 2003 | x86 / x64 / itanium | x86 / x64 | x86 / x64 | x86 / x64 |
| Windows XP | x86 / x64 | |||
| Windows 2000 | x86 |
* Начиная с версии КриптоПро CSP 3. 9 R2.
9 R2.
** Начиная с версии КриптоПро CSP 4.0 R2.
| CSP 3.6 | CSP 3.9 | CSP 4.0 | CSP 5.0 | |
|---|---|---|---|---|
| iOS 13 / 14 | ARM64****** | |||
| iOS 12 | ARM64***** | ARM64 | ||
| iOS 11 | ARM64*** | ARM64 | ||
| iOS 10 | ARM32** / ARM64** | ARM32*** / ARM64*** | ARM32 / ARM64 | |
| iOS 9 | ARM32** / ARM64** | ARM32 / ARM64 | ARM32 / ARM64 | |
| iOS 8 | ARM32 / ARM64** | ARM32 / ARM64 | ARM32 / ARM64 | |
| iOS 6 / 7 | ARM32 | ARM32 | ||
| iOS 4.2 / 4.3 / 5 | ARM32 | |||
| macOS 11 | ARM64 / x64****** | |||
| macOS 10.15 | x64****** | |||
| macOS 10.14 | x64***** | x64 | ||
macOS 10.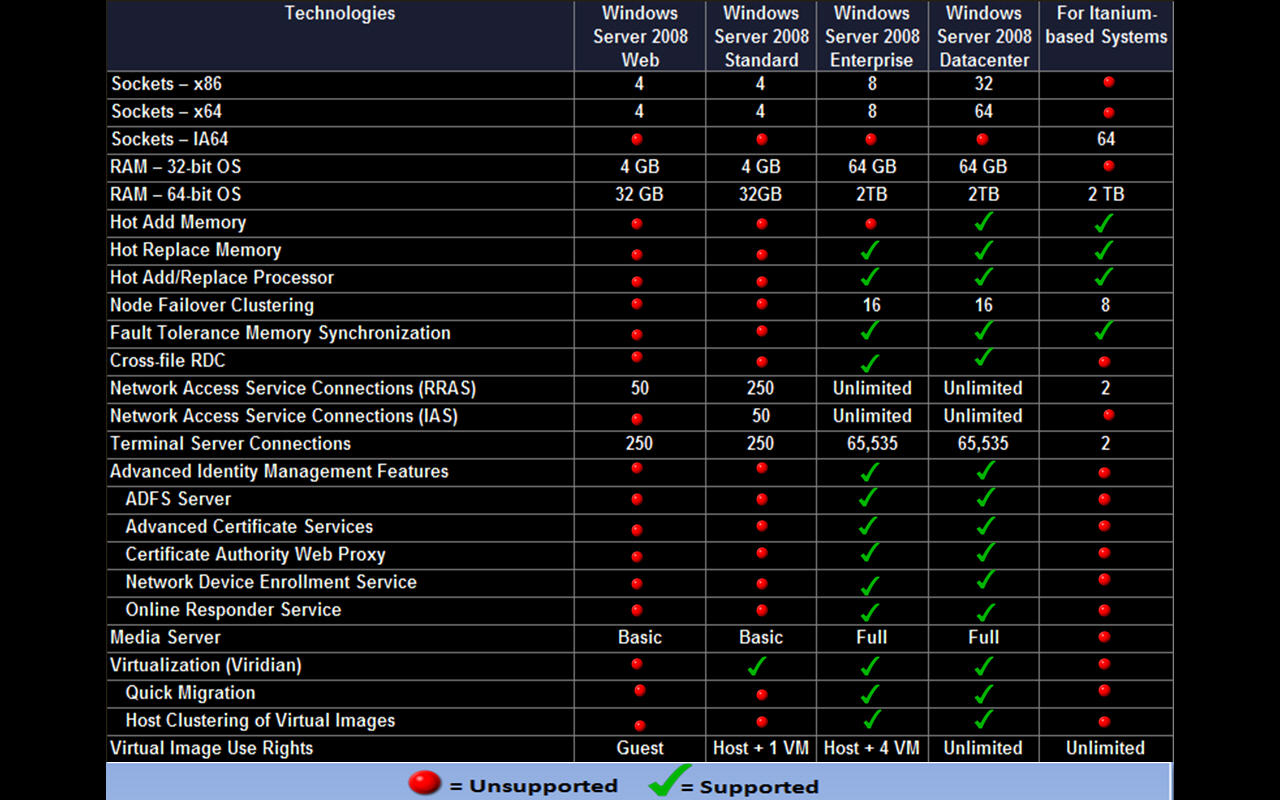 13 13 | x64***** | x64 | ||
| macOS 10.12 | x64** | x64*** | x64 | |
| macOS 10.11 | x64** | x64 | x64 | |
| macOS 10.10 | x64** | x64 | x64 | |
| macOS 10.9 | x64 | x64 | x64 | |
| macOS 10.8 | x64 | x64 | ||
| macOS 10.7 | x64 | x64 | ||
| macOS 10.6 | x86 / x64 | x86 / x64 | ||
| Android 7+ | ARM32 / ARM64 | |||
| ОС «Аврора» | ARM32****** | |||
| SailfishOS 2 / 3 | ARM32***** | ARM32 | ||
| Solaris 10 / 11 | x86 / x64 / sparc | x86 / x64 / sparc | x86 / x64 / sparc | x86 / x64 / sparc |
| Solaris 9 | x86 / x64 / sparc | |||
| AIX 5 / 6 / 7 | PowerPC | PowerPC | PowerPC | PowerPC |
| FreeBSD 12 | x86 / x64 | |||
| FreeBSD 11 | x86 / x64*** | x86 / x64 | ||
| FreeBSD 10 | x86 / x64 | x86 / x64 | x86 / x64 | |
| FreeBSD 8 / 9 | x86 / x64 | x86 / x64 | x86 / x64 | x86 / x64 |
| FreeBSD 7 | x86 / x64 | |||
| FreeBSD 6 | x86* | |||
LSB 4. 0 0 | x86 / x64 | x86 / x64 | x86 / x64 | x86 / x64 |
| LSB 3.0 / LSB 3.1 | x86 / x64 | |||
| RHEL 8 | x64****** | |||
| RHEL 7 | x64** | x64 | x64 | |
| RHEL 5 / 6 | x86 / x64 | x86 / x64 | x86 / x64 | x86 / x64 |
| RHEL 4 | x86 / x64 | x86 / x64 | x86 / x64 | |
| RHEL 3.3 спец.сборка | x86 | x86 | x86 | x86 |
| CentOS 8 | x64****** | |||
| CentOS 7 | x86 / x64** | x86 / x64 | x86 / x64 | |
| CentOS 5 / 6 | x86 / x64 | x86 / x64 | x86 / x64 | x86 / x64 |
| CentOS 4 | x86 / x64 | x86 / x64 | ||
| Ubuntu 19.10 / 20.04 | x64****** | |||
Ubuntu 18. 04 / 18.10 04 / 18.10 | x86 / x64***** | x86 / x64 | ||
| Ubuntu 15.10 / 16.04 / 16.10 | x86 / x64** | x86 / x64*** | x86 / x64 | |
| Ubuntu 14.04 | x86 / x64** | x86 / x64 | x86 / x64 | |
| Ubuntu 12.04 / 12.10 / 13.04 | x86 / x64 | x86 / x64 | ||
| Ubuntu 10.10 / 11.04 / 11.10 | x86 / x64 | x86 / x64 | ||
| Ubuntu 10.04 | x86 / x64 | x86 / x64 | ||
| Ubuntu 8.04 | x86 / x64 | |||
| Ubuntu 6.04 | x86 / x64* | |||
| Linux Mint 19 | x86 / x64***** | x86 / x64 | ||
| Linux Mint 18 | x86 / x64** | x86 / x64*** | x86 / x64 | |
| Linux Mint 13 / 14 / 15 / 16 / 17 | x86 / x64** | x86 / x64 | x86 / x64 | |
| AlterOS | x64***** | x86 / x64 | ||
| Astra Linux | x86 / x64** | x86 / x64*** / MIPS***** / Эльбрус***** | x86 / x64 / MIPS / Эльбрус / ARM64****** | |
| Альт Сервер 9 Альт Рабочая станция 9 Альт Образование 9 | x86 / x64 / ARM64 / MIPS / Эльбрус****** | |||
| Альт Сервер 8 Альт Рабочая станция 8 Альт Рабочая станция К 8 | x86 / x64**** | x86 / x64 | ||
| Альт 8 СП Сервер Альт 8 СП Рабочая станция | x86 / x64***** | x86 / x64 | ||
| Альт Линукс СПТ 7 | x86 / x64 | x86 / x64 | x86 / x64 | |
| ALTLinux 6 | x86 / x64 | x86 / x64 | x86 / x64 | x86 / x64 |
| ALTLinux 4 / 5 | x86 / x64 | |||
| Debian 10 | x86 / х64 / ARM / ARM64 / MIPS | |||
| Debian 9 | x86 / х64 / POWER / ARM / ARM64 / MIPS *** | x86 / х64 / POWER / ARM / ARM64 / MIPS | ||
| Debian 8 | x86 / x64** | x86 / х64 / POWER / ARM / MIPS | x86 / х64 / POWER / ARM / ARM64 / MIPS | |
| Debian 7 | x86 / x64 | x86 / х64 / POWER / ARM / MIPS | x86 / х64 / POWER / ARM / ARM64 / MIPS | |
| Debian 6 | x86 / x64 | x86 / x64 | ||
| Debian 4 / 5 | x86 / x64* | |||
| РОСА ХРОМ / КОБАЛЬТ / НИКЕЛЬ | x86** / x64** | x86 / x64 | x86 / x64 | |
| ОСь (OS RT) | x64 | x64 | x64 | |
| ТД ОС АИС ФССП России (GosLinux) | x86 / x64 | x86 / x64 | x86 / x64 | x86 / x64 |
Linpus Lite 1. 3 3 | x86 / x64 | x86 / x64 | x86 / x64 | x86 / x64 |
| Mandriva Server 5, Business Server 1 | x86 / x64 | x86 / x64 | x86 / x64 | x86 / x64 |
| Oracle Enterprise Linux 8 | x64****** / ARM64****** | |||
| Oracle Enterprise Linux 7 | x86 / x64 | x86 / x64 | x86 / x64 | |
| Oracle Enterprise Linux 5 / 6 | x86 / x64 | x86 / x64 | x86 / x64 | x86 / x64 |
| openSUSE Leap 42 | x86 / x64 | x86 / x64 | x86 / x64 | |
| openSUSE 15 | x86 / x64***** | x86 / x64 | ||
| openSUSE 13 | x86 / x64 | |||
| openSUSE 12 | x86 / x64 | |||
| SUSE Linux Enterprise 12 / 15 | x64***** | x64 | ||
| SUSE Linux Enterprise 11 | x86 / x64 | x86 / x64 | x86 / x64 | x86 / x64 |
| Red OS | x86 / x64 | x86 / x64 | x86 / x64 | |
Синтез-ОС. РС РС | x86 / x64***** | x86 / x64 | ||
| СинтезМ | x64***** | x64 | ||
| СинтезМ-К | x64***** | x64 | ||
| ОС Лотос | x86 / x64***** | x86 / x64 | ||
| МСВСфера 6.3 сервер | x64***** | x64 | ||
| Эльбрус версия 3 | Эльбрус***** | Эльбрус |
* До версии КриптоПро CSP 3.6 R1 (сборка 3.6.5402 от 2009-07-29) включительно.
** Начиная с версии КриптоПро CSP 3.9 R2.
*** Начиная с версии КриптоПро CSP 4.0 R2.
**** Начиная с версии КриптоПро CSP 4.0 R3.
***** Начиная с версии КриптоПро CSP 4.0 R4.
****** Начиная с версии КриптоПро CSP 5.0 R2.
| CSP 3.6 | CSP 3.9 | CSP 4.0 | CSP 5.0 | |
|---|---|---|---|---|
| ГОСТ Р 34.10-2012 Создание подписи | 512 / 1024 бит | 512 / 1024 бит | ||
ГОСТ Р 34. 10-2012 Проверка подписи 10-2012 Проверка подписи | 512 / 1024 бит | 512 / 1024 бит | ||
| ГОСТ Р 34.10-2001 Создание подписи | 512 бит | 512 бит | 512 бит | 512 бит** |
| ГОСТ Р 34.10-2001 Проверка подписи | 512 бит | 512 бит | 512 бит | 512 бит*** |
| ГОСТ Р 34.10-94 Создание подписи | 1024 бит* | |||
| ГОСТ Р 34.10-94 Проверка подписи | 1024 бит* | |||
| ГОСТ Р 34.11-2012 | 256 / 512 бит | 256 / 512 бит | ||
| ГОСТ Р 34.11-94 | 256 бит | 256 бит | 256 бит | 256 бит |
| ГОСТ Р 34.12-2015 | 256 бит**** | |||
| ГОСТ Р 34.13-2015 | 256 бит**** | |||
| ГОСТ 28147-89 | 256 бит | 256 бит | 256 бит | 256 бит |
* До версии КриптоПро CSP 3. 6 R2 (сборка 3.6.6497 от 2010-08-13) включительно.
6 R2 (сборка 3.6.6497 от 2010-08-13) включительно.
** До 31 декабря 2019 года включительно.
*** До окончания действия сертификатов, содержащих указанный алгоритм ключа проверки электронной подписи.
**** Начиная с версии КриптоПро CSP 5.0 R2.
В таблице указаны носители, продемонстрировавшие работоспособность с соответствующими версиями КриптоПро CSP.
- П — пассивный носитель — флеш-память с защитой PIN-ом от записи.
- А — активный носитель — неизвлекаемые ключи без защиты канала связи с носителем.
- PKCS — активный носитель, для которого в криптопровайдере присутствует поддержка PKCS#11
- ФКН — функциональный ключевой носитель — неизвлекаемые ключи с защитой канала связи с носителем.
Подробней о типах носителей — в нашем блоге.
| CSP 3.6 | CSP 3.9 | CSP 4.0 | CSP 5.0 | CSP 5.0 R2 | |
|---|---|---|---|---|---|
| КриптоПро | |||||
| Реестр Windows* | П | П | П | П | П |
| Жёсткий диск | П | П | П | П | П |
| USB-флеш диск | П | П | П | П | П |
| Alioth | |||||
| SCOne Series (v5/v6) | П | П | П | П | |
| Gemalto | |||||
| Optelio Contactless Dxx Rx | П | П | П | П | П |
| Optelio Dxx FXR3 Java | П | П | П | П | П |
| Optelio G257 | П | П | П | П | |
| Optelio MPh250 | П | П | П | П | |
| ISBC | |||||
| Esmart Token | П | П | П | П | П |
| Esmart Token ГОСТ | П | П / А | П / А / PKCS | ||
| MorphoKST | |||||
| MorphoKST | П | П | П | П | |
| NovaCard | |||||
| Cosmo | П | П | П | П | |
| Rosan | |||||
| G&D element V14 / V15 | П | П | П | ||
G&D 3. 45 / 4.42 / 4.44 / 4.45 / 4.65 / 4.80 45 / 4.42 / 4.44 / 4.45 / 4.65 / 4.80 | П | П | П | ||
| Kona 2200s / 251 / 151s / 261 / 2320 | П | П | П | ||
| Kona2 S2120s / C2304 / D1080 | П | П | П | ||
| SafeNet * | |||||
| eToken Java Pro JC | П | П | П | П | П |
| eToken 4100 | П | П | П | ||
| eToken 5100 | П | П | П | ||
| eToken 5110 | П | П | П | ||
| eToken 5105 | П | П | П | ||
| eToken 5205 | П | П | П | ||
| Актив | |||||
| Рутокен 2151 | П | П / А | П / А / PKCS | ||
| Рутокен TLS | PKCS | ||||
| Рутокен S | П | П | П | П | П |
| Рутокен КП | ФКН | П | П | ||
| Рутокен Lite | П | П | П | П | П |
| Рутокен ЭЦП PKI | П / А | П / А / PKCS | |||
| Рутокен ЭЦП | П | П | П | П / А | П / А / PKCS |
Рутокен ЭЦП 2.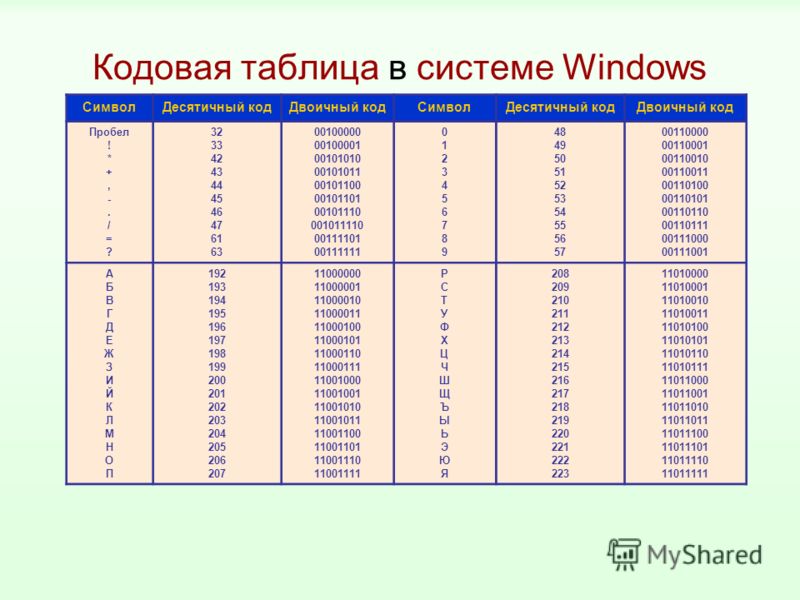 0 0 | П | П | П / А | П / А / PKCS | |
| Рутокен ЭЦП 2.0 Touch | П | П | П / А | П / А / PKCS | |
| Рутокен ЭЦП 2.0 2100 | П | П | П / А | П / А / PKCS | |
| Рутокен ЭЦП 2.0 3000 | П | П | П / ФКН | П / PKCS / ФКН | |
| Рутокен ЭЦП Bluetooth | П | П / А | П / А / PKCS | ||
| Рутокен ЭЦП 2.0 Bluetooth | П / А | П / А / PKCS | |||
| Рутокен ЭЦП 2.0 Flash | П | П | П | П / А | П / А / PKCS |
| Рутокен PINPad | А | А / PKCS | |||
| Смарт-карта Рутокен 2151 | П | П / А | П / А / PKCS | ||
| Смарт-карта Рутокен ЭЦП SC | П | П | П / А | П / А / PKCS | |
| Смарт-карта Рутокен Lite | П | П | П | П | |
Смарт-карта Рутокен ЭЦП 2. 0 2100 0 2100 | П | П | П / А | П / А / PKCS | |
| Смарт-карта Рутокен ЭЦП 3.0 (NFC) | П / PKCS / ФКН | ||||
| Аладдин Р.Д. | |||||
| JaCarta ГОСТ | П | П | П | П | П |
| JaCarta PKI | П | П | П | П | П |
| JaCarta PRO | П | П | П | П | П |
| JaCarta LT | П | П | П | П | П |
| JaCarta SF/ГОСТ | П / А / PKCS | ||||
| JaCarta-2 SE | П / А / PKCS | ||||
| JaCarta-2 ГОСТ | П | П / А | П / А / PKCS | ||
| Инфокрипт | |||||
| InfoCrypt Token++ | ФКН | ФКН | |||
| InfoCrypt Token++ TLS | А | А | |||
| InfoCrypt Token++ lite | П | П | П | ||
| InfoCrypt VPN-Key-TLS | А | А | |||
| Мультисофт | |||||
MS_Key исп.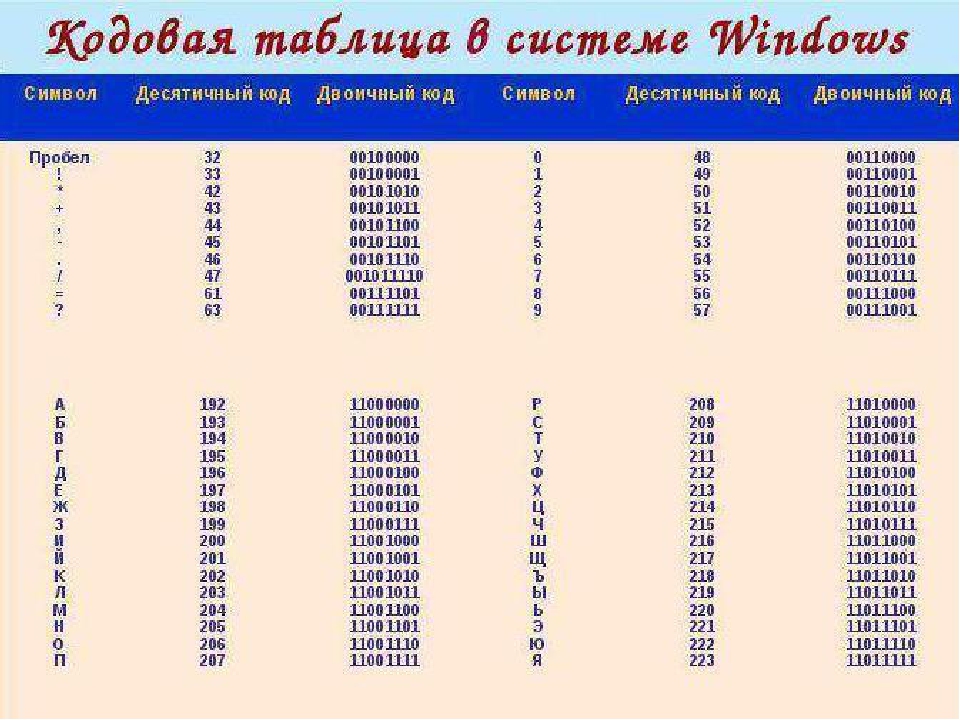 8 Ангара 8 Ангара | П | П | П | П | |
| MS_Key ESMART исп.5 | П | П | П | П | |
| СмартПарк | |||||
| Форос / R301 Форос | П | П | П | П | П |
| Форос 2. Базис | ФКН | ||||
| Форос 2 | П | ||||
| Оскар / Оскар 2 | П | П | П | П | П |
| Рутокен Магистра | П | П | П | П | П |
| Dallas | |||||
| Touch Memory, DS199x (в считывателях Соболь, Аккорд) | П | П | П | П | П |
* Поддерживается только в ОС Windows.
Установка Windows® 10 в раздел таблицы разделов GUID (GPT)
Рекомендуется устанавливать ОС Windows® 10, обеспечивая UEFI с таблицей GUID Partition Table (GPT).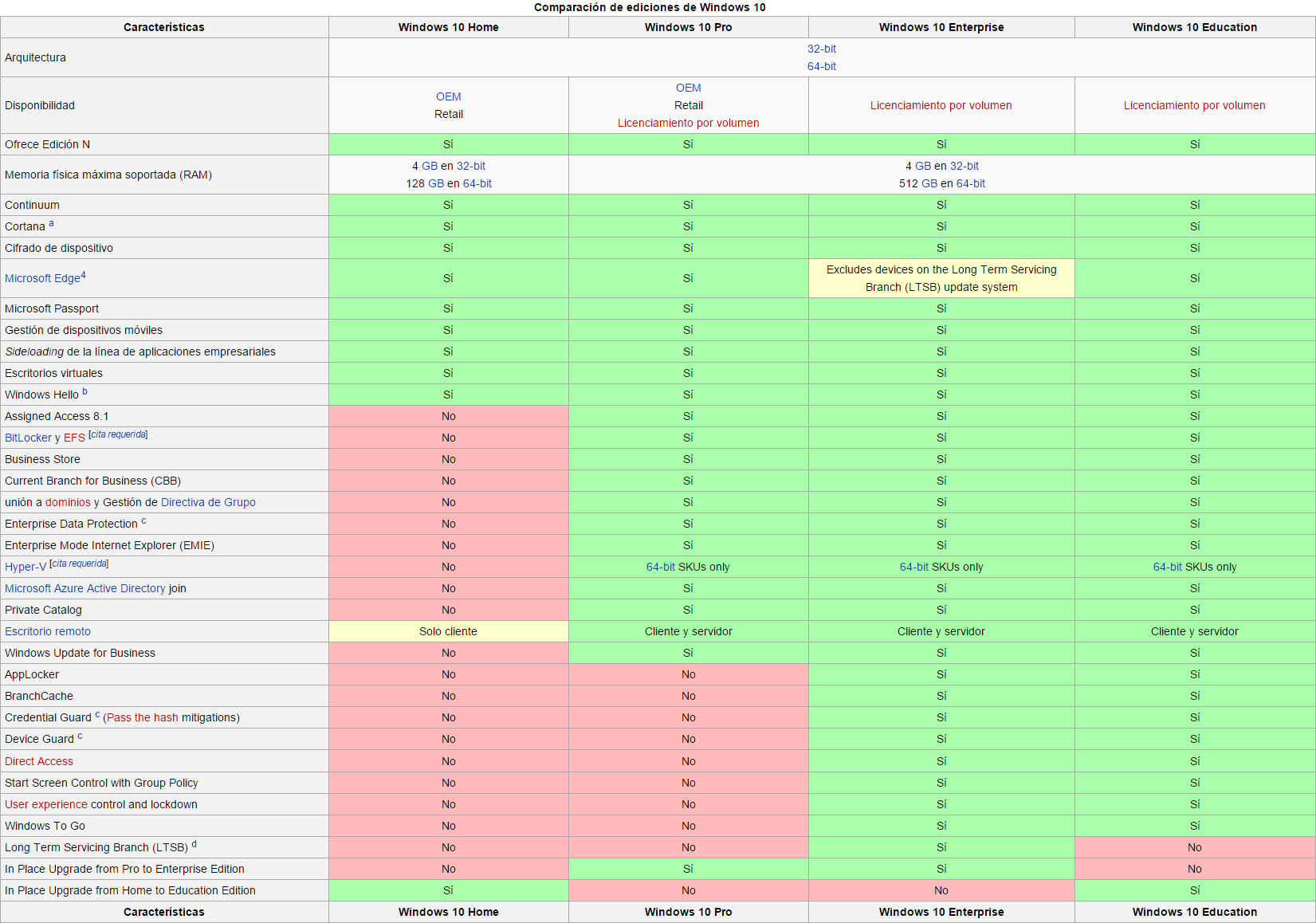
Некоторые характеристики могут быть недоступны при использовании таблицы разделов с основной загрузочной записью (MBR). Ускорение работы системы с памятью Intel® Optane™ памяти недоступна при использовании MBR.
Настройте систему на установку ОС в раздел GPT
| Примечание |
|
- Подключение ключа установки UEFI USB Windows 10
- Загрузите систему в BIOS (например, с помощью F2 или клавишу Delete )
- Перейти в меню «Параметры загрузки»
- Установите для запуска CSM значение Enabled (включено).
 Если CSM имеет значение disabled, можно пропустить шаг 8
Если CSM имеет значение disabled, можно пропустить шаг 8 - Установить контроль загрузочных устройств только для UEFI
- Сначала установить загрузку с запоминающих устройств на драйвер UEFI
- Сохраните изменения и перезагрузите систему
- Снова войдите в BIOS (например, с помощью F2 или клавишу Delete )
- Подтвердите в списке приоритета загрузки, что опция загрузки ОС UEFI USB находится в верхней части списка
- Перезагрузите систему и установите Windows как обычно
Подтвердите, что Windows установлена на GPT-раздел
- Загрузить Windows
- Откройте Диспетчер дисков (для Windows 10 одновременно нажмите клавишу Windows и клавишу X , а затем нажмите « Диспетчер дисков»)
- Вы видите три раздела, включая системный раздел EFI
- Щелкните правой кнопкой мыши диск, показанный в левой части экрана (диск x, базовый, емкость, онлайн) .

- Выбрать Свойства
- Перейдите на вкладку Volumes (тома )
- Здесь вы можете подтвердить стиль раздела
Руководство по установке Windows 7 по шагам — Сводные таблицы Excel 2010
Итак, начнем установку операционной системы Windows 7. Я рассмотрю процесс установки с нуля, т. е. все данные на логическом диске, на который будет установлена операционная система, будут уничтожены. Этот вариант рекомендуется как наиболее оптимальный и обеспечивающий максимальную эффективность работы Windows.
- Убедитесь, что все резервные копии, пользовательские файлы, различная необходимая информация и другие данные сохранены на логическом диске, отличном от используемого для установки операционной системы Windows 7 (обычно это диск C:).
- Перезагрузите компьютер любым доступным способом.
- Загрузите программу настройки BIOS, нажав клавишу на клавиатуре, указанную в нижней части экрана в строке вида Press Del for BIOS setup (Нажмите клавишу Del для настройки BIOS).
 Обычно для этого используется клавиша . Если загрузить программу настройки BIOS с первого раза не получилось, и началась загрузка операционной системы, перезагрузите компьютер и попробуйте нажать указанную на экране клавишу еще раз.
Обычно для этого используется клавиша . Если загрузить программу настройки BIOS с первого раза не получилось, и началась загрузка операционной системы, перезагрузите компьютер и попробуйте нажать указанную на экране клавишу еще раз. - В появившемся меню настройки BIOS перейдите на вкладку вида Boot Devices (Устройства загрузки) и в группе First Boot Device (Первое загрузочное устройство) установите значение CD-ROM.
- В группе Second Boot Device (Второе загрузочное устройство) установите значение HDD.
- Перейдите на вкладку вида Save & Exit (Сохранить и выйти) и выберите пункт Save & Exit (Сохранить и выйти). На экране появится диалоговое окно с запросом подтверждения сохранения внесенных изменений.
- Нажмите кнопку Yes (Да). Изменения будут сохранены, программа настройки BIOS закроется, а компьютер будет перезагружен.
Таким образом будет установлен порядок загрузки устройств компьютера. Первым будет загружен привод оптических дисков и, при наличии загрузочного диска с дистрибутивом Windows, после подтверждения будет запущен процесс установки Windows.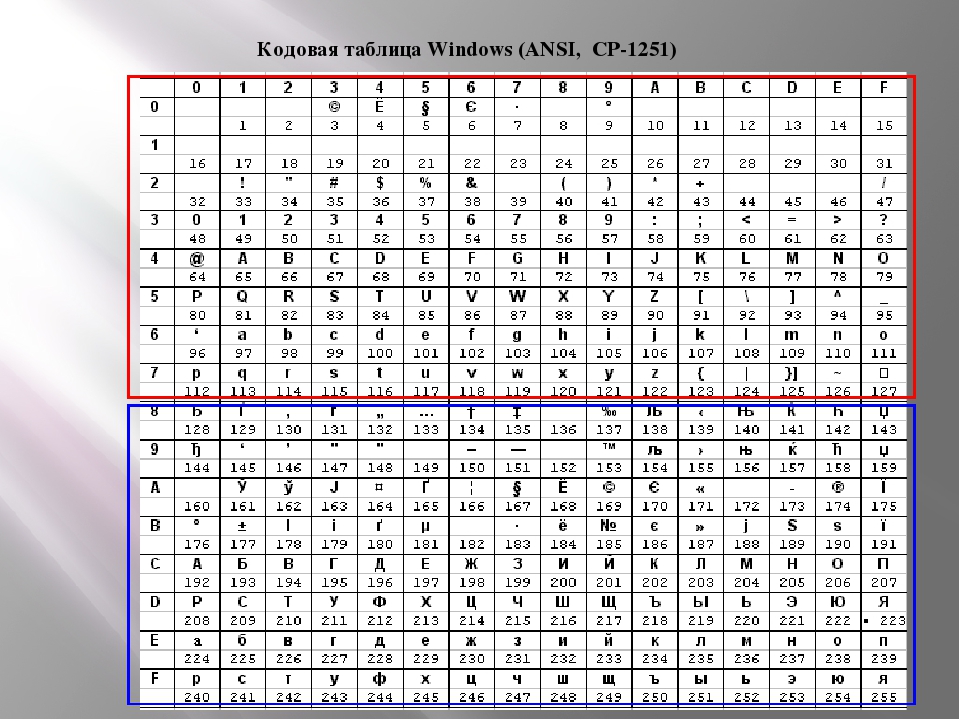 Вторым будет загружен жесткий диск компьютера. Разумеется, если загрузочный диск в привод оптических дисков не будет установлен, сразу будет происходить загрузка операционной системы с жесткого диска.
Вторым будет загружен жесткий диск компьютера. Разумеется, если загрузочный диск в привод оптических дисков не будет установлен, сразу будет происходить загрузка операционной системы с жесткого диска.
Следует учитывать, что названия элементов управления программы настройки BIOS приведены примерные, и в большинстве случаев появившиеся на экране вашего компьютера надписи будут отличаться от приведенных. В случае если по смыслу не удается определить элементы управления, определяющие приоритет загрузки устройств, вы можете обратиться к документации, прилагаемой к материнской плате вашего компьютера, или к более сведущему человеку. Изменять параметры BIOS, если вы точно не уверены в результате совершаемых действий, строго не рекомендуется! Это может привести к невозможности загрузки компьютера.
Рис. 2.1. Диалоговое окно Установка Windows
После того как порядок загрузки устройств определен, можно приступить собственно к установке Windows:
- Установите диск с дистрибутивом Windows 7 в лоток привода оптических дисков и закройте его.
- Начните загрузку компьютера.
- После появления на экране надписи вида Нажмите любую клавишу для загрузки с диска CD или DVD (Press any key to boot from CD or DVD) нажмите любую клавишу на клавиатуре, например Enter. Начнется процесс считывания установочных файлов операционной системы, сопровождаемый сообщениями о загрузке файлов и операционной системы. Через некоторое время на экране появится диалоговое окно Установка Windows (Install Windows), изображенное на рис. 2.1. Диалоговое окно Установка Windows (Install Windows) предназначено для выбора пользователем первостепенных параметров устанавливаемой операционной системы, таких как язык интерфейса операционной системы и формат времени. Как правило, в зависимости от дистрибутива и настроек компьютера эти параметры определяются автоматически. Тем не менее, при необходимости вы можете их изменить.
- Убедитесь, что в открывающемся списке Устанавливаемый язык (Language to install) выбран пункт Русский (Russian).
- Убедитесь, что в открывающемся списке Формат времени и денежных единиц (Time and currency format) выбран пункт Русский (Россия) (Russian (Russia)).
- Убедитесь, что в открывающемся списке Раскладка клавиатуры или метод ввода (Keyboard or input format) выбран пункт Русская (Russian).
- Нажмите кнопку Далее (Next). Вид диалогового окна Установка Windows (Install Windows) изменится (рис. 2.2). На этом этапе вы можете приступить к установке операционной системы Windows 7 или же выполнить две другие задачи. Щелкнув мышью на ссылке Что следует знать перед выполнением установки Windows (What to know before installing Windows), вы откроете окно справочной системы Windows с подробными сведениями о процессе установки операционной системы Windows 7. Переход по ссылке Восстановление системы (Repair your computer) вызывает окно инструмента восстановления, предназначенного для восстановления уже установленной, но неработоспособной операционной системы.
- Щелкните мышью на кнопке Установить (Install now). Запустится процесс установки операционной системы Windows 7, о чем свидетельствует появившееся сообщение Начало установки (Setup is starting). Спустя некоторое время на экране появится диалоговое окно с текстом лицензионного соглашения.
- Прочитайте лицензионное соглашение и, если вы согласны с его пунктами, установите флажок Я принимаю условия соглашения (I accept the license terms). В противном случае необходимо прекратить установку операционной системы.
- Нажмите кнопку Далее (Next). В появившемся диалоговом окне будет предложено выбрать тип установки операционной системы Windows 7 (рис. 2.3). Как видно из рис. 2.3, типов установки два: Обновление (Upgrade) и Полная установка (дополнительные параметры) (Custom (advanced)). Первый из них предназначен для обновления уже установленной операционной системы Windows версии не ниже Vista. При этом все настройки, файлы и установленные программы будут сохранены.
Рис. 2.3. Выбор типа установки Windows 7
Важно отметить, что тип установки Обновление (Upgrade) доступен, только если вы запустили процесс установки Windows 7 из загруженной обновляемой системы. Проще говоря, вам нужно запустить компьютер обычным способом, загрузить уже установленную операционную систему, и уже из Windows начинать процесс установки. Хотя описываемый способ удобен, т. к. позволяет автоматически сохранить пользовательские данные, рекомендуется установить операционную систему «c нуля», выбрав пункт Полная установка (дополнительные параметры) (Custom (advanced)).
Таким образом вы сможете достичь максимальной производительности новой операционной системы вследствие отсутствия старых неиспользуемых файлов и фрагментации диска, очень похожа на разборка крайслер. Также тип установки Полная установка (дополнительные параметры) (Custom (advanced)) следует выбирать, если Windows 7 устанавливается на новый компьютер, необходимо установить Windows 7 в другой раздел жесткого диска или же обновление не поддерживается установленной (старой) версией операционной системы. Кроме того, при выборе пункта Полная установка (дополнительные параметры) (Custom (advanced)) вам станут доступны инструменты управления разделами жесткого диска, которые вы можете создавать, удалять и форматировать.
- Щелкните мышью на кнопке Полная установка (дополнительные параметры) (Custom (advanced)). Содержимое диалогового окна изменится, и вы увидите таблицу с разделами вашего жесткого диска. Если жесткий диск не распознается программой установки, вы можете вручную установить драйвер для него. Для этого следует перейти по ссылке Загрузка (Load driver). Появится диалоговое окно с предложением подключить устройство, содержащее драйвер (это может быть дискета, CD-, DVD- или Flash-диск), и нажать кнопку OK. Если же драйвер не обнаруживается, вы можете вручную выбрать файл с драйвером, нажав кнопку Обзор (Browse). После установки драйвера может потребоваться обновление содержимого таблицы с разделами жесткого диска. Для этого служит команда Обновить (Refresh).
- Щелкните мышью на ссылке Настройка диска (Drive Options (advanced)). Под таблицей с разделами жесткого диска появятся команды, позволяющие управлять разделами (рис. 2.4). Команда Создать (New) предназначена для создания новых разделов в незанятом месте (Unallocated Space) жесткого диска. После ее выбора появятся поле ввода Размер (Size), предназначенное для указания размера создаваемого раздела в мегабайтах (значение максимально доступного размера раздела уже установлено), и кнопки Применить (Apply) и Отмена (Cancel), позволяющие подтвердить создание раздела или отменить операцию. Следует отметить, что при создании нового раздела Windows автоматически создает дополнительный раздел небольшого объема, предназначенный для хранения некоторых системных данных, необходимых для корректного функционирования системы. Команда Форматировать (Format) предназначена для форматирования (уничтожения всех данных) раздела. Команда Расширить (Expand) служит для увеличения объема созданного раздела за счет неразмеченного пространства. Разумеется, если неразмеченное пространство отсутствует, то и эта команда недоступна. Команда Удалить (Delete) позволяет удалить созданный раздел.
Рис. 2.4. Команды, предназначенные для управления разделами жесткого диска
Также вы можете не создавать разделы самостоятельно, а оставить пространство неразмеченным. В этом случае операционная система Windows разметит пространство жесткого диска за вас, и после загрузки будет доступен один раздел с объемом равным емкости вашего жесткого диска.
- Нажмите кнопку Далее (Next). Начнется процесс установки операционной системы Windows 7 (рис. 2.5). Любые операции с разделами жесткого диска указанными командами приведут к уничтожению всех данных (файлов и папок) на жестком диске! Если вы намерены удалять старые разделы и создавать новые — прежде необходимо сохранить все пользовательские файлы (документы, резервные копии программ и т. п.) на внешний носитель, например, CD- или DVD-диск, внешний жесткий диск или Flash-устройство. Следует учитывать, что если вы намерены установить операционную систему в раздел (диск) C:, причем все резервные файлы скопированы в иной раздел (например, E: или D:), то можно и нужно отформатировать раздел C: перед установкой Windows командой Форматировать (Format).
Рис. 2.2. Подготовка к установке Windows 7
Рис. 2.5. Процесс установки операционной системы Windows 7
Как видно из списка задач, процесс установки операционной системы Windows 7 состоит из пяти этапов: Копирование файлов Windows (Copying Windows files), Расширение файлов Windows (Expanding Windows files), Установка компонентов (Installing features), Установка обновлений (Installing updates) и Завершение установки (Completing installation). В процессе установки компьютер будет автоматически перезагружен несколько раз.
Важно отметить, что после перезагрузки, произошедшей во время установки Windows, следует проигнорировать предложение вида Нажмите любую клавишу для загрузки с диска CD или DVD (Press any key to boot from CD or DVD) и продолжить загрузку компьютера со следующего устройства — жесткого диска. Также, во время перезагрузки вы можете снова загрузить программу настройки BIOS и вернуть параметры загрузки устройств, например, установив первым жесткий диск.
О процессе установки операционной системы Windows 7 также информирует зеленый индикатор в виде полосы, расположенный в нижней части экрана. Индикатор разделен на две части: Сбор информации (Collecting information) и Установка Windows (Installing Windows). Исходя из уровня заполнения индикатора, можно судить о примерном времени завершения установки. В зависимости от производительности и типа комплектующих компьютера установка может продолжаться различное время, в среднем составляющее примерно 30 минут. Как правило, процесс установки не требует вмешательства пользователя и будет завершен автоматически.
Установка Windows на данный диск невозможна. На выбранном диске находится таблица MBR-разделов
Когда мы пытаемся установить операционную систему Windows 7, 8, 10, неважно с флешки или с компакт-диска на компьютере возникает сообщение о том, что невозможно установить систему Windows на диск, т.к. на выбранном диске находится таблица с MBR-разделами. На системах с EFI Виндовс инсталлируется только на GPT-диск. Само окно с ошибкой говорит нам, что вы пытаетесь загрузиться с разных носителей в режиме EFI, но этот жесткий диск не подходит по типу загрузки разделов.
Ошибка «Установка Windows на данный диск невозможна. На выбранном диске находится таблица MBR-разделов»
Основные причины возникновения ошибки
В компьютерах с интерфейсом «EFI» применяется метод хранения таблиц разделов на винчестере с наименованием «GPT». Это отличает их от ПК с БИОС, где используется «MBR». Например, в случае когда ранее в компьютере работала Windows ХР с обычным БИОС с таблицами МBR, то после перехода на «Семерку» они тоже остались без трансформаций.
Заменить БИОС на «EFI» просто так не получится, этого не позволит сделать недостаточная функциональность самой исходной BIOS. Впоследствии и появляется на экране оповещение о проблеме.
Чтобы устранить ее, можно применить 2 различных метода. Оба успешно работают, но большинством специалистов рекомендуется использовать способ конвертации диска из МBR в GPT, поэтому далее рассмотрим эту методику первой.
Как убрать ошибку и перевести SSD или жесткий диск в формат GPT
Как уже упоминалось, сообщение о несоответствии появляется непосредственно в ходе инсталляции. Избавиться от него, проигнорировав и продолжив манипуляции, у вас точно не получится — придётся или устанавливать операционку на другой накопитель, что обычно нежелательно, или прибегнуть к переразметке.
Это первый, наиболее рекомендуемый вариант выхода из ситуации. Он подходит для всех поколений ОС, сравнительно несложен, а реализуется любым из двух способов на ваш выбор:
- Первый, побыстрее, предполагает переформатирование с полным удалением записей. Очень простой вариант, не требующий от пользователя практически никакого участия; если желаете воспользоваться им — заблаговременно сохраните на какой-нибудь другой накопитель все представляющие ценность файлы. Не пользуйтесь логическими разделами на том же носителе — в ходе операции они также будут безвозвратно очищены.
- Второй, подольше, осуществляется при помощи специального программного продукта. Его потребуется записать на флеш-память и запустить во время загрузки. Все ваши данные останутся на своих местах.
Определились и готовы действовать? Тогда приступаем! Ниже будет подробно описан каждый из способов — изучив их, вы досконально узнаете, как поменять таблицу MBR на GPT с наименьшими усилиями.
Быстрый способ: с удалением содержимого диска
Необходимо выполнить следующие действия:
Последовательно исполнить шесть команд.
Сначала требуется вызвать консоль, для этого в окне инсталляции «Виндовс 7» одновременно кликнуть «Shift» и «F10»;
Примечание: иногда после выполнения пункта 4 вышеописанной инструкции диск не появляется. Если такое произошло, то надо просто перезапустить ПК с помощью загрузочного внешнего носителя и вновь повторить процедуру инсталляции системы.
Как узнать, какой стиль разделов GPT или MBR установлен на диске
Хотя в начале говорилось о «чистой» инсталляции, вы можете добавить новую операционку к уже развёрнутым. Проблема в этом случае возникает точно та же — и, чтобы избежать её ещё до установки, следует заранее разобраться, каким именно образом размечен ваш диск. Следующие способы максимально просты, отнимают немного времени и дают совершенно объективный результат — если сомневаетесь в одном методе, просто попробуйте следующий.
Самый простой вариант проверки предполагает следующие манипуляции юзера:
- Нажмите на клавишу Windows — в абсолютном большинстве случаев она находится в нижнем углу слева. Не отпуская её, выберите вторую кнопку — R.
- В открывшемся окошке, оно появится незамедлительно после выполнения этих манипуляций, впишите текст msc. Тщательно проверьте правильность введённого запроса и, убедившись, что каждая буква стоит на своём месте, нажмите маленькую или большую клавишу Enter: первая находится возле цифрового ряда, вторая — рядом с буквенным массивом. Теперь вы сделаете первый шаг к решению проблемы «На носителе таблица MBR разделов, невозможно установить Windows 10».
- Если всё было выполнено верно, в следующем окне вы увидите перечень всех подключённых в настоящий момент накопителей — чтобы продолжить работу, просто выберите тот, который хотели бы проверить, и перейдите к «Свойствам»: они становятся доступны по клику правой клавишей мыши.
- В открытом окошке вы увидите несколько расположенных вверху вкладок. Вам понадобится центральная — «Тома».
- Вот и всё — теперь внимательно просмотрите информацию в текстовом поле. Если в описании имеется упоминание о GUID, ваша разметка — GPT. При таком итоге ничего больше делать не нужно — просто устанавливайте операционку в штатном режиме.
- Соответственно, если в том же поле присутствует слово MBR, ваш диск для инсталляции новейших поколений ОС придётся переформатировать — можете сразу переходить к одному из следующих шагов или проверить достоверность полученных данных, прибегнув к двум другим способам.
Второй способ предполагает применение возможностей командной строки. Найти её из-под запущенной ОС вы сможете обычным способом, а если планируется проверить форматирование непосредственно в процессе установки, просто нажмите клавишу Shift — левую или правую, не имеет значения — и добавьте к ней вторую: F10. Так вы сможете сделать ещё один шаг к решению проблемы, из-за которой приходится работать с форматом таблицы MBR разделов и невозможно установить Windows. В некоторых случаях потребуется использовать «промежуточную» кнопку Fn — она расположена в том же секторе, что и первая из «основных».
Более долгий метод, но без удаления информации
При необходимости обязательного сохранения файлов на диске придется воспользоваться вторым способом. При этом важнейшим условием является применение специальной сторонней программы: «Minitool Partition Wizard Bootable». Она свободно распространяется во всемирной паутине, и скачать ее образ не составит большого труда.
Последовательность действий состоит из нескольких шагов:
- Используя официальный ресурс разработчика приложения «www.partitionwizard.com», скачать ISO с утилитой;
- Создать загрузочный оптический диск либо USB-носитель с этой программой;
Примечание: в случае использования флешки следует ее предварительно отформатировать в стандарте «FAT32».
- Запустить ПК с созданного носителя и открыть приложение;
- Далее указать конвертируемый диск;
- Кликнуть «Convert MBR Disk to GPT Disk»;
- Щелкнуть «Применить»;
- Затем в отобразившемся окошке подтвердить свои желания;
- Подождать до полного окончания процесса;
- Готово.
Способ #3: Как конвертировать MBR диск в GPT с помощью встроенной утилиты Windows 10
В новых версиях «Десятки», завоёвывающей всё большую популярность, представлено решение вышеописанной проблемы от разработчиков. Называется оно MBR2GPT, располагается в системной папке и позволяет производить безопасные, без потери важных файлов, преобразования на следующих условиях:
- Накопитель, на котором находится таблица MBR разделов, уже использован под размещение системной папки. Переформатировать прочие диски этим методом не получится — впрочем, с учётом поставленной задачи, и не требуется.
- На нём размещено не более трёх «основных» разделов. Кроме того, должны полностью отсутствовать «дополнительные». Скорее всего, на вашем носителе всё так и есть — редко кто применяет разбиение более чем на 2–3 раздела. Если затруднение всё же присутствует — удалите лишние «пункты» или просто-напросто выберите предыдущий вариант.
Решение сопутствующих сложностей
Иногда во время выполнения процедуры конвертации появляется оповещение о том, что раздел системный, и поэтому процесс неосуществим. С целью успешного решения возникшей сложности рекомендуется произвести всего несколько следующих действий:
- Один раз кликнуть левой клавишей мыши по диску с загрузчиком «Виндовс 7»;
- Далее нажать на «удалить», т. е. «Del»;
- Щелкнуть «Применить»;
- Вновь выполнить пункты из инструкции «Долгого метода конвертации»;
- Готово. На этот раз ошибок возникнуть уже не должно.
Важный нюанс
А вот и несколько слов о втором способе решения проблемы. Применять его, как было сказано ранее, не рекомендуется — однако знать о его наличии не помешает. Этот вариант не требует никаких дополнительных преобразований, влекущих потерю данных или риск утраты информации.
Чтобы активировать этот вариант, попробуйте:
- Запустить установку со съёмного накопителя в режиме Legacy — найти его, как и прочие перечисленные ниже варианты, можно в BIOS. Способ по умолчанию задействует таблицу MBR — что, собственно, вам и нужно. Одновременно с этим деактивируйте, хотя бы временно, опцию Secure Boot — в ближайшие часы она вам не понадобится.
- Вручную выставьте первым накопителем, к которому будет обращаться ваш компьютер, именно используемую флешку. Иногда это помогает даже без дальнейших настроек — просто выполните совет, а затем попробуйте повторить попытку.
- Не желаете вносить столь существенные изменения? Тогда просто активируйте, временно или на постоянной основе, функцию Compatibility Support Mode, позволяющую с равным успехом использовать все типы носителей и варианты разметок. По завершении процесса можете отключить её — больше никаких «обязанностей» опция не выполняет.
Итоги
Использование разных способов изменения стилей и установки операционной системы на диски с GPT позволяет установить новую операционную систему.
После этого, если был выбран новый стиль разделов, HDD размером более 2 ТБ эффективнее распределяют данные.
А при использовании способов преобразования в MBR обеспечивается единственная возможность работы 32-битных Windows или устаревших ПК с новыми жёсткими дисками.
Тем более что во втором варианте использование стиля GPT всё равно не имеет смысла – объём винчестеров IDE не превышал 1 ТБ.
Сторонние драйвера контроллера дисков AHCI, SCSI, RAID
В некоторых случаях проблема вызвана специфичностью оборудования пользователя. Наиболее распространенный вариант — наличие кэширующих SSD на ноутбуке, многодисковые конфигурации, RAID-массивы и SCSI карты.
Суть сводится к тому, что, если у вас есть основания предполагать, что особенности оборудования являются причиной ошибки «Установка Windows на данный диск невозможна», первым делом следует зайти на официальный сайт производителя ноутбука или материнской платы, и посмотреть, а есть ли там какие-то драйвера (как правило, представленные в виде архива, а не установщика) для SATA-устройств.
Если есть — загружаем, распаковываем файлы на флешку (там обычно присутствуют inf и sys файлы драйвера), далее в окне установщика где необходимо выбрать нужный диск нажимаем «Загрузить драйвер» и указываем путь к файлу драйвера. А уже после его установки, становится возможной и установка операционной системы.
Если при установке Windows 7, 8 или Windows 10 на компьютер вы видите сообщение о том, что установка Windows на данный диск невозможна, так как выбранный диск имеет стиль разделов GPT
Для того, чтобы установить Windows на диск GPT нам потребуется выполнить следующие условия
- Устанавливать 64-разрядную систему
- Загружаться в EFI режиме.
Для начала посмотрим БИОС (ПО UEFI) вашего компьютера. Для того, чтобы зайти в БИОС нужно нажать определенную клавишу сразу после включения компьютера — обычно Del для стационарных ПК и F2 для ноутбуков, но может и отличаться, просто не об этом речь сейчас.
Если на компьютере в текущий момент установлена работоспособная Windows 8 и 8.1 вы можете войти в интерфейс UEFI еще проще — через панель Charms (та, что справа) зайдите в изменение параметров компьютера — обновление и восстановление — восстановление — особые варианты загрузки и нажать кнопку «Перезагрузить сейчас». Затем потребуется выбрать Диагностика — Дополнительные параметры — Встроенное ПО UEFI.
В БИОС требуется включить следующие важные пункты:
- Включить загрузку UEFI вместо CSM (Compatibility Support Mode), обычно находится в BIOS Features или BIOS Setup.
- Режим работы SATA установить в AHCI вместо IDE
- Только для Windows 7 и более ранних — Отключить Secure Boot
На скриншоте изображен мой вариант.
После сохранения настроек ваш компьютер, в целом, готов к установке Windows на GPT диск. Если вы устанавливаете систему с диска, то вероятнее всего, в этот раз вам не сообщат о том, что установка Windows на этот диск невозможна.
Если же вы используете загрузочную флешку и ошибка вновь появляется, то рекомендую вам записать заново установочный USB с тем, чтобы он поддерживал загрузку UEFI. Для этого существуют различные способы, но я бы посоветовал способ создания загрузочной флешки UEFI с помощью командной строки, который будет работать практически в любой ситуации (при отсутствии ошибок в настройке БИОС).
Дополнительная информация для опытных пользователей: если дистрибутив поддерживает оба варианта загрузки, то предотвратить загрузку в режиме BIOS можно удалив файл bootmgr в корне накопителя (аналогично, удалив папку efi вы можете исключить загрузку в режиме UEFI).
В случае если вы предпочитаете конвертировать диск GPT в MBR, на компьютере «обычный» БИОС (или UEFI с режимом загрузки CSM), а устанавливать, по всей видимости, планируется Windows 7, то оптимальная возможность сделать это имеется на этапе установки ОС.
Внимание ! во время выполнения описанных ниже действий все данные с диска будут удалены (со всех разделов).
Для того, чтобы конвертировать GPT в MBR, в программе установки Windows нажмите клавиши Shift + F10 ( или Shift + Fn + F10 ), после чего откроется командная строка. По порядку введите следующие команды:
- diskpart
- list disk (после выполнения этой команды вам нужно будет отметить для себя номер диска, который нужно конвертировать)
- select disk N (где N — номер диска из предыдущей команды)
- clean (очистка диска)
- convert mbr
- create partition primary
- active
- format fs=ntfs quick
- assign
- exit
Вы можете использовать второй способ для конвертации в MBR без потери данных: На выбранном диске находится таблица MBR-разделов при установке Windows (только конвертировать нужно будет не в GPT, как в инструкции, а в MBR).
Если при выполнении данных команд вы находились на этапе настройки дисков во время установки, то нажмите «Обновить» для обновления конфигурации дисков. Дальнейшая установка происходит в обычном режиме, сообщение о том, что диск имеет стиль разделов GPT не появляется.
Изменить режим загрузки UEFI
В наше время большая часть материнских плат поддерживают, как традиционную загрузку, так и UEFI Boot. Пользователи могут выбрать наиболее подходящую в настйроках bios. Смотрите внимательно! bios у всех разнообразный.
- Поменять значение UEFI, вместо CSM в разделе Feature либо Setup.
- В строке Peripherals перещелкнуть режим SATA: AHCI вместо IDE.
- (Этот пункт не обязателен, попробуйте его, если не получилось выше). В строке Key Management функции Secure Boot, которая размещена на вкладке BOOT, изменить Other OS заместо Windows UEFI Mode.
Если вы записываете с флешки и не получается по этому способу, то перезапишите загрузочную флешку UEFI . Незабываем! Нажимаем f10 для сохранения настроек.
Какой способ использовать
Как я написал выше, есть два варианта исправить ошибку «Выбранный диск имеет стиль разделов GPT» — установка на GPT диск, вне зависимости от версии ОС или конвертация диска в MBR.
Я рекомендую выбрать один из них в зависимости от следующих параметров
- Если у вас относительно новый компьютер с UEFI (при входе в БИОС вы видите графический интерфейс, с мышкой и оформлением, а не просто синий экран с белыми буквами) и вы устанавливаете 64-разрядную систему — лучше установить Windows на GPT диск, то есть использовать первый способ. К тому же, скорее всего, на нем уже была установлена Windows 10, 8 или 7 на GPT, а вы в данный момент переустанавливаете систему (хотя не факт).
- Если компьютер старый, с обычным БИОС или вы устанавливаете 32-разрядную Windows 7, то лучше (а возможно и единственный вариант) конвертировать GPT в MBR, о чем я напишу во втором способе. Однако учитывайте пару ограничений: MBR диски не могут быть больше 2 Тб, создание более 4-х разделов на них затруднено.
Более подробно о разнице между GPT и MBR напишу ниже.
GPT и MBR. Особенности
Перед тем, как поговорить о процессе преобразования, выясним в чем разница между MBR и GPT. Есть несколько существенных различий:
- Количество разделов. В этом плане устаревшая технология имеет определенные ограничения. Стандарт MBR поддерживает до 4 разделов. Больше директорий создать не выйдет. При этом технология GPT не имеет никаких ограничений. С ее помощью можно создать неограниченное количество разделов.
- Объем дисков. MBR работает лишь с винчестерами, объем которых не превышает планку в 2 ТБ. У стандарта GPT подобных ограничений нет.
- Поддержка UEFI. GPT способна взаимодействовать с современным интерфейсом UEFI. Винчестеры со стандартом MBR подобной функцией похвастаться не могут.
Ответ на вопрос — что лучше MBR или GPT — очевиден. Современный стандарт превосходит своего предшественника, так как не имеет ограничений.
Как узнать GPT или же MBR использует ваш винчестер? Все предельно просто. Необходимо вызвать командную строку ОС (Win + R и команда diskpart). После того как запустится диалог, впишите в него list disk и клацните на кнопочку ввода. Появится список, в котором расположены краткие сведения о подключенных винчестерах. Если около диска в пункте GPT стоит звездочка, то используется новый стандарт. Символ отсутствует – применяется формат MBR. А теперь поговорим о том, как произвести преобразование GPT.
Варианты решения проблемы
Как правило, большинство более или менее новых материнских плат уже комплектуются современным интерфейсом.
И проблемы с установкой операционной системы из-за стиля GPT могут появиться только в двух случаях – если компьютер сравнительно старый или в настройках UEFI не установлена поддержка нового стиля.
Первый вариант проблемы решается только одним способом – изменением настроек жёсткого диска.
В результате работать с большими файлами будет сложнее, однако систему установить получится.
Если же проблема заключается в отключенной поддержке GPT, достаточно всего лишь включить её и продолжить установку платформы.
Стоит отметить, что установка Windows на диск с GPT, даже при наличии современных материнских плат с интерфейсом UEFI, будет целесообразной только при использовании дистрибутива 64-битной системы.
Операционная система Виндоус x86 тоже может быть установлена на разделы с таким стилем.
Однако при этом не будут получены те преимущества, которыми отличается GPT от MBR, включая поддержку жёстких дисков размером от 2 ТБ и больше.
Удаление разделов
Сей метод подойдет вам если данные, которые находящиеся на винчестере, вам не нужны и вы хотите покончить с переустановкой ОС как можно скорее. Итак, чтобы поставить Виндовс нужно удалить имеющиеся разделы. После проведения данной процедуры необходимо провести полное форматирование HHD.
Следующие шаг – создание директорий. Свежесозданные разделы будут работать по технологии GPT. Поэтому переустановка ОС Виндовс после проведения вышеописанных процедур должна пройти без особых проблем.
Таблица ASCII (кодировка Windows-1251)
Таблица ASCII (кодировка Windows-1251)| (0) | (1) | (2) | (3) | (4) | (5) | (6) | (7) | (8) | (9) | (10) | (11) | (12) | (13) | (14) | (15) | (16) |
| (17) | (18) | (19) | (20) | (21) | (22) | (23) | (24) | (25) | (26) | (27) | (28) | (29) | (30) | (31) | (32) | !(33) |
| «(34) | #(35) | $(36) | %(37) | &(38) | ‘(39) | ((40) | )(41) | *(42) | +(43) | ,(44) | —(45) | .(46) | /(47) | 0(48) | 1(49) | 2(50) |
| 3(51) | 4(52) | 5(53) | 6(54) | 7(55) | 8(56) | 9(57) | :(58) | ;(59) | (60) | =(61) | >(62) | ?(63) | @(64) | A(65) | B(66) | C(67) |
| D(68) | E(69) | F(70) | G(71) | H(72) | I(73) | J(74) | K(75) | L(76) | M(77) | N(78) | O(79) | P(80) | Q(81) | R(82) | S(83) | T(84) |
| U(85) | V(86) | W(87) | X(88) | Y(89) | Z(90) | [(91) | \ (92) | ](93) | ^(94) | _(95) | `(96) | a(97) | b(98) | c(99) | d(100) | e(101) |
| f(102) | g(103) | h(104) | i(105) | j(106) | k(107) | l(108) | m(109) | n(110) | o(111) | p(112) | q(113) | r(114) | s(115) | t(116) | u(117) | v(118) |
| w(119) | x(120) | y(121) | z(122) | {(123) | |(124) | }(125) | ~(126) | (127) | Ђ(128) | Ѓ(129) | ‚(130) | ѓ(131) | „(132) | …(133) | †(134) | ‡(135) |
| €(136) | ‰(137) | Љ(138) | ‹(139) | Њ(140) | Ќ(141) | Ћ(142) | Џ(143) | ђ(144) | ‘(145) | ’(146) | “(147) | ”(148) | •(149) | –(150) | —(151) | (152) |
| ™(153) | љ(154) | ›(155) | њ(156) | ќ(157) | ћ(158) | џ(159) | (160) | Ў(161) | ў(162) | Ј(163) | ¤(164) | Ґ(165) | ¦(166) | §(167) | Ё(168) | ©(169) |
| Є(170) | «(171) | ¬(172) | (173) | ®(174) | Ї(175) | °(176) | ±(177) | І(178) | і(179) | ґ(180) | µ(181) | ¶(182) | ·(183) | ё(184) | №(185) | є(186) |
| »(187) | ј(188) | Ѕ(189) | ѕ(190) | ї(191) | А(192) | Б(193) | В(194) | Г(195) | Д(196) | Е(197) | Ж(198) | З(199) | И(200) | Й(201) | К(202) | Л(203) |
| М(204) | Н(205) | О(206) | П(207) | Р(208) | С(209) | Т(210) | У(211) | Ф(212) | Х(213) | Ц(214) | Ч(215) | Ш(216) | Щ(217) | Ъ(218) | Ы(219) | Ь(220) |
| Э(221) | Ю(222) | Я(223) | а(224) | б(225) | в(226) | г(227) | д(228) | е(229) | ж(230) | з(231) | и(232) | й(233) | к(234) | л(235) | м(236) | н(237) |
| о(238) | п(239) | р(240) | с(241) | т(242) | у(243) | ф(244) | х(245) | ц(246) | ч(247) | ш(248) | щ(249) | ъ(250) | ы(251) | ь(252) | э(253) | ю(254) |
| я(255) | (256) | (257) | (258) | (259) | (260) | (261) | (262) | (263) | (264) | (265) | (266) | (267) | (268) | (269) | (270) | (271) |
— версия для печати
- Определение
- ASCII (англ. American Standard Code for Information Interchange) — американская стандартная таблица для кодирования печатных символов и некоторых специальных кодов.
| Если у вас есть мысли по поводу данной страницы или предложение по созданию математической (см. раздел «Математика») вспомогательной памятки, мы обязательно рассмотрим ваше предложение. Просто воспользуйтесь обратной связью. |
© Школяр. Математика (при поддержке «Ветвистого древа») 2009—2016
Zombie Crapware: как работает двоичная таблица платформы Windows
НЕКЕШЕРОВАННЫЙ КОНТЕНТВ то время мало кто заметил, но Microsoft добавила новую функцию в Windows 8, которая позволяет производителям заражать прошивку UEFI с помощью мусор . Windows продолжит установку и восстановление этого нежелательного программного обеспечения даже после выполнения чистой установки.
Эта функция по-прежнему присутствует в Windows 10, и совершенно непонятно, почему Microsoft дала производителям ПК такую большую власть. Это подчеркивает важность покупки ПК в Microsoft Store — даже выполнение чистой установки может не избавить от всех предустановленных вредоносных программ.
WPBT 101
Начиная с Windows 8, производитель ПК может встроить программу — по сути, EXE-файл Windows — в Прошивка UEFI . Он хранится в разделе «Двоичная таблица платформы Windows» (WPBT) прошивки UEFI. При каждой загрузке Windows просматривает прошивку UEFI для этой программы, копирует ее из прошивки на диск операционной системы и запускает ее. Сама Windows не может предотвратить это. Если прошивка UEFI производителя предлагает это, Windows без вопросов запустит его.
LSE Lenovo и его дыры в безопасности
СВЯЗАННЫЕ С: Как производителям компьютеров платят за то, чтобы ваш ноутбук становился хуже
Невозможно написать об этой сомнительной особенности, не заметив дело, которое привлекло внимание общественности . Lenovo поставляла различные ПК с так называемым «Lenovo Service Engine» (LSE). Вот что утверждает Lenovo полный список затронутых компьютеров .
Когда программа автоматически запускается Windows 8, Lenovo Service Engine загружает программу под названием OneKey Optimizer и отправляет некоторый объем данных обратно в Lenovo. Lenovo устанавливает системные службы, предназначенные для загрузки и обновления программного обеспечения из Интернета, что делает невозможным их удаление — они даже автоматически вернутся после чистая установка Windows .
Lenovo пошла еще дальше, распространив эту сомнительную технику на Windows 7. Прошивка UEFI проверяет файл C: \ Windows \ system32 \ autochk.exe и заменяет его собственной версией Lenovo. Эта программа запускается при загрузке для проверки файловой системы в Windows, и этот трюк позволяет Lenovo заставить эту неприятную практику работать и в Windows 7. Это просто говорит о том, что в WPBT даже нет необходимости — производители ПК могут просто попросить свои прошивки перезаписать системные файлы Windows.
Microsoft и Lenovo обнаружили серьезную уязвимость в системе безопасности, которую можно использовать, поэтому Lenovo, к счастью, прекратила поставки компьютеров с этим неприятным хламом. Lenovo предлагает обновление, которое удалит LSE с ноутбуков а также обновление, которое удалит LSE с настольных ПК . Однако они не загружаются и не устанавливаются автоматически, поэтому на многих — возможно, наиболее пострадавших ПК Lenovo — по-прежнему будет установлен этот мусор в прошивке UEFI.
Это просто еще одна неприятная проблема безопасности от производителя ПК, из-за которой мы ПК, зараженные Superfish . Неясно, злоупотребляли ли другие производители ПК аналогичным образом WPBT на некоторых своих ПК.
Что об этом говорит Microsoft?
Как отмечает Lenovo:
«Корпорация Майкрософт недавно выпустила обновленное руководство по безопасности, в котором объясняется, как лучше всего реализовать эту функцию. Использование Lenovo LSE не соответствует этим рекомендациям, поэтому Lenovo прекратила поставки моделей настольных компьютеров с этой утилитой и рекомендует клиентам, у которых включена эта утилита, запустить утилиту «очистки», которая удаляет файлы LSE с рабочего стола ».
Другими словами, функция Lenovo LSE, использующая WPBT для загрузки нежелательного ПО из Интернета, была разрешена в соответствии с первоначальным дизайном и рекомендациями Microsoft для функции WPBT. Правила только сейчас были уточнены.
Microsoft не предоставляет много информации об этом. Есть только один файл .docx — даже не веб-страницу — на веб-сайте Microsoft с информацией об этой функции. Вы можете узнать об этом все, что захотите, прочитав этот документ. В нем объясняется, почему Microsoft включает эту функцию, на примере постоянного противоугонного ПО:
«Основная цель WPBT состоит в том, чтобы позволить критически важному программному обеспечению сохраняться, даже если операционная система была изменена или была переустановлена в« чистой »конфигурации. Одним из вариантов использования WPBT является включение программного обеспечения для защиты от кражи, которое необходимо для сохранения в случае кражи, форматирования и переустановки устройства. В этом сценарии функция WPBT дает возможность программному обеспечению для защиты от кражи переустановить себя в операционную систему и продолжить работу по назначению ».
Эта защита функции была добавлена в документ только после того, как Lenovo использовала ее для других целей.
Есть ли на вашем компьютере программное обеспечение WPBT?
На ПК, использующих WPBT, Windows считывает двоичные данные из таблицы в прошивке UEFI и копирует их в файл с именем wpbbin.exe при загрузке.
Вы можете проверить свой собственный компьютер, чтобы узнать, включил ли производитель программное обеспечение в WPBT. Чтобы узнать, откройте каталог C: \ Windows \ system32 и найдите файл с именем wpbbin.exe . Файл C: \ Windows \ system32 \ wpbbin.exe существует только в том случае, если Windows копирует его из прошивки UEFI. Если его нет, производитель вашего ПК не использовал WPBT для автоматического запуска программного обеспечения на вашем ПК.
Избегайте WPBT и другого нежелательного ПО
Microsoft установила еще несколько правил для этой функции после безответственного сбоя системы безопасности Lenovo. Но вызывает недоумение то, что эта функция вообще существует, и особенно сбивает с толку то, что Microsoft предоставила ее производителям ПК без каких-либо четких требований безопасности или руководящих принципов по ее использованию.
В пересмотренном руководстве OEM-производители должны убедиться, что пользователи действительно могут отключить эту функцию, если они не хотят этого, но рекомендации Microsoft не мешали производителям ПК злоупотреблять безопасностью Windows в прошлом. Свидетель ПК Samsung с отключенным Центром обновления Windows потому что это было проще, чем работать с Microsoft, чтобы обеспечить добавление нужных драйверов в Центр обновления Windows.
СВЯЗАННЫЕ С: Единственное безопасное место для покупки ПК с Windows — это Microsoft Store.
Это еще один пример того, как производители ПК не относятся серьезно к безопасности Windows. Если вы планируете приобрести новый ПК с Windows, мы рекомендуем вам купить его в Microsoft Store, Microsoft действительно заботится об этих ПК и гарантирует, что на них нет вредоносного программного обеспечения, такого как Lenovo Superfish, Disable_WindowsUpdate.exe от Samsung, функция Lenovo LSE, и все остальное барахло, которое может быть у обычного ПК.
Когда мы писали это в прошлом, многие читатели ответили, что в этом нет необходимости, потому что вы всегда можете просто выполнить чистую установку Windows, чтобы избавиться от любых вредоносных программ. Ну видимо это неправда — единственный верный способ получить ПК с Windows без лишних программ — это Microsoft Store. . Так не должно быть, но это так.
Что особенно беспокоит в WPBT, так это не только полная неспособность Lenovo использовать его для запекания уязвимостей безопасности и нежелательного ПО в чистых установках Windows. Что особенно беспокоит, так это то, что Microsoft предоставляет подобные функции в первую очередь производителям ПК — особенно без надлежащих ограничений или указаний.
Кроме того, потребовалось несколько лет, прежде чем эта функция стала заметной среди широкого технологического мира, и это произошло только из-за серьезной уязвимости в системе безопасности. Кто знает, какие еще неприятные функции встроены в Windows, чтобы производители ПК могли ими злоупотреблять. Производители ПК тащат репутацию Windows в грязь, и Microsoft необходимо взять их под контроль.
Кредит изображения: Кори М. Гренье на Flickr
Microsoft pixelsense — Википедия, свободная энциклопедия
Wikipedia todavía no tiene una página llamada «Microsoft pixelsense».
Busca Microsoft pixelsense en otros proyectos hermanos de Wikipedia:
| Wikcionario (diccionario) | |
| Wikilibros (учебные / руководства) | |
| Викицитатник (цитаты) | |
| Wikisource (biblioteca) | |
| Викинотики (нотики) | |
| Wikiversidad (contenido académico) | |
| Commons (изображения и мультимедиа) | |
| Wikiviajes (viajes) | |
| Викиданные (данные) | |
| Викивиды (особые) |
- Comprueba si имеет кодовое обозначение правильного искусства, y que Wikipedia es el lugar donde debería estar la información que buscas.Si el título es righto, a la derecha figuran otros proyectos Wikimedia donde quizás podrías encontrarla.
- Busca «Microsoft pixelsense» en el texto de otras páginas de Wikipedia que ya existen.
- Проконсультируйтесь по списку произведений искусства на тему «Microsoft pixelsense».
- Busca las páginas de Wikipedia que tienen объединяет «Microsoft pixelsense».
- Si ya habías creado la página con este nombre, limpia la caché de tu navegador.
- También puede que la página que buscas haya sido borrada.
Si el artículo incluso así no existe:
- Crea el artículo utilizando nuestro asistente o solicita su creación.
- Puedes traducir este artículo de otras Википедии.
- En Wikipedia únicamente pueden include enciclopédicos y que tengan derechos de autor Compatible con la Licencia Creative Commons Compartir-Igual 3.0. No son válidos textos tomados de otros sitios web o escritos que no cumplan alguna de esas condiciones.
- Ten en cuenta también que:
- Artículos vacíos o con información minima serán borrados —véase «Википедия: Esbozo» -.
- Artículos de publicidad y autopromoción serán borrados —véase «Википедия: Lo que Wikipedia no es» -.
Вот, журнальный столик Windows 10
за 5500 долларовВ компьютерах, встроенных в таблицы, нет ничего нового. В 2014 году, например, 3M и Ideum объединились для создания 46-дюймового Android-стола за 6950 долларов — и, конечно же, оригинальный Microsoft Surface (который позже был переименован в PixelSense) был подвергнут издевательствам за то, что он «большой стол».
Учитывая, что Windows 10 является такой универсальной ОС, способной работать на настольных компьютерах, ноутбуках, планшетах, устройствах 2-в-1, микрокомпьютерах, смарт-телевизорах, устройствах Интернета вещей, Xbox One, HoloLens и других устройствах, это было возможно, неизбежен переход к форм-фактору журнального столика. Действительно, если у вас есть лишние 4997 евро (около 5 500 долларов США), вы можете купить его сегодня.
Французская компания Kineti выпустила «La Table Kineti», журнальный столик из дерева и алюминия со встроенным в поверхность дисплеем Full HD (1920×1080 пикселей), поддерживающим до 12 точек касания и защищенным «небьющимся» стеклом.
Как и следовало ожидать, стол водонепроницаем, что также хорошо, учитывая, что в него встроен ПК с процессором Intel Core i5, графикой Intel HD 6000, 8 ГБ оперативной памяти, 120 ГБ SSD и одним USB-портом. 3.0 порт, а также возможность подключения Wi-Fi и Bluetooth.
Помимо … ну, журнального столика, Kineti говорит, что его также можно использовать для «управления домом и подключенными устройствами», и что вы можете «наслаждаться волшебством одного жеста, чтобы поделиться всем содержимым своего стола». к твоему телевизору «.Компания добавила в устройство собственное программное обеспечение для выполнения этих задач, которое вы можете увидеть на видео ниже:
5000 евро — вряд ли сумма, которую можно потратить тривиально, но, как отмечает WindowsArea.de, это менее половины стоимости более ориентированного на бизнес настольного ПК Kapsch Interactive 40, который стоит 12000 евро (около 13 300 долларов США).
Источник: La Table Kineti через WindowsArea.de
Surface возвращается к своим корням с рабочим столом за 10 000 долларов.
Microsoft Surface Hub имел неожиданный успех в залах заседаний по всему миру, продавая так быстро, что Microsoft даже столкнулась с производственными проблемами и дефицитом.
С выпуском Surface Hub 2S Microsoft расширила этот успех, заключив партнерские отношения со специалистом по офисной мебели Steel Case, чтобы выпустить специальную подставку для этого устройства. Стенд позволяет, помимо прочего, перемещать Surface Hub на колесах между конференц-залами. Он также предлагает встроенную батарею, поэтому устройство не нужно отключать от сети между сеансами.
Довольно легко оправдать умную доску за 10 000 долларов, когда стол в зале заседаний часто стоит такую же сумму.Однако новое партнерство с SalamanderD принесет Surface Hub 2S на ваш рабочий стол.
На прошлой неделе мы узнали, какие результаты дает @surface Hub II в сочетании с подъемно-наклонной стойкой @SalamanderD: привлекательный предмет интерактивной адаптивной мебели, который подходит для любой работы. Мечта 1992 года становится реальностью и катализатором, вдохновляющим на создание еще более достойного UX-дизайна и исследований. pic.twitter.com/b5dCoqWRSK
— Билл Бакстон (@wasbuxton) 26 июля 2019 г.
Как показал Билл Бакстон, главный исследователь Microsoft в Microsoft; Мобильная подставка Electric Lift позволит привилегированным пользователям интегрировать Surface Hub 2 с настольным компьютером.
Возьмите под свой контроль рабочие места для творчества, презентаций и совместной работы с помощью моторизованной стойки Salamander Electric Lift (FPS1-EL). Эта мобильная подставка для тяжелых условий эксплуатации легко интегрируется с большинством больших дисплеев, включая 70-дюймовые экраны, см. Рисунок VESA и ограничения по весу. Точная эргономика, не требующая усилий, позволяет сосредоточиться на производительности, а затем поднять интерактивный дисплей для совместной работы в режиме презентации.
Семейство интерактивных стендов Salamander FPS отличается гибкостью и долговечностью.Эти передовые решения обеспечат доступное, удобное и эргономически правильное расположение сенсорного экрана, что повысит удобство работы пользователя и повысит производительность.
Это воплощает в жизнь давнюю мечту о Surface Table, которая показана ниже.
Для читателей, которые не знакомы, Surface изначально начинался как Smart Table, который использовался в образовании и гостиничных услугах. Конечно, в отличие от оригинального Surface Table, Surface Hub не совсем оптимизирован для использования в качестве стола.Будем надеяться, что именно здесь на помощь придут исследования Microsoft Билла Бакстона, которые разработают более адаптируемый пользовательский интерфейс для устройства.
Если у вас есть все основания для заказа рабочего стола стоимостью 10 000 долларов в ИТ-отделе, ознакомьтесь с ассортиментом Salamander.
Табличные представления — Windows и представления — macOS — Рекомендации по человеческому интерфейсу
Просмотры таблиц
Табличное представление четко и эффективно представляет небольшой или большой объем данных в виде прокручиваемого списка ячеек, организованных в столбцы и строки.Как минимум, табличное представление содержит один столбец с первичными данными, такими как имена файлов. При необходимости могут быть добавлены последующие столбцы для отображения дополнительных атрибутов, которые дополняют первичные данные, такие как размеры файлов и даты модификации.
Таблицыидеально подходят для отображения текстового содержимого и часто используются для навигации на одной стороне разделенного представления, а связанный контент — на противоположной стороне. См. Разделение просмотров.
Используйте описательные заголовки столбцов для обеспечения контекста. Заголовки столбцов должны состоять из существительных или коротких существительных с заглавными буквами и без знаков препинания — они никогда не должны включать в себя двоеточие в конце. Всегда указывайте заголовки столбцов в представлении таблицы с несколькими столбцами. Если вы не включаете заголовок столбца в представление таблицы с одним столбцом, используйте метку или другие средства, чтобы убедиться, что для пользователя достаточно контекста.
Разрешите пользователям щелкать заголовки столбцов, чтобы отсортировать представление таблицы, если оно дает значение. В сортируемом табличном представлении пользователь может щелкнуть заголовок отдельного столбца, чтобы выполнить сортировку по возрастанию или убыванию на основе этого столбца.При необходимости вы можете реализовать дополнительную сортировку по второстепенным столбцам за кадром. Если пользователь щелкает заголовок уже отсортированного столбца, данные следует повторно отсортировать в обратном направлении.
Разрешите пользователям изменять размер столбцов. Данные, отображаемые в виде таблицы, часто различаются по ширине. Когда можно изменять размер столбцов, пользователь может настраивать их ширину по мере необходимости, чтобы отображать обрезанные данные.
Рассмотрите возможность использования чередующихся цветов строк в многоколоночных табличных представлениях. Чередование цветов упрощает отслеживание значений строк по столбцам, особенно в широких табличных представлениях.
Включите редактирование данных, если это имеет смысл в вашем приложении. В редактируемой ячейке табличного представления пользователь должен иметь возможность щелкнуть ячейку один раз, чтобы изменить ее содержимое. Обратите внимание, что ячейка может по-разному реагировать на двойной щелчок. Например, в табличном представлении со списком файлов пользователь может один раз щелкнуть имя файла, чтобы отредактировать его, но дважды щелкнуть имя файла, чтобы открыть файл. Вы также можете позволить людям переупорядочивать, добавлять и удалять строки таблицы, если такая функциональность полезна.
Рассмотрите возможность использования всплывающей кнопки вместо представления таблицы с одним столбцом при представлении списка вариантов с одним столбцом. Всплывающая кнопка занимает значительно меньше места, чем табличное представление, и предназначена для четкого и эффективного представления списка вариантов.
Используйте представление структуры вместо представления таблицы для представления иерархических данных. Представление структуры выглядит как представление таблицы, но включает треугольники раскрытия для отображения дополнительных уровней данных.Например, вид структуры может отображать папки и содержащиеся в них элементы. См. Виды структуры.
Используйте многоточие по центру, чтобы обрезать текст в ячейке, который в противном случае был бы обрезан. Многоточие в середине сохраняет начало и конец текста в ячейке, результат которого, как правило, более четкий и узнаваемый, чем обрезанный текст.
Рассмотрите возможность предложения поля поиска, чтобы помочь людям быстро находить значения в длинном табличном представлении. Windows, основной функцией которой является табличное представление, часто включает поле поиска на панели инструментов.См. Поля поиска.
Руководство разработчика см. В разделе NSTableView.
Как в Microsoft Word разбросать таблицу по страницам | Small Business
Microsoft Word включает параметры макета для разделения таблицы на две или более страниц. Длинная таблица, разделенная на более управляемые разделы на отдельных страницах, помогает вашим зрителям сосредоточиться на ваших данных для анализа. Вы также можете выбрать строку с данными, которые хотите переместить на следующую страницу. Например, если строки относятся к нескольким регионам, вы можете разделить таблицу, чтобы отображать по одной области на странице для более оптимального вида.Разделенные разделы включают значок ручки перемещения таблицы для быстрого размещения на макете страницы.
Щелкните в документе, куда вы хотите вставить таблицу. Щелкните вкладку «Вставить» на ленте команд, а затем щелкните «Таблица» в группе «Таблицы», чтобы открыть меню. Выберите параметры для вставки таблицы. Введите текст в таблицу и примените инструменты для редактирования таблицы.
Щелкните таблицу, чтобы открыть ленту «Работа с таблицами» и вкладки «Дизайн» и «Макет». Щелкните вкладку «Макет», нажмите «Свойства» в группе «Таблица», чтобы открыть диалоговое окно, а затем щелкните вкладку «Строка», чтобы просмотреть параметры строки.
Установите флажок в поле «Разрешить перенос строки между страницами» в разделе «Параметры». Нажмите «ОК», чтобы сохранить и закрыть окно «Свойства таблицы».
Щелкните строку таблицы, которую нужно переместить на следующую страницу, а затем нажмите «Ctrl-Enter», чтобы разделить таблицу на две страницы.
Нажмите «Ctrl-S», чтобы сохранить обновленный документ.
Ссылки
Ресурсы
Советы
- Просматривайте документ и работайте с ним в режиме макета печати.Нажмите кнопку «Распечатать макет» в нижней строке состояния. В качестве альтернативы щелкните вкладку «Вид» на ленте, а затем щелкните «Макет печати» в группе «Представления».
- Чтобы изменить положение таблицы или разделенной таблицы, щелкните таблицу, чтобы отобразить значок ручки перемещения таблицы с четырьмя стрелками над левым углом, а затем щелкните и перетащите этот значок, чтобы переместить раздел в предпочтительное положение в макете документа.
- Чтобы немедленно отменить это разделение, нажмите «Ctrl-Z», чтобы вернуть разделенную таблицу на предыдущую страницу.
- Наведите указатель мыши на стол, чтобы открыть крошечный квадрат в правом нижнем углу. Щелкните и перетащите этот квадратный значок, чтобы изменить размер таблицы.
- Чтобы удалить таблицу, щелкните таблицу, чтобы отобразить значок ручки перемещения таблицы, щелкните этот значок, чтобы выделить ячейки таблицы, а затем нажмите клавишу «Backspace».
Предупреждения
- Информация в этой статье относится к Microsoft Word 2013 для дома и бизнеса. Он может незначительно или значительно отличаться от других версий или продуктов.
Как форматировать таблицы Microsoft Word с помощью стилей таблиц
Применение и изменение стилей таблиц в документах Word
от Avantix Learning Team | Обновлено 10 января 2021 г. (
)Применимо к: Microsoft ® Word ® 2013, 2016, 2019 или 365 (Windows)
Вы можете применять стили таблиц к таблицам Word, чтобы форматировать их быстро и единообразно. Word поставляется с несколькими встроенными стилями таблиц, или вы можете создать свои собственные. Вы можете редактировать стили таблиц, изменяя границы, заливку, форматирование символов, форматирование абзацев и свойства таблицы.Если ваш документ включает несколько таблиц, стили таблиц могут сэкономить много времени.
Примечание. Кнопки и вкладки ленты могут отображаться по-разному (с текстом или без текста) в зависимости от вашей версии Word, размера экрана и настроек панели управления. Для пользователей Word 365 вкладки ленты могут иметь разные имена. Например, вкладка «Дизайн таблиц» может отображаться как «Дизайн таблицы».
Рекомендуемая статья: Как сохранить таблицу Microsoft Word вместе на одной странице
Хотите узнать больше о Microsoft Word? Посетите наш виртуальный класс или живые классы Word>
Стили и темы таблиц
Каждый документ Word использует тему документа, которая включает тему шрифта и цветовую тему.Цвета, используемые в стилях таблиц, основаны на цветовой теме.
Вы можете выбрать темы документа, цветовые темы и темы шрифтов с помощью раскрывающихся меню Темы, Цвета или Шрифты на вкладке Дизайн на ленте:
Вы также можете создавать свои собственные цветовые темы, чтобы ваши таблицы могли быть отформатированы с использованием цветов вашей организации.
Поворот линий сетки на
При работе с таблицами рекомендуется включить линии сетки. Границы, являющиеся форматом, будут напечатаны.Линии сетки не печатаются.
Чтобы включить линии сетки:
- Щелкните в таблице.
- Щелкните вкладку «Инструменты таблицы» или «Макет таблицы».
- Щелкните Просмотр линий сетки. Линии сетки останутся включенными для всех документов Word.
Просмотр линий сетки появляется на вкладке «Макет инструментов таблицы» или «Макет таблицы» при щелчке мышью в таблице:
Применение стиля таблицы
Если ваш документ Word содержит несколько таблиц, которые вы хотите отформатировать единообразно, лучше использовать стили таблиц, а не применять ручное или прямое форматирование к каждой таблице.
Чтобы применить стиль таблицы к таблице:
- Щелкните в таблице.
- Щелкните вкладку «Работа с таблицами» или «Конструктор таблиц» на ленте.
- Щелкните стрелку вниз «Дополнительно» в правом нижнем углу галереи стилей таблиц. Появится раскрывающееся меню.
- Наведите указатель мыши на различные стили таблицы. Форматирование таблицы будет меняться при перемещении по различным стилям таблиц в галерее.
- Щелкните стиль таблицы, который хотите применить.
Ниже представлена галерея стилей таблиц (текущая тема — тема Office):
Примечание. Стили таблиц не включают высоту строки, ширину столбца или настраиваемое форматирование ячеек для отдельных ячеек.Если пользователь применяет к таблице ручное или прямое форматирование (например, заливки и границы) на вкладке «Инструменты для таблиц» или «Дизайн таблицы», это форматирование переопределит стиль таблицы.
Выбор параметров стиля таблицы
После того, как вы выбрали стиль таблицы, вы можете выбрать различные параметры стиля таблицы (на которые влияют форматы в стиле таблицы).
Для выбора опций стиля таблицы:
- Щелкните в таблице.
- Щелкните вкладку «Работа с таблицами» или «Конструктор таблиц» на ленте.
- В разделе «Параметры стиля таблицы» установите или снимите флажок «Строка заголовка». Если этот параметр отмечен, строка заголовка будет отформатирована иначе, чем строки тела.
- В разделе «Параметры стиля таблицы» установите или снимите флажок «Строка итогов». Если этот параметр отмечен, последняя строка будет отформатирована иначе, чем строки основного текста.
- В параметрах стиля таблицы установите или снимите флажок «Строки с чередованием» или «Сгруппированные столбцы» для альтернативного затенения строк или столбцов.
- В параметрах стиля таблицы установите флажок «Первый столбец» или «Последний столбец», если вы хотите, чтобы формат первого или последнего столбца отличался от формата других столбцов.
Параметры стиля таблицы отображаются на вкладке «Инструменты для работы с таблицами» или «Конструктор таблиц» при щелчке мышью по таблице:
В следующей таблице строки заголовка и чередующиеся строки отмечены в параметрах стиля таблицы:
Изменение стиля таблицы
Вы можете изменить стиль таблицы в документе Word, и все таблицы, использующие этот стиль, изменятся.
Чтобы изменить стиль таблицы:
- Щелкните в таблице.
- Щелкните вкладку «Работа с таблицами» или «Конструктор таблиц» на ленте.
- Щелкните стрелку вниз «Дополнительно» в правом нижнем углу галереи стилей таблиц. Появится раскрывающееся меню.
- Щелкните «Изменить стиль таблицы». Появится диалоговое окно. Вы также можете щелкнуть правой кнопкой мыши стиль таблицы и выбрать «Изменить».
- В раскрывающемся меню «Применить форматирование к» выберите элемент, который нужно изменить (например, строку заголовка).
- Выберите желаемое форматирование, например шрифт, размер шрифта, цвет шрифта, заливку и границу.
- В раскрывающемся меню «Применить форматирование к» выберите следующий элемент, который нужно изменить.
- Выберите желаемое форматирование, например шрифт, размер шрифта, цвет шрифта, заливку и границу.
- Повторите для других элементов.
- Выберите Только в этом документе или Новые документы на основе этого шаблона. Если вы выберете Только в этом документе, измененный стиль будет доступен только для текущего документа. Если вы выберете «Новые документы на основе этого шаблона», то стиль таблицы будет изменен для будущих документов на основе текущего шаблона (обычно обычного шаблона).
- Нажмите ОК.
Ниже находится диалоговое окно «Изменить стиль»:
Вы также можете нажать «Формат» в нижней части диалогового окна и выбрать другие параметры, такие как «Шрифт» или «Абзац».
Если вы изменяете стиль таблицы, и таблицы, использующие этот стиль, не изменяются, вполне вероятно, что к таблице было применено прямое или ручное форматирование, которое затем переопределяет стиль таблицы. Вам может потребоваться очистить форматирование в таблице, выбрав таблицу и щелкнув «Очистить форматирование» на вкладке «Главная» в группе «Шрифт».
Вы также можете изменить свойства таблицы в стиле таблицы. Свойства таблицы включают выравнивание таблицы, настройки строк и поля ячеек.
Для изменения свойств таблицы в стиле таблицы:
- Щелкните в таблице.
- Щелкните вкладку «Работа с таблицами» или «Конструктор таблиц» на ленте.
- Щелкните стрелку вниз «Дополнительно» в правом нижнем углу галереи стилей таблиц. Появится раскрывающееся меню.
- Щелкните «Изменить стиль таблицы». Появится диалоговое окно. Вы также можете щелкнуть правой кнопкой мыши стиль таблицы и выбрать «Изменить».
- Щелкните Форматировать в нижнем левом углу диалогового окна. Появится раскрывающееся меню.
- Щелкните «Свойства таблицы». Появится диалоговое окно.
- Щелкните вкладку «Таблица» и выберите «Выравнивание».
- Щелкните вкладку «Строка» и выберите нужные параметры. Например, отключите параметр Разрешить перенос строк между страницами.
- Выберите любые другие параметры форматирования, которые вы хотите применить ко всей таблице.
- Нажмите ОК.
- Выберите Только в этом документе или Новые документы на основе этого шаблона.
- Нажмите ОК.
Ниже находится диалоговое окно «Свойства таблицы» с выбранной вкладкой «Таблица»:
Создание нового стиля таблицы
Вы также можете создать новый или собственный стиль таблицы.
Чтобы создать собственный стиль таблицы:
- Щелкните в таблице.
- Щелкните вкладку «Работа с таблицами» или «Конструктор таблиц» на ленте.
- Щелкните стрелку вниз «Дополнительно» в правом нижнем углу галереи стилей таблиц. Появится раскрывающееся меню.
- Щелкните стиль таблицы, чтобы применить его в качестве базового стиля.
- Щелкните стрелку вниз «Дополнительно» в правом нижнем углу галереи стилей таблиц. Появится раскрывающееся меню.
- Щелкните «Новый стиль таблицы». Появится диалоговое окно.
- Введите имя для новой таблицы в поле «Имя».
- Выберите желаемое форматирование.
- Выберите Только в этом документе или Новые документы на основе этого шаблона.
- Нажмите ОК.
Новый стиль таблицы отображается в нижней части галереи стилей таблиц:
Новый стиль таблицы появится в галерее стилей таблиц в разделе «Пользовательские» (вверху галереи).Если вы хотите удалить его, щелкните его правой кнопкой мыши в галерее и выберите «Удалить стиль таблицы».
Очистка стиля таблицы
Чтобы очистить стиль таблицы и удалить форматирование:
- Щелкните в таблице.
- Щелкните вкладку «Работа с таблицами» или «Конструктор таблиц» на ленте.
- Щелкните стрелку вниз «Дополнительно» в правом нижнем углу галереи стилей таблиц. Появится раскрывающееся меню.
- Щелкните Очистить.
Очистить отображается в нижней части галереи стилей таблиц:
Установка стиля таблицы по умолчанию
Вы также можете установить стиль таблицы по умолчанию для новых таблиц в текущем документе или во всех новых документах.
Чтобы установить стиль таблицы по умолчанию:
- Щелкните в таблице.
- Щелкните вкладку «Работа с таблицами» или «Конструктор таблиц» на ленте.
- Щелкните стрелку вниз «Дополнительно» в правом нижнем углу галереи стилей таблиц. Появится раскрывающееся меню.
- Щелкните правой кнопкой мыши стиль таблицы, который вы хотите использовать в качестве стиля по умолчанию, и выберите «Установить по умолчанию» в раскрывающемся меню. Появится диалоговое окно.
- Выберите Только этот документ или Все документы на основе Нормального.шаблон dotm (шаблоном по умолчанию в Word является шаблон Normal).
- Нажмите ОК.
Если вы работаете с документами с несколькими таблицами, форматирование с использованием стилей таблиц может обеспечить единообразное форматирование таблиц и сэкономить много времени.
Подпишитесь, чтобы получать больше подобных статей
Вы нашли эту статью полезной? Если вы хотите получать новые статьи, присоединяйтесь к нашему списку рассылки.
Дополнительные ресурсы
10 советов, приемов и ярлыков Microsoft Word для выбора в таблицах
Уловки Microsoft Word, чтобы сохранить текст вместе (слова, строки или абзацы)
Как быстро удалить жесткие возвраты в документах Word
14 ярлыков для быстрого выбора текста в Microsoft Word
Как создавать заголовки в Word (используя стили заголовков)
Связанные курсы
Microsoft Word: средний / продвинутый
Microsoft Word: стили, шаблоны и оглавление
Microsoft Word: создание динамических документов Word с использованием полей
Microsoft Word: длинные документы Мастер-класс
Microsoft Word: доступные документы Word
Microsoft PowerPoint: средний / продвинутый
ПРОСМОТРЕТЬ КУРСЫ>
TableButler — инструмент на базе Windows для обработки больших таблиц данных, созданных с помощью высокопроизводительных методов | BMC Bioinformatics
Выбор файла
Несколько файлов, e.грамм. Таблицы первичных результатов гибридизации одного микрочипа могут быть выбраны для пакетной обработки. Селектор файлов, подобный «проводнику», позволяет выбирать файлы из разных папок или дисков. Кроме того, все файлы данных с заданной маской файла из полного дерева папок могут быть выбраны несколькими щелчками мыши. Списки выбранных файлов можно сохранить и вызвать позже. Последние посещенные папки запоминаются, и к ним можно легко вернуться. На рисунке 1 приведен снимок селектора файлов TableButler .
Рисунок 1Селектор файлов TableButlers . Левая панель: обозреватель файловой системы, Вверху справа: список выбранных файлов. Внизу справа: таблица предварительного просмотра только что выбранного файла.
Объединение файлов
Таблицы данных объединяются путем объединения строк из разных таблиц, которые содержат одинаковый идентификатор в указанном ключевом столбце. Это типичная задача при обновлении или расширении аннотаций для всех генов из микрочипа со списком индексов генов.То, что звучит тривиально для нескольких генов, становится сложной задачей при повторной аннотации 140 000 функций из массива фильтров с помощью 50 000 аннотаций генов из Genbank или ENSEMBLE. Один справочный файл может быть вставлен во все выбранные файлы. И наоборот, все совпадающие гены из списка выбранных файлов собираются по ссылке. На рисунке 2 приведен снимок слияния таблиц TableButler .
Рисунок 2Объединение таблиц: Верхняя панель показывает предварительный просмотр таблицы, которая будет вставлена во все выбранные файлы таблиц данных .Нижняя панель показывает предварительный просмотр первого из выбранных файлов. Серые столбцы обозначают выбранные столбцы, содержащие общие ключи, используемые для идентификации идентичных строк. Выбрано «Заменить ссылку»: вся строка данных в файле исправления вставляется во все выбранные файлы, заменяя ключ ссылки.
Перестановка столбцов
Во время статистического анализа или кластеризации может быть удобно изменить порядок столбцов, например группировать эксперименты. Кроме того, при отправке данных микрочипа в базы данных не требуются все столбцы данных из таблиц исходных данных гибридизации.Публикуемые комбинированные матрицы данных могут содержать несколько тысяч столбцов данных [11]. С помощью TableButler можно легко изменить порядок или уменьшить столбцы во всех выбранных файлах данных в пакете. Шаблон переупорядочения можно удобно настроить перетаскиванием. Сначала щелкают столбец в предварительном просмотре источника, а затем щелкают столбец назначения в предварительном просмотре результатов для каждого необходимого столбца. Для больших файлов данных можно использовать регулярные выражения для создания шаблона для сотен или тысяч столбцов.Кроме того, для переупорядочения можно использовать списки имен столбцов, сгенерированных извне. На рисунке 3 приведен снимок модуля TableButler для переупорядочивания столбцов .
Рисунок 3Перестановка столбцов: верхние панели показывают предварительный просмотр исходной таблицы . Столбцы, выделенные серым цветом, обозначают уже выбранные столбцы. На нижней панели отображается предварительный просмотр таблицы результатов. В столбце заголовка показаны номера из исходного файла.
Фильтрация строк
Не все строки (функции) из файла гибридизации необходимы или подходят для последующего статистического или кластерного анализа.Выделение контрольных образцов или добавленные гены для отслеживания качества этапов обработки в лаборатории влажных (выделение РНК, амплификация, маркировка и т. Д.) Не вносят никакой биологической информации для исследования. Гены низкого качества могут увеличивать шум сигнала в статистических тестах. Таким образом, для удаления строк данных из данных можно использовать фильтрацию строк. Строки могут быть отфильтрованы по текстовому или числовому содержанию одного столбца данных. Несколько фильтров (например, удалить все гены, содержащие «контроль» в описании гена и флаг качества <> «Пройдено») могут быть объединены в одном прогоне.
При одновременной фильтрации нескольких файлов фильтр одного файла может быть объединен (И, ИЛИ) и применен ко всем файлам, таким образом создавая согласованный список генов, удовлетворяющих всем критериям фильтрации из всех таблиц данных. На рисунке 4 приведен снимок фильтра строк TableButler .
Рисунок 4Фильтр строк: верхняя панель показывает предварительный просмотр файла исходных данных . Средняя панель используется для настройки фильтра путем выбора типа фильтра и параметров фильтра.Кнопки добавляют к списку фильтров единый фильтр настройки. Нижние панели показывают все определенные одиночные фильтры (здесь: удалить все строки без символа гена или с контролем) и все строки, где p-значения <0,05. До 5 настраиваемых наборов фильтров можно назначить одной из пяти кнопок фильтров по умолчанию.
Compute
Часто дополнительные значения данных или преобразования данных могут быть полезны или необходимы перед дальнейшим анализом. TableButler предлагает множество простых арифметических, текстовых и статистических функций, которые применяются к значениям данных в каждой строке гена:
Простая арифметика (напр.грамм. добавить / вычесть константы в столбцы данных, преобразовать Log2, Log10-> log2, изменить знак, инвертировать числа, суммы столбцов, различия и соотношения)
Базовая статистика, (мин., Макс., Среднее арифметическое / геометрическое, дисперсия, t-критерий стандартного отклонения, ANOVA),
Преобразование координат точки (Подсетка, Строка, Столбец -> Метароу, Метаколонка, Строка, Столбец и инверсия),
Базовая нормализация (среднее / медианное центрирование / нормализация)
Вменение данных для пропущенных значений (константа, среднее по строке, горячая дека, наиболее похожая)
Усреднение реплик реплицированных генов (с использованием идентификаторов / названий генов в качестве индикатора реплик)
Текстовые функции (замена поиска, разделение текста, разделение сложного текста с помощью регулярных выражений…)
Преобразование даты в числа
Аналогичным образом доступен набор функций для повторного вычисления значений данных на основе математических операций, применяемых ко всем столбцам данных. Эти функции служат в основном для простой нормализации (среднее / медианное центрирование / нормализация, дисперсия или квантильная нормализация) по полным столбцам (= гибридизации). См. Рисунок 5, где показан снимок TableButler’s колонки, пересчитываемой заново.
Рисунок 5Вычислить . На верхней панели отображается предварительный просмотр исходных файлов, позволяющий визуально выбирать столбцы данных для вычислений. Средняя панель содержит элементы управления для настройки одного вычисления. Из списка операций можно выбрать около 65 функций для выполнения различных математических, статистических или текстовых функций. Нижняя панель суммирует все определенные операции. С помощью кнопки фильтра можно загрузить 6 настраиваемых предопределенных наборов вычислений по умолчанию.
Построение матрицы
Окончательные скорректированные и нормализованные отношения (из двух цветовых массивов) или интенсивности (из одиночных цветовых массивов) объединяются в матрицу выражения. TableButler позволяет создавать общие матрицы выражений (т.е. по соотношению / интенсивности для каждого условия) или матрицы с несколькими значениями данных для каждого условия (например, коэффициент сбора, интенсивность одного цвета и значения качества). В некоторых случаях может потребоваться транспонирование матриц, которое также может быть выполнено.На рисунке 6 приведен снимок построителя матриц TableButler .
Рисунок 6Построение матрицы выражений . Верхняя панель показывает предварительный просмотр файлов исходных данных. Столбцы, выделенные серым цветом, указывают на те столбцы, которые уже выбраны для построения матрицы. Средняя панель позволяет определить формат файла и параметры. Нижняя панель показывает структуру файла результатов.
Таблицы данных сварки
Здесь находятся различные функции для вырезания и объединения таблиц данных:
Удалить определенное количество строк / столбцов из файлов данных
Добавить файлы (по строкам или столбцам)
Удалите строки с реплицированными значениями в ключевых столбцах (например,грамм. удалить повторяющиеся строки генов)
Логическое объединение файлов данных с использованием ключевого столбца (анализ типа Венна: получение строк данных из нескольких файлов, содержащих одинаковые гены, в ключевых столбцах с использованием логических операторов AND, OR, NOT, XOR).
Представление данных
предоставляет несколько графиков для визуальной проверки данных с помощью стандартных графиков:
Точечные графики, R / I-графики, графики квантилей, линейные графики, гистограммы, прямоугольные диаграммы, тепловые карты
В большинстве случаев несколько операций ( фильтрация, вычисления) могут быть объединены.Некоторые операции (например, t-тесты) добавляют несколько новых столбцов в файлы данных. Здесь рекомендуется выполнять такие операции отдельно. Наборы параметров для операций могут быть сохранены и вызваны позже, что позволяет стандартную обработку наборов данных гомологов.
Сценарии
Кроме того, несколько фильтров могут быть объединены в сценарии для реализации сложных рабочих процессов с данными. Внутренний редактор сценариев позволяет составлять сценарии, предоставляя разрешенные команды сценария во вложенных всплывающих меню. Сценарии можно прототипировать в интерактивном режиме, сохраняя индивидуальные параметры для отдельных операций.



 Если CSM имеет значение disabled, можно пропустить шаг 8
Если CSM имеет значение disabled, можно пропустить шаг 8
 Обычно для этого используется клавиша . Если загрузить программу настройки BIOS с первого раза не получилось, и началась загрузка операционной системы, перезагрузите компьютер и попробуйте нажать указанную на экране клавишу еще раз.
Обычно для этого используется клавиша . Если загрузить программу настройки BIOS с первого раза не получилось, и началась загрузка операционной системы, перезагрузите компьютер и попробуйте нажать указанную на экране клавишу еще раз.