Устранение ошибок синего экрана
Ошибка типа «синий экран» (также известная как STOP-ошибка) может возникать в том случае, если проблема вызывает непредвиденное завершение работы или перезагрузку устройства. При этом может появиться «синий экран» с сообщением о том, что на вашем устройстве возникла проблема и его необходимо перезагрузить.
Примечание: Если вы столкнулись с ошибкой черного или пустого экрана, см. дополнительные сведения об устранении ошибок черного или пустого экрана.
На этой странице рассматривается последовательность шагов по диагностике неполадок, которые помогут вам выявить причину возникновения ошибки типа «синий экран» и устранить ее.
-
CRITICAL_PROCESS_DIED
-
SYSTEM_THREAD_EXCEPTION_NOT_HANDLED
-
IRQL_NOT_LESS_OR_EQUAL
-
VIDEO_TDR_TIMEOUT_DETECTED
-
PAGE_FAULT_IN_NONPAGED_AREA
-
SYSTEM_SERVICE_EXCEPTION
-
DPC_WATCHDOG_VIOLATION
Примечания:
-
Также могут отображаться шестнадцатеричные коды ошибок, например 0x0000000A, 0x0000003B, 0x000000EF, 0x00000133, 0x000000D1, 0x1000007E, 0xC000021A, 0x0000007B, 0xC000000F и другие.

-
Эта статья не содержит список кодов ошибок, но поскольку многие коды ошибок имеют одни и те же потенциальные решения, лучше всего будет выполнить описанные ниже действия для устранения ошибки типа «синий экран».
Хотя действия на этой странице на первый взгляд могут показаться сложными, просто следуйте им по порядку, пошаговом, и мы постараемся помочь вам в этом.
Windows.com/stopcode — причины и решение
“Синий экран смерти” в Windows – явление не из приятных. Не обошла эта проблема и владельцев 10 версии популярной операционной системы. Возникнуть BSoD может неожиданно во время работы на ПК. Пользователь увидит текст с уведомлением о проблеме, QR-код и ссылку Windows.com/stopcode, перейдя по которой ему обещают предоставить больше информации по данному вопросу. Компьютер начинает часто перезагружаться и знакомая надпись на синем фоне появляется снова и снова.
В статье рассмотрим причины этой проблемы и предложим решение.
Windows.com/stopcode – что это за ссылка
Линк Windows.com/stopcode можно открыть вручную через браузер или просканировав смартфоном QR-код, отображенный слева. Предполагается, что перейдя на указанную страницу пользователю будет предоставлена информация о причинах сбоя и дана инструкция по устранению. На деле сайт предлагает несколько стандартных вариантов, которые часто проблему не решают.
Причины появления синего экрана в Windows 10
Назовем несколько обстоятельств, вызывающих ошибку stopcode.
– Заражение ПК вирусами.
– Установлены не все обновления операционной системы.
– Сбои в работе драйверов.
– Неполадки в модуле оперативной памяти.
– Ошибки при установке обновлений Windows.
– Системный реестр поврежден.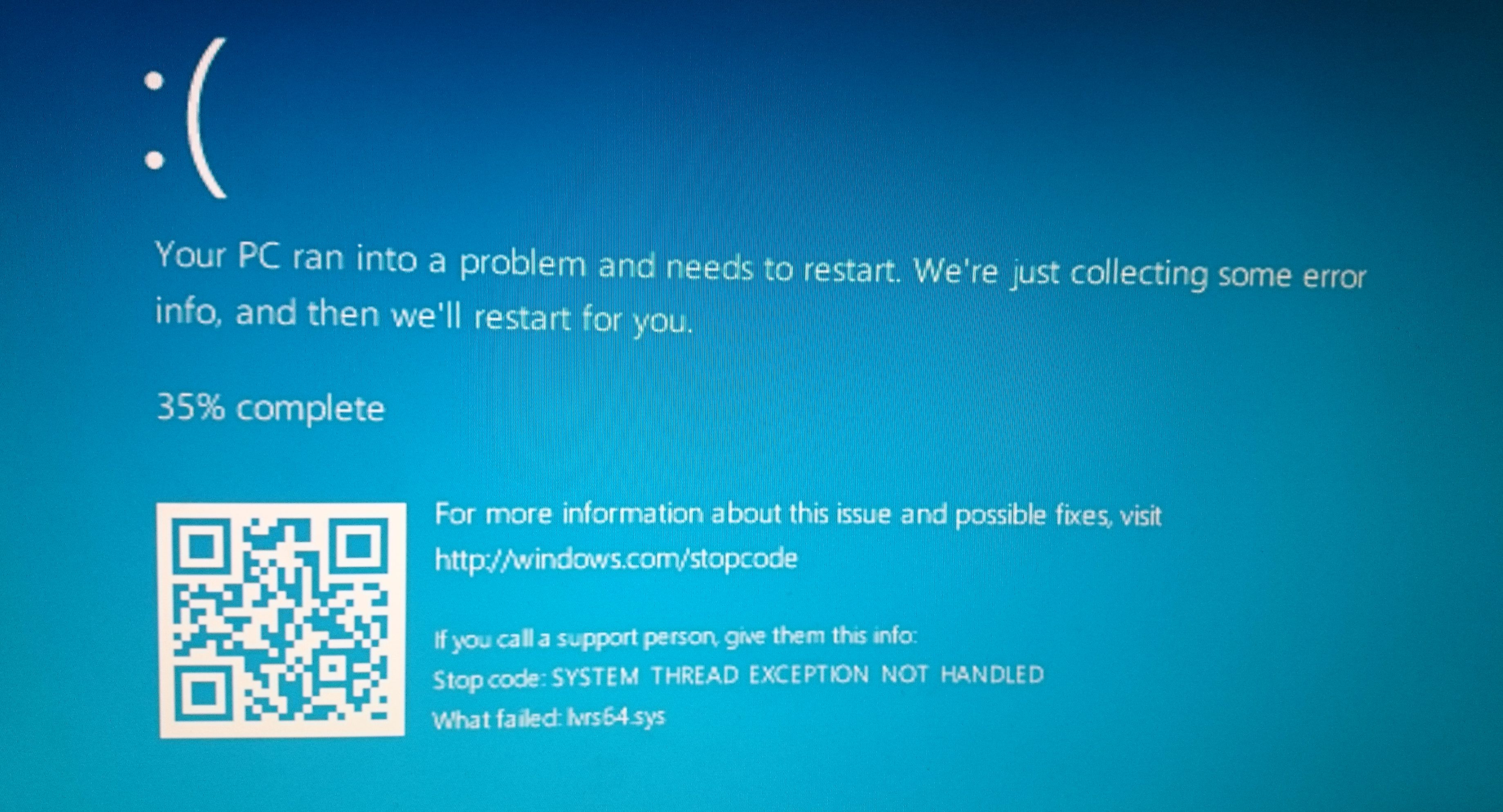
– На компьютере используется одновременно две антивирусные программы.
– Некорректные настройки BIOS.
– Перегрев компьютера. Нередко такое случается из-за недостаточного охлаждения, попыток “разогнать систему”, чрезмерного загрязнения компонентов системного блока.
– Неисправность одного из комплектующих.
Решение проблемы Windows.com/stopcode
Ошибка часто указана на самом BSoD, например, INVALID_AFFINITY_SET или код 0x00000003. Ее описание и пути устранения можно поискать в Интернете. Если же компьютер все время перезагружается и пользователь не успевает прочесть информацию нужно после отображения синего экрана нажать на клавиатуре кнопку «Pause». Это приостановит текущий процесс и даст время на изучение текста на мониторе.
Система не загружаетсяОбратитесь к шаблонным способам восстановления Windows – “Дополнительные параметры” — “Поиск и устранение неисправностей” — “Дополнительные параметры” — “Восстановление системы”.
ПК быстро перезагружается – невозможно ничего сделатьЕсли Windows.com/stopcode появляется практически сразу после загрузки системы и пользователь не успевает отыскать и устранить неполадки, нужно попробовать загрузку в Безопасном режиме. В нем ОС функционирует с минимальными настройками – использует низкое разрешение экрана, не поддерживает большинство служб.
Как настроить компьютер в Safe Mode.
1. Нажмите правой кнопкой мыши на “Пуск”, затем “Выполнить”.
2. В появившемся окне введите msconfig и подтвердите кнопкой “ОК”.
3. Щелкните по вкладке “Загрузка”, установите флажок напротив “Безопасный режим” и “Сеть”.
4. Нажмите “Применить”, “ОК” и перезагрузите систему.
Сканирование антивирусомПервым делом следует проверить компьютер на наличие вредоносных программ. Причины могут крыться в заражении вирусами. Сканировать ПК нужно полностью, “Быстрая проверка” не всегда дает результаты. Наиболее популярные и хорошо зарекомендовавшие себя антивирусные программы – Dr.Web CureIt!, Kaspersky Virus Removal Tool, Microsoft Safety Scanner, Norton Power Eraser, COMODO Cleaning Essentials, F-Secure Online Scanner, ESET Online Scanner.
Наиболее популярные и хорошо зарекомендовавшие себя антивирусные программы – Dr.Web CureIt!, Kaspersky Virus Removal Tool, Microsoft Safety Scanner, Norton Power Eraser, COMODO Cleaning Essentials, F-Secure Online Scanner, ESET Online Scanner.
Установите все обновления для ОС. Если же синий экран стал появляться как раз после инсталляции какого-то апдейта – удалите его.
Недавно подключенные устройстваОтключите все внешние и внутренние новые устройства, подсоединенные к компьютеру.
Решение проблемы с драйверамиПроблема Windows.com/stopcode появилась после обновления определенных драйверов – попробуйте откатить их.
На синем экране может быть указано название комплектующего, явившегося причиной сбоя. Остается только скачать и установить для него драйвер. Если же такой информации у Вас нет – придется переустановить драйверы всех основных устройств, первой в списке должна быть видеокарта.
Сначала можно попробовать найти проблемные компоненты с помощью утилиты Driver Verifier.
1. “Пуск” – в строку впишите verifier – ввод.
2. “Создать нестандартные параметры” – “Далее” – отметьте галочками все пункты кроме “Проверка соответствия DDI” (DDI compliance checking) – “Далее”.
3. “Выбрать имена драйверов из полного списка” (Select driver names from a list) – “Далее”.
4. Отметьте все, кроме драйверов от Microsoft – “Finish”.
Для переустановки драйверов следуйте инструкции.
1. “Панель управления” – “Система” – “Диспетчер устройств”.
2. Нажмите правой кнопкой мыши на устройство для которого будете переустанавливать драйвер и выберите “Свойства”.
3. В открывшемся окне щелкните по вкладке “Сведения”, в окне “Свойства” нажмите “ИД оборудования”.
4. В окне “Значение” скопируйте верхнюю строчку.
5. Откройте в Интернете DriverPack Solution и выберите “Поиск драйверов”.
6. Вставьте в поисковую строку скопированный код оборудования, нажмите “Найти”.
7. Если на сайте будет нужный Вам драйвер, выберите установленную на ПК версию Windows и скачайте драйвер.
8. Зайдите опять в “Диспетчер устройств”, нажмите правой кнопкой мыши на нужное устройство, выберите “Обновить драйвер”.
9. Щелкните “Поиск и установка драйверов вручную”, через “Обзор” выберите папку с драйвером, “ОК”.
10. Нажмите “Далее” – драйвер установится автоматически, при необходимости перезагрузите ПК.
Операционная система при установке нового софта автоматически создает файл для отката к старым рабочим параметрам. Это в некоторых случаях является решением проблемы.
Как активировать точку восстановления.
1. “Панель управления” – “Система” – “Защита системы”.
2. Отобразятся “Свойства системы”. Во вкладке “Защита системы” выберите системный диск, как правило это “Локальный диск C”, нажмите “Восстановить”.
3. В открывшемся окне щелкните “Рекомендуемое восстановление”, затем “Далее”. Последние установленные программы, обновления и прочее будут деактивированы.
(Чтобы увидеть какие именно изменения будут отменены нужно зайти в “Поиск затрагиваемых программ”.)
4. Нажмите “Готово” и подождите когда процесс восстановления системы завершится. Перезагрузите ПК.
1. Правой кнопкой мыши откройте “Пуск” – “Выполнить”- впишите mdsched.exe – “ОК”.
2. Откроется окно “Средство проверки памяти Windows” – “Выполнить перезагрузку и проверку”.
При обнаружении проблемную планку нужно заменить. Провести подробную диагностику ОЗУ можно с помощью утилиты “Memtest”.
Диагностика жестких дисковПричина появления Windows.com/stopcode может крыться в некорректном функционировании железа. Проверить наличие ошибок в работе жестких дисков можно с помощью встроенной в систему утилиты chkdsk.
Нажмите правой кнопкой мыши на системный диск (обычно это Локальный диск “С”) – “Свойства” – вкладка “Сервис” запустите “Проверку на наличие ошибок” – “Проверить диск” – дождитесь окончания сканирования.
Также для этих целей можно воспользоваться утилитой Victoria.
Последняя мера – откатить ПК к заводским настройкам. При этом все установленные программы, обновления, драйверы и прочий софт будет удален. Файлы видео и аудио, картинки, документы и другую личную информацию можно сохранить.
Активация заводских настроек.
“Пуск” – “Параметры” – “Обновление и безопасность” – “Восстановление”- “Начать” – “Сохранить мои файлы” – “Заводской”.
Если ничего не помогло – остается только полностью переустановить систему.
Как найти коды остановки и исправить ошибки Windows 10
Когда Windows 10 внезапно дает сбой, вы попадаете на синий экран смерти (BSOD) . Известный с любовью экран сбоя содержит полезную информацию. В частности, код остановки Windows подробно описывает, почему ваша система внезапно перестала работать.
Коды остановки, также известные как проверка ошибок, охватывают все типы ошибок, с которыми сталкивается компьютер Windows. Объем каждого кода остановки различается, но он дает вам отличную отправную точку для исправления любых ошибок Windows 10.
Итак, вот что вам нужно знать о кодах остановки Windows и о том, как использовать код остановки для исправления вашего компьютера.
Когда Windows выходит из строя, она генерирует код остановки, который отображает в BSOD. Код остановки – это шестнадцатеричный код, который начинается с 0x , за которым следует строка из восьми других символов. Каждый код остановки относится к уникальной ошибке Windows и указывает вам, как помочь исправить ошибку.
Например, ошибка управления памятью Windows содержит код остановки 0x0000001A и относится к критической ошибке в управлении системной памятью. Как только вы узнаете, что ошибка относится к вашей системной памяти и у вас есть конкретный код остановки, вы можете начать поиск решений проблемы.
Когда Windows достигает критической ошибки, система выключается.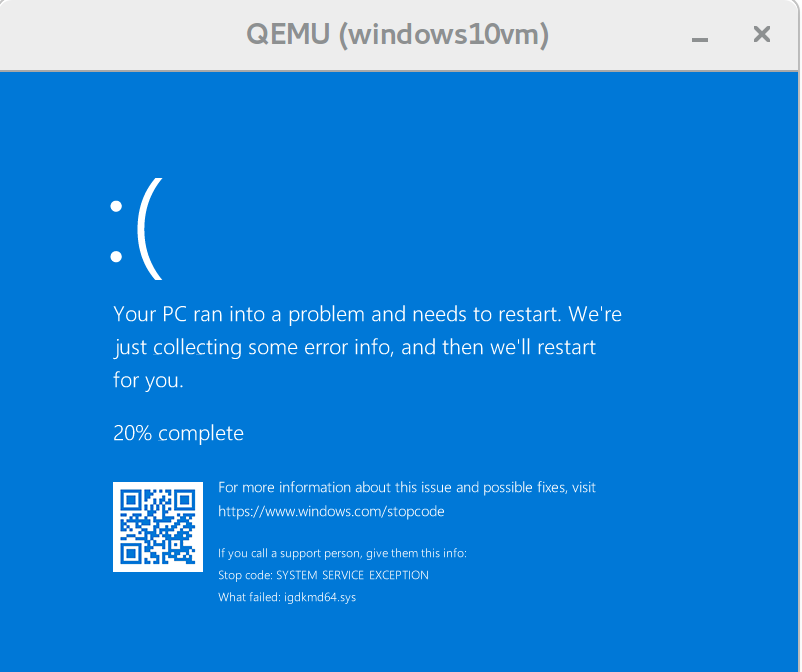 Принудительное отключение предназначено для защиты системы от любого потенциального повреждения, связанного с ошибкой. Таким образом, выданный код остановки информирует нас о том, где в системе обнаружена ошибка.
Принудительное отключение предназначено для защиты системы от любого потенциального повреждения, связанного с ошибкой. Таким образом, выданный код остановки информирует нас о том, где в системе обнаружена ошибка.
Скажите, что ваш компьютер выходит из строя, и BSOD отображает код остановки. Но вы пропустили код остановки и сообщение об ошибке. Как найти код остановки после перезагрузки компьютера?
Самый простой способ найти код остановки Windows постфактум – это использовать инструмент Nirsoft BlueScreenView. BlueScreenView автоматически загружает все предыдущие минидампы и коды ошибок в вашей системе.
Перейдите на страницу BlueScreenView и загрузите программу. После загрузки установите BlueScreenView. Откройте программу после установки. Оттуда вы можете отсортировать ошибки, найти самый последний BSOD и начать диагностику вашей системы.
BlueScreenView – очень удобный инструмент, но есть альтернативный инструмент Microsoft, известный как WinDbg. Для получения дополнительной информации ознакомьтесь с тем , как устранить ошибки синего экрана с помощью WinDbg .
Стоп-кодов Windows очень много. На самом деле сотни. Здесь, в MakeUseOf, мы написали о нескольких наиболее распространенных ошибках кода остановки Windows и о том, как их легко исправить. Вот полный список статей MakeUseOf, которые устраняют ошибки кода остановки.
Уф, это много общих кодов остановки Windows. Кто сказал, что Windows не глючит? Не нам!
Ошибки кода остановки Windows предупреждают пользователя об ошибке. Хотя для некоторых кодов остановки требуется конкретное исправление (ознакомьтесь с приведенным выше списком исправлений ошибок кода остановки Windows), есть несколько основных приемов устранения неполадок Windows, которые вы можете попробовать.
Первое исправление – самое простое и очевидное: перезагрузка компьютера. Перезагрузка компьютера решает огромное количество проблем, и есть причина, по которой «выключить и снова включить» – это распространенная шутка (но первое исправление) в мире ИТ.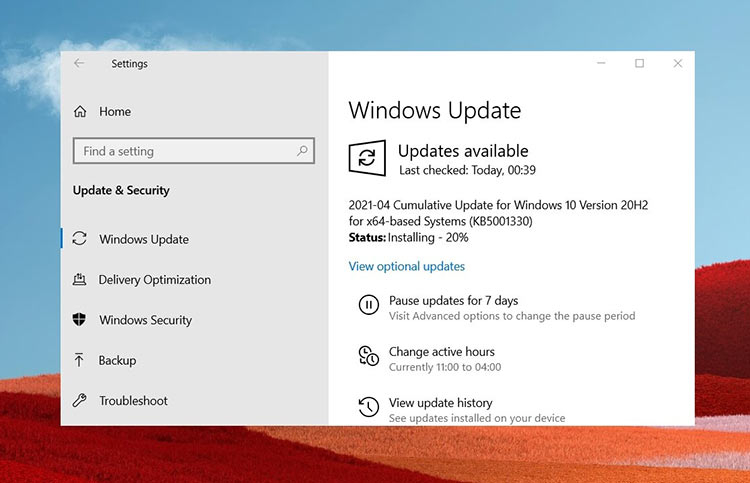
SFC и CHKDSK – это системные утилиты Windows, которые можно использовать для исправления поврежденной файловой системы. Иногда файлы Windows повреждаются и вызывают ошибки в вашей системе. Эти инструменты сканируют вашу систему и попутно восстанавливают поврежденные файлы.
Перед запуском команды SFC необходимо убедиться, что она работает правильно. Для этого мы используем инструмент обслуживания образов развертывания и управления ими или DISM . Как и SFC, DISM – это интегрированная утилита Windows с широким набором функций. В этом случае команда DISM Restorehealth гарантирует, что наше следующее исправление будет работать правильно.
Вот как вы используете DISM и SFC:
- Введите командную строку (администратор) в строке поиска меню «Пуск», затем щелкните правой кнопкой мыши и выберите « Запуск от имени администратора», чтобы открыть командную строку с повышенными привилегиями.
- Введите следующую команду и нажмите Enter: DISM / online / cleanup-image / restorehealth.
- Подождите, пока команда завершится. В зависимости от состояния вашей системы процесс может занять до 20 минут. Иногда кажется, что процесс застревает, но дождитесь его завершения.
- Когда процесс завершится, введите sfc / scannow и нажмите Enter.
Затем запустите CHKDSK. В отличие от SFC, CHKDSK сканирует весь диск на наличие ошибок, тогда как SFC сканирует только файлы Windows. Как и SFC, запустите сканирование CHKDSK из командной строки, чтобы исправить вашу машину.
- Введите командную строку в строке поиска меню «Пуск», затем щелкните правой кнопкой мыши наиболее подходящий вариант и выберите « Запуск от имени администратора» . (Или нажмите клавиши Windows + X , затем выберите в меню Командная строка (администратор) .)
- Затем введите chkdsk / r и нажмите Enter.
 Команда просканирует вашу систему на наличие ошибок и исправит любые проблемы в процессе.
Команда просканирует вашу систему на наличие ошибок и исправит любые проблемы в процессе.
После завершения SFC и CHKDSK, исправляя все поврежденные файлы, перезагрузите систему. Затем попытайтесь получить доступ к файлам с ограниченным доступом.
Всегда есть шанс, что Центр обновления Windows может решить ваши проблемы с BSOD. Если есть известная проблема с Windows, Microsoft выпустит исправление через Центр обновления Windows, устраняя проблему. Центр обновления Windows также предоставляет исправления и патчи для других важных вещей, таких как безопасность или устаревшие файлы.
Нажмите клавишу Windows + I, чтобы открыть панель настроек. Теперь перейдите в Обновление и безопасность , затем проверьте Центр обновления Windows на наличие ожидающих обновлений. Если есть обновление, сохраните все важные файлы и нажмите « Перезагрузить сейчас» . Ваша система перезагрузится во время процесса.
Синий экран смерти никогда не бывает счастливым моментом для любого пользователя Windows. Теперь вы знаете, как использовать код остановки для выявления и устранения любой проблемы, и вы не найдете их такими раздражающими. Я имею в виду, они все еще раздражают, но, по крайней мере, вы знаете, как двигаться вперед и исправить следующую ошибку Windows Blue Screen.
СвязанныйWindows 10 рушится с синим экраном смерти? Как устранить неполадки
Он приходит без предупреждения и может испортить часы за часами работы. Я, конечно, имею в виду печально известное сообщение об ошибке Windows «синий экран смерти» (BSOD).
BSOD — это экран ошибок
что может произойти в Windows 10 по разным причинам, например, когда критический процесс умер
или загрузочное устройство становится недоступным
, Все, от программных до аппаратных конфликтов, может создать BSOD. К сожалению, причины появления BSOD могут оставаться загадкой до тех пор, пока пользователь или технический специалист по ПК со значительными затратами не определит и не устранит проблему.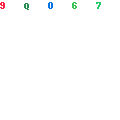
Даже для технических мастеров BSOD может означать несколько часов бесцельного поиска неисправностей. То есть, если вы не знаете, с чего начать. Продолжайте читать, чтобы найти, как диагностировать и исправить BSOD
в Windows 10.
Типы BSOD
Существуют различные типы BSOD, каждый из которых требует различных действий. Хотя установка новой версии Windows — де-факто исправления для BSOD — будет часто работать, они также потребуют от пользователей потерять ценные данные, если не будет выполнено резервное копирование.
Это основные причины BSOD:
- Конфликты драйверов — Конфликты драйверов возникают, когда два или более драйверов (программное обеспечение предназначено для использования и управления оборудованием) не могут работать друг с другом должным образом. Это также может произойти, если для одного устройства установлено несколько драйверов без удаления предыдущей версии.
- Аппаратные конфликты — Аппаратные настройки могут привести к BSOD. Небезопасный разгон ПК, например, может сразу создать BSOD. Тем не менее, BSOD могут также возникать, если ваши ОЗУ установлены неправильно или если часть оборудования начинает выходить из строя.
- Ошибки операционной системы (ОС) — Время от времени пользовательские ошибки или вредоносные программы могут уничтожать важные файлы вашей ОС. Это также может произойти при использовании Инсайдерского предварительного просмотра Windows. Решающие пропущенные файлы могут привести к пагубной ошибке, которая приведет к тому, что ваш компьютер войдет в цикл BSOD, и каждый раз при включении компьютера вы получаете синий экран.
Несмотря на то, что существует только несколько причин для BSOD, ваша конкретная проблема может все же занять некоторое время для диагностики. Следующее позволит вам определить виновника.
Прямые Исправления
Следующее относится непосредственно к пониманию и, возможно, исправлению вашего BSOD.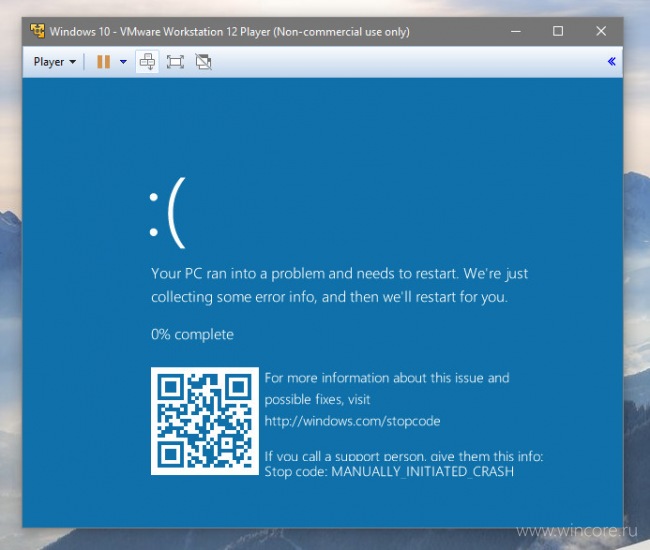
Проанализируйте свой синий экран
Самый простой способ исправить BSOD — это отметить детали на реальном экране. Все BSOD предоставят пользователям как Стоп код и QR код.
Как только вы получите сообщение об ошибке, лучший способ двигаться вперед — это искать ваш код остановки онлайн. Вы найдете множество форумов, чтобы помочь вам. У Microsoft уже есть хранилище наиболее распространенных сообщений об ошибках BSOD и их исправлений здесь. Кроме того, сканирование QR-кода с помощью телефона перенаправит вас на веб-страницу, созданную для устранения неполадок с кодами остановки.
Вы также можете использовать виртуальный агент Microsoft, доступный на их странице контактов. При появлении запроса введите и введите BSOD в поле чата, чтобы начать процесс устранения неполадок. Microsoft предлагает также запустить Machine Dump Collector, который проанализирует ваш отчет о дампе — отчет, который каталогизирует вашу ошибку BSOD — для диагностики вашей конкретной проблемы.
Установить (или удалить) обновления в Windows 10
Обновления Windows иногда могут проникнуть в ваш компьютер, даже не подозревая об этом. Хотя они часто приносят пользу, иногда неправильная загрузка и установка обновлений могут приводить к сообщениям об ошибках BSOD. В то же время BSOD могут также возникать при установке поврежденных обновлений. Microsoft будет часто выпускать исправления, чтобы исправить ошибку
,
Замечания: Если Windows продолжает сбой до того, как вы что-либо сделаете, запустите в безопасном режиме, как описано ниже.
Чтобы убедиться, что отсутствующие исправления не являются проблемой, сначала убедитесь, что на вашем компьютере установлены все последние обновления. Нажмите Начните, тип Обновить, и выберите Проверьте наличие обновлений. Затем нажмите Проверьте наличие обновлений Вариант и установить все доступно.
Если ваши обновления уже установлены, нажмите на серый История обновлений вариант. Обратите внимание на дату этих обновлений: кажется ли, что они связаны с проблемами BSOD? Вы можете удалить их, нажав Варианты удаления. Затем щелкните правой кнопкой мыши эти обновления в Установленные обновления окно и выберите Удалить. В заключение, запустить снова ваш компьютер и проверьте, не исчезли ли проблемы с BSOD. Если вместо обновления для системы безопасности проблемы начались с установки стороннего программного обеспечения, удалите программное обеспечение.
Перезагрузить компьютер
Перезагрузка вашего ПК является лучшим решением, если вы постоянно сталкиваетесь с сообщениями об ошибках BSOD. Пока есть разные способы переустановки Windows
, перезагрузка вашего компьютера обновит вашу ОС, сохраняя ваши файлы.
Нажмите ваш Начните кнопка, тип оправляться, и выберите Варианты восстановления. В этом окне настроек выберите Начать под Сбросить этот ПК категория.
Продолжите процесс, который может занять некоторое время.
Косвенные исправления
,
Войдите в безопасный режим — Прежде чем принимать какие-либо из этих советов, загрузитесь в безопасном режиме Windows 10
, Безопасный режим по сути такой же, как и при обычной загрузке, за исключением того, что он уменьшает количество активных программ и драйверов при обычной загрузке. Это позволяет пользователям чистую загрузку, при которой при запуске открываются только необходимые программы.
Это позволяет пользователям чистую загрузку, при которой при запуске открываются только необходимые программы.
Самый простой способ войти в безопасный режим — из ОС Windows. Нажмите Начните, тип варианты восстановления, и выберите Варианты восстановления. Вы также можете перезагрузить компьютер и нажать F11 (или другую клавишу F, в зависимости от вашей материнской платы), чтобы ввести дополнительные параметры запуска. От основного Выберите опцию меню, выберите Устранение проблем, Расширенные настройки, а потом Настройки запуска. Наконец, нажмите 5 на вашей клавиатуре, чтобы Включить безопасный режим с сетью.
Установите WhoCrashed — Пока кто разбился
не решит ваши проблемы BSOD, это оптимизирует процесс. WhoCrashed проанализирует аварийный дамп — конкретный файл Windows, в котором указаны причины BSOD — и предоставит пользователю отчет о наиболее вероятном подозрении. Обратите внимание, что инструмент не должен запускаться в фоновом режиме для работы. После того, как вы получили удар по BSOD, откройте WhoCrashed и щелкните
Удалить неисправные драйверы — Водители обычно хорошо выполняют свою работу, но неисправные водители
может быть серьезным неудобством. После анализа файлов дампа с помощью WhoCrashed вам, возможно, придется заменить драйверы, которые WhoCrashed определили как проблемные.
Для этого нажмите Начните и введите устройство. Выберите Диспетчер устройств вариант. Найдите неисправный драйвер (например, ваши драйверы графического процессора подпадают под категорию адаптера дисплея) и щелкните правой кнопкой мыши список. Вы также можете запрещать или же удалять водитель. Затем проверьте, можете ли вы снова спровоцировать BSOD.
Вы также можете запрещать или же удалять водитель. Затем проверьте, можете ли вы снова спровоцировать BSOD.
Восстановление файлов Windows — Порой поврежденные файлы Windows приводят к сбоям в вашем повседневном использовании ПК. К сожалению, это часто означает, что пользователи будут подвергаться ужасному процессу установки Windows заново. Не так быстро! Еще одна менее инвазивная процедура позволяет исправить поврежденные файлы Windows
,
Откройте командную строку, щелкнув правой кнопкой мыши Стартовое меню и выбрав Командная строка (администратор) запустить его с правами администратора.
Затем введите следующее:
sfc /scannowПосле этого ваша командная строка выполнит поиск и исправит поврежденные системные файлы. Таким образом, вам даже не придется загружаться в безопасном режиме, чтобы восстановить вашу ОС.
Ремонт жесткого диска — Подобно команде, описанной выше, вы также должны убедиться, что ваш жесткий диск в хорошем состоянии. Плохие сектора
(физические секторы на вашем жестком диске, данные которых недоступны или не записываются) могут препятствовать загрузке компьютера. Отдельные плохие сектора также могут привести к постоянным ошибкам BSOD.
Чтобы исправить, откройте командную строку и введите следующее:
chkdsk /fЭта команда
проверим ваш жесткий диск, чтобы найти любые поврежденные сектора. Это, однако, не исправит ваши плохие сектора.
Для ремонта замените / е параметр с /р параметр: это / f как поиск, а / r как восстановление поврежденных секторов жесткого диска.
Ваш компьютер перезагрузится и начнет сканирование жесткого диска на наличие поврежденных секторов. Если при сканировании ничего не возвращается, ваш жесткий диск должен быть в порядке.
Не будь синим о синих экранах
Во время использования вашего ПК может появиться один или два (или более) экрана. Но не все потеряно! Не паникуйте и не начинайте беспокоиться о ваших ценных данных: теперь у вас есть все знания, необходимые для диагностики и устранения проблем BSOD!
Но не все потеряно! Не паникуйте и не начинайте беспокоиться о ваших ценных данных: теперь у вас есть все знания, необходимые для диагностики и устранения проблем BSOD!
Не помогло? Думаешь, мы пропустили чаевые? Дайте нам знать в комментариях ниже!
Устранение ошибки Memory Management в Windows 10, 8, 7
Ни один пользователь не застрахован от появления ошибок в своей операционной системе. И одной из самых неприятных из них является синий экран «BSOD» с ошибкой Memory Management и кодом остановки «0x0000001A», который чаще всего встречается в Windows 10 и реже в Windows 8 и 7. И в этой статье мы подробно разберем что это за сбой и как его исправить.
Причины возникновения
Как и у любой другой неисправности причин появления данного синего экрана несколько:
- Повреждены системные файлы или драйвера.
- Проблема в настройках схемы электропитания.
- Наличие вирусов.
- Конфликтные службы.
- Недостаток виртуальной памяти.
- Устаревшая конфигурация.
- Неисправность оперативной памяти «ОЗУ».
- Неисправность других комплектующих.
Вышеприведенные причины относятся и к другой схожей ошибке:
- «video memory management internal»
Способы ее устранения идентичны.
После того, как мы ознакомились со всевозможными причинами, перейдем к разбору и решению каждого пункта.
Если ОС не загружается, то все действия необходимо выполнять из безопасного режима.
Проверка важных файлов
В результате повреждения системных файлов может нарушиться работа отдельных приложений и всей системы. Поэтому в первую очередь рекомендую выполнить проверку целостности важных файлов.
Сделать это можно следующим способом:
- Открываем строку команд.
- Вводим фразу «sfc /scannow».
- Жмем клавишу «Enter».
- Дожидаемся завершения операции и перезагружаем компьютер.
Данное средство не всегда способно устранить имеющиеся проблемы.
Поэтому в дополнение к нему необходимо использовать утилиту «DISM». Для ее работы требуется доступ в интернет.
Инструкция по запуску «DISM»:
- Запускаем командную строку.
- Вводим фразу «DISM /Online /Cleanup-Image /RestoreHealth».
- Щелкаем по клавише «Enter».
- После чего начнется автоматическая загрузка и замена поврежденных файлов.
- Ждем окончания процедуры и перезагружаем компьютер.
Дополнительно рекомендуется провести проверку файловой системы утилитой chkdsk.
Настраиваем чистый запуск
Если сбой появился после инсталляции нового программного обеспечения, то его необходимо выявить и удалить.
Для этого:
- Щелкаем по клавишам «WIN+R», вводим фразу «msconfig» и щелкаем «ОК».
- В первой же вкладке «Общие» активируем «Выборочный запуск» и убираем галочки со всех опций.
- Перемещаемся во вкладку «Службы», активируем опцию «Не отображать службы Майкрософт» и нажимаем «Отключить все».
- Нажимаем «Применить», затем «ОК» и закрываем окно.
- Поступит запрос на перезагрузку, выбираем «Выход без перезагрузки».
- С помощью комбинации «CTRL+SHIFT+ESC» запускаем диспетчер задач и заходим в раздел «Автозагрузка».
- Теперь с помощью правого клика отключаем автозапуск каждой программы.
- Перезагружаем компьютер.
После этого повторите все действия, которые вызвали неполадку. Если она более не повторится, значит проблема находится в одной из отключенных служб или приложений. Для выявления неисправного компонента необходимо поочередно включать каждую из служб и программ.
Выявление конфликтного драйвера
Если вы помните, какое устройство последним было установлено в системе, то просто удалите его и проверьте результат. Если же нет, то придется искать нестабильный драйвер с самого начала.
Действуем по порядку:
- Запускаем ОС в безопасном режиме с поддержкой командной строки. Для этого в момент запуска нужно нажать клавишу «F8» и выбрать соответствующий пункт.

- Открываем поиск клавишей «WIN+S».
- Вводим фразу «verifier», щелкаем по найденному компоненту правой мышкой и запускаем от имени администратора.
- При появлении окна контроля учетных записей, необходимо в нем нажать на кнопку «Да».
- Отметьте опцию создания нестандартных параметров и нажмите «Далее».
- Активируем тесты, указанные на скриншоте ниже, и жмем «Далее».
- Отмечаем пункт «Выбрать имя драйвера из списка» и щелкаем «Далее».
- Дождитесь загрузки информации об установленных компонентах.
- В новом окне нажимаем мышкой по столбцу «Поставщик». Таким образом мы отсортируем список приложений по изготовителю. Отмечаем галочками все приложения, поставщиком которых не является «Microsoft» и жмем «Готово».
- Далее отобразится сообщение с просьбой перезагрузки, закрываем его и перезагружаем компьютер вручную.
- Если система загрузится и начнет стабильно работать, то это значит, что проблем с драйверами не обнаружено. В противном случае вы увидите дополнительные параметры загрузки, из которых нужно выбрать «Поиск и устранение неисправностей».
- Заходим в раздел «Дополнительные параметры».
- Выбираем пункт просмотра других параметров восстановления.
- Перемещаемся в «Параметры загрузки».
- Далее щелкаем «Перезагрузить».
- В перечне режимов загрузки выбираем «Безопасный режим с поддержкой командной строки».
- Жмем клавиши «WIN+R», вводим в единственную графу команду «cmd» и щелкаем «Ок».
- В появившемся окне вводим команду «verifier /reset» и жмем «Enter».
- Затем выполняем еще одну команду «shutdown -r -t 0». Первая отключит зацикленную перезагрузку, а вторая загрузит систему в обычном режиме.
- После того как ОС загрузится, нужно перейти по пути «C:\Windows\Minidump».
- В конечной папке будет находиться файл с расширением «.dmp». Для открытия данного формата рекомендую использовать программу «BlueScreenView». После чего отобразится примерно следующее:
В нижней части окна на розовом фоне будут выделены неисправные компоненты, которые вызывают ошибку. Остается скопировать названия файлов и вбить их в поисковую систему, чтобы определить к какой программе они относятся, и после этого удалить ее.
Остается скопировать названия файлов и вбить их в поисковую систему, чтобы определить к какой программе они относятся, и после этого удалить ее.
Диагностика оперативной памяти
Стоит отметить, что диагностика может длиться несколько часов, точное время зависит от общего объема ОЗУ. Если вы не готовы ждать, то переходите к следующему разделу.
Итак, как начать диагностику ОЗУ:
- Пользователям Windows 10 и 8 доступно штатное средство. Для запуска которого нужно нажать «WIN+R», ввести «mdsched.exe» и нажать «Ок».
- Выбрать опцию «Выполнить перезагрузку и проверку». После этого окно закроется, сохраните важные данные и перезагрузите компьютер. Диагностика начнется автоматически при запуске ОС.
- Дождитесь завершения процедуры, после чего обратите внимание на строку «Состояние», найденные ошибки будут отображены здесь.
Альтернативным вариантом станет использование утилиты «MemTest86». Она работает из-под DOS и не зависит от используемой операционной системы. Подойдет как для старенькой Windows 7, так и для новой Windows 10.
Неисправность жесткого диска
Жесткий диск – механическое устройство, которое со временем изнашивается и требует замены. Проведите диагностику диска программой «Victoria» или «MHDD».
При обнаружении большого количества недоступных секторов и ошибок следует срочно перенести важную информацию на другое устройство и приобрести новый накопитель, желательно SSD. Именно SSD рекомендуется использовать для ОС.
Вредоносное ПО
Также не стоит исключать возможность заражения компьютера вредоносным ПО. Вирусы способны не только замедлять работу ПК и похищать важные данные, но и нарушать работу вызывая различные сбои. Нередко устранить неполадку удается с помощью поиска и удаления всех имеющихся угроз.
Инструкция по выполнению проверки:
- Если ОС загружается и есть доступ в интернет, то необходимо скачать антивирусные сканеры и провести первую проверку с их помощью.
 Сканирование желательно запускать в безопасном режиме.
Сканирование желательно запускать в безопасном режиме. - Если ОС не загружается, то нужно скачать все те же самые утилиты через другое устройство и перекинуть, используя флешку или портативный HDD на основной ПК.
- По завершению рекомендуется установить комплексный антивирус и выполнить конечную процедуру проверки.
- Очистить компьютер и реестр с помощью «Ccleaner» или «Reg Organizer».
После выполнения вышеописанных процедур можно проверять результат, предварительно перезагрузив компьютер.
Настройка схемы электропитания
Попробуйте изменить тип электропитания на «Сбалансированный» режим.
Как это сделать:
- Запустите окно выполнить командой «WIN+R», введите «powercfg.cpl» и щелкните «Ок».
- Активируйте пункт «Сбалансированный», и закройте окно.
Проверьте результат.
Обновление драйверов
В более редких случаях устранить BSOD получается только путем обновления драйверов. Есть два пути, первый – находить и скачивать каждый драйвер с официального источника или воспользоваться программой для автоматической загрузки.
Второй метод позволяет сэкономить много времени и подходит даже неопытным пользователям. Поэтому рассмотрим всю процедуру на его примере.
Существует масса приложений для автоматического обновления, наиболее популярные из них это SamDrivers, Drivers Pack Solutions и Driver Booster. Лично я рекомендую воспользоваться последним вариантом.
Подробная инструкция:
- Скачиваем, запускаем утилиту и жмем «Пуск».
- Дожидаемся завершения сканирования, отмечаем галочкой все компоненты и жмем «Обновить сейчас».
После завершения процедуры перезагружаем ПК.
Виртуальная память
Не исключено, что синий экран появляется из-за недостаточного объема виртуальной памяти. Поэтому предлагаю его увеличить.
Для этого:
- Жмем «WIN+R», вводим команду «sysdm.cpl» и щелкаем «Ок».
- Перемещаемся в раздел «Дополнительно» и в подразделе «Быстродействие» заходим в «Параметры».

- Заходим во вкладку «Дополнительно» и в разделе «Виртуальная память» нажимаем «Изменить».
- Снимаем галочку с пункта автоматического выбора объема и активируем «Указать размер». В графе исходного значения вводим «3500» и максимального «7000», затем жмем «Ок» и закрываем открытые окна.
Производим перезагрузку системы.
Обновление BIOS
Если ПК использует устаревшую версию BIOS, то ее необходимо обновить. Это позволит избежать конфликтов между оборудованием и возможно решит имеющуюся проблему.
Обновление ОС
Обновление Windows 10 может устранить различные сбои, а также повысить стабильность работы вашего устройства.
- Введите в строку поиска слово «update» и запустите средство проверки обновлений.
- При наличии свежего ПО, установите его, а затем перезапустите ПК.
После этого проблема должна исчезнуть.
Запустить процедуру обновления Windows 7 можно через «Центр обновления Windows», найти который можно также с помощью строки поиска, доступной из меню «Пуск».
Сброс Windows 10, 8
Еще один вариант решения проблемы – выполнить откат Windows 10, 8 к первоначальному состоянию.
Для этого:
- Откройте строку поиска комбинацией «WIN+S», введите фразу «recovery» и войдите в нужный раздел.
- Щелкните по кнопке «Начать». После нажатия кнопки начнется автоматическая перезагрузка, поэтому предварительно сделать бэкап важных данных.
- Выберите пункт «Удаление файлов и очистка диска», затем нажмите «Продолжить».
Дождитесь окончания процесса.
Пользователям семерки сброс недоступен, поэтому остается только переустановить ОС или воспользоваться точкой восстановления.
Видео инструкция
Как в Windows 10 исправить ошибку IRQL_NOT_LESS_OR_EQUAL
В большинстве случаев синий экран смерти с ошибкой IRQL_NOT_LESS_OR_EQUAL появляется после установки нового аппаратного или программного обеспечения. Несколько способов исправления ошибки.
Несколько способов исправления ошибки.
Причины ошибки IRQL_NOT_LESS_OR_EQUAL:
- Драйверы устройства неправильно сконфигурированы или повреждены.
- Повреждение реестра операционной системы из-за недавнего изменения программного обеспечения Windows 10.
- Повреждение файлов Windows или программных файлов, которые связаны с Windows Operating System.
- Конфликт драйверов после установки нового оборудования.
- Повреждения секторов жесткого диска.
- Повреждения секторов оперативной памяти (RAM).
Как исправить ошибку IRQL_NOT_LESS_OR_EQUAL
Чаще всего для исправления ошибки вам придётся проделать все следующие 6 пунктов.
1. Запустите средство устранения неполадок оборудования
Загрузитесь в безопасный режим и запустите встроенный инструмент устранения неполадок оборудования. Откройте «Настройки» > «Обновление и безопасность» > «Устранение неполадок» > «Оборудования и устройства». Запустите средство устранения неполадок.
2. Откатите установленный драйвер или переустановите его
Возможно недавнее обновление драйверов привело к несовместимости с ОС. Откатитесь на прошлую версию или загрузите последние драйвера с сайта разработчика устройства.
3. Удалите последнее обновление Windows 10
Оптимально это сделать через «Восстановление системы Windows».
4. Проверьте жёсткий диск на ошибки
Хотя большинство ошибок 0xA вызваны проблемами с драйверами, в некоторых случаях такие BSOD могут быть вызваны повреждениями жесткого диска. Откройте командную строку с правами администратора и запустите следующую команду:
chkdsk C: /f /rПараметр «/f» указывает CHKDSK выполнить исправление найденных ошибок; «/r» указывает программе обнаружить повреждённые секторы на диске и восстановить информацию, которую возможно прочитать
5. Проверьте оперативную память (RAM) на наличие ошибок
Иногда ошибки IRQL_NOT_LESS_OR_EQUAL могут быть вызваны повреждением оперативной памяти (RAM). Последние версии Windows содержат утилиту для проверки оперативной памяти или можно использовать Memtest86.
Последние версии Windows содержат утилиту для проверки оперативной памяти или можно использовать Memtest86.
6. Запустите проверку системных файлов Windows
Подробнее в статье «Как восстановить поврежденные системные файлы Windows с помощью команд SFC и DISM».
Итого
После исправления ошибки установите все последние обновления системы, обновите драйвера и очистите систему от «мусора». Если не поможет, то произведите чистую установку Windows, скачав последний ISO-образ с сайта Microsoft.
Спасибо, что читаете! Подписывайтесь на мои каналы в Telegram, Яндекс.Мессенджере и Яндекс.Дзен. Только там последние обновления блога и новости мира информационных технологий.
Также читайте меня в социальных сетях: Facebook, Twitter, VK и OK.
Хотите больше постов? Узнавать новости технологий? Читать обзоры на гаджеты? Для всего этого, а также для продвижения сайта, покупки нового дизайна и оплаты хостинга, мне необходима помощь от вас, преданные и благодарные читатели. Подробнее о донатах читайте на специальной странице.
Есть возможность стать патроном, чтобы ежемесячно поддерживать блог донатом, или воспользоваться Яндекс.Деньгами, WebMoney, QIWI или PayPal:
Заранее спасибо! Все собранные средства будут пущены на развитие сайта. Поддержка проекта является подарком владельцу сайта.
Поделиться ссылкой:
Средство устранения неполадок с синим экраном Windows 10 от Microsoft
Устранение ошибок Windows Stop или синих экранов никогда не было легкой задачей. Вы обычно проверяете свое оборудование, обновляете драйверы устройств, возможно, делаете несколько других вещей и надеетесь, что все получится. Помимо включения средства устранения неполадок с голубым экраном в Windows 10, Microsoft запустила веб-страницу, которая помогает начинающим и начинающим пользователям устранять неполадки с их голубыми экранами в Windows 10. Встроенный модуль устранения неполадок с голубым экраном прост в запуске и исправляет BSOD автоматически. Онлайновый инструмент устранения неполадок с синим экраном Windows 10 от Microsoft – это мастер, призванный помочь начинающим пользователям исправлять свои ошибки остановки. Он предлагает полезные ссылки по пути.
Помимо включения средства устранения неполадок с голубым экраном в Windows 10, Microsoft запустила веб-страницу, которая помогает начинающим и начинающим пользователям устранять неполадки с их голубыми экранами в Windows 10. Встроенный модуль устранения неполадок с голубым экраном прост в запуске и исправляет BSOD автоматически. Онлайновый инструмент устранения неполадок с синим экраном Windows 10 от Microsoft – это мастер, призванный помочь начинающим пользователям исправлять свои ошибки остановки. Он предлагает полезные ссылки по пути.
Windows 10 Blue Screen Устранение неполадок
1] Microsoft Интернет синий экран устранения неполадок
Синие экраны в Windows 10 просты и не отображают информацию об ошибке остановки. Поэтому, если вы хотите получить код ошибки, вам, возможно, придется заставить Windows 10 отображать детали Stop Error.
Сделав это, посетите сайт Microsoft , чтобы начать. Вы увидите простой мастер, который проведет вас через процесс устранения неполадок синих экранов.
Сначала вас спросят – когда вы получили ошибку синего экрана?
- При обновлении до Windows 10
- После установки обновления
- Пока использую мой компьютер.
Выберите ваш вариант.
Если вы выберете при обновлении до Windows 10 , вам будет предложено вернуться к предыдущей версии Windows, поскольку установка уже не выполняется автоматически.
Если вы выберете После установки обновления , вам будет предложено проверить наличие обновлений или удалить недавно установленное оборудование.
Если вы выберете Во время использования моего компьютера , вам будут предложены некоторые полезные советы, если вы сможете добраться до своего рабочего стола, а также, если вы не сможете получить доступ к рабочему столу.
Средство устранения неполадок довольно простое и предназначено для того, чтобы помочь пользователю продвинуться вперед в этой сложной работе по исправлению ошибки «синего экрана».
2] Встроенный синий экран устранения неполадок
В Windows 10 вы можете получить доступ к средству устранения неполадок синего экрана через Настройки> Обновление и безопасность> Устранение неполадок.
Запустите его и посмотрите, сможет ли он решить вашу проблему.
Средство устранения неполадок запрашивает сообщения о событиях за последнюю неделю и интерпретирует коды ошибок и проверяет, было ли это вызвано:
- Драйверы устройств
- Неисправное оборудование или дисковод
- Сбой памяти
- Службы Windows
- Malware.
ОБНОВЛЕНИЕ . Встроенное средство устранения неполадок Blue Screen больше не доступно, начиная с Windows 10 v1809. Вы можете использовать онлайн устранение неполадок.
Если это не поможет, есть еще несколько советов, которые помогут вам исправить Blue Screen of Death в Windows 10 при различных сценариях. Если вам нужна более подробная помощь, ознакомьтесь с этим подробным руководством BSOD.
Устранение неполадок, связанных с ошибками синего экрана
Ошибка синего экрана (также называемая ошибкой остановки) может возникать, если из-за проблемы ваше устройство неожиданно завершает работу или перезагружается. Вы можете увидеть синий экран с сообщением о том, что на вашем устройстве возникла проблема и его необходимо перезагрузить.
На этой странице мы проведем для вас серию шагов по устранению неполадок, чтобы попытаться помочь вам выяснить причину ошибки синего экрана и способы ее устранения.
Действия, описанные в этой статье, предназначены для помощи в устранении распространенных кодов ошибок остановки, таких как следующие:
CRITICAL_PROCESS_DIED
SYSTEM_THREAD_EXCEPTION_NOT_HANDLED
IRQL_NOT_LESS_OR_EQUAL
VIDEO_TDR_TIMEOUT_DETECTED
PAGE_FAULT_IN_NONPAGED_AREA
SYSTEM_SERVICE_EXCEPTION
DPC_WATCHDOG_VIOLATION
Примечания:
Вы также можете получить шестнадцатеричные коды ошибок, такие как 0x0000000A, 0x0000003B, 0x000000EF, 0x00000133, 0x000000D1, 0x1000007E, 0xC000021A, 0x0000007B, 0xC000000F и другие.

Эта статья не содержит список всех кодов ошибок, но поскольку многие коды ошибок имеют одинаковое потенциальное разрешение, лучше всего выполнить следующие шаги, чтобы устранить ошибку синего экрана.
Хотя шаги на этой странице на первый взгляд могут показаться сложными, просто следуйте им по порядку, шаг за шагом, и мы постараемся вернуть вас в нужное русло.
Расширенное устранение неполадок для Stop-ошибки или ошибки синего экрана — Windows Client Management
- Читать 19 минут
В этой статье
Примечание
Если вы не являетесь агентом службы поддержки или ИТ-специалистом, дополнительную полезную информацию о сообщениях об ошибке Stop («синий экран») можно найти в разделе «Устранение неполадок с ошибками синего экрана».
Что вызывает Stop-ошибки?
Stop-ошибка отображается в виде синего экрана, содержащего имя неисправного драйвера, например любого из следующих драйверов в качестве примера:
-
atikmpag.sys -
igdkmd64.sys -
nvlddmkm.sys
Нет простого объяснения причины ошибок Stop (также известных как ошибки синего экрана или ошибки проверки ошибок). Может быть задействовано множество различных факторов. Однако различные исследования показывают, что Stop-ошибки обычно не вызваны компонентами Microsoft Windows.Вместо этого эти ошибки обычно связаны с неисправными драйверами оборудования или драйверами, установленными сторонним программным обеспечением.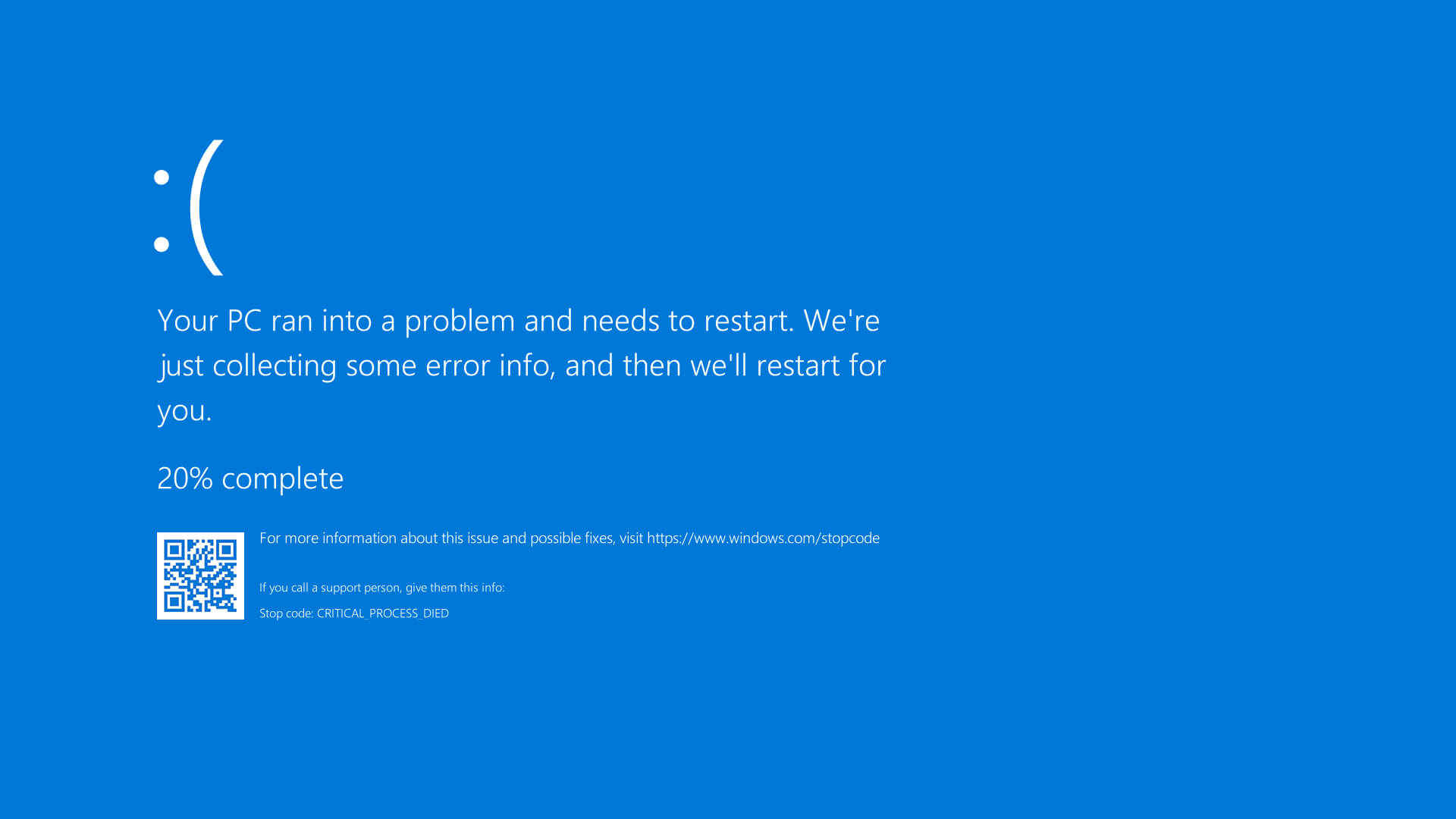 Сюда входят видеокарты, беспроводные сетевые карты, программы безопасности и так далее.
Сюда входят видеокарты, беспроводные сетевые карты, программы безопасности и так далее.
Наш анализ основных причин сбоев показывает следующее:
- 70 процентов вызваны кодом стороннего драйвера
- 10 процентов вызваны проблемами с оборудованием
- 5 процентов вызваны кодом Microsoft
- 15 процентов имеют неизвестные причины (поскольку память слишком повреждена для анализа)
Примечание
Основная причина ошибок Stop никогда не связана с процессом в пользовательском режиме.Хотя процесс пользовательского режима (например, «Блокнот» или Slack) может вызвать Stop-ошибку, он просто выявляет основную ошибку, которая всегда присутствует в драйвере, оборудовании или ОС.
Общие шаги по устранению неполадок
Для устранения сообщений об ошибках Stop выполните следующие общие действия:
Просмотрите код ошибки Stop, который вы найдете в журналах событий. Найдите в Интернете конкретные коды Stop-ошибок, чтобы узнать, есть ли какие-либо известные проблемы, способы их решения или обходные пути.
Рекомендуем сделать следующее:
Убедитесь, что вы устанавливаете последние обновления Windows, накопительные обновления и накопительные обновления. Чтобы проверить статус обновления, обратитесь к соответствующей истории обновлений для вашей системы:
Убедитесь, что BIOS и встроенное ПО обновлены.
Запустите все необходимые тесты оборудования и памяти.
Запустите диагностический пакет Windows сборщика дампа памяти машины.Этот диагностический инструмент используется для сбора файлов дампа памяти машины и поиска известных решений.
Запустите Microsoft Safety Scanner или любую другую программу обнаружения вирусов, которая включает проверку главной загрузочной записи на наличие заражений.
Убедитесь, что на жестком диске достаточно свободного места.
 Точные требования варьируются, но мы рекомендуем 10–15 процентов свободного дискового пространства.
Точные требования варьируются, но мы рекомендуем 10–15 процентов свободного дискового пространства.Обратитесь к поставщику соответствующего оборудования или программного обеспечения для обновления драйверов и приложений в следующих случаях:
Сообщение об ошибке указывает на то, что проблема связана с конкретным драйвером.
Вы видите указание на то, что служба запускается или останавливается до того, как произошел сбой. В этой ситуации определите, согласовано ли поведение службы во всех случаях сбоя.
Вы внесли какие-либо изменения в программное или аппаратное обеспечение.
Сборник дампа памяти
Чтобы настроить систему для файлов дампа памяти, выполните следующие действия:
Загрузите инструмент DumpConfigurator.
Распакуйте файл .zip и перейдите в папку Исходный код .
Запустите инструмент DumpConfigurator.hta, а затем выберите Повысить уровень этого HTA .
Выберите Ядро автонастройки .
Перезагрузите компьютер, чтобы настройки вступили в силу.
Остановите и отключите службы автоматического перезапуска системы (ASR), чтобы предотвратить запись файлов дампа.
Если сервер виртуализирован, отключите автоматическую перезагрузку после создания файла дампа памяти.Это позволяет сделать снимок текущего состояния сервера, а также в случае повторения проблемы.
Файл дампа памяти сохраняется в следующих местах:
| Тип файла дампа | Расположение |
|---|---|
| (нет) | % SystemRoot% \ MEMORY.DMP (неактивен или выделен серым цветом) |
| Файл малого дампа памяти (256 кб) | % SystemRoot% \ Minidump |
| Файл дампа памяти ядра | % SystemRoot% \ MEMORY.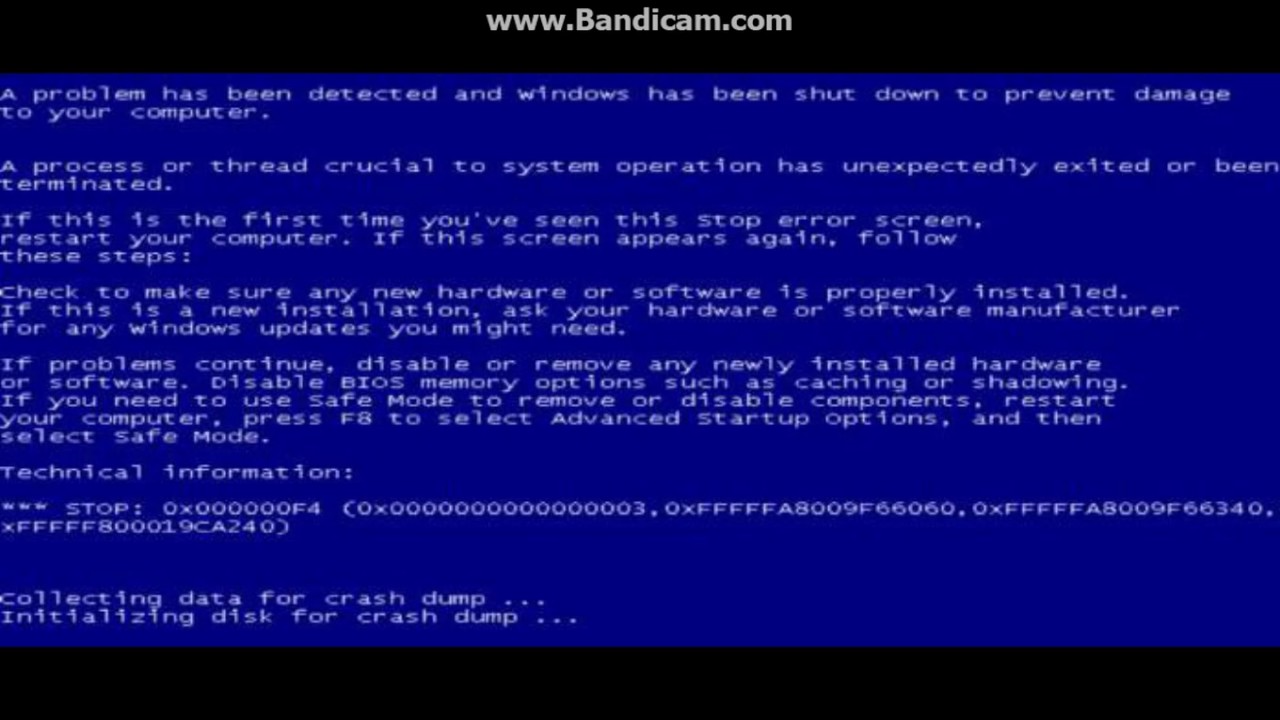 DMP DMP |
| Файл полного дампа памяти | % SystemRoot% \ MEMORY.DMP |
| Файл автоматического дампа памяти | % SystemRoot% \ MEMORY.DMP |
| Файл активного дампа памяти | % SystemRoot% \ MEMORY.DMP |
Вы можете использовать средство Microsoft DumpChk (средство проверки файлов аварийного дампа), чтобы убедиться, что файлы дампа памяти не повреждены или недействительны. Для получения дополнительной информации смотрите следующее видео:
Дополнительная информация о том, как использовать Dumpchk.exe, чтобы проверить файлы дампа:
Настройки файла подкачки
Анализ дампа памяти
Найти основную причину сбоя может быть непросто. Проблемы с оборудованием особенно сложно диагностировать, поскольку они могут вызывать неустойчивое и непредсказуемое поведение, которое может проявляться в различных симптомах.
При возникновении Stop-ошибки необходимо сначала изолировать проблемные компоненты, а затем попытаться заставить их снова вызвать Stop-ошибку. Если вы можете воспроизвести проблему, вы обычно можете определить причину.
Для диагностики журналов дампа можно использовать такие инструменты, как Windows Software Development KIT (SDK) и Symbols. В следующем разделе обсуждается, как использовать этот инструмент.
Действия по расширенному поиску и устранению неисправностей
Примечание
Расширенный поиск и устранение неисправностей аварийных дампов может быть очень сложной задачей, если у вас нет опыта программирования и внутренних механизмов Windows. Мы попытались дать здесь краткое представление о некоторых из используемых методов, включая некоторые примеры. Однако, чтобы действительно эффективно устранять неисправности аварийного дампа, вам следует потратить время на ознакомление с передовыми методами отладки.Видеообзор см. В разделе Расширенная отладка и отладка в Windows сбои и зависания в режиме ядра.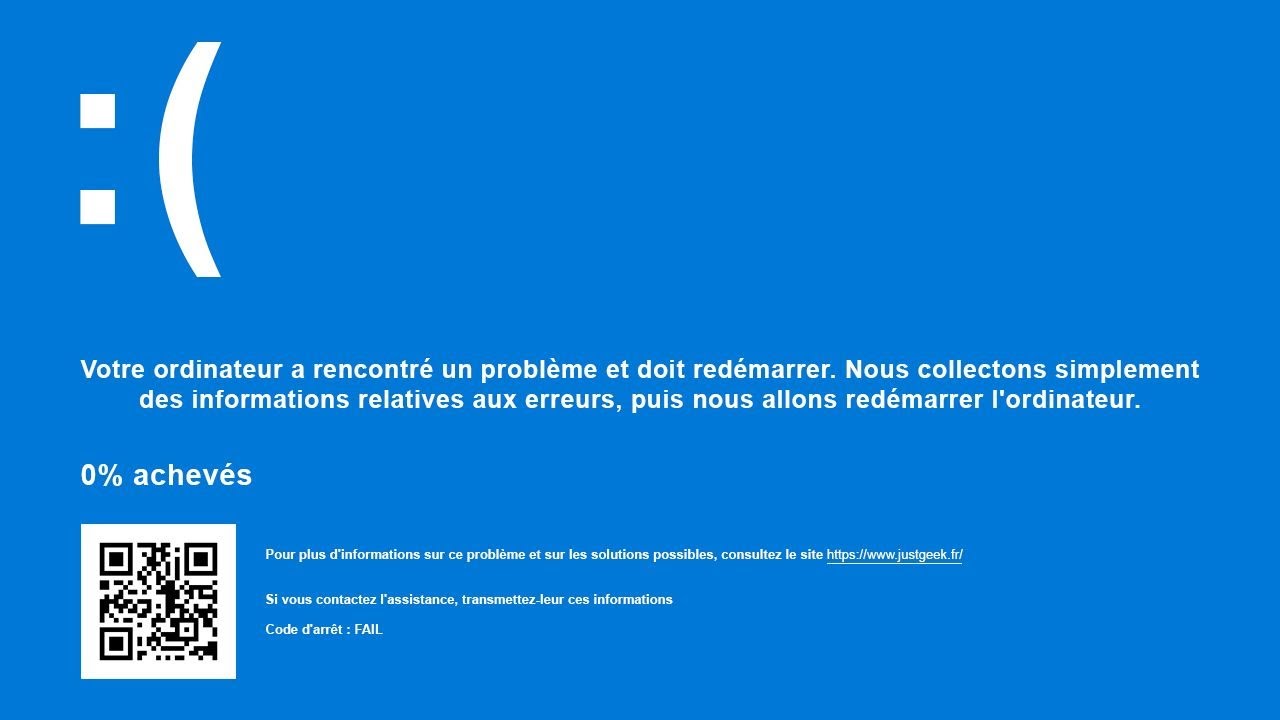 Также см. Дополнительные ссылки, перечисленные ниже.
Также см. Дополнительные ссылки, перечисленные ниже.
Ссылки на расширенную отладку
Этапы отладки
Убедитесь, что компьютер настроен на создание полного файла дампа памяти в случае сбоя. См. Шаги здесь для получения дополнительной информации.
Найдите файл memory.dmp в каталоге Windows на компьютере, на котором происходит сбой, и скопируйте этот файл на другой компьютер.
На другой компьютер загрузите Windows 10 SDK.
Запустите установку и выберите Debugging Tools for Windows . Устанавливается инструмент WinDbg.
Откройте инструмент WinDbg и задайте путь к символу, щелкнув Файл , а затем щелкнув Путь к файлу символа .
Если компьютер подключен к Интернету, введите общедоступный сервер символов Microsoft (https://msdl.microsoft.com / download / symbols) и нажмите OK . Это рекомендуемый метод.
Если компьютер не подключен к Интернету, необходимо указать путь к локальному символу.
Щелкните Открыть аварийный дамп , а затем откройте скопированный файл memory.dmp. См. Пример ниже.
В разделе Bugcheck Analysis должна быть ссылка ! Analysis -v . Щелкните эту ссылку.В командной строке внизу страницы будет введена команда! Анализировать -v.
Появится подробный анализ ошибок. См. Пример ниже.
Прокрутите вниз до раздела, где написано STACK_TEXT . Будут ряды чисел, за каждой строкой следует двоеточие и некоторый текст. Этот текст должен сообщить вам, какая DLL вызывает сбой и, если применимо, какая служба вызывает сбой библиотеки DLL.
Подробнее о том, как интерпретировать вывод STACK_TEXT, см. В разделе Использование расширения! Analysis.

Существует множество возможных причин проверки ошибок, и каждый случай уникален. В приведенном выше примере важными строками, которые можно определить по STACK_TEXT, являются 20, 21 и 22:
.(здесь удалены данные HEX, а строки пронумерованы для ясности)
1: NT! KeBugCheckEx
2: nt! PspCatchCriticalBreak + 0xff
3: nt! PspTerminateAllThreads + 0x1134cf
4: nt! PspTerminateProcess + 0xe0
5: nt! NtTerminateProcess + 0xa9
6: nt! KiSystemServiceCopyEnd + 0x13
7. nt! KiServiceLinkage
8: nt! KiDispatchException + 0x1107fe
9: nt! KiFastFailDispatch + 0xe4
10: nt! KiRaiseSecurityCheckFailure + 0x3d3
11: ntdll! RtlpHpFreeWithExceptionProtection $ filter $ 0 + 0x44
12: ntdll! _C_specific_handler + 0x96
13: ntdll! RtlpExecuteHandlerForException + 0xd
14: ntdll! RtlDispatchException + 0x358
15: ntdll! KiUserExceptionDispatch + 0x2e
16: ntdll! RtlpHpVsContextFree + 0x11e
17: ntdll! RtlpHpFreeHeap + 0x48c
18: ntdll! RtlpHpFreeWithExceptionProtection + 0xda
19: ntdll! RtlFreeHeap + 0x24a
20: FWPolicyIOMgr! FwBinariesFree + 0xa7c2
21: mpssvc! FwMoneisDiagEdpPolicyUpdate + 0x1584f
22: mpssvc! FwEdpMonUpdate + 0x6c
23: ntdll! RtlpWnfWalkUserSubscriptionList + 0x29b
24: ntdll! RtlpWnfProcessCurrentDescriptor + 0x105
25: ntdll! RtlpWnfNotificationThread + 0x80
26: ntdll! TppExecuteWaitCallback + 0xe1
27: ntdll! TppWorkerThread + 0x8d0
28: KERNEL32! BaseThreadInitThunk + 0x14
29: ntdll! RtlUserThreadStart + 0x21
Проблема здесь в mpssvc , который является компонентом брандмауэра Windows.Проблема была устранена путем временного отключения брандмауэра и последующего сброса политик брандмауэра.
Дополнительные примеры приведены в разделе «Примеры отладки» внизу этой статьи.
Видеоресурсы
Следующие видеоролики демонстрируют различные методы устранения неполадок при анализе файлов дампа.
Расширенное устранение неполадок с помощью Driver Verifier
По нашим оценкам, около 75% всех Stop-ошибок вызваны неисправными драйверами.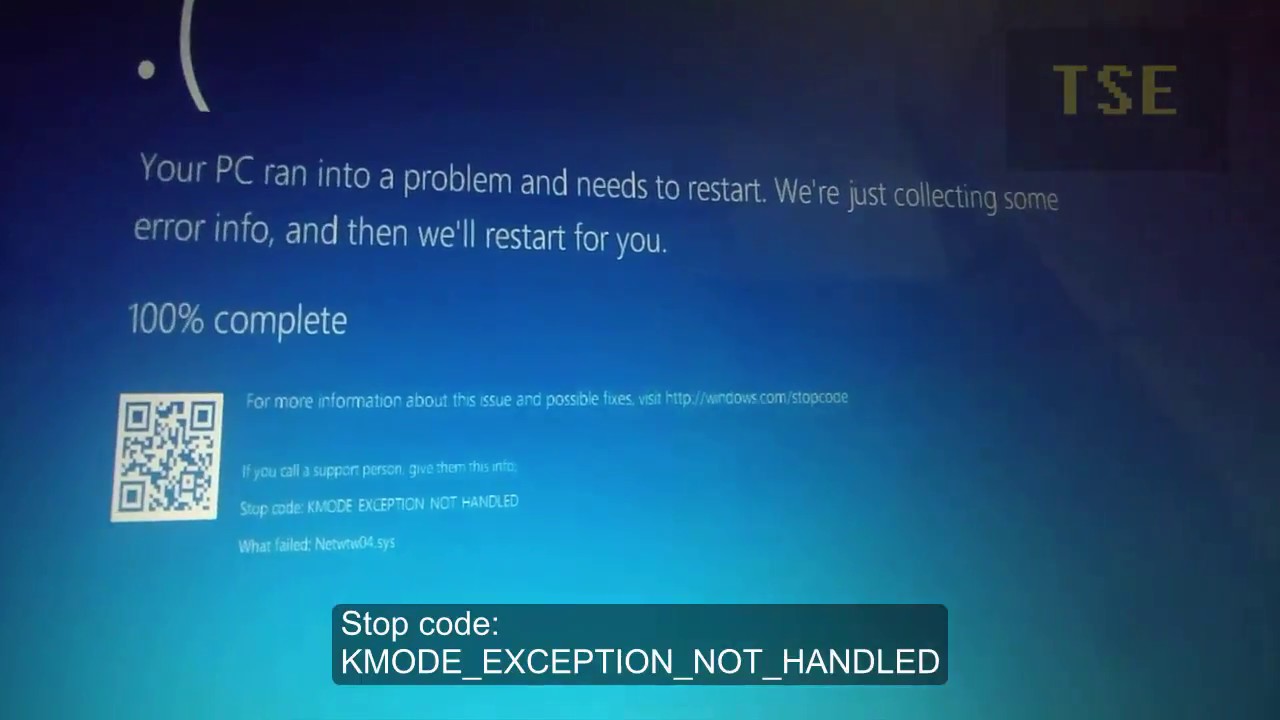 Средство проверки драйверов предоставляет несколько методов для устранения неполадок. К ним относятся запуск драйверов в изолированном пуле памяти (без совместного использования памяти с другими компонентами), создание экстремальной нагрузки на память и проверка параметров. Если инструмент обнаруживает ошибки при выполнении кода драйвера, он заранее создает исключение, позволяющее продолжить изучение этой части кода.
Средство проверки драйверов предоставляет несколько методов для устранения неполадок. К ним относятся запуск драйверов в изолированном пуле памяти (без совместного использования памяти с другими компонентами), создание экстремальной нагрузки на память и проверка параметров. Если инструмент обнаруживает ошибки при выполнении кода драйвера, он заранее создает исключение, позволяющее продолжить изучение этой части кода.
Предупреждение
Driver Verifier потребляет много ресурсов ЦП и может значительно замедлить работу компьютера.Вы также можете столкнуться с дополнительными сбоями. Средство проверки отключает неисправные драйверы после возникновения Stop-ошибки и продолжает делать это до тех пор, пока вы не сможете успешно перезапустить систему и получить доступ к рабочему столу. Вы также можете ожидать создания нескольких файлов дампа.
Не пытайтесь проверить все драйверы одновременно. Это может снизить производительность и сделать систему непригодной для использования. Это также ограничивает эффективность средства.
Используйте следующие рекомендации при использовании Driver Verifier:
Проверьте все «подозрительные» драйверы (драйверы, которые были недавно обновлены или заведомо проблемные).
Если вы продолжаете испытывать не поддающиеся анализу сбои, попробуйте включить проверку для всех сторонних и неподписанных драйверов.
Включить одновременную проверку для групп из 10–20 драйверов.
Кроме того, если компьютер не может загрузиться на рабочий стол из-за средства проверки драйверов, вы можете отключить этот инструмент, запустив его в безопасном режиме. Это связано с тем, что инструмент не может работать в безопасном режиме.
Для получения дополнительной информации см. Средство проверки драйверов.
Распространенные ошибки Windows Stop
В этом разделе не содержится список всех кодов ошибок, но поскольку многие коды ошибок имеют одинаковое возможное разрешение, лучше всего выполнить следующие шаги для устранения ошибки.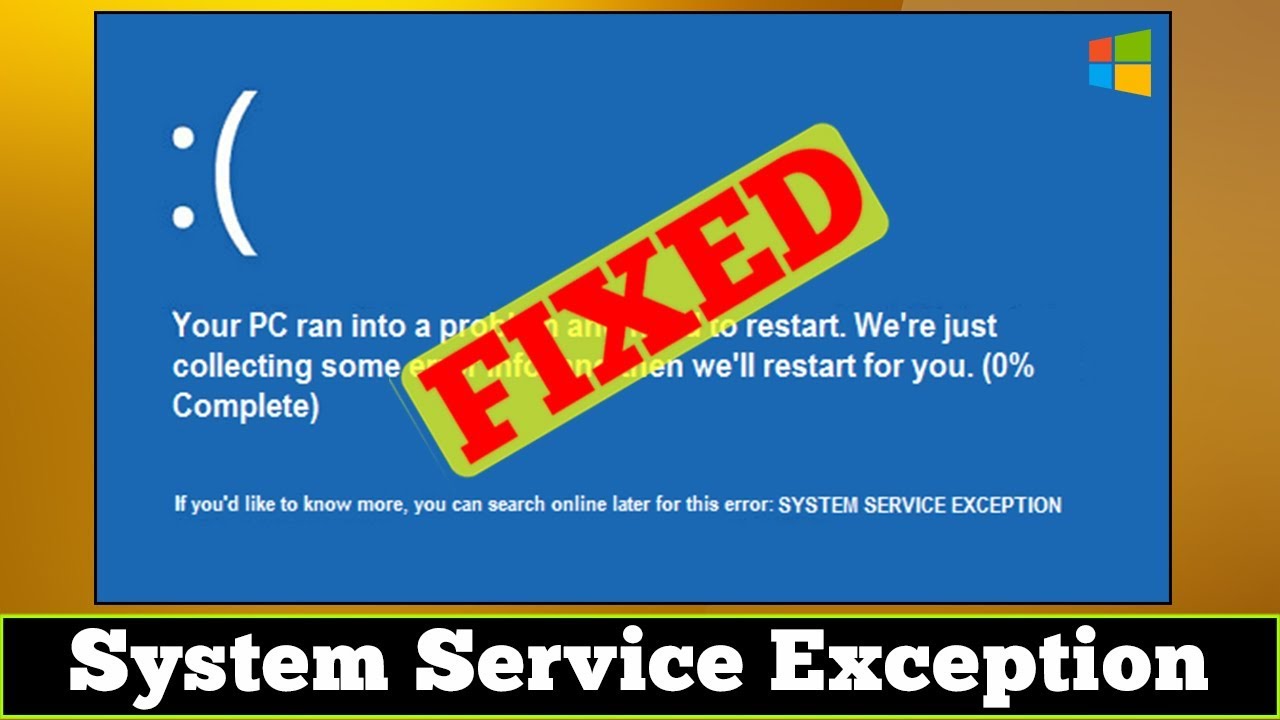
В следующей таблице перечислены общие процедуры поиска и устранения распространенных кодов ошибок Stop.
| Сообщение об ошибке Stop и код | Смягчение |
|---|---|
| VIDEO_ENGINE_TIMEOUT_DETECTED или VIDEO_TDR_TIMEOUT_DETECTED Stop error code 0x00000141, or 0x00000117 | Обратитесь к поставщику указанного драйвера дисплея, чтобы получить соответствующее обновление для этого драйвера. |
| DRIVER_IRQL_NOT_LESS_OR_EQUAL Stop error code 0x0000000D1 | Примените последние обновления для драйвера, применив последние накопительные обновления для системы через веб-сайт каталога Центра обновления Майкрософт. Обновите устаревший драйвер сетевой карты. Виртуализированные системы VMware часто используют «Сетевое соединение Intel (R) PRO / 1000 MT» (e1g6032e.sys). Этот драйвер доступен по адресу http://downloadcenter.intel.com. Обратитесь к поставщику оборудования, чтобы обновить драйвер сетевой карты для решения проблемы.Для систем VMware используйте встроенный драйвер сетевой карты VMware (можно использовать типы VMXNET или VMXNET2, VMXNET3) вместо Intel e1g6032e.sys. |
| PAGE_FAULT_IN_NONPAGED_AREA Stop error code 0x000000050 | Если драйвер указан в сообщении об ошибке Stop, обратитесь к производителю за обновлением. Если обновления недоступны, отключите драйвер и проследите за стабильностью системы. Запустите Chkdsk / f / r, чтобы обнаружить и исправить ошибки диска. Перед сканированием диска системного раздела необходимо перезагрузить систему.Обратитесь к производителю за любыми диагностическими инструментами, которые они могут предоставить для подсистемы жесткого диска. Попробуйте переустановить любое приложение или службу, которые были недавно установлены или обновлены. Возможно, сбой был вызван, когда система запускала приложения и считывала реестр для настроек предпочтений. Переустановка приложения может исправить поврежденные разделы реестра. Если проблема не исчезнет и вы запустили последнюю резервную копию состояния системы, попробуйте восстановить кусты реестра из резервной копии. Если проблема не исчезнет и вы запустили последнюю резервную копию состояния системы, попробуйте восстановить кусты реестра из резервной копии. |
| SYSTEM_SERVICE_EXCEPTION Код ошибки остановки c000021a {Неустранимая системная ошибка} Системный процесс подсистемы Windows неожиданно завершился со статусом 0xc0000005. Система была закрыта. | Используйте средство проверки системных файлов для восстановления отсутствующих или поврежденных системных файлов. Средство проверки системных файлов позволяет пользователям сканировать системные файлы Windows на наличие повреждений и восстанавливать поврежденные файлы. Дополнительные сведения см. В разделе Использование средства проверки системных файлов. |
| NTFS_FILE_SYSTEM Код ошибки Stop 0x000000024 | Эта Stop-ошибка обычно вызвана повреждением файловой системы NTFS или поврежденными блоками (секторами) на жестком диске.Поврежденные драйверы для жестких дисков (SATA или IDE) также могут отрицательно повлиять на способность системы читать и писать на диск. Запустите любую диагностику оборудования, предоставленную производителем подсистемы хранения. Используйте инструмент сканирования диска, чтобы убедиться, что в файловой системе нет ошибок. Для этого щелкните правой кнопкой мыши диск, который вы хотите сканировать, выберите «Свойства», выберите «Инструменты», а затем нажмите кнопку «Проверить сейчас». Мы также предлагаем обновить драйвер файловой системы NTFS (Ntfs.sys) и применить последнюю версию. накопительные обновления для текущей операционной системы, в которой возникла проблема. |
| KMODE_EXCEPTION_NOT_HANDLED Код ошибки Stop 0x0000001E | Если драйвер указан в сообщении об ошибке Stop, отключите или удалите этот драйвер. Отключите или удалите все драйверы или службы, которые были недавно добавлены. Если ошибка возникает во время загрузки, а системный раздел отформатирован с использованием файловой системы NTFS, вы можете использовать безопасный режим для отключения драйвера в диспетчере устройств. Перейдите в Настройки > Обновление и безопасность> Восстановление .В разделе Расширенный запуск выберите Перезагрузить сейчас . После перезагрузки компьютера на экране выберите параметр , выберите «Устранение неполадок »> «Дополнительные параметры»> «Параметры запуска»> «Перезагрузить» . После перезагрузки компьютера вы увидите список параметров. Нажмите 4 или F4 , чтобы запустить компьютер в безопасном режиме. Или, если вы собираетесь использовать Интернет в безопасном режиме, нажмите 5 или F5 для выбора безопасного режима с поддержкой сети. |
| DPC_WATCHDOG_VIOLATION Код ошибки Stop 0x00000133 | Этот код Stop-ошибки вызван неисправным драйвером, который не завершает свою работу в отведенное время в определенных условиях. Чтобы помочь нам устранить эту ошибку, соберите файл дампа памяти из системы, а затем используйте отладчик Windows для поиска неисправного драйвера. Если драйвер указан в сообщении об ошибке Stop, отключите драйвер, чтобы локализовать проблему. Обратитесь к производителю за обновлениями драйверов.Проверьте системный журнал в средстве просмотра событий на наличие дополнительных сообщений об ошибках, которые могут помочь идентифицировать устройство или драйвер, вызывающие Stop-ошибку 0x133. Убедитесь, что все новое установленное оборудование совместимо с установленной версией Windows. Например, вы можете получить информацию о необходимом оборудовании в разделе «Технические характеристики Windows 10». Если отладчик Windows установлен и у вас есть доступ к общедоступным символам, вы можете загрузить файл c: \ windows \ memory.dmp в отладчик, а затем обратиться к разделу Определение источника ошибок проверки ошибок 0x133 (DPC_WATCHDOG_VIOLATION) в Windows Server 2012 найти проблемный драйвер из дампа памяти.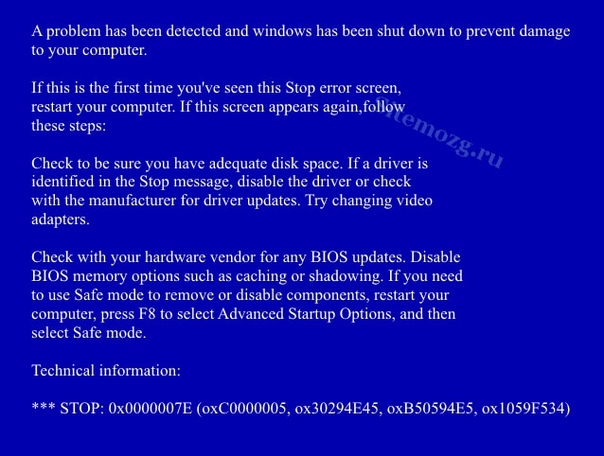 |
| USER_MODE_HEALTH_MONITOR Код ошибки Stop 0x0000009E | Эта Stop-ошибка указывает на то, что проверка работоспособности в пользовательском режиме завершилась неудачно, что препятствует постепенному завершению работы. Таким образом, Windows восстанавливает критически важные службы, перезагружая или разрешая переключение приложений на другие серверы. Служба кластеризации включает механизм обнаружения, который может обнаруживать отсутствие ответа в компонентах пользовательского режима. Эта Stop-ошибка обычно возникает в кластерной среде, и указан неисправный драйвер RHS.exe. проверьте журналы событий на наличие сбоев хранилища, чтобы определить сбойный процесс. Попробуйте обновить компонент или процесс, указанный в журналах событий. Вы должны увидеть следующее записанное событие: Идентификатор события: 4870 Источник: Microsoft-Windows-FailoverClustering Описание: Мониторинг состояния в пользовательском режиме обнаружил, что система не отвечает. Виртуальный адаптер отказоустойчивого кластера потерял связь с процессом сервера кластера с идентификатором процесса «% 1» на «% 2» секунд.Выполняется восстановительное действие. Просмотрите журналы кластера, чтобы определить процесс и выяснить, какие элементы могут привести к зависанию процесса. Для получения дополнительной информации см. «Почему мой узел отказоустойчивой кластеризации отображается на синем экране со значением Stop 0x0000009E?» Также см. Следующее видео Microsoft «Что делать в случае возникновения ошибки 9E». |
Примеры отладки
Пример 1
Эта проверка ошибок вызвана зависанием драйвера во время обновления, что приводит к проверке ошибок D1 в NDIS.sys (драйвер Microsoft). IMAGE_NAME сообщает вам неисправный драйвер, но, поскольку это драйвер Microsoft, его нельзя заменить или удалить. Метод разрешения — отключить сетевое устройство в диспетчере устройств и повторить попытку обновления.
2: kd>! Анализировать -v
************************************************ *****************************
* *
* Анализ ошибок *
* *
************************************************ *****************************
DRIVER_IRQL_NOT_LESS_OR_EQUAL (d1)
Была сделана попытка получить доступ к выгружаемому (или полностью недействительному) адресу на
уровень запроса прерывания (IRQL) слишком высок.Обычно это
вызвано драйверами, использующими неправильные адреса.
Если доступен отладчик ядра, получить трассировку стека.
Аргументы:
Arg1: 000000000011092a, ссылка на память
Arg2: 0000000000000002, IRQL
Arg3: 0000000000000001, значение 0 = операция чтения, 1 = операция записи
Arg4: fffff807aa74f4c4, адрес, который ссылается на память
Детали отладки:
------------------
KEY_VALUES_STRING: 1
STACKHASH_ANALYSIS: 1
TIMELINE_ANALYSIS: 1
DUMP_CLASS: 1
DUMP_QUALIFIER: 400
SIMULTANEOUS_TELSVC_INSTANCES: 0
SIMULTANEOUS_TELWP_INSTANCES: 0
BUILD_VERSION_STRING: 16299.15.amd64fre.rs3_release.170928-1534
SYSTEM_MANUFACTURER: Alienware
SYSTEM_PRODUCT_NAME: Alienware 15 R2
SYSTEM_SKU: Alienware 15 R2
SYSTEM_VERSION: 1.2.8
BIOS_VENDOR: Alienware
BIOS_VERSION: 1.2.8
BIOS_DATE: 29.01.2016
BASEBOARD_MANUFACTURER: Alienware
BASEBOARD_PRODUCT: Alienware 15 R2
BASEBOARD_VERSION: A00
DUMP_TYPE: 2
BUGCHECK_P1: 11092a
BUGCHECK_P2: 2
BUGCHECK_P3: 1
BUGCHECK_P4: fffff807aa74f4c4
WRITE_ADDRESS: fffff80060602380: невозможно получить MiVisibleState
Невозможно получить NonPagedPoolStart
Невозможно получить NonPagedPoolEnd
Невозможно получить PagedPoolStart
Невозможно получить PagedPoolEnd
000000000011092a
CURRENT_IRQL: 2
FAULTING_IP:
NDIS! NdisQueueIoWorkItem + 4 [minio \ ndis \ sys \ miniport.c @ 9708]
fffff807`aa74f4c4 48895120 mov qword ptr [rcx + 20h], rdx
CPU_COUNT: 8
CPU_MHZ: a20
CPU_VENDOR: GenuineIntel
CPU_FAMILY: 6
CPU_MODEL: 5e
CPU_STEPPING: 3
CPU_MICROCODE: 6,5e, 3,0 (F, M, S, R) SIG: BA'00000000 (кеш) BA'00000000 (инициализация)
BLACKBOXPNP: 1 (! Blackboxpnp)
DEFAULT_BUCKET_ID: WIN8_DRIVER_FAULT
BUGCHECK_STR: AV
PROCESS_NAME: Система
ANALYSIS_SESSION_HOST: SHENDRIX-DEV0
ANALYSIS_SESSION_TIME: 01-17-2019 11: 06: 05. 0653
АНАЛИЗ_ВЕРСИЯ: 10.0.18248.1001 amd64fre
КАДР_ЛОВИНЫ: ffffa884c0c3f6b0 - (.ловушка 0xffffa884c0c3f6b0)
ПРИМЕЧАНИЕ. Кадр прерывания не содержит всех регистров.
Некоторые значения регистров могут быть обнулены или неверны.
rax = fffff807ad018bf0 rbx = 0000000000000000 rcx = 000000000011090a
rdx = fffff807ad018c10 rsi = 0000000000000000 rdi = 0000000000000000
rip = fffff807aa74f4c4 rsp = ffffa884c0c3f840 rbp = 000000002408fd00
r8 = ffffb30e0e99ea30 r9 = 0000000001d371c1 r10 = 0000000020000080
r11 = 0000000000000000 r12 = 0000000000000000 r13 = 0000000000000000
r14 = 0000000000000000 r15 = 0000000000000000
iopl = 0 nv up ei ng nz na pe nc
NDIS! NdisQueueIoWorkItem + 0x4:
fffff807`aa74f4c4 48895120 mov qword ptr [rcx + 20h], rdx ds: 00000000`0011092a = ????????????????
Сброс объема по умолчанию
LAST_CONTROL_TRANSFER: с fffff800603799e9 на fffff8006036e0e0
STACK_TEXT:
ffffa884`c0c3f568 fffff800`603799e9: 00000000`0000000a 00000000`0011092a 00000000`00000002 00000000`00000001: nt! KeBugCheckEx [minkernel \ ntos \ ke \ amd64 \ procstat.asm @ 134]
ffffa884`c0c3f570 fffff800`60377d7d: fffff78a`4000a150 ffffb30e`03fba001 ffff8180`f0b5d180 00000000`000000ff: nt! KiBugCheckDispatch + 0x69 [minkernel \ ntos \ kep
ffffa884`c0c3f6b0 fffff807`aa74f4c4: 00000000`00000002 ffff8180`f0754180 00000000`00269fb1 ffff8180`f0754180: nt! KiPageFault + 0x23d [minkernel \ ntos \ ke \ amd64 \ trap.
ffffa884`c0c3f840 fffff800`60256b63: ffffb30e`0e18f710 ffff8180`f0754180 ffffa884`c0c3fa18 00000000`00000002: NDIS! NdisQueueIoWorkItem + 0x4 [minio \ ndiport \ sys.c @ 9708]
ffffa884`c0c3f870 fffff800`60257bfd: 00000000`00000008 00000000`00000000 00000000`00269fb1 ffff8180`f0754180: nt! KiProcessExpiredTimerList + 0x153 [minkernel \ ntos \ ke \ dpcsup.c @ 2078]
ffffa884`c0c3f960 fffff800`6037123a: 00000000`00000000 ffff8180`f0754180 00000000`00000000 ffff8180`f0760cc0: nt! KiRetireDpcList + 0x43d [minkernel \ ntos \ ke \ dpcsup.c @ 1512]
ffffa884`c0c3fb60 00000000`00000000: ffffa884`c0c40000 ffffa884`c0c39000 00000000`00000000 00000000`00000000: nt! KiIdleLoop + 0x5a [minkernel \ ntos \ ke \ amd64 \ idle.
0653
АНАЛИЗ_ВЕРСИЯ: 10.0.18248.1001 amd64fre
КАДР_ЛОВИНЫ: ffffa884c0c3f6b0 - (.ловушка 0xffffa884c0c3f6b0)
ПРИМЕЧАНИЕ. Кадр прерывания не содержит всех регистров.
Некоторые значения регистров могут быть обнулены или неверны.
rax = fffff807ad018bf0 rbx = 0000000000000000 rcx = 000000000011090a
rdx = fffff807ad018c10 rsi = 0000000000000000 rdi = 0000000000000000
rip = fffff807aa74f4c4 rsp = ffffa884c0c3f840 rbp = 000000002408fd00
r8 = ffffb30e0e99ea30 r9 = 0000000001d371c1 r10 = 0000000020000080
r11 = 0000000000000000 r12 = 0000000000000000 r13 = 0000000000000000
r14 = 0000000000000000 r15 = 0000000000000000
iopl = 0 nv up ei ng nz na pe nc
NDIS! NdisQueueIoWorkItem + 0x4:
fffff807`aa74f4c4 48895120 mov qword ptr [rcx + 20h], rdx ds: 00000000`0011092a = ????????????????
Сброс объема по умолчанию
LAST_CONTROL_TRANSFER: с fffff800603799e9 на fffff8006036e0e0
STACK_TEXT:
ffffa884`c0c3f568 fffff800`603799e9: 00000000`0000000a 00000000`0011092a 00000000`00000002 00000000`00000001: nt! KeBugCheckEx [minkernel \ ntos \ ke \ amd64 \ procstat.asm @ 134]
ffffa884`c0c3f570 fffff800`60377d7d: fffff78a`4000a150 ffffb30e`03fba001 ffff8180`f0b5d180 00000000`000000ff: nt! KiBugCheckDispatch + 0x69 [minkernel \ ntos \ kep
ffffa884`c0c3f6b0 fffff807`aa74f4c4: 00000000`00000002 ffff8180`f0754180 00000000`00269fb1 ffff8180`f0754180: nt! KiPageFault + 0x23d [minkernel \ ntos \ ke \ amd64 \ trap.
ffffa884`c0c3f840 fffff800`60256b63: ffffb30e`0e18f710 ffff8180`f0754180 ffffa884`c0c3fa18 00000000`00000002: NDIS! NdisQueueIoWorkItem + 0x4 [minio \ ndiport \ sys.c @ 9708]
ffffa884`c0c3f870 fffff800`60257bfd: 00000000`00000008 00000000`00000000 00000000`00269fb1 ffff8180`f0754180: nt! KiProcessExpiredTimerList + 0x153 [minkernel \ ntos \ ke \ dpcsup.c @ 2078]
ffffa884`c0c3f960 fffff800`6037123a: 00000000`00000000 ffff8180`f0754180 00000000`00000000 ffff8180`f0760cc0: nt! KiRetireDpcList + 0x43d [minkernel \ ntos \ ke \ dpcsup.c @ 1512]
ffffa884`c0c3fb60 00000000`00000000: ffffa884`c0c40000 ffffa884`c0c39000 00000000`00000000 00000000`00000000: nt! KiIdleLoop + 0x5a [minkernel \ ntos \ ke \ amd64 \ idle. asm @ 166]
RETRACER_ANALYSIS_TAG_STATUS: не удалось получить KPCR для ядра 2
THREAD_SHA1_HASH_MOD_FUNC: 5b59a784f22d4b5cbd5a8452fe39914b8fd7961d
THREAD_SHA1_HASH_MOD_FUNC_OFFSET: 5643383f9cae3ca39073f7721b53f0c633bfb948
THREAD_SHA1_HASH_MOD: 20edda059578820e64b723e466deea47f59bd675
FOLLOWUP_IP:
NDIS! NdisQueueIoWorkItem + 4 [minio \ ndis \ sys \ miniport.c @ 9708]
fffff807`aa74f4c4 48895120 mov qword ptr [rcx + 20h], rdx
FAULT_INSTR_CODE: 20518948
FAULTING_SOURCE_LINE: minio \ ndis \ sys \ miniport.c
FAULTING_SOURCE_FILE: minio \ ndis \ sys \ miniport.c
FAULTING_SOURCE_LINE_NUMBER: 9708
FAULTING_SOURCE_CODE:
9704: _In_ _Points_to_data_ PVOID WorkItemContext
9705:)
9706: {
9707:
> 9708: ((PNDIS_IO_WORK_ITEM) NdisIoWorkItemHandle) -> Routine = Routine;
9709: ((PNDIS_IO_WORK_ITEM) NdisIoWorkItemHandle) -> WorkItemContext = WorkItemContext;
9710:
9711: IoQueueWorkItem (((PNDIS_IO_WORK_ITEM) NdisIoWorkItemHandle) -> IoWorkItem,
9712: ndisDispatchIoWorkItem,
9713: CriticalWorkQueue,
SYMBOL_STACK_INDEX: 3
SYMBOL_NAME: NDIS! NdisQueueIoWorkItem + 4
FOLLOWUP_NAME: ndiscore
MODULE_NAME: NDIS
IMAGE_NAME: NDIS.SYS
DEBUG_FLR_IMAGE_TIMESTAMP: 0
IMAGE_VERSION: 10.0.16299.99
DXGANALYZE_ANALYSIS_TAG_PORT_GLOBAL_INFO_STR: гибридный_FALSE
DXGANALYZE_ANALYSIS_TAG_ADAPTER_INFO_STR: GPU0_VenId0x1414_DevId0x8d_WDDM1.3_Active;
STACK_COMMAND: .thread; .cxr; kb
BUCKET_ID_FUNC_OFFSET: 4
FAILURE_BUCKET_ID: AV_NDIS! NdisQueueIoWorkItem
BUCKET_ID: AV_NDIS! NdisQueueIoWorkItem
PRIMARY_PROBLEM_CLASS: AV_NDIS! NdisQueueIoWorkItem
TARGET_TIME: 2017-12-10T14: 16: 08.000Z
OSBUILD: 16299
ОССЕРВИСУПАК: 98
SERVICEPACK_NUMBER: 0
OS_REVISION: 0
ЛЮКС_МАСКА: 784
PRODUCT_TYPE: 1
OSPLATFORM_TYPE: x64
ИМЯ ОС: Windows 10
ИЗДАНИЕ: Windows 10 WinNt TerminalServer SingleUserTS Personal
OS_LOCALE:
USER_LCID: 0
OSBUILD_TIMESTAMP: 2017-11-26 03:49:20
BUILDDATESTAMP_STR: 170928-1534
BUILDLAB_STR: rs3_release
BUILDOSVER_STR: 10.0.16299.15.amd64fre.rs3_release.170928-1534
ANALYSIS_SESSION_ELAPSED_TIME: 8377
АНАЛИЗ_ИСТОЧНИК: км
FAILURE_ID_HASH_STRING: км: av_ndis! Ndisqueueioworkitem
FAILURE_ID_HASH: {10686423-afa1-4852-ad1b-9324ac44ac96}
FAILURE_ID_REPORT_LINK: https://go.
asm @ 166]
RETRACER_ANALYSIS_TAG_STATUS: не удалось получить KPCR для ядра 2
THREAD_SHA1_HASH_MOD_FUNC: 5b59a784f22d4b5cbd5a8452fe39914b8fd7961d
THREAD_SHA1_HASH_MOD_FUNC_OFFSET: 5643383f9cae3ca39073f7721b53f0c633bfb948
THREAD_SHA1_HASH_MOD: 20edda059578820e64b723e466deea47f59bd675
FOLLOWUP_IP:
NDIS! NdisQueueIoWorkItem + 4 [minio \ ndis \ sys \ miniport.c @ 9708]
fffff807`aa74f4c4 48895120 mov qword ptr [rcx + 20h], rdx
FAULT_INSTR_CODE: 20518948
FAULTING_SOURCE_LINE: minio \ ndis \ sys \ miniport.c
FAULTING_SOURCE_FILE: minio \ ndis \ sys \ miniport.c
FAULTING_SOURCE_LINE_NUMBER: 9708
FAULTING_SOURCE_CODE:
9704: _In_ _Points_to_data_ PVOID WorkItemContext
9705:)
9706: {
9707:
> 9708: ((PNDIS_IO_WORK_ITEM) NdisIoWorkItemHandle) -> Routine = Routine;
9709: ((PNDIS_IO_WORK_ITEM) NdisIoWorkItemHandle) -> WorkItemContext = WorkItemContext;
9710:
9711: IoQueueWorkItem (((PNDIS_IO_WORK_ITEM) NdisIoWorkItemHandle) -> IoWorkItem,
9712: ndisDispatchIoWorkItem,
9713: CriticalWorkQueue,
SYMBOL_STACK_INDEX: 3
SYMBOL_NAME: NDIS! NdisQueueIoWorkItem + 4
FOLLOWUP_NAME: ndiscore
MODULE_NAME: NDIS
IMAGE_NAME: NDIS.SYS
DEBUG_FLR_IMAGE_TIMESTAMP: 0
IMAGE_VERSION: 10.0.16299.99
DXGANALYZE_ANALYSIS_TAG_PORT_GLOBAL_INFO_STR: гибридный_FALSE
DXGANALYZE_ANALYSIS_TAG_ADAPTER_INFO_STR: GPU0_VenId0x1414_DevId0x8d_WDDM1.3_Active;
STACK_COMMAND: .thread; .cxr; kb
BUCKET_ID_FUNC_OFFSET: 4
FAILURE_BUCKET_ID: AV_NDIS! NdisQueueIoWorkItem
BUCKET_ID: AV_NDIS! NdisQueueIoWorkItem
PRIMARY_PROBLEM_CLASS: AV_NDIS! NdisQueueIoWorkItem
TARGET_TIME: 2017-12-10T14: 16: 08.000Z
OSBUILD: 16299
ОССЕРВИСУПАК: 98
SERVICEPACK_NUMBER: 0
OS_REVISION: 0
ЛЮКС_МАСКА: 784
PRODUCT_TYPE: 1
OSPLATFORM_TYPE: x64
ИМЯ ОС: Windows 10
ИЗДАНИЕ: Windows 10 WinNt TerminalServer SingleUserTS Personal
OS_LOCALE:
USER_LCID: 0
OSBUILD_TIMESTAMP: 2017-11-26 03:49:20
BUILDDATESTAMP_STR: 170928-1534
BUILDLAB_STR: rs3_release
BUILDOSVER_STR: 10.0.16299.15.amd64fre.rs3_release.170928-1534
ANALYSIS_SESSION_ELAPSED_TIME: 8377
АНАЛИЗ_ИСТОЧНИК: км
FAILURE_ID_HASH_STRING: км: av_ndis! Ndisqueueioworkitem
FAILURE_ID_HASH: {10686423-afa1-4852-ad1b-9324ac44ac96}
FAILURE_ID_REPORT_LINK: https://go. microsoft.com/fwlink/?LinkID=397724&FailureHash=10686423-afa1-4852-ad1b-9324ac44ac96
Продолжение: ndiscore
---------
microsoft.com/fwlink/?LinkID=397724&FailureHash=10686423-afa1-4852-ad1b-9324ac44ac96
Продолжение: ndiscore
---------
Пример 2
В этом примере сбой страницы вызвал драйвер стороннего производителя, поэтому у нас нет символов для этого драйвера.Однако просмотр IMAGE_NAME и / или MODULE_NAME указывает на то, что причиной проблемы является WwanUsbMP.sys . Возможным решением является отключение устройства и повторная попытка обновления.
1: kd>! Анализировать -v
************************************************ *****************************
* *
* Анализ ошибок *
* *
************************************************ *****************************
PAGE_FAULT_IN_NONPAGED_AREA (50)
Обращение к недопустимой системной памяти.Это не может быть защищено с помощью try-except.
Обычно адрес просто плохой или указывает на освобожденную память.
Аргументы:
Arg1: 8ba10000, ссылка на память.
Arg2: 00000000, значение 0 = операция чтения, 1 = операция записи.
Arg3: 82154573, если не ноль, адрес инструкции, ссылающейся на плохую память.
адрес.
Arg4: 00000000, (зарезервировано)
Детали отладки:
------------------
*** ВНИМАНИЕ: невозможно проверить отметку времени для WwanUsbMp.sys
*** ОШИБКА: загрузка модуля завершена, но символы для WwanUsbMp не могут быть загружены.sys
KEY_VALUES_STRING: 1
STACKHASH_ANALYSIS: 1
TIMELINE_ANALYSIS: 1
DUMP_CLASS: 1
DUMP_QUALIFIER: 400
BUILD_VERSION_STRING: 16299.15.x86fre.rs3_release.170928-1534
MARKER_MODULE_NAME: IBM_ibmpmdrv
SYSTEM_MANUFACTURER: LENOVO
SYSTEM_PRODUCT_NAME: 20AWS07H00
SYSTEM_SKU: LENOVO_MT_20AW_BU_Think_FM_ThinkPad T440p
СИСТЕМА_ВЕРСИЯ: ThinkPad T440p
BIOS_VENDOR: LENOVO
BIOS_VERSION: GLET85WW (2.39)
BIOS_DATE: 29.09.2016
BASEBOARD_MANUFACTURER: LENOVO
BASEBOARD_PRODUCT: 20AWS07H00
BASEBOARD_VERSION: не определено
DUMP_TYPE: 2
BUGCHECK_P1: ffffffff8ba10000
BUGCHECK_P2: 0
BUGCHECK_P3: ffffffff82154573
BUGCHECK_P4: 0
READ_ADDRESS: 822821d0: невозможно получить MiVisibleState
8ba10000
FAULTING_IP:
nt! memcpy + 33 [minkernel \ crts \ crtw32 \ string \ i386 \ memcpy. asm @ 213
82154573 f3a5 rep movs dword ptr es: [edi], dword ptr [esi]
MM_INTERNAL_CODE: 0
CPU_COUNT: 4
CPU_MHZ: 95a
CPU_VENDOR: GenuineIntel
CPU_FAMILY: 6
CPU_MODEL: 3c
CPU_STEPPING: 3
CPU_MICROCODE: 6,3c, 3,0 (F, M, S, R) SIG: 21'00000000 (кеш) 21'00000000 (инициализация)
BLACKBOXBSD: 1 (! Blackboxbsd)
BLACKBOXPNP: 1 (! Blackboxpnp)
DEFAULT_BUCKET_ID: WIN8_DRIVER_FAULT
BUGCHECK_STR: AV
PROCESS_NAME: Система
CURRENT_IRQL: 2
ANALYSIS_SESSION_HOST: SHENDRIX-DEV0
ВРЕМЯ СЕССИИ АНАЛИЗА: 17.01.2019 10:54:53.0780
АНАЛИЗ_ВЕРСИЯ: 10.0.18248.1001 amd64fre
TRAP_FRAME: 8ba0efa8 - (.trap 0xffffffff8ba0efa8)
ErrCode = 00000000
eax = 8ba1759e ebx = a2bfd314 ecx = 00001d67 edx = 00000002 esi = 8ba10000 edi = a2bfe280
eip = 82154573 esp = 8ba0f01c ebp = 8ba0f024 iopl = 0 nv up ei pl nz ac pe nc
cs = 0008 ss = 0010 ds = 0023 es = 0023 fs = 0030 gs = 0000 efl = 00010216
nt! memcpy + 0x33:
82154573 f3a5 rep movs dword ptr es: [edi], dword ptr [esi]
Сброс объема по умолчанию
LOCK_ADDRESS: 8226c6e0 - (! Блокирует 8226c6e0)
Не удается получить тип _ERESOURCE
Ресурс @ nt! PiEngineLock (0x8226c6e0) доступен
Всего замков: 1
PNP_TRIAGE_DATA:
Адрес блокировки: 0x8226c6e0
Количество потоков: 0
Адрес темы: 0x00000000
Ожидание потока: 0x0
LAST_CONTROL_TRANSFER: с 82076708 на 821507e8
STACK_TEXT:
8ba0ede4 82076708 00000050 8ba10000 00000000 nt! KeBugCheckEx [minkernel \ ntos \ ke \ i386 \ procstat.asm @ 114]
8ba0ee40 8207771e 8ba0efa8 8ba10000 8ba0eea0 nt! MiSystemFault + 0x13c8 [minkernel \ ntos \ mm \ mmfault.c @ 4755]
8ba0ef08 821652ac 00000000 8ba10000 00000000 nt! MmAccessFault + 0x83e [minkernel \ ntos \ mm \ mmfault.c @ 6868]
8ba0ef08 82154573 00000000 8ba10000 00000000 nt! _KiTrap0E + 0xec [minkernel \ ntos \ ke \ i386 \ trap.asm @ 5153]
8ba0f024 866
asm @ 213
82154573 f3a5 rep movs dword ptr es: [edi], dword ptr [esi]
MM_INTERNAL_CODE: 0
CPU_COUNT: 4
CPU_MHZ: 95a
CPU_VENDOR: GenuineIntel
CPU_FAMILY: 6
CPU_MODEL: 3c
CPU_STEPPING: 3
CPU_MICROCODE: 6,3c, 3,0 (F, M, S, R) SIG: 21'00000000 (кеш) 21'00000000 (инициализация)
BLACKBOXBSD: 1 (! Blackboxbsd)
BLACKBOXPNP: 1 (! Blackboxpnp)
DEFAULT_BUCKET_ID: WIN8_DRIVER_FAULT
BUGCHECK_STR: AV
PROCESS_NAME: Система
CURRENT_IRQL: 2
ANALYSIS_SESSION_HOST: SHENDRIX-DEV0
ВРЕМЯ СЕССИИ АНАЛИЗА: 17.01.2019 10:54:53.0780
АНАЛИЗ_ВЕРСИЯ: 10.0.18248.1001 amd64fre
TRAP_FRAME: 8ba0efa8 - (.trap 0xffffffff8ba0efa8)
ErrCode = 00000000
eax = 8ba1759e ebx = a2bfd314 ecx = 00001d67 edx = 00000002 esi = 8ba10000 edi = a2bfe280
eip = 82154573 esp = 8ba0f01c ebp = 8ba0f024 iopl = 0 nv up ei pl nz ac pe nc
cs = 0008 ss = 0010 ds = 0023 es = 0023 fs = 0030 gs = 0000 efl = 00010216
nt! memcpy + 0x33:
82154573 f3a5 rep movs dword ptr es: [edi], dword ptr [esi]
Сброс объема по умолчанию
LOCK_ADDRESS: 8226c6e0 - (! Блокирует 8226c6e0)
Не удается получить тип _ERESOURCE
Ресурс @ nt! PiEngineLock (0x8226c6e0) доступен
Всего замков: 1
PNP_TRIAGE_DATA:
Адрес блокировки: 0x8226c6e0
Количество потоков: 0
Адрес темы: 0x00000000
Ожидание потока: 0x0
LAST_CONTROL_TRANSFER: с 82076708 на 821507e8
STACK_TEXT:
8ba0ede4 82076708 00000050 8ba10000 00000000 nt! KeBugCheckEx [minkernel \ ntos \ ke \ i386 \ procstat.asm @ 114]
8ba0ee40 8207771e 8ba0efa8 8ba10000 8ba0eea0 nt! MiSystemFault + 0x13c8 [minkernel \ ntos \ mm \ mmfault.c @ 4755]
8ba0ef08 821652ac 00000000 8ba10000 00000000 nt! MmAccessFault + 0x83e [minkernel \ ntos \ mm \ mmfault.c @ 6868]
8ba0ef08 82154573 00000000 8ba10000 00000000 nt! _KiTrap0E + 0xec [minkernel \ ntos \ ke \ i386 \ trap.asm @ 5153]
8ba0f024 866 a2bfd314 8ba0f094 0000850a nt! Memcpy + 0x33 [minkernel \ crts \ crtw32 \ string \ i386 \ memcpy.asm @ 213]
8ba0f040 866961bc 8ba0f19c a2bfd0e8 00000000 NDIS! NdisMSetPowerManagementCapabilities + 0x8a [minio \ ndis \ sys \ miniport.c @ 7969]
8ba0f060 866e1f66 866e1caf adfb9000 00000000 NDIS! NdisMSetGeneralAttributes + 0x23d [minio \ ndis \ sys \ miniport.c @ 8198]
8ba0f078 ac50c15f a2bfd0e8 0000009f 00000001 NDIS! NdisMSetMiniportAttributes + 0x2b7 [minio \ ndis \ sys \ miniport.c @ 7184]
ВНИМАНИЕ! Информация о размотке стека недоступна. Следующие кадры могут быть неправильными.
8ba0f270 ac526f96 adfb9000 a2bfd0e8 8269b9b0 WwanUsbMp + 0x1c15f
8ba0f3cc 866e368a a2bfd0e8 00000000 8ba0f4c0 WwanUsbMp + 0x36f96
8ba0f410 867004b0 a2bfd0e8 a2bfd0e8 a2be2a70 NDIS! NdisMInvokeInitialize + 0x60 [minio \ ndis \ sys \ miniport.c @ 13834]
8ba0f7ac 866dbc8e a2acf730 866b807c 00000000 NDIS! NdisMInitializeAdapter + 0xa23 [minio \ ndis \ sys \ miniport.c @ 601]
8ba0f7d8 866e687d a2bfd0e8 00000000 00000000 NDIS! NdisInitializeAdapter + 0x4c [minio \ ndis \ sys \ initpnp.c @ 931]
8ba0f800 866e90bb adfb64d8 00000000 a2bfd0e8 NDIS! NdisPnPStartDevice + 0x118 [minio \ ndis \ sys \ configm.c @ 4235]
8ba0f820 866e8a58 adfb64d8 a2bfd0e8 00000000 NDIS! NdisStartDeviceSynchronous + 0xbd [minio \ ndis \ sys \ ndispnp.c @ 3096]
8ba0f838 866e81df adfb64d8 8ba0f85e 8ba0f85f NDIS! NdisPnPIrpStartDevice + 0xb4 [minio \ ndis \ sys \ ndispnp.c @ 1067]
8ba0f860 820a7e98 a2bfd030 adfb64d8 8ba0f910 NDIS! NdisPnPDispatch + 0x108 [minio \ ndis \ sys \ ndispnp.c @ 2429]
8ba0f878 8231f07e 8ba0f8ec adf5d4c8 872e2eb8 nt! IofCallDriver + 0x48 [minkernel \ ntos \ io \ iomgr \ iosubs.c @ 3149]
8ba0f898 820b8569 820c92b8 872e2eb8 8ba0f910 nt! PnpAsynchronousCall + 0x9e [minkernel \ ntos \ io \ pnpmgr \ irp.c @ 3005]
8ba0f8cc 820c9a76 00000000 820c92b8 872e2eb8 nt! PnpSendIrp + 0x67 [minkernel \ ntos \ io \ pnpmgr \ irp.h @ 286]
8ba0f914 8234577b 872e2eb8 adf638b0 adf638b0 nt! PnpStartDevice + 0x60 [minkernel \ ntos \ io \ pnpmgr \ irp.c @ 3187]
8ba0f94c 82346cc7 872e2eb8 adf638b0 adf638b0 nt! PnpStartDeviceNode + 0xc3 [minkernel \ ntos \ io \ pnpmgr \ start.c @ 1712]
8ba0f96c 82343c68 00000000 a2bdb3d8 adf638b0 nt! PipProcessStartPhase1 + 0x4d [minkernel \ ntos \ io \ pnpmgr \ start.c @ 114]
8ba0fb5c 824db885 8ba0fb80 00000000 00000000 nt! PipProcessDevNodeTree + 0x386 [minkernel \ ntos \ io \ pnpmgr \ enum.c @ 6129]
8ba0fb88 8219571b 85852520 8c601040 8226ba90 nt! PiRestartDevice + 0x91 [minkernel \ ntos \ io \ pnpmgr \ enum.c @ 4743]
8ba0fbe8 820804af 00000000 00000000 8c601040 nt! PnpDeviceActionWorker + 0xdb4b7 [minkernel \ ntos \ io \ pnpmgr \ action.c @ 674]
8ba0fc38 8211485c 85852520 421de295 00000000 nt! ExpWorkerThread + 0xcf [minkernel \ ntos \ ex \ worker.c @ 4270]
8ba0fc70 82166785 820803e0 85852520 00000000 nt! PspSystemThreadStartup + 0x4a [minkernel \ ntos \ ps \ psexec.c @ 7756]
8ba0fc88 82051e07 85943940 8ba0fcd8 82051bb9 nt! KiThreadStartup + 0x15 [minkernel \ ntos \ ke \ i386 \ threadbg.asm @ 82]
8ba0fc94 82051bb9 8b9cc600 8ba10000 8ba0d000 nt! KiProcessDeferredReadyList + 0x17 [minkernel \ ntos \ ke \ thredsup.c @ 5309]
8ba0fcd8 00000000 00000000 00000000 00000000 nt! KeSetPriorityThread + 0x249 [minkernel \ ntos \ ke \ thredobj.c @ 3881]
RETRACER_ANALYSIS_TAG_STATUS: не удалось получить KPCR для ядра 1
THREAD_SHA1_HASH_MOD_FUNC: e029276c66aea80ba36903e89947127118d31128
THREAD_SHA1_HASH_MOD_FUNC_OFFSET: 012389f065d31c8eedd6204846a560146a38099b
THREAD_SHA1_HASH_MOD: 44dc639eb162a28d47eaeeae4afe6f9eeccced3d
FOLLOWUP_IP:
WwanUsbMp + 1c15f
ac50c15f 8bf0 mov esi, eax
FAULT_INSTR_CODE: f33bf08b
SYMBOL_STACK_INDEX: 8
SYMBOL_NAME: WwanUsbMp + 1c15f
FOLLOWUP_NAME: MachineOwner
MODULE_NAME: WwanUsbMp
IMAGE_NAME: WwanUsbMp.sys
DEBUG_FLR_IMAGE_TIMESTAMP: 5211bb0c
DXGANALYZE_ANALYSIS_TAG_PORT_GLOBAL_INFO_STR: гибридный_FALSE
DXGANALYZE_ANALYSIS_TAG_ADAPTER_INFO_STR: GPU0_VenId0x1414_DevId0x8d_WDDM1.3_NotActive; GPU1_VenId0x8086_DevId0x416_WDDM1.3_Active_Post;
STACK_COMMAND: .thread; .cxr; kb
BUCKET_ID_FUNC_OFFSET: 1c15f
FAILURE_BUCKET_ID: AV_R_INVALID_WwanUsbMp! Unknown_function
BUCKET_ID: AV_R_INVALID_WwanUsbMp! Unknown_function
PRIMARY_PROBLEM_CLASS: AV_R_INVALID_WwanUsbMp! Unknown_function
TARGET_TIME: 2018-02-12T11: 33: 51.000Z
OSBUILD: 16299
ОССЕРВИСУПАК: 15
SERVICEPACK_NUMBER: 0
OS_REVISION: 0
ЛЮКС_МАСКА: 272
PRODUCT_TYPE: 1
OSPLATFORM_TYPE: x86
ИМЯ ОС: Windows 10
ИЗДАНИЕ: Windows 10 WinNt TerminalServer SingleUserTS
OS_LOCALE:
USER_LCID: 0
OSBUILD_TIMESTAMP: 2017-09-28 18:32:28
BUILDDATESTAMP_STR: 170928-1534
BUILDLAB_STR: rs3_release
BUILDOSVER_STR: 10.0.16299.15.x86fre.rs3_release.170928-1534
ANALYSIS_SESSION_ELAPSED_TIME: 162bd
АНАЛИЗ_ИСТОЧНИК: км
FAILURE_ID_HASH_STRING: km: av_r_invalid_wwanusbmp! Unknown_function
FAILURE_ID_HASH: {31e4d053-0758-e43a-06a7-55f69b072cb3}
FAILURE_ID_REPORT_LINK: https: // go.microsoft.com/fwlink/?LinkID=397724&FailureHash=31e4d053-0758-e43a-06a7-55f69b072cb3
Продолжение: MachineOwner
---------
ReadVirtual: 812d1248 неправильно подписать расширенный
Список литературы
Ссылка на код проверки ошибок
Как найти коды остановки и исправить ошибки Windows 10
Когда Windows 10 внезапно вылетает, вы попадаете на синий экран смерти (BSOD) . Известный с любовью экран сбоев содержит некоторую полезную информацию.В частности, код остановки Windows подробно описывает, почему ваша система внезапно перестала работать.
Коды остановки, также известные как проверка ошибок, охватывают все типы ошибок, с которыми сталкивается компьютер Windows.Объем каждого кода остановки различается, но он дает вам отличную отправную точку для исправления любых ошибок Windows 10.
Итак, вот что вам нужно знать о кодах остановки Windows и о том, как можно использовать код остановки для исправления вашего компьютера.
Как работает код остановки?
Когда Windows выходит из строя, она генерирует код остановки, который отображается в BSOD.Код остановки — это шестнадцатеричный код, который начинается с 0x , за которым следует строка из восьми других символов. Каждый код остановки относится к уникальной ошибке Windows и указывает, как исправить ошибку.
Например, ошибка управления памятью Windows содержит код остановки 0x0000001A и относится к критической ошибке в управлении системной памятью.Как только вы узнаете, что ошибка относится к вашей системной памяти и у вас есть конкретный код остановки, вы можете начать поиск решений проблемы.
Для чего нужен стоп-код?
Когда Windows достигает критической ошибки, система выключается.Принудительное отключение предназначено для защиты системы от любого потенциального повреждения, связанного с ошибкой. Таким образом, выданный стоп-код информирует нас о том, где в системе обнаружена ошибка.
Как найти код остановки Windows
Скажем, ваш компьютер выходит из строя и отображается BSOD с кодом остановки.Но вы пропустите код остановки и сообщение об ошибке. Как найти код остановки после перезагрузки компьютера?
Самый простой способ найти код остановки Windows постфактум — это использовать инструмент Nirsoft BlueScreenView.BlueScreenView автоматически загружает все предыдущие минидампы и коды ошибок в вашей системе.
Перейдите на страницу BlueScreenView и загрузите программу.После загрузки установите BlueScreenView. Откройте программу после установки. Оттуда вы можете отсортировать ошибки, найти самый последний BSOD и начать диагностику вашей системы.
BlueScreenView — очень удобный инструмент, но есть альтернативный инструмент Microsoft, известный как WinDbg.Для получения дополнительной информации ознакомьтесь с тем, как устранить ошибки синего экрана с помощью WinDbg.
Как исправить конкретную ошибку кода остановки Windows
Стоп-кодов Windows очень много.На самом деле сотни. Здесь, в MakeUseOf, мы написали о нескольких наиболее распространенных ошибках кода остановки Windows и о том, как их легко исправить. Вот полный список статей MakeUseOf, устраняющих ошибки кода остановки.
Уф, это много распространенных кодов остановки Windows.Кто сказал, что Windows не глючит? Не нам!
Основные исправления ошибок кода остановки
Ошибки кода остановки Windows предупреждают пользователя об ошибке.Хотя для некоторых кодов остановки требуется конкретное исправление (ознакомьтесь с приведенным выше списком исправлений ошибок кода остановки Windows), есть несколько основных приемов устранения неполадок Windows, которые вы можете попробовать.
1.Перезагрузите компьютер
Первое исправление — самое простое и очевидное: перезагрузка компьютера.Перезагрузка компьютера решает огромное количество проблем, и есть причина, по которой «выключить и снова включить» — это распространенная шутка (но первое исправление) в мире ИТ.
2.Запустите SFC и CHKDSK
SFC и CHKDSK — это системные утилиты Windows, которые можно использовать для исправления поврежденной файловой системы.Иногда файлы Windows повреждаются и вызывают ошибки в вашей системе. Эти инструменты сканируют вашу систему и попутно восстанавливают поврежденные файлы.
Перед запуском команды SFC необходимо убедиться, что она работает правильно.Для этого мы используем инструмент обслуживания образов развертывания и управления ими или DISM . Как и SFC, DISM — это интегрированная утилита Windows с широким набором функций. В этом случае команда DISM Restorehealth гарантирует, что наше следующее исправление будет работать правильно.
Вот как вы используете DISM и SFC:
- Введите Командная строка (администратор) в строке поиска меню «Пуск», затем щелкните правой кнопкой мыши и выберите Запуск от имени администратора , чтобы открыть командную строку с повышенными привилегиями.
- Введите следующую команду и нажмите Enter: DISM / online / cleanup-image / restorehealth .
- Дождитесь завершения команды. Этот процесс может занять до 20 минут, в зависимости от состояния вашей системы. Иногда кажется, что процесс застревает, но дождитесь его завершения.
- Когда процесс завершится, введите sfc / scannow и нажмите Enter.
Затем запустите CHKDSK.В отличие от SFC, CHKDSK сканирует весь ваш диск на наличие ошибок, тогда как SFC сканирует только файлы Windows. Как и SFC, запустите сканирование CHKDSK из командной строки, чтобы исправить вашу машину.
- Введите командную строку в строке поиска меню «Пуск», затем щелкните правой кнопкой мыши наиболее подходящий вариант и выберите Запуск от имени администратора .(Также можно нажать клавишу Windows + X , затем выбрать в меню Командная строка (администратор) .)
- Затем введите chkdsk / r и нажмите Enter. Команда просканирует вашу систему на наличие ошибок и исправит любые проблемы в процессе.
После завершения SFC и CHKDSK, исправляя все поврежденные файлы, перезагрузите систему. Затем попытайтесь получить доступ к файлам с ограниченным доступом.
3. Обновление Windows 10
Всегда есть шанс, что Центр обновления Windows может решить ваши проблемы с BSOD.Если есть известная проблема с Windows, Microsoft выпустит исправление через Центр обновления Windows, устраняя проблему. Центр обновления Windows также предоставляет исправления и патчи для других важных вещей, таких как безопасность или устаревшие файлы.
Нажмите Клавиша Windows + I , чтобы открыть панель настроек.Теперь перейдите в Центр обновления и безопасности , затем проверьте Центр обновления Windows на наличие ожидающих обновлений. Если есть обновление, сохраните все важные файлы, затем нажмите Перезагрузить сейчас . Ваша система перезагрузится во время процесса.
Как найти и исправить ошибки кода остановки Windows
Синий экран смерти никогда не бывает счастливым моментом для любого пользователя Windows.Теперь вы знаете, как использовать код остановки для выявления и устранения любой проблемы, и вы не найдете их такими раздражающими. Я имею в виду, они все еще раздражают, но, по крайней мере, вы знаете, как двигаться вперед и исправить следующую ошибку Windows Blue Screen.
11 советов, которые помогут вам исправить ошибку синего экрана в Windows 10 Что такое синий экран в Windows? Как исправить ошибки синего экрана? Вот несколько исправлений этой распространенной проблемы Windows.
Читать дальше
Об авторе Гэвин Филлипс
(Опубликовано 820 статей) Гэвин — младший редактор для Windows and Technology Explained, постоянный участник Really Useful Podcast и редактор дочернего сайта MakeUseOf, посвященного криптографии, Blocks Decoded.У него есть степень бакалавра (с отличием) в области современного письма с использованием методов цифрового искусства, разграбленных на холмах Девона, а также более десяти лет профессионального писательского опыта. Он любит много пить чая, настольные игры и футбол.
Более
От Гэвина Филлипса Подпишитесь на нашу рассылку новостей
Подпишитесь на нашу рассылку технических советов, обзоров, бесплатных электронных книг и эксклюзивных предложений!
Еще один шаг…!
Пожалуйста, подтвердите свой адрес электронной почты в электронном письме, которое мы вам только что отправили.
Как устранить и исправить ошибки синего экрана в Windows 10
В Windows 10 синий экран смерти (BSoD), также известный как «синий экран», «ошибка остановки» или «сбой системы», всегда будет происходить после возникновения критической ошибки, которую система не может обработать. и разрешается автоматически.
Обычно ошибка синего экрана появляется в процессе обновления Windows 10, при запуске или случайным образом при активном использовании ноутбука или настольного компьютера.Больше всего расстраивает то, что вы увидите только сплошной синий фон и грустное лицо персонажа без достаточно ценной информации, чтобы определить настоящую причину проблемы.
На экране появится подсказка, например: «На вашем компьютере возникла проблема, и его нужно перезагрузить. Мы просто собираем некоторую информацию об ошибке, а затем перезапустим». Или общие коды ошибок остановки (например, VIDEO_TDR_TIMEOUT_DETECTED, PAGE_FAULT_IN_NONPAGE_AREA, CRITICAL_PROCESS_DIED, SYSTEM_SERVICE_EXCEPTION, DPC_WATCHDOG_VIOLATION или IRQL_NOT_LESS_OR_EQUAL).Или шестнадцатеричные коды (например, 0x000000D1, 0x0000000A или 0x0000007B), но для большинства пользователей они просто иероглифы.
VPN-предложения: пожизненная лицензия за 16 долларов, ежемесячные планы за 1 доллар и более
Хотя стоп-ошибки не имеют прямого ответа, поскольку многие факторы могут играть роль, это почти всегда проблема с качеством или обновлением функций для Windows 10, недавно установленным драйвером, несовместимым приложением или проблемой, связанной с оборудованием.
В этом руководстве по Windows 10 мы проведем вас через несколько шагов по устранению неполадок, чтобы устранить ошибку синего экрана на вашем компьютере.
Как исправить ошибку синего экрана при обновлении Windows 10
При обновлении до новой версии Windows 10 вы можете увидеть ошибки синего экрана, которые могут возникать по многим причинам. Это могло быть результатом проблемы совместимости со старой программой или программным обеспечением безопасности. Или это может быть из-за поврежденных файлов в текущей установке или поврежденного установочного носителя — и это лишь некоторые из них.
Обычно при возникновении ошибки программа установки без причины возвращает изменения к предыдущей установке.
В случае, если вы столкнулись с ошибками во время установки Windows 10, удаление второстепенных приложений, удаление поврежденных загрузок, отключение второстепенных периферийных устройств или даже выполнение чистой установки ОС может решить проблему.
Удалить несовместимое приложение
Чтобы удалить приложение, которое может конфликтовать с установкой Windows 10, выполните следующие действия:
- Открыть Настройки .
- Нажмите Приложения .
- Нажмите Приложения и функции .
Выберите приложение, которое может вызывать проблемы, и нажмите кнопку Удалить .
Источник: Windows Central Нажмите кнопку Удалить еще раз.
Краткое примечание: Если вы удаляете устаревшее настольное приложение, возможно, вам придется продолжить работу, следуя инструкциям на экране.
После того, как вы выполните эти шаги, вам может потребоваться повторить шаги для удаления дополнительных приложений, а затем вы можете попробовать выполнить обновление еще раз.После обновления вы можете снова переустановить приложения.
Повторно загрузить установочные файлы
Иногда, если вы используете Центр обновления Windows для обновления системы, вы можете увидеть синий экран смерти, если один или несколько установочных файлов были повреждены в процессе загрузки. В этом случае вы можете использовать приложение «Настройки», чтобы очистить предыдущие файлы, что позволит Центру обновления Windows повторно загрузить файлы.
Чтобы разрешить Центру обновления Windows повторно загрузить файлы обновления, выполните следующие действия:
- Открыть Настройки .
- Нажмите Система .
- Нажмите Хранилище .
В разделе локального диска щелкните элемент Временные файлы .
Источник: Windows Central - Очистить предварительно выбранные параметры.
Отметьте опцию Временные установочные файлы Windows .
Источник: Windows Central - Нажмите кнопку Удалить файлы .
После выполнения этих шагов откройте настройки Центра обновления Windows и попробуйте выполнить обновление еще раз.
Если вы продолжите решать ту же проблему, вам следует рассмотреть возможность использования служебной программы Update Assistant для выполнения обновления на месте. Или, если утилита не работает, вы также можете попробовать использовать Media Creation Tool, чтобы создать установочный носитель для установки новой версии.
Анализировать проблему обновления
Кроме того, вы также можете использовать инструмент SetupDiag для устранения ошибок синего экрана. SetupDiag — это инструмент, который Microsoft предоставляет в качестве дополнительной загрузки для диагностики и определения того, почему обновление или обновление не удалось применить. Это ценная информация, которая может помочь вам решить проблему с проверкой ошибок.
Чтобы использовать SetupDiag после сбоя обновления Windows 10 с синим экраном, выполните следующие действия:
- Открыть страницу загрузки SetupDiag .
Нажмите кнопку Download SetupDiag .
Источник: Windows Central - Выберите папку для сохранения файла.
- Нажмите кнопку Сохранить .
- Открыть Проводник .
- Перейдите в папку, в которую вы загрузили файл.
Щелкните правой кнопкой мыши «SetupDiag.exe» и выберите Запуск от имени администратора .
Источник: Windows Central - Щелкните правой кнопкой мыши файл SetupDiagResults.log и выберите параметр Открыть .
После выполнения этих шагов текстовый редактор по умолчанию откроет файл журнала с результатами диагностики на основе известных правил, установленных Microsoft.
Если была обнаружена ошибка, в журналах будет подробно представлена информация, чтобы определить, почему устройство отображало синий экран во время обновления, и, если это известная проблема, вы также получите инструкции по ее устранению.
Иногда вы не получаете никаких рекомендаций. В этом случае перейдите по ссылке (если применимо), доступной в файле журнала, или используйте код ошибки или любую значимую информацию для исследования проблемы в Интернете. (Используйте это руководство для получения более подробных инструкций.)
Отключить второстепенные периферийные устройства
Сбой системы также может произойти в результате проблемы, связанной с оборудованием. Поэтому всегда рекомендуется отключать все второстепенные периферийные устройства, включая внешние жесткие диски, принтеры, дополнительные мониторы, телефоны и другие устройства USB или Bluetooth, прежде чем продолжить установку Windows 10, чтобы свести к минимуму ошибки.
Для процесса обновления требуются только клавиатура, мышь, монитор и подключение к Интернету.
После установки вы можете повторно подключить периферийные устройства. Если проблема не исчезнет, это может быть проблема совместимости. Обычно вы можете быстро решить эту проблему, загрузив и установив более новую версию драйвера с веб-сайта поддержки производителя для затронутого устройства.
Если на устройстве используется последняя версия драйвера, а проблема не устранена, это может быть проблема совместимости с новой версией Windows 10 или вам может потребоваться заменить оборудование.
Вы всегда можете посетить веб-сайт панели мониторинга работоспособности Microsoft, чтобы проверить, знает ли компания о каких-либо проблемах, вызванных конкретной версией Windows 10.
Выполнить чистую установку
Вместо обновления текущей установки всегда лучше все стереть и начать с нуля с чистой установки. Этот процесс не только позволит избежать многих ошибок типа «синий экран смерти», но также может помочь повысить производительность системы и решить другие проблемы.
Если вы выбрали вариант чистой установки, сначала вы хотите убедиться, что устройство может загружаться с USB. Это означает, что вам может потребоваться изменить порядок загрузки внутри встроенного программного обеспечения Unified Extensible Firmware Interface (UEFI) или Basic Input / Output System (BIOS), чтобы настроить правильный порядок загрузки.
Обычно процесс доступа к настройкам прошивки материнской платы требует нажатия одной из функциональных клавиш (F1, F2, F3, F10 или F12), ESC или клавиши Delete, как только устройство запускается.Однако эти настройки всегда различаются в зависимости от производителя и даже от модели устройства. Если вы не уверены, лучше всего посетить веб-сайт поддержки производителя вашего устройства для получения более подробной информации.
Находясь в интерфейсе прошивки, откройте страницу «Загрузка», установите порядок загрузки для запуска USB и сохраните новые изменения. После настройки порядка загрузки вам необходимо создать загрузочный установочный носитель, подключить флэш-накопитель USB к устройству, а затем продолжить действия, описанные ниже.
Чтобы выполнить чистую установку Windows 10, выполните следующие действия:
Предупреждение: Это дружеское напоминание о том, что вы будете вносить изменения в текущую настройку, что может вызвать проблемы и даже потерю данных, если вы сделаете это неправильно.Перед продолжением рекомендуется сделать временную полную резервную копию.
- Загрузите компьютер с установочным носителем Windows 10.
В «Установка Windows» нажмите кнопку Далее .
Источник: Windows Central Нажмите кнопку Установить сейчас .
Источник: Windows Central Нажмите У меня нет ключа продукта , чтобы продолжить (при условии, что ваш компьютер уже был правильно активирован).
Источник: Windows Central Выберите выпуск Windows 10 (если применимо).
Источник: Windows Central Краткое примечание: Этот выбор должен соответствовать выпуску, который активирует лицензия. В противном случае ключ продукта не будет работать.
- Нажмите кнопку Далее .
- Отметьте опцию Я принимаю условия лицензии , чтобы продолжить.
- Нажмите кнопку Далее .
Щелкните опцию Custom: Install Windows only (Advanced) option.
Источник: Windows Central Выберите раздел с текущей установкой Windows (обычно «Диск 0») и нажмите кнопку Удалить , чтобы удалить раздел с жесткого диска.
Источник: Windows Central Подсказка: Если у вас есть несколько разделов на основном жестком диске (Диск 0), выберите и удалите каждый из них.Программа установки автоматически воссоздает необходимые разделы в процессе установки. Для переустановки Windows 10 не нужно удалять разделы на дополнительных дисках.
- Выберите пустой диск с меткой Диск 0 Незанятое пространство .
- Нажмите кнопку Далее .
После того, как вы выполните эти шаги, программа установки начнет установку Windows 10, что позволит избежать многих ошибок типа «синий экран». После установки вам нужно будет продолжить работу вне коробки (OOBE), чтобы завершить настройку устройства, создав новую учетную запись и выбрав предпочтительные параметры.Вы можете использовать это руководство для полной установки Windows 10.
. Как исправить ошибку синего экрана без доступа к рабочему столу в Windows 10
Иногда у вас может быть возможность выполнить холодную перезагрузку, чтобы продолжить использование компьютера после проверки на наличие ошибок, но в других случаях вы даже не сможете получить доступ к рабочему столу для устранения проблемы.
Если вы застряли с синим экраном смерти, который не позволяет вам получить доступ к рабочему столу, вы можете использовать некоторые расширенные функции в Windows 10, такие как восстановление системы, безопасный режим или расширенная среда запуска для решения проблема.
Прежде чем мы углубимся в эти шаги по устранению неполадок, если ошибка возникает сразу после добавления нового оборудования, отключите его, чтобы определить, является ли это новое устройство причиной проблемы.
Устранение BSoD с помощью восстановления системы
Точка восстановления системы — это устаревшая функция, которая позволяет отменить системные изменения, не затрагивая файлы, и вернуть устройство в предыдущий момент времени, когда Windows 10 работала правильно.
Единственное предостережение относительно этой функции заключается в том, что вы должны включить ее вручную, прежде чем вы сможете ее использовать.Если восстановление системы было ранее включено и настроено, вы можете использовать точку восстановления, чтобы исправить ошибку остановки.
В Windows 10 есть как минимум два способа получить доступ к восстановлению системы через расширенный запуск, в том числе через меню загрузочного зелья или установочный USB-носитель. (Выберите один из вариантов ниже и продолжайте шаги.)
Расширенный доступ при запуске из загрузки
Чтобы запустить дополнительные параметры запуска и получить доступ к функции восстановления системы, выполните следующие действия:
- Запустите компьютер.
Как только на экране появится логотип Windows, нажмите и удерживайте кнопку power , чтобы прервать последовательность загрузки.
Источник: Windows Central - Повторите шагов № 1 и 2 еще два раза.
После третьего прерывания Windows 10 должна открыть среду Advanced startup , а затем вы можете продолжить, выполнив следующие действия, чтобы получить доступ к восстановлению системы.
Расширенный доступ к запуску с USB-порта
Вы также можете использовать установочный носитель Windows 10, чтобы открыть расширенный запуск, выполнив следующие действия:
Запустите компьютер с USB-носителя.
Подсказка: Если ваше устройство запускается не с USB, вам необходимо изменить настройки BIOS вашей системы, чтобы убедиться, что оно может загружаться с USB. Обычно вы можете получить доступ к BIOS, включив свое устройство и нажав одну из функций, клавишу Delete или ESC, но не забудьте проверить веб-сайт поддержки вашего производителя для получения более подробной информации.
- Нажмите кнопку Далее .
Нажмите Восстановить компьютер вариант в нижнем левом углу.
Источник: Windows Central
После того, как вы выполните эти шаги, продолжайте следовать инструкциям точки восстановления, приведенным ниже.
Выберите точку восстановления, чтобы исправить ошибку
Чтобы использовать точку восстановления для устранения проблем с синим экраном, выполните следующие действия:
Щелкните опцию Advanced Startup .
Краткое примечание: Если вы получаете доступ к расширенному запуску с USB-носителя, вместо этого вы увидите опцию Устранение неполадок (см. , шаг №2 ).
Щелкните опцию Устранение неполадок .
Источник: Windows Central Нажмите кнопку Дополнительные параметры . (Этот шаг не является частью процесса при использовании USB-носителя.)
Источник: Windows Central Щелкните опцию Восстановление системы .
Источник: Windows Central - Выберите свою учетную запись.
- Подтвердите пароль своей учетной записи.
- Нажмите кнопку Продолжить .
- Нажмите кнопку Далее .
Выберите самую последнюю точку восстановления, чтобы устранить ошибку синего экрана.
Источник: Windows Central - Нажмите кнопку Сканировать на наличие уязвимых программ , чтобы определить приложения, на которые может повлиять точка восстановления.
- Нажмите кнопку Закрыть .
- Нажмите кнопку Далее .
Нажмите кнопку Готово .
Источник: Windows Central
После того, как вы выполните эти шаги, функция отменит обновления, драйверы, приложения и системные изменения, сделанные после создания точки восстановления, надеясь исправить сбои системы, с которыми вы столкнулись.
Разрешить BSoD в безопасном режиме
Windows 10 также предоставляет «безопасный режим», который представляет собой среду, в которой запускаются только основные драйверы и функции, достаточные для доступа к рабочему столу для устранения неполадок и решения практически любых проблем, включая сбои системы.
Вы можете войти в безопасный режим с помощью расширенного меню запуска во время загрузки или с установочного носителя Windows 10. (Выберите один из вариантов ниже и продолжайте шаги, указанные ниже.)
Расширенный доступ при запуске из загрузки
Чтобы запустить расширенные параметры запуска и получить доступ к безопасному режиму, выполните следующие действия:
- Запустите компьютер.
Как только на экране появится логотип Windows, нажмите и удерживайте кнопку power , чтобы прервать последовательность загрузки.
Источник: Windows Central - Повторите шагов № 1 и 2 еще два раза.
После третьего прерывания Windows 10 должна открыть меню Расширенный запуск , а затем вы можете продолжить, выполнив следующие действия, чтобы получить доступ к безопасному режиму.
Расширенный доступ к запуску с USB-порта
Вы также можете использовать установочный USB-носитель, чтобы войти в расширенное меню запуска и включить безопасный режим, выполнив следующие действия:
- Запустите компьютер с установочного USB-носителя.
- Нажмите кнопку Далее .
Щелкните параметр Восстановить компьютер в нижнем левом углу.
Источник: Windows Central
Выполнив эти шаги, перейдите к инструкциям в безопасном режиме ниже.
Используйте безопасный режим, чтобы исправить ошибку
Чтобы получить доступ к безопасному режиму для устранения неполадок и исправления ошибок синего экрана в Windows 10, выполните следующие действия:
Щелкните опцию Advanced Startup .
Краткое примечание: Если вы получаете доступ к расширенному запуску с USB-носителя, вместо этого вы увидите опцию Устранение неполадок (см. , шаг № 2 ).
Щелкните опцию Устранение неполадок .
Источник: Windows Central Нажмите Дополнительные параметры . (Этот шаг не является частью процесса при использовании USB-носителя.)
Источник: Windows Central Щелкните параметр Startup Settings .
Источник: Windows Central Нажмите кнопку Перезапустить .
Источник: Windows Central После перезагрузки компьютера нажмите клавишу F4 (или 4 ), чтобы выбрать параметр Включить безопасный режим .
Источник: Windows Central
В безопасном режиме, в зависимости от причины, вызывающей сбой системы, следующие шаги помогут вам удалить обновления Windows 10 и драйверы устройств.
Удалить глючные обновления системы
Чтобы удалить обновление Windows 10, вызывающее синий экран, выполните следующие действия:
- Открыть панель управления .
Щелкните опцию Удалить программу .
Источник: Windows Central Щелкните параметр Просмотреть установленные обновления на левой панели.
Источник: Windows Central - Выберите самое последнее обновление (см. Столбец «Установлено»).
Нажмите кнопку Удалить .
Источник: Windows Central
После выполнения этих шагов перезагрузите компьютер, чтобы завершить задачу и убедиться, что ошибка больше не возникает.
Удалить ошибочные драйверы устройств
Чтобы удалить несовместимый драйвер в безопасном режиме, выполните следующие действия:
- Открыть Начать .
- Найдите Диспетчер устройств и выберите верхний результат, чтобы открыть консоль.
- Разверните ветку, указав устройство, вызывающее проблему.
Щелкните устройство правой кнопкой мыши и выберите параметр Удалить устройство .
Источник: Windows Central - Нажмите кнопку ОК .
После выполнения этих шагов перезагрузите устройство и определите, устранена ли проверка ошибок.
Если после удаления обновления компьютер больше не отображает сообщение BSoB, вы можете заблокировать автоматическую переустановку того же обновления или драйвера до тех пор, пока не станет доступно новое обновление с постоянным исправлением.
Устранение неполадок при проверке ошибок с помощью средства просмотра событий
Если вы не смогли увидеть код ошибки во время синего экрана или хотите узнать более подробную информацию о проблеме, средство просмотра событий записывает каждый аппаратный сбой, сбой драйвера, сбои приложений и многое другое, что может помочь вам диагностировать неисправность. проблема.
Чтобы устранить неполадки синих экранов с помощью средства просмотра событий, выполните следующие действия:
- Открыть Начать .
- Найдите Event Viewer и щелкните верхний результат, чтобы открыть консоль.
- Разверните группу Журналы Windows .
Щелкните правой кнопкой мыши категорию «Система» и выберите параметр Фильтровать текущий журнал .
Источник: Windows Central - Щелкните вкладку Фильтр .
- Используйте раскрывающееся меню Logged и выберите временной диапазон, когда произошел BSoD. Например, Последние 12 часов .
В разделе «Уровень события» проверьте параметры Критическая и Ошибка .
Источник: Windows Central - Нажмите кнопку ОК .
Дважды щелкните, чтобы открыть каждый журнал, чтобы узнать больше о проблеме.
Источник: Windows Central Получить подробную информацию о журнале событий.
Источник: Windows Central Подсказка: Когда появляется синий экран, система создает файл дампа памяти и автоматически перезагружает устройство.Это означает, что если у вас есть список с множеством ошибок, потому что компьютер перезагрузился сразу после проверки ошибок, то ошибка, вызвавшая проблему, скорее всего, возникла после критического события Kernel-Power.
В журнале событий вкладка «Общие» содержит краткое техническое описание ошибки, которая может дать вам подсказку о проблеме синего экрана.
Для этого руководства я принудительно проверил ошибку, используя эти инструкции, поэтому событие отмечает, что источником проблемы была «проверка ошибок», которая вызвала неожиданную перезагрузку компьютера.Однако не всегда легко определить источник проблемы. Если вы не можете определить причину на основе информации о событии, скопируйте описание, источник и идентификатор события и используйте его для поиска в Интернете возможного решения.
Разрешить BSoD с расширенным запуском
Windows 10 также поставляется с опцией, позволяющей удалять проблемные обновления прямо из расширенного меню запуска.
Выберите один из вариантов, чтобы получить доступ к расширенному запуску, и продолжите выполнение инструкций по удалению обновлений качества или функций, вызывающих синий экран смерти.
Расширенный доступ при запуске из загрузки
Чтобы получить доступ к расширенному запуску с параметром загрузки, выполните следующие действия:
- Запустите компьютер.
Как только на экране появится логотип Windows, нажмите и удерживайте кнопку power , чтобы прервать последовательность загрузки.
Источник: Windows Central - Повторите шагов № 1 и 2 еще два раза.
После третьего прерывания Windows 10 должна открыть среду Advanced startup , а затем вы можете продолжить выполнение следующих шагов для загрузки в безопасном режиме.
Расширенный доступ к запуску с USB-порта
Чтобы получить доступ к расширенному запуску с установочного USB-носителя, выполните следующие действия:
- Запустите компьютер с USB-носителя.
- Нажмите кнопку Далее .
Щелкните параметр Восстановить компьютер в нижнем левом углу.
Источник: Windows Central
Выполнив эти шаги, перейдите к приведенным ниже инструкциям в безопасном режиме Windows 10.
Удалить качественные обновления или обновления функций
Чтобы удалить последнее качественное обновление или обновление функций, вызывающее синие экраны в Windows 10, выполните следующие действия:
Щелкните опцию Advanced Startup .
Краткое примечание: Если вы получаете доступ к расширенному запуску с USB-носителя, вместо этого вы увидите опцию Устранение неполадок (см. , шаг № 2 ).
Щелкните опцию Устранение неполадок .
Источник: Windows Central Нажмите Дополнительные параметры . (Этот шаг не является частью процесса при использовании USB-носителя.)
Источник: Windows Central Щелкните параметр Удалить обновления .
Источник: Windows Central Нажмите Удалить последнее качественное обновление , чтобы удалить последнее ежемесячное обновление. Или выберите опцию Удалить последнее обновление компонентов , чтобы вернуться к предыдущей версии.
Источник: Windows Central Подсказка: Если вы выберете опцию Удалить последнее обновление компонентов , вы можете продолжить с тех же шагов, чтобы удалить последнее обновление Windows 10 (если с момента установки прошло менее десяти дней).
- Выберите свою учетную запись, чтобы продолжить.
- Подтвердите пароль своей учетной записи.
- Нажмите кнопку Продолжить .
Нажмите кнопку Удалить качественное обновление .
Источник: Windows Central - Нажмите кнопку Готово .
- Щелкните опцию Продолжить .
После того, как вы выполните эти шаги, Windows 10 удалит последнее качественное обновление или обновление функций, устраняя проблему «Синий экран смерти».
Как исправить ошибку синего экрана при доступе к рабочему столу в Windows 10
Когда появляется случайное сообщение «Синий экран смерти», а у вас все еще есть доступ к рабочему столу, проблема, скорее всего, связана с драйвером или отсутствием критического обновления.Это также может быть проблема с приложением, которое вы недавно установили, или с конкретным драйвером или обновлением системы.
Обновление Windows 10 и драйверов
Если у вас есть доступ к рабочему столу, установка последних обновлений для Windows 10 и драйверов может помочь остановить ошибку «Синий экран смерти».
Обновление системы
Windows 10 периодически загружает и устанавливает обновления, но иногда вам все равно может потребоваться проверить наличие обновлений вручную.
Чтобы установить последние обновления в Windows 10, выполните следующие действия:
- Открыть Настройки .
- Нажмите Обновление и безопасность .
- Щелкните Центр обновления Windows .
Нажмите кнопку Проверить обновления .
Источник: Windows Central
Если доступно обновление, но оно не загружается, попробуйте загрузить и установить недостающее качественное обновление вручную.
Обновление драйвера
Если проблема связана с устаревшим драйвером, вам необходимо обновить устройство до более новой версии.
Чтобы установить более новую версию драйвера, выполните следующие действия:
- Открыть Настройки .
- Нажмите Обновление и безопасность .
- Щелкните Центр обновления Windows .
- Нажмите кнопку Проверить обновления (если применимо).
Щелкните опцию Просмотреть дополнительные обновления .
Источник: Windows Central Подсказка: Если опция недоступна, значит, в Центре обновления Windows нет новых драйверов или других дополнительных обновлений для конфигурации вашей системы.
- Щелкните вкладку Обновления драйверов .
Выберите обновление драйвера.
Источник: Windows Central - Нажмите кнопку Загрузить и установить .
После того, как вы выполните эти шаги, более новый драйвер должен решить проблему. Если обновления не были доступны, вам может потребоваться посетить веб-сайт поддержки производителя вашего устройства, чтобы загрузить и установить более новый драйвер, следуя их инструкциям. В случае, если на веб-сайте поддержки нет более нового обновления, вы также можете попробовать бета-версию драйвера, поскольку она может содержать исправление, которое компания планирует выпустить в следующем выпуске.
Удалить проблемные обновления, драйверы, приложения
Производители программного и аппаратного обеспечения также могут выпускать обновления с ошибками, которые могут вызывать такие проблемы, как BSoD.
Удалить обновления системы
Чтобы удалить обновление системы с ошибками, когда у вас все еще есть доступ к среде рабочего стола, выполните следующие действия, чтобы удалить его:
- Открыть Настройки .
- Нажмите Обновление и безопасность .
Щелкните опцию Просмотреть историю обновлений .
Источник: Windows Central Щелкните параметр Удалить обновления .
Источник: Windows Central Выберите самое последнее обновление (см. Столбец «Установлено»).
Источник: Windows Central - Нажмите кнопку Удалить .
После выполнения этих шагов проблемное обновление будет удалено, исправив ошибку «Синий экран смерти».Вы также можете использовать эти шаги, чтобы предотвратить повторную установку того же обновления в настройках Центра обновления Windows.
Удалить драйвер устройства
Чтобы удалить драйвер с ошибками в Windows 10, выполните следующие действия:
- Открыть Начать .
- Найдите Диспетчер устройств и щелкните верхний результат, чтобы открыть консоль.
Щелкните устройство правой кнопкой мыши и выберите параметр Удалить устройство .
Источник: Windows Central - Нажмите кнопку ОК .
После выполнения этих шагов вы больше не должны видеть ошибку проверки на компьютере.
Драйвер устройства отката
Иногда также можно откатить предыдущую версию драйвера, чтобы решить проблему, пока другое обновление не заменит ошибочное обновление.
Чтобы вернуться к предыдущей версии драйвера в Windows 10, выполните следующие действия:
- Открыть Начать .
- Найдите Диспетчер устройств и щелкните верхний результат, чтобы открыть консоль.
- Разверните категорию устройства с проблемой.
Щелкните устройство правой кнопкой мыши и выберите параметр Свойства .
Источник: Windows Central - Щелкните вкладку Драйвер .
Нажмите кнопку Откат драйвера (при наличии).
Источник: Windows Central Подсказка: Если опция недоступна, значит в системе нет резервной копии предыдущего драйвера.
- Выберите один из доступных вариантов ответа на вопрос.
- Нажмите кнопку Да .
После того, как вы выполните эти шаги, более старая версия драйвера будет управлять устройством, надеясь исправить сбои системы.
Отключить драйвер устройства
Если возможность отката драйвера недоступна, вы также можете отключить устройство, чтобы предотвратить его взаимодействие с системой, чтобы уменьшить ошибку синего экрана, до тех пор, пока не станет доступно новое обновление для окончательного решения проблемы.
Чтобы отключить устройство в Windows 10, выполните следующие действия:
- Открыть Начать .
- Найдите Диспетчер устройств и щелкните верхний результат, чтобы открыть консоль.
- Разверните категорию устройства с проблемой.
Щелкните устройство правой кнопкой мыши и выберите параметр Отключить устройство .
Источник: Windows Central - Нажмите кнопку Да .
После того, как вы выполните эти шаги, у вас больше не должно быть сбоев системы.
Удалить конфликтующие приложения
Если у вас есть приложение, у которого возникают проблемы с совместимостью с текущими настройками, то синий экран смерти, вероятно, будет появляться в случайное время или каждый раз, когда вы запускаете приложение.
Обычно ее можно решить, загрузив и установив новую версию приложения с веб-сайта поддержки программного обеспечения. Если обновление недоступно, рекомендуется удалить эту программу, чтобы уменьшить проблему, до тех пор, пока не будет получено постоянное решение от разработчика приложения или через Центр обновления Windows.
Чтобы удалить проблемное приложение в Windows 10, выполните следующие действия:
- Открыть Настройки .
- Нажмите Приложения .
- Нажмите Приложения и функции .
Выберите приложение, которое может вызывать проблемы, и нажмите кнопку Удалить .
Источник: Windows Central Нажмите кнопку Удалить еще раз.
Краткое примечание: Если вы удаляете устаревшее настольное приложение, возможно, вам придется продолжить работу, следуя инструкциям на экране.
После выполнения этих шагов коды ошибок синего экрана на вашем компьютере больше не будут появляться.
Отключить второстепенные периферийные устройства
В Windows 10 вы также можете увидеть сообщение «Синий экран смерти» после подключения нового оборудования (например, видеокарты или USB-устройства). Когда это происходит, вероятно, что оборудование несовместимо, сломано или система пытается установить неправильный драйвер.
Если это проблема совместимости, возможно, вам придется обратиться к производителю за поддержкой или подобрать совместимую замену.
В случае, если система продолжает применять неправильный драйвер, используйте предыдущие шаги, чтобы удалить драйвер и установить правильный драйвер вручную, следуя инструкциям производителя.
Запустите инструменты DISM и SFC
При работе с ошибкой синего экрана вы также можете использовать средство проверки системных файлов (SFC) в сочетании со средством обслуживания и управления развертыванием (DISM) для восстановления поврежденных системных файлов и решения проблемы.
Восстановление файлов образа с помощью DISM
Чтобы восстановить локально доступный образ с помощью DISM, выполните следующие действия:
- Открыть Начать .
- Найдите командную строку , щелкните правой кнопкой мыши верхний результат и выберите параметр Запуск от имени администратора .
Введите следующую команду для восстановления образа Windows 10 и нажмите Введите :
DISM / Интернет / Очистить образ / RestoreHealth
Источник: Windows Central
После выполнения этих шагов инструмент загрузит и заменит все поврежденные файлы в локальном образе Windows 10.
Исправьте ошибку синего экрана с помощью SFC
Чтобы использовать командный инструмент SFC для восстановления установки с помощью локального образа, выполните следующие действия:
- Открыть Начать .
- Найдите командную строку , щелкните правой кнопкой мыши верхний результат и выберите параметр Запуск от имени администратора .
Введите следующую команду, чтобы восстановить установку Windows 10, и нажмите Введите :
SFC / сканнов
Источник: Windows Central Подсказка: При обнаружении ошибок можно выполнить команду несколько раз, чтобы убедиться, что все исправлено правильно.
После того, как вы выполните эти шаги, SFC восстановит все системные файлы, используя локальные файлы изображений, чтобы устранить проблему с синим экраном.
Вы также можете обратиться к этому руководству, чтобы узнать больше об использовании инструмента DISM и SFC в Windows 10.
Устранение неполадок при проверке ошибок с помощью средства просмотра событий
Если у вас есть доступ к рабочему столу, вы также можете использовать средство просмотра событий, чтобы помочь вам определить причину проблемы и найти решение.
Чтобы проверить журналы событий на наличие подсказок о синем экране, выполните следующие действия:
- Открыть Начать .
- Найдите Event Viewer и щелкните верхний результат, чтобы открыть консоль.
- Разверните группу Журналы Windows .
Щелкните правой кнопкой мыши категорию «Система» и выберите параметр Фильтровать текущий журнал .
Источник: Windows Central - Щелкните вкладку Фильтр .
- Используйте раскрывающееся меню Logged и выберите временной диапазон, когда произошел BSoD. Например, Последние 12 часов .
В разделе «Уровень события» проверьте параметры Критическая и Ошибка .
Источник: Windows Central - Нажмите кнопку ОК .
Дважды щелкните, чтобы открыть каждый журнал, чтобы узнать больше о проблеме.
Источник: Windows Central Получить подробную информацию о журнале событий.
Источник: Windows Central
В журнале событий вкладка «Общие» содержит краткое техническое описание ошибки, которая может дать вам подсказку о проблеме синего экрана.Если вы не можете определить причину на основе этой информации, скопируйте описание, источник и идентификатор события и используйте его для поиска возможного решения в Интернете.
Когда вы видите ошибку синего экрана, это всегда признак того, что часть программного или аппаратного обеспечения работает некорректно. Хотя существует множество способов устранения неполадок, которые вы можете использовать, вам все равно может потребоваться помощь для решения проблемы. Если вы выполнили все наши рекомендации и проблема не исчезла, вы можете обратиться к форумам Windows Central или официальным форумам Microsoft.В настоящее время также рекомендуется обратиться за помощью к производителю устройства.
Наряду с синим экраном смерти вы также можете столкнуться с проблемой черного экрана, которая обычно возникает из-за проблем с графическим драйвером, проблем с подключением или чего-то в процессе установки. Если у вас есть проблемы с мерцанием экрана, скорее всего, проблема связана с приложением или видеодрайвером.
Дополнительные ресурсы по Windows 10
Дополнительные полезные статьи, статьи и ответы на распространенные вопросы о Windows 10 см. На следующих ресурсах:
Мы можем получать комиссию за покупки, используя наши ссылки.Учить больше.
Давай сейчас Surface Duo от Microsoft не «проваливается»
На этой неделе Microsoft объявила о расширении доступности Surface Duo на девять новых коммерческих рынков. Хотя Surface Duo, несомненно, находится в стадии разработки, это не является признаком катастрофы. Это также не означает, что Surface Duo продается тоннами. Вместо этого причина расширения намного более очевидна.
N7 Обзор: NZXT выпустила свою первую материнскую плату AMD, и она великолепна
NZXT выпустила свою первую материнскую плату на чипсете AMD.N7 B550 поддерживает новейшие процессоры AMD Ryzen, и в этой платформе есть что полюбить. Чтобы выделить N7 B550, NZXT внесла заметные изменения в компоновку материнской платы, чтобы упростить создание чистой сборки ПК.
Список кодов ошибок синего экрана (коды остановки)
Код остановки Причина синего экрана 0x00000001 Этот BSOD означает несоответствие в индексе состояния APC.Код ошибки BSOD 0x00000001 также может отображать «APC_INDEX_MISMATCH» на том же синем экране. 0x00000002 Этот BSOD встречается редко. Код ошибки BSOD 0x00000002 также может отображать «DEVICE_QUEUE_NOT_BUSY» на том же синем экране. 0x00000003 Этот BSOD встречается редко. Код ошибки BSOD 0x00000003 также может отображать «INVALID_AFFINITY_SET» на том же синем экране. 0x00000004 Этот BSOD необычен. Код ошибки BSOD 0x00000004 также может отображать «INVALID_DATA_ACCESS_TRAP» на том же синем экране. 0x00000005 Этот BSOD необычен. Код ошибки BSOD 0x00000005 также может отображать «INVALID_PROCESS_ATTACH_ATTEMPT» на том же синем экране. 0x00000006 Этот BSOD необычен. Код ошибки BSOD 0x00000006 также может отображать «INVALID_PROCESS_DETACH_ATTEMPT» на том же синем экране. 0x00000007 Этот BSOD необычен. Код ошибки BSOD 0x00000007 также может отображать «INVALID_SOFTWARE_INTERRUPT» на том же синем экране. 0x00000008 Этот BSOD необычен. Код ошибки BSOD 0x00000008 также может отображать «IRQL_NOT_DISPATCH_LEVEL» на том же синем экране. 0x00000009 Этот BSOD необычен. Код ошибки BSOD 0x00000009 также может отображать «IRQL_NOT_GREATER_OR_EQUAL» на том же синем экране. 0x0000000A Этот BSOD означает, что Microsoft Windows или режим ядра
драйвер получил доступ к странице
память на уровне DISPATCH_LEVEL или выше.Код ошибки BSOD 0x0000000A также может отображать «IRQL_NOT_LESS_OR_EQUAL» на том же синем экране. 0x0000000B Этот BSOD необычен. Код ошибки BSOD 0x0000000B также может отображать «NO_EXCEPTION_HANDLING_SUPPORT» на том же синем экране. 0x0000000C Этот BSOD означает, что текущий поток превысил допустимое количество объектов ожидания. Код ошибки BSOD 0x0000000C также может отображать «MAXIMUM_WAIT_OBJECTS_EXCEEDED» на том же синем экране. 0x0000000D Этот BSOD необычен. Код ошибки BSOD 0x0000000D также может отображать «MUTEX_LEVEL_NUMBER_VIOLATION» на том же синем экране. 0x0000000E Этот BSOD необычен. Код ошибки BSOD 0x0000000E также может отображать «NO_USER_MODE_CONTEXT» на том же синем экране. 0x0000000F Этот BSOD означает, что запрос на спин-блокировку был инициирован, когда спин-блокировка уже принадлежала. Код ошибки BSOD 0x0000000F также может отображать «SPIN_LOCK_ALREADY_OWNED» на том же синем экране. 0x00000010 Этот BSOD необычен. Код ошибки BSOD 0x00000010 также может отображать «SPIN_LOCK_NOT_OWNED» на том же синем экране. 0x00000011 Этот BSOD необычен. Код ошибки BSOD 0x00000011 также может отображать «THREAD_NOT_MUTEX_OWNER» на том же синем экране. 0x00000012 Этот BSOD означает, что произошло неизвестное исключение. Код ошибки BSOD 0x00000012 также может отображать «TRAP_CAUSE_UNKNOWN» на том же синем экране. 0x00000013 Этот BSOD необычен. Код ошибки BSOD 0x00000013 также может отображать «EMPTY_THREAD_REAPER_LIST» на том же синем экране. 0x00000014 Этот BSOD необычен. Код ошибки BSOD 0x00000014 также может отображать «CREATE_DELETE_LOCK_NOT_LOCKED» на том же синем экране. 0x00000015 Этот BSOD необычен. Код ошибки BSOD 0x00000015 также может отображать «LAST_CHANCE_CALLED_FROM_KMODE» на том же синем экране. 0x00000016 Этот BSOD необычен. Код ошибки BSOD 0x00000016 также может отображать «CID_HANDLE_CREATION» на том же синем экране. 0x00000017 Этот BSOD необычен. Код ошибки BSOD 0x00000017 также может отображать «CID_HANDLE_DELETION» на том же синем экране. 0x00000018 Этот BSOD означает, что счетчик ссылок объекта недопустим для текущего состояния объекта. Код ошибки BSOD 0x00000018 также может отображать «REFERENCE_BY_POINTER» на том же синем экране. 0x00000019 Этот BSOD означает, что заголовок пула поврежден. Код ошибки BSOD 0x00000019 также может отображать «BAD_POOL_HEADER» на том же синем экране. 0x0000001A Этот BSOD означает, что произошла серьезная ошибка управления памятью. Код ошибки BSOD 0x0000001A также может отображать «MEMORY_MANAGEMENT» на том же синем экране. 0x0000001B Этот BSOD необычен. Код ошибки BSOD 0x0000001B также может отображать «PFN_SHARE_COUNT» на том же синем экране. 0x0000001C Этот BSOD необычен. Код ошибки BSOD 0x0000001C также может отображать «PFN_REFERENCE_COUNT» на том же синем экране. 0x0000001D Этот BSOD необычен. Код ошибки BSOD 0x0000001D также может отображать «NO_SPIN_LOCK_AVAILABLE» на том же синем экране. 0x0000001E Этот BSOD означает, что программа режима ядра сгенерировала исключение, которое обработчик ошибок не перехватил. Код ошибки BSOD 0x0000001E также может отображать «KMODE_EXCEPTION_NOT_HANDLED» на том же синем экране. 0x0000001F Этот BSOD необычен. Код ошибки BSOD 0x0000001F также может отображать «SHARED_RESOURCE_CONV_ERROR» на том же синем экране. 0x00000020 Этот BSOD означает, что асинхронный вызов процедуры (APC) все еще находился в ожидании, когда поток завершился. Код ошибки BSOD 0x00000020 также может отображать «KERNEL_APC_PENDING_DURING_EXIT» на том же синем экране. 0x00000021 Этот BSOD означает, что плата за квоту была неправильно обработана, поскольку для определенного блока была возвращена квота больше, чем было начислено ранее.Код ошибки BSOD 0x00000021 также может отображать «QUOTA_UNDERFLOW» на том же синем экране. 0x00000022 Этот BSOD необычен. Код ошибки BSOD 0x00000022 также может отображать «FILE_SYSTEM» на том же синем экране. 0x00000023 Этот BSOD означает, что проблема возникла в
Файловая система FAT. Код ошибки BSOD 0x00000023 также может отображать «FAT_FILE_SYSTEM» на том же синем экране. 0x00000024 Этот BSOD означает, что проблема возникла в ntfs.sys, драйвер
файл, который позволяет системе читать и писать в
Диски NTFS. Код ошибки BSOD 0x00000024 также может отображать «NTFS_FILE_SYSTEM» на том же синем экране. 0x00000025 Этот BSOD означает, что проблема возникла в NPFS.
файловая система. Код ошибки BSOD 0x00000025 также может отображать «NPFS_FILE_SYSTEM» на том же синем экране. 0x00000026 Этот BSOD означает, что проблема возникла в файловой системе компакт-диска. Код ошибки BSOD 0x00000026 также может отображать «CDFS_FILE_SYSTEM» на том же синем экране. 0x00000027 Этот BSOD означает, что проблема возникла в файловой системе перенаправителя SMB. Код ошибки BSOD 0x00000027 также может отображать «RDR_FILE_SYSTEM» на том же синем экране. 0x00000028 Этот BSOD необычен. Код ошибки BSOD 0x00000028 также может отображать «CORRUPT_ACCESS_TOKEN» на том же синем экране. 0x00000029 Этот BSOD необычен. Код ошибки BSOD 0x00000029 также может отображать «SECURITY_SYSTEM» на том же синем экране. 0x0000002A Этот BSOD означает, что IRP содержит противоречивую информацию. Код ошибки BSOD 0x0000002A также может отображать «INCONSISTENT_IRP» на том же синем экране. 0x0000002B Этот BSOD означает, что стек режима ядра был переполнен. Код ошибки BSOD 0x0000002B также может отображать «PANIC_STACK_SWITCH» на том же синем экране. 0x0000002C Этот BSOD необычен. Код ошибки BSOD 0x0000002C также может отображать «PORT_DRIVER_INTERNAL» на том же синем экране. 0x0000002D Этот BSOD необычен. Код ошибки BSOD 0x0000002D также может отображать «SCSI_DISK_DRIVER_INTERNAL» на том же синем экране. 0x0000002E Этот BSOD означает, что была обнаружена ошибка четности в системной памяти. Код ошибки BSOD 0x0000002E также может отображать «DATA_BUS_ERROR» на том же синем экране. 0x0000002F Этот BSOD необычен. Код ошибки BSOD 0x0000002F также может отображать «INSTRUCTION_BUS_ERROR» на том же синем экране. 0x00000030 Этот BSOD означает, что указатель стека в кадре прерывания имел недопустимое значение. Код ошибки BSOD 0x00000030 также может отображать «SET_OF_INVALID_CONTEXT» на том же синем экране. 0x00000031 Этот BSOD означает, что инициализация системы не удалась. Код ошибки BSOD 0x00000031 также может отображать «PHASE0_INITIALIZATION_FAILED» на том же синем экране. 0x00000032 Этот BSOD означает, что инициализация системы не удалась.Код ошибки BSOD 0x00000032 также может отображать «PHASE1_INITIALIZATION_FAILED» на том же синем экране. 0x00000033 Этот BSOD необычен. Код ошибки BSOD 0x00000033 также может отображать «UNEXPECTED_INITIALIZATION_CALL» на том же синем экране. 0x00000034 Этот BSOD означает, что проблема возникла в диспетчере кешей файловой системы. Код ошибки BSOD 0x00000034 также может отображать «CACHE_MANAGER» на том же синем экране. 0x00000035 Этот BSOD возникает, когда у пакета IoCallDriver больше нет оставшихся ячеек стека. Код ошибки BSOD 0x00000035 также может отображать «NO_MORE_IRP_STACK_LOCATIONS» на том же синем экране. 0x00000036 Этот BSOD означает, что драйвер попытался удалить объект устройства, у которого все еще был положительный счетчик ссылок. Код ошибки BSOD 0x00000036 также может отображать «DEVICE_REFERENCE_COUNT_NOT_ZERO» на том же синем экране. 0x00000037 Этот BSOD необычен. Код ошибки BSOD 0x00000037 также может отображать «FLOPPY_INTERNAL_ERROR» на том же синем экране. 0x00000038 Этот BSOD необычен.Код ошибки BSOD 0x00000038 также может отображать «SERIAL_DRIVER_INTERNAL» на том же синем экране. 0x00000039 Этот BSOD означает, что рабочая процедура вернулась, не освободив принадлежащий ей объект мьютекса. Код ошибки BSOD 0x00000039 также может отображать «SYSTEM_EXIT_OWNED_MUTEX» на том же синем экране. 0x0000003A Этот BSOD необычен. Код ошибки BSOD 0x0000003A также может отображать «SYSTEM_UNWIND_PREVIOUS_USER» на том же синем экране. 0x0000003B Этот BSOD означает, что исключение произошло при выполнении подпрограммы, которая переходит от непривилегированного кода к привилегированному коду. Код ошибки BSOD 0x0000003B также может отображать «SYSTEM_SERVICE_EXCEPTION» на том же синем экране. 0x0000003C Этот BSOD необычен. Код ошибки BSOD 0x0000003C также может отображать «INTERRUPT_UNWIND_ATTEMPTED» на том же синем экране. 0x0000003D Этот BSOD необычен.Код ошибки BSOD 0x0000003D также может отображать «INTERRUPT_EXCEPTION_NOT_HANDLED» на том же синем экране. 0x0000003E Этот BSOD означает, что в системе есть несколько
процессоров, но они асимметричны по отношению друг к другу. Код ошибки BSOD 0x0000003E также может отображать «MULTIPROCESSOR_CONFIGURATION_NOT_SUPPORTED» на том же синем экране. 0x0000003F Этот BSOD является результатом того, что система выполнила слишком много действий ввода-вывода.Это привело к
фрагментированные записи системной таблицы страниц (PTE). Код ошибки BSOD 0x0000003F также может отображать «NO_MORE_SYSTEM_PTES» на том же синем экране. 0x00000040 Этот BSOD означает, что драйвер неправильно использовал IoBuildPartialMdl. Код ошибки BSOD 0x00000040 также может отображать «TARGET_MDL_TOO_SMALL» на том же синем экране. 0x00000041 Этот BSOD означает, что поток режима ядра запросил слишком много обязательного успешного пула. Код ошибки BSOD 0x00000041 также может отображать «MUST_SUCCEED_POOL_EMPTY» на том же синем экране. 0x00000042 Этот BSOD необычен. Код ошибки BSOD 0x00000042 также может отображать «ATDISK_DRIVER_INTERNAL» на том же синем экране. 0x00000043 Этот BSOD необычен. Код ошибки BSOD 0x00000043 также может отображать «NO_SUCH_PARTITION» на том же синем экране. 0x00000044 Этот BSOD означает, что драйвер попытался запросить выполнение IRP, которая уже завершена. Код ошибки BSOD 0x00000044 также может отображать «MULTIPLE_IRP_COMPLETE_REQUESTS» на том же синем экране. 0x00000045 Этот BSOD необычен. Код ошибки BSOD 0x00000045 также может отображать «INSUFFICIENT_SYSTEM_MAP_REGS» на том же синем экране. 0x00000046 Этот BSOD необычен. Код ошибки BSOD 0x00000046 также может отображать «DEREF_UNKNOWN_LOGON_SESSION» на том же синем экране. 0x00000047 Этот BSOD необычен. Код ошибки BSOD 0x00000047 также может отображать «REF_UNKNOWN_LOGON_SESSION» на том же синем экране. 0x00000048 Этот BSOD означает, что пакет запроса ввода-вывода (IRP) был завершен, а затем был впоследствии отменен. Код ошибки BSOD 0x00000048 также может отображать «CANCEL_STATE_IN_COMPLETED_IRP» на том же синем экране. 0x00000049 Этот BSOD необычен. Код ошибки BSOD 0x00000049 также может отображать «PAGE_FAULT_WITH_INTERRUPTS_OFF» на том же синем экране. 0x0000004A Этот BSOD означает, что поток возвращается в пользовательский режим из системного вызова, когда его IRQL все еще выше PASSIVE_LEVEL.Код ошибки BSOD 0x0000004A также может отображать «IRQL_GT_ZERO_AT_SYSTEM_SERVICE» на том же синем экране. 0x0000004B Этот BSOD необычен. Код ошибки BSOD 0x0000004B также может отображать «STREAMS_INTERNAL_ERROR» на том же синем экране. 0x0000004C Этот BSOD необычен. Код ошибки BSOD 0x0000004C также может отображать «FATAL_UNHANDLED_HARD_ERROR» на том же синем экране. 0x0000004D Этот BSOD означает, что для продолжения работы нет свободных страниц.Код ошибки BSOD 0x0000004D также может отображать «NO_PAGES_AVAILABLE» на том же синем экране. 0x0000004E Этот BSOD означает, что список номеров кадров страницы (PFN) поврежден. Код ошибки BSOD 0x0000004E также может отображать «PFN_LIST_CORRUPT» на том же синем экране. 0x0000004F Этот BSOD необычен. Код ошибки BSOD 0x0000004F также может отображать «NDIS_INTERNAL_ERROR» на том же синем экране. 0x00000050 Этот BSOD означает, что была указана недопустимая системная память.Код ошибки BSOD 0x00000050 также может отображать «PAGE_FAULT_IN_NONPAGED_AREA» на том же синем экране. 0x00000051 Этот BSOD означает, что серьезная
произошла ошибка реестра. Код ошибки BSOD 0x00000051 также может отображать «REGISTRY_ERROR» на том же синем экране. 0x00000052 Этот BSOD необычен. Код ошибки BSOD 0x00000052 также может отображать «MAILSLOT_FILE_SYSTEM» на том же синем экране. 0x00000053 Этот BSOD необычен.Код ошибки BSOD 0x00000053 также может отображать «NO_BOOT_DEVICE» на том же синем экране. 0x00000054 Этот BSOD необычен. Код ошибки BSOD 0x00000054 также может отображать «LM_SERVER_INTERNAL_ERROR» на том же синем экране. 0x00000055 Этот BSOD необычен. Код ошибки BSOD 0x00000055 также может отображать «DATA_COHERENCY_EXCEPTION» на том же синем экране. 0x00000056 Этот BSOD необычен. Код ошибки BSOD 0x00000056 также может отображать «INSTRUCTION_COHERENCY_EXCEPTION» на том же синем экране. 0x00000057 Этот BSOD необычен. Код ошибки BSOD 0x00000057 также может отображать «XNS_INTERNAL_ERROR» на том же синем экране. 0x00000058 Этот BSOD появится, если система
загрузился с неправильной копии зеркального
раздел. Код ошибки BSOD 0x00000058 также может отображать «FTDISK_INTERNAL_ERROR» на том же синем экране. 0x00000059 Этот BSOD означает, что проблема возникла в файловой системе Pinball.Код ошибки BSOD 0x00000059 также может отображать «PINBALL_FILE_SYSTEM» на том же синем экране. 0x0000005A Этот BSOD необычен. Код ошибки BSOD 0x0000005A также может отображать «CRITICAL_SERVICE_FAILED» на том же синем экране. 0x0000005B Этот BSOD необычен. Код ошибки BSOD 0x0000005B также может отображать «SET_ENV_VAR_FAILED» на том же синем экране. 0x0000005C Этот BSOD необычен. Код ошибки BSOD 0x0000005C также может отображать «HAL_INITIALIZATION_FAILED» на том же синем экране. 0x0000005D Этот BSOD означает, что компьютер пытается запустить Windows на неподдерживаемом процессоре. Код ошибки BSOD 0x0000005D также может отображать «UNSUPPORTED_PROCESSOR» на том же синем экране. 0x0000005E Этот BSOD необычен. Код ошибки BSOD 0x0000005E также может отображать «OBJECT_INITIALIZATION_FAILED» на том же синем экране. 0x0000005F Этот BSOD необычен. Код ошибки BSOD 0x0000005F также может отображать «SECURITY_INITIALIZATION_FAILED» на том же синем экране. 0x00000060 Этот BSOD необычен. Код ошибки BSOD 0x00000060 также может отображать «PROCESS_INITIALIZATION_FAILED» на том же синем экране. 0x00000061 Этот BSOD необычен. Код ошибки BSOD 0x00000061 также может отображать «HAL1_INITIALIZATION_FAILED» на том же синем экране. 0x00000062 Этот BSOD необычен. Код ошибки BSOD 0x00000062 также может отображать «OBJECT1_INITIALIZATION_FAILED» на том же синем экране. 0x00000063 Этот BSOD необычен. Код ошибки BSOD 0x00000063 также может отображать «SECURITY1_INITIALIZATION_FAILED» на том же синем экране. 0x00000064 Этот BSOD необычен. Код ошибки BSOD 0x00000064 также может отображать «SYMBOLIC_INITIALIZATION_FAILED» на том же синем экране. 0x00000065 Этот BSOD необычен. Код ошибки BSOD 0x00000065 также может отображать «MEMORY1_INITIALIZATION_FAILED» на том же синем экране. 0x00000066 Этот BSOD необычен. Код ошибки BSOD 0x00000066 также может отображать «CACHE_INITIALIZATION_FAILED» на том же синем экране. 0x00000067 Этот BSOD означает, что произошла ошибка конфигурации реестра. Код ошибки BSOD 0x00000067 также может отображать «CONFIG_INITIALIZATION_FAILED» на том же синем экране. 0x00000068 Этот BSOD необычен. Код ошибки BSOD 0x00000068 также может отображать «FILE_INITIALIZATION_FAILED» на том же синем экране. 0x00000069 Этот BSOD означает, что инициализация системы ввода-вывода не удалась по какой-то причине. Код ошибки BSOD 0x00000069 также может отображать «IO1_INITIALIZATION_FAILED» на том же синем экране. 0x0000006A Этот BSOD необычен. Код ошибки BSOD 0x0000006A также может отображать «LPC_INITIALIZATION_FAILED» на том же синем экране. 0x0000006B Этот BSOD означает, что инициализация операционной системы Microsoft Windows не удалась.Код ошибки BSOD 0x0000006B также может отображать «PROCESS1_INITIALIZATION_FAILED» на том же синем экране. 0x0000006C Этот BSOD необычен. Код ошибки BSOD 0x0000006C также может отображать «REFMON_INITIALIZATION_FAILED» на том же синем экране. 0x0000006D Этот BSOD означает, что инициализация операционной системы Microsoft Windows не удалась. Код ошибки BSOD 0x0000006D также может отображать «SESSION1_INITIALIZATION_FAILED» на том же синем экране. 0x0000006E Этот BSOD означает, что инициализация операционной системы Microsoft Windows не удалась. Код ошибки BSOD 0x0000006E также может отображать «SESSION2_INITIALIZATION_FAILED» на том же синем экране. 0x0000006F Этот BSOD означает, что инициализация инициализации операционной системы Microsoft Windows. Код ошибки BSOD 0x0000006F также может отображать «SESSION3_INITIALIZATION_FAILED» на том же синем экране. 0x00000070 Этот BSOD означает, что инициализация операционной системы Microsoft Windows не удалась.Код ошибки BSOD 0x00000070 также может отображать «SESSION4_INITIALIZATION_FAILED» на том же синем экране. 0x00000071 Этот BSOD означает, что инициализация операционной системы Microsoft Windows не удалась. Код ошибки BSOD 0x00000071 также может отображать «SESSION5_INITIALIZATION_FAILED» на том же синем экране. 0x00000072 Этот BSOD необычен. Код ошибки BSOD 0x00000072 также может отображать «ASSIGN_DRIVE_LETTERS_FAILED» на том же синем экране. 0x00000073 Этот BSOD означает, что один из
ключи реестра, также известные как
кусты основной системы не могут быть связаны в дереве реестра. Код ошибки BSOD 0x00000073 также может отображать «CONFIG_LIST_FAILED» на том же синем экране. 0x00000074 Этот BSOD означает, что в реестре есть ошибка. Код ошибки BSOD 0x00000074 также может отображать «BAD_SYSTEM_CONFIG_INFO» на том же синем экране. 0x00000075 Этот BSOD означает, что файл куста реестра SYSTEM не может быть преобразован в сопоставленный файл.Код ошибки BSOD 0x00000075 также может отображать «CANNOT_WRITE_CONFIGURATION» на том же синем экране. 0x00000076 Этот BSOD означает, что драйвер не смог освободить заблокированные страницы после операции ввода-вывода. Код ошибки BSOD 0x00000076 также может отображать «PROCESS_HAS_LOCKED_PAGES» на том же синем экране. 0x00000077 Этот BSOD означает, что запрошенная страница
данные ядра из файла подкачки не могут быть прочитаны в память. Код ошибки BSOD 0x00000077 также может отображать «KERNEL_STACK_INPAGE_ERROR» на том же синем экране. 0x00000078 Этот BSOD необычен. Код ошибки BSOD 0x00000078 также может отображать «PHASE0_EXCEPTION» на том же синем экране. 0x00000079 Этот BSOD означает, что уровень версии или конфигурации уровня аппаратной абстракции (HAL) не соответствует уровню ядра или компьютера. Код ошибки BSOD 0x00000079 также может отображать «MISMATCHED_HAL» на том же синем экране. 0x0000007A Этот BSOD означает, что запрошенная страница данных ядра из файла подкачки не может быть прочитана в память.Код ошибки BSOD 0x0000007A также может отображать «KERNEL_DATA_INPAGE_ERROR» на том же синем экране. 0x0000007B Этот BSOD означает, что операционная система Microsoft Windows потеряла доступ к системному разделу во время запуска. Код ошибки BSOD 0x0000007B также может отображать «INACCESSIBLE_BOOT_DEVICE» на том же синем экране. 0x0000007C Этот BSOD означает, что проблема возникла с драйвером NDIS. Код ошибки BSOD 0x0000007C также может отображать «BUGCODE_NDIS_DRIVER» на том же синем экране. 0x0000007D Этот BSOD означает, что недостаточно памяти для запуска операционной системы Microsoft Windows. Код ошибки BSOD 0x0000007D также может отображать «INSTALL_MORE_MEMORY» на том же синем экране. 0x0000007E Этот BSOD означает, что системный поток сгенерировал исключение, которое обработчик ошибок не перехватил. Код ошибки BSOD 0x0000007E также может отображать «SYSTEM_THREAD_EXCEPTION_NOT_HANDLED» на том же синем экране. 0x0000007F Этот BSOD означает, что процессор Intel сгенерировал ловушку, и ядру не удалось ее отловить.Код ошибки BSOD 0x0000007F также может отображать «UNEXPECTED_KERNEL_MODE_TRAP» на том же синем экране. 0x00000080 Этот BSOD означает, что
произошла неисправность оборудования. Код ошибки BSOD 0x00000080 также может отображать «NMI_HARDWARE_FAILURE» на том же синем экране. 0x00000081 Этот BSOD необычен. Код ошибки BSOD 0x00000081 также может отображать «SPIN_LOCK_INIT_FAILURE» на том же синем экране. 0x00000082 Этот BSOD необычен.Код ошибки BSOD 0x00000082 также может отображать «DFS_FILE_SYSTEM» на том же синем экране. 0x00000085 Этот BSOD означает, что во время установки произошла фатальная ошибка. Код ошибки BSOD 0x00000085 также может отображать «SETUP_FAILURE» на том же синем экране. 0x0000008B Этот BSOD означает, что в
Контрольная сумма MBR. Код ошибки BSOD 0x0000008B также может отображать «MBR_CHECKSUM_MISMATCH» на том же синем экране. 0x0000008E Этот BSOD означает, что приложение режима ядра сгенерировало исключение, которое обработчик ошибок не перехватил.Код ошибки BSOD 0x0000008E также может отображать «KERNEL_MODE_EXCEPTION_NOT_HANDLED» на том же синем экране. 0x0000008F Этот BSOD означает, что диспетчер Plug and Play (PnP) не может быть инициализирован. Код ошибки BSOD 0x0000008F также может отображать «PP0_INITIALIZATION_FAILED» на том же синем экране. 0x00000090 Этот BSOD означает, что диспетчер Plug and Play (PnP) не может быть инициализирован. Код ошибки BSOD 0x00000090 также может отображать «PP1_INITIALIZATION_FAILED» на том же синем экране. 0x00000092 Этот BSOD означает, что однопроцессорный драйвер загружен в многопроцессорную систему. Код ошибки BSOD 0x00000092 также может отображать «UP_DRIVER_ON_MP_SYSTEM» на том же синем экране. 0x00000093 Этот BSOD означает, что NtClose был передан недопустимый или защищенный дескриптор. Код ошибки BSOD 0x00000093 также может отображать «INVALID_KERNEL_HANDLE» на том же синем экране. 0x00000094 Этот BSOD означает, что поток завершился, когда его стек ядра был помечен как не подлежащий замене.Код ошибки BSOD 0x00000094 также может отображать «KERNEL_STACK_LOCKED_AT_EXIT» на том же синем экране. 0x00000096 Этот BSOD означает, что была удалена запись очереди, содержащая нулевой указатель. Код ошибки BSOD 0x00000096 также может отображать «INVALID_WORK_QUEUE_ITEM» на том же синем экране. 0x00000097 Этот BSOD необычен. Код ошибки BSOD 0x00000097 также может отображать «BOUND_IMAGE_UNSUPPORTED» на том же синем экране. 0x00000098 Этот BSOD означает, что пробный период для операционной системы Microsoft Windows закончился.Код ошибки BSOD 0x00000098 также может отображать «END_OF_NT_EVALUATION_PERIOD» на том же синем экране. 0x00000099 Этот BSOD означает, что ExInitializeRegion или ExInterlockedExtendRegion был вызван с недопустимым набором параметров. Код ошибки BSOD 0x00000099 также может отображать «INVALID_REGION_OR_SEGMENT» на том же синем экране. 0x0000009A Этот BSOD означает, что было нарушено лицензионное соглашение на программное обеспечение. Код ошибки BSOD 0x0000009A также может отображать «SYSTEM_LICENSE_VIOLATION» на том же синем экране. 0x0000009B Этот BSOD означает, что проблема возникла в
Файловая система UDF. Код ошибки BSOD 0x0000009B также может отображать «UDFS_FILE_SYSTEM» на том же синем экране. 0x0000009C Этот BSOD означает, что произошло фатальное исключение проверки машины. Код ошибки BSOD 0x0000009C также может отображать «MACHINE_CHECK_EXCEPTION» на том же синем экране. 0x0000009E Этот BSOD означает, что один или несколько критических компонентов пользовательского режима не прошли проверку работоспособности.Код ошибки BSOD 0x0000009E также может отображать «USER_MODE_HEALTH_MONITOR» на том же синем экране. 0x0000009F Этот BSOD означает, что драйвер находится в несогласованном или недопустимом состоянии питания. Код ошибки BSOD 0x0000009F также может отображать «DRIVER_POWER_STATE_FAILURE» на том же синем экране. 0x000000A0 Этот BSOD означает, что в диспетчере политики питания произошла фатальная ошибка. Код ошибки BSOD 0x000000A0 также может отображать «INTERNAL_POWER_ERROR» на том же синем экране. 0x000000A1 Этот BSOD означает, что драйвер шины PCI обнаружил проблемы несогласованности в своих внутренних структурах и не может продолжить работу. Код ошибки BSOD 0x000000A1 также может отображать «PCI_BUS_DRIVER_INTERNAL» на том же синем экране. 0x000000A2 Этот BSOD означает, что в образе
исполняемый файл в памяти. Код ошибки BSOD 0x000000A2 также может отображать «MEMORY_IMAGE_CORRUPT» на том же синем экране. 0x000000A3 Этот BSOD означает, что драйвер ACPI обнаружил внутреннюю несогласованность. Код ошибки BSOD 0x000000A3 также может отображать «ACPI_DRIVER_INTERNAL» на том же синем экране. 0x000000A4 Этот BSOD означает, что возникла проблема в фильтре файловой системы CNSS. Код ошибки BSOD 0x000000A4 также может отображать «CNSS_FILE_SYSTEM_FILTER» на том же синем экране. 0x000000A5 Этот BSOD означает, что BIOS компьютера с расширенным интерфейсом настройки и питания (ACPI) не полностью соответствует спецификации ACPI.Код ошибки BSOD 0x000000A5 также может отображать «ACPI_BIOS_ERROR» на том же синем экране. 0x000000A7 Этот BSOD означает, что таблица дескрипторов режима ядра обнаружила несогласованное состояние записи в таблице дескрипторов. Код ошибки BSOD 0x000000A7 также может отображать «BAD_EXHANDLE» на том же синем экране. 0x000000AB Этот BSOD означает, что выгрузка сеанса произошла, когда драйвер сеанса все еще удерживал память. Код ошибки BSOD 0x000000AB также может отображать «SESSION_HAS_VALID_POOL_ON_EXIT» на том же синем экране. 0x000000AC Этот BSOD означает, что уровень аппаратной абстракции (HAL) не смог получить достаточно памяти. Код ошибки BSOD 0x000000AC также может отображать «HAL_MEMORY_ALLOCATION» на том же синем экране. 0x000000AD Этот BSOD означает, что видеопорт создал нефатальный минидамп от имени видеодрайвера во время выполнения. Код ошибки BSOD 0x000000AD также может отображать «VIDEO_DRIVER_DEBUG_REPORT_REQUEST» на том же синем экране. 0x000000B4 Этот BSOD означает, что Windows не смогла войти в графический режим. Код ошибки BSOD 0x000000B4 также может отображать «VIDEO_DRIVER_INIT_FAILURE» на том же синем экране. 0x000000B8 Этот BSOD означает, что подпрограмма отложенного вызова процедуры (DPC) предприняла попытку выполнения недопустимой операции. Код ошибки BSOD 0x000000B8 также может отображать «ATTEMPTED_SWITCH_FROM_DPC» на том же синем экране. 0x000000B9 Этот BSOD необычен.Код ошибки BSOD 0x000000B9 также может отображать «CHIPSET_DETECTED_ERROR» на том же синем экране. 0x000000BA Этот BSOD означает, что драйвер сеанса все еще имел сопоставленные представления, когда сеанс был выгружен. Код ошибки BSOD 0x000000BA также может отображать «SESSION_HAS_VALID_VIEWS_ON_EXIT» на том же синем экране. 0x000000BB Этот BSOD означает, что Windows не удалось успешно загрузиться по сети. Код ошибки BSOD 0x000000BB также может отображать «NETWORK_BOOT_INITIALIZATION_FAILED» на том же синем экране. 0x000000BC Этот BSOD означает, что дубликат
IP-адрес был назначен этому компьютеру при загрузке из сети. Код ошибки BSOD 0x000000BC также может отображать «NETWORK_BOOT_DUPLICATE_ADDRESS» на том же синем экране. 0x000000BE Этот BSOD будет отображаться, если драйвер пытается записать в
сегмент памяти только для чтения. Код ошибки BSOD 0x000000BE также может отображать «ATTEMPTED_WRITE_TO_READONLY_MEMORY» на том же синем экране. 0x000000BF Этот BSOD означает, что поток попытался получить право собственности на мьютекс, которым он уже владел.Код ошибки BSOD 0x000000BF также может отображать «MUTEX_ALREADY_OWNED» на том же синем экране. 0x000000C1 Этот BSOD означает, что драйвер записал в недопустимый раздел специального пула. Код ошибки BSOD 0x000000C1 также может отображать «SPECIAL_POOL_DETECTED_MEMORY_CORRUPTION» на том же синем экране. 0x000000C2 Этот BSOD означает, что текущий поток делает неверный запрос пула. Код ошибки BSOD 0x000000C2 также может отображать »
BAD_POOL_CALLER «на том же синем экране. 0x000000C4 Этот BSOD представляет собой общий код STOP-кода для фатальных ошибок, обнаруженных Driver Verifier. Код ошибки BSOD 0x000000C4 также может отображать «DRIVER_VERIFIER_DETECTED_VIOLATION» на том же синем экране. 0x000000C5 Этот BSOD означает, что система попыталась получить доступ к недопустимой памяти при слишком высоком IRQL процесса. Код ошибки BSOD 0x000000C5 также может отображать «DRIVER_CORRUPTED_EXPOOL» на том же синем экране. 0x000000C6 Этот BSOD означает, что драйвер попытался получить доступ к освобожденному пулу памяти.Код ошибки BSOD 0x000000C6 также может отображать «DRIVER_CAUGHT_MODIFYING_FREED_POOL» на том же синем экране. 0x000000C7 Этот BSOD появляется, если таймер ядра или отложенный вызов процедуры (DPC) находится где-то в памяти, где это не разрешено. Код ошибки BSOD 0x000000C7 также может отображать «TIMER_OR_DPC_INVALID» на том же синем экране. 0x000000C8 Этот BSOD означает, что IRQL процессора не такой, каким должен быть в настоящее время.Код ошибки BSOD 0x000000C8 также может отображать «IRQL_UNEXPECTED_VALUE» на том же синем экране. 0x000000C9 Этот BSOD является кодом STOP для всех нарушений проверки ввода-вывода Driver Verifier. Код ошибки BSOD 0x000000C9 также может отображать «DRIVER_VERIFIER_IOMANAGER_VIOLATION» на том же синем экране. 0x000000CA Этот BSOD означает, что диспетчер Plug and Play обнаружил серьезную ошибку, вероятно, в результате проблемного драйвера Plug and Play.Код ошибки BSOD 0x000000CA также может отображать «PNP_DETECTED_FATAL_ERROR» на том же синем экране. 0x000000CB Этот BSOD означает, что драйвер или диспетчер ввода-вывода не смогли освободить заблокированные страницы после операции ввода-вывода. Код ошибки BSOD 0x000000CB также может отображать «DRIVER_LEFT_LOCKED_PAGES_IN_PROCESS» на том же синем экране. 0x000000CC Этот BSOD означает, что система обратилась к памяти, которая была ранее освобождена. Код ошибки BSOD 0x000000CC также может отображать «PAGE_FAULT_IN_FREED_SPECIAL_POOL» на том же синем экране. 0x000000CD Этот BSOD означает, что система обращалась к памяти за пределами выделения пула некоторого драйвера. Код ошибки BSOD 0x000000CD также может отображать «PAGE_FAULT_BEYOND_END_OF_ALLOCATION» на том же синем экране. 0x000000CE Этот BSOD означает, что драйверу не удалось отменить отложенные операции перед выгрузкой. Код ошибки BSOD 0x000000CE также может отображать «DRIVER_UNLOADED_WITHOUT_CANCELLING_PENDING_OPERATIONS» на том же синем экране. 0x000000CF Этот BSOD означает, что драйвер был неправильно перенесен на сервер терминалов. Код ошибки BSOD 0x000000CF также может отображать «TERMINAL_SERVER_DRIVER_MADE_INCORRECT_MEMORY_REFERENCE» на том же синем экране. 0x000000D0 Этот BSOD означает, что система попыталась получить доступ к недопустимой памяти при слишком высоком IRQL процесса. Код ошибки BSOD 0x000000D0 также может отображать «DRIVER_CORRUPTED_MMPOOL» на том же синем экране. 0x000000D1 Этот BSOD означает, что драйвер режима ядра попытался получить доступ к страничной памяти при слишком высоком IRQL процесса. Код ошибки BSOD 0x000000D1 также может отображать «DRIVER_IRQL_NOT_LESS_OR_EQUAL» на том же синем экране. 0x000000D2 Этот BSOD означает, что проблема возникла с драйвером NDIS. Код ошибки BSOD 0x000000D2 также может отображать «BUGCODE_ID_DRIVER» на том же синем экране. 0x000000D3 Этот BSOD означает, что система попыталась получить доступ к выгружаемой памяти при слишком высоком IRQL процесса.Код ошибки BSOD 0x000000D3 также может отображать «DRIVER_PORTION_MUST_BE_NONPAGED» на том же синем экране. 0x000000D4 Этот BSOD означает, что драйвер не отменял отложенные операции перед выгрузкой. Код ошибки BSOD 0x000000D4 также может отображать «SYSTEM_SCAN_AT_RAISED_IRQL_CAUGHT_IMPROPER_DRIVER_UNLOAD» на том же синем экране. 0x000000D5 Этот BSOD означает, что драйвер обратился к памяти, которая была ранее освобождена. Код ошибки BSOD 0x000000D5 также может отображать «DRIVER_PAGE_FAULT_IN_FREED_SPECIAL_POOL» на том же синем экране. 0x000000D6 Этот BSOD означает, что драйвер получил доступ к памяти после окончания выделения его пула. Код ошибки BSOD 0x000000D6 также может отображать «DRIVER_PAGE_FAULT_BEYOND_END_OF_ALLOCATION» на том же синем экране. 0x000000D7 Этот BSOD означает, что драйвер пытается отменить сопоставление адреса, который не был сопоставлен. Код ошибки BSOD 0x000000D7 также может отображать «DRIVER_UNMAPPING_INVALID_VIEW» на том же синем экране. 0x000000D8 Этот BSOD означает, что больше не осталось записей в системной таблице страниц (PTE).Код ошибки BSOD 0x000000D8 также может отображать «DRIVER_USED_EXCESSIVE_PTES» на том же синем экране. 0x000000D9 Этот BSOD означает, что внутренние структуры отслеживания заблокированных страниц были повреждены. Код ошибки BSOD 0x000000D9 также может отображать «LOCKED_PAGES_TRACKER_CORRUPTION» на том же синем экране. 0x000000DA Этот BSOD означает, что процедура записи таблицы страниц (PTE) была использована неправильным образом. Код ошибки BSOD 0x000000DA также может отображать «SYSTEM_PTE_MISUSE» на том же синем экране. 0x000000DB Этот BSOD означает, что была сделана попытка коснуться памяти с недопустимым IRQL, вероятно, из-за повреждения системных PTE. Код ошибки BSOD 0x000000DB также может отображать «DRIVER_CORRUPTED_SYSPTES» на том же синем экране. 0x000000DC Этот BSOD означает, что драйвер получил доступ к адресу стека, который находится ниже указателя стека потока стека. Код ошибки BSOD 0x000000DC также может отображать «DRIVER_INVALID_STACK_ACCESS» на том же синем экране. 0x000000DE Этот BSOD означает, что драйвер поврежден пулом памяти, который используется для хранения страниц, предназначенных для диска. Код ошибки BSOD 0x000000DE также может отображать «POOL_CORRUPTION_IN_FILE_AREA» на том же синем экране. 0x000000DF Этот BSOD означает, что рабочий элемент не отключил олицетворение до его завершения. Код ошибки BSOD 0x000000DF также может отображать «IMPERSONATING_WORKER_THREAD» на том же синем экране. 0x000000E0 Этот BSOD означает, что один из компонентов вашего компьютера неисправен.Код ошибки BSOD 0x000000E0 также может отображать «ACPI_BIOS_FATAL_ERROR» на том же синем экране. 0x000000E1 Этот BSOD означает, что рабочий поток завершился и вернулся с IRQL> = DISPATCH_LEVEL. Код ошибки BSOD 0x000000E1 также может отображать «WORKER_THREAD_RETURNED_AT_BAD_IRQL» на том же синем экране. 0x000000E2 Этот BSOD означает, что пользователь намеренно инициировал аварийный дамп с помощью отладчика ядра или клавиатуры.Код ошибки BSOD 0x000000E2 также может отображать «MANUALLY_INITIATED_CRASH» на том же синем экране. 0x000000E3 Этот BSOD означает, что поток попытался освободить ресурс, которым он не владел. Код ошибки BSOD 0x000000E3 также может отображать «RESOURCE_NOT_OWNED» на том же синем экране. 0x000000E4 Этот BSOD означает, что память, которая не должна содержать исполнительный рабочий элемент, действительно содержит такой элемент или что текущий активный рабочий элемент был поставлен в очередь.Код ошибки BSOD 0x000000E4 также может отображать «WORKER_INVALID» на том же синем экране. 0x000000E6 Этот BSOD является кодом СТОП для всех нарушений проверки DMA в средстве проверки драйверов. Код ошибки BSOD 0x000000E6 также может отображать «DRIVER_VERIFIER_DMA_VIOLATION» на том же синем экране. 0x000000E7 Этот BSOD означает, что сохраненное состояние потока с плавающей запятой недопустимо. Код ошибки BSOD 0x000000E7 также может отображать «INVALID_FLOATING_POINT_STATE» на том же синем экране. 0x000000E8 Этот BSOD означает, что в IoCancelFileOpen был передан недопустимый файловый объект. Код ошибки BSOD 0x000000E8 также может отображать «INVALID_CANCEL_OF_FILE_OPEN» на том же синем экране. 0x000000E9 Этот BSOD означает, что активный исполнительный рабочий поток завершается. Код ошибки BSOD 0x000000E9 также может отображать «ACTIVE_EX_WORKER_THREAD_TERMINATION» на том же синем экране. 0x000000EA Этот BSOD означает, что поток в драйвере устройства бесконечно крутится.Код ошибки BSOD 0x000000EA также может отображать «THREAD_STUCK_IN_DEVICE_DRIVER» на том же синем экране. 0x000000EB Этот BSOD означает, что для продолжения работы нет свободных страниц. Код ошибки BSOD 0x000000EB также может отображать «DIRTY_MAPPED_PAGES_CONGESTION» на том же синем экране. 0x000000EC Этот BSOD означает, что выгрузка сеанса произошла, когда драйвер сеанса все еще удерживал память. Код ошибки BSOD 0x000000EC также может отображать «SESSION_HAS_VALID_SPECIAL_POOL_ON_EXIT» на том же синем экране. 0x000000ED Этот BSOD означает, что подсистема ввода-вывода попыталась смонтировать загрузочный том, но это не удалось. Код ошибки BSOD 0x000000ED также может отображать «UNMOUNTABLE_BOOT_VOLUME» на том же синем экране. 0x000000EF Этот BSOD означает, что критический системный процесс умер. Код ошибки BSOD 0x000000EF также может отображать «CRITICAL_PROCESS_DIED» на том же синем экране. 0x000000F1 Этот BSOD Это код СТОП-кода для всех нарушений проверки SCSI в средстве проверки драйверов.Код ошибки BSOD 0x000000F1 также может отображать «SCSI_VERIFIER_DETECTED_VIOLATION» на том же синем экране. 0x000000F3 Этот BSOD означает, что Windows не удалось завершить работу из-за нехватки памяти. Код ошибки BSOD 0x000000F3 также может отображать «DISORDERLY_SHUTDOWN» на том же синем экране. 0x000000F4 Этот BSOD означает, что процесс или поток, важный для работы системы, неожиданно завершился или был завершен. Код ошибки BSOD 0x000000F4 также может отображать «CRITICAL_OBJECT_TERMINATION» на том же синем экране. 0x000000F5 Этот BSOD означает, что в диспетчере фильтров произошел неисправимый сбой. Код ошибки BSOD 0x000000F5 также может отображать «FLTMGR_FILE_SYSTEM» на том же синем экране. 0x000000F6 Этот BSOD означает, что произошла ошибка в BIOS или другом устройстве, проверяемом драйвером PCI. Код ошибки BSOD 0x000000F6 также может отображать «PCI_VERIFIER_DETECTED_VIOLATION» на том же синем экране. 0x000000F7 Этот BSOD означает, что драйвер переполнен стековым буфером.Код ошибки BSOD 0x000000F7 также может отображать «DRIVER_OVERRAN_STACK_BUFFER» на том же синем экране. 0x000000F8 Этот BSOD означает, что произошла ошибка инициализации при попытке загрузки с
RAM-диск. Код ошибки BSOD 0x000000F8 также может отображать «RAMDISK_BOOT_INITIALIZATION_FAILED» на том же синем экране. 0x000000F9 Этот BSOD означает, что драйвер вернул STATUS_REPARSE в запрос IRP_MJ_CREATE без конечных имен.Код ошибки BSOD 0x000000F9 также может отображать «DRIVER_RETURNED_STATUS_REPARSE_FOR_VOLUME_OPEN» на том же синем экране. 0x000000FA Этот BSOD означает, что драйвер ядра HTTP (Http.sys) достиг поврежденного состояния и не может быть восстановлен. Код ошибки BSOD 0x000000FA также может отображать «HTTP_DRIVER_CORRUPTED» на том же синем экране. 0x000000FC Этот BSOD означает, что была сделана попытка запустить неисполняемую память. Код ошибки BSOD 0x000000FC также может отображать «ATTEMPTED_EXECUTE_OF_NOEXECUTE_MEMORY» на том же синем экране. 0x000000FD Этот BSOD означает, что нет доступных свободных страниц для продолжения основных системных операций. Код ошибки BSOD 0x000000FD также может отображать «DIRTY_NOWRITE_PAGES_CONGESTION» на том же синем экране. 0x000000FE Этот BSOD означает, что произошла ошибка в
Драйвер универсальной последовательной шины (USB). Код ошибки BSOD 0x000000FE также может отображать «BUGCODE_USB_DRIVER» на том же синем экране. 0x000000FF Этот BSOD означает, что была сделана попытка вставить новый элемент в резервную очередь, что привело к переполнению очереди.Код ошибки BSOD 0x000000FF также может отображать «RESERVE_QUEUE_OVERFLOW» на том же синем экране. 0x00000100 Этот BSOD означает, что либо блок загрузчика недействителен, либо не соответствует загружаемой системе. Код ошибки BSOD 0x00000100 также может отображать «LOADER_BLOCK_MISMATCH» на том же синем экране. 0x00000101 Этот BSOD означает, что ожидаемое прерывание тактовой частоты на вторичном процессоре в многопроцессорной системе не было получено в пределах выделенного интервала.Код ошибки BSOD 0x00000101 также может отображать «CLOCK_WATCHDOG_TIMEOUT» на том же синем экране. 0x00000103 Этот BSOD означает, что поставщик нескольких UNC (MUP) обнаружил недопустимые или неожиданные данные. В результате MUP не может направить запрос удаленной файловой системы сетевому перенаправителю, провайдеру универсального соглашения об именах (UNC). Код ошибки BSOD 0x00000103 также может отображать «MUP_FILE_SYSTEM» на том же синем экране. 0x00000104 Этот BSOD означает, что графический процессор записал в диапазон
Память ускоренного графического порта (AGP), которая ранее не использовалась.Код ошибки BSOD 0x00000104 также может отображать «AGP_INVALID_ACCESS» на том же синем экране. 0x00000105 Этот BSOD означает, что таблица преобразования графической апертуры (GART) повреждена. Код ошибки BSOD 0x00000105 также может отображать «AGP_GART_CORRUPTION» на том же синем экране. 0x00000106 Этот BSOD означает, что оборудование порта ускоренной графики (AGP) было перепрограммировано неавторизованным агентом. Код ошибки BSOD 0x00000106 также может отображать «AGP_ILLEGALLY_REPROGRAMMED» на том же синем экране. 0x00000108 Этот BSOD означает, что в сторонней файловой системе или фильтре файловой системы возникла неустранимая проблема. Код ошибки BSOD 0x00000108 также может отображать «THIRD_PARTY_FILE_SYSTEM_FAILURE» на том же синем экране. 0x00000109 Этот BSOD означает, что ядро обнаружило критический код ядра или повреждение данных. Код ошибки BSOD 0x00000109 также может отображать «CRITICAL_STRUCTURE_CORRUPTION» на том же синем экране. 0x0000010A Этот BSOD необычен. Код ошибки BSOD 0x0000010A также может отображать «APP_TAGGING_INITIALIZATION_FAILED» на том же синем экране. 0x0000010C Этот BSOD означает, что в пакете дополнительных параметров создания (ECP) библиотеки времени выполнения файловой системы (FsRtl) было обнаружено нарушение. Код ошибки BSOD 0x0000010C также может отображать «FSRTL_EXTRA_CREATE_PARAMETER_VIOLATION» на том же синем экране. 0x0000010D Этот BSOD означает, что инфраструктура драйвера режима ядра (KMDF) обнаружила, что Windows обнаружила ошибку в драйвере на основе платформы.Код ошибки BSOD 0x0000010D также может отображать «WDF_VIOLATION» на том же синем экране. 0x0000010E Этот BSOD означает, что диспетчер видеопамяти обнаружил состояние, из которого он не может выполнить восстановление. Код ошибки BSOD 0x0000010E также может отображать «VIDEO_MEMORY_MANAGEMENT_INTERNAL» на том же синем экране. 0x0000010F Этот BSOD означает, что диспетчер транзакций ядра обнаружил, что диспетчер ресурсов режима ядра вызвал исключение в ответ на прямой обратный вызов.Диспетчер ресурсов находится в непредвиденном и неустранимом состоянии. Код ошибки BSOD 0x0000010F также может отображать «RESOURCE_MANAGER_EXCEPTION_NOT_HANDLED» на том же синем экране. 0x00000111 Этот BSOD означает, что немаскируемое прерывание (NMI) произошло во время выполнения предыдущего NMI. Код ошибки BSOD 0x00000111 также может отображать «RECURSIVE_NMI» на том же синем экране. 0x00000112 Этот BSOD означает, что драйвер Msrpc.sys инициировал код STOP.Код ошибки BSOD 0x00000112 также может отображать «MSRPC_STATE_VIOLATION» на том же синем экране. 0x00000113 Этот BSOD означает, что ядро dxg обнаружило нарушение. Код ошибки BSOD 0x00000113 также может отображать «VIDEO_DXGKRNL_FATAL_ERROR» на том же синем экране. 0x00000114 Этот BSOD означает, что теневой драйвер обнаружил нарушение. Код ошибки BSOD 0x00000114 также может отображать «VIDEO_SHADOW_DRIVER_FATAL_ERROR» на том же синем экране. 0x00000115 Этот BSOD означает, что драйвер порта ускоренной графики (AGP) обнаружил нарушение. Код ошибки BSOD 0x00000115 также может отображать «AGP_INTERNAL» на том же синем экране. 0x00000116 Этот BSOD означает, что попытка сброса драйвера дисплея и восстановления после тайм-аута не удалась. Код ошибки BSOD 0x00000116 также может отображать «VIDEO_TDR_ERROR» на том же синем экране. 0x00000117 Этот BSOD означает, что драйвер дисплея не смог своевременно ответить.Код ошибки BSOD 0x00000117 также может отображать «VIDEO_TDR_TIMEOUT_DETECTED» на том же синем экране. 0x00000119 Этот BSOD означает, что планировщик видео обнаружил фатальное нарушение. Код ошибки BSOD 0x00000119 также может отображать «VIDEO_SCHEDULER_INTERNAL_ERROR» на том же синем экране. 0x0000011A Этот BSOD необычен. Код ошибки BSOD 0x0000011A также может отображать «EM_INITIALIZATION_FAILURE» на том же синем экране. 0x0000011B Этот BSOD означает, что драйвер вернулся из процедуры отмены, которая удерживает глобальную блокировку отмены.Это вызывает сбой всех последующих вызовов отмены и приводит либо к тупиковой ситуации, либо к другому коду STOP. Код ошибки BSOD 0x0000011B также может отображать «DRIVER_RETURNED_HOLDING_CANCEL_LOCK» на том же синем экране. 0x0000011C Этот BSOD означает, что была сделана попытка записи в защищенное только для чтения хранилище диспетчера конфигурации. Код ошибки BSOD 0x0000011C также может отображать «ATTEMPTED_WRITE_TO_CM_PROTECTED_STORAGE» на том же синем экране. 0x0000011D Этот BSOD означает, что подсистема отслеживания событий обнаружила непредвиденную фатальную ошибку.Код ошибки BSOD 0x0000011D также может отображать «EVENT_TRACING_FATAL_ERROR» на том же синем экране. 0x00000121 Этот BSOD означает, что драйвер вызвал нарушение. Код ошибки BSOD 0x00000121 также может отображать «DRIVER_VIOLATION» на том же синем экране. 0x00000122 Этот BSOD означает, что произошла внутренняя ошибка в архитектуре аппаратных ошибок Windows (WHEA). Код ошибки BSOD 0x00000122 также может отображать «WHEA_INTERNAL_ERROR» на том же синем экране. 0x00000124 Этот BSOD означает, что произошла фатальная аппаратная ошибка. использует данные об ошибках, предоставленные
Архитектура аппаратных ошибок Windows (WHEA). Код ошибки BSOD 0x00000124 также может отображать «WHEA_UNCORRECTABLE_ERROR» на том же синем экране. 0x00000127 Этот BSOD означает, что страница, которая должна была быть заполнена нулями, не была. Это могло произойти из-за аппаратной ошибки или из-за того, что привилегированный компонент операционной системы изменил страницу после ее освобождения.Код ошибки BSOD 0x00000127 также может отображать «PAGE_NOT_ZERO» на том же синем экране. 0x0000012B Этот BSOD означает, что на этой странице была обнаружена однобитная ошибка. Это аппаратная ошибка памяти. Код ошибки BSOD 0x0000012B также может отображать «FAULTY_HARDWARE_CORRUPTED_PAGE» на том же синем экране. 0x0000012C Этот BSOD означает, что проблема возникла в
Файловая система с расширенной таблицей размещения файлов (exFAT). Код ошибки BSOD 0x0000012C также может отображать «EXFAT_FILE_SYSTEM» на том же синем экране. 0x1000007E Этот BSOD означает, что системный поток сгенерировал исключение, которое обработчик ошибок не перехватил. Код ошибки BSOD 0x1000007E также может отображать «SYSTEM_THREAD_EXCEPTION_NOT_HANDLED_M» на том же синем экране. 0x1000007F Этот BSOD означает, что ЦП Intel сгенерировал ловушку, и ядру не удалось перехватить эту ловушку. Код ошибки BSOD 0x1000007F также может отображать «UNEXPECTED_KERNEL_MODE_TRAP_M» на том же синем экране. 0x1000008E Этот BSOD означает, что программа режима ядра сгенерировала исключение, которое обработчик ошибок не перехватил. Код ошибки BSOD 0x1000008E также может отображать «KERNEL_MODE_EXCEPTION_NOT_HANDLED_M» на том же синем экране. 0x100000EA Этот BSOD означает, что поток в драйвере устройства бесконечно крутится. Код ошибки BSOD 0x100000EA также может отображать «THREAD_STUCK_IN_DEVICE_DRIVER_M» на том же синем экране. 0xC0000218 Этот BSOD означает, что не удалось загрузить файл реестра.Код ошибки BSOD 0xC0000218 также может отображать «STATUS_CANNOT_LOAD_REGISTRY_FILE» на том же синем экране. 0xC000021A Этот BSOD означает, что произошла ошибка в важной подсистеме пользовательского режима. Код ошибки BSOD 0xC000021A также может отображать «STATUS_SYSTEM_PROCESS_TERMINATED» на том же синем экране. 0xC0000221 Этот BSOD означает, что драйвер или система
DLL повреждена. Код ошибки BSOD 0xC0000221 также может отображать «STATUS_IMAGE_CHECKSUM_MISMATCH» на том же синем экране. 0xC0000225 Этот BSOD означает, что Windows не может найти правильные системные файлы для начала загрузки. Код ошибки BSOD 0xC0000225 также может отображать другое сообщение на том же синем экране, например «Не удалось выбрать загрузку, потому что требуемое устройство недоступно». или «Требуемое устройство не подключено или недоступно». 0xDEADDEAD Этот BSOD означает, что пользователь намеренно инициировал аварийный дамп с помощью отладчика ядра или клавиатуры.Код ошибки BSOD 0xDEADDEAD также может отображать «MANUALLY_INITIATED_CRASh2» на том же синем экране. (Да, это означает BSOD, вызванный самим собой!)
Windows 10 синий экран с кодами ошибок смерти и решениями | от ZcomTech — Все о технологиях и устранении неисправностей!
Синий экран Windows 10 с кодами ошибок и решениями ошибок Синий экран смерти в Windows 10 Ошибка возникает всякий раз, когда ваш компьютер сталкивается с чем-то, что он не умеет обрабатывать.Таким образом, он отключается, чтобы предотвратить любые повреждения. Синий экран смерти — худшая ошибка, с которой может столкнуться компьютер. В отличие от сбоя приложения, который не приводит к выходу из строя всей системы. Ошибка BSOD появляется, когда Microsoft Windows сталкивается с критической ошибкой, от которой не может быть восстановлена, требующей перезагрузки и, возможно, приводящей к потере работы. Иногда BSOD происходит только один раз, и вы не видите их снова при перезапуске. Если эта ошибка синего экрана возникает часто, вам следует предпринять шаги, чтобы исправить ее.
В Windows 10 синий экран смерти обычно вызван проблемами с оборудованием вашего компьютера или проблемами с его программным драйвером. Также вызвано аппаратными проблемами и проблемами с низкоуровневым программным обеспечением, работающим в ядре Windows. Иногда поврежденные системные файлы Windows вызывают ошибку синего экрана. Некоторые пользователи Windows сообщают о том, что после установки Центра обновления Windows они часто сталкиваются с ошибкой синего экрана и невозможностью запуска Windows. Причина в том, что обновления не установлены должным образом или повреждены при загрузке и установке.
Итак, эта ошибка синего экрана может возникать по разным причинам с другим кодом ошибки. Каждый раз, когда на этом синем экране появляется новый код ошибки. Здесь мы собрали несколько различных кодов ошибок синего экрана с постоянным решением, работающим на всех компьютерах с Windows 10, 8.1 и Windows 7.
Проверка ошибки WHEA_UNCORRECTABLE_ERROR имеет значение 0x00000124. Эта проверка показывает, что произошла фатальная аппаратная ошибка. Эта проверка ошибок использует данные об ошибках, предоставляемые архитектурой ошибок оборудования Windows (WHEA).Мы знаем, что нарушение сторожевого таймера DPC является наиболее серьезным BSOD для Windows. После этого НЕИСПРАВЛЯЕМАЯ ОШИБКА WHEA — самый серьезный синий экран Windows 10 с ошибкой смерти. 0x0000124 — это аппаратная ошибка, которая указывает на то, что ваша система обнаружила неисправимую аппаратную ошибку.
WHEA_UNCORRECTABLE_ERROR произошло, когда какой-либо драйвер устройства несовместим с операционной системой. Эта ошибка 0x00000124 также отображается для сбоя оборудования, например: жесткий диск не отвечает, ваша оперативная память не отвечает или ваша материнская плата работает неправильно Продолжить чтение…
Ошибка отключенного загрузочного тома STOP: 0x000000ed — это еще одно окно 10 синий экран смерти, ошибка , так как эта ошибка возникает при неисправности жесткого диска.Как и другие ошибки Blue Screen Of Death, вы увидите синий экран, сообщающий об обнаружении проблемы, и ваш компьютер перезагрузится. Эта ошибка возникает, когда жесткий диск неисправен или поврежден. (Причин повреждения жесткого диска очень много, и большинство из них — установка нежелательного программного обеспечения, вирусы, перезапись данных.) Сторонние пакеты безопасности могут вызвать повреждение оборудования, что может привести к этой ошибке. Часто ваш жесткий диск не может загрузить загрузочный том в Windows. Или это может быть связано с установкой или обновлением Windows, поскольку вы внесли некоторые изменения в оборудование вашего компьютера.
UNMOUNTABLE_BOOT_VOLUME Синий экран смерти Ошибка является одной из наиболее серьезных ошибок, и обычно она вызвана проблемой жесткого диска. Существует так много условий, при которых вы можете увидеть эту ошибку на своем компьютере, и подобные, между установкой Windows продолжить чтение ..
Когда “ Ваш компьютер столкнулся с проблемой и требует перезагрузки. Мы просто собираем некоторую информацию об ошибке, а затем перезапустим для вас… (0% завершено) » появляется сообщение об ошибке синего экрана на экране в Windows 10, Windows 8.1 и Windows Server 2012. Это означает, что
- Причиной этой проблемы является физическое оборудование, установленный драйвер или стороннее расширение; и это можно исправить с помощью анализа сбоев или дампов.
- Вторая причина может заключаться в том, что вы выбрали неверные настройки или в системе много данных и ее ресурсы используются чрезмерно. Кроме того, если вы использовали стороннее программное обеспечение, в котором были изменены собственные системные файлы, может возникнуть проблема.
Когда Windows обнаруживает состояние, которое ставит под угрозу безопасную работу системы, система останавливается.Это состояние называется «Проверка на наличие ошибок». Это также часто называют сбоем системы, ошибкой ядра, системной ошибкой или Stop-ошибкой. Когда Windows обнаруживает такую серьезную ошибку, которая заставляет ее перестать работать и перезапускает систему. Продолжить чтение
Синий экран смерти — самая досадная ошибка для пользователей Windows. PFN_LIST_CORRUPT (код остановки 0x0000004E) — это еще одна ошибка BSOD . В основном это происходит в системах Windows 10 и 8.1, и эта ошибка может появиться внезапно и перезагрузить компьютер.
PFN_LIST_CORRUPT windows 10 Синий экран смерти вызывается всякий раз, когда список номеров кадров страницы (PFN) становится поврежденным. PFN используется вашим жестким диском для определения местоположения каждого из ваших файлов на физическом диске. В большинстве случаев ошибка типа «синий экран» PFN_LIST_CORRUPT возникает после установки нового оборудования или программного обеспечения. Вот шаги, чтобы исправить эту ошибку синего экрана Продолжить чтение….
CRITICAL_PROCESS_DIED Windows 10 синий экран ошибки смерти , который также известен своим кодом ошибки проверки ошибок « 0x000000EF ».Наличие этой проблемы на вашем компьютере полностью указывает на то, что у вашей операционной системы Windows возникли проблемы с продолжением одного или нескольких процессов вашей системы. Если процессор не может правильно обработать эти несколько процессов, он генерирует ошибку CRITICAL_PROCESS_DIED . Иногда эта ошибка может быть очень критичной, так как она может повредить ваш жесткий диск, память или, в редких случаях, ваш процессор.
Эта ошибка синего экрана может появиться в любое время. Обычно появляется следующее сообщение.
«Ваш компьютер столкнулся с проблемой и требует перезагрузки. Мы просто собираем информацию об ошибках, а потом перезапустим ее. (Выполнено 0%). Если вам нужна дополнительная информация, позже поищите в Интернете эту ошибку: CRITICAL PROCESS DIED »
Это происходит из-за того, что процесс, необходимый для запуска операционной системы Windows, завершился.
BAD_POOL_HEADER — еще один синий экран ошибки смерти в Windows 10. Это похоже на другие ошибки BSOD, такие как Driver_Power_State_Failure, Ошибка проверки безопасности ядра, ошибка страницы в невыгружаемой области и т. Д.Может появиться в любых версиях окон. В частности, с этой проблемой могут столкнуться пользователи Windows 10 и Windows 8.1. Этот BSOD может появиться временно. После перезагрузки ПК заголовок неверного пула может исчезнуть. Но иногда это может стать вашим кошмаром.
В случае bad_pool_Header произошло то, что поток в вашем процессоре сделал неверный запрос пула. Это означает, что он просит использовать ресурсы, которые недоступны, не существуют или используются другим потоком. Это также может означать, что заголовок пула поврежден независимо от конкретной ошибки, как и большинство BSOD, вызвано проблемами с драйверами.Давайте исправим эту ошибку. Продолжить чтение…
ИНФОРМАЦИЯ О НЕПРАВИЛЬНОЙ КОНФИГУРАЦИИ СИСТЕМЫ — это один из наиболее часто встречающихся «синий экран смерти» в Windows 10. После недавнего обновления многих пользователей Windows 10 возникла эта проблема BSOD. Но это не новость. Предыдущие версии Windows пользователи Windows 7, 8.1 и 8 также сталкивались с этой ошибкой. Вы знаете, что проблема такого типа может возникнуть в любой версии Windows. Он также известен как BugCheck 0x74 . В противном случае он может появиться со следующими кодами ошибок STOP 0x00000074 (0x00000003, 0x00000002, 0x80087000) .Эти вещи доказывают, что BAD_SYSTEM_CONFIG_INFO может быть серьезной проблемой для любых пользователей. Итак, вы должны исправить это как можно раньше.
После входа в Windows или до этого вы можете столкнуться с проблемой синего экрана с сообщением об ошибке BAD_SYSTEM_CONFIG_INFO с некоторыми кодами, такими как STOP 0x00000074. Если вы хотите исправить эту ошибку bad_system_config_info, сначала Продолжить чтение ……
В большинстве случаев ошибок синего экрана IRQL_NOT_LESS_OR_EQUAL будут возникать после установки нового оборудования или программного обеспечения.Эти синие экраны IRQL_NOT_GREATER_OR_EQUAL также могут появляться при установке программы, когда запущена программа, связанная с Microsoft Corporation (например, Операционная система Windows), когда загружается драйвер Windows или во время запуска или завершения работы Windows. Отслеживание момента появления ошибки ОСТАНОВКИ является важной информацией при устранении проблемы.
IRQL_NOT_LESS_OR_EQUAL, Stop: 0x0000000A, stop 0A или 0x0000000A как бы вы ни называли это синим экраном проблемы смерти, и этот статус сообщения с кодом ошибки показывает нам, что какой-то процесс или драйвер режима ядра попытался войти в адрес памяти, который выиграл не смогли завершить доступ. Продолжить чтение…
Основная причина, по которой драйвер сбоя состояния питания и BSOD в Windows 10/8.1 — несовместимый драйвер для любого аппаратного устройства, подключенного к вашей системе или в ней. Driver Power State Failure — это ошибка, которая в основном отображается из-за несовместимого или неподходящего драйвера для любого аппаратного устройства, установленного на вашем компьютере. Ваш компьютер перестает понимать ситуацию, как работать с драйвером, и выдает синий экран. Кроме того, дефектные файлы реестра и поврежденные данные также могут привести к этой ошибке.
Эта ошибка связана с драйвером на вашем компьютере с Windows и обычно возникает при установке нового драйвера.Если вы недавно установили новое аппаратное устройство, убедитесь, что у вас есть обновленные драйверы с веб-сайта производителя. Продолжить чтение…
Ошибка управления памятью, также известная как 0x0000001A. , показанная выше, является критической ошибкой Windows. Когда Windows обнаруживает неисправность в системной памяти или драйверах, она дает сбой и отображает это сообщение об ошибке в окне синего экрана. Сообщение на синем экране указывает на то, что в Windows возникла серьезная проблема, которую необходимо немедленно устранить.Обычно причиной появления ошибки Blue Screen of Death (BSOD) является проблема с оборудованием или неисправные, устаревшие или поврежденные драйверы. Устранение основной причины вылечит Windows, и BSOD больше не появится. Я собираюсь показать вам пару приемов для устранения ошибки MEMORY_MANAGEMENT Продолжить чтение …
Проверка на ошибку INACCESSIBLE_BOOT_DEVICE обычно указывает на то, что операционная система Windows потеряла доступ к системному разделу во время запуска. В этом случае система обычно выключается после отображения синего экрана или ошибки остановки , чтобы защитить себя от возможного повреждения или потери данных.
Ошибка inaccessible_boot_device является одной из ошибок BSOD . BSOD означает синий экран смерти . Когда возникает эта ошибка синего экрана, экран вашего ПК станет синим и отобразит это сообщение Как показано на изображении ниже. Это серьезная ошибка типа и обычно возникает в Windows 8.1 или 10. Давайте посмотрим, как исправить эту ошибку продолжить чтение… ..
Синий экран смерти — серьезная проблема для пользователей Windows. ФАЙЛОВАЯ СИСТЕМА NTFS — еще один BSOD.Каждый пользователь Windows может столкнуться с этой проблемой. Синий экран смерти / Показать синий экран с белым текстом, которые обновили свою систему с Windows 7 или 8 до 10, неоднократно сообщали об этой ошибке. Давайте посмотрим, как исправить эту ошибку. Продолжить чтение …….
Ошибка синего экрана MACHINE_CHECK_EXCEPTION Ошибка BSOD (также известная как код остановки 0x0000009C) Также в основном возникает из-за неисправного оборудования или поврежденной установки программного обеспечения. Код остановки исключения проверки компьютера 0x0000009C Эта проверка на ошибку указывает, что произошло фатальное исключение проверки компьютера.Эта проблема может возникать в любых версиях Windows, таких как XP, Vista, 7 или 8. В последнее время пользователи Windows 10 получают эту ошибку.
В основном, это исключение проверки машины «синий экран смерти» является результатом разгона, перегрева и неправильной конфигурации любого оборудования. Когда ваш компьютер не может загрузить или распознать какое-либо установленное оборудование, он может показать вам исключение проверки машины ошибки BSOD . Прочтите, как исправить исключение проверки машины BSOD.
Windows часто перезагружается с ошибкой синего экрана APC_INDEX_MISMATCH Проверка ошибок 0x00000001? Из-за этого APC_INDEX_MISMATCH BSOD Windows не может нормально запускаться для выполнения действий по устранению неполадок? В основном этот синий экран возникает из-за несовместимого системного драйвера.Специально поврежденный, устаревший или несовместимый графический драйвер. Если вы также страдаете от этой ошибки BSOD, примените следующие решения, чтобы избавиться от этой ошибки APC INDEX MISMATCH BSOD .
Поток застрял в Windows 10 драйвера устройства Ошибка синего экрана смерти, также известная как код остановки 0x000000EA. Это означает, что поток в драйвере устройства бесконечно крутится.
Windows 10 Поток застрял в драйвере устройства Сообщение об ошибке возникает, когда драйвер устройства застревает в бесконечном цикле, пока он ожидает перехода оборудования в состояние ожидания.Обычно это проблема с драйверами и редко с оборудованием. Поэтому, когда вы получаете эту ошибку BSOD , убедитесь, что драйвер устройства вашего компьютера обновлен. Если драйвер устройства устарел или не работает, ваш компьютер получит ошибку BSOD. так как это в основном вызвано неисправным драйвером видеокарты или поврежденной видеокартой. Вот некоторые применимые решения для исправления ошибки Thread на драйвере устройства Blue Screen .
Ошибка BSOD (VIDEO DXGKRNL FATAL ERROR) указывает, что подсистема графического ядра Microsoft DirectX обнаружила нарушение, и это в основном проблема, связанная с драйвером.Несовместимый, поврежденный драйвер графики / дисплея является основной причиной этой ошибки VIDEO DXGKRNL FATAL ERROR . В частности, пользователи Windows 10, которые обновились с 7 или 8.1, являются главной жертвой этой синей ошибки экрана смерти. Кроме того, иногда конфликт между двумя или несколькими драйверами повреждает системные файлы Windows, неисправное аппаратное устройство может вызвать эту VIDEO DXGKRNL FATAL ERROR . Вот пошаговое руководство по исправлению VIDEO_DXGKRNL_FATAL_ERROR BSOD.
Исключение kmode не обработано при разгоне или исключение kmode не обработано syntp.sys Windows 10 Ошибка синего экрана возникает, когда исключение, созданное программой режима ядра, не обрабатывается обработчиком ошибок. Когда возникает эта ошибка, система дает сбой и достигает точки, когда она больше не может работать в нормальном режиме, превращая весь экран в синий цвет с несколькими строками кода ошибки Like.
На вашем компьютере возникла проблема, и его необходимо перезагрузить. Мы просто собираем информацию об ошибках, а затем перезапустим для вас. (65% завершено) Если вам нужна дополнительная информация, вы можете позже поискать в Интернете по названию ошибки. kmode_exception_not_handled (NETIO.SYS)
Вот некоторые применимые решения для исправления ошибки kmode_exception_not_handled BSOD .
Нарушение сторожевого таймера DPC является очень распространенным Синий экран смерти (BSOD) Ошибка проверки ошибок 0x00000133 на компьютерах с Windows 10. DPC означает отложенный вызов процедур, а сторожевой таймер — это электронный таймер, который используется для обнаружения и восстановления после сбоев в работе компьютера.Если происходит нарушение сторожевого таймера DPC, это означает, что сторожевой таймер обнаруживает, что DPC работает слишком долго, и поэтому останавливает процесс, чтобы избежать повреждения ваших данных или вашей системы.
Это произошло из-за некоторых специфических факторов, таких как неподдерживаемая прошивка SSD, старая модель драйвера SSD, проблемы несовместимости оборудования или повреждение системных файлов. Таким образом, если вы используете SSD на своем компьютере с Windows, первое, что вам нужно проверить, может быть версия прошивки SSD и убедиться, что она актуальна.Вот некоторые применимые решения для исправления ошибки BSOD DPC Watchdog Violation.
После обновления до Windows 10 вы можете столкнуться с ошибками Компьютер постоянно зависает и зависает . Ваш компьютер с Windows мог автоматически перезагрузиться и показать синий экран с некоторым кодом ошибки.
Проблемы, с которыми чаще всего сталкивались пользователи, заключались в несовместимости оборудования и драйверов. Потому что изначально они были предназначены для работы в ваших исходных окнах перед обновлением. А после обновления они навсегда перешли на Windows 10.Это, безусловно, самая частая причина случайных зависаний и зависаний в Windows 10 .
На компьютерах с Windows 10, когда система перестает отвечать (пользователь ничего не может делать на компьютере). Единственный способ вернуть Windows 10 в рабочее состояние — это постоянно нажимать кнопку питания, чтобы полностью выключить систему. Здесь Советы по исправлению этой ошибки Продолжить чтение…
Надеюсь, при чтении этого поста вы найдете решение для исправления различных ошибок синего экрана смерти (BSOD).Также прочитайте Исправление черного экрана с курсором после обновления Windows 10 Fall Creators.
Что такое код остановки? (Код проверки ошибки, код BSOD)
Код СТОП, часто называемый кодом проверки ошибок или кодом проверки ошибок, представляет собой номер, который однозначно идентифицирует конкретную ошибку СТОП (синий экран смерти).
Иногда самое безопасное, что может сделать компьютер при возникновении проблемы, — это остановить все и перезагрузить. Когда это происходит, часто отображается код СТОП.
Код СТОП может использоваться для устранения конкретной проблемы, вызвавшей синий экран смерти.Большинство кодов STOP вызваны проблемами с драйвером устройства или оперативной памятью вашего компьютера, но другие коды могут указывать на проблемы с другим оборудованием или программным обеспечением.
Коды СТОП иногда называют номерами ошибок СТОП , кодами ошибок синего экрана, ошибками WHEA, кодами или BCC .
Пример кода СТОП (Windows XP). Как выглядят коды СТОП?
Коды СТОП обычно видны в BSOD после сбоя системы. Коды СТОП отображаются в шестнадцатеричном формате, им предшествует 0x .
Например, синий экран смерти, который появляется после определенных проблем драйвера с контроллером жесткого диска, будет показывать код проверки ошибки 0x0000007B, указывающий, что это проблема.
Коды СТОП также могут быть записаны в сокращенной записи с удалением всех нулей после x . Сокращенный способ представления STOP 0x0000007B, например, будет STOP 0x7B.
Что мне делать с кодом проверки на ошибку?
Как и другие типы кодов ошибок, каждый код СТОП уникален и, надеюсь, поможет вам указать точную причину проблемы.Например, код STOP 0x0000005C обычно означает, что проблема связана с важным оборудованием или его драйвером.
Вот полный список ошибок STOP, полезный для определения причины конкретного кода проверки на ошибку на синем экране смерти.
Другие способы поиска кодов останова
Вы видели BSOD, но не смогли достаточно быстро скопировать код проверки ошибок? Большинство компьютеров настроены на автоматический перезапуск после BSOD, поэтому это происходит часто.
Предполагая, что ваш компьютер запускается нормально после BSOD, у вас есть несколько вариантов:
Единственное, что вы можете сделать, — это загрузить и запустить бесплатную программу BlueScreenView.



 Поэтому в дополнение к нему необходимо использовать утилиту «DISM». Для ее работы требуется доступ в интернет.
Поэтому в дополнение к нему необходимо использовать утилиту «DISM». Для ее работы требуется доступ в интернет.
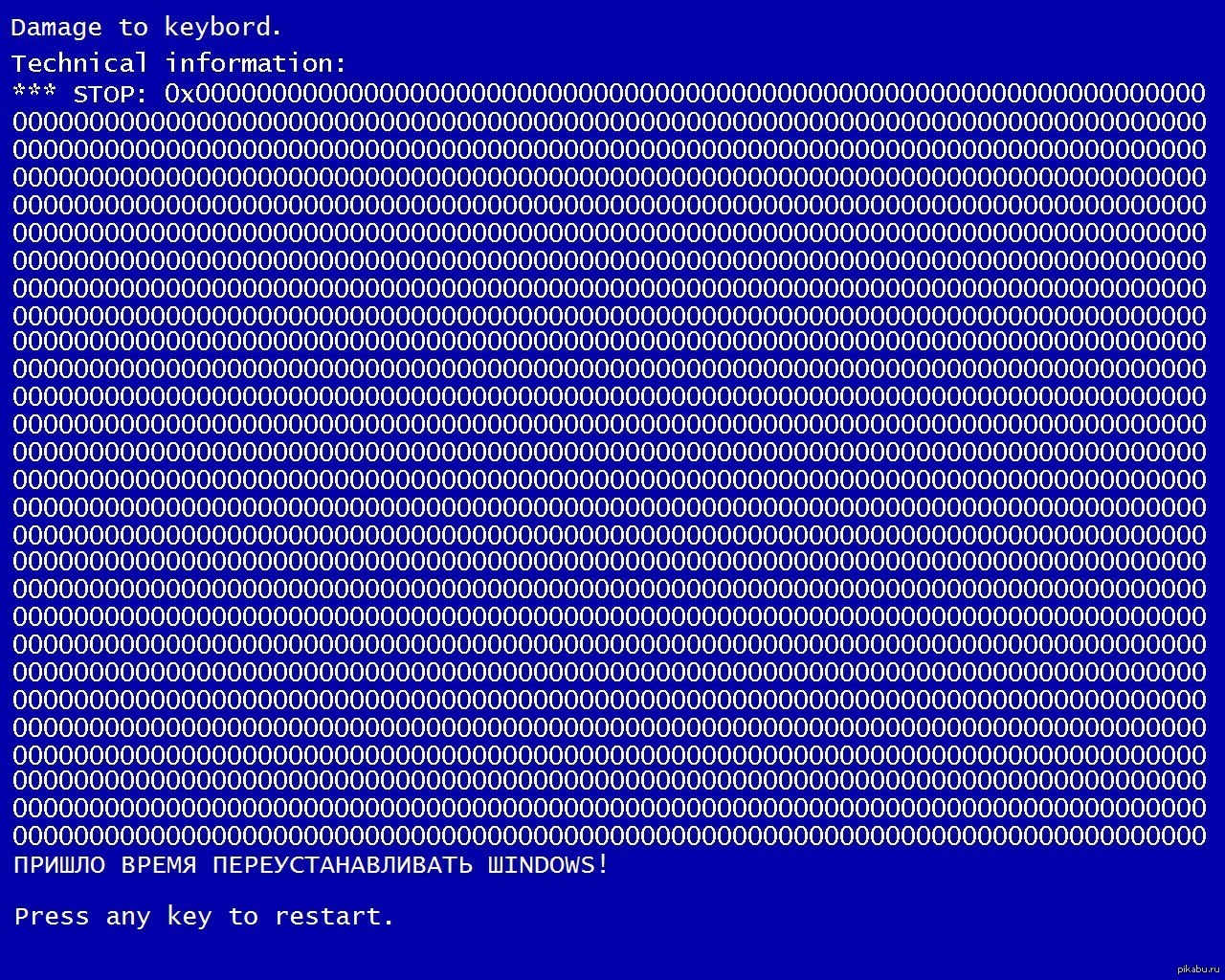
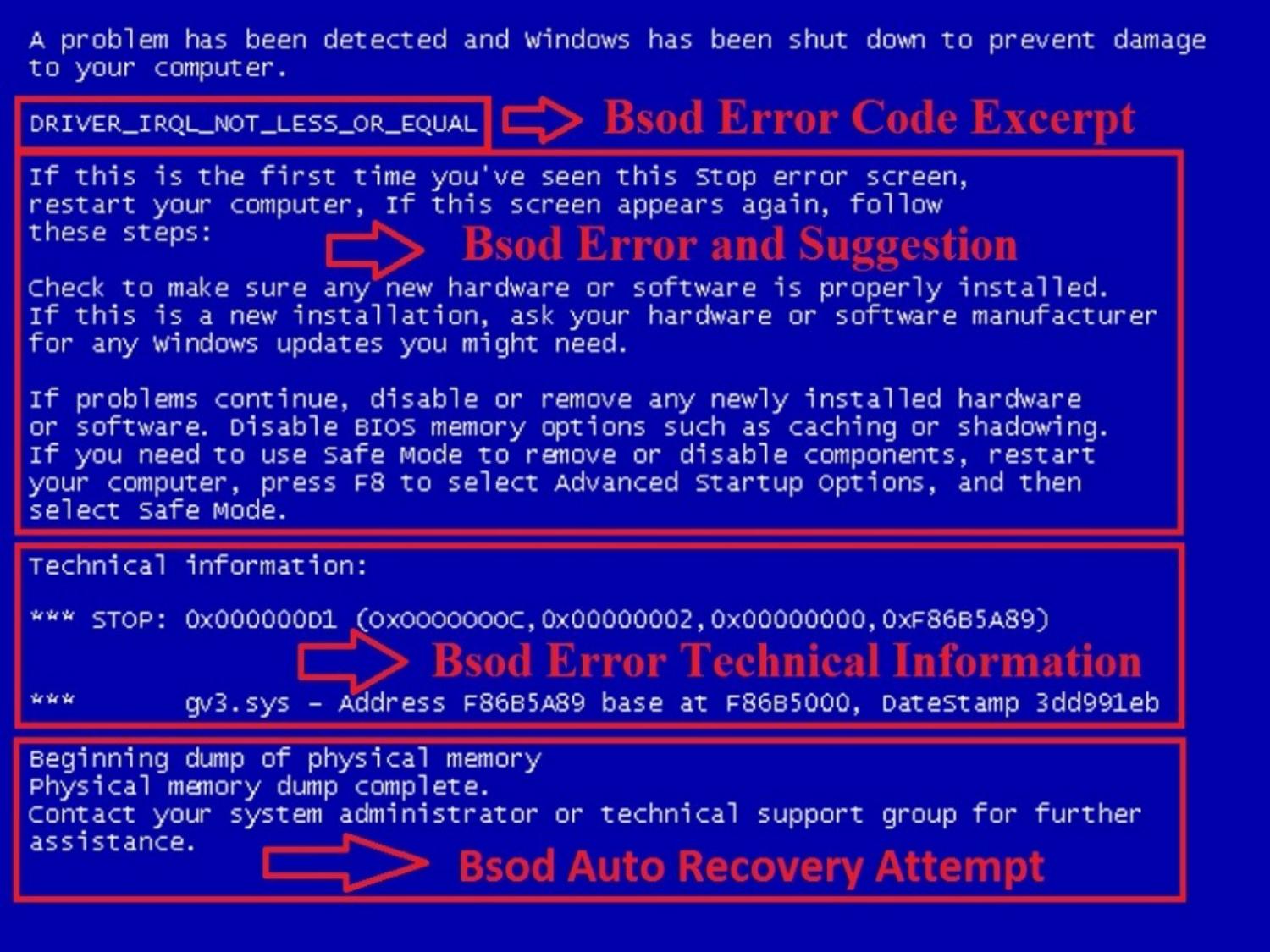
 Точные требования варьируются, но мы рекомендуем 10–15 процентов свободного дискового пространства.
Точные требования варьируются, но мы рекомендуем 10–15 процентов свободного дискового пространства.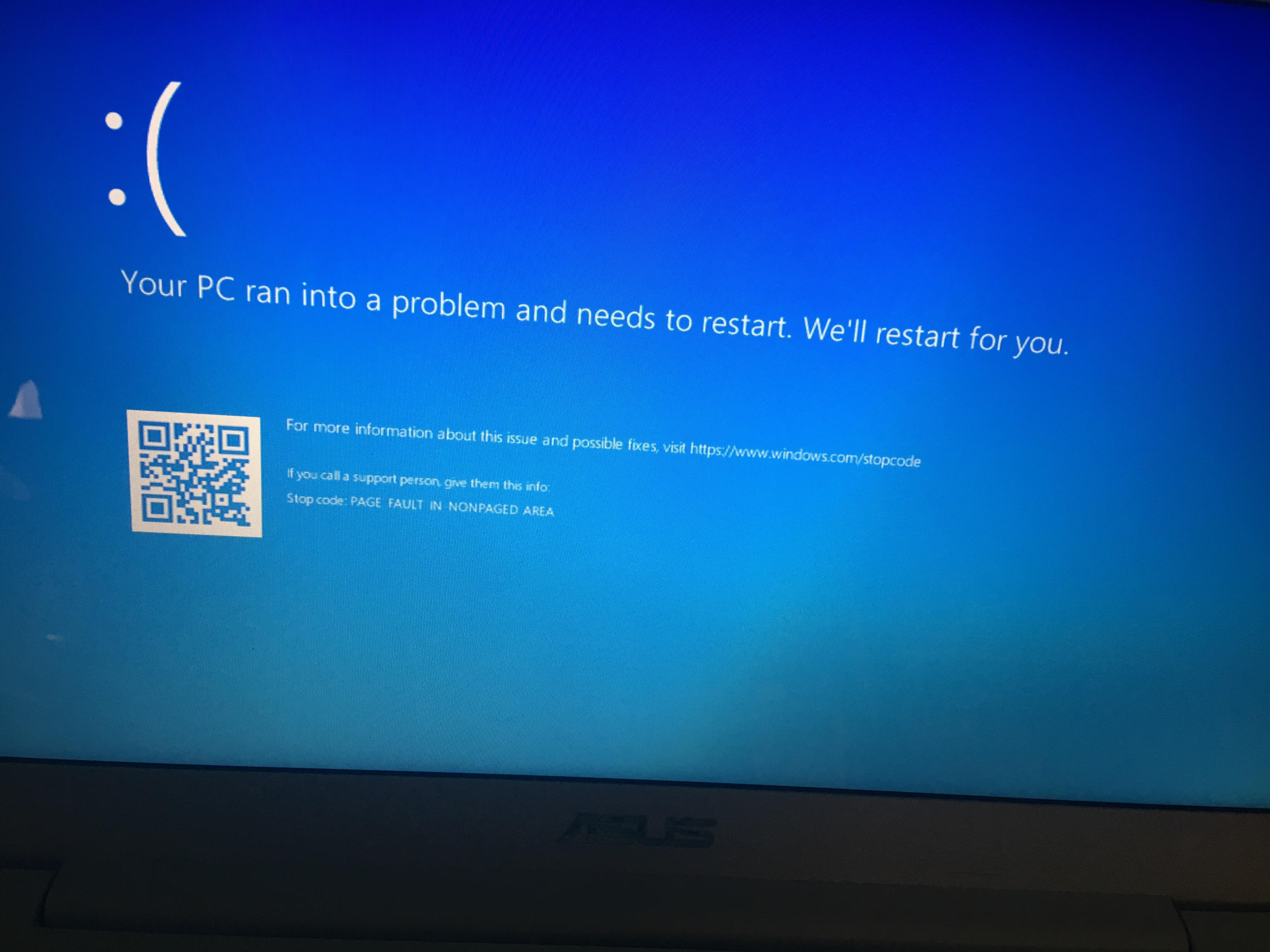
 Для этого выполните следующие действия:
Для этого выполните следующие действия: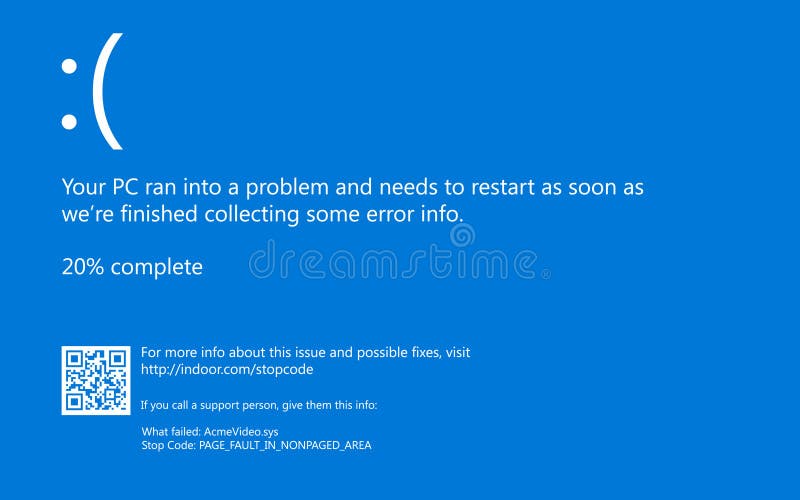 0653
АНАЛИЗ_ВЕРСИЯ: 10.0.18248.1001 amd64fre
КАДР_ЛОВИНЫ: ffffa884c0c3f6b0 - (.ловушка 0xffffa884c0c3f6b0)
ПРИМЕЧАНИЕ. Кадр прерывания не содержит всех регистров.
Некоторые значения регистров могут быть обнулены или неверны.
rax = fffff807ad018bf0 rbx = 0000000000000000 rcx = 000000000011090a
rdx = fffff807ad018c10 rsi = 0000000000000000 rdi = 0000000000000000
rip = fffff807aa74f4c4 rsp = ffffa884c0c3f840 rbp = 000000002408fd00
r8 = ffffb30e0e99ea30 r9 = 0000000001d371c1 r10 = 0000000020000080
r11 = 0000000000000000 r12 = 0000000000000000 r13 = 0000000000000000
r14 = 0000000000000000 r15 = 0000000000000000
iopl = 0 nv up ei ng nz na pe nc
NDIS! NdisQueueIoWorkItem + 0x4:
fffff807`aa74f4c4 48895120 mov qword ptr [rcx + 20h], rdx ds: 00000000`0011092a = ????????????????
Сброс объема по умолчанию
LAST_CONTROL_TRANSFER: с fffff800603799e9 на fffff8006036e0e0
STACK_TEXT:
ffffa884`c0c3f568 fffff800`603799e9: 00000000`0000000a 00000000`0011092a 00000000`00000002 00000000`00000001: nt! KeBugCheckEx [minkernel \ ntos \ ke \ amd64 \ procstat.asm @ 134]
ffffa884`c0c3f570 fffff800`60377d7d: fffff78a`4000a150 ffffb30e`03fba001 ffff8180`f0b5d180 00000000`000000ff: nt! KiBugCheckDispatch + 0x69 [minkernel \ ntos \ kep
ffffa884`c0c3f6b0 fffff807`aa74f4c4: 00000000`00000002 ffff8180`f0754180 00000000`00269fb1 ffff8180`f0754180: nt! KiPageFault + 0x23d [minkernel \ ntos \ ke \ amd64 \ trap.
ffffa884`c0c3f840 fffff800`60256b63: ffffb30e`0e18f710 ffff8180`f0754180 ffffa884`c0c3fa18 00000000`00000002: NDIS! NdisQueueIoWorkItem + 0x4 [minio \ ndiport \ sys.c @ 9708]
ffffa884`c0c3f870 fffff800`60257bfd: 00000000`00000008 00000000`00000000 00000000`00269fb1 ffff8180`f0754180: nt! KiProcessExpiredTimerList + 0x153 [minkernel \ ntos \ ke \ dpcsup.c @ 2078]
ffffa884`c0c3f960 fffff800`6037123a: 00000000`00000000 ffff8180`f0754180 00000000`00000000 ffff8180`f0760cc0: nt! KiRetireDpcList + 0x43d [minkernel \ ntos \ ke \ dpcsup.c @ 1512]
ffffa884`c0c3fb60 00000000`00000000: ffffa884`c0c40000 ffffa884`c0c39000 00000000`00000000 00000000`00000000: nt! KiIdleLoop + 0x5a [minkernel \ ntos \ ke \ amd64 \ idle.
0653
АНАЛИЗ_ВЕРСИЯ: 10.0.18248.1001 amd64fre
КАДР_ЛОВИНЫ: ffffa884c0c3f6b0 - (.ловушка 0xffffa884c0c3f6b0)
ПРИМЕЧАНИЕ. Кадр прерывания не содержит всех регистров.
Некоторые значения регистров могут быть обнулены или неверны.
rax = fffff807ad018bf0 rbx = 0000000000000000 rcx = 000000000011090a
rdx = fffff807ad018c10 rsi = 0000000000000000 rdi = 0000000000000000
rip = fffff807aa74f4c4 rsp = ffffa884c0c3f840 rbp = 000000002408fd00
r8 = ffffb30e0e99ea30 r9 = 0000000001d371c1 r10 = 0000000020000080
r11 = 0000000000000000 r12 = 0000000000000000 r13 = 0000000000000000
r14 = 0000000000000000 r15 = 0000000000000000
iopl = 0 nv up ei ng nz na pe nc
NDIS! NdisQueueIoWorkItem + 0x4:
fffff807`aa74f4c4 48895120 mov qword ptr [rcx + 20h], rdx ds: 00000000`0011092a = ????????????????
Сброс объема по умолчанию
LAST_CONTROL_TRANSFER: с fffff800603799e9 на fffff8006036e0e0
STACK_TEXT:
ffffa884`c0c3f568 fffff800`603799e9: 00000000`0000000a 00000000`0011092a 00000000`00000002 00000000`00000001: nt! KeBugCheckEx [minkernel \ ntos \ ke \ amd64 \ procstat.asm @ 134]
ffffa884`c0c3f570 fffff800`60377d7d: fffff78a`4000a150 ffffb30e`03fba001 ffff8180`f0b5d180 00000000`000000ff: nt! KiBugCheckDispatch + 0x69 [minkernel \ ntos \ kep
ffffa884`c0c3f6b0 fffff807`aa74f4c4: 00000000`00000002 ffff8180`f0754180 00000000`00269fb1 ffff8180`f0754180: nt! KiPageFault + 0x23d [minkernel \ ntos \ ke \ amd64 \ trap.
ffffa884`c0c3f840 fffff800`60256b63: ffffb30e`0e18f710 ffff8180`f0754180 ffffa884`c0c3fa18 00000000`00000002: NDIS! NdisQueueIoWorkItem + 0x4 [minio \ ndiport \ sys.c @ 9708]
ffffa884`c0c3f870 fffff800`60257bfd: 00000000`00000008 00000000`00000000 00000000`00269fb1 ffff8180`f0754180: nt! KiProcessExpiredTimerList + 0x153 [minkernel \ ntos \ ke \ dpcsup.c @ 2078]
ffffa884`c0c3f960 fffff800`6037123a: 00000000`00000000 ffff8180`f0754180 00000000`00000000 ffff8180`f0760cc0: nt! KiRetireDpcList + 0x43d [minkernel \ ntos \ ke \ dpcsup.c @ 1512]
ffffa884`c0c3fb60 00000000`00000000: ffffa884`c0c40000 ffffa884`c0c39000 00000000`00000000 00000000`00000000: nt! KiIdleLoop + 0x5a [minkernel \ ntos \ ke \ amd64 \ idle. asm @ 166]
RETRACER_ANALYSIS_TAG_STATUS: не удалось получить KPCR для ядра 2
THREAD_SHA1_HASH_MOD_FUNC: 5b59a784f22d4b5cbd5a8452fe39914b8fd7961d
THREAD_SHA1_HASH_MOD_FUNC_OFFSET: 5643383f9cae3ca39073f7721b53f0c633bfb948
THREAD_SHA1_HASH_MOD: 20edda059578820e64b723e466deea47f59bd675
FOLLOWUP_IP:
NDIS! NdisQueueIoWorkItem + 4 [minio \ ndis \ sys \ miniport.c @ 9708]
fffff807`aa74f4c4 48895120 mov qword ptr [rcx + 20h], rdx
FAULT_INSTR_CODE: 20518948
FAULTING_SOURCE_LINE: minio \ ndis \ sys \ miniport.c
FAULTING_SOURCE_FILE: minio \ ndis \ sys \ miniport.c
FAULTING_SOURCE_LINE_NUMBER: 9708
FAULTING_SOURCE_CODE:
9704: _In_ _Points_to_data_ PVOID WorkItemContext
9705:)
9706: {
9707:
> 9708: ((PNDIS_IO_WORK_ITEM) NdisIoWorkItemHandle) -> Routine = Routine;
9709: ((PNDIS_IO_WORK_ITEM) NdisIoWorkItemHandle) -> WorkItemContext = WorkItemContext;
9710:
9711: IoQueueWorkItem (((PNDIS_IO_WORK_ITEM) NdisIoWorkItemHandle) -> IoWorkItem,
9712: ndisDispatchIoWorkItem,
9713: CriticalWorkQueue,
SYMBOL_STACK_INDEX: 3
SYMBOL_NAME: NDIS! NdisQueueIoWorkItem + 4
FOLLOWUP_NAME: ndiscore
MODULE_NAME: NDIS
IMAGE_NAME: NDIS.SYS
DEBUG_FLR_IMAGE_TIMESTAMP: 0
IMAGE_VERSION: 10.0.16299.99
DXGANALYZE_ANALYSIS_TAG_PORT_GLOBAL_INFO_STR: гибридный_FALSE
DXGANALYZE_ANALYSIS_TAG_ADAPTER_INFO_STR: GPU0_VenId0x1414_DevId0x8d_WDDM1.3_Active;
STACK_COMMAND: .thread; .cxr; kb
BUCKET_ID_FUNC_OFFSET: 4
FAILURE_BUCKET_ID: AV_NDIS! NdisQueueIoWorkItem
BUCKET_ID: AV_NDIS! NdisQueueIoWorkItem
PRIMARY_PROBLEM_CLASS: AV_NDIS! NdisQueueIoWorkItem
TARGET_TIME: 2017-12-10T14: 16: 08.000Z
OSBUILD: 16299
ОССЕРВИСУПАК: 98
SERVICEPACK_NUMBER: 0
OS_REVISION: 0
ЛЮКС_МАСКА: 784
PRODUCT_TYPE: 1
OSPLATFORM_TYPE: x64
ИМЯ ОС: Windows 10
ИЗДАНИЕ: Windows 10 WinNt TerminalServer SingleUserTS Personal
OS_LOCALE:
USER_LCID: 0
OSBUILD_TIMESTAMP: 2017-11-26 03:49:20
BUILDDATESTAMP_STR: 170928-1534
BUILDLAB_STR: rs3_release
BUILDOSVER_STR: 10.0.16299.15.amd64fre.rs3_release.170928-1534
ANALYSIS_SESSION_ELAPSED_TIME: 8377
АНАЛИЗ_ИСТОЧНИК: км
FAILURE_ID_HASH_STRING: км: av_ndis! Ndisqueueioworkitem
FAILURE_ID_HASH: {10686423-afa1-4852-ad1b-9324ac44ac96}
FAILURE_ID_REPORT_LINK: https://go.
asm @ 166]
RETRACER_ANALYSIS_TAG_STATUS: не удалось получить KPCR для ядра 2
THREAD_SHA1_HASH_MOD_FUNC: 5b59a784f22d4b5cbd5a8452fe39914b8fd7961d
THREAD_SHA1_HASH_MOD_FUNC_OFFSET: 5643383f9cae3ca39073f7721b53f0c633bfb948
THREAD_SHA1_HASH_MOD: 20edda059578820e64b723e466deea47f59bd675
FOLLOWUP_IP:
NDIS! NdisQueueIoWorkItem + 4 [minio \ ndis \ sys \ miniport.c @ 9708]
fffff807`aa74f4c4 48895120 mov qword ptr [rcx + 20h], rdx
FAULT_INSTR_CODE: 20518948
FAULTING_SOURCE_LINE: minio \ ndis \ sys \ miniport.c
FAULTING_SOURCE_FILE: minio \ ndis \ sys \ miniport.c
FAULTING_SOURCE_LINE_NUMBER: 9708
FAULTING_SOURCE_CODE:
9704: _In_ _Points_to_data_ PVOID WorkItemContext
9705:)
9706: {
9707:
> 9708: ((PNDIS_IO_WORK_ITEM) NdisIoWorkItemHandle) -> Routine = Routine;
9709: ((PNDIS_IO_WORK_ITEM) NdisIoWorkItemHandle) -> WorkItemContext = WorkItemContext;
9710:
9711: IoQueueWorkItem (((PNDIS_IO_WORK_ITEM) NdisIoWorkItemHandle) -> IoWorkItem,
9712: ndisDispatchIoWorkItem,
9713: CriticalWorkQueue,
SYMBOL_STACK_INDEX: 3
SYMBOL_NAME: NDIS! NdisQueueIoWorkItem + 4
FOLLOWUP_NAME: ndiscore
MODULE_NAME: NDIS
IMAGE_NAME: NDIS.SYS
DEBUG_FLR_IMAGE_TIMESTAMP: 0
IMAGE_VERSION: 10.0.16299.99
DXGANALYZE_ANALYSIS_TAG_PORT_GLOBAL_INFO_STR: гибридный_FALSE
DXGANALYZE_ANALYSIS_TAG_ADAPTER_INFO_STR: GPU0_VenId0x1414_DevId0x8d_WDDM1.3_Active;
STACK_COMMAND: .thread; .cxr; kb
BUCKET_ID_FUNC_OFFSET: 4
FAILURE_BUCKET_ID: AV_NDIS! NdisQueueIoWorkItem
BUCKET_ID: AV_NDIS! NdisQueueIoWorkItem
PRIMARY_PROBLEM_CLASS: AV_NDIS! NdisQueueIoWorkItem
TARGET_TIME: 2017-12-10T14: 16: 08.000Z
OSBUILD: 16299
ОССЕРВИСУПАК: 98
SERVICEPACK_NUMBER: 0
OS_REVISION: 0
ЛЮКС_МАСКА: 784
PRODUCT_TYPE: 1
OSPLATFORM_TYPE: x64
ИМЯ ОС: Windows 10
ИЗДАНИЕ: Windows 10 WinNt TerminalServer SingleUserTS Personal
OS_LOCALE:
USER_LCID: 0
OSBUILD_TIMESTAMP: 2017-11-26 03:49:20
BUILDDATESTAMP_STR: 170928-1534
BUILDLAB_STR: rs3_release
BUILDOSVER_STR: 10.0.16299.15.amd64fre.rs3_release.170928-1534
ANALYSIS_SESSION_ELAPSED_TIME: 8377
АНАЛИЗ_ИСТОЧНИК: км
FAILURE_ID_HASH_STRING: км: av_ndis! Ndisqueueioworkitem
FAILURE_ID_HASH: {10686423-afa1-4852-ad1b-9324ac44ac96}
FAILURE_ID_REPORT_LINK: https://go. microsoft.com/fwlink/?LinkID=397724&FailureHash=10686423-afa1-4852-ad1b-9324ac44ac96
Продолжение: ndiscore
---------
microsoft.com/fwlink/?LinkID=397724&FailureHash=10686423-afa1-4852-ad1b-9324ac44ac96
Продолжение: ndiscore
---------
 asm @ 213
82154573 f3a5 rep movs dword ptr es: [edi], dword ptr [esi]
MM_INTERNAL_CODE: 0
CPU_COUNT: 4
CPU_MHZ: 95a
CPU_VENDOR: GenuineIntel
CPU_FAMILY: 6
CPU_MODEL: 3c
CPU_STEPPING: 3
CPU_MICROCODE: 6,3c, 3,0 (F, M, S, R) SIG: 21'00000000 (кеш) 21'00000000 (инициализация)
BLACKBOXBSD: 1 (! Blackboxbsd)
BLACKBOXPNP: 1 (! Blackboxpnp)
DEFAULT_BUCKET_ID: WIN8_DRIVER_FAULT
BUGCHECK_STR: AV
PROCESS_NAME: Система
CURRENT_IRQL: 2
ANALYSIS_SESSION_HOST: SHENDRIX-DEV0
ВРЕМЯ СЕССИИ АНАЛИЗА: 17.01.2019 10:54:53.0780
АНАЛИЗ_ВЕРСИЯ: 10.0.18248.1001 amd64fre
TRAP_FRAME: 8ba0efa8 - (.trap 0xffffffff8ba0efa8)
ErrCode = 00000000
eax = 8ba1759e ebx = a2bfd314 ecx = 00001d67 edx = 00000002 esi = 8ba10000 edi = a2bfe280
eip = 82154573 esp = 8ba0f01c ebp = 8ba0f024 iopl = 0 nv up ei pl nz ac pe nc
cs = 0008 ss = 0010 ds = 0023 es = 0023 fs = 0030 gs = 0000 efl = 00010216
nt! memcpy + 0x33:
82154573 f3a5 rep movs dword ptr es: [edi], dword ptr [esi]
Сброс объема по умолчанию
LOCK_ADDRESS: 8226c6e0 - (! Блокирует 8226c6e0)
Не удается получить тип _ERESOURCE
Ресурс @ nt! PiEngineLock (0x8226c6e0) доступен
Всего замков: 1
PNP_TRIAGE_DATA:
Адрес блокировки: 0x8226c6e0
Количество потоков: 0
Адрес темы: 0x00000000
Ожидание потока: 0x0
LAST_CONTROL_TRANSFER: с 82076708 на 821507e8
STACK_TEXT:
8ba0ede4 82076708 00000050 8ba10000 00000000 nt! KeBugCheckEx [minkernel \ ntos \ ke \ i386 \ procstat.asm @ 114]
8ba0ee40 8207771e 8ba0efa8 8ba10000 8ba0eea0 nt! MiSystemFault + 0x13c8 [minkernel \ ntos \ mm \ mmfault.c @ 4755]
8ba0ef08 821652ac 00000000 8ba10000 00000000 nt! MmAccessFault + 0x83e [minkernel \ ntos \ mm \ mmfault.c @ 6868]
8ba0ef08 82154573 00000000 8ba10000 00000000 nt! _KiTrap0E + 0xec [minkernel \ ntos \ ke \ i386 \ trap.asm @ 5153]
8ba0f024 866
asm @ 213
82154573 f3a5 rep movs dword ptr es: [edi], dword ptr [esi]
MM_INTERNAL_CODE: 0
CPU_COUNT: 4
CPU_MHZ: 95a
CPU_VENDOR: GenuineIntel
CPU_FAMILY: 6
CPU_MODEL: 3c
CPU_STEPPING: 3
CPU_MICROCODE: 6,3c, 3,0 (F, M, S, R) SIG: 21'00000000 (кеш) 21'00000000 (инициализация)
BLACKBOXBSD: 1 (! Blackboxbsd)
BLACKBOXPNP: 1 (! Blackboxpnp)
DEFAULT_BUCKET_ID: WIN8_DRIVER_FAULT
BUGCHECK_STR: AV
PROCESS_NAME: Система
CURRENT_IRQL: 2
ANALYSIS_SESSION_HOST: SHENDRIX-DEV0
ВРЕМЯ СЕССИИ АНАЛИЗА: 17.01.2019 10:54:53.0780
АНАЛИЗ_ВЕРСИЯ: 10.0.18248.1001 amd64fre
TRAP_FRAME: 8ba0efa8 - (.trap 0xffffffff8ba0efa8)
ErrCode = 00000000
eax = 8ba1759e ebx = a2bfd314 ecx = 00001d67 edx = 00000002 esi = 8ba10000 edi = a2bfe280
eip = 82154573 esp = 8ba0f01c ebp = 8ba0f024 iopl = 0 nv up ei pl nz ac pe nc
cs = 0008 ss = 0010 ds = 0023 es = 0023 fs = 0030 gs = 0000 efl = 00010216
nt! memcpy + 0x33:
82154573 f3a5 rep movs dword ptr es: [edi], dword ptr [esi]
Сброс объема по умолчанию
LOCK_ADDRESS: 8226c6e0 - (! Блокирует 8226c6e0)
Не удается получить тип _ERESOURCE
Ресурс @ nt! PiEngineLock (0x8226c6e0) доступен
Всего замков: 1
PNP_TRIAGE_DATA:
Адрес блокировки: 0x8226c6e0
Количество потоков: 0
Адрес темы: 0x00000000
Ожидание потока: 0x0
LAST_CONTROL_TRANSFER: с 82076708 на 821507e8
STACK_TEXT:
8ba0ede4 82076708 00000050 8ba10000 00000000 nt! KeBugCheckEx [minkernel \ ntos \ ke \ i386 \ procstat.asm @ 114]
8ba0ee40 8207771e 8ba0efa8 8ba10000 8ba0eea0 nt! MiSystemFault + 0x13c8 [minkernel \ ntos \ mm \ mmfault.c @ 4755]
8ba0ef08 821652ac 00000000 8ba10000 00000000 nt! MmAccessFault + 0x83e [minkernel \ ntos \ mm \ mmfault.c @ 6868]
8ba0ef08 82154573 00000000 8ba10000 00000000 nt! _KiTrap0E + 0xec [minkernel \ ntos \ ke \ i386 \ trap.asm @ 5153]
8ba0f024 866