Как войти в безопасный режим Windows 10: загрузка Safe Mode
В безопасном режиме (Safe Mode) ОС загружает минимальный набор системных файлов, драйверов, служб необходимых для запуска и работоспособности системы. Загрузка такого типа используется для диагностики компьютера (ноутбука) и устранения неполадок разного характера.
Инструмент Safe Mode включается в трех вариациях:
- Стандартный – запуск системы с минимальным набором элементов Виндовс.
- С загрузкой сетевых компонентов – в дополнение к стандартному варианту грузятся сетевые драйвера и службы, необходимые для доступа к интернету и другими компьютерам в сети.
- С Cmd – вместо графической оболочки будет запущена командная строка.
Если Вы не ИТ-специалист не используйте 3 вариант, а выберите режим 1 или 2 в зависимости от возникшей проблемы. В материале изучим, как зайти в безопасный режим Windows 10 несколькими методами на компьютере (ноутбуке Asus, Acer, Lenovo, HP).
Вход в Safe Mode через окошко конфигурации системы
В окно Windows 10 «Выполнить» напечатайте msconfig, затем щелкните OK (Enter). В результате запустится окошко конфигурации системы.
В результате запустится окошко конфигурации системы.
Выберите вкладку «Загрузка». Далее поставьте галочку на объекте «Безопасный режим», выберите вариант запуска.
- Минимальная – стандартный вариант.
- Сеть – загрузка сетевых служб, драйверов.
- Другая оболочка – поддержка Cmd.
Кликните OK. В результате выскочит предупреждение о перезапуске системы, нажмите «Перезагрузка». После перезапуска Вы попадете в безопасный режим.
Важно! После работы в данном режиме, зайдите снова в конфигурацию системы и снимите галочку с опции «Безопасный режим». Кликните OK, перезагрузите ПК.
Запуск безопасного режима через особые варианты загрузки
В данном способе рассмотрим 4 ситуации, при которых открываются особые варианты загрузки, а из них включается безопасный режим. Ситуации 3 и 4 используются, когда Windows 10 не может запуститься.
1. Комбинация Shift + перезагрузка. В меню «Пуск» произведите нажатие кнопки питания. Зажмите кнопку Shift, и удерживайте ее. Затем сделайте клик на «Перезагрузка».
Затем сделайте клик на «Перезагрузка».
Примечание: Перезагрузку с Shift можно также выполнить с экрана входа в систему.
2. Особые варианты загрузки в параметрах Windows. Комбинацией кнопки Win + I откройте параметры. Переместитесь в пункт «Обновление и безопасность».
Выберите слева «Восстановление». В области особых вариантов загрузки произведите клик на «Перезагрузить сейчас».
3. Запуск с носителя, восстанавливающего систему. Загрузите через Boot Menu USB накопитель, созданный через инструмент «Создание диска восстановления». Далее выберите русскую раскладку клавиатуры.
4. Прерывание процесса загрузки. Когда Windows 10 несколько раз подряд не может запуститься, включается режим автоматического восстановления. Если этого не происходит, тогда данный режим можно вызвать вручную. Во время запуска ОС, когда показывается лого Виндовс, зажмите кнопку питания до такого момента, чтобы ПК (ноутбук) отключился. Далее включите компьютер и снова повторите процедуру выключения. Проделайте так 2-3 раза. Когда все получится Вас перекинет на экран подготовки автоматического восстановления с последующей диагностикой. Дождитесь пока не появится экран выбора параметров автоматического восстановления, где выберите «Дополнительные параметры».
Проделайте так 2-3 раза. Когда все получится Вас перекинет на экран подготовки автоматического восстановления с последующей диагностикой. Дождитесь пока не появится экран выбора параметров автоматического восстановления, где выберите «Дополнительные параметры».
Все проделанные 4 ситуации Выше приведут к открытию особых вариантов загрузки. Чтобы войти в безопасный режим Windows 10 сделайте такие действия.
Перейдите в раздел исправления неисправностей.
В диагностики откройте дополнительные параметры.
В дополнительных параметрах потребуется выбрать «Параметры загрузки».
В параметрах загрузки сделайте клик по «Перезагрузить».
Дождитесь, пока произойдет перезапуск. Перед Вами окажется 9 режимов запуска. Нас интересуют цифры от 4 до 6. В зависимости от варианта запуска безопасного режима нажмите кнопки F4, F5, F6.
Включение безопасного режима при помощи командной строки
Вызовите Cmd Windows 10 от имени админа удобным для Вас способом. Когда нет возможности корректно запустить систему, загрузитесь с установочного USB носителя (диска) с Виндовс 10.
Выберите русский язык, нажав «Далее». Щелкните ссылку «Восстановление системы».
Переместитесь последовательно в раздел устранения неполадок (диагностики), дополнительных параметров. На экране дополнительных параметров выберите «Командная строка».
В Cmd впишите команду bcdedit, кликнув Enter. Обратите внимание на блок «Загрузка Windows», запомнив идентификатор. Обычно он носит название {current}, но при запуске Cmd с установочного USB накопителя, идентификатор имеет название {default}. Будьте внимательным.
Как запустить безопасный режим Windows 10 через Cmd? Используйте нужную команду с Вашим идентификатором. После написания команды нажмите Enter.
- Стандартный Safe Mode:
bcdedit /set {Значение идентификатора} safeboot minimal
- С сетевыми драйверами:
bcdedit /set {Значение идентификатора} safeboot network
- С поддержкой Cmd. Сначала вводим первую команду, далее вторую команду. Не забываем кликать Enter после написания каждой команды.

bcdedit /set {Значение идентификатора} safeboot minimal
bcdedit /set {Значение идентификатора} safebootalternateshell yes
- Для запуска ОС в обычный режим используйте.
bcdedit /deletevalue {Значение идентификатора} safeboot
Если Вы находитесь в Safe Mode с поддержкой Cmd, тогда после введения команды выше используйте еще дополнительную команду.
bcdedit /deletevalue {Значение идентификатора} safebootalternateshell
Например, для загрузки стандартного безопасного режима, имея идентификатор {current} команда выглядит таким образом.
Перезагрузите компьютер (ноутбук). В случае использования Cmd с установочного USB накопителя закройте командную строку. В меню выбора действия выберите «Продолжить» для последующей перезагрузки и запуска Safe Mode.
Включение вызова дополнительных вариантов загрузки клавишей F8
Безопасный режим Windows 7 вызывался из специального раздела дополнительных вариантов загрузки, вызывающегося нажатием кнопки F8 перед запуском системы.
- Загрузите UEFI BIOS на Windows
- Найдите параметр Fast Boot (Быстрая загрузка), обычно находится в разделе Boot (Загрузка). Отключите его, установив Disable (Отключено).
- Обязательно сохраните настройки.
- Запустите Cmd с повышенными правами.
- Напишите команду bcdedit, кликнув Enter.
- В блоке «Загрузка Windows», посмотрите идентификатор, обычно это {current}, он потребуется в дальнейших шагах.
- Напечатайте команду:
bcdedit /set {Значение идентификатора} bootmenupolicy Legacy
Где вместо «идентификатор» вписываете свое значение, которое узнали в шаге 6.
- Кликните Enter.
Например, команда в нашем случае будет иметь вид, как на скриншоте ниже.
Теперь перед загрузкой Windows 10 жмите быстро F8. Далее попадаем в меню, где стрелочками выбираем нужный вариант Safe Mode.
Теперь Вы знаете, как зайти в безопасный режим Windows 10 разных вариантов. Вы также можете использовать этот инструмент устранения неполадок при разных ситуациях, будь то запуск из самой ОС или включение с загрузочной флешки Windows 10 при невозможности загрузки системы.
Посмотрите еще статьи:
Вы можете пропустить чтение записи и оставить комментарий. Размещение ссылок запрещено.
Windows 7 зависает при загрузке Добро пожаловать: что делать
Одной из проблем, с которой можно встретиться при работе за компьютером, является зависание системы при загрузке приветственного окна
Причины неполадки и способы её устранения
Причин зависания при загрузке приветственного окна может быть несколько. Среди них следует выделить такие:
Среди них следует выделить такие:
- Проблема с драйверами;
- Неисправности видеокарты;
- Конфликт с установленными приложениями;
- Ошибки жесткого диска;
- Нарушение целостности системных файлов;
- Вирусное заражение.
Естественно, конкретный способ решения проблемы зависит от того, что именно послужило её причиной. Но у всех методов устранения неполадки, хотя они и очень разные, есть один общий момент. Ввиду того что в стандартном режиме войти в систему невозможно, компьютер следует включать в безопасном режиме. Для этого при его загрузке следует нажать и удерживать определенную клавишу или сочетание клавиш. Конкретная комбинация зависит не от ОС, а от версии BIOS ПК. Чаще всего это функциональная клавиша F8, но могут быть и другие варианты. Затем в открывшемся окне с помощью стрелок на клавиатуре выберите позицию «Безопасный режим» и щелкните Enter.
Далее мы рассмотрим конкретные методы решения описываемой проблемы.
Способ 1: Удаление или переустановка драйверов
Наиболее частая причина, которая вызывает зависание компьютера на приветственном окне, является установка на компьютер конфликтующих с системой драйверов. Именно этот вариант нужно, прежде всего, проверить, так как он вызывает указанную неполадку в подавляющем большинстве случаев. Для возобновления нормального функционирования ПК следует удалить или переустановить проблемные элементы. Чаще всего это драйвера видеокарты, реже — звуковой карты или другого устройства.
- Запустите компьютер в безопасном режиме и щелкните по кнопке «Пуск». Войдите в «Панель управления».
- Щелкайте «Система и безопасность».
- В блоке «Система» переходите по надписи «Диспетчер устройств».
- Активируется «Диспетчер устройств». Найдите наименование «Видеоадаптеры» и щелкните по нему.
- Открывается перечень подключенных к компьютеру видеокарт.
 Их может быть несколько. Отлично, если вы знаете после установки какого именно оборудования стали возникать проблемы. Но так как чаще всего пользователь не знает, какой из драйверов является потенциальной причиной неполадки, то нижеописанную процедуру нужно произвести со всеми элементами из раскрывшегося списка. Итак, щелкайте правой кнопкой мыши ( ПКМ) по названию устройства и выберите вариант «Обновить драйверы…».
Их может быть несколько. Отлично, если вы знаете после установки какого именно оборудования стали возникать проблемы. Но так как чаще всего пользователь не знает, какой из драйверов является потенциальной причиной неполадки, то нижеописанную процедуру нужно произвести со всеми элементами из раскрывшегося списка. Итак, щелкайте правой кнопкой мыши ( ПКМ) по названию устройства и выберите вариант «Обновить драйверы…». - Откроется окошко обновления драйверов. Оно предлагает два варианта действий:
- Произвести автоматический поиск драйверов в интернете;
- Выполнить поиск драйверов на текущем ПК.
Второй вариант подойдет только в том случае, если вы точно знаете, что на компьютере есть нужные драйвера или у вас имеется установочный диск с ними. В большинстве же случаев нужно выбрать первый вариант.
- После этого будет произведен поиск драйверов в интернете и в случае обнаружения нужного обновления оно будет установлено на ваш ПК.
 После установки необходимо перезагрузить компьютер и попытаться зайти в систему в обычном режиме.
После установки необходимо перезагрузить компьютер и попытаться зайти в систему в обычном режиме.
Но не всегда данный способ помогает. В некоторых случаях не существует совместимых драйверов с системой для конкретного устройства. Тогда требуется их вообще удалить. После этого ОС или установит собственные аналоги, или от определенной функции придется отказаться ради работоспособности ПК.
- Откройте в «Диспетчере устройств» список видеоадаптеров и щелкните по одному из них ПКМ. Выберите «Свойства».
- В окне свойств переходите во вкладку «Драйвер».
- Далее жмите «Удалить». При необходимости подтвердите удаление в диалоговом окне.
- После этого перезагрузите ПК и зайдите в систему в обычном режиме.
При наличии нескольких видеокарт нужно произвести вышеописанные процедуры со всеми ними, пока проблема не будет устранена. Также источником неисправности может послужить несовместимость драйверов звуковых карт. В этом случае перейдите в раздел «Звуковые видео и игровые устройства»
В этом случае перейдите в раздел «Звуковые видео и игровые устройства»
Бывают также случаи, когда неполадка связана с установкой драйверов для других устройств. С проблемным устройством нужно будет выполнить точно такие же действия, которые были описаны выше. Но тут важно знать, после установки, какого именно компонента возникла проблема.
Есть ещё один вариант решения проблемы. Он заключается в обновлении драйверов при помощи специализированных программ, например DriverPack Solution. Данный метод хорош своим автоматизмом, а также тем, что вам даже необязательно знать, где именно находится проблема, но он не гарантирует, что ПО инсталлирует именно совместимый элемент, а не родной драйвер устройства, который конфликтует.
Кроме того, проблема с зависанием при загрузке «Добро пожаловать» может быть вызвана аппаратной неполадкой в самой видеокарте. В этом случае требуется заменить видеоадаптер на исправный аналог.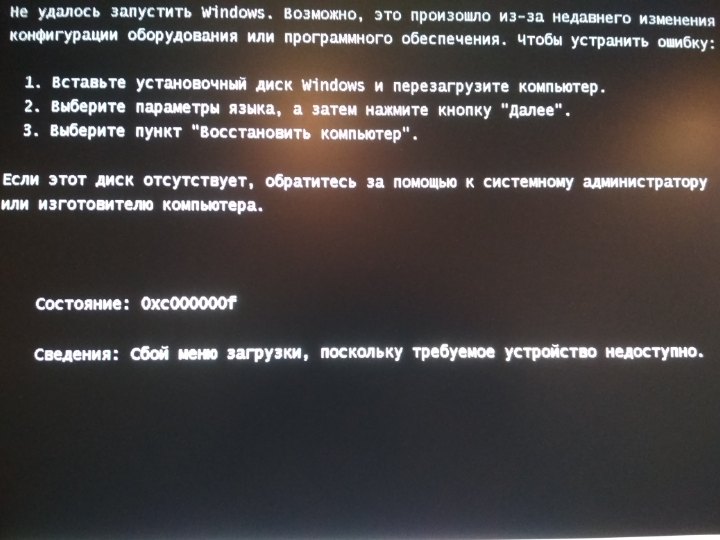
Урок: Обновление драйверов на ПК с помощью DriverPack Solution
Способ 2: Удаление программ из автозапуска
Относительно частой причиной того, почему компьютер может зависать на этапе приветствия «Добро пожаловать», является конфликт с системой определенной программы, добавленной в автозапуск. Для решения этой проблемы, прежде всего, следует найти, какое именно приложение конфликтует с ОС.
- Вызовите окно «Выполнить», набрав на клавиатуре Win+R. В поле введите:
msconfigПримените «OK».
- Открывается оболочка «Конфигурации системы». Переместитесь в раздел «Автозагрузка».
- В открывшемся окне жмите «Отключить все».
- После этого все пометки около элементов списка в текущем окне должны быть сняты. Чтобы изменения вступили в силу нужно, нажать «Применить» , «OK», а затем перезагрузить компьютер.
- После перезагрузки попробуйте войти в систему в обычном режиме.
 Если вход не удался, то снова запускайте ПК в «Безопасном режиме» и включите все отключенные на предыдущем этапе элементы автозагрузки. Проблему стоит искать в другом месте. Если же компьютер запустился нормально, то это означает, что был конфликт с какой-то ранее прописанной в автозагрузке программой. Чтобы найти это приложение, снова заходите в «Конфигурацию системы» и по очереди устанавливайте галочки около нужных компонентов, каждый раз перезагружая компьютер. Если после включения конкретного элемента, компьютер снова зависнет на приветственной заставке, то это означает, что проблема крылась именно в данной программе. От её автозагрузки нужно будет отказаться.
Если вход не удался, то снова запускайте ПК в «Безопасном режиме» и включите все отключенные на предыдущем этапе элементы автозагрузки. Проблему стоит искать в другом месте. Если же компьютер запустился нормально, то это означает, что был конфликт с какой-то ранее прописанной в автозагрузке программой. Чтобы найти это приложение, снова заходите в «Конфигурацию системы» и по очереди устанавливайте галочки около нужных компонентов, каждый раз перезагружая компьютер. Если после включения конкретного элемента, компьютер снова зависнет на приветственной заставке, то это означает, что проблема крылась именно в данной программе. От её автозагрузки нужно будет отказаться.
В Виндовс 7 существуют и другие способы удаления программ из автозапуска ОС. О них можно почитать в отдельной теме.
Урок: Как отключить автозагрузку приложений в Виндовс 7
Способ 3: Проверка HDD на наличие ошибок
Ещё одной причиной, по которой может произойти зависание при загрузке приветственной заставки «Добро пожаловать» в Виндовс 7, является неисправность жесткого диска. При подозрении на наличие данной проблемы необходимо проверить HDD на ошибки и по возможности исправить их. Это можно сделать при помощи встроенной утилиты ОС.
При подозрении на наличие данной проблемы необходимо проверить HDD на ошибки и по возможности исправить их. Это можно сделать при помощи встроенной утилиты ОС.
- Щелкайте «Пуск». Выбирайте «Все программы».
- Переходите в директорию «Стандартные».
- Отыщите надпись «Командная строка» и щелкните по ней ПКМ. Выберите вариант «Запуск от имени администратора».
- В открывшемся окне «Командной строки» введите такое выражение:
chkdsk /fЩелкайте Enter.
- Так как будет проверяться тот диск, где установлена ОС, то в «Командной строке» отобразится сообщение, в котором говорится о том, что выбранный том используется другим процессом. Будет предложено произвести проверку после перезагрузки системы. Для того чтобы запланировать данную процедуру, наберите на клавиатуре «Y» без кавычек и щелкните Enter.
- После этого закройте все программы и перезагрузите компьютер в стандартном режиме.
 Для этого щелкайте «Пуск», а потом последовательно жмите треугольник справа от надписи «Завершение работы» и в появившемся списке выбирайте «Перезагрузку». Во время повторной загрузки системы будет выполнена проверка диска на наличие проблем. В случае обнаружения логических ошибок они будут автоматически устранены.
Для этого щелкайте «Пуск», а потом последовательно жмите треугольник справа от надписи «Завершение работы» и в появившемся списке выбирайте «Перезагрузку». Во время повторной загрузки системы будет выполнена проверка диска на наличие проблем. В случае обнаружения логических ошибок они будут автоматически устранены.
Если же диск утратил полноценную работоспособность из-за физических повреждений, то в этом случае данная процедура не поможет. Нужно будет либо отдать винчестер в мастерскую специалисту, либо поменять его на работоспособный вариант.
Урок: Проверка HDD на наличие ошибок в Виндовс 7
Способ 4: Проверка на целостность файлов системы
Следующей причиной, которая теоретически может вызвать зависание компьютера во время приветствия, является нарушение целостности файлов системы. Из этого следует вывод, что необходимо проверить данную вероятность с помощью встроенной утилиты Виндовс, которая специально предназначена для указанной цели.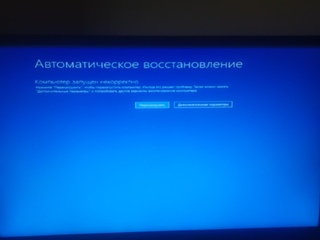
- Запустите «Командную строку» с административными полномочиями. Как это сделать, было подробно рассказано при рассмотрении предыдущего метода. Введите выражение:
sfc /scannowПримените Enter.
- Начнется проверка целостности системных файлов. Если будет обнаружено её нарушение, то утилита попытается автоматически произвести процедуру восстановления без участия пользователя. Главное — не закрывать «Командную строку», пока вы не увидите результат проверки.
Урок: Сканирование на целостность файлов системы в Виндовс 7
Способ 5: Проверка на вирусы
Не стоит сбрасывать со счетов и вариант, что зависание системы случилось по причине вирусного заражения компьютера. Поэтому в любом случае мы рекомендуем подстраховаться и произвести сканирование ПК на наличие вредоносного кода.
Проверку следует проводить не с помощью штатного антивируса, который предположительно уже пропустил угрозу и не сможет помочь, а применив одну из специальных антивирусных утилит, не требующих инсталляции на ПК.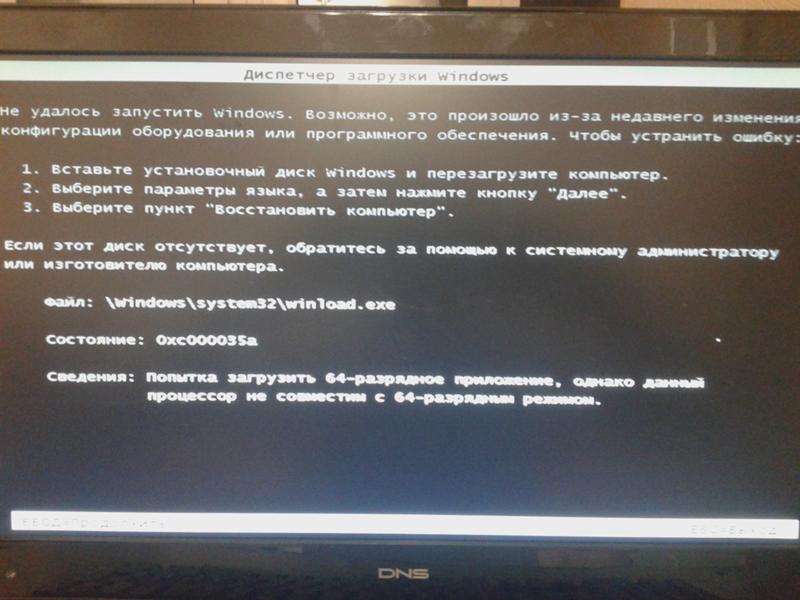 Кроме того, следует заметить, что рекомендовано производить процедуру либо с другого компьютера, либо выполнив загрузку системы при помощи LiveCD(USB).
Кроме того, следует заметить, что рекомендовано производить процедуру либо с другого компьютера, либо выполнив загрузку системы при помощи LiveCD(USB).
При обнаружении утилитой вирусной угрозы действуйте согласно тем рекомендациям, которые будут отображены в её окне. Но даже в случае уничтожения вируса, возможно, потребуется также и процедура восстановления целостности системных объектов, описанная при рассмотрении предыдущего способа, так как вредоносный код мог повредить файлы.
Урок: Проверка компьютера на вирусы
Способ 6: Точка восстановления
Если у вас на компьютере имеется точка восстановления, то можно попробовать восстановить систему к рабочему состоянию через неё.
- Щелкайте «Пуск». Заходите во «Все программы».
- Переходите в каталог «Стандартные».
- Заходите в папку «Служебные».
- Нажмите «Восстановление системы».
- Откроется стартовое окно системной утилиты, предназначенной для восстановления ОС.
 Жмите «Далее».
Жмите «Далее». - Затем откроется окошко с перечнем точек восстановления, если у вас их на компьютере несколько. Чтобы видеть все возможные варианты, установите пометку напротив надписи «Показать другие…». Выберите наиболее предпочтительный вариант. Это может быть последняя по времени точка восстановления, которая сформирована до возникновения проблем с загрузкой системы. После выполнения процедуры выбора жмите «Далее».
- Далее откроется окно, в котором можно запустить непосредственно процедуру восстановления системы, нажав кнопку «Готово». Но прежде чем вы это сделаете, закройте все программы, во избежание потери несохраненных данных. После нажатия на указанный элемент произойдет перезагрузка ПК и будет выполнено восстановление ОС.
После выполнения данной процедуры с большой вероятностью проблема с зависанием на приветственном окне пропадет, если, конечно, её причиной послужили не аппаратные факторы. Но нюанс состоит в том, что нужной точки восстановления в системе может не оказаться, если вы не позаботились создать её заранее.
Наиболее частой причиной того, что однажды ваш компьютер может зависнуть на приветственной заставке «Добро пожаловать» являются проблемы работы драйверов. Исправление данной ситуации описано в Способе 1 этой статьи. Но и другие возможные причины сбоя в работе тоже не следует скидывать со счетов. Особенно опасны аппаратные неисправности и вирусы, которые могут нанести большой ущерб функционированию ПК, а изучаемая тут проблема является только одним из симптомов, указанных «болезней».
Мы рады, что смогли помочь Вам в решении проблемы.Опишите, что у вас не получилось. Наши специалисты постараются ответить максимально быстро.
Помогла ли вам эта статья?
ДА НЕТВариант решения ошибки запуска «Не удалось запустить Windows».
Ошибка » не удалось запустить Windows »
Приветствую вас на странице сайта Компьютер76, и сегодня рассматриваем очередную ошибку системы которая в описании выглядит вот так:
Не удалось запустить Windows.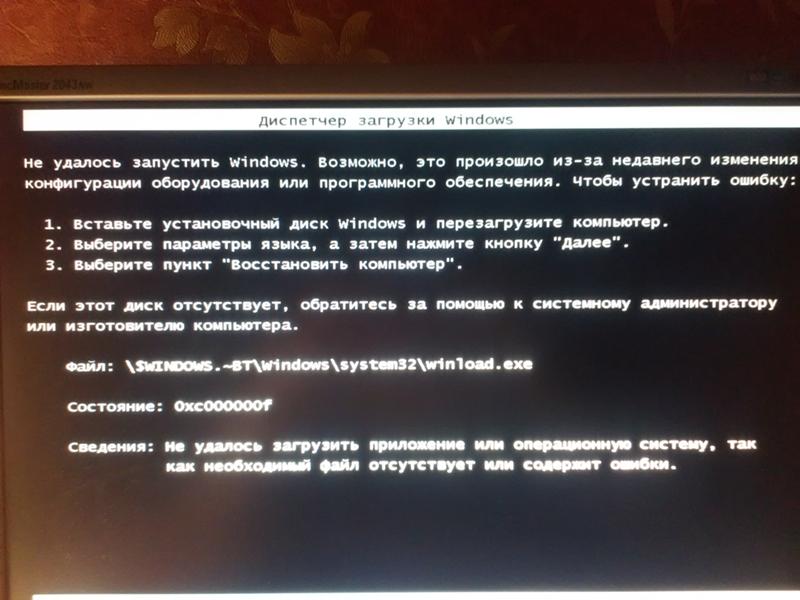 Возможно, это произошло из-за недавнего изменения конфигурации оборудования или программного обеспечения. Чтобы устранить ошибку:
Возможно, это произошло из-за недавнего изменения конфигурации оборудования или программного обеспечения. Чтобы устранить ошибку:
1. Вставьте установочный диск Windows и перезагрузите компьютер
2. Выберите параметры языка, а затем нажмите кнопку «далее»
3. Выберите пункт «Восстановить компьютер»
#Здесь может быть описание файла, послужившего причиной сбоя.
Если этот диск отсутствует, обратитесь за помощью к системному администратору или изготовителю компьютера.
Состояние: 0х000000f
Сведения: Сбой меню загрузки, поскольку требуемое устройство недоступно.
Ну и соответственно снимок с экрана:
Симптомы:
- В Windows попасть невозможно (попытка зайти в безопасном режиме через F8 не удалась)
- Всевозможные тесты на наличие ошибок оперативной памяти и жёсткого диска не приносят результатов: оборудование работает в штатном режиме, всё отлично.

- в точку восстановления тоже не попасть — windows не работает.
ДОПОЛНЕНИЕ.
На компьютере клиента было установлены сразу две операционной системы: Windows 7 и Windows XP. И при попытке зайти в предшествующую версию (Windows XP) выдавалась похожая ошибка (в ней загрузиться также не удавалось):
Ну что…
СРАЗУ. Забегая вперёд скажу — всё очень даже плохо. Выскакивающее описание — это замаскированный BSOD, который Windows успела распознать. А вот причин, по которым произошёл сбой, немало (равно как и при синем экране смерти) — от повреждения системных файлов до «умирающих» компонентов. По моему опыту, в ошибке » удалось запустить windows » виноваты (по наиболее часто встречающимся проблемам):
- блок питания компьютера — всё идёт от него, не сомневайтесь.
- а, значит, жёсткий диск с умирающим контроллером
- и, вероятно, материнская плата
Подытожим…
- Сообщение выдаётся операционной системой.
 Значит нет необходимости проверять, видим ли жёсткий диск.
Значит нет необходимости проверять, видим ли жёсткий диск. - По всем имеющимся симптомам мы имеем дело с повреждением загрузочного сектора диска (слава всевышнему, не физическим повреждением): не запускаются обе системы. Что послужило причиной, пока неважно: повреждённый контроллер, умирающая материнская плата… Ведь обе загрузочные записи определяются корректно. И при попытке зайти из аварийного загрузочного диска Hiren’s оба локальных диска (и весь жёсткий диск) с имеющимися файлами живы и здоровы.
- Простейший тест программой типа Victoria не обнаруживает ни одного бэда. Значит, Windows и «железное» оборудование живо.
Исправляем ошибку » не удалось запустить windows » при помощи загрузочного диска.
Просто попробуем выполнить указания, данные в заставке. Это всегда нужно делать. Сразу предупрежу — наверняка ничего не получится. Но мы пройдём и через этот этап. Если, однако, «прокатило» — считайте, что легко отделались.
Ставим в BIOS загрузку с диска или флешки, вобщем где файлы Windows. Следуем инструкциям по пунктам. Выберем язык, укажем нашу операционную систему (надеюсь, установщик её обнаружил) и жмём Восстановление загрузки. Пару мгновений и … рано радуемся. После перезагрузки, несмотря на сообщение об успешном решении ошибки » не удалось запустить windows «, проблема не пропала, а сообщение теперь появляется на английском языке: именно с этим и справилась утилита восстановления загрузки. Да…
Следуем инструкциям по пунктам. Выберем язык, укажем нашу операционную систему (надеюсь, установщик её обнаружил) и жмём Восстановление загрузки. Пару мгновений и … рано радуемся. После перезагрузки, несмотря на сообщение об успешном решении ошибки » не удалось запустить windows «, проблема не пропала, а сообщение теперь появляется на английском языке: именно с этим и справилась утилита восстановления загрузки. Да…
Решение проблемы » не удалось запустить windows «.
Дело в том, что появление ошибки может сопровождаться включением описания повреждённого файла. Например, сообщение может разбавиться указанием типа:
File: путь к файлу\имя_файла.расширение
На фото ничего нет. У вас может быть. Но от этого алгоритм действий зависеть и будет. К сожалению, повреждённых файлов может быть немало и они разбросаны по всем папкам системы. Повреждение одного из них может сопровождаться проблемой » Не удалось запустить windows «. Так что СТРОГО соответствия в выполнении действий просто НЕ МОЖЕТ БЫТЬ. Самые типичные же из ошибок рассмотрим кратко.
Самые типичные же из ошибок рассмотрим кратко.
Если что-то непонятно или здесь не описано, отписывайтесь. Помогу, чем могу.
File: \windows\system32\boot\winload.exe
Самая распространённая причина — сбой выбора загрузочного устройства (сообщение выше, например, говорит о повреждении файла загрузчика winload.exe). Проверьте правильность выставленных в BIOS параметров жёсткого диска. Обратите на это особое внимание, если диска два. Переткните информационные шлейфы SATA на материнской плате (те, что красного или тёмно-жёлтого цвета). При необходимости установите параметры BIOS в заводские или сбросьте настройки батарейкой — удалите и вставьте её на 10 минут.
File:\Boot\BCD
Здесь вам придётся поработать с консолью команд прямо из-под загрузочного диска. В окне выбора средств восстановления вам придётся выбрать консоль и воспользоваться утилитами BootRec.exe (создание новой загрузочной записи для Windows 7).
и BCDboot.exe (создание и восстановление среды загрузки Windows, которая находится в активном разделе диска). Пугаться не стоит: здесь всё просто.
Для того, чтобы попытаться исправить загрузочную запись, наберите команду:
bootrec.exe /FixMbr
Если ничего не вышло, перепишите запись заново:
bootrec.exe /FixBoot
Проверьте, на месте ли ваша операционная система (Vista или 7-ка):
bootrec.exe /ScanOs
а команда:
bootrec.exe /RebuildBcd
проверит, нет ли ещё на ваших дисках систем, запись о которых отсутствует в существующем списке. После ввода этой команды все они (если они были) появятся списком, и их можно будет добавить в запись. Для этого нужно переписать настоящий список простыми командами:
bcdedit /export C:\BCDcfg.bak attrib -s -h -r c:\boot\bcd del c:\boot\bcd bootrec /RebuildBcd
Здесь настройка загрузки экспортируется в специальный файл C:\BCDcfg.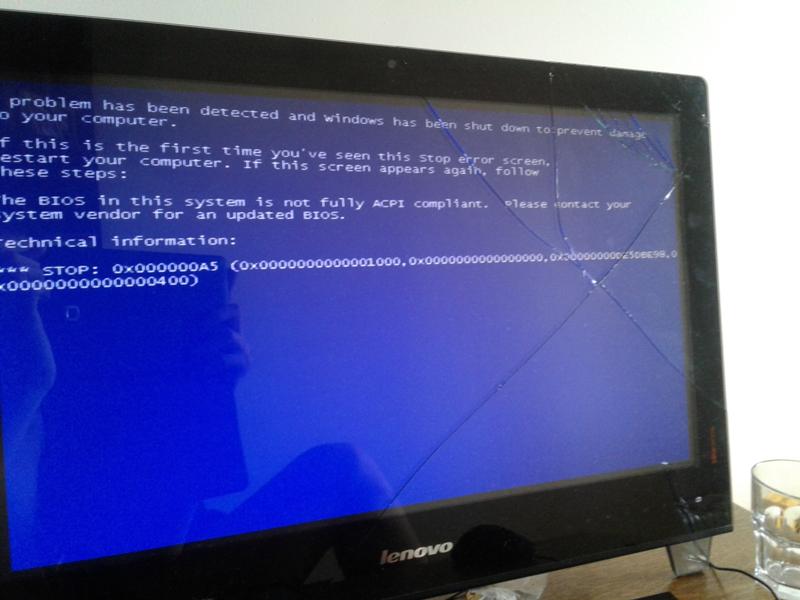 bak, на его редактирование предоставляются права, снимая атрибуты «системный», «скрытый», «только для чтения». Команда del тут же затирает файл c:\boot\bcd и формируется новый список командной bootrec /RebuildBcd.
bak, на его редактирование предоставляются права, снимая атрибуты «системный», «скрытый», «только для чтения». Команда del тут же затирает файл c:\boot\bcd и формируется новый список командной bootrec /RebuildBcd.
Но если вам нужно не просто переписать, а заново создать саму среду загрузки Windows 7, запустите другую утилиту:
bcdboot C:\Windows
С — буква диска, где находится ваша копия Windows. 99% случаев этот путь одинаков у всех. Команда восстановит и все указанные в предыдущих абзацах файлы и хранилища.
Успехов.
Windows не запускается на Surface
Если Windows не запускается правильно при включении Surface, вот решения для некоторых наиболее распространенных экранов, которые могут появиться.
Прежде чем начать
Оставьте Surface подключенным к источнику питания, входящему в комплект поставки устройства, , затем удалите все аксессуары . Сюда входят крышка типа, аксессуары, адаптеры, внешний монитор и карта microSD.Если вы используете док-станцию, снимите с нее Surface.
Сюда входят крышка типа, аксессуары, адаптеры, внешний монитор и карта microSD.Если вы используете док-станцию, снимите с нее Surface.
Перед тем, как пробовать эти решения, убедитесь, что вы проверили соединения, как описано в разделе «Аккумулятор Surface не заряжается или Surface не работает от аккумулятора».
Если Windows запускается, но затем зависает или перестает отвечать: См. Windows перестает отвечать на Surface.
Если Surface перестает отвечать при установке обновлений: См. Проблемы с установкой обновлений Surface?
Какой экран вы видите?
Если планшет Surface включен, но Windows не запускается должным образом, вы можете увидеть один из следующих экранов.Выберите тот, который соответствует вашей проблеме, и следуйте инструкциям по устранению неполадок.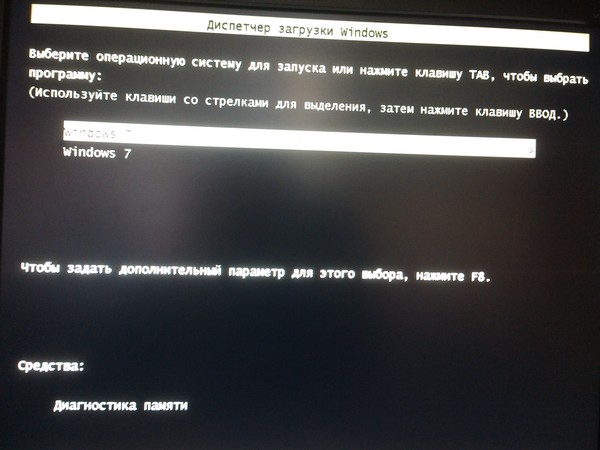
Черный, синий, другой темный экран или экран с подсветкой
См. Справку в этих статьях:
Экран выбора параметров
Что вы видите
Если вы видите этот экран, перейдите к Решение 1 .
Решение 1. Перейти на Windows
Выберите Продолжить , чтобы выйти из экрана параметров и перейти в Windows.
Если Windows запускается: Установите последние обновления Surface и Windows, чтобы предотвратить проблемы в будущем. Дополнительные сведения см.
 В разделе Обновление микропрограммы Surface и Windows.
В разделе Обновление микропрограммы Surface и Windows.Если Windows не запускается: Перейдите к , Решение 2 .
Решение 2. Отремонтируйте Surface
На экране Выберите вариант выберите Устранение неполадок .
Выберите Advanced Options > Startup Repair и следуйте инструкциям на экране. Windows попытается найти и устранить проблему.
Если Windows запускается: Установите последние обновления Surface и Windows, чтобы предотвратить проблемы в будущем.
 Дополнительные сведения см. В разделе Обновление микропрограммы Surface и Windows.
Дополнительные сведения см. В разделе Обновление микропрограммы Surface и Windows.Если Windows не запускается: Перейдите к , Решение 3 .
Решение 3. Выполните восстановление системы
Когда вы выполняете восстановление системы, Windows восстанавливает ваш Surface на более ранний момент времени, когда Windows работала правильно.
Примечания:
System Restore не изменяет ваши личные файлы, но может удалить недавно установленные приложения и драйверы.
Убедитесь, что у вас есть доступ к ключам продуктов и установочным файлам для всех настольных приложений (например, Microsoft Office), которые вы могли установить после того, как вы восстанавливаете Surface.

Вот как восстановить систему на Surface:
На экране Выберите вариант выберите Устранение неполадок > Дополнительные параметры .
Выберите Восстановление системы и следуйте инструкциям на экране.
Если Windows запускается: Установите последние обновления Surface и Windows, чтобы предотвратить проблемы в будущем. Дополнительные сведения см. В разделе Обновление микропрограммы Surface и Windows.
Если Windows не запускается: Перейдите к Solution 4 .
Решение 4. Сбросьте настройки Surface
Сбросьте настройки Surface
Сброс делает следующее:
Переустанавливает Windows и приложения, которые были установлены на Surface
.Удаляет все ваши личные настройки
Удаляет все установленные вами приложения.
Предоставляет возможности для сохранения или удаления ваших личных файлов или восстановления заводских настроек:
Сохранить мои файлы: Удаляет приложения и настройки, но сохраняет ваши личные файлы.
Удалить все: Удаляет все ваши личные файлы, приложения и настройки.

Убедитесь, что у вас есть доступ к ключам продукта и установочным файлам для любых настольных приложений (например, Microsoft Office), которые вы планируете переустановить после сброса.Сюда входят настольные приложения, которые вы установили с веб-сайтов или USB-накопителей.
Вот как сбросить настройки Surface:
На Выберите экран параметров , выберите Устранение неполадок > Перезагрузите этот компьютер и следуйте инструкциям на экране.
Если Выберите вариант появится снова, выберите Продолжить .
Экран с логотипом Microsoft или Surface
Экран автоматического ремонта
Что вы видите
Если автоматическое восстановление запускается при включении Surface, выполните следующие действия.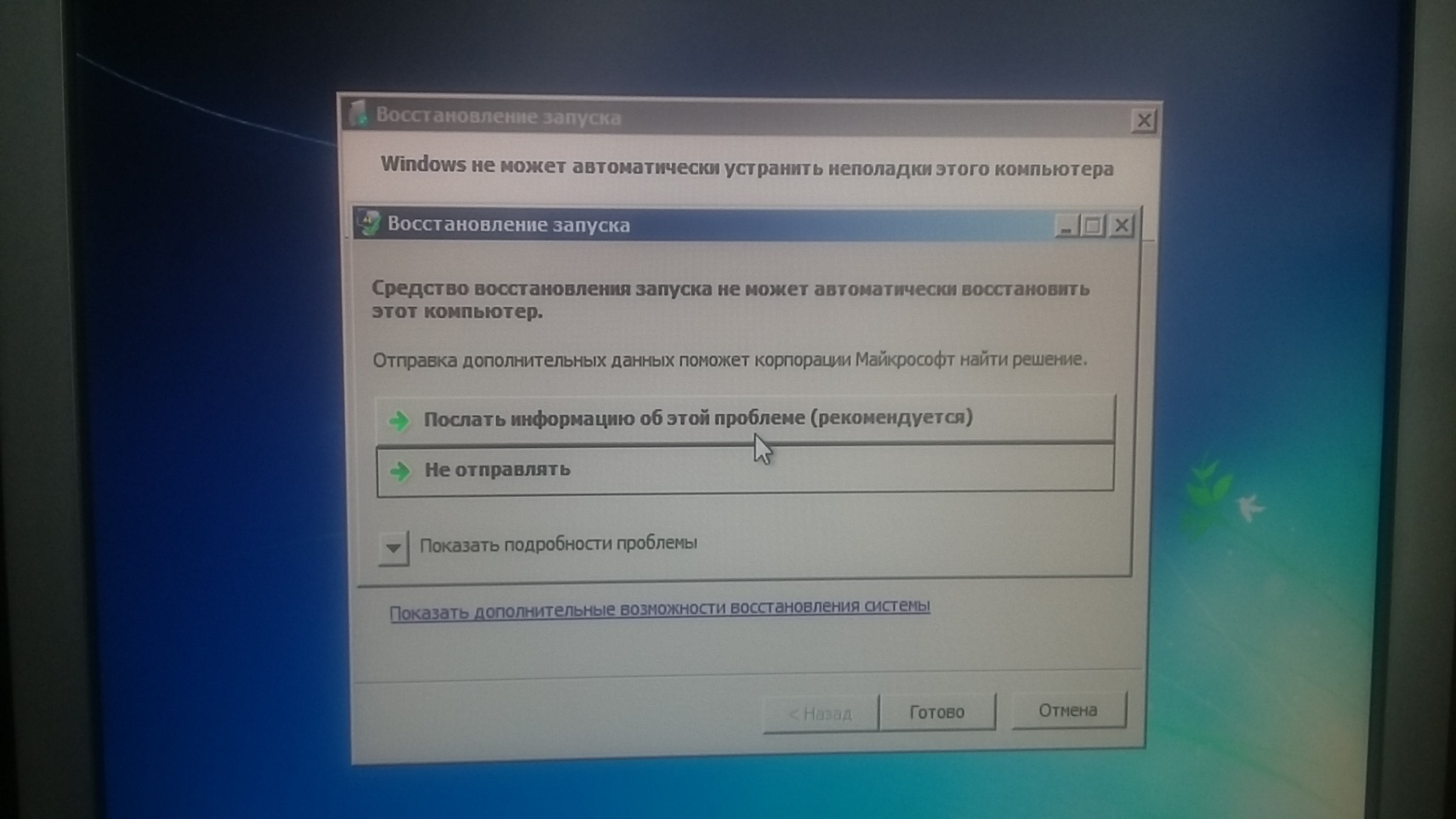
Если Surface зависает на экране автоматического восстановления или вскоре после выбора параметра, см. Раздел Создание и использование USB-накопителя восстановления для Surface с решениями, которые вы можете попробовать.
Решение 1. Перезагрузите Surface
На экране Automatic Repair выберите Restart .
Если Windows запускается: Установите последние обновления Surface и Windows, чтобы предотвратить проблемы в будущем.Дополнительные сведения см. В разделе Обновление микропрограммы Surface и Windows.
Если Windows не запускается: Перейдите к Solution 2 .
Решение 2.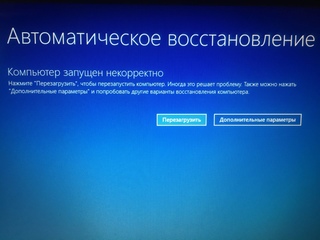 Перейти на Windows
Перейти на Windows
На экране Automatic Repair выберите Advanced options .
На экране Выберите вариант выберите Продолжить , чтобы выйти из экрана параметров и перейти в Windows.
Если Windows запускается: Установите последние обновления Surface и Windows, чтобы предотвратить проблемы в будущем. Дополнительные сведения см. В разделе Обновление микропрограммы Surface и Windows.
Если Windows не запускается: Перейдите к , Решение 3 .
Решение 3.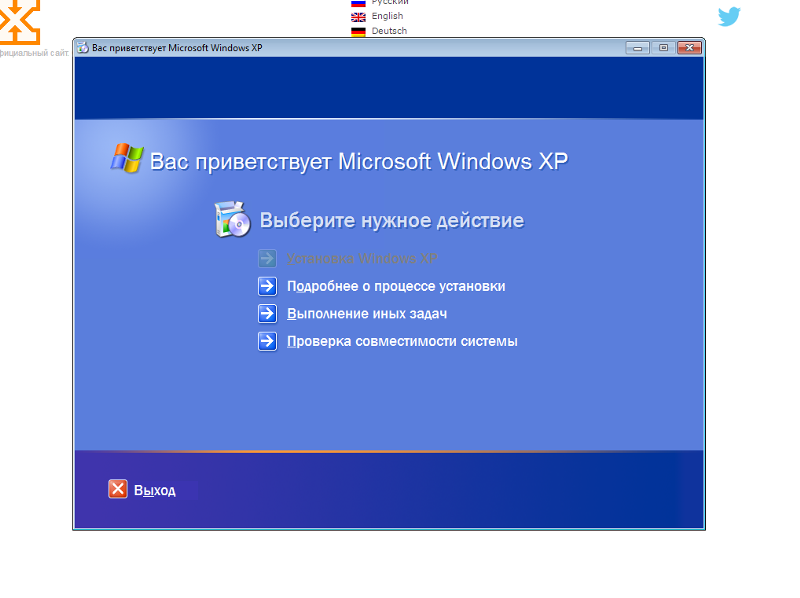 Отремонтируйте Surface
Отремонтируйте Surface
Если снова появится экран Автоматическое восстановление , выберите Дополнительные параметры .
На экране Выберите вариант выберите Устранение неполадок .
Выберите Дополнительные параметры > Восстановление при запуске и следуйте инструкциям на экране.
Windows попытается найти и устранить проблему.Если Windows запускается: Установите последние обновления Surface и Windows, чтобы предотвратить проблемы в будущем.Дополнительные сведения см. В разделе Обновление микропрограммы Surface и Windows.
Если Windows не запускается: Перейдите к Solution 4 .

Решение 4. Выполните восстановление системы
Восстановление системы вернет Surface к более раннему моменту времени, когда Windows работала правильно.
Примечания:
Выполнение восстановления системы не изменяет ваши личные файлы, но может удалить недавно установленные приложения и драйверы.
Убедитесь, что у вас есть доступ к ключам продуктов и установочным файлам для всех настольных приложений (например, Microsoft Office), которые вы могли установить после того, как вы восстанавливаете Surface.
Вот как восстановить систему на Surface:
На экране Выберите вариант выберите Устранение неполадок > Дополнительные параметры .

Выберите Восстановление системы и следуйте инструкциям на экране.
Если Windows запускается: Установите последние обновления Surface и Windows, чтобы предотвратить проблемы в будущем. Дополнительные сведения см. В разделе Обновление микропрограммы Surface и Windows.
Если Windows не запускается: Перейдите к Solution 5 .
Решение 5. Сбросьте настройки Surface
Сброс делает следующее:
Переустанавливает Windows и приложения, которые были установлены на Surface
.
Удаляет все ваши личные настройки
Удаляет все установленные вами приложения.
Предоставляет возможности для сохранения или удаления ваших личных файлов или восстановления заводских настроек:
Сохранить мои файлы: Удаляет приложения и настройки, но сохраняет ваши личные файлы.
Удалить все: Удаляет все ваши личные файлы, приложения и настройки.
Убедитесь, что у вас есть доступ к ключам продукта и установочным файлам для любых настольных приложений (например, Microsoft Office), которые вы планируете переустановить после сброса.
 Сюда входят настольные приложения, которые вы установили с веб-сайтов или USB-накопителей.
Сюда входят настольные приложения, которые вы установили с веб-сайтов или USB-накопителей.
Вот как сбросить настройки Surface:
На экране Выберите вариант выберите Устранение неполадок .
Выберите Перезагрузите этот компьютер и следуйте инструкциям на экране.
Большой значок батареи
Что вы видите
Появление значка батареи означает, что батарея разряжена. Если вы еще этого не сделали, подключите блок питания и зарядите Surface.
Если у вас уже есть блок питания, проблема может быть в блоке питания или аккумуляторной батарее.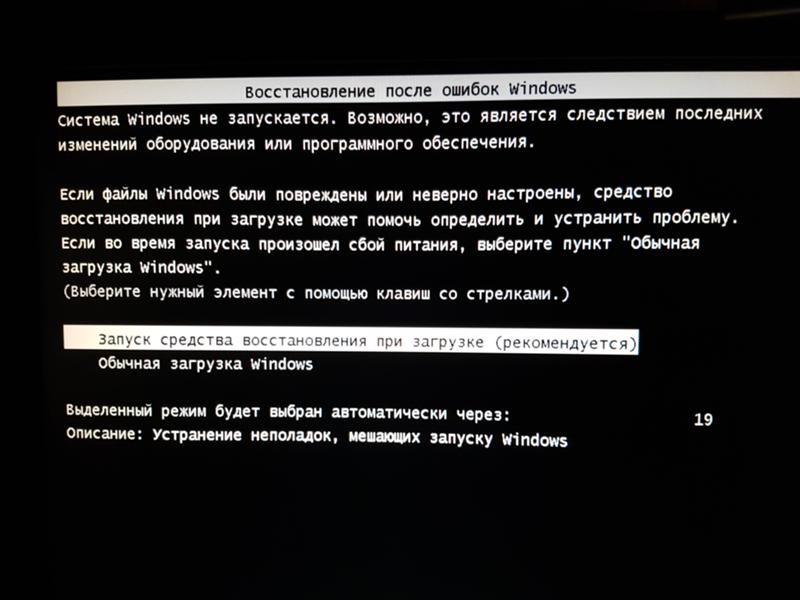 Вот несколько решений, которые стоит попробовать.
Вот несколько решений, которые стоит попробовать.
Решение 1. По возможности измените ориентацию разъема питания
Важно: Не пробуйте использовать это решение на Surface 3. Разъем питания micro USB на Surface 3 подключается к порту зарядки micro USB, при этом шнур питания выходит только вниз.
Если Surface не заряжается, даже когда горит индикатор разъема питания, попробуйте следующее:
Отсоедините разъем питания от Surface, переверните его и снова подключите. Убедитесь, что соединение надежно и индикатор разъема питания горит.
Подождите 10 минут и включите Surface.
Если Surface по-прежнему не включается, перейдите к Solution 2 .
Решение 2. Принудительно завершите работу и перезапустите
Чтобы узнать, как принудительно выключить и перезапустить Surface, см. Принудительное выключение и перезапуск Surface.
Если запускается Windows: Батарея, вероятно, очень разряжена, и ее необходимо зарядить некоторое время.Когда аккумулятор заряжен не менее чем на 40 процентов, установите последние обновления Surface и Windows, чтобы предотвратить проблемы в будущем. Дополнительные сведения см. В разделе Обновление микропрограммы Surface и Windows.
Если Windows не запускается : устройству Surface требуется обслуживание. Перейдите в раздел «Отправить мой Surface на обслуживание».
Экран конфигурации интерфейса прошивки (UEFI)
Логотип Microsoft со значком кеш-памяти диска
Что вы видите
Если кэш диска перестраивается при запуске Surface, выполните следующие действия:
Решение 1.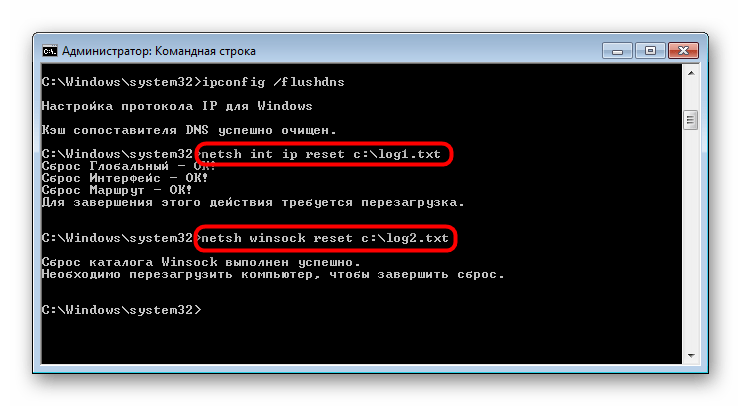 Подождите 5 минут
Подождите 5 минут
Если ранее на устройстве Surface происходило неожиданное завершение работы, возможно, кэш SSD-диска был поврежден, и вы увидите значок восстановления кэша диска в правом нижнем углу экрана.Подождите не менее 5 минут, чтобы кеш был восстановлен.
Если значок все еще отображается на экране через 5 минут: Перейдите к Решению 2.
Решение 2. Принудительный перезапуск
Чтобы узнать, как принудительно выключить и перезапустить Surface, см. Принудительное выключение и перезапуск Surface.
Если Windows запускается после принудительного выключения и перезапуска: Установите последние обновления Surface и Windows, чтобы предотвратить проблемы в будущем.Дополнительные сведения см. В разделе Обновление микропрограммы Surface и Windows.
Если Windows не запускается: перейдите к , Решение 3 .
Решение 3. Сбросьте настройки Surface с помощью USB-накопителя восстановления
Запустите Surface с помощью USB-накопителя для восстановления: вставьте USB-накопитель для восстановления в USB-порт на Surface, а затем нажмите и удерживайте кнопку уменьшения громкости, одновременно нажимая и отпуская кнопку питания.Когда появится логотип Surface, отпустите кнопку уменьшения громкости. Дополнительные сведения см. В разделе Создание и использование USB-накопителя восстановления для Surface.
Экран ошибки загрузки
Экран восстановления
Эти шаги работают для всех устройств Windows.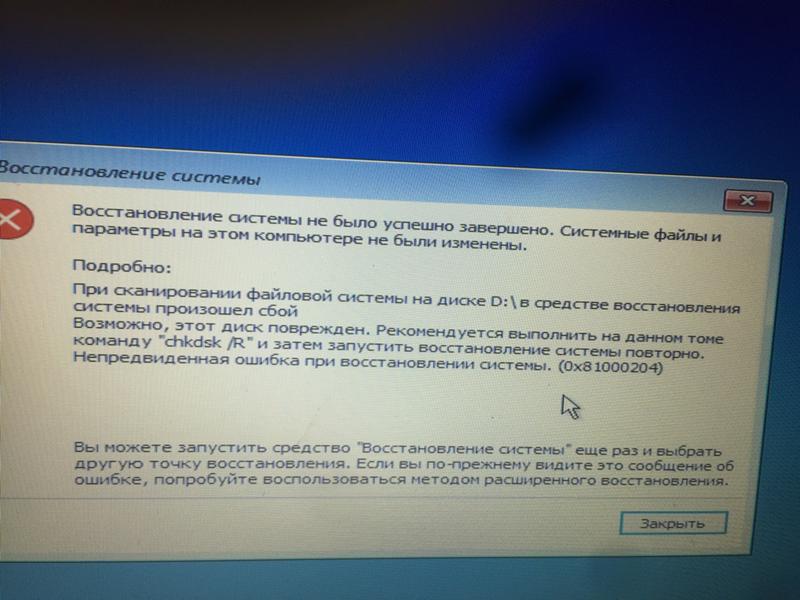
Решение 1. Переход к среде восстановления Windows
Выключите устройство и попробуйте загрузиться.
Попробуйте снова загрузиться. После двух неудачных попыток загрузки устройство должно автоматически войти в среду восстановления Windows (WinRE).
Решение 2. Перейдите в командную строку
В меню Выберите вариант выберите Устранение неполадок > Дополнительные параметры > Командная строка .
При появлении запроса введите ключ восстановления BitLocker, а затем введите в командной строке следующие команды:
CMD> bootrec / scanos
CMD> bootrec / rebuildbcd
CMD> bootrec / fixmbr
CMD> bootrec / fixboot
Проверить, запускается ли Windows:
Если Windows запускается: Установите последние обновления Surface и Windows, чтобы предотвратить проблемы в будущем.
 Дополнительные сведения см. В разделе Обновление микропрограммы Surface и Windows.
Дополнительные сведения см. В разделе Обновление микропрограммы Surface и Windows.Если Windows не запускается: Перейдите к , Решение 3 .
Решение 3. Сбросьте настройки Surface с помощью USB-накопителя восстановления
Запустите Surface с помощью USB-накопителя восстановления.Вставьте USB-накопитель восстановления в USB-порт на планшете Surface, а затем нажмите и удерживайте кнопку уменьшения громкости, одновременно нажимая и отпуская кнопку питания.
Когда появится логотип Surface, отпустите кнопку уменьшения громкости. Дополнительные сведения см.
 В разделе Создание и использование USB-накопителя восстановления для Surface.
В разделе Создание и использование USB-накопителя восстановления для Surface.Проверить, запускается ли Windows.
Экран «Забыли пароль UEFI»
Вот несколько шагов по устранению этой проблемы.
Решение 1. Узнайте у ИТ-администратора пароль
Если вашим устройством управляет кто-то другой, например ваш ИТ-отдел или другой владелец, узнайте у него пароль.
Если вы не смогли получить свой пароль, перейдите к решению 2.
Решение 2. Отправьте запрос на ремонт
Вашему устройству Surface требуется обслуживание.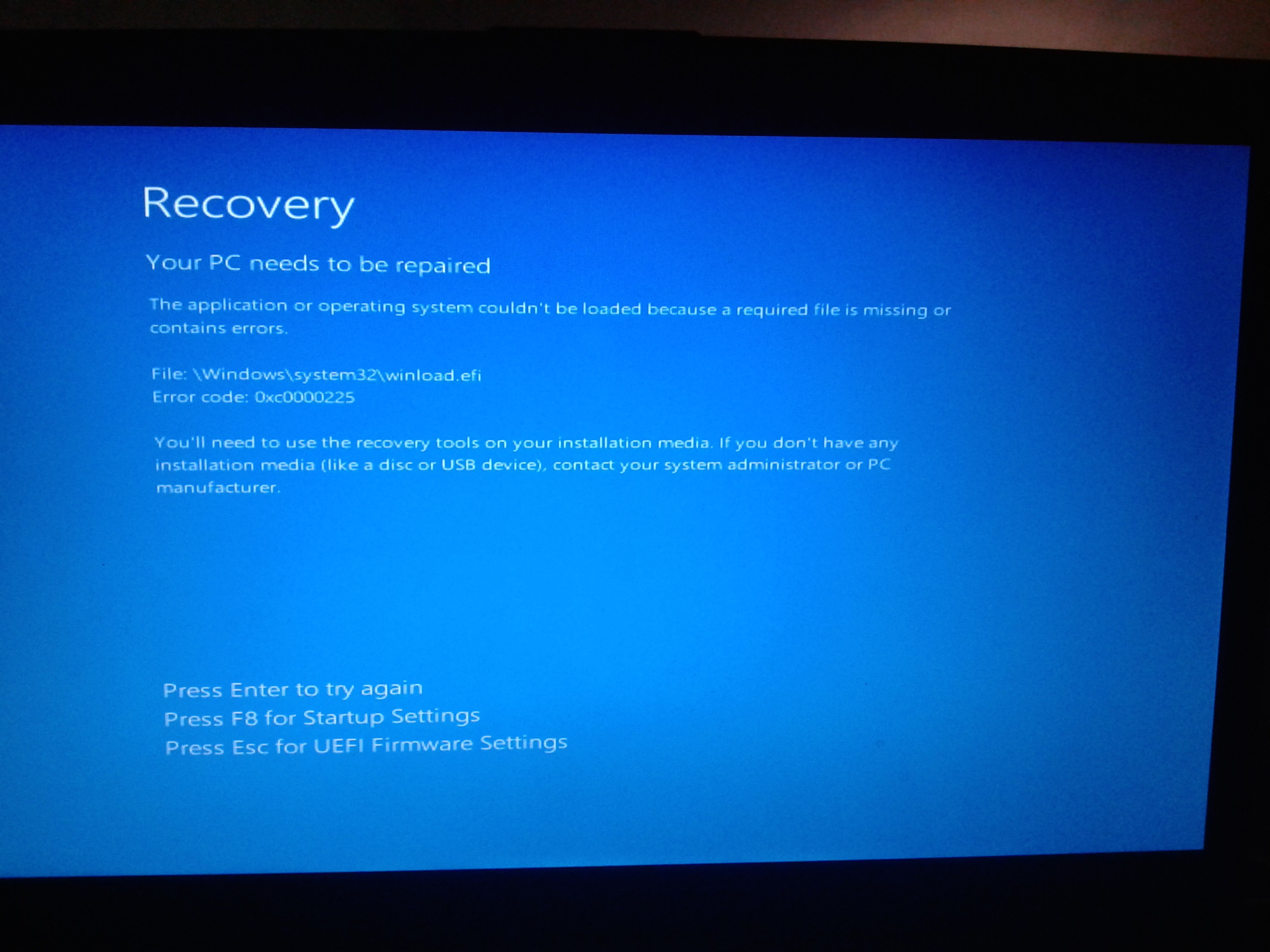 Перейдите в раздел «Отправить мой Surface на обслуживание».
Перейдите в раздел «Отправить мой Surface на обслуживание».
Windows по-прежнему не запускается
Если вы все перепробовали, но проблемы по-прежнему возникают, перейдите в раздел «Обслуживание и ремонт устройства», чтобы отправить запрос на обслуживание.
Если у вас возникнут другие проблемы с Surface, вот несколько полезных ресурсов.
Связанные темы
Если Windows не запускается правильно при включении Surface, вот решения для некоторых наиболее распространенных экранов, которые могут появиться.
Прежде чем начать
Оставьте Surface подключенным к источнику питания, входящему в комплект поставки устройства, , затем удалите все аксессуары .Сюда входят крышка типа, аксессуары, адаптеры, внешний монитор и карта microSD. Если вы используете док-станцию, снимите с нее Surface.
Перед тем, как пробовать эти решения, убедитесь, что вы проверили соединения, как описано в разделе «Аккумулятор Surface не заряжается или Surface не работает от аккумулятора».
Если Windows запускается, но затем зависает или перестает отвечать: См. Windows перестает отвечать на Surface.
Если Surface перестает отвечать при установке обновлений: См. Проблемы с установкой обновлений Surface?
Какой экран вы видите?
Если планшет Surface включен, но Windows не запускается должным образом, вы можете увидеть один из следующих экранов. Выберите тот, который соответствует вашей проблеме, и следуйте инструкциям по устранению неполадок.
Черный, синий, другой темный экран или экран с подсветкой
См. Справку в этих статьях:
Экран выбора параметров
Что вы видите
Если вы видите этот экран, перейдите к Решение 1 .
Решение 1. Перейти на Windows
Выберите Продолжить , чтобы выйти из экрана параметров и перейти в Windows.
Если Windows запускается: Установите последние обновления Surface и Windows, чтобы предотвратить проблемы в будущем. Дополнительные сведения см. В разделе Обновление микропрограммы Surface и Windows 10.
Если Windows не запускается: Перейдите к , Решение 2 .
Решение 2. Отремонтируйте Surface
На экране Выберите вариант выберите Устранение неполадок .
Выберите Advanced Options > Startup Repair и следуйте инструкциям на экране. Windows попытается найти и устранить проблему.
Если Windows запускается: Установите последние обновления Surface и Windows, чтобы предотвратить проблемы в будущем.Дополнительные сведения см. В разделе Обновление микропрограммы Surface и Windows 10.
.Если Windows не запускается: Перейдите к , Решение 3 .
Решение 3. Выполните восстановление системы
Когда вы выполняете восстановление системы, Windows восстанавливает ваш Surface на более ранний момент времени, когда Windows работала правильно.
Примечания:
System Restore не изменяет ваши личные файлы, но может удалить недавно установленные приложения и драйверы.
Убедитесь, что у вас есть доступ к ключам продуктов и установочным файлам для всех настольных приложений (например, Microsoft Office), которые вы могли установить после того, как вы восстанавливаете Surface.
Вот как восстановить систему на Surface:
На экране Выберите вариант выберите Устранение неполадок > Дополнительные параметры .
Выберите Восстановление системы и следуйте инструкциям на экране.
Если Windows запускается: Установите последние обновления Surface и Windows, чтобы предотвратить проблемы в будущем. Дополнительные сведения см. В разделе Обновление микропрограммы Surface и Windows 10.
.Если Windows не запускается: Перейдите к Solution 4 .
Решение 4. Сбросьте настройки Surface
Сброс делает следующее:
Переустанавливает Windows и приложения, которые были установлены на Surface
.Удаляет все ваши личные настройки
Удаляет все установленные вами приложения.
Предоставляет возможности для сохранения или удаления ваших личных файлов или восстановления заводских настроек:
Сохранить мои файлы: Удаляет приложения и настройки, но сохраняет ваши личные файлы.
Удалить все: Удаляет все ваши личные файлы, приложения и настройки.
Убедитесь, что у вас есть доступ к ключам продукта и установочным файлам для любых настольных приложений (например, Microsoft Office), которые вы планируете переустановить после сброса.Сюда входят настольные приложения, которые вы установили с веб-сайтов или USB-накопителей.
Вот как сбросить настройки Surface:
На Выберите экран параметров , выберите Устранение неполадок > Перезагрузите этот компьютер и следуйте инструкциям на экране.
Если Выберите вариант появится снова, выберите Продолжить .
Экран с логотипом Microsoft или Surface
Экран автоматического ремонта
Что вы видите
Если автоматическое восстановление запускается при включении Surface, выполните следующие действия.
Если Surface зависает на экране автоматического восстановления или вскоре после выбора параметра, см. Раздел Создание и использование USB-накопителя восстановления для Surface с решениями, которые вы можете попробовать.
Решение 1. Перезагрузите Surface
На экране Automatic Repair выберите Restart .
Если Windows запускается: Установите последние обновления Surface и Windows, чтобы предотвратить проблемы в будущем.Дополнительные сведения см. В разделе Обновление микропрограммы Surface и Windows 10.
.Если Windows не запускается: Перейдите к Solution 2 .
Решение 2. Перейти на Windows
На экране Automatic Repair выберите Advanced options .
На экране Выберите вариант выберите Продолжить , чтобы выйти из экрана параметров и перейти в Windows.
Если Windows запускается: Установите последние обновления Surface и Windows, чтобы предотвратить проблемы в будущем. Дополнительные сведения см. В разделе Обновление микропрограммы Surface и Windows 10.
Если Windows не запускается: Перейдите к , Решение 3 .
Решение 3. Отремонтируйте Surface
Если снова появится экран Автоматическое восстановление , выберите Дополнительные параметры .
На экране Выберите вариант выберите Устранение неполадок .
Выберите Дополнительные параметры > Восстановление при запуске и следуйте инструкциям на экране.
Windows попытается найти и устранить проблему.Если Windows запускается: Установите последние обновления Surface и Windows, чтобы предотвратить проблемы в будущем.Дополнительные сведения см. В разделе Обновление микропрограммы Surface и Windows 10.
.Если Windows не запускается: Перейдите к Solution 4 .
Решение 4. Выполните восстановление системы
Восстановление системы вернет Surface к более раннему моменту времени, когда Windows работала правильно.
Примечания:
Выполнение восстановления системы не изменяет ваши личные файлы, но может удалить недавно установленные приложения и драйверы.
Убедитесь, что у вас есть доступ к ключам продуктов и установочным файлам для всех настольных приложений (например, Microsoft Office), которые вы могли установить после того, как вы восстанавливаете Surface.
Вот как восстановить систему на Surface:
На экране Выберите вариант выберите Устранение неполадок > Дополнительные параметры .
Выберите Восстановление системы и следуйте инструкциям на экране.
Если Windows запускается: Установите последние обновления Surface и Windows, чтобы предотвратить проблемы в будущем. Дополнительные сведения см. В разделе Обновление микропрограммы Surface и Windows 10.
.Если Windows не запускается: Перейдите к Solution 5 .
Решение 5. Сбросьте настройки Surface
Сброс делает следующее:
Переустанавливает Windows и приложения, которые были установлены на Surface
.Удаляет все ваши личные настройки
Удаляет все установленные вами приложения.
Предоставляет возможности для сохранения или удаления ваших личных файлов или восстановления заводских настроек:
Сохранить мои файлы: Удаляет приложения и настройки, но сохраняет ваши личные файлы.
Удалить все: Удаляет все ваши личные файлы, приложения и настройки.
Убедитесь, что у вас есть доступ к ключам продукта и установочным файлам для любых настольных приложений (например, Microsoft Office), которые вы планируете переустановить после сброса.Сюда входят настольные приложения, которые вы установили с веб-сайтов или USB-накопителей.
Вот как сбросить настройки Surface:
На экране Выберите вариант выберите Устранение неполадок .
Выберите Перезагрузите этот компьютер и следуйте инструкциям на экране.
Большой значок батареи
Что вы видите
Появление значка батареи означает, что батарея разряжена. Если вы еще этого не сделали, подключите блок питания и зарядите Surface.
Если у вас уже есть блок питания, проблема может быть в блоке питания или аккумуляторной батарее. Вот несколько решений, которые стоит попробовать.
Решение 1. По возможности измените ориентацию разъема питания
Важно: Не пробуйте использовать это решение на Surface 3. Разъем питания micro USB на Surface 3 подключается к порту зарядки micro USB, при этом шнур питания выходит только вниз.
Если Surface не заряжается, даже когда горит индикатор разъема питания, попробуйте следующее:
Отсоедините разъем питания от Surface, переверните его и снова подключите. Убедитесь, что соединение надежно и индикатор разъема питания горит.
Подождите 10 минут и включите Surface.
Если Surface по-прежнему не включается, перейдите к Solution 2 .
Решение 2. Принудительно завершите работу и перезапустите
Чтобы узнать, как принудительно выключить и перезапустить Surface, см. Принудительное выключение и перезапуск Surface.
Если запускается Windows: Батарея, вероятно, очень разряжена, и ее необходимо зарядить некоторое время.Когда аккумулятор заряжен не менее чем на 40 процентов, установите последние обновления Surface и Windows, чтобы предотвратить проблемы в будущем. Дополнительные сведения см. В разделе Обновление микропрограммы Surface и Windows 10.
.Если Windows не запускается : устройству Surface требуется обслуживание. Перейдите в раздел «Отправить мой Surface на обслуживание».
Экран конфигурации интерфейса прошивки (UEFI)
Логотип Microsoft со значком кеш-памяти диска
Что вы видите
Если кэш диска перестраивается при запуске Surface, выполните следующие действия:
Решение 1. Подождите 5 минут
Если ранее на устройстве Surface происходило неожиданное завершение работы, возможно, кэш SSD-диска был поврежден, и вы увидите значок восстановления кэша диска в правом нижнем углу экрана.Подождите не менее 5 минут, чтобы кеш был восстановлен.
Если значок все еще отображается на экране через 5 минут: Перейдите к Решению 2.
Решение 2. Принудительный перезапуск
Чтобы узнать, как принудительно выключить и перезапустить Surface, см. Принудительное выключение и перезапуск Surface.
Если Windows запускается после принудительного выключения и перезапуска: Установите последние обновления Surface и Windows, чтобы предотвратить проблемы в будущем.Дополнительные сведения см. В разделе Обновление микропрограммы Surface и Windows 10.
.Если Windows не запускается: перейдите к , Решение 3 .
Решение 3. Сбросьте настройки Surface с помощью USB-накопителя восстановления
Запустите Surface с помощью USB-накопителя для восстановления: вставьте USB-накопитель для восстановления в USB-порт на Surface, а затем нажмите и удерживайте кнопку уменьшения громкости, одновременно нажимая и отпуская кнопку питания.Когда появится логотип Surface, отпустите кнопку уменьшения громкости. Дополнительные сведения см. В разделе Создание и использование USB-накопителя восстановления для Surface.
Экран ошибки загрузки
Экран восстановления
Эти шаги работают для всех устройств Windows.
Решение 1. Переход к среде восстановления Windows
Выключите устройство и попробуйте загрузиться.
Попробуйте снова загрузиться. После двух неудачных попыток загрузки устройство должно автоматически войти в среду восстановления Windows (WinRE).
Решение 2. Перейдите в командную строку
В меню Выберите вариант выберите Устранение неполадок > Дополнительные параметры > Командная строка .
При появлении запроса введите ключ восстановления BitLocker, а затем введите в командной строке следующие команды:
CMD> bootrec / scanos
CMD> bootrec / rebuildbcd
CMD> bootrec / fixmbr
CMD> bootrec / fixboot
Проверить, запускается ли Windows:
Если Windows запускается: Установите последние обновления Surface и Windows, чтобы предотвратить проблемы в будущем.Дополнительные сведения см. В разделе Обновление микропрограммы Surface и Windows 10.
.Если Windows не запускается: Перейдите к , Решение 3 .
Решение 3. Сбросьте настройки Surface с помощью USB-накопителя восстановления
Запустите Surface с помощью USB-накопителя восстановления.Вставьте USB-накопитель восстановления в USB-порт на планшете Surface, а затем нажмите и удерживайте кнопку уменьшения громкости, одновременно нажимая и отпуская кнопку питания.
Когда появится логотип Surface, отпустите кнопку уменьшения громкости. Дополнительные сведения см. В разделе Создание и использование USB-накопителя восстановления для Surface.
Проверить, запускается ли Windows.
Экран «Забыли пароль UEFI»
Вот несколько шагов по устранению этой проблемы.
Решение 1. Узнайте у ИТ-администратора пароль
Если вашим устройством управляет кто-то другой, например ваш ИТ-отдел или другой владелец, узнайте у него пароль.
Если вы не смогли получить свой пароль, перейдите к решению 2.
Решение 2. Отправьте запрос на ремонт
Вашему устройству Surface требуется обслуживание. Перейдите в раздел «Отправить мой Surface на обслуживание».
Windows по-прежнему не запускается
Если вы все перепробовали, но проблемы по-прежнему возникают, перейдите в раздел «Обслуживание и ремонт устройства», чтобы отправить запрос на обслуживание.
Если у вас возникнут другие проблемы с Surface, вот несколько полезных ресурсов.
Связанные темы
Как исправить ошибку кода 19 «Windows не может запустить это аппаратное устройство»
Владение компьютером означает необходимость иметь дело с множеством ошибок, которые вы или вы можете не понимать.Это верно, если вы обычный пользователь компьютера, который полагается на свои компьютеры в повседневной работе, будь то на работе или в школе. Компьютеры содержат драйверы внутри. Эти драйверы представляют собой файлы внутри системы, которые обеспечивают бесперебойную связь операционной системы вашего ПК и ее правильную работу с вашими аппаратными устройствами (это устройства, которые обычно подключаются извне, такие как мышь, клавиатура, принтер, сканер и т. Д.).
Если у вас есть ПК, вероятно, у вас есть хотя бы одно из этих аппаратных устройств.Иногда эти драйверы выходят из строя, и это создает проблемы для пользователей. Внешние устройства больше не могут нормально работать, потому что связь между устройством и ОС ПК каким-то образом прервана. Когда это произойдет, это будет показано вам как ошибка кода 19.
Часть 1. Обзор ошибки Code 19
Код 19 Ошибка обычно возникает из-за ошибки в информации о конфигурации. В конечном итоге это приводит к отказу аппаратных устройств от работы вместе с операционной системой.Изменения в реестре также могут повлиять на драйверы. Если вы недавно установили или удалили новую операционную систему или выполнили обновление, то после этого заметьте изменения на своем ПК; это может быть причиной. Вы также можете заметить, что ошибка появляется несколько раз, когда к вашему компьютеру подключено определенное оборудование. Эта ошибка также может быть замечена, когда ваш компьютер становится вялым или зависает при щелчке мыши или нажатии на клавиатуру.
Рекомендуемое исправление Windows для этой ошибки — удалить, а затем переустановить драйверы.Но есть и другие способы решения этой проблемы. Продолжайте читать, чтобы узнать, как исправить код ошибки Windows 19.
Часть 2. Как исправить ошибку кода 19 «Windows не может запустить это аппаратное устройство?»
Ниже представлены 6 методов, которые могут помочь вам исправить ошибку кода 19.
Метод 1. Перезагрузите систему
Перезагрузка системы может решить множество проблем, с которыми вы обычно сталкиваетесь на своем ПК. Итак, если вы столкнулись с ошибкой кода 19 на своем компьютере, вы должны попытаться устранить ее, перезагрузив систему.Хотя перезагрузка — это простой процесс, тем не менее, мы перечислили ниже шаги, которые помогут вам с «Как перезагрузить вашу систему»!
Чтобы перезагрузить систему, вам необходимо:
Шаг 1. Перейдите к кнопке «Пуск» на рабочем столе, представленной значком Windows.
Шаг 2. Теперь нажмите кнопку питания, и здесь вы увидите список опций.
Шаг 3. Во всплывающем списке выберите параметр «Перезагрузить» и подождите, пока компьютер снова не включится.
Когда ваш компьютер включится, проверьте, возникает ли у вас та же проблема или нет. Если проблема устранена, значит, ваш компьютер в порядке, но если проблема не исчезла, попробуйте решить ее с помощью следующего метода.
Метод 2. Воспользуйтесь функцией восстановления системы
Восстановление системы — это встроенная функция, созданная Windows. Этот уникальный инструмент позволяет пользователям создавать резервные копии своей системы в определенный момент времени. Таким образом, если что-то пойдет не так, они всегда могут вернуться к предыдущему состоянию системы в определенный момент времени.Это важно при устранении неполадок на вашем компьютере. Если что-то пойдет не так, вы можете вернуть свою систему к более ранней версии.
Шаг 1. Launch Run, набрав его в строке поиска или нажав Windows + R на клавиатуре. В поле «Выполнить» введите regedit и нажмите ОК. Это запустит редактор реестра.
Шаг 2. Найдите и щелкните Компьютер в редакторе реестра.
Шаг 3. В верхней части окна щелкните Файл на панели инструментов.Затем выберите Импорт. Выберите место, где вы сохранили предыдущую резервную копию.
Шаг 4. Щелкните кнопку Открыть. Это вернет систему в исходное состояние в определенный момент времени.
Метод 3. Используйте редактор реестра
Шаг 1. Нажмите Windows + R на клавиатуре. Это запустит Run. Введите regedit в поле «Выполнить» и нажмите «ОК». Откроется редактор реестра.
Шаг 2. Теперь откроется окно редактора реестра.
Найдите папку HKEY_LOCAL_MACHINE. В этой папке найдите System. Затем щелкните папку CurrentControlSet. Теперь перейдите в папку Control. Разверните папку и выберите Class. Затем нажмите {4d36e965-e325-11ce-bfc1-08002be10318}
Шаг 3. Найдите файлы с именами UpperFilters, LowerFilters. Щелкните значки правой кнопкой мыши и выберите в раскрывающемся меню Удалить.
Шаг 4. Закройте редактор реестра и перезагрузите компьютер.
Метод 4. Удалить неисправные драйверы
Удаление и повторная установка неисправных драйверов может быть решением вашей проблемы. Следуйте инструкциям ниже, чтобы выполнить это:
Шаг 1. Нажмите Windows + R на клавиатуре, чтобы запустить Выполнить. Или просто введите его в строку поиска или найдите в меню «Пуск».
Шаг 2. Запустится окно запуска. Введите devmgmt.msc и нажмите OK, чтобы открыть Диспетчер устройств.
Шаг 3. Найдите файлы с предупреждающим знаком на значке (желтый восклицательный знак). Щелкните файлы правой кнопкой мыши и в раскрывающемся меню выберите «Удалить».
Шаг 4. Подтвердите удаление, нажав Да.
Шаг 5. Проделайте те же шаги, чтобы удалить другие файлы с предупреждающими знаками.
Шаг 6. На панели инструментов Диспетчера устройств щелкните Действие. Затем выберите Сканировать на предмет изменений оборудования. Это приведет к переустановке драйверов устройств при следующем запуске.
Шаг 7. Перезагрузите компьютер.
Метод 5. Проверьте, не вызывает ли проблема iTunes
iTunes — одна из самых популярных утилит от Apple, которую можно использовать для прослушивания песен и аудио. Хотя это приложение Apple, вы даже можете загрузить его на свой ПК с Windows. Несмотря на то, что iTunes является отличным программным обеспечением, известно, что он вызывает изрядный беспорядок в реестре. Итак, если на ваш компьютер загружено программное обеспечение iTunes, это может вызвать ошибку Code 19, и вам необходимо ее исправить.Для этого вы должны выполнить ряд шагов, которые включают:
Шаг 1. Перейдите в окно поиска и войдите в Панель управления, чтобы открыть его.
Шаг 2. В правом верхнем углу экрана переключитесь в режим «Крупные значки» и нажмите «Программы и компоненты».
Шаг 3. В разделе «Программы и компоненты» найдите iTunes и нажмите кнопку «Восстановить» на верхней панели инструментов. Теперь следуйте инструкциям мастера до конца и, наконец, перезагрузите устройство.
К концу шага 3 ваша проблема с Code 19 будет решена, если истинной причиной этого было программное обеспечение iTunes! Но если программное обеспечение iTunes не является причиной, вы можете попробовать устранить ошибку, переключившись на следующий метод.
Метод 6. Запустите средство устранения неполадок оборудования и устройств
Иногда ошибка Code 19 может возникать из-за проблем с оборудованием на вашем ПК. Итак, чтобы исправить это, вы должны запустить средство устранения неполадок оборудования и устройств. По сути, это встроенная утилита для устранения неполадок Windows, которая помогает решить любые проблемы с оборудованием или внешними дисками компьютера. Для запуска средства устранения неполадок оборудования и устройств вам необходимо:
Шаг 1. Нажмите Windows + I.На вашем экране откроется приложение «Настройки».
Шаг 2. Теперь перейдите в раздел «Обновление и безопасность», а затем перейдите в раздел «Устранение неполадок».
Шаг 3. На правой панели найдите параметр «Оборудование и устройства» и нажмите «Запустить средство устранения неполадок», как показано ниже.
Вывод:
Как всегда, создайте точку восстановления системы или резервную копию для вашего устройства, прежде чем приступать к каким-либо методам устранения неполадок. Это позволит избежать ненужного стресса из-за любых ошибок, которые вы можете создать при попытке исправить проблему.
На вашем компьютере установлено множество драйверов для работы ваших аппаратных устройств. Иногда они становятся коррумпированными или пропадают без вести. Обычно это происходит из-за сбоя системы или недавнего обновления или обновления операционной системы вашего ПК. Это может показаться разочаровывающим, поскольку лишит вас возможности управлять внешним устройством. Любой из вышеперечисленных методов должен помочь вам решить эту проблему.
Восстановление раздела
- Управление разделами
- Решение проблем с разделами
- Советы по разделу
Fix Ваш компьютер не запускается правильно сообщение в Windows 11/10
Вы когда-нибудь сталкивались с проблемой, когда ваш компьютер с Windows не запускается должным образом после загрузки? Это может произойти после внезапного сбоя питания или после обновления вашего ПК до более новой версии.При включении компьютера вместо обычной загрузки на рабочий стол Windows 11/10 отображает экран Автоматическое восстановление с сообщением Ваш компьютер не запустился правильно . Ваш компьютер может отобразить Подготовка к автоматическому восстановлению , а затем Диагностика вашего ПК перед окончательной прошивкой Сообщение ПК не запустился правильно.
Эта ошибка похожа на Ошибка 0xc000021a или 0xc0000001. Ваш компьютер не может правильно запускаться , и первая рекомендация — перезагрузить компьютер и посмотреть, поможет ли это.Но иногда эта проблема может сохраняться даже после нескольких перезагрузок. Причиной может быть поврежденный файл MBR или BCD или аппаратные изменения.
Ваш компьютер не запустился правильно
Если сообщение не исчезнет, эти шаги по устранению неполадок могут помочь вам решить проблему. Следующее, что вам нужно сделать, это нажать кнопку Advanced options , после чего вы увидите следующий экран в меню Advanced Startup Options.
Теперь, чтобы исправить Ваш компьютер не запустился правильно сообщение об ошибке, у вас есть следующие варианты:
- Посмотрите, поможет ли вам восстановление системы
- Запустите восстановление при загрузке и посмотрите, поможет ли это
- Откройте командную строку и запустите средство проверки системных файлов
- Запустите DISM
- Восстановите MBR и BCD.
Давайте посмотрим на каждое из этих предложений.
1] Запустить восстановление системы
Нажмите «Восстановление системы» и восстановите компьютер до прежнего состояния и посмотрите, поможет ли это.
2] Запустить восстановление при загрузке
Нажмите кнопку Запустить восстановление при загрузке , чтобы начать процесс восстановления. Проверьте, помогает ли это.
СОВЕТ : См. Этот пост, если автоматическое восстановление не удается и компьютер не загружается.
3] Запустить средство проверки системных файлов
Нажмите кнопку командной строки , чтобы открыть окно CMD.Введите sfc / scannow и нажмите Enter, чтобы запустить средство проверки системных файлов.
Сканирует систему на предмет возможных ошибок и пытается их исправить. Вам будет предложено перезагрузить компьютер после успешного выполнения сканирования.
СОВЕТ : См. Этот пост, если при сканировании вы обнаружите, что защита ресурсов Windows обнаружила поврежденные файлы, но не смогла исправить некоторые из них.
4] Запустите DISM
Снова откройте командную строку, введите Dism / Online / Cleanup-Image / RestoreHealth и нажмите Enter, чтобы запустить инструмент DISM, который поможет восстановить образ Windows.
ИСПРАВИТЬ : ошибки самотестирования BIOS при включении питания (POST).
5] Восстановить MBR и BCD
Еще раз воспользуйтесь командной строкой, чтобы восстановить MBR, используя встроенный инструмент bootrec . MBR или основная загрузочная запись — это данные, которые находятся в первом секторе любого жесткого диска. Он сообщает, где находится операционная система, чтобы ее можно было загрузить.
BCD или данные конфигурации загрузки — это файл базы данных, не зависящий от микропрограмм и содержащий данные конфигурации во время загрузки.Он требуется диспетчеру загрузки Windows и заменяет файл boot.ini, который ранее использовался NTLDR. В случае проблем с загрузкой вам может потребоваться перестроить этот файл.
Чтобы восстановить файл BCD, в командной строке введите следующую команду и нажмите Enter:
bootrec / rebuildbcd
Это выполнит поиск других операционных систем и позволит вам выбрать ОС, которые вы хотите добавить в BCD.
Известно, что восстановление MBR и BCD обычно помогает в таких случаях.
См. Этот пост, если вы получили сообщение Ваш компьютер требует ремонта .
Войдите в безопасный режим Windows 8, если не удается загрузить Windows 8
Glennr4466 обнаружил ошибку в моем совете о загрузке в безопасном режиме Windows 8. Поскольку для этого требуется перезагрузка, он не работает, если Windows вообще отказывается загружаться.
Если Windows 8 не загружается нормально, вероятно, она не загрузится и в безопасном режиме. Вы можете попробовать несколько раз нажать и отпустить F8 (описанный в моей предыдущей статье), но он редко работает с Windows 8.
Так что ты можешь сделать? Вы должны решить проблему, из-за которой ваш компьютер вообще не загружается. Затем, когда Windows 8 загрузится, вы можете перезагрузить ее в безопасном режиме (если вам все еще нужно).
[Есть технические вопросы? Спросите редактора PCWorld Линкольна Спектора. Отправьте свой запрос на номер [email protected] .]
Хитрость заключается в том, чтобы создать диск восстановления и загрузиться с него. Лучше сделать это на компьютере, прежде чем у вас возникнут проблемы.Диск восстановления, созданный на другом ПК с Windows 8, может работать, но не может.
Следуйте этим инструкциям. Вам понадобится пустая флешка или хотя бы одна, на которой нет ничего, что вы хотели бы оставить.
- Вставьте флэш-накопитель в один из USB-портов компьютера.
- В чудо-кнопке поиска Windows введите recovery и выберите Create a recovery drive.
- Следуйте указаниям мастера. Если вы не используете свой компьютер или на вашем флеш-накопителе меньше 8 ГБ, не устанавливайте флажок «Скопировать раздел восстановления с ПК на диск восстановления.”
Попробуйте загрузиться с флешки. Возможно, вам придется зайти в настройку BIOS и сказать ему, чтобы он попытался загрузиться с флэш-накопителя, прежде чем он попытается загрузиться с внутреннего накопителя. Ваш компьютер почти наверняка использует UEFI, что в большинстве случаев не проблема, потому что он, вероятно, также поддерживает загрузку BIOS.
После успешной загрузки диск восстановления попросит вас выбрать раскладку клавиатуры. На следующей странице с заголовком «Выберите вариант» выберите « Устранение неполадок».
На странице устранения неполадок выберите Дополнительные параметры.
Оказавшись там, попробуйте «Восстановление при загрузке». Если это не помогло, попробуйте Восстановление системы. Скорее всего, один из них будет работать, и когда это произойдет, вам, вероятно, не нужно будет входить в безопасный режим.
В худшем случае придется использовать System Image Recovery или переустанавливать Windows. Если бы вам пришлось сделать одно из этих действий, безопасный режим вам бы все равно не помог.
Устранение проблемы «На вашем компьютере возникла проблема и необходимо перезагрузить» в Windows 10, 8 (Руководство по устранению неполадок) — wintips.org
« На вашем компьютере возникла проблема, требуется перезагрузка. » — это сообщение об ошибке, которое может появляться на компьютерах под управлением ОС Windows 10 или 8 (или Windows 8.1) по разным причинам от компьютера к компьютеру.
В частности, эта проблема может появиться после обновления Windows или драйвера, после сбоя питания или повреждения системного файла, из-за вирусной атаки или из-за проблем с памятью.
Когда «» Ваш компьютер столкнулся с проблемой и требует перезагрузки. Мы просто собираем некоторую информацию об ошибках, а затем перезапустим для вас. . (100% выполнено) «На экране появляется сообщение об ошибке , компьютер не отвечает на команды пользователя, и после завершения измерения в процентах система автоматически перезагружается или зависает, и единственный способ закрыть и перезапустить Windows — это использовать кнопка питания компьютера.
Это руководство по устранению неполадок содержит подробные инструкции по устранению ошибки / проблемы « ПК столкнулся с проблемой и необходимо перезапустить » в Windows 10, Windows 8 или Windows 8.1 ОС.
Как исправить ошибку Windows 10, 8 / 8.1 «Произошла ошибка и требуется перезагрузка ПК».
Случай A. Windows может запускаться в обычном или безопасном режиме.
Случай Б. Windows НЕ МОЖЕТ запускаться в обычном или безопасном режиме.
Случай A. Windows может запускаться в обычном или безопасном режиме.
Примечания:
1. Следуйте приведенным ниже решениям, только если вы можете войти в Windows в обычном или безопасном режиме.
2: Если вы не можете применить следующие решения в нормальном режиме, запустите Windows в безопасном режиме.
Для запуска Windows 10 или Windows 8 в безопасном режиме:
1. В графическом интерфейсе Windows или на экране входа в систему: Удерживая нажатой клавишу SHIFT , выберите Power > Restart.
2. После перезагрузки выберите: Устранение неполадок > Дополнительные параметры > Параметры запуска и щелкните Перезагрузить .
3. В разделе «Параметры запуска» нажмите клавишу F4 (или «4»), чтобы запустить Windows в безопасном режиме.
3. Если Windows может запуститься в безопасном режиме , то перед применением любого из приведенных ниже решений просто попробуйте перезагрузить компьютер и дать Windows запуститься Обычно . (Это решение иногда устраняет ошибку «Произошла проблема и требуется перезагрузка ПК»).
4. Прежде чем продолжить устранение проблемы « ПК столкнулся с проблемой и необходимо перезагрузить », убедитесь, что ваш компьютер не заражен вирусами и вредоносными программами. Подробные инструкции о том, как это сделать, можно найти в этом руководстве: Краткое руководство по сканированию и удалению вредоносных программ.
5. Чтобы облегчить себе жизнь, вы можете включить F8 — Меню дополнительных параметров загрузки — , следуя этим инструкциям.
Как решить проблему «ПК столкнулся с проблемой и требуется перезагрузка», если вы можете запустить Windows в обычном или безопасном режиме.
Решение A1. Измените настройку дампа памяти.
Решение A2: принудительное завершение работы Windows.
Решение A3: Запустите в безопасном режиме — обновите основные драйверы устройств
Решение A4.Сканирование и восстановление системных файлов Windows.
Решение A5. Выполните восстановление системы.
Другие решения для устранения ошибки «Компьютер столкнулся с проблемой…»
Решение 1. Измените настройку дампа памяти
Сначала попробуйте изменить настройку дампа памяти в свойствах системы:
1. Нажмите клавиши « Windows » + « R », чтобы загрузить диалоговое окно Выполнить .
2. Введите « control sysdm.cpl » и нажмите Введите .
3. На вкладке Advanced щелкните «Запуск и восстановление » Настройки .
4. Снимите флажок , Автоматический перезапуск , а затем, используя стрелку раскрывающегося списка, установите для параметра « Записать отладочную информацию, » значение Полный дамп памяти.
5. Дважды нажмите OK и перезагрузите компьютер.
Решение 2. Принудительное завершение работы Windows.
Выполните полное выключение Windows, чтобы повторно инициализировать Windows при загрузке. Для этого:
1. Удерживая нажатой кнопку SHIFT , нажмите Shutdown .
2. Включите компьютер.
3. Проверьте, исчезла ли « Ваш компьютер столкнулся с проблемой, требуется перезагрузка. » проблема исчезла. Если это так, то отключите функцию быстрого запуска навсегда.
Решение 3. Проверьте стабильность вашего компьютера в безопасном режиме и обновите основные драйверы устройств.
В некоторых случаях ошибка « Ваш компьютер столкнулся с проблемой, требуется перезагрузка. » Ошибка может быть вызвана устаревшим или поврежденным драйвером устройства. Чтобы устранить эту проблему, запустите Windows в безопасном режиме и посмотрите, сохраняется ли ошибка.
Шаг 1. Запустите Windows 8 в безопасном режиме
1. Нажмите клавиши « Windows » + « R », чтобы загрузить диалоговое окно Выполнить .
2. Введите « msconfig » и нажмите Введите , чтобы открыть настройки конфигурации системы.
3. На вкладке Boot выберите (Отметьте) опцию Safe boot и нажмите OK .
4. Перезагрузите компьютер.
Шаг 2. Обновите основные драйверы устройств.
Если ошибка « Ваш компьютер столкнулся с проблемой, требуется перезагрузка» не появляется в безопасном режиме, значит, у вас, вероятно, проблема с программным обеспечением или драйвером оборудования.В данном случае:
A. Сначала попробуйте удалить антивирусное программное обеспечение.
B. Попробуйте выполнить «чистую» загрузку и определить, какая служба или программа вызывает проблему.
C. Наконец удалите, а затем повторно установите некоторые важные драйверы устройств в вашей системе, чтобы выяснить, не вызывает ли один из них проблему. Для этого удалите следующие драйверы в указанном порядке (по одному каждый раз, а затем перезапустите)
- Драйвер адаптера дисплея
- Драйвер беспроводного адаптера
- Драйвер адаптера Ethernet
Внимание: После удаления драйвера выполните перезагрузку системы и проверьте, сохраняется ли ошибка, прежде чем продолжить удаление следующего драйвера устройства.Когда вы обнаружите, какой драйвер устройства вызывает ошибку «: ваш компьютер столкнулся с проблемой и необходимо перезагрузить» проблема , затем перейдите к загрузке и переустановке последней версии драйвера (для этого устройства) с веб-сайта производителя без удаления оставьте драйверы устройств из вашей системы.
— Чтобы удалить драйвер устройства из вашей системы:
1. Нажмите клавиши « Windows » + « R », чтобы загрузить диалоговое окно Выполнить .
2. Введите devmgmt.msc и нажмите Введите , чтобы открыть диспетчер устройств.
3. В диспетчере устройств разверните Display Adapters , щелкните правой кнопкой мыши установленный видеоадаптер (например, AMD Radeon) и выберите Удалить .
4. После завершения операции удаления удалите также все программное обеспечение, связанное с удаленным устройством, из установленных программ (Панель управления> Программы и компоненты).
5. Перезагрузите компьютер.
6. Установите последнюю версию драйвера для неустановленных устройств.
7. Перезагрузите компьютер, а затем проверьте, не возникает ли « Ваш компьютер столкнулся с проблемой, требуется перезагрузка ». Проблема все еще возникает .
Решение 4. Сканирование и восстановление системных файлов Windows.
Сообщение об ошибке « Ваш компьютер столкнулся с проблемой, требуется перезагрузка. » может быть вызвано поврежденной файловой системой.Чтобы решить эту проблему, используйте команду sfc / scannow (средство проверки системных файлов) для восстановления системных файлов Windows. *
* Примечание: Для правильной работы команда sfc / scannow должна выполняться из командной строки с повышенными привилегиями.
1. Откройте командную строку с повышенными привилегиями (с правами администратора). Для этого:
- Щелкните правой кнопкой мыши в нижнем левом углу экрана и во всплывающем меню выберите « Командная строка (администратор) ».
2. В окне командной строки введите следующую команду и нажмите Введите :
3 . Подождите, пока Windows просканирует и восстановит системные файлы.
4. После завершения проверки и восстановления системных файлов перезагрузите компьютер и проверьте, работает ли он нормально.
Решение 5. Выполните восстановление системы.
Попробуйте восстановить вашу систему до более раннего рабочего состояния:
1. Загрузитесь в Windows в обычном или безопасном режиме.
2. Нажмите клавиши Windows + R , чтобы загрузить диалоговое окно Выполнить .
3. Введите следующую команду, чтобы открыть утилиту восстановления системы, и нажмите Введите .
4. На первом экране нажмите Далее.
5. Выберите предыдущую точку восстановления из списка * и выберите След. .
* Примечание. Чтобы отобразить все доступные точки восстановления , установите «Показать больше точек восстановления» .
6. На последнем экране проверьте свой выбор и нажмите Готово.
7. Дождитесь завершения процесса « Восстановление системы ».
8. Перезагрузите компьютер.
Случай Б. Windows НЕ МОЖЕТ запускаться в обычном или безопасном режиме.
Примечания:
1.Следуйте решениям, упомянутым ниже, только если вы НЕ МОЖЕТЕ войти в Windows в обычном или безопасном режиме.
2. Чтобы применить описанные ниже решения, вам необходимо загрузить систему с установочного носителя Windows (USB или DVD). Если у вас нет установочного носителя Windows, вы можете создать его непосредственно в Microsoft.
Как решить проблему «ПК столкнулся с проблемой и требуется перезагрузка», если вы НЕ МОЖЕТЕ запустить Windows в обычном или безопасном режиме.
Решение B1. Измените режим SATA в BIOS.
Решение B2. Измените значения режима SATA в реестре.
Решение B3. Выполните восстановление системы.
Другие решения для устранения ошибки «Компьютер столкнулся с проблемой…»
Решение 1. Измените режим SATA в настройках BIOS.
1. Питание Включите компьютер и нажмите соответствующую клавишу ( DEL или F1 или F2 или F10 ), чтобы войти в настройки BIOS. *
* Примечание. Способ входа в настройки BIOS зависит от производителя компьютера.Чтобы войти в настройки BIOS, обратите внимание на первый экран при запуске компьютера и попробуйте найти такое сообщение:
«DEL для входа в настройки»
«Нажмите ESC для входа в настройки»
«Конфигурация BIOS: F2«
» F10 для входа в настройки»
2. Загрузить настройки по умолчанию (Загрузить оптимальные значения по умолчанию)
3. Затем просмотрите все экраны BIOS, чтобы найти параметр конфигурации SATA .*
* Примечание. Этот параметр обычно находится в разделе Advanced и может называться (в зависимости от производителя) как: « SATA Mode » или « SATA Controller Mode » или « SATA Operation » или «». Настройте SATA как «.
4. Убедитесь, что для SATA Mode (Type) установлено значение AHCI или IDE , а НЕ в RAID . *
* Примечания:
1. Внимание: Если вы настроили два или более жестких диска в режиме RAID, оставьте этот параметр как есть, выйдите из настройки BIOS без сохранения и перейдите к следующему решению.
2. Если для режима SATA установлено значение AHCI, измените его на IDE. Если для режима SATA установлено значение IDE, измените его на AHCI.
5. Сохраните изменения, выйдите из настроек BIOS и попробуйте загрузиться в Windows.
6. Если ваш компьютер не загружается снова, верните настройку SATA обратно на прежнее значение и перейдите к следующему решению.
Решение 2. Измените значения режима SATA в реестре.
Важно : примените это решение, только если на экране BSOD вы предложили найти в Интернете эту ошибку: НЕДОСТУПНОЕ ЗАГРУЗОЧНОЕ УСТРОЙСТВО
Следующее решение — изменить реестр Windows в автономном режиме следующим образом:
1. Загрузите компьютер с установочного носителя Windows.
2. На экране параметров языка щелкните Далее .
4. Выберите Отремонтируйте компьютер .
5. Затем выберите Устранение неполадок > Дополнительные параметры > Командная строка.
6. В командной строке введите regedit , чтобы запустить редактор реестра.
7. Выделите HKEY_LOCAL_MACHINE ключ.
8. В меню Файл выберите Загрузить куст (для загрузки автономного реестра).
9. Перейдите на диск, на котором установлена Windows (например, «C:»).
10. Откройте файл системы , который находится в каталоге «% Windir% \ system32 \ config \ «. (например, « C: \ Windows \ system32 \ config \ system»)
11. Введите имя ключа для автономного реестра (например,г. « Offline ») и нажмите OK .
12. Дважды щелкните, чтобы развернуть раздел HKEY_LOCAL_MACHINE , и вы должны создать новый ключ под ним с именем, которое вы ввели ранее (например, « Offline» в этом примере).
13. Разверните этот новый ключ и перейдите (с левой панели) к этому подразделу: *
HKEY_LOCAL_MACHINE \ Offline \ ControlSet001 \ services \ msahci
* Примечание. Если у вас Window 8, Windows 10 и Server 2012, , то перейдите к клавише «StorAHCI»
(e.г. : « HKEY_LOCAL_MACHINE \ Repair \ ControlSet001 \ services \ storahci») , потому что в этих операционных системах MSAHCI был заменен на StorAHCI.
14. На правой панели дважды щелкните Start (DWORD) и измените данные значения на 0 (ноль). По завершении нажмите ОК .
15. Выполните те же действия и установите значение Start на 0 модификация этих подключах:
- HKEY_LOCAL_MACHINE \ Offline \ ControlSet001 \ services \ pciide
- HKEY_LOCAL_MACHINE \ Offline \ ControlSet001 \ services \ iaStorV
16. Когда вы закончите вносить изменения, выделите созданный ранее ключ (например, « Offline ») и в меню File выберите Unload Hive , чтобы записать изменения, внесенные вами в автономный реестр.
17. Закройте редактор реестра, окно командной строки и Перезагрузите компьютер.
18. Войдите в настройки BIOS и укажите режим SATA (IDE-ATA, AHCI или RAID) в соответствии с вашими потребностями или оставьте настройки по умолчанию.
19. Выйдите из настроек BIOS, извлеките установочный носитель Windows и дайте Windows нормально запуститься.
Решение 3. Выполните восстановление системы.
Для восстановления более раннего рабочего состояния вашей системы:
1. Загрузите компьютер с установочного носителя Windows.
2. На экране параметров языка щелкните Далее .
3. Выбрать Восстановить компьютер .
4. Затем выберите Устранение неполадок > Дополнительные параметры > Восстановление системы .
5. Выберите предыдущее рабочее состояние (дату) для восстановления компьютера.
6. Подождите, пока Windows восстановит вашу систему, и перезапустите.
7. Загрузка Windows в обычном режиме.
Другие решения для обхода ошибки «
. На вашем компьютере возникла проблема, и необходимо перезапустить». Ошибка rt: 1. Проверить и исправить ошибки файловой системы.
2. Выполните диагностику жесткого диска на предмет проблем с оборудованием.
3. Выполните диагностику оперативной памяти на наличие проблем.
4.Отключите все внешние устройства (например, запоминающее устройство, принтер и т. Д.)
Удачи! Сообщите мне, помогло ли вам это руководство, оставив свой комментарий о своем опыте. Пожалуйста, поставьте лайк и поделитесь этим руководством, чтобы помочь другим.
Если эта статья была для вас полезной, поддержите нас, сделав пожертвование. Даже 1 доллар может иметь огромное значение для нас в наших усилиях продолжать помогать другим, сохраняя при этом этот сайт бесплатным: Если вы хотите, чтобы постоянно защищал от вредоносных угроз, существующих и будущих , мы рекомендуем вам установить Malwarebytes Anti-Malware PRO , нажав ниже (мы действительно зарабатываете комиссию от продаж, произведенных по этой ссылке, но без каких-либо дополнительных затрат для вас.У нас есть опыт работы с этим программным обеспечением, и мы рекомендуем его, потому что оно полезно и полезно):Полная защита домашнего ПК — Защитите до 3 ПК с помощью НОВОГО ПО Malwarebytes Anti-Malware Premium!
устранение неполадок при запуске виртуальной машины
Я не могу запустить Windows: устранение неполадок при запуске виртуальной машины
259 пользователей считают эту статью полезнойСимптомы
- Ваша виртуальная машина Windows (или другая ОС) больше не загружается, и вы не можете ее запустить.
- Вы получаете сообщение об ошибке при попытке запустить виртуальную машину.
- Вы получаете сообщение о критической ошибке или виртуальная машина не загружается из-за синего экрана смерти (BSOD).
Причина
- ОС Windows, установленная на этой виртуальной машине, повреждена.
- Проблема, связанная с Mac OS X (нехватка свободного места на диске, неправильные права доступа к файлам Parallels Desktop).
- Проблема с Parallels Desktop.
Разрешение
Прежде чем пробовать описанные здесь решения, мы рекомендуем вам поискать решение с сообщением об ошибке, которое вы получаете при запуске виртуальной машины: kb.parallels.com
Parallels Desktop выдает сообщение об ошибке, когда я запускаю свою виртуальную машину, или ничего не происходит.
Невозможно запустить виртуальную машину, так как при запуске виртуальной машины появляется сообщение об ошибке «hdd-файл отсутствует, поврежден или используется другим приложением». См. KB 4680.
Невозможно запустить виртуальную машину из-за этой ошибки: «Ваша виртуальная машина может работать медленно, потому что на вашем Mac отключена поддержка виртуализации.См. KB 111693.
Невозможно запустить виртуальную машину из-за проблем с разрешениями, и вы видите сообщение об ошибке: «Доступ запрещен: у вас недостаточно прав для использования этой виртуальной машины». См. KB 5796.
После обновления Parallels Desktop для Mac ваша виртуальная машина не запускается в Mac OS X 10.5.8 Leopard со следующим сообщением об ошибке: «Критическая ошибка при запуске виртуальной машины в Mac OS X». См. KB 9231.
Невозможно запустить виртуальную машину, потому что на жестком диске Mac есть ошибки. Произошла ошибка при доступе к жесткому диску:
PRL_ERR_DISK_READ_FAILED (820021029), errno = 5 (ошибка ввода / вывода). См. KB 112140.
Моя Windows не загружается — она зависла, но я не получаю диалоговое окно с сообщением об ошибке
Windows загружается с синим экраном смерти (BSOD)
Такие ошибки связаны с оборудованием или драйверами, в результате чего виртуальная машина перестает отвечать, чтобы предотвратить повреждение оборудования или данных.Обратитесь в Microsoft за помощью: support.microsoft.com/kb/129845.
Windows не может запустить это аппаратное устройство, потому что его конфигурационная информация (в реестре) неполна или повреждена. (Код 19)
Как и многие другие ошибки в Windows 11 и Windows 10, эта ошибка «Windows не может запустить это аппаратное устройство, потому что его конфигурационная информация (в реестре) неполна или повреждена. (Код 19) »также появляется после обновления до Windows 10. Эта ошибка связана с DVD / CD-ROM вашего компьютера.Когда появляется эта ошибка, устройство перестает работать, и ваш компьютер не распознает CD / DVD, вставленные в дисковод.
Эта ошибка затрагивает многих пользователей Windows 10. Если вы один из них, не о чем беспокоиться. Мы поможем вам исправить эту ошибку, используя наши методы.
Как исправить Windows не может запустить это аппаратное устройство, поскольку информация о его конфигурации (в реестре) неполна или повреждена. (Код 19) ОшибкаЕсли ваш DVD / CD-ROM внезапно перестает работать после обновления, вы можете проверить, является ли причина этой проблемы этой ошибкой или нет.Просто откройте Диспетчер устройств и перейдите в Свойства вашего DVD / CD-ROM. Если вы обнаружите код ошибки 19, за которым следует сообщение «Windows не может запустить это оборудование, потому что его конфигурационная информация (в реестре) неполная или повреждена» в разделе «Состояние устройства», то вы находитесь на правой странице. Мы поможем вам решить эту проблему, используя наши методы. Просто следуйте приведенным ниже методам и выполняйте их, пока проблема не будет устранена.
Этот метод должен устранить проблему. Если проблема не исчезла, следуйте приведенным ниже методам.
Fix 1 — Удаление устройства фильтрации клавиатуры Elan
1. Щелкните правой кнопкой мыши кнопку запуска , а затем щелкните диспетчер устройств , чтобы открыть диспетчер устройств .
2. Дважды щелкните на клавиатуре , чтобы развернуть ее.
3. Теперь щелкните правой кнопкой мыши Elan keyboard filter device и выберите удалить .
4. На следующем экране просто отметьте опцию Удалить программное обеспечение драйвера для этого устройства .
5. Теперь нажмите Action .
6. Затем нажмите Сканировать на предмет изменений оборудования .
Исправление 1 — Изменить реестр
Примечание: — Если из-за этого вы не можете использовать клавиатуру, просто щелкните мышью по кнопке «Мышь», а затем прокрутите вниз меню «Пуск» и найдите Windows Ease of access . Щелкните Windows Ease of Access , чтобы развернуть его, а затем щелкните Экранная клавиатура , чтобы открыть на экранной клавиатуре .
Шаг 1. Нажмите одновременно клавиши Windows + R , чтобы открыть , запустить .
Шаг 2. Введите regedit и щелкните OK . Нажмите YES , когда вас попросят подтвердить.
Шаг 3. В редакторе реестра пройдите по этому пути в левой части окна.
HKEY_LOCAL_MACHINE \ SYSTEM \ CurrentControlSet \ Control \ Class \ {4D36E965-E325-11CE-BFC1-08002BE10318} Теперь в правой части дважды щелкните Default и измените значение данных на Keyboard
Шаг 4. Теперь дважды щелкните UpperFilters и, если он не существует, щелкните правой кнопкой мыши и создайте New> Multi-string value и назовите его UpperFilters .
Теперь дважды щелкните по нему и введите данные значения как kbdclass.
Шаг 5 — Щелкните ОК и закройте редактор реестра.
Fix 3 — Попробуйте обновить клавиатуру в диспетчере устройств
Шаг 1: Нажмите одновременно клавиши Windows + X на клавиатуре и выберите Диспетчер устройств из контекстного меню.
Шаг 2: В окне диспетчера устройств прокрутите вниз и разверните Клавиатуры . Под ним щелкните правой кнопкой мыши стандартную клавиатуру PS / 2 и выберите Обновить драйвер .
Шаг 3: Теперь нажмите Найдите на моем компьютере драйвер .
Шаг 4: Затем щелкните Позвольте мне выбрать из списка доступных драйверов на моем компьютере.
Выберите стандартный драйвер PS2 из списка и обновите его.
Исправление 4 — Удаление проблемных файлов реестраСамо сообщение об ошибке говорит о том, что информация о конфигурации устройства в реестре неполна или повреждена. Таким образом, в этом методе мы удалим эти неполные или поврежденные реестры устройства. Следуйте инструкциям, чтобы выполнить этот метод.
Шаг 1. Нажмите клавишу Windows + R , чтобы запустить программу.
Шаг 2. Введите regedit и щелкните OK . Нажмите YES , когда вас попросят подтвердить.
Шаг 3. В редакторе реестра пройдите по этому пути в левой части окна.
HKEY_LOCAL_MACHINE / SYSTEM / CurrentControlSet / Control / Class / {4D36E965-E325-11CE-BFC1-08002BE10318} Шаг 4. Теперь в правой части окна найдите LowerFilters и UpperFilters . Один за другим щелкните их правой кнопкой мыши и выберите Удалить. При запросе подтверждения нажмите ДА .
Шаг 5. Если на вашем компьютере нет LowerFilters и UpperFilters, выберите все файлы. Щелкните их правой кнопкой мыши и выберите Удалить .
Шаг 6. Перезагрузите компьютер.
Этот метод должен решить проблему. Проверьте, распознает ли ваш компьютер привод DVD / CD-ROM. Если проблема все еще не устранена, выполните следующий метод.
Fix 5 — Отключить службу оптического диска ToshibaЭтот метод сработал для многих пользователей, но этот метод специально предназначен для пользователей, у которых на компьютере есть дисковод Toshiba DVD / CD-ROM. Если на вашем компьютере есть привод DVD / CD-ROM другого производителя, вы можете пропустить этот метод.
Чтобы выполнить этот метод, выполните следующие действия.
Шаг 1. Нажмите клавишу Windows + R , чтобы запустить программу.
Шаг 2. Введите services.msc и щелкните OK .
Шаг 3. В окне «Службы» найдите TOSHIBA Optical Disk Drive Service в правой части окна. Щелкните его правой кнопкой мыши и выберите Свойства .
Шаг 4. На вкладке Общие выберите Тип запуска Отключено и щелкните Остановить . После этого нажимаем ОК .
Шаг 5. Теперь перезагрузите компьютер.
Шаг 6. Щелкните правой кнопкой мыши кнопку меню «Пуск» и выберите Диспетчер устройств .
Шаг 7. Разверните Приводы DVD / CD-ROM и щелкните правой кнопкой мыши привод DVD / CD-ROM. Выберите Удалить устройство .
Шаг 8. Теперь нажмите Сканировать на предмет изменений оборудования . Подождите, пока ваш компьютер просканирует и установит устройство.
Это должно решить проблему за вас. Вставьте DVD / CD-ROM в привод и проверьте, читает ли его ваш компьютер. Если проблема не исчезнет, выполните следующий метод.
Fix 6 — Обновление драйвераПоскольку ни один из вышеперечисленных методов у вас не помог, возможно, обновление драйверов. В этом методе мы обновим драйверы привода DVD / CD-ROM. Следуйте инструкциям, чтобы выполнить этот метод.
Шаг 1. Щелкните правой кнопкой мыши кнопку меню «Пуск» и выберите Диспетчер устройств .
Шаг 2. Expand DVD / CD-ROM приводы .Здесь щелкните правой кнопкой мыши дисковод DVD / CD-ROM и выберите Обновить драйвер .
Шаг 3. Теперь нажмите Автоматический поиск обновленного программного обеспечения драйвера . Это загрузит и установит обновленные драйверы для привода DVD / CD-ROM на ваш компьютер.
Шаг 4. По завершении процесса обновления перезагрузите компьютер.
Это должно решить проблему.Если проблема не исчезнет, попробуйте следующий метод.
Исправление 7 — Устранение проблемыВ этом методе мы попытаемся решить проблему с помощью средства устранения неполадок. Здесь Windows сама попытается решить проблему автоматически. Следуйте инструкциям, чтобы выполнить этот метод.
Шаг 1. Перейдите в Cortana и введите Устранение неполадок . Выберите Устранение неполадок из результатов.
Шаг 2. Щелкните Оборудование и устройства .
Шаг 3. Windows проверит наличие проблем. Когда это будет сделано, нажмите Применить это исправление или Применить Восстановить автоматически , в зависимости от того, что появится.
Шаг 4. Перезагрузите компьютер.
Fix 8 — Удалить DVD / CD-ROMВ первом способе мы удалим проблемное устройство. Следуйте инструкциям, чтобы выполнить этот метод.
Шаг 1. Щелкните правой кнопкой мыши кнопку меню «Пуск» и выберите Диспетчер устройств .
Шаг 2. Разверните приводы DVD / CD-ROM и щелкните правой кнопкой мыши привод DVD / CD-ROM . Выберите Удалить устройство .
После удаления устройства перезагрузите компьютер. После перезагрузки компьютера Windows распознает привод DVD / CD-ROM как новое устройство и автоматически установит его драйверы.Проверьте, решило ли это проблему. Если этого не произошло, воспользуйтесь следующим методом.
Это должно решить проблему. Если ни один из способов не помог вам, вам необходимо заменить привод DVD / CD-ROM.


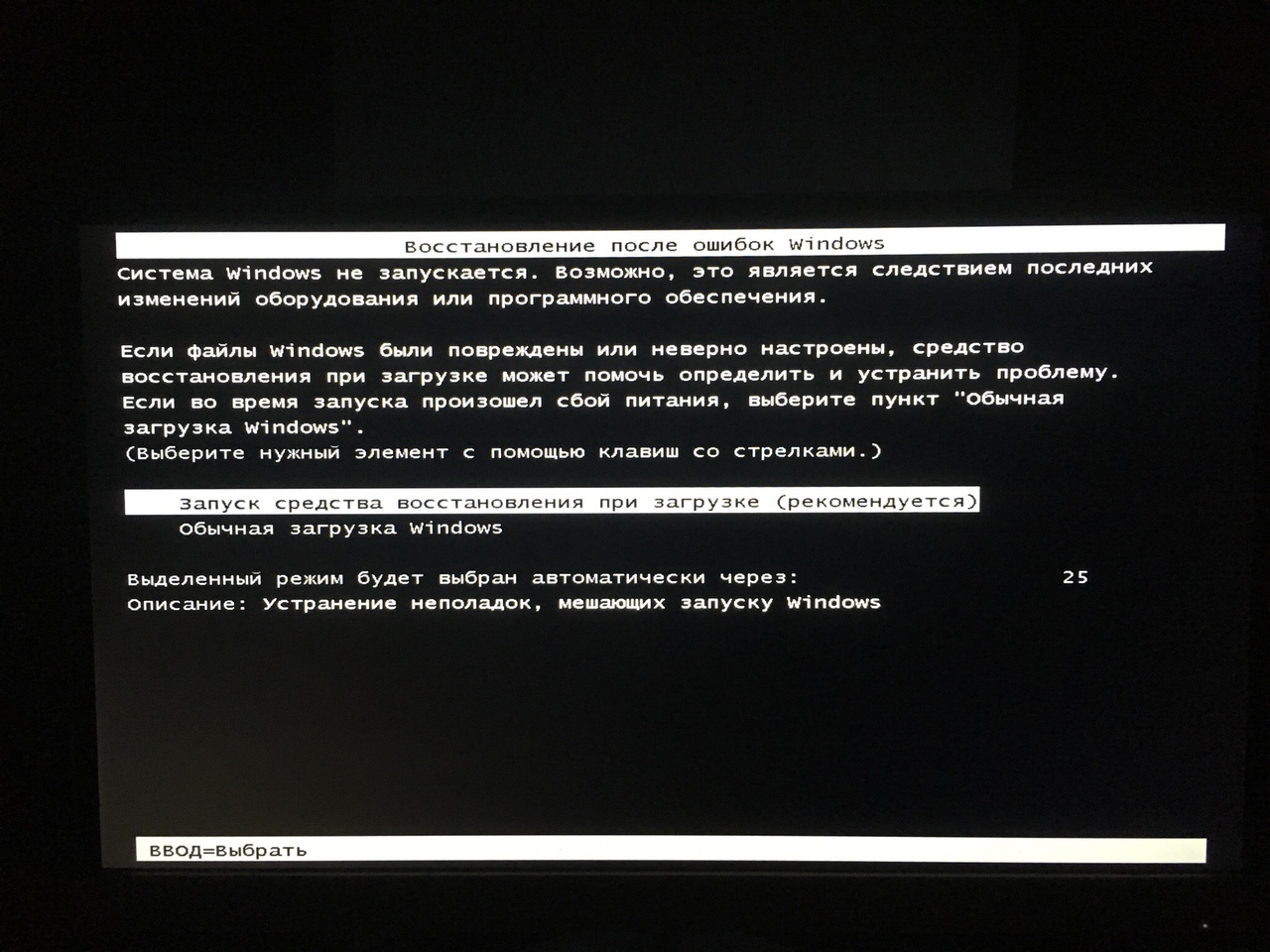
 Их может быть несколько. Отлично, если вы знаете после установки какого именно оборудования стали возникать проблемы. Но так как чаще всего пользователь не знает, какой из драйверов является потенциальной причиной неполадки, то нижеописанную процедуру нужно произвести со всеми элементами из раскрывшегося списка. Итак, щелкайте правой кнопкой мыши ( ПКМ) по названию устройства и выберите вариант «Обновить драйверы…».
Их может быть несколько. Отлично, если вы знаете после установки какого именно оборудования стали возникать проблемы. Но так как чаще всего пользователь не знает, какой из драйверов является потенциальной причиной неполадки, то нижеописанную процедуру нужно произвести со всеми элементами из раскрывшегося списка. Итак, щелкайте правой кнопкой мыши ( ПКМ) по названию устройства и выберите вариант «Обновить драйверы…».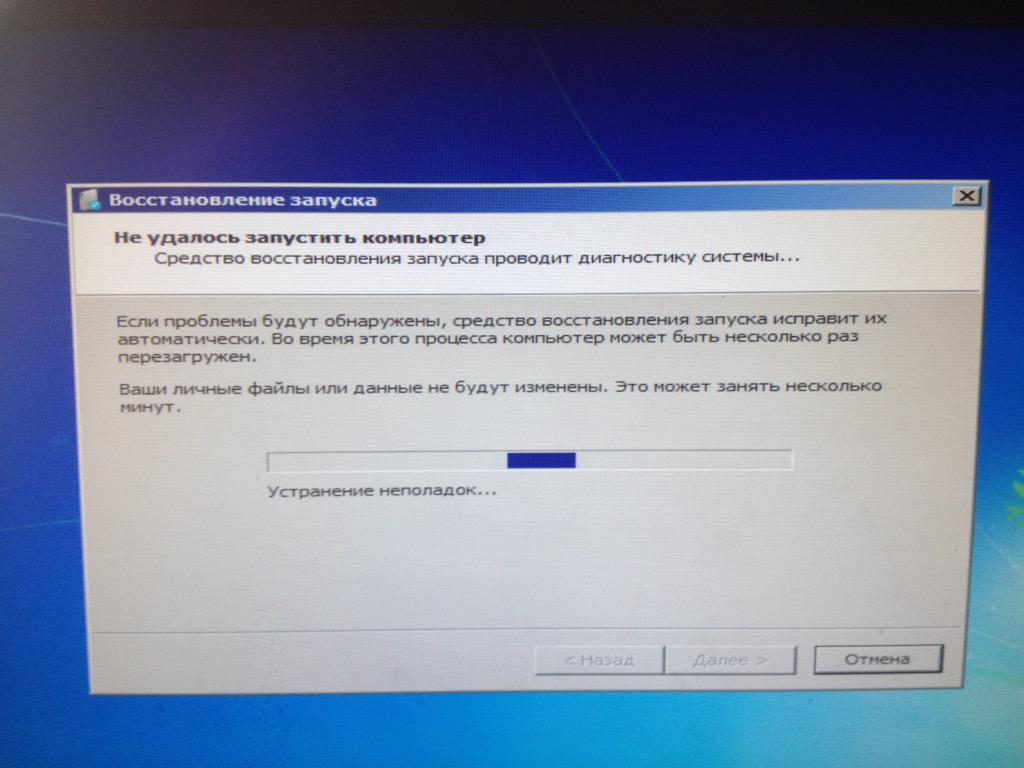 После установки необходимо перезагрузить компьютер и попытаться зайти в систему в обычном режиме.
После установки необходимо перезагрузить компьютер и попытаться зайти в систему в обычном режиме. Если вход не удался, то снова запускайте ПК в «Безопасном режиме» и включите все отключенные на предыдущем этапе элементы автозагрузки. Проблему стоит искать в другом месте. Если же компьютер запустился нормально, то это означает, что был конфликт с какой-то ранее прописанной в автозагрузке программой. Чтобы найти это приложение, снова заходите в «Конфигурацию системы» и по очереди устанавливайте галочки около нужных компонентов, каждый раз перезагружая компьютер. Если после включения конкретного элемента, компьютер снова зависнет на приветственной заставке, то это означает, что проблема крылась именно в данной программе. От её автозагрузки нужно будет отказаться.
Если вход не удался, то снова запускайте ПК в «Безопасном режиме» и включите все отключенные на предыдущем этапе элементы автозагрузки. Проблему стоит искать в другом месте. Если же компьютер запустился нормально, то это означает, что был конфликт с какой-то ранее прописанной в автозагрузке программой. Чтобы найти это приложение, снова заходите в «Конфигурацию системы» и по очереди устанавливайте галочки около нужных компонентов, каждый раз перезагружая компьютер. Если после включения конкретного элемента, компьютер снова зависнет на приветственной заставке, то это означает, что проблема крылась именно в данной программе. От её автозагрузки нужно будет отказаться.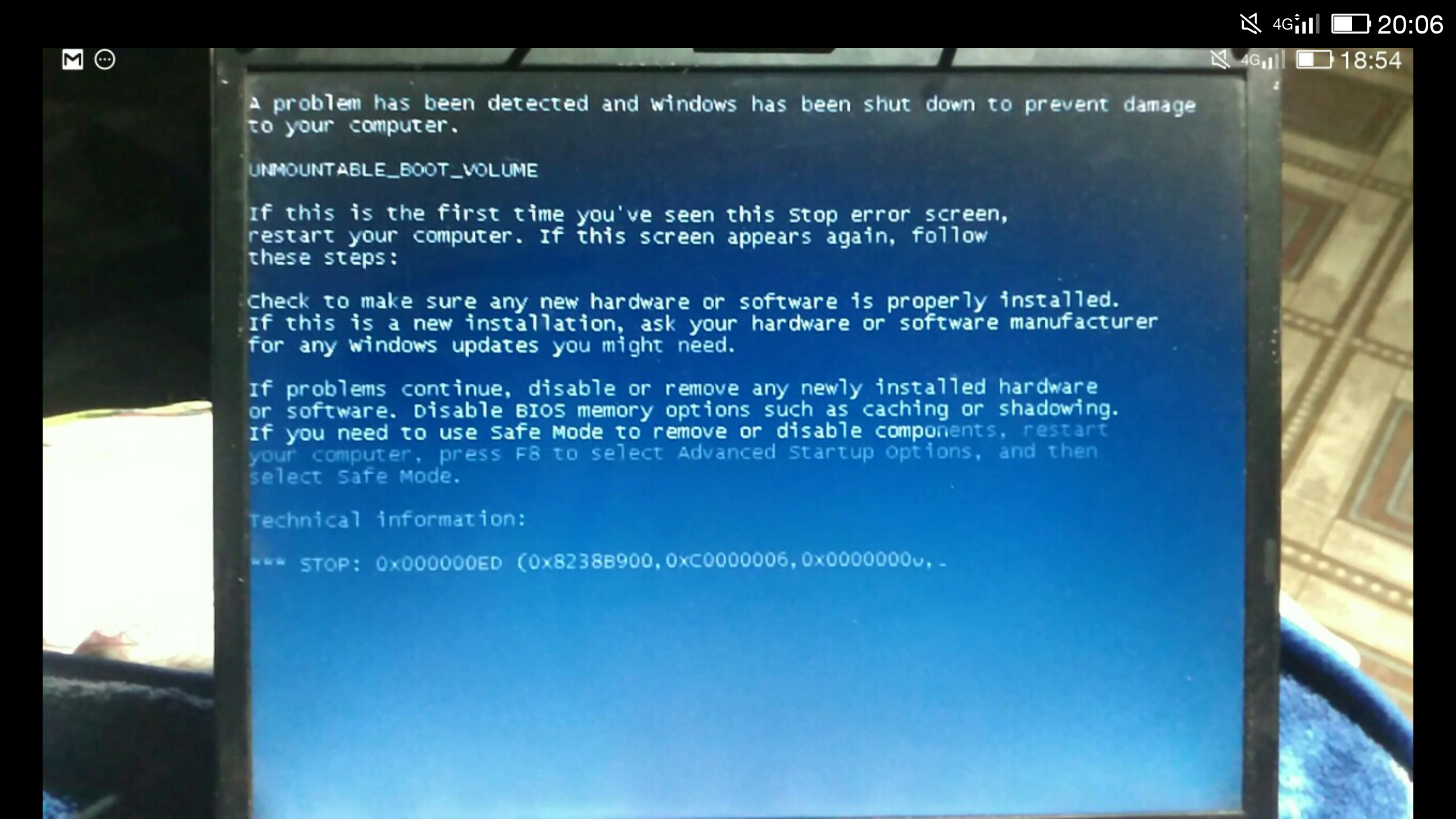 Для этого щелкайте «Пуск», а потом последовательно жмите треугольник справа от надписи «Завершение работы» и в появившемся списке выбирайте «Перезагрузку». Во время повторной загрузки системы будет выполнена проверка диска на наличие проблем. В случае обнаружения логических ошибок они будут автоматически устранены.
Для этого щелкайте «Пуск», а потом последовательно жмите треугольник справа от надписи «Завершение работы» и в появившемся списке выбирайте «Перезагрузку». Во время повторной загрузки системы будет выполнена проверка диска на наличие проблем. В случае обнаружения логических ошибок они будут автоматически устранены.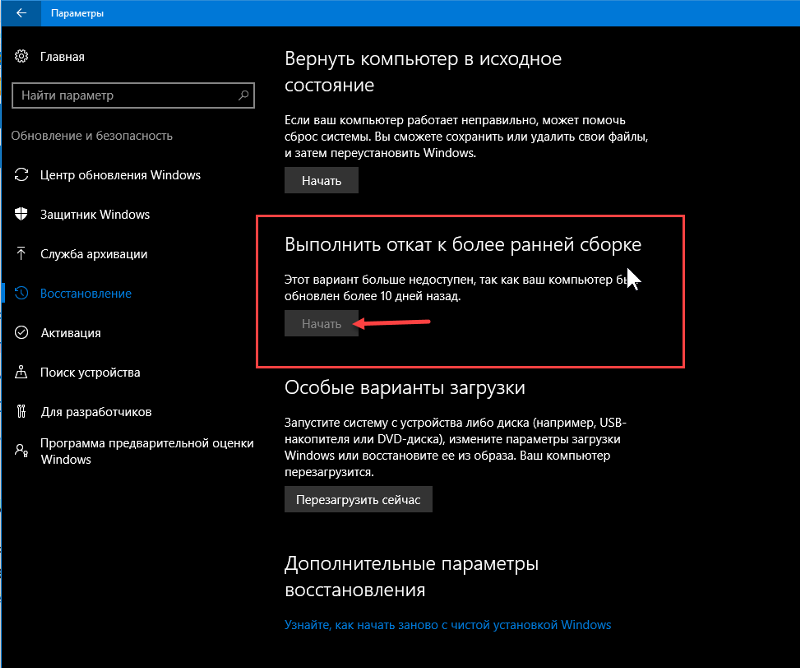 Жмите «Далее».
Жмите «Далее».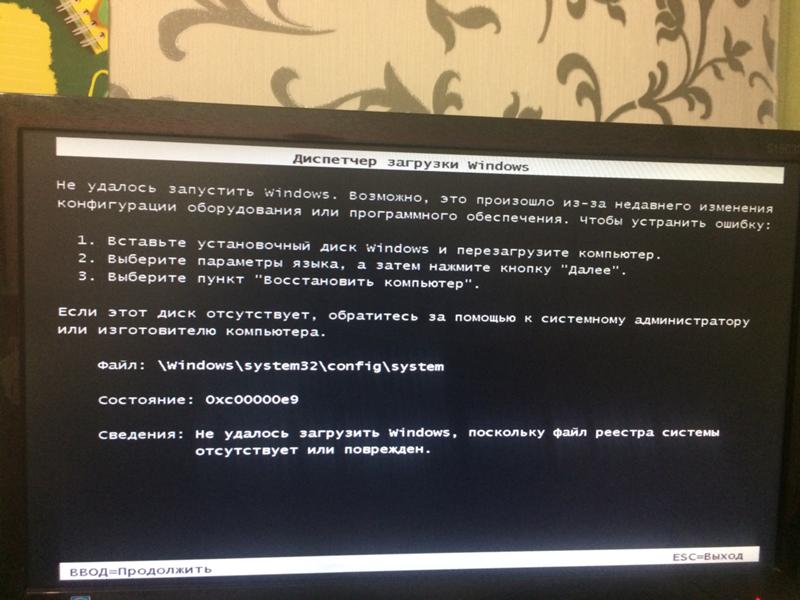
 Значит нет необходимости проверять, видим ли жёсткий диск.
Значит нет необходимости проверять, видим ли жёсткий диск. В разделе Обновление микропрограммы Surface и Windows.
В разделе Обновление микропрограммы Surface и Windows. Дополнительные сведения см. В разделе Обновление микропрограммы Surface и Windows.
Дополнительные сведения см. В разделе Обновление микропрограммы Surface и Windows.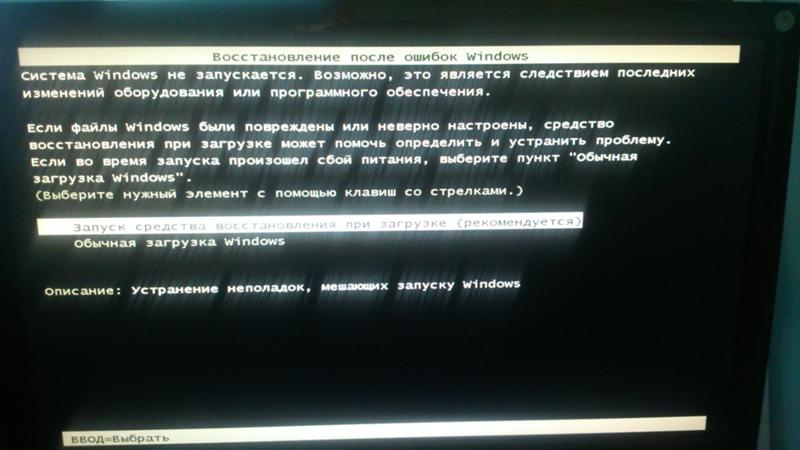
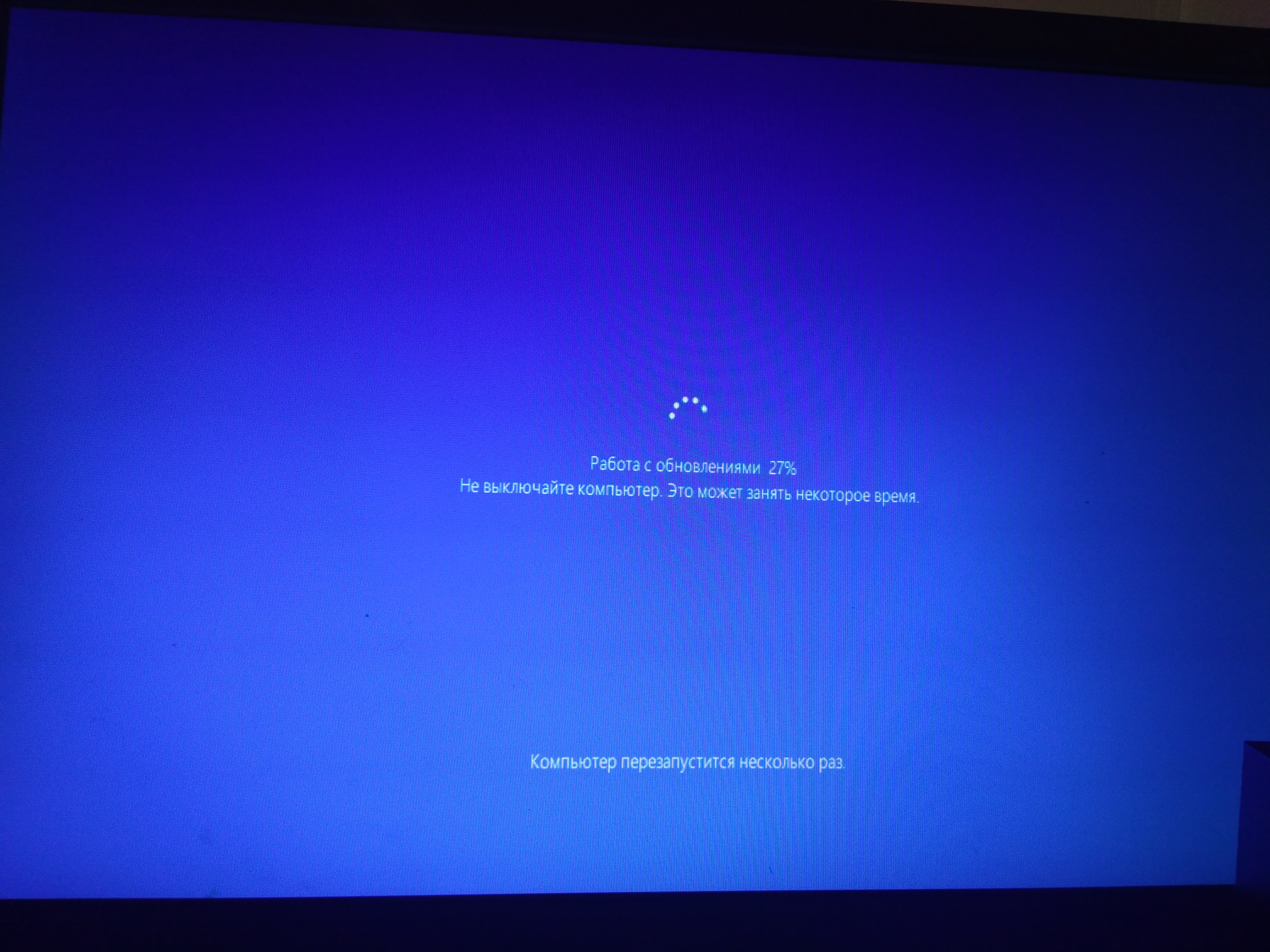

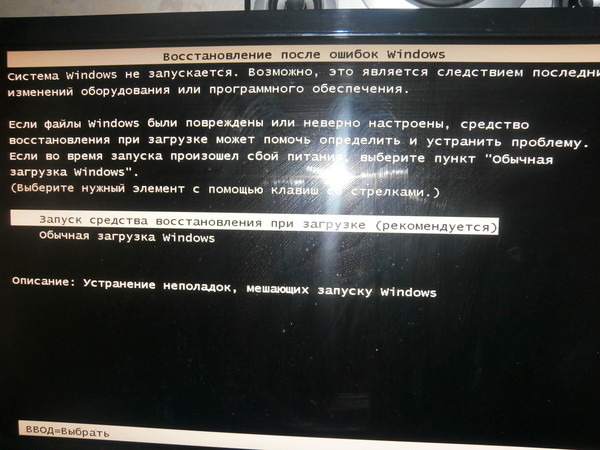
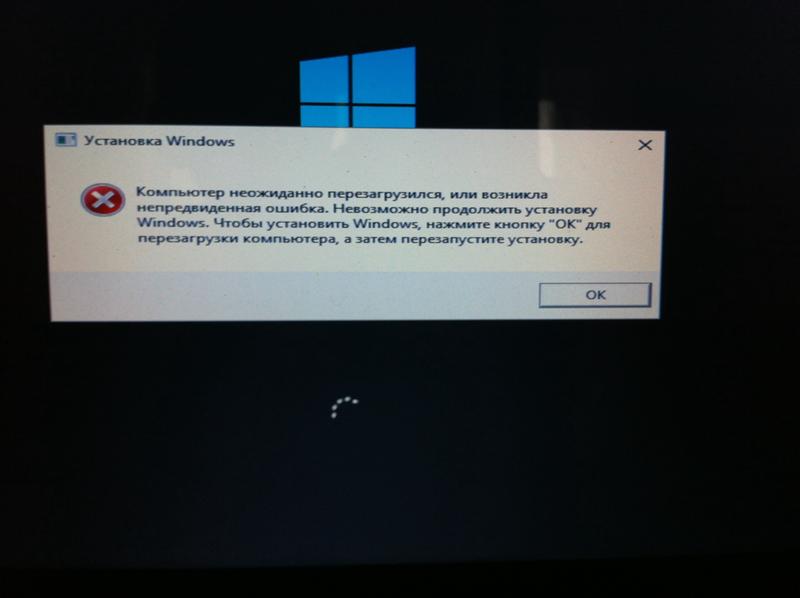 Сюда входят настольные приложения, которые вы установили с веб-сайтов или USB-накопителей.
Сюда входят настольные приложения, которые вы установили с веб-сайтов или USB-накопителей. Дополнительные сведения см. В разделе Обновление микропрограммы Surface и Windows.
Дополнительные сведения см. В разделе Обновление микропрограммы Surface и Windows.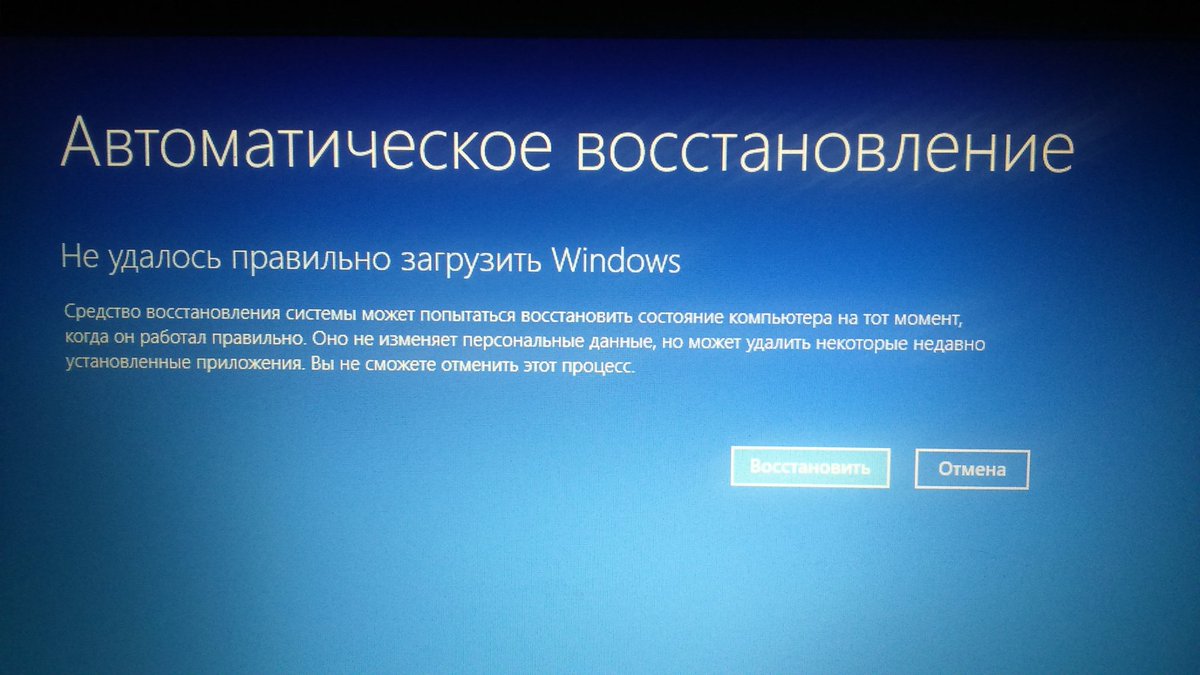 В разделе Создание и использование USB-накопителя восстановления для Surface.
В разделе Создание и использование USB-накопителя восстановления для Surface.