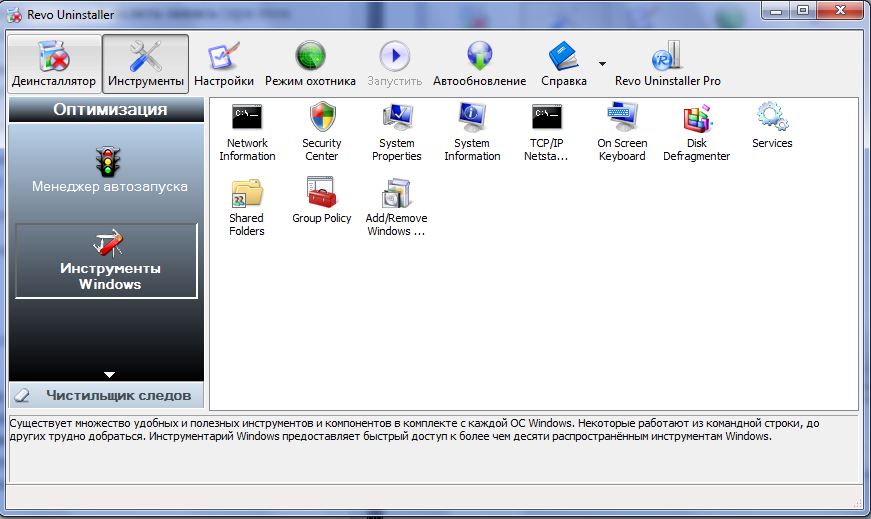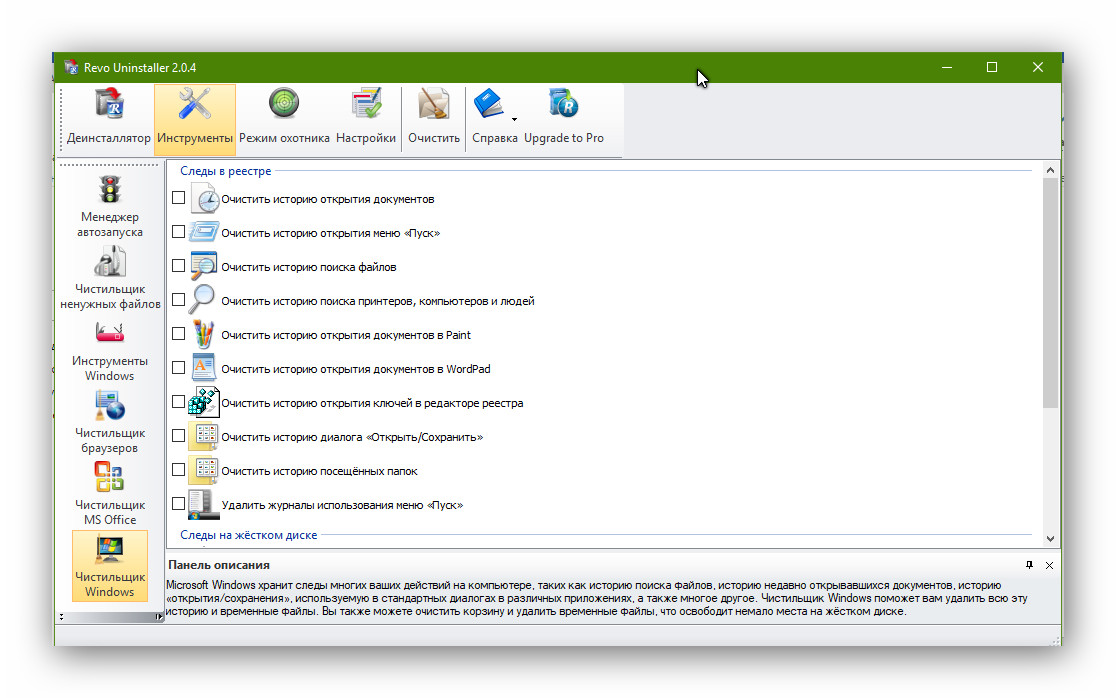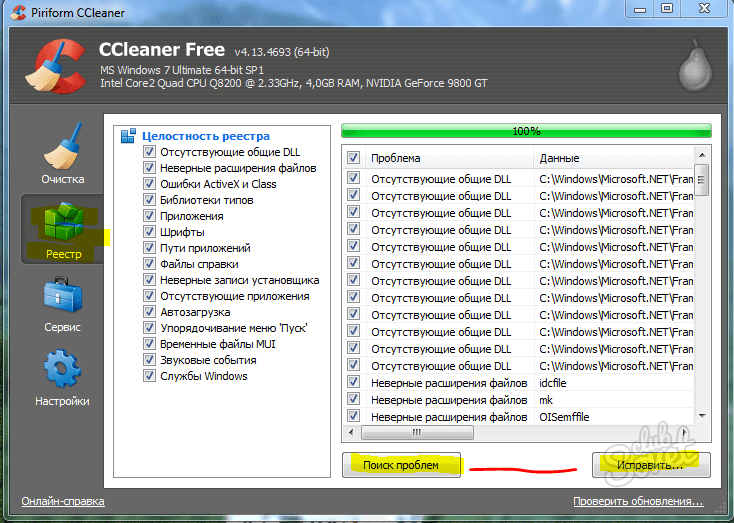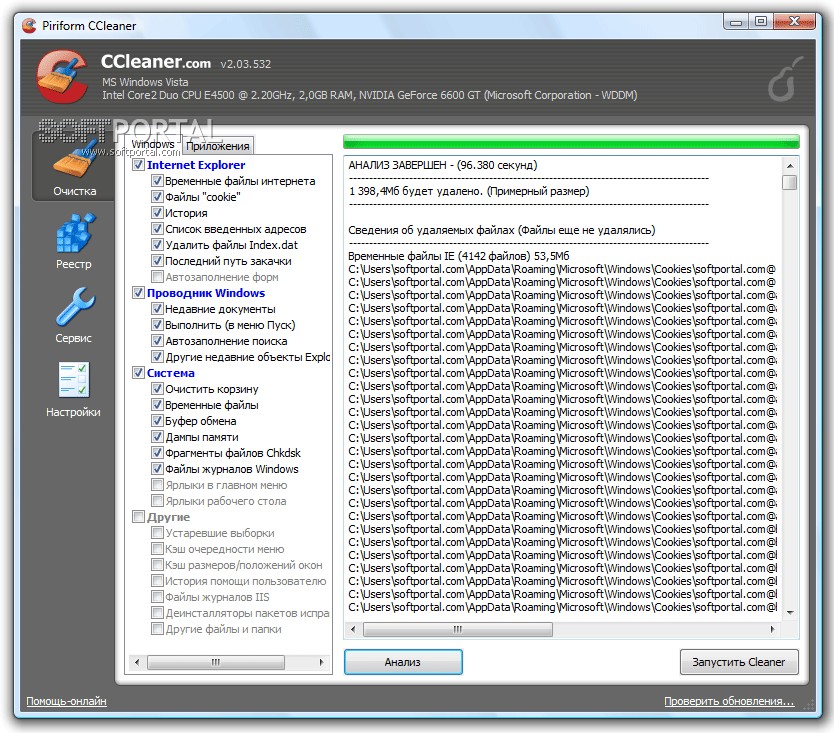Выбираем удобный и надежный «чистильщик» Windows 10
Этот материал написан посетителем сайта, и за него начислено вознаграждение.
На форумах пользователями сломано немало копий и потрачены миллиарды нервных клеток в спорах о необходимости очистки Windows от ненужных файлов, которые накапливаются в результате ее работы. Точку в этом споре ставить рано, но сравнить работу двух популярных чистильщиков системы — ветерана CCleaner, и более нового Wise Disk Cleaner, мы сможем наглядно.
рекомендации
Теперь об объекте чистки — у меня уже полгода установлена Windows 10 October 2020 Update, и несмотря на тяжелые условия работы: частая установка разнообразных утилит, эксперименты для блогов и перегруженность играми, ОС не собирается «сдаваться» и работает вполне сносно. Я считаю, что лучшая чистка Windows — это ее периодическая переустановка и мои постоянные читатели наверняка помнят блог «Мнение: 7 причин переустанавливать Windows раз в полгода», но в этот раз Windows 10 удивила меня стабильностью, и переустанавливать то, что хорошо работает, рука не поднимается.
Если же вы чувствуете, что Windows работает не так быстро и стабильно, как сразу после установки, то, возможно блог «Несколько признаков того, что вам пора переустановить Windows» поможет вам решиться на переустановку, а блог «Мой метод переустановки Windows: быстро, надежно и безопасно» — поможет сделать это быстро. Ну а если переустанавливать лень или нет времени, а место на системном диске заканчивается, то почему бы и не попробовать очистку с помощью утилит?
На утилиту CCleaner в свое время обрушилось немало критики, и сегодня мы посмотрим не только на качество очистки ею Windows, но и другие ее плюсы и минусы, а особенно — отношение к пользователю. Набирающий популярность конкурент CCleaner — чистильщик Wise Disk Cleaner, тоже сравним по этим параметрам. Ну а потом запустим очистку этими утилитами одновременно, и посмотрим как они будут драться за право чистить мой Windows (шутка).
Но прежде всего, надо скачать утилиты, и здесь нас ждет первая проблема.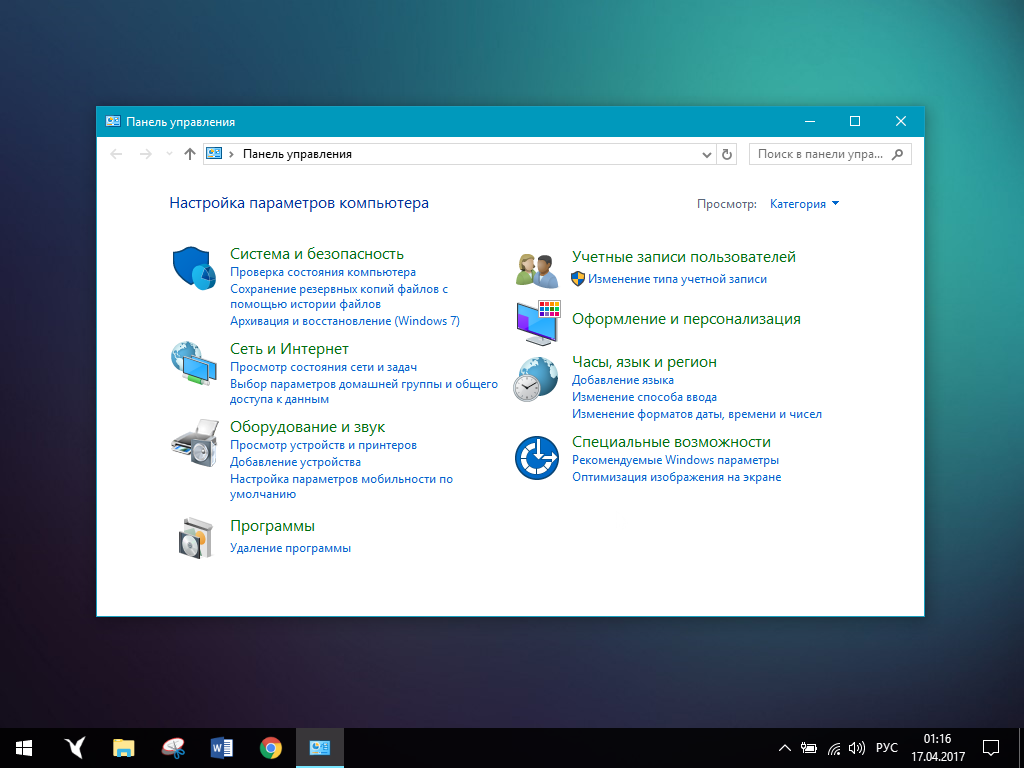 Если мы введем в поиск «CCleaner» или «ццклеанер» на первых строчках выдачи результатов поисковиков мы можем увидеть что угодно, но не всегда главный сайт производителя утилиты.
Если мы введем в поиск «CCleaner» или «ццклеанер» на первых строчках выдачи результатов поисковиков мы можем увидеть что угодно, но не всегда главный сайт производителя утилиты.
Это касается и любых других популярных утилит, даже WinRAR, поэтому самое надежное — посмотреть на Википедии сайт производителя утилиты. Для CCleaner это «http://www.piriform.com/ccleaner«. При переходе по этому сайту нас перебрасывает уже на «https://www.ccleaner.com/ru-ru/ccleaner» из выдачи, но лучше не рисковать, и всегда проверять настоящий сайт производителя утилиты.
Если утилиты нет на Википедии, то поможет поиск на известных сайтах с хорошей репутацией, например на comss.ru. Там мы и поищем сайт производителя Wise Disk Cleaner.
Сайт производителя открылся у меня только с помощью Opera VPN, раньше такого не замечал.
Скачиваем утилиты, устанавливаем, и с CCleaner поначалу все идет как обычно.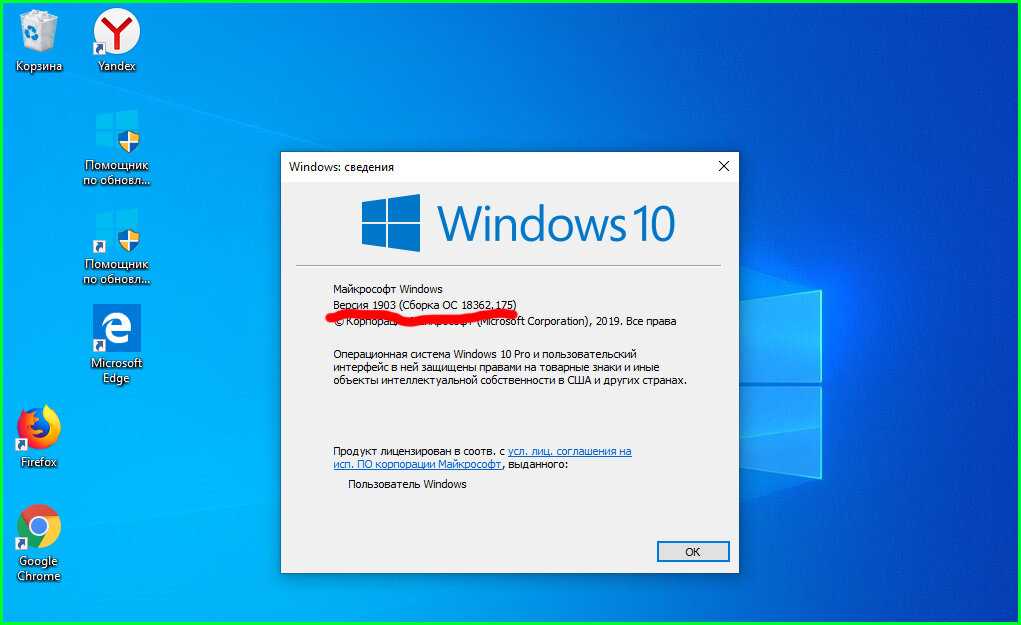
И даже режим «Customize» не показывает никакого «криминала».
Но следом мы получаем подарок в лучших традициях «мусорного» софта — установку «левого» браузера.
При написании блога я переустанавливал CCleaner, и в другой установке получил еще один «подарок» — продукт от Avast.
Неопытный пользователь только «загадит» себе ненужным софтом систему, которую CCleaner собрался чистить, а опытный подумает — «а нужен ли мне вообще такой продукт?»
Установка Wise Disk Cleaner лаконична и проходит без сюрпризов и «подарков» софта.
С интерфейсом CCleaner знакомы многие пользователи, но в последних версиях появился режим «Проверить здоровье вашего ПК…». Признаюсь честно, я уже давно не могу решиться нажать эту кнопку на рабочем ПК. Как-нибудь проверю на виртуальной машине.
Для чистки я выбрал только файлы системы, не трогая файлы и кэш браузеров.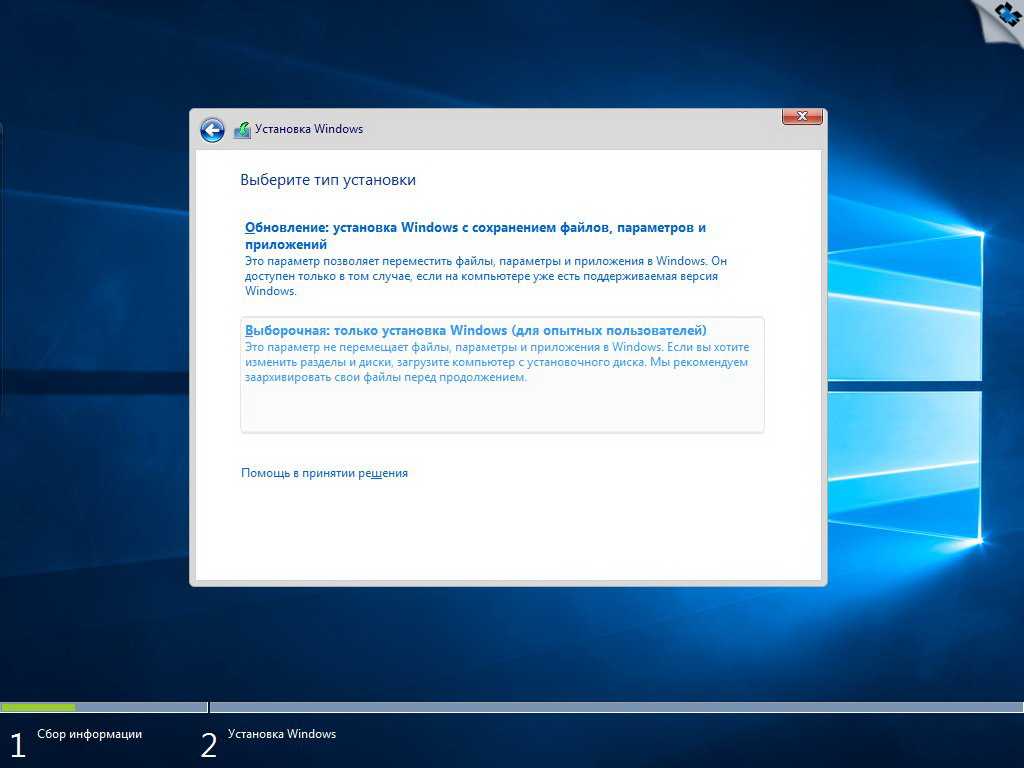 Найдено 159 Мб ненужных файлов.
Найдено 159 Мб ненужных файлов.
Теперь попробуем просканировать ОС с помощью Wise Disk Cleaner. Обращает внимание большее количество мест очистки и удобная галочка, которая очистит только кэш браузеров, не трогая историю и куки-файлы.
Найдено 262 Мб ненужных файлов.
Но во вкладке «Очистка системы» можно удалить файлы, оставшиеся после обновления ОС, а весят они немало — 653 Мб.
Теперь предлагаю очистить систему с помощью CCleaner, а потом еще пройти и Wise Disk Cleaner. CCleaner очищает 159 Мб на системном диске.
Wise Disk Cleaner после чистки CCleaner находит и очищает еще 112 Мб «мусора».
И 653 Мб файлов, оставшихся после обновлений, которые не видит CCleaner.
Как видите, CCleaner полностью повержен по степени очистки, но хочу сказать еще пару слов о его плюсах и минусах. Серьезный минус — включение телеметрии по умолчанию. Конечно, сейчас данные собирает каждый утюг, но все равно неприятно.
Серьезный минус — включение телеметрии по умолчанию. Конечно, сейчас данные собирает каждый утюг, но все равно неприятно.
Теперь о плюсах. Главные из них, удобный доступ к расширениям браузеров и планировщику заданий Windows. Это очень экономит время, когда нужно быстро посмотреть, не появилось ли в ОС какой-либо подозрительной программы или расширения.
Но в целом, навязывание CCleaner софта при установке и включенная по умолчанию телеметрия не вызывают желания устанавливать этот продукт. Репутацию и популярность, заработанную утилитой с далекого 2003 года, за пару лет «слили в унитаз» эффективные менеджеры.
И пара слов о необходимости чистки Windows. Windows 10 имеет свои эффективные инструменты очистки от мусора, и, как видите, объем очищенной утилитами информации был совсем небольшим, а Windows 10 может очистить дополнительно еще 97 Мб даже после очистки утилитами.
Конечно, если включить и очистку кэша браузера, то цифры могут впечатлить, но надо ли его чистить? Часто используемая браузером информация кэшируется для ускорения, а не для того, чтобы просто лежать на диске.
Мое мнение — про «чистильщики» можно спокойно забыть. Конечно, они немного успокаивают и дают эффект-плацебо «чистой» системы, но это сродни обсессивно-компульсивному расстройству, когда человек моет руки по 50 раз в день. Пользы — ноль, но больной успокаивается на время. Особенно ОКР напоминает режим работы CCleaner, постоянно «висящего» в фоне и «чистящего» по 2-3 Мб при каждой загрузке Windows.
Пишите в комментарии, используете ли вы «чистильщики» системы? И какой считаете лучшим?
Этот материал написан посетителем сайта, и за него начислено вознаграждение.
Лучшие бесплатные программы для чистки и оптимизации компьютера. Программы для очистки компьютера Какой самый лучший чистильщик для windows 7
Со временем пользования пк он начинает постепенно работать всё медленней и возникнет вопрос поиска лучших программ для очистки компьютера от мусора. Происходит это из-за накопления большого количества временных файлов, ключей реестра, в том числе и возможно уже повреждённых, в результате действия вредоносных файлов или просто уже их отсутствия. Все эти на первый взгляд, незначительные части и элементы деятельности программ со временем начинают в значительной степени влиять на производительность и в результате пк начинает тормозить, там, где он раньше работал быстро.
Все эти на первый взгляд, незначительные части и элементы деятельности программ со временем начинают в значительной степени влиять на производительность и в результате пк начинает тормозить, там, где он раньше работал быстро.
Специально для этого в интернете имеется большое количество программ чистки компьютера от мусора и некоторые из них достойны большего внимания, чем другие. Самые основные требования к программам в пользователей наших стран, как показывает практика — это мало того, что бы они справлялись со своими задачами, но и были доступны на бесплатной основе, хотя бы на временный период.
Столкнувшись впервые с поиском лучшей программы для чистки пк, без знаний в этой области, Вам придётся потратить значительное время на скачивание, установку и проверку на собственном пк её работоспособность и функциональность. В этом случае, данная статья будет очень полезна для Вас.
Специально для этого мы подготовили несколько лучших программ для очистки компьютера или ноутбука от мусора, на windows xp, 7, 8, 8. 1, 10, хорошо зарекомендовавших себя среди пользователей и доступных для бесплатного пользования, а так же ссылки для их скачивания
1, 10, хорошо зарекомендовавших себя среди пользователей и доступных для бесплатного пользования, а так же ссылки для их скачивания
Чистка компьютера от мусора с помощью CCleaner (на русском языке)
Одна из самых популярных программ для очистки и оптимизации компьютера, с множеством дополнительных инструментов:
- Устранение некорректного открытия сайтов.
- Самый значимый параметр данной программы — это очистка пк одним нажатием.
- Быстрый доступ к включению и выключению программ в автозагрузке windows.
- Очистка реестра операционной системы после тщательного сканирования, где точно без специальных программ не разберёшься.
Для того, что бы произвести очистку сист или ноутбука от мусора с помощью CCleaner нужно:
Также можно просканировать Реестр компьютера на наличие ошибок и устранить их — наличие таких неисправностей может быть причиной некорректной работы интернет- браузеров.
- Для этого откройте раздел «Реестр «, нажмите «Поиск проблем » и после этого кнопку «Исправить «.

После выполненной очистки и исправления ошибок реестра произведите перезагрузку компьютера.
- К её преимущества можно отнести очень удобный и понятный интерфейс, в котором разберётся даже начинающий пользователь, отсутствие рекламной политики, незначительный размер установочного файла.
- Так же имеется упрощённая версия , не требующая установки.
Данной утилите можно действительно отдать лидирующее место в рейтинге программ очистки компьютера от мусора (2015 -2016).
Очистка от мусора с помощью Ashampoo WinOptimizer Free (на русском языке)
Ещё одна неплохая утилита, которую можно отнести к лучшим из рейтинга программ для очистки компьютера от мусора (2015-2016). Она так же прекрасно справляется с задачами по очистке, удаляя следы работавших раньше приложений, мешающие быстрой работе ос windows, очищая реестр, браузеры, а также другие элементы и записи, улучшая производительность пк.
Она, так же как и предыдущая, способна принять самостоятельное решение о том, что можно отключать или удалять, что не заменимо для пользователей, не имеющих достаточного опыта и знаний о пк.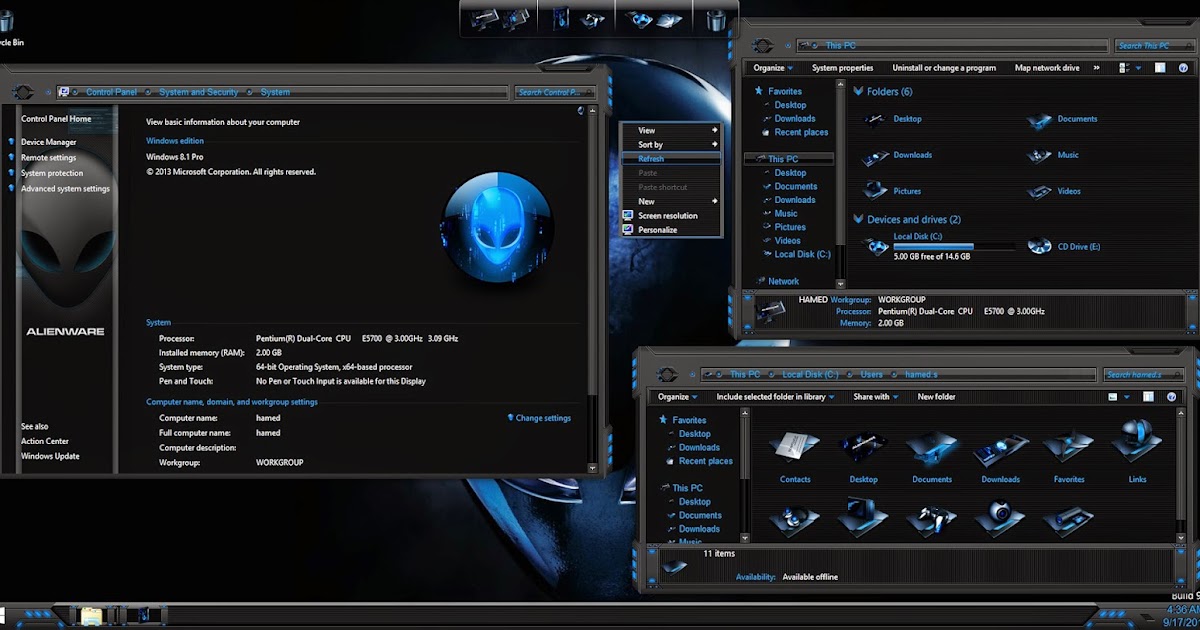
- Скачайте Ashampoo WinOptimizer Free с официального сайта (бесплатная) и установите.
- Меню программы очень логичное, на русском языке, следуйте предложенным последовательным действиям, выбирая области для очистки.
Так же имеется набор дополнительных инструментов для улучшения производительности, за счёт оптимизации служб, компонентов windows и отключения ненужных процессов в один клик.
Чистка и оптимизация с помощью Glary Utilities (на русском)
Достаточно серьёзная программа не только для очистки от мусора компьютера, но и имеет множество других функций: оптимизация системы, освобождения свободного места на дисках, восстановление системы после повреждений, работа с ярлыками (возвращение принадлежности), работа со службами windows и тд. Очень многофункциональная утилита, о которой можно ещё много говорить.
Следует отметить её понятный интерфейс на русском языке, учитывающий степень знаний пользователя в области операционной системы и в связи с этим, возможность производить нужные операции в один клик, не разбираясь во всех тонкостях.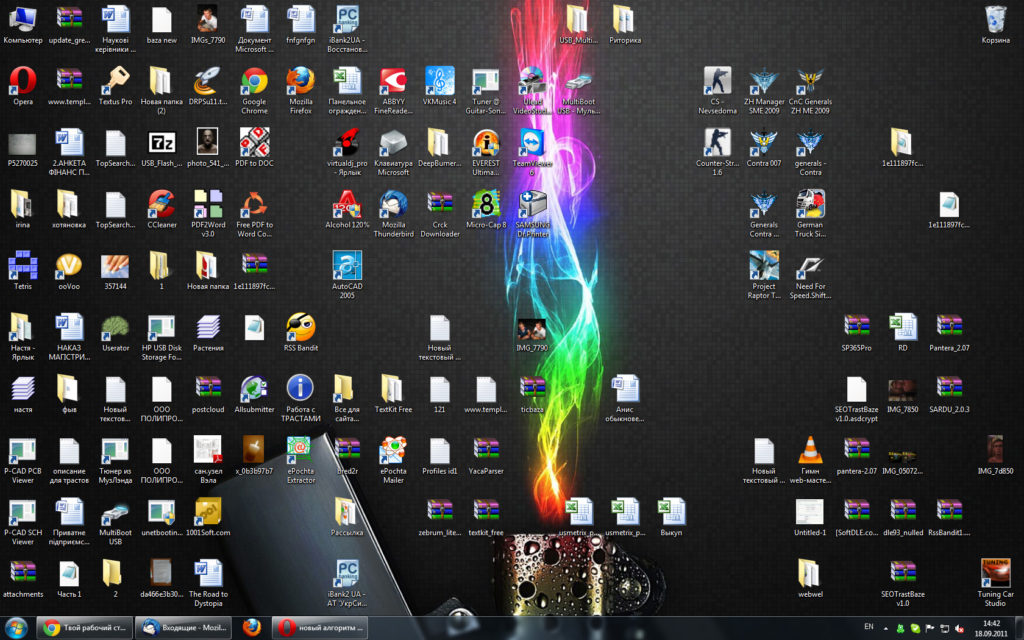 Это действительно очень удобно.
Это действительно очень удобно.
- и установите её.
- Откройте вкладку «1-кликом » вверху по центру, воспользуйтесь рекомендуемыми параметрами областей анализа и очистки или выберите самостоятельно, после этого нажмите «Найти проблемы «.
- После этого следуйте предложенной последовательности действий.
Чистка компьютера от мусора и усиление мер безопасности с помощью WinUtilities Free (на русском языке)
Программа с очень большими возможностями и широким функционалом, полезным тем более для опытных пользователей. Кроме работы с очисткой реестра, дисков, восстановления активности ярлыков, удаления выборочных программ и отключения, ненужных из автозагрузки имеется ещё и особое направление в области безопасности. Это касается ситуаций, когда компьютером пользуются несколько человек и нужно защитить не только свою историю посещения страниц в интернете, путём регулярной чистки без возможности восстановления, но и защиты выборочных программ от постороннего пользования, для отдельных случаев.
- и установите на windows, откроется окно с предложением купить платную версию или ввести лицензионный ключ, просто закройте его.
- Имеется несколько основных режимов работы:
- Выполнение анализа и рекомендуемых действий по очистке в один клик во вкладке «Обслуживание » нажав на «Выполнить обслуживание » и дальше следовать предложенным действиям.
- Самостоятельный выбор области действий, в том числе и работа в разделе безопасности.
- А также установка расписаний действий по очистке и уменьшения места на диске с помощью дефрагментации в разделе «Задания «.
Так же предоставлено направление для защиты папок и файлов установкой паролей , редко встречающаяся функция, в программах, как дополнительная функциональная возможность.
Утилита для очистки системы и защиты личной информации Comodo System Utilites (русский интерфейс)
Удобная и простая в управлении утилита для очистки компьютера от мусора, освобождение свободного пространства на диске, удаления программ и файлов, если это требуется, безвозвратно, который невозможно будет восстановить.
Так же имеется функция автоматического выполнения очистки с определённой периодичностью, что может быть очень полезно. Как и в предыдущих утилитах можно редактировать компоненты автозагрузки windows.
- и запустите на пк.
- После того как она установится, выберите нужные области для очистки или др. или полный анализ системы кнопкой «Scan my computer » и произведите нужные Вам действия, следуя инструкциям.
Так же с помощью её, можно улучшать производительность пк, следуя предложенным рекомендациям, защищать личную и конфиденциальную информацию, с возможностью регулярного удаления по расписанию и тд. Имеет большое количество положительных отзывов от пользователей, установивших её.
Очистка и оптимизации с утилитой Wise Disk Cleaner (с поддержкой русского языка)
Ещё одна полезная программа, которая может продлить срок службы вашего компьютера путём очистки от накопившихся временных или просто не нужных элементов приложений. В её возможности входит как быстрая очистка важных объектов, так и тщательная чистка, с глубоким анализом установленных компонентов.
Освобождение места на диске путём дефрагментации и удаления временных файлов игр и других установленных приложений. Благодаря чему пк станет работать гораздо быстрее и уменьшится количество беспричинно возникающих зависаний.
- , распакуйте и запустите файл WiseDiskCleaner.exe, программа работает без установки.
- После чего найдите вверху справа вкладку настроек «settings» и измените язык «Default language » на русский и нажать «ок «
- Выберите вкладку вида очистки быстрой или глубокой и нажмите «поиск».
- Затем следовать предложенным действиям или если нужно выбрать нужные параметры.
Очистка с помощью SlimCleaner Free
Очень серьёзная утилита для очистки и оптимизации windows. Основным преимуществом данной программы является её интеллектуальная база самостоятельного определения нужных и соответственно нежелательных частей и элементов программ, которые могут влиять на работоспособность.
С помощью данной утилиты можно произвести чистку реестра windows, очистить браузер от временных файлов, и другого мусора, накопившегося за время пользования.
- Для этого скачайте SlimCleaner Free (с официального сайта) и запустите файл.
- Очистку можно произвести или в автоматическом режиме или предварительно выполнив анализ, а затем уже очистив выбранные области.
Так же в ней предусмотрена возможность получения полезной информации об установленных программах, расширениях в браузере, определённых службах windows и их роль в системе. Так же при нажатии на кнопку «More Info» раскроется окно с отзывами других пользователей об интересующей программе или конкретном процессе, что может быть достаточно полезно в принятии решения.
Мы надеемся, что смогли предложить лучшие программы для очистки компьютера от мусора на windows xp, 7, 8, 8.1, 10 и Вы выбрали самую подходящую. Желаем удачи!
Привет всем друзья!
Если вы заботитесь о быстрой работе компьютера, то хотя бы враз в три месяца нужно проводить глобальную очистку системы от различного вида мусора. Если этого не делать компьютер будет просто тормозить.
Если этого не делать компьютер будет просто тормозить.
После продолжительной работы компьютера скапливается много мусора, избавившись от которого можно освободить гигабайты свободного места на жестом диске, очистим диск от мусора в три шага. Это статья для новичков. Воспользуйтесь ее, и реально заметите разницу ДО и ПОСЛЕ очистки жесткого диска. Самое интересное, что мы избавимся от папки Temp подробнее о ней:
Шаг 1) очистка компьютера от мусора — вручную
Очистка системного диска «C» в Windows 7 довольно простая процедура, но перед использованием программ подготовим наш компьютер. Для этого воспользуемся стандартными средствами системы. Заходим в «Пуск » —>»Компьютер » и видим наши диски. Наводим мышкой на диск C, и нажимаем правую кнопку мыши. Заходим в свойство и запускаем очистку диска.
Запустится программа очистки, она оценит объем, и подготовит файлы к удалению.
Внимание!
Если вы чистите диск в первый раз — это может занять продолжительное время, до нескольких часов. Поэтому для особо «Запущенных Пациентов» приходится ставить очистку на ночь.
Поэтому для особо «Запущенных Пациентов» приходится ставить очистку на ночь.
Ставим везде галочки перед очисткой. Посмотрите в корзине, может там у вас остались нужные вам файлы.
Не забудьте зайти во вкладку дополнительно, там вы можете удалить ненужные программы и точки восстановления. Нажмите «ОК» —> «Удалить файлы » ненужный мусор удален. Подготовка системы завершена, переходим к «тяжелой артиллерии» — воспользуемся мощной программой для удаления остатков мусора.
Шаг 2. CCleaner — продолжаем очистку диска
Продолжаем очистку. И в этом нам поможет классная программа ее название CCleaner. Это самая популярная утилита среди чистильщиков мусора. Скачиваем portable (переносная версия не требует установки) программу . Загрузка начнется автоматом. Запускаем программу, нажимаем «Analyze » (Анализ), после сканирования «Run Cleaner «(Очистка). Язык программы меняется так «Options » —> «Settings » —> «Language » —> «Russian «.
Также можете почистить реестр, я думаю вы разберетесь — интерфейс проще некуда. Переходим к следующему шагу.
Шаг 3. FreeSpacer — полная очистки диска компьютера от мусора
Программа называется FreeSpacer и установите ее на компьютер. Скажу пару слов про эту замечательную программку.
FreeSpacer я пользуюсь очень давно, что мне нравится в ней нет сложных настроек, все сводится к двум действиям поиск и удаление, распространяется бесплатно и не удаляет ничего лишнего. Также хочу сказать про ее эффективность, у моего друга она удалила 20 гигов мусора и это еще не предел.
Запустите программу и нажмите «Поиск. » В системе не должно быть запущено никаких других программ или фоновых приложений.
Скопление остатков удаленных приложений, ненужных записей в реестре, временных файлов, журналов, которые остаются после обновления Windows и программ, и прочего мусора снижает быстродействие компьютера. Если всё это не удалять, со временем работа ПК становится настолько медленной и раздражающей, что пользователь не выдерживает и переустанавливает систему. Однако через пару месяцев всё возвращается «на круги своя» — и тормоза, и низкий FPS, и всевозможные глюки. Между тем проблема решается просто — достаточно 1-2 раза в месяц делать профилактику с помощью программы для чистки компьютера. О них и пойдет сегодня речь.
Однако через пару месяцев всё возвращается «на круги своя» — и тормоза, и низкий FPS, и всевозможные глюки. Между тем проблема решается просто — достаточно 1-2 раза в месяц делать профилактику с помощью программы для чистки компьютера. О них и пойдет сегодня речь.
Мы подготовили краткий обзор возможностей лучших Windows-утилит, способных придать вашей системе ускорения до 50-70% относительно исходного уровня. Все они бесплатны и рассчитаны на пользователей-новичков.
CCleaner — одна из самых популярных утилит-чистилок Windows в рейтинге пользователей. И одна из самых безопасных. Очистка реестра и приложений в CCleaner настроена так, что при всем желании вы не сможете удалить что-то важное, нарушив тем самым работоспособность системы. В этой части программу могут безбоязненно использовать юзеры-новички. Однако в ней есть и такие функции, которые без должных знаний лучше не трогать. Одна из них — стирание дисков. Если случайно перепутать ее с очисткой диска (встроенный инструмент оптимизации Windows), можно навсегда потерять какие-либо важные данные, так как программа уничтожает их безвозвратно.
Грамотное использование CCleaner позволяет ускорить компьютер на 5-50% Результат зависит от исходной замусоренности системы и объема информации на дисках.
Функциональные возможности CCleaner
Все функции приложения поделены на 4 группы, а группы — на подгруппы. Первая группа — «Очистка», включает разделы:
- Windows (веб-браузеры Edge и Internet Explorer, проводник, системные компоненты и прочее).
- Приложения (сторонние браузеры, мультимедиа, интернет-приложения, системные приложения и т. д.).
Очистка того и другого удаляет лишь временные и ненужные данные, не затрагивая основное.
Вторая группа — «Реестр», не имеет подгрупп. Здесь находится средство исправления ошибок реестра и очистки его от мусора.
Третья группа — «Сервис, содержит следующие разделы:
- Управление автозагрузкой программ.
- Управление дополнениями браузеров.
- Анализ распределения места на дисках.
- Поиск файлов-дубликатов.

- Восстановление системы.
- Стирание дисков.
Четвертая группа — «Настройки». Она включает:
- Основные параметры CCleaner.
- Cooke-файлы браузеров (настройка исключений).
- Включения (объекты, подлежащие удалению всегда).
- Исключение (объекты, которые программа не должна обрабатывать).
- Слежение за приложениями (настройка автоочистки).
- Доверенные пользователи.
- Дополнительные параметры (для опытных).
CCleaner поддерживает множество языков, в том числе русский, украинский, казахский. Вы можете скачать его как в установочной, так и в переносной версии. Последнюю можно запускать, например, с флешки.
Wise Care 365
Wise Care 365 — представляет собой внушительный пакет утилит для оптимизации компьютера, большинство из которых доступны бесплатно (приложение выпускается в двух версиях — free и premium, в версии free некоторые пункты заблокированы). Как и в CCleaner, Wise Care 365 сканирует систему на наличие мусора, ошибок, неправильных (с точки зрения разработчиков) настроек и дает возможность это исправить — как по отдельности, так и «оптом».
С помощью этой программы пользователь может чистить и оптимизировать Windows не задумываясь о назначении той или иной функции. Достаточно запустить сканирование и нажать после него кнопку «Исправить».
Функциональность Wise Care 365
Функции Wise Care 365 также разделены на группы. Первая вкладка — «Проверка», предназначена для комплексного поиска и устранения проблем во всей системе. Проверяются следующие параметры:
- Безопасность.
- Ненужные файлы (временные, кэш, журналы и т. п.).
- Неверные записи реестра.
- Оптимизация системы (наличие факторов, влияющих на производительность).
- История компьютера (открытия документов и посещения веб-ресурсов через Internet Explorer).
После сканирования программа определяет индекс «здоровья» ПК и предлагает исправить ошибки нажатием одной кнопки.
На этой же — первой вкладке находится панель дополнительных утилит. В версии free доступны:
- Удаление файлов, которые не получается удалить средствами Windows.

- Таймер выключения ПК.
- Восстановление удаленных файлов.
- Оптимизация памяти.
- Деинсталляция программ.
Вторая вкладка — «Очистка», содержит несколько подразделов:
- Очистка реестра.
- Быстрая очистка диска.
- Глубокая очистка.
- Очистка системы (ненужных компонентов Windows).
На третьей вкладке — «Оптимизация», размещаются:
- Подраздел «Оптимизация» (здесь можно изменить настройки реестра для стабилизации и ускорения работы Windows, повышения быстродействия сети, укорочения времени включения и выключения компьютера).
- Дефрагментация дисков.
- Сжатие и дефрагментация реестра.
- Управление автозагрузкой.
Вкладка «Приватность» содержит такие подразделы:
- Затирание диска.
- Затирание файлов.
- Генератор паролей.
На последней вкладке — «Система», приложение показывает запущенные процессы и перечень оборудования ПК.
Wise Care 365, как и Ccleaner, переведен на русский язык и выпускается в установочной и переносимой версиях.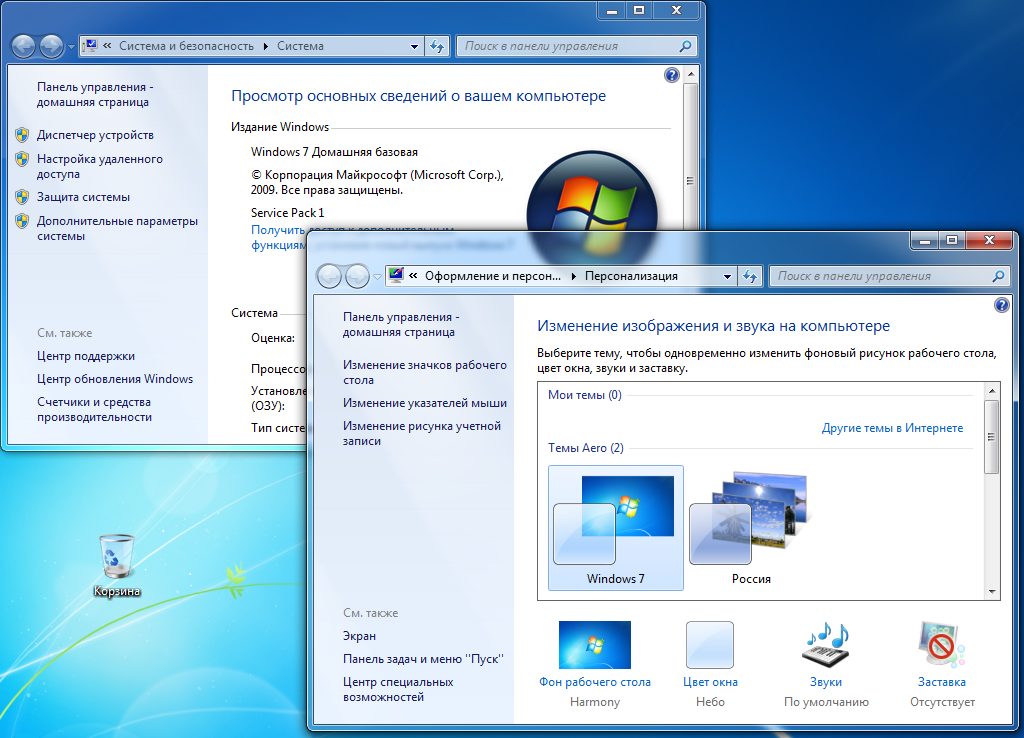
Windows Cleaner
В состав утилиты Windows Cleaner входят инструменты освобождения системы от ненужных файлов, записей реестра и неиспользуемых программ, которые можно запускать вручную и по расписанию Из средств оптимизации здесь присутствует только управление автозагрузкой. Опций, направленных на повышение быстродействия компьютера (не считая средств очистки), здесь нет.
Windows Cleaner сохраняет историю ранее проведенных очисток. Если вы случайно удалите важную запись реестра или файл, программа позволяет отменить последние операции — выполнить восстановление системы на контрольную точку.
Функциональные возможности Windows Cleaner
В разделе «Очистка» Windows Cleaner находятся две вкладки: «Файлы» и «Реестр». На первой — список ненужных объектов файловой системы, на второй — записи реестра. Программа поддерживает 4 режима чистки того и другого:
- Быстрый.
- Оптимальный.
- Глубокий.
- Пользовательский.
После сканирования Windows Cleaner отображает список объектов, подлежащих удалению. Странно, но у пользователя нет возможности убрать из него какой-либо файл или запись. Исключить из проверки можно только всю группу объектов (временные файлы, дампы памяти, журналы отчетов и т. д.).
Странно, но у пользователя нет возможности убрать из него какой-либо файл или запись. Исключить из проверки можно только всю группу объектов (временные файлы, дампы памяти, журналы отчетов и т. д.).
Раздел «Сервис» содержит вкладки «Автозагрузка» и «Деинсталляция программ».
В «Истории» хранятся записи о ранее проведенных операциях.
В «Настойках» задаются параметры очистки по расписанию: интервал, время, режим.
Windows Cleaner разработан в России. На официальном сайте есть справочная информация по работе с программой на русском языке, а также форма обратной связи с разработчиком.
Glary Utilities Free
Glary Utilities Free — бесплатное приложение-комбайн для оптимизации компьютера. В его наборе — более тридцати утилит на все случаи жизни, причем некоторые из них уникальны для продуктов такого класса или встречаются только в платных версиях. Например, поиск и удаление spyware (шпионского программного обеспечения), проверка обновлений установленных на компьютере программ, шифрование файлов, оптимизация памяти, разрезание и объединение файлов и т. д. Список часто используемых утилит показан на скриншоте вверху.
д. Список часто используемых утилит показан на скриншоте вверху.
Функции Glary Utilities Free
Функции Glary Utilities Free поделены на 3 группы:
- Краткий обзор.
- «1-кликом».
- Модули.
Раздел «Краткий обзор» содержит общие настройки программы и элементы управления автозапуском Windows.
В «1-кликом» собраны инструменты быстрой оптимизации системы:
- Очистка реестра.
- Исправление ярлыков.
- Удаление spyware.
- Восстановление (проверка) диска.
- Приватность.
- Удаление временных файлов.
- Менеджер автозапуска.
В списке проблем рядом с каждым пунктом есть пояснение. Кроме того, у пользователя есть возможность запретить исправление любого элемента, сняв отметку, стоящую рядом с ним.
Раздел «Модули» содержит все компоненты (утилиты) программы, которые пользователь может запускать отдельно — по мере надобности. Сюда входят средства очистки, управления дисковым пространством, файлами и т. д. В нижней панели всех вкладок главного окна размещены кнопки быстрого вызова некоторых из них.
д. В нижней панели всех вкладок главного окна размещены кнопки быстрого вызова некоторых из них.
Glary Utilities Free имеет еще одну интересную функцию — создание переносной версии самой себя. Опция находится в «Меню».
WinUtilities Free
Функционал бесплатной версии WinUtilities Free , как и Glary Utilities, весьма разнообразен для приложений такого класса. Он включает 26 модулей обслуживания и чистки системы. Есть здесь и функция оптимизации Windows одним кликом, и собственный планировщик заданий для выполнения операций по расписанию.
Возможности WinUtilities Free
Вкладка «Модули» WinUtilities Free содержит перечень всех компонентов приложения, разделенных на группы:
- Обслуживание (очистка дисков, реестра, ярлыков и т. д.).
- Оптимизация (дефрагментация дисков, реестра, управление автозагрузкой и прочее).
- Безопасность (чистка истории, управление запущенными процессами, удаление и восстановление файлов).
- Файлы и папки (защита документов, анализ дискового пространства, поиск дубликатов).

- Реестр (резервное копирование, поиск разделов и ключей, диспетчер контекстного меню).
- Система (запуск утилит Windows, управление системой, планировщик заданий, настройка автоматического выключения компьютера).
На вкладке «Обслуживание» собраны настройки быстрого сканирования и оптимизации системы одним кликом.
Раздел «Задания» включает 4 опции обслуживания ПК по расписанию:
- Очистка дисков.
- Очистка истории.
- Очистка реестра.
- Дефрагментация диска.
Раздел «Состояние» показывает информацию о продукте.
InfoMan
InfoMan — несложный в обращении менеджер управления информацией на ПК. Состоит из пяти модулей, которые запускаются по отдельности. Модуль очистки используется для поиска и удаления временных файлов по списку программы или пользователя.
Другие модули InfoMan предназначены для:
- Синхронизации данных в двух заданных каталогах.
- Хранения паролей.
- Напоминания событий.

- Настройки приложения.
После запуска иконка программы размещается в системном трее. Модули запускаются из ее контекстного меню.
Advanced System Care
Advanced System Care — последняя в нашем обзоре программа для комплексного обслуживания компьютера от известного разработчика IObit. Помимо средств очистки и оптимизации она содержит инструменты повышения производительности и защиты различных компонентов системы.
Возможности Advanced System Care
Как и в остальных рассмотренных приложениях, функции Advanced System Care разделены на категории:
- Ускорение.
- Защита.
- Очистка и оптимизация.
- Инструменты.
- Центр действия.
На вкладке «Ускорение» собраны средства повышения производительности компьютера: турбо-ускорение, аппаратное ускорение и т. д.
«Защита» содержит инструменты повышения безопасности — видеоидентификатор лица пользователя, средства анти-слежки в браузере, безопасный веб-серфинг и прочее.
В «Очистке и оптимизации» собраны утилиты удаления мусора из файловой системы и реестра.
В «Инструментах» перечислены все модули приложения плюс другая продукция IObit.
«Центр действия» содержит средства автоматического обновления программ, установленных на ПК, и загрузки других продуктов IObit.
Кроме того, Advanced System Care устанавливает в систему виджет, который постоянно находится на экране и отображает процент загрузки оперативной памяти и процессора.
Приложения, вошедшие в сегодняшний обзор, поддерживает все выпуски Windows, начиная XP и заканчивая Windows 10. О программах, чьи авторы ограничились поддержкой систем до Windows 7, мы решили не рассказывать, поскольку сегодня они неактуальны.
Во время пользования компьютером в системе создаётся множество временных файлов. Одна часть удаляется после закрытия программ и перезагрузки ПК, а другая — так и остаётся мёртвым грузом на жёстком диске.
Если регулярно не заниматься чисткой, файлы будут накапливаться и занимать лишнее пространство в хранилище. Но это не самое страшное — они могут быть причиной зависания ПК.
Но это не самое страшное — они могут быть причиной зависания ПК.
Ответим кратко — да! Очистка компьютера от мусора должна быть регулярной, чтобы система не «тормозила». Это не означает, что надо проводить ежедневную проверку. 1-2 сканирований в месяц должно быть достаточно.
Что использовать для очистки операционной системы (ОС)?
Существует два вида программ — для комплексной чистки и для чистки системного реестра. Большинство приложений распространяются на бесплатной основе, поэтому всегда доступны для пользователей. Рассмотрим лучшие сервисы.
Программы для комплексной чистки ОС
Для начала изучим 3 приложения для комплексной очистки Windows.
Эта утилита разработана для улучшения работоспособности и ускорения компьютера. Имеется возможность оптимизации оперативной памяти, а также игровой режим «Turbo Boost» , который будет особо интересен для геймеров.
Для начала нужно скачать программу с официального сайта разработчиков — iobit. com . Нажимаем на зелёную кнопку «Скачать» и устанавливаем «Advanced SystemCare» .
com . Нажимаем на зелёную кнопку «Скачать» и устанавливаем «Advanced SystemCare» .
Перед установкой обязательно снимаем галочку с пункта «Установить бесплатно Driver Booster» — это ПО нам не нужно. Приложение попросит ввести E-mail для получения рассылки от разработчиков с разными бонусами.
В первом окне будут предложены варианты сканирования. Выбираем один, несколько или все пункты галочкой и нажимаем «Пуск».
Далее произойдёт проверка устройства, после чего результаты будут выведены на экран. Пользователю детально укажут на каждую найденную проблему. Если вы в этом не разбираетесь — кликайте «Исправить» не изменяя никаких пунктов.
После этого произойдёт очистка ненужных и проблематичных файлов. Для достижения максимального результата рекомендуется перезагрузить компьютер.
Одна из самых функциональных программ. умеет очищать реестр системы, дефрагментировать диск, создавать резервные копии, искать и удалять дубликаты и вредоносное ПО, оптимизировать ОЗУ и многое другое.
Для начала необходимо загрузить и установить утилиту с официального сайта glarysoft.com . Далее, запускаем приложением любым способом. Сразу откроется окно со всеми возможностями .
Самый простой способ запустить сканирование — нажать на кнопку «1-кликом» , которая находится сверху по центру. После этого откроется окно предлагаемых пунктов для обследования.
Кликаем на зелёную кнопку «Найти проблемы» и ожидаем получения результатов. На главный экран будут выведены все обнаруженные проблемы. Нажимаем «Исправить» .
Дополнительно следует отметить, что утилита справляется со своей задачей очень быстро и даёт рекомендации по обновлению других важных программ.
Данное приложение специализируется на полной оптимизации работы ОС Windows. Это своеобразный помощник, который не только избавит хранилище от временных файлов, но и поможет с обновлением установленных утилит и драйверов.
Для начала необходимо загрузить и установить . На официальном сайте systweak. com она платная, поэтому если не хочется тратить деньги, можно скачать «крякнутую» версию на стороннем ресурсе.
com она платная, поэтому если не хочется тратить деньги, можно скачать «крякнутую» версию на стороннем ресурсе.
В составе есть более 30-ти инструментов для настройки, оптимизации и защиты Windows. Для очистки системы от мусора нужно перейти в раздел «Интеллектуальное обслуживание» , после чего понадобится галочками отметить необходимые пункты.
В правом нижнем углу нажимаем по синей кнопке «Начать сканирование» . Результаты обследования будут выведены на главный экран, где и будет доступной кнопка «Исправить» .
Также предлагает оптимизировать работу жёсткого диска, оперативной памяти, настроить игровой режим и обезопасить своё устройство. Наличие огромного количества полезных утилит позволяет приложению справляться с большинством задач.
Программы для чистки системного реестра
В системном реестре хранится важная для Windows информация. Малейшие изменения, даже смена фона на рабочем столе, вносятся в него. Но со временем там накапливается ненужный, устаревший хлам, из-за которого компьютер зависает. Рассмотрим утилиты для чистки системного реестра.
Рассмотрим утилиты для чистки системного реестра.
Auslogics Registry Cleaner
Загрузка доступна на официальном сайте разработчика. «Auslogics Registry Cleaner» даёт возможность пользователю сначала просканировать реестр на наличие ошибок, а потом вручную выбрать, что следует удалить.
Кнопка «Scan» доступна сразу после запуска утилиты.
После того, как отобразятся обнаруженные проблемы и уровень риска, пользователь должен галочкой выбрать, какие следует исправлять. Здесь важно быть аккуратным, так как удаление важного системного файла может привести к сбою работы Windows. Нажимаем «Repair» и произойдёт автоматическая очистка.
«Auslogics Registry Cleaner» создаёт резервные точки перед внесением любых изменений. Это позволит быстро восстановить работу компьютера в случае возникших проблем.
Также следует быть осторожным при установке этой программы и снимать лишние галочки — вместе с ней часто загружается стороннее ПО.
Доступна для загрузки на официальном сайт разработчиков — vitsoft.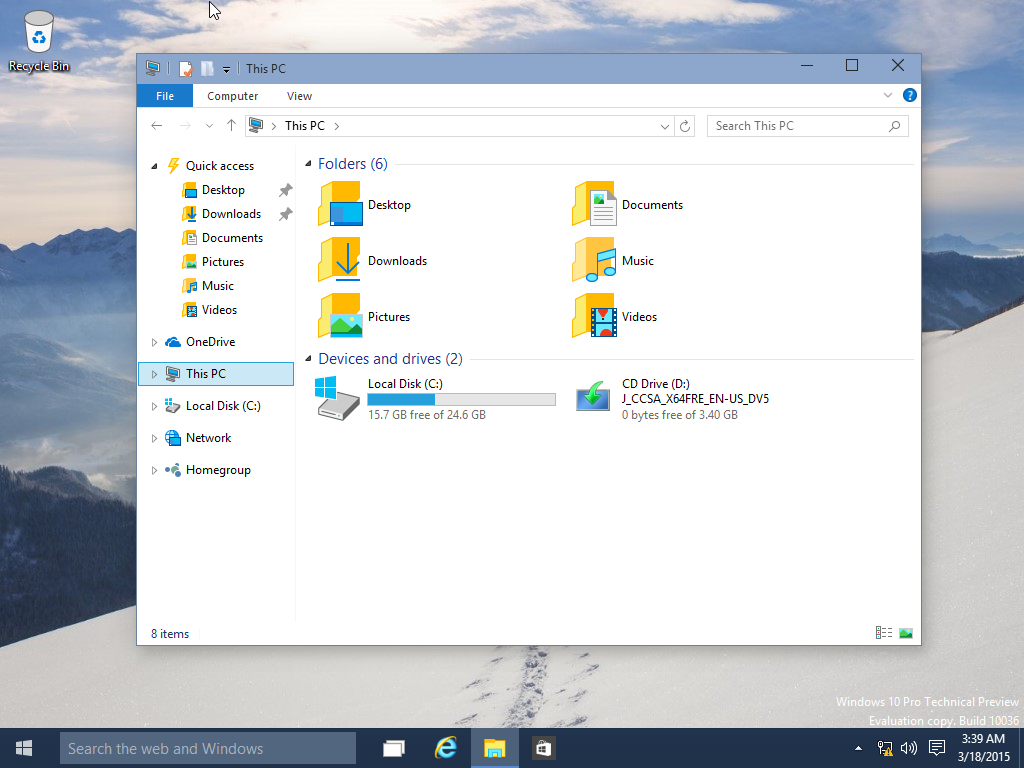 net.
net.
Утилита состоит из четырёх компонентов:
- оптимизатора системного реестра;
- приложения для очистки мусора;
- менеджера автозагрузки;
- деинсталлятора.
Установка ничем не отличается от предыдущих программ. После запуска в главном меню выбираем пункт «Сканировать» .
Будет показан список обнаруженных проблем. Галочкой можно отметить то, что нужно удалить, после чего понадобится нажать на иконку в виде корзины.
Если что-то пойдёт не так и будет замечен сбой в работе системы, рекомендуется воспользоваться резервной копией.
Для этого надо перейти в соответствующий раздел и нажать «Восстановить» .
Итог
Что бы ваш компьютер радовал вас производительностью и качеством работы, необходимо периодически чистить реестр. Чтобы быть на 100% уверенным в том, что удаление не принесёт никакого вреда, следует иметь немного продвинутые понятия о работе компьютера. При использовании подобного программного обеспечения обязательно делайте резервные копии. Если что-то пошло не так, обязательно пишите в комментариях и мы окажем вам всю возможную помощь!
Если что-то пошло не так, обязательно пишите в комментариях и мы окажем вам всю возможную помощь!
Помогают ли программы для очистки реестра Windows?
Почему не стоит беспокоиться о программах очистки реестра Windows, почему они бесполезны и что нужно делать вместо них.
Хотя они уже не так распространены, как раньше, в интернете все еще можно встретить рекламу программ для очистки реестра Windows. Они утверждают, что могут ускорить работу вашего компьютера путем устранения проблем в реестре, и просят заплатить за услугу.
Не верьте этому — программы для очистки реестра не ускоряют работу Windows, а даже могут оказать обратный эффект. Давайте разберемся, почему.
Когда вы видите рекламу чистильщиков реестра или посещаете их сайты, они делают смелые заявления о своей полезности для вашего компьютера. Например, один из разработчиков утверждает, что он «очистит, восстановит и оптимизирует реестр Windows для устранения ошибок и сбоев, а также для возвращения плавной и стабильной работы».
Они также скажут вам, что «реестр может быть засорен старыми записями», которые «вызывают сообщения об ошибках и замедляют работу компьютера». Если вы затем установите программу для очистки реестра, она просканирует ваш реестр на наличие «проблем» и, скорее всего, сообщит о сотнях «критических проблем», замедляющих работу вашего компьютера.
Чаще всего эти инструменты позволяют бесплатно «исправить» несколько «проблем», а затем просят заплатить за премиум-лицензию, чтобы «исправить» все.
В действительности то, что программы очистки реестра называют серьезными проблемами, вовсе не является проблемами. Действительно, при удалении программ могут остаться записи в реестре, или могут быть неиспользуемые расширения файлов, которые все еще содержат ключи реестра. Однако они почти никогда не вызывают замедления работы Windows или появления сообщений об ошибках.
Даже сотни оставленных записей не будут представлять собой ничего большего, чем ничтожный объем данных на вашем компьютере. Таким образом, очистка реестра не окажет заметного положительного влияния на производительность. Однако запуск чистильщика реестра может нанести вред вашей системе.
Таким образом, очистка реестра не окажет заметного положительного влияния на производительность. Однако запуск чистильщика реестра может нанести вред вашей системе.
Запуск чистильщика реестра в лучшем случае бесполезен, а в худшем — опасен. Как уже упоминалось, в реестре хранится множество важных значений, которые используют как Windows, так и сторонние программы. Если удалить, переместить или повредить эти ключи, критически важные функции системы могут перестать работать.
Поскольку программы очистки реестра являются автоматическими, велика вероятность того, что их сканирование реестра может пометить что-то как ненужное, хотя на самом деле это очень важно. И если вы не являетесь экспертом по реестру и не проверяете каждую запись перед удалением, вы можете нанести серьезный ущерб системе.
Удаление важных ключей реестра может привести к тому, что некоторые программы перестанут работать, и вам придется их переустанавливать. Повреждение важных ключей может привести к появлению сообщений об ошибках при попытке использования определенных функций Windows. В худшем случае это может даже испортить вашу систему и потребовать переустановки Windows.
В худшем случае это может даже испортить вашу систему и потребовать переустановки Windows.
Нет смысла рисковать, чтобы удалить несколько сотен устаревших записей реестра, которые в любом случае не окажут заметного влияния на производительность.
Раньше компания Microsoft предлагала чистильщик реестра под названием RegClean. Это было еще во времена Windows 9x, когда наличие слишком большого количества данных в реестре могло стать проблемой. Неудивительно, что компания Microsoft больше не предлагает RegClean. Она не поддерживается со времен Windows 98.
Существует даже официальная страница поддержки Microsoft, на которой говорится, что компания не поддерживает использование чистильщиков реестра. Подумайте о том, сколько утилит Microsoft со временем включила в Windows: Windows 10 включает встроенный брандмауэр, антивирус, очиститель файлов, дефрагментатор диска и многое другое. Если бы Microsoft считала очистку реестра полезной, она бы включила соответствующий инструмент в Windows.
Компьютерные гики любят выжимать из своих систем все возможное. При выпуске нового процессора или видеокарты проводятся всевозможные бенчмарк-тесты.
Однако, не существует серьезных достоверных тестов, показывающих, что использование чистильщиков реестра повышает производительность. Если бы они действительно работали, геймеры рекомендовали бы их использовать для игровых компьютеров.
Если вы видите тесты производительности очистителя реестра, они, скорее всего, фальшивые. То же самое касается «обзоров» на сайтах, посвященных очистителям реестра.
Что можно сделать, чтобы ускорить работу компьютера, если он работает медленно? К счастью, у вас есть множество вариантов, которые принесут заметный эффект.
Шаг 1: Удалите временные файлы
В Windows 10 есть несколько похожих инструментов для очистки диска от старых временных файлов, поэтому вам не нужно специальное приложение. Лучше всего сразу быстро перейти к полной версии утилиты «Очистка диска».
Шаг 2: Удалите большие файлы
Вы удалили ненужные файлы; следующий шаг по очистке Windows 10 — найти старые данные, занимающие много места на вашем компьютере.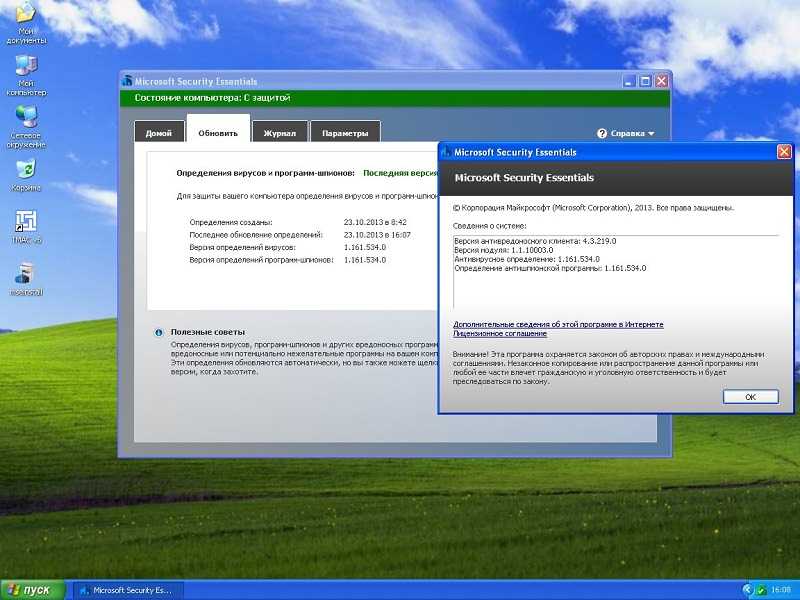 Чтобы помочь в этом, скачайте программу TreeSize Free, которая просканирует ваше хранилище и покажет, где находятся самые большие файлы.
Чтобы помочь в этом, скачайте программу TreeSize Free, которая просканирует ваше хранилище и покажет, где находятся самые большие файлы.
Шаг 3: Очистка Windows 10 от встроенного ПО — Bloatware
Большинство компьютеров, купленных в магазине, оснащены бесполезным программным обеспечением от производителя, которое тратит место и дублирует функции, уже имеющиеся в Windows. Кроме того, сама Windows 10 включает в себя несколько ненужных приложений, которые вы, скорее всего, никогда не будете использовать.
Если вы еще не потратили время на то, чтобы удалить ненужное ПО из своей системы, вам следует это сделать. Это важная часть очистки Windows 10. Как это сделать — в моём руководстве по удалению ненужного ПО из Windows 10.
Шаг 4. Удалите лишние программы
Вот список программ, которые можно сразу же удалить.
Шаг 5. Тонко настройте Windows 10
Некоторые инструменты могут помочь очистить и ускорить систему. Вот 9 лучших инструментов для тонкой настройки Windows 10.
Если у вас есть возможность, вы можете даже рассмотреть возможность модернизации аппаратного обеспечения вашего ПК для повышения производительности. Не тратьте деньги на чистильщиков реестра, которые ничего не делают — эти деньги лучше потратить на реальное повышение производительности оборудования.
В конечном итоге, запуск чистильщика реестра не приносит ощутимого выигрыша в производительности. Существует большая вероятность того, что чистильщик реестра сломает что-нибудь в вашей системе и создаст гораздо больше проблем, чем сможет устранить.
И даже если они ничего не испортят, использование чистильщика реестра — это пустая трата времени (и, возможно, денег). Компании, продающие чистильщики реестра, пытаются обмануть вас, заставляя думать, что эти приложения — волшебное решение проблем с производительностью ПК. Не покупайтесь на это.
Спасибо, что читаете! На данный момент большинство моих заметок, статей и подборок выходит в telegram канале «Левашов». Обязательно подписывайтесь, чтобы не пропустить новости мира ИТ, полезные инструкции и нужные сервисы.
Обязательно подписывайтесь, чтобы не пропустить новости мира ИТ, полезные инструкции и нужные сервисы.
Респект за пост! Спасибо за работу!
Хотите больше постов в блоге? Подборок софта и сервисов, а также обзоры на гаджеты? Сейчас, чтобы писать регулярно и радовать вас большими обзорами, мне требуется помощь. Чтобы поддерживать сайт на регулярной основе, вы можете оформить подписку на российском сервисе Boosty. Или воспользоваться ЮMoney (бывшие Яндекс Деньги) для разовой поддержки:
Заранее спасибо! Все собранные средства будут пущены на развитие сайта. Поддержка проекта является подарком владельцу сайта.
Чистильщики компьютера на русском языке. Программы для очистки Windows
Как известно, своевременная очистка Windows, станет залогом высокой производительности вашего компьютера и многофункциональности его программных ресурсов. Нами были рассмотрены лучшие программы, способные произвести полноценную чистку системы.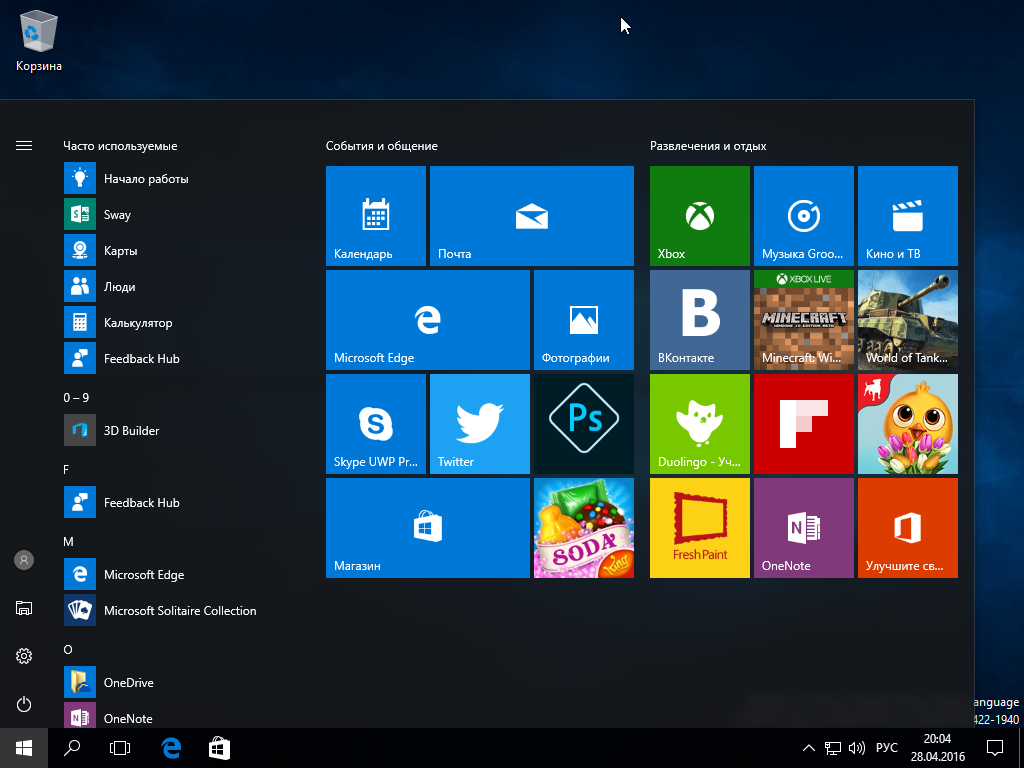 Какую же из приведенных выше утилит, выбрать вам?
Какую же из приведенных выше утилит, выбрать вам?
Безоговорочным лидером среди программ для чистки системы компьютера, является Ускоритель Компьютера. Данная программа обладает потрясающими возможностями, которые лишь частично доступны для прочих аналогов. Управляйте процессом очистки, максимально качественно оптимизируйте реестр Windows и навсегда избавьтесь от любых программных сбоев и неполадок, долгое время беспокоящих ваш компьютер. Ускоритель Компьютера способен быстро поднять производительность всех ресурсов компьютера, обеспечив надежную стабильность и многофункциональность работоспособности всех его важных системных ресурсов!
System Mechanic можно рекомендовать и для новичков и для профессионалов, однако, специалистам продукт придется больше по душе. Его надежность и качество покоряют, слегка мешает только английский язык в меню. На западе пакет утилит распространен и популярен, разработка ведется более 20 лет, поэтому все функции отточены до совершенства.
Недорогой альтерантивой выступает Wise Care 365.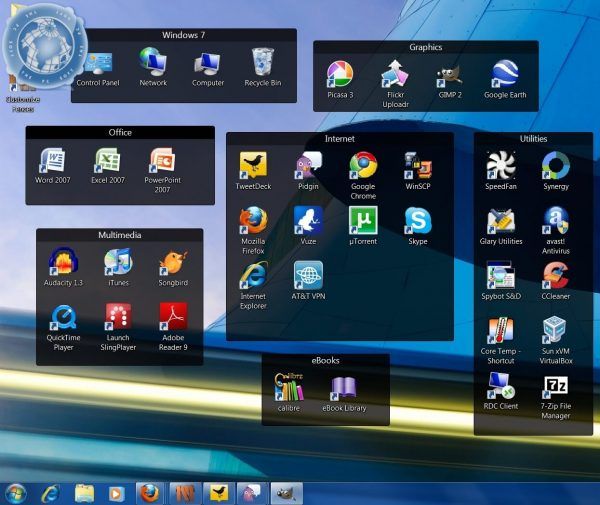 Софт отличается самыми удобными элементами управления в сравнении с аналогами, мощными средствами избавления системы от компьютерного мусора, а также оптимальным соотношением стоимости лицензии и высокого качества предлагаемых разработчиком инструментов повышения производительности.
Софт отличается самыми удобными элементами управления в сравнении с аналогами, мощными средствами избавления системы от компьютерного мусора, а также оптимальным соотношением стоимости лицензии и высокого качества предлагаемых разработчиком инструментов повышения производительности.
CCleaner — одно из самых распространенных средств очистки компьютерного мусора и хлама в мире. Свою популярность, утилита завоевала благодаря удобному интерфейсу и богатым встроенным возможностям. Владельцы CCleaner, получают фактически весь перечень большинства платных современных аналогов среди «чистильщиков» и «оптимизаторов» операционной системы. Использование Advanced SystemCare Free, поможет вам не только очистить платформу, но и серьёзно разогнать показатели мощности вашего компьютера. Благодаря наличию целого комплекса специализированных инструментов, программа может повысить уровень производительности ОЗУ и процессора, что отлично скажется на работоспособности всей ОС.
Помимо распространенных функций по очистке системы от ненужных и поврежденных файлов, Glary Utilities, предоставит вам надлежащую защиту всех конфиденциальных данных, повышая не только производительность, но и уровень безопасности операционной системы. Программа способно исправить даже некорректно введенные ссылки, а также отыскать любые ошибки в реестре и корректно их устранить. Если вам приходится делить свой компьютер с еще несколькими пользователями, Comodo System Cleaner, поможет избавиться даже от малейших подозрений в краже вашей информации, утилита может удалить любые конфиденциальные данные без возможности их последующего восстановления. Комодо Систем Клинер обладает простым интерфейсом и быстро удалит все ненужные файлы, кроме того, проанализирует систему на наличие дублирующихся файлов.
Программа способно исправить даже некорректно введенные ссылки, а также отыскать любые ошибки в реестре и корректно их устранить. Если вам приходится делить свой компьютер с еще несколькими пользователями, Comodo System Cleaner, поможет избавиться даже от малейших подозрений в краже вашей информации, утилита может удалить любые конфиденциальные данные без возможности их последующего восстановления. Комодо Систем Клинер обладает простым интерфейсом и быстро удалит все ненужные файлы, кроме того, проанализирует систему на наличие дублирующихся файлов.
Wise Registry Cleaner, является одной из ведущих утилит для чистки реестра. Программа не обладает столь обширным функционалом на фоне основных конкурентов, зато отлично справится со своей прямой обязанностью. Приложение наделит вас возможностью как ручного, так и автоматического режима управления. Не стоит беспокоиться о том, что Вайс Регистри Клинер, очистит что либо важное в автоматическом режиме, ведь разработчик внедрил удобную опцию создания резервной копии реестра.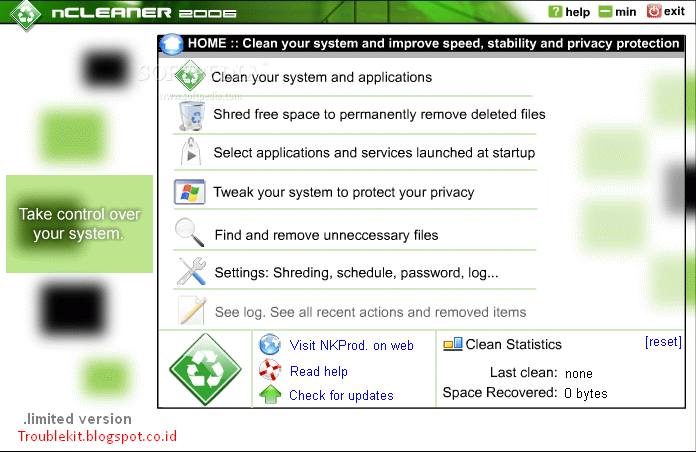 Пользуясь Wise Care 365 Free, можно быстро чистить кеш и куки в рамках веб-браузеров. Утилита отличается удобной возможностью настройки (и без того простого интерфейса) по вашему предпочтению. Вайс Кейр 365, защитит пользовательские персональные данные, выполнит дефрагментацию требуемых дисков и очистит систему от лишнего мусора.
Пользуясь Wise Care 365 Free, можно быстро чистить кеш и куки в рамках веб-браузеров. Утилита отличается удобной возможностью настройки (и без того простого интерфейса) по вашему предпочтению. Вайс Кейр 365, защитит пользовательские персональные данные, выполнит дефрагментацию требуемых дисков и очистит систему от лишнего мусора.
Современный компьютер с операционными система Windows на борту со временем начинает тормозить и содержать, в основном в реестре, ненужный или неиспользуемый материал, который представляет собой самой обычный мусор. Поэтому, такой необходимой становится очистка Windows и реестра. Чаще всего, это именно очистка реестра. Но и ненужные файлы или дубликаты файлов тоже можно удалить. Для этого применяется программа для очистки компьютера. Сама очистка компьютера и реестра в большинстве случаев имеет автоматический режим. Скачать программу для очистки компьютера и реестра можно совершенно бесплатно. Это может быть программа для очистки компьютера, утилита очистки реестра Windows, программа очистки компьютера от мусора, программа для очистки Windows, в общем, кто как называет такую утилиту.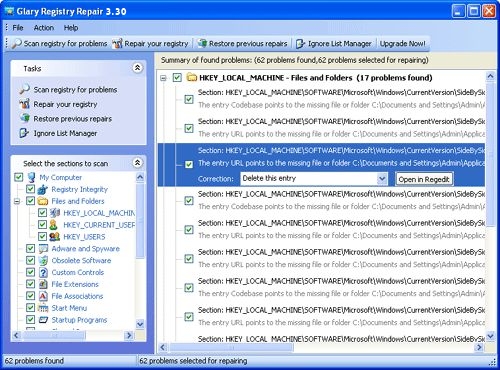 А таких утилит немало. Приятно то, что каждую из них можно скачать бесплатно.
А таких утилит немало. Приятно то, что каждую из них можно скачать бесплатно.
Реестр подвергается очистке в первую очередь. В реестре находятся все ключи, отвечающие за работоспособность системы. Для такой процедуры может использоваться специальная программа для очистки реестра или его дефрагментации, скачать которую можно в данном разделе. Очистка реестра Windows ускоряет запуск системы и повышает общее быстродействие. Реестр подвергается сканированию на наличие неправильных, неработоспособных или ненужных ключей, которые и удаляются. Бесплатные программы для очистки реестра можно скачать бесплатно в сети Интернет – там их хватает. Их также можно скачать бесплатно и в данном разделе. Более того, решив скачать тот или иной сотф у нас, Вы можете не переживать, что скачаете в дополнение к утилите для оптимизации компьютера и реестра еще и парочку вредоносных элементов. Каждый файл, который можно скачать у нас бесплатно, проходит тщательную проверку и является полностью безопасным для Вашего компьютера.
Программа для очистки компьютера, которую Вы выберете и решите скачать, обычно содержит множество дополнительных модулей, которые, либо уже имеются в комплекте, либо устанавливаются дополнительно. И такие модули можно скачать бесплатно. Существуют и не модульные, а автономные программы для очистки, скачать которые бесплатно можно порекомендовать не очень опытным пользователям. Это касается реестра, жесткого диска и т.д. Диск компьтера и реестр могут содержать огромное количество лишнего материала. В Windows очистка диска компьютера, а тем более реестра, вручную – дело хлопотное. Лучше довериться специализированной утилите в виде программы для очистки винчестера, скачать бесплатно которые мы предлагаем в данной категории. Не менее важным является и то, что реестр в это время тоже подвергается чистке, поскольку, из него удаляются соответствующие ключи.
Очистка Windows иногда имеет еще одну сторону. Это очистка памяти Windows. Чаще всего, этот термин применяется к оперативке. Из нее выгружаются или удаляются все ненужные или неиспользуемые динамические библиотеки или драйверы. Само собой разумеется, что программы для очистки памяти, так же можно скачать бесплатно тут.
Само собой разумеется, что программы для очистки памяти, так же можно скачать бесплатно тут.
С основными утилитами подобного плана мы разобрались. Очистка реестра Windows, диска или памяти должны взаимодействовать с другими модулями. Компьютер и реестр операционной системы, конечно же, являются приоритетными. Но оптимизация и ускорение системы Windows подразумевает еще и дефрагментацию диска или реестра. В этом случае, если скачать бесплатно программу для очистки компьютера и установить ее на компьютер, можно добиться увеличения быстродействия в разы. Бесплатные программы, которые можно скачать у нас, дают множество возможностей. Соответственно, и скачать программу для очистки можно без всяких ограничений. Более того, возможности платного аналога по очистке Windows может быть даже слабее, чем у бесплатной программы для очистки компьютера, которые Вы можете бесплатно скачать в данном разделе.
Каждая программа для очистки, скачать бесплатно которую можно на любом доверительном ресурсе, обычно имеет два основных режима, в которых производится очистка Windows – стандартный автоматический и расширенный для опытных пользователей. Лучше в программе для очистки компьютера использовать автоматический режим (особенно в программе для очистки реестра Windows). Не зная основ работы с реестром, можно довести систему до полного краха. Да и сама очистка занимает довольно много времени. Чтобы скачать программу для очистки всех элементов операционной системы, можно использовать поисковые запросы в Интернете по ключевым словам. Из списка, где представлены приложения такого типа, можно выбрать и скачать бесплатно программу для очистки по своему усмотрению. Лучше обратить внимание на бесплатную утилиту для очистки компьютера, которая содержит все модули в одном комплекте. Такой софт Вы также можете скачать бесплатно в данном разделе.
Лучше в программе для очистки компьютера использовать автоматический режим (особенно в программе для очистки реестра Windows). Не зная основ работы с реестром, можно довести систему до полного краха. Да и сама очистка занимает довольно много времени. Чтобы скачать программу для очистки всех элементов операционной системы, можно использовать поисковые запросы в Интернете по ключевым словам. Из списка, где представлены приложения такого типа, можно выбрать и скачать бесплатно программу для очистки по своему усмотрению. Лучше обратить внимание на бесплатную утилиту для очистки компьютера, которая содержит все модули в одном комплекте. Такой софт Вы также можете скачать бесплатно в данном разделе.
- Сканер, работающий в режиме реального времени, заметит каждую угрозу на жестком диске или внутреннем накопителе. В его «арсенале» пять движков, каждый из которых имеет уникальную специфику и направленность. Комбинируя сильные стороны каждого из двигателей, вы получаете всестороннюю защиту.

- Кроме стандартных функций антивирусных программ, 360 Total Security предлагает почистить компьютер от мусора. Очистка жесткого диска, реестра, списка автозагрузки. Без «хлама» компьютер заработает как новый!
- Безопасная среда Sandbox обеспечивает возможность работы с подозрительными файлами. «Песочница» ограничивает доступ к сети, общение с операционной системой и устройствами, подключенными к компьютеру.
- Простой и удобный интерфейс, который позволяет вам с легкостью управлять функционалом программы.
Чтобы защитить компьютер, вам не придется покупать дорогостоящее программное обеспечение. Всё, что от вас требуется — посетить главную страницу сайта и нажать кнопку «Скачать бесплатно». Следуйте указаниям установщика, и спустя несколько секунд вы станете обладателем мощного инструмента, от которого не скроется ни один вирус.
Скопление остатков удаленных приложений, ненужных записей в реестре, временных файлов, журналов, которые остаются после обновления Windows и программ, и прочего мусора снижает быстродействие компьютера. Если всё это не удалять, со временем работа ПК становится настолько медленной и раздражающей, что пользователь не выдерживает и переустанавливает систему. Однако через пару месяцев всё возвращается «на круги своя» — и тормоза, и низкий FPS, и всевозможные глюки. Между тем проблема решается просто — достаточно 1-2 раза в месяц делать профилактику с помощью программы для чистки компьютера. О них и пойдет сегодня речь.
Если всё это не удалять, со временем работа ПК становится настолько медленной и раздражающей, что пользователь не выдерживает и переустанавливает систему. Однако через пару месяцев всё возвращается «на круги своя» — и тормоза, и низкий FPS, и всевозможные глюки. Между тем проблема решается просто — достаточно 1-2 раза в месяц делать профилактику с помощью программы для чистки компьютера. О них и пойдет сегодня речь.
Мы подготовили краткий обзор возможностей лучших Windows-утилит, способных придать вашей системе ускорения до 50-70% относительно исходного уровня. Все они бесплатны и рассчитаны на пользователей-новичков.
CCleaner — одна из самых популярных утилит-чистилок Windows в рейтинге пользователей. И одна из самых безопасных. Очистка реестра и приложений в CCleaner настроена так, что при всем желании вы не сможете удалить что-то важное, нарушив тем самым работоспособность системы. В этой части программу могут безбоязненно использовать юзеры-новички. Однако в ней есть и такие функции, которые без должных знаний лучше не трогать. Одна из них — стирание дисков. Если случайно перепутать ее с очисткой диска (встроенный инструмент оптимизации Windows), можно навсегда потерять какие-либо важные данные, так как программа уничтожает их безвозвратно.
Одна из них — стирание дисков. Если случайно перепутать ее с очисткой диска (встроенный инструмент оптимизации Windows), можно навсегда потерять какие-либо важные данные, так как программа уничтожает их безвозвратно.
Грамотное использование CCleaner позволяет ускорить компьютер на 5-50% Результат зависит от исходной замусоренности системы и объема информации на дисках.
Функциональные возможности CCleaner
Все функции приложения поделены на 4 группы, а группы — на подгруппы. Первая группа — «Очистка», включает разделы:
- Windows (веб-браузеры Edge и Internet Explorer, проводник, системные компоненты и прочее).
- Приложения (сторонние браузеры, мультимедиа, интернет-приложения, системные приложения и т. д.).
Очистка того и другого удаляет лишь временные и ненужные данные, не затрагивая основное.
Вторая группа — «Реестр», не имеет подгрупп. Здесь находится средство исправления ошибок реестра и очистки его от мусора.
Третья группа — «Сервис, содержит следующие разделы:
- Управление автозагрузкой программ.

- Управление дополнениями браузеров.
- Анализ распределения места на дисках.
- Поиск файлов-дубликатов.
- Восстановление системы.
- Стирание дисков.
Четвертая группа — «Настройки». Она включает:
- Основные параметры CCleaner.
- Cooke-файлы браузеров (настройка исключений).
- Включения (объекты, подлежащие удалению всегда).
- Исключение (объекты, которые программа не должна обрабатывать).
- Слежение за приложениями (настройка автоочистки).
- Доверенные пользователи.
- Дополнительные параметры (для опытных).
CCleaner поддерживает множество языков, в том числе русский, украинский, казахский. Вы можете скачать его как в установочной, так и в переносной версии. Последнюю можно запускать, например, с флешки.
Wise Care 365
Wise Care 365 — представляет собой внушительный пакет утилит для оптимизации компьютера, большинство из которых доступны бесплатно (приложение выпускается в двух версиях — free и premium, в версии free некоторые пункты заблокированы).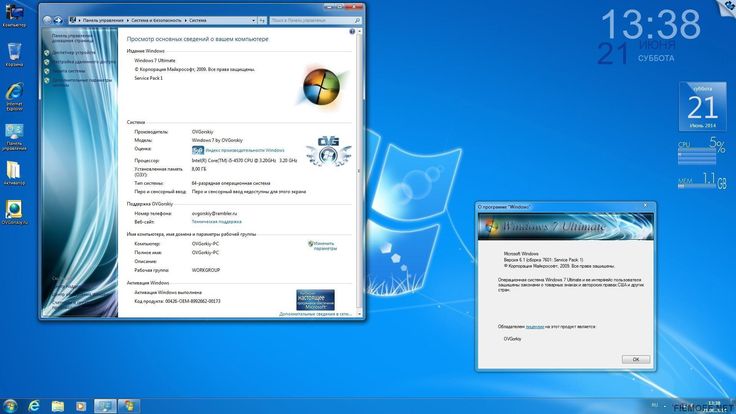 Как и в CCleaner, Wise Care 365 сканирует систему на наличие мусора, ошибок, неправильных (с точки зрения разработчиков) настроек и дает возможность это исправить — как по отдельности, так и «оптом».
Как и в CCleaner, Wise Care 365 сканирует систему на наличие мусора, ошибок, неправильных (с точки зрения разработчиков) настроек и дает возможность это исправить — как по отдельности, так и «оптом».
С помощью этой программы пользователь может чистить и оптимизировать Windows не задумываясь о назначении той или иной функции. Достаточно запустить сканирование и нажать после него кнопку «Исправить».
Функциональность Wise Care 365
Функции Wise Care 365 также разделены на группы. Первая вкладка — «Проверка», предназначена для комплексного поиска и устранения проблем во всей системе. Проверяются следующие параметры:
- Безопасность.
- Ненужные файлы (временные, кэш, журналы и т. п.).
- Неверные записи реестра.
- Оптимизация системы (наличие факторов, влияющих на производительность).
- История компьютера (открытия документов и посещения веб-ресурсов через Internet Explorer).
После сканирования программа определяет индекс «здоровья» ПК и предлагает исправить ошибки нажатием одной кнопки.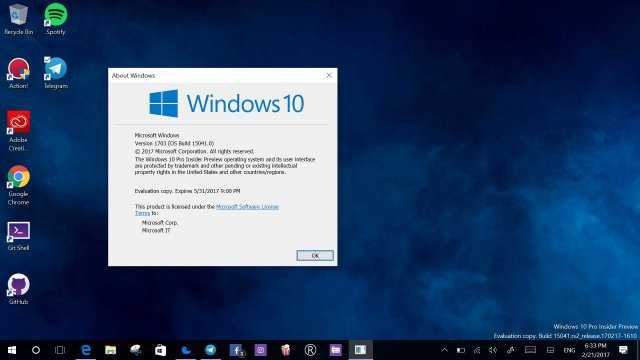
На этой же — первой вкладке находится панель дополнительных утилит. В версии free доступны:
- Удаление файлов, которые не получается удалить средствами Windows.
- Таймер выключения ПК.
- Восстановление удаленных файлов.
- Оптимизация памяти.
- Деинсталляция программ.
Вторая вкладка — «Очистка», содержит несколько подразделов:
- Очистка реестра.
- Быстрая очистка диска.
- Глубокая очистка.
- Очистка системы (ненужных компонентов Windows).
На третьей вкладке — «Оптимизация», размещаются:
- Подраздел «Оптимизация» (здесь можно изменить настройки реестра для стабилизации и ускорения работы Windows, повышения быстродействия сети, укорочения времени включения и выключения компьютера).
- Дефрагментация дисков.
- Сжатие и дефрагментация реестра.
- Управление автозагрузкой.
Вкладка «Приватность» содержит такие подразделы:
- Затирание диска.
- Затирание файлов.

- Генератор паролей.
На последней вкладке — «Система», приложение показывает запущенные процессы и перечень оборудования ПК.
Wise Care 365, как и Ccleaner, переведен на русский язык и выпускается в установочной и переносимой версиях.
Windows Cleaner
В состав утилиты Windows Cleaner входят инструменты освобождения системы от ненужных файлов, записей реестра и неиспользуемых программ, которые можно запускать вручную и по расписанию Из средств оптимизации здесь присутствует только управление автозагрузкой. Опций, направленных на повышение быстродействия компьютера (не считая средств очистки), здесь нет.
Windows Cleaner сохраняет историю ранее проведенных очисток. Если вы случайно удалите важную запись реестра или файл, программа позволяет отменить последние операции — выполнить восстановление системы на контрольную точку.
Функциональные возможности Windows Cleaner
В разделе «Очистка» Windows Cleaner находятся две вкладки: «Файлы» и «Реестр». На первой — список ненужных объектов файловой системы, на второй — записи реестра. Программа поддерживает 4 режима чистки того и другого:
На первой — список ненужных объектов файловой системы, на второй — записи реестра. Программа поддерживает 4 режима чистки того и другого:
- Быстрый.
- Оптимальный.
- Глубокий.
- Пользовательский.
После сканирования Windows Cleaner отображает список объектов, подлежащих удалению. Странно, но у пользователя нет возможности убрать из него какой-либо файл или запись. Исключить из проверки можно только всю группу объектов (временные файлы, дампы памяти, журналы отчетов и т. д.).
Раздел «Сервис» содержит вкладки «Автозагрузка» и «Деинсталляция программ».
В «Истории» хранятся записи о ранее проведенных операциях.
В «Настойках» задаются параметры очистки по расписанию: интервал, время, режим.
Windows Cleaner разработан в России. На официальном сайте есть справочная информация по работе с программой на русском языке, а также форма обратной связи с разработчиком.
Glary Utilities Free
Glary Utilities Free — бесплатное приложение-комбайн для оптимизации компьютера. В его наборе — более тридцати утилит на все случаи жизни, причем некоторые из них уникальны для продуктов такого класса или встречаются только в платных версиях. Например, поиск и удаление spyware (шпионского программного обеспечения), проверка обновлений установленных на компьютере программ, шифрование файлов, оптимизация памяти, разрезание и объединение файлов и т. д. Список часто используемых утилит показан на скриншоте вверху.
В его наборе — более тридцати утилит на все случаи жизни, причем некоторые из них уникальны для продуктов такого класса или встречаются только в платных версиях. Например, поиск и удаление spyware (шпионского программного обеспечения), проверка обновлений установленных на компьютере программ, шифрование файлов, оптимизация памяти, разрезание и объединение файлов и т. д. Список часто используемых утилит показан на скриншоте вверху.
Функции Glary Utilities Free
Функции Glary Utilities Free поделены на 3 группы:
- Краткий обзор.
- «1-кликом».
- Модули.
Раздел «Краткий обзор» содержит общие настройки программы и элементы управления автозапуском Windows.
В «1-кликом» собраны инструменты быстрой оптимизации системы:
- Очистка реестра.
- Исправление ярлыков.
- Удаление spyware.
- Восстановление (проверка) диска.
- Приватность.
- Удаление временных файлов.
- Менеджер автозапуска.
В списке проблем рядом с каждым пунктом есть пояснение. Кроме того, у пользователя есть возможность запретить исправление любого элемента, сняв отметку, стоящую рядом с ним.
Кроме того, у пользователя есть возможность запретить исправление любого элемента, сняв отметку, стоящую рядом с ним.
Раздел «Модули» содержит все компоненты (утилиты) программы, которые пользователь может запускать отдельно — по мере надобности. Сюда входят средства очистки, управления дисковым пространством, файлами и т. д. В нижней панели всех вкладок главного окна размещены кнопки быстрого вызова некоторых из них.
Glary Utilities Free имеет еще одну интересную функцию — создание переносной версии самой себя. Опция находится в «Меню».
WinUtilities Free
Функционал бесплатной версии WinUtilities Free , как и Glary Utilities, весьма разнообразен для приложений такого класса. Он включает 26 модулей обслуживания и чистки системы. Есть здесь и функция оптимизации Windows одним кликом, и собственный планировщик заданий для выполнения операций по расписанию.
Возможности WinUtilities Free
Вкладка «Модули» WinUtilities Free содержит перечень всех компонентов приложения, разделенных на группы:
- Обслуживание (очистка дисков, реестра, ярлыков и т.
 д.).
д.). - Оптимизация (дефрагментация дисков, реестра, управление автозагрузкой и прочее).
- Безопасность (чистка истории, управление запущенными процессами, удаление и восстановление файлов).
- Файлы и папки (защита документов, анализ дискового пространства, поиск дубликатов).
- Реестр (резервное копирование, поиск разделов и ключей, диспетчер контекстного меню).
- Система (запуск утилит Windows, управление системой, планировщик заданий, настройка автоматического выключения компьютера).
На вкладке «Обслуживание» собраны настройки быстрого сканирования и оптимизации системы одним кликом.
Раздел «Задания» включает 4 опции обслуживания ПК по расписанию:
- Очистка дисков.
- Очистка истории.
- Очистка реестра.
- Дефрагментация диска.
Раздел «Состояние» показывает информацию о продукте.
InfoMan
InfoMan — несложный в обращении менеджер управления информацией на ПК. Состоит из пяти модулей, которые запускаются по отдельности. Модуль очистки используется для поиска и удаления временных файлов по списку программы или пользователя.
Модуль очистки используется для поиска и удаления временных файлов по списку программы или пользователя.
Другие модули InfoMan предназначены для:
- Синхронизации данных в двух заданных каталогах.
- Хранения паролей.
- Напоминания событий.
- Настройки приложения.
После запуска иконка программы размещается в системном трее. Модули запускаются из ее контекстного меню.
Advanced System Care Free
Advanced System Care Free — последняя в нашем обзоре программа для комплексного обслуживания компьютера от известного разработчика IObit. Помимо средств очистки и оптимизации она содержит инструменты повышения производительности и защиты различных компонентов системы.
Возможности Advanced System Care Free
Как и в остальных рассмотренных приложениях, функции Advanced System Care Free разделены на категории:
- Ускорение.
- Защита.
- Очистка и оптимизация.
- Инструменты.
- Центр действия.

На вкладке «Ускорение» собраны средства повышения производительности компьютера: турбо-ускорение, аппаратное ускорение и т. д.
«Защита» содержит инструменты повышения безопасности — видеоидентификатор лица пользователя, средства анти-слежки в браузере, безопасный веб-серфинг и прочее.
В «Очистке и оптимизации» собраны утилиты удаления мусора из файловой системы и реестра.
В «Инструментах» перечислены все модули приложения плюс другая продукция IObit.
«Центр действия» содержит средства автоматического обновления программ, установленных на ПК, и загрузки других продуктов IObit.
Кроме того, Advanced System Care Free устанавливает в систему виджет, который постоянно находится на экране и отображает процент загрузки оперативной памяти и процессора.
Приложения, вошедшие в сегодняшний обзор, поддерживает все выпуски Windows, начиная XP и заканчивая Windows 10. О программах, чьи авторы ограничились поддержкой систем до Windows 7, мы решили не рассказывать, поскольку сегодня они неактуальны.
Здравствуйте друзья . В этом уроке я покажу Вам как почистить компьютер от мусора и ненужных файлов. Ведь не секрет, что весь хлам, который есть на наших компьютерах, не несёт какой-то пользы нашей системе, а в некоторых случаях наоборот может быть причиной торможения компьютера и различных глюков.
Давайте я покажу Вам, как можно почистить компьютер от мусора и ненужных файлов проделав несколько несложных шагов.
Чистка Реестра и удаление ненужных файлов
Используя бесплатную программу CCLEANER, мы можем и удалить огромное количество хлама. Скачайте последнюю версию с официального сайта: https://piriform.com .
Установите программу ССleaner и запустите её. Перейдите на вкладку Реестр , убедитесь, что все галочки в разделе Целостность реестра установлены и после этого нажмите Поиск проблем .
Спустя несколько секунд будут найдены все ненужные записи. Для их очистки нажмите Исправить и в открывавшемся окне Исправить отмеченные .
Теперь откройте первую вкладку – Очистка
.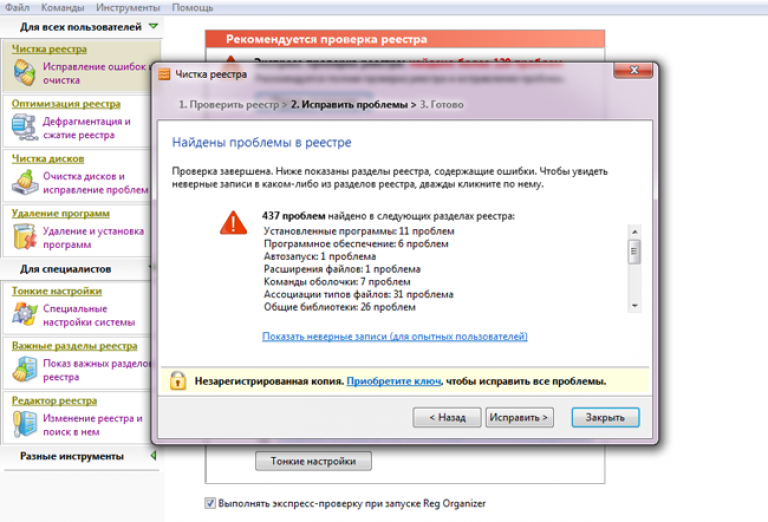 Здесь можете посмотреть какие галочки стоят в разделе Windows и Приложения
. Я обычно всё оставляю по умолчанию и жму Анализ
.
Здесь можете посмотреть какие галочки стоят в разделе Windows и Приложения
. Я обычно всё оставляю по умолчанию и жму Анализ
.
По завершению мы видим список всех файлов (хлам ), которые можно удалить. Также указан их размер (почти 1 гигабайт). Нажимаем Очистка , чтобы всё это дело удалить.
Чистка системного диска: папки TEMP, Очистка диска
На пути к следующему шагу нам нужно очистить папки TEMP , в которых хранятся временные файлы, и выполнить «Очистку диска», которая позволяет почистить компьютер от ненужных файлов используя стандартные инструменты системы. Некоторые функции уже выполнила программа CCLEANER, но я вас уверяю ручная проверка не будет лишней!
Откройте раздел Компьютер , далее системный диск (C:) и следующие папки: Windows – TEMP .
Содержимое папки TEMP можно полностью удалять. Здесь хранятся временные файлы, и они не несут никакой пользы. Если будут появляться ошибки, например, «Данные файлы используются
«, то мы просто жмём «Пропустить всё
«. Обычно не получается удалить минимальное количество файлов!
Обычно не получается удалить минимальное количество файлов!
В Windows есть ещё одна временная папка и добраться до неё проще всего следующим способом. Нажмите Пуск и в строку поиска введите запрос %TEMP% . Папка Temp отобразится в найденном.
В Windows 8 и 10 поиск можно запустить сочетанием клавиш WIN+Q .
Найденную папку нужно открыть и очистить содержимое!
После очистки папок ТЕМП не забудьте выполнить «очистку диска» стандартными средствами системы. Для этого нажмите по системному диску правой кнопкой мыши и выберите пункт «Свойства «.
На вкладке «Общие » есть кнопка «Очистка диска «. Жмём её для анализа ненужных файлов.
Спустя пару минут программа предложит удалить определенное количество файлов. Устанавливаем все галочки и жмём «ОК «.
Если Вы недавно обновляли систему, то в этом окне вы увидите ещё дополнительную кнопку «».
Нажмите её, чтобы удалить временны файлы, которые были скачаны для обновления Windows.
Важно! Если у Вас мало места на системном разделел, то я советую прочитать мой урок: . Там я рассказал 10 крутых фишек, для чистки системного диска
Проверка компьютера на вирусы: Dr.Web CureIt
Один из важных шагов при чистке компьютера от ненужных файлов – это конечно-же . Для этого на понадобится утилита от Доктор Веб! Скачайте последнюю версию на официальном сайте .
Запустите Dr.Web CureIt (не требует установки ) и после принятия соглашения жмите «Продолжить » и «Начать проверку «.
Примерно в течение 15 минут система будет проверена на наличие вредоносных программ. Если вирусы будут найдены, то программа предложит их обезвредить.
Чтобы почистить компьютер от мусора, недостаточно просто удалить старые и ненужные файлы. Следует не забывать и про автозагрузку, которая также может забиваться различным хламом!
Возвращаемся к ранее установленной программе CCleaner и переходим в раздел «». Здесь мы увидим все программы, которые запускаются вместе с компьютером. Я советую выделить ненужный софт и нажать кнопку «Выключить
«.
Я советую выделить ненужный софт и нажать кнопку «Выключить
«.
К ненужному софту я отношу все программы, которые не используются сразу после включения компьютера. Их можно запустить вручную при первой необходимости.
Удаление ненужных программ. 2 способа
Если вы решили почистить компьютер от мусора , то многие программы могут стать ненужными, если просто взять и задуматься, как часто мы их используем? Некоторые пользователи устанавливают в свою систему всё подряд без раздумий. Пришла пора проанализировать софт и очистить компьютер от ненужных программ .
Сделать это можно, к примеру, стандартными средствами системы зайдя в Пуск – Панель управления – Удаление программы.
После запуска Revo Uninstaller вы также увидите список всех программ и нажатие по любой из них вызывает функцию «Удалить «.
Но здесь сразу после удаления программы нам предлагают выполнить поиск оставшихся следов. Выбираем «Умеренный поиск » и жмём «Далее «.
Сначала будут найдены оставшиеся пункты в реестре.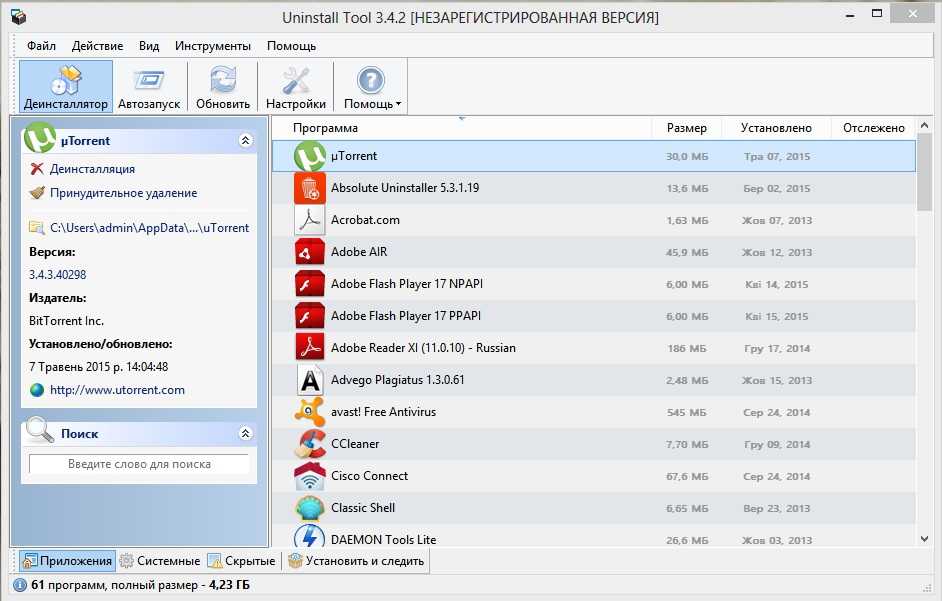 Выделяем то что указано жирным и жмём «Удалить
«.
Выделяем то что указано жирным и жмём «Удалить
«.
А на следующем шаге программа найдёт оставшиеся файлы и папки. Их тоже нужно выделить и нажать «Удалить «.
Удаление дублей
Время от времени на вашем жестком диске могут появляться одинаковые файлы. Сегодня вы скачали фильм, а через полгода забыли про него и скачали повторно, музыку то скачиваете, то теряете, фотки закачиваете с телефона на компьютер по несколько раз. Всё это приводит к скапливанию на компьютере дублей .
Вручную искать одинаковые файлы очень затруднительно, поэтому давайте использовать специальную программы.
Возвращаемся к уже знакомой нам программе CCleaner и открываем раздел Сервис , вкладка Поиск дублей . Здесь много различных параметров, которые можно настраивать под свои потребности. Я для примера ничего не настраиваю, а просто жму «Найти «.
Спустя несколько минут поиск файлов-дубликатов будет завершён. Внимательно изучив я вижу, что у меня на компьютере есть пару одинаковых видеороликов, которые можно смело удалять.
Я не вдаюсь здесь в подробности, потому как программа нашла много файлов и для удаления всего хлама нужно затратить достаточно много времени на анализ. Но думаю суть этой функции ясна!
До этого момента мы разбирались, как почистить комп от мусора в самой Windows, используя стандартные и сторонние программы. Но не стоит забывать, что компьютер и ноутбук нужно чистить ещё и изнутри .
Не забывайте хотя бы раз в год заглядывать внутрь системного блока и прочищать его от пыли, а также наносить новую термопасту на процессор. Слежение за температурой комплектующих также не будет лишней. По этой теме советую прочитать мой урок: . Используя полученные знания, вы будете знать, перегревается ваше устройство или нет!
Теперь вы знаете, как почистить компьютер от ненужных файлов, мусора и программ. На этом всё, спасибо за внимание, желаю удачи!
Ccleaner стоит ли использовать на windows 10
Содержание
- Почему CCleaner вам не нужен
- Проблемы самой CCleaner
- Чем заменить чистильщик
- Управление автозапуском
- Вот почему штатная очистка Windows 10 лучше CCleaner
- Обычная очистка места (классическое приложение)
- Очистка хранилища через Настройки
- Поиск больших ненужных файлов
- реклама
- реклама
- реклама
- реклама
- Что делает CCleaner и нужен ли он вам?
- CCleaner — это Очистка диска на стероидах
- CCleaner также удаляет личные файлы
- Необходим ли вам CCleaner?
- Если вы будете использовать CCleaner, то делайте это с умом
- Почему лучше не пользоваться программой CCleaner
- Основные причины, которые заставят вас отказаться от CCleaner
- Нужно ли искать замену CCleaner?
- Видео
Почему CCleaner вам не нужен
Как-то я рассказывал о двух способах очистки реестра. Одним из рекомендованных был CCleaner: простой, легкий, бесплатный инструмент для очистки всякого хлама, ошибок, ненужных записей в реестре и прочего. Но с выходом Windows 10 ситуация изменилась. Многие функции система взяла на себя, а сама Microsoft не рекомендует использовать программы, которые лезут в реестр. Я сам отказался от использования всяческих оптимизаторов, ограничившись функциями Windows.
Одним из рекомендованных был CCleaner: простой, легкий, бесплатный инструмент для очистки всякого хлама, ошибок, ненужных записей в реестре и прочего. Но с выходом Windows 10 ситуация изменилась. Многие функции система взяла на себя, а сама Microsoft не рекомендует использовать программы, которые лезут в реестр. Я сам отказался от использования всяческих оптимизаторов, ограничившись функциями Windows.
Проблемы самой CCleaner
Совсем недавно сервера компании были взломаны и были скомпрометированы множество компьютеров и пользователей. Конечно, это довольно быстро починили, но осадочек, как говорится, остался. Еще популярный инструмент для очистки системы теперь всегда работает в фоновом режиме, сообщая «анонимные» данные серверам компании.
Постоянные напоминания о переходе на платную подписку, запутанное и непонятное обновление. Это те факторы, которые изначально оттолкнули меня, но к ним добавились еще некоторые проблемы с Windows после использования CCleaner.
Чем заменить чистильщик
У Windows есть встроенный инструмент очистки диска, и он работает отлично. Microsoft улучшает его от версии к версии. Этот инструмент удаляет временные файлы, предыдущие установки Windows, файлы журналов, старые обновления Windows, миниатюры и различные другие файлы кеша. Запустив его впервые, вы удивитесь, когда освободите несколько гигабайт пространства.
Откройте Параметры > Система > Память устройства и нажмите Освободить место сейчас. Windows автоматически сканирует файлы, которые можно удалить. Проверить и поставить галочки напротив тех пунктов, которые хотите удалить. Я бы оставил файлы оптимизации системы, особенно, если ваш сценарий использования достаточно постоянен.
Управление автозапуском
Еще один инструмент в котором силен CCleaner, это включение и отключение программ при запуске компьютера, но и тут у Windows есть довольно понятный и удобный диспетчер. О нем я уже рассказывал. Добавлю, что можно так же из параметров управлять автозапуском.
Использование программ, которые становятся сложнее, требовательнее, собирают данные и, главное, часто становятся причиной проблем — плохая идея. Избавьтесь от тех программ, которые выполняют двойную функцию, особенно от тех, которые вторгаются в системные файлы и настройки.
Источник
Вот почему штатная очистка Windows 10 лучше CCleaner
Как только кончается место на диске, пользователи спешат скачать очередной оптимизатор или ускоритель. Да, какую-то пользу они приносят, но своими рекламными объявлениями напрягают. Разберемся, как очистить место на диске с помощью штатных средств Windows 10. В конце статьи мы сравним их эффективность с CCleaner — одним из популярных оптимизаторов.
Обычная очистка места (классическое приложение)
Запустить ее можно в свойствах диска по правой клавише мыши или из меню Пуск, набрав в поиске Очистка диска.
Эта функция дает средний результат. В моем случае она обещает освободить 2 Гб, что конечно мало.
Очистка хранилища через Настройки
Этот новый инструмент Windows 10 запускается через Настройки, далее Система, Хранилище.
Нажмите Освободить место сейчас, чтобы узнать размеры подлежащего к удалению мусора. В моем случае по-умолчанию система нашла 4 Гб мусора.
А если проставить все предложенные инструментом галочки, то освободиться целых 6 Гб!
Включите автоматический контроль памяти, чтобы система сама удаляла ненужные данные по установленному пользователем расписанию: ежемесячно, еженедельно и так далее.
Поиск больших ненужных файлов
Как правило, основную массу мусора на компьютере составляют видеофайлы: фильмы, сериалы, которые уже просмотрены, но лежат на диске. Найти их нам поможет обычный Проводник.
Это средство поиска в общем зачете не участвует, так как на C у меня видеороликов нет. Зато они есть на D, выделенном для данных пользователя. И здесь функция показала себя эффективной.
А теперь выясним, сколько места освободит популярный оптимизатор CCleaner в тех же условиях.
Он показал 23 Гб. На первый взгляд, больше, чем нашла Windows.
Но учтите, что 21 Гб — это Корзина на двух дисках: C и D, которую система без надобности чистить не предлагает, что и правильно.
Таким образом, весь эффект от CCleaner — грустные 2-3 Гб! Дважды подумайте, прежде чем скачивать оптимизаторы.
Источник
реклама
реклама
реклама
Но прежде всего, надо скачать утилиты, и здесь нас ждет первая проблема. Если мы введем в поиск «CCleaner» или «ццклеанер» на первых строчках выдачи результатов поисковиков мы можем увидеть что угодно, но не всегда главный сайт производителя утилиты.
Если утилиты нет на Википедии, то поможет поиск на известных сайтах с хорошей репутацией, например на comss.ru. Там мы и поищем сайт производителя Wise Disk Cleaner.
реклама
Сайт производителя открылся у меня только с помощью Opera VPN, раньше такого не замечал.
Скачиваем утилиты, устанавливаем, и с CCleaner поначалу все идет как обычно.
И даже режим «Customize» не показывает никакого «криминала».
Установка Wise Disk Cleaner лаконична и проходит без сюрпризов и «подарков» софта.
С интерфейсом CCleaner знакомы многие пользователи, но в последних версиях появился режим «Проверить здоровье вашего ПК. «. Признаюсь честно, я уже давно не могу решиться нажать эту кнопку на рабочем ПК. Как-нибудь проверю на виртуальной машине.
Для чистки я выбрал только файлы системы, не трогая файлы и кэш браузеров. Найдено 159 Мб ненужных файлов.
Теперь попробуем просканировать ОС с помощью Wise Disk Cleaner. Обращает внимание большее количество мест очистки и удобная галочка, которая очистит только кэш браузеров, не трогая историю и куки-файлы.
Найдено 262 Мб ненужных файлов.
Теперь предлагаю очистить систему с помощью CCleaner, а потом еще пройти и Wise Disk Cleaner. CCleaner очищает 159 Мб на системном диске.
Wise Disk Cleaner после чистки CCleaner находит и очищает еще 112 Мб «мусора».
И 653 Мб файлов, оставшихся после обновлений, которые не видит CCleaner.
Теперь о плюсах. Главные из них, удобный доступ к расширениям браузеров и планировщику заданий Windows. Это очень экономит время, когда нужно быстро посмотреть, не появилось ли в ОС какой-либо подозрительной программы или расширения.
Но в целом, навязывание CCleaner софта при установке и включенная по умолчанию телеметрия не вызывают желания устанавливать этот продукт. Репутацию и популярность, заработанную утилитой с далекого 2003 года, за пару лет «слили в унитаз» эффективные менеджеры.
И пара слов о необходимости чистки Windows. Windows 10 имеет свои эффективные инструменты очистки от мусора, и, как видите, объем очищенной утилитами информации был совсем небольшим, а Windows 10 может очистить дополнительно еще 97 Мб даже после очистки утилитами.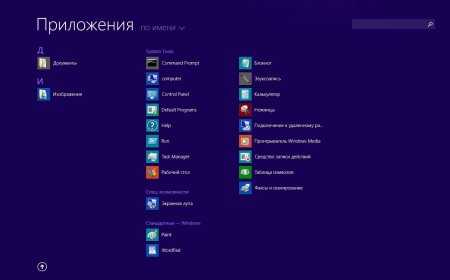
Конечно, если включить и очистку кэша браузера, то цифры могут впечатлить, но надо ли его чистить? Часто используемая браузером информация кэшируется для ускорения, а не для того, чтобы просто лежать на диске.
Пишите в комментарии, используете ли вы «чистильщики» системы? И какой считаете лучшим?
Источник
Что делает CCleaner и нужен ли он вам?
На сегодняшний день практически каждый пользователь операционной системы Windows должен был хоть что-то слышать о CCleaner. Он рекомендуется большим количеством людей как в Интернете, так и просто в разговорах. Некоторые пользователи утверждают, что CCleaner творит какие-то невероятные чудеса с ПК, другие — не делает абсолютно ничего. Однако давайте же ответим на довольно популярный вопрос: нужен ли вообще CCleaner на ПК?
CCleaner — это Очистка диска на стероидах
CCleaner имеет два предназначения. Во-первых, он сканирует и удаляет бесполезные файлы, освобождая на компьютере пользователя место. Во-вторых, он стирает личные данные, например, вашу историю посещения в браузере и списки недавно открываемых файлов в различных программах.
Во-вторых, он стирает личные данные, например, вашу историю посещения в браузере и списки недавно открываемых файлов в различных программах.
В какой-то мере, CCleaner является системным приложением Очистка диска, которое может освобождать место на диске с помощью удаления бесполезных файлов, например, старых временных файлов программ, временных файлов браузера Internet Explorer, логов с отчетами об ошибках Windows и т.д. Вы можете запустить эту утилиту в любое время и освободить немного места на вашем диске.
CCleaner может выполнять весь этот функционал и даже больше. В нем лежит концепт утилиты по Очистке диска, но он захватывает большее количество данных Windows и стороннего программного обеспечения, к которым Очистка диска не может добраться. Для примера, он может очистить кэш-файлы для таких браузеров, как Chrome и Firefox, или удалить ненужные файлы установки графического драйвера Nvidia, которые могут занимать несколько сотен мегабайт на вашем диске.
Просто выберите типы данных под удаление, кликните на кнопку «Анализ» и наблюдайте за тем, как CCleaner выбирает файлы для удаления. Если вы довольны результатом проведенной им работы, то кликните на кнопку «Очистка» и удалите все выбранные утилитой. CCleaner запомнит ваши выборы на будущее, так что в следующий раз вы можете просто открыть окно программы и сразу же кликнуть на кнопку «Очистка».
Если вы довольны результатом проведенной им работы, то кликните на кнопку «Очистка» и удалите все выбранные утилитой. CCleaner запомнит ваши выборы на будущее, так что в следующий раз вы можете просто открыть окно программы и сразу же кликнуть на кнопку «Очистка».
CCleaner также удаляет личные файлы
CCleaner также имеет и другое предназначение: он будет удалять ваши личные файлы. Например, CCleaner будет удалять историю просмотров, куки и кэш-файлы любого браузера, установленного на вашем ПК(Internet Explorer, Firefox, Chrome или Opera). Он идет даже дальше этого, удаляя куки файлы, созданные силами Flash Player. Он сможет удалить такие потенциально рискованные данные, как список имен недавно открытых файлов в Microsoft Word, Adobe Reader, Windows Media Player, плеера VLC и других распространенных приложений, работающих на Windows.
Все это можно кастомизировать, но CCleaner настроен так, чтобы удалять вышеописанные данные по умолчанию. CCleaner не только быстро избавляется от бесполезных временных файлов, но еще и работает по принципу функции «Удалить мою историю», которая удаляет все ваши данные из браузера. Конечно же, CCleaner не может знать о всех программа, которые вы используете, так что идеального результата порой добиться не удается.
Конечно же, CCleaner не может знать о всех программа, которые вы используете, так что идеального результата порой добиться не удается.
Необходим ли вам CCleaner?
CCleaner, однозначно, может быть полезен, но это не что-то такое, без чего вы бы не смогли обойтись. И на это есть несколько причин.
Удаление кэш-файлов замедлит ваше перемещение в браузере и они все равно вернутся позже
Вы можете использовать CCleaner постоянно, запуская его каждый день с настройками по умолчанию. Однако, на самом деле, этот шаг замедлит ваш компьютер. Все дело в том, что CCleaner выставлен на удаление кэша браузеров по умолчанию.
Кэш-файлы являются частичками веб-страниц(изображения, скрипты, стили страниц, HTML-файлы и многое другое), за которые держится ваш браузер. Для примера, когда вы посещаете любой сайт в сети, браузер загрузит изображение с шапки сайта. Затем он сохранит это изображение в кэш-файл. Когда вы будете блуждать по страничкам выбранного сайта, вашему браузеру уже не придется заново загружать изображение из шапки, так как он будет попросту подгружать его из локального кэша. Ваш веб-браузер постоянно делает это со всеми веб-страничками и этот процесс ускоряет его работу, так как ему не приходится раз за разом загружать те же файлы.
Ваш веб-браузер постоянно делает это со всеми веб-страничками и этот процесс ускоряет его работу, так как ему не приходится раз за разом загружать те же файлы.
Однако если вы будете постоянно очищать кэш браузера, ему без остановки придется повторно загружать данные. А это означает, что данный шаг является не самой хорошей идеей в отношении производительности. Огромные кучи кэша — это плохо, но и без него не лучше.
Разумее, кэш может стать причиной переживаний за конфиденциальность. Кто-то с доступом к вашему компьютеру может просмотреть кэш-файлы вашего браузера, чтобы увидеть посещаемые вами сайты. Прямо как просмотр Истории. Именно из-за этого браузеры и не сохраняют кэш-файлы во время работы в режиме Приватности. Однако если у кого-то незнакомого вам человека есть доступ к вашему компьютеру, то кэш — это не то, за что стоит переживать так сильно, ведь у вас есть проблемы посерьезней.
CCleaner — это не самое лучшее решение для очистки полных дисков
Когда-то очень давно, когда жесткие диски были малы, а компьютеры куда более медлительны, очистка вашего жесткого диска могла улучшить производительность, причем довольно неплохо.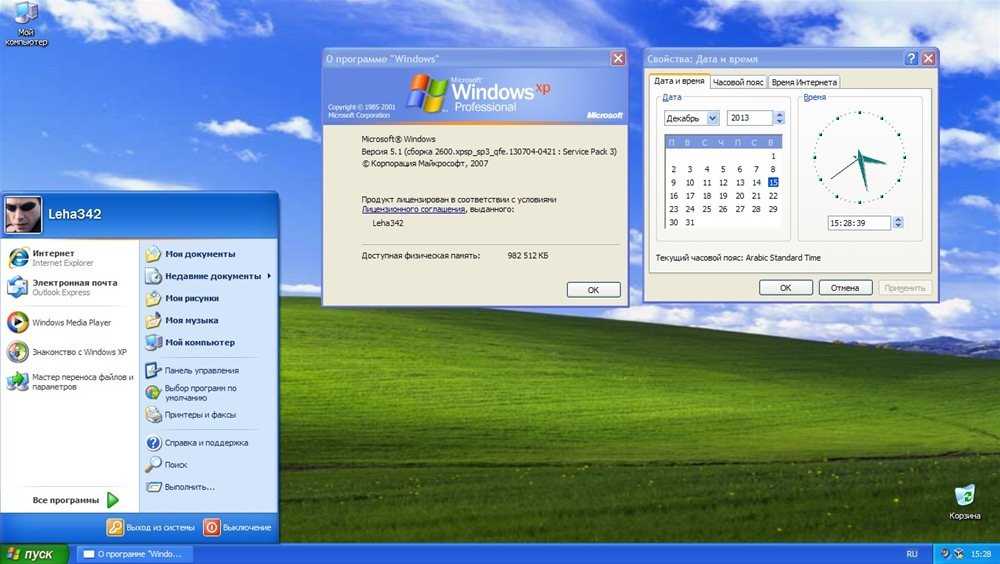 Но на сегодняшнее время вам не нужно огромное количество места на диске, чтобы поддерживать производительность компьютера.
Но на сегодняшнее время вам не нужно огромное количество места на диске, чтобы поддерживать производительность компьютера.
Хоть CCleaner и может время от времени находить некоторые файлы, которые занимают огромное количество места (файлы установки драйверов Nvidia), большинство из этих файлов являются кэш-файлами, которые и так будут автоматически удаляться системой… а затем снова создаваться, что вполне нормально для кэша.
В результате, использование CCleaner для освобождения места — это не самая лучшая идея. Если вам действительно так сильно не хватает места на диске, что вы решили обратиться к такому программному обеспечению, как CCleaner, то мы рекомендуем вам задуматься о замене диска или удалении личных файлов, например, музыки, фильмов или игр.
CCleaner содержит не самые полезные инструменты
Помимо функций очистки диска, CCleaner содержит в себе и другие инструменты. Например, он умеет создавать список установленных программ. Однако это можно осуществить и с помощью системных аналогов.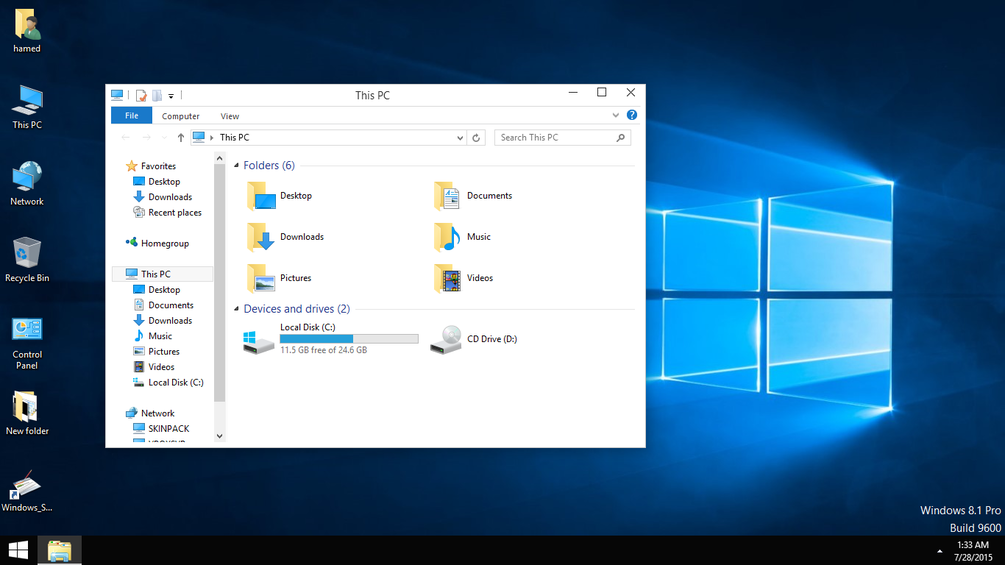 Другие инструменты же могут представлять угрозу системе — например, встроенный в CCleaner инструмент по очистке Реестра Windows может в некоторых случаях повредить некоторые записи, что приводит к очень неприятным последствиям.
Другие инструменты же могут представлять угрозу системе — например, встроенный в CCleaner инструмент по очистке Реестра Windows может в некоторых случаях повредить некоторые записи, что приводит к очень неприятным последствиям.
CCleaner также содержит в себе деинсталлятор (делает то же самое, что и системная утилита), диспетчер загрузки (представляет функции, доступные в классическом Диспетчере задач Windows) и интерфейс для Восстановления системы (опять-таки, данный функционал уже можно найти в операционной системе Windows).
У CCleaner есть несколько полезных инструментов, но всех их можно найти в другом стороннем программном обеспечении, причем оно будет куда более функционально. Вы может и будете нуждаться в нем время от времени, но это не причина для того, чтобы устанавливать на свой компьютер CCleaner.
Если вы будете использовать CCleaner, то делайте это с умом
Мы не утверждаем, что CCleaner является каким-то вредоносным программным обеспечением. У него есть свое предназначение, которое он будет успешно выполнять, но только в очень специфических случаях. Но на сегодняшний день вы наверняка не будете использовать его регулярно. Но если он у вас установлен — пользуйтесь, но будьте осторожны, чтобы бы не наделать бед.
Но на сегодняшний день вы наверняка не будете использовать его регулярно. Но если он у вас установлен — пользуйтесь, но будьте осторожны, чтобы бы не наделать бед.
Вместо того, чтобы просто запускать процесс очистки с настройками по умолчанию, выделите немного времени и выберите типы файлов, которые вы действительно хотите удалить. В CCleaner вы найдете два раздела: приложения и Windows. Не тяжело догадаться, что за что отвечает. Особенно уберите со списков удаления файлов свой браузер, только если вы не хотите, чтобы CCleaner постоянно удалял кэш. Насчет удаления куки: если хотите оставить при себе все свои логины и пароли, запомненные браузером, то не забудьте убрать их со списков удаления.
Также мы настоятельно рекомендуем вам держаться подальше от инструмента по очистке Реестра Windows. Чаще всего, он не решает проблемы, а создает их. Остальные инструменты можете использовать по своему усмотрению, но, опять-таки, специализированное ПО справится куда лучше со своими задачами, чем придатки в CCleaner.
Источник
Почему лучше не пользоваться программой CCleaner
Когда-то CCleaner был любимым средством очистки компьютера под Windows от мусора. Программа работала быстро, эффективно и без лишней рекламы. Теперь ситуация изменилась, и CCleaner стал слишком навязчивым, а где-то даже опасным.
Это был простой и легкий, бесплатный инструмент для очистки всякого хлама, ошибок, ненужных записей в реестре и прочего. Но с выходом новых версий Windows ситуация изменилась. Многие функции система взяла на себя, а сама компания Microsoft не рекомендует использовать программы, которые лезут в реестр.
Cleaner одна из тех программ, которые вошли в привычку пользователей Windows. Многие считают эту утилиту просто необходимым софтом для каждого ПК. Но приложение претерпело слишком много изменений.
CCleaner от компании Piriform увидел свет 23 сентября 2003 года. Правда, популярность ему пришла только в конце нулевых. На тот момент он представлял собой легкую, шуструю и абсолютно ненавязчивую утилиту, обладающую несколькими полезными инструментами.
На тот момент он представлял собой легкую, шуструю и абсолютно ненавязчивую утилиту, обладающую несколькими полезными инструментами.
Основная задача CCleaner заключалась в удалении мусора и ненужного ПО. Также CCleaner содержал удобный менеджер автозагрузки и несколько дополнительных полезных инструментов, все это было реализовано в приятном и достаточно простом интерфейсе.
По сути, в CCleaner не было ничего инновационного. На тот момент существовало огромное количество подобного ПО. Но, как правило, все оно содержало множество сомнительных функций, раздражало всплывающими окнами, собирало сведения о системе, практически всегда оказывалось в автозагрузке, поэтому, вместо прироста производительности, как обещали разработчики, пользователь получал замедление системы, а иногда и полный выход ее из строя.
Среди всех приложений по очистки системы, CCleaner смотрелся выгодно, к тому же со своими задачами справлялся действительно неплохо. Но что же случилось с ним сейчас? В июле 2017 года компания Piriform была выкуплена известным разработчиком антивирусного ПО – Avast.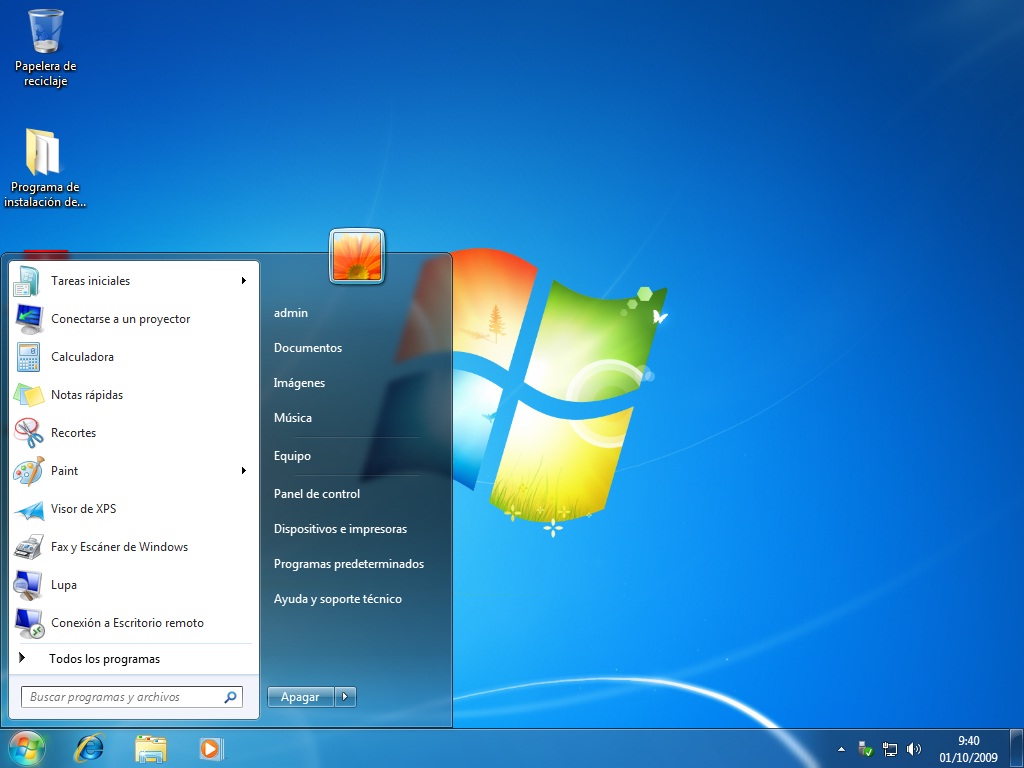 Вслед за этим популярная утилита утратила практически все свои достоинства, которыми обладала ранее.
Вслед за этим популярная утилита утратила практически все свои достоинства, которыми обладала ранее.
Основные причины, которые заставят вас отказаться от CCleaner
CCleaner проигрывает штатным средствам очистки Windows
Как известно, разработчики Windows 10 на месте не стоят. Они полностью изменили встроенное средство очистки мусора на диске. Теперь оно справляется со своей работой лучше, чем CCleaner.
Проблемы в самой программе CCleaner
Совсем недавно сервера компании были взломаны и были скомпрометированы множество компьютеров пользователей. Конечно, это довольно быстро починили, но осадок остался. Так как CCleaner работает в фоновом режиме, он сообщает «анонимные» данные серверам компании.
Всплывающие окна
CCleaner теперь не просто висит в трее, но и периодически напоминает о себе всплывающими окнами, в которых предлагается приобрести платную версию приложения. Конечно, это не самый страшный «грех», но приятного все равно мало, особенно, если эти окна всплывают в самый неподходящий момент, к примеру, во время просмотра фильма. Разумеется, отключить всплывающие окна у пользователя нет возможности.
Разумеется, отключить всплывающие окна у пользователя нет возможности.
Слежение за системой
Изначально CCleaner был утилитой, которая использовалась по требованию, то есть пользователь сам ее запускал когда нужно и выключал после выполнения тех или иных действий. Со сменой владельца ситуация изменилась: была добавлена функция постоянного слежения, которая активирована по умолчанию без спроса пользователя. Она обеспечивает постоянное слежение за системой и сбор сведений.
Если раньше для закрытия приложения достаточно было кликнуть по крестику в правом углу, то теперь это действие приводит лишь к сворачиванию утилиты. И что самое неприятное, CCleaner передает собранные сведения сторонним компаниям для аналитики, разумеется, не предупреждая об этом пользователя.
Даже если вы не верите во «всемирный заговор» и не боитесь слежения, сторониться его стоит хотя бы по той причине, что подобное ПО отнимает системные ресурсы. Особенно это актуально для старых и слабых компьютеров.
Очистка реестра в CCleaner опасна для всей системы!
В пункте меню «Реестр» CCleaner есть возможность найти и исправить проблемы в реестре Windows 10, 8 и Windows 7. О том, что очистка реестра ускорит работу компьютера или ноутбука, устранит ошибки или скажется на Windows иным положительным образом, говорят многие, но как правило, эти многие — либо обычные пользователи, которые слышали или прочитали об этом, либо те, кто хочет заработать на обычных пользователях.
Чистка реестра — один из самый переоценённых параметров в софте подобного плана. Совершенно бесполезная вещь. Программы которые чистят реестр проводят сопоставление ключей реестра с существующими путями, и при их отсутствии просто удаляют весь куст. Это может губительно оказаться на всей системе полностью и привести к ей полной неработоспособности.
Мы не рекомендуем использование этого пункта. Ускорить работу компьютера может очистка автозагрузки, удаление неиспользуемых программ, сама же по себе очистка реестра не ускорит систему.
Реестр Windows содержит несколько сотен тысяч ключей, программы для очистки реестра удаляют несколько сотен и, более того, могут «очистить» некоторые необходимые для работы специфических программ (например, 1С) ключи, которые не будут соответствовать шаблонам, имеющимся у CCleaner. Таким образом, возможный риск для рядового пользователя, несколько выше, чем реальный эффект от действия.
У пользователей наверняка возникнет вопрос – чем заменить CCleaner? Ответ может быть только один – ничем! Дело в том, что большинство опций, которые имеются в этой утилите, есть и в Windows.
Для очистки диска в операционной системе присутствует собственный инструмент, который так и называется «Очистка диска». Чтобы запустить его, впишите название в поле поиска и подтвердите клавишей «Enter».
После этого надо указать, какой диск вы хотите очистить. Система проанализирует состояние диска и предоставит информацию о наличии и объеме «мусорных» файлов.
Что касается очистки браузера, для этого можно воспользоваться штатными инструментами самого браузера, которые находятся в настройках.
Управлять автозагрузками тоже можно штатными средствами Windows. Если у вас Windows 10, нужно выполнить для этого следующие действия:
Откройте диспетчер задач – нажмите alt+ctrl+del и выберите из списка «Диспетчер задач»;
кликните по вкладке «Загрузка» и вы увидите список приложений, которые запускаются при старте системы. Чтобы выключить автозагрузку того или иного приложения, нужно снять галочку напротив него.
Вообще, чем больше у вас стоит всяких программ которые внедряются в систему, тем хуже работает ваш компьютер. Старайтесь оптимизировать свой ПК без всяких утилит. Как это сделать, читаем инструкцию —
Как ускорить работу компьютера Windows 10.
Использование программ, которые становятся сложнее, требовательнее, собирают данные и, главное, часто становятся причиной проблем — плохая идея.
Избавьтесь от тех программ, которые выполняют двойную функцию, особенно от тех, которые вторгаются в системные файлы и настройки.
Источник
Видео
ПОЧЕМУ СТОИТ УДАЛИТЬ CCleaner ??? | ВИРУС | ФРИЗЫ | ЛАГАЕТ ИГРЫ | AVAST
CCleaner стоит удалить
Windows 10 Блокирует CCleaner ⛔️ Потенциально Нежелательная Программа — Почему 😱
Оптимизация Windows в 2021? / Чистка реестра / CCleaner
Почему нужно удалить CCleaner сейчас же
Удали Эти Программы ПРЯМО СЕЙЧАС! Улучшение Windows 10/11. Программы для прокачки и оптимизации ПК
Лучшая Программа для Чистки Windows. Ccleaner vs Wise Care 365
Чистка ПК и реестра с помощью Ccleaner
Удали эти программы ПРЯМО СЕЙЧАС! | Программы для Windows 10
Ccleaner как скачать на русском, настроить и пользоваться
6 причин подумать, нужен ли вам CCleaner
11 июня 2021Технологии
Раньше приложение можно было рекомендовать кому угодно. Но за последние годы многое изменилось.
Поделиться
0Довольно долго CCleaner был одной из самых нужных программ в Windows. Он позволял освободить немало места на диске и быстро удалить данные, которые вам не нужны.
Но в 2017 году разработчика CCleaner компанию Piriform купилаWelcome Piriform to Avast!. корпорация Avast (та, которой принадлежит и одноимённый антивирус, и AVG). И программа изменилась.
Поэтому теперь перед установкой CCleaner стоит учесть несколько вещей.
1. Очищать реестр с помощью CCleaner бесполезно и даже вредно
Есть мнение, что реестр Windows попросту необходимо регулярно чистить и оптимизировать. В процессе эксплуатации системы (в особенности после удаления программ) он заполняется мусорными данными и ошибками. От этого компьютер якобы начинает страшно тормозить, и свободное место в оперативной памяти и на диске стремительно заканчивается.
Однако на самом деле необходимость чистки реестра — это мифWhy Using a Registry Cleaner Won’t Speed Up Your PC or Fix Crashes / How‑To Geek, который тянется со времён Windows 95. Возможно, тогда оптимизация действительно имела смысл, но не теперь.
Возможно, тогда оптимизация действительно имела смысл, но не теперь.
Microsoft официально заявила, что эта процедура бесполезна и зачастую даже вредна.
Корпорация утверждает1. Microsoft support policy for the use of registry cleaning utilities / Microsoft Support
2. Registry Cleaners for Windows 10 Are Unnecessary, Says Microsoft / Windows Report, что не может рекомендовать никакие программы для очистки и не гарантирует работоспособность Windows после их применения, так как реестр не предназначен для правки пользователем.
И да, даже если вы удалите все «лишние» фрагменты реестра, то высвободите максимумWhy Using a Registry Cleaner Won’t Speed Up Your PC or Fix Crashes / How‑To Geek десяток‑другой килобайт места на диске. Никакой пользы это не принесёт, компьютер не будет загружаться быстрее.
2. Удалять cookies и историю браузера можно и без CCleaner
Во время очистки CCleaner также удаляет cookies и историю ваших браузеров. В общем‑то, иногда избавиться от всего этого бывает нужно: если вы хотите оставить в тайне от своих друзей или коллег, чем занимались в интернете.
В общем‑то, иногда избавиться от всего этого бывает нужно: если вы хотите оставить в тайне от своих друзей или коллег, чем занимались в интернете.
Вот только чтобы подчистить за собой хвосты, CCleaner не нужен. Достаточно нажать в том же Chrome «Меню» → «Дополнительные инструменты» → «Очистить данные просмотров…».
Или просто откройте окно в режиме инкогнито. Для этого нажмите на клавиатуре Ctrl + Shift + n. Смотрите всё, что захотите. Потом закройте это окно. Всё, все журналы и cookies удалены. Ни ручная очистка истории, ни тем более установка CCleaner не потребуются.
При желании можно вообще сделать запуск браузера в режиме инкогнито постоянным.
3. CCleaner назойливо предлагает программное обеспечение
CCleaner предназначен для очистки ПК, но он же постоянно старается запихнуть в систему что‑нибудь лишнее.
Например, при установке программа предлагает загрузить антивирусы Avast или AVG. Это ожидаемо, потому что чистильщик принадлежитWelcome Piriform to Avast! / Avast Blog Avast, но всё равно не очень приятно.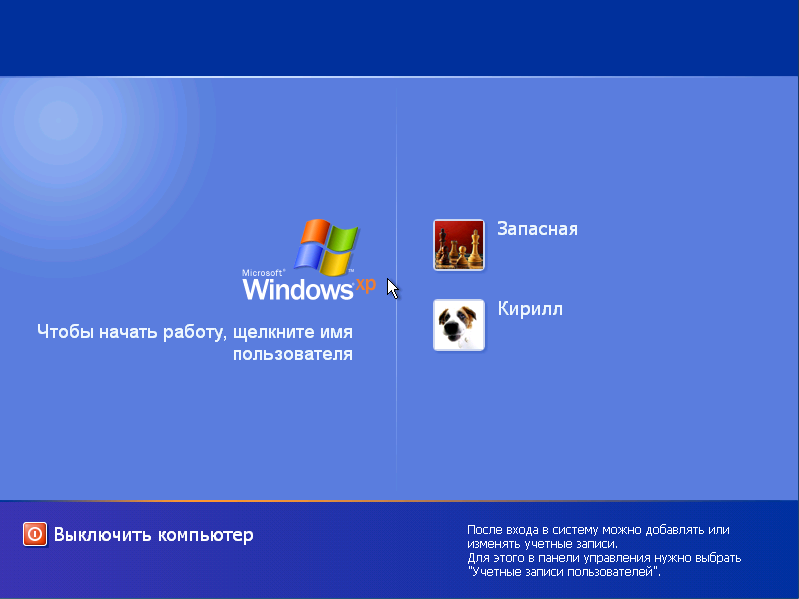
Ещё программа может установить свой браузерPiriform now bundles CCleaner with CCleaner Browser / Techdows CCleaner Browser. Но это просто Chrome с расширением CCleaner Adblock, который назначаетсяBeware: CCleaner may install CCleaner Browser and remap file associations / GHacks просмотрщиком по умолчанию без вашего ведома.
После покупки Avast Piriform превратила свой CCleaner в нечто вроде легендарного «Амиго» от Mail.ru — и сам скачается, и друзей приведёт. За это Microsoft добавила1. PUA: Win32 / CCleaner / Microsoft
2. PUA: Win32 / PiriformBundler / Microsoft приложение в свой список потенциально нежелательных программ. Представители CCleaner утверждаютReports of Windows Defender Classifying CCleaner as PUA / CСleaner, что позже оспорили этот неприятный статус и он остался в прошлом.
4. Под видом CCleaner хакеры распространяли трояны
CCleaner стремится заполнить ваш диск непрошеными гостями, чтобы заработать на рекламе. Но благодаря программе в систему могут проникнутьCCleaner Malware / Kaspersky Resource Center не просто Crapware (навязчивое ПО), но и откровенные вредители.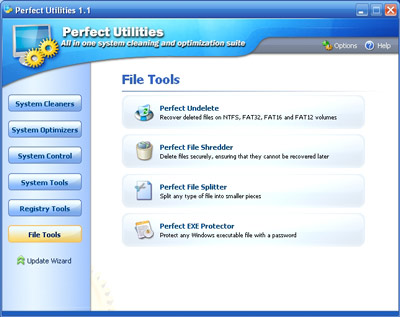 Так, в 2017 году программу взломали хакеры и внедрили в её установщик парочку троянов — Trojan.Floxif и Trojan.Nyetya.
Так, в 2017 году программу взломали хакеры и внедрили в её установщик парочку троянов — Trojan.Floxif и Trojan.Nyetya.
5. CCleaner занимает оперативную память и показывает рекламу
Ранние версии CCleaner запускались только по требованию пользователя. У вас осталось мало места на диске, вы запустили чистильщик, освободили пространство и забыли о CCleaner до следующего раза. Теперь же он по умолчанию работает в фоновом режиме, расходуя лишнюю оперативку.
Вдобавок программа регулярно предлагает купить Pro‑версию за 19,95 доллара в год. Но это вряд ли можно назвать удачным вложением. CCleaner Professional умеет только автоматически выполнять очистку ненужных данных, истории браузеров и файлов cookie.
6. CCleaner собирает пользовательские данные
Эта скрытая функция называется HeartbeatAvast to Separate CCleaner Active Monitoring and heartbeat, promises control to user over these / Techdows. Приложение отправляет статистику использования CCleaner на серверы Avast каждые 12 часов.
Более того, собранную информацию Piriform и Avast имеют право продавать третьим лицам, о чём прямо сообщаютWhat Happens to Your Data / CCleaner Privacy Policy в лицензионном соглашении.
Читайте также 🧐
- Как настроить автозагрузку Windows 10, чтобы компьютер не тормозил
- Как настроить браузер по умолчанию на компьютере и смартфоне
- 20 расширений для браузера, которые решат кучу ваших проблем
CCleaner для бизнеса
Мощная очистка ПК и управление им для вашего бизнеса
Упрощение обслуживания ИТ
Сокращение затрат на ИТ
Повышение эффективности бизнеса
Повышение безопасности
CCleaner для бизнеса
Менее 5 мест
- Идеально подходит для малых предприятий, локально оптимизирующих до 5 ПК
- Локальная оптимизация отдельных рабочих ПК
- Повысьте безопасность своих бизнес-данных
- Неуправляемое решение
Учить больше
ЛУЧШЕЕ ЗНАЧЕНИЕ
CCleaner Cloud для бизнеса
На 5 мест и более
- Управляйте всеми своими компьютерами с единой облачной консоли
- Доступ из любого места и выполнение удаленных задач в пакетном режиме
- Повысьте безопасность своих бизнес-данных
- Идеально подходит для компаний любого размера
Учить больше Попробуй бесплатно
Подробнее
Начните работу с CCleaner Cloud, бесплатно в течение 14 дней
Попробуй бесплатно
Настольное решение CCleaner для бизнеса 35,64 € за ПК | Ежегодно Сейчас 35,64 евро | САМЫЙ ПОПУЛЯРНЫЙ Облачное решение CCleaner Cloud для бизнеса 16,58 € за ПК | Ежегодно Сейчас 16,58 евро | |
|---|---|---|
Автоматическая очистка ПКУдаление временных файлов, кэша, файлов cookie и других ненужных файлов | ||
Очистка реестра WindowsОчистка реестра Windows для устранения ошибок и сбоев | ||
Повышение безопасности данныхУдаление онлайн-треков, паролей и удаление следов удаленных файлов | ||
Обновите программное обеспечениеЗакройте дыры в безопасности, обновив приложения из одного места | Основные обновления программного обеспечения и драйверов | обновления Windows |
Управляйте всеми своими ПК из одного местаОптимизируйте и обслуживайте все ПК с единой онлайн-консоли | ||
Удаленный запуск задач оптимизации на нескольких ПКЗапуск задач оптимизации на одном или нескольких компьютерах одновременно | ||
Доступ из любого местаДоступ к консоли и удаленное выполнение задач на ваших ПК | ||
Удаленная установка/удаление программного обеспеченияУдаленная установка и удаление программного обеспечения через сеть ПК | ||
Инвентаризация аппаратного/программного обеспеченияПолучить обзор аппаратного и программного обеспечения вашего ПК | ||
ОтчетностьСоздание отчетов для всех ваших компьютеров в организации | ||
Настраиваемые оповещенияНастройка оповещений и получение уведомлений обо всех критических событиях ИТ | ||
| Учить больше | Попробуй бесплатно |
Настольное решение
CCleaner для бизнеса
35,64 €
за ПК | Ежегодно
Сейчас 35,64 евро
Автоматическая очистка ПК
Удаление временных файлов, кэша, файлов cookie и других ненужных файлов
Очистка реестра Windows
Очистка реестра Windows для устранения ошибок и сбоев
Повышение безопасности данных файлы
Обновление программного обеспечения
Закройте дыры в безопасности, обновив приложения из одного места
Основные обновления программного обеспечения и драйверов
Управляйте всеми своими ПК из одного места
Оптимизируйте и обслуживайте все ПК с единой онлайн-консоли
Удаленно запускайте задачи оптимизации на нескольких ПК
Запускайте задачи оптимизации на одном или нескольких ПК одновременно
Доступ из где угодно
Доступ к консоли и удаленное выполнение задач на ваших ПК
Удаленная установка/удаление программного обеспечения
Удаленная установка и удаление программного обеспечения по сети вашего ПК
Инвентаризация аппаратного/программного обеспечения
Получите обзор аппаратного и программного обеспечения вашего ПК
Отчетность
Создание отчетов для всех ваших ПК в организации
Настраиваемые оповещения
Настройте оповещения и получайте уведомления обо всех критических событиях ИТ
Учить больше
САМЫЕ ПОПУЛЯРНЫЕ
Облачное решение
CCleaner Cloud для бизнеса
16,58 €
за ПК | Ежегодно
Сейчас 16,58 евро
Автоматическая очистка ПК
Удаление временных файлов, кэша, файлов cookie и других ненужных файлов
Очистка реестра Windows
Очистка реестра Windows для устранения ошибок и сбоев
Повышение безопасности данных файлы
Обновление программного обеспечения
Закройте дыры в безопасности, обновив приложения из одного места
обновления Windows
Управляйте всеми своими ПК из одного места
Оптимизируйте и обслуживайте все ПК с единой онлайн-консоли
Удаленно запускайте задачи оптимизации на нескольких ПК
Запускайте задачи оптимизации на одном или нескольких ПК одновременно
Доступ из где угодно
Доступ к консоли и удаленное выполнение задач на ваших ПК
Удаленная установка/удаление программного обеспечения
Удаленная установка и удаление программного обеспечения по сети вашего ПК
Инвентаризация аппаратного/программного обеспечения
Получите обзор аппаратного и программного обеспечения вашего ПК
Отчетность
Создание отчетов для всех ваших ПК в организации
Настраиваемые оповещения
Настройте оповещения и получайте уведомления обо всех критических событиях ИТ
Попробуй бесплатно
CCleaner Cloud для бизнеса
Узнайте больше о возможностях CCleaner Cloud и о том, почему вам следует его использовать.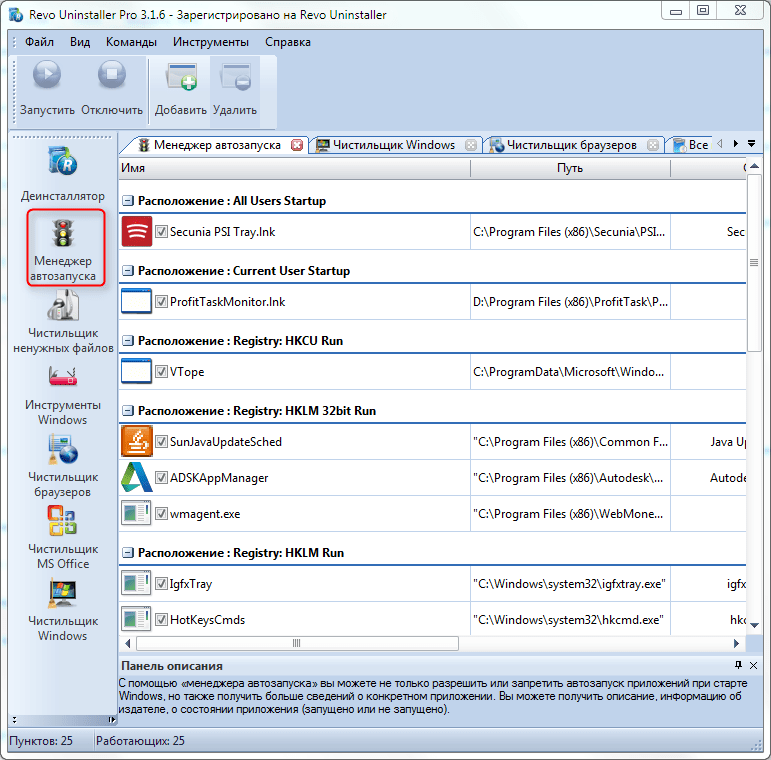
Получить техническое описание
CCleaner Cloud для MSP
Политика возврата средств при отмене
Мы предлагаем 30-дневную гарантию возврата денег для подписок на некоторые продукты Avast, AVG, CCleaner (включая Defraggler, Recuva и Speccy) и HideMyAss! Решения, которые конечные пользователи приобретают непосредственно у нас через наши розничные интернет-магазины или через Google Play. Если ваша покупка соответствует требованиям и вы следуете всем инструкциям настоящей Политики отмены и возврата средств в течение 30 дней с даты покупки, мы прекратим действие вашей подписки и возместим 100 % суммы, уплаченной вами за текущий срок подписки.
Мы также разрешаем вам отменить подписку и запросить возмещение (пропорционально неистекшей или неиспользованной части Срока подписки), если мы уведомим вас о том, что мы вносим поправки в Лицензионное соглашение с конечным пользователем, которое мы заключили с вами в отношении такую подписку и/или Решение (« EULA »), и вы возражаете против такой поправки в течение 30 дней с даты такого уведомления.
Запрос на отмену и возмещение у нас
Прежде чем начать, ознакомьтесь со всеми ограничениями и ограничениями, описанными в настоящей Политике отмены и возмещения. Если вы имеете право на отмену и возврат средств за покупку, и вы приобрели подписку непосредственно у нас через наш розничный интернет-магазин или в Google Play, следуйте приведенным ниже инструкциям:
Продукты, приобретенные у нас, и подписки, которые вы прекращаете в связи с уведомлением об изменениях в ЛСКП. Чтобы запросить отмену и возврат средств за подписку, которую вы приобрели у нас через наши розничные интернет-магазины, или прекратить подписку из-за того, что вы возражаете против поправки к ЛСКП, о которой мы вас уведомили, найдите электронное письмо с подтверждением или счет-фактуру, которые мы отправили напрямую вам в связи с вашей покупкой, потому что он подскажет, с какой компанией Avast вам нужно будет связаться (который может не совпадать с торговой маркой в Решении) и будет содержать некоторую другую информацию, которую вы должны предоставить нам, чтобы запросить отмену и возврат средств. Затем нажмите на ссылку ниже и следуйте инструкциям на связанной странице:
Затем нажмите на ссылку ниже и следуйте инструкциям на связанной странице:
- Потребительские товары, приобретенные в Avast
- Продукты для бизнеса, приобретенные у Avast
- Продукты для бизнеса, приобретенные у AVG
- Потребительские товары, приобретенные в компании AVG
- Все бизнес-продукты и потребительские товары, приобретенные у CCleaner (включая Defraggler, Recuva и Speccy)
- Все товары для бизнеса и потребительские товары, приобретенные в HideMyAss!
товаров, купленных в Google Play. Чтобы запросить отмену и возврат средств за подписку и/или Решение, которое вы приобрели в магазине приложений Google Play, вы должны предоставить нам адрес электронной почты, который вы использовали в Google Play для покупки подписки и/или Решения, а также идентификатор транзакции для покупка. Вы можете найти идентификатор транзакции: (i) найдя электронное письмо, отправленное на вашу учетную запись Google Play для подтверждения вашей покупки; или (ii) войдите на портал Google Payments по адресу http://payments. google.com с учетной записью Google Play, которую вы использовали для покупки, а затем найдите конкретную транзакцию в разделе «Подписка и услуги». Если у вас есть адрес электронной почты учетной записи Google Play и идентификатор транзакции, нажмите здесь, чтобы запросить возврат средств от Avast, здесь для AVG, здесь для CCleaner или здесь для HideMyAss!, и следуйте инструкциям на связанной странице.
google.com с учетной записью Google Play, которую вы использовали для покупки, а затем найдите конкретную транзакцию в разделе «Подписка и услуги». Если у вас есть адрес электронной почты учетной записи Google Play и идентификатор транзакции, нажмите здесь, чтобы запросить возврат средств от Avast, здесь для AVG, здесь для CCleaner или здесь для HideMyAss!, и следуйте инструкциям на связанной странице.
Ограничения и ограничения
Ограничения в отношении продуктов, приобретенных в физическом магазине, iTunes и у других торговых посредников. Чтобы запросить возврат средств за подписку и/или Решение, которое вы приобрели в обычном магазине, магазине приложений iTunes или у любого другого торгового посредника (не упомянутого выше), а не напрямую у нас, свяжитесь с торговым посредником по поводу его политика отмены и возврата и любой запрос на возврат. Мы не возвращаем деньги за эти покупки.
Ограничения на возврат средств торговым посредникам, дистрибьюторам и торговым партнерам. Если вы приобрели подписку и/или Решение для перепродажи третьей стороне, вы имеете право на получение возмещения только в том случае, если это право предоставлено вашим Соглашением с торговым посредником, Соглашением о распространении, Соглашением с торговым партнером или другим соглашением с нами. Пожалуйста, ознакомьтесь с соглашением с нами, прежде чем запрашивать отмену и возврат средств.
Если вы приобрели подписку и/или Решение для перепродажи третьей стороне, вы имеете право на получение возмещения только в том случае, если это право предоставлено вашим Соглашением с торговым посредником, Соглашением о распространении, Соглашением с торговым партнером или другим соглашением с нами. Пожалуйста, ознакомьтесь с соглашением с нами, прежде чем запрашивать отмену и возврат средств.
Прочие ограничения. Мы не предоставляем отмену и возврат средств за покупку:
- Решение, если вы завершили покупку более чем за 30 дней до даты, когда вы запросили отмену и возврат средств
- CD, DVD или другой физический носитель, на котором мы предоставляем копию Решения, за исключением случаев, когда физический носитель неисправен
- услуга, которую мы полностью выполнили до даты, когда вы запросили отмену и возврат средств
- Решение в течение 6 месяцев после того, как вы получили отмену и возмещение за любую предыдущую покупку того же решения
- Решение VPN или другое решение для связи Решение, которое вы использовали для загрузки и/или скачивания более 10 ГБ данных в совокупности или которое вы использовали для подключения к нашей VPN или другой службе связи более 100 раз
- Решение, в отношении которого вы нарушили наше Лицензионное соглашение с конечным пользователем
Разрешение споров (только для жителей ЕС). Если вы являетесь потребителем и проживаете в Европейском Союзе и приобрели подписку и/или Решение онлайн у одной из наших компаний, расположенных в Европейском Союзе, вы можете иметь право разрешать любые споры с нами через интернет-платформу для онлайн-споров. резолюция, принятая Европейской комиссией (« ОДР Платформа «). Платформа ODR предназначена для облегчения внесудебных решений, касающихся онлайн-покупок товаров и услуг между потребителями и торговцами, базирующимися в Европейском Союзе. Платформу УСО можно найти по этой ссылке: http://ec.europa.eu/consumers/odr/. Обратите внимание, что наше Лицензионное соглашение с конечным пользователем требует, чтобы вы сначала связались с нами и предоставили нам возможность решить вашу проблему, прежде чем начинать какой-либо процесс разрешения спора.
Если вы являетесь потребителем и проживаете в Европейском Союзе и приобрели подписку и/или Решение онлайн у одной из наших компаний, расположенных в Европейском Союзе, вы можете иметь право разрешать любые споры с нами через интернет-платформу для онлайн-споров. резолюция, принятая Европейской комиссией (« ОДР Платформа «). Платформа ODR предназначена для облегчения внесудебных решений, касающихся онлайн-покупок товаров и услуг между потребителями и торговцами, базирующимися в Европейском Союзе. Платформу УСО можно найти по этой ссылке: http://ec.europa.eu/consumers/odr/. Обратите внимание, что наше Лицензионное соглашение с конечным пользователем требует, чтобы вы сначала связались с нами и предоставили нам возможность решить вашу проблему, прежде чем начинать какой-либо процесс разрешения спора.
Связанная информация о потребительских товарах
Архив
- Политика отмены и возврата средств v1.2
Установка решения
- Avast
- https://www.
 avast.com/faq.php?article=AVKB1
avast.com/faq.php?article=AVKB1
- https://www.
- СРЕДНЕЕ
- https://support.avg.com/SupportArticleView?urlName=Download-and-install-AVG-AntiVirus-Internet-Security-or-Premium-Security
- https://support.avg.com/SupportArticleView?urlName=Download-and-install-AVG-Protection
- ХМА!
- https://support.hidemyass.com/hc/en-us/articles/216120328-How-to-download-install-and-use-HMA-Pro-VPN-version-3
- CCleaner
- https://piriform.zendesk.com/hc/en-us/articles/204043864-How-do-I-download-CCleaner
- https://piriform.zendesk.com/hc/en-us/articles/204044234-Where-can-I-get-the-latest-versions-of-Piriform-products-
Активация моих подписок
- Avast
- https://www.avast.com/faq.php?article=AVKB157
- СРЕДНЕЕ
- https://support.avg.com/SupportArticleView?urlName=Activate-AVG-AntiVirus-or-Internet-Security-with-a-new-license-number
- https://support.
 avg.com/SupportArticleView?urlName=Activate-AVG-Zen-Protection-Performance-or-Ultimate
avg.com/SupportArticleView?urlName=Activate-AVG-Zen-Protection-Performance-or-Ultimate
- ХМА!
- https://support.hidemyass.com/hc/en-us/articles/115007376487-FAQ-on-License-Keys
Я удалил электронное письмо с подтверждением/счет-фактуру
- Avast
- https://www.avast.com/faq.php?article=AVKB182#artTitle
- СРЕДНЕЕ
- https://support.avg.com/SupportArticleView?urlName=Finding-your-Invoice-ID-and-Order-Number
- CCleaner
- https://piriform.zendesk.com/hc/en-us/articles/204044264-I-ve-lost-my-product-license-key
Отмена моей подписки
- Avast
- https://www.avast.com/faq.php?article=AVKB24#idt_0430
- СРЕДНЕЕ
- https://www.avg.com/en-us/how-to-cancel-avg-subscription
- ХМА!
- https://support.
 hidemyass.com/hc/en-us/articles/204632987-How-can-I-cancel-my-subscription
hidemyass.com/hc/en-us/articles/204632987-How-can-I-cancel-my-subscription
- https://support.
Отключение автоматического продления моей подписки
- Аваст
- https://www.avast.com/faq.php?article=AVKB126#artTitle
- СРЕДНЕЕ
- https://www.avg.com/how-to-cancel-avg-subscription
- ХМА!
- https://support.hidemyass.com/hc/en-us/articles/204632987-How-can-I-cancel-my-subscription
Служба поддержки клиентов
- Avast
- https://www.avast.com/faq.php?article=AVKB266#idt_300
- СРЕДНЕЕ
- https://support.avg.com/SupportArticleView?urlName=Contacting-AVG-Customer-Care
- ХМА!
- https://support.hidemyass.com/hc/en-us
- CCleaner
- https://piriform.zendesk.com/hc/en-us/requests/new
Дополнительная информация о продуктах для бизнеса
Avast Business
- https://www.
 avast.com/en-us/business-support
avast.com/en-us/business-support
AVG Business
- https://support.avg.com/business?l=en
Облако CCleaner для бизнеса
У вас уже есть учетная запись CCleaner Cloud? Авторизоваться
Мощная очистка ПК и управление им для вашего бизнеса
Попробуй бесплатно
- До 50%
снижение затрат на ИТ - 20x
быстрее, чем очистка вручную - 0
влияние на ресурсы ПК
CCleaner Облако
Облачная версия удостоенного наград инструмента CCleaner, разработанного для ИТ-менеджеров.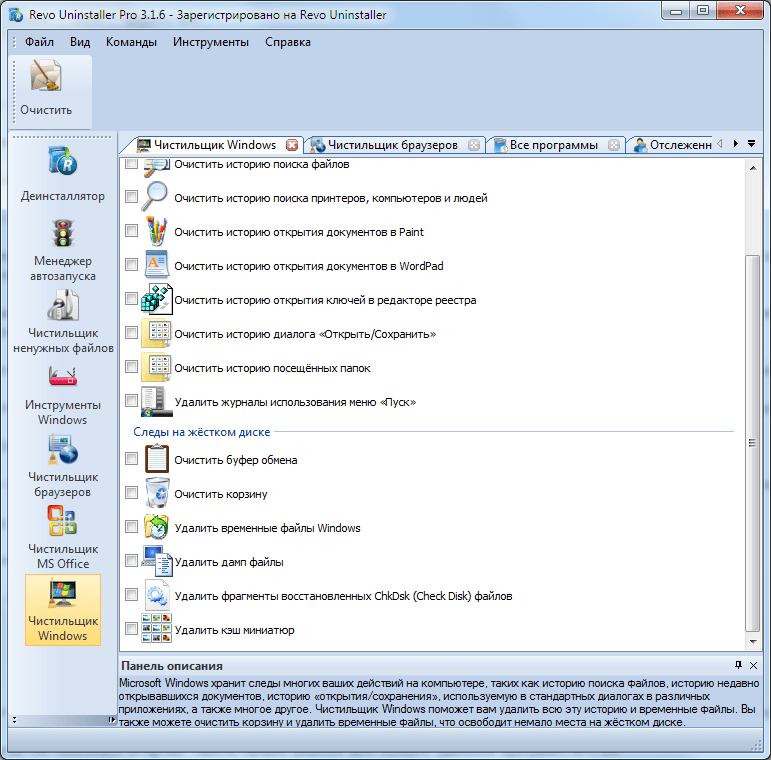
CCleaner Облако
Облачная версия удостоенного наград инструмента CCleaner, разработанного для ИТ-менеджеров.
Упростите обслуживание ИТ
Автоматизируйте задачи по очистке ПК, управляйте ими удаленно и освободите свое время для других важных для бизнеса ИТ-проектов.
Сократите свои расходы на ИТ
Сократите количество обращений в ИТ-поддержку, продлите срок службы оборудования ПК и выполняйте больше работы, не увеличивая размер вашей ИТ-команды.

Повышение эффективности бизнеса
Повысьте производительность сотрудников, ИТ и бизнеса за счет меньшего количества помех на работе и меньшего количества повторяющихся ИТ-операций, выполняемых вручную.
Автоматизируйте очистку ПК и исправьте реестр Windows
Удаляйте временные файлы, кеш, файлы cookie и другие ненужные файлы на всех ваших компьютерах по собственному расписанию.

Удаленная очистка нескольких компьютеров за один раз
Экономьте время, выполняя задачи оптимизации на одном ПК, в определенных рабочих группах или на нескольких ПК одновременно.
Управляйте всеми своими ПК из одного места
Оптимизируйте и обслуживайте все свои ПК с помощью единой онлайн-консоли.
Удаленная установка/удаление программного обеспечения
Удаленно устанавливайте и удаляйте программное обеспечение по сети вашего ПК.

Подробная информация о ПК у вас под рукой
Получите всю актуальную информацию о ПК и отчеты о производительности ПК в вашей организации.
Автоматизируйте очистку ПК и исправьте реестр Windows
Удаляйте временные файлы, кеш, файлы cookie и другие ненужные файлы на всех ваших компьютерах по собственному расписанию.
Удаленная очистка нескольких компьютеров за один раз
Экономьте время, выполняя задачи оптимизации на одном ПК, в определенных рабочих группах или на нескольких ПК одновременно.

Управляйте всеми своими ПК из одного места
Оптимизируйте и обслуживайте все свои ПК с помощью единой онлайн-консоли.
Удаленная установка/удаление программного обеспечения
Удаленно устанавливайте и удаляйте программное обеспечение по сети вашего ПК.
Подробная информация о ПК у вас под рукой
Получите всю актуальную информацию о ПК и отчеты о производительности ПК в вашей организации.

Попробуйте CCleaner Cloud бесплатно в течение 14 дней
Попробуйте CCleaner Cloud бесплатно в течение 14 дней
• Кредитная карта не требуется
• Без обязательств, серьезно
Попробуйте бесплатно
Месячная подписка
Отменить в любое время 1,66 € /ПК купить сейчасЕжемесячно
Годовая подписка
Экономьте 17% в год 16,58 € /ПК купить сейчасСчет ежегодно
Лучшее значение
30-дневная гарантия возврата денег
Поддерживает Windows 7 и новее
Отраслевые стандарты безопасности данных
Все данные в CCleaner Cloud зашифрованы, и мы используем следующие отраслевые стандарты:
- TLS 1.
 2 для связи
2 для связи - Шифрование с использованием AES_128_GCM
- Алгоритм SHA256 для аутентификации сообщений
- ECDHE_RSA с P-256 в качестве механизма обмена ключами
- Открытый ключ RSA (2048 бит)
- Все сообщения отправляются с использованием TCP/IP 443
- TLS 1.
Вы можете очищать и поддерживать любую 32- или 64-разрядную ОС Windows после Windows 7. Для доступа к веб-сайту ccleanercloud.com вам просто нужен современный браузер. Мы поддерживаем все ОС для этого.
ИТ-менеджеры малого и среднего бизнеса, предприятий и поставщиков услуг. Любой, кто управляет более чем 5 ПК, может воспользоваться преимуществами CCleaner Cloud.

В настоящее время CCleaner Cloud поддерживает только ОС Windows.
Просто установите CCleaner Cloud Agent на каждый компьютер, которым вы хотите управлять, настройте пользовательские группы, которые помогут вам организовать все ваши ПК, и начните выполнять задачи через облачную консоль. Вы можете получить доступ к своей консоли, где бы вы ни находились.
CCleaner бесплатен для всех пользователей, использующих CCleaner дома на своем персональном ПК. Это не бесплатно для использования в бизнес-среде или на ПК, который используется в коммерческих целях. CCleaner Cloud разработан для бизнес-среды и предлагает дополнительные преимущества при управлении более чем 5 ПК.
 Используя нашу облачную консоль, вы теперь можете выполнять все действия CCleaner по всей сети вашего ПК удаленно и за один раз. Не нужно бегать от стола к столу.
Используя нашу облачную консоль, вы теперь можете выполнять все действия CCleaner по всей сети вашего ПК удаленно и за один раз. Не нужно бегать от стола к столу.CCleaner Cloud предоставляет настраиваемые параметры, адаптированные к конкретным бизнес-потребностям, и предоставляет всестороннюю информацию на кончиках ваших пальцев — инвентаризация оборудования и программного обеспечения, регистрация событий и многое другое.
Узнайте больше, посетив нашу базу знаний здесь.
Самый простой способ приобрести CCleaner Cloud — подписаться на бесплатную пробную версию и совершить покупку прямо из своей учетной записи.
Если вам требуется заказ на поставку, пожалуйста, свяжитесь с нами напрямую, и мы вышлем ценовое предложение и начнем процесс покупки.
CCleaner Cloud предназначен для предприятий, управляющих более чем 5 ПК под управлением Windows.

Если вы ищете CCleaner для дома, перейдите на нашу страницу потребительских товаров.
Загрузите эти PDF-файлы, чтобы получить подробную информацию о том, как отмеченные наградами продукты CCleaner могут принести пользу
вам и вашему бизнесу.
Техническая спецификация
CCleaner Cloud для бизнеса
Скачать
Техническая спецификация
CCleaner Cloud для MSP
Скачать
Белая бумага
Преимущества чистого ПК
Скачать
Белая бумага
Продлить срок службы ПК на два года
Скачать
Забудьте о ручном ИТ-обслуживании и получите полный контроль над всеми ПК, которыми вы управляете.
Начать бесплатно
14-дневная бесплатная пробная версия, кредитная карта не требуется
Как сделать средство для мытья окон в домашних условиях
Shutterstock.com
Грязные окна или стеклянные двери с полосами легко заметить и легко очистить. Тем не менее, мытье окон и дверей всегда кажется рутиной, которую мы откладываем, даже если она требует минимальной работы. Больше никаких оправданий! Вам не нужны никакие причудливые чистящие средства или инструменты, когда вы можете сделать этот рецепт очистителя для стекол своими руками бесплатно из подручных материалов в вашем доме.
Сэкономьте несколько долларов и упростите себе жизнь, смешав средство для мытья окон, сделанное своими руками, всего лишь с несколькими продуктами из кладовой, которые наверняка есть у вас под рукой. Этот самодельный очиститель для окон представляет собой раствор ингредиентов, которые вы можете произнести, например, уксуса и воды, и его можно быстро взбить и оставить под раковиной до следующего раза, когда он понадобится. Вот рецепт успеха.
Вот рецепт успеха.
- Белый уксус или лимонный сок
- Жидкое средство для мытья посуды
- Эфирные масла (необязательно)
- Распылитель
istockphoto.com
ШАГ 1: Соберите ингредиенты.Прежде чем научиться мыть окна уксусом, вам сначала нужно собрать материалы для этого средства для мытья стекол своими руками. Вам понадобится белый уксус (или лимонный сок) и средство для мытья посуды — можно добавить ароматное эфирное масло, но не обязательно.
В этом рецепте, как и во многих других нетоксичных чистящих средствах домашнего приготовления, ключевую роль играет белый уксус. Его кислотность проникает сквозь грязь и жир, а это свойство средства для мытья окон удаляет застрявший мусор и разводы.
Если вы годами мыли окна коммерческим чистящим средством, таким как 409 или даже Windex, вполне вероятно, что на стекле образовалась тонкая восковая пленка. Этот остаток легко удаляется с помощью обычного средства для мытья посуды, еще одного ингредиента, способствующего эффективности домашнего средства для мытья окон.
В пульверизаторе смешайте ¼ стакана белого уксуса с ½ чайной ложки жидкого средства для мытья посуды. Разбавьте раствор 2 стаканами воды, затем энергично встряхните флакон, чтобы компоненты перемешались. Если у вас нет белого уксуса под рукой, вы можете заменить его лимонным соком. Подобно дистиллированному белому уксусу, лимонный сок имеет мягкую кислотность, которая с равной эффективностью справляется с жиром и грязью.
Реклама
ШАГ 3: Добавьте масло, чтобы очиститель приятно пах (необязательно).Как чистящее средство уксус может понравиться многим, но не всем нравится сильный запах. К счастью, вы можете значительно замаскировать запах домашнего средства для мытья стекол, добавив эфирное масло в смесь из пульверизатора. Выберите свое любимое масло и добавьте от 10 до 15 капель.
Теперь, когда домашнее средство для мытья окон готово, распылите его на оконное стекло, а затем с помощью безворсовой ткани протрите чистящее средство по всей очищаемой поверхности.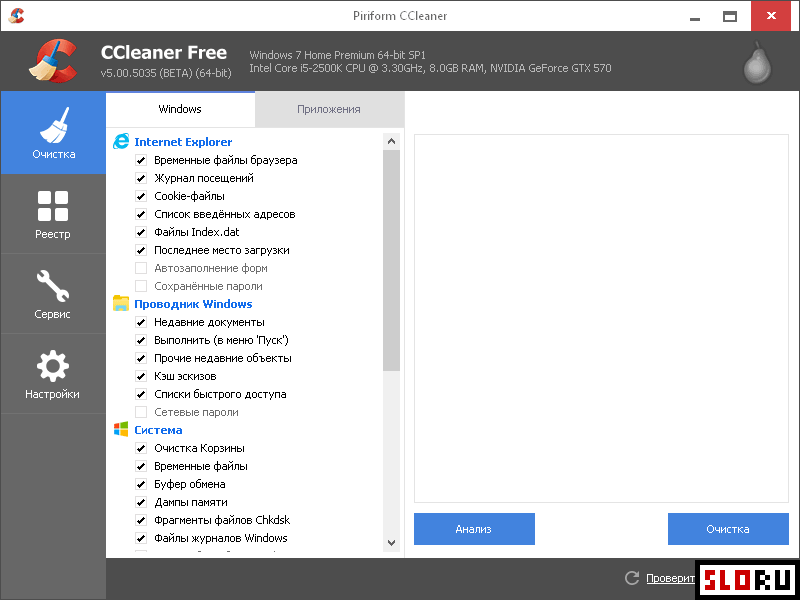 Будьте осторожны и не используйте ткань или губку, которые оставят полосы. Для достижения наилучших результатов выберите ткань из микрофибры или замши. Очиститель высыхает довольно быстро, оставляя после себя блеск без разводов.
Будьте осторожны и не используйте ткань или губку, которые оставят полосы. Для достижения наилучших результатов выберите ткань из микрофибры или замши. Очиститель высыхает довольно быстро, оставляя после себя блеск без разводов.
Основная причина, по которой дистиллированный белый уксус является таким хорошим средством для мытья стекол, заключается в том, что он содержит уксусную кислоту. Бесцветное органическое соединение придает белому уксусу резкий вкус и запах и убивает некоторые бактерии. Когда вы моете окна уксусом, вы не только сможете разрушить и удалить грязь, жир и минеральные отложения, но и убьете микробы на твердых поверхностях в доме.
Важно отметить, однако, что чистящие растворы на основе уксуса не должны заменять настоящие дезинфицирующие чистящие средства, которые удаляют 99,9% болезнетворных бактерий и вирусов, что является стандартом EPA для продуктов, помеченных как дезинфицирующие средства.
Подобно белому уксусу, кислоты в лимонном соке могут эффективно разрушать грязь на стеклянных поверхностях, таких как окна. Лимонная кислота, содержащаяся в лимонном соке, технически немного сильнее, чем уксусная кислота в уксусе, хотя обе они примерно одинаково эффективны, когда дело доходит до уборки дома.
istockphoto.com
Средство для мытья посудыБольшинство жидких средств для мытья посуды, представленных на рынке, состоит из нескольких ингредиентов, но один ингредиент, в частности, лаурилсульфат натрия, придает средствам для мытья посуды впечатляющие жиропоглощающие свойства. Компонент связывается с маслянистыми частицами и отрывает их от поверхностей, что позволяет легко удалять их при использовании с водой.
Реклама
Эфирные масла Лучшее домашнее средство для мытья окон оставляет после себя приятный аромат. Многие эфирные масла содержат натуральные химические компоненты, которые очищают и обладают приятным ароматом. Эфирное масло чайного дерева, например, не только прекрасно пахнет, но и обладает антибактериальными, антисептическими и противогрибковыми свойствами. Смешивание его с домашним средством для мытья окон также может помочь предотвратить рост плесени и грибка.
Эфирное масло чайного дерева, например, не только прекрасно пахнет, но и обладает антибактериальными, антисептическими и противогрибковыми свойствами. Смешивание его с домашним средством для мытья окон также может помочь предотвратить рост плесени и грибка.
istockphoto.com
Теплая водаКак и в случае уборки других частей дома, температура воды имеет значение. У горячей воды больше кинетической энергии, чем у холодной, поэтому она легче взбалтывает и поднимает частицы грязи с поверхностей. Хотя это может в некоторой степени помочь с мытьем посуды и стиркой, теплая вода не нужна для мытья окон. Холодная или теплая вода тоже подойдет.
Советы по очистке оконТщательная мойка окон должна стоять в верхней части списка сезонных дел каждого домовладельца. Начало весны, когда погода теплая, — подходящее время для решения этой задачи как внутри, так и снаружи вашего дома. Перед тем, как начать мыть стекло, примите во внимание следующие полезные советы по очистке окон:
- Отполируйте пыль.
 Если окна запылились, но на них нет полос, вы можете очистить их, не прибегая к чистящему раствору, домашнему или иному. Просто используйте безворсовую ткань, чтобы собрать и убрать пыль. Затем, когда закончите, завершите работу, отполировав стекло до блеска без разводов другой чистой тканью.
Если окна запылились, но на них нет полос, вы можете очистить их, не прибегая к чистящему раствору, домашнему или иному. Просто используйте безворсовую ткань, чтобы собрать и убрать пыль. Затем, когда закончите, завершите работу, отполировав стекло до блеска без разводов другой чистой тканью. - Дождитесь подходящей погоды. По возможности мойте окна в пасмурный день. Когда солнце светит прямо на окно, чистящий раствор высыхает быстрее, что может привести к разводам и водяным пятнам.
- Начните с гусениц и рамы. Шины и рама окна могут стать еще грязнее, чем стекло. Очистка этих областей перед мытьем оконных стекол поможет предотвратить размазывание грязи по стеклу во время его очистки.
- Дважды в год мойте внутренние и внешние окна. Выработайте привычку дважды в год очищать каждое окно изнутри и снаружи, чтобы предотвратить накопление пыли, грязи и минеральных отложений.
Хотя вы можете использовать бумажные полотенца, мягкая ткань из микрофибры лучше всего подходит для первого удаления пыли и мусора с окон. Используйте отдельную чистую салфетку из микрофибры, чтобы нанести самодельный очиститель окон на стеклянную поверхность и удалить въевшуюся грязь и остатки. Кофейные фильтры также удобны для мытья окон, как и швабры. Последние особенно полезны для глубокой очистки окон снаружи, которую вы можете сделать своими руками, а не платить за профессиональную мойку окон.
Используйте отдельную чистую салфетку из микрофибры, чтобы нанести самодельный очиститель окон на стеклянную поверхность и удалить въевшуюся грязь и остатки. Кофейные фильтры также удобны для мытья окон, как и швабры. Последние особенно полезны для глубокой очистки окон снаружи, которую вы можете сделать своими руками, а не платить за профессиональную мойку окон.
Реклама
istockphoto.com
Меры предосторожности при смешивании самодельного средства для мытья стекол Использование натуральных ингредиентов является экологически чистым и безопасным для вашей кожи и легких по сравнению с химическими веществами, содержащимися во многих коммерческих чистящих средствах, но все же есть Несколько соображений безопасности, которые следует учитывать при изготовлении собственного средства для мытья окон. Натуральные ингредиенты, такие как белый уксус, лимонный сок и эфирные масла, эффективны в домашних средствах для мытья стекол, но они не заменяют настоящие дезинфицирующие средства, которые, как доказано, убивают 99,9% возбудителей болезней.
Самое главное, о чем следует помнить при приготовлении средства для мытья окон (или любого другого самодельного чистящего средства), никогда не смешивать уксус с хлорным отбеливателем. Когда гипохлорит натрия, основное химическое соединение отбеливателя, смешивается с уксусной кислотой, содержащейся в уксусе, выделяется токсичный газообразный хлор. Газообразный хлор может обжечь кожу, вызвать одышку и даже привести к летальному исходу при длительном воздействии.
Средство для мытья стекол и средство для мытья окон Формулы для специализированных коммерческих очистителей стекла часто основаны на аммиаке и могут оставлять полосы или мутные пятна на некоторых типах стекла. Автомобильные окна, например, не следует мыть средствами для мытья стекол на основе аммиака, так как остатки могут загораживать обзор водителю. Натуральные средства для мытья стекол, не содержащие аммиак, такие как домашнее средство для мытья окон, приведенное выше, не оставляют следов или разводов при стирании чистой тканью из микрофибры.
Лучшее средство для мытья окон — безопасное, натуральное и эффективное. Следование этому рецепту натурального средства для мытья окон может помочь вам достичь всех этих целей и оставить окна чистыми и без разводов. Смешивание нескольких капель эфирного масла придает приятный аромат чистящему средству на основе уксуса.
Мойка окон в вашем доме не должна быть непосильной задачей. Подумайте о том, чтобы сосредоточиться на одном уровне или комнате за раз, чтобы держать рабочую нагрузку управляемой. Помните, что вы также должны очищать наружные окна и экраны несколько раз в год.
Объявление
Часто задаваемые вопросы О средстве для мытья окон своими рукамиУ вас есть дополнительные вопросы по мытью окон самодельным средством для мытья окон? Проконсультируйтесь с часто задаваемыми вопросами ниже, чтобы получить дополнительную информацию.
В. Можно ли использовать медицинский спирт вместо уксуса для мытья окон? Да, вы можете использовать медицинский спирт для очистки окон, если у вас нет под рукой уксуса. Чтобы сделать лучший раствор для мытья окон из медицинского спирта, добавьте 1 ½ стакана воды, 1 ½ стакана медицинского спирта и 2 столовые ложки белого уксуса (если он у вас есть) в пульверизатор. Закройте бутылку, встряхните ее, чтобы смешать ингредиенты, и используйте ее для мытья окон и других стеклянных поверхностей в вашем доме.
Чтобы сделать лучший раствор для мытья окон из медицинского спирта, добавьте 1 ½ стакана воды, 1 ½ стакана медицинского спирта и 2 столовые ложки белого уксуса (если он у вас есть) в пульверизатор. Закройте бутылку, встряхните ее, чтобы смешать ингредиенты, и используйте ее для мытья окон и других стеклянных поверхностей в вашем доме.
Коммерческие средства для мытья окон на основе аммиака оставляют после себя осадок, из-за которого окна могут выглядеть полосами. Чтобы на окнах не было разводов, попробуйте приготовить домашнее натуральное средство для мытья окон, используя белый дистиллированный уксус, воду, лимонный сок, эфирные масла и средство для мытья посуды.
В. Как вы тщательно моете окна? Начните с очистки оконных проемов и рам раствором из трех частей белого дистиллированного уксуса и одной части воды. Затем смешайте белый дистиллированный уксус, лимонный сок, воду, эфирные масла и средство для мытья посуды и используйте раствор для очистки стекла.
Другие рецепты самодельных чистящих средств
Для кухни • Самодельный обезжириватель
• Самодельное чистящее средство для гранита
• Самодельное чистящее средство для духовки
• Самодельное чистящее средство для нержавеющей стали
• Самодельный полироль для серебра 009 A1 09 Glasstop30 Для пола
• Средство для чистки пола в домашних условиях
• Средство для чистки ковров в домашних условиях
• Средство для чистки деревянных полов в домашних условиях
• 10 средств для чистки ковров в домашних условиях
• Домашнее чистящее средство для душа
• Домашняя туалетная очиститель
• Домашнее чистящее средство для затирки
• Домашняя очиститель для дренажа
• Очистка Dememade Decker
Advertisesesemessing 9003. Для Windows 11, 10, 8, 7 В 2022 году
Программное обеспечение для очистки ПК предлагает простой способ оптимизировать производительность вашего компьютера, предотвратить вредоносное вредоносное ПО и обеспечить общее состояние и безопасность вашей системы Windows. Он поставляется с множеством инструментов обслуживания ПК для удаления нежелательных и избыточных программ и помогает повысить скорость и производительность вашего компьютера.
Он поставляется с множеством инструментов обслуживания ПК для удаления нежелательных и избыточных программ и помогает повысить скорость и производительность вашего компьютера.
Дефрагментируйте свои данные, наведите порядок на жестком диске и оптимизируйте общую работу вашего устройства Windows с помощью лучшего бесплатного программного обеспечения для очистки ПК . Читайте заранее, чтобы ознакомиться с нашим тщательно отобранным списком лучших инструментов для очистки ПК для Windows 11, 10, 8 и 7 в 2022 году. вас раздражает медленная и вялая скорость вашего ПК с Windows, ознакомьтесь с нашим списком лучших очистителей ПК для очистки системного мусора, оптимизации производительности, повышения скорости, управления записями реестра и многого другого.
1. IObit Advanced SystemCare
Мы запускаем список лучших программ для очистки ПК для Windows 11 и более ранних версий с IObit Advanced SystemCare. Выберите лучшее бесплатное программное обеспечение для очистки ПК , чтобы ускорить, очистить, настроить и защитить свой компьютер с Windows.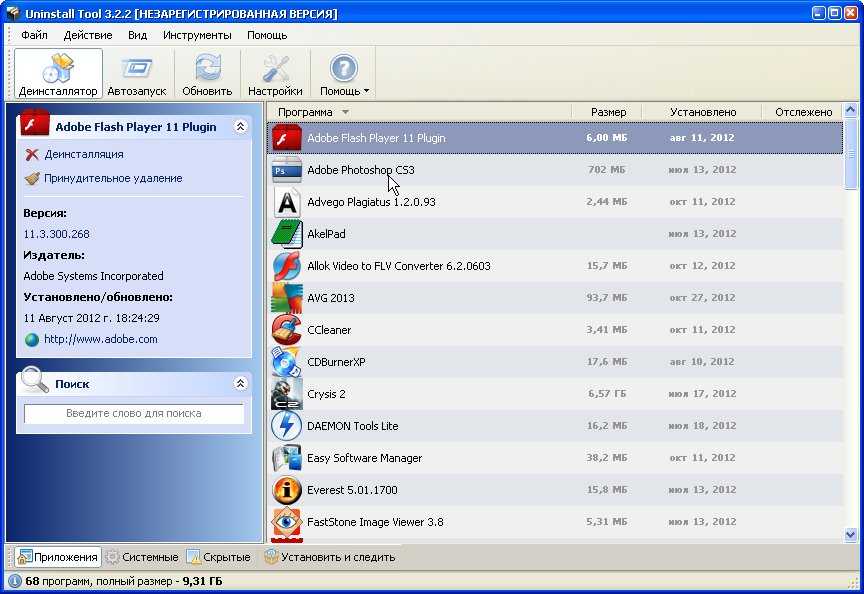 Advanced SystemCare от IObit — одна из самых привлекательных и хорошо организованных утилит для очистки ПК, которая поможет вам освободить ОЗУ и управлять записями реестра вашего устройства Windows.
Advanced SystemCare от IObit — одна из самых привлекательных и хорошо организованных утилит для очистки ПК, которая поможет вам освободить ОЗУ и управлять записями реестра вашего устройства Windows.
Что нам нравится в IObit Advanced SystemCare?
- Простой и удобный интерфейс с простыми функциями.
- Тщательно очистите свой компьютер с его невероятными возможностями очистки от мусора. Он может удалять временные файлы, системные журналы, файлы APK, системный кеш и другие нежелательные файлы одним щелчком мыши.
- Также исправляет все ошибки, связанные с жестким диском, для повышения производительности системы.
- В дополнение к бесплатной версии, также доступна версия Pro с расширенными функциями, такими как Deep очистка реестра , оптимизация в реальном времени, повышение скорости интернета, защита конфиденциальности и многое другое.
Окончательный вердикт по IObit Advanced SystemCare
Любой, кто не знает, где искать очистку своего ПК, должен попробовать эту лучшую бесплатную утилиту для очистки компьютера .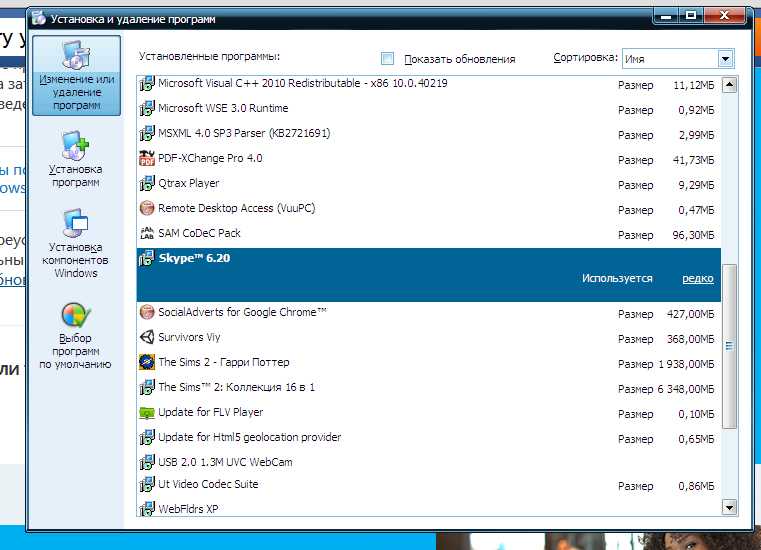
2. CleanMyPC
Второе место в нашем списке лучших программ для очистки ПК с MacPaw CleanMyPC. Это комплексное программное обеспечение для очистки и оптимизации скорости и производительности ПК. Программное обеспечение отслеживает производительность и факторы, которые могут повлиять на производительность, такие как рекламное ПО, вредоносное ПО и программы-вымогатели.
Что нам нравится в CleanMyPC?
- CleanMyPC продолжает очищать ПК от нежелательных файлов, таких как поврежденные загрузки, устаревшие кэши и журналы.
- Файлы, которые вам было бы трудно найти, с помощью программного обеспечения для очистки ПК вы можете найти их одним щелчком мыши.
- Программное обеспечение может помочь не только в обнаружении и удалении мусора, но и в устранении неполадок ПК.
- Программное обеспечение доступно для Windows и Mac
Окончательный вердикт по CleanMyPC
Для всех тех, кто ищет программное обеспечение, которое может помочь в очистке ПК с Windows и Mac, CleanMyPC — идеальный выбор. Он предлагает все необходимые функции, чтобы сделать процесс проще.
Он предлагает все необходимые функции, чтобы сделать процесс проще.
3. CCleaner
Выберите этот лучших инструментов для очистки ПК принадлежит всемирно известному продукту, известному как CCleaner. Любой, кто хочет очистить и ускорить медленный компьютер или ноутбук, должен, без сомнения, установить этот известный в отрасли очиститель системы для Windows 10 и более ранних выпусков. Этот инструмент, разработанный Piriform, выпускается в трех версиях: CCleaner Free, CCleaner Professional и CCleaner Professional Bundle.
Что нам нравится в CCleaner?
- Интеллектуальные модули очистки для удаления системного мусора, отслеживания файлов cookie и временных файлов.
- Мощный очиститель реестра для устранения неверных записей реестра и неверных настроек Windows.
- Поставляется со встроенной утилитой для анализа дискового пространства , которая помогает определить, какие файлы или папки занимают дополнительное место на вашем компьютере.

- Отключает программы, работающие в фоновом режиме, чтобы ускорить загрузку компьютера с Windows.
- Он также поставляется с утилитой для поиска дубликатов фотографий и очистки, которая поможет вам избавиться от похожих фотографий, видео и других ненужных файлов.
Окончательный вердикт CCleaner
В общем, CCleaner, несомненно, входит в число лучших бесплатных инструментов для очистки ПК , которые вы можете использовать для ускорения и очистки компьютера.
4. AVG Tune-Up
Известная своей уникальной функциональностью и расширенными функциями, AVG TuneUp занимает второе место в нашем списке лучших бесплатных программное обеспечение для очистки компьютера для Windows 11, 10, 8 и 7. Наделите свой старый компьютер большей мощностью и заставьте его работать так же, как новый компьютер.
Что нам нравится в AVG Tune-Up?
- Он переводит все ненужные и ненужные приложения в спящий режим с помощью невероятной технологии спящего режима.
 Это сокращает время загрузки и увеличивает время отклика вашего устройства.
Это сокращает время загрузки и увеличивает время отклика вашего устройства. - Глубокая очистка компьютерной системы для удаления системного кэша, остаточных файлов, системного мусора и других нежелательных файлов.
- Удалите вирусы с помощью функции деинсталлятора программного обеспечения.
- Наслаждайтесь беспроблемным и автоматическим обновлением программного обеспечения.
- Наслаждайтесь более легким просмотром с функцией очистки браузера.
- Исправьте системные ошибки и избегайте сбоев.
Окончательный вердикт по AVG Tune-Up
Если вы хотите очистить дисковое пространство и повысить производительность ПК, AVG TuneUp — это лучший очиститель для Windows 10 , доступный в текущей отрасли.
5. PC Booster
Оптимизируйте свой компьютер и поддерживайте его общее состояние с помощью PC Booster, лучшего средства очистки ПК для Windows 10 . Это ускоряет работу вашего компьютера, освобождает место на жестком диске и удаляет следы вашего браузера.
Что нам нравится в PC Booster?
- Предоставляет параметры очистки системы настройки.
- Увеличьте скорость вашего интернета .
- Настройте свое устройство для более быстрой загрузки и отклика.
- Восстанавливает и исправляет неверные записи реестра, повышая стабильность системы.
- Обеспечивает полную конфиденциальность и защиту в Интернете, удаляя историю просмотров и сведения о действиях в Интернете.
Окончательный вердикт о PC Booster
В целом, PC Booster — это лучшая программа для очистки ПК для пользователей Windows 10, стремящихся получить более быструю и оптимизированную систему Windows.
6. Ashampoo WinOptimizer
Ashampoo WinOptimizer является одним из лучших бесплатных утилит для очистки ПК для Windows 11 и 10 , которые вы можете выбрать для удовлетворения своих потребностей в обслуживании ПК.
Читайте также: Лучшее бесплатное программное обеспечение для обновления драйверов для Windows
Что нам нравится в Ashampoo WinOptimizer?
- Сверхэффективный инструмент для оптимизации ПК, который собирает и удаляет цифровые отходы с вашего устройства.

- Инструмент для очистки компьютера имеет удобный интерфейс.
- Он наиболее известен своей глубокой защитой, очисткой от мусора и функциями настройки ПК.
- Уменьшает потребление памяти и оптимизирует время запуска вашего устройства.
- Дефрагментируйте место на жестком диске для повышения производительности и скорости.
- Он стирает ваши следы просмотра и настраивает ваше сетевое соединение.
Окончательный вердикт Ashampoo WinOptimizer
Если вы ищете интуитивно понятное и простое в использовании приложение для очистки для Windows 10 , тогда вам следует подумать об использовании этого лучшего бесплатного программного обеспечения для очистки ПК.
7. Symantec Norton Utilities
Если вы хотите удалить ненужные файлы и очистить дисковое пространство на своем ПК, выберите это мощное, но простое в использовании лучшее программное обеспечение для очистки ПК. Утилиты Symantec Norton направлены на повышение производительности вашего устройства, чтобы сделать его более быстрым и стабильным.
Что нам нравится в Symantec Norton Utilities?
- Эта утилита для очистки ПК для Windows сканирует ваше устройство на наличие нежелательных файлов, мусора, системного кэша и остаточных файлов, чтобы освободить потерянное место на ПК.
- Блокирует все фоновые приложения, чтобы ускорить запуск.
- Он наводит порядок в вашем веб-браузере и удаляет историю просмотров файлов cookie и временно, чтобы обеспечить вашу конфиденциальность в Интернете.
- Восстанавливает поврежденные и неверные записи реестра, чтобы ускорить работу вашего ПК.
- Этот инструмент для очистки ПК с Windows 10 поставляется с 30-дневным бесплатным пробным периодом.
Окончательный вердикт Symantec Norton Utilities
Norton Utilities от Symantec поставляется с набором модулей очистки ПК, что делает его одним из лучших инструментов для очистки Windows 10 и более ранних версий.
8.
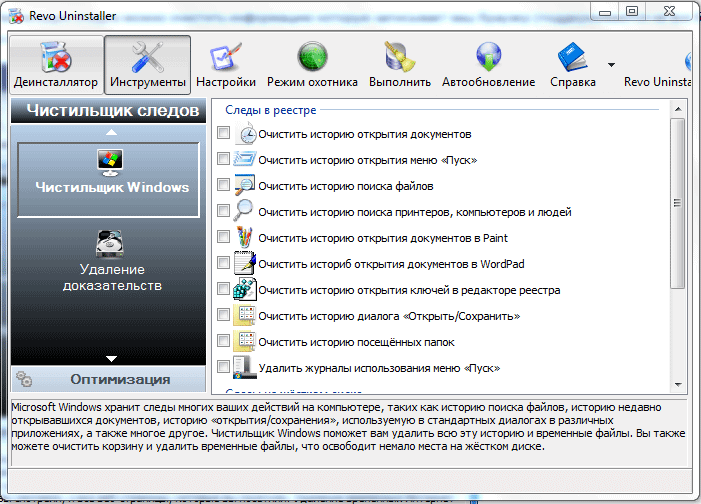 SlimCleaner Free
SlimCleaner FreeЕсли вы ищете лучшую бесплатную утилиту для очистки ПК , которая поможет вам удалить ненужные программы, очистить место на жестком диске и увеличить время отклика вашего устройства, тогда SlimCleaner Free может быть отличным вариантом. Ниже мы обсудим заметные предложения этого инструмента, которые делают его лучшим программным обеспечением для очистки ПК 2022 года.
Подробнее: Как удалить ненужные файлы из Windows 10
Что нам нравится в SlimCleaner Free?
- Сканирование и очистка ПК в один клик. Избавьтесь от системного мусора, старых и больших файлов без проблем.
- Он оснащен специальным режимом повышения производительности, который направлен на повышение общей производительности и скорости вашего устройства.
- Предупреждает обо всех нежелательных элементах автозагрузки.
- Эффективно управляйте энергопотреблением компьютера Windows с помощью режима управления питанием.

- Этот инструмент для очистки ПК для Windows поставляется с 7-дневной бесплатной пробной версией.
Окончательный вердикт по SlimCleaner Free
Короче говоря, вы можете попробовать этот лучший инструмент для очистки ПК, если хотите ускорить свой компьютер и поднять его производительность на совершенно новый уровень.
9. Razer Cortex
Если вы геймер, который любит играть в игры с высокими требованиями к графике, Razer Cortex сделает ваш игровой процесс особенным. Этот лучший бесплатный очиститель ПК для Windows 10 удаляет нежелательную нагрузку с системных ресурсов, выполняет дефрагментацию жесткого диска и освобождает место на диске, обеспечивая непревзойденную скорость игры.
Что нам нравится в Razer Cortex?
- Совместим с несколькими версиями ОС Windows.
- Это бесплатное программное обеспечение для очистки ПК предлагает плавные визуальные эффекты с удивительными улучшениями производительности.

- Может автоматически отключать нежелательные фоновые приложения для обеспечения оптимального использования ресурсов.
- Он также предоставляет вам статистику и данные FPS.
Окончательный вердикт Razer Cortex
Этот бесплатный очиститель компьютера идеально подходит для всех геймеров, которые хотят наслаждаться непрерывным игровым процессом.
10. Auslogics BoostSpeed
Другой Лучшее бесплатное программное обеспечение для очистки ПК для Windows 11, 10, 8 или 7, которое вы можете выбрать для поиска и удаления ненужных элементов, устранения проблем со скоростью и поддержания работоспособности вашего компьютера. устройство Auslogics BoostSpeed.
Что нам нравится в Auslogics BoostSpeed?
- Он может сканировать ваше устройство и удалять кэш веб-браузера , временные файлы, остаточные файлы, системный мусор в течение нескольких минут.

- Удаляет и стирает историю посещенных страниц для повышения защиты в Интернете.
- Обнаруживает и устраняет системные проблемы для лучшей и бесперебойной работы.
- Это бесплатное программное обеспечение для настройки ПК также может настроить подключение к Интернету для более быстрой загрузки и плавного просмотра.
Окончательный вердикт по Auslogics BoostSpeed
Auslogics BoostSpeed PC Cleaner Free — это универсальный пакет, который может помочь повысить производительность системы.
11. Iolo System Mechanic
Iolo System Mechanic обещает более быструю загрузку, повышенную скорость процессора, более быстрый запуск и улучшенную графику. Это лучшее программное обеспечение для очистки ПК очень популярно среди масс по довольно веским причинам.
Подробнее: Лучшее программное обеспечение для шифрования для Windows
Что нам нравится в Iolo System Mechanic?
- Отключает и удаляет ненужные элементы автозагрузки.

- Он исправляет лазейки в браузере и удаляет историю посещенных страниц, чтобы обеспечить онлайн-защиту.
- Он может легко удалить мусор и освободить место на жестком диске для повышения скорости.
- Очищает и восстанавливает настройки Интернета для более высокой скорости просмотра.
Окончательный вердикт системному механику Iolo
Это программное обеспечение для очистки компьютера идеально подходит для улучшения работы в Интернете, а не только для очистки системы.
12. Отбеливатель Бит
BleachBit — еще одна невероятная и эффективная программа для очистки ПК , которую вы можете выбрать, чтобы настроить свой медленный и вялый ПК. Ниже приведены некоторые из заслуживающих похвалы функций, которые делают BleachBit одной из лучших бесплатных утилит для очистки ПК для очистки дискового пространства.
Что нам нравится в BleachBit?
- Это бесплатный инструмент для обслуживания и оптимизации ПК.

- Он может быстро восстановить потерянное пространство памяти, удалив мусор, удалив файлы cookie, удалив системные журналы, очистив историю просмотров и удалив кеш.
- Повышает конфиденциальность вашей сетевой системы.
Окончательный вердикт Bleach Bit
Bleach Bit — это бесплатный очиститель для ПК, который предлагает множество функций и вариантов настройки в соответствии с потребностями.
13. Wise Cleaner 365
Сделайте свой компьютер чувствительным, свободным от мусора и быстрым с помощью этого великолепного и лучшего программного обеспечения для очистки и настройки ПК. Используйте его, чтобы улучшить общее состояние и стабильность вашего устройства.
Что нам нравится в Wise Cleaner 365?
- Он упрощает запуск Windows.
- Повышает скорость работы вашего устройства за счет дефрагментации элементов жесткого диска и очистки системного мусора.
- Он защищает вашу конфиденциальность в Интернете, удаляя историю посещенных страниц и гарантируя, что вы не оставите никаких цифровых следов.

Окончательный вердикт Wise Cleaner 365
Если вы ищете лучшее программное обеспечение для очистки ПК для удаления ненужных файлов и восстановления потерянного места на диске, настоятельно рекомендуем Wise Cleaner 365.
14. Easy PC Optimizer
Следующая лучшая бесплатная утилита для очистки ПК Windows 11 в нашем списке называется Easy PC Optimizer. Этот инструмент для очистки ПК для Windows помогает улучшить скорость загрузки из Интернета, время загрузки, оперативную память и производительность процессора.
Что нам нравится в Easy PC Optimizer?
- Он может исправить все ошибки Windows за несколько шагов.
- Он может легко восстановить все поврежденные и недействительные записи реестра. Кроме того, он также сохраняет резервную копию, чтобы избежать потери данных.
- Оптимизирует запуск вашего устройства и удаляет все ненужные файлы и цифровой мусор.
Окончательный вердикт по Easy PC Optimizer
Программное обеспечение предлагает комплексное решение для ПК для повышения производительности и производительности в будущем.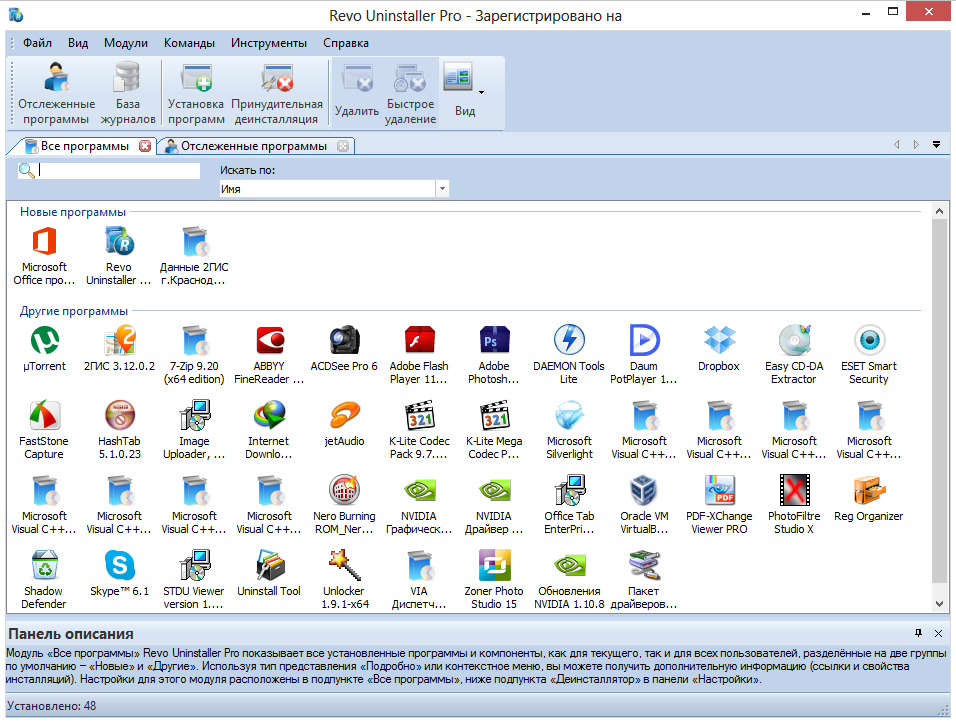
15. FixmyPC
Следующим в нашем списке лучших программ для очистки ПК с Windows является FixmyPC. Выберите этот многофункциональный инструмент, чтобы исправить и исправить все проблемы, связанные со скоростью и производительностью вашего устройства. Давайте кратко рассмотрим основные функции, которые делают его лучшим программным обеспечением для очистки ПК в городе. Выберите этот многофункциональный инструмент, чтобы исправить и исправить все проблемы, связанные со скоростью и производительностью вашего устройства.
Что нам нравится в FixmyPC?
- Это может решить ваши проблемы, связанные с Windows.
- Отключить фоновые приложения для лучшего распределения ресурсов и быстрого запуска.
- Предотвращает загромождение вашего устройства мусором.
- Он может сканировать ваше устройство на наличие неверных записей в реестре, что делает его более стабильным.
- Предлагает функции обслуживания и настройки ПК одним щелчком мыши.

Окончательный вердикт по FixmyPC
Если вы ищете программное обеспечение, которое предлагает все инструменты для очистки Windows, тогда FixmyPC — это программное обеспечение для вас. Он предлагает решения для ремонта и оптимизации.
16. PC TuneUp Maestro
PC TuneUp Maestro — это простое в использовании программное обеспечение с эффективными инструментами, которые помогут вашему ПК работать быстрее. Он предлагает расширенный пакет для обслуживания ПК с потрясающими инструментами. В общем, программное обеспечение предоставляет пользователю возможность исправлять, очищать и оптимизировать ПК для достижения наилучшей производительности.
Что нам нравится в PC TuneUp Maestro?
- Это программное обеспечение лучше всего подходит для новых пользователей, поскольку оно помогает им установить и загрузить нужное программное обеспечение для ПК.
- Используя PC TuneUp Maestro, пользователь также может оптимизировать системный реестр.

- С помощью встроенного инструмента дефрагментации диска пользователь также может оптимизировать жесткие диски.
- Пока программа работает, она будет поддерживать активными только необходимые приложения, что может помочь ускорить работу.
- Регулярные обновления делают его более эффективным.
Окончательный вердикт по PC TuneUp Maestro
Всем тем новичкам, которые никогда раньше не пользовались программным обеспечением для очистки ПК, мы рекомендуем использовать PC TuneUp Maestro, поскольку оно предлагает самый простой интерфейс и множество профессиональных функций.
17. Avira
Наш последний выбор лучшего бесплатного инструмента для очистки ПК — Avira System Speedup. Сотрите свои цифровые следы и оптимизируйте свой ПК, чтобы наслаждаться безопасной и быстрой работой.
Что нам нравится в ускорении системы Avira?
- Удалите системный мусор и ненужные файлы, чтобы ваша система оставалась чистой.

- Оптимизируйте элементы автозагрузки и повысьте их скорость отклика.
- Простой и понятный интерфейс с инструментами очистки ПК одним щелчком мыши.
Окончательный вердикт по Avira
Avira является одним из самых надежных брендов, поэтому вы можете доверять программному обеспечению для очистки и оптимизации процесса, поскольку оно предлагает все необходимые функции, чтобы сделать ваш компьютер лучше.
Часто задаваемые вопросы
Ниже мы ответим на все вопросы, которые могут возникнуть у вас и других наших читателей о наилучшем программном обеспечении для очистки вашего компьютера.
Q1. Как часто я должен чистить свой компьютер и другие устройства?
Чистота необходима для поддержания ПК в хорошем рабочем состоянии. Следовательно, вам следует регулярно проводить техническое обслуживание и очистку ПК, предпочтительно раз в две недели, чтобы обеспечить бесперебойную работу компьютера и избежать таких проблем, как «синий экран смерти» и т. д.
д.
Q2. Какой лучший бесплатный очиститель ПК?
Все чистящие средства для ПК, описанные в этой статье, обладают уникальными характеристиками, что делает их лучшими в своем роде. Тем не менее, ниже приведены некоторые из наших лучших способов очистки нашего ПК.
- IObit Advanced SystemCare
- CleanMyPC
- CCleaner
Q3. Есть ли очиститель ПК по умолчанию в Windows 10?
Windows 10 поставляется с контролем памяти для удаления бесполезных и временных файлов и очистки корзины. Однако он не так эффективен и многофункционален, как лучшее программное обеспечение для очистки ПК, описанное в этой статье.
Q4. Как выполнить очистку ПК бесплатно?
Есть два способа бесплатно почистить компьютер. Вы можете выполнить очистку ПК с помощью специального программного обеспечения автоматически или, следуя приведенным ниже способам, сделать это вручную.
- Использовать Storage Sense
- Удалить историю браузера и ненужные расширения
- Дефрагментировать диск
- Удалить нужное ПО
- Отключить ненужные автозапуск приложения
Q5.
 Безопасен ли очиститель ПК?
Безопасен ли очиститель ПК?Да, инструменты для очистки ПК безопасны. Однако следует отметить, что вы выбираете программное обеспечение надежного бренда, поскольку эти инструменты имеют доступ ко всем вашим системным данным. Убедитесь, что у вас есть обзор пользователей, как профессиональных, так и личных, прежде чем устанавливать очиститель ПК на свое устройство. Для вашего удобства мы исследовали и перечислили в статье лучшее бесплатное программное обеспечение для очистки ПК. Ознакомьтесь с особенностями каждого из них и используйте тот, который соответствует вашим требованиям.
Q6. Существует ли действительно бесплатный очиститель ПК?
Да, в Интернете доступно множество совершенно бесплатных программ для очистки ПК. Мы упомянули 17 лучших бесплатных программ для очистки ПК для устройств с Windows 11, 10, 8 и 7. Однако, если вы действительно хотите перейти к абсолютному лучшему, выберите инструмент Advanced System Repair.
Q7. Является ли очиститель ПК законным?
Да, существуют легальные чистящие средства для ПК, вам просто нужно сделать правильный выбор. Эти очистители работают, ориентируясь на неэффективность вашего устройства и удаляя весь беспорядок, чтобы повысить производительность вашего ПК. Выполняется несколько задач, таких как удаление данных кеша, ограничение фоновых процессов и т. д. Эти задачи, если они выполняются по отдельности, могут занять много времени и усилий, поэтому очистители ПК делают процесс очистки плавным и эффективным.
Эти очистители работают, ориентируясь на неэффективность вашего устройства и удаляя весь беспорядок, чтобы повысить производительность вашего ПК. Выполняется несколько задач, таких как удаление данных кеша, ограничение фоновых процессов и т. д. Эти задачи, если они выполняются по отдельности, могут занять много времени и усилий, поэтому очистители ПК делают процесс очистки плавным и эффективным.
В.8 Ускорит ли мой компьютер программа очистки ПК?
Да, программа очистки ПК может ускорить работу вашего компьютера, поскольку позволяет легко избавиться от занимающих место и память ненужных файлов. Следовательно, позволяя вам и вашей системе получить больше места для работы.
В.9 Зачем мне действительно нужно программное обеспечение для очистки моего ПК?
Да, вам нужно программное обеспечение для очистки вашего ПК, так как со временем в вашей системе накапливается много ненужных файлов, создавая хаос. Таким образом, иногда становится довольно трудно работать. Программное обеспечение для очистки может помочь вам лучше использовать компьютер.
Программное обеспечение для очистки может помочь вам лучше использовать компьютер.
Q.10 Действительно ли работает программа очистки?
Да, программа очистки действительно работает и позволяет вашей системе получить больше памяти. Эти инструменты глубоко сканируют вашу систему на наличие ненужного мусора и с легкостью избавляются от него.
Ускорьте и оптимизируйте свою Windows с помощью лучших инструментов для очистки ПК (2022)
Компьютерные системы и ноутбуки являются неотъемлемой частью нашей повседневной жизни. Программное обеспечение для очистки ПК помогает поддерживать его общее состояние и обеспечивает бесперебойную работу. Мы надеемся, что приведенная выше статья помогла вам найти лучший инструмент для очистки ПК для устройств с Windows 11, 10, 8 или 7.
Такой инструмент помогает удалять ненужные файлы, исправляет записи в реестре, устраняет проблемы, приводящие к замедлению скорости ПК, и повышает его общую производительность. В дополнение к этому, они также заботятся о вашей конфиденциальности в Интернете. Так чего же ты ждешь? Обратитесь к вышеупомянутому лучшему бесплатному программному обеспечению для очистки ПК , чтобы очистить, оптимизировать и ускорить работу вашего медленного компьютера с Windows.
В дополнение к этому, они также заботятся о вашей конфиденциальности в Интернете. Так чего же ты ждешь? Обратитесь к вышеупомянутому лучшему бесплатному программному обеспечению для очистки ПК , чтобы очистить, оптимизировать и ускорить работу вашего медленного компьютера с Windows.
Как мыть окна — лучший способ мыть окна внутри и снаружи
Со временем загрязнения и грязь медленно, но верно накапливаются на ваших окнах, как внутри, так и снаружи, мешая обзору и блокируя драгоценный солнечный свет. Единственное, что хуже? Толстые полосы, оставленные неправильной очисткой.
Чтобы сохранить вашу перспективу без разводов (и ваши светолюбивые комнатные растения были счастливы), следуйте этому экспертному совету по уборке от Кэролин Форте, директора лаборатории очистки Good Housekeeping Institute. С правильными средствами и методами мытья окон ваши окна никогда не будут выглядеть лучше.
Ошибка №1: выбор солнечного дня для мытья окон.

«Выполняйте эту работу под палящим солнцем, и чистящее средство высохнет на горячих окнах, прежде чем вы сможете его вытереть, оставив трудноудаляемые полосы», — говорит Форте. Если погода не позволяет, начните с теневой стороны дома.
Ошибка №2: Распыление чистящего средства поверх грязи и пыли.
Прежде чем приступить к работе, сметите грязь с оконной рамы щеткой или соберите ее с помощью ручного пылесоса или насадки для пыли вашей машины. Это предотвратит превращение грязи в грязное месиво при смешивании с чистящим средством. Если ваша оконная сетка выглядит особенно грязной, выньте ее и промойте горячей водой с мылом и мягкой щеткой, затем ополосните и дайте высохнуть, прежде чем положить ее обратно.
Для быстрой протирки штор и жалюзи Forte рекомендует протирать обе стороны тряпкой из микрофибры или открывать планки и протирать каждую из них влажной тканью, а затем сухой.
СОВЕТ ЛАБОРАТОРИИ: Вы также можете одновременно освежить свои шторы, поместив их в сушилку на 15 минут в режиме «только воздух» и быстро повесив их, чтобы предотвратить появление складок.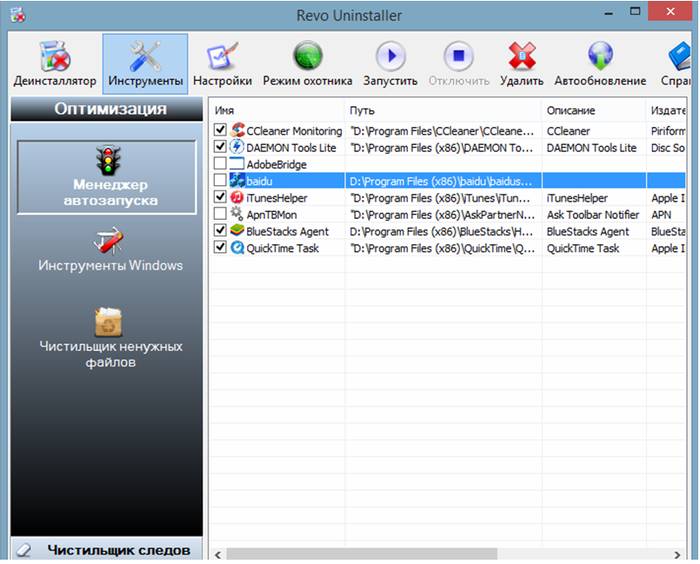
Ошибка №3: Экономия средств для мытья окон.
Не сдерживайте распыление, особенно если ваши окна выглядят очень грязными. «Вам нужно много чистящего средства, чтобы растворить и суспендировать грязь, чтобы ее можно было полностью стереть — экономьте, и вы увидите полосы», — говорит Форте.
Она рекомендует невидимый очиститель для стекол с EZ Grip. Мелкий туман из флакона остается там, где вы распыляете, пока вы его не протрите, что означает меньше капель и беспорядка. Ознакомьтесь с другими нашими проверенными чистящими средствами в зависимости от выполняемой работы:
Top Lab Pick
Невидимый стеклянный очиститель
$ 8 на Walmart
Greyy Windows
SPIC & SPAN CARCH CLEAND Скидка
$11 в AmazonShop в Walmart
Быстрая очистка
Windex Windex Original Glass Wipes
$23 в AmazonShop в Walmart
Снаружи
Windex Outdoor Cleaning Tool
Скидка 17%
15 долларов США в магазине AmazonShop в Walmart
Если вы предпочитаете делать все своими руками, попробуйте приготовить самодельное чистящее средство с уксусом: или яблочный уксус
Смешайте ингредиенты и перелейте их в бутылку с распылителем.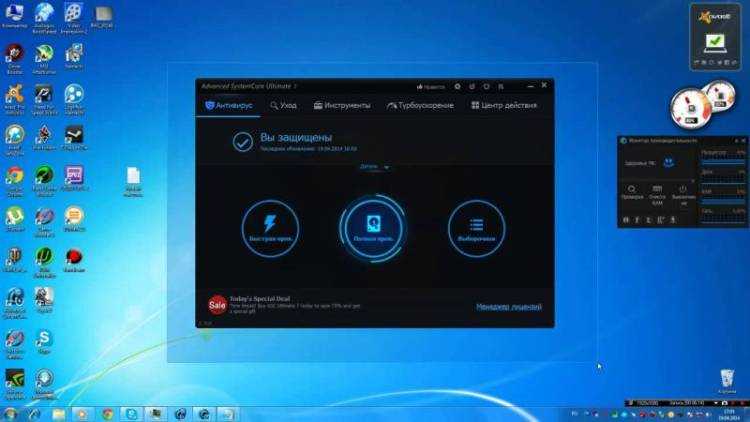 Если у вас есть дети или домашние животные, в целях безопасности напишите состав на внешней стороне бутылки.
Если у вас есть дети или домашние животные, в целях безопасности напишите состав на внешней стороне бутылки.
Если вы живете в районе с жесткой водой, рассмотрите возможность использования дистиллированной воды, чтобы очистить стекло. Кстати, уксус в этом самодельном чистящем средстве также поможет избавиться от стойких пятен. Геологическая служба США утверждает, что именно кислотность уксуса позволяет вымывать минералы, оставшиеся после жесткой воды.
Ошибка №4: Вытирать окна старой хлопчатобумажной тряпкой.
Салфетки из микрофибры Casabella для стекла
Салфетки для стекла из микрофибры Casabella
8 долларов на Amazon 11 долларов в Walmart 7 долларов в Bed Bath and Beyond
Некоторым людям нравится вытирать стекла газетами, но вам лучше использовать многоразовые салфетки из микрофибры. «Они отлично впитывают влагу, их можно мыть, и они оставляют стекло блестящим и без разводов», — говорит Форте.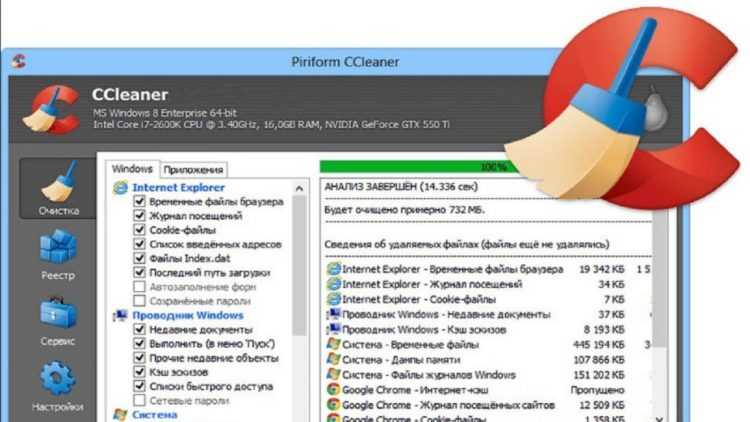
Попробуйте салфетки для стекла из микрофибры Casabella со специальной сотовой структурой, которая удаляет пятна воды, пятна и грязь с зеркал и стекла, не царапая их.
Если вы предпочитаете использовать бумажные полотенца, выберите бренд, который подходит для этой задачи. Слабые бумажные полотенца могут разорваться и оставить после себя ворс. В нашем последнем тесте лучших бумажных полотенец, которые вы можете купить, Bounty Regular показал лучшие результаты во влажном состоянии.
Ошибка № 5: Протирание шваброй.
«Профессиональные мойщики окон клянутся ими, но вы должны знать, как правильно ими пользоваться», — говорит Форте. «Вы шваброй вниз и куда уходит вода? На пол.»
Из-за возможного беспорядка и потеков она избегает использования скребков, особенно для небольших стекол, но они могут быть более полезными на больших панорамных окнах.
Ошибка № 6: Мойка всех окон за один день.

Вам нужно мыть окна только один или два раза в год, говорит Форте, но это еще проще, если вы разделите работу на части и будете выполнять ее по комнатам. При уборке протирайте одну сторону окна по горизонтали, а другую по вертикали. Если какие-либо полосы действительно образуются, вы легко узнаете, находятся ли они снаружи или внутри.
Салфетка из микрофибры защитит ваши окна от разводов.
athima tongloomПошаговая инструкция по мытью окон
Теперь, когда вы знаете распространенные ошибки, которых следует избегать, прочтите наше пошаговое руководство о том, как лучше всего мыть окна как внутри, так и снаружи, без разводов. .
- Начните с удаления пыли с оконной рамы, направляющих и подоконника с помощью пылесоса, тряпки или тряпки. Сделайте то же самое с вашими жалюзи или шторами. Если у вас есть шторы, самое время снять и постирать их, следуя инструкциям по уходу.

- Чтобы очистить экраны, снимите их и пропылесосьте или щеткой, чтобы избавиться от пыли. Если вы считаете, что им нужна более глубокая очистка, вымойте их теплой мыльной смесью, затем ополосните и дайте им полностью высохнуть.
- Обильно распылите на окна средство для мытья стекол.
- Используя безворсовую бумажную салфетку или ткань из микрофибры, протрите окна сверху вниз. Если вы видите какие-либо полосы, протрите их еще раз, пока стекло не станет прозрачным.
- Пока экраны сохнут, протрите снаружи окна и рамы мягкой щеткой или одноразовой тканью, чтобы удалить грязь и пыль.
- Повторите шаги 3 и 4 для наружного оконного стекла. Вам, вероятно, придется использовать немного больше смазки для локтей (или просто несколько дополнительных раундов распыления и протирания), чтобы избавиться от всей грязи снаружи. В зависимости от конструкции ваших окон, вы можете мыть обе стороны внутри дома или, если у вас есть съемные штормовые окна, полностью снять их для очистки.

- Вставьте экран обратно, повесьте шторы и отойдите назад, чтобы полюбоваться сиянием!
Jodhaira Rodriguez Аналитик по отзывам лаборатории по уходу за домом и уборке
Джодхайра (она/она) работает аналитиком по обзору продуктов в лаборатории по уходу за домом и уборке Института хорошего домашнего хозяйства, где она тестирует и пишет о бытовой технике, чистящих средствах и советах по уборке. До прихода в GH в 2021 году она окончила Университет Хофстра со степенью бакалавра судебной медицины и два года проработала аналитиком в экологической лаборатории в Квинсе.
Кэролайн Пикард, автор статей
Кэролайн — писатель и редактор с десятилетним стажем. С 2015 по 2019 год она занимала различные редакционные должности в Good Housekeeping , в том числе в качестве редактора по вопросам здоровья, освещая новости о питании, фитнесе, здоровом образе жизни и других новостях. Она выпускница Школы журналистики Медилла и мечтает о том дне, когда Северо-Запад вернется в Роуз Боул.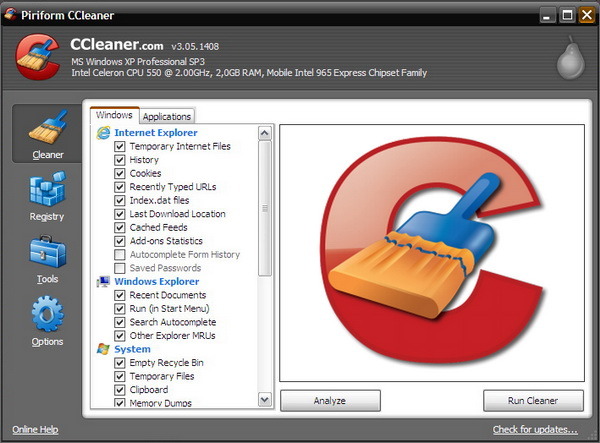










 д.).
д.).
 Избавьтесь от тех программ, которые выполняют двойную функцию, особенно от тех, которые вторгаются в системные файлы и настройки.
Избавьтесь от тех программ, которые выполняют двойную функцию, особенно от тех, которые вторгаются в системные файлы и настройки.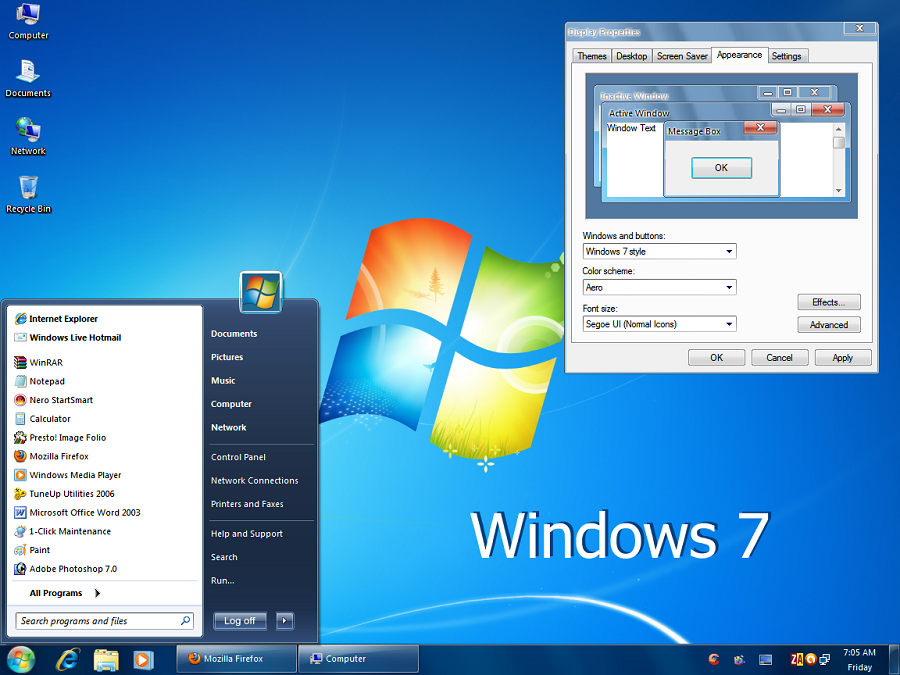 avast.com/faq.php?article=AVKB1
avast.com/faq.php?article=AVKB1 avg.com/SupportArticleView?urlName=Activate-AVG-Zen-Protection-Performance-or-Ultimate
avg.com/SupportArticleView?urlName=Activate-AVG-Zen-Protection-Performance-or-Ultimate hidemyass.com/hc/en-us/articles/204632987-How-can-I-cancel-my-subscription
hidemyass.com/hc/en-us/articles/204632987-How-can-I-cancel-my-subscription avast.com/en-us/business-support
avast.com/en-us/business-support




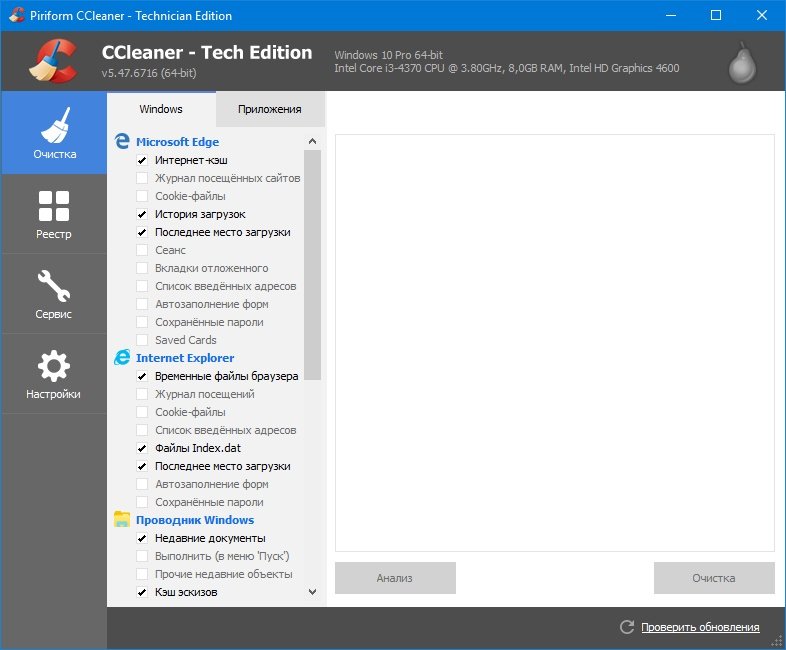 2 для связи
2 для связи
 Используя нашу облачную консоль, вы теперь можете выполнять все действия CCleaner по всей сети вашего ПК удаленно и за один раз. Не нужно бегать от стола к столу.
Используя нашу облачную консоль, вы теперь можете выполнять все действия CCleaner по всей сети вашего ПК удаленно и за один раз. Не нужно бегать от стола к столу.
 Если окна запылились, но на них нет полос, вы можете очистить их, не прибегая к чистящему раствору, домашнему или иному. Просто используйте безворсовую ткань, чтобы собрать и убрать пыль. Затем, когда закончите, завершите работу, отполировав стекло до блеска без разводов другой чистой тканью.
Если окна запылились, но на них нет полос, вы можете очистить их, не прибегая к чистящему раствору, домашнему или иному. Просто используйте безворсовую ткань, чтобы собрать и убрать пыль. Затем, когда закончите, завершите работу, отполировав стекло до блеска без разводов другой чистой тканью.
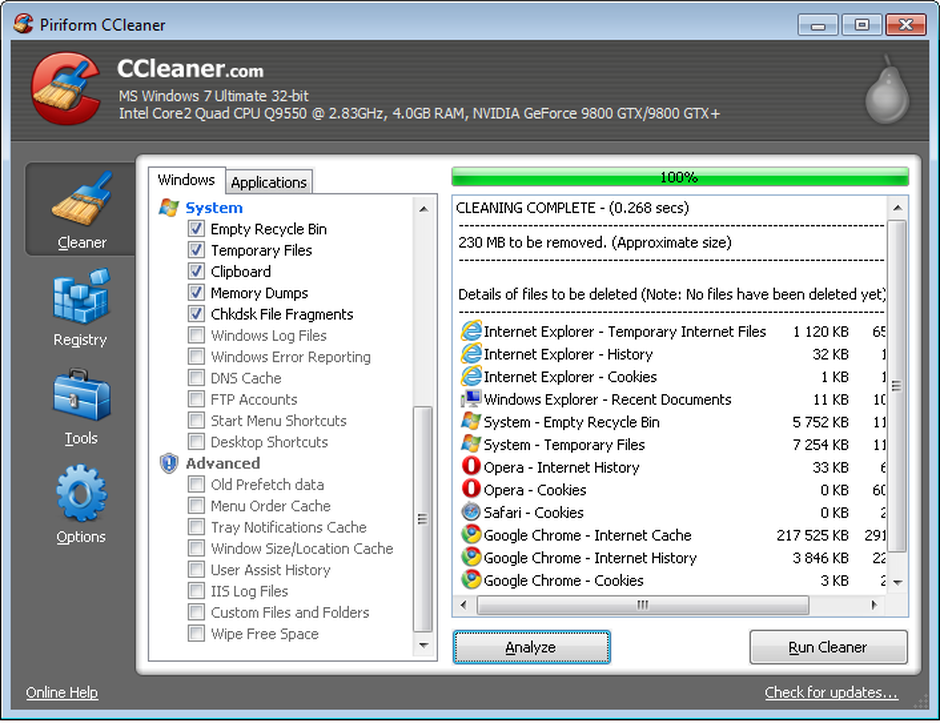 Это сокращает время загрузки и увеличивает время отклика вашего устройства.
Это сокращает время загрузки и увеличивает время отклика вашего устройства.