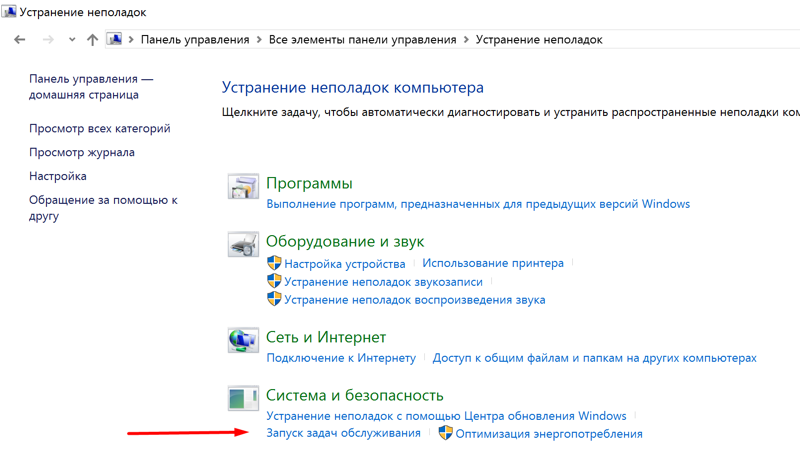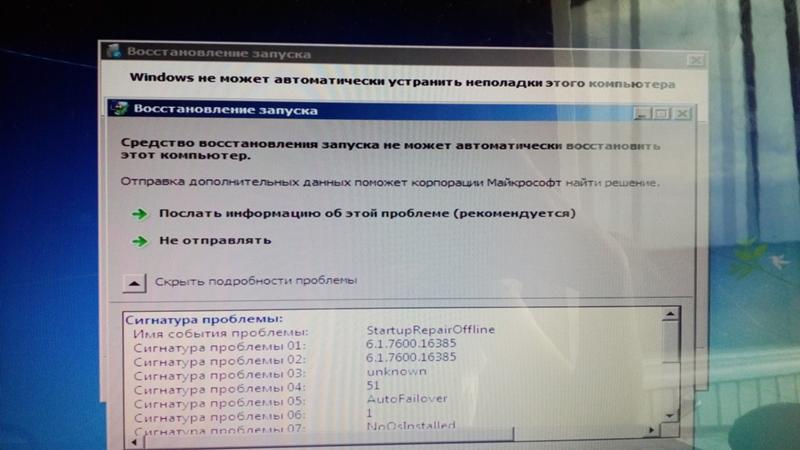Постоянная подготовка автоматического восстановления и диагностика компьютера в Windows 10 — как исправить
Некоторые пользователи Windows 10 сталкиваются с тем, что после обновлений, а иногда и без четко определяемых причин, при включении компьютера или ноутбука постоянно появляется надпись «Подготовка автоматического восстановления», сменяющаяся «Диагностика компьютера», переводящая в итоге на экран «Автоматическое восстановление» в Windows 10.
В этой инструкции подробно о возможных методах исправить постоянное автоматическое восстановление Windows 10 и вернуть нормальную загрузку компьютера.
- Постоянное автоматическое восстановление после выключения, а при перезагрузке ошибок нет
- Способы вручную исправить проблемы, приводящие к автоматическому восстановлению
- Как отключить автоматическое восстановление Windows 10
- Видео инструкция
Автоматическое восстановление только после завершения работы, после перезагрузки Windows 10 работает
Один из распространенных вариантов — подготовка автоматического восстановления, диагностика компьютера Windows 10 и последующие этапы проявляют себя только после завершения работы при очередном включении компьютера или ноутбука, а нажатие кнопки «Перезагрузить сейчас» или простая перезагрузка решает проблему.
В описанных выше случаях могут помочь следующие варианты решения проблемы:
- Отключить быстрый запуск Windows 10 (самый быстрый метод и необходимый, если проблема возникает на ПК после выключения из розетки, а не выключать вы его не готовы).
- Вручную установить драйверы чипсета и управления электропитанием, а для Intel — также драйверы Intel ME (Management Engine Interface) с официального сайта производителя ноутбука или материнской платы, даже если на официальном сайте они не самые новые.
- Для ПК при включенной функции «Быстрый запуск» — не отключать компьютер от электросети.
Суть в данном случае сводится к тому, что Windows 10 при включенной по умолчанию функции «Быстрый запуск» и завершении работы не выключается «полностью», а переходит в подобие гибернации. При неправильной работе драйверов чипсета и управления электропитанием (а нередки случаи, когда такую неправильную работу вызывают автоматически устанавливаемые Windows 10 драйверы, несмотря на их совместимость), а также при полной потере питания (например, выключили ПК из розетки), повторное восстановление из этой гибернации может приводить к сбоям и автоматическому восстановлению.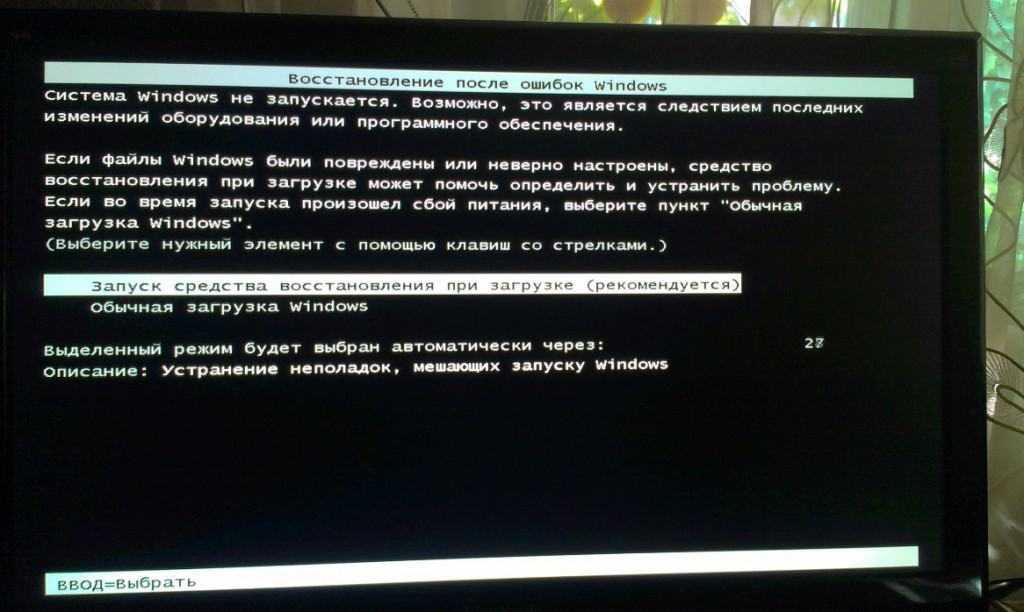
Исправление проблем, вызывающих автоматическое восстановление вручную
После автоматической диагностики компьютера Windows 10 пользователь попадает на экран «Автоматическое восстановление», дающий доступ к различным инструментам восстановления, которые можно использовать, чтобы исправить проблему:
- На экране «Автоматическое восстановление» нажмите «Дополнительные параметры».
- В открывшемся меню среды восстановления перейдите в «Поиск и устранение неисправностей» — «Дополнительные параметры».
- В появившемся меню вы можете использовать сразу многие варианты восстановления, в зависимости от того, после чего возникла проблема. Если вы не знаете это точно, рекомендую использовать варианты по порядку.
- Если проблема появилась после установки каких-либо программ, манипуляций с системным реестром Windows 10, попробуйте пункт «Восстановление системы» для использования точек восстановления. При их наличии на компьютере велика вероятность, что проблему удастся исправить.

- В случае, если «Автоматическое восстановление» стало беспокоить после установки обновлений Windows 10, перейдите в раздел «Удалить обновления» и попробовать сначала пункт «Удалить последнее исправление», а если он не поможет — «Удалить последнее обновление компонентов». При запросе пароля и в случае, если у вас нет никакого пароля учетной записи, оставьте его пустым, также учитывайте, что если вход в систему осуществляется по ПИН-коду, здесь потребуется вводить не его, а именно пароль.
- При появлении постоянной подготовки к автоматическому восстановлению после сбоев питания, установки второй ОС или действий с разделами жесткого диска или SSD, попробуйте использовать пункт «Восстановление при загрузке». Так же тут может быть полезной инструкция Восстановление загрузчика Windows 10.
- Если ни один из вариантов не помогает, проверьте, работает ли безопасный режим, для этого в меню выберите «Параметры загрузки», нажмите кнопку «Перезагрузить», а после появления меню выборов вариантов загрузки нажмите клавишу 4 или F4 для входа в безопасный режим.
 Если зайти в безопасном режиме удалось, возможно, там вы сможете отменить действия, предшествовавшие появлению проблемы. Подробнее на тему — Безопасный режим Windows 10.
Если зайти в безопасном режиме удалось, возможно, там вы сможете отменить действия, предшествовавшие появлению проблемы. Подробнее на тему — Безопасный режим Windows 10.
В крайнем случае помните о пункте «Вернуть компьютер в исходное состояние» в меню «Поиск и устранение неисправностей», позволяющий выполнить автоматическую переустановку Windows 10, в том числе с сохранением ваших данных.
Как отключить автоматическое восстановление Windows 10
Существует возможность отключить запуск автоматического восстановления Windows 10 и проверить, как система поведет себя в этом случае — в некоторых случаях это приводит к нормальной загрузке ОС, иногда — позволяет определить, в чем именно заключается проблема. Для отключения автоматического восстановления:
- Как и в предыдущем способе (шаги 1-3) перейдите к средствам восстановления системы.
- Откройте пункт «Командная строка».
- В командной строке введите
bcdedit /set {current} recoveryenabled noи нажмите Enter.
- Закройте командную строку, выберите пункт «Выключить компьютер», а затем снова его включите.
В дальнейшем, чтобы вернуть автоматическое восстановление, которое иногда может быть полезным — используйте командную строку (от имени администратора, если она будет запущена в работающей Windows 10) и команду
bcdedit /set {current} recoveryenabled yesБесконечное автоматическое восстановление Windows 10 — видео
Если вам всё ещё требуется помощь, опишите ситуацию и возможные причины появления проблемы в комментариях, постараюсь дать подсказку.
remontka.pro в Телеграм | Способы подписки
Инструмент восстановления запуска Windows 11
<main>
<article>
<p>Вы можете использовать средство восстановления при загрузке Windows, если ваш компьютер загружается неправильно или если вы хотите попытаться исправить проблемы или повреждения в вашей операционной системе.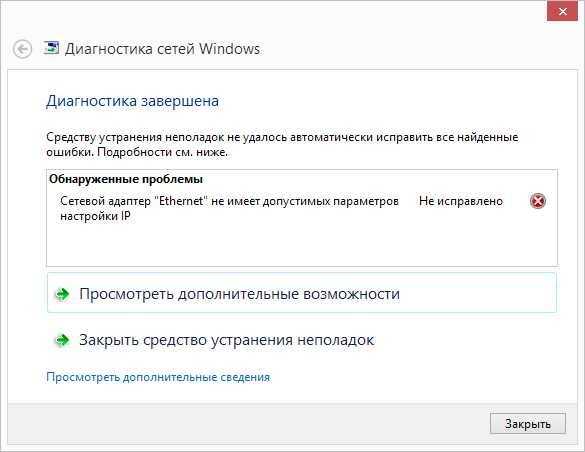
 «>Нажмите Ctrl + Alt + Del и нажмите «Блокировка», чтобы перейти к экрану входа в Windows. </h3><p>1.Включите компьютер и, прежде чем он загрузится в Windows, удерживайте кнопку питания, пока компьютер полностью не выключится.</p><p>2.Повторите шаг 2 в общей сложности три раза. Это будет имитировать Windows, которая не может правильно загрузиться три раза подряд, вызывая автоматическое восстановление Windows.</p><p>3.Выберите Устранение неполадок.</p><p>4.Нажмите «Дополнительные параметры».</p><ol><li>Нажмите «Восстановление при загрузке».</li></ol><h3 data-id=»5-.-.pressto-fix-startup-issues»>Нажмите и удерживайте кнопку питания в течение 5 секунд, чтобы полностью выключить компьютер. Если вы внимательно прислушаетесь, вы должны услышать, как отключается питание компьютера.Pressto fix startup issues</h3><p><br></p><div data-embedjson=»{"height":113,"width":200,"photoUrl":"https:\/\/i.
«>Нажмите Ctrl + Alt + Del и нажмите «Блокировка», чтобы перейти к экрану входа в Windows. </h3><p>1.Включите компьютер и, прежде чем он загрузится в Windows, удерживайте кнопку питания, пока компьютер полностью не выключится.</p><p>2.Повторите шаг 2 в общей сложности три раза. Это будет имитировать Windows, которая не может правильно загрузиться три раза подряд, вызывая автоматическое восстановление Windows.</p><p>3.Выберите Устранение неполадок.</p><p>4.Нажмите «Дополнительные параметры».</p><ol><li>Нажмите «Восстановление при загрузке».</li></ol><h3 data-id=»5-.-.pressto-fix-startup-issues»>Нажмите и удерживайте кнопку питания в течение 5 секунд, чтобы полностью выключить компьютер. Если вы внимательно прислушаетесь, вы должны услышать, как отключается питание компьютера.Pressto fix startup issues</h3><p><br></p><div data-embedjson=»{"height":113,"width":200,"photoUrl":"https:\/\/i.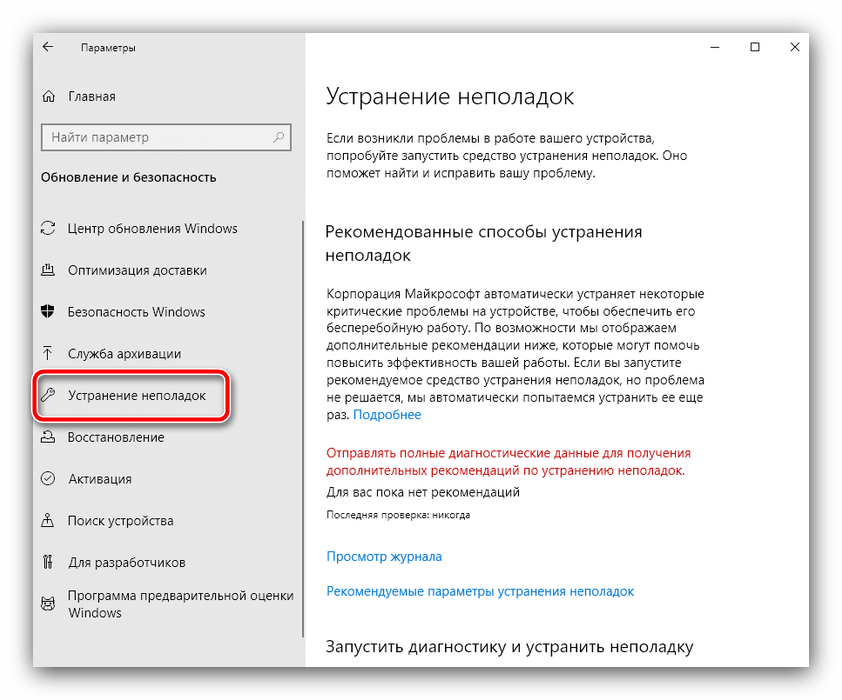
Как исправить цикл «зависания в автоматическом восстановлении» в Windows 10
Если вы когда-либо сталкивались с ошибкой и не знаете, что делать, в Windows 10 есть инструменты для устранения неполадок, которые помогут вам исправить ее. Одним из таких удобных инструментов является инструмент автоматического восстановления.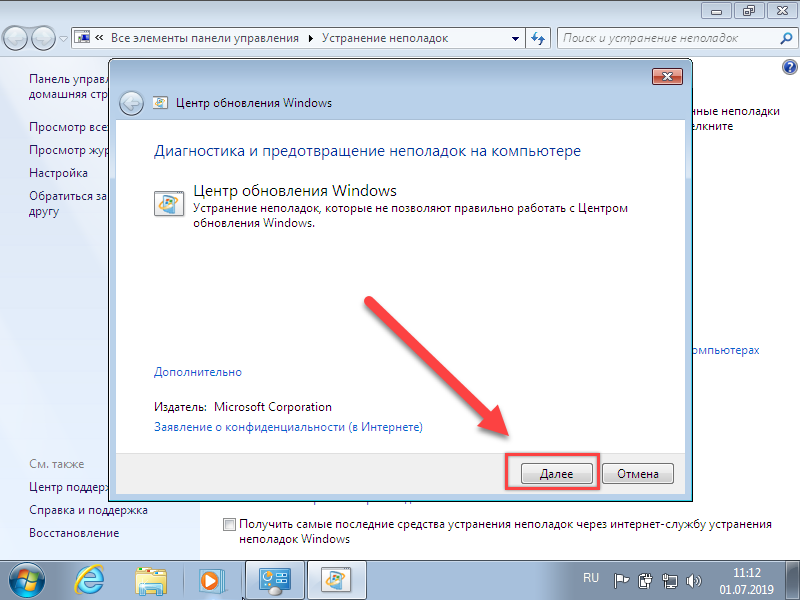 Это удобная функция восстановления, которая может устранять проблемы, мешающие правильной загрузке.
Это удобная функция восстановления, которая может устранять проблемы, мешающие правильной загрузке.
Но что делать, если причиной ошибки является сам инструмент? Если ваш компьютер застрял в цикле автоматического восстановления, мы разработали список решений для исправления вашей ошибки.
Что такое цикл автоматического восстановления и что его вызывает?
Цикл автоматического восстановления — это ошибка, возникающая, когда Windows 10 пытается загрузиться и дает сбой, а затем принудительно запускает инструмент автоматического восстановления и пытается восстановить себя. Когда Windows не может восстановить себя, она перезагружается и повторяется в бесконечном цикле.
Не существует единой причины циклического автоматического восстановления Windows 10, и их может быть трудно понять. Наиболее распространенной причиной, как правило, являются отсутствующие или поврежденные системные файлы, из-за которых Windows не может загрузиться или восстановить себя, потому что эти важные файлы, необходимые для запуска, недоступны.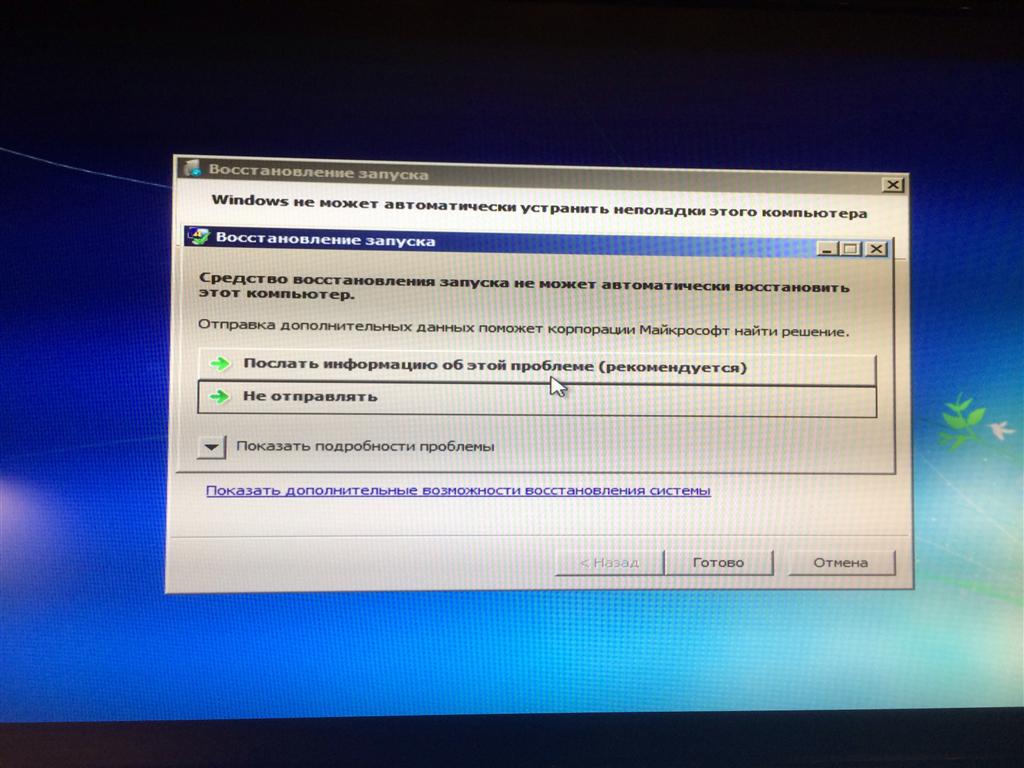
Отсутствующие драйверы устройств также могут быть одной из основных причин ошибки. Если вы недавно обновили свой компьютер, вашим новым компонентам потребуются драйверы устройств, чтобы Windows могла их использовать. Если драйверы отсутствуют, устарели или не поддерживаются, они могут вызвать цикл восстановления. Новые периферийные устройства также могут вызывать эту ошибку, если их драйверы установлены неправильно.
Другие возможные причины, как правило, связаны с неисправными компонентами, заражением вредоносным ПО, поврежденными системными реестрами и даже поврежденными установочными файлами. Но вам не о чем беспокоиться, так как наши решения будут работать для большинства причин автоматического восстановления Windows 10.
1. Запустите команды Fixboot и Chkdsk
Если вы не можете определить причину цикла автоматического восстановления Windows 10, вы можете попытаться исправить это с помощью некоторых инструментов восстановления системы. Команда chkdsk запускает низкоуровневую проверку вашего системного диска на наличие ошибок с помощью утилиты Check Disk.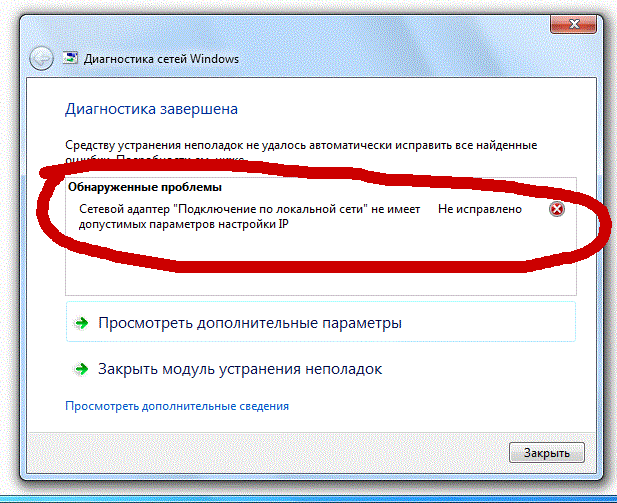 Если он обнаружит ошибки, он автоматически исправит их.
Если он обнаружит ошибки, он автоматически исправит их.
Хотя Windows не может загрузиться, вы все равно можете принудительно загрузить Windows в окно командной строки, используя экран меню дополнительных параметров.
Для этого:
- Перезагрузите компьютер и нажмите клавишу F8 на клавиатуре до появления логотипа Windows и вращающегося значка. Это приведет к появлению меню устранения неполадок при загрузке Windows. Выберите См. дополнительные параметры восстановления , чтобы начать.
- На экране Выберите параметр выберите Устранение неполадок > Дополнительные параметры > Командная строка.
- В окне командной строки введите следующую команду и нажмите Введите :
chkdsk c: /r
- Если команда chkdsk не удалась, вы также можете попробовать использовать команду Fixboot. В том же окне командной строки введите следующую команду и нажмите .
 Введите :
Введите :fixboot c:
- . Когда вы закончите, закройте окно командной строки и перезагрузите компьютер.
2. Выполните сканирование системы в безопасном режиме
Если средства восстановления системы обнаружат поврежденные файлы, Windows заменит эти файлы локальным образом. Однако, если сам этот образ поврежден, Windows не может восстановить себя и приводит к сбою предыдущих команд. Чтобы исправить это, мы можем использовать инструмент DISM (Обслуживание образов развертывания и управление ими).
Чтобы использовать этот инструмент, мы сначала должны включить безопасный режим. Это загружает базовую версию Windows без каких-либо сторонних программ, которые помогут вам исправить ошибки запуска.
- Первым шагом, как и прежде, является перезагрузка компьютера и нажатие клавиши F8 во время загрузки, чтобы открыть меню устранения неполадок при загрузке Windows.
- Выберите См. дополнительные параметры восстановления > Устранение неполадок > Дополнительные параметры > Параметры запуска > Перезапустить.

- Теперь вы увидите список различных вариантов перезапуска. Выберите Включить безопасный режим с поддержкой сети , выбрав F5 на клавиатуре.
- После загрузки Windows в безопасном режиме щелкните правой кнопкой мыши меню «Пуск» и выберите Windows PowerShell (Admin) .
- В окне PowerShell введите следующую команду и нажмите Введите :
DISM /Online /Cleanup-Image /RestoreHealth
- Это займет некоторое время. Когда инструмент DISM завершит работу, перезагрузите компьютер и выполните описанные выше шаги, чтобы снова открыть окно PowerShell в безопасном режиме.
- На этот раз введите следующую команду и нажмите Введите :
sfc /scannow
- Это проверит целостность системных файлов Windows и позволит нам убедиться, что Windows полностью восстановлена.
3. Восстановите реестр Windows
Иногда заражение вредоносным ПО или проблемы с диском также могут привести к повреждению файлов реестра.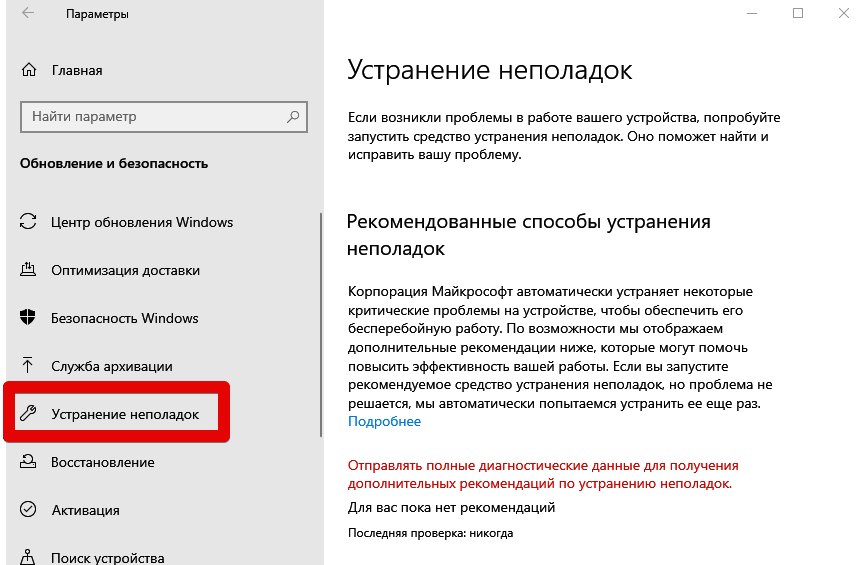 Таким образом, вам нужно зайти в реестр Windows и настроить там некоторые значения, чтобы все снова заработало.
Таким образом, вам нужно зайти в реестр Windows и настроить там некоторые значения, чтобы все снова заработало.
Чтобы устранить проблемы с реестром, вы можете восстановить его, выполнив следующие действия:
- Откройте меню устранения неполадок при загрузке Windows.
- Выберите См. дополнительные параметры восстановления > Устранение неполадок > Дополнительные параметры > Командная строка .
- Введите следующую команду и нажмите Введите :
C:\Windows\System32\config\\rregback* C:\Windows\System32\config\
- Если вас попросят перезаписать файлы, введите Все и нажмите Введите .
- После завершения перезагрузите компьютер.
4. Отключите средство автоматического восстановления
Если вы считаете, что ваша Windows работает, вы можете попробовать отключить систему автоматического восстановления при запуске.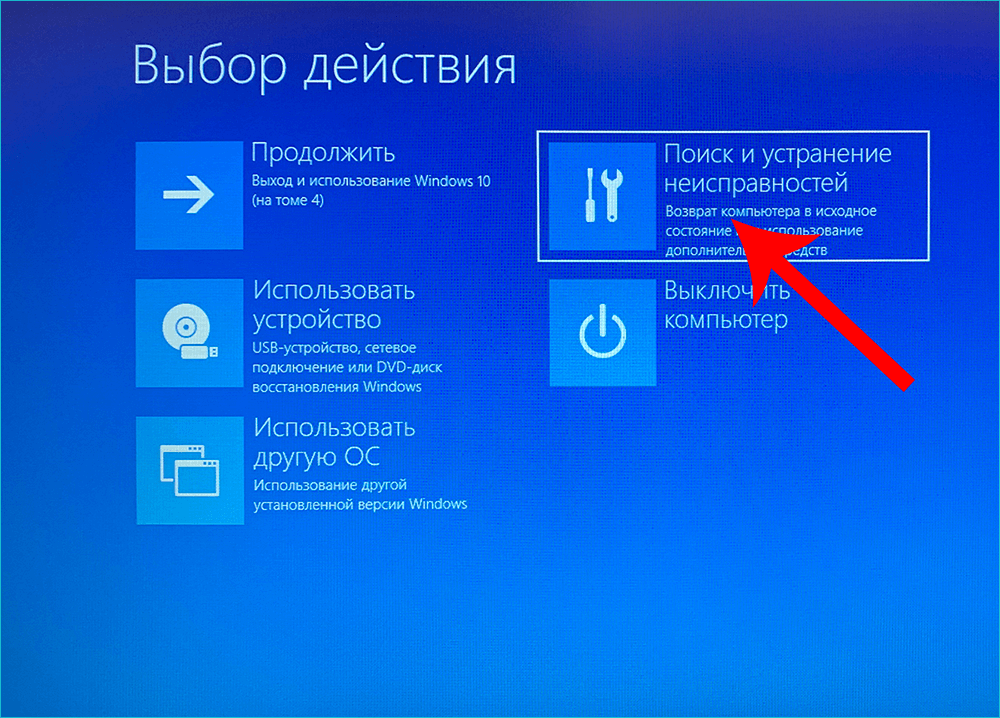 Это должно позволить вам загрузиться в Windows без цикла восстановления. Однако это будет работать только в том случае, если ваша система Windows работает правильно. Вы можете использовать его, чтобы определить, действительно ли ваша Windows виновата.
Это должно позволить вам загрузиться в Windows без цикла восстановления. Однако это будет работать только в том случае, если ваша система Windows работает правильно. Вы можете использовать его, чтобы определить, действительно ли ваша Windows виновата.
Чтобы отключить средство автоматического восстановления Windows 10, выполните следующие действия:
- Откройте меню устранения неполадок при загрузке Windows.
- Выберите См. дополнительные параметры восстановления > Устранение неполадок > Дополнительные параметры > Командная строка.
- Введите следующую команду и нажмите Введите : bcdedit
- Проверьте значения идентификатора и recoveryenabled . идентификатор значение должно быть {по умолчанию} и recoveryenabled должно быть yes .

- Теперь введите эту команду и нажмите Введите :
bcdedit /set {по умолчанию} recoveryenabled no - Это отключит автоматическое восстановление загрузки. Если команда не работает, попробуйте следующую команду:
bcdedit /set {current} recoveryenabled no - После завершения перезагрузите компьютер.
5. Отключить ранний запуск защиты от вредоносных программ
Программа Early Launch Anti-malware (ELAM) защищает компьютеры от угроз, которые запускаются вместе с компьютером. Он начинает работать перед любыми загрузочными драйверами, чтобы проанализировать их и помочь ядру Windows решить, безопасно ли запускать драйверы.
Хотя обычно он работает нормально, иногда он может неправильно классифицировать важные загрузочные драйверы как вредоносные из-за ложных срабатываний, что может привести к ошибкам, подобным рассматриваемой.
Чтобы отключить ELAM, выполните следующие действия:
- Запустите меню устранения неполадок Windows и перейдите к Дополнительные параметры > Параметры запуска .

- Чтобы отключить функцию защиты от раннего запуска , нажмите 5 или F5 на клавиатуре, а затем перезагрузите компьютер.
Если причиной проблемы был ELAM, его отключение должно помочь вам.
6. Сброс вашего устройства Windows 10
Последним средством для компьютера, застрявшего в цикле загрузки с автоматическим восстановлением, является сброс Windows 10. Вам не нужно беспокоиться о потере файлов и данных, поскольку у вас есть возможность продолжить либо чистый сброс (удаление всего), либо сохранение ваших файлов.
Чтобы перезагрузить ПК с Windows 10, откройте меню устранения неполадок при загрузке Windows и выберите Устранение неполадок > Сбросить этот ПК .
Работа с циклом автоматического восстановления
Работа с бесконечным циклом может быть неприятной из-за инструмента, предназначенного для решения ваших проблем. Это может быть сложно диагностировать и понять, но наши решения обязательно помогут вам и вернут ваш компьютер в нормальное состояние.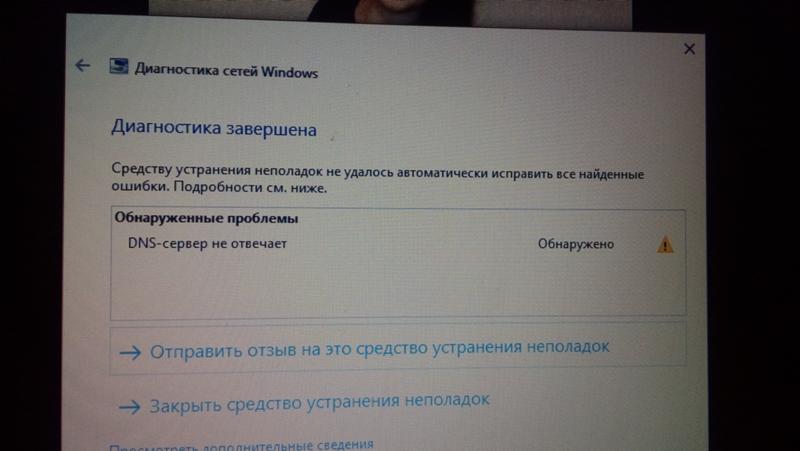
Как исправить «Автоматическое восстановление Windows не работает»
Автоматическое восстановление Windows когда-нибудь переставало работать? Как это исправить и восстановить потерянные данные, когда Windows не может правильно загрузиться? В этом посте я покажу несколько способов исправить проблему «Автоматическое восстановление Windows не работает», а также как быстро и легко восстановить потерянные данные с помощью программного обеспечения для восстановления данных MiniTool.
Автоматическое восстановление Windows не работает
Системы Windows, такие как Windows 8 и Windows 10, включают функцию восстановления под названием Автоматическое восстановление . Если операционная система не загружается, функция автоматического восстановления Windows попытается восстановить Windows. Однако у него есть некоторые ограничения, и он не всегда работает.
Есть две наиболее распространенные причины, по которым функция автоматического восстановления Windows не работает, судя по отзывам пользователей:
- Windows не может правильно загрузиться.

- Автоматическое восстановление не может восстановить ваш компьютер.
В этой статье мы последовательно рассмотрим две ошибки.
Часть 1. Исправление: автоматическое восстановление Windows не может правильно загрузиться в Windows 10/8
Вы когда-нибудь сталкивались с проблемой автоматического восстановления Windows? Если вы погуглите «Windows не удалось загрузить правильно» или посетите некоторые профессиональные форумы, такие как форум Windows и форум Windows 7, вы обнаружите, что многие пользователи говорят об этой ошибке.
Эта ошибка может быть вызвана многими причинами. Например:
- Целостность файловой системы может быть нарушена или повреждена (это происходит даже чаще, если выключить компьютер, когда он находится в процессе записи важных данных в загрузочный сектор).
- Данные конфигурации загрузки (BCD) отсутствуют или повреждены (это может произойти из-за ошибок записи на диск, перебоев в подаче электроэнергии, вирусов в загрузочном секторе или ошибок, допущенных при настройке BCD вручную).

Как решить эту проблему? Если автоматическое восстановление Windows не работает из-за того, что Windows не может правильно загрузиться, вы можете попробовать следующие решения.
Способ 1. Восстановите ПК до нормального состояния системы с помощью функции восстановления системы.
Windows не может правильно загрузить ошибку .Вот как выполнить восстановление системы: Максимально эффективное восстановление системы в Windows 10: Полное руководство
После восстановления Windows начинает возвращаться к предыдущему состоянию системы и перезагружается. Наконец, вам осталось сделать еще одно: восстановить удаленные файлы после восстановления системы!
Теперь вам может быть интересно:
«Как восстановить перемещенные файлы после восстановления системы?»
Здесь вам предлагается попробовать MiniTool Power Data Recovery, чтобы проверить, может ли он найти ваши потерянные данные. Вы можете загрузить его на свой компьютер, нажав следующую кнопку.
Скачать бесплатно
Во-первых, вам нужно запустить это программное обеспечение и войти в его основной интерфейс.
Во-вторых, вы можете нажать кнопку Настройки сканирования на левой панели, чтобы указать необходимые файловые системы, а также типы файлов перед сканированием.
В-третьих, в разделе Логические диски выберите целевой диск, содержащий файлы, которые вы хотите восстановить, а затем нажмите кнопку Сканировать , или вы можете щелкнуть вкладку Устройства и выбрать весь диск для сканирования.
Совет. Во время сканирования можно нажать кнопку Остановить , чтобы остановить процесс сканирования после того, как вы найдете все файлы для восстановления. Однако, чтобы получить наилучший результат восстановления, вам лучше терпеливо подождать, пока сканирование не будет завершено. Время сканирования определяется объемом данных, емкостью диска и состоянием диска.
Наконец, просмотрите и проверьте необходимые файлы, а затем нажмите кнопку Сохранить , чтобы сохранить их по пути, отличному от исходных файлов.
Совет. При сохранении данных может появиться предупреждение: Вы достигли предела сохранения файлов для выбранных файлов .
С помощью бесплатной версии этого программного обеспечения вы можете восстанавливать только файлы размером не более 1 ГБ. Чтобы обойти это ограничение, вам необходимо обновить версию MiniTool Power Data Recovery. Вы можете обратиться к «сравнению лицензий», чтобы узнать, какой тип лицензии лучше всего подходит для вас.
Способ 2. Запустите команду CHKDSK, чтобы исправить проблемы с жестким диском и файловой системой
Иногда вы можете застрять в бесконечном цикле восстановления при запуске после использования функции восстановления системы. В этом случае вы можете попробовать запустить CHKDSK для устранения ошибки «Windows не удалось загрузить правильно», как показано в следующих шагах.
Шаг 1: Загрузите Window Media Creation Tool на рабочий компьютер, чтобы создать загрузочный носитель.
Шаг 2. Вставьте загрузочный носитель в компьютер, на котором произошел цикл восстановления при запуске, и загрузитесь с него.
Шаг 3: Выберите язык и нажмите Далее .
Шаг 4: Нажмите Восстановить компьютер .
Шаг 5: Выберите Устранение неполадок .
Шаг 6: Нажмите Командная строка .
Шаг 7: Введите chkdsk /r и нажмите Введите .
Шаг 8: Подождите, пока система завершит операцию. Затем введите , выйдите из и нажмите 9.0019 Введите .
Шаг 9: Перезагрузите компьютер и посмотрите, исчезла ли ошибка Windows, которая не может правильно загрузиться.
Способ 3. Запустите команду Bootrec для восстановления Windows BCD
Если вы все еще застряли в автоматическом восстановлении с ошибкой Windows не удалось правильно загрузить после попытки двух вышеуказанных решений, вы можете попробовать восстановить Windows BCD.
Шаг 1: Вставьте загрузочный диск Windows и загрузитесь с него.
Шаг 2: Нажмите Восстановите компьютер > Устранение неполадок > Дополнительные параметры > Командная строка .
Шаг 3: Введите Bootrec /fixmbr и нажмите Введите .
Шаг 4: Введите bootrec /fixboot и нажмите Введите .
Шаг 5: Введите bootrec /rebuildbcd и нажмите Введите .
Шаг 5. Перезагрузите компьютер и проверьте, сохраняется ли проблема с автоматическим восстановлением Windows.
Часть 2. Исправление: автоматическое восстановление Windows 10/8 не может восстановить ваш компьютер
Начнем с реального примера с answer.microsoft.com:
Я перепробовал все варианты в меню параметров загрузки и не могу загрузить Windows 8. Я просто получаю «Автоматическое восстановление не может восстановить ваш компьютер».
И позже: «Файл журнала: D:\Windows\System32\Logfiles\Srt\SrtTrail.txt» с кнопкой «Выключение и дополнительные параметры», что просто приводит меня к экран вариантов загрузки
У меня нет установленного носителя, так как изначально это машина с Win7, для которой я скачал Windows 8.
https://answers.microsoft.com/
Вообще говоря, если автоматическое восстановление Windows не работает из-за ошибки автоматического восстановления, вы можете попробовать следующие решения для решения проблемы.
Способ 1. Восстановление MBR и пересборка BCD
Как известно, если MBR или данные конфигурации загрузки (BCD) отсутствуют, повреждены или настроены неправильно, Windows не сможет запуститься. Таким образом, вы можете попробовать восстановить MBR и восстановить BCD, чтобы исправить проблему автоматического восстановления Windows, которая не работает.
1) Вставьте загрузочный диск Windows и загрузитесь с него.
2) Выберите языковые настройки и нажмите Далее .
3) После выбора языка нажмите Shift + F10 , чтобы открыть Командную строку .
4) Введите следующие команды и нажмите Введите после каждой из них:
- exe /rebuildbcd
- исполняемый файл /fixmbr
- исполняемый файл /fixboot
5) Тип выйдите из и нажмите Введите после успешного выполнения каждой команды.
6) Перезагрузите компьютер, чтобы проверить, не исчезла ли ошибка автоматического восстановления Windows.
Способ 2. Загрузитесь в безопасном режиме и запустите командную строку
Некоторые пользователи сообщили, что причиной, по которой автоматическое восстановление Windows 10 не может восстановить ваш компьютер, может быть плохой драйвер. В этой ситуации вы можете попробовать следующее решение, чтобы решить проблему автоматического восстановления Windows, которая не работает.
1. Выберите Устранение неполадок > Дополнительные параметры > Параметры запуска .
2. Нажмите кнопку Перезагрузить , и ваш компьютер должен теперь перезагрузиться и предоставить вам список параметров.
3. Выберите Включить Безопасный режим с поддержкой сети.
4. Загрузите обновленную версию драйвера, который вызывает проблемы при запуске безопасного режима.
5. Нажмите Windows + X комбинаций клавиш и выберите Командная строка (администратор) из списка.
6. Введите DISM /Online /Cleanup-Image /RestoreHealth и нажмите Введите .
7. Перезагрузите компьютер.
8. Установите загруженный драйвер, и проблема с автоматическим восстановлением Windows должна быть решена.
Способ 3. Отключить ранний запуск защиты от вредоносных программ
Некоторые пользователи рекомендуют отключить ранний запуск защиты от вредоносных программ, чтобы исправить ошибку автоматического восстановления Windows 10, которая не может восстановить цикл вашего ПК.
Выберите Устранение неполадок > Дополнительные параметры > Параметры запуска . После этого компьютер должен перезагрузиться, после чего вы сможете увидеть список опций. Затем выберите Отключить ранний запуск защиты от вредоносных программ . После этого перезагрузите компьютер и проверьте, решена ли проблема с неработающим автоматическим восстановлением Windows.
Способ 4. Удалить проблемный файл
Иногда некоторые файлы, такие как VMW, могут привести к тому, что автоматическое восстановление Windows 10/8 не может устранить проблему с вашим ПК. Теперь выполните следующие действия, чтобы проверить файлы журнала.
1. Загрузите компьютер и выберите языковые настройки. Затем нажмите Shift + F10 , чтобы открыть командную строку (шаги такие же, как в способе 1. Восстановите MBR и перестройте BCD).
2. Введите эти команды по порядку (нажимайте , вводите каждый раз, когда вводите команду):
- C:
- компакт-диск \WindowsSystem32LogFilesSrt
- текст .

3. Когда файл откроется, вы увидите « Загрузочный критический файл c:\windows\system32\drivers\tmel.sys поврежден».
4. Теперь введите следующие команды в командной строке , чтобы удалить проблемный файл.
- cd c:\ виндовс\систем32\драйверы
- файл vsock.sys
Примечание. В вашем случае может потребоваться перейти в другую папку и удалить другой файл, так как в разных ситуациях файл может различаться. Перед удалением убедитесь, что файл, который вы хотите удалить, не является основным файлом Windows 10. Или вы можете повредить свою операционную систему.
5. Перезапустите, чтобы проверить, устранена ли проблема. Если нет, перейдите к следующему методу.
Способ 5. Отключить автоматическое восстановление при запуске
Иногда вам просто нужно отключить автоматическое восстановление при запуске, когда вы застряли в цикле автоматического восстановления Windows 10, который не может восстановить ваш компьютер.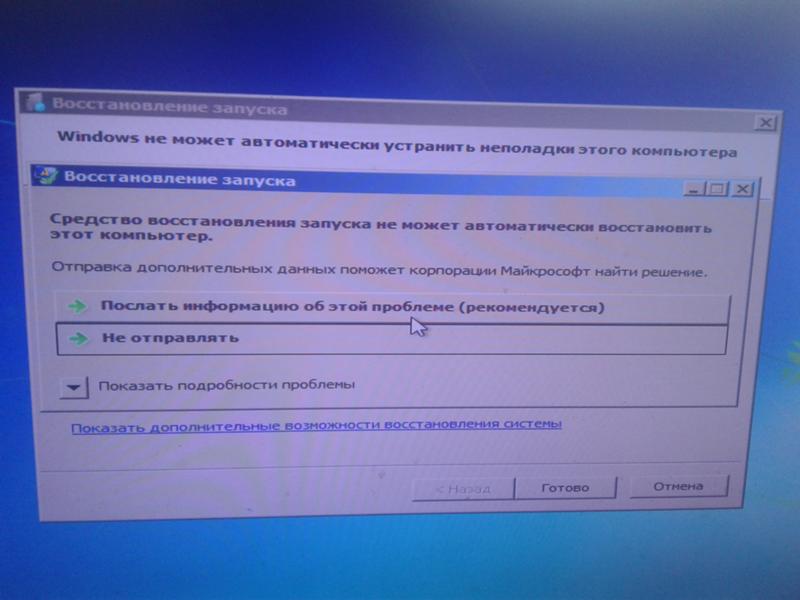
1. Откройте Командную строку , введите следующую команду и нажмите Введите , чтобы запустить ее:
bcdedit /set {по умолчанию} recoveryenabled Нет
2. Введите exit и нажмите Enter .
3. Перезагрузите компьютер, и автоматическое восстановление при загрузке должно быть отключено.
4. Введите следующую команду в командной строке, если вам нужно снова включить ее.
bcdedit /set {по умолчанию} recoveryenabled Да
5. Перезагрузите компьютер, чтобы изменения вступили в силу.
Способ 6. Выполните обновление или сброс
Если проблема с циклом автоматического восстановления Windows все еще существует, возможно, вам придется попытаться выполнить сброс или обновление, чтобы устранить проблему, связанную с тем, что автоматическое восстановление не может исправить ваш компьютер.
Чтобы выполнить обновление или сброс, вам необходимо сделать следующее:
В меню Параметры загрузки Windows выберите Устранение неполадок . Выберите Reset your PC или Refresh your PC , как показано на этом рисунке.
Выберите Reset your PC или Refresh your PC , как показано на этом рисунке.
Если вы выберете опцию Обновить , ваши установленные приложения будут удалены, но ваши установленные универсальные приложения и настройки будут сохранены. Если вы выберете опцию Сбросить , ваши данные, файлы и приложения будут удалены.
Перед выполнением этого шага рекомендуется восстановить все важные файлы. Поскольку запись новых данных может привести к перезаписи исходных данных, которые невозможно будет восстановить.
Здесь рекомендуется MiniTool Power Data Recovery. Это профессиональное программное обеспечение для восстановления данных может помочь вам эффективно восстановить потерянные данные. Кроме того, даже если все решения не могут вам помочь, вы также можете попробовать использовать этот инструмент для восстановления потерянных данных, поскольку он предлагает функцию под названием Bootable Media Builder 9. 0020, который может помочь вам восстановить данные, когда ваш компьютер не загружается.
0020, который может помочь вам восстановить данные, когда ваш компьютер не загружается.
Совет. Бесплатная версия не предлагает мастер создания загрузочных носителей MiniTool. Для его получения рекомендуется выбрать версию Personal или выше.
Теперь давайте рассмотрим подробные шаги по его использованию.
Бесплатная загрузка
1. Загрузите и запустите MiniTool Power Data Recovery на рабочем компьютере, а затем нажмите кнопку Bootable Media на верхней панели инструментов, чтобы создать загрузочный CD, DVD или флэш-накопитель USB.
2. Подключите записанный загрузочный носитель к незагружаемому ПК и загрузитесь с записанного загрузочного компакт-диска/DVD/USB-накопителя MiniTool.
3. Щелкните MiniTool Power Data Recovery в главном интерфейсе интерфейса MiniTool PE Loader .
4. Теперь вы увидите основной интерфейс этого профессионального программного обеспечения для восстановления данных, а затем дважды щелкните целевой диск для сканирования.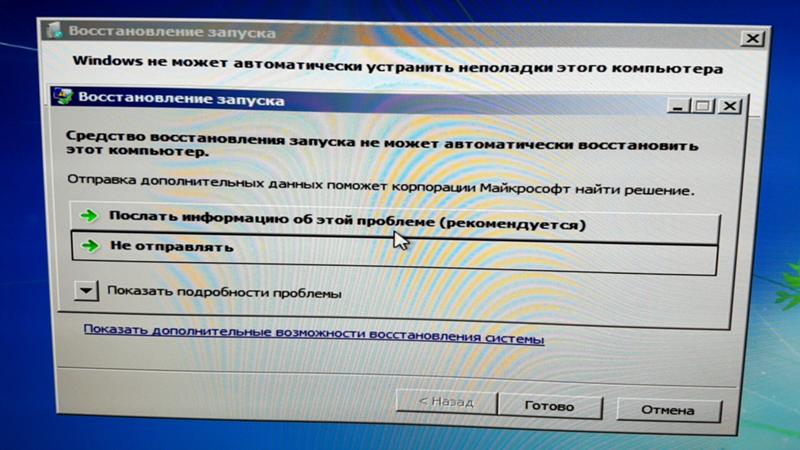
5. После сканирования отметьте все необходимые файлы и нажмите Сохранить , чтобы сохранить их в безопасном месте, отличном от исходного пути.
Итак, вся работа сделана.
Теперь вы, вероятно, узнали все о том, как исправить автоматическое восстановление Windows, когда оно не работает.
Если у вас остались какие-либо вопросы относительно этого цикла автоматического восстановления Windows, напишите их в разделе комментариев или отправьте электронное письмо по адресу [email protected].
Часто задаваемые вопросы по восстановлению запуска Windows 10 не работают
Как исправить Windows 10, если она не загружается?
- Восстановите MBR и восстановите BCD.
- Загрузитесь в безопасном режиме и запустите командную строку.
- Отключить ранний запуск защиты от вредоносных программ.
- Удалить проблемный файл.
- Отключить автоматическое восстановление при запуске.

- Выполнить обновление или сброс.
Как исправить цикл автоматического восстановления Windows?
- Перезагрузите компьютер.
- Восстановить реестр Windows.
- Удалить проблемный файл.
- Отключить автоматическое восстановление при запуске.
- Запустите команду Bootrec для пересборки Windows BCD.
- Восстановление системы и восстановление данных.
Почему мой компьютер продолжает говорить о подготовке к автоматическому восстановлению?
Автоматическое восстановление может решить некоторые проблемы с ПК, когда компьютер не загружается должным образом. Однако иногда он не работает, и вы застреваете на черном экране с сообщением об ошибке «Подготовка автоматического восстановления» или «Диагностика вашего ПК». Пользователи HP, Lenovo, Asus, Dell и Acer чаще всего становятся жертвами этой проблемы: ноутбук зависает при подготовке к автоматическому восстановлению во время запуска.



 Если зайти в безопасном режиме удалось, возможно, там вы сможете отменить действия, предшествовавшие появлению проблемы. Подробнее на тему — Безопасный режим Windows 10.
Если зайти в безопасном режиме удалось, возможно, там вы сможете отменить действия, предшествовавшие появлению проблемы. Подробнее на тему — Безопасный режим Windows 10.
 Введите :
Введите :


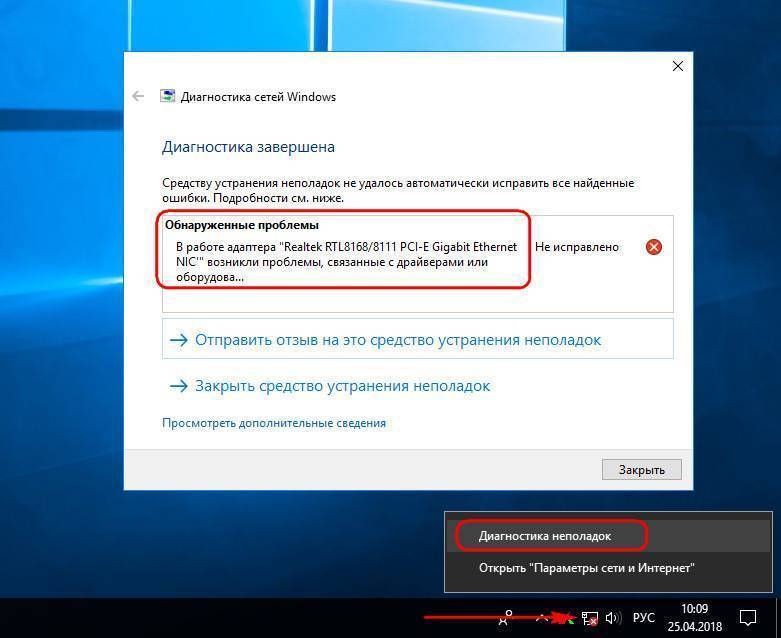

 И позже: «Файл журнала: D:\Windows\System32\Logfiles\Srt\SrtTrail.txt» с кнопкой «Выключение и дополнительные параметры», что просто приводит меня к экран вариантов загрузки
И позже: «Файл журнала: D:\Windows\System32\Logfiles\Srt\SrtTrail.txt» с кнопкой «Выключение и дополнительные параметры», что просто приводит меня к экран вариантов загрузки