Сброс или изменение забытого пароля в Windows 7
Эта статья поможет тем, кто забыл пароль на вход в Windows 7 и кому теперь нужно сбросить или изменить пароль входа в систему в Windows 7. В процессе восстановления мы не используем никакого специального программного обеспечения, все что нам понадобится, это установочный диск с Windows 7. Если под рукой его нет, то сойдет и диск восстановления. Кстати, приведенная инструкция по изменению забытого пароля подходит не только для Windows 7, но и для Windows Vista.
- Ставим загрузочный диск и начнем процедуру восстановления пароля в Windows 7.
- После загрузки меню диска, выбираем «Восстановление системы»
- В окне выбора способа восстановления выбираем пункт «Командная строка»
- Теперь необходимо получить доступ к реестру. Наберите «regedit» и нажмите «Ввод»:
Изменение пароля от аккаунта в windows 7 - Откроется окно редактирования реестра.

Изменение пароля от аккаунта в windows 7И из меню «Файл» выберите пункт «Загрузить куст…»:
Изменение пароля от аккаунта в windows 7 - Откроется окно, где вам будет предложено выбрать файл для загрузки. Вам нужен файл «system», который находится на системном диске в папке «Windows/system32/config/». В моем случае, это находится на диске D:
Изменение пароля от аккаунта в windows 7
Изменение пароля от аккаунта в windows
Изменение пароля от аккаунта в windows 7Выделите файл и нажмите «Открыть».
- Вам предложат выбрать название для новой ветки. Название значение не имеет, задайте любое слово, например W7Q, как в примере:
Изменение пароля от аккаунта в windows 7 - Теперь откройте ветку «HKey_Local_Machine» и найдите там вновь созданный пункт с вашем названием. Откройте его и выделите раздел «setup»:
Изменение пароля от аккаунта в windows 7 - Справа вы увидите список значений.
 Выделите «SetupType»:
Выделите «SetupType»:
Изменение пароля от аккаунта в windows 7Дважды щелкните по нему кнопкой мыши и в поле «Значение» введите «2″, как показано на рисунке:
Изменение пароля от аккаунта в windows 7Нажмите «ОК».
- Проделаем аналогичную процедуру с пунктом CmdLine, только в поле значение введите «cmd.exe»:
Изменение пароля от аккаунта в windows 7И нажмите «ОК».
- Теперь закройте окно «Редактирование реестра», после чего в командной строке (она у вас все еще открыта) заново введите команду «regedit» и нажмите «Ввод».
- Идите в уже знакомый нам раздел «HKey_Local_Machine» и выделите мышкой вашу ветку реестра:
Изменение пароля от аккаунта в windows 7 - Откройте меню «Файл» и выберите раздел «Выгрузить куст…»:
Изменение пароля от аккаунта в windows 7 - Закрывайте все окна и перезагружайте компьютер.
 Не забудьте вынуть загрузочный диск из дисковода.
Не забудьте вынуть загрузочный диск из дисковода. - При первой загрузке системы вы вместо привычного экрана запроса пароля увидите командную строку. Введите в ней команду «net user <имя вашего пользователя> <новый пароль>», как показано на картинке ниже:
Изменение пароля от аккаунта в windows 7Обратите внимание на несколько нюансов:
- Имя пользователя — это имя аккаунта под которым вы работаете в windows 7.
- В случае выше это имя состоит из одного слова. Если ваше имя включает в себя несколько слов, разделенных пробелом (например, Вася Пупкин), то писать его надо в кавычках и команда будет выглядеть так: net user «Вася Пупкин» parol
- После выполнения команды закройте окно и загрузка продолжится в обычном режиме. На экране ввода пароля введите новый, только что заданный пароль
Источник: w7q.ru
Похожие публикации
- Сброс пароля администратора Windows 7 без использования дополнительных программ
- Автоматизация входа в систему на компьютере под управлением Windows XP
Разделы
Дополнительно
Быстро
Разработка
Как сбросить пароль windows 7 если он забыт
Многие пользователи дабы обезопасить свою информацию от посторонних глаз, устанавливают пароль администратора для своей учетной записи в windows.
Так же могут возникнуть проблемы с сохранением нужных файлов, т.к войти в систему мы не можем, а при установке windows как мы знаем, локальный диск на который будет установлена операционная система, должен быть отформатирован. Ну конечно всегда можно найти более простое решение проблемы, как раз об этом пойдет речь в данной статье и вы узнаете как сбросить пароль в windows 7 не прибегая к переустановке.
Единственное осложнение в том, что нам понадобится установочный диск или флешка, для работы в командной строке. Если у вас нет под рукой ни того, ни другого, вы всегда можете воспользоваться компьютером соседа, чтобы скачать образ и записать его на диск или флешь накопитель.
Как сбросить пароль windows 7 если он забыт
Лазейкой для сброса парольной защиты в windows 7 оказался режим залипание клавиш, который вызывается пятикратным нажатием клавиши Shift, Как раз таки это и поможет обойти забытый нами код безопасности. Суть процедуры в том, что при вызове режима залипания, будет открываться окно командной строки в которой нам и потребуется поработать. А как это осуществить читаем ниже.
Суть процедуры в том, что при вызове режима залипания, будет открываться окно командной строки в которой нам и потребуется поработать. А как это осуществить читаем ниже.
Для начало нужно загрузится с установочного диска или флешь накопителя. В первом окне жмем далее.
В следующем окне нас интересует пункт восстановление системы, нажимаем по нему.
Если у вас установлено несколько операционных систем, в списке будут показаны все имеющиеся, выбираем нужную и идем дальше.
В окне параметров восстановления системы, открываем командную строку.
Вводим команду:
- copy D:\Windows\System32\sethc.exe D:\ и жмем enter.
где,
sethc.exe — файл вызывающий режим залипания пятикратным нажатием клавиши shift.
C помощью этой команды осуществляется копирование данного файла в корень диска (D:\) (в системе является диском (C:\)).
Далее потребуется ввести следующую команду, а именно:
- copy D:\Windows\System32\cmd.
 exe D:\Windows\System32\sethc.exe
exe D:\Windows\System32\sethc.exe
где,
cmd.exe — файл отвечающий за вызов командной строки.
Данной командой мы заменяем файл sethc.exe на cmd.exe. Подтверждаем изменения вводом клавиши «y».
Жмем кнопку перезагрузка. Установочный диск можно вытащить, он нам больше не понадобится.
В окне ввода пароля вызываем командую строку пятикратным нажатием клавиши shift.
Вводим команду: net user Андрей 54321 и подтверждаем её нажатием enter.
где,
- net user — функция выбора пользователя.
- Андрей — имя учетной записи(вводим свое).
- 54321 — новый пароль.
После успешного прохождения процедуры, вводим измененный пароль и радуемся.
А пока вы не перешли к следующему разделу статьи как сбросить пароль windows 7 если он забыт, хочу порекомендовать единственный в своем роде телеграмм канал наших добрых знакомых, где они выкладывают программы для windows абсолютно бесплатно.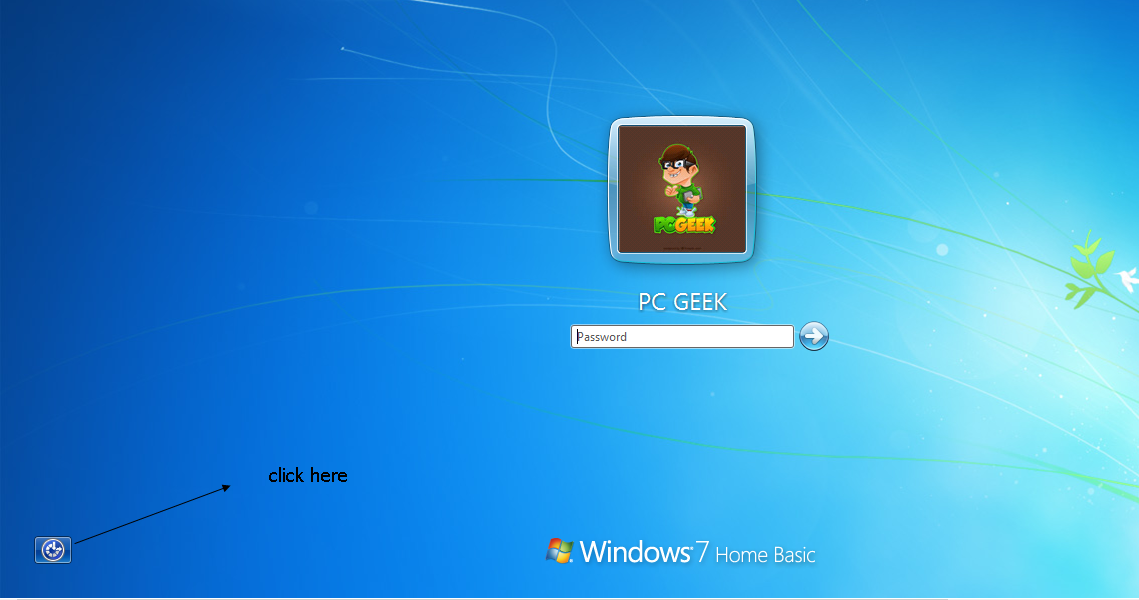
Заменяем обратно командную строку на залипание клавиш
Если вас не интересует режим залипание, то можете оставить все как есть. Для возврата вызова данного режима читаем дальше.
Как видно на картинке ниже, с помощью введенных выше команд, файл sethc.exe переехал в корень диска. А в системной папке system32, он был заменен на командную строку. Теперь нам следует переместить его обратно. Можете попробовать просто перенести его в system32 и удалить находящийся там ложный файл. Но возможно это сделать не получится, в связи с недостаточным количеством прав. Поэтому воспользуемся командой строкой.
Открываем меню пуск, в поиске вводим cmd и запускаем найденный файл от имени администратора.
Вводим команду:
- copy C:\sethc.exe C:\Windows\System32\sethc.exe
Жмем enter и подтверждаем клавишей «y«. Если все сделали правильно при пятикратном нажатии клавиши shift опят же откроется режим залипание .
Оставляйте своё мнение о данной статье, ну и конечно же задавайте свои вопросы, если у вас что-то вдруг пошло не так.
Спасибо за внимание!
Статьи рекомендуемые к прочтению:
- Как поставить пароль на windows 7 (9486)
- Как установить пароль на вай фай (Wi-Fi) (4963)
- Как поставить парольную защиту на архив RAR (3412)
- Как сбросить пароль windows 7 если он забыт (53195)
- Как узнать пароль от вай фая (Wi-Fi) (7644)
- Параметры безопасности интернета не позволили открыть один или несколько файлов (18065)
- Как отключить уведомление о регистрации Kaspersky Free (10826)
Хочешь поблагодарить автора? Поделись ссылкой на статью!
Добавить комментарий
Три способа снять забытый пароль с ноутбука в Windows 7
Забыли пароль от ноутбука с Windows 7? И найти способы разблокировать пароль Windows 7?
Здесь, в этой статье, будут показаны три эффективных способа удаления пароля с ноутбука , когда вы забыли пароль, чтобы открыть свой ноутбук Dell/HP/Acer/Asus/Toshiba/IBM/Lenovo.
- Направляющие ступени
- Удалить забытый пароль с ноутбука командой net user
- Удалить пароль из Windows 7 с помощью диска сброса пароля
- Удаление пароля с ноутбука Windows 7 с загрузочным USB-диском
Удалите забытый пароль с ноутбука с помощью команды net user
Если вы забыли пароль от своего ноутбука, но у вас все еще есть другая административная учетная запись для входа в систему, вы можете удалить забытый пароль с помощью команды net user независимо от Windows 7 или Windows XP/Vista/8/8.1/10.
1. Войдите в ноутбук с другой учетной записью, имеющей права администратора.
2. Нажмите «Windows + R», чтобы открыть «Выполнить», введите: cmd и нажмите «ОК», чтобы открыть командную строку.
3. Введите команду: net user [имя пользователя] [новый пароль]. Например, мы собираемся удалить пароль из учетной записи пользователя «cocosenor», затем вводим команду: net user cocosenor «», и нажимаем Enter, чтобы выполнить ее.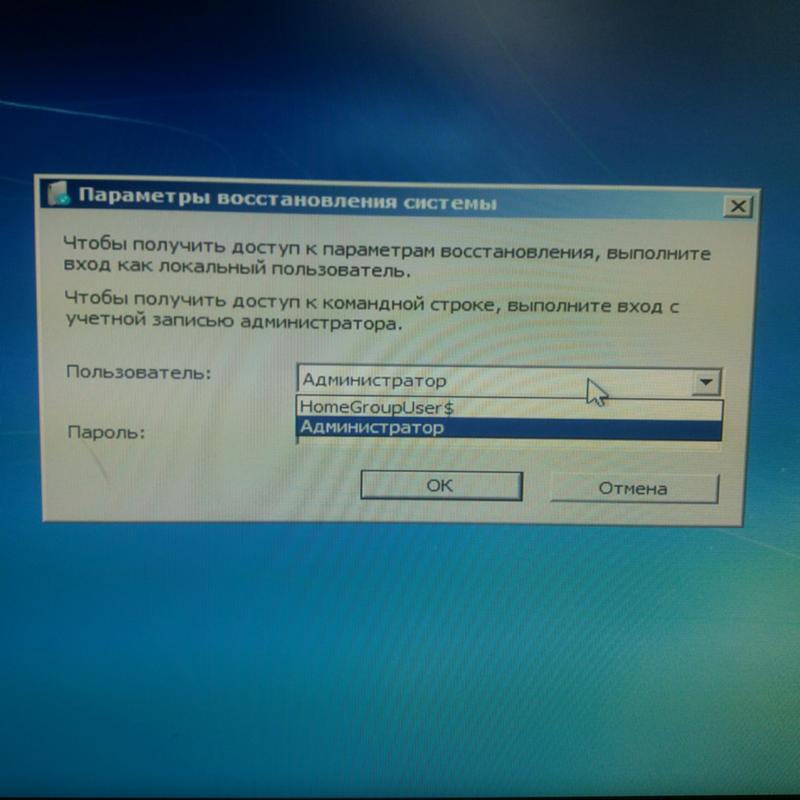
Двойная кавычка «» означает, что пароль нужно оставить пустым.
Удаление пароля из Windows 7 с помощью диска для сброса пароля
Если вы забыли пароль и заблокированы в ноутбуке, и другие пользователи не могут войти в него, вам может понадобиться помощь с диском для сброса пароля.
Если вы ранее подготовили диск для сброса пароля Windows 7 на своем ноутбуке, вы можете использовать его для простого и быстрого удаления пароля с вашего ноутбука без потери каких-либо данных.
Чтобы удалить пароль с помощью диска сброса пароля Windows 7:
1. Перейдите на экран входа в систему ноутбука, щелкните имя своей учетной записи пользователя и нажмите кнопку со стрелкой вправо, не вводя пароль.
2. Вам будет предложено ввести неверный пароль, нажмите OK. Затем вы увидите ссылку: Сбросить пароль, нажмите на нее и следуйте инструкциям, чтобы удалить или сбросить пароль Win 7.
Возможно, вы забыли создать диск для сброса пароля при установке пароля, но никогда не поздно создать диск для сброса пароля. Windows Password Tuner может помочь вам создать диск восстановления пароля Windows из системы вашего ноутбука. Следуйте видеоруководству или шагам ниже:
Windows Password Tuner может помочь вам создать диск восстановления пароля Windows из системы вашего ноутбука. Следуйте видеоруководству или шагам ниже:
Видеоруководство по удалению забытого пароля Windows 7 с помощью USB-диска для сброса пароля:
Чтобы создать диск для сброса пароля для вашего ноутбука с другого ПК:
1. Загрузите и установите инструмент Cocosenor Windows Password Tuner и запустите его на доступном компьютере.
2. Вставьте USB-накопитель с возможностью записи в ПК и нажмите «USB-устройство» >> «Начать запись», чтобы создать диск для восстановления пароля. (Следуйте инструкциям в диалоговом окне.)
Чтобы удалить пароль с ноутбука с помощью диска для сброса пароля:
1. Вставьте USB-диск (созданный как диск для восстановления пароля) в проблемный ноутбук.
2. Перезагрузите ноутбук и нажмите клавишу Del (Esc, F2 или другую клавишу меню), чтобы войти в BIOS.
3. Следуйте инструкциям на экране, чтобы настроить ноутбук на загрузку с USB-накопителя.
4. При правильной загрузке запустится программа восстановления пароля Windows, а затем следуйте инструкциям в диалоговом окне, чтобы удалить системный пароль Windows 7.
Удаление пароля с ноутбука Windows 7 с загрузочным USB-диском
Если у вас есть компакт-диск или USB-накопитель, вы также можете использовать его для создания загрузочного диска с помощью инструмента Offline NT Password & Edit Registry, а затем использовать его для удаления пароля с ваш ноутбук с Win 7.
Программа Offline NT Password & Edit Registry доступна для всех бесплатно. Итак, скачайте его с сайта: https://pogostick.net/~pnh/ntpasswd/ и просто попробуйте.
Видеоруководство по удалению пароля из Windows 7 с загрузочного USB-диска:
Создание загрузочного USB-диска с помощью средства Offline NT Password
1. Загрузите компакт-диск сброса пароля/загрузочный USB-диск.
2. Следуйте инструкциям на странице загрузки, чтобы создать загрузочный диск.
2.1 Если вы хотите создать загрузочный компакт-диск, загрузите файл cdxxxxxx.zip, распакуйте его и запишите на компакт-диск с помощью программы записи.
2.2 Если вы хотите создать загрузочный USB-диск, загрузите файл usbxxxxxx.zip, разархивируйте его и скопируйте все файлы на USB-накопитель.
Запустите командную строку с «запустить от имени администратора» и установите загрузчик на USB-накопитель с помощью команды:
x:syslinux.exe –ma x:
(замените x: на букву диска, на которой отображается USB-накопитель на вашем компьютере.)
Удаление забытого пароля Windows 7 с помощью загрузочного диска
1. Подключите компакт-диск или USB-диск к проблемному ноутбуку и перезагрузите ноутбук, чтобы загрузить его с USB-диска или компакт-диска.
2. Если накопитель успешно загрузится, появится черно-белый экран. Обычно вариант по умолчанию подходит, поэтому вам просто нужно нажать Enter до конца.
3. Шаг ПЕРВЫЙ: Выберите раздел диска, на котором находится установка Windows. Нажмите Enter, чтобы выбрать вариант по умолчанию.
4. Шаг ВТОРОЙ: Выберите файлы реестра. Нажмите Enter, чтобы выбрать вариант по умолчанию.
5. На ТРЕТЕМ шаге нажмите Enter, чтобы выбрать значение по умолчанию для редактирования данных пользователя и паролей.
Еще раз нажмите Enter, чтобы выбрать учетную запись пользователя по умолчанию, или введите число, чтобы выбрать свою учетную запись пользователя. (Здесь я хочу очистить пароль от cocosenor, поэтому я ввожу число «3e9»)
6. Под меню редактирования пользователя введите число «1» и нажмите Enter, чтобы выбрать очистить (пусто) пользователя пароль.
Когда пароль удален, нажмите Enter, чтобы выйти из редактирования пользователя. Затем введите «q», чтобы выйти.
7. На шаге ЧЕТВЕРТЫЙ введите «y» и нажмите Enter, чтобы записать файл обратно.
Нажмите Enter еще раз, чтобы выйти.
Извлеките компакт-диск или USB-накопитель и нажмите клавишу «Ctrl + Alt + Del», чтобы перезагрузить ноутбук.
Когда вы перейдете на экран запуска, нажмите на свою учетную запись пользователя, вы войдете в свою систему, не спрашивая пароль.
И пароль Windows 7 на вашем ноутбуке был успешно удален.
Статьи по теме
- Сброс пароля администратора Windows 7 без компакт-диска или диска
- Отключить/удалить/удалить пароль в Windows 8/8.1
- Добавить/изменить/удалить графический пароль в Windows 10
Простой сброс пароля в Windows 7
Пароли — это хороший способ защитить вашу конфиденциальность, но они могут стать проблемой для забывчивых людей. Забыть пароль для входа в Windows 7 может быть страшно, но не волнуйтесь. Восстановить забытый пароль к ОС несложно.
Вот несколько способов сбросить или восстановить пароль.
Сброс пароля для Windows 7
Чтобы использовать встроенную функцию сброса пароля в Windows 7, ее необходимо настроить заранее. Если у вас есть:
Если у вас есть:
1. Вы должны были видеть опцию Reset Password в Login Используйте ее для восстановления пароля для входа.
2. Мастер сброса пароля — ваш друг. Это позволит вам сбросить пароль. Чтобы продолжить процесс сброса пароля, используйте Далее
3. В меню необходимо выбрать диск сброса пароля. Теперь нажмите Next
4. Введите подсказки для восстановления и новый пароль. После того, как вы закончите, нажмите Готово
Метод командной строки
Если вы хотите восстановить пароль для входа в систему с помощью командной строки, вам необходимо войти в систему. Вы можете войти в систему из другой учетной записи пользователя, чтобы использовать командную строку.
1. После входа в систему перейдите в командную строку. Аксессуары > Командная строка. Вы должны щелкнуть правой кнопкой мыши. Это откроет раскрывающееся меню для командной строки.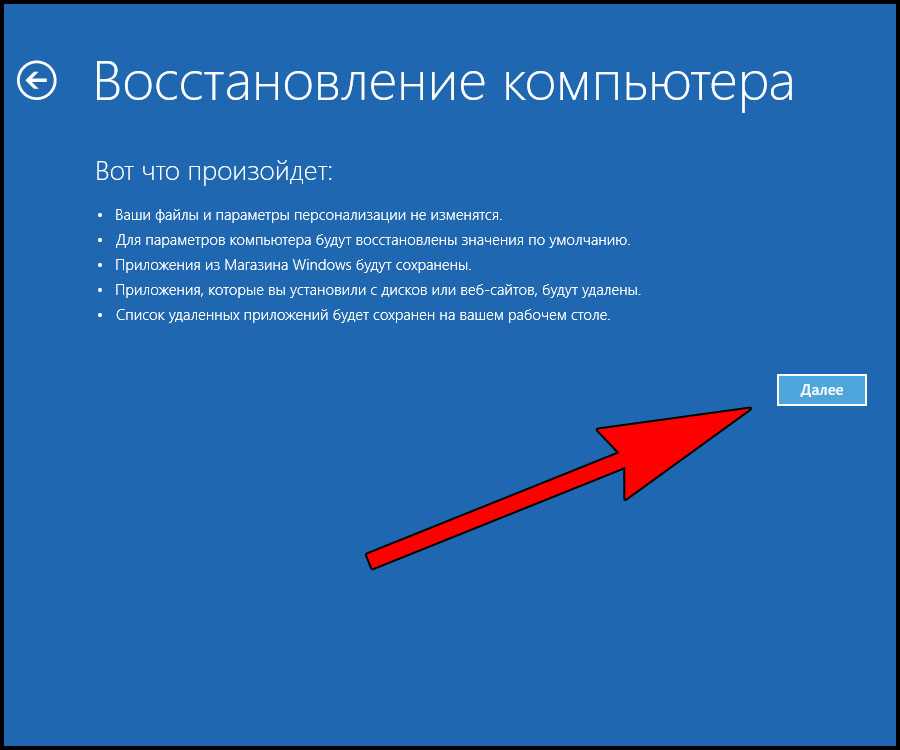 В списке меню нажмите Запуск от имени администратора
В списке меню нажмите Запуск от имени администратора
2. Вы будете переключены на интерфейс командной строки. Дайте команду Net User и введите ее.
3. Теперь вы должны дать команду на сброс пароля. Это команда для сброса пароля net user имя пользователя новый_пароль. Для настройки команды необходимо внести следующие изменения. Вы замените имя пользователя > имя вашей учетной записи и новый_пароль > ваш пароль.
4. Введите измененную команду, и ваш пароль будет сброшен.
Метод установки для Windows 7
Это не так просто, как другие методы, и это своего рода хитрость. Вы можете использовать командную строку без входа в систему:
1. Вставьте установочный CD/DVD Windows 7 и перезагрузите систему.
2. Во время перезагрузки , выберите вариант Починить мой компьютер.
3. Вы увидите Командную строку в списке восстановления.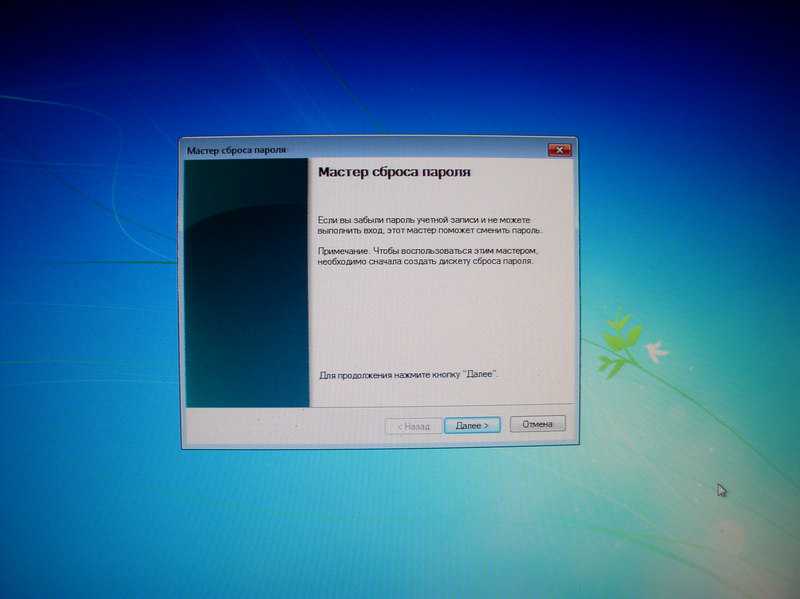 Командная строка — это средство для изменения пароля.
Командная строка — это средство для изменения пароля.
4. В командной строке введите этот шаблон команд, чтобы сбросить пароль.
C:
CD (небольшие буквы) Windows
CD (небольшие буквы) Система 32
Ren Sethc.exe (небольшие буквы) Sethc.exe.bak (малые буквы)
скопировать (маленькими буквами) cmd.exe sethc.exe
5. Выньте установочный диск и закройте все интерактивные окна.
6. Вы должны переключиться на интерфейс командной строки, чтобы сбросить пароль. Для этого несколько раз нажмите на клавишу Shift. Командная строка появится на вашем экране. Теперь вы можете ввести команды для сброса пароля. Используйте эту команду имя пользователя сети новый_пароль.
Способ применения PC Unlocker
Это ваше последнее средство. Если все остальные методы не подходят, попробуйте этот. Это стороннее приложение, которое используется следующим образом:
1.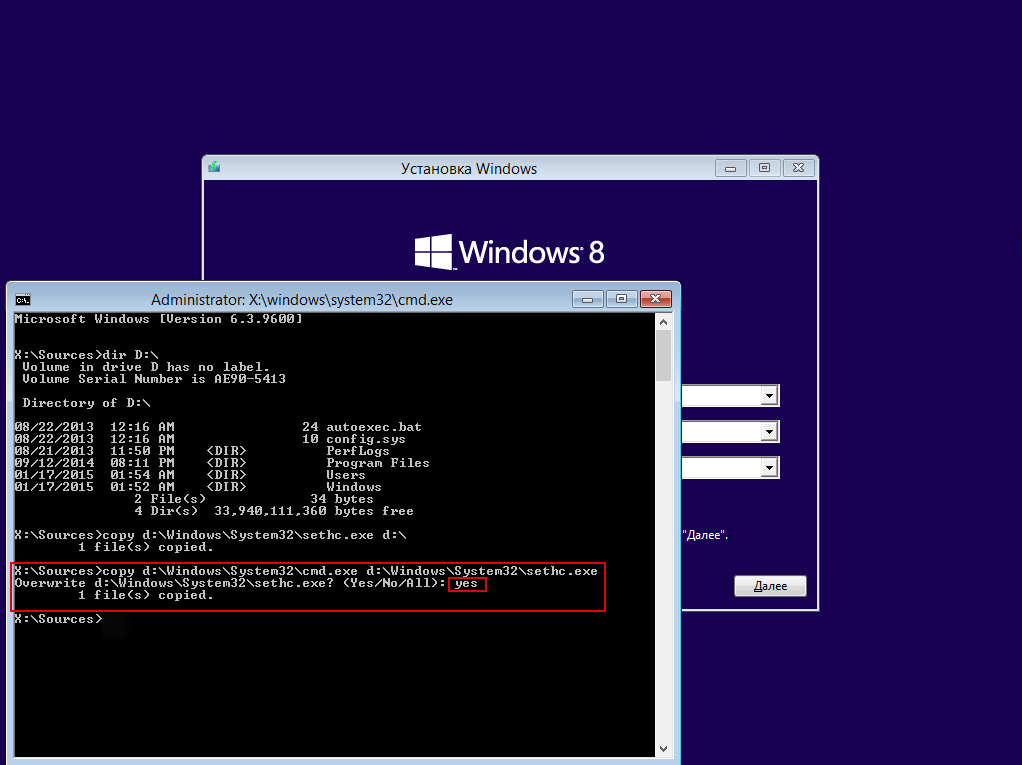 На ПК установите PC Unlocker под другой учетной записью пользователя. Ну, ваша учетная запись пользователя заблокирована, вы не можете ее использовать.
На ПК установите PC Unlocker под другой учетной записью пользователя. Ну, ваша учетная запись пользователя заблокирована, вы не можете ее использовать.
2. Теперь сохраните zip-папку PC Unlocker и извлеките данные. В диалоговом окне выберите Start Burn вариант .
3. Вставьте установочный компакт-диск Win 7 и перезагрузите компьютер.
4. На экране появится диалоговое окно PC Unlocker. В диалоговом окне нажмите на инструмент Reset Password PC Unlocker, который мгновенно сбросит ваш пароль.
5. Пароль вашей учетной записи будет удален, и теперь вы сможете пользоваться своим компьютером.
Рассмотрите возможность использования Windows 7 после окончания срока службы:
Существуют преимущества и недостатки независимо от того, решите ли вы остаться на Windows 7 или перейти на новую систему. Рассмотрите свои варианты и решите для себя, что будет лучшим вариантом для ваших нужд или потребностей вашей компании.



 Выделите «SetupType»:
Выделите «SetupType»:
 Не забудьте вынуть загрузочный диск из дисковода.
Не забудьте вынуть загрузочный диск из дисковода.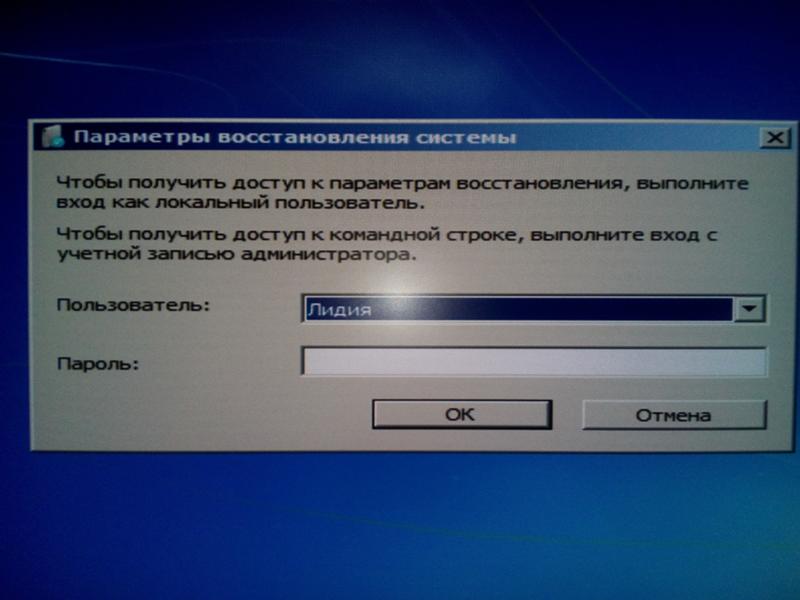 exe D:\Windows\System32\sethc.exe
exe D:\Windows\System32\sethc.exe