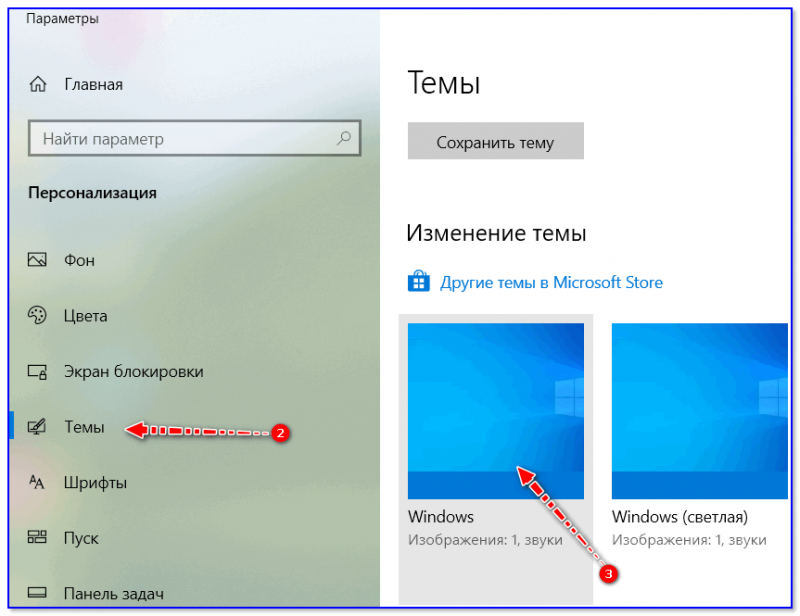Пропали значки с рабочего стола (Windows 10): как восстановить?
ОС Windows 10 полна загадок для большинства ее пользователей. Несмотря на то, что появилась она больше года назад, вопросы по ее использованию остаются по сей день. В их числе проблема с отсутствие ярлыков с рабочего стола. Самостоятельно разобраться с данной ситуацией несколько проблематично. В данной статье пойдет речь о том, каким образом поступить, если пропали значки с рабочего стола Windows 10.
Исчезновение ярлыков на персональном компьютере может быть связано с несколькими причинами:
• отключена настойка отображения в свойствах системы;
• на жестком диске появилось вирусное программного обеспечение, которые нарушает работу системы;
• активирован режим использования ноутбука или персонального компьютера в качестве планшета.
Нельзя исключать, что пропали значки с рабочего стола Windows 10 и по ряду других причин. Однако вышеназванные обстоятельства чаще всего приводят к тому, что у пользователя нет возможности запускать программы на компьютере через ярлыки.
Узнаем как вернуть Рабочий стол на рабочий стол? Узнаем как…
Вы жадно всматриваетесь в экран, пытаясь найти на нем привычную заставку с множеством ярлыков и……
Проверка настроек отображения ярлыков
Скрытие значков в рабочей области может быть инициировано пользователем. Например, если необходимо скрыть все то, что располагается в данной зоне. Проверить какой режим активирован на компьютере можно достаточно просто. Необходимо кликнуть по пространству рабочей области и выбрать пункт «Вид». Здесь предусмотрено несколько настроек, которые позволяют управлять содержимым. Среди них есть параметр «Отображать значки». Если напротив него установлен флажок, то на рабочем столе должны отображаться ярлыки программ и другие файлы. Данная настройка позволяет отобразить или скрыть все данные, которые здесь были размещены.
В случае, если этот флажок отсутствует, то неудивительно, почему пропали значки с рабочего стола Windows 10. Существует способ для проверки того, связано ли отсутствие ярлыков с данной настройкой или нет. Достаточно вызвать проводник и в левой части выбрать «Рабочий стол». Если значки в окошке отобразятся, значит действительно нужно просто включить настройку отображения.
Достаточно вызвать проводник и в левой части выбрать «Рабочий стол». Если значки в окошке отобразятся, значит действительно нужно просто включить настройку отображения.
Значки на рабочем столе перемещаются сами — какая причина?
Перемещение ярлыков и значков на рабочем столе — явление, которое встречается у многих…
Деактивация режима планшетного компьютера
Отсутствие значков на рабочем столе может быть связано с тем, что на устройстве используется «планшетный» режим. Чтобы проверить связана ли текущая проблема с данной настройкой, следует перейти в «Центр уведомлений». Данный раздел расположен в нижней правой части экрана (на панели задач). Затем необходимо выбрать блок настроек «Все параметры». Здесь содержатся инструменты для управления операционной системой.
После выбора раздела «Система» в левой части экрана отобразится перечень параметров, в числе которых будет «Режим планшета». Для его деактивации следует установить ползунок в состояние «отключено» (здесь это нужно для самой первой настройки «Доп. возможности сенсорного управления Виндовс при использовании устройства в качестве планшета»). Если все действия осуществлены корректно, то больше не придется задумываться о том, по какой причине пропали значки с рабочего стола Windows 10.
возможности сенсорного управления Виндовс при использовании устройства в качестве планшета»). Если все действия осуществлены корректно, то больше не придется задумываться о том, по какой причине пропали значки с рабочего стола Windows 10.
Зачем предназначена панель задач в Ubuntu?
Не секрет, что комфортная работа на компьютере практически невозможна без такого элемента, как…
Принудительный вызов сеанса проводника
Если в системе существуют проблемы с работой проводника, то неудивительно, что пропали значки с рабочего стола Windows 10. Восстановление его работы может быть осуществлено в принудительном порядке. Сделать это можно простым перезапуском компьютера или через такой инструмент, как «Диспетчер задач». Если с первым методом все понятно, то второй – требует пояснений.
Открыть диспетчер можно кликнув по панели задач и выбрав соответствующий пункт. В появившейся форме следует выполнить команду «Файл» и инициировать создание новой задачи. В поле «Открыть» нужно вписать наименование процесса explorer.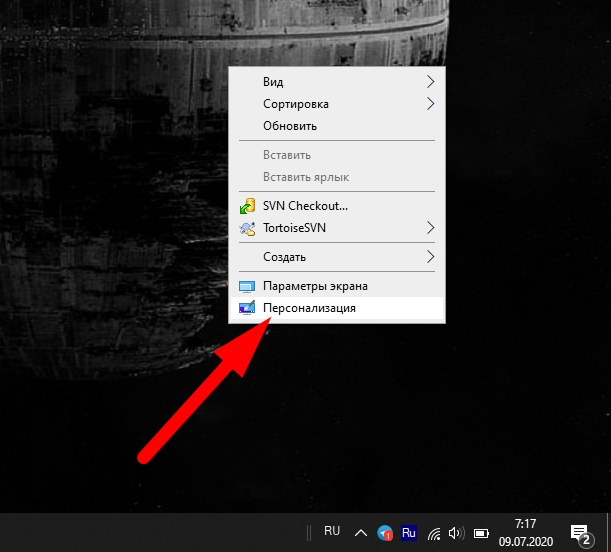 exe и подтвердить ввод кнопкой «ОК». После выполнение данных действий откроется окно проводника, который отвечает и за наличие ярлыков на рабочем столе пользователя.
exe и подтвердить ввод кнопкой «ОК». После выполнение данных действий откроется окно проводника, который отвечает и за наличие ярлыков на рабочем столе пользователя.
Обновить рабочий стол
Иногда отсутствие ярлыков может быть связано с глюком системы. Чтобы устранить эту причину можно попробовать или обновить рабочий стол, используя одноименную команду контекстного меню, или добавить новый объект в свободной области (например, папку, документ и пр.). Если вновь сформированный объект отобразился, то возможно кто-то просто подшутил и убрал все ярлыки, заставив пользователя изрядно поволноваться.
Проверка компьютера на наличие вирусов и вредоносного программного обеспечения
Если пропали значки с рабочего стола Windows 10 и добиться их отображения вышеперечисленными способами не удалось, то имеет смысл проверить систему на наличие вредоносного ПО. Сделать это можно посредством используемой антивирусной программы, которая уже присутствует на ПК или использовать стороннюю утилиту. Вполне возможно, что отсутствие значков явилось следствием нарушения работы системами вредоносными программами.
Вполне возможно, что отсутствие значков явилось следствием нарушения работы системами вредоносными программами.
Еще одним универсальным методом является использование встроенного в операционную систему инструмента по восстановлению. С его помощью можно вернуть рабочий стол к прежнему состоянию. Доступ к данному инструменты производится через меню «Пуск», раздел «Все программы». В списке следует отыскать «Стандартные», а затем «Служебные». Конечно, подобный «откат» системы затрет часть настроек, которые были сделаны в период с момента формирования точки восстановления по текущий момент.
Заключение
Не стоит отчаиваться, если пропали значки с рабочего стола Windows 10. Как вернуть их, другие файлы и документы, которые на нем находились, мы рассмотрели ранее в данной статье. Как правило, один из вышеперечисленных методов способен помочь устранить эту ситуацию. Отсутствие значков в рабочей области чаще бывает связано с тем, что пользователь сам, не замечая того, отключает их отображение.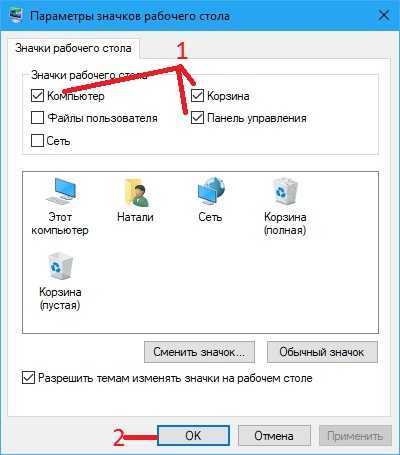
Также виной тому могут послужить вирусы и прочее вредоносные программы, которые могут проникнуть на компьютер через Интернет или внешнее оборудование (диски, флешки, мобильные устройства). Прежде чем приступать к радикальным мерам (таким, как, например, восстановление системы), следует воспользоваться ранее рассмотренными советами, чтобы понять по какой причине пропали все значки с рабочего стола Windows 10.
Что делать если с вашего рабочего стола пропали все ярлыки — решение есть!: spayte — LiveJournal
У нас тоже случалась такая неприятность — пропали ярлыки с рабочего стола. И мы нашли эффектный метод борьбы с ней! Теперь рассмотрим с вами!
Рабочий стол Windows — это первый элемент графического интерфейса, который мы видим после запуска компьютера. На нем мы размещаем необходимые нам значки и ярлыки, которые помогают быстро и без проблем запускать необходимые для работы программы.
Довольно распространенная проблема — внезапно пропадают ярлыки с рабочего стола.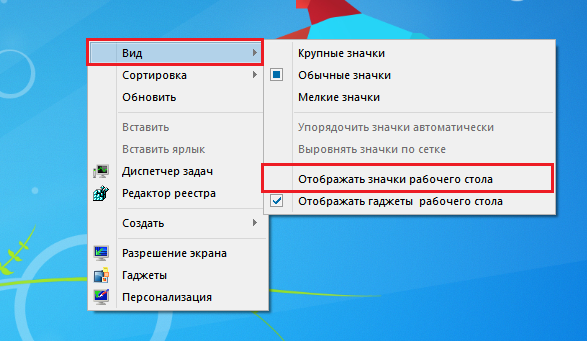 Ситуация не из приятных. Но исправить положение не составит труда.
Ситуация не из приятных. Но исправить положение не составит труда.
Обратите внимание: при возникновении проблем с компьютером, первым делать проверьте его на вирусы! Все остальные действия делайте только по окончанию проверки!
Это очень важный момент. Нет смысла гадать и пытаться исправить неполадки, если на вашем компьютере присутствуют зараженные файлы.»> Иначе вся работа по устранению проблем, будет проведена зря.
Сразу стоит отметить, что причин может быть несколько. Начиная от самых безобидных, которые мы исправим за пару секунд, и заканчивая более серьезными. Но и их мы в состоянии побороть. Давайте обо все поговорим подробнее.
Настройки рабочего стола
Как вы понимаете, параметров представлено большое количество. Среди этого списка есть и те, которые отвечают за ярлыки — внешний вид, размер, расположение.
Давайте для примера представим себе ситуацию, когда пропали ярлыки на рабочем столе windows 7. Что нам следует делать?
Вызываем контекстное меню — для этого щелкаем правой кнопкой мыши по любому свободному месту рабочего стола. Тот же результат достигается нажатием кнопку «menu» на клавиатуре.
Тот же результат достигается нажатием кнопку «menu» на клавиатуре.
Наводим курсор на строку «вид», и переходим в выпадающее меню. Здесь нам нужно убедиться в том, что стоит галочка напротив пункта «отображать значки рабочего стола». Теперь щелкаем пункт «упорядочить значки автоматически» и проверяем результат.
На первый взгляд способ может показаться слишком простым, но для неопытных пользователей это может пригодиться.
Explorer.exe
Проблемы с проводником windows могут служить причиной исчезновения ярлыков с рабочего стола. Как мы уже отмечали, при возникновении неполадок первым делом сканируем компьютер на вирусы.
Если все чисто, идем дальше. Нам следует запустить диспетчер задач — нажимаем Ctrl+Alt+Del.
В меню нам следует нажать кнопку «файл», затем «новая задача (выполнить…)». Откроется окно запуска программ. Здесь нам следует набрать с клавиатуры explorer.exe и нажать ок.
Бывает так, что проводник не запускается автоматически, по тем или иным причинам.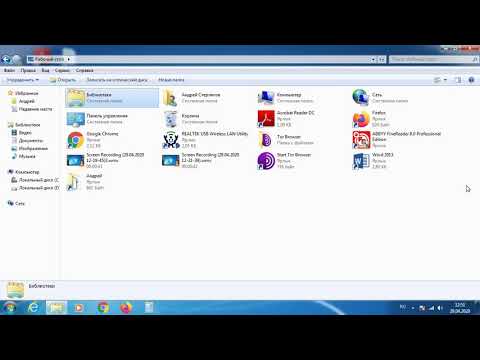 Мы таким образом запускаем его вручную. Если это не помогло вернуть файлы на рабочий стол windows 7, переходим к следующему шагу.
Мы таким образом запускаем его вручную. Если это не помогло вернуть файлы на рабочий стол windows 7, переходим к следующему шагу.
Восстановление системы
Обратите внимание. На нашем сайте можно скачать курсоры для windows 7. Предусмотрена инструкция по установке.
Операционная система windows продумана до мелочей. И разумеется в ней есть встроенный функционал диагностики и устранения неполадок.
Учтите, чтобы можно было воспользоваться этим способом, у вас должны быть сохраненные ранее точки восстановление. Это так называемые снимки системы, со всеми необходимыми настройками. Проверить это можно следующим образом. Находим на рабочем столе значок «мой компьютер», вызываем для него контекстное меню и щелкаем пункт «свойства».
В открывшемся окне, в левом навигационном меню щелкаем «дополнительные параметры системы», и переходим на вкладку «защита системы». На картинке выше вы видите, что для диска С восстановление системы включено.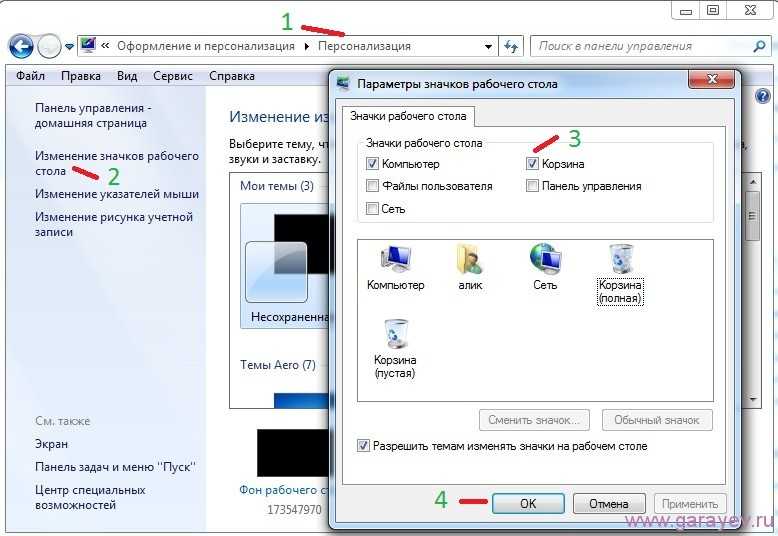 А это значит, что точки восстановления создаются автоматически.
А это значит, что точки восстановления создаются автоматически.
Итак, если у вас эта функция работает, читайте дальше. Если нет — переходите к следующему шагу.
Самый простой способ запустить восстановление системы выглядит так:
Нажимаем Win+R и в окне «выполнить» наберите rstrui.exe. Затем нажмите Enter.
Итак, если пропали ярлыки с вашего рабочего стола, необходимо вернуть систему к сохраненному ранее, рабочему состоянию. Процесс предельно прост — после запуска утилиты, вам нужно будет выбрать желаемую точку восстановления, и запустить процесс. Компьютер будет перезагружен, и система вернется к выбранному состоянию. Вам останется только проверить результат.
Вам пригодится подробное руководство: Как работает средство восстановления Windows. Какие инструменты восстановления есть в операционной системе Windows
Работаем с реестром
Что еще можно предпринять, для возвращения наших ярлыков на рабочий стол? Давайте проверить корректность настроек системного реестра.
Нажимаем Win+R, и вводит regedit.exe.
Последовательно раскрывает эти папки в навигации:
HKEY_LOCAL_MACHINE/SOFTWARE/Microsoft/WindowsNT/CurrentVersion/Winlogon/
Здесь находим параметр shell, щелкаем по нему, и проверяем значение. Правильный вариант — explorer.exe. Если указано не так — изменяйте. На рисунке ниже показан корректный вариант:
После этого отрываем эту ветку:
HKEY_LOCAL_MACHINE/SOFTWARE/Microsoft/WindowsNT/CurrentVersion/Image File Execution Options/
Здесь проверяем, есть ли такие разделы:
- explorer.exe
- iexplorer.exe
Если они присутствуют, их следует удалить. После этого перезагружаем компьютер, и проверяем результат.
Используем утилиту AVZ
Мощное программное средство AVZ позволяет сканировать компьютер на вирусы, и проводить диагностические мероприятия.
Скачать программу можно с сайта автора — программа avz.
Устанавливаем и запускаем ее. Перед нами будет стартовое окно:
В программе много полезных функций, в том числе восстановление параметров проводника. Это может помочь вернуть пропавшие с рабочего стола ярлыки.
Это может помочь вернуть пропавшие с рабочего стола ярлыки.
Нажимаем меню «файл, затем «восстановление системы». в появившемся меню отмечаем пункты 5, 8, 9, 16. И нажимаем «выполнить выбранные операции».
Дожидаемся окончания процесса, как всегда перезагружаем ПК, и проверяем результат.
Так или иначе, один из способов должен вернуть вам пропавшие ярлыки.
Видео к статье:
При возникновении проблем, не стоит паниковать. Вы должны определить, не вносились ли изменения в настройки системы. Если это так — исправьте их.
В том случае, когда вы не изменяли параметры, воспользуйтесь этими рекомендациями, и проведите диагностику Windows. С такой инструкцией, вернуть ярлыки на рабочий стол не составит труда.
Пропали значки на рабочем столе после обновления до Windows 10? Вот как их найти – The Denver Post
Последние новости
В: Несколько месяцев назад мы перешли с Windows 7 на Windows 10. Раньше мне удавалось устанавливать значки на рабочий стол для часто используемых программ (Quicken, Word, Excel и т.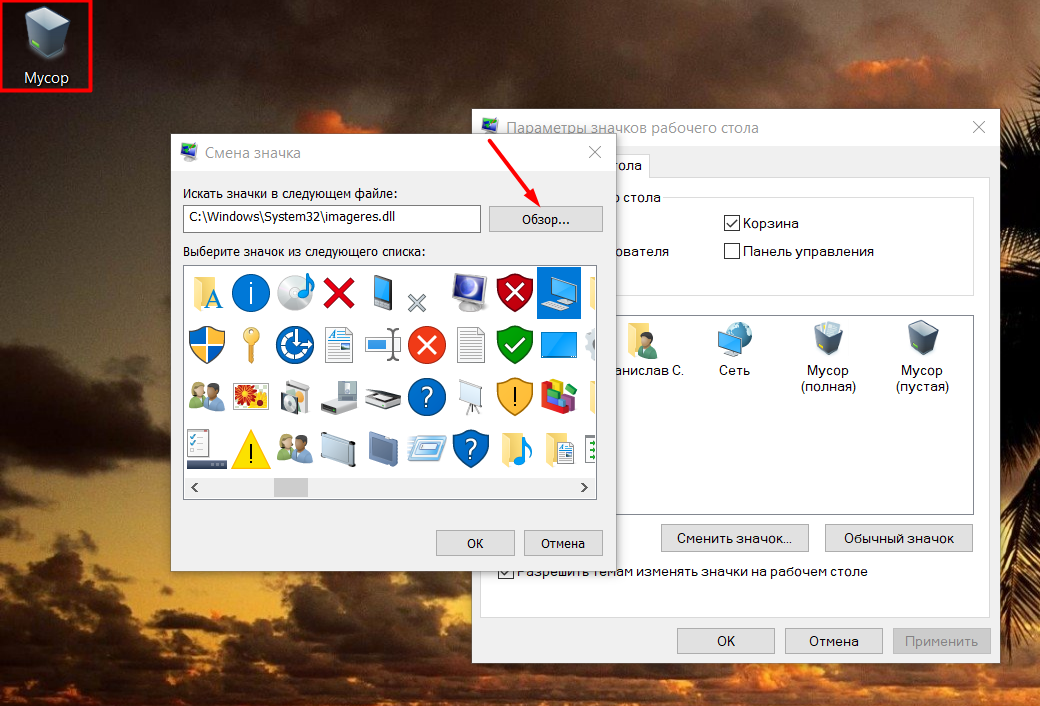 д.). Но я потерял эти значки после конвертации и не могу понять, как их воссоздать на рабочем столе с Windows 10. Ваш совет, пожалуйста. ~ Том Колдуэлл, Грили
д.). Но я потерял эти значки после конвертации и не могу понять, как их воссоздать на рабочем столе с Windows 10. Ваш совет, пожалуйста. ~ Том Колдуэлл, Грили
Tech+ Возможно, вы скрываете значки. Чтобы снова сделать их доступными для просмотра, щелкните правой кнопкой мыши пустую область на рабочем столе Windows. Затем выберите «Вид» и убедитесь, что установлен флажок «Показывать значки на рабочем столе».
Или они могли уйти за пределы вашего экрана, что может случиться с людьми, использующими более одного монитора. Выполните те же действия, что и выше, но после «Просмотр» выберите «Автоматическое расположение значков».
Если это не сработает, попробуйте найти, где живут ваши значки. Файлы изображений значков Microsoft Windows обычно заканчиваются на «.ico». Ищите их в окне поиска Windows Cortana с помощью «*.ico», но постарайтесь ограничить папки, в которых вы ищете, иначе вы подтянете каждое отдельное изображение значка (все эти изображения, отображаемые в каждой отдельной папке).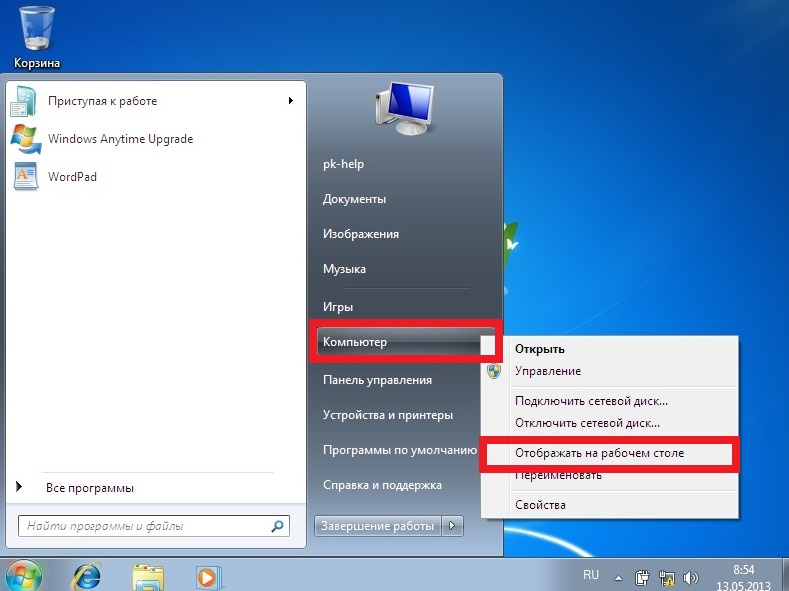 Когда вы найдете, например, значок Quicken, вы можете перетащить его на рабочий стол. А затем дважды проверьте его свойства, чтобы убедиться, что он по-прежнему ссылается на местонахождение Quicken.
Когда вы найдете, например, значок Quicken, вы можете перетащить его на рабочий стол. А затем дважды проверьте его свойства, чтобы убедиться, что он по-прежнему ссылается на местонахождение Quicken.
У других пользователей Windows 10 была такая же проблема, но ни одно из решений не помогло им. В итоге винду переустановили. Некоторые, кто использовал два экрана, отключили один, и появились значки.
Но это немного радикально, особенно если вам нужно заменить только несколько значков на рабочем столе. Просто создайте их заново, выполнив следующие действия:
- Найдите программу (Quicken.exe или Outlook.exe…) и ее папку.
- Щелкните правой кнопкой мыши значок программы и выберите «Создать ярлык».
- Перетащите этот ярлык на рабочий стол.
Запутанно? Видеооператор Denver Post Кэти Вуд помогла мне снять специальное видео Tech+, показывающее все шаги по созданию ярлыка на рабочем столе. Настройтесь на последние видео на dpo.st/techvideos.
См. прошлые ответы Tech+ или задайте свой собственный технический вопрос на dpo.st/mailbag. Если вы отправляете свой вопрос по электронной почте, добавьте «Почтовый ящик» в строку темы.
Тамара Чуанг — бывший деловой обозреватель Denver Post.
Присоединяйтесь к беседе
Мы приглашаем вас использовать нашу платформу для комментариев, чтобы участвовать в проницательных беседах о проблемах в нашем сообществе. Мы оставляем за собой право в любое время удалить любую информацию или материалы, которые являются незаконными, угрожающими, оскорбительными, клеветническими, клеветническими, непристойными, вульгарными, порнографическими, богохульными, непристойными или иным образом нежелательными для нас, а также раскрывать любую информацию, необходимую для соблюдения закона. , регулирование или запрос правительства. Мы можем навсегда заблокировать любого пользователя, который нарушает эти условия. По состоянию на 15 июня 2022 г. комментарии на DenverPost.com поддерживаются Viafoura, и вам может потребоваться снова войти в систему, чтобы начать комментирование. Узнайте больше о нашей новой системе комментариев здесь. Если вам нужна помощь или у вас возникли проблемы с вашей учетной записью для комментариев, напишите нам по адресу [email protected].
комментарии на DenverPost.com поддерживаются Viafoura, и вам может потребоваться снова войти в систему, чтобы начать комментирование. Узнайте больше о нашей новой системе комментариев здесь. Если вам нужна помощь или у вас возникли проблемы с вашей учетной записью для комментариев, напишите нам по адресу [email protected].
Как исправить пустые значки в Windows 10
Вы постоянно сталкиваетесь с пустыми значками в Windows 10? Проблема может быть ограничена несколькими ярлыками на рабочем столе. Или это может быть широко распространено и влиять на другие области, такие как меню «Пуск» и панель задач.
Учитывая, насколько важны значки, помогающие различать приложения и типы файлов, вы должны исправить это как можно скорее.
Содержание
Воспользуйтесь приведенным ниже списком решений, чтобы исправить пустые значки в Windows 10. Если у вас также возникают проблемы с пустыми эскизами, ознакомьтесь с нашим руководством по исправлению предварительного просмотра миниатюр в Windows 10, чтобы узнать о дополнительных исправлениях.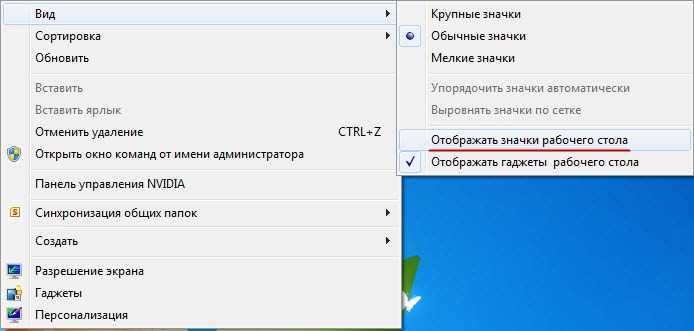
Перезапустите Проводник
Если проблема с пустыми значками в Windows 10 появилась совсем недавно, лучше всего начать с перезапуска Проводника. Это может в конечном итоге решить проблему навсегда.
1. Нажмите Ctrl + Shift + Esc , чтобы открыть Диспетчер задач.
2. Выберите Подробнее , чтобы развернуть представление диспетчера задач по умолчанию.
3. Найдите и выберите Windows Explorer под Процесс вкладка.
4. Выберите Перезапустить . Рабочий стол и панель задач исчезнут и снова появятся в течение нескольких секунд, когда операционная система перезагрузит проводник.
5. Выйдите из диспетчера задач.
Если это не решило проблему, перезагрузите компьютер, прежде чем приступать к остальным исправлениям.
Сброс кэша значков
Если перезапуск проводника или компьютера не помогает, наиболее вероятной причиной проблемы является поврежденный кэш значков. Удаление кеша значков может помочь. Самый быстрый способ сделать это — запустить несколько команд через консоль командной строки с повышенными привилегиями.
Удаление кеша значков может помочь. Самый быстрый способ сделать это — запустить несколько команд через консоль командной строки с повышенными привилегиями.
1. Нажмите Windows + R , чтобы открыть окно «Выполнить».
2. Введите cmd и нажмите Control + Shift + Enter . Это загружает командную строку с правами администратора.
3. Введите следующую команду и нажмите Введите , чтобы закрыть проводник:
taskkill /f /im explorer.exe
4. Запустите две приведенные ниже команды, одну за другой, чтобы удалить значок кеш:
cd %homepath%\AppData\Local\Microsoft\Windows\Explorer
del iconcache*
, и Windows 10 со временем начнет перестраивать кеш значков.
Обновите драйвер дисплея
Устаревший драйвер дисплея может вызвать графические аномалии и помешать Windows 10 правильно отображать значки.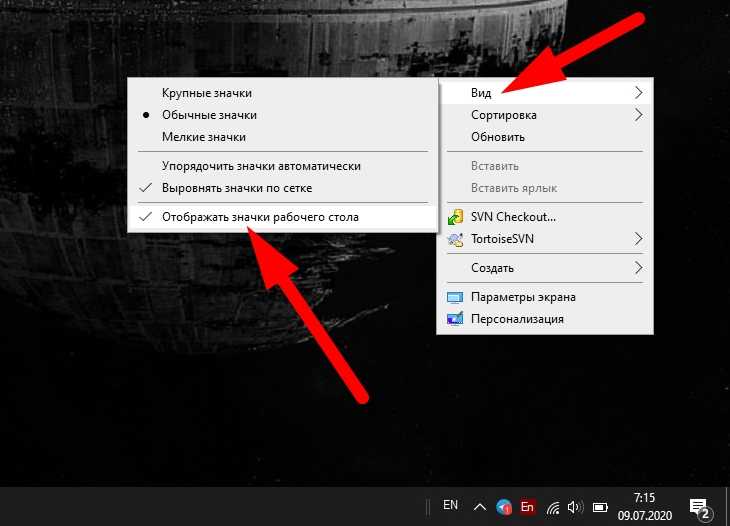 Проверьте и установите все более новые версии, посетив веб-сайт производителя оборудования. Или используйте бесплатный инструмент обновления драйверов, чтобы обновить драйверы видеокарты на вашем компьютере.
Проверьте и установите все более новые версии, посетив веб-сайт производителя оборудования. Или используйте бесплатный инструмент обновления драйверов, чтобы обновить драйверы видеокарты на вашем компьютере.
Кроме того, проверка свойств вашей видеокарты через диспетчер устройств в Windows 10 также дает вам возможность определить версию драйвера. Вы также можете установить любые загруженные обновления (если у вас возникли проблемы с их обычной установкой) или вернуться к предыдущей версии драйвера (если проблема возникла после самого последнего обновления драйвера).
1. Нажмите Windows + X или щелкните правой кнопкой мыши кнопку Start . В появившемся меню опытного пользователя выберите Диспетчер устройств .
2. Разверните Видеоадаптеры и дважды щелкните видеоадаптер, чтобы открыть его панель свойств.
3. Перейдите на вкладку Драйвер , чтобы просмотреть сведения о драйвере и параметры для обновления или отката драйвера дисплея.
Обновление Windows 10
Ошибки или устаревшие системные файлы — еще одна причина, которая может препятствовать правильной работе рабочего стола, панели задач или меню «Пуск». Установка последних обновлений может помочь исправить такие проблемы, как пустые значки в Windows 10.
1. Откройте меню Пуск и выберите Настройки > Обновление и безопасность > Центр обновления Windows .
2. Выберите Проверить наличие обновлений .
3. Выберите Загрузить или Установить , чтобы применить доступные обновления.
Если у вас возникли проблемы с обновлением Windows 10, узнайте, как исправить ошибку Центра обновления Windows.
Обновить приложение
Если проблема связана с определенным значком или ярлыком, связанным с приложением, попробуйте обновить его. Откройте Дополнительно в меню Microsoft Store (выберите значок с тремя точками) и выберите Загрузки и обновления , чтобы установить последние обновления для приложений Microsoft Store.
Для приложений, которые вы загрузили за пределами Microsoft Store, найдите любые варианты обновления внутри приложения. Например, некоторые программы, такие как iTunes, также имеют специальные менеджеры обновлений, к которым вы можете получить доступ непосредственно через меню «Пуск».
Переустановите или восстановите приложение
Если обновление приложения не помогает, попробуйте восстановить или переустановить его. В зависимости от программы у вас может быть возможность сделать и то, и другое.
1. Нажмите Windows + X и выберите Приложения и функции .
2. Найдите и выберите нужное приложение.
3. Выберите Дополнительные параметры или Изменить .
4. Выберите Восстановить , чтобы восстановить установку.
Если переустановка приложения ничего не дает (или если этот параметр недоступен), выберите Удалить , чтобы удалить приложение.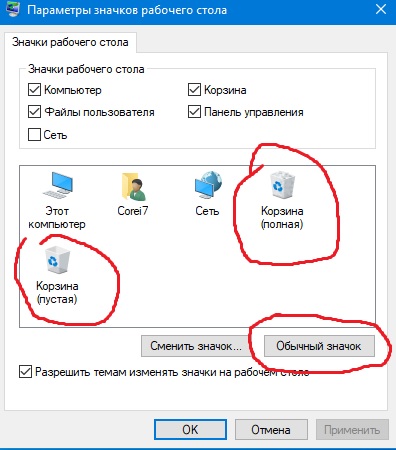 Затем вы должны повторно загрузить программу из Магазина Microsoft или с веб-сайта разработчика.
Затем вы должны повторно загрузить программу из Магазина Microsoft или с веб-сайта разработчика.
Настройка пользовательского значка
Пустые значки в Windows 10, которые отображаются на рабочем столе, можно попробовать настроить. Для этого вы можете использовать любой из готовых значков в Windows 10.
1. Щелкните правой кнопкой мыши пустой значок и выберите Свойства .
2. Перейдите на вкладку Ярлык и выберите Изменить значок .
3. Выберите соответствующий значок или выберите значок Browse , чтобы выбрать загруженный файл значка.
4. Выберите ОК .
5. Выберите Применить , затем OK .
Проверить наличие вредоносного ПО
Если пустые значки продолжают беспокоить ваш компьютер (или проблема повторяется через некоторое время), мы рекомендуем выделить время, чтобы исключить вредоносное ПО из уравнения.
Используйте встроенный апплет безопасности Windows или специальную бесплатную утилиту для защиты от вредоносных программ для поиска и удаления вредоносных программ с вашего компьютера.
Запустить средство SFC и DISM
Если ни одно из приведенных выше исправлений не помогло, попробуйте запустить средство проверки системных файлов и средство DISM. Обе утилиты командной строки помогают исправить системные ошибки и проблемы со стабильностью в Windows 10. Они могут помочь исправить проблемы, вызывающие пустые значки в Windows 10.
1. Откройте консоль командной строки с повышенными привилегиями.
2. Введите следующую команду и нажмите Введите , чтобы запустить средство проверки системных файлов:
sfc /scannow
3. После того, как средство проверки системных файлов завершит сканирование системы, введите следующую команду, чтобы запустить средство DISM :
dism /online /cleanup-image /restorehealth
Работа инструмента DISM может занять значительное время.