Черный экран при загрузке Windows 7
Сегодня, речь у нас пойдет о том, что нужно делать если у вас появился черный экран при загрузке Windows 7.

Опираясь на свой немалый опыт ремонта компьютеров и ноутбуков, хотелось бы заметить, что люди по разному трактуют «черный экран при загрузке» и это достаточно сильно осложняет ситуацию. Сейчас я вам объясню что к чему и на какие «виды» я разделил «черные экраны». Также я достаточно подробно опишу как с ними бороться.
1. Черный экран при включении компьютера/ноутбука.
Данный черный экран вызван аппаратными неполадками в системном блоке. Ниже я опишу все причины, которые могут вызывать этот тип черного экрана.
Требуется сбросить BIOS.
Довольно таки часто он появляется из-за ошибок в BIOS.
Что бы решить данную проблему, достаточно вытащить кабель питания из системного блока, открутить 2 болта боковой крышки, снять её и найти батарейку на материнской плате, похожую на эту:

Извлеките её из гнезда на 20-30 секунд, а затем вставьте обратно. После этого попробуйте вновь включить компьютер. Обычно после данной манипуляции черный экран при загрузке исчезает.
Ниже вы можете посмотреть видео о том, как правильно сбросить BIOS.
Требуется чистка компьютера от пыли.

Если внутри системника много пыли, то компьютеру требуется чистка от пыли,
проблемы с курсором Windows 7
Причины появления чёрного экрана
Перечислим наиболее частые причины возникновения чёрного экрана (в порядке возрастания сложности их устранения):
- Кратковременные аппаратные неисправности, например, перерывы в электропитании.
- Проблемы с видеокартой, например, повреждение файла видеодрайвера.
- Вирусная атака с попыткой повреждения системных файлов и/или реестра Windows.
- Попытки обновления пиратской копии Windows 7.
- Проблемы с активацией ОС.
Самой простой причиной является кратковременное пропадание питания в электросети, что можно проверить повторной попыткой включить компьютер и загрузить Windows 7. Если это и было причиной появления чёрного экрана, то при повторном запуске Виндовс чёрный экран исчезнет, и все заработает так, как полагается. В противном случае пользователю придётся немного потрудиться.
В любом случае, отсутствие нормального рабочего стола означает, что не был по одной из приведённых выше причин запущен проводник (explorer.exe). Вначале предположим, что почему-то не запускается проводник, и попытаемся его запустить. Для этого:
- Кнопками Ctrl+Alt+Delete или Alt+Ctrl+Shift вызываем диспетчер задач.
- В его окне открываем вкладку «Приложения».
- Кликаем по «Создать новую задачу».
- В окне с этим названием задаём explorer и нажимаем «ОК».
Теперь необходимо восстановить нормальный запуск проводника, чтобы не проделывать описанные действия при каждом старте Windows.
Чтобы не связываться с трудностями редактирования системного реестра, воспользуемся утилитой AVZ. Запускаем её и открываем в главном меню пункт «Файл», далее щёлкаем по «Восстановление системы». Открывается окно с перечнем действий по восстановлению. В нём отмечаем пункты «Восстановление настроек проводника» и «Восстановление ключа запуска Explorer», затем кликаем «Выполнить отмеченные операции».
По завершению работы AVZ перезагружаемся, после чего проводник запускается нормально.
Чёрный экран в результате вирусной атаки
Проблемы с драйвером видеокарты, как правило, возникают либо из-за воздействия вирусов на файл видеодрайвера либо после неудачной попытки его обновления и возникшей в результате этого несовместимости нового видеодрайвера с версией ОС. В любом из этих случаев следует выполнить загрузку Виндовс в безопасном режиме. Для этого после включения компьютера нужно нажатием F8 добиться появления дополнительных вариантов загрузки и выбрать в нём безопасный режим. Если после загрузки в этом режиме чёрный экран исчезает, то, скорее всего, необходимо переустановить драйвер видеокарты. Разумеется, переустановка видеодрайвера возможна только тогда, когда Виндовс запускается, и, кроме чёрного экрана, других проблем нет. Для переустановки драйвера нужно зайти на сайт производителя видеокарты, скачать самую последнюю версию драйвера и установить его. Также обновление драйвера можно выполнить и другим способом. Необходимо зайти в диспетчер устройств, выбрать в нём нужный видеоадаптер, щёлкнуть по нему правой кнопкой мыши (ПКМ) и выбрать из меню «Обновить драйверы».
Но нельзя и закрывать глаза на возможные последствия воздействия вирусов. В этом случае может помочь восстановление системных файлов и откат на последнюю работоспособную конфигурацию системы.
Восстановление системных файлов
Для этого используется системная утилита sfc. Она запускается в окне командного режима от имени администратора набором в нём команды sfc /scannow. Эта утилита проверит системные файлы на искажения и при необходимости восстановит их. Иногда она может запросить установить диск с дистрибутивом Windows 7, но обычно этого не происходит, и файлы восстанавливаются из их копий на жёстком диске.
Последняя удачная конфигурация
Эта функция имеется в меню дополнительных вариантов загрузки, войти в которое можно, удерживая нажатой клавишу F8 сразу после включения питания компьютера.
Возможно, что восстановление удачной конфигурации не поможет, так как и она может быть искажена вирусной атакой. Остаётся применить следующий вариант восстановления.
Откат на одну из ранее созданных точек восстановления
Этим можно восстановить содержимое системных файлов и реестра и избавиться от их искажения и удаления в результате воздействия вирусов. Чтобы выполнить такое восстановление, необходимы следующие действия.
Загружаемся в безопасном режиме, вызываем панель управления, в которой выбираем пункт «Система». Появляется окно, в левой части которого выбираем «Защита системы». После этого нам предстаёт окошко вида:
Если у системного раздела жёсткого диска в колонке «Защита» не указано «Включено», то далее продолжать не имеет смысла, так как точек отката не существует из-за того, что пользователь об этом не побеспокоился. Однако предположим противное — пользователь проявил заботу о «здоровье» своего ПК и защита системного диска установлена. Тогда можно щёлкнуть по «Восстановление» и получить окно с предложением выбрать одну из точек отката:
На этом снимке показана точка, автоматически созданная системой при установке антивируса Avast. Если установить галку «Показать другие точки восстановления», то можно выбрать и более ранние точки отката. Выбирать следует такую точку, в которой была максимально стабильная работа системы. Задав точку отката, щёлкаем по «Далее», после чего запускается процесс восстановления системы, который завершается перезагрузкой. Можно быть уверенным, что при загрузке системы проблемы с чёрным экраном не будет.
Проблемы с активацией и обновлением пиратской копии Windows 7
Эти два пункта причин появления чёрного экрана тесно связаны, поэтому автор статьи объединил их в один пункт.
Не будет большим секретом, если сказать, что многие пользователи устанавливают у себя нелицензионные версии Windows 7. Поэтому периодически у них может появляться чёрный экран после установки обновлений системы, распространяемых компанией Майкрософт. При каждом обновлении происходит проверка подлинности установленной системы, и в случае «пиратки» при загрузке системы пользователь получает чёрный экран, в правом нижнем углу которого есть надпись о том, что установлена поддельная копия операционной системы, которая не прошла проверку подлинности. Более того, некоторые любознательные, но неопытные пользователи пытаются собственноручно проверить её подлинность, и в награду за своё любопытство получают чёрный экран. Зачем, ведь он же знает, что это пиратская версия.
Избавиться от чёрного экрана в этом случае можно, если выполнить следующие действия. Необходимо через панель управления зайти в «Центр обновления Windows,» в котором нужно кликнуть «Просмотр журнала обновлений», а в нём «Установленные обновления». В открывшемся окне пользователь увидит все установленные обновления, среди которых нужно найти KB971033, удалить его и перезагрузится.
Чтобы не допускать повторения ситуации, это обновление следует вообще отключить. Для этого в Центре обновлений выбираем «Поиск обновлений» и производим поиск этого злополучного обновления. Затем на нём нужно щёлкнуть ПКМ и выбрать из меню «Скрыть обновление». Кроме этого, необходимо удалить галку в маленьком окошке рядом с названием обновления, затем нажать «ОК».
Ну, и чтобы окончательно «отбить желание» у системы проверять подлинность при каждом обновлении, рекомендуют отредактировать системный файл hosts, который находится на системном разделе в директории Windows/System32/drivers/etc, поместив него строчку 127.0.0.1 validation.sls.microsoft.com.
>проблемы с курсором мыши windows 7?
Похожие вопросы
- А вы никогда не пытались поймать курсор мыши на мониторе руками?не…у мя был только прикол, что я курсором мышки пытался согнать муху, которая на мониторе сидит 🙂
- В чем может быть проблема (комп. мышь) ?В том, что сенсор глючит\сломан, что тут непонятного? Или что-то попало вовнутрь. Почисти\продуй и проверь ещё раз.
- Не возникало ли у вас желания поковыряться меж зубов курсором мыши?Постоянно этим занимаюсь в перерывах между ответами на вопросы.
- Как в WindowsXP включить управление курсором мыши через клавиатуру?Икс, вообщем чтобы много не расписывать лучше почитать с первоисточников:
0. https://www.compdoc.ru/os/windows/survive_without_mouse_or_keyboard/
1. https://forum.ichip.ru/index.php?showtopic=8858
«Специальные возможности» в ранних версия Форточег были и их вызывали комбинацией клавиш «Left Shift» + «Left Alt» + «NumLock», сейчас его (Мастер специальных возможностей) надо доустановить. - Почему курсор мышки ходит сам посебе ничего не делаю?1) Она умирает. 2) Мыши по разному работают на разных поверхностях, примени коврик. 3) Вирус.
- Какое расстояние (в см) проходит ваша мышь, если двигать курсор от левого края экрана в правый?
- Не двигается курсор мыши, в чём могут быть проблемы (рестарт делала, провод высовывала, без толку)?Или мышь умерла, или порт (USB или PS/2), к которому она подключена.
- в игре Sacred 2 gold после запуска не вижу курсор. Его можно двигать, но его я его не вижу. у меня Windows 7. Кто поожетснеси винду и поставь нормальную может твой комп или ноут просто не тянет
- Проблема с загрузкой компа, Win 7, когда загружается, после Starting Windows показывает черный экран с курсором, в чем проблема?explorer не загружается, тыкни ctrl+alt+del, вруби таск менеджер, там будет запуск, в текстовой поле впиши explorer, попробуй запустить, может запустится(хотя вряд ли)
скорее всего что-то тебе изменило сам эксплорер, или какие-то системные библиотеки,
можешь попробовать сделать систем рекавер (ф8 перед звгрузкой винды), хотя проще и лучше было бы переустановить вин и потом прогнать антивирь, ибо хз что ты там натворил и сколько там вирусов. - Если у меня курсор не хочет выделять текст и не всегда переносит выделенное, то у меня заглючил Windows или мышка?открой пейнт. начни рисовать карандашом не открывая кнопки мыши. если линия начнёт сама прерываться — виновата мышшш
а есть ещё малобюджетные вирусы, которые эмулируют клики
Черный экран при загрузке Windows: что делать, если компьютер не включается
Не хочется быть банальным, но так называемая «проблема черного экрана» при загрузке операционной системы после включения компьютера — одна из наиболее распространенных проблем, с которыми сталкиваются обладатели как настольных компьютеров, так и ноутбуков. Операционная система, которая не загружается или модель жесткого диска не имеют особого значения при диагностике проблемы. О том, как убрать черный экран при загрузке Windows 7, 10 на компьютере и ноутбуке, причинах сбоя мы расскажем далее.
Данное руководство будет дополняться, так что не стесняйтесь задавать вопросы, я по мере сил буду уточнять технические моменты и решать ваши проблемы с черным экраном.
- Исправляем причину через безопасный режим
- Проблема с дисплеем или комплектующими
- Конфликты между видеодрайвером и системой
- Программы блокируют загрузку Windows
- Откатываемся к предыдущему состоянию ОС
- Загрузка через LiveCD и диагностика проблем
- Черный экран при переустановке ОС
- Вирусы повредили загрузочные или системные файлы
- Переустановка Windows с загрузочной usb-флешки
- Поломка HDD
- Ответы на вопросы читателей
Запуск Windows в безопасном режиме на компьютере
Одна из наиболее вероятных причин, почему не загружается Виндовс или другая операционная система — системный конфликт, из-за которого ОС не может корректно работать после включения ПК. Это может быть вызвано, например, тем, что пользователь установит несовместимую программу или драйверы, которые конфликтуют с Windows, и при включении ноутбука / ПК конфликт даст о себе знать с неприятной стороны — в виде черного экрана. Как же его убрать?
К счастью, разработчики Windows предусмотрели возможность безопасного режима входа в операционную систему, который предназначен именно для устранения различных проблем совместимости. Войдя в безопасный режим, вы сможете убрать все неполадки на компьютере, решить конфликты, чтобы затем загрузить ОС Windows в штатном режиме.
Как войти в безопасный режим
Итак, для входа в безопасный режим на компьютере:
- Извлеките из компьютера все носители и устройства, которые могут повлиять на загрузку Windows (флешки, диски и прочие)
- Перезагрузите или включите компьютер, в зависимости от его текущего состояния.
- Для входа в безопасный режим, во время загрузки удерживайте клавишу F8. Если на ПК (ноутбуке или десктоп-варианте) имеется несколько операционных систем, тогда выберите соответствующую из списка и затем снова зажмите F8 для перехода к безопасному режиму загрузки Windows.
Далее, в параметрах загрузки в безопасном режиме вы можете выбрать один из пунктов и решить проблемы возникновения черного экрана на ноутбуке или настольном компе.
Решение конфликтов с видеодрайвером, если не запускается компьютер, отображается черный экран
Пример подобной проблемы:
Устанавливал Windows 7, 10, восстанавливал до заводских настроек (родной образ винды). Но ничего не помогает. Проще говоря, при Windows 10 первое включение все гуд и все хорошо, но как драйвера становятся на видео карту (intel hd3000 и radeon 7600), происходит мерцание и чёрный экран, после чего восстановление и безопасный режим не работают. То есть, Windows 10 умирает, после установки драйверов черный экран.
Если вы считаете, что проблема черного экрана может быть связана с конфликтом драйверов видеокарты на компьютере или ноутбуке, то:
- В меню безопасной загрузки выбирайте пункт «Включить видеорежим с низким разрешением».
- После успешного входа в аккаунт операционной системы через диспетчер устройств или Панель управления удалите конфликтующий видеодрайвер ATI / NVIDIA.
- Перезагрузите компьютер
- Возможен конфликт драйверов материнской платы и видеокарты. Вам нужно попробовать различные комбинации драйверов. Чтобы каждый раз не переустанавливать Windows при экспериментах, создайте точку восстановления и при появлении черного экрана откатывайтесь к прежней контрольной точке восстановления.
- Если ОС загружается в штатном режиме корректно (появляется Рабочий стол и курсор Windows), значит, проблема черного экрана действительно связана с некорректными поведением после установки драйверов. Зайдите на сайт производителя видеокарты и скачайте на жесткий диск последнюю версию, попробуйте обновить драйвера еще раз.
- Если же черный экран продолжает появляться, попробуйте другие варианты решения проблемы, изложенные в этом руководстве — например, удалите «вредные» программы.
Устраняем проблемы с драйверами
Удаляем программы, конфликтующие и блокирующие загрузку ОС при включении
У меня не запускается Windows 7. При включении компьютера, после слов «запуск виндовс» появляется черный экран и дальше комп не грузится. Курсора нет. Я перезагружаю компьютер, мне предоставляется выбор, как загрузить Windows, я выбираю обычный режим — и все включается, иногда нужно перезагрузить несколько раз. Нормально он не включается вообще, Ccleaner есть, пользуюсь, антивирус стоит Avast, никакие драйвера не обновляю. В чем может состоять проблема?
В данном случае, последовательность действий при устранении проблемы будет примерно такой же, как и в вышеназванном случае. Единственное, что в безопасном режиме загрузки Windows нужно указать пункт «Включить безопасный режим». Далее, в этом режиме загрузки, нужно зайти в панель управления и в окне «Программы и компоненты» выполнить сортировку по дате установки приложений. Проанализируйте, что вы устанавливали в последнее время: возможно, именно конфликтные приложения являются причиной черного экрана и неадекватной загрузки ОС Windows с системного диска на компе. Одна из лучших программ для деинсталляции приложений — бесплатная утилита CCleaner.
Как удалить ненужные программы в CCleaner
Записываем флешку для восстановления и переустанавливаем Windows
После обновления Виндовс 7 – чёрный экран в любом режиме: обычный, безопасный – без разницы. Попробовал восстановить Windows через установочный диск – безрезультатно.
Ответ. Установите Windows 7 с нуля или сразу поставьте Windows 10, тем самым убьете двух зайцев одновременно: обновитесь и решите проблему с черным экраном при загрузке Windows 7.
Один из самых кардинальных способов обхождения черного экрана при загрузке — заново установить стабильную операционную систему. Когда-то давно для решения подобных проблем многие из нас использовали установочный CD/DVD диск (см. выше). Уже после прихода Window 7 на рынок настольного ПК, потребность в дисководе понемногу уменьшалась, и сегодня самый удобный способ установки Windows — это создание загрузочной флешки и восстановление в режиме загрузки с usb-накопителя. В общем, читайте практическое руководство, как сделать загрузочную флешку windows 8.
Одна из лучших программ для записи Windows на флешку — Rufus. Утилита доступна на русском языке, она бесплатна и, как правило, записывает безотказные usb-флешки для установки Windows.
Самое страшное, что может случиться: жесткий диск вышел из строя
Наконец, один из самых пессимистичных исходов. Если вы видите черный экран и курсор при этом все еще виден, то жесткий диск работает. Если же ничего, кроме черного экрана нет, загрузка ОС не происходит — то вполне возможно, что комп не видит жесткий диск и, соответственно, Windows не загружается. По ссылке вы можете ознакомиться с руководствами, которые позволят вам диагностировать жесткий диск и выяснить: есть ли возможность произвести ремонт, восстановить данные, загрузив операционную систему или лучше сразу сходить в магазин и приобрести новый HDD для компьютера или ноутбука.
Ремонт жесткого диска
Резюме. В данном гайде я постарался вспомнить и собрать из Интернета максимально полный перечень проблем, из-за которых появляется черный экран на ПК. Версия ОС не имеет особого значения, Windows 8, «десятка» это или вообще устаревшая XP. Если ни один из методов не помог, что-то непонятно или у вас есть свои способы решить эту проблему — пожалуйста, задавайте вопросы и добавляйте свои идеи в комментариях.
Ответы на вопросы читателей
У меня черный экран после загрузки Windows, я всё перепробовал, но ничего не помогает: включаю компьютер — черный экран, и ничего не сделать с этим. Суть в том, что черный экран появляется только после того, как я обновлю драйвера на видеокарту. Если же поставить стандартный VGA, то всё запускается и работает нормально.
До этого я и Винду полностью переустанавливал и началось всё как-то неожиданно с «ничего». Как исправить черный экран при загрузке windows?
Ответ. Один из верных способов решить конфликты ОС и драйверов на компьютере – зайти на сайт производителя вашей видеокарты и скачать на диск последние драйвера или стабильные, не в бета-версии. При скачивании удостоверьтесь, что указали вашу операционную систему в той же разрядности (32- или 64- бит). Также возможно, что ваша видеокарта устарела и не поддерживается современными операционными системами, в частности, Windows 10.
Если на ноутбуке черный экран, попробуйте обновить драйвера
У меня установлена ОС Windows 10. При попытке восстановить ОС из образа системы произошел сбой. Сейчас черный экран с мерцающим в левом верхнем углу курсором при включении. Все что могу сделать – включить комп и войти в Bios.
Ответ. Если вы видите только черный экран и курсор – верный признак того, что операционная система не может загрузиться (вы это уже поняли проблему).
Если консоль восстановления или установочный диск Windows 10 не помогает для отката ОС к исходному состоянию или точке восстановления, создайте загрузочную usb-флешку или новый диск для восстановления или установки операционной системы “с нуля”.
Не открывалась ни одна папка, решила запустить восстановление системы Windows. На ноутбуке появился чёрный экран с курсором при включении / запуске ОС Виндовс. Делала все по вашей статье, но экран все равно черный. Помогите пожалуйста.
Ответ. Если при запуске windows черный экран появляется даже после восстановления, имеет смысл переустановить операционную систему на ваш ноутбук другим способом – например, в режиме загрузки флешки или диска. Поскольку, согласно вашему описанию проблемы, курсор все же появляется при загрузке, это программная ошибка, а не аппаратная.
По usb был подключен внешний бокс для форматирования ext3 программой PartitionMagic. После выполнения форматирования последовал перезапуск ноутбука и перезагрузки не последовало, а на черном экране появилось сообщение: error loading operating system… Ноутбук больше не грузится, ни на какие клавиши не реагирует… ОС XP … как быть, на нем практически все, есть 2-й ПК с Windows 10. Другими словами, ноутбук работает – но экран черный.
Ответ. К счастью, ваш ноутбук имеет дело с программным сбоем, а не аппаратной поломкой. Все что вам нужно – это переустановить операционную систему Windows. После этого черный экран смерти больше не даст о себе знать. Если в вашем ноутбуке есть дисковод, используйте загрузочный диск для восстановления ОС. В ином случае вам поможет загрузочная флешка, записать ее нетрудно, читайте инструкцию по ссылке.
У меня чёрный экран при включении компьютера. Ничего не появляется на мониторе, когда я включаю комп, а системный блок работает. Я сделал один трюк: вытащил питание, зажал кнопку для включения на 5 секунд, отпустил, вставил провод питания, включил ПК – заработало все нормально. Через 3 дня тоже самое, но этот трюк не работает. Я думаю, что это за неправильное выключение. Я выключал последний раз, когда у меня некоторые программы были ещё запущены (Windows 7 у меня) и после загрузки не появляется Рабочий стол. Что делать если на компьютере черный экран?
Ответ. Вам нужно подойти к проблеме комплексно: разобраться, правильно ли работают системная плата и блок питания вообще, все ли провода присоединены именно в те разъемы питания, плотно ли соединены компоненты ПК с гнездами (например, очень часто “черный экран смерти” связан с неправильным подключением видеокарты). Возможно, проблема все же не аппаратная, а программная (вот только из вашего вопроса не ясно, загружается ли Windows). В таком случае поможет переустановка с загрузочного диска или восстановление в режиме LiveCD.
Помогите понять, что с ПК. У меня Виндовс 7. После начала запуска появляются черный экран и курсор, после предлагается выбрать ОС Windows 7 и рекомендованную загрузку или обычную. После их нажатия начинается загрузка и выкидывает опять в те же самые настройки.Та же проблема и с загрузкой в безопасном режиме. Ничего дальнейшего не предлагает, нет окна для ввода explorer.exe.
Ответ. Если при попытке загрузки Windows 7 черный экран и курсор продолжает появляться, какой вы режим не был выбран – скорее всего, были удалены или изменены системные файлы Windows. Поможет чистая переустановка ОС или восстановление с загрузочного диска Windows 7. В меню загрузки нужно выбрать пункт “Восстановление системы” и далее воспользоваться утилитой Bootrec.exe. Дальнейшие действия описаны .
У меня видеокарта AMD Radeon на 512 mb памяти, она не тянула новые игрушки и я в интернете нашла, как увеличить память интегрированной видеокарты через bios. Я изменила некоторые настройки в биосе и установила 1 Гб памяти, мой пк перезагрузился и я посмотрела в характеристики видеокарты и да на самом деле память увеличилась. Потом я начала играть в игры прошёл примерно час и у меня начала зависать мышка, сама включаться и отключаться, а потом вообще перестала работать, я решила перезагрузить пк и после чего на своём мониторе я увидела просто чёрную картинку с какой-то цифрой в углу. Компьютер отказывался включаться, спустя наверно пол часа клацаний по мышке и клавиатуре на экране появилось «добро пожаловать». ПК включился, но мышка так и не работала, я опять перезагрузился — и снова очень долго черный экран при загрузке компьютера. Что это может быть и как мне от этого избавиться?
Ответ. Вот к чему приводит разгон видеокарты. Вам нужно зайти в BIOS и сбросить настройки до заводских (установленных по умолчанию). Возможно, именно из-за настроек Биоса и не запускается Windows.
Вам еще повезло: при подобных разгонах видеокарты могут возникнуть проблемы с температурой видеокарты, вплоть до выхода одного из компонентов (например, процессора) из строя.
В общем, доверять подобным инструкциям по разгону не всегда можно. Даже если в ней содержится корректная информация, при отсутствии должных навыков можно получить не только черный экран, но и черный дым из системного блока :).
Не знаю после чего началось, может после дефрагментации жёсткого диска, после обновления драйверов или т.п. Каждый раз, перед загрузкой Windows чёрный экран отображается 10 минут и только после этого появляется окно приветствия. BIOS точно загружается вначале, нажимал F2, чтобы проверить в BIOS приоритет загрузочного устройства. Также во время черного экрана иногда появляется каретка консоли (нижний слеш). Из-за чего при загрузке Windows черный экран может быть?
Ответ. В BIOS можно не только выставить приоритет загрузки, но и отключить ненужные устройства (например, дисковод). Однако это не спасет положение.
Возможно, причина кроется в том, что при загрузке Windows пытается найти нужную библиотеку или загрузить несуществующий компонент. Зайдите в меню автозагрузки и отключите все ненужные элементы. Также можно отключить неиспользуемые сервисы Windows через msconfig и удалить ненужные приложения на компьютере. В общем, желательно оптимизировать работу операционной системы и устранить конфликты.
Также можно проанализировать этапы загрузки Windows через встроенный инструмент «Просмотр журналов событий». Данная утилита покажет, сколько времени уходит на загрузку каждого процесса при старте ОС.
Если позволяет время — переустановите ОС. На современных компьютерах переустановка занимает не более получаса, и это более рациональный способ решения проблемы черного экрана, нежели многочасовой поиск неполадок. Рано или поздно, любая ОС Windows обрастает проблемами.
При загрузке Windows 10 черный экран. Это произошло после установки драйверов от драйверпак. После старта системы отображается черный экран, при этом виден курсор, идут звуки от программ, которые были открыты в браузере (ВК). Ни на что не реагирует, перезагрузка не помогла, в безопасный режим также не входит.
Ответ. Можно использовать загрузочный диск или флешку Windows 10, выбрать режим восстановления и выбрать точку отката до установки драйверов. Черный экран после загрузки Windows 10 пропадет. Войти в безопасный режим Виндовс можно через установочный диск Windows, там же доступны и другие режимы загрузки ОС.
Если можете вставить в системную плату другую видеокарту — можно попробовать в систему и удалить драйверы вручную. Затем меняйте видеокарту на старую — должно сработать.
У меня на компьютере стоит Windows 7. Все было хорошо, но как-то раз после ввода пароля bios не было значка загрузки винды, а монитор отключился (ушел в энергосберагающий режим), клавиша f8 не срабатывает. В bios зайти не могу, потому что не работает монитор.
Ответ. Попробуйте обнулить БИОС, достав батарейку из материнской платы.
Идем далее. Энергосберагающий режим не будет работать сразу после старта компьютера, скорее проблема связана с одним из комплектующих. Проверьте соединение видеокарты с материнской платы, видеокарты с монитором и т. д.
Если с биосом все в порядке, а Windows 7 не загружается, переустановите ОС. Судя по всему, это самый простой метод избавиться от черного экрана.
Была установлена ОС Windows 7 32bit. После смены на Windows 7 64bit стал появляться чёрный экран. При подключении к телевизору всё работает, всё показывает, всё хорошо. Но через vga-монитор не видит и экран чёрный по-прежнему.
Ответ. Возможно, в 64-битной версии не установились драйверы на монитор или видеокарту. Проверьте на сайте производителя, поддерживает ли в монитор данную ОС. Есть подозрение, что конкретно ваш vga-монитор не поддерживается данной редакцией Windows. Попробуйте загрузить Windows в безопасном режиме или с опцией «Включение видеорежима с низким разрешением (640 × 480)».
Я использую VirtualBox. Установил Linux, на нем работал, после выключил виртуальную машину. Когда я пытался запустить, после загрузки возникает черный экран с нижним подчеркивание слева вверху. Сам ноутбук работает, виртуальная машина — нет.
Ответ. Если на виртуальной машине сохранить состояние (Suspend), в принципе, никаких проблем возникнуть не должно. Если же вы выключили виртуальную машину, то Linux пытается загрузиться при ее включении. Почему черный экран с подчеркиванием возникает в после перезагрузки Linux – это уже отдельный вопрос. Проверьте ключевые настройки виртуальной машины. Если ошибка повторяется, попробуйте установить Linux на Vmware Player.
У меня такая проблема. Стоит Виндовс 8.1, устанавливал стороннюю тему, решил удалить, удалил всю папку themes из windows, хотя не все файлы смогли удалится, ну это ладно, перезагрузил компьютер и после выбора ОС у меня чёрный экран и, нет-нет, появляется и исчезает курсор и нижняя панели инструментов, подскажите, как избавиться от черного экрана? Точки восстановления нет, образа тоже, ну и диска с ОС тоже.
Ответ. По возможности, найдите в интернете загрузочный образ USB Boot или т. п., запишите на флешку. Найдите в интернете или на диске папку Themes и с администраторскими правами скопируйте ее на прежнее место, откуда вы удалили файлы.
Без установочного диска вряд ли вы сможете избавиться от черного экрана по-другому.
При включении компьютера ничего не появилось. лампочка показывает, что камера работает и компьютер включён, но на экране – ноль. В чем проблема – оперативная память или жёсткий диск? Как проверить?
Ответ. Для диагностики проблемы желательно вспомнить предыдущие события. Подавал ли компьютер какие-либо симптомы поломки (шум жесткого диска), не удаляли ли вы системные файлы на диске и т. д. Это поможет сузить список возможных причин. Далее – проследите, на каком этапе появляется черный экран. Если инициализация оборудования проходит успешно, значит, дело в операционной системе — то есть, не запускается Windows. В таком случае советуем переустановить ОС с загрузочной флешки или диска.
Восстановление системного реестра
Редактор реестра
Периодическое появление черного экрана может быть, также, следствием повреждения некоторых данных системного реестра вредоносными программами.
Чтобы от этого избавиться — следует восстановить его до полностью рабочего состояния.
Для этого откройте «Диспетчер задач» с помощью комбинации клавиш Ctrl+Shift+Esc.
В появившемся окне перейдите на вкладку приложений. Здесь понадобится создать новую задачу, кликнув по одноименной кнопке и введя в специальное поле значение
dxdiag
В Windows 10 это делается проще. Кликаете правой кнопкой по меню «Пуск» и в появившемся списке выбираете пункт «Выполнить».
В поле ввода прописываете
regedit
и жмете на кнопку ОК.
Реестр Windows
Откроется редактор системного реестра.
В нем необходимо найти строку с именем » Shell» и кликнуть по ней два раза.
Когда появится окно изменения строкового параметра — удаляете в нем все записи параметра » Shell», а в освободившееся поле вводите
explorer.exe
После этого кликаете по кнопке ОК, сохраняя проделанные изменения.
Завершающим этапом является перезагрузка компьютера, позволяющая настройкам вступить в силу и произвести отладку реестра.
При верно выполненных действиях реестр будет восстановлен, а черный экран больше не появится.
Конфликт с антивирусником
Антивирусные программы
Невозможность запуска часто провоцирует конфликт ОС с установленной антивирусной программой.
Последняя иногда ошибочно блокирует различные системные файлы.
Чтобы вернуть компьютеру нормальное рабочее состояние — потребуется завершить некоторые процессы антивирусника.
С помощью комбинации кнопок С trl+Shift+Esc откройте окно диспетчера задач и выбрав на вкладке «Процессы» те, которые связаны с антивирусом — завершите их.
Помните, что это мера временная и со следующим стартом системы они вновь будут запущены. Чтобы избежать повтора, следует создать для антивирусного приложения определенные исключения.
Если вы пользуетесь программой AVAST — то это будет выглядеть следующим образом.
Зайдите в окно настроек программы и выберите пункт активной защиты.
Затем перейдите на вкладку экрана файловой системы и выберите в ней раздел «Настройки».
В левой стороне этого раздела найдите пункт «Исключения» и кликните по нему.
Добавьте в поле ввода следующие значения — «C:\Windows\explorer.exe» и «C:\Windows\immersiveControlPanel\systemSettings.exe». Затем кликните по кнопке ОК.
Для того, чтобы процесс explorer.exe запустить, необходимо задействовать меню «Выполнить» и вписать название процесса в специальное окно.
После нажатия кнопки ОК надо перегрузить компьютер.
Создание восстановительной флешки и переустановка Windows
Загрузочная флешка
Одним из самых жестких способов среди всех предложенных является полная переустановка имеющейся ОС на более стабильную.
В наше время потребность записывать образ на диск, сейчас достаточно просто создать флеш-накопитель с установочной программой.
Сделать это просто при помощи любой специализированной программы.
Rufus
Одной из лучших среди всех имеющихся является Rufus.
Утилита несмотря на скудность внешнего интерфейса достаточно хорошо справляется со своим предназначением.
Пользоваться ею очень просто: вам всего лишь нужно будет в разделе «Устройство» выбрать отформатированный в NTFS загрузочный том и файл образа, а затем нажать «Старт». Вид стартовой страницы приложения.
Интерфейс Rufus
На сайт
UltrISO
Данная программа имеет несколько больший арсенал задач, чем предыдущая.
Для создания загрузочной флешки ее обязательно нужно переформатировать в NTFS.
Запустив программу, вы увидите следующее окно:
Стартовая страница UltraISO
Далее нужно выполнить такую последовательность:
1. Выбираем раздел «Самозагрузка» и нажимаем «Записать образ жесткого диска»;
2. Далее требуется установить метод записи. В нашем случае это USB-FDD;
3. Выбираем путь к образу;
4. Жмем кнопку завершить.
Проверка винчестера на работоспособность и наличие битых секторов
Проверка битых секторов HDD
Наихудшим вариантом при появлении черного экрана является выход из строя жесткого диска.
Изначально эту причину можно ответить, если на дисплее виден курсор, поскольку это значит, что устройство функционирует.
Если же вы наблюдаете полностью темный экран, скорее всего это спровоцировало то, что накопитель попросту не работает и, как следствие, не отображается в системе.
Определение бед-секторов
Сразу стоит отметить, что битые сектора практически нереально восстановить.
Однако их можно закрыть для чтения и записи, таким образом они не будут мешать дальнейшей работе. Происхождение данных повреждений имеет две природы:
- Логическую. Она возникает вследствие несовпадения кода ЕСС с содержимым сектора. По сути, эти фрагменты не сломаны, а лишь временно нечитаемые, поэтому они подлежат починке;
- Механическую. Битые сектора такого вида вызываются от сильных ударов или сильных встрясок во время работы. Эти частицы окончательно вышли из строя, поэтому их нельзя отремонтировать.
Для нахождения и реставрации в операционной системе Windows присутствует встроенная утилита проверки – CHKDSK.
Эту программку также рекомендуют запускать иногда в превентивных мерах, чтобы в дальнейшем система не производила запись на бэды.
Запускается этот компонент двумя путями:
- Через командную строку. Для этого вызываем меню «Выполнить» сочетанием Win+R и вписываем в него cmd. В открывшемся окне вводим следующие значения: CHKDSK C: / где C – буквенное обозначение проверяемого локального диска;
- Через свойства раздела во вкладке «Компьютер».
Если проверка покажет, что в памяти ПК имеются битые сектора, утилита предложит восстановить либо закрыть их.
Чтобы предотвратить появление рассматриваемых повреждений необходимо периодически выполнять чистку винчестеров от скопившейся пыли и грязи.
Кроме того, твердотельные накопители очень плохо переносят падения, поэтому надо стараться предотвращать их.
Для предотвращения логических повреждений дополнительно нужно время от времени выполнять дефрагментацию разделов, а также их оптимизацию.
Придерживаясь этих советов, вы гораздо снизите нагрузку на винчестер и повысите его долговечность.
Черный экран при загрузке Windows 10
Некоторые пользователи Windows 10 жалуются, что в процессе загрузки вместо привычной заставки отображается черный экран. Чаще всего эта проблема преследует тех, кто устанавливал Windows 10 путем обновления более старой версии ОС.
Черный экран при загрузке Windows 7
Иногда владельцы Windows 7 после загрузки системы видят только черный экран, либо с курсором мышки. Что приводит к неполадке и как исправить проблему, вы узнаете из данной статьи.
Почему появляется черный экран
Обычно неполадка программного характера и возникает из-за проблем в работе приложения «explorer.exe», поскольку утилита отвечает за отображение: меню пуск, рабочего стола, файлового менеджера и панели инструментов. Поэтому если программа не запущена или сбоит, пользователь увидит только черный экран.
Появлению черному экрану способствуют:
- Некорректное обновление системы.
- Повреждение драйверов или несвоевременное обновление.
- Вирусы и нежелательные программы.
- Вмешательство пользователя в системные файлы.
Стоит так же отметить и аппаратные неполадки, что приводят к аналогичному эффекту:
- Поломка или неисправность видеокарты.
- Не качественные или пришедшие в негодность кабели.
- Непрочное соединение кабеля с разъемом.
- Монитор не включен либо сломан.
Различить программный и аппаратный характер проблемы просто. В первом случае курсор мышки отчетливо видно на экране. Во втором случае картинка не отображается.
Способы устранения черного экрана из-за программного сбоя
Если после загрузки системы вы видите курсор мышки либо срабатывает комбинация CTRL+ALT+DELETE, тогда неполадка программного типа. Для устранения неисправности следуйте решениям ниже.
Решение 1: перезагрузка системы
Простой, но достаточно эффективный способ для решения большинства программных сбоев. Если в первый раз система загрузилась со сбоями, то при повторной загрузке проблема исчезнет. Если же черный экран не исчез, переходите к следующему решению.
Решение 2: принудительный запуск программы «explorer.exe»
Зажмите на клавиатуре комбинацию трех клавиш CTRL+ALT+DELETE.
Если на экране появится список действий, выберите «Диспетчер задач».
На панели инструментов нажмите на «Файл».


В выпадающем списке выберите «Новая задача».


В появившемся окне впишите explorer.exe, а затем нажмите ОК.

 1. Впишите explorer.exe, 2. Нажмите ОК.
1. Впишите explorer.exe, 2. Нажмите ОК.После этого утилита перезапустится. Если ничего не изменилось, на вкладке «процессы» принудительно завершите работу «explorer.exe», а затем повторите запуск программы.
Решение 3: восстановление через антивирусную программу AVZ
Если на компьютере имеется антивирусная программа, стоит запустить утилиту и провести сканирование всей системы. Либо же воспользоваться бесплатной программой AVZ, при условии, что explorer.exe удается запустить, воспользовавшись предыдущим решением.
Алгоритм действий:
- Установите программу AVZ с официального сайта.
- В программе нажмите на «Файл», что находится на панели инструментов.
- В выпадающем списке выберите «Восстановление системы».
- Далее в новом окне отметьте флажком пункт «Восстановление ключа запуска Explorer».
- Для применения действия нажмите на кнопку «Выполнить отмечены операции».
Решение 4: восстановить систему из резервной копии
При наличии резервной копии, получится вернуть работоспособность системы до появления черного экрана. Для этого проделайте следующие действия:
Многократно нажимайте на клавишу Shift, пока не появится окно с функцией залипания клавиш.


Выберите строку «Перейти в центр специальных возможностей…».
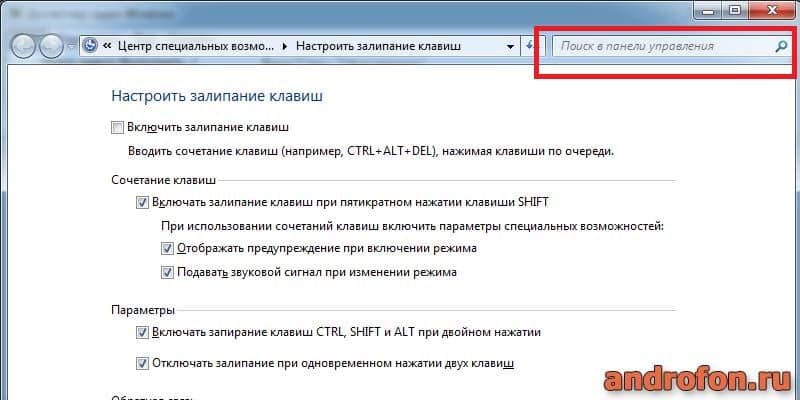
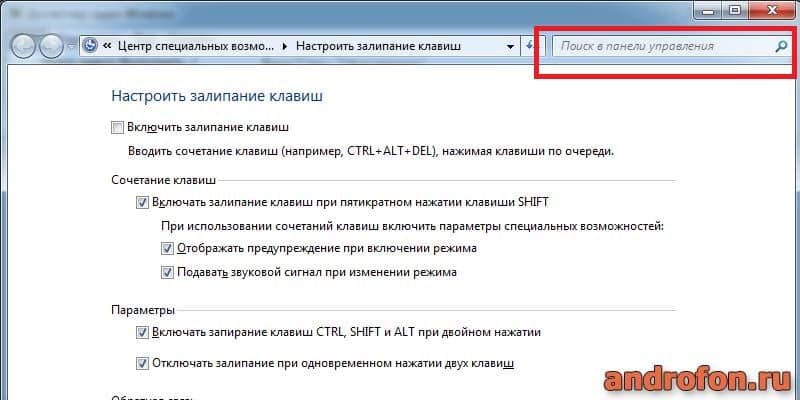
В окне настройки в поле поиска введите «Центр поддержки».
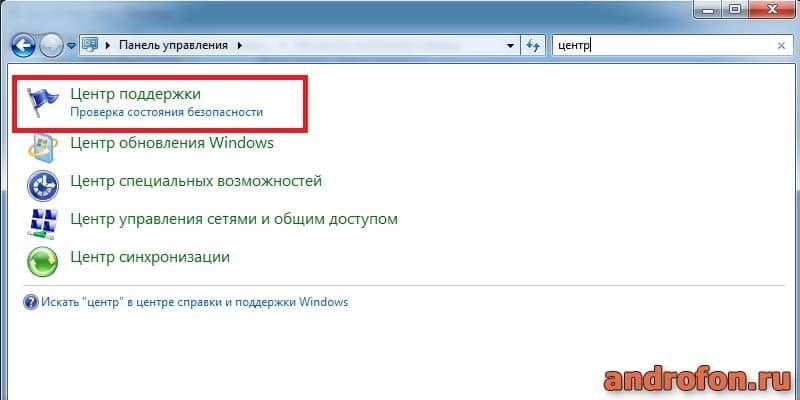
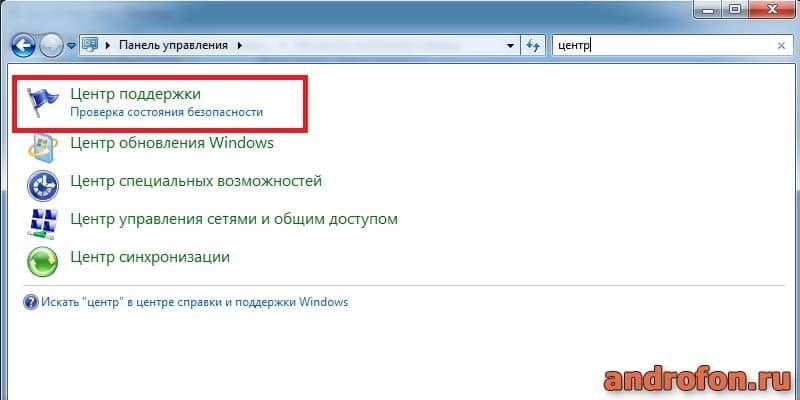
В новом окне выберите «Восстановление».
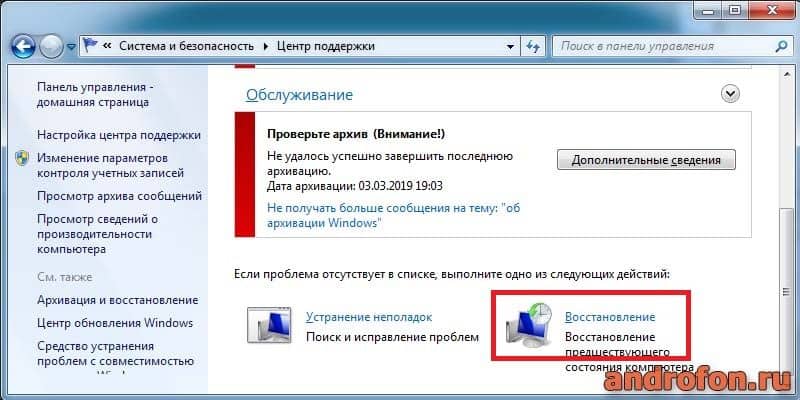
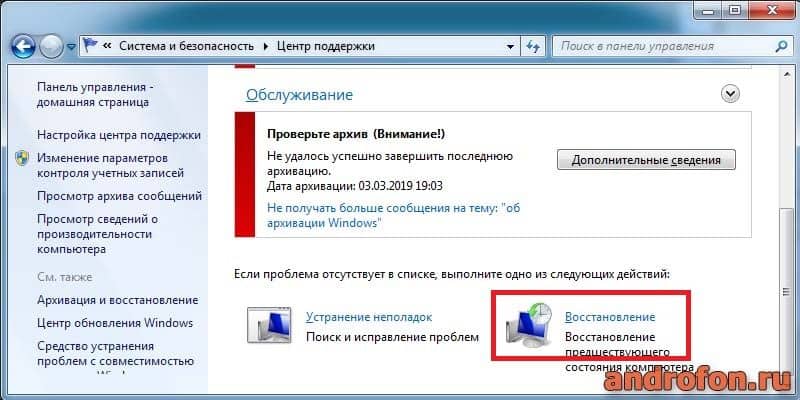
Далее «Запуск восстановления системы».


В следующем окне нажмите «Далее», выберите точку восстановления, снова нажмите кнопку «Далее» и «Готово», что приведет к восстановлению системы до состояния на момент создания резервной копии.
Решение 5: другой способ восстановить систему из резервной копии
Если предыдущий способ не сработал, и вам не удалось добраться до окна с восстановлением, тогда поможет инструкция из данного решения.
Алгоритм действий:
Запустите компьютер или перезагрузите, если компьютер загружен. Для этого нажмите на кнопку «Reset» на системном блоке. Либо зажмите на клавиатуре комбинацию клавиш CTRL+ALT+DELETE. В следующем окне выберите вариант «Перезагрузить».
В момент загрузки системы нажимайте клавишу F8, что бы попасть в меню дополнительных вариантов загрузки.
Далее следует нажать «Устранение неполадок компьютера».
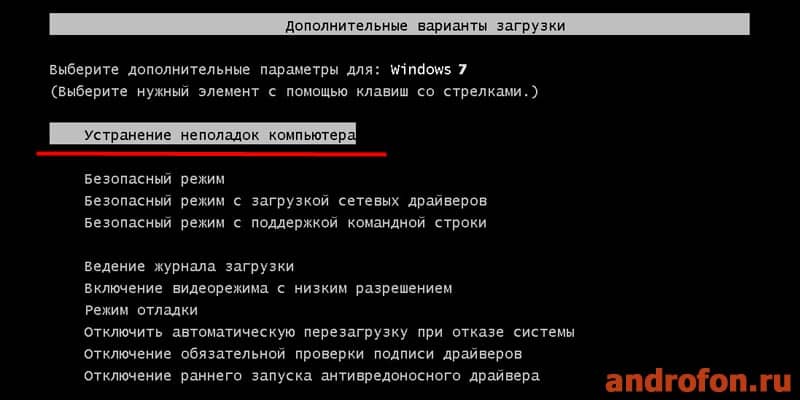
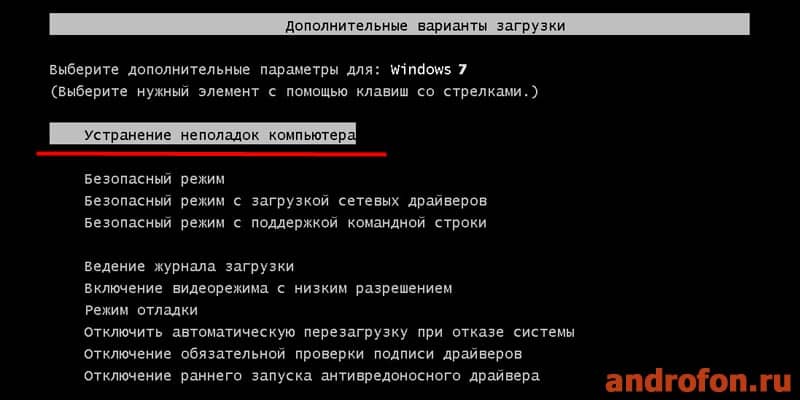 Выберите «Устранение неполадок компьютера». Затем укажите восстановление из резервной копии.
Выберите «Устранение неполадок компьютера». Затем укажите восстановление из резервной копии.Затем выбрать вариант с восстановлением системы. Указать дату и параметры восстановления.
Решение 6: восстановление работоспособности через безопасный режим
Ещё один способ восстановить нормальную работу системы – использовать безопасный режим с поддержкой командной строки. Данный пункт доступен в меню «дополнительные варианты загрузки». Что бы попасть в меню, нажимайте F8 при включении компьютера.
Алгоритм действий:
- Выберите вариант «Безопасный режим с поддержкой командной строки». Для подтверждения нажмите клавишу «Enter».
- Ожидайте, пока не завершится загрузка файлов Windows.
- В командной строке введите sfc /scannow. После sfc идет пробел. Нажмите на кнопку «Enter».
- Дождитесь, пока завершится сканирование системы. Если в процессе сканирования будут обнаружены поврежденные файлы, утилита проведет исправление.
- Выполните перезагрузку. Для этого введите комбинацию shutdown /r.
- Произойдет перезагрузка и нормальный запуск системы.
Решение 7: чистая установка Windows
Если же восстановить работоспособность системы так и не удалось, тогда переустановите систему. При этом не стоит прибегать к данному способу с самого начала. Воспользуйтесь начальными, менее радикальными решениями.
Способы устранения черного экрана из-за аппаратного сбоя
На проблемы с «железом» указывает черный экран без курсора и где не работает CTRL+ALT+DELETE, а так же прочие комбинации клавиш.
Решение 1: проверьте устройства вывода изображения
Осмотрите устройства вывода изображения – монитор или телевизор. Убедитесь, что устройство включено в сеть, а так же включена кнопка питания. По возможности подключите любое другое устройство – ПК или ноутбук. В мониторах со сроком службы больше года, чаще после 5-6 лет, в негодность приходят конденсаторы. Иногда такие мониторы включаются через 20-30 минут после подключения в сеть.
Если устройство вывода работает исправно – проверьте работу проводов для передачи изображения и кабелей питания. Некачественные и бракованные провода не работают изначально или через определенное время. Иногда в негодность приходят нормальные провода из-за температурных изменений, перепадов напряжения и частых изломов. Лучший способ проверки – использовать в паре с рабочим компьютером.
Убедитесь так же, что все кабели подключены правильно. Проверьте надежность соединения, иногда кабель не плотно установлен в разъем.
Решение 2: проверьте работоспособность видеокарты
Если вентиляторы на видеокарте крутятся, это не значит, что видеокарта работает. В некоторых моделях возможен «отвал чипа», когда кристалл приходит в негодность, чаще из-за высокой температуры или скачков напряжения. При разгоне и/или плохом охлаждении выгорают цепи питания, что приводит к нарушению работоспособности. Поэтому лучший способ проверки – установить рабочую видеокарту, даже самую простую.
В редких случаях выгорает слот PCI Express для установки видеокарты. При наличии дополнительного порта, стоит переставить видеокарту в другой порт.
Если же накануне вы или кто-то чистил компьютер, проверьте, подключен ли кабель дополнительного питания.

 Убедитесь, что к видеокарте подведено дополнительное питание.
Убедитесь, что к видеокарте подведено дополнительное питание.Решение 3: замена батарейки на материнской плате
Если материнской плате несколько лет – замените батарейку.

 Обязательно замените батарейку на материнской плате, если компьютеру 3-5 лет.
Обязательно замените батарейку на материнской плате, если компьютеру 3-5 лет.Решение 4: проверка работоспособности жесткого диска
Не стоит так же сбрасывать со счетов жесткий диск. Битые сектора и перепады напряжения иногда приводят к черному экрану. Отсутствие надежного контакта подключения и неисправный кабель питания – ещё одна причина появления черного экрана. Поэтому проверьте насколько надежность соединения, замените кабель для передачи данных, а так же проверьте работоспособность HDD. Последнее проще всего сделать при подключении к рабочему компьютеру в программе HD Tune.

 Проведите диагностику в программе HDTune.
Проведите диагностику в программе HDTune.Вывод
Черный экран при загрузке Windows 7 – результат программного или аппаратного сбоя. В первом случае требуется устранить проблему с работоспособностью утилиты «explorer.exe», восстановить резервную копию или переустановить систему, если ни одно решение не помогло. При аппаратном сбое требуется выявить неисправную часть оборудования – починить или заменить.
А вы сталкивались с черным экраном при загрузке Windows 7? Напишите в комментариях как решили проблему.
Post Views: 0
При загрузке Windows появляется черный экран.: spayte — LiveJournal
Черный экран при загрузке Windows 7 – ситуация, мягко говоря, не из приятных. Попробуем разобраться, как мы можем убрать этот черный экран при загрузке. В интернете можно найти информацию по любой возникшей проблеме или задать вопрос на интересующую Вас тему, правда такая информация помогает не всегда. Мы расскажем Вам, как проблему, черного экрана при загрузке Windows 7, можно решить своими силами, не прибегая к помощи различных сервисных центров или частных компьютерщиков. При этом Вы еще и сэкономите немалые деньги.
Перестала загружаться Windows?
Сначала рассмотрим вариант, если операционная система вообще не загружается. Причиной тому может быть сбой работы жесткого диска, а это, как правило, ведет к ошибке при загрузке системных файлов, а может быть ошибке при загрузке какой-то службы или какого-то драйвера.
«>Раньше, если Вы слышали такое выражение, был «Синий экран смерти», которого очень боялись, пользователи, использующие Windows предыдущих версий, теперь его нет, а вместо него появляется черный экран, хотя он не должен Вас сразу пугать, ведь с таким экраном можно работать.
Первое, что Вам стоит попробовать, — это безопасный режим загрузки Windows. Как это сделать? Когда Вы запускаете компьютер, после диагностики BIOS, которая происходит без Вашего участия с самого начала работы компьютера, нужно нажать клавишу F8 и подержать ее так несколько секунд. В экранном меню, которое появится, выбираем «Безопасный режим». Смотрим скриншот ниже.
Выбор варианта загрузки Windows в безопасном режиме
Что означает «Безопасный режим» Windows?
Безопасный режим Windows (safemode) – это специальный режим, выбрав который у Вас запустятся лишь основные службы и при этом только работают основные функции. Для справки: такой режим есть во всех операционных системах Windows (от Windows XP до Windows 7).
Очень часто бывают случаи, когда этот режим запуска необходим, это при заражении системы вирусами. Также вход в систему в этом режиме нужен, если необходимо скопировать информацию с жесткого диска, когда на компьютере Windows не запускается.
При вхождении в «безопасном режиме» Вы сможете провести лечение компьютера, при этом восстановив файлы, которые были повреждены в операционной системе, вернув, таким образом, работоспособность Windows.
Запуск Windows в этом режиме, как в Windows XP, так и в Windows 7 или других операционных системах, осуществляется одинаково. Давайте посмотрим последовательность действий.
1. При выключенном компьютере, нужно его включить, нажав кнопку питания. При запущенном Windows`e перезагружаемся.
2. Сначала при запуске компьютера появляется логотип основной системы, то есть ввода-вывода BIOS, а также данные о результатах тестирования компьютера: процессора, памяти, жестких дисков и т.п. Нужно не пропустить момент, когда тестирование почти завершено, а Windows не начал еще запускаться, Вам необходимо нажать F8, которая расположена на клавиатуре в верхнем ряду. (F8 удобнее нажимать быстро несколько раз). Это вместо того, чтобы загрузка Windows происходила в автоматическом, то есть в обычном режиме приводит к появлению меню выбора запуска.
3. Вам будет предложен выбор режимов загрузки Windows: несколько безопасных (safemode) или «Обычную загрузку Windows» на выбор:
- Безопасный режим – это стандартный вариант, при нем запускается Windows с минимумом возможностей. Использовать его нужно в случаях, когда компьютер не имеет подключения к интернету или локальной сети, а также при необходимости блокировки доступа к сети во время загрузки Windows.
- Безопасный режим с загрузкой сетевых драйверов – если выберите этот режим, дополнительно добавится функция работы с сетью.
- Безопасный режим с поддержкой командной строки – здесь дополнительно есть возможность вводить команды для работы с файлами операционной системы с клавиатуры. Такой режим предназначен для профессионалов, то есть системных администраторов.
4. Выбор того или другого варианта безопасного режима загружает операционную систему Windows соответственно выбранных параметров. Вы визуально увидите отличие, по сравнению с обычным режимом запуска видя указания, какие системные драйвера загружаются в настоящий момент. Когда загрузка Windows будет закончена, будет надпись, что система загружена в безопасном режиме. Может нужно будет подтвердить вход в этот режим, все зависит от операционной системы.
Если Windows в безопасном режиме загрузился, следовательно, причину неисправности нужно искать в каком-то службе или драйвере.
Иногда, загрузить Windows невозможно даже в «Безопасном режиме». Если Вы знаете, какое имя драйвера или файла, которые мешают загрузке Windows, просто отключите его.
Для этого Вам нужно вставить установочный диск Windows в дисковод и провести загрузку из компакт-диска операционной системы. При появлении на экране первого окна установки, нужно нажать на клавишу чтобы перейти в меню для восстановления Windows.
Дальше Вам будет предложен выбор копии операционной системы, это, когда на компьютере установлена не одна, а несколько операционных систем, Вам нужно выбрать, какую именно нужно восстанавливать, а затем нажать клавишу.
Выбор загрузки операционной системы Windows
Сегодня большая часть людей пользуется интернетом, первоисточником, почему появляется при загрузке Windows черный экран, является непосредственно сам интернет, точнее сказать вирусы, которые мы подхватываем на не очень качественных сайтах с порнографией, или же при скачивании программы из сайта с плохой репутацией и тому подобное. Кое-кто считает, что черный экран может появиться после обновления операционной системы, такое возможно, только лишь тогда, когда ваша Windows 7 не оригинальная, а ломаная, и активирована при помощи кряков, патчей, кейгенов. Вам нужно скачать оригинальный качественный образ и активировать его легально или же купить лицензионный дистрибутив Windows 7.
Исходя из выше сказанного, мы определили два варианта этой проблемы: нелегальная активация с последующими обновлениями и второй — это вирусы и трояны.
І. Давайте разберемся с первым вариантом, почему черный экран при загрузке windows 7 связан с активацией и последующими обновлениями.
Если на черном экране в нижнем углу высветилась надпись: «Возможно, вы приобрели поддельную копию программного обеспечения. Эта копия Windows не прошла проверку подлинности», выходит, что Вы используете не лицензионную OS. В тех, кто использует версию Windows с лицензией и соответственно имеет ключ активации, нужно просто повторно активировать Windows можно также обратиться в службу технической поддержки Microsoft, если же у вас винда ломанная, тогда вся проблема от обновлений Windows KB971033, именно оно проверяет вашу OS на подлинность.
ІІ. Черный экран при загрузке Windows 7, если Ваш компьютер заражен вирусами или троянами. Что делать?
Вариант №1:
1. Вызываем Диспетчер задач, для этого нажимаем одновременно клавиши «Ctrl+Shift+Esc», при этом у Вас появится окошко «Диспетчера задач», после нажимаем «Приложение» -> «Новая задача», в окне которое открылось прописываем «regedit», внизу на скриншоте.
Диспетчер задач. Вход в редактор реестра
2. После того, как появилось окно «Редактора реестра«, вам нужно в реестре найти следующую ветку:
HKEY_LOCAL_MACHINE / SOFTWARE / Microsoft / WindowsNT / CurrentVersion / Winlogon
Кликнув два раза на пункте «Shell«, в окошке, которое откроется должна быть только запись explorer.exe, ежели присутствуют еще и другие записи, то их нужно удалить, оставив только «explorer.exe», в случае, когда нет других записей, кроме записи «explorer.exe», то Вам нужно удалить ее, а после этого опять создать новую запись где прописать значение «explorer.exe», не всегда это помогает конечно, но попробовать нужно всё таки.
В окне редактора реестра находим пункт
Вариант №2:
А, что нужно делать, когда первый вариант не помогает? Диспетчер задач не открывается, так, как он администратором был заблокирован , также не помогает и восстановление системы, если даже Вы в очередной раз перезагружаете систему, ни безопасный режим, а ни правки реестра, что же тогда?
И остается последнее, переустановка Windows. А есть и другое решение, и оно довольно простое — это залипание shift, думаем, об этом знают все.
1. Нужно пять раз быстро нажать клавишу shift, или можете просто нажать и около 10 секунд удерживать ее нажатой, тогда появится окно, с надписью «Включить залипание клавиш?»
2. Переходим в центр специальных возможностей, где отключаем сочетание клавиш.
Отключение Залипания клавиш
3. В верхнем углу прописываем, «Диспетчер задач», или можно написать просто «дис».
Переходим в Диспетчер задач
4. При открытии окна «Панель управления», нужно перейти к пункту «Система», или можно сделать это через («Администрирование», потом пункт «Конфигурация системы», где заходим в «Сервис» и конечно же «Восстановление системы«).
Вход в окно настройки системы
5. В этом окне, имеется ввиду «Система» выбираем «Защита системы».
Переход к пункту Защита ситемы
6. У Вас появилось окно с надписью «Свойства системы», после этого жмем «Восстановление системы».
Переход к Восстановлению ситемы
7. В окне же «Восстановление системы», нажимаем кнопку «Далее».
Пункт Восстановление системы
8. Здесь отмечаем галочкой «Показать другие точки восстановления».
Восстановление до предыдущего сотсояния
9. В этом окне выбираем дату с точкой восстановления, когда система была рабочей и нажимаем «Далее».
Другие точки восстановления
10. Последнее, что мы делаем, нажимаем кнопку «Готово».
Подтверждение точки восстановления
После всех проделанных манипуляций, советуем скачать бесплатную утилитку MalwareBytes Anti-malware, для проверки своей системы, она поможет Вам найти все вирусы и трояны на Вашем компьютере, от которых и появляется этот самый черный экран. Спросите, почему эта программа, да потому что антивирусные программы просто-напросто не видят, а поэтому игнорируют все эти вирусы, да и трояны. Чтобы избежать проблем связанных с появлением черного экрана при загрузке Windows, так же рекомендуется использовать программы для оптимизации Вашего компьютера. И еще одно примечание, рекомендуем родителям, ограничить доступ Ваших детей на не качественные веб-ресурсы, и тем самым Вы снизите риск заражения «ПК» вирусами и троянами.
При загрузке Windows 7 появляется черный экран: что делать – инструкция
Когда пользователи сталкиваются с компьютерными проблемами, будь то нестабильная работа ОС, заражение компьютера вирусом или какая-нибудь другая проблемная ситуация, то, в большинстве случаев, первое что приходит на ум – это переустановка операционной системы Windows. Но на самом деле устранять неисправности Windows можно гораздо проще, и, в некоторых ситуациях, совсем не обязательно прибегать к использованию экстренных методов. К одной из таких ситуаций относится устранение проблемы появления черного экрана в операционной системе Windows 7, решение которой, мы сейчас и рассмотрим.
Причины появления черного экрана
Причины могут быть разные, и, в зависимости от них, нужно выбирать вариант для решения проблемы. Вот список основных:
- Обновление операционной системы.
- Конфликт установленных на оборудование драйверов с системой.
- Выход из строя жизненно важной части компьютера (жесткий диск, видеокарта, батарея или блок питания).
- Некорректное завершение работы Windows (выключение из розетки или отключение электричества).
Как понять, с чем именно столкнулись вы? Про выдергивание из розетки говорить не буду. Вспомните, не устанавливались ли обновления. Особенно часто проблемы с ними возникают, если у вас установлена не подлинная или не активированная система. В этом случае пробуйте активировать ее через безопасный режим.
Если, после включения ПК, слышны звуки, характерные запуску системы, то проблема с подключением монитора или с ним самим. Сначала нужно проверить подключение и убедиться, что ничего не отходит. Дальше пробуйте подключить ПК или ноутбук к другому экрану.
Если черный экран появляется сразу после запуска, на нем нет курсора и мигает пробел, то это может означать выход из стоя жесткого диска. В этом случае подключите его к другому компьютеру и попытайтесь восстановить информацию (или отнесите в сервисный центр).
Когда у меня появился черный экран после загрузки Windows 7, помогла установочная флешка с данной операционной системой. Потом прошло пол года и снова черный экран, только теперь сгорел жесткий диск и единственное решение – заменить его.
Использование установочной флешки или диска
Для этого потребуется диск или USB-флешка с файлами для установки Windows 7. Вставьте ее в компьютер. Дальше нужно сменить приоритетность загрузки в BIOS, чтобы ПК загрузился не с жесткого диска, а с вашего устройства.
Выполните вход в BIOS, перейдите на вкладку «Boot» (название может отличаться), используя стрелки, и в разделе «Boot Option Priorities» выберите первый пункт.
Как зайти в БИОС на ноутбуке или компьютере

В следующем списке нужно найти и выбрать поле, которое соответствует флешке или диску с установочными файлами. Сохраните изменения кнопкой F10 и жмите ESC для выхода из БИОСа.

Когда компьютер загрузится с флешки, в появившемся окне нажмите «Устранение неполадок компьютера».

Затем выберите пункт «Восстановление запуска». Начнется сканирование ПК, и, если будут найдены проблемы, средство восстановления их устранит.
Этот способ подойдет если были повреждены или удалены системные файлы. Если проблема с жестким диском, или она возникает из-за несовместимости памяти, или компьютер был заражен вирусом, то утилита восстановления в данном случае не поможет.

Загрузка последней удачной конфигурации
Для этого снова потребуется открыть окно «Дополнительных вариантов загрузки». Делается это с помощью кнопки F8, которую нужно нажимать сразу после включения ПК. После того, как оно откроется, выберите «Последняя удачная конфигурация». Компьютер постарается вернуться к тому состоянию, когда все работало без проблем.
Подробнее про запуск последней удачной конфигурации Windows можете прочесть в отдельной статье.

Исправляем проблему с помощью безопасного режима
Если вы попробовали описанные способы, но при загрузке Windows 7 черный экран не пропал, тогда нужно попытаться войти в безопасный режим. Перезагружайте компьютер и нажимайте F8, держите ее пока не появится нужное окно – в нем выберите «Безопасный режим». Если появился логотип Windows, перезагрузите компьютер и попытайтесь выполнить вход снова.
Как зайти в безопасный режим

О том, что у вас получилось, будут свидетельствовать надписи по краям экрана и не совсем привычное расширение. Также из списка проблем можно исключить используемые по умолчанию параметры, основные драйвера и службы, покуда в выбранном режиме используются только они.
После этого все действия в безопасном режиме будут зависеть от выбранного вами метода или от причины, из-за которой при запуске Windows 7 появляется черный экран.

Использование точек восстановления
Этот способ можно использовать, если вы сами создали такую точку, когда операционная работала без сбоев, или она была создана автоматически. Чтобы теперь ей воспользоваться, нажмите «Пуск» – «Панель управления».

Поставьте «Просмотр» – «Крупные значки» и зайдите в раздел «Восстановление».

Дальше жмите кнопку «Запуск восстановления системы».

В следующем окне нажмите «Далее».

Из предложенного списка выберите нужную точку (если их несколько), и кликайте «Далее». Если у вас он пуст, то данная функция была отключена и у вас нет никакой точки восстановления.

Подтверждайте свое действие кнопкой «Готово». Также хочу обратить ваше внимание, что те программы, которые были установлены после того, как была создана точка, будут удалены.
Подробнее весь процесс описан в статье: восстановление системы с контрольной точки.

Удаление новых программ
Черный экран после запуска Windows 7 может появляться и после установки новых программ на ПК. Все дело в их несовместимости с операционной системой. Удалить их через безопасный режим несложно. Зайдите в «Пуск» и выберите «Панель управления».

Заходите в раздел «Программы и компоненты».

Откроется список всех установленных программ. Отсортируйте его по дате установки, нажав на соответствующее название столбца. Выделяйте недавно установленную утилиту и удаляйте ее.
Разумеется, инструмент «Программы и компоненты» не самый лучший способ для удаления программ. Так что, если у вас установлена какая-нибудь специальная утилита, например, CCleaner – лучше воспользоваться ей.еще рекомендую к прочтению статью: как полностью удалить программу с компьютера.

Переустановка драйверов видеокарты
Найти в Интернете драйвера для видеоадаптера несложно, но для нормальной работы важно, чтобы они подошли для устройства и операционной системы. Если вы установили новый драйвер и после этого возникла проблема, значит, он просто несовместим с Windows.
Поэтому нужно найти новые драйвера и заняться их установкой. Для этого заходите в «Безопасный режим с загрузкой сетевых драйверов». Это нужно, чтобы был выход в Интернет.

Откройте меню «Пуск» и в строку поиска напишите «диспетчер устройств». Кликните по найденному варианту с таким же названием.

Разверните список «Видеоадаптеры», выделите свой и нажмите по нему правой кнопкой. Из контекстного меню выберите «Свойства».

В следующем окне перейдите на вкладку «Драйвер» и откатите его. Перезагружайте ПК, дайте ему загрузиться в нормальном режиме и смотрите на результат.
Как правильно откатить драйвер в Windows

Если кнопка отката неактивна и предыдущей версии просто нет, нужно поискать подходящий драйвер для вашей видеокарты в Интернете. Затем с помощью кнопки «Обновить» (она есть на скрине выше) установить его. Чтобы найти правильный драйвер, важно узнать, какая видеокарта установлена на компьютере.
Тем, у кого при запуске компьютера черный экран появился тогда, когда вы сменили старую видеокарту на новую, или возникают подозрения, что она перегрелась, посоветую следующее: выключите и обесточьте ПК; извлеките видеокарту. пробуйте включить компьютер. Если вы слышите звуки, характерные для включения, то просто данный компонент нужно заменить, и картинка на экране снова появится.
Восстановление настроек системы с помощью AVZ
Если у вас компьютер включился, но вместо картинки черный экран и курсор, можно воспользоваться антивирусной утилитой AVZ.
Нажмите комбинацию клавиш CTRL+ALT+DELETE. У вас запустится «Диспетчер задач». Далее, нужно перейти на вкладку «Процессы» и отыскать в списке процесс explorer.exe. Если его нет в запущенных процессах, то тогда в верхнем меню нажимаем «Файл» – «Новая задача». В появившемся окне вводим команду explorer.exe и нажимаем «Enter». Если такие действия ни к чему не привели, то тогда снова заходим в «Диспетчер задач» и на этот раз вводим команду iexplorer.exe.
 После этого у вас откроется обозреватель Интернета, с помощью которого, нужно скачать AVZ. Эта утилита распространяется на бесплатной основе, поэтому вы можете свободно скачать её из Интернета, в том числе и с моего сайта, ссылка на нее приведена чуть выше в данной статье. Так как антивирус не требует установки, то, запустив .exe файл, сразу же откроется главное окно.
После этого у вас откроется обозреватель Интернета, с помощью которого, нужно скачать AVZ. Эта утилита распространяется на бесплатной основе, поэтому вы можете свободно скачать её из Интернета, в том числе и с моего сайта, ссылка на нее приведена чуть выше в данной статье. Так как антивирус не требует установки, то, запустив .exe файл, сразу же откроется главное окно.

В верхнем меню утилиты необходимо кликнуть на «Файл» и в выпадающем списке выбрать пункт меню «Восстановление системы».

После этого у вас появится окошко с настройками восстановления, в котором нужно будет отметить птичками пункты «Восстановление настроек проводника» и «Восстановление ключа запуска Explorer». После выполненных настроек жмем кнопку «Выполнить отмеченные операции» и перезагружаем компьютер. Система должна загрузиться в нормальном режиме без появления черного экрана.

Восстановление реестра
Если вы подозреваете, что были удалены какие-то файлы из системного реестра или он был поврежден, то можно его восстановить. Статья про восстановление реестра Windows на сайте есть. Перейдите по ссылке и можете сразу открывать раздел «Если ОС не запускается» и подпункт «Через командную строку».
Очищение списка автозагрузки
При входе в безопасный режим программы, находящиеся в списке автозагрузки, не запускаются. Поэтому, пробуйте зайти в данный режим и, если все заработает нормально, поочередно исключайте из автозапуска утилиты.
Делается это следующим образом. Нажмите Win+R и введите в строку msconfig. Кликайте «ОК».

Перейдите на вкладку «Автозагрузка» и поснимайте галочки с подозрительных или неиспользуемых вами программ. Дальше применяйте и сохраняйте изменения.
Как убрать программу из автозагрузки в Windows 7

Проверка и очистка компьютера от вирусов
И последний совет – проверьте жесткий диск на вирусы. Для этого потребуется снять жесткий диск с ПК его и подключить к другому компьютеру. Дальше можно воспользоваться антивирусной программой Dr.Web CureIt или любой другой. Если вирусы будут найдены – удалите их. Вставьте диск обратно в свой ПК и черный экран появиться больше не должен.
Думаю, понятно, почему при запуске компьютера появляется черный экран в Windows 7, и система не грузится, или компьютер загрузился, но картинка так и не появилась. Внимательно перечитайте все описанные методы и начните решать свой случай с того, что больше всех подойдет.
Загрузка…
Черный экран при запуске в Windows Vista, 7
Получите исправление ошибки , черный экран, который появляется при запуске на Windows Vista и Windows 7 .
О « черный экран, который появляется при запуске »
Следующая информация об этой ошибке была собрана NeoSmart Technologies на основе информации, собранной и предоставленной нашей глобальной сетью инженеров, разработчиков и технических специалистов или партнерских организаций.
Описание и симптомы
Приведенные ниже сообщения об ошибках, предупреждения, предупреждения и симптомы связаны с этой ошибкой.
Признак 1: B Отсутствует экран, который появляется при запуске
Windows 7 может отображать полный пустой черный экран при загрузке компьютера. Причин может быть несколько: проблема с видеоадаптером, некоторые недавние обновления драйверов, которые вы, возможно, сделали, или новые обновления Windows.
Эта ошибка появляется независимо от того, является ли ваш компьютер настольным или портативным.Другие пользователи ноутбуков HP и компьютеров с Windows 7 сообщили, что эта ошибка возникла после недавнего обновления Windows.
Причины этой ошибки
Известно, что эта ошибка возникает в результате одной из следующих причин:
Причина 1: системные файлы повреждены
Файловая система жесткого диска может быть повреждена из-за ошибок записи на диск, отключения электроэнергии или вирусных атак. В этом случае операционная система не может найти необходимые системные файлы для правильной загрузки и процесс загрузки останавливается.
Причина 2: Установлен устаревший драйвер
Другая возможная причина этой ошибки — устаревший драйвер. Это может произойти после обновления / перехода на более раннюю версию Windows или после некорректного завершения обновления Windows.
Исправление «B отсутствие экрана, который появляется при запуске » в Windows
Требуется установочный CD / DVD Windows!
Некоторые из приведенных ниже решений требуют использования установочного компакт-диска или DVD-диска Microsoft Windows. Если на вашем компьютере нет установочного диска Windows или у вас больше нет установочного носителя Windows, вы можете использовать Easy Recovery
Как исправить черный экран Windows 7 с курсором?
Многие люди предпочли остаться с Windows 7, даже когда Microsoft предлагала бесплатное обновление. Это вполне понятно, особенно с учетом того, что общеизвестно, что Windows 10 полна проблем. Однако, как и другие технические продукты, старая операционная система не терпит ошибок. Что делать, если компьютер с Windows 7 загружается с черным экраном с курсором?
Может быть неприятно столкнуться с такой проблемой.К счастью, это распространенная проблема, которую легко исправить. В этом посте мы научим вас, как исправить черный экран с ошибкой курсора в Windows 7.
Почему у меня черный экран с ошибкой курсора в Windows 7?
, вот разные причины появления этой проблемы. Например, если возникают проблемы с видеокартой, Windows 7 переходит на черный экран с курсором и застревает на нем. Эта ошибка также может появиться при конфликте оборудования на ПК.Какой бы ни была причина проблемы, мы поможем вам решить ее с помощью приведенных ниже решений.
Решение 1. Отключение всех внешних устройств
Если конфликты оборудования вызывают проблему черного экрана с курсором на вашем компьютере с Windows 7, попробуйте удалить внешние устройства. Это поможет вам определить аппаратное обеспечение, вызывающее проблему. Просто выполните следующие действия:
- Выключите компьютер.
- Отсоедините все внешние устройства, включая гарнитуру, USB-накопитель и микрофон.
- Если вы используете ноутбук, отсоедините кабель зарядного устройства и аккумулятор.
- Нажмите и удерживайте кнопку питания около 30 секунд. В этот период вы заметите, что ваш компьютер загружается и выключается.
- Если вы используете ноутбук, вставьте аккумулятор и снова подключите зарядное устройство.
- Теперь включите компьютер, как обычно.
Если ваш компьютер загружается без проблем, вы можете попробовать подключить внешние устройства одно за другим. После установки внешнего устройства перезагрузите компьютер.Если снова появляется черный экран с курсором, значит, вы знаете, какое оборудование вызывает проблему. В этом случае лучше заменить этот элемент.
Решение 2. Использование последней удачной конфигурации
Когда у вас начнутся серьезные проблемы на вашем компьютере, вы сможете загрузить Windows 7, используя последнюю удачную конфигурацию. Это позволит вам загрузить правильно работающую версию вашей операционной системы.Если вы готовы продолжить, следуйте этим инструкциям:
- Выключите компьютер, а затем снова включите его, нажав кнопку питания.
- Когда вы увидите экран с логотипом Windows, нажмите клавишу F8 на клавиатуре. Откроется меню «Дополнительные параметры загрузки».
- Когда вы войдете в меню дополнительных параметров загрузки, используйте клавиши со стрелками на клавиатуре, чтобы выбрать последнюю удачную конфигурацию.
- Сделав выбор, нажмите Enter. Через минуту или меньше, Window 7 перезапустится.
Решение 3. Обновление драйверов
Одна из причин, по которой черный экран застревает на вашем ПК с Windows 7, заключается в том, что на вашем компьютере могут быть отсутствующие или устаревшие драйверы устройств. Поэтому мы рекомендуем обновить драйверы вашего устройства до последних версий. Если вы не можете загрузиться в Windows 7, попробуйте запустить компьютер в безопасном режиме с подключением к сети.
У вас есть возможность обновить драйверы вручную, посетив веб-сайт производителя. Вам необходимо найти версии драйверов, совместимые с вашим типом процессора и операционной системой.Будьте осторожны при установке драйверов, потому что, если вы добавите неправильную версию, это может вызвать проблемы с нестабильностью системы на вашем компьютере.
РЕКОМЕНДУЕТСЯ
Устранение проблем с ПК с помощью средства обновления драйверов
Нестабильная работа ПК часто вызвана устаревшими или поврежденными драйверами. Auslogics Driver Updater диагностирует проблемы с драйверами и позволяет обновлять старые драйверы сразу или по одному, чтобы ваш компьютер работал более плавно
 СКАЧАТЬ СЕЙЧАС
СКАЧАТЬ СЕЙЧАСКак видите, обновление драйверов вручную может быть рискованным.Более того, это может занять у вас много времени. Если вы предпочитаете более простой, но более надежный вариант, мы предлагаем использовать Auslogics Driver Updater. С помощью этого инструмента вы сможете обновить все свои драйверы за один раз. После установки он автоматически распознает тип вашего процессора и версию операционной системы. Все, что вам нужно сделать, это нажать кнопку, а Auslogics Driver Updater сделает все остальное.
Решение 4. Запуск сканирования SFC
Когда Windows 7 переходит на черный экран с курсором и застревает на нем, вероятно, на вашем компьютере есть поврежденные системные файлы.Один из лучших способов исправить это — использовать средство проверки системных файлов (SFC). Этот инструмент будет искать поврежденные системные файлы и соответствующим образом восстанавливать их. Для начала выполните следующие действия:
- Загрузите компьютер в безопасном режиме.
- Щелкните поле поиска и введите «cmd» (без кавычек).
- Щелкните правой кнопкой мыши командную строку и выберите «Запуск от имени администратора».
- Выполните команду ниже:
sfc / scannow - Дождитесь завершения процесса сканирования SFC.
- Выйдите из командной строки, набрав «exit» (без кавычек).Нажмите Enter на клавиатуре, чтобы выполнить команду.
- Перезагрузите компьютер как обычно.
Решение 5. Избавление от вредоносного ПО
Еще одна возможная причина, по которой ваш компьютер не может нормально загрузиться, — это заражение вредоносным ПО. Поэтому мы рекомендуем использовать Auslogics Anti-Malware для полного сканирования системы. Вы также можете использовать Защитник Windows, но, скорее всего, вам понадобится более мощная программа, такая как Auslogics Anti-Malware. Этот инструмент может обнаруживать угрозы и атаки, о существовании которых вы даже не подозревали.
Решение 6. Выполнение восстановления системы
Вы также можете вернуть свой компьютер в предыдущее состояние, в котором проблемы не существовало. Для этого вам нужно использовать функцию восстановления системы. Не беспокойтесь о потере ваших личных файлов и данных, потому что этот метод повлияет только на системные файлы. Также стоит отметить, что Windows создает точки восстановления автоматически. Таким образом, вы все равно можете выполнить восстановление системы, даже если вы сознательно не сохраняете точки восстановления. Для начала следуйте инструкциям ниже:
- Загрузите компьютер в безопасном режиме.
- Перейдите в нижний левый угол экрана, затем нажмите кнопку «Пуск».
- Введите «восстановление» (без кавычек), затем выберите «Восстановление» из результатов.
- Запустите мастер восстановления системы, щелкнув Открыть восстановление системы.
- Следуйте инструкциям мастера, чтобы вернуть систему к более ранней точке восстановления.
По завершении процесса перезагрузите компьютер, чтобы проверить, исчезла ли проблема.
Какие еще проблемы с Windows 7 вы бы хотели, чтобы мы исправили?
Присоединяйтесь к обсуждению ниже и задавайте свои вопросы!
.Черный экран при загрузке? Вот как это исправить
MakeUseOf — Политика конфиденциальностиМы уважаем вашу конфиденциальность и обязуемся защищать вашу конфиденциальность во время работы в сети на нашем сайт. Ниже раскрываются методы сбора и распространения информации для этой сети. сайт.
Последний раз политика конфиденциальности обновлялась 10 мая 2018 г.
Право собственностиMakeUseOf («Веб-сайт») принадлежит и управляется Valnet inc.(«Нас» или «мы»), корпорация зарегистрирован в соответствии с законодательством Канады, с головным офисом по адресу 7405 Transcanada Highway, Люкс 100, Сен-Лоран, Квебек h5T 1Z2.
Собранные персональные данныеКогда вы посещаете наш веб-сайт, мы собираем определенную информацию, относящуюся к вашему устройству, например, ваше IP-адрес, какие страницы вы посещаете на нашем веб-сайте, ссылались ли вы на другие веб-сайт, и в какое время вы заходили на наш веб-сайт.
Мы не собираем никаких других персональных данных.Если вы заходите на наш сайт через учетной записи в социальной сети, пожалуйста, обратитесь к политике конфиденциальности поставщика социальных сетей для получения информации относительно их сбора данных.
Файлы журналаКак и большинство стандартных серверов веб-сайтов, мы используем файлы журналов. Это включает интернет-протокол (IP) адреса, тип браузера, интернет-провайдер (ISP), страницы перехода / выхода, тип платформы, дата / время и количество кликов для анализа тенденций, администрирования сайта, отслеживания пользователей движение в совокупности и собирать широкую демографическую информацию для совокупного использования.
Файлы cookieФайл cookie — это фрагмент данных, хранящийся на компьютере пользователя, связанный с информацией о пользователе. Мы и некоторые из наших деловых партнеров (например, рекламодатели) используем файлы cookie на нашем веб-сайте. Эти файлы cookie отслеживают использование сайта в целях безопасности, аналитики и целевой рекламы.
Мы используем следующие типы файлов cookie:
- Основные файлы cookie: эти файлы cookie необходимы для работы нашего веб-сайта.
- Функциональные cookie-файлы: эти cookie-файлы помогают нам запоминать выбор, который вы сделали на нашем веб-сайте, запоминать ваши предпочтения и персонализировать ваш опыт работы с сайтом.
- Аналитические и рабочие файлы cookie: эти файлы cookie помогают нам собирать статистические и аналитические данные об использовании веб-сайта.
- Файлы cookie социальных сетей: эти файлы cookie позволяют вам взаимодействовать с контентом на определенных платформах социальных сетей, например, «лайкать» наши статьи. В зависимости от ваших социальных сетей настройки, сеть социальных сетей будет записывать это и может отображать ваше имя или идентификатор в связи с этим действием.
- Рекламные и таргетированные рекламные файлы cookie: эти файлы cookie отслеживают ваши привычки просмотра и местоположение, чтобы предоставить вам рекламу в соответствии с вашими интересами. См. Подробности в разделе «Рекламодатели» ниже.
Если вы хотите отключить файлы cookie, вы можете сделать это в настройках вашего браузера. Для получения дополнительной информации о файлах cookie и способах управления ими, см. http://www.allaboutcookies.org/.
Пиксельные тегиМы используем пиксельные теги, которые представляют собой небольшие графические файлы, которые позволяют нам и нашим доверенным сторонним партнерам отслеживать использование вашего веб-сайта и собирать данные об использовании, включая количество страниц, которые вы посещаете, время, которое вы проводите на каждой странице, то, что вы нажимаете дальше, и другую информацию о посещении вашего веб-сайта.
РекламодателиМы пользуемся услугами сторонних рекламных компаний для показа рекламы, когда вы посещаете наш веб-сайт. Эти компании могут использовать информацию (не включая ваше имя, адрес, адрес электронной почты или номер телефона) о ваших посещениях этого и других веб-сайтов для размещения рекламы товаров и услуг, представляющих для вас интерес. Если вы хотите получить дополнительную информацию об этой практике и узнать, как можно отказаться от использования этой информации этими компаниями, щелкните здесь.
Рекламодатели, как сторонние поставщики, используют файлы cookie для сбора данных об использовании и демографических данных для показа рекламы на нашем сайте. Например, использование Google Файлы cookie DART позволяют показывать рекламу нашим пользователям на основе их посещения наших сайтов и других сайтов в Интернете. Пользователи могут отказаться от использования DART cookie, посетив политику конфиденциальности Google для рекламы и содержательной сети.
Мы проверили все политики наших рекламных партнеров, чтобы убедиться, что они соответствуют всем применимым законам о конфиденциальности данных и рекомендуемым методам защиты данных.
Мы используем следующих рекламодателей:
Ссылки на другие веб-сайтыЭтот сайт содержит ссылки на другие сайты. Помните, что мы не несем ответственности за политика конфиденциальности таких других сайтов. Мы призываем наших пользователей знать, когда они покидают нашу сайт, и прочитать заявления о конфиденциальности каждого веб-сайта, который собирает лично идентифицируемая информация. Это заявление о конфиденциальности применяется исключительно к информации, собираемой этим Интернет сайт.
Цель сбора данныхМы используем информацию, которую собираем, чтобы:
- Администрирование нашего веб-сайта, включая устранение неполадок, а также статистический анализ или анализ данных;
- Для улучшения нашего Веб-сайта и повышения качества обслуживания пользователей, обеспечивая вам доступ к персонализированному контенту в соответствии с вашими интересами;
- Анализируйте использование пользователями и оптимизируйте наши услуги.
- Для обеспечения безопасности нашего веб-сайта и защиты от взлома или мошенничества.
- Делитесь информацией с нашими партнерами для предоставления таргетированной рекламы и функций социальных сетей.
Мы не продаем и не сдаем в аренду ваши личные данные третьим лицам. Однако наши партнеры, в том числе рекламные партнеры, может собирать данные об использовании вашего веб-сайта, как описано в настоящем документе. См. Подробности в разделе «Рекламодатели» выше.
Как хранятся ваши данныеВсе данные, собранные через наш Веб-сайт, хранятся на серверах, расположенных в США.Наши серверы сертифицированы в соответствии с Соглашением о защите конфиденциальности между ЕС и США.
IP-адрес и строковые данные пользовательского агента от всех посетителей хранятся в ротационных файлах журнала на Amazon. сервера на срок до 7 дней. Все наши сотрудники, агенты и партнеры стремятся сохранить ваши данные конфиденциальны.
Мы проверили политику конфиденциальности наших партнеров, чтобы убедиться, что они соответствуют аналогичным политикам. для обеспечения безопасности ваших данных.
Согласие в соответствии с действующим законодательствомЕсли вы проживаете в Европейской экономической зоне («ЕЭЗ»), окно согласия появится, когда доступ к этому сайту.Если вы нажали «да», ваше согласие будет храниться на наших серверах в течение двенадцать (12) месяцев, и ваши данные будут обработаны в соответствии с настоящей политикой конфиденциальности. После двенадцати месяцев, вас снова попросят дать согласие.
Мы соблюдаем принципы прозрачности и согласия IAB Europe.
Вы можете отозвать согласие в любое время. Отзыв согласия может ограничить вашу возможность доступа к определенным услугам и не позволит нам обеспечить персонализированный опыт работы с сайтом.
Безопасность данныхНаши серверы соответствуют ISO 27018, сводам правил, направленных на защиту личных данных. данные в облаке. Мы соблюдаем все разумные меры предосторожности, чтобы гарантировать, что ваши данные безопасность.
В случае, если нам станет известно о любом нарушении безопасности данных, изменении, несанкционированном доступе или раскрытие каких-либо личных данных, мы примем все разумные меры предосторожности для защиты ваших данных и уведомит вас в соответствии с требованиями всех применимых законов.
Доступ, изменение и удаление ваших данныхВы имеете право запросить информацию о данных, которые у нас есть для вас, чтобы запросить исправление и / или удаление вашей личной информации. пожалуйста, свяжитесь с нами в [email protected] или по указанному выше почтовому адресу, внимание: Отдел соблюдения требований данных.
ВозрастЭтот веб-сайт не предназначен для лиц младше 16 лет. Посещая этот веб-сайт. Вы настоящим гарантируете, что вам исполнилось 16 лет или вы посещаете Веб-сайт под присмотром родителей. надзор.
Заявление об отказе от ответственностиХотя мы прилагаем все усилия для сохранения конфиденциальности пользователей, нам может потребоваться раскрыть личную информацию, когда требуется по закону, когда мы добросовестно полагаем, что такие действия необходимы для соблюдения действующего судебное разбирательство, постановление суда или судебный процесс, обслуживаемый на любом из наших сайтов.
Уведомление об измененияхКаждый раз, когда мы изменяем нашу политику конфиденциальности, мы будем публиковать эти изменения на этой странице Политики конфиденциальности и других места, которые мы считаем подходящими, чтобы наши пользователи всегда знали, какую информацию мы собираем, как мы ее используем, и при каких обстоятельствах, если таковые имеются, мы ее раскрываем.
Контактная информацияЕсли у пользователей есть какие-либо вопросы или предложения относительно нашей политики конфиденциальности, свяжитесь с нами по адресу [email protected] или по почте на указанный выше почтовый адрес, внимание: Департамент соответствия данных.
.Как исправить черный экран при запуске (Windows 7, XP и Vista)

1 Экран продолжает темнеть при запуске?
Когда я запускаю свой компьютер, кажется, что все работает нормально, но через некоторое время экран компьютера становится черным, а индикатор питания остается зеленым. Если я выключаюсь, а затем включаю снова, экран (снова) запускается, а затем (снова) через несколько секунд отключается.Я не могу использовать свой компьютер сейчас, даже в безопасном режиме. Любой совет?
Первое, что вы сделаете, когда столкнетесь с этим, — это переключитесь в безопасный режим, проверив, можете ли вы исправить этот черный экран. В конце концов, вы можете получить там утилиты для проверки и ремонта компьютера, которые будут вам полезны. Например, черный экран при запуске вызван диском, и вы можете легко исправить это, обновив его. Что делать, если это не помогает или вы даже не можете получить доступ к безопасному режиму? Обычно это проблема в системном реестре.Вам нужен инструмент для загрузки вашего компьютера и работы с ним.
Wondershare LiveBoot Boot CD / USB — хороший выбор, который поможет вам успешно загрузить компьютер. После этого вы можете использовать его, чтобы исправить черный экран вашего компьютера при запуске за несколько кликов самостоятельно, даже если вы компьютерный новичок.
Сначала купите программу, затем вы получите регистрационный код и ссылку для загрузки программы. Скачайте и установите на исправный компьютер. Затем выполните следующие действия, чтобы создать собственный загрузочный компакт-диск или USB-накопитель и исправить черный экран компьютера при загрузке за считанные минуты.
23 шага, чтобы исправить черный экран компьютера при запуске
Шаг 1. Создайте загрузочный CD / USB-накопитель
Прежде всего, вам необходимо создать загрузочный компакт-диск или USB-накопитель, чтобы ваш компьютер работал бесперебойно. Запустите программу, и вы получите интерфейс мастера, как показано ниже. Вставьте чистый компакт-диск или USB-накопитель в компьютер и нажмите кнопку записи в интерфейсе. Хорошо, теперь ваша работа сделана. Левая часть будет завершена программой автоматически, и вам нужно будет только вынуть загрузочный CD / USB-накопитель, когда процесс будет завершен.
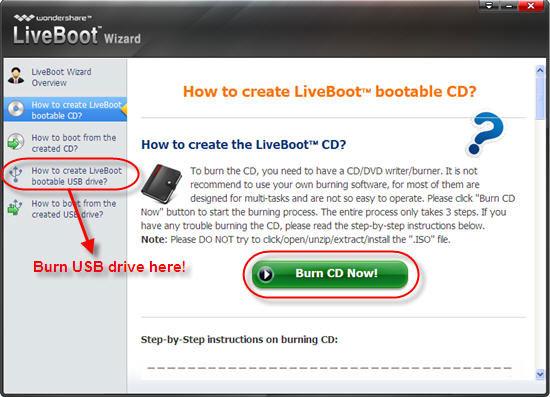
Шаг 2. Загрузите компьютер с черным экраном
Теперь вы можете вставить загрузочный CD / USB-накопитель в компьютер с черным экраном и перезапустить его. На этот раз не позволяйте компьютеру запускаться как обычно, и вам нужно сразу нажать F12, когда система начнет загружаться. Затем вы попадете в меню загрузочного устройства. Выберите под ним «Встроенный или USB-привод CD-ROM», и вы получите следующее меню. Выберите «Загрузить из LiveBoot», чтобы получить доступ к компьютеру.
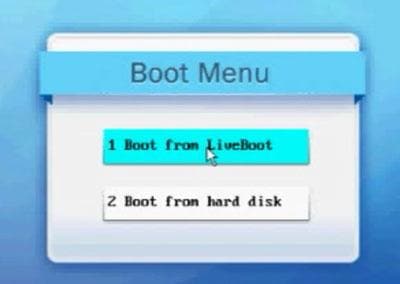
Шаг 3.Исправить черный экран при запуске
Когда вы садитесь в свой компьютер, Wondershare LiveBoot автоматически запускается за вас. Перейдите в «Восстановление Windows» и выберите «Решение для сбоя загрузки». Здесь вы увидите некоторые симптомы черного экрана вашего компьютера и причины, по которым ваш компьютер показывает черный экран при запуске. Найдите тот, который описывает то, с чем вы сейчас встречаетесь, и следуйте соответствующему решению ниже, чтобы исправить свою проблему.
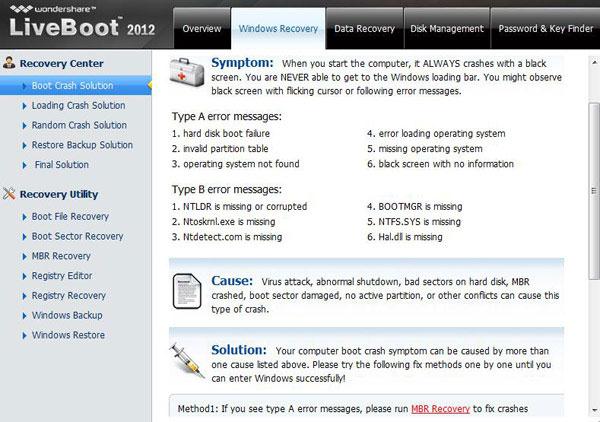
Когда проблема будет устранена, извлеките LiveBoot CD / USB-накопитель из компьютера и перезагрузите компьютер.Тогда вы обнаружите, что можете успешно загрузить свой компьютер. Однако, если компьютер встречает черный экран смерти при работе, проверьте это руководство, чтобы исправить это.
3 Восстановление утерянных данных, когда на компьютере отображается черный экран
Черный экран часто вызывает сбой загрузки системы. Вы должны исправить это перед доступом к данным на компьютере. Тем не менее, он может не решить проблему с помощью вышеуказанного метода. В этих обстоятельствах вам понадобится программа для восстановления данных на жестком диске, чтобы восстановить потерянные данные.Выполните следующие шаги, чтобы восстановить данные с компьютера с черным экраном.
Запустите Recoverit на своем компьютере и выберите предпочтительный вариант восстановления данных. Вы можете выбрать режим «Восстановление после сбоя компьютера», если у вас возникли проблемы, когда Windows 10 не загружается. Затем нажмите кнопку «Пуск», как только появится следующее всплывающее окно.
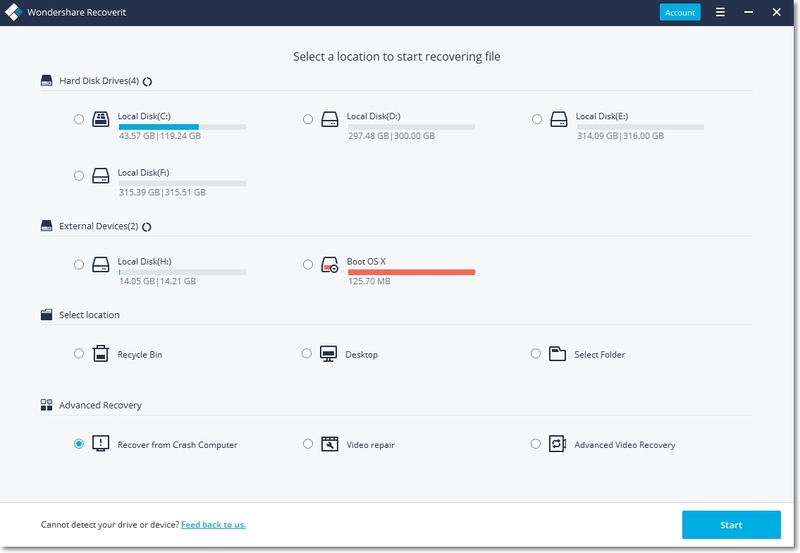
Выберите загрузочный привод USB или CD / DVD, чтобы установить загрузочный привод, и начните с нажатия кнопки «Создать».
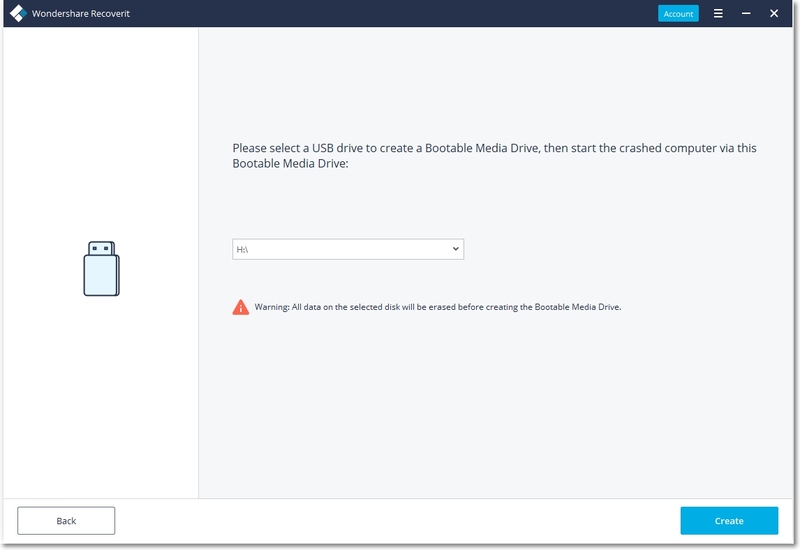
Затем появляется окно с уведомлением о необходимости форматирования USB-накопителя. Убедитесь, что вы создали резервную копию всей важной информации, прежде чем нажимать кнопку «Форматировать».
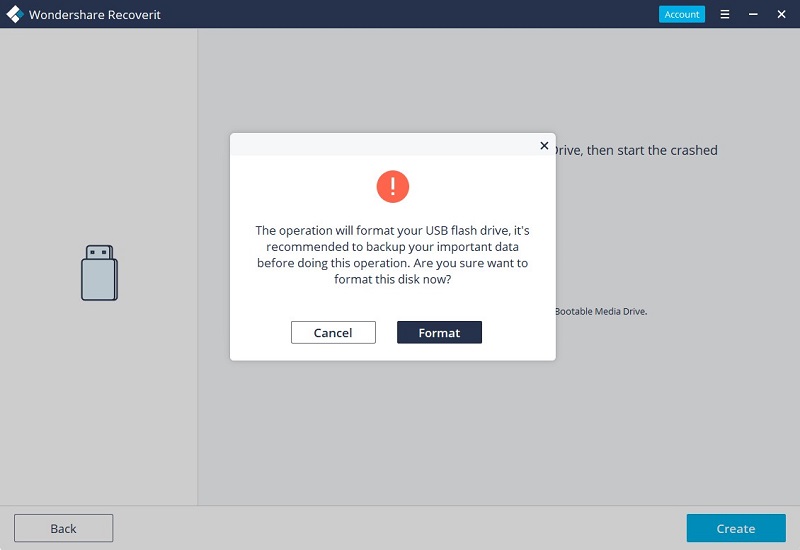
После этого начнется создание загрузочного диска, поэтому постарайтесь не прерывать процесс, вынимая USB-накопитель из компьютера. Вам следует выполнить следующие шаги на экране или выбрать возможность просмотреть полное руководство, чтобы начать процесс восстановления данных.
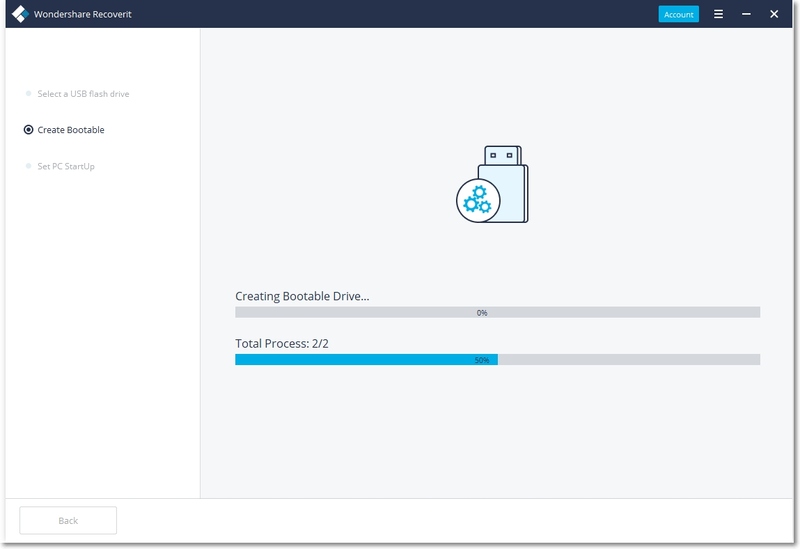
Чтобы создать загрузочный диск, вам нужно набраться терпения, так как это может занять некоторое время. Затем появятся три простых шага, касающихся решения для восстановления данных.

Попробуйте изменить последовательность загрузки компьютера и позвольте ему загрузиться с только что созданного загрузочного носителя, прежде чем начинать восстановление данных из не загружаемой Windows 10.
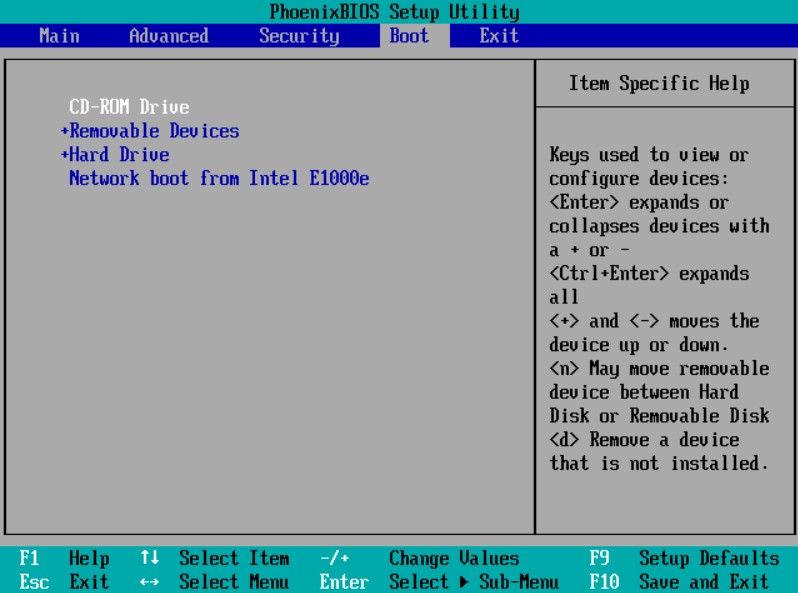
Выполните быструю перезагрузку компьютера и войдите в BIOS с помощью функциональной клавиши F12.Важно отметить, что этот ключ входа BIO различается на разных компьютерах. Получите важную информацию о способах настройки загрузки компьютера с USB-накопителя.
ПрограммаRecoverit запускается автоматически после загрузки с загрузочного диска. Затем перейдите к копированию данных с жесткого диска или вы можете выбрать восстановление потерянных данных из Windows 10. Мы надеемся, что это была полезная информация, касающаяся восстановления данных из незагружаемой Windows 10, а также решения проблем, возникающих в результате потери данных в операционной системе Windows 10.

Восстановление компьютерных данных
- Windows PE
- Системные проблемы
- Ошибки ПК

