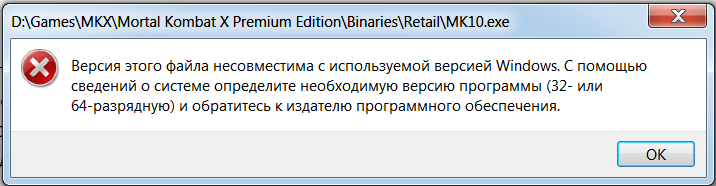Ошибка при запуске приложения 0xc0000005 (решено) 💻
Приветствую! Наша любимая операционная система полна неожиданных сюрпризов, и один из них – это ошибка приложения под кодом 0xc0000005. Беда в том, что у этой ошибки нет конкретной расшифровки источника проблемы, т.е. случиться она может почти из-за чего угодно! Но хорошая новость в том, что 90% проблем можно исправить следуя этой инструкции.
Возникает эта проблема при запуске какой-нибудь программы или игры, а у некоторых даже при попытке открыть любую программу на компьютере! При этом может выдаваться похожее окно:
А сообщения могут быть разными, например:
- Error: access violation 0xC0000005
- Exception 0xc0000005 EXCEPTION_ACCESS_VIOLATION
- Ошибка при инициализации приложения (0xc0000005)
или система может вовсе уйти в нокаут, оставив на экране лишь печальный синий экран смерти. В Windows 8/10 x64 могут не работать 32-битные приложения. В любом случае следуйте инструкции сверху вниз, пробуя различные варианты, пока всё не наладится.
Содержание
Ошибка 0xc0000005 после обновления Windows 7/8
В течении 2013-2014 годов Microsoft выпустила несколько обновлений для своих операционных систем, которые могут приводить к данной проблеме. В зависимости от настроек системы, эти обновления могут устанавливаться как в ручном режиме, так и полностью автоматически.
Факт: на пиратской Windows 7 вероятность лицезреть ошибку в разы выше, чем на лицензионной ОС. Но и законные владельцы виндовс могут столкнуться с неприятностью. Тут уж как сложатся звёзды 🙂 От меня совет: используйте только оригинальные сборки винды, а не всякие там супер-мега-пупер-зверь сборки 😉
Решение проблемы: удалить некоторые обновления. Сделать это можно несколькими способами.
Удаление обновлений из командной строки, самое простое
В Windows 7 введите в строку поиска меню «Пуск» строчку:
wusa.exe /uninstall /kb:2859537
В Windows 8 нажмите «Win+X» и введите:
exe /uninstall /kb:2859537
Нажмите «Enter», и немного подождите. Если обновление под номером 2859537 у вас установлено, то утилита удалит его. Проверьте, не решена ли ваша проблема. Если нет, то снова откройте меню «Пуск» и в строку поиска введите:
Если обновление под номером 2859537 у вас установлено, то утилита удалит его. Проверьте, не решена ли ваша проблема. Если нет, то снова откройте меню «Пуск» и в строку поиска введите:
wusa.exe /uninstall /kb:2872339
Нажмите энтер, и снова проверьте. При отрицательном результате повторяем действия ещё с двумя обновлениями:
wusa.exe /uninstall /kb:2882822
wusa.exe /uninstall /kb:971033
После каждого шага желательно перезагружаться.
Удаление обновлений из Панели управления
Заходим в «Панель управления -> Программы и компоненты -> Просмотр установленных обновлений»
Просматриваем список с обновлениями Microsoft Windows и ищем в скобках совпадения из: KB2859537, KB2872339, KB2882822, KB971033
Удаляем. В списке около 200 строчек, поэтому первый способ мне видится более быстрым. Посмотрите видео, чтобы было понятней как всё делается.
Если не получается ни первым, ни вторым способом
Возможно, проблема окажется серьёзней и первые два способа не сработают из-за самой ошибки при запуске приложений 0xc0000005, т. е. она будет появляться при попытке запуска панели управления или утилиты wusa.exe. Тогда попробуйте запуститься в безопасном режиме. Для Windows 7 нужно при запуске компьютера нажимать клавишу «F8» пока не появится меню загрузки и там выбрать «Безопасный режим»
е. она будет появляться при попытке запуска панели управления или утилиты wusa.exe. Тогда попробуйте запуститься в безопасном режиме. Для Windows 7 нужно при запуске компьютера нажимать клавишу «F8» пока не появится меню загрузки и там выбрать «Безопасный режим»
А там уже попробовать удалить обновления первым или вторым способом.
В особо сложных случаях и этот вариант не пройдёт. Тогда нужно использовать средство устранения неполадок. Чтобы загрузить среду восстановления нужно так же при запуске компьютера нажимать «F8» и в меню выбрать «Устранение неполадок компьютера»
Далее будет предложено выбрать язык и ввести пароль администратора. Но такого пункта в меню может не оказаться, особенно если у вас Windows 8.1/10. Тогда нужно загрузиться с установочного диска или флешки, но вместо установки Windows выбрать «Восстановление системы», а затем в окошке нажать на «Командная строка».
Для продолжения работы нужно знать на каком диске установлена операционная система, обычно это диск «C:», а определить это можно очень просто.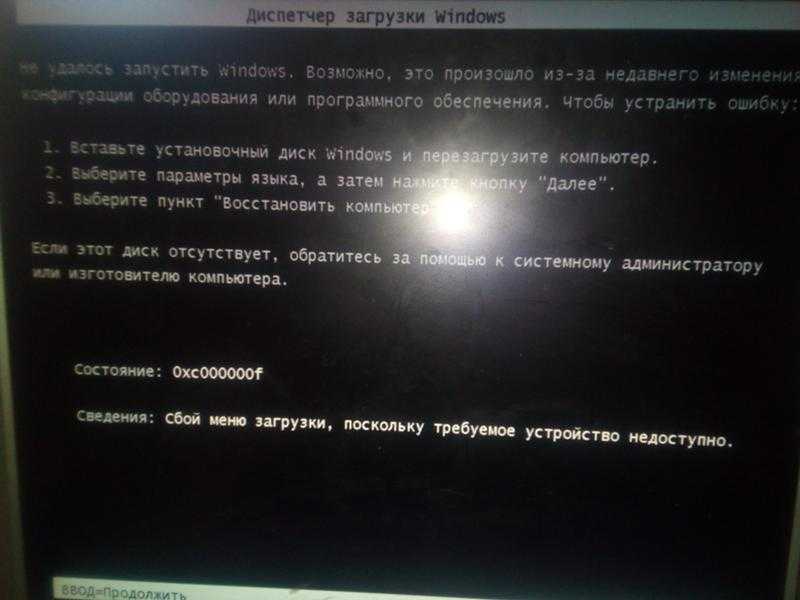 Введите в командную строку команду:
Введите в командную строку команду:
notepad
таким образом мы запустим самый обычный блокнот. Теперь заходим в меню «Файл -> Открыть…» и кликаем по «Компьютер»
Здесь вы уже разберётесь: системный диск тот, на котором есть папка «Windows». Вернёмся к нашим «баранам», в командной строке введите команду:
DISM /Image:C:\ /Get-Packages
Где C:\ это буква диска, на котором установлена операционная система. В результате выполнения команды вы получите много-много информации, среди которой нужно найти записи, содержащие номера одного или всех пакетов обновлений из перечня:
На картинке красным отмечено то, что нужно скопировать в буфер обмена. В командной строке это делается так: выделяем левой кнопкой мыши, а чтобы скопировать кликаем по выделению правой кнопкой, и всё. Чтобы облегчить себе задачу поиска нужной информации среди бесконечных букв и цифр сделайте так: скопируйте всё содержание окна в буфер и вставьте его в блокноте, а там уже пользуйтесь обычным поиском.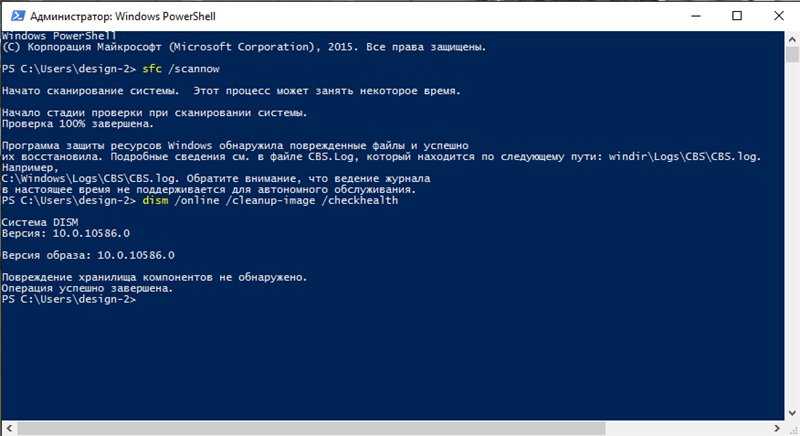
Далее, введите в командную строку:
DISM /Image:C:\ /Remove-Package /PackageName:здесь_имя_пакета_которое_скопировали
Т.е. должно получится наподобие (всё на одной строчке):
DISM
Нажимаем энтер, и, если нашли ещё другие пакеты обновления, то проделываем тоже самое и с ними. В результате этой процедуры пакеты будут удалены и пропадут из списка установленных, но останутся в журнале виндовс, т.ч. не пугайтесь, если что 🙂
И на закуску другой, более простой, а для кого-то может и единственный, метод:
- Заходим в папку «С:\Windows\SoftwareDistribution\Download» и удаляем там всё что удаётся удалить
- Загружаемся в безопасном режиме и восстанавливаемся до более ранней точки восстановления системы
- Перезагружаемся
На заметку: можно избежать установки нежелательных пакетов при ручном режиме обновлений Windows.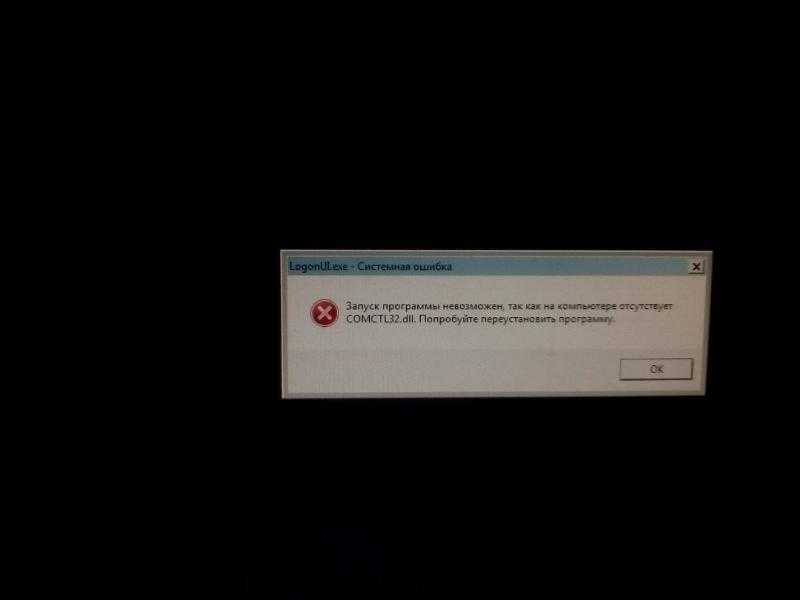 Нужно просто найти такой пакет в списке на установку и нажать «Скрыть».
Нужно просто найти такой пакет в списке на установку и нажать «Скрыть».
Как ещё исправить ошибку 0xc0000005
Не всегда ошибку можно исправить удалив злосчастные обновления, т.к., как я уже писал, причины могут быть разными. Хороший вариант – это откат системы до точки восстановления на тот момент, когда ещё всё работало. Просто вспомните, когда это началось и найдите точку восстановления на дату пораньше. Кстати, так можно решить проблему и в случае пакетов обновления, просто восстановившись на точку, когда они ещё небыли установлены.
Далее попытаемся исправить ситуацию, восстановив системные файлы с помощью утилит dism и sfc. Запустите командную строку от админа и выполните по очереди две команды:
dism /online /cleanup-image /restorehealth
sfc /scannow
Команды выполняются довольно долго, после окончания работы нужно перезагрузиться. Они проверяют системные файлы, и в случае отклонения от исходных вариантов, они автоматически восстанавливаются из хранилища. В процессе восстановления, возможно, будет запрошен установочный диск с Windows или флешка.
В процессе восстановления, возможно, будет запрошен установочный диск с Windows или флешка.
К слову, ошибка запуска приложения 0xc0000005 связана с ошибочными операциями с оперативной памятью (RAM) – «memory access violation». Одним из способов лечения является отключение функции DEP (Data Execution Prevention) или внесение программы в список исключений. Как это сделать читайте в статье по ссылке, которую я привёл.
Частой проблемой могут быть вирусы в системе. Причём не сами вирусы являются причиной возникновения ошибки, но они как бы проявляют проблему, т.е. получается наложение нескольких факторов. В любом случае систему нужно тщательно пролечить от вирусов.
Сбойный модуль оперативной памяти так же может стать причиной. Особенно, если всё это началось после расширения или модернизации оперативной памяти компьютера. В этом случае нужно временно убрать новый модуль памяти и протестировать работу системы. Если проблема устранена, то, соответственно, сбойный модуль нужно поменять на рабочий. Протестировать память на ошибки можно с помощью утилиты MemTest86.
Протестировать память на ошибки можно с помощью утилиты MemTest86.
Неправильные драйверы так же могут стать нашей головной болью. В частности, это касается драйверов видеокарты. Вспомните, не обновляли ли вы какие-нибудь драйвера. Попробуйте скачать более новый драйвер или откатиться до предыдущей версии. Сделать это можно в диспетчере устройств, в свойствах устройства на вкладке «Драйвер»
Иногда, ошибка 0xc0000005 возникает когда настройки профиля вашего принтера конфликтуют с приложениями. В этом случае не поможет даже переустановка Windows. Нужно обновить драйвера принтера или зайти в настройки принтера и создать новый чистый профиль.
Неполадки в реестре Windows могут служить корнем многих проблем, в т.ч. и нашей ошибки. На помощь могут прийти утилиты чистки реестра, коих в сети огромное множество. Это вариант не для новичков, т.к. можно окончательно загубить систему.
Для владельцев лицензионных ОС
Вы можете обратиться в техническую поддержку Microsoft и вам обязаны помочь, т.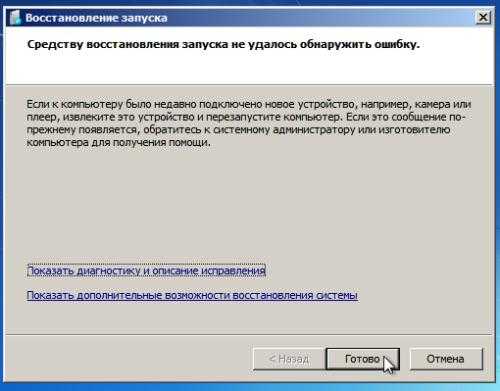
- Россия: 8 (800) 200-8001
- Украина: 0 (800) 308-800
- Беларусь: 8 (820) 0071-0003
В любое время можно обратиться за помощью через форму обратной связи.
Владельцам предустановленных Windows нужно обращаться производителю компьютера или ноутбука, а они уже передадут информацию в Майкрософт.
Если ничего не помогает, могу посочувствовать и предложить полностью переустановить Windows 7/8/10. Радикальный метод, который у многих стоит на первом месте 🙂
Ну что ещё сказать
Если проблема коснулась только одного приложения, то попробуйте, для начала, просто переустановить его. Если есть английская, не русифицированная версия, то используйте её, иногда такое прокатывает. «Ломать» нормальную работу программ умеют всякие «взломщики», поэтому пользователям нелицензионных программ грех жаловаться на нестабильную работу компьютера и появление ошибки 0xc0000005 в любых ипостасях 🙂
Ну вот и всё, успехов! Если остались вопросы – добро пожаловать в комментарии, постараюсь помочь.
Ошибка 0xc0000005 при запуске программы: как быстро исправить
Ошибка 0xc0000005 довольно часто беспокоит многих пользователей Windows 7. В данной статье Вы найдете подробный анализ причин возникновения данной ошибки, а так же способы её решения.
Содержание:
- Описание ошибки 0xc0000005 на windows 7
- Причины возникновения сообщения об ошибке
- После обновления системы
- Внутренняя ошибка системной утилиты wusa.exe
- Как исправить ошибку 0xc0000005 на windows 7: эффективные способы
- Откат операционной системы
- Удаление обновлений с помощью панели управления
- Отключить режим автоматической установки обновлений в центре Windows
- Откат последних обновлений системы
- Удаление Microsoft .NET Framework 4
Описание ошибки 0xc0000005 на windows 7
С ошибкой 0xc0000005 windows 7 может столкнуться любой пользователь этой ОС, причем сложность этого нарушения работы может быть вызвана многими причинами.
Попробуем разобраться, о чем говорит уведомление, из-за чего возникает 0xc0000005 и как справиться с проблемой windows 7?
Причины возникновения сообщения об ошибке
Еще в 2013 году корпорацией Майкрософт был выдан пакет обновлений для windows. Целью создания было ускорение и улучшение работы ОС, но побочным действием такой оптимизации стала ошибка при активизации приложения 0xc0000005.
Эта проблема может возникать не только при запуске ОС, но и при включении отдельных приложений. Причинами таких неполадок могут стать, как сами обновляющие процессы, которые видоизменяют отдельные файлы и заставляют их работать некорректно, так и проблемы с оперативной памятью, слетевшие драйвера, засорение системы вирусами и многое другое.
Позитивным можно считать тот факт, что чаще всего устранить данные несоответствия можно самостоятельно. Очень часто окошко с предупреждением о неправильном запуске появляется в таких случаях:
После обновления системы
Обновление является самой частой причиной нарушений, при которых некоторые файлы и программы просто перестают функционировать, что нарушает работу ОС.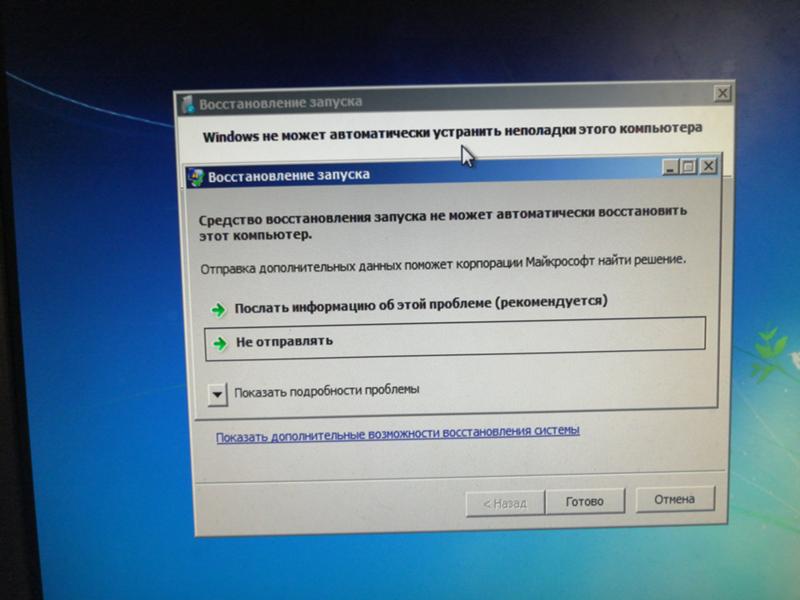
Корпорация Майкрософт не дает четких ответов, почему обновляющие изменения так воздействуют на работу программ, очевидным остается только то, что избавляться от неполадок необходимо и для этого существует несколько вариантов решения.
Внутренняя ошибка системной утилиты wusa.exe
В последнее время такая проблема возникает довольно часто, она может обнаруживаться при запуске ОС или при включении некоторых программ, ее связывают с некорректным видоизменением элементов windows.
Но специалисты выделяют еще несколько причин для возникновения нарушений с wusa.exe, при которой появляется ошибка 0xc0000005 windows 7, среди них:
- Воздействие вредоносного ПО, которое часто попадает в систему под видом файлов exe;
- Повреждение отдельных файлов или их удаление другой программой;
- В случае конфликта между программами;
- Когда при обновлении были повреждены ключи для реестра;
- Когда элементы утилиты были повреждены вследствие неправильной загрузки или обновлений.

Как исправить ошибку 0xc0000005 на windows 7: эффективные способы
Несмотря на то что проблема с кодом 0xc0000005 при активизации ОС кажется довольно серьезной, для ее решения существует несколько действенных способов, воплотить которые можно даже самостоятельно.
Откат операционной системы
Такой способ устранения ошибок считается самым простым, но действенным, выполняется он следующим образом:
- В первую очередь, необходимо вспомнить, когда система работала в нормальном режиме и эту дату обозначаем, как точку восстановления;
- Дальше следует зайти в меню «Пуск», активировать поисковую строку;
- Найти через строку пунктик «Восстановление»;
- Указать ранее определенную дату, к которой вы хотите сделать откат;
- Указав (дату) точку восстановления, следует нажать клавишу «далее»;
- Дальше нужно подтвердить свои действия кнопкой «готово»;
- Последним этапом является перезагрузка компьютера, дальше все должно работать нормально.

Важно! При проведении отката следует быть внимательными, поскольку с помощью этого метода будут удалены все программы, которые были залиты после даты контрольной откатной точки.
Удаление обновлений с помощью панели управления
Поскольку именно обновления чаще всего приводят к ошибке 0xc0000005 при запуске ОС (7), можно просто убрать их.
Для устранения обновлений рекомендуется зайти в «Панель управления», найти и нажать пункт «Центр обновлений». Далее нужно зайти в установленные обновления и удалить самую последнюю их версию.
Примечание: Модификации обновлений, которые могут приводить к сбоям, обозначаются как kb:2859537, kb:2882822 и kb:2872339, их не всегда удается убрать классическим методом, через панель управления.
Существует другой способ удаления данных модификаций, проводят такие манипуляции с использованием командной строки. Проводится процедура таким образом:
Проводится процедура таким образом:
- Одновременно нажимаются клавиши Win+R для запуска формы «Выполнить»;
- В появившейся строке вписывается «wusa.exe /uninstall /kb:2872339»;
- Подтверждается действие нажиманием «Ок»;
- В окошке, которое появится тоже жмем окей;
- Таким же образом нейтрализуем и две других модификации;
- Дальше заходим в «Центр обновлений» и по одной выбираем указанные модификации, жмем правой клавишей и задаем команду «Скрыть».
Таким образом, обновления будут неактивными, и не будут нарушать рабочего процесса.
Отключить режим автоматической установки обновлений в центре Windows
Еще одним вариантом нейтрализации ошибки с кодом 0xc0000005 при установке windows 7 является деактивация обновлений.
Можно произвести операцию таким образом, что обновить систему станет невозможно, при этом вы заберете у себя возможность вносить коррективы для улучшения работы основной программы.
Более актуальным будет отключение автоматических обновлений, при этом вы сможете производить обновляющие действия в ручном режиме. Для отключения автоматических обновлений, следует придерживаться такой последовательности:
- Открываем строку «пуск»;
- Заходим в панель управления;
- Находим центр обновления ОС;
- В левой колонке меню жмем настройку параметров;
- В появившемся окошечке задаем команду, не проверять обновления;
- Убираем галочки, возле строк, подтверждающих обновляющие мероприятия;
- Подтверждаем нажатием «ОК»;
Примечание: В некоторых случаях вам может понадобиться внести изменения в систему, для этого придется зайти в центр обновлений и нажать команду «Проверить», таким образом, мы проводим изменения вручную.
Откат последних обновлений системы
Если вы ищете способ, как убрать ошибку 0xc0000005 на windows 7, не заморачиваясь сложными процессами, можно сделать это с помощью простого отката последних изменений.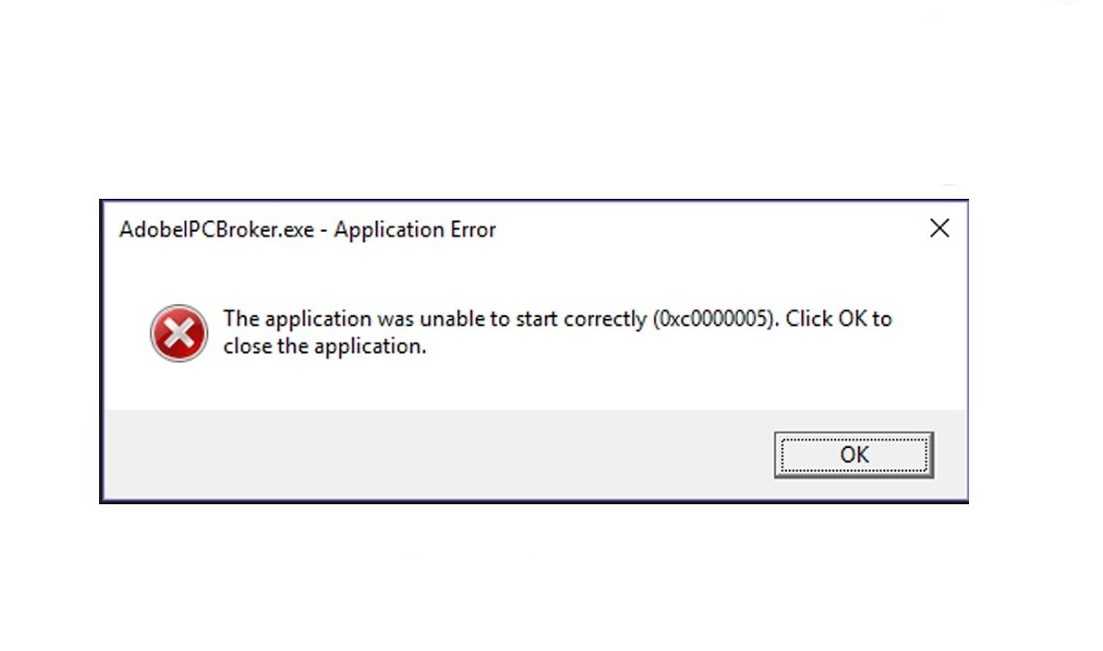
Для этого следует пройти путь: пуск – панель управления – система – просмотр обновлений, после чего наводим курсор на последнее обновление, жмем правую клавишу и в предложенном столбце команд выбираем «удалить», перезагружаемся и код исключения 0xc0000005 windows 7 исчезает.
Удаление Microsoft .NET Framework 4
Чтобы вы могли выбрать наиболее актуальный вариант борьбы с неисправностями, предлагаем еще один вариант, как удалить ошибку 0xc0000005 на windows 7. В этом случае предлагаем убрать из системы Microsoft .NET Framework 4, для деинсталляции фреймворка заходим панель управления, включаем удаление программ, ищем наше поврежденное Microsoft .NET Framework 4 и устраняем его кнопкой «удалить».
Примечание: Не забывайте, что платформа Microsoft .NET Framework 4 очень важна, поскольку берет участи в активации многих программ. По этой причине, после ее удаления необходимо залить и установить другую версию этого элемента программного обеспечения.

Если перед вами возник вопрос о том, как убрать ошибку 0xc0000005 на windows 7, можно воспользоваться предложенными способами, исправить неполадки, но в редком случае, когда проблема не пропадает, рекомендуется обратиться в сервисный центр.
Ошибка 0хс0000005 и другие проблемы с последними обновлениями Microsoft
На прошлой неделе Microsoft в рамках своего традиционного Patch Tuesday выпустила ряд важных обновлений безопасности (обзор обновлений за август 2013 смотри на сайте Microsoft). По результатам установок патчей оказалось, что как минимум в 3 их 8 бюллетеней безопасности являются просто-напросто опасными!
Например, бюллетень MS13-061, который должен устранить уязвимость удаленного выполнения кода в почтовой системе Exchange, вызывает ошибки индексации почтовых сообщений в почтовых хранилищах.
Бюллетень MS13-066, который описывается, как патч, устраняющий возможность раскрытия информации в серверных службах Active Directory Federation Services (ADFS), после установки может вызвать полный отказ в работе ADFS.
И самым критичной и массовой проблемой, затронувшей множество рядовых пользователей Windows, является обновление KB2859537 (входит в состав бюллетеня MS13-063). Установка данного обновления в некоторых случаях блокирует запуск почти всех приложений, в том числе различных элементов настройки системы в «Панели управления» и браузера Internet Explorer. Выглядит проблема так: после установки обновления KB2859537 и перезагрузки системы при попытке запустить практически любое приложение, появляется следующая ошибка: «Ошибка при запуске приложения (0xc0000005). Для выхода из приложения нажмите кнопку «ОК»».
Если пробежаться по последним топикам технических ИТ форумов то они буквально пестрят темами типа:
Ошибка при запуске приложения 0хс0000005
Не запускаются программы (ошибка 0xc0000005)
перестали запускаться проги на буке
Не запускаются 32-bit приложения после установки обновления
Помогите! 0xc0000005
Что характерно, большинство тем такого рода, наблюдается в основном в русскоязычном сегменте Интернета. Проблемы наблюдаются в основном с десктопной Windows 7 и серверной Windows 2008 R2.
Проблемы наблюдаются в основном с десктопной Windows 7 и серверной Windows 2008 R2.
Обновление KB2859537 заменяет ряд системных файлов, в том числе ряд файлов ядра и кучу вспомогательных библиотек (http://support.microsoft.com/kb/2859537). В том случае, если ядро модифицировано (а это почти всегда так в различных сборках Windows и в случае использования патчей для нелегальной активации), на некоторых x64 системах установка обновления может вызвать невозможность запуска 32-битных программ и они аварийно завершаются с ошибкой 0×0000005 / 0xc0000005. По последним данным, ошибке 0xc0000005 подвержены пиратские операционные системы, активированные различными активаторы с собственной копией ядра системы с внесенными изменениями для обхода системы активации
По мнению участника форума OSZone simplix проблема данного обновления связана с тем, что во многих системах со взломанной активацией используется старая версия ntoskrnl.exe, которая патчером или сборщиком переименовывается в xNtKrnl. exe и прописывается в поле kernel через bcdedit. Необходимо это для того, чтобы система работала с драйвером, эмулирующим SLIC-таблицу. Однако старое ядро не совместимо с новыми файлами подсистемы Wow64, и именно по этой причине на x64 системах перестают запускаться 32-битные программы. Т.е. патч заменяет только официальное ядро, а взломанное остается нетронутым и продолжает работать, но поскольку обновление также содержит и другие компоненты (в т.ч. Wow64), то они просто оказываются несовместимы друг с другом. И вины Microsoft в том, что они не тестировали обновления на ломаных сборках абсолютно никакой – новая версия ядра патчится корректно.
exe и прописывается в поле kernel через bcdedit. Необходимо это для того, чтобы система работала с драйвером, эмулирующим SLIC-таблицу. Однако старое ядро не совместимо с новыми файлами подсистемы Wow64, и именно по этой причине на x64 системах перестают запускаться 32-битные программы. Т.е. патч заменяет только официальное ядро, а взломанное остается нетронутым и продолжает работать, но поскольку обновление также содержит и другие компоненты (в т.ч. Wow64), то они просто оказываются несовместимы друг с другом. И вины Microsoft в том, что они не тестировали обновления на ломаных сборках абсолютно никакой – новая версия ядра патчится корректно.
С помощью bcededit можно определить, что если имеется параметр kernel и ссылается он на файл xNtKrnl.exe (имя старого пропатченного ядра), значит установка обновления с вероятностью 99% вызовет проблемы.
Способы устранения ошибки 0xc0000005
Чтобы оперативно устранить ошибку 0xc0000005, необходимо удалить обновление KB2859537 или сделать откат на точку восстановления системы предшествующую его установке (что, впрочем не всегда помогает).
Удалить KB2859537 можно из графического интерфейса GUI или с помощью командной строки.
Удаление KB2859537 с помощью графического интерфейса
- Перейдите в Панель управления->Программы и компоненты
- Слева нажмите ссылку «Просмотр установленных обновлений»
- В списке ранее установленных обновлений найдите KB2859537 (от 14-18 августа 2013)
- Щелкните по обновлению правой кнопкой мыши и выберите пункт «Удалить»
- После удаления обновления перезагрузите систему
Удаляем обновление KB2859537 из командной строки.
Альтернативный способ удаления данного обновления с помощью командной строки:
- Запустите командую строку с правами администратора
- Убедимся, что искомое обновление установлено в системе (методика из статьи «Вывод списка установленных обновлений Windows»), набрав команду
wmic qfe list | find "KB2859537"
- Если команда вернула строку с датой установки обновления, удалим его с помощью команды wusa (автономная утилита по установке/удалению обновлений Windows):
wusa.
 exe /uninstall /kb:2859537
exe /uninstall /kb:2859537 - Перезагрузите систему
Удаления обновления
KB2859537 с помощью загрузочного дискаПримечание! Если описанные выше методики не сработали, или же система отказывается грузиться в обычном режиме (падает в BSOD), можно попробовать удалить обновление из среды восстановления Windows так.
Если под рукой есть диск со средой MSDart 6.5 или выше (ex. Erd Commander), удалить любое обновление можно, загрузившись с него и воспользовавшись программой Hotfix Uninstall.
Если под рукой имеется только загрузочный/установочный диск с Windows 7/8, необходимо:
- Загрузится с него, открыть командную строку и выполнить команду:
DISM /Image:D:\ /Get-Packages
, где D – буква диска, на котором установлена система (скорее всего она будет отличаться от назначенных в системе, определить ее можно по этой методике).
- Найдите и скопируйте имя пакета, начинающееся с Package_for_KB2859537… например, Package_for_KB2859537~31af3253ad364e34~x86~~6.
 1.1.0)
1.1.0) - Удалите обновление с помощью DISM:
DISM /Image:D:\ /Remove-Package /PackageName:Package_for_KB2859537~31af3253ad364e34~x86~~6.1.1.0
- После удаления апдейте перезагрузите систему, попробуйте загрузиться в нормальном режиме и убедитесь, что KB2859537 отсутствует в списке установленных обновлений в панели управления.
В компании Microsoft заявляют, что обновление KB2859537 не нацелено на борьбу с пиратскими системами.
Указанные обновления были признаны компанией Microsoft бракованными и отозваны из «Центра обновления». Одной из причин наличия серьезных ошибок в выпущенных обновлениях публикации Microsoft назвала недостаточно качественное тестирование.
Исправить ошибку «Восстановление при загрузке в автономном режиме» при загрузке Windows 7 ▷ ➡️ IK4 ▷ ➡️
Исправить ошибку «Восстановление при загрузке в автономном режиме» при запуске Windows 7
запуск операционной системы.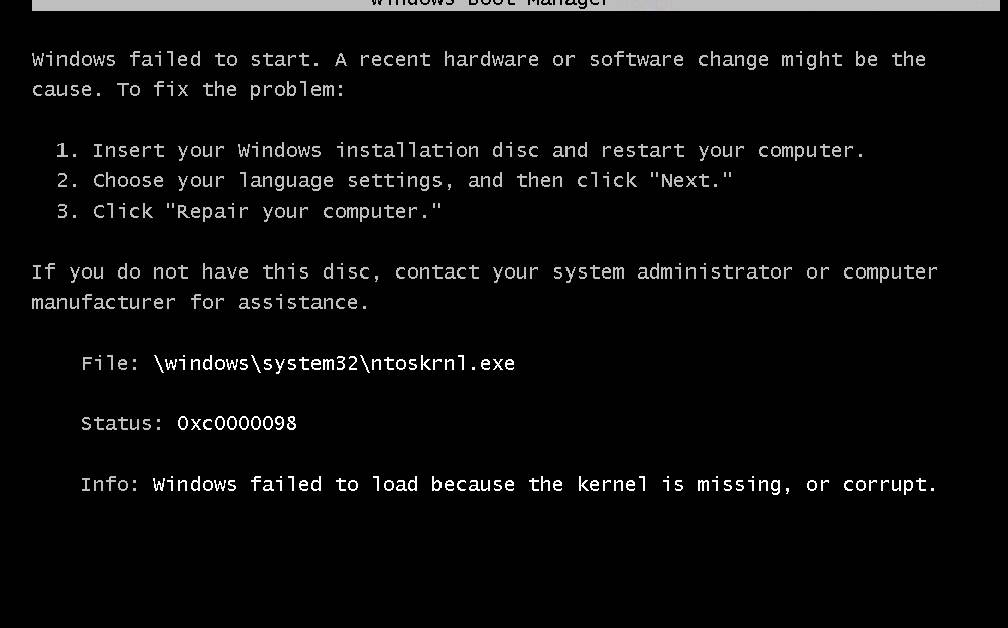 Windows 7 попытается снова заставить его работать, но это может не сработать, и вы увидите сообщение о том, что эту проблему невозможно устранить и что информацию о проблеме необходимо отправить в Microsoft. Нажав на вкладку Вкладка «Показать подробности». покажет название этой ошибки — «Восстановление при загрузке в автономном режиме». В этой статье мы увидим, как нейтрализовать эту ошибку.
Windows 7 попытается снова заставить его работать, но это может не сработать, и вы увидите сообщение о том, что эту проблему невозможно устранить и что информацию о проблеме необходимо отправить в Microsoft. Нажав на вкладку Вкладка «Показать подробности». покажет название этой ошибки — «Восстановление при загрузке в автономном режиме». В этой статье мы увидим, как нейтрализовать эту ошибку.
Содержание
- 1 Как исправить ошибку «Восстановление при загрузке в автономном режиме»
- 1.1 Способ 1: Сброс настроек BIOS
- 1.2 Способ 2: Подключение шлейфов : «Командная строка»
- 1.5 Заключение:
- 1.5.1 Помогла ли вам эта статья?
Буквально этот сбой означает — «автономное восстановление запуска». После перезагрузки компьютера система попыталась восстановить работу (без подключения к сети), но попытка не увенчалась успехом.
Неисправность «Автономное восстановление запуска» обычно возникает из-за проблем с жестким диском, в частности, из-за повреждения сектора, в котором находятся системные данные, отвечающие за успешный запуск Windows 7. Также могут быть проблемы с поврежденной системой разделы реестра. Перейдем к способам устранения этой проблемы.
Также могут быть проблемы с поврежденной системой разделы реестра. Перейдем к способам устранения этой проблемы.
Способ 1: Сброс настроек BIOS
Зайти в BIOS (клавишами F2 или From при запуске компьютера). Загрузить конфигурацию по умолчанию (пункт «Загрузить оптимизированные настройки по умолчанию». ). Сохраните внесенные изменения (нажав клавишу F10 ) и перезагрузите Windows.
Подробнее: Сброс настроек BIOS
Способ 2: Соединительные шлейфы
Необходимо проверить целостность разъемов и убедиться в правильности соединения жесткого диска и цапф материнской платы. Убедитесь, что все штифты правильно подключены и затянуты. После проверки перезагрузите систему и проверьте неисправность.
Способ 3: Восстановление запуска
Поскольку нормальная загрузка операционной системы невозможна, рекомендуется использовать загрузочный диск или флешку с системой, идентичной установленной.
Урок: Инструкция по созданию загрузочной флешки в Windows
- Загрузка с флешки или загрузочного диска.
 В биосе выставить опцию загрузки с диска или флешки (в параметре «First USB-HDD Boot Device» поставить « USB-HDD «). В следующем руководстве подробно описано, как это сделать в разных версиях BIOS. Урок: Настройка BIOS для загрузки с флешки
В биосе выставить опцию загрузки с диска или флешки (в параметре «First USB-HDD Boot Device» поставить « USB-HDD «). В следующем руководстве подробно описано, как это сделать в разных версиях BIOS. Урок: Настройка BIOS для загрузки с флешки
- Загрузка с флешки или загрузочного диска.
- В интерфейсе установки выберите язык, клавиатуру и время. Нажмите на «Далее». и на появившемся экране нажмите «Восстановление системы». (в англоязычной версии Windows 7 «Восстановление компьютера» ).
- Система выполнит автоматическое устранение неполадок. Нажмите кнопку «Далее». в появившемся окне, выбрав нужную ОС. В окне. «Параметры восстановления системы». нажмите на статью «Восстановить домой». и дождитесь завершения проверочных действий и успешного запуска компьютера. После завершения проверки перезагрузите ПК.
Способ 4: «Командная строка»
Если вышеуказанные способы не решили проблему, перезагрузите систему с флешки или установочного диска.
Нажимайте клавиши. Shift + F10. в начале процесса установки. Вы попадете в меню «Командная строка». в котором надо вводить определенные команды одну за другой (после ввода каждой из них нажимать я зашел в ).
bcdedit /export c:bckp_bcd
attrib c:bootbcd -h -r –s
ren c:bootbcd bcd.old
bootrec /FixMbr
bootrec /FixBoot
bootrec.exe /RebuildBcd
После ввода всех команд перезагрузите ПК. Если Windows 7 не запускается в исполняемом режиме, имя проблемного файла может быть найдено в данных о сбое (например, библиотека расширений .и т.д. ). Если имя файла было указано, следует попытаться найти этот файл в Интернете и поместить его на жесткий диск в требуемую директорию (в большинстве случаев это папка windowssystem 32 ).
Подробнее: Как установить DLL в системе Windows
Вывод:
Итак, что делать с проблемой восстановления при загрузке в автономном режиме? Самый простой и действенный способ — воспользоваться загрузочным восстановлением операционной системы, применив загрузочный диск или флешку. Если метод восстановления системы не решает проблему, воспользуйтесь командной строкой. Также проверьте целостность всех соединений компьютера и настроек BIOS. Применение этих методов устранит ошибку запуска Windows 7.
Если метод восстановления системы не решает проблему, воспользуйтесь командной строкой. Также проверьте целостность всех соединений компьютера и настроек BIOS. Применение этих методов устранит ошибку запуска Windows 7.
Мы рады, что смогли помочь вам с проблемой.
Опишите, что вам не помогло.
Наши специалисты постараются ответить как можно быстрее.
Помогла ли вам эта статья?
Вы могли бы также:
Какой размер в пикселях у листов а4 а3 а2 а1 и а0 в зависимости от dpi
Как удалить учетную запись Facebook без пароля и электронной почты
Как узнать, кто стоит за профилем instagram
Как узнать, кто отменил сообщение в инстаграме
Как узнать, взломан ли iPhone
Как установить IPTV на Fire TV Stick
Что делать, если пропадают изображения из галереи на Android
Spotify взломал IOS 2021, Как установить?
Как скопировать ссылку на свой профиль в инстаграме
Как узнать, кто стоит за профилем в Facebook
Устранение неполадок с красной лампочкой LOS на роутере
Как узнать id учетной записи MI на смартфоне Xiaomi
Как установить IPTV на Fire TV Stick
Как изменить идентификатор электронной почты Supercell
Как разблокировать каналы Iphone Telegram
как скрыть, на кого я подписан в instagram
Как исправить ошибку требует действий с учетной записью Google
e_fail 0x80004005 ошибка в Virtualbox, причины и решения
Как добавить свое имя в список WhatsApp
Как удалить свою учетную запись Shein
Устранение неполадок красная лампочка LOS на роутере
Как посмотреть сколько сообщений в чате
Как разблокировать каналы Iphone Telegram
Как отправить самоуничтожающиеся фото или видео в Telegram
Как скачать истории Facebook с ПК
Запуск Windows 7 в безопасном режиме: способы и пошаговое руководство
Безопасный режим помогает восстановить доступ к операционной системе и пользовательскому интерфейсу в случае критических системных ошибок. В этом режиме вы можете как найти, так и исправить источники ошибок. Называется он « безопасный режим », потому что в этом режиме активируются только основные функции Windows и только драйверы, необходимые для запуска системы. Таким образом, возможно небезопасные программы не активируются. Читайте дальше, чтобы узнать, как загрузить Windows 7 в безопасном режиме двумя разными способами.
В этом режиме вы можете как найти, так и исправить источники ошибок. Называется он « безопасный режим », потому что в этом режиме активируются только основные функции Windows и только драйверы, необходимые для запуска системы. Таким образом, возможно небезопасные программы не активируются. Читайте дальше, чтобы узнать, как загрузить Windows 7 в безопасном режиме двумя разными способами.
Содержание
- Почему в Windows 7 существует безопасный режим?
- Запуск безопасного режима Windows 7 через перезагрузку системы
- Запуск безопасного режима Windows 7 через конфигурацию системы
Почему безопасный режим существует в Windows 7?
На протяжении десятилетий Microsoft встраивала безопасный режим в свои операционные системы Windows. Этот метод запуска позволяет анализировать и исправлять системные критические ошибки, даже если виноваты программные проблемы. Например, если ужасное сообщение об ошибке синего экрана появляется сразу после запуска операционной системы в обычном режиме, и больше ничего не работает, то может помочь безопасный режим. Загрузка в безопасном режиме означает, что вы можете получить доступ только к самым основным процессам. Другими словами, Windows больше не загружает программы через автозапуск, а вместо этого использует только стандартные драйверы и минимизирует использование реестра.
Загрузка в безопасном режиме означает, что вы можете получить доступ только к самым основным процессам. Другими словами, Windows больше не загружает программы через автозапуск, а вместо этого использует только стандартные драйверы и минимизирует использование реестра.
Таким образом, многие возможные источники ошибки уже устранены . Это означает, что безопасный режим позволяет определить точную причину ошибки, например, вручную загружая различные программы, которые обычно активируются непосредственно при запуске системы. Если вы можете найти причину сбоя системы с помощью этого метода, вы также можете восстановить систему, используя безопасный режим в Windows 7, или удалить проблемные программы. После того, как вы это сделаете, запуск системы должен работать как обычно даже в обычном режиме.
Запуск безопасного режима Windows 7 через перезагрузку системы
Первый способ войти в безопасный режим — через перезагрузку системы.
- Во время запуска системы нажмите клавишу F8 несколько раз .
 Через некоторое время это должно привести к запуску расширенных параметров запуска . Здесь у вас есть выбор между несколькими дополнительными вариантами.
Через некоторое время это должно привести к запуску расширенных параметров запуска . Здесь у вас есть выбор между несколькими дополнительными вариантами. - Выберите « безопасный режим » из вариантов, чтобы запустить Windows 7 в этом режиме.
- В качестве альтернативы можно безопасный режим загрузки с сетью . При этом также активируются драйверы, необходимые для доступа в Интернет.
- Параметр для запуска « безопасный режим с командной строкой » следует выбирать только в том случае, если вы являетесь ИТ-специалистом, поскольку при этом выборе не будет активирован обычный пользовательский интерфейс Windows 7. Вместо этого появится окно ввода, в котором вы можете вводить системные команды.
Чтобы деактивировать безопасный режим , вам необходимо перезагрузить компьютер и выбрать опцию «Запустить Windows в обычном режиме».
Запуск безопасного режима Windows 7 через конфигурацию системы
Альтернативный способ загрузки безопасного режима в Windows 7 — через конфигурацию системы.
- После запуска системы нажмите клавишу Windows + R , чтобы открыть диалоговое окно запуска . В открывшемся окне введите команду « msconfig » и подтвердите ее клавишей ввода или нажатием на кнопку «ОК».
- Выберите вкладку « Boot » в окне конфигурации системы. Здесь вы можете увидеть варианты перезапуска. Установите флажок рядом с « Безопасная загрузка », оставив выбранным поле « минимальный ».
- Когда вы нажмете кнопку OK или подтвердите ввод с помощью клавиши ввода, вам будет предложено либо перезапустить Windows 7 сразу, либо позже. После перезагрузки системы безопасный режим будет активирован.
Чтобы деактивировать безопасный режим , вам нужно снова перейти к окну конфигурации системы в безопасном режиме. Теперь вы можете убрать галочку рядом с «Безопасная загрузка», что означает, что Windows перезагрузится в обычном режиме после перезагрузки системы.
Теперь вы можете убрать галочку рядом с «Безопасная загрузка», что означает, что Windows перезагрузится в обычном режиме после перезагрузки системы.
Microsoft 365 с IONOS!
Наслаждайтесь мощной электронной почтой Exchange и последними версиями ваших любимых приложений Office, включая Word, Excel и PowerPoint, на любом устройстве!
Office Online
OneDrive with 1TB
24/7 support
- Configuration
- Tutorials
- Windows
How to customize папку автозагрузки Windows 7 просто и быстро
- Конфигурация
Получите доступ ко всем наиболее важным программам сразу после запуска Windows 7: папка «Автозагрузка» загружает выбранное программное обеспечение сразу после запуска операционной системы.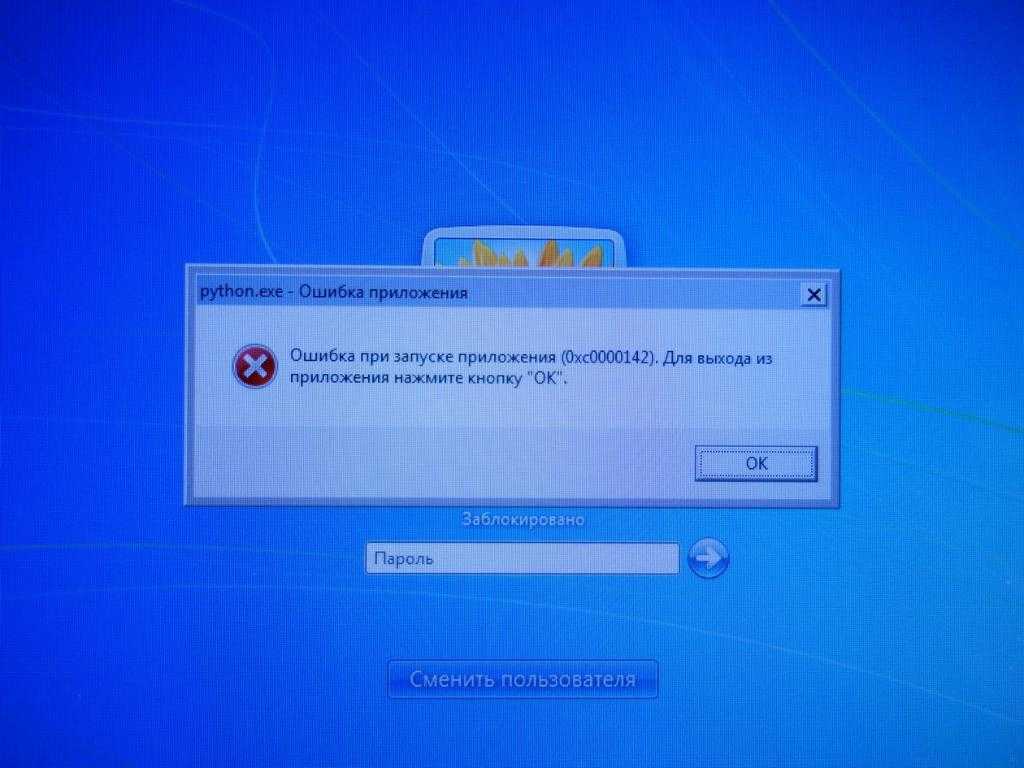 Однако вас могут не устроить программы, находящиеся в папке по умолчанию. Вот почему имеет смысл изменить ваши программы автозагрузки в Windows 7. Как вы это делаете?
Однако вас могут не устроить программы, находящиеся в папке по умолчанию. Вот почему имеет смысл изменить ваши программы автозагрузки в Windows 7. Как вы это делаете?
Запуск Windows 10 в безопасном режиме: инструкция с различными параметрами
- Конфигурация
Безопасный режим в Windows 10 урезает операционную систему Microsoft до самых важных функций. В случае многих критических аппаратных или программных ошибок Windows 10 по-прежнему можно загрузить в безопасном режиме. Это значительно упрощает диагностику и исправление ошибок. Читайте дальше и узнайте, как загрузиться в безопасном режиме в Windows 10.
Запуск Windows 10 в безопасном режиме: инструкция с различными вариантамиMac: безопасный режим – объяснение и руководство
- Конфигурация
Если ваш Mac начинает бороться с простыми задачами и не может запускать программы в обычном режиме, это обычно означает серьезную проблему с операционной системой. Запуск Mac в безопасном режиме может обеспечить быстрое решение для устранения множества мелких проблем и системных ошибок. Прочтите эту статью, чтобы узнать, как загрузить Mac в безопасном режиме.
Запуск Mac в безопасном режиме может обеспечить быстрое решение для устранения множества мелких проблем и системных ошибок. Прочтите эту статью, чтобы узнать, как загрузить Mac в безопасном режиме.
Исправление кода ошибки 0x490 при запуске Windows
Чтобы исправить код ошибки 0x490 при загрузке в Windows 11/10/8/7, вы можете следовать этим советам. Поскольку вы не можете загрузить Windows в обычном режиме, возможно, вам придется попробовать загрузиться в безопасном режиме или на экране дополнительных параметров запуска, чтобы выполнить исправления. Вам нужно будет использовать командную строку.
- Запустите sfc /scannow в CMD
- Запустите CHKDSK /F в CMD
- Восстановите данные конфигурации загрузки
- Запустите автоматическое восстановление при загрузке
- Восстановите компьютер с помощью установочного носителя.
Чтобы выполнить Восстановление при загрузке в Windows 11, вам необходимо загрузиться с экрана «Дополнительные параметры запуска».
- Откройте Настройки Windows 11
- Нажмите «Открыть Системные настройки»
- Прокрутите вниз до пункта «Восстановление» справа, а затем нажмите на него
- На следующем экране в разделе «Параметры восстановления» вы увидите «Расширенный запуск»
- Нажмите кнопку «Перезагрузить сейчас», чтобы начать процесс.
Если вы не можете войти в безопасный режим, возможно, вам придется загрузиться в Windows 11/10 с установочного носителя Windows или диска восстановления и выбрать Восстановите компьютер , чтобы войти в раздел «Устранение неполадок» > «Дополнительные параметры запуска» > «Командная строка». Теперь вы можете использовать CMD для запуска команд. Вы можете использовать DVD-диск с Windows 11/10 или загрузочный USB-накопитель или записать ISO-образ Windows 11/10 на USB-накопитель с помощью другого компьютера.
Теперь вы можете использовать CMD для запуска команд. Вы можете использовать DVD-диск с Windows 11/10 или загрузочный USB-накопитель или записать ISO-образ Windows 11/10 на USB-накопитель с помощью другого компьютера.
Связанные чтения:
- Запустите восстановление при загрузке в Windows 10 с помощью установочного носителя или с помощью дополнительных параметров запуска.
- Запустить автоматическое восстановление в Windows 8
Ниже подробно показаны шаги для восстановления компьютера с Windows . Хотя в примере показан установочный носитель Windows 7, процесс аналогичен и для Windows 11/10. Для этого:
- Вставьте установочный диск Windows, флэш-накопитель USB или диск восстановления системы и выключите компьютер.
- Затем перезагрузите компьютер.
- При появлении запроса нажмите любую клавишу и следуйте инструкциям на экране.
- На странице «Установка Windows» или на странице «Параметры восстановления системы» выберите язык и другие параметры, а затем нажмите «Далее».

- Щелкните Восстановить компьютер.
- Выберите установку Windows, которую нужно восстановить, и нажмите кнопку Далее.
- в меню «Параметры восстановления»
- Нажмите на стартовое ремонт
- Запуск Ремонт. Процесс ремонта
- После того, как процесс будет заполнен и исправленные, компьютер быть перезапущен.
В некоторых случаях нам может потребоваться запустить восстановление 3 или 4 раза, чтобы создать загрузочные файлы в новом месте.
Каждый раз приходится перезагружать ПК.
Часто задаваемые вопросы о восстановлении при загрузке Windows
Как использовать средство восстановления при загрузке?
Если обнаружена проблема с запуском, функция восстановления при загрузке запустится автоматически и попытается устранить проблему.
Если проблема настолько серьезна, что средство восстановления при загрузке не запускается само по себе, и вы не можете получить доступ к меню параметров восстановления системы на жестком диске вашего компьютера, вы можете открыть меню и запустить средство восстановления при загрузке с помощью установки Windows диск или диск восстановления системы, который вы создали ранее.
Существуют ли проблемы, которые не может устранить программа восстановления при загрузке?
Восстановление при загрузке может устранить только определенные проблемы, например отсутствующие или поврежденные системные файлы. Он не может исправить аппаратные сбои, такие как отказ жесткого диска или несовместимая память, а также не защищает от вирусных атак.
Восстановление при загрузке не предназначено для устранения проблем с установкой Windows и не является средством резервного копирования, поэтому оно не может помочь вам восстановить личные файлы, такие как фотографии или документы. Чтобы защитить свой компьютер, регулярно делайте резервные копии системы и файлов. Для получения дополнительной информации выполните поиск по слову «резервное копирование» в Центре справки и поддержки Windows.
Что делать, если программа восстановления при загрузке не может решить мою проблему?
Если ремонт не увенчался успехом, вы увидите краткое описание проблемы и ссылки на контактную информацию для поддержки.





 exe /uninstall /kb:2859537
exe /uninstall /kb:2859537 1.1.0)
1.1.0)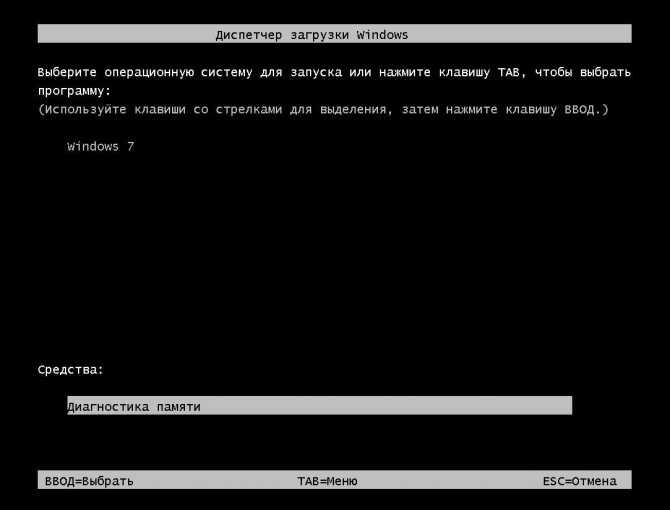 В биосе выставить опцию загрузки с диска или флешки (в параметре «First USB-HDD Boot Device» поставить « USB-HDD «). В следующем руководстве подробно описано, как это сделать в разных версиях BIOS. Урок: Настройка BIOS для загрузки с флешки
В биосе выставить опцию загрузки с диска или флешки (в параметре «First USB-HDD Boot Device» поставить « USB-HDD «). В следующем руководстве подробно описано, как это сделать в разных версиях BIOS. Урок: Настройка BIOS для загрузки с флешки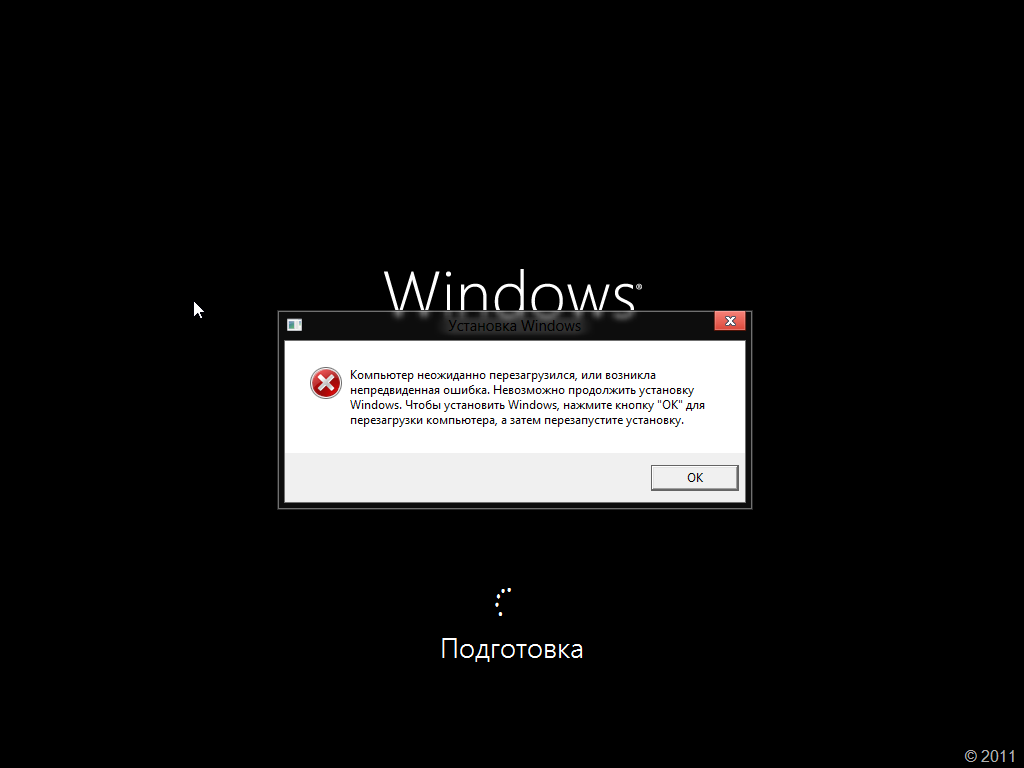 Через некоторое время это должно привести к запуску расширенных параметров запуска . Здесь у вас есть выбор между несколькими дополнительными вариантами.
Через некоторое время это должно привести к запуску расширенных параметров запуска . Здесь у вас есть выбор между несколькими дополнительными вариантами.