как устранить ошибку запуска windows 7
Почему не запускается Windows 7? Загрузка операционной системы может завершаться ошибкой по множеству причин: из-за аппаратного сбоя, из-за некорректно установленного софта, из-за вирусов, но чаще всего — из-за проблем в самой Windows. Чтобы описание процесса поиска источника сбоя было более понятным, сначала разберем последовательность запуска семерки.
- Этапы загрузки Windows 7
- Сбои на различных стадиях загрузки системы
- Восстановление запуска Windows 7
Этапы загрузки Windows 7
Запуск Windows 7 условно поделен на три этапа, которые делятся на фазы.
1) OSLoader
OSLoader — первый этап загрузки Windows 7, который начинается сразу после выполнения кода BOIS. В начале этой стадии загружается небольшая группа основных драйверов, необходимых для дальнейшего считывания данных с жесткого диска. Далее winload.exe, загрузчик Windows 7, переходит к инициализации и началу загрузки ядра, загружает в оперативную память куст реестра
Этап OSLoader длится 2-3 секунды. Ко времени появления на экране появляется логотипа системы, он уже завершен.
2) MainPathBoot
MainPathBoot — основной и самый длительный этап загрузки Windows. Состоит из нескольких фаз. Визуально этот этап продолжается от появления на экране логотипа системы и заканчивается началом загрузки рабочего стола. Продолжительность этой стадии может быть разной — в среднем, от десятка секунд до пары-тройки минут.
Во время этой фазы полностью инициализируется ядро Windows 7, запускается диспетчер оборудования plug and play, инициализируются ранее запущенные драйвера BOOT_START и драйвера оборудования.
Ошибки, возникающие во время этой фазы, часто связаны с неполадками основных устройств компьютера или их драйверами.
Фаза начинается с момента передачи управления диспетчеру сеансов — SMSS.exe. В это время инициализируются остальные кусты реестра, загружаются драйвера с параметром запуска «авто». В конце фазы управление переходит к файлу Winlogon.exe — программе пользовательского входа в Windows. Визуально об окончании SMSSInit свидетельствует появление на экране приглашения входа.
Сбои и замедления во время этой фазы часто связаны с задержкой загрузки видеодрайвера или проблемами видеоподсистемы.
Эта фаза начинается со старта Winlogon.exe (экрана приветствия) и заканчивается загрузкой рабочего стола — началом работы оболочки Windows — файла Explorer.exe. Во время ее хода система считывает и выполняет сценарии групповых политик и запускает службы (системные и сторонние). Фаза может длиться достаточно долго и сопровождаться высокой загрузкой процессора.
Сбои на этой стадии часто бывают вызваны службами сторонних приложений, в том числе антивируса.
Начинается стартом оболочки и заканчивается запуском процесса диспетчера окон рабочего стола. Во время хода этой фазы на экране появляются значки рабочего стола. Одновременно с этим происходит дальнейший запуск служб, старт автозагружаемых приложений, кэширование данных и т. п. Все это сопровождается высокой нагрузкой на аппаратные ресурсы — жесткий диск, память, процессор.
Неполадки и задержки во время ExplorerInit нередко связаны с недостаточной мощью или неисправностью оборудования.
3) PostBoot
Стадия PostBoot начинается появлением рабочего стола и заканчивается после загрузки всего, что прописано в автозапуск. В этот период начинает работать основная часть приложений, запускаемых вместе с Windows. После окончания этапа система переходит в бездействие.
Задержки и сбои на стадии PostBoot связаны с автозагружаемыми программами, иногда — с вирусной активностью.
Сбои на различных стадиях загрузки системы
Как уже было вкратце упомянуто, неполадки на разных стадиях запуска Windows 7 проявляются по-разному: одни связаны с оборудованием, другие — с драйверами, третьи — с системным реестром или другими критически важными для загрузки файлами. Понимая, какие процессы происходят на каждом этапе старта системы, можно определить круг возможных проблем.
Коротко о проблемах аппаратного характера
На неполадках оборудования подробно останавливаться не будем, поскольку наша тема касается Windows 7, но иногда определить, что сломалось — физическое устройство или система, бывает весьма непросто.
- Повторяющийся сбой одного и того же драйвера на этапе старта Windows может быть связан с неисправностью устройства, управляемого этим драйвером.
- Серия разнообразных ошибок (синих экранов смерти), которые возникают на разных этапах загрузки, часто обусловлена неполадками оперативной памяти.
- Отсутствие изображения или артефакты на экране, в то время как слышны звуки загружаемой системы, могут свидетельствовать о проблемах видеокарты.
- Если загрузка Windows даже не начинается или внезапно останавливается — «застывает» на одном месте — не исключено, что выходит из строя жесткий диск.
- Внезапные выключения компьютера во время загрузки Windows говорят «в пользу» неполадок блока питания или материнской платы, а иногда и чего-либо другого.
Повреждение загрузочных файлов
На ранних этапах запуска Windows повреждение или отсутствие критически важных файлов может проявляться отображением на экране фразы «Bootmgr is missing» или другими сообщениями об ошибках. Но бывает, что никаких сообщений не выводится, а пользователь просто наблюдает черный экран с курсором в виде стрелки или без него.
Bootmgr — загрузчик операционных систем Windows 7 и 8, как и другие загрузочные элементы, недоступен пользователю — он находится в отдельном скрытом разделе и не может быть удален случайно. Однако пользователь по незнанию может отформатировать этот раздел, загрузившись с внешнего носителя. Тогда Windows загружаться не будет.
На скриншоте показан загрузочный раздел жесткого диска, доступ к которому получен из среды восстановления.
Другая часть важных для загрузки файлов находится на системном диске в каталоге и подкаталогах C:Windows. Там же находится и системный реестр.
Повреждение реестра
В случае недоступности или повреждения реестра загрузка Windows может даже не начаться.
Система сама проинформирует вас о сбое и автоматически запустит встроенный мастер восстановления. Он часто помогает выявить и устранить проблему — реестр восстановится из резервной копии.
Но самовосстановление загрузки Windows 7 возможно не всегда. Так, оно не происходит, если мастер восстановления не может найти резервные копии отсутствующих или поврежденных данных. В этих случаях системе нужна помощь пользователя.
Восстановление запуска Windows 7
Среда восстановления
Восстанавливать загрузку Windows 7 куда удобнее, чем Windows XP, ведь семерка оснащена набором инструментов
Чтобы попасть в среду восстановления, выберите из меню F8 (меню дополнительных вариантов запуска Windows 7) «Устранение неполадок компьютера».
Для допуска к параметрам восстановления система попросит вас вести пароль. Если вы не обладаете правами администратора или забыли пароль, среду восстановления Windows 7 придется запускать с установочного диска.
После того, как перед вами раскроется окно «Параметры восстановления системы» — выберите из списка первую опцию: «Восстановление запуска». После самодиагностики поврежденные загрузочные файлы, реестр или отдельные параметры запуска будут восстановлены.
Этот инструмент помогает решить проблему в большинстве случаев, и к нему следует прибегать тогда, когда вы не знаете точно, почему не Windows не запускается.
Два способа восстановления системы
Если сбой произошел после установки программы, из-за вирусного заражения или из-за изменений в реестре, вернуть семерке способность загружаться поможет «Восстановление системы». Но толк от него будет лишь тогда, когда на жестком диске сохранились контрольные точки восстановления.
Работа этого инструмента знакома многим: вы выбираете подходящую контрольную точку, когда система нормально функционировала, и выполняете откат. Все изменения, сделанные позже выбранной даты, исчезнут, и вы сможете нормально загрузить Windows.
Если точек нет, но вы сохранили резервную копию системы на внешнем накопителе, поможет инструмент «Восстановление образа системы». Подключите к компьютеру носитель с архивным образом и выполняйте инструкции мастер восстановления.
Ручное восстановление реестра
Если вышеописанные манипуляции не помогли и Windows неясно почему, но не запускается, можно попытаться руками восстановить реестр из резервной копии. Копия реестра Windows 7 автоматически создается каждые 10 дней и сохраняется в директории C:WindowsSystem32configregback. Чтобы восстановить работоспособность системы, нужно скопировать все 5 файлов из вышеназванной папки в папку C:WindowsSystem32config, где находятся текущие файлы реестра. Старые файлы лучше не удалять, а переименовать (на крайний случай).
- Из списка параметров выберите командную строку. Откройте ее и командой notepad запустите блокнот — он вам понадобится, чтобы запустить проводник Windows.
- В окне блокнота перейдите в меню «Файл» и выберите из него пункт «Открыть»
- Перейдите в директорию C:WindowsSystem32config. Чтобы увидеть все, что находится в этой папке, поменяйте тип файлов с .txt на «все файлы».
- Файлы Default, Sam, Security, System и Software (без расширения) — это и есть текущий реестр. Переименуйте их во что-нибудь — допишите им хотя бы расширение .old.
- Откройте папку Regback с резервными копиями файлов реестра и по одному скопируйте их в папку config.
- После того, как вы всё скопируете, перезагрузите компьютер. Если сбой загрузки Windows произошел по вине реестра — проблема будет решена.
Кнопка перезагрузки находится внизу окна «Параметры восстановления».
Восстановление файлов
Собственное средство восстановления защищенных файлов Windows — утилита sfc.exe, может быть с успехом запущена и в среде восстановления. Обычно ее запускают с параметром
Полностью команда записывается как показано на картинке:
В offbootdir нужно указать путь к системному диску, а в offwindir — путь к папке Windows. Только не забывайте, что в среде восстановления буквы разделов могут не совпадать с теми, которые вы видите в проводнике при обычной загрузке Windows. «Правильные» буквы можно посмотреть, открыв проводник с помощью блокнота.
Если и после этого Windows 7 все еще почему-то не запускается, возможно, вам придется вручную восстановить загрузочные файлы, а также перезаписать главную загрузочную запись (MBR) жесткого диска и загрузочный код системного раздела. В этом вам также помогут собственные средства Windows.
Для пересоздания загрузочных файлов откройте командную строку и выполните следующую команду: bcdboot.exe C:Windows. Не перепутайте букву раздела.
Для перезаписи MBR и VBR (загрузочного кода раздела) выполните следующие команды: bootrec /fixmbr и bootrec/fixboot.
После этого проверьте загрузку.
ошибка запуска системы windows 7
Почему не запускается Windows 7? Загрузка операционной системы может завершаться ошибкой по множеству причин: из-за аппаратного сбоя, из-за некорректно установленного софта, из-за вирусов, но чаще всего — из-за проблем в самой Windows. Чтобы описание процесса поиска источника сбоя было более понятным, сначала разберем последовательность запуска семерки.
- Этапы загрузки Windows 7
- Сбои на различных стадиях загрузки системы
- Восстановление запуска Windows 7
Этапы загрузки Windows 7
Запуск Windows 7 условно поделен на три этапа, которые делятся на фазы.
1) OSLoader
OSLoader — первый этап загрузки Windows 7, который начинается сразу после выполнения кода BOIS. В начале этой стадии загружается небольшая группа основных драйверов, необходимых для дальнейшего считывания данных с жесткого диска. Далее winload.exe, загрузчик Windows 7, переходит к инициализации и началу загрузки ядра, загружает в оперативную память куст реестра SYSTEM и следующую партию драйверов с параметром запуска BOOT_START.
Этап OSLoader длится 2-3 секунды. Ко времени появления на экране появляется логотипа системы, он уже завершен.
2) MainPathBoot
MainPathBoot — основной и самый длительный этап загрузки Windows. Состоит из нескольких фаз. Визуально этот этап продолжается от появления на экране логотипа системы и заканчивается началом загрузки рабочего стола. Продолжительность этой стадии может быть разной — в среднем, от десятка секунд до пары-тройки минут.
Во время этой фазы полностью инициализируется ядро Windows 7, запускается диспетчер оборудования plug and play, инициализируются ранее запущенные драйвера BOOT_START и драйвера оборудования.
Ошибки, возникающие во время этой фазы, часто связаны с неполадками основных устройств компьютера или их драйверами.
Фаза начинается с момента передачи управления диспетчеру сеансов — SMSS.exe. В это время инициализируются остальные кусты реестра, загружаются драйвера с параметром запуска «авто». В конце фазы управление переходит к файлу Winlogon.exe — программе пользовательского входа в Windows. Визуально об окончании SMSSInit свидетельствует появление на экране приглашения входа.
Сбои и замедления во время этой фазы часто связаны с задержкой загрузки видеодрайвера или проблемами видеоподсистемы.
Эта фаза начинается со старта Winlogon.exe (экрана приветствия) и заканчивается загрузкой рабочего стола — началом работы оболочки Windows — файла Explorer.exe. Во время ее хода система считывает и выполняет сценарии групповых политик и запускает службы (системные и сторонние). Фаза может длиться достаточно долго и сопровождаться высокой загрузкой процессора.
Сбои на этой стадии часто бывают вызваны службами сторонних приложений, в том числе антивируса.
Начинается стартом оболочки и заканчивается запуском процесса диспетчера окон рабочего стола. Во время хода этой фазы на экране появляются значки рабочего стола. Одновременно с этим происходит дальнейший запуск служб, старт автозагружаемых приложений, кэширование данных и т. п. Все это сопровождается высокой нагрузкой на аппаратные ресурсы — жесткий диск, память, процессор.
Неполадки и задержки во время ExplorerInit нередко связаны с недостаточной мощью или неисправностью оборудования.
3) PostBoot
Стадия PostBoot начинается появлением рабочего стола и заканчивается после загрузки всего, что прописано в автозапуск. В этот период начинает работать основная часть приложений, запускаемых вместе с Windows. После окончания этапа система переходит в бездействие.
Задержки и сбои на стадии PostBoot связаны с автозагружаемыми программами, иногда — с вирусной активностью.
Сбои на различных стадиях загрузки системы
Как уже было вкратце упомянуто, неполадки на разных стадиях запуска Windows 7 проявляются по-разному: одни связаны с оборудованием, другие — с драйверами, третьи — с системным реестром или другими критически важными для загрузки файлами. Понимая, какие процессы происходят на каждом этапе старта системы, можно определить круг возможных проблем.
Коротко о проблемах аппаратного характера
На неполадках оборудования подробно останавливаться не будем, поскольку наша тема касается Windows 7, но иногда определить, что сломалось — физическое устройство или система, бывает весьма непросто.
- Повторяющийся сбой одного и того же драйвера на этапе старта Windows может быть связан с неисправностью устройства, управляемого этим драйвером.
- Серия разнообразных ошибок (синих экранов смерти), которые возникают на разных этапах загрузки, часто обусловлена неполадками оперативной памяти.
- Отсутствие изображения или артефакты на экране, в то время как слышны звуки загружаемой системы, могут свидетельствовать о проблемах видеокарты.
- Если загрузка Windows даже не начинается или внезапно останавливается — «застывает» на одном месте — не исключено, что выходит из строя жесткий диск.
- Внезапные выключения компьютера во время загрузки Windows говорят «в пользу» неполадок блока питания или материнской платы, а иногда и чего-либо другого.
Повреждение загрузочных файлов
На ранних этапах запуска Windows повреждение или отсутствие критически важных файлов может проявляться отображением на экране фразы «Bootmgr is missing» или другими сообщениями об ошибках. Но бывает, что никаких сообщений не выводится, а пользователь просто наблюдает черный экран с курсором в виде стрелки или без него.
Bootmgr — загрузчик операционных систем Windows 7 и 8, как и другие загрузочные элементы, недоступен пользователю — он находится в отдельном скрытом разделе и не может быть удален случайно. Однако пользователь по незнанию может отформатировать этот раздел, загрузившись с внешнего носителя. Тогда Windows загружаться не будет.
На скриншоте показан загрузочный раздел жесткого диска, доступ к которому получен из среды восстановления.
Другая часть важных для загрузки файлов находится на системном диске в каталоге и подкаталогах C:Windows. Там же находится и системный реестр.
Повреждение реестра
В случае недоступности или повреждения реестра загрузка Windows может даже не начаться.
Система сама проинформирует вас о сбое и автоматически запустит встроенный мастер восстановления. Он часто помогает выявить и устранить проблему — реестр восстановится из резервной копии.
Но самовосстановление загрузки Windows 7 возможно не всегда. Так, оно не происходит, если мастер восстановления не может найти резервные копии отсутствующих или поврежденных данных. В этих случаях системе нужна помощь пользователя.
Восстановление запуска Windows 7
Среда восстановления
Восстанавливать загрузку Windows 7 куда удобнее, чем Windows XP, ведь семерка оснащена набором инструментов Windows Recovery Tools (WRT), который доступен из среды восстановления. Среда восстановления при инсталляции Windows устанавливается на жесткий диск, в отдельный раздел, и имеет собственный загрузчик. Поэтому она сохраняет работоспособность независимо от того, что происходит с системой.
Чтобы попасть в среду восстановления, выберите из меню F8 (меню дополнительных вариантов запуска Windows 7) «Устранение неполадок компьютера».
Для допуска к параметрам восстановления система попросит вас вести пароль. Если вы не обладаете правами администратора или забыли пароль, среду восстановления Windows 7 придется запускать с установочного диска.
После того, как перед вами раскроется окно «Параметры восстановления системы» — выберите из списка первую опцию: «Восстановление запуска». После самодиагностики поврежденные загрузочные файлы, реестр или отдельные параметры запуска будут восстановлены.
Этот инструмент помогает решить проблему в большинстве случаев, и к нему следует прибегать тогда, когда вы не знаете точно, почему не Windows не запускается.
Два способа восстановления системы
Если сбой произошел после установки программы, из-за вирусного заражения или из-за изменений в реестре, вернуть семерке способность загружаться поможет «Восстановление системы». Но толк от него будет лишь тогда, когда на жестком диске сохранились контрольные точки восстановления.
Работа этого инструмента знакома многим: вы выбираете подходящую контрольную точку, когда система нормально функционировала, и выполняете откат. Все изменения, сделанные позже выбранной даты, исчезнут, и вы сможете нормально загрузить Windows.
Если точек нет, но вы сохранили резервную копию системы на внешнем накопителе, поможет инструмент «Восстановление образа системы». Подключите к компьютеру носитель с архивным образом и выполняйте инструкции мастер восстановления.
Ручное восстановление реестра
Если вышеописанные манипуляции не помогли и Windows неясно почему, но не запускается, можно попытаться руками восстановить реестр из резервной копии. Копия реестра Windows 7 автоматически создается каждые 10 дней и сохраняется в директории C:WindowsSystem32configregback. Чтобы восстановить работоспособность системы, нужно скопировать все 5 файлов из вышеназванной папки в папку C:WindowsSystem32config, где находятся текущие файлы реестра. Старые файлы лучше не удалять, а переименовать (на крайний случай).
- Из списка параметров выберите командную строку. Откройте ее и командой notepad запустите блокнот — он вам понадобится, чтобы запустить проводник Windows.
- В окне блокнота перейдите в меню «Файл» и выберите из него пункт «Открыть»
- Перейдите в директорию C:WindowsSystem32config. Чтобы увидеть все, что находится в этой папке, поменяйте тип файлов с .txt на «все файлы».
- Файлы Default, Sam, Security, System и Software (без расширения) — это и есть текущий реестр. Переименуйте их во что-нибудь — допишите им хотя бы расширение .old.
- Откройте папку Regback с резервными копиями файлов реестра и по одному скопируйте их в папку config.
- После того, как вы всё скопируете, перезагрузите компьютер. Если сбой загрузки Windows произошел по вине реестра — проблема будет решена.
Кнопка перезагрузки находится внизу окна «Параметры восстановления».
Восстановление файлов
Собственное средство восстановления защищенных файлов Windows — утилита sfc.exe, может быть с успехом запущена и в среде восстановления. Обычно ее запускают с параметром /scannow — для автоматического поиска и исправления найденных проблем. В среде восстановления придется также указать дополнительные параметры: месторасположение автономного каталога загрузки и автономного каталога Windows (для среды восстановления папка Windows и диск, где она расположена, являются автономными каталогами) Это параметры /offbootdir и /offwindir.
Полностью команда записывается как показано на картинке:
В offbootdir нужно указать путь к системному диску, а в offwindir — путь к папке Windows. Только не забывайте, что в среде восстановления буквы разделов могут не совпадать с теми, которые вы видите в проводнике при обычной загрузке Windows. «Правильные» буквы можно посмотреть, открыв проводник с помощью блокнота.
Если и после этого Windows 7 все еще почему-то не запускается, возможно, вам придется вручную восстановить загрузочные файлы, а также перезаписать главную загрузочную запись (MBR) жесткого диска и загрузочный код системного раздела. В этом вам также помогут собственные средства Windows.
Для пересоздания загрузочных файлов откройте командную строку и выполните следующую команду: bcdboot.exe C:Windows. Не перепутайте букву раздела.
Для перезаписи MBR и VBR (загрузочного кода раздела) выполните следующие команды: bootrec /fixmbr и bootrec/fixboot.
После этого проверьте загрузку.
Ошибка при запуске приложения 0xc0000005 (решено) 💻
Приветствую! Наша любимая операционная система полна неожиданных сюрпризов, и один из них – это ошибка приложения под кодом 0xc0000005. Беда в том, что у этой ошибки нет конкретной расшифровки источника проблемы, т.е. случиться она может почти из-за чего угодно! Но хорошая новость в том, что 90% проблем можно исправить следуя этой инструкции.
Возникает эта проблема при запуске какой-нибудь программы или игры, а у некоторых даже при попытке открыть любую программу на компьютере! При этом может выдаваться похожее окно:

А сообщения могут быть разными, например:
- Error: access violation 0xC0000005
- Exception 0xc0000005 EXCEPTION_ACCESS_VIOLATION
- Ошибка при инициализации приложения (0xc0000005)
или система может вовсе уйти в нокаут, оставив на экране лишь печальный синий экран смерти. В Windows 8/10 x64 могут не работать 32-битные приложения. В любом случае следуйте инструкции сверху вниз, пробуя различные варианты, пока всё не наладится.
Ошибка 0xc0000005 после обновления Windows 7/8
В течении 2013-2014 годов Microsoft выпустила несколько обновлений для своих операционных систем, которые могут приводить к данной проблеме. В зависимости от настроек системы, эти обновления могут устанавливаться как в ручном режиме, так и полностью автоматически.
Факт: на пиратской Windows 7 вероятность лицезреть ошибку в разы выше, чем на лицензионной ОС. Но и законные владельцы виндовс могут столкнуться с неприятностью. Тут уж как сложатся звёзды 🙂 От меня совет: используйте только оригинальные сборки винды, а не всякие там супер-мега-пупер-зверь сборки 😉
Решение проблемы: удалить некоторые обновления. Сделать это можно несколькими способами.
Удаление обновлений из командной строки, самое простое
В Windows 7 введите в строку поиска меню «Пуск» строчку:
wusa.exe /uninstall /kb:2859537
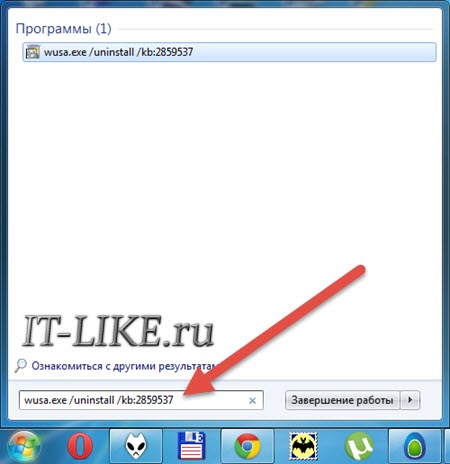
В Windows 8 нажмите «Win+X» и введите:
exe /uninstall /kb:2859537
Нажмите «Enter», и немного подождите. Если обновление под номером 2859537 у вас установлено, то утилита удалит его. Проверьте, не решена ли ваша проблема. Если нет, то снова откройте меню «Пуск» и в строку поиска введите:
wusa.exe /uninstall /kb:2872339
Нажмите энтер, и снова проверьте. При отрицательном результате повторяем действия ещё с двумя обновлениями:
wusa.exe /uninstall /kb:2882822
wusa.exe /uninstall /kb:971033
После каждого шага желательно перезагружаться.
Удаление обновлений из Панели управления
Заходим в
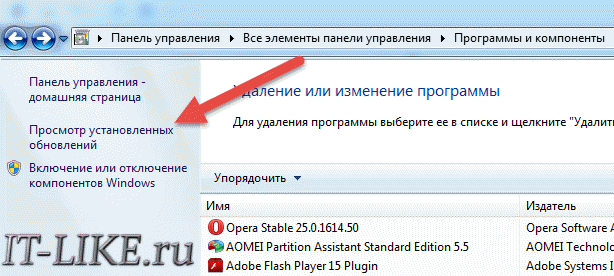
Просматриваем список с обновлениями Microsoft Windows и ищем в скобках совпадения из: KB2859537, KB2872339, KB2882822, KB971033
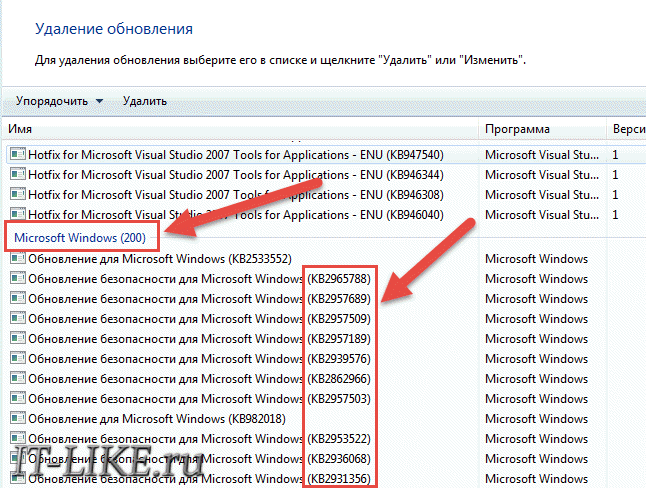
Удаляем. В списке около 200 строчек, поэтому первый способ мне видится более быстрым. Посмотрите видео, чтобы было понятней как всё делается.
Если не получается ни первым, ни вторым способом
Возможно, проблема окажется серьёзней и первые два способа не сработают из-за самой ошибки при запуске приложений 0xc0000005, т.е. она будет появляться при попытке запуска панели управления или утилиты wusa.exe. Тогда попробуйте запуститься в безопасном режиме. Для Windows 7 нужно при запуске компьютера нажимать клавишу «F8» пока не появится меню загрузки и там выбрать «Безопасный режим»

А там уже попробовать удалить обновления первым или вторым способом.
В особо сложных случаях и этот вариант не пройдёт. Тогда нужно использовать средство устранения неполадок. Чтобы загрузить среду восстановления нужно так же при запуске компьютера нажимать «F8» и в меню выбрать «Устранение неполадок компьютера»
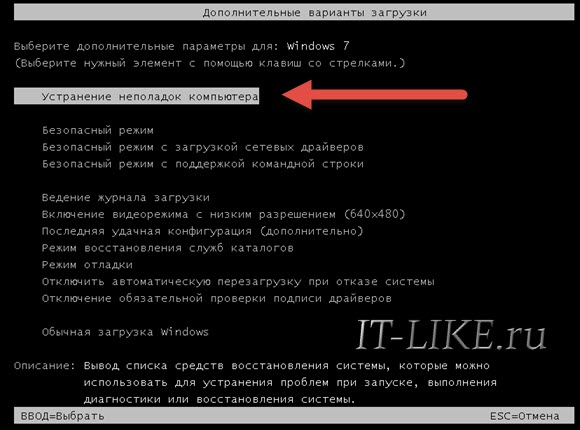
Далее будет предложено выбрать язык и ввести пароль администратора. Но такого пункта в меню может не оказаться, особенно если у вас Windows 8.1/10. Тогда нужно загрузиться с установочного диска или флешки, но вместо установки Windows выбрать «Восстановление системы», а затем в окошке нажать на «Командная строка».
Для продолжения работы нужно знать на каком диске установлена операционная система, обычно это диск «C:», а определить это можно очень просто. Введите в командную строку команду:
notepad
таким образом мы запустим самый обычный блокнот. Теперь заходим в меню и кликаем по «Компьютер»
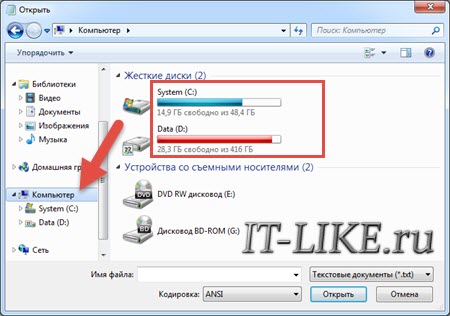
Здесь вы уже разберётесь: системный диск тот, на котором есть папка «Windows». Вернёмся к нашим «баранам», в командной строке введите команду:
DISM /Image:C:\ /Get-Packages
Где C:\ это буква диска, на котором установлена операционная система. В результате выполнения команды вы получите много-много информации, среди которой нужно найти записи, содержащие номера одного или всех пакетов обновлений из перечня: KB2859537, KB2872339, KB2882822, KB971033. Привожу для примера:
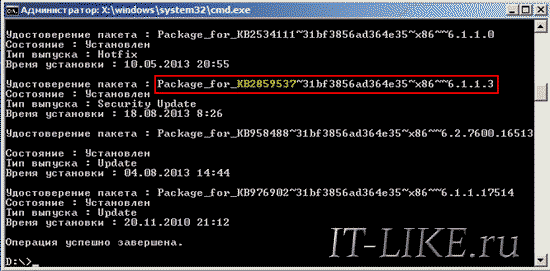
На картинке красным отмечено то, что нужно скопировать в буфер обмена. В командной строке это делается так: выделяем левой кнопкой мыши, а чтобы скопировать кликаем по выделению правой кнопкой, и всё. Чтобы облегчить себе задачу поиска нужной информации среди бесконечных букв и цифр сделайте так: скопируйте всё содержание окна в буфер и вставьте его в блокноте, а там уже пользуйтесь обычным поиском.
Далее, введите в командную строку:
DISM /Image:C:\ /Remove-Package /PackageName:здесь_имя_пакета_которое_скопировали
Т.е. должно получится наподобие (всё на одной строчке):
DISM /Image:C:\ /Remove-Package /PackageName:Package_for_KB2859537~31bf8906ad456e35~x86~~6.1.1.3
Нажимаем энтер, и, если нашли ещё другие пакеты обновления, то проделываем тоже самое и с ними. В результате этой процедуры пакеты будут удалены и пропадут из списка установленных, но останутся в журнале виндовс, т.ч. не пугайтесь, если что 🙂
И на закуску другой, более простой, а для кого-то может и единственный, метод:
- Заходим в папку и удаляем там всё что удаётся удалить
- Загружаемся в безопасном режиме и восстанавливаемся до более ранней точки восстановления системы
- Перезагружаемся
На заметку: можно избежать установки нежелательных пакетов при ручном режиме обновлений Windows. Нужно просто найти такой пакет в списке на установку и нажать «Скрыть».
Как ещё исправить ошибку 0xc0000005
Не всегда ошибку можно исправить удалив злосчастные обновления, т.к., как я уже писал, причины могут быть разными. Хороший вариант – это откат системы до точки восстановления на тот момент, когда ещё всё работало. Просто вспомните, когда это началось и найдите точку восстановления на дату пораньше. Кстати, так можно решить проблему и в случае пакетов обновления, просто восстановившись на точку, когда они ещё небыли установлены.
Далее попытаемся исправить ситуацию, восстановив системные файлы с помощью утилит dism и sfc. Запустите командную строку от админа и выполните по очереди две команды:
dism /online /cleanup-image /restorehealth
sfc /scannow

Команды выполняются довольно долго, после окончания работы нужно перезагрузиться. Они проверяют системные файлы, и в случае отклонения от исходных вариантов, они автоматически восстанавливаются из хранилища. В процессе восстановления, возможно, будет запрошен установочный диск с Windows или флешка.
К слову, ошибка запуска приложения 0xc0000005 связана с ошибочными операциями с оперативной памятью (RAM) – «memory access violation». Одним из способов лечения является отключение функции DEP (Data Execution Prevention) или внесение программы в список исключений. Как это сделать читайте в статье по ссылке, которую я привёл.Частой проблемой могут быть вирусы в системе. Причём не сами вирусы являются причиной возникновения ошибки, но они как бы проявляют проблему, т.е. получается наложение нескольких факторов. В любом случае систему нужно тщательно пролечить от вирусов.
Сбойный модуль оперативной памяти так же может стать причиной. Особенно, если всё это началось после расширения или модернизации оперативной памяти компьютера. В этом случае нужно временно убрать новый модуль памяти и протестировать работу системы. Если проблема устранена, то, соответственно, сбойный модуль нужно поменять на рабочий. Протестировать память на ошибки можно с помощью утилиты MemTest86.
Неправильные драйверы так же могут стать нашей головной болью. В частности, это касается драйверов видеокарты. Вспомните, не обновляли ли вы какие-нибудь драйвера. Попробуйте скачать более новый драйвер или откатиться до предыдущей версии. Сделать это можно в диспетчере устройств, в свойствах устройства на вкладке «Драйвер»
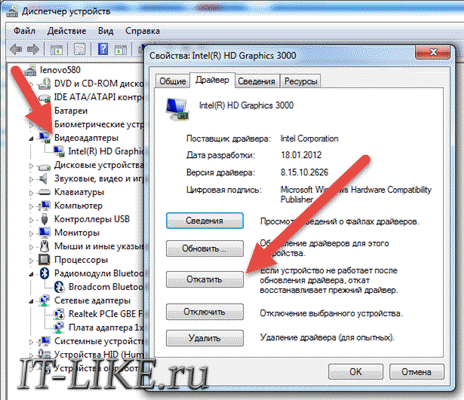
Иногда, ошибка 0xc0000005 возникает когда настройки профиля вашего принтера конфликтуют с приложениями. В этом случае не поможет даже переустановка Windows. Нужно обновить драйвера принтера или зайти в настройки принтера и создать новый чистый профиль.
Неполадки в реестре Windows могут служить корнем многих проблем, в т.ч. и нашей ошибки. На помощь могут прийти утилиты чистки реестра, коих в сети огромное множество. Это вариант не для новичков, т.к. можно окончательно загубить систему.
Для владельцев лицензионных ОС
Вы можете обратиться в техническую поддержку Microsoft и вам обязаны помочь, т.к. это чисто их «бока». Позвонить им можно в будние дни с 8:00 до 20:00, а в субботу с 10:00 до 19:00 по МСК, по телефонам:
- Россия: 8 (800) 200-8001
- Украина: 0 (800) 308-800
- Беларусь: 8 (820) 0071-0003
В любое время можно обратиться за помощью через форму обратной связи.
Владельцам предустановленных Windows нужно обращаться производителю компьютера или ноутбука, а они уже передадут информацию в Майкрософт.
Если ничего не помогает, могу посочувствовать и предложить полностью переустановить Windows 7/8/10. Радикальный метод, который у многих стоит на первом месте 🙂
Ну что ещё сказать
Если проблема коснулась только одного приложения, то попробуйте, для начала, просто переустановить его. Если есть английская, не русифицированная версия, то используйте её, иногда такое прокатывает. «Ломать» нормальную работу программ умеют всякие «взломщики», поэтому пользователям нелицензионных программ грех жаловаться на нестабильную работу компьютера и появление ошибки 0xc0000005 в любых ипостасях 🙂
Ну вот и всё, успехов! Если остались вопросы – добро пожаловать в комментарии, постараюсь помочь.
| Шестнадцатеричный код ошибки | Название BSoD ошибки |
| 0x00000001 | APC_INDEX_MISMATCH |
| 0x00000002 | DEVICE_QUEUE_NOT_BUSY |
| 0x00000003 | INVALID_AFFINITY_SET |
| 0x00000004 | INVALID_DATA_ACCESS_TRAP |
| 0x00000005 | INVALID_PROCESS_ATTACH_ATTEMPT |
| 0x00000006 | INVALID_PROCESS_DETACH_ATTEMPT |
| 0x00000007 | INVALID_SOFTWARE_INTERRUPT |
| 0x00000008 | IRQL_NOT_DISPATCH_LEVEL |
| 0x00000009 | IRQL_NOT_GREATER_OR_EQUAL |
| 0x0000000A | IRQL_NOT_LESS_OR_EQUAL |
| 0x0000000B | NO_EXCEPTION_HANDLING_SUPPORT |
| 0x0000000C | MAXIMUM_WAIT_OBJECTS_EXCEEDED |
| 0x0000000D | MUTEX_LEVEL_NUMBER_VIOLATION |
| 0x0000000E | NO_USER_MODE_CONTEXT |
| 0x0000000F | SPIN_LOCK_ALREADY_OWNED |
| 0x00000010 | SPIN_LOCK_NOT_OWNED |
| 0x00000011 | THREAD_NOT_MUTEX_OWNER |
| 0x00000012 | TRAP_CAUSE_UNKNOWN |
| 0x00000013 | EMPTY_THREAD_REAPER_LIST |
| 0x00000014 | CREATE_DELETE_LOCK_NOT_LOCKED |
| 0x00000015 | LAST_CHANCE_CALLED_FROM_KMODE |
| 0x00000016 | CID_HANDLE_CREATION |
| 0x00000017 | CID_HANDLE_DELETION |
| 0x00000018 | REFERENCE_BY_POINTER |
| 0x00000019 | BAD_POOL_HEADER |
| 0x0000001A | MEMORY_MANAGEMENT |
| 0x0000001B | PFN_SHARE_COUNT |
| 0x0000001C | PFN_REFERENCE_COUNT |
| 0x0000001D | NO_SPIN_LOCK_AVAILABLE |
| 0x0000001E | KMODE_EXCEPTION_NOT_HANDLED |
| 0x0000001F | SHARED_RESOURCE_CONV_ERROR |
| 0x00000020 | KERNEL_APC_PENDING_DURING_EXIT |
| 0x00000021 | QUOTA_UNDERFLOW |
| 0x00000022 | FILE_SYSTEM |
| 0x00000023 | FAT_FILE_SYSTEM |
| 0x00000024 | NTFS_FILE_SYSTEM |
| 0x00000025 | NPFS_FILE_SYSTEM |
| 0x00000026 | CDFS_FILE_SYSTEM |
| 0x00000027 | RDR_FILE_SYSTEM |
| 0x00000028 | CORRUPT_ACCESS_TOKEN |
| 0x00000029 | SECURITY_SYSTEM |
| 0x0000002A | INCONSISTENT_IRP |
| 0x0000002B | PANIC_STACK_SWITCH |
| 0x0000002C | PORT_DRIVER_INTERNAL |
| 0x0000002D | SCSI_DISK_DRIVER_INTERNAL |
| 0x0000002E | DATA_BUS_ERROR |
| 0x0000002F | INSTRUCTION_BUS_ERROR |
| 0x00000030 | SET_OF_INVALID_CONTEXT |
| 0x00000031 | PHASE0_INITIALIZATION_FAILED |
| 0x00000032 | PHASE1_INITIALIZATION_FAILED |
| 0x00000033 | UNEXPECTED_INITIALIZATION_CALL |
| 0x00000034 | CACHE_MANAGER |
| 0x00000035 | NO_MORE_IRP_STACK_LOCATIONS |
| 0x00000036 | DEVICE_REFERENCE_COUNT_NOT_ZERO |
| 0x00000037 | FLOPPY_INTERNAL_ERROR |
| 0x00000038 | SERIAL_DRIVER_INTERNAL |
| 0x00000039 | SYSTEM_EXIT_OWNED_MUTEX |
| 0x0000003A | SYSTEM_UNWIND_PREVIOUS_USER |
| 0x0000003B | SYSTEM_SERVICE_EXCEPTION |
| 0x0000003C | INTERRUPT_UNWIND_ATTEMPTED |
| 0x0000003D | INTERRUPT_EXCEPTION_NOT_HANDLED |
| 0x0000003E | MULTIPROCESSOR_CONFIGURATION_NOT_SUPPORTED |
| 0x0000003F | NO_MORE_SYSTEM_PTES |
| 0x00000040 | TARGET_MDL_TOO_SMALL |
| 0x00000041 | MUST_SUCCEED_POOL_EMPTY |
| 0x00000042 | ATDISK_DRIVER_INTERNAL |
| 0x00000043 | NO_SUCH_PARTITION |
| 0x00000044 | MULTIPLE_IRP_COMPLETE_REQUESTS |
| 0x00000045 | INSUFFICIENT_SYSTEM_MAP_REGS |
| 0x00000046 | DEREF_UNKNOWN_LOGON_SESSION |
| 0x00000047 | REF_UNKNOWN_LOGON_SESSION |
| 0x00000048 | CANCEL_STATE_IN_COMPLETED_IRP |
| 0x00000049 | PAGE_FAULT_WITH_INTERRUPTS_OFF |
| 0x0000004A | IRQL_GT_ZERO_AT_SYSTEM_SERVICE |
| 0x0000004B | STREAMS_INTERNAL_ERROR |
| 0x0000004C | FATAL_UNHANDLED_HARD_ERROR |
| 0x0000004D | NO_PAGES_AVAILABLE |
| 0x0000004E | PFN_LIST_CORRUPT |
| 0x0000004F | NDIS_INTERNAL_ERROR |
| 0x00000050 | PAGE_FAULT_IN_NONPAGED_AREA |
| 0x00000051 | REGISTRY_ERROR |
| 0x00000052 | MAILSLOT_FILE_SYSTEM |
| 0x00000053 | NO_BOOT_DEVICE |
| 0x00000054 | LM_SERVER_INTERNAL_ERROR |
| 0x00000055 | DATA_COHERENCY_EXCEPTION |
| 0x00000056 | INSTRUCTION_COHERENCY_EXCEPTION |
| 0x00000057 | XNS_INTERNAL_ERROR |
| 0x00000058 | FTDISK_INTERNAL_ERROR |
| 0x00000059 | PINBALL_FILE_SYSTEM |
| 0x0000005A | CRITICAL_SERVICE_FAILED |
| 0x0000005B | SET_ENV_VAR_FAILED |
| 0x0000005C | HAL_INITIALIZATION_FAILED |
| 0x0000005D | UNSUPPORTED_PROCESSOR |
| 0x0000005E | OBJECT_INITIALIZATION_FAILED |
| 0x0000005F | SECURITY_INITIALIZATION_FAILED |
| 0x00000060 | PROCESS_INITIALIZATION_FAILED |
| 0x00000061 | HAL1_INITIALIZATION_FAILED |
| 0x00000062 | OBJECT1_INITIALIZATION_FAILED |
| 0x00000063 | SECURITY1_INITIALIZATION_FAILED |
| 0x00000064 | SYMBOLIC_INITIALIZATION_FAILED |
| 0x00000065 | MEMORY1_INITIALIZATION_FAILED |
| 0x00000066 | CACHE_INITIALIZATION_FAILED |
| 0x00000067 | CONFIG_INITIALIZATION_FAILED |
| 0x00000068 | FILE_INITIALIZATION_FAILED |
| 0x00000069 | IO1_INITIALIZATION_FAILED |
| 0x0000006A | LPC_INITIALIZATION_FAILED |
| 0x0000006B | PROCESS1_INITIALIZATION_FAILED |
| 0x0000006C | REFMON_INITIALIZATION_FAILED |
| 0x0000006D | SESSION1_INITIALIZATION_FAILED |
| 0x0000006E | SESSION2_INITIALIZATION_FAILED |
| 0x0000006F | SESSION3_INITIALIZATION_FAILED |
| 0x00000070 | SESSION4_INITIALIZATION_FAILED |
| 0x00000071 | SESSION5_INITIALIZATION_FAILED |
| 0x00000072 | ASSIGN_DRIVE_LETTERS_FAILED |
| 0x00000073 | CONFIG_LIST_FAILED |
| 0x00000074 | BAD_SYSTEM_CONFIG_INFO |
| 0x00000075 | CANNOT_WRITE_CONFIGURATION |
| 0x00000076 | PROCESS_HAS_LOCKED_PAGES |
| 0x00000077 | KERNEL_STACK_INPAGE_ERROR |
| 0x00000078 | PHASE0_EXCEPTION |
| 0x00000079 | MISMATCHED_HAL |
| 0x0000007A | KERNEL_DATA_INPAGE_ERROR |
| 0x0000007B | INACCESSIBLE_BOOT_DEVICE |
| 0x0000007C | BUGCODE_NDIS_DRIVER |
| 0x0000007D | INSTALL_MORE_MEMORY |
| 0x0000007E | SYSTEM_THREAD_EXCEPTION_NOT_HANDLED |
| 0x0000007F | UNEXPECTED_KERNEL_MODE_TRAP |
| 0x00000080 | NMI_HARDWARE_FAILURE |
| 0x00000081 | SPIN_LOCK_INIT_FAILURE |
| 0x00000082 | DFS_FILE_SYSTEM |
| 0x00000083 | OFS_FILE_SYSTEM |
| 0x00000084 | RECOM_DRIVER |
| 0x00000085 | SETUP_FAILURE |
| 0x0000008B | MBR_CHECKSUM_MISMATCH |
| 0x0000008E | KERNEL_MODE_EXCEPTION_NOT_HANDLED |
| 0x0000008F | PP0_INITIALIZATION_FAILED |
| 0x00000090 | PP1_INITIALIZATION_FAILED |
| 0x00000091 | WIN32K_INIT_OR_RIT_FAILURE |
| 0x00000092 | UP_DRIVER_ON_MP_SYSTEM |
| 0x00000093 | INVALID_KERNEL_HANDLE |
| 0x00000094 | KERNEL_STACK_LOCKED_AT_EXIT |
| 0x00000095 | PNP_INTERNAL_ERROR |
| 0x00000096 | INVALID_WORK_QUEUE_ITEM |
| 0x00000097 | BOUND_IMAGE_UNSUPPORTED |
| 0x00000098 | END_OF_NT_EVALUATION_PERIOD |
| 0x00000099 | INVALID_REGION_OR_SEGMENT |
| 0x0000009A | SYSTEM_LICENSE_VIOLATION |
| 0x0000009B | UDFS_FILE_SYSTEM |
| 0x0000009C | MACHINE_CHECK_EXCEPTION |
| 0x0000009E | USER_MODE_HEALTH_MONITOR |
| 0x0000009F | DRIVER_POWER_STATE_FAILURE |
| 0x000000A0 | INTERNAL_POWER_ERROR |
| 0x000000A1 | PCI_BUS_DRIVER_INTERNAL |
| 0x000000A2 | MEMORY_IMAGE_CORRUPT |
| 0x000000A3 | ACPI_DRIVER_INTERNAL |
| 0x000000A4 | CNSS_FILE_SYSTEM_FILTER |
| 0x000000A5 | ACPI_BIOS_ERROR |
| 0x000000A7 | BAD_EXHANDLE |
| 0x000000AB | SESSION_HAS_VALID_POOL_ON_EXIT |
| 0x000000AC | HAL_MEMORY_ALLOCATION |
| 0x000000AD | VIDEO_DRIVER_DEBUG_REPORT_REQUEST |
| 0x000000B4 | VIDEO_DRIVER_INIT_FAILURE |
| 0x000000B8 | ATTEMPTED_SWITCH_FROM_DPC |
| 0x000000B9 | CHIPSET_DETECTED_ERROR |
| 0x000000BA | SESSION_HAS_VALID_VIEWS_ON_EXIT |
| 0x000000BB | NETWORK_BOOT_INITIALIZATION_FAILED |
| 0x000000BC | NETWORK_BOOT_DUPLICATE_ADDRESS |
| 0x000000BE | ATTEMPTED_WRITE_TO_READONLY_MEMORY |
| 0x000000BF | MUTEX_ALREADY_OWNED |
| 0x000000C1 | SPECIAL_POOL_DETECTED_MEMORY_CORRUPTION |
| 0x000000C2 | BAD_POOL_CALLER |
| 0x000000C4 | DRIVER_VERIFIER_DETECTED_VIOLATION |
| 0x000000C5 | DRIVER_CORRUPTED_EXPOOL |
| 0x000000C6 | DRIVER_CAUGHT_MODIFYING_FREED_POOL |
| 0x000000C7 | TIMER_OR_DPC_INVALID |
| 0x000000C8 | IRQL_UNEXPECTED_VALUE |
| 0x000000C9 | DRIVER_VERIFIER_IOMANAGER_VIOLATION |
| 0x000000CA | PNP_DETECTED_FATAL_ERROR |
| 0x000000CB | DRIVER_LEFT_LOCKED_PAGES_IN_PROCESS |
| 0x000000CC | PAGE_FAULT_IN_FREED_SPECIAL_POOL |
| 0x000000CD | PAGE_FAULT_BEYOND_END_OF_ALLOCATION |
| 0x000000CE | DRIVER_UNLOADED_WITHOUT_CANCELLING_PENDING_OPERATIONS |
| 0x000000CF | TERMINAL_SERVER_DRIVER_MADE_INCORRECT_MEMORY_REFERENCE |
| 0x000000D0 | DRIVER_CORRUPTED_MMPOOL |
| 0x000000D1 | DRIVER_IRQL_NOT_LESS_OR_EQUAL |
| 0x000000D2 | BUGCODE_ID_DRIVER |
| 0x000000D3 | DRIVER_PORTION_MUST_BE_NONPAGED |
| 0x000000D4 | SYSTEM_SCAN_AT_RAISED_IRQL_CAUGHT_IMPROPER_DRIVER_UNLOAD |
| 0x000000D5 | DRIVER_PAGE_FAULT_IN_FREED_SPECIAL_POOL |
| 0x000000D6 | DRIVER_PAGE_FAULT_BEYOND_END_OF_ALLOCATION |
| 0x000000D7 | DRIVER_UNMAPPING_INVALID_VIEW |
| 0x000000D8 | DRIVER_USED_EXCESSIVE_PTES |
| 0x000000D9 | LOCKED_PAGES_TRACKER_CORRUPTION |
| 0x000000DA | SYSTEM_PTE_MISUSE |
| 0x000000DB | DRIVER_CORRUPTED_SYSPTES |
| 0x000000DC | DRIVER_INVALID_STACK_ACCESS |
| 0x000000DE | POOL_CORRUPTION_IN_FILE_AREA |
| 0x000000DF | IMPERSONATING_WORKER_THREAD |
| 0x000000E0 | ACPI_BIOS_FATAL_ERROR |
| 0x000000E1 | WORKER_THREAD_RETURNED_AT_BAD_IRQL |
| 0x000000E2 | MANUALLY_INITIATED_CRASH |
| 0x000000E3 | RESOURCE_NOT_OWNED |
| 0x000000E4 | WORKER_INVALID |
| 0x000000E6 | DRIVER_VERIFIER_DMA_VIOLATION |
| 0x000000E7 | INVALID_FLOATING_POINT_STATE |
| 0x000000E8 | INVALID_CANCEL_OF_FILE_OPEN |
| 0x000000E9 | ACTIVE_EX_WORKER_THREAD_TERMINATION |
| 0x000000EA | THREAD_STUCK_IN_DEVICE_DRIVER |
| 0x000000EB | DIRTY_MAPPED_PAGES_CONGESTION |
| 0x000000EC | SESSION_HAS_VALID_SPECIAL_POOL_ON_EXIT |
| 0x000000ED | UNMOUNTABLE_BOOT_VOLUME |
| 0x000000EF | CRITICAL_PROCESS_DIED |
| 0x000000F1 | SCSI_VERIFIER_DETECTED_VIOLATION |
| 0x000000F3 | DISORDERLY_SHUTDOWN |
| 0x000000F4 | CRITICAL_OBJECT_TERMINATION |
| 0x000000F5 | FLTMGR_FILE_SYSTEM |
| 0x000000F6 | PCI_VERIFIER_DETECTED_VIOLATION |
| 0x000000F7 | DRIVER_OVERRAN_STACK_BUFFER |
| 0x000000F8 | RAMDISK_BOOT_INITIALIZATION_FAILED |
| 0x000000F9 | DRIVER_RETURNED_STATUS_REPARSE_FOR_VOLUME_OPEN |
| 0x000000FA | HTTP_DRIVER_CORRUPTED |
| 0x000000FC | ATTEMPTED_EXECUTE_OF_NOEXECUTE_MEMORY |
| 0x000000FD | DIRTY_NOWRITE_PAGES_CONGESTION |
| 0x000000FE | BUGCODE_USB_DRIVER |
| 0x000000FF | RESERVE_QUEUE_OVERFLOW |
| 0x00000100 | LOADER_BLOCK_MISMATCH |
| 0x00000101 | CLOCK_WATCHDOG_TIMEOUT |
| 0x00000103 | MUP_FILE_SYSTEM |
| 0x00000104 | AGP_INVALID_ACCESS |
| 0x00000105 | AGP_GART_CORRUPTION |
| 0x00000106 | AGP_ILLEGALLY_REPROGRAMMED |
| 0x00000108 | THIRD_PARTY_FILE_SYSTEM_FAILURE |
| 0x00000109 | CRITICAL_STRUCTURE_CORRUPTION |
| 0x0000010A | APP_TAGGING_INITIALIZATION_FAILED |
| 0x0000010C | FSRTL_EXTRA_CREATE_PARAMETER_VIOLATION |
| 0x0000010D | WDF_VIOLATION |
| 0x0000010E | VIDEO_MEMORY_MANAGEMENT_INTERNAL |
| 0x0000010F | RESOURCE_MANAGER_EXCEPTION_NOT_HANDLED |
| 0x00000111 | RECURSIVE_NMI |
| 0x00000112 | MSRPC_STATE_VIOLATION |
| 0x00000113 | VIDEO_DXGKRNL_FATAL_ERROR |
| 0x00000114 | VIDEO_SHADOW_DRIVER_FATAL_ERROR |
| 0x00000115 | AGP_INTERNAL |
| 0x00000116 | VIDEO_TDR_ ERROR |
| 0x00000117 | VIDEO_TDR_TIMEOUT_DETECTED |
| 0x00000119 | VIDEO_SCHEDULER_INTERNAL_ERROR |
| 0x0000011A | EM_INITIALIZATION_FAILURE |
| 0x0000011B | DRIVER_RETURNED_HOLDING_CANCEL_LOCK |
| 0x0000011C | ATTEMPTED_WRITE_TO_CM_PROTECTED_STORAGE |
| 0x0000011D | EVENT_TRACING_FATAL_ERROR |
| 0x00000121 | DRIVER_VIOLATION |
| 0x00000122 | WHEA_INTERNAL_ERROR |
| 0x00000124 | WHEA_UNCORRECTABLE_ERROR |
| 0x00000127 | PAGE_NOT_ZERO |
| 0x0000012B | FAULTY_HARDWARE_CORRUPTED_PAGE |
| 0x0000012C | EXFAT_FILE_SYSTEM |
| 0x00000133 | DPC_WATCHDOG_VIOLATION |
| 0x00000138 | GPIO_CONTROLLER_DRIVER_ERROR |

