Оптимизация работы компьютера с Windows 7
С течением времени операционная система может «захламляться», что неизменно приводит к снижению производительности работы компьютера или ноутбука. Множество лишних неиспользуемых данных, забитый реестр, большое количество программ в автозапуске Виндовс, неправильная настройка параметров ноутбука, – все это неблагоприятно сказывается на производительности ОС и снижают быстродействие ПК через некоторое время после переустановки. В данной статье описывается оптимизация скорости работы компьютера с установленной системой Windows 7.
Содержание
- Очистка ОС
- Удаление ненужного софта
- Дефрагментация жесткого диска
- Очистка реестра
- Настройка автозапуска
Очистка ОС
Самый очевидный способ повысить быстродействие работы компьютера и оптимизировать ОС – удалить все лишнее с ваших жестких дисков. Операционная система хранит огромное количество информации, которая может никогда не понадобиться пользователям – системные файлы предыдущей версии Виндовс, бекапы состояний системы до определенных обновлений, и многое другое.
Подобные данные способны существенно снизить быстродействие вашего HDD.
Для того чтобы добиться повышения производительности путем удаления лишней информации с диска, необходимо выполнить следующее:
- Откройте «Пуск» нажатием на клавишу Win.
- В строке поиска введите «Очистка диска» и нажмите Энтер.
- Подождите, пока встроенная утилита для чистки компьютера просканирует ваши жесткие диски.
- Отметьте галками все группы данных, которые вы хотите удалить.
- Нажмите «Ok».
- Если этого вам недостаточно, то щелкните по кнопке «Очистить системные файлы» и удалите ненужную информацию в этой категории.
Подобные работы рекомендуется проводить регулярно, как только вы замечаете, что производительности системы стало не хватать.
После очистки данных, чтобы еще больше увеличить быстродействие Виндовс, необходимо удалить неиспользуемые приложения.
Удаление ненужного софта
С удаления неиспользуемых программ и очистки диска должна начинаться любая оптимизация Windows. Вы можете провести деинсталляцию через стандартную утилиту Виндовс или воспользовавшись сторонним приложением, к примеру, CCleaner.
Вы можете провести деинсталляцию через стандартную утилиту Виндовс или воспользовавшись сторонним приложением, к примеру, CCleaner.
- Запустите меню «Пуск».
- Перейдите в «Панель управления».
- Откройте раздел «Программы».
- Запустите утилиты «Удаление программы».
- Нажатием мыши выделяйте ненужные объекты и щелкайте по кнопке «Удалить» над списком.
Дефрагментация жесткого диска
Как правило, оптимизация работы Windows включает в себя процедуру дефрагментации диска после его очистки от «мусора». Дефрагментация позволяет переразметить свободное пространство и повысить скорость обмена информацией. Чтобы начать процесс, сделайте следующее:
- Откройте Проводник Виндовс (Мой компьютер).
- ПКМ щелкните по значку вашего HDD, чтобы вызвать контекстное меню.
- В открывшемся списке выберите пункт «Свойства».
- Откроется настройка диска. С помощью навигационного меню в верхней части окна перейдите в раздел «Сервис».
- Кликните по кнопке «Выполнить дефрагментацию…».

Подождите некоторое время, пока оптимизация Windows будет завершена. В случае, если вам все еще не хватает производительности работы устройства, вы можете попробовать почистить ваш реестр.
Очистка реестра
Далее, чтобы увеличить скорость работы компьютера или ноутбука, пользователям потребуется настройка и очистка системного реестра. Это можно сделать как вручную, так и с помощью специализированного программного обеспечения, например CCleaner.
Чтобы увеличить производительность вручную, одновременно зажмите клавиши R и Win на своей клавиатуре. В открывшемся диалоговом окне необходимо ввести команду «Regedit» и нажать Энтер. Будет запущен редактор реестра вашего компьютера. Здесь вы можете удалять или изменять любые найденные записи.
Обратите внимание, что неправильная настройка реестра может не увеличить скорость работы компьютера, а наоборот, вызвать множество неполадок.
Программу CCleaner перед использованием необходимо загрузить и установить на диск вашего компьютера. После успешной инсталляции пользователям потребуется запустить приложение под правами администратора. В навигационном меню слева необходимо выбрать раздел с названием «Реестр».
После успешной инсталляции пользователям потребуется запустить приложение под правами администратора. В навигационном меню слева необходимо выбрать раздел с названием «Реестр».
Выберите те разделы реестра компьютера, настройка и проверка которых вам необходима, установив отметки напротив каждого из них. Щелкните по кнопке «Исправить» и дождитесь, пока утилиты просканирует и приведет в порядок реестр Виндовс.
Если после чистки реестра вам все еще не хватает производительности, и вы бы хотели дальше оптимизировать работу, попробуйте решения, описанные ниже.
Настройка автозапуска
Еще один способ оптимизировать работу ОС и повысить быстродействие компьютера – настройка автоматического старта программ. Каждый раз, когда вы включаете ПК, все программы, для которых включена данная настройка, запускаются автоматически и нагружают систему.
Пользователи могут отключить некоторые из них и тем самым увеличить быстродействие:
- Откройте диалог «Выполнить». Для этого нужно одновременно зажать кнопки Win и R.

- В текстовое поле введите «msconfig».
- Откроется настройка вашей системы. С помощью меню сверху перейдите в раздел «Автозагрузка».
- Уберите отметки напротив тех приложений, которые вы не хотите запускать одновременно с включением ПК.
Оптимизация Windows 7 после установки
Оптимизация Windows 7 после установки
Что представляет собой операционная система Windows 7 – сегодня объяснять никому нет необходимости. Операционная система, являющаяся дальнейшим удачным развитием Windows XP и Vista, в значительной степени переработанная и улучшенная, установившая новые планки стандартов работы пользователей и продемонстрировавшая отличную обратную совместимость с играми и приложениями.
Тем, кто так или иначе сталкивался с установкой «чистой» Windows 7 для себя или для использования другим пользователем, а в особенности, если до этого устанавливались предыдущие версии, должно быть знакомо ощущение «операционка отличная, но, как обычно, можно что-то улучшить и ускорить». Да, Windows 7 не является исключением – обладая значительно расширенным функционалом и массой инструментов, тем не менее она унаследовала и массу «мест», которые пользователь может спокойно «подкрутить», тем самым не только избавившись от ненужного ему функционала, но и улучшив производительность системы в целом, опираясь на потребности железа конкретного компьютера.
Рассмотрим моменты, которые можно оптимизировать в установленной Windows 7
- Первое, что бросается в глаза в новой Windows – обилие «визуальностей», красивые эффекты и масса возможностей «тюнить» интерфейс. Теоретически без многих из них спокойно можно обойтись, без ущемления комфортной работы, но с одновременным «разгрузом» занятости памяти.
 Специальный раздел «счётчики и средства производительности», в котором в подразделе есть настройка визуальных эффектов поможет отключить то, что, по мнению пользователя, излишнее – анимация «пуска», анимации окон при масштабировании, тени, эффекты при выводе на экран подсказок и т.п, различные затухания всевозможных меню и т.п.
Специальный раздел «счётчики и средства производительности», в котором в подразделе есть настройка визуальных эффектов поможет отключить то, что, по мнению пользователя, излишнее – анимация «пуска», анимации окон при масштабировании, тени, эффекты при выводе на экран подсказок и т.п, различные затухания всевозможных меню и т.п. - Обязательно необходимо сразу же разобраться с автозапускаемыми программами. Особенно, если на «чистую» Windows 7 уже «накатили» необходимый софт – это позволит иногда весьма ощутимо ускорить загрузку операционной системы в зависимости от используемого «железа» – на слабом это будет особенно заметно. Нажав Пуск и набрав в строке поиска msconfig пользователь попадёт в меню, контролирующее параметры автозагрузки, автостартующих служб и некоторых системных параметров. Всё это можно изменять, снимая и выставляя галочки. Необходимо быть внимательным, и тщательно исследовать те незнакомые модули и службы, которые предполагается отключать из автостарта (лучше через поисковую систему).

- Также можно оптимизировать работу с жёстким диском, зайдя через панель управления в подменю диспетчера устройств. Далее в списках устройств необходимо найти жесткий диск (если он один в системе – то единственный, если несколько – то нужный или все по очереди) и включить в свойствах его политики опцию отключения очистки буфера кэша записей. После этого в свойствах дискового контроллера и дополнительных свойствах ATA необходимо включить галочку «задействовать DMA» или убедиться, что она уже включена.
- Для многих пользователей, даже если их учетная запись на компьютере единственная и обладающая правами администратора, представляют неудобство постоянные уведомления о внесении в систему изменений со стороны устанавливаемых программ или запускаемых пользователем модулей. Это также относится и к запросам при копировании файлов в корневой каталог диска C и т.п. Настройка данного пункта, вплоть до полного отключения этих вопросов осуществляется из панели управления, меню учетных записей пользователей и подменю, отвечающего за изменение параметров контроля учёток.
 С помощью бегунка пользователь может выбрать разные варианты, вплоть до «никогда не уведомлять».
С помощью бегунка пользователь может выбрать разные варианты, вплоть до «никогда не уведомлять». - Часто при установке программных средств и драйверов оборудования лишнее время, а то и лишнюю проблему вызывает проверка операционной системой цифровой подписи драйвера. По сути не особо нужная опция, может подложить большую «свинью» особенно при установке драйверов старого «железа» и создать пользователю проблемы на некоторое время. Отключение поможет быстрее и точнее устанавливать драйвера – делается через редактор политик (команда из строки пуск-поиск gpedit.msc) в ветке система, относящейся к административным шаблонам. Отключаемая опция – «цифровая подпись драйверов».
- Настройка файла подкачки, представляющего средства для обеспечения разгрузки от работы ОЗУ компьютера, также может существенно ускорить работу системы Windows 7. Несмотря на то, что по умолчанию выставлена опция автоматического регулирования его размера, задать вручную размер побольше никогда не повредит и поможет системе не заниматься динамическими вычислениями его размера.
 Делается это в меню «быстродействие», находящемся во вкладке «система» панели управления. Файл подкачки настраивается через изменение записи «виртуальная память».
Делается это в меню «быстродействие», находящемся во вкладке «система» панели управления. Файл подкачки настраивается через изменение записи «виртуальная память».
Существуют также возможности различных оптимизаций Windows 7 с помощью внешних программ-твикеров, но всё вышеприведённое пользователь может сделать самостоятельно, «голыми руками» перед их использованием.
ТОП-Продаж
Интернет-магазин лицензионного софта Softmonstr.ru
Интернет-магазин Softmonstr.ru предлагает лицензионное программное обеспечение по максимально низким ценам. Операционные системы, офисные приложения, широкий выбор антивирусных программ, фото-видео редакторов, полезных утилит и многое другое. Быстрое и качественное обслуживание, постоянная поддержка клиентов.
12 советов по оптимизации производительности Windows
Зачем вам нужно оптимизировать производительность Windows? Современные ПК оснащены быстрыми процессорами и достаточным объемом памяти. Так что производительность никогда не будет проблемой. Но есть сценарии, в которых производительность в системах Windows может быть проблематичной. Как и в предыдущих версиях Windows, использование компьютера со временем приведет к установке и удалению приложений, сохранению и удалению файлов и установке обновлений.
Так что производительность никогда не будет проблемой. Но есть сценарии, в которых производительность в системах Windows может быть проблематичной. Как и в предыдущих версиях Windows, использование компьютера со временем приведет к установке и удалению приложений, сохранению и удалению файлов и установке обновлений.
Все эти действия, как правило, не влияют на производительность на современных ПК. Но в старых системах или системах, которые просто соответствуют системным требованиям для последней версии Windows, производительность может стать проблемой.
Мы также не должны забывать, что, хотя Microsoft улучшала версии Windows на протяжении многих лет, в новые версии Windows также добавляются новые функции и функции, которые могут быть полезны не всем.
Итак, для тех пользователей, которые хотят повысить производительность своей системы Windows, мы создали этот список возможностей. Некоторые из них применимы ко всем версиям Windows, а другие относятся к конкретной версии Windows (упоминается в совете).
Содержание
#1 – Обновите аппаратное обеспечение ПК
Первый совет очевиден, хотя и не во всех случаях. Модернизация аппаратного обеспечения компьютера — самый простой способ повысить производительность любого ПК с Windows. В большинстве случаев обновление внутренней памяти (ОЗУ) является наиболее эффективным решением. Когда Windows использует всю память, она использует виртуальную память (дисковое пространство). Даже при использовании SSD-диска виртуальная память используется не так быстро, как при использовании внутренней памяти. Так что, если возможно, обновите оперативную память. Microsoft называет 2 ГБ минимальным объемом для 64-битной системы, но чем больше, тем лучше. Особенно, если вы запускаете программное обеспечение для обработки видео или изображений, больше памяти имеет огромное значение.
Пользователи настольных компьютеров часто могут обновить ЦП. Является ли это практичным решением, зависит от стоимости. Если вы можете сделать это самостоятельно, это может быть экономически эффективным. Преимущество заключается в том, что вы можете установить ЦП, совместимый с Windows 11, чтобы выполнить обновление до Windows 11.
Преимущество заключается в том, что вы можете установить ЦП, совместимый с Windows 11, чтобы выполнить обновление до Windows 11.
Последнее оборудование, о котором я хочу упомянуть в контексте производительности Windows, — это диск. В более старых системах, где все еще используются жесткие диски (HDD), замена их твердотельными дисками (SSD) значительно улучшит производительность. И даже если в вашей системе используется SSD, замена его более новой и быстрой моделью поможет. Также возможна замена SSD на основе SATA на версию M2.
#2 – Обновление драйверов устройств
Драйверы устройств обеспечивают связь между оборудованием и Windows. Драйверы являются критически важным компонентом для правильного функционирования компьютера с Windows. Правильные драйверы способствуют стабильности компьютера с Windows, но они также могут влиять на производительность.
Последние версии Windows уже напрямую поддерживают многие аппаратные средства. Драйверы либо включены, либо установлены из Центра обновления Windows. Просто убедитесь, что Windows проверяет наличие обновлений автоматически или регулярно проводите эту проверку вручную.
Просто убедитесь, что Windows проверяет наличие обновлений автоматически или регулярно проводите эту проверку вручную.
Если у вас старое или несовместимое оборудование, оно может не установиться автоматически. В этом случае драйверы устройств необходимо устанавливать вручную, а также обновлять при появлении новых версий.
Используйте диспетчер устройств в Windows для обновления драйверов устройств вручную.
#3 — отключить индексирование
Индексирование Windows используется для ускорения поиска Windows. В основном диски, папки и файлы сканируются и индексируются. Отлично подходит для быстрого поиска, но не подходит для общей производительности Windows.
Поскольку поиск будет работать в Windows даже при выключенном индексировании, важно решить, хотите ли вы оставить индексирование включенным или нет. Если вы редко пользуетесь поиском Windows или ваше оборудование достаточно быстрое, чтобы предоставлять результаты поиска без индексирования, его отключение поможет повысить производительность Windows.
Управление индексируемыми файлами
Начните с Параметры индексирования на панели управления . Откройте панель управления из меню Start и найдите Indexing .
Используйте кнопку Modify для изменения проиндексированных местоположений. Помимо расположения файлов, вы также можете управлять индексацией Outlook.
Опция Advanced позволяет изменить расположение индексного файла (если возможно, поместить его на SSD) и выбрать, какие типы файлов индексировать.
Отключено индексирование всего диска
Также можно отключить индексирование всего диска. Просто щелкните правой кнопкой мыши диск в Проводник , а затем выберите Свойства . Затем снимите флажок рядом с Разрешить индексацию содержимого файлов на этом диске в дополнение к свойствам файла .
Щелкните Применить или OK для подтверждения. Обязательно подтвердите, что изменения должны применяться к диску, вложенным папкам и файлам. Обработка этого изменения может занять некоторое время, но это одноразовое действие, поэтому просто дождитесь его завершения.
Обязательно подтвердите, что изменения должны применяться к диску, вложенным папкам и файлам. Обработка этого изменения может занять некоторое время, но это одноразовое действие, поэтому просто дождитесь его завершения.
Полностью отключить индексирование Windows
Вместо того, чтобы выбирать, что индексировать, а что нет, почему бы не отключить индексирование полностью? Индексирование Windows выполняется с помощью службы, поэтому отключение службы остановит выполнение индексации. Это лучший вариант, если вы хотите полностью отключить индексацию.
Используйте окно поиска Windows или «Выполнить» (клавиши Windows + R ), чтобы запустить команду services.msc . Откроется окно Services . Теперь найдите (прокрутите вниз) Windows Search 9.0030, щелкните его правой кнопкой мыши и во всплывающем меню выберите Properties .
Измените Тип запуска на Отключено и нажмите OK . Вам необходимо перезагрузить компьютер, чтобы эти изменения вступили в силу, или вы можете нажать кнопку Stop , чтобы немедленно остановить службу.
Вам необходимо перезагрузить компьютер, чтобы эти изменения вступили в силу, или вы можете нажать кнопку Stop , чтобы немедленно остановить службу.
Имейте в виду, что кроме предыдущих опций, эта опция полностью отключает поиск. Если вам нужно, его можно легко снова включить, изменив его на Автомат .
Примечание: , если на ПК используется потоковая передача Windows Media, возможно, вы не захотите отключать индексирование. Известно, что это вызывает проблемы.
#4 – Очистка диска
Запуск очистки диска освободит место на диске. В Windows есть встроенная функция очистки диска. Освобождение места может повысить производительность, особенно когда на диске мало свободного места.
Для жестких дисков также полезно запустить дефрагментацию диска, при которой используемое пространство для хранения повторно выравнивается. Этот процесс бесполезен для твердотельных накопителей, поскольку на этих дисках нет движущихся частей. На самом деле не рекомендуется запускать дефрагментацию на SSD, так как это может сократить срок службы диска.
На самом деле не рекомендуется запускать дефрагментацию на SSD, так как это может сократить срок службы диска.
#5 — Отключить автозагрузку программ
Это может звучать так, как будто это повлияет только на время запуска Windows. Но на самом деле любая программа, которая выполняется при запуске, не только влияет на время запуска, но и может продолжать работать в фоновом режиме. И в зависимости от задач, выполняемых программой, это может негативно сказаться на производительности Windows.
Итак, проверьте, какие программы запускаются при запуске и посмотрите, что они делают. Если они не нужны, просто отключите или удалите их. Самый простой способ сделать это — использовать диспетчер задач.
Щелкните правой кнопкой мыши Панель задач , а затем щелкните Диспетчер задач во всплывающем меню или одновременно нажмите клавиши Ctrl + Shift + Esc . В окне Task Manager выберите вкладку Startup .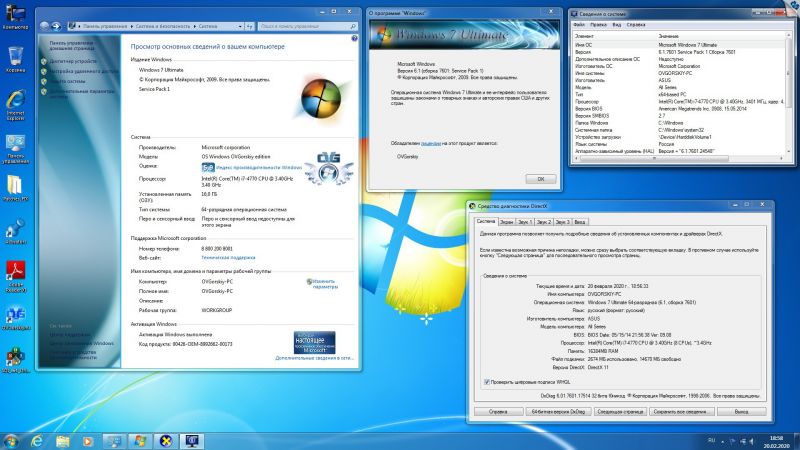
Просто щелкните одну из программ со статусом Включено и нажмите кнопку Отключить , чтобы отключить ее. При следующем запуске Windows программа больше не будет выполняться автоматически.
#6 — выберите высокопроизводительный план питания
В большинстве случаев план электропитания по умолчанию, настроенный в Windows, — это вариант Balanced . Хотя это хороший вариант для экономии энергии, если вам действительно нужно максимально увеличить производительность Windows, вы можете выбрать вариант High performance . Это, очевидно, будет потреблять больше энергии, но для задачи, требующей вычислительной мощности, такой как рендеринг видео или запуск игры, это поможет. Используйте панель управления , чтобы изменить параметры питания.
После изменения параметр вступает в силу немедленно. Нет необходимости в перезагрузке компьютера.
#7 – Оптимизируйте подключение к Интернету
Это актуально только в том случае, если ваши проблемы с производительностью связаны со скоростью Интернета. Но многие приложения используют активное подключение к Интернету, и сама Windows также имеет доступ к Интернету в фоновом режиме.
Но многие приложения используют активное подключение к Интернету, и сама Windows также имеет доступ к Интернету в фоновом режиме.
Если вы подключены к кабельной сети, отлично. Пока кабели подходят для скорости вашего соединения, все должно быть настолько быстро, насколько позволяет ваш интернет-провайдер. Но если вы используете соединение Wi-Fi, может быть очень полезно проверить и оптимизировать соединение.
У Microsoft есть приложение для анализа вашего Wi-Fi-соединения. Приложение называется WiFi Analyzer. Это позволяет вам проверять используемые каналы, тайминги и уровень сигнала. С помощью этой информации вы можете настроить маршрутизатор для оптимальной производительности беспроводной сети. Если вы предпочитаете использовать мобильное устройство, есть приложения для Android и iOS.
#8 — Отключение визуальных эффектов
Каждая версия Windows развивалась графически. Графическое оборудование и дисплеи также развивались. В результате мы видим графический пользовательский интерфейс со множеством приятных функций. Окна анимированы, содержимое окна можно перетаскивать, показывая содержимое, тени, затухание, гладкие шрифты, список можно продолжить.
Окна анимированы, содержимое окна можно перетаскивать, показывая содержимое, тени, затухание, гладкие шрифты, список можно продолжить.
Но если вам нужна максимальная производительность, все эти параметры могут не потребоваться. Так что смотрите, что вам действительно нужно и нужно, и отключайте остальное.
Откройте панель управления и выберите параметр System в System and Security (это может варьироваться в зависимости от версии Windows). В окне System выберите Advanced system settings .
В разделе Производительность нажмите кнопку Настройки .
Затем выберите параметр Настроить для лучшей производительности и нажмите OK . Это отключит все визуальные эффекты. При желании вы можете выбрать опцию Custom и выбрать параметры по отдельности.
Последствия отключения визуальных эффектов будут наиболее значительными в старых системах или в системе, которая только соответствует минимальным системным требованиям для используемой версии Windows.
Отключить эффекты прозрачности
В Windows 7, 10 и 11 вы можете пойти дальше в настройке визуальных эффектов, также отключив эффекты прозрачности. Как и некоторые другие советы, этот параметр больше всего повлияет на более медленный ПК, а не на новейшее оборудование. Но мы включим его для полноты.
В Windows 7 эффект прозрачности является частью Aero. Вы можете легко отключить его. Щелкните правой кнопкой мыши пустую область на рабочем столе и во всплывающем меню выберите Персонализировать (для этого также можно пройти через Панель управления ). В окне Personalization выберите параметр Windows Color . Снимите флажок рядом с Включить прозрачность , а затем нажмите кнопку Сохранить изменения .
Примечание: Возможно, функции Aero недоступны в Windows 7. Обычно это происходит из-за того, что драйвер видеокарты не совместим с моделью драйвера дисплея Windows. Попробуйте обновить драйверы дисплея, если это так.
Попробуйте обновить драйверы дисплея, если это так.
Для Windows 10 и Windows 11 откройте Настройки из меню Пуск . В окне Параметры щелкните Персонализация , а затем щелкните Цвета . Теперь отключите эффекты прозрачности , изменив параметр с Вкл. на Выкл. .
#9 — Отключение фоновых приложений (Windows 10 и Windows 11)
Некоторые программы полезно запускать при необходимости. В Windows 10 Microsoft позволяет приложениям работать в фоновом режиме. Для максимальной производительности вы не хотите, чтобы приложения постоянно запускали процессы обновления или генерировали уведомления. Поэтому проверьте список фоновых приложений и выборочно отключите приложения.
В Windows 10 откройте Windows Настройки из меню Пуск . В окне Settings выберите опцию Privacy . Теперь перейдите к Фоновые приложения , прокрутив вниз на левой панели.
Теперь перейдите к Фоновые приложения , прокрутив вниз на левой панели.
Просмотрите список приложений и переключите Вкл. на Выкл. для приложений, запуск которых в фоновом режиме вы хотите запретить.
Обратите внимание, что этот список содержит только приложения, совместимые с Microsoft Store. Для других приложений вам нужно будет проверить само приложение на предмет любых настроек фона.
В Windows 11 откройте Настройки из меню Пуск . Затем выберите Приложения , а затем Приложения и функции .
Здесь вы увидите список приложений со всеми доступными приложениями в вашей системе. Найдите приложение, для которого вы хотите отключить фоновое выполнение. Нажмите на три вертикальные точки рядом с названием приложения и во всплывающем меню выберите Дополнительные параметры .
На следующем экране прокрутите до раздела под названием Разрешения фоновых приложений . Теперь измените параметр раскрывающегося списка под Разрешить этому приложению работать в фоновом режиме на Никогда .
Теперь измените параметр раскрывающегося списка под Разрешить этому приложению работать в фоновом режиме на Никогда .
В Windows 11 список приложений также будет включать приложения, несовместимые с Microsoft Store. Но, как и в Windows 10, здесь нет возможности управлять фоновым поведением. Это снова будет сделано с использованием любых настроек, доступных в самом приложении.
#10 — Конфигурация Центра обновления Windows (Windows 10 и Windows 11)
В последних версиях Windows Microsoft попыталась внести улучшения в Центр обновления Windows. Это означает, что по умолчанию служба обновлений работает в фоновом режиме, обновления загружаются автоматически, а также автоматически устанавливаются.
Само по себе это хорошая идея для поддержания системы Windows в актуальном состоянии, но пропускная способность загрузки и время ЦП, затрачиваемое на это, могут негативно сказаться на производительности других задач или приложений. К счастью, есть способы изменить конфигурацию Центра обновления Windows, чтобы уменьшить используемую полосу пропускания или вообще отложить выполнение Центра обновления Windows.
К счастью, есть способы изменить конфигурацию Центра обновления Windows, чтобы уменьшить используемую полосу пропускания или вообще отложить выполнение Центра обновления Windows.
Приостановка обновления Windows
В окне 10 щелкните Параметры в меню Пуск . Затем выберите Обновление и безопасность , а затем Центр обновления Windows .
Теперь выберите параметр Приостановить обновления на 7 дней .
Если вы хотите приостановить обновления более чем на 7 дней, вместо этого щелкните Дополнительные параметры . В разделе Приостановить обновления выберите дату, до которой не следует устанавливать обновления.
В Windows 11 откройте Настройки из меню Пуск . Щелкните Центр обновления Windows на левой панели. В разделе Приостановить обновления нажмите кнопку Приостановить на 1 неделю или выберите другую продолжительность в раскрывающемся списке. Имейте в виду, что существует ограничение на то, как долго обновления могут быть приостановлены. Если предел достигнут, необходимо загрузить и установить новые обновления, прежде чем обновления можно будет снова приостановить. Это встроенная функция безопасности Microsoft.
Имейте в виду, что существует ограничение на то, как долго обновления могут быть приостановлены. Если предел достигнут, необходимо загрузить и установить новые обновления, прежде чем обновления можно будет снова приостановить. Это встроенная функция безопасности Microsoft.
Ограничение пропускной способности загрузки Центра обновления Windows
Помимо параметров установки Центра обновления Windows, вы также можете уменьшить пропускную способность, используемую для загрузки обновлений Windows. Таким образом, больше пропускной способности доступно для других целей.
Microsoft приложила усилия, чтобы уменьшить размер обновлений, но на самом деле не имеет значения, насколько быстро они загружаются. Поэтому я всегда настраиваю пропускную способность для загрузки обновлений на минимум.
В Windows 10 откройте Настройки из меню Пуск . Далее нажмите Обновление и безопасность , затем Дополнительные параметры .![]() Затем найдите и щелкните ссылку Оптимизация доставки . Затем щелкните ссылку Дополнительные параметры . Это вызовет Настройки загрузки .
Затем найдите и щелкните ссылку Оптимизация доставки . Затем щелкните ссылку Дополнительные параметры . Это вызовет Настройки загрузки .
Вы можете использовать абсолютный или процентный лимит для загрузки обновлений. В примере я использовал ограничение в 10%, чтобы проиллюстрировать вариант.
#11 – Используйте ReadyBoost для повышения производительности Windows
ReadyBoost существует со времен Windows Vista. Мы писали о ReadyBoost еще в 2008 году! И эта функция по-прежнему поддерживается в новых версиях Windows, включая Windows 11.
ReadyBoost — это функция кэширования, использующая USB-устройство. Эта функция действительно полезна только на более медленных системах, особенно если они все еще используют жесткие диски вместо твердотельных накопителей. Также помогает быстрый порт USB, поэтому рекомендуется использовать порт USB 3 вместо порта USB 2. Пропускная способность (или скорость передачи) USB-устройства также должна соответствовать определенным требованиям, иначе опция ReadyBoost будет недоступна.
После подключения просто откройте File Explorer и нажмите This PC на левой панели.
Теперь найдите USB-устройство на правой панели, щелкните его и выберите Свойства . В окне Properties щелкните вкладку ReadyBoost . Вы можете использовать для ReadyBoost все USB-устройство или указать определенный объем дискового пространства.
Примечание: Если вкладка ReadyBoost недоступна, это означает, что функция не поддерживается для выбранного диска.
#12 – Изменить приоритет программы
Если вы хотите повысить производительность не Windows в целом, а конкретной программы, вы можете попробовать увеличить приоритет выполнения.
Запустите диспетчер задач Windows, одновременно нажав клавиши Ctrl + Shift + Esc .
В окне Диспетчера задач выберите вкладку Сведения . В списке процессов найдите приложение, которому требуется более высокий приоритет. Щелкните процесс правой кнопкой мыши и во всплывающем меню выберите 9.0029 Установите приоритет , а затем выберите нужный уровень приоритета в подменю.
Щелкните процесс правой кнопкой мыши и во всплывающем меню выберите 9.0029 Установите приоритет , а затем выберите нужный уровень приоритета в подменю.
В результате процесс, то есть выбранное приложение, получит больше процессорного времени, назначенного операционной системой. Это также означает, что другие вещи могут показаться медленнее…
Другие настройки производительности для производительности Windows
С помощью приведенных выше советов улучшения уже могут быть сделаны на уровне Windows. Кроме того, есть некоторые другие настройки, которые могут помочь с производительностью, но они зависят от аппаратного или программного обеспечения, установленного в системе. Вот еще на что стоит обратить внимание:
Настройки графического процессора
Современные видеокарты мощные, их можно настраивать и использовать не только для рендеринга графики. Чтобы внести изменения, найдите в Панели управления опцию конкретного поставщика (например, Панель управления NVIDIA или программное обеспечение AMD Radeon).
Можно настроить некоторые аспекты рендеринга видео и графики. Например, качество может быть снижено для повышения производительности. Современные видеокарты также все больше и больше могут использоваться для выполнения задач, которые традиционно выполняются центральным процессором.
OneDrive Sync
Если OneDrive установлен и используется, он автоматически синхронизируется между компьютером и облачным хранилищем. Это потребует времени обработки и пропускной способности Интернета. Временно остановите это, щелкнув правой кнопкой мыши значок OneDrive в области уведомлений панели задач и выбрав Приостановить синхронизацию во всплывающем меню.
Очистка реестра
В реестре Windows хранятся все данные конфигурации (он заменил все эти отдельные файлы .INI из ранних версий Windows). В результате установки, удаления приложений и общего использования ПК реестр может содержать неверные данные. Влияние на скорость на современных ПК ограничено, но можно почистить реестр.
Для этого потребуется стороннее приложение. Большинство из них найдут ошибки в реестре и исправят их, а также предложат вариант очистки. Убедитесь, что вы сделали резервную копию реестра, прежде чем вносить какие-либо изменения!
Перезагрузите Windows
Если вы похожи на меня и оставляете компьютер включенным на несколько дней подряд, простая перезагрузка может творить чудеса.
Мы рассмотрели некоторые из вышеперечисленных пунктов в прошлом для более старых версий Windows. Но вместе с более новыми, более конкретными параметрами для Windows 10 и Windows 11 мы надеемся дать свежий взгляд на аспект оптимизации производительности Windows. Удачных вычислений!
Оптимизация служб Windows 7
Оптимизация служб Windows 7
С каждой новой операционной системой количество программ (служб), работающих в фоновом режиме, также увеличивается. Они необходимы для различных функций, но используются далеко не каждым пользователем. Чтобы освободить емкость, можно отключить некоторые из этих услуг.
Чтобы освободить емкость, можно отключить некоторые из этих услуг.
{jumi [plugins/content/jumi/de_cms_inContent_300x250.php]}
Запустить службы Windows 7
Службы открываются через Панель управления > Администрирование > Службы
Запуск служб Windows 7
Экспорт служб Windows 7
Перед внесением изменений в список рекомендуется экспортировать текущий список для возможности воспроизведения настройки позже. Это возможно с помощью кнопки «Экспортировать список».
Экспорт служб Windows 7
При двойном щелчке по нужной службе открывается окно свойств, в котором можно произвести настройку.
Установка служб Windows 7
Для каждой службы можно добавить тип запуска. Для выбора доступны Автоматически, Вручную и Деактивировано:
Автоматически: Служба запускается Windows 7 автоматически без запроса.
Вручную: Служба запускается только после подтверждения пользователем.
отключено: Служба больше не работает.
Если вы не уверены в определенных услугах, имеет смысл начать с «Вручную» и перейти на «Деактивировать» только после пробного периода.
Обзор служб Windows 7, которые можно отключить.
Вот выдержка из услуг с возможными изменениями, которые могут быть расширены по вашему желанию. Следует отметить, что некоторые услуги работают только в сочетании с другими услугами.
| Служба | функция | По умолчанию- Настройка | возможно Настройка |
| Перенаправление портов для службы удаленных рабочих столов в пользовательском режиме | Позволяет перенаправлять принтеры, диски и порты при использовании функции «Удаленный рабочий стол». | вручную | отключен |
| Служба уведомлений о системных событиях | Эта служба отслеживает системные события, такие как вход в систему Windows, а также события сети и питания. Он также информирует об этих событиях подписчиков системы событий COM+. | Автоматически | отключен |
| конструкции | Обеспечивает управление дизайном. | Автоматически | отключен |
| DHCP-клиент | Управляет конфигурацией сети, регистрируя и обновляя IP-адреса и DNS-имена. | Автоматически | вручную |
| Служба нумерации портативных устройств | Эта служба поддерживает обмен данными между проигрывателем Windows Media и портативными носителями, такими как цифровые камеры или жесткие диски USB, и позволяет выдавать рекомендации для подключенных устройств. | вручную | отключен |
| Факс | Эта служба позволяет отправлять и получать факсы. | вручную | отключен |
| Хост поставщика поиска функций | Эта служба используется Windows Media Center. Могут быть распознаны различные устройства, подключенные к компьютерной сети. | вручную | отключен |
| Функция поиска — публикация ресурса | Служба предоставляет другим компьютерам в сети информацию о ПК, на котором запущена эта служба. В частности, это касается подключенных к нему устройств, таких как накопители или принтеры. В частности, это касается подключенных к нему устройств, таких как накопители или принтеры. | Автоматически | вручную |
| KtmRm для координатора распределенных транзакций | Дополнительная функция безопасности для распределенных сетевых ресурсов. Эта услуга полезна только в том случае, если ПК обращается к распределенной базе данных в сети. | вручную | отключен |
| Родительский контроль Windows | вручную | отключен | |
| Служба удаленной регистрации | Удаленные пользователи могут редактировать свой реестр. | вручную | отключен |
| Обнаружение оборудования оболочки | Например, управляет автозапуском компакт-дисков. | Автоматически | отключен |
Служба ввода данных с планшетного ПК | Эта служба требуется только для перьевого ввода на планшетных ПК. | вручную | отключен |
| Служба получателей Windows Media Center | Эта служба нужна Windows Media Center для приема теле- и радиопередач. Если вы не пользуетесь медиацентром или используете его не по назначению, вы можете отключить услугу.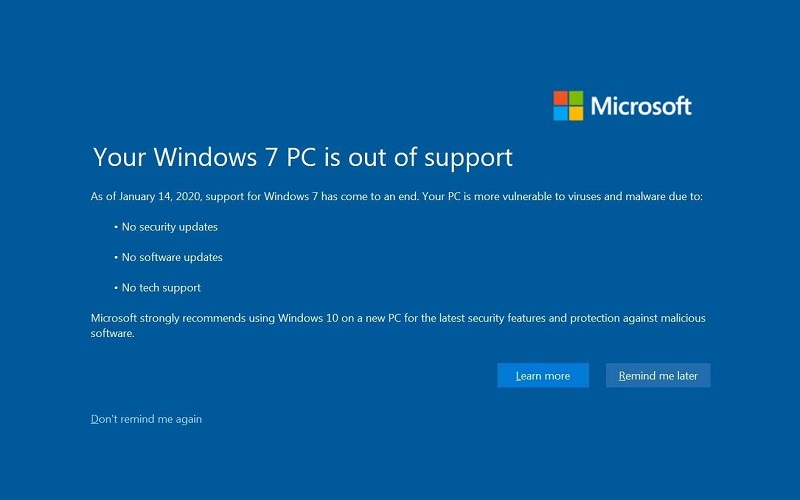 |


 Подобные данные способны существенно снизить быстродействие вашего HDD.
Подобные данные способны существенно снизить быстродействие вашего HDD.

 Специальный раздел «счётчики и средства производительности», в котором в подразделе есть настройка визуальных эффектов поможет отключить то, что, по мнению пользователя, излишнее – анимация «пуска», анимации окон при масштабировании, тени, эффекты при выводе на экран подсказок и т.п, различные затухания всевозможных меню и т.п.
Специальный раздел «счётчики и средства производительности», в котором в подразделе есть настройка визуальных эффектов поможет отключить то, что, по мнению пользователя, излишнее – анимация «пуска», анимации окон при масштабировании, тени, эффекты при выводе на экран подсказок и т.п, различные затухания всевозможных меню и т.п.
 С помощью бегунка пользователь может выбрать разные варианты, вплоть до «никогда не уведомлять».
С помощью бегунка пользователь может выбрать разные варианты, вплоть до «никогда не уведомлять». Делается это в меню «быстродействие», находящемся во вкладке «система» панели управления. Файл подкачки настраивается через изменение записи «виртуальная память».
Делается это в меню «быстродействие», находящемся во вкладке «система» панели управления. Файл подкачки настраивается через изменение записи «виртуальная память».