Как исправить черный экран windows. Что делать, если появляется после загрузки Windows черный экран
Вы включаете компьютер, наблюдаете, как не спеша стартует загрузка Windows 7, вот-вот должен показаться рабочий стол, но вместо него вашему взору открылся… «черный квадрат Малевича». Ни обоев, ни значков на рабочем столе — только курсор в виде белой стрелки, да и то не всегда. По какой причине возник в Windows 7 черный экран при загрузке? Как решить проблему?
Причины черных экранов смерти при загрузке Windows 7
- Сбой при установке обновлений системы, драйверов и программ — из-за подобного чаще страдают пиратские копии Windows.
- Вирусное заражение — скорее всего вредоносная программа пыталась подменить собой системные файлы, но по каким-либо причинам не смогла и вместо этого сломала загрузку.
- Повреждение критически важных для запуска файлов или ответственных за это разделов реестра.
- Неполадки видеоподсистемы, включая сбой видеодрайвера.

- Другие неисправности аппаратного характера (редко).
Повреждение или удаление файлов Windows может произойти из-за сбоев в системе электропитания компьютера (не вовремя отключили свет), действий пользователя (удалил руками), дефектов поверхности жесткого диска и даже таких экзотических причин, как лечение системы одним известным антивирусом.
Способы решения проблемы
В самых простых случаях, если причиной был незначительный сбой, поможет откат системы к последней удачной конфигурации. Последняя удачная конфигурация — это состояние Windows, зафиксированное на момент предыдущего успешного запуска. Чтобы выполнить возврат к этому состоянию, запустите меню дополнительных вариантов загрузки. Для этого перед началом старта системы несколько раз быстро понажимайте клавишу F8.
Перед вами раскроется такой список:
Выберите из него обозначенный пункт и нажмите Ввод (enter). Если компьютер нормально запустился — проблема решена.
Запуск проводника вручную
Бывает, что к неполадке приводит сбой графической оболочки, когда сам ответственный за это файл не поврежден, а нарушен только его запуск. Здесь решить проблему поможет диспетчер задач. Нажмите для его вызова Ctrl+Alt+Delete или Alt+Ctrl+Shift. Перейдите в окне диспетчера на вкладку «Приложения» и щелкните кнопку «Новая задача».
Здесь решить проблему поможет диспетчер задач. Нажмите для его вызова Ctrl+Alt+Delete или Alt+Ctrl+Shift. Перейдите в окне диспетчера на вкладку «Приложения» и щелкните кнопку «Новая задача».
В окошко «Создать новую задачу» впишите «explorer» и нажмите ОК. Если вы увидите рабочий стол, проблема заключалась в том, в чем мы и предполагали.
Теперь нужно поправить в реестре ключ запуска Explorer.exe — оболочки Windows, которая и создает привычное нам пользовательское окружение — рабочий стол, папки и прочее.
Запустите редактор реестра — Regedit.exe. (он находится в папке C:\Windows). Откройте раздел . В правой половине окна найдите параметр «Shell» и посмотрите, какое у него значение. В норме должно быть «Explorer.exe», но у вас там, вероятно, что-то постороннее.
Щелкните по «Shell» правой кнопкой мыши и выберите «Изменить».
В окошке «Изменение строкового параметра» пропишите новое значение. Какое — вы уже знаете.
Следом откройте точно такой же раздел (Winlogon) в ветке HKEY_CURRENT_USER — здесь хранятся настройки для текущего пользователя.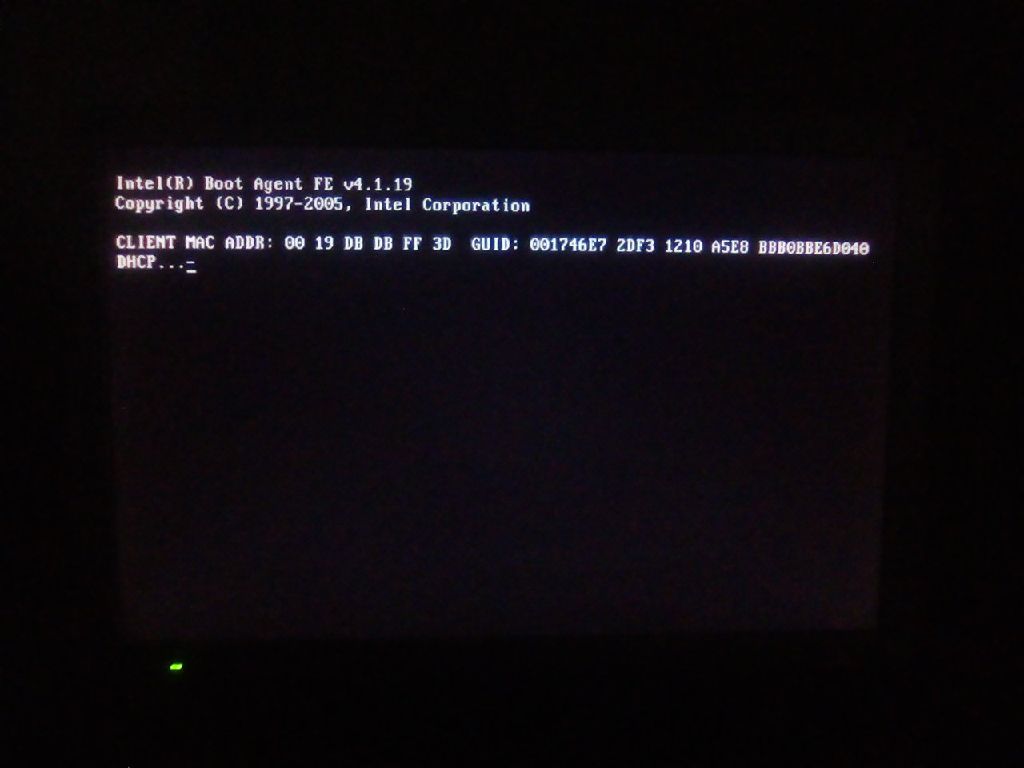 Если среди них есть параметр «Shell» и вы его не создавали — удалите его.
Если среди них есть параметр «Shell» и вы его не создавали — удалите его.
Теперь остается найти и удалить файл, который был прописан вместо Explorer, поскольку это явный зловред. Можете сделать это руками или с помощью антивирусных программ. Второй вариант предпочтительнее, так как это может быть не единственный вредоносный файл на вашей машине.
Восстановление системы из безопасного режима
Если не помог ни один, ни второй способ, скорее всего, произошел более серьезный сбой. Можно попытаться справиться с ним из безопасного режима. Чтобы его загрузить, также несколько раз нажмите F8 перед стартом Windows, но теперь выберите из меню «Безопасный режим».
Здесь у нас появилась возможность возвратить состояние Windows на дату, предшествующую неполадке. И поможет в этом приложение «Восстановление системы». Раскройте «Пуск» — «Программы» — «Стандартные» — «Служебные». Выберите «Восстановление системы».
Для подтверждения выбора щелкните «Готово» и дождитесь окончания процедуры восстановления.
Не будет лишним дополнительно проверить системные файлы на целостность с помощью консольной утилиты Windows — sfc.exe. Для этого откройте «Пуск», впишите в поисковую строку «cmd» и запустите командную строку от администратора.
В окно консоли впишите «sfc /scannow», нажмите Ввод и дождитесь окончания проверки. Иногда система просит для восстановления файлов диск с дистрибутивом, но чаще всё необходимое восстанавливается из хранилища на жестком диске.
Чтобы выяснить, не стала ли причиной сбоя видеокарта или видеодрайвер, запустите утилиту настройки системы msconfig (точно так же, как вы запускали cmd через поисковую строку в Пуске).
Перезагрузитесь в нормальный режим. Если Windows сможет запуститься — проблема в подсистеме видео. Для начала обновите драйвер видеокарты, проверьте, нет ли перегрева графического процессора и по возможности потестируйте работу компьютера с другой, заведомо рабочей видеокартой.
Использование среды восстановления
Если предыдущий вариант не помог или в безопасном режиме вы тоже наблюдаете черный экран, остается шанс устранить сбой через среду восстановления.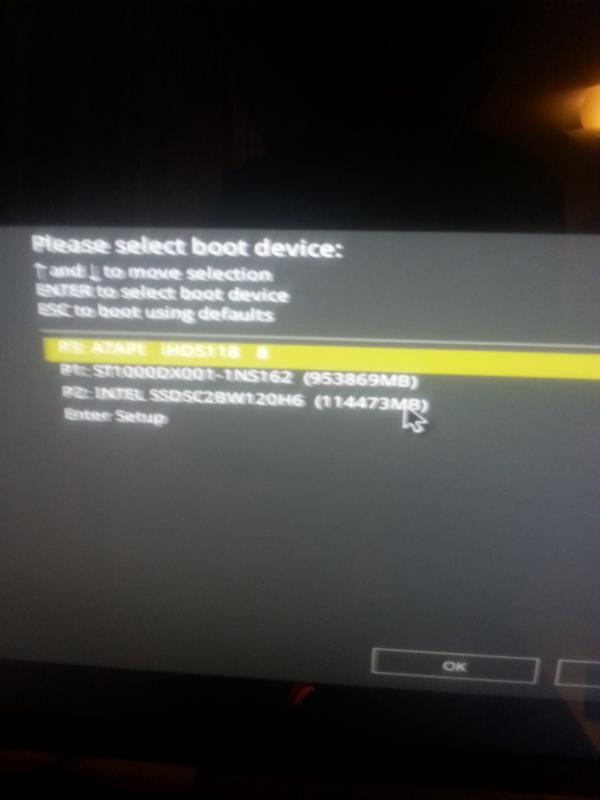
Чтобы попасть в среду восстановления, выберите из меню F8 (клавиша, которую вы нажимали перед началом загрузки) «Устранение неполадок компьютера».
Следуя инструкциям, дойдите до окна параметров восстановления. Выберите верхний пункт — «Восстановление запуска». Программа автоматически проверит ответственные за это данные — загрузочные файлы и разделы реестра, и в случае нарушения восстановит.
Второй сверху пункт — это запуск приложения «Восстановление системы», с которым мы познакомились на этапе решения проблемы из безопасного режима. Оно бывает полезным в тех случаях, когда в безопасном режиме не удается найти ни одной контрольной точки. Бывает, что точки существуют и создаются, но система их не замечает. А здесь, в среде восстановления, никаких препятствий для этого нет.
Работает функция точно так же, как и в безопасном или нормальном режимах, поэтому рассматривать ее не будем.
Следующий пункт — восстановление Windows к работоспособному состоянию из архивной копии. Если вы сохраняли такие копии на внешние носители (диски), вставьте диск в привод и укажите к нему путь.
Большинство пользователей считает излишним тратить время на создание резервных образов, поэтому если такого диска у вас нет, идем дальше. У нас есть еще один инструмент — командная строка. С ее помощью мы сможем открыть проводник и вручную восстановить системный реестр.
Раз в 10 дней Windows 7 сохраняет копии файлов реестра в отдельной папке. Мы можем их взять и перенести туда, где лежит текущий, используемый реестр. Если сбой связан с его повреждением — проблема будет решена.
Откройте командную строку и запустите блокнот (кто не знает — это делается командой «notepad»). Нажмите «Файл», а затем «Открыть». Перейдите через проводник в папку «Компьютер». Обратите внимание: здесь, в среде восстановления, буквы дисков могут быть другими.
Обратите внимание: здесь, в среде восстановления, буквы дисков могут быть другими.
Откройте директорию \\Windows\System32\congfig\regback. Чтобы было видно содержимое папок, в поле «Тип файлов» укажите «Все файлы». Скопируйте по одному все 5 файлов, которые там находятся, и поместите их в папку \\Windows\System32\congfig. Это и есть реестр.
Одноименные файлы в \\Windows\System32\congfig нужно предварительно переименовать. Например, добавить им расширение.OLD.
Закройте проводник. На этом всё. Перезапустите компьютер и попытайтесь загрузить Windows 7 в нормальном режиме. Будем надеяться, это у вас получится.
Приветствую вас, дорогие читатели.
Некоторое время назад я рассказывал о синем «экране смерти» в Windows. В той же статье упоминались и варианты решения проблем. Сегодня же поделюсь полезной информацией касательно другого подобного случая. Так, многие пользователи встречаются с ситуацией, когда у них на компьютере появляется черный экран и курсор мыши. При этом последний двигается, но это ровным счетом не дает ничего, так как на дисплее нет никаких данных.
При этом последний двигается, но это ровным счетом не дает ничего, так как на дисплее нет никаких данных.
Если вы встретились с подобной ситуацией – не стоит паниковать. Первое, что нужно сказать – с комплектующими все в порядке.
Проблема заключается в том, что не работает файл «Explorer.exe », который как раз и отвечает за отображение содержимого «Рабочего стола ». В большей части случаев нарушение работы этого элемента связано с активностью определенного вируса. А потому если у вас проявляются вышеописанные симптомы – вспоминайте, какие программы или дополнения вы могли установить в последнее время. Это может быть даже расширение для браузера. Попробуйте скачать бесплатный антивирус, например Comodo Internet Security и просканировать систему на вирусы.
Иногда встречается и работа модифицированного ПО, в результате чего при нажатии «Ctrl+Alt+Del » даже не запускается диспетчер задач. Но не столь важно, какая именно версия вируса попала к вам на компьютер – алгоритм действий будет одинаковым.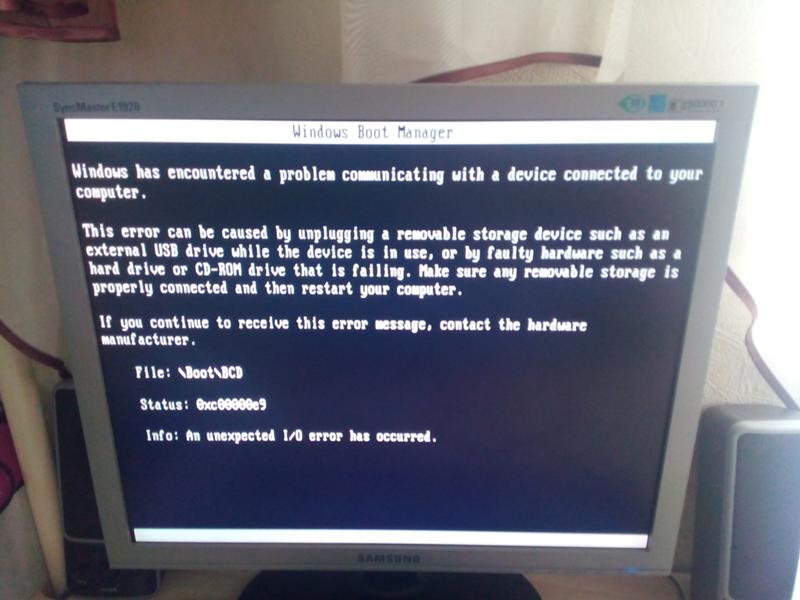
Одним из самых верных способов является полная переустановка операционки, будь то Windows XP, Vista или любой другой. Ведь вредоносное обеспечение обычно сначала располагается на системном диске. Если вы его отформатируете – исчезнет и вирус. Но на подобное готовы пойти не все, ведь нередко к этому времени на системном разделе уже находятся некоторые важные файлы, удалять которые нельзя, так же можно воспользоваться AVG AntiVirus Free , он может быстро решить проблему.
Основным решением можно назвать откат конфигурации. Но для этого нужно вернуть визуализацию. Что делать в этом случае? Добираемся до командной строки.
Итак, в Win 7 и других последних версиях ОС от Microsoft полностью решение выглядит следующим образом:
Стоит отметить, что этот способ подходит и для Windows 10.
В результате пользователи получают полностью работающую ОС, без ее переустановки и с сохранением всех файлов.
Иногда после завершения всех действий можно наблюдать черный квадрат вместо курсора. Подобное встречается, когда в результате работы вируса повредились некоторые дополнительные файлы или просто они не запустились. Для возвращения ситуации перезагружаемся. Если не помогло – пробуем запустить более раннюю версию операционки.
Что ж, я рассказал, как исправить ситуацию, когда у вас вдруг не загружается рабочий стол. Этот способ простой – главное не нажимать ничего лишнего.
Сложившаяся ситуация позволила сделать сразу несколько важных выводов. Некоторые я уже озвучивал в статьях ранее, другие – прозвучат впервые:
Загрузить к себе на компьютер вирус и активировать его можно даже без файла с расширением *.exe . Достаточно просто установить на первый взгляд безобидный плагин для браузера. Поэтому перед подобными действиями желательно проверять поставщика. Ну или как минимум – смотреть отзывы.
Если взглянуть на ситуацию в целом – она решается с помощью двух команд. Нет необходимости даже смотреть видео или изучать инструкции на множество страниц. Все просто.
Не стоит отключать такой инструмент, как «Восстановление системы ». Вы не можете знать, когда именно он пригодится. Такая тенденция пошла еще с использования ОС XP, ведь при загрузке автоматически создавался скрытый каталог, занимающий лишнее пространство. Кроме того, именно здесь можно найти множество вирусов (по сообщениям соответствующих программ).
Исправлять проблемы необходимо по мере их поступления. В противном случае можно не восстановить систему, а наоборот – испортить ее максимально. Решением станет только переустановка операционки. Так, сперва запустите «Explorer.exe », а затем восстановите систему.
Следует регулярно проверять систему на наличие вирусов, особенно это касается свеже-скаченных фалов, для данных целей можно воспользоваться бесплатным Dr Web Cureit .
Надеюсь, вы нашли для себя что-то новое.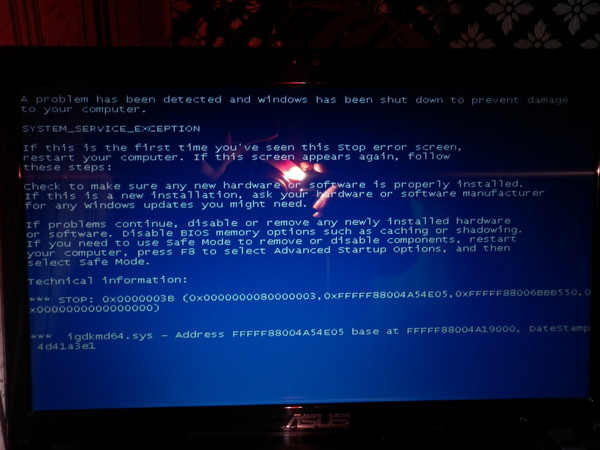 Подписывайтесь и рассказывайте другим.
Подписывайтесь и рассказывайте другим.
Иногда пользователи при загрузке системы встречаются с такой неприятной проблемой, как появление черного экрана, на котором отображается только курсор мышки. Таким образом, работать с ПК просто невозможно. Рассмотрим, какие существуют наиболее эффективные способы устранения данной неполадки в Windows 7.
Чаще всего черный экран появляется после того, как было открыто приветственное окно Windows. В подавляющем большинстве случаев эта проблема вызвана неправильно установленным обновлением Виндовс, когда во время инсталляции случился какой-то сбой. Это влечет за собой невозможность запуска системного приложения explorer.exe («Проводник Виндовс» ), которое отвечает за отображение графической оболочки ОС. Поэтому вместо картинки вы видите просто черный экран. Но в некоторых случаях проблема может быть вызвана и другими причинами:
- Повреждение системных файлов;
- Вирусы;
- Конфликт с установленными приложениями или драйверами;
- Аппаратные неисправности.

Мы изучим варианты устранения указанной неполадки.
Способ 1: Восстановление ОС из-под «Безопасного режима»
Первый метод предполагает использование «Командной строки» , запущенной в «Безопасном режиме» , для активации приложения explorer.exe с последующим откатом ОС к работоспособному состоянию. Данный метод можно использовать тогда, когда на устройстве есть точка восстановления, сформированная до появления проблемы с черным экраном.
- Прежде всего, нужно зайти в «Безопасный режим» . Для этого перезагрузите компьютер и при его повторном включении после звукового сигнала зажмите кнопку F8 .
- Запустится оболочка выбора типа загрузки системы. Прежде всего, попробуйте активацию последней удачной конфигурации, выбрав с помощью стрелок на клавишах указанный вариант и нажав Enter . Если компьютер запустится нормально, то считайте, что ваша проблема решена.
Но в большинстве случаев это не помогает.
 Тогда в оболочке типа загрузки выберите вариант, предполагающий активацию «Безопасного режима» с поддержкой «Командной строки» . Далее нажмите Enter .
Тогда в оболочке типа загрузки выберите вариант, предполагающий активацию «Безопасного режима» с поддержкой «Командной строки» . Далее нажмите Enter . - Система будет запущена, но откроется только окно «Командной строки» . Вбейте в него:
После ввода нажмите Enter .
- Введенная команда активирует «Проводник» и графическая оболочка системы начнет отображаться. Но если вы попробуете произвести повторный перезапуск, то проблема вернется, а это значит, что следует произвести откат системы к рабочему состоянию. Для активации инструмента, который способен выполнить эту процедуру, щелкните «Пуск» и перейдите во «Все программы» .
- Откройте папку «Стандартные» .
- Войдите в каталог «Служебные» .
- В открывшемся перечне инструментов выберите «Восстановление системы» .
- Активируется стартовая оболочка штатного инструмента по реанимированию ОС, где вам следует кликнуть «Далее» .

- Затем запускается окно, где следует произвести выбор точки, к которой будет выполнен откат. Рекомендуем использовать наиболее поздний вариант, но который обязательно был создан ещё до того, как появилась неполадка с черным экраном. Чтобы расширить возможности выбора, поставьте отметку в квадрат «Показать другие…» . После выделения названия оптимальной точки жмите «Далее» .
- В следующем окошке требуется только нажать «Готово» .
- Откроется диалоговое окно, где следует подтвердить намерения, нажав «Да» .
- Начнется операция отката. В это время ПК будет перезагружен. После его включения система должна запуститься в стандартном режиме, а проблема с черным экраном – исчезнуть.
Способ 2: Восстановление файлов ОС
Но бывают случаи, когда файлам ОС нанесено такое сильное повреждение, что система не загружается даже в «Безопасном режиме» . Также нельзя исключить и такого варианта, что у вас на ПК может попросту не оказаться нужной точки восстановления.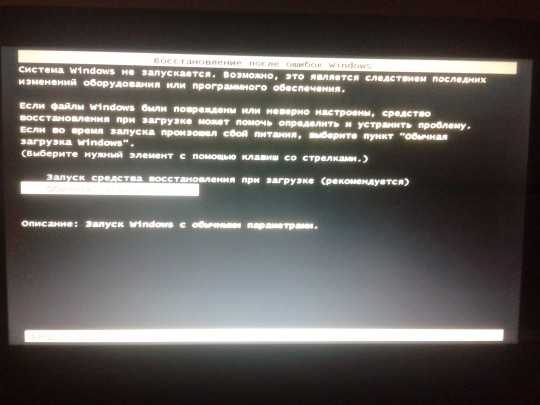 Тогда следует произвести более сложную процедуру по реанимированию компьютера.
Тогда следует произвести более сложную процедуру по реанимированию компьютера.
- При запуске ПК переместитесь в окошко выбора вида загрузки, как было продемонстрировано в предыдущем способе. Но на этот раз из представленных пунктов выбирайте «Устранение неполадок…» и нажимайте Enter .
- Открывается окошко среды восстановления. Из списка инструментов выбирайте «Командная строка» .
- Открывается интерфейс «Командной строки» . В нём произведите ввод такого выражения:
Обязательно нажимайте Enter .
- Запустится оболочка «Редактора реестра» . Но нужно помнить, что его разделы будут относиться не к действующей ОС, а к среде восстановления. Поэтому требуется дополнительно подключить куст реестра той Виндовс 7, которую необходимо исправить. Для этого в «Редакторе» выделите раздел «HKEY_LOCAL_MACHINE» .
- После этого жмите «Файл» . В открывшемся списке выбирайте «Загрузить куст…» .

- Открывается окошко загрузки куста. Перейдите в нем в тот раздел диска, на котором находится ваша операционная система. Далее перейдите последовательно в каталоги «Windows» , «System32» и «Config» . Если, например, ваша ОС находится на диске C, то полный путь для перехода должен быть следующим:
C:\Windows\system32\config
В открывшейся директории выделите файл под названием «SYSTEM» и нажмите «Открыть» .
. Впишите в единственное его поле любое произвольное наименование на латинице или при помощи цифр. Далее щелкайте «OK» . - После этого новый раздел будет создан в папке «HKEY_LOCAL_MACHINE» . Теперь необходимо его открыть.
- В открывшемся каталоге выделите папку «Setup» . В правой части окна среди появившихся элементов найдите параметр «CmdLine» и щелкайте по нему.
- В открывшемся окошке введите в поле значение «cmd.exe» без кавычек, после чего щелкайте «OK» .

- Теперь перейдите в окно свойств параметра «SetupType» путем щелчка по соответствующему элементу.
- В открывшемся окошке замените в поле текущее значение на «2» без кавычек и щелкайте «OK» .
- После этого возвращайтесь в окно «Редактора реестра» к тому разделу, который ранее подключили, и выделите его.
- Жмите «Файл» и из раскрывшегося списка выбирайте «Выгрузить куст…» .
- Откроется диалоговое окошко, где требуется подтвердить решение, нажав «Да» .
- Затем закрывайте окно «Редактора реестра» и «Командную строку» , возвращаясь таким образом в основное меню среды восстановления. Щелкните тут по кнопке .
- После перезагрузки ПК автоматически откроется «Командная строка» . Вбейте туда команду:
Тут же нажимайте Enter .
- Запустится проверка компьютера на целостность структуры файлов.
 Если будут обнаружены нарушения, автоматически активируется процедура восстановления соответствующего элемента.
Если будут обнаружены нарушения, автоматически активируется процедура восстановления соответствующего элемента. - После окончания восстановления введите следующую команду:
shutdown /r /t 0
Нажимайте Enter .
- Компьютер перезапустится и включится в обычном режиме. При этом важно учитывать, что если системные файлы были повреждены, что и вызвало черный экран, то, вполне возможно, первопричиной этого могло быть вирусное заражение ПК. Поэтому сразу же после восстановления работоспособности компьютера проверьте его антивирусной утилитой (не штатным антивирусом). Например, можно использовать .
Если ни один из указанных способов не помог, то в этом случае вы можете произвести установку Виндовс 7 поверх рабочей операционной системы с сохранением всех настроек или же полную переустановку ОС. Если и эти действия не дали результата, есть большая вероятность того, что одна из аппаратных составляющих компьютера вышла из строя, например, жесткий диск.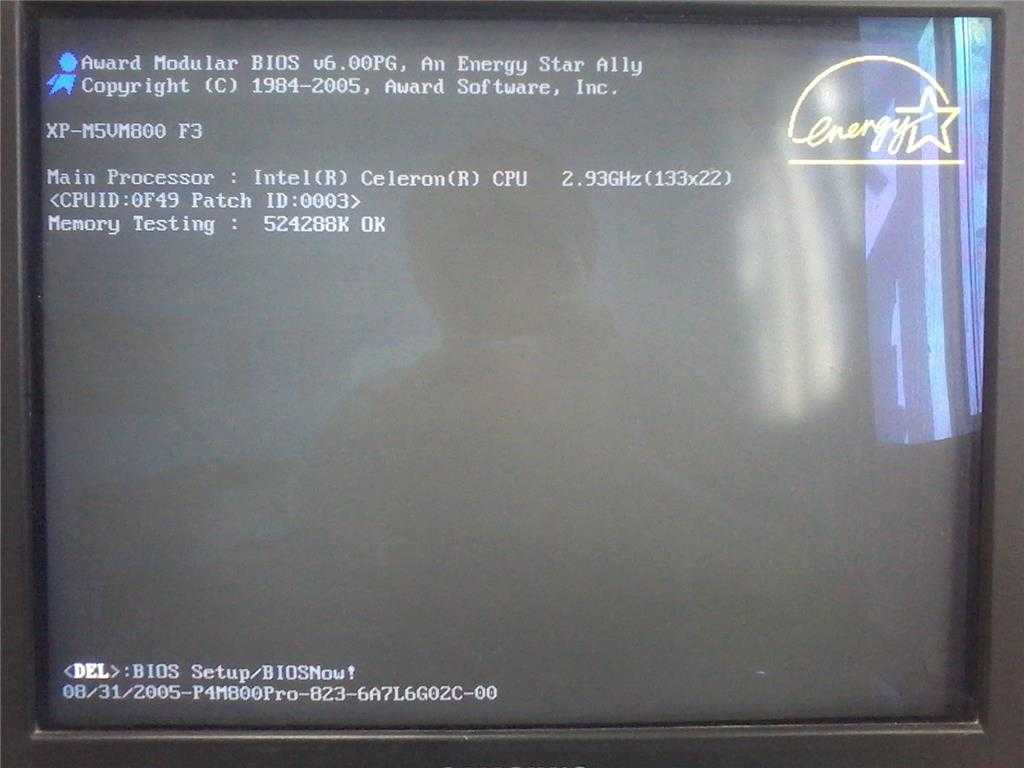 В этом случае необходимо произвести ремонт или замену сломанного устройства.
В этом случае необходимо произвести ремонт или замену сломанного устройства.
Главной причиной появления черного экрана при загрузке системы в Виндовс 7 является неправильно установленное обновление. Данная проблема «лечится» путем отката ОС к ранее созданной точке или выполнением процедуры восстановления файлов. Более радикальные действия также предполагают переустановку системы или замену элементов аппаратной части компьютера.
Слетела активация windows 7 , фон рабочего стола, стал похож на знаменитую картину художника Малевича черный квадрат? в нашем случае черный экран. Поводом этой проблеме, может послужить то, что кто-то пользуется пиратской копией операционной системы, либо лицензионной, но по каким-то причинам слетел ключ активации windows и нужно ввести его заново, но перед этим нужно проделать кое-какие действия описанные в данной статье.
Столкнувшись с данной проблемой не стоит беспокоится, т.к решается она путем небольшого количества действий. Давайте разберем вопрос, почему же так произошло. При автоматической загрузке и установке обновлений, скачивается одно, которое проверяет вашу систему на подлинность, проходит оно под кодовым название KB971033 . Именно после того, как оно установится, начинается фоновая проверка и выявление пиратской копии windows.
Давайте разберем вопрос, почему же так произошло. При автоматической загрузке и установке обновлений, скачивается одно, которое проверяет вашу систему на подлинность, проходит оно под кодовым название KB971033 . Именно после того, как оно установится, начинается фоновая проверка и выявление пиратской копии windows.
После этого если стоит нелицензионная версия, появляется так называемый черный экран , в котором говорится о том, что ваша копия windows не является подлинной подлинной . Если же система лицензионная, но по каким-то причинам экран стал черный, значит слетел ключ активации и нужно будет его заново вбить, но после некоторых действий.
Для начало нужно удалить скаченное обновление, для этого идем в панель управления.
Здесь нам необходимо войти в цент обновления windows.
В правой колонке в самом низу, переходим во вкладку установленные обновления.
И в списке находим то, о котором говорилось выше, а именно обновление для microsoft windows (KB971033). Кликаем по нему правой кнопкой мыши и нажимаем удалить. Но если данное обновление отсутствует в списке, возможно оно скрыто. Тогда нам потребуется войти в командную строку и попробовать избавиться от него с помощью определенной команды.
Кликаем по нему правой кнопкой мыши и нажимаем удалить. Но если данное обновление отсутствует в списке, возможно оно скрыто. Тогда нам потребуется войти в командную строку и попробовать избавиться от него с помощью определенной команды.
Открываем меню пуск, в поиске пишем cmd , нажимаем правой кнопкой по найденному файлу и запускаем его от имени администратора.
В строке пишем такую команду wusa.exe /uninstall /kb:971033 и жмем клавишу enter. Обновление должно удалится.
После удаления, чтобы нас эта проблема больше не беспокоила, придется найти данное обновление с помощью поиска и скрыть его от повторной установки, т.к. после удаления, оно может так же автоматически скачаться и установиться еще раз. Для этого в центр обновления windows и в правой колонке, кликаем по пункту поиск обновлений .
Ждем завершения данного процесса. Можете пока попить чайку.
После в центре обновления windows, нам будут предоставлены некоторые важные, где хранится и то которое нужно скрыть. Для этого переходим по вкладке важных обновлений, у меня их как видим целых 123.
Для этого переходим по вкладке важных обновлений, у меня их как видим целых 123.
Находим интересующие нас, нажимаем правой кнопкой мыши по нему и выбираем скрыть обновление. После того как оно скрылось, нажимаем ok. Теперь можем смело устанавливать другие предоставленные, после не забудьте перезагрузить компьютер. Далее для полной активации windows , потребуется выполнить еще несколько действий, которые описаны в статье Ваша копия windows 7 не является подлинной. Сборка 7600,7601. Так же для пользователей лицензионных операционных систем, которые столкнулись с проблемой черного экрана , поможет данная статья, но вместо активатора, вводите свой лицензионный ключ повторно.
О ставляйте своё мнение о данной статье, ну и конечно же задавайте свои вопросы, если у вас что-то вдруг пошло не так.
Спасибо за внимание!
Сразу нужно оговориться, что означает «после загрузки». Не следует думать, что это относится к тому случаю, когда пользователь включил компьютер, а он никак не реагирует на это и экран монитора остаётся чёрным, как и до включения ПК. «После загрузки» означает, что пользователь видит на экране монитора результаты прохождения так называемых post (power on self tests), сообщения БИОС о конфигурации компьютера, начальный приветственный экран Windows 7. А вот затем привычный рабочий стол выдаётся (а может и не выдаваться) в чёрном цвете, да ещё иногда и с некоторыми подробностями в правом нижнем углу. Почему же Виндовс не запускается в своём обычном режиме?
«После загрузки» означает, что пользователь видит на экране монитора результаты прохождения так называемых post (power on self tests), сообщения БИОС о конфигурации компьютера, начальный приветственный экран Windows 7. А вот затем привычный рабочий стол выдаётся (а может и не выдаваться) в чёрном цвете, да ещё иногда и с некоторыми подробностями в правом нижнем углу. Почему же Виндовс не запускается в своём обычном режиме?
Перечислим наиболее частые причины возникновения чёрного экрана (в порядке возрастания сложности их устранения):
- Кратковременные аппаратные неисправности, например, перерывы в электропитании.
- Проблемы с видеокартой, например, повреждение файла видеодрайвера.
- Вирусная атака с попыткой повреждения системных файлов и/или реестра Windows.
- Попытки обновления пиратской копии Windows 7.
- Проблемы с активацией ОС.
Самой простой причиной является кратковременное пропадание питания в электросети, что можно проверить повторной попыткой включить компьютер и загрузить Windows 7. Если это и было причиной появления чёрного экрана, то при повторном запуске Виндовс чёрный экран исчезнет, и все заработает так, как полагается. В противном случае пользователю придётся немного потрудиться.
Если это и было причиной появления чёрного экрана, то при повторном запуске Виндовс чёрный экран исчезнет, и все заработает так, как полагается. В противном случае пользователю придётся немного потрудиться.
В любом случае, отсутствие нормального рабочего стола означает, что не был по одной из приведённых выше причин запущен проводник (explorer.exe). Вначале предположим, что почему-то не запускается проводник, и попытаемся его запустить. Для этого:
- Кнопками Ctrl+Alt+Delete или Alt+Ctrl+Shift вызываем диспетчер задач.
- В его окне открываем вкладку «Приложения».
- Кликаем по «Создать новую задачу».
- В окне с этим названием задаём explorer и нажимаем «ОК».
Теперь необходимо восстановить нормальный запуск проводника, чтобы не проделывать описанные действия при каждом старте Windows.
Чтобы не связываться с трудностями редактирования системного реестра, воспользуемся утилитой AVZ. Запускаем её и открываем в главном меню пункт «Файл», далее щёлкаем по «Восстановление системы». Открывается окно с перечнем действий по восстановлению. В нём отмечаем пункты «Восстановление настроек проводника» и «Восстановление ключа запуска Explorer», затем кликаем «Выполнить отмеченные операции».
Открывается окно с перечнем действий по восстановлению. В нём отмечаем пункты «Восстановление настроек проводника» и «Восстановление ключа запуска Explorer», затем кликаем «Выполнить отмеченные операции».
По завершению работы AVZ перезагружаемся, после чего проводник запускается нормально.
Проблемы с видеосистемой
Обычно чёрный экран возникает по двум причинам – из-за перегрева видеочипа или искажения (подмены) файла драйвера видеокарты каким-либо зловредным приложением. Первую из них легко определить, если узнать температуру видеочипа с помощью одной из множества утилит мониторинга состояния компьютера, например, AIDA64. Как правило, перегрев видеочипа происходит при остановке обдувающего его вентилятора или перегрузке современными «тяжёлыми» играми. Для большинства видеокарт максимально предельной температурой видеопроцессора является 100 градусов Цельсия. Если при работе ПК происходит появление чёрного экрана из-за перегрева видеопроцессора, то повторные попытки загрузиться ни к чему не приведут – следует выждать некоторое время, чтобы его температура снизилась, затем пытаться снова загрузиться.
Чёрный экран в результате вирусной атаки
Проблемы с драйвером видеокарты, как правило, возникают либо из-за воздействия вирусов на файл видеодрайвера либо после неудачной попытки его обновления и возникшей в результате этого несовместимости нового видеодрайвера с версией ОС. В любом из этих случаев следует выполнить загрузку Виндовс в безопасном режиме. Для этого после включения компьютера нужно нажатием F8 добиться появления дополнительных вариантов загрузки и выбрать в нём безопасный режим. Если после загрузки в этом режиме чёрный экран исчезает, то, скорее всего, необходимо переустановить драйвер видеокарты. Разумеется, переустановка видеодрайвера возможна только тогда, когда Виндовс запускается, и, кроме чёрного экрана, других проблем нет. Для переустановки драйвера нужно зайти на сайт производителя видеокарты, скачать самую последнюю версию драйвера и установить его. Также обновление драйвера можно выполнить и другим способом. Необходимо зайти в диспетчер устройств, выбрать в нём нужный видеоадаптер, щёлкнуть по нему правой кнопкой мыши (ПКМ) и выбрать из меню «Обновить драйверы».
Но нельзя и закрывать глаза на возможные последствия воздействия вирусов. В этом случае может помочь восстановление системных файлов и откат на последнюю работоспособную конфигурацию системы.
Восстановление системных файлов
Для этого используется системная утилита sfc. Она запускается в окне командного режима от имени администратора набором в нём команды sfc /scannow. Эта утилита проверит системные файлы на искажения и при необходимости восстановит их. Иногда она может запросить установить диск с дистрибутивом Windows 7, но обычно этого не происходит, и файлы восстанавливаются из их копий на жёстком диске.
Последняя удачная конфигурация
Эта функция имеется в меню дополнительных вариантов загрузки, войти в которое можно, удерживая нажатой клавишу F8 сразу после включения питания компьютера.
Возможно, что восстановление удачной конфигурации не поможет, так как и она может быть искажена вирусной атакой. Остаётся применить следующий вариант восстановления.
Откат на одну из ранее созданных точек восстановления
Этим можно восстановить содержимое системных файлов и реестра и избавиться от их искажения и удаления в результате воздействия вирусов. Чтобы выполнить такое восстановление, необходимы следующие действия.
Загружаемся в безопасном режиме, вызываем панель управления, в которой выбираем пункт «Система». Появляется окно, в левой части которого выбираем «Защита системы». После этого нам предстаёт окошко вида:
Если у системного раздела жёсткого диска в колонке «Защита» не указано «Включено», то далее продолжать не имеет смысла, так как точек отката не существует из-за того, что пользователь об этом не побеспокоился. Однако предположим противное — пользователь проявил заботу о «здоровье» своего ПК и защита системного диска установлена. Тогда можно щёлкнуть по «Восстановление» и получить окно с предложением выбрать одну из точек отката:
На этом снимке показана точка, автоматически созданная системой при установке антивируса Avast. Если установить галку «Показать другие точки восстановления», то можно выбрать и более ранние точки отката. Выбирать следует такую точку, в которой была максимально стабильная работа системы. Задав точку отката, щёлкаем по «Далее», после чего запускается процесс восстановления системы, который завершается перезагрузкой. Можно быть уверенным, что при загрузке системы проблемы с чёрным экраном не будет.
Если установить галку «Показать другие точки восстановления», то можно выбрать и более ранние точки отката. Выбирать следует такую точку, в которой была максимально стабильная работа системы. Задав точку отката, щёлкаем по «Далее», после чего запускается процесс восстановления системы, который завершается перезагрузкой. Можно быть уверенным, что при загрузке системы проблемы с чёрным экраном не будет.
Проблемы с активацией и обновлением пиратской копии Windows 7
Эти два пункта причин появления чёрного экрана тесно связаны, поэтому автор статьи объединил их в один пункт.
Не будет большим секретом, если сказать, что многие пользователи устанавливают у себя нелицензионные версии Windows 7. Поэтому периодически у них может появляться чёрный экран после установки обновлений системы, распространяемых компанией Майкрософт. При каждом обновлении происходит проверка подлинности установленной системы, и в случае «пиратки» при загрузке системы пользователь получает чёрный экран, в правом нижнем углу которого есть надпись о том, что установлена поддельная копия операционной системы, которая не прошла проверку подлинности. Более того, некоторые любознательные, но неопытные пользователи пытаются собственноручно проверить её подлинность, и в награду за своё любопытство получают чёрный экран. Зачем, ведь он же знает, что это пиратская версия.
Более того, некоторые любознательные, но неопытные пользователи пытаются собственноручно проверить её подлинность, и в награду за своё любопытство получают чёрный экран. Зачем, ведь он же знает, что это пиратская версия.
Избавиться от чёрного экрана в этом случае можно, если выполнить следующие действия. Необходимо через панель управления зайти в «Центр обновления Windows,» в котором нужно кликнуть «Просмотр журнала обновлений», а в нём «Установленные обновления». В открывшемся окне пользователь увидит все установленные обновления, среди которых нужно найти KB971033, удалить его и перезагрузится.
Чтобы не допускать повторения ситуации, это обновление следует вообще отключить. Для этого в Центре обновлений выбираем «Поиск обновлений» и производим поиск этого злополучного обновления. Затем на нём нужно щёлкнуть ПКМ и выбрать из меню «Скрыть обновление». Кроме этого, необходимо удалить галку в маленьком окошке рядом с названием обновления, затем нажать «ОК».
Ну, и чтобы окончательно «отбить желание» у системы проверять подлинность при каждом обновлении, рекомендуют отредактировать системный файл hosts, который находится на системном разделе в директории Windows/System32/drivers/etc, поместив него строчку 127. 0.0.1 validation.sls.microsoft.com.
0.0.1 validation.sls.microsoft.com.
Вконтакте
При запуске компьютера появляется черный экран. При загрузке windows появляется черный экран
ПРИ ЗАГРУЗКЕ WINDOWS ПОЯВЛЯЕТСЯ ЧЕРНЫЙ ЭКРАН.
Черный экран при загрузке Windows 7 – ситуация, мягко говоря, не из приятных. Попробуем разобраться, как мы можем убрать этот черный экран при загрузке. В интернете можно найти информацию по любой возникшей проблеме или задать вопрос на интересующую Вас тему, правда такая информация помогает не всегда. Мы расскажем Вам, как проблему, черного экрана при загрузке Windows 7 , можно решить своими силами, не прибегая к помощи различных сервисных центров или частных компьютерщиков. При этом Вы еще и сэкономите немалые деньги.
Перестала загружаться Windows?
Сначала рассмотрим вариант, если операционная система вообще не загружается. Причиной тому может быть сбой работы жесткого диска, а это, как правило, ведет к ошибке при загрузке системных файлов, а может быть ошибке при загрузке какой-то службы или какого-то драйвера.
Раньше, если Вы слышали такое выражение, был «Синий экран смерти », которого очень боялись, пользователи, использующие Windows предыдущих версий, теперь его нет, а вместо него появляется черный экран, хотя он не должен Вас сразу пугать, ведь с таким экраном можно работать.
Первое, что Вам стоит попробовать, — это безопасный режим загрузки Windows. Как это сделать? Когда Вы запускаете компьютер, после диагностики BIOS , которая происходит без Вашего участия с самого начала работы компьютера, нужно нажать клавишу F8 и подержать ее так несколько секунд. В экранном меню, которое появится, выбираем «Безопасный режим». Смотрим скриншот ниже.
Что означает «Безопасный режим» Windows?
Безопасный режим Windows (safemode) – это специальный режим, выбрав который у Вас запустятся лишь основные службы и при этом только работают основные функции. Для справки: такой режим есть во всех операционных системах Windows (от Windows XP до Windows 7).
Очень часто бывают случаи, когда этот режим запуска необходим, это при заражении системы вирусами.
Также вход в систему в этом режиме нужен, если необходимо скопировать информацию с жесткого диска, когда на компьютере Windows не запускается.
При вхождении в «безопасном режиме» Вы сможете провести лечение компьютера, при этом восстановив файлы , которые были повреждены в операционной системе, вернув, таким образом, работоспособность Windows.
Запуск Windows в этом режиме, как в Windows XP, так и в Windows 7 или других операционных системах, осуществляется одинаково. Давайте посмотрим последовательность действий.
1. При выключенном компьютере, нужно его включить, нажав кнопку питания. При запущенном Windows`e перезагружаемся.
2. Сначала при запуске компьютера появляется логотип основной системы, то есть ввода-вывода BIOS , а также данные о результатах тестирования компьютера: процессора, памяти, жестких дисков и т.п. Нужно не пропустить момент, когда тестирование почти завершено, а Windows не начал еще запускаться, Вам необходимо нажать F8, которая расположена на клавиатуре в верхнем ряду.
(F8 удобнее нажимать быстро несколько раз). Это вместо того, чтобы загрузка Windows происходила в автоматическом, то есть в обычном режиме приводит к появлению меню выбора запуска.
3. Вам будет предложен выбор режимов загрузки Windows: несколько безопасных (safemode) или «Обычную загрузку Windows» на выбор:
- Безопасный режим – это стандартный вариант, при нем запускается Windows с минимумом возможностей. Использовать его нужно в случаях, когда компьютер не имеет подключения к интернету или локальной сети, а также при необходимости блокировки доступа к сети во время загрузки Windows.
- Безопасный режим с загрузкой сетевых драйверов – если выберите этот режим, дополнительно добавится функция работы с сетью.
- Безопасный режим с поддержкой командной строки – здесь дополнительно есть возможность вводить команды для работы с файлами операционной системы с клавиатуры. Такой режим предназначен для профессионалов, то есть системных администраторов.
4. Выбор того или другого варианта безопасного режима загружает операционную систему Windows соответственно выбранных параметров. Вы визуально увидите отличие, по сравнению с обычным режимом запуска видя указания, какие системные драйвера загружаются в настоящий момент. Когда загрузка Windows будет закончена, будет надпись, что система загружена в безопасном режиме. Может нужно будет подтвердить вход в этот режим, все зависит от операционной системы.
Если Windows в безопасном режиме загрузился, следовательно, причину неисправности нужно искать в каком-то службе или драйвере.
Иногда, загрузить Windows невозможно даже в «Безопасном режиме». Если Вы знаете, какое имя драйвера или файла, которые мешают загрузке Windows, просто отключите его.
Для этого Вам нужно вставить установочный диск Windows в дисковод и провести загрузку из компакт-диска операционной системы. При появлении на экране первого окна установки, нужно нажать на клавишу чтобы перейти в меню для восстановления Windows.
Дальше Вам будет предложен выбор копии операционной системы, это, когда на компьютере установлена не одна, а несколько операционных систем, Вам нужно выбрать, какую именно нужно восстанавливать, а затем нажать клавишу.
Сегодня большая часть людей пользуется интернетом, первоисточником, почему появляется при загрузке Windows черный экран, является непосредственно сам интернет, точнее сказать вирусы , которые мы подхватываем на не очень качественных сайтах с порнографией, или же при скачивании программы из сайта с плохой репутацией и тому подобное. Кое-кто считает, что черный экран может появиться после обновления операционной системы, такое возможно, только лишь тогда, когда ваша Windows 7 не оригинальная, а ломаная, и активирована при помощи кряков, патчей, кейгенов. Вам нужно скачать оригинальный качественный образ и активировать его легально или же купить лицензионный дистрибутив Windows 7.
Исходя из выше сказанного, мы определили два варианта этой проблемы: нелегальная активация с последующими обновлениями и второй — это вирусы и трояны.
І. Давайте разберемся с первым вариантом, почему черный экран при загрузке windows 7 связан с активацией и последующими обновлениями .
Если на черном экране в нижнем углу высветилась надпись: «Возможно, вы приобрели поддельную копию программного обеспечения. Эта копия Windows не прошла проверку подлинности» , выходит, что Вы используете не лицензионную OS. В тех, кто использует версию Windows с лицензией и соответственно имеет ключ активации, нужно просто повторно активировать Windows можно также обратиться в службу технической поддержки Microsoft, если же у вас винда ломанная, тогда вся проблема от обновлений Windows KB971033, именно оно проверяет вашу OS на подлинность.
ІІ. Черный экран при загрузке Windows 7, если Ваш компьютер заражен вирусами или троянами . Что делать?
Вариант №1:
1. Вызываем Диспетчер задач, для этого нажимаем одновременно клавиши “Ctrl+Shift+Esc”, при этом у Вас появится окошко “Диспетчера задач”, после нажимаем “Приложение” -> “Новая задача”, в окне которое открылось прописываем “regedit”, внизу на скриншоте.
2. После того, как появилось окно “Редактора реестра “, вам нужно в реестре найти следующую ветку:
HKEY_LOCAL_MACHINE / SOFTWARE / Microsoft / WindowsNT / CurrentVersion / Winlogon
Кликнув два раза на пункте “Shell “, в окошке, которое откроется должна быть только запись explorer.exe , ежели присутствуют еще и другие записи, то их нужно удалить, оставив только “explorer.exe”, в случае, когда нет других записей, кроме записи “explorer.exe”, то Вам нужно удалить ее, а после этого опять создать новую запись где прописать значение “explorer.exe”, не всегда это помогает конечно, но попробовать нужно всё таки.
Вариант №2:
А, что нужно делать, когда первый вариант не помогает? Диспетчер задач не открывается, так, как он администратором был заблокирован, также не помогает и восстановление системы, если даже Вы в очередной раз перезагружаете систему, ни безопасный режим, а ни правки реестра, что же тогда?
И остается последнее, переустановка Windows.
А есть и другое решение, и оно довольно простое — это залипание shift , думаем, об этом знают все.
1. Нужно пять раз быстро нажать клавишу shift , или можете просто нажать и около 10 секунд удерживать ее нажатой, тогда появится окно, с надписью “Включить залипание клавиш?”
2. Переходим в центр специальных возможностей , где отключаем сочетание клавиш .
3. В верхнем углу прописываем, “Диспетчер задач”, или можно написать просто “дис”.
4. При открытии окна “Панель управления”, нужно перейти к пункту “Система”, или можно сделать это через (“Администрирование”, потом пункт “Конфигурация системы”, где заходим в “Сервис” и конечно же “Восстановление системы Подтверждение точки восстановления
После всех проделанных манипуляций, советуем скачать бесплатную утилитку MalwareBytes Anti-malware, для проверки своей системы, она поможет Вам найти все вирусы и трояны на Вашем компьютере, от которых и появляется этот самый черный экран.
Спросите, почему эта программа, да потому что антивирусные программы просто-напросто не видят, а поэтому игнорируют все эти вирусы, да и трояны. Чтобы избежать проблем связанных с появлением черного экрана при загрузке Windows, так же рекомендуется использовать программы для оптимизации Вашего компьютера. И еще одно примечание, рекомендуем родителям , ограничить доступ Ваших детей на не качественные веб-ресурсы, и тем самым Вы снизите риск заражения “ПК” вирусами и троянами.
Вы купили компьютер, или вам его подарили, или у вас на новой работе теперь есть в пользовании. Вы радуетесь как дитя, это самая интересная игрушка, и музыку послушать и по скайпу с кем то видео связь установить, поиграть в игры, заняться серфингом в интернете, посмотреть фильм. Он позволяет вам многое, но… Бывает так, что вдруг, а это всегда случается вдруг, компьютер не включается. Еще вчера все было хорошо, и вот сегодня случилось несчастье.
Эта статья поможет вам классифицировать неисправность, локализовать ее, и не сделать хуже.
Разделим все по пунктам:
1 — Компьютер не включается – то есть вообще, на нажатие кнопки не реагирует, вентиляторы не крутятся.
2 — Компьютер включается , но кроме жужжания вентиляторов и моргания лампочек на системном блоке больше ничего не происходит , экран монитора темный.
3 — Компьютер включается, но на экране что-то написано белыми буквами на черном фоне.
4 — Синий экран — Компьютер включается, операционная система начинает грузиться, но потом экран становится синим и на нем что-то написано белыми буквами
5 — Компьютер включается, операционная система грузится, но на экране появляется баннер, блокирующий работу .
1 — Компьютер не включается
Для начала не впадайте в панику.
Откройте боковую крышку системного блока, и проведите профилактическую чистку.
Видите сколько там пыли? А пыль – это наш первый враг. Возьмите обычную кисть, и сбейте всю пыль, после чего соберите ее пылесосом.
Пыль – опасна тем, что при изменении влажности она становиться токопроводящей, что приводит к замыканию электронных компонентов.
Пыль – забивает систему охлаждения процессора, видеокарты, и блока питания, отсюда перегрев, и выход из строя этих элементов.
Почистили? Продолжаем.
Разберемся с блоком питания.
Для этого отключим все силовые провода от устройств.
Привод компакт дисков, накопители на жестком диске, видеоадаптер, дисковод FDD, если он у вас есть.
Силовые провода – это те провода, которые обеспечивают питание устройств. У них, как правило, 4 провода, два черных и красный с желтым. Подается на них +5 и +12 вольт.
Отключили? Теперь пробуем включить компьютер.
Получилось?
Подключаем провода обратно, но! По очереди, начиная с видеокарты. Таким образом, мы сможем выяснить какое устройство не дает компьютеру включаться.
Не получилось? Компьютер не включается? Пробуем заменить Блок питания.
Отключив два разъема на материнской плате длинный и четырехконтактный.
Все заработало? Отлично, подключаем все обратно, закрываем крышку и продолжаем работать.
Компьютер все равно не включается? Вам путь в сервисный центр. Дальше без знаний и подготовки лучше не чинить.
2 — Компьютер включается, но кроме жужжания вентиляторов и моргания лампочек на системном блоке больше ничего не происходит, экран монитора темный
Как не странно, но для начала вам надо повторить, то что описано в пункте первом, когда Компьютер не включается.
Если не получилось, и на новом блоке питания все то же самое, надо вытащить из системного блока все платы, кроме материнской.
Бывает что либо модем либо сетевая плата, либо плата ТВ тюнера выйдя из строя блокируют работу, и компьютер Не включается.
3 — Компьютер включается, но на экране что-то написано белыми буквами на черном фоне
Как правило, это означает, что компьютер не может найти загрузочную запись.
То есть тот носитель, на котором установлена операционная система.
Из за чего такое бывает?
Ну во первых из за неисправности накопителя на жестком диске (винчестера). На нем либо появились сбойные сектора, либо он вообще не работает.
Как проверить?
При включении зайти в БИОС (базовая система вода вывода) и посмотреть определяется ли там жесткий диск, и в вариантах загрузки стоит загрузка именно с этого диска.
Часто бывает, что из за перепада напряжения, происходит обнуление БИОСа и все значения устанавливаются по умолчанию.
А по умолчанию, бывает, что SАТА контроллер стоит в режиме only что означает что система будет грузиться только с него. И если у вас накопитель стандарта IDE то он станет не активен.
Переведите состояние контроллера в режим совместимый, и сохранив настройки перезагрузите компьютер.
Это поможет.
Если же в БИОСе винчестер не опознается – вам дорога в сервис .
Бывает что на экране вот такая надпись
Это значит что жесткий диск в порядке, но повреждены системные файлы…
Тут вариант попробовать запустить установку в режиме восстановления файлов.
Выбрать R
В этом случае ваши данные сохраняться, и информация никуда не денется.
4 — Компьютер включается, операционная система начинает грузиться, но потом экран становится синим и на нем что-то написано белыми буквами
Это так называемый синий экран смерти .
Притом, если при переустановке Виндовс этот экран появляется вновь – это, как правило, говорит о не исправности оперативной памяти.
Попробуйте вытащить одну линейку… а лучше проверьте память программой, например, memtest.
5 — Компьютер включается, операционная система грузится, но на экране появляется баннер, блокирующий работу
Это вирус . Троянская программа.
Выгладит скорее всего так:
Вариантов очень много:
Он может принимать формы порнобаннеров различных модификаций, но смысл всегда один, с вас требуют заплатить деньги.
Делать этого нельзя ни в коем случае, т.к. все равно не поможет.
Без специалистов тут не обойтись.
Как правило этот вирус убирается достаточно быстро.
Ну и на последок еще об одной неисправности вашего компьютера.
Артефакты на экране, разноцветные точки, черточки, полоски.
Данный симптом на сегодняшний день очень распространен.
Это неисправность Видеокарты, к сожалению, ремонт достаточно труден и часто не оправдывает затрат.
Всем привет! В этой статье предлагаю Вам выяснить причины возникновения черного экрана при загрузке Windows. Большинство из Вас думаю, наблюдали такую картину, когда при включении своего компьютера вместо загрузки рабочего стола появлялся черный экран, или как его еще называют, «Картина Малевича», в котором Вам предлагалось выбрать вариант последующей загрузки операционной системы. Если же Вы не понимаете, о чем я говорю, то рекомендую Вам ознакомиться с сегодняшней статьей.
Появление черного экрана при загрузке операционной системы ставит в ступор многих пользователей, по причине того, что ранее они не сталкивались с подобным видом неисправности при загрузке компьютера. В свою очередь у пользователей начинают возникать вопросы: почему загружается черный экран при загрузке Windows 7 ? И по какой причине не загружается операционная система и самое главное, какие характерные причины связаны с появлением черного экрана при загрузке компьютера?
В свою очередь у пользователей начинают возникать вопросы: почему загружается черный экран при загрузке Windows 7 ? И по какой причине не загружается операционная система и самое главное, какие характерные причины связаны с появлением черного экрана при загрузке компьютера?
Одно могу Вам сказать, что появление черного экрана при загрузке компьютера это уже сигнал о том, что в работе Вашего компьютера содержатся некоторые ошибки, которые могут сказаться на функционировании всей операционной системы. Знаете ли Вы, какую вообще ошибку совершают многие пользователи, обнаружив на своем компьютере черный экран при загрузке? Ошибка пользователей заключается в том, что они сразу впадают в панику и начинают выполнять переустановку операционной системы, надеясь полностью избавиться от такой проблемы. Согласитесь, что зная проблему возникновения черного экрана, можно самим решить ее более простым способом, тем самым сэкономив свои деньги. Сначала несколько слов я хотел бы сказать, по какой причине вообще возможно появление черного экрана.
В целом можно сказать, что причины появления черного экрана при попытке операционной системы успешно загрузиться могут быть разнообразные ситуации. Для примера приведу Вам такую ситуацию, когда в Вашем доме внезапно отключили электричество, а Вы в это время работали за компьютером. Вот Вам и некорректное выключение компьютера, которое тоже во многих случаях сопровождается появлением различного рода ошибок в компьютере, что в свою очередь сопровождается возникновение черного экрана. Еще бывают проблемы, которые возникают непосредственно в самом жестком диске (сбой в работе), отсюда следует повреждения или удаления системных файлов, вот Вам еще один пример появление черного экрана при загрузке Windows.
Также нельзя не сказать и про еще один фактор, который в свою очередь способствует внедрению вредоносного кода в систему, как результат не только появление черного экрана, но и зависание всего компьютера в целом. Я думаю, Вы уже догадываетесь, что речь идет о вирусах. Поэтому обеспечивайте надежную защиту своего компьютера, устанавливая надежную антивирусную программу, а также по чаще выполняйте проверку своего компьютера на отсутствие вирусов, троянов.
Нам же остается выяснить, по какой причине на экране монитора отсутствуют сведения о загрузки операционной системы, как это обычно происходит всегда при включении компьютера. Конечно, если вдруг ситуация осложнена тем, что требуется выполнить сложный ремонт компьютерной техники, то в этом случае без помощи квалифицированных специалистов Вам не обойтись. Я предлагаю Вам рассмотреть те причины, в результате которых возникает черный экран при попытке операционной системе успешно загрузиться. И перед тем как Вам обращаться к квалифицированным специалистам, в первую очередь постарайтесь выполнить диагностику самостоятельно, поскольку в большинстве случаев, как это обычно бывает, черный экран при загрузке Windows 7 возникает по вине самих пользователей.
Состояние монитора!
Да уважаемые пользователи, монитор, именно с него следует начать полную проверку. А подается ли вообще электрическое питание на монитор? У меня на практике был один такой случай, когда пользователь два дня не мог включить свой компьютер и уже собрался везти его в сервисный центр. Точнее говоря, системный блок, как обычно, включался с сопровождением звукового сигнала, а вот монитор хоть бы мигнул. В общем, проблема была в том, что пользователь при переустановке компьютера в другую комнату не до конца установил кабель питания в монитор. Какого же было его выражение лица, когда я ему сказал, в чем вообще была проблема не работоспособности его монитора. Поэтому обязательно проверьте надежность крепления всех контактов проводов, как в мониторе, так и в системном блоке. Разъемы монитора (VGA или DVI) должны быть надежно привинчены не только к монитору, но и к системному блоку.
Точнее говоря, системный блок, как обычно, включался с сопровождением звукового сигнала, а вот монитор хоть бы мигнул. В общем, проблема была в том, что пользователь при переустановке компьютера в другую комнату не до конца установил кабель питания в монитор. Какого же было его выражение лица, когда я ему сказал, в чем вообще была проблема не работоспособности его монитора. Поэтому обязательно проверьте надежность крепления всех контактов проводов, как в мониторе, так и в системном блоке. Разъемы монитора (VGA или DVI) должны быть надежно привинчены не только к монитору, но и к системному блоку.
Кроме того, проверить работоспособность монитора Вы можете следующим образом, для этого Вам нужно будет отсоединить кабель, который соединяет его с системным блоком и включить питание самого монитора. Если при включении монитора на нем загорелся индикатор, и на экране появилась надпись, например, «No Signal», то вероятность неисправности монитора в этом случае будет низкой. Ну а лучше конечно, подключить монитор к другому системному блоку (ноутбуку), дабы полностью убедиться в его исправности.
Черный экран при загрузке Windows 7
Итак, двигаемся дальше, монитор у нас исправен и при включении компьютера мы видим следующую картину. Вместо привычного для нас рабочего стола на котором должны быть ярлыки программ, загружается черный «экран смерти», в котором нужно выбрать вариант загрузки.
В таком случае неисправность следует выявлять уже в системном блоке персонального компьютера. Как видно из рисунка ниже, для дальнейшего запуска операционной системы Вам будет предложен один из вариантов загрузки. Вам же нужно удостовериться, что компьютер успешно входит в «Безопасный режим». Для этого Вам нужно будет при включении компьютера периодически нажимать клавишу F8. Дальше в появившемся меню «Дополнительные варианты загрузки» перейти в раздел «Безопасный режим» и нажать клавишу ввода «Enter».
Для тех, кто не знает, для чего в системе существует безопасный режим, то в двух словах, я Вам скажу, что существование безопасного режима в операционной системе во многих случаях является незаменимым инструментом. Ведь именно благодаря безопасному режиму может быть загружена операционная система, которая не запускалась, например, из-за заражения компьютера вирусами.
Ведь именно благодаря безопасному режиму может быть загружена операционная система, которая не запускалась, например, из-за заражения компьютера вирусами.
Запуск безопасного режима может быть в нескольких вариантах.
Безопасный режим – в основном запускается этот режим, в котором содержатся минимальный набор служб и программ. Запускается данный режим в том случае, если Вам не требуется использовать работу с сетью или интернетом.
Безопасный режим с загрузкой сетевых драйверов – данный режим как раз и предусматривает запуск службы для работы с сетью.
Безопасный режим с поддержкой командной строки – в этом режиме присутствует возможность использовать ввод команды при работе с системой. Обычно этот режим используется администраторами.
Допустим, что Вы успешно вошли в безопасный режим, затем успешно загрузился рабочий стол, в этом случае вполне возможно, что черный экран при загрузке компьютера произошел в результате программного сбоя (произошел отказ определенной службы). Например, достаточно часто пользователи, устанавливая какую-нибудь программу или драйвер для оборудования, и уже при следующем включении компьютера появляется черный экран. В такой ситуации я рекомендую Вам удалить недавно установленную программу или драйвер для недавно установленного оборудования, из-за которой, по всей видимости, вылетел черный экран.
Например, достаточно часто пользователи, устанавливая какую-нибудь программу или драйвер для оборудования, и уже при следующем включении компьютера появляется черный экран. В такой ситуации я рекомендую Вам удалить недавно установленную программу или драйвер для недавно установленного оборудования, из-за которой, по всей видимости, вылетел черный экран.
В любом случае, если Вы успешно вошли в безопасный режим, то не поленитесь выполнить полную проверку компьютера на вирусы. Для этого Вам нужно будет воспользоваться специальными утилитами для проверки компьютера на наличие вирусов, а также самим удостовериться отсутствие вредоносных кодов в реестре системе. Наиболее полную информацию о том, как выполнить проверку компьютера на вирусы и выявить наиболее уязвимые места в операционной системе, Вы можете узнать из следующих статьях:
Причем следует отметить, что встречаются такие ситуации, когда в системе были найдены и обезврежены вирусы, трояны, после чего черный экран исчезает и компьютер успешно загружается, но на рабочем столе не отображаются ярлыки и панель «Пуск». В этом случае Вы можете выполнить следующие действия для дополнительной проверки системы на наличие вредоносных кодов.
В этом случае Вы можете выполнить следующие действия для дополнительной проверки системы на наличие вредоносных кодов.
1. Нажмите «Ctrl+Shift+Esc» и в открывшемся окне перейдите во вкладку «Приложения». В нижней части окна нажмите «Новая задача». В открывшемся окне введите «regedit».
HKEY_LOCAL_MACHINE/SOFTWARE /Microsoft/WindowsNT/CurrentVersion /Winlogon
В параметре «Shell» должно быть только значение «explorer.exe» и ничего больше. В случае обнаружения дополнительных значении в данном параметре, удалите их и оставьте только значение «explorer.exe». Присутствие каких-либо записей в данном параметре встречаются крайне редко, но все равно проверить стоить обязательно.
Довольна интересна встречается такая ситуация, когда мы не можем еще открыть диспетчер задач, так как он заблокирован и компьютер не входит в безопасный режим. В этом случае можно будет будет воспользоваться еще одним простым методом. Не все начинающие пользователи знают про «Залипание клавиши Shift». Так вот объясняю, если пять раз нажать на клавишу Shift, то появится окно «Залипание клавиш».
Так вот объясняю, если пять раз нажать на клавишу Shift, то появится окно «Залипание клавиш».
1.Первое, что Вам нужно сделать – это перейти по ссылке, которая указана в окне «Залипание клавиш».
2. В строке поиска введите «Диспетчер задач».
4. Теперь Вам остается выбрать пункт «Защита системы».
5. В завершение выполняете восстановление за счет ранее созданных контрольных точек, более подробно про восстановление системы Вы можете узнать, прочитав статью «Как восстановить работу компьютера при сбое».
Для дополнительной информации могу предложить Вам ознакомиться со следующими статьями:
Не редко бывает, что драйвера видеокарты перестают функционировать должным образом и вследствие чего монитор уже не в силах отобразить установленное разрешение экрана. Вот Вам еще дополнительная причина, которую обязательно нужно будет проверить.
Как и все другое в нашем мире, компьютерная техника не вечна. В какой-то момент в работе персональных компьютеров случаются сбои. Иногда они приводят к полному выводу техники из строя. Одной из самых распространенных проблем является чёрный экран при включении компьютера. Что же является причиной такой неполадки и можно ли исправить ситуацию? Ниже мы попытаемся разобраться в этом.
Иногда они приводят к полному выводу техники из строя. Одной из самых распространенных проблем является чёрный экран при включении компьютера. Что же является причиной такой неполадки и можно ли исправить ситуацию? Ниже мы попытаемся разобраться в этом.
Проблемы с монитором
При запуске компьютера черный экран может появиться из-за неисправности монитора. Об этом свидетельствует отсутствие каких-либо надписей на экране и звуковые сигналы из колонок ПК. Обычно к этой поломке приводит чересчур длительная эксплуатация монитора. Для того, чтобы обезопасить себя от такой неприятности, будет достаточно аккуратно обращаться с дисплеем и установить сетевой фильтр.
Неисправность кабеля
Следующей причиной того, почему не включается компьютер, а экран продолжает оставаться черным, является кабель, который обеспечивает питание видеокарты. Он может быть поврежден при неаккуратном обращении, допустим, во время вытирания пыли. Также к выпадению кабеля из разъемов часто приводит передавливание его мебелью. Чтобы устранить неполадку, достаточно прочно закрепить кабель в гнезде. Если же поврежден шнур, то без покупки новой детали не обойтись.
Чтобы устранить неполадку, достаточно прочно закрепить кабель в гнезде. Если же поврежден шнур, то без покупки новой детали не обойтись.
Совет: проблем с кабелем никогда не будет возникать при аккуратной уборке и ограждении его от домашних животных.
Неисправность или некорректное подключение видеокарты
Эта проблема определяется очень просто – черный экран при включении монитора появляется сразу же, а перезагрузка не помогает. Она появляется в следствии длительной эксплуатации видеокарты, а также чрезмерного нагрева системного блока. Для профилактики рекомендуется установить дополнительный кулер, который будет работать на охлаждение этого устройства. При поломке видеокарты лучше не пытаться устранить неполадку самостоятельно, а довериться специалисту.
Поломка процессора или оперативной памяти
При включении компьютера появляется черный экран с надписями или же ПК издает прерывистые звуковые сигналы. Причины поломки могут быть самыми разнообразными – от отсутствия сетевого фильтра до окисления контактов и механических повреждений. Мерами предосторожности в этом случае будет установка ИБП и уже упомянутого выше сетевого фильтра. Эти устройства обеспечат защиту ПК от перегрева и перепадов напряжения в сети.
Мерами предосторожности в этом случае будет установка ИБП и уже упомянутого выше сетевого фильтра. Эти устройства обеспечат защиту ПК от перегрева и перепадов напряжения в сети.
Черный экран на компьютере компьютерная помощь. Черный экран при загрузке Windows Отключаем ненужные программы и сервисы из автозапуска Windows
На чтение 6 мин. Просмотров 1.2k. Опубликовано 09.09.2017
Всем привет! Если вы видите черный экран при включении компьютера, то это первый признак того, что в его работе случились какие-то неполадки, которые не позволяют нормально функционировать операционной системе Windows. Причин такого явления может быть несколько, перечислим их:
- Неправильное завершение работы Windows;
- Повреждение интерфейсного кабеля подключения монитора или отсутствие контакта;
- Не загружающийся рабочий стол;
- Отсутствует лицензия Windows;
- Не работают компоненты системного блока;
- Проблемы с ПО, отсутствие драйверов;
Как видите, причин, когда появляется черный экран при включении компьютера достаточно много, поэтому разберем каждую из них по отдельности и попытаемся устранить неполадки самостоятельно.
Проблемы при загрузке Windows
Наверное, самая распространенная причина появления черного экрана – это сбой в загрузке операционной системы. Очень часто он возникает при неправильном завершении работы системы или повреждении загрузочной области.
В большинстве случаев, данная проблема встречается, когда у пользователей неожиданно отключают электроэнергию и компьютер оказывается обесточенным в самый неподходящий момент.
При таком исходе событий, пользователь увидит черный экран при включении компьютера с вариантами загрузки системы.
Здесь, чаще всего, достаточно выбрать пункт «Обычная загрузка Windows» и дождаться, когда система запустится.
Если система не выдаст вам окно с вариантами загрузки, то необходимо сделать следующее:
- После того, как вы включили компьютер необходимо нажать клавишу «F8», должно появиться окно «Дополнительные варианты загрузки»;
- В данном окне можно выбрать три варианта «Безопасный режим». При помощи него, вы сможете загрузить систему и устранить проблему, которая возникла после неожиданного выключения ПК, некорректной установки ПО или вирусов;
- Если вы уверены, что с компьютером все нормально, то выбираем «Обычная загрузка»
Проблемы с кабелем или монитором.

Иногда случаются случаи, когда из строя выходит кабель подключения монитора к системному блоку. В данном случае, необходимо осмотреть его на предмет повреждений. Особенно пристальное внимание необходимо обратить на разъемы. Довольно распространённая причина в загнутых усиках контактов у VGA кабелей.
Чтобы исключить неисправный кабель, достаточно будет взять подмену и подключить.
Если с кабелем все нормально, то проверяем монитор. Для начала, обращаем внимание на индикатор питания (лампочка на панели монитора). Если индикатор горит, то питание на монитор подается, если нет, то смотрим, на провода питания. Возможно они не подключены в сеть или отошел какой-либо контакт.
Если есть возможность, подключить другой монитор, то непременно воспользуйтесь ей.
Не загружается рабочий стол Windows.
Еще одной довольно частой причиной, при которой пользователь видит черный экран при включении компьютера – это не загружающийся рабочий стол. Проблема возникает после лечения компьютера от вирусов. При этом, система вроде бы загружается, но рабочий стол остается пустым: ни ярлыков, ни папок, ни панели задач. Если у вас аналогичная ситуация, то делаем следующее:
При этом, система вроде бы загружается, но рабочий стол остается пустым: ни ярлыков, ни папок, ни панели задач. Если у вас аналогичная ситуация, то делаем следующее:
HKEY_LOCAL_MACHINE/SOFTWARE/Microsoft/WindowsNT/CurrentVersion/Winlogon
Черный экран при включении компьютера – Windows не лицензирована.
Для большинства юзеров является неожиданностью появление черного экрана на рабочем столе, после обновления операционной системы. Это происходит у пользователей пиратской, взломанной версии Windows. При этом в правом нижнем углу, возле часов, вы увидите надпись: «Ваша система не является подлинной, приобретите лицензию».
Если вы столкнулись с данной проблемой, то пути решения у вас два:
- Переустановить систему, и после переустановки отключить установку всех обновлений, но тогда вы рискуете тем, что ваш компьютер может быть заражен вирусом, например, таким как ;
- Приобрести лицензию на свой продукт и спать спокойно. Ведь компьютер будет получать все необходимые заплатки и работать более стабильно.

К сожалению, другого выхода из данной ситуации не дано.
Неисправны компоненты системного блока.
Обратите внимание! Все действия, производите при выключенном питании компьютера. Чтобы избежать поражения током.
Если вышеизложенные советы не помогли устранить неисправность, то вероятнее всего есть проблема с одним из компонентов системного блока.
Для начала, следует открыть крышку системника и осмотреть компоненты компьютера, возможно почистить их от пыли и грязи.
Так же осмотрите материнскую плату на предмет вздувшихся конденсаторов, возможно причина всех бед именно в них. Тогда скорее всего, потребуется замена узла, а именно материнской платы или перепайка неисправных элементов.
Извлеките видеокарту из системного блока и прочистите все контакты. Возможно со временем произошло окисление или попадание пыли.
Оперативная память так же может быть причиной черного экрана и отказа системы загружаться. Если модулей памяти несколько, то вынимаем все и пробуем подключать по одному и тестировать запуск компьютера. При удачном старте системы, делаем вывод, что какая-то планка памяти не работает правильно, и меняем её на другую.
При удачном старте системы, делаем вывод, что какая-то планка памяти не работает правильно, и меняем её на другую.
Так же обязательно почистите контакты всех модулей памяти, возможно причина достаточно банальная, отсутствует контакт между портом материнской платы и модулем ОЗУ.
Проблемы с видеокартой или драйвером.
В моей практике часто встречались случаи, когда появлялся черный экран при включении компьютера из-за неисправной видеокарты. Так как многие современные ПК оснащаются дискретным и встроенным графическим адаптером, то можно просто подключить монитор к встроенному видеоадаптеру и проверить, появится ли изображение на экране.
Достаточно распространенная причина выхода из строя дискретных видеоадаптеров является перегрев. Кстати, если вы не в курсе какой видеоадаптер у вас установлен, то читайте статью – .
Реже, изображение на экране отказывается появляться из-за неправильно установленных драйверов. Чтобы исключить данную проблему скачайте самую свежую версию драйвера для вашей видеокарты с официального сайта и установите. Возможно проблема решится сама собой.
Возможно проблема решится сама собой.
Подведем итоги.
Сегодня мы с вами рассмотрели решение проблемы, когда появляется черный экран при включении компьютера. Надеюсь советы, описанные в данной статье вам, помогут выявить причину неисправности и устранить её. Главное действовать, не торопясь и подходить к делу осмысленно.
Если вы никогда не сталкивались с таким явлением, как черный экран, а именно — черный экран при загрузке Windows, то это вовсе не означает, что чаша сия вас минует. Поэтому наша заметка предназначена как для тех, кто уже столкнулся с этой проблемой, так и для всех остальных пользователей персонального компьютера. Сформулируем задачу более точно: как поступить, если в процессе загрузки компьютера на дисплее возникает черный экран, и дальнейший ход запуска машины оказывается невозможным. Очень часто на этом черном фоне имеется одно белое пятно: мигающий курсор в виде горизонтальной линии в левом верхнем углу экрана. Такой черный экран и курсор повергли в уныние не одного пользователя.
На первый взгляд, ситуация кажется тупиковой. На практике оказывается, что выход из нее довольно прост. Более того, имеется не один, а несколько рецептов борьбы с темным дисплеем на компьютере в начале запуска. Мы рассмотрим некоторые из них, а именно те, которые приводят к успеху наиболее прямой дорогой. При запуске компьютера может возникнуть множество различных неполадок, но эта – одна из наиболее гнусных. По той простой причине, что неофит от IT вряд ли нащупает пути к ее решению самостоятельно. Итак, займемся этой темой поподробнее.
Место, где решается проблема
Чтобы локализовать проблему необходимо любым способом получить доступ к интерфейсу Windows. Вопрос только в том, как это сделать, если система не желает запускаться. Ответ в этом случае прост: воспользоваться сервисом безопасного режима. Для тех, кто не знает, что это такое, дадим некоторые пояснения. Безопасный режим работы компьютера – это такой режим его функционирования, при котором в память загружаются только самые необходимые компоненты. Если Windows в принципе способна подавать признаки жизни, то включение в безопасном режиме наверняка окажется возможным.
Если Windows в принципе способна подавать признаки жизни, то включение в безопасном режиме наверняка окажется возможным.
Чтобы перейти в безопасный момент при старте компьютера нужно удерживать специальную клавишу (как правило, это клавиша F8). При этом на экране возникнет примерно такая картинка c опциями:
Одной из опций и является безопасный режим работы. Существует несколько разновидностей этого режима с поддержкой сетевой инфраструктуры или без, с поддержкой командной строки или без. Нам потребуется тот, который обозначен просто как «Безопасный режим». Стрелками на клавиатуре подведите курсор к этой опции и жмите на «Enter». После этого, возможно, придется подождать.
Неудовлетворительная проверка на подлинность
Если вы используете нелицензионную систему начиная с версии 7, то каждое ее обновление влечет за собой отправку в Microsoft сведений о подлинности вашей лицензии. А если таковой лицензии у вас и вовсе нет? Если вы пользуетесь неумело «крякнутой» Windows, которая буквально вопит об этом на весь интернет? Существует три решения этой проблемы:
- Отключить обновление системы.

- Приобрести лицензию.
- Воспользоваться специальной программой-взломщиком системы лицензирования.
И то, и другое, и третье сделать достаточно просто. Но наш вам совет: заплатите деньги за лицензию и ни за что больше не переживайте. Лозунг: «Заплатите и не парьтесь» можно было бы большими буквами написать на логотипе Microsoft. Если вы не сделаете ничего из вышеперечисленного, то любое решение проблемы черного экрана окажется временным. После очередного обновления вы увидите этот экран снова.
ОС уведомит вас о том, что она знает о ваших проблемах с лицензией при запуске в безопасном режиме. Во-первых, пропадет привычный фоновый рисунок, а во-вторых, внизу экрана появится предупреждающая надпись. Вот такая:
Пример, программы-взломщика: утилита RemoveWAT21 можете поискать ее в Интернете.
Причина: видеокарта
Что делать, если черный экран появляется в условиях наличия лицензии на ОС? Нужно сказать, что причин возникновения черноты на дисплее множество: одна из них – видеокарта вашего компьютера. Точнее говоря, драйвера к видеокарте. Поврежденные или «слетевшие» драйвера видеоадаптера неизбежно приводят к проблемам такого рода, как наша. Если дело действительно в видеокарте, то необходимо восстановить поврежденный драйвер, желательно скачав его последнюю версию на сайте производителя адаптера. Для неосведомленных граждан приводим перечень параметров видеокарты, на которые следует ориентироваться при установке драйвера:
Точнее говоря, драйвера к видеокарте. Поврежденные или «слетевшие» драйвера видеоадаптера неизбежно приводят к проблемам такого рода, как наша. Если дело действительно в видеокарте, то необходимо восстановить поврежденный драйвер, желательно скачав его последнюю версию на сайте производителя адаптера. Для неосведомленных граждан приводим перечень параметров видеокарты, на которые следует ориентироваться при установке драйвера:
- Производитель адаптера (NVIDIA, AMD и т. д.).
- Тип ОС: Windows, Linux.
- Версия ОС: XP, 7, 8, 10.
- Разрядность процессора компьютера: 32 или 64 бита.
Все эти параметры нужно будет указать на странице сайта производителя карты, с которой будет скачиваться драйвер. Чтобы определить производителя достаточно иметь установленную в системе библиотеку DirectX. Наберите в окошке «Выполнить» следующую команду: dxdiag. Появится окно такого примерно вида:
В поле «Изготовитель» указан производитель оборудования.
Причина: «битый» реестр
Движемся дальше. Вы вошли в безопасный реестр, с лицензией у вас все в порядке, драйвера видеокарты вы обновили, а Виндовс все равно не грузится – появляется черный экран. Как запустить Windows, как восстановить его работу? Возможно, черный экран компьютера стал появляться из-за накопившихся критических ошибок в системном реестре.
Вы вошли в безопасный реестр, с лицензией у вас все в порядке, драйвера видеокарты вы обновили, а Виндовс все равно не грузится – появляется черный экран. Как запустить Windows, как восстановить его работу? Возможно, черный экран компьютера стал появляться из-за накопившихся критических ошибок в системном реестре.
Тому, кто не знает, что такое реестр, даем справку: реестр Windows – специальная база данных, содержащая настройки как самой системы, так и установленных в ней программ. Данные в реестре могут быть также повреждены вирусом.
Добраться до данных реестра можно при помощи редактора реестра, который вызывается в окошке «Выполнить» командой regedit. На экране появится окно редактора:
В этом окне имеется левая панель с деревом разделов реестра и правая панель с ключами реестра, имеющими формат «ключ-значение». Нас будет интересовать раздел HKEY_LOCAL_MACHINE\SOFTWARE\Microsoft\Windows NT\CurrentVersion\Winlogon. И ключ в этом разделе под названием Shell. Если этот ключ пуст, то вбиваем в его значение строку «explorer.exe», и сохраняем измененные данные. Все это проделывается, как обычно, в безопасном режиме. После этого перезагружаем компьютер. После этого должно произойти восстановление системы и восстановиться нормальный ход загрузки.
Если этот ключ пуст, то вбиваем в его значение строку «explorer.exe», и сохраняем измененные данные. Все это проделывается, как обычно, в безопасном режиме. После этого перезагружаем компьютер. После этого должно произойти восстановление системы и восстановиться нормальный ход загрузки.
Утилита AVZ
Когда после загрузки Windows начинает появляться черный экран и курсор, можно попробовать воспользоваться утилитой AVZ. Эта многофункциональная программа способна помочь во многих ситуациях. Обычно, после восстановления системы с ее помощью, все начинает работать нормально. Но это тема другого разговора. Здесь мы лишь обозначим саму возможность ее использования. Надеемся, наша статья оказалась вам полезной, и черный экран исчез с вашего монитора.
Иногда пользователи при загрузке системы встречаются с такой неприятной проблемой, как появление черного экрана, на котором отображается только курсор мышки. Таким образом, работать с ПК просто невозможно. Рассмотрим, какие существуют наиболее эффективные способы устранения данной неполадки в Windows 7.
Чаще всего черный экран появляется после того, как было открыто приветственное окно Windows. В подавляющем большинстве случаев эта проблема вызвана неправильно установленным обновлением Виндовс, когда во время инсталляции случился какой-то сбой. Это влечет за собой невозможность запуска системного приложения explorer.exe («Проводник Виндовс» ), которое отвечает за отображение графической оболочки ОС. Поэтому вместо картинки вы видите просто черный экран. Но в некоторых случаях проблема может быть вызвана и другими причинами:
- Повреждение системных файлов;
- Вирусы;
- Конфликт с установленными приложениями или драйверами;
- Аппаратные неисправности.
Мы изучим варианты устранения указанной неполадки.
Способ 1: Восстановление ОС из-под «Безопасного режима»
Первый метод предполагает использование «Командной строки» , запущенной в «Безопасном режиме» , для активации приложения explorer.exe с последующим откатом ОС к работоспособному состоянию. Данный метод можно использовать тогда, когда на устройстве есть точка восстановления, сформированная до появления проблемы с черным экраном.
Данный метод можно использовать тогда, когда на устройстве есть точка восстановления, сформированная до появления проблемы с черным экраном.
- Прежде всего, нужно зайти в «Безопасный режим» . Для этого перезагрузите компьютер и при его повторном включении после звукового сигнала зажмите кнопку F8 .
- Запустится оболочка выбора типа загрузки системы. Прежде всего, попробуйте активацию последней удачной конфигурации, выбрав с помощью стрелок на клавишах указанный вариант и нажав Enter . Если компьютер запустится нормально, то считайте, что ваша проблема решена.
Но в большинстве случаев это не помогает. Тогда в оболочке типа загрузки выберите вариант, предполагающий активацию «Безопасного режима» с поддержкой «Командной строки» . Далее нажмите Enter .
- Система будет запущена, но откроется только окно «Командной строки» . Вбейте в него:
После ввода нажмите Enter .
- Введенная команда активирует «Проводник» и графическая оболочка системы начнет отображаться.
 Но если вы попробуете произвести повторный перезапуск, то проблема вернется, а это значит, что следует произвести откат системы к рабочему состоянию. Для активации инструмента, который способен выполнить эту процедуру, щелкните «Пуск» и перейдите во «Все программы» .
Но если вы попробуете произвести повторный перезапуск, то проблема вернется, а это значит, что следует произвести откат системы к рабочему состоянию. Для активации инструмента, который способен выполнить эту процедуру, щелкните «Пуск» и перейдите во «Все программы» . - Откройте папку «Стандартные» .
- Войдите в каталог «Служебные» .
- В открывшемся перечне инструментов выберите «Восстановление системы» .
- Активируется стартовая оболочка штатного инструмента по реанимированию ОС, где вам следует кликнуть «Далее» .
- Затем запускается окно, где следует произвести выбор точки, к которой будет выполнен откат. Рекомендуем использовать наиболее поздний вариант, но который обязательно был создан ещё до того, как появилась неполадка с черным экраном. Чтобы расширить возможности выбора, поставьте отметку в квадрат «Показать другие…» . После выделения названия оптимальной точки жмите «Далее» .

- В следующем окошке требуется только нажать «Готово» .
- Откроется диалоговое окно, где следует подтвердить намерения, нажав «Да» .
- Начнется операция отката. В это время ПК будет перезагружен. После его включения система должна запуститься в стандартном режиме, а проблема с черным экраном – исчезнуть.
Способ 2: Восстановление файлов ОС
Но бывают случаи, когда файлам ОС нанесено такое сильное повреждение, что система не загружается даже в «Безопасном режиме» . Также нельзя исключить и такого варианта, что у вас на ПК может попросту не оказаться нужной точки восстановления. Тогда следует произвести более сложную процедуру по реанимированию компьютера.
- При запуске ПК переместитесь в окошко выбора вида загрузки, как было продемонстрировано в предыдущем способе. Но на этот раз из представленных пунктов выбирайте «Устранение неполадок…» и нажимайте Enter .
- Открывается окошко среды восстановления.
 Из списка инструментов выбирайте «Командная строка» .
Из списка инструментов выбирайте «Командная строка» . - Открывается интерфейс «Командной строки» . В нём произведите ввод такого выражения:
Обязательно нажимайте Enter .
- Запустится оболочка «Редактора реестра» . Но нужно помнить, что его разделы будут относиться не к действующей ОС, а к среде восстановления. Поэтому требуется дополнительно подключить куст реестра той Виндовс 7, которую необходимо исправить. Для этого в «Редакторе» выделите раздел «HKEY_LOCAL_MACHINE» .
- После этого жмите «Файл» . В открывшемся списке выбирайте «Загрузить куст…» .
- Открывается окошко загрузки куста. Перейдите в нем в тот раздел диска, на котором находится ваша операционная система. Далее перейдите последовательно в каталоги «Windows» , «System32» и «Config» . Если, например, ваша ОС находится на диске C, то полный путь для перехода должен быть следующим:
C:\Windows\system32\config
В открывшейся директории выделите файл под названием «SYSTEM» и нажмите «Открыть» .
 . Впишите в единственное его поле любое произвольное наименование на латинице или при помощи цифр. Далее щелкайте «OK» .
. Впишите в единственное его поле любое произвольное наименование на латинице или при помощи цифр. Далее щелкайте «OK» . - После этого новый раздел будет создан в папке «HKEY_LOCAL_MACHINE» . Теперь необходимо его открыть.
- В открывшемся каталоге выделите папку «Setup» . В правой части окна среди появившихся элементов найдите параметр «CmdLine» и щелкайте по нему.
- В открывшемся окошке введите в поле значение «cmd.exe» без кавычек, после чего щелкайте «OK» .
- Теперь перейдите в окно свойств параметра «SetupType» путем щелчка по соответствующему элементу.
- В открывшемся окошке замените в поле текущее значение на «2» без кавычек и щелкайте «OK» .
- После этого возвращайтесь в окно «Редактора реестра» к тому разделу, который ранее подключили, и выделите его.
- Жмите «Файл» и из раскрывшегося списка выбирайте «Выгрузить куст…» .

- Откроется диалоговое окошко, где требуется подтвердить решение, нажав «Да» .
- Затем закрывайте окно «Редактора реестра» и «Командную строку» , возвращаясь таким образом в основное меню среды восстановления. Щелкните тут по кнопке .
- После перезагрузки ПК автоматически откроется «Командная строка» . Вбейте туда команду:
Тут же нажимайте Enter .
- Запустится проверка компьютера на целостность структуры файлов. Если будут обнаружены нарушения, автоматически активируется процедура восстановления соответствующего элемента.
- После окончания восстановления введите следующую команду:
shutdown /r /t 0
Нажимайте Enter .
- Компьютер перезапустится и включится в обычном режиме. При этом важно учитывать, что если системные файлы были повреждены, что и вызвало черный экран, то, вполне возможно, первопричиной этого могло быть вирусное заражение ПК.
 Поэтому сразу же после восстановления работоспособности компьютера проверьте его антивирусной утилитой (не штатным антивирусом). Например, можно использовать Dr.Web CureIt .
Поэтому сразу же после восстановления работоспособности компьютера проверьте его антивирусной утилитой (не штатным антивирусом). Например, можно использовать Dr.Web CureIt .
Если ни один из указанных способов не помог, то в этом случае вы можете произвести установку Виндовс 7 поверх рабочей операционной системы с сохранением всех настроек или же полную переустановку ОС. Если и эти действия не дали результата, есть большая вероятность того, что одна из аппаратных составляющих компьютера вышла из строя, например, жесткий диск. В этом случае необходимо произвести ремонт или замену сломанного устройства.
Главной причиной появления черного экрана при загрузке системы в Виндовс 7 является неправильно установленное обновление. Данная проблема «лечится» путем отката ОС к ранее созданной точке или выполнением процедуры восстановления файлов. Более радикальные действия также предполагают переустановку системы или замену элементов аппаратной части компьютера.
Здравствуйте. Вы имеете введу USB-порты? Как вы это определили? Система, насколько я понял, не загружается. Или не удается с флешки загрузиться?
Вы имеете введу USB-порты? Как вы это определили? Система, насколько я понял, не загружается. Или не удается с флешки загрузиться?
Отключите от компьютера все устройства. Оставьте только мышку, клавиатуру и монитор.
Для решения ошибки No boot disk has been detected or the disk has failed можно попробовать сбросить настройки BIOS до заводских.
Лет пятнадцать назад, мой товарищ, заядлый битломан решил написать книгу про Битлз. Он до той поры не имел опыта работы на компьютере. Обратился к частному мастеру (со мной на тот момент еще знаком не был), тот ему собрал компьютер, как я понял, из того, что уже не нужно и всё равно выбрасывать…)) Четыре линейки памяти, карточка Пинакл, дисковод, пишущий Двд привод и три жестких диска разной ёмкости… Позднее ему интернет-провайдер еще зачем-то установил дополнительный сетевой модем…
Короче, блок питания компьютера был явно перегружен и охлаждался комп плохо. Система «слетала» раза два в неделю… Человеку, который компьютер собирал, это быстро надоело и он нашел благовидный предлог чтобы устраниться от проблем этого клиента.
Тут «подвернулся» я.)))
Переустановка системы не всегда проходила успешно. Раз на раз не приходился и, в какой-то момент, я стал применять блок из трёх вентиляторов от старой советской ЭВМ. Снимал крышку системного блока, отсоединял два из трех жестких диска, направлял поток воздуха вовнутрь компа и… успех установки почти гарантирован…..
Через какое-то время, товарищ научился самомтоятельно, без моей помощи устанавливать систему, а когда ему надоело — купил новый компьютер.
Описанный мною случай, конечно, не совсем обычен, но, как позднее выяснилось, хороший обдув в момент установки Виндоус ни разу не мешает — мне помогал раза два-три на моей памяти.
Есть у меня терабайтный «Seagate», которому не помогло никакое охлаждение и мне так и не удалось установить на него систему. А судя по состоянию его разъёмов, примерно несколько тысяч человек пытались сделать это до меня…)))
Однако, у меня он «прижился» в боксе для внешнего жеского диска с автономным питанием NexStar. Нет худа без добра.)))
Нет худа без добра.)))
Очень часто люди недооценивают важность источника питания, а если точнее — системы питания, а еще точнее — частотных параметров интегрирующих цепочек. Обычно, «на глазок» прикинув потребляемую мощность, ставят блок питания с небольшим запасом, совершенно не задумываясь о других параметрах.
В процессе работы чипов компьютера на шинах питания возникают высокочастотные «пролезания», которые могут сильно повлиять на работоспособность и даже на исправность чипов ОЗУ и пр. Важно, чтобы толщина дорожек на печатной плате была достаточной и чтобы возлее каждого чипа на шинах питания были установлены «сглаживающие» конденсаторы.
При разработке вычислительной техники, опытные специалисты ставят несколько конденсаторов на чип, отличающихся ёмкостью на один порядок, для эффективного сглаживания пульсаций. Например, электролит 1мкф, керамику 0,1mf и 22nf, в непосредственной близости от чипа.
Советская электроника, которая за последние три десятка лет вся пошла на «драги», была неспроста «набита» керамическими термостабильными конденсаторами с высоким содержанием палладия.
В наше время все хотят сэкономить, мы хотим купить «мамку» «покруче» и подешевле, а производители хотят нам продать побольше и не устанавливают сглаживающие конденсаторы в необходимом количестве (для удешевления). Все экономят и надеятся друг на дружку, а в итоге получается лотерея.
В результате мы получаем блок питания, скажем 500 Вт (производители б.п. тоже любят экономить), на практике при половине нагрузки уже «не тянет», а если посмотреть осциллографом шину питания, то пульсации могут достигать полувольта и более.
Признаком того, что «мамка» не в порядке являются вздутие электролитов — для них губительны высокочастотные «пролезания», они перегреваются и вспухая взрываются.
Установка Виндоус даёт серьёзную нагрузку всей системе. Работают жесткий диск, память процессор «на полную катушку», всё это греется и на любом этапе установки может выдать ошибку. Сравнимая нагрузка может случиться при игре, например в танки. Но, если мы «вылетели» из игры — ну и что? — снова зашли и внимания не обратили… А вот если Виндоус при установке дала сбой — это да, сразу заметим…
Мой жизненный опыт подсказывает, что большинство сбоев происходит по причинам, не связанным с программами — пыль мешает охлаждению, вентилятор не смазан и плохо вращается, припухли электролиты, появились микротрещины, опять же, от перегрева, а ещё у людей бывает много тараканов в квартирах, которые норовят спрятаться в тёплом компьютере и отложить там своё потомство….
Одной из самых «таинственных» неисправностей, с которыми приходится сталкиваться пользователям Windows, является «черный экран». Некоторые случаи не в состоянии объяснить даже техническая поддержка Microsoft. При появлении других ошибок на мониторе появляется информация, позволяющая сориентироваться и локализовать проблему. В этом случае пользователь подсказок не имеет и вынужден действовать, основываясь на своем опыте. В этом материале мы собрали наиболее вероятные причины такого поведения ОС и способы борьбы с ними.
Взаимодействие пользователя и ОС происходит посредством графического интерфейса. Рабочий стол с обоями и расположенные на нем значки программ являются следствием его работы. Черный экран после загрузки Windows может быть следствием того, что системный процесс, отвечающий за его отображение, не смог стартовать в нормальном режиме. Понять, что компьютер включился можно по косвенным признакам: мигание led-индикаторов на корпусе и шум вентиляторов.
Диспетчер задач запускается
Когда на экране только стрелка от мыши — это хороший признак. Косвенное подтверждение сбоя GUI у нас уже есть.
Косвенное подтверждение сбоя GUI у нас уже есть.
Одновременно нажимаем три клавиши «Ctrl»+«Alt»+«Esc». В результате на мониторе должен появиться диспетчер задач. Переходим на отмеченную вкладку и ищем обозначенный на скриншоте «explorer.exe».
Если процесс присутствует в списке, его необходимо завершить принудительно. Вызываем контекстное меню и выбираем отмеченный пункт.
Система убедится, что мы действительно решили выполнить задуманные действия.
Теперь чтобы возобновить работу GUI, снова запустим процесс. Нажимаем на меню «Файл» и выбираем отмеченную позицию.
В появившемся окне вводим имя и расширение запускаемого процесса и подтверждаем команду.
В результате ее выполнения отобразится рабочий стол с размещенными на нем иконками и панель управления.
Диспетчер задач не запускается
Такой вариант развития событий тоже возможен. Курсор мыши в наличии, но использование клавиатурной комбинации не приносит результатов — диспетчер задач не работает. В этом случае воспользуемся одной из «хитростей» Windows. Системой предусматривается включение режима «залипания» клавиш для людей, которые по определенным причинам не могут одновременно нажать три кнопки в разных концах клавиатуры. Вызвать его можно последовательным быстрым нажатием на клавишу «Shift» пять раз подряд. В результате появится следующее окно с параметрами «залипания». Включать эту функцию мы не будем. Нас интересует возможность перехода, которая открывается по нажатию указанной гиперссылки.
В этом случае воспользуемся одной из «хитростей» Windows. Системой предусматривается включение режима «залипания» клавиш для людей, которые по определенным причинам не могут одновременно нажать три кнопки в разных концах клавиатуры. Вызвать его можно последовательным быстрым нажатием на клавишу «Shift» пять раз подряд. В результате появится следующее окно с параметрами «залипания». Включать эту функцию мы не будем. Нас интересует возможность перехода, которая открывается по нажатию указанной гиперссылки.
Мы попадаем в Центр специальных возможностей, который является одним из разделов панели управления системой. В правой верхней части имеется окно поиска. Вводим туда название искомого элемента.
В процессе набора в окне начнут перебираться варианты разделов. Когда появится «Система», можно остановиться. Нажимаем на выделенную под названием раздела гиперссылку и открываем диспетчер задач. Дальше действуем по вышеописанному плану — перезапускаем GUI.
Как видите, в случаях, когда система отзывается на клавиатурные команды и движения мышью, избавиться от черного экрана в Windows 7 достаточно просто.
Контроль изменений в реестре
Убедиться, что возникшая при загрузке «Виндовс» 7 проблема не более чем случайный сбой можно, заглянув в редактор реестра. Открываем меню «Выполнить» нажатием клавиш «Win»+«R» и вводим указанную команду.
В открывшемся редакторе идем по следующему пути:
HKEY_LOCAL_MACHINE\SOFTWARE\Microsoft\Windows NT\CurrentVersion\Winlogon
Открыв указанную «ветку», находим параметр «Shell» и смотрим его содержимое.
На скриншоте показано нормальное состояние раздела. Если параметр «Shell» имеет другое значение, к примеру, «ExPl0rer» — его нужно поменять. Наиболее фанатичные поклонники правок в реестре рекомендуют заменить его в любом случае. В принципе если не ошибиться в написании, вреда это не принесет. Нажав на параметр, вызываем контекстное меню и выбираем отмеченный пункт.
В открывшемся окне вводим строчными английскими буквами «explorer.exe» без кавычек.
Подтверждаем действия, сворачиваем кусты реестра и, закрыв редактор, перезагружаем ПК.
Сбой драйверов или ошибка ПО
В тех случаях, когда после запуска «Виндовс» черный экран не содержит курсора, придется прибегать к более серьезным мерам. Для устранения проблемы воспользуемся безопасным режимом.
ОС загружается, но не работает
Когда черный экран не дает работать с мышью, выполняем принудительную перезагрузку. На старте ОС нажимаем клавишу «F8», чтобы открыть дополнительные варианты входа в систему. Выбираем отмеченный пункт, чтобы выполнить загрузку последней удачной конфигурации.
Если ОС не смогла выполнить данную операцию и стартовать в нормальном режиме, переходим ко второму отмеченному параметру. Загружаем Windows в режиме Safe Mode. Открываем панель управления системой.
Выбираем отмеченный на скриншоте раздел.
Запускаем восстановление ОС из контрольной точки.
Читаем взятый в рамку текст и убеждаемся, что находимся на правильном пути. Черный экран при запуске в полной мере попадает под определение «блокирует работу». Нажимаем «Далее», чтобы добраться до меню выбора точек.
Нажимаем «Далее», чтобы добраться до меню выбора точек.
Если поставить галочку в указанное стрелкой поле, появятся все доступные для восстановления «снимки». Выбираем подходящую точку, в которой система гарантированно была работоспособной. В идеале между ней и текущим состоянием должна быть промежуточная перезагрузка. Это даст дополнительную гарантию, что ОС будет работать. Сделав выбор, нажимаем на выделенную кнопку.
Проверяем, что восстановление будет выполнено из нужной точки и подтверждаем готовность.
Получаем последнее предупреждение и запускаем процедуру.
Система выполняет восстановление, после которого можно выполнить загрузку в нормальном режиме.
ОС не загружается в Safe Mode
Черный экран при загрузке Windows 7 может привести к тому, что ОС откажется загружаться даже в безопасном режиме, не пуская к точкам восстановления. В этом случае потребуется установочный носитель. В BIOS выставляем приоритет загрузки, соответствующий типу носителя: DVD или USB. Перезагружаем компьютер, чтобы войти в режим установки. На этой странице ничего не меняем.
Перезагружаем компьютер, чтобы войти в режим установки. На этой странице ничего не меняем.
Начинать все с «чистого листа» пока рано. Выбираем режим восстановления.
Если на диске установлено несколько ОС, отмечаем подлежащую «реанимации». В данном случае Windows одна.
Выбираем режим восстановления системы.
С этого момента действия полностью аналогичны описанным выше. Следующим шагом откроется меню выбора контрольных точек.
Как видите, восстановить Windows можно, даже когда ОС не загружается.
В заключение
После восстановления нормальной работы постарайтесь избавиться от всевозможных «улучшайзеров», «чистильщиков» и прочих автоматических настройщиков. Любое действие в Windows лучше выполнять осмыслено и своими руками.
При загрузке Windows 7 черный экран и курсор мыши
Читайте, как исправить проблему чёрного экрана Windows 10
. Возможные причины и способы решения. Если вы столкнулись с проблемой черного экрана в Windows 10, 8 или 7, то существует 2 разных сценария, которые помогут определить причину ошибки и исправить проблему.
В первом случае вы можете зайти в свой компьютер, но не получаете никакого изображения на экран после логина в систему. Во втором случае вы не можете даже войти в компьютер. Статья расскажет, как исправить ошибку черного экрана после входа в Windows, загрузки системы. Мы рассмотрим варианты как с использованием курсора мышки, так и без него.
- Отключение внешних устройств
- Черный экран после входа в компьютер с Windows (нет подключенного экрана) Принудительный запуск Проводника
- Переход в Безопасный режим
Черный экран с курсором – причины.
При загрузке Windows 7 черный экран и курсор мыши возникает из-за массы факторов, каждый из которых иногда не поддается логическому объяснению. При загрузке Windows 7 черный экран и курсор мыши могут наступить внезапно, при этом пользователь может и не подозревать, какой кавардак творится в файловой системе. Прежде, чем переходить к активным действиям, рекомендую углубиться в корень проблемы и понять, откуда вообще возникает этот недуг.
Итак, при загрузке Windows 7 черный экран и курсор мыши возникает, чаще всего, из-за вирусных программ. Все мы люди и все мы не безгрешны, цепляем вирусы направо и налево, в результате чего, Windows постепенно отрубается. Сначала, операционка может работать медленно, затем вообще начнет выдавать черный экран. Вирусы, как только попадают в ядро Windows, сразу закидываются в системные папки и начинают творить там нелепый хаос. Нетрудно догадаться, что единственная верная профилактика – установка антивируса. Кстати, далеко не любой антивирус будет полезен.
На моей памяти встречались вполне цивильные компьютеры с аналогичной бедой. При загрузке Windows 7 черный экран и курсор мыши и ничего нельзя было с этим поделать. В некоторых случаях, Windows все-таки загружается, правда, только через пару часов после включения. Истинной причиной сей бедствия являлся всемирно известный Avast– антивирус, блокирующий жизненно важные файлы системы, в частности, Explorer. exe.
exe.
Собственно, представленный выше файл и является главной причиной того, что при загрузке Windows 7 черный экран и курсор мыши не дают покоя пользователю. Explorer.exe отвечает за работу проводника и всего остального, что должно отображаться на рабочем столе. Этот файл может «погибнуть» или не запуститься по разным причинам – вирусы, конфликт с другими программами, а так же из-за «естественного старения» операционной системы, в результате чего пользователь теряет права на запуск этого файла.
Имеет место и использование пиратской Windows 7. В таких случаях при загрузке Windows 7 черный экран и курсор мыши проявляются после очередного обновления системы. Система может скачать специальную обновку, которая проверяет подлинность Windows. Разумеется, если вы сидите на пиратской винде, то такое может случиться и с вами.
Вероятность проблем с драйверами видеокарты предельно мала, но все же стоит упомянуть о ней. К черному экрану с курсором мыши может привести неприятная формула «устаревшая видеокарта + слишком новые драйвера». Сюда так же можно включить и использование дровишек, скачанных непонятно откуда, разработанных непонятно кем.
Сюда так же можно включить и использование дровишек, скачанных непонятно откуда, разработанных непонятно кем.
Самое неприятное – неисправное железо. Здесь уже трудно определить, где именно расположен эпицентр проблемы. Это может быть выход из строя плашек оперативной памяти, неполадки с жестким диском, и изредка неполадки в работе северного и южного мостов.
Поломка HDD (жесткого диска)
Хотя уже рассмотрена самая страшная ситуация, когда материнка выходит из строя, но не менее неприятным сюрпризом является и поломка жесткого диска. При том, также на мониторе нет даже стрелки курсора. Следует произвести диагностику винчестера и, возможно, удастся сохранить хранящуюся на нем важную информацию. В случае негативных результатов диагностики, остается только купить другой HDD или винчестер для своего ПК. Понять, что сломан именно HDD (при невозможности загрузки ПК) можно по запаху гари, странным звукам от HDD при его работе, либо при отсутствии мелких вибраций или нагрева во время его работы.
Идем через безопасный режим.
Включаем компьютер, видим, черный экран и курсор мыши и при загрузке Windows 7, ждем минут 5-10 и если ничего не происходит, то приступаем к действиям. Как мы уже говорили в предыдущем пункте, первопричина черного экрана и рабочего курсора – проблемы с файлом Explorer.exe. Первым делом, жмем комбинацию клавиш Ctrl+Alt+Del, после чего поверх темного фона должен появиться диспетчер задач Windows. Думаю, вы уже имеете представление об этом диспетчере и знаете, как с ним работать, но все же – повторение, мать учение.
На первой вкладке отображаются все приложения, запущенные в настоящий момент времени, в нашем случае, эта вкладка должна быть пустой. Переходим к «Процессам» и пробуем отыскать рабочий процесс с названием Explorer.exe. При стопроцентно рабочем состоянии Windows, это будет выглядеть так:
Ну а если при загрузке Windows 7 появился курсор мыши на фоне черного экрана, то этого процесса в списке не будет. На многих форумах вы можете наткнуть на «блатные» советы опытных программеров о данной проблеме, к примеру, перепишите кусок ядра на C++. Этого нам не требуется!
На многих форумах вы можете наткнуть на «блатные» советы опытных программеров о данной проблеме, к примеру, перепишите кусок ядра на C++. Этого нам не требуется!
Самый действенный вариант – запуск Windows с безопасного режима. Кстати, привыкайте к этой плюшке, поскольку большинство действий с неисправной системой решаются только этим методом. Итак, перезагружаем компьютер и клацаем по клавише F8. Увидите такую картину.
Как только вы доберетесь до этого меню, выберите «Безопасный режим с поддержкой командной строки». После этого, система прогрузится с привычной утилитой CMD.
Собственно, консоль в Windows– прекрасное творение, которое часто приходит на выручку. Набираем в строке Explorer.exe, как в примере выше. Таким образом, мы сможет преодолеть черный экран с курсором мыши при запуске Windows 7 и запустить систему в рабочем состоянии. Правда, последующие запуски в обычном режиме будут вновь сопровождаться темным экраном и одиночным курсором. Что делаем дальше?
Перезагрузка Windows 10
Один из работающих способов исправить проблему с черным экраном после повторного включения Windows 10, судя по всему, вполне работоспособный для владельцев видеокарт AMD (ATI) Radeon — полностью перезагрузить компьютер, после чего отключить быстрый запуск Windows 10.
Для того, чтобы сделать это вслепую, после загрузки компьютера с черным экраном несколько раз нажмите на клавишу Backspace (стрелка влево для удаления символа) — это уберет заставку экрана блокировки и удалит любые символы из поля ввода пароля, если вы их туда случайно ввели.
После этого, переключите раскладку клавиатуры (если требуется, по умолчанию в Windows 10 обычно русский, переключить почти гарантированно можно клавишами Windows + Пробел) и введите свой пароль учетной записи. Нажмите Enter и подождите, пока система загрузится.
Следующий шаг — перезагрузка компьютера. Для этого, нажмите на клавиатуре клавиши Windows+R, подождите 5-10 секунд, введите (опять же, может потребоваться переключить раскладку клавиатуры, если по умолчанию в системе у вас русский):
shutdown /r
и нажмите Enter. Через несколько секунд еще раз нажмите Enter и подождите около минуты, компьютер должен будет перезагрузиться — вполне возможно, в этот раз вы увидите изображение на экране.
Второй способ перезагрузки Windows 10 при черном экране — после включения компьютера несколько раз нажать клавишу Backspace (а можно пробел или любой символ), затем — пять раз нажать клавишу Tab (это переведет нас к иконке включения-выключения на экране блокировки), нажать Enter, затем — клавишу «Вверх» и еще раз Enter. После этого компьютер перезагрузится.
Если ни один из этих вариантов не позволяет перезагрузить компьютер, вы можете попробовать (потенциально опасно) принудительное выключение компьютера долгим удерживанием кнопки питания. А затем снова включить его.
Если в результате всего предложенного изображение на экране появилось, значит дело именно в работе драйверов видеокарты после быстрого запуска (который по умолчанию используется в Windows 10) и для исключения повторения ошибки.
Война с антивирусом.
Начнем, пожалуй с антивируса. Если вы пользуетесь Avast, то нам потребуется удалить его, либо перенастроить. Первым делом, заходим в настройки антивируса, затем «Активна защита» — «Экран файловой системы» — «Настройки» — «Исключения». Как мы уже говорили, Avast может блокировать файл Explorer.exe, поэтому нам необходимо добавить его в список исключений. Это будет выглядеть следующим образом:
Как мы уже говорили, Avast может блокировать файл Explorer.exe, поэтому нам необходимо добавить его в список исключений. Это будет выглядеть следующим образом:
После перезагружаемся и смотрим, что получится. Если черный экран и курсор мыши при запуске Windows 7 никуда не исчез, то читаем дальше.
Подключаемся к интегрированной видеокарте
Как правило, проблемы возникают с дискретной видеокартой, но в компьютерах есть еще и встроенный графический адаптер, чаще всего, встроенный в материнскую плату. У данной видеокарты есть отдельный разъем и можно попробовать подключить монитор к нему. Если все прошло удачно и мы получили картинку на экране, можно приступить к удалению и установке драйверов дискретной карты, руководствуясь действиями, описанными в разделе выше.
Примечание: данный метод не сработает, если интегрированная видеокарта отключена в настройках BIOS (UEFI).
Отладка через реестр.
Предположим, что черный экран и курсор мыши при запуске Windows 7 возникли из-за хулиганства вирусов в реестре. Поэтому попробуем решить проблему в ручную. Кстати, сей метод можно использовать, как в обычном, так и в безопасном режиме.
Поэтому попробуем решить проблему в ручную. Кстати, сей метод можно использовать, как в обычном, так и в безопасном режиме.
Открываем диспетчер задач и клацаем «Новая задача», после чего появится такое поле для ввода.
Вводим команду regedit, после чего перед нами откроется редактор реестра. Перейдите по аналогичной ветке, как на следующей картинке.
Найдите файл Shell, двойным щелчком откройте его настройки. Удаляем установленное значение и вводим explorer.exe.
Перезагружаемся. Если проблема так и не исчезла, будем продолжать мозговой штурм.
Отключаем быстрый запуск
Мы испытав «слепой» метод, все-таки победили, но это не надолго, проблема может вернуться, поэтому следуем в «Панель управления», путем нажатия ПКМ на «Пуск», далее:
- «Оборудование и звук»
- «Электропитание»
- Слева выбираем «Действия кнопок питания»
- Вверху «Изменить параметры, которые сейчас недоступны»
- Листаем вниз и в «Параметры завершения работы» снимаем галочку «Включить быстрый запуск (рекомендуется)»
- Сохраняем и пробуем рестарт! После, все должно быть стабильно.

Восстановление системы.
Представленная функция – универсальное средство от всех проблем. Пойдем по пути наименьшего сопротивления, запускаемся через безопасный режим, потом Пуск – все программы – стандартные – служебные – восстановление системы.
Первое окошко не несет ничего полезного, клацаем «Далее».
Теперь нам предстоит выбрать точку, на состояние которой будет выполнен откат. Это своеобразный возврат системы в рабочее состояние, если угодно, то можно привести аналогию с путешествием во времени, да прибудет с вами Марти Макфлай. Выбираем нужную точку и идем вперед.
Ознакомьтесь с содержимым данного окошка и нажмите «Готово».
Выскочит последнее предупреждение, с которым необходимо согласиться.
Само восстановление начнется во время перезагрузки Windows. Как только, система запуститься, вы увидите такое сообщение:
Итак, работоспособность Windows на этом полностью восстановлена. В большинстве случаев, проблема черного экрана с курсором мыши при запуске Windows 7 решается именно таким образом.
Исправление системных файлов
Если окажутся поврежденными системные файлы операционной системы, то это может повлиять на ее работоспособность. Ошибка загрузки Проводника как раз и приведет к появлению черного экрана. Чтобы проверить систему на целостность системных файлов и их наличие, запустите командную строку от имени Администратора и выполните команду:
sfc /scannow
В случае выявления ошибок в результате сканирования выполните следующую команду:
DISM.exe /Online /Cleanup-image /Restorehealth
♥ ПО ТЕМЕ: Как вывести экран iPhone или Android на компьютер с Windows.
Откат драйверов и левое ПО.
Еще раз вспомним о нехороших драйверах, от которых следует избавиться. Вообще, автоматический откат драйверов выполняется при восстановлении системы, хотя можно провернуть этот процесс куда быстрее. Итак, войдите через безопасный режим, затем откройте диспетчер устройств (Компьютер – свойства системы – диспетчер устройств).
Находим нашу видеокарту, а затем щелчком правой кнопки мыши открываем свойства.
Переходим на вкладку драйвер и выбираем откат. Затем, после перезагрузки, видеокарта будет работать с предыдущими дровами. Если следующий запуск прошел без черного экрана, значит проблема решена. Если нет, то следует удалить драйвер и повторить попытку.
Мертвое железо.
На последок вернемся к самому неприятному. Предположим, вы полностью переустановили Windows, но толку от этого никакого. Теперь предлагаю поковыряться в железе. Попробуйте включить компьютер, комбинируя плашки оперативы. Также, можно проверить оперативную память программным способом. Читайте о том, как это сделать в статье «Почему зависает компьютер» в пункте под номером 5.
В остальных случаях, следует проверять работоспособность остального железа – процессора, видеокарты, жесткого диска. Это можно сделать банальной сменой железа – старого на донорское. В случае с жестким диском его можно проверить программой Victoria 4. 47b. Как это сделать вы можете прочитать в 4ом пункте статьи «Почему зависает компьютер», ссылка на которую находится выше, а также посмотреть видео ниже.
47b. Как это сделать вы можете прочитать в 4ом пункте статьи «Почему зависает компьютер», ссылка на которую находится выше, а также посмотреть видео ниже.
Обновление
Многие пользователи жалуются, что у них не запускается «Виндовс 10» после обновления. Подобные ситуации стараются устранять, но от них никто не застрахован. «Майкрософт» действительно иногда выпускает обновления, провоцирующие проблемы с запуском операционных систем.
Как исправить ситуацию? Если «Виндовс 10» не запускается после обновления, пользователю придется либо откатить ОС, либо полностью переустановить ее. Первый вариант наиболее предпочтительный. На нем мы и остановимся.
Откат обновлений Windows 10 производится так:
- Перезагрузить компьютер.
- Во время включения машины нажать на F8.
- Нажать на пункт меню «Диагностика».
- Перейти к надстройке «Восстановление».
Можно просто сидеть и ждать, пока операционная система сама выполнит откат. Как только все необходимые манипуляции будут проведены, компьютер перезагрузится. Далее ОС должна будет заработать в полную силу.
Далее ОС должна будет заработать в полную силу.
Черный экран при включении компьютера и загрузке Windows. Что делать? Чёрный экран при включении компьютера что делать?
Содержание
- Причина
- Решение проблемы черного экрана
- Последний удачный запуск
- Avast
- Черный экран с курсором – причины.
- Черный экран с курсором мыши – первые действия.
- Задержки после установки системных обновлений
- Ошибка во время установки обновления
- Причины черных экранов смерти при загрузке Windows 7
- Последняя удачная конфигурация
- Наиболее вероятные причины черного экрана при загрузке
- Запуск Windows в безопасном режиме на компьютере
- Самый простой метод устранения проблемы
- Устранение проблемы с черным экраном
- Способ 1: Восстановление ОС из-под «Безопасного режима»
- Способ 2: Восстановление файлов ОС
- Проблемы с монитором или комплектующими
- Решение конфликтов с видеодрайвером, если не запускается компьютер, отображается черный экран
- Конфликт программного обеспечения
- Повреждение записей в реестре, действие вирусов
- Идем через безопасный режим.

- Восстановление системы.
- Откат драйверов и левое ПО.
- Мертвое железо.
- Запуск проводника вручную
- Использование среды восстановления
- Заключение.
Причина
Причина
Если вы встретились с подобной ситуацией – не стоит паниковать. Первое, что нужно сказать – с комплектующими все в порядке.
Проблема заключается в том, что не работает файл «Explorer.exe», который как раз и отвечает за отображение содержимого «Рабочего стола». В большей части случаев нарушение работы этого элемента связано с активностью определенного вируса. А потому если у вас проявляются вышеописанные симптомы – вспоминайте, какие программы или дополнения вы могли установить в последнее время. Это может быть даже расширение для браузера. Попробуйте скачать бесплатный антивирус, например Comodo Internet Security и просканировать систему на вирусы.
Иногда встречается и работа модифицированного ПО, в результате чего при нажатии «Ctrl+Alt+Del» даже не запускается диспетчер задач. Но не столь важно, какая именно версия вируса попала к вам на компьютер – алгоритм действий будет одинаковым.
Но не столь важно, какая именно версия вируса попала к вам на компьютер – алгоритм действий будет одинаковым.
Решение проблемы черного экрана
Решение проблемы черного экрана
Одним из самых верных способов является полная переустановка операционки, будь то Windows XP, Vista или любой другой. Ведь вредоносное обеспечение обычно сначала располагается на системном диске. Если вы его отформатируете – исчезнет и вирус. Но на подобное готовы пойти не все, ведь нередко к этому времени на системном разделе уже находятся некоторые важные файлы, удалять которые нельзя, так же можно воспользоваться AVG AntiVirus Free, он может быстро решить проблему.
Основным решением можно назвать откат конфигурации. Но для этого нужно вернуть визуализацию. Что делать в этом случае? Добираемся до командной строки.
Итак, в Win 7 и других последних версиях ОС от Microsoft полностью решение выглядит следующим образом:
- Перезапускаем компьютер или ноутбук.
 Во время загрузки (до появления главного логотипа) нажимаем «F8» (иногда это может быть «F5» — все зависит от материнской платы).
Во время загрузки (до появления главного логотипа) нажимаем «F8» (иногда это может быть «F5» — все зависит от материнской платы). - Появится черный экран с перечнем возможных вариантов загрузки. Нас интересует «Безопасный режим с поддержкой командной строки».
- Откроется нужное нам окно, в котором необходимо указать «Explorer.exe» и подтвердить клавишей «Enter». После этого на экране должно появиться привычное оформление, в рамках выбранного режима конечно же.
- Отправляемся в «Панель управления». Нас интересует «Система».
- Далее переходим в «Центр поддержки» и «Восстановление предшествующего…».
- Появится новое окно, где мы выбираем нужную точку.
- Затем запускаем мастер и ждем его завершения.
- После окончания перезагружаемся и тут же пользуемся антивирусом.
 Проверяем систему. Очищаем ее и опять перезапускаем операционку.
Проверяем систему. Очищаем ее и опять перезапускаем операционку.
Стоит отметить, что этот способ подходит и для Windows 10.
В результате пользователи получают полностью работающую ОС, без ее переустановки и с сохранением всех файлов.
Последний удачный запуск
Первым делом попробуем запустить компьютер в одном из дополнительных вариантов загрузки – с последней успешной конфигурации. Она представляет собой набор хранящихся в реестре параметров системы состояния драйверов, приложений и сервисов, с которыми Windows 7 в последний раз удачно загрузилась. Если перед перезапуском или выключением ПК что-либо устанавливалось, редактировался реестр или перечень автоматически запускаемых приложений, способ явно поможет. Для его реализации делаем следующие действия.
- Перезагружаемся.
Делается это при помощи клавиши Reset или через диспетчер задач.
- Во втором случае (рекомендуется пользоваться именно им) вызываем диспетчер при помощи Ctrl + Alt + Del.

- Переводим курсор мыши к пункту главного меню «Файл» и вызываем команду «Новая задача».
- Выполняем команды «shutdown /r» для перезагрузки системы.
- После появления информации о BIOS кликаем F8, пока не появится меню дополнительных вариантов загрузки.
- При помощи курсорного блока клавиш выбираем «Последняя успешная конфигурация» и жмем Ввод.
Avast
Если «семерка» защищена комплексным антивирусным решением от Avast, приложение и может стать виновником того, что проводник не загружается. Удалять антивирус не выход, а вот добавить файл, с которым возникает проблема, в исключения – нужно.
Актуально не для всех версий Аваста, но попробовать стоит, раз за ним замечено подобное поведение.
- Открываем Диспетчер задач.
- Запускаем процесс «AvastUI.exe», как и в предыдущем случае отыскав исполняемый файл в папке с установленным антивирусом (в Program Files).

- В меню приложения щелкаем «Безопасность».
- Затем идём в подраздел «Антивирус», где щелкаем по вкладке «Экран поведения».
- Щелкаем «Обзор» или вводим путь к надёжному процессу вручную – как отображено на скриншоте.
- Кликаем «ОК» и перезапускаемся.
Опять появился мигающий курсор на чёрном фоне? Переходим далее.
Черный экран с курсором – причины.
При загрузке Windows 7 черный экран и курсор мыши возникает из-за массы факторов, каждый из которых иногда не поддается логическому объяснению. При загрузке Windows 7 черный экран и курсор мыши могут наступить внезапно, при этом пользователь может и не подозревать, какой кавардак творится в файловой системе. Прежде, чем переходить к активным действиям, рекомендую углубиться в корень проблемы и понять, откуда вообще возникает этот недуг.
Итак, при загрузке Windows 7 черный экран и курсор мыши возникает, чаще всего, из-за вирусных программ. Все мы люди и все мы не безгрешны, цепляем вирусы направо и налево, в результате чего, Windows постепенно отрубается. Сначала, операционка может работать медленно, затем вообще начнет выдавать черный экран. Вирусы, как только попадают в ядро Windows, сразу закидываются в системные папки и начинают творить там нелепый хаос. Нетрудно догадаться, что единственная верная профилактика – установка антивируса. Кстати, далеко не любой антивирус будет полезен.
Все мы люди и все мы не безгрешны, цепляем вирусы направо и налево, в результате чего, Windows постепенно отрубается. Сначала, операционка может работать медленно, затем вообще начнет выдавать черный экран. Вирусы, как только попадают в ядро Windows, сразу закидываются в системные папки и начинают творить там нелепый хаос. Нетрудно догадаться, что единственная верная профилактика – установка антивируса. Кстати, далеко не любой антивирус будет полезен.
На моей памяти встречались вполне цивильные компьютеры с аналогичной бедой. При загрузке Windows 7 черный экран и курсор мыши и ничего нельзя было с этим поделать. В некоторых случаях, Windows все-таки загружается, правда, только через пару часов после включения. Истинной причиной сей бедствия являлся всемирно известный Avast– антивирус, блокирующий жизненно важные файлы системы, в частности, Explorer.exe.
Собственно, представленный выше файл и является главной причиной того, что при загрузке Windows 7 черный экран и курсор мыши не дают покоя пользователю. Explorer.exe отвечает за работу проводника и всего остального, что должно отображаться на рабочем столе. Этот файл может «погибнуть» или не запуститься по разным причинам – вирусы, конфликт с другими программами, а так же из-за «естественного старения» операционной системы, в результате чего пользователь теряет права на запуск этого файла.
Explorer.exe отвечает за работу проводника и всего остального, что должно отображаться на рабочем столе. Этот файл может «погибнуть» или не запуститься по разным причинам – вирусы, конфликт с другими программами, а так же из-за «естественного старения» операционной системы, в результате чего пользователь теряет права на запуск этого файла.
Имеет место и использование пиратской Windows 7. В таких случаях при загрузке Windows 7 черный экран и курсор мыши проявляются после очередного обновления системы. Система может скачать специальную обновку, которая проверяет подлинность Windows. Разумеется, если вы сидите на пиратской винде, то такое может случиться и с вами.
Вероятность проблем с драйверами видеокарты предельно мала, но все же стоит упомянуть о ней. К черному экрану с курсором мыши может привести неприятная формула «устаревшая видеокарта + слишком новые драйвера». Сюда так же можно включить и использование дровишек, скачанных непонятно откуда, разработанных непонятно кем.
Самое неприятное – неисправное железо. Здесь уже трудно определить, где именно расположен эпицентр проблемы. Это может быть выход из строя плашек оперативной памяти, неполадки с жестким диском, и изредка неполадки в работе северного и южного мостов.
Черный экран с курсором мыши – первые действия.
Начнем с самого простого. Перед включением компа, извлеките из него все USB-накопители – флешки, жесткие диски, Wi-Fi или 3G-адаптеры. Нередко, система отказывается запускаться из-за непонятных конфликтов между железом и программным уровнем. На будущее, рекомендую переустановить Windows.
Задержки после установки системных обновлений
Замечено, что иногда Black Screen появляется сразу после установки накопительных или мажорных обновлений Windows. Это может быть временным явлением, поэтому нужно немного подождать. Если рабочий стол не появится в течение часа или двух, то это должно стать поводом для беспокойства. Перезагрузите компьютер, только не кнопкой Reset, а через вызванный нажатием Ctrl + Alt + Dеl Диспетчер задач.
Выберите в его меню Файл – Создать новую задачу и выполните в появившемся окошке команду shutdown /r /t 0.
Если чёрный экран при запуске Windows 7/10 появится вновь, скорее всего вы стали жертвой ошибки при установке обновлений или бага в самих обновлениях.
Ошибка во время установки обновления
Появление чёрного экрана при загрузке Windows 7/10 может спровоцировать сбой во время установки обновлений, например, внезапное выключение ПК в момент их инсталляции. Кроме того, в самих обновлениях могут встречаться баги, что признаёт и сама Microsoft. Если у вас есть все основания считать, что причиной чёрного экрана стали обновления, необходимо их удалить.
Делать это лучше всего в безопасном режиме. Для входа в него нажимайте клавишу F8 во время перезагрузки или выполните в окошке создания новой задачи команду msconfig.
Далее выберите в открывшемся окне конфигурации Безопасный режим.
После того как система загрузится, зайдите в Панель управления, запустите апплет «Установка и удаление программ» и нажмите слева «Просмотр установленных обновлений».
Удалите последние обновления, после чего перезагрузитесь.
Причины черных экранов смерти при загрузке Windows 7
- Сбой при установке обновлений системы, драйверов и программ — из-за подобного чаще страдают пиратские копии Windows.
- Вирусное заражение — скорее всего вредоносная программа пыталась подменить собой системные файлы, но по каким-либо причинам не смогла и вместо этого сломала загрузку.
- Повреждение критически важных для запуска файлов или ответственных за это разделов реестра.
- Неполадки видеоподсистемы, включая сбой видеодрайвера.
- Другие неисправности аппаратного характера (редко).
Повреждение или удаление файлов Windows может произойти из-за сбоев в системе электропитания компьютера (не вовремя отключили свет), действий пользователя (удалил руками), дефектов поверхности жесткого диска и даже таких экзотических причин, как лечение системы одним известным антивирусом.
Последняя удачная конфигурация
В самых простых случаях, если причиной был незначительный сбой, поможет откат системы к последней удачной конфигурации. Последняя удачная конфигурация — это состояние Windows, зафиксированное на момент предыдущего успешного запуска. Чтобы выполнить возврат к этому состоянию, запустите меню дополнительных вариантов загрузки. Для этого перед началом старта системы несколько раз быстро понажимайте клавишу F8.
Последняя удачная конфигурация — это состояние Windows, зафиксированное на момент предыдущего успешного запуска. Чтобы выполнить возврат к этому состоянию, запустите меню дополнительных вариантов загрузки. Для этого перед началом старта системы несколько раз быстро понажимайте клавишу F8.
Перед вами раскроется такой список:
Выберите из него обозначенный пункт и нажмите Ввод (enter). Если компьютер нормально запустился — проблема решена.
Наиболее вероятные причины черного экрана при загрузке
Вначале необходимо перечислить наиболее встречающиеся проблемы, которые вызывают черный экран, после которого не происходит загрузка операционной системы (другими словами, при включении компьютера черный экран). В редких случаях, после загрузки пользователь видит не только черный экран, но и курсор. Причины:
- Конфликт операционной системы, ввиду чего она не может нормально загрузить графическую среду.
- Проблема видеодрайвера (несовместимость с текущей операционной системой: например, Windows 10 или Windows 7, вплоть до XP)
- Вышел из строя жесткий диск на компьютере или ноутбуке
- ОС Windows вышла из строя и не загружается корректно (не в безопасном режиме)
- Другие аппаратные проблемы или системные конфликты
- Windows не может выйти из состояния сна
Запуск Windows в безопасном режиме на компьютере
Одна из наиболее вероятных причин, почему не загружается Виндовс или другая операционная система — системный конфликт, из-за которого ОС не может корректно работать после включения ПК. Это может быть вызвано, например, тем, что пользователь установит несовместимую программу или драйверы, которые конфликтуют с Windows, и при включении ноутбука / ПК конфликт даст о себе знать с неприятной стороны — в виде черного экрана. Как же его убрать?
Это может быть вызвано, например, тем, что пользователь установит несовместимую программу или драйверы, которые конфликтуют с Windows, и при включении ноутбука / ПК конфликт даст о себе знать с неприятной стороны — в виде черного экрана. Как же его убрать?
К счастью, разработчики Windows предусмотрели возможность безопасного режима входа в операционную систему, который предназначен именно для устранения различных проблем совместимости. Войдя в безопасный режим, вы сможете убрать все неполадки на компьютере, решить конфликты, чтобы затем загрузить ОС Windows в штатном режиме.
Итак, для входа в безопасный режим на компьютере:
- Извлеките из компьютера все носители и устройства, которые могут повлиять на загрузку Windows (флешки, диски и прочие)
- Перезагрузите или включите компьютер, в зависимости от его текущего состояния.
- Для входа в безопасный режим, во время загрузки удерживайте клавишу F8. Если на ПК (ноутбуке или десктоп-варианте) имеется несколько операционных систем, тогда выберите соответствующую из списка и затем снова зажмите F8 для перехода к безопасному режиму загрузки Windows.

Далее, в параметрах загрузки в безопасном режиме вы можете выбрать один из пунктов и решить проблемы возникновения черного экрана на ноутбуке или настольном компе.
Самый простой метод устранения проблемы
В несложных ситуациях при небольших сбоях эффективно и быстро можно решить проблему, воспользовавшись точками восстановления Windows 7, т.е. откатить ОС назад.
С этой целью необходимо выполнить следующие последовательные действия:
- До запуска ОС быстро нажимать на кнопку «F8», после этого появляется экран с надписями белыми буквами, где предлагается выбрать способ загрузки ОС;
- Установить стрелочками курсор на строке «Последняя удачная конфигурация» и кликнуть на «enter»;
- После этого, если ПК загружается и появляется обычного вида рабочий стол, то пользователю успешно удалось убрать проблему ЧЭС.
Устранение проблемы с черным экраном
Чаще всего черный экран появляется после того, как было открыто приветственное окно Windows. В подавляющем большинстве случаев эта проблема вызвана неправильно установленным обновлением Виндовс, когда во время инсталляции случился какой-то сбой. Это влечет за собой невозможность запуска системного приложения explorer.exe («Проводник Виндовс»), которое отвечает за отображение графической оболочки ОС. Поэтому вместо картинки вы видите просто черный экран. Но в некоторых случаях проблема может быть вызвана и другими причинами:
В подавляющем большинстве случаев эта проблема вызвана неправильно установленным обновлением Виндовс, когда во время инсталляции случился какой-то сбой. Это влечет за собой невозможность запуска системного приложения explorer.exe («Проводник Виндовс»), которое отвечает за отображение графической оболочки ОС. Поэтому вместо картинки вы видите просто черный экран. Но в некоторых случаях проблема может быть вызвана и другими причинами:
- Повреждение системных файлов;
- Вирусы;
- Конфликт с установленными приложениями или драйверами;
- Аппаратные неисправности.
Мы изучим варианты устранения указанной неполадки.
Способ 1: Восстановление ОС из-под «Безопасного режима»
Первый метод предполагает использование «Командной строки», запущенной в «Безопасном режиме», для активации приложения explorer.exe с последующим откатом ОС к работоспособному состоянию. Данный метод можно использовать тогда, когда на устройстве есть точка восстановления, сформированная до появления проблемы с черным экраном.
- Прежде всего, нужно зайти в «Безопасный режим». Для этого перезагрузите компьютер и при его повторном включении после звукового сигнала зажмите кнопку F8.
- Запустится оболочка выбора типа загрузки системы. Прежде всего, попробуйте активацию последней удачной конфигурации, выбрав с помощью стрелок на клавишах указанный вариант и нажав Enter. Если компьютер запустится нормально, то считайте, что ваша проблема решена.
Но в большинстве случаев это не помогает. Тогда в оболочке типа загрузки выберите вариант, предполагающий активацию «Безопасного режима» с поддержкой «Командной строки». Далее нажмите Enter.
- Запустится оболочка выбора типа загрузки системы. Прежде всего, попробуйте активацию последней удачной конфигурации, выбрав с помощью стрелок на клавишах указанный вариант и нажав Enter. Если компьютер запустится нормально, то считайте, что ваша проблема решена.
- Система будет запущена, но откроется только окно «Командной строки». Вбейте в него:
explorer.exeПосле ввода нажмите Enter.
- Система будет запущена, но откроется только окно «Командной строки». Вбейте в него:
- Введенная команда активирует «Проводник» и графическая оболочка системы начнет отображаться.
 Но если вы попробуете произвести повторный перезапуск, то проблема вернется, а это значит, что следует произвести откат системы к рабочему состоянию. Для активации инструмента, который способен выполнить эту процедуру, щелкните «Пуск» и перейдите во «Все программы».
Но если вы попробуете произвести повторный перезапуск, то проблема вернется, а это значит, что следует произвести откат системы к рабочему состоянию. Для активации инструмента, который способен выполнить эту процедуру, щелкните «Пуск» и перейдите во «Все программы».
- Введенная команда активирует «Проводник» и графическая оболочка системы начнет отображаться.
- Откройте папку «Стандартные».
- Войдите в каталог «Служебные».
- В открывшемся перечне инструментов выберите «Восстановление системы».
- Активируется стартовая оболочка штатного инструмента по реанимированию ОС, где вам следует кликнуть «Далее».
- Затем запускается окно, где следует произвести выбор точки, к которой будет выполнен откат. Рекомендуем использовать наиболее поздний вариант, но который обязательно был создан ещё до того, как появилась неполадка с черным экраном.
 Чтобы расширить возможности выбора, поставьте отметку в квадрат «Показать другие…». После выделения названия оптимальной точки жмите «Далее».
Чтобы расширить возможности выбора, поставьте отметку в квадрат «Показать другие…». После выделения названия оптимальной точки жмите «Далее».
- Затем запускается окно, где следует произвести выбор точки, к которой будет выполнен откат. Рекомендуем использовать наиболее поздний вариант, но который обязательно был создан ещё до того, как появилась неполадка с черным экраном.
- В следующем окошке требуется только нажать «Готово».
- Откроется диалоговое окно, где следует подтвердить намерения, нажав «Да».
- Начнется операция отката. В это время ПК будет перезагружен. После его включения система должна запуститься в стандартном режиме, а проблема с черным экраном – исчезнуть.
Способ 2: Восстановление файлов ОС
Но бывают случаи, когда файлам ОС нанесено такое сильное повреждение, что система не загружается даже в «Безопасном режиме». Также нельзя исключить и такого варианта, что у вас на ПК может попросту не оказаться нужной точки восстановления. Тогда следует произвести более сложную процедуру по реанимированию компьютера.
- При запуске ПК переместитесь в окошко выбора вида загрузки, как было продемонстрировано в предыдущем способе.
 Но на этот раз из представленных пунктов выбирайте «Устранение неполадок…» и нажимайте Enter.
Но на этот раз из представленных пунктов выбирайте «Устранение неполадок…» и нажимайте Enter.
- При запуске ПК переместитесь в окошко выбора вида загрузки, как было продемонстрировано в предыдущем способе.
- Открывается окошко среды восстановления. Из списка инструментов выбирайте «Командная строка».
- Открывается интерфейс «Командной строки». В нём произведите ввод такого выражения:
regeditОбязательно нажимайте Enter.
- Открывается интерфейс «Командной строки». В нём произведите ввод такого выражения:
- Запустится оболочка «Редактора реестра». Но нужно помнить, что его разделы будут относиться не к действующей ОС, а к среде восстановления. Поэтому требуется дополнительно подключить куст реестра той Виндовс 7, которую необходимо исправить. Для этого в «Редакторе» выделите раздел «HKEY_LOCAL_MACHINE».
- После этого жмите «Файл». В открывшемся списке выбирайте «Загрузить куст…».
- Открывается окошко загрузки куста.
 Перейдите в нем в тот раздел диска, на котором находится ваша операционная система. Далее перейдите последовательно в каталоги «Windows», «System32» и «Config». Если, например, ваша ОС находится на диске C, то полный путь для перехода должен быть следующим:
Перейдите в нем в тот раздел диска, на котором находится ваша операционная система. Далее перейдите последовательно в каталоги «Windows», «System32» и «Config». Если, например, ваша ОС находится на диске C, то полный путь для перехода должен быть следующим:C:Windowssystem32configВ открывшейся директории выделите файл под названием «SYSTEM» и нажмите «Открыть».
- Открывается окошко загрузки куста.
- Открывается окошко «Загрузка куста раздела». Впишите в единственное его поле любое произвольное наименование на латинице или при помощи цифр. Далее щелкайте «OK».
- После этого новый раздел будет создан в папке «HKEY_LOCAL_MACHINE». Теперь необходимо его открыть.
- В открывшемся каталоге выделите папку «Setup». В правой части окна среди появившихся элементов найдите параметр «CmdLine» и щелкайте по нему.

- В открывшемся каталоге выделите папку «Setup». В правой части окна среди появившихся элементов найдите параметр «CmdLine» и щелкайте по нему.
- В открывшемся окошке введите в поле значение «cmd.exe» без кавычек, после чего щелкайте «OK».
- Теперь перейдите в окно свойств параметра «SetupType» путем щелчка по соответствующему элементу.
- В открывшемся окошке замените в поле текущее значение на «2» без кавычек и щелкайте «OK».
- После этого возвращайтесь в окно «Редактора реестра» к тому разделу, который ранее подключили, и выделите его.
- Жмите «Файл» и из раскрывшегося списка выбирайте «Выгрузить куст…».
- Откроется диалоговое окошко, где требуется подтвердить решение, нажав «Да».
- Затем закрывайте окно «Редактора реестра» и «Командную строку», возвращаясь таким образом в основное меню среды восстановления.
 Щелкните тут по кнопке «Перезагрузка».
Щелкните тут по кнопке «Перезагрузка».
- Затем закрывайте окно «Редактора реестра» и «Командную строку», возвращаясь таким образом в основное меню среды восстановления.
- После перезагрузки ПК автоматически откроется «Командная строка». Вбейте туда команду:
sfc /scannowТут же нажимайте Enter.
- После перезагрузки ПК автоматически откроется «Командная строка». Вбейте туда команду:
- Запустится проверка компьютера на целостность структуры файлов. Если будут обнаружены нарушения, автоматически активируется процедура восстановления соответствующего элемента.
- После окончания восстановления введите следующую команду:
shutdown /r /t 0Нажимайте Enter.
- Компьютер перезапустится и включится в обычном режиме. При этом важно учитывать, что если системные файлы были повреждены, что и вызвало черный экран, то, вполне возможно, первопричиной этого могло быть вирусное заражение ПК. Поэтому сразу же после восстановления работоспособности компьютера проверьте его антивирусной утилитой (не штатным антивирусом). Например, можно использовать Dr.
 Web CureIt.
Web CureIt.
Если ни один из указанных способов не помог, то в этом случае вы можете произвести установку Виндовс 7 поверх рабочей операционной системы с сохранением всех настроек или же полную переустановку ОС. Если и эти действия не дали результата, есть большая вероятность того, что одна из аппаратных составляющих компьютера вышла из строя, например, жесткий диск. В этом случае необходимо произвести ремонт или замену сломанного устройства.
Главной причиной появления черного экрана при загрузке системы в Виндовс 7 является неправильно установленное обновление. Данная проблема «лечится» путем отката ОС к ранее созданной точке или выполнением процедуры восстановления файлов. Более радикальные действия также предполагают переустановку системы или замену элементов аппаратной части компьютера.
Проблемы с монитором или комплектующими
Причина черного экрана может лежать на поверхности: не работает монитор. Это может быть связано с тем, что пропал контакт между монитором и видеокартой или же кабель питания повредился/не включен в розетку. Поэтому обязательно проверьте соединение.
Поэтому обязательно проверьте соединение.
Что касается ноутбука, то маловероятно, что матрица «отвалилась» от системной платы. Чтобы вывести ее из строя, нужны веские причины: например, механическое воздействие на дисплей. При этом вы увидите, что на экране присутствуют явные повреждения: царапины, битые пиксели и проч.
Кроме монитора, советуем исследовать системный блок. Проверьте, закреплена ли видеокарта в соответствующем гнезде материнской платы, идет ли подача напряжения на все компоненты ПК. Делать это нужно только при наличии умений сборки/разборки компьютера/ноутбука.
Решение конфликтов с видеодрайвером, если не запускается компьютер, отображается черный экран
Пример подобной проблемы:
Устанавливал Windows 7, 10, восстанавливал до заводских настроек (родной образ винды). Но ничего не помогает. Проще говоря, при Windows 10 первое включение все гуд и все хорошо, но как драйвера становятся на видео карту (intel hd3000 и radeon 7600), происходит мерцание и чёрный экран, после чего восстановление и безопасный режим не работают.
То есть, Windows 10 умирает, после установки драйверов черный экран.
Если вы считаете, что проблема черного экрана может быть связана с конфликтом драйверов видеокарты на компьютере или ноутбуке, то:
- В меню безопасной загрузки выбирайте пункт «Включить видеорежим с низким разрешением».
- После успешного входа в аккаунт операционной системы через диспетчер устройств или Панель управления удалите конфликтующий видеодрайвер ATI / NVIDIA.
- Перезагрузите компьютер
- Возможен конфликт драйверов материнской платы и видеокарты. Вам нужно попробовать различные комбинации драйверов. Чтобы каждый раз не переустанавливать Windows при экспериментах, создайте точку восстановления и при появлении черного экрана откатывайтесь к прежней контрольной точке восстановления.
- Если ОС загружается в штатном режиме корректно (появляется Рабочий стол и курсор Windows), значит, проблема черного экрана действительно связана с некорректными поведением после установки драйверов.
 Зайдите на сайт производителя видеокарты и скачайте на жесткий диск последнюю версию, попробуйте обновить драйвера еще раз.
Зайдите на сайт производителя видеокарты и скачайте на жесткий диск последнюю версию, попробуйте обновить драйвера еще раз. - Если же черный экран продолжает появляться, попробуйте другие варианты решения проблемы, изложенные в этом руководстве — например, удалите «вредные» программы.
Конфликт программного обеспечения
Всё, что было сказано в отношении обновлений, справедливо и в отношении драйверов видеокарты, программ для настройки экрана и т.п. Если проблема появилась после установки нового драйвера, то его нужно удалить, опять же загрузившись в безопасном режиме. То же самое касается установленных новых программ.
Повреждение записей в реестре, действие вирусов
Ещё более распространённой причиной неполадки является действие вредоносного ПО, перезаписывающего отвечающие за запуск графической оболочки параметры в системном реестре. Тогда чёрный экран при запуске компьютера вы будете наблюдать в обоих режимах загрузки. В этом случае поступаем так. Используя Диспетчер задач, откройте с помощью команды regedit редактор реестра.
Используя Диспетчер задач, откройте с помощью команды regedit редактор реестра.
Разверните ветку:
HKEY_LOCAL_MACHINE/SOFTWARE/Microsoft/Windows NT/CurrentVersion/Winlogon
Обратите внимание на параметр Shell. В качестве его значения должен быть указан explorer.exe и больше ничего.
Если прописано что-то другое, то нужно эту запись заменить на explorer.exe, иначе графическая оболочка не запустится ни в обычном, ни в безопасном режиме. Если параметр Shell и вовсе отсутствует, создайте его и установите для него указанное значение. Заодно проверьте значение параметра Userinit, оно должно быть C:/Windows/system32/userinit.exe.
Примечание: в 64-битных системах также следует проверить значения Shell и Userinit в ключе HKEY_LOCAL_MACHINE/SOFTWARE/Wow6432Node/Microsoft/Windows NT/CurrentVersion/Winlogon и исправить их, как было показано выше.
После внесения изменений в реестр перезагружаемся в обычном режиме. Этот способ показал себя эффективным во многих случаях заражения ПК вирусами, он позволяет быстро устранить чёрный экран и курсор при запуске Windows 7/10, однако он не решает главной задачи – удаления из системы зловреда, поэтому после загрузки рабочего стола необходимо тщательно проверить все содержимое диска антивирусным сканером.
Идем через безопасный режим.
Включаем компьютер, видим, черный экран и курсор мыши и при загрузке Windows 7, ждем минут 5-10 и если ничего не происходит, то приступаем к действиям. Как мы уже говорили в предыдущем пункте, первопричина черного экрана и рабочего курсора – проблемы с файлом Explorer.exe. Первым делом, жмем комбинацию клавиш Ctrl+Alt+Del, после чего поверх темного фона должен появиться диспетчер задач Windows. Думаю, вы уже имеете представление об этом диспетчере и знаете, как с ним работать, но все же – повторение, мать учение.
На первой вкладке отображаются все приложения, запущенные в настоящий момент времени, в нашем случае, эта вкладка должна быть пустой. Переходим к «Процессам» и пробуем отыскать рабочий процесс с названием Explorer.exe. При стопроцентно рабочем состоянии Windows, это будет выглядеть так:
Переходим к «Процессам» и пробуем отыскать рабочий процесс с названием Explorer.exe. При стопроцентно рабочем состоянии Windows, это будет выглядеть так:
Ну а если при загрузке Windows 7 появился курсор мыши на фоне черного экрана, то этого процесса в списке не будет. На многих форумах вы можете наткнуть на «блатные» советы опытных программеров о данной проблеме, к примеру, перепишите кусок ядра на C++. Этого нам не требуется!
Самый действенный вариант – запуск Windows с безопасного режима. Кстати, привыкайте к этой плюшке, поскольку большинство действий с неисправной системой решаются только этим методом. Итак, перезагружаем компьютер и клацаем по клавише F8. Увидите такую картину.
Как только вы доберетесь до этого меню, выберите «Безопасный режим с поддержкой командной строки». После этого, система прогрузится с привычной утилитой CMD.
Собственно, консоль в Windows– прекрасное творение, которое часто приходит на выручку. Набираем в строке Explorer. exe, как в примере выше. Таким образом, мы сможет преодолеть черный экран с курсором мыши при запуске Windows 7 и запустить систему в рабочем состоянии. Правда, последующие запуски в обычном режиме будут вновь сопровождаться темным экраном и одиночным курсором. Что делаем дальше?
exe, как в примере выше. Таким образом, мы сможет преодолеть черный экран с курсором мыши при запуске Windows 7 и запустить систему в рабочем состоянии. Правда, последующие запуски в обычном режиме будут вновь сопровождаться темным экраном и одиночным курсором. Что делаем дальше?
Восстановление системы.
Представленная функция – универсальное средство от всех проблем. Пойдем по пути наименьшего сопротивления, запускаемся через безопасный режим, потом Пуск – все программы – стандартные – служебные – восстановление системы.
Первое окошко не несет ничего полезного, клацаем «Далее».
Теперь нам предстоит выбрать точку, на состояние которой будет выполнен откат. Это своеобразный возврат системы в рабочее состояние, если угодно, то можно привести аналогию с путешествием во времени, да прибудет с вами Марти Макфлай. Выбираем нужную точку и идем вперед.
Ознакомьтесь с содержимым данного окошка и нажмите «Готово».
Выскочит последнее предупреждение, с которым необходимо согласиться.
Само восстановление начнется во время перезагрузки Windows. Как только, система запуститься, вы увидите такое сообщение:
Итак, работоспособность Windows на этом полностью восстановлена. В большинстве случаев, проблема черного экрана с курсором мыши при запуске Windows 7 решается именно таким образом.
Откат драйверов и левое ПО.
Еще раз вспомним о нехороших драйверах, от которых следует избавиться. Вообще, автоматический откат драйверов выполняется при восстановлении системы, хотя можно провернуть этот процесс куда быстрее. Итак, войдите через безопасный режим, затем откройте диспетчер устройств (Компьютер – свойства системы – диспетчер устройств).
Находим нашу видеокарту, а затем щелчком правой кнопки мыши открываем свойства.
Переходим на вкладку драйвер и выбираем откат. Затем, после перезагрузки, видеокарта будет работать с предыдущими дровами. Если следующий запуск прошел без черного экрана, значит проблема решена. Если нет, то следует удалить драйвер и повторить попытку.
Мертвое железо.
На последок вернемся к самому неприятному. Предположим, вы полностью переустановили Windows, но толку от этого никакого. Теперь предлагаю поковыряться в железе. Попробуйте включить компьютер, комбинируя плашки оперативы. Также, можно проверить оперативную память программным способом.
В остальных случаях, следует проверять работоспособность остального железа – процессора, видеокарты, жесткого диска. Это можно сделать банальной сменой железа – старого на донорское. В случае с жестким диском его можно проверить программой Victoria 4.47b. Как это сделать вы можете прочитать в 4ом пункте статьи «Почему зависает компьютер», ссылка на которую находится выше, а также посмотреть видео ниже.
Запуск проводника вручную
Бывает, что к неполадке приводит сбой графической оболочки, когда сам ответственный за это файл не поврежден, а нарушен только его запуск. Здесь решить проблему поможет диспетчер задач. Нажмите для его вызова Ctrl+Alt+Delete или Alt+Ctrl+Shift. Перейдите в окне диспетчера на вкладку «Приложения» и щелкните кнопку «Новая задача».
Перейдите в окне диспетчера на вкладку «Приложения» и щелкните кнопку «Новая задача».
В окошко «Создать новую задачу» впишите «explorer» и нажмите ОК. Если вы увидите рабочий стол, проблема заключалась в том, в чем мы и предполагали.
Теперь нужно поправить в реестре ключ запуска Explorer.exe — оболочки Windows, которая и создает привычное нам пользовательское окружение — рабочий стол, папки и прочее.
Запустите редактор реестра — Regedit.exe. (он находится в папке C:Windows). Откройте раздел [HKEY_LOCAL_MACHINESOFTWAREMicrosoftWindows NTCurrentVersionWinlogon]. В правой половине окна найдите параметр «Shell» и посмотрите, какое у него значение. В норме должно быть «Explorer.exe», но у вас там, вероятно, что-то постороннее.
Щелкните по «Shell» правой кнопкой мыши и выберите «Изменить».
В окошке «Изменение строкового параметра» пропишите новое значение. Какое — вы уже знаете.
Следом откройте точно такой же раздел (Winlogon) в ветке HKEY_CURRENT_USER — здесь хранятся настройки для текущего пользователя. Если среди них есть параметр «Shell» и вы его не создавали — удалите его.
Если среди них есть параметр «Shell» и вы его не создавали — удалите его.
Теперь остается найти и удалить файл, который был прописан вместо Explorer, поскольку это явный зловред. Можете сделать это руками или с помощью антивирусных программ. Второй вариант предпочтительнее, так как это может быть не единственный вредоносный файл на вашей машине.
Использование среды восстановления
Если предыдущий вариант не помог или в безопасном режиме вы тоже наблюдаете черный экран, остается шанс устранить сбой через среду восстановления. В ней также есть возможность запустить откат системы и выполнить проверку файлов на целостность, но есть и специальные опции: восстановление загрузки и восстановление Windows из сохраненного образа.
Чтобы попасть в среду восстановления, выберите из меню F8 (клавиша, которую вы нажимали перед началом загрузки) «Устранение неполадок компьютера».
Следуя инструкциям, дойдите до окна параметров восстановления. Выберите верхний пункт — «Восстановление запуска». Программа автоматически проверит ответственные за это данные — загрузочные файлы и разделы реестра, и в случае нарушения восстановит.
Программа автоматически проверит ответственные за это данные — загрузочные файлы и разделы реестра, и в случае нарушения восстановит.
Второй сверху пункт — это запуск приложения «Восстановление системы», с которым мы познакомились на этапе решения проблемы из безопасного режима. Оно бывает полезным в тех случаях, когда в безопасном режиме не удается найти ни одной контрольной точки. Бывает, что точки существуют и создаются, но система их не замечает. А здесь, в среде восстановления, никаких препятствий для этого нет.
Работает функция точно так же, как и в безопасном или нормальном режимах, поэтому рассматривать ее не будем.
Следующий пункт — восстановление Windows к работоспособному состоянию из архивной копии. Если вы сохраняли такие копии на внешние носители (диски), вставьте диск в привод и укажите к нему путь.
Большинство пользователей считает излишним тратить время на создание резервных образов, поэтому если такого диска у вас нет, идем дальше. У нас есть еще один инструмент — командная строка. С ее помощью мы сможем открыть проводник и вручную восстановить системный реестр.
У нас есть еще один инструмент — командная строка. С ее помощью мы сможем открыть проводник и вручную восстановить системный реестр.
Раз в 10 дней Windows 7 сохраняет копии файлов реестра в отдельной папке. Мы можем их взять и перенести туда, где лежит текущий, используемый реестр. Если сбой связан с его повреждением — проблема будет решена.
Откройте командную строку и запустите блокнот (кто не знает — это делается командой «notepad»). Нажмите «Файл», а затем «Открыть». Перейдите через проводник в папку «Компьютер». Обратите внимание: здесь, в среде восстановления, буквы дисков могут быть другими.
Откройте директорию \WindowsSystem32congfigregback. Чтобы было видно содержимое папок, в поле «Тип файлов» укажите «Все файлы». Скопируйте по одному все 5 файлов, которые там находятся, и поместите их в папку \WindowsSystem32congfig. Это и есть реестр.
Одноименные файлы в \WindowsSystem32congfig нужно предварительно переименовать. Например, добавить им расширение . OLD.
OLD.
Закройте проводник. На этом всё. Перезапустите компьютер и попытайтесь загрузить Windows 7 в нормальном режиме. Будем надеяться, это у вас получится.
Заключение.
На этом, собственно и все. Помните, что самый действенный метод – переустановка Windows с сохранением всех данных, ну а если даже это не помогает, необходимо искать источник проблем в системном блоке. Удачной работы!
Источники
- https://windwix.ru/chernyj-ekran-i-kursor-myshi/
- https://os-helper.ru/windows-7/chernyj-ekran-i-kursor.html
- https://PomoshKomp.ru/%D1%81%D1%82%D0%B0%D1%82%D1%8C%D0%B8/%D0%B2%D0%BE%D1%81%D1%81%D1%82%D0%B0%D0%BD%D0%BE%D0%B2%D0%BB%D0%B5%D0%BD%D0%B8%D0%B5-%D1%80%D0%B0%D0%B1%D0%BE%D1%82%D1%8B-%D0%BA%D0%BE%D0%BC%D0%BF%D1%8C%D1%8E%D1%82%D0%B5%D1%80%D0%B0/%D0%BF%D1%80%D0%B8-%D0%B7%D0%B0%D0%B3%D1%80%D1%83%D0%B7%D0%BA%D0%B5-windows-7-%D1%87%D0%B5%D1%80%D0%BD%D1%8B%D0%B9-%D1%8D%D0%BA%D1%80%D0%B0%D0%BD/
- https://viarum.ru/chernyiy-ekran-pri-zagruzke-windows/
- https://samsebeadmin.
 ru/operacionnayasistema/windows-7-chernyj-ekran-pri-zagruzke.html
ru/operacionnayasistema/windows-7-chernyj-ekran-pri-zagruzke.html - https://softdroid.net/chernyy-ekran-windows-sistema-ne-zagruzhaetsya
- https://nastrojkin.ru/software/problem/chernyj-ekran-pri-zagruzke-windows-7.html
- https://lumpics.ru/black-screen-when-loading-windows-7-how-to-fix/
При загрузке Windows 7 черный экран и курсор мыши
- 33поделились
- 0Facebook
- 33Twitter
- 0VKontakte
- 0Odnoklassniki
Полностью готовой к работе Windows можно считать после того, как будет загружен рабочий стол и добавленные в автозагрузку приложения, до этого же момента в системе могут наблюдаться небольшие подвисания. Но может статься и так, что на каком-то из этапов произойдёт ошибка и Windows не сможет полностью загрузиться. Характерным тому примером служит появление так называемого чёрного экрана смерти или Black Screen.
Выглядит это следующим образом: компьютер успешно проходит процедуру POST, система нормально грузится, но рабочий стол так и не появляется. Вместо него пользователь после загрузки Windows 7/10 видит чёрный экран с курсором мыши или без него. Другой вариацией этой же неполадки является появление на чёрном экране окна с ошибкой «Не удается найти файл сценария С:/Windows/un.vbs». Происходит так чаще всего потому, что отвечающий за работу графической оболочки системы файл Проводника не может нормально запуститься.
Вместо него пользователь после загрузки Windows 7/10 видит чёрный экран с курсором мыши или без него. Другой вариацией этой же неполадки является появление на чёрном экране окна с ошибкой «Не удается найти файл сценария С:/Windows/un.vbs». Происходит так чаще всего потому, что отвечающий за работу графической оболочки системы файл Проводника не может нормально запуститься.
Причин тому может быть несколько, но обычно это либо какой-то конфликт в операционной системе, либо последствия действия вирусов. Вероятность, что проблема вызвана аппаратными неполадками, в частности, выходом из строя видеокарты, мала, иначе экран был бы совершенно черным, и ни курсора, ни логотипа Windows на нём бы не было. Итак, что делать, если при загрузке Windows 7/10 появляется чёрный экран? Во всяком случае, не принимать скоропалительных решений и не спешить с переустановкой.
Черный экран с курсором – причины.
При загрузке Windows 7 черный экран и курсор мыши возникает из-за массы факторов, каждый из которых иногда не поддается логическому объяснению. При загрузке Windows 7 черный экран и курсор мыши могут наступить внезапно, при этом пользователь может и не подозревать, какой кавардак творится в файловой системе. Прежде, чем переходить к активным действиям, рекомендую углубиться в корень проблемы и понять, откуда вообще возникает этот недуг.
При загрузке Windows 7 черный экран и курсор мыши могут наступить внезапно, при этом пользователь может и не подозревать, какой кавардак творится в файловой системе. Прежде, чем переходить к активным действиям, рекомендую углубиться в корень проблемы и понять, откуда вообще возникает этот недуг.
Итак, при загрузке Windows 7 черный экран и курсор мыши возникает, чаще всего, из-за вирусных программ. Все мы люди и все мы не безгрешны, цепляем вирусы направо и налево, в результате чего, Windows постепенно отрубается. Сначала, операционка может работать медленно, затем вообще начнет выдавать черный экран. Вирусы, как только попадают в ядро Windows, сразу закидываются в системные папки и начинают творить там нелепый хаос. Нетрудно догадаться, что единственная верная профилактика – установка антивируса. Кстати, далеко не любой антивирус будет полезен.
На моей памяти встречались вполне цивильные компьютеры с аналогичной бедой. При загрузке Windows 7 черный экран и курсор мыши и ничего нельзя было с этим поделать. В некоторых случаях, Windows все-таки загружается, правда, только через пару часов после включения. Истинной причиной сей бедствия являлся всемирно известный Avast– антивирус, блокирующий жизненно важные файлы системы, в частности, Explorer.exe.
В некоторых случаях, Windows все-таки загружается, правда, только через пару часов после включения. Истинной причиной сей бедствия являлся всемирно известный Avast– антивирус, блокирующий жизненно важные файлы системы, в частности, Explorer.exe.
Собственно, представленный выше файл и является главной причиной того, что при загрузке Windows 7 черный экран и курсор мыши не дают покоя пользователю. Explorer.exe отвечает за работу проводника и всего остального, что должно отображаться на рабочем столе. Этот файл может «погибнуть» или не запуститься по разным причинам – вирусы, конфликт с другими программами, а так же из-за «естественного старения» операционной системы, в результате чего пользователь теряет права на запуск этого файла.
Имеет место и использование пиратской Windows 7. В таких случаях при загрузке Windows 7 черный экран и курсор мыши проявляются после очередного обновления системы. Система может скачать специальную обновку, которая проверяет подлинность Windows. Разумеется, если вы сидите на пиратской винде, то такое может случиться и с вами.
Разумеется, если вы сидите на пиратской винде, то такое может случиться и с вами.
Вероятность проблем с драйверами видеокарты предельно мала, но все же стоит упомянуть о ней. К черному экрану с курсором мыши может привести неприятная формула «устаревшая видеокарта + слишком новые драйвера». Сюда так же можно включить и использование дровишек, скачанных непонятно откуда, разработанных непонятно кем.
Самое неприятное – неисправное железо. Здесь уже трудно определить, где именно расположен эпицентр проблемы. Это может быть выход из строя плашек оперативной памяти, неполадки с жестким диском, и изредка неполадки в работе северного и южного мостов.
Причины черных экранов смерти при загрузке Windows 7
- Сбой при установке обновлений системы, драйверов и программ — из-за подобного чаще страдают пиратские копии Windows.
- Вирусное заражение — скорее всего вредоносная программа пыталась подменить собой системные файлы, но по каким-либо причинам не смогла и вместо этого сломала загрузку.

- Повреждение критически важных для запуска файлов или ответственных за это разделов реестра.
- Неполадки видеоподсистемы, включая сбой видеодрайвера.
- Другие неисправности аппаратного характера (редко).
Повреждение или удаление файлов Windows может произойти из-за сбоев в системе электропитания компьютера (не вовремя отключили свет), действий пользователя (удалил руками), дефектов поверхности жесткого диска и даже таких экзотических причин, как лечение системы одним известным антивирусом.
Звучит шум, вы слышите фаны и свет стартера, а жесткий диск включен. Следуйте этим другим решениям, если. Нажмите на соответствующую ссылку, чтобы решить несколько типичных ошибок черного экрана. Читайте дальше, если нет сообщения об ошибке, или говорите, что нет видеосвязи или чего-то подобного.
Выключите компьютер, оставив кнопку питания нажатой в течение 5 секунд. Если это была проблема, вам может быть интересно. Монитор не работает, если он свободен или плохо расположен. Убедитесь, что все электрические кабели на компьютере и мониторе надежно и надежно подключены. Также можно использовать промежуточные системы. Такие, как полосы, расширения, воры, трансформаторы, сетевые фильтры или системы бесперебойного питания.
Убедитесь, что все электрические кабели на компьютере и мониторе надежно и надежно подключены. Также можно использовать промежуточные системы. Такие, как полосы, расширения, воры, трансформаторы, сетевые фильтры или системы бесперебойного питания.
Идем через безопасный режим.
Включаем компьютер, видим, черный экран и курсор мыши и при загрузке Windows 7, ждем минут 5-10 и если ничего не происходит, то приступаем к действиям. Как мы уже говорили в предыдущем пункте, первопричина черного экрана и рабочего курсора – проблемы с файлом Explorer.exe. Первым делом, жмем комбинацию клавиш Ctrl+Alt+Del, после чего поверх темного фона должен появиться диспетчер задач Windows. Думаю, вы уже имеете представление об этом диспетчере и знаете, как с ним работать, но все же – повторение, мать учение.
На первой вкладке отображаются все приложения, запущенные в настоящий момент времени, в нашем случае, эта вкладка должна быть пустой. Переходим к «Процессам» и пробуем отыскать рабочий процесс с названием Explorer. exe. При стопроцентно рабочем состоянии Windows, это будет выглядеть так:
exe. При стопроцентно рабочем состоянии Windows, это будет выглядеть так:
Ну а если при загрузке Windows 7 появился курсор мыши на фоне черного экрана, то этого процесса в списке не будет. На многих форумах вы можете наткнуть на «блатные» советы опытных программеров о данной проблеме, к примеру, перепишите кусок ядра на C++. Этого нам не требуется!
Самый действенный вариант – запуск Windows с безопасного режима. Кстати, привыкайте к этой плюшке, поскольку большинство действий с неисправной системой решаются только этим методом. Итак, перезагружаем компьютер и клацаем по клавише F8. Увидите такую картину.
Как только вы доберетесь до этого меню, выберите «Безопасный режим с поддержкой командной строки». После этого, система прогрузится с привычной утилитой CMD.
Собственно, консоль в Windows– прекрасное творение, которое часто приходит на выручку. Набираем в строке Explorer.exe, как в примере выше. Таким образом, мы сможет преодолеть черный экран с курсором мыши при запуске Windows 7 и запустить систему в рабочем состоянии. Правда, последующие запуски в обычном режиме будут вновь сопровождаться темным экраном и одиночным курсором. Что делаем дальше?
Правда, последующие запуски в обычном режиме будут вновь сопровождаться темным экраном и одиночным курсором. Что делаем дальше?
Перезагружаем компьютер
Смотрите также: “Как открыть меню управления автозагрузкой в Windows 10”
Данный метод в довольно часто помогает решить проблему. Правда, здесь придется выполнять действия “вслепую”, но в этом нет ничего сложного:
- После включения компьютера через некоторое время должно появиться окно блокировки (хотя, при черном экране, мы его, конечно же, не увидим). Переключаем раскладку клавиатуры на язык, который используется для ввода пароля (нужно исходить из того, что по умолчанию выбран русский).
- Чтобы убедиться в том, что в поле для ввода пароля нет лишних символов, пару раз нажимаем клавишу Backspace на клавиатуре (или зажимаем ее на несколько секунд). Также, это действие позволит убрать заставку экрана блокировки, если она включена.
- Вводим наш пароль и жмем Enter, чтобы войти в систему.

- Пару минут ждем, пока система полностью перейдет в рабочий режим. Возможно, потребуется больше времени – все зависит от того, каково быстродействие компьютера, и сколько программ присутствуют в автозагрузке. Каждый пользователь примерно должен для себя понимать, сколько времени требуется именно его компьютеру на данном этапе исходя из опыта предыдущих загрузок системы.
- Нажимаем комбинацию клавиш Win+R, которая откроет окно “Выполнить”.
- Подождав секунд 5-10 и переключившись на английскую раскладку клавиатуры (раскладка клавиатуры зависит от того, какой язык мы ранее выбрали для ввода пароля) набираем команду “shutdown /r” и жмем Enter. Тут нужно быть очень внимательными, так как визуально проверить набранную команду не получится.
Кстати, перезагрузить компьютер можно и через меню Пуск. После того, как мы зашли в систему, введя пароль, и подождали несколько минут, последовательно нажимаем следующие клавиши на клавиатуре:
- Win;
- Tab;
- стрелка вниз – 5 раз;
- Enter;
- стрелка вверх;
- Enter.

Примечание: В случае неудачи у нас всегда есть возможность перезагрузить компьютер, нажав физическую кнопку “Reset” (иногда нужно удерживать кнопку “Power”).
Война с антивирусом.
Начнем, пожалуй с антивируса. Если вы пользуетесь Avast, то нам потребуется удалить его, либо перенастроить. Первым делом, заходим в настройки антивируса, затем «Активна защита» — «Экран файловой системы» — «Настройки» — «Исключения». Как мы уже говорили, Avast может блокировать файл Explorer.exe, поэтому нам необходимо добавить его в список исключений. Это будет выглядеть следующим образом:
После перезагружаемся и смотрим, что получится. Если черный экран и курсор мыши при запуске Windows 7 никуда не исчез, то читаем дальше.
Черный экран и курсор при запуске Windows 10: в чем причина?
Вообще, для всех ОС семейства Windows такая проблема, как правило, является следствием некорректной работы видеоадаптера, несмотря даже на то, что при включении компьютера BIOS сигнализирует, что с системой все в порядке и все устройства работают нормально (это определяется по длинному сигналу системного динамика).
Но не все так просто. Сама операционная система такова, что графический ускоритель не всегда прямо имеет отношение к проблеме того, что появляется черный экран при запуске. Что делать, знают не все. А между тем, стоит обратить внимание и на некоторые компоненты самой ОС. Прежде всего это некорректная работа или сбои в функционировании службы explorer.exe, отключенный быстрый запуск, активированное повторное лицензирование, устаревшие, неправильно установленные или отсутствующие драйверы видеокарты.
Отладка через реестр.
Предположим, что черный экран и курсор мыши при запуске Windows 7 возникли из-за хулиганства вирусов в реестре. Поэтому попробуем решить проблему в ручную. Кстати, сей метод можно использовать, как в обычном, так и в безопасном режиме.
Открываем диспетчер задач и клацаем «Новая задача», после чего появится такое поле для ввода.
Вводим команду regedit, после чего перед нами откроется редактор реестра. Перейдите по аналогичной ветке, как на следующей картинке.
Найдите файл Shell, двойным щелчком откройте его настройки. Удаляем установленное значение и вводим explorer.exe.
Перезагружаемся. Если проблема так и не исчезла, будем продолжать мозговой штурм.
Когда шалит графический драйвер
Откат драйверов при откате системы осуществляется крайне редко. Хорошо, если установка графического драйвера производилась совсем недавно, а если он инсталлирован пару недель назад, при реанимации «семерки» может пострадать много файлов и приложений. Избавиться от такого ПО поможет откат драйвера, да и то, если при запуске в безопасном режиме неполадка не возникает.
- Запускаемся в безопасном режиме.
- Вызываем контекстное меню моего компьютера и кликаем «Свойства».
- Жмём «Диспетчер устройств» в вертикальном меню слева.
- Открываем «Свойства» используемого видеоадаптера (в системе их может быть несколько: интегрированный, дискретный, встроенный в центральный процессор).
- Во вкладке «Драйвер» кликаем «Откатить».

Ещё можно попробовать удалить или обновить драйвер видеоадаптера, загрузив его с официального сайта.
Далее поможет только переустановка операционной системы.
Перед этим следует протестировать планки оперативной памяти через утилиту, вроде Victoria 4.47, проверить HDD на наличие вышедших из строя ячеек памяти (chkdsk C: /f) и целостность важных системных ресурсов (команда «sfc /scannow»). Выполняются они через командную строку.
Восстановление системы.
Представленная функция – универсальное средство от всех проблем. Пойдем по пути наименьшего сопротивления, запускаемся через безопасный режим, потом Пуск – все программы – стандартные – служебные – восстановление системы.
Первое окошко не несет ничего полезного, клацаем «Далее».
Теперь нам предстоит выбрать точку, на состояние которой будет выполнен откат. Это своеобразный возврат системы в рабочее состояние, если угодно, то можно привести аналогию с путешествием во времени, да прибудет с вами Марти Макфлай. Выбираем нужную точку и идем вперед.
Выбираем нужную точку и идем вперед.
Ознакомьтесь с содержимым данного окошка и нажмите «Готово».
Выскочит последнее предупреждение, с которым необходимо согласиться.
Само восстановление начнется во время перезагрузки Windows. Как только, система запуститься, вы увидите такое сообщение:
Итак, работоспособность Windows на этом полностью восстановлена. В большинстве случаев, проблема черного экрана с курсором мыши при запуске Windows 7 решается именно таким образом.
Черный экран Windows 10 из-за драйверов принтера
За свою практику, я очень много раз видел черные экраны на RDS фермах, и там одной из причин было, наличие старых, конфликтных драйверов от принтеров. В итоге приходилось заходить в безопасный режим Windows и производить чистку вот таких веток реестра. Первая ветка, в которой нужно удалить все, кроме вот таких значений:
- USB-монитор
- Стандартный порт TCP/IP
- PJL Language Monitor
- Локальный порт
- BJ Language Monitor
- AppleTalk Printing Devices
В ветке провайдеров печати, удалить все, кроме поставщиков печати по умолчанию
HKEY_LOCAL_MACHINESYSTEMCurrentControlSet ControlPrintProviders
Так же нужно почистить процессы печати
HKEY_LOCAL_MACHINESYSTEMCurrentControlSetControl PrintEnvironmentsWindows x64
После очистки реестра, я бы вам посоветовал произвести еще очистку компьютера от мусора с помощью Ccleaner, далее необходимо перезагрузить ваш компьютер в нормальном режиме и проверить наличие черного экрана.
Откат драйверов и левое ПО.
Еще раз вспомним о нехороших драйверах, от которых следует избавиться. Вообще, автоматический откат драйверов выполняется при восстановлении системы, хотя можно провернуть этот процесс куда быстрее. Итак, войдите через безопасный режим, затем откройте диспетчер устройств (Компьютер – свойства системы – диспетчер устройств).
Находим нашу видеокарту, а затем щелчком правой кнопки мыши открываем свойства.
Переходим на вкладку драйвер и выбираем откат. Затем, после перезагрузки, видеокарта будет работать с предыдущими дровами. Если следующий запуск прошел без черного экрана, значит проблема решена. Если нет, то следует удалить драйвер и повторить попытку.
Использование интегрированного видео
Если у вас имеется выход для подключения монитора не от дискретной видеокарты, а на материнской плате, попробуйте выключить компьютер, подключить монитор к данному выходу и снова включить компьютер.
Есть большая вероятность (если интегрированный адаптер не отключен в UEFI), что после включения, вы увидите изображение на экране и сможете выполнить откат драйверов дискретной видеокарты (через диспетчер устройств), установить новые или же использовать восстановление системы.
Мертвое железо.
На последок вернемся к самому неприятному. Предположим, вы полностью переустановили Windows, но толку от этого никакого. Теперь предлагаю поковыряться в железе. Попробуйте включить компьютер, комбинируя плашки оперативы. Также, можно проверить оперативную память программным способом. Читайте о том, как это сделать в статье «Почему зависает компьютер» в пункте под номером 5.
В остальных случаях, следует проверять работоспособность остального железа – процессора, видеокарты, жесткого диска. Это можно сделать банальной сменой железа – старого на донорское. В случае с жестким диском его можно проверить программой Victoria 4.47b. Как это сделать вы можете прочитать в 4ом пункте статьи «Почему зависает компьютер», ссылка на которую находится выше, а также посмотреть видео ниже.
Черный экран после обновления до Windows 10 1903
Не так давно было одно крупное обновление под релизом Windows 10 1903, которое у многих пользователей принесло черный экран как при запуске, так и при подключении к другим компьютерам или серверам. Если у вас это локально, то как я и писал вышел откатываемся, если же у вас этот черный квадрат Малевича выскакивает при удаленном доступе к другим компьютерам, то делаем следующее. Тут я нашел для себя два действенных метода, это использование НЕ ВСТРОЕННОГО КЛИЕНТА RDP, а именно:
Если у вас это локально, то как я и писал вышел откатываемся, если же у вас этот черный квадрат Малевича выскакивает при удаленном доступе к другим компьютерам, то делаем следующее. Тут я нашел для себя два действенных метода, это использование НЕ ВСТРОЕННОГО КЛИЕНТА RDP, а именно:
- Утилита Remote Desktop Connection Manager, про нее я подробно рассказывал
- Второе это использование за место встроенного клиента подключения к удаленному рабочему столу, это утилита из магазина Windows «Удаленный рабочий стол (Майкрософт)«, ее мы и установим.
Установка приложения Удаленный рабочий стол (Майкрософт)
Откройте магазин в Windows 10, и в поисковой строке введите «Удаленный рабочий стол (Майкрософт)».
У вас будет найдено два приложения в магазине. Нам необходимо первое, это стабильная версия.
Нажимаем в самом верху кнопку установить.
Начинается скачивание и установка приложения.
запускаем приложение.
Кстати сами файлы приложения «Удаленный рабочий стол (Майкрософт)» , будут хранится в скрытой папке C:Program FilesWindowsApps
Далее пробуем подключиться к удаленному серверу, где у вас возникал черный экран. Для этого нажимаем кнопку «Добавить — Рабочий стол».
Задаем имя сервера и его описание и сохраняем подключение, более тонкая настройка данного клиента описана в статье, как подключиться к удаленному рабочему столу.
Щелкаем по новому подключению.
Указываем данные учетной записи и проверяем результат.
В итоге я успешно подключился и черный экран у меня не появился, я не могу сказать с чем связанно такое поведение и, что этим хочет добиться Microsoft, но факт есть факт.
Блог
Каждый раз, когда вы загружаете свой ПК с Windows, вы ожидаете, что он будет работать. Однако не каждый день компьютер запускается одинаково, особенно если есть системные ошибки, о которых вы не знаете, и понятия не имеете, как их решить.
Среди этих недостатков — черный экран. Есть несколько причин, по которым он возникает в Windows 10, поэтому мы рассмотрим эту проблему. Следуйте инструкциям, чтобы узнать, как можно исправить проблемы с черным экраном на вашем компьютере.
Причины проблем черного экрана в Windows 10
Основными виновниками черного экрана в Windows 10 являются неисправный монитор, видеокарта или плохое соединение. Другие причины включают в себя поврежденный системный файл, неисправный драйвер или просто сбой компьютера из-за сбоя материнской платы.
Как исправить черный экран на Windows 10
- Проверьте на наличие слабых соединений компьютера с монитором
- Заставить дисплей проснуться
- Попробуйте другой монитор для проверки видеокарты
- Проверьте материнскую плату вашего компьютера на наличие повреждений
- Отремонтируйте или замените монитор
- Загрузитесь в безопасном режиме
- Переустановите драйвер видеокарты
Проверьте наличие любых слабых соединений
Черный экран при загрузке ПК может быть вызван ненадежными соединениями на плате вашего компьютера. Проверьте штекер адаптера, чтобы убедиться, что он надежно соединен с монитором и подключен к источнику питания для обеспечения надлежащего потока электроэнергии.
Проверьте штекер адаптера, чтобы убедиться, что он надежно соединен с монитором и подключен к источнику питания для обеспечения надлежащего потока электроэнергии.
Убедитесь, что разъемы видеокабеля надежно закреплены на задней панели компьютера и монитора, а видеокарта надежно размещена на материнской плате. Также проверьте все кабели и провода — надежно ли и правильно они подключены.
Если вы не видите индикатор режима ожидания при подключении монитора к электрической розетке, это может быть связано с монитором или кабелем питания. Вы также можете попробовать использовать другой кабель, если вы видите индикатор режима ожидания, но изображение отсутствует.
Отключите все внешние устройства, такие как мышь, жесткий диск или клавиатура, и перезагрузите компьютер. Если черный экран исчезнет, подключите каждое из этих периферийных устройств по одному, чтобы выявить виновника проблемы.
Заставить дисплей проснуться
Не все проблемы с черным экраном рабочего стола в Windows 10 указывают на серьезную проблему с оборудованием или другими компонентами. Может случиться так, что ваш дисплей не распознается Windows 10, и в этом случае вы можете использовать клавиши клавиатуры для принудительного включения дисплея.
Может случиться так, что ваш дисплей не распознается Windows 10, и в этом случае вы можете использовать клавиши клавиатуры для принудительного включения дисплея.
Чтобы сделать это, нажмите на клавиши Windows + CTRL + SHIFT + B одновременно. Это перезапустит графические драйверы вашего компьютера и решит некоторые основные проблемы.
Или нажмите сочетание клавиш CTRL + ALT + DEL на клавиатуре, затем кнопку питания в нижней правой части экрана и нажмите «Перезагрузить», чтобы перезагрузить компьютер. Ваш компьютер перезагрузится без черного экрана на рабочем столе.
Проблема черного экрана рабочего стола могла быть вызвана проблемой обновления Windows 10, поэтому использование вышеуказанной комбинации клавиш может помочь вам выйти из различных состояний, включая черный экран.
Попробуйте другой монитор для проверки неисправной видеокарты
Основными причинами неисправности видеокарт являются дефекты или повреждения производителя, но вы можете проверить ее исправность на другом мониторе. Подключите ваш компьютер к исправному монитору, если второй монитор показывает изображение, значит, ваш текущий монитор вышел из строя.
Подключите ваш компьютер к исправному монитору, если второй монитор показывает изображение, значит, ваш текущий монитор вышел из строя.
Проверьте материнскую плату вашего компьютера на наличие повреждений
Возможно, ваша видеокарта работает отлично, а материнская плата нет. Все в корпусе вашего компьютера подключается к этой большой системной плате, что позволяет комплектующим взаимодействовать и работать должным образом. Если в материнской плате возникло короткое замыкание из-за скачка напряжения, тогда она может не увидеть подключенную видеокарту или другие компоненты. В таком случае попробуйте вытащить и поставить обратно видеокарту.
Ремонт или замена монитора
Черный экран рабочего стола также может указывать на то, что срок службы монитора истек из-за таких факторов, как высокий уровень влажности или неисправность электроники. Если вы подключаете его к другому компьютеру и он не работает, значит монитор неисправен и требует замены.
Загрузка в безопасном режиме
Безопасный режим запускает Windows 10 с самыми основными и необходимыми программами, чтобы вы могли знать, что вызывает черный экран рабочего стола.
Чтобы войти в безопасный режим, когда ваш экран черный, нажмите кнопку питания и перезагрузите компьютер. Повторите эту процедуру три раза, чтобы активировать функцию автоматического восстановления или режим диагностики. Затем вам нужно загрузить Windows 10 в безопасном режиме, как это сделать, мы подробно рассказывали в нашей предыдущей статье.
После того, как вы загрузите Windows 10 в безопасном режиме, нажмите клавиши Win + X, выберите «Диспетчер устройств» и затем кликните, чтобы развернуть раздел «Видеоадаптеры».
Щелкните правой кнопкой мыши свой видеоадаптер и выберите «Отключить устройство».
Перезагрузите компьютер, чтобы завершить настройку и проверить, видите ли вы свой рабочий стол.
Переустановите драйвер видеокарты
Для этого вам нужно загрузиться в безопасном режиме, выполнив описанные выше шаги, далее нажмите Win + X и выберите «Диспетчер устройств».
В окне «Диспетчер устройств» кликните «Видеоадаптеры», щелкните правой кнопкой мыши видеокарту и выберите «Удалить устройство». Нажмите OK, чтобы завершить удаление.
Нажмите OK, чтобы завершить удаление.
Когда ваш компьютер снова загрузится, Windows автоматически переустановит драйвер видеокарты, и вы сможете проверить, не появился ли снова черный экран.
Завершение
Мы хотели бы узнать о вашем опыте по устранению проблемы черного экрана в Windows 10. Напишите, какое из этих решений сработало, или, если у вас возникла конкретная проблема, поделитесь ею в комментариях ниже.
Поделиться
Проверка диска
Причиной появления черного экрана могут стать и ошибки на диске. Для их устранения надо выполнить команду при помощи Командной строки:
chkdsk С:
вместо «С» подставьте имя диска, на котором установлена система.
Если в результате проверки будут найдены ошибки, надо их исправить с помощью команды:
chkdsk c: /f
Система укажет, что данный том используется и предложит осуществить проверку при следующей перезагрузке. Стоит ответить утвердительно (Y) и перегрузить компьютер.
♥ ПО ТЕМЕ: Как ускорить Windows 10, 8 или 7, отключив ненужные службы операционной системы.
Проблема с несколькими дисплеями и выбором монитора по умолчанию
а) При работе с несколькими дисплеями можно нажмите комбинацию клавиш Win+P. Появится окно с выбором режима работы нескольких мониторов. В случае проблемы с черным экраном попробуйте выбрать вариант «Только второй экран» или «Только экран компьютера».
б) В случае использования нескольких мониторов попробуйте оставить подключенным только основной дисплей и перегрузить компьютер. В случае появления изображения стоит проверить, какой же дисплей назначен в системе в качестве основного.
♥ ПО ТЕМЕ: Как в Windows 10 установить пароль любой длины (даже один символ).
Почему появляется черный экран при запуске игр или steam?
Игроманы чаще всех сталкиваются со сбоями. Даже приобретение официальных версий игр не гарантирует отсутствие появлений ошибок и черного экрана. Чаще всего слабым звеном является видеоускоритель и проблемы с драйверами, о чем уже было отмечено выше в этом руководстве.
Поэтому в первую очередь целесообразно выполнить анализ работы графического адаптера, например, приложением «FurMark». Оно предоставит сведения о модели видеокарты и режимах ее работы. Аналогичной функциональностью обладает программа «Game Booster». Игроманам рекомендуется регулярно производить анализ работы видеоускорителя этими ПО.
По результатам анализа пользователь узнает, какие требуется принять меры, например, осуществить апгрейт драйверов. Также сбой при запуске игр возникает при наличии проблем с другими комплектующими ПК, которые часто при повышенной нагрузке перегреваются. Требуется производить их чистку от накапливающейся пыли, менять термопасту, иначе тепло отводится менее эффективно. Геймеры для популярных игр выработали стандартные алгоритмы устранения сбоя в виде черного экрана. О них пойдет речь дальше.
Что делать, если Windows 7 не загружается [12 решений]
Что делать, если Windows 7 не загружается ? Если вы все еще используете ПК с Windows 7, вы должны знать, как решить эту проблему. К счастью, в этом посте MiniTool предложит вам 11 решений, и вы сможете попробовать их одно за другим.
К счастью, в этом посте MiniTool предложит вам 11 решений, и вы сможете попробовать их одно за другим.
Windows 7 не загружается [Симптомы и причины]
Обычно, когда Windows не загружается, это означает, что компьютер не отвечает или на ПК появляется черный экран или ошибка синего экрана. Причины этих проблем делятся на 2 категории: проблема с оборудованием и проблема с программным обеспечением.
Проблемы с оборудованием включают:
- Аккумулятор разряжен.
- Некоторые аппаратные компоненты (например, блок питания, материнская плата и т. д.) вышли из строя.
- Некоторые аппаратные компоненты (например, две разные карты памяти) несовместимы друг с другом.
- Нестабильное аппаратное соединение и пыль.
- Перегрев
К проблемам программного обеспечения относятся:
- Разгон.
- Потеряны или повреждены системные файлы.
- Устаревшие драйверы.
- Вирусная атака.
- .
 ..
..
Windows 7 не загружается [решения]
Если у вас возникает проблема «компьютер не загружает Windows 7», вы можете попробовать следующие способы решения проблемы.
Возможные решения
- Зарядка компьютера
- Подождите, пока компьютер остынет
- Удаление внешних устройств и недавно установленных компонентов
- Отключить разгон
- Запустить восстановление при запуске
- Диагностика памяти
- Восстановить системные файлы
- Обновление драйверов
- Восстановить MBR
- Восстановление системы или восстановление образа системы
- Переустановите систему
- Проверка поврежденных секторов
Исправление 1. Зарядите компьютер
Если вы нажимаете кнопку питания, но компьютер с Windows 7 не отвечает, сначала зарядите этот компьютер. Очень вероятно, что аккумулятор разрядился. Если вы уверены, что мощности достаточно, то причиной могут быть аппаратные компоненты, такие как блок питания и материнская плата. Поэтому я рекомендую вам отремонтировать компьютер в магазине ПК.
Поэтому я рекомендую вам отремонтировать компьютер в магазине ПК.
Исправление 2. Подождите, пока компьютер не остынет
Иногда проблема «Windows 7 не загружается» вызвана перегревом компьютера. В этом случае вы можете подождать, пока ПК остынет, а затем снова попробовать запустить этот ПК. Если эта проблема вызвана перегревом, я рекомендую вам рассмотреть вопрос о замене системы охлаждения.
Исправление 3. Удалите внешние устройства и недавно установленные компоненты
Подключили ли вы какие-либо внешние устройства к компьютеру? Вы добавили или заменили некоторые аппаратные компоненты на своем ПК? Также возможно, что проблема «Windows 7 не загружается» вызвана этими устройствами, если эти устройства несовместимы с вашим ПК и мешают нормальному процессу загрузки Windows.
Поэтому удалите эти устройства, чтобы посмотреть, решена ли проблема. К таким внешним устройствам относятся: принтеры, сканеры, устройства чтения карт памяти, подставки для небольших носителей (iPod, PDA, MP3-плеер и т. д.), цифровые камеры и видеомагнитофоны, USB-накопители, компакт-диски или DVD-диски со всех оптических приводов, док-станции и т. д.
д.), цифровые камеры и видеомагнитофоны, USB-накопители, компакт-диски или DVD-диски со всех оптических приводов, док-станции и т. д.
Исправление 4. Отключение разгона
Многие люди могут захотеть разогнать свои процессоры и компоненты памяти, особенно геймеры. Однако знаете ли вы, что разгон может снизить стабильность аксессуаров и сократить срок их службы?
Иногда Windows 7 не загружается просто из-за неправильного разгона. Чтобы решить эту проблему, вы можете отключить разгон. Если вы используете программное обеспечение для разгона, удаление программы может решить проблему.
Если вы используете настройки BIOS для разгона, обратитесь к следующему краткому руководству, чтобы отключить его:
- Перезагрузите компьютер и нажмите клавишу BIOS во время процесса загрузки. Это заставит вас войти в BIOS (прошивку).
- Перейдите на страницу конфигурации разгона. Его можно назвать Overdrive или AI Tweaker .
 Разверните Конфигурация ЦП и Конфигурация памяти , чтобы отключить Speed Step и установить профили производительности памяти как XMP . Или вы можете перейти на страницу Exit и выбрать Load Setup Defaults , поскольку по умолчанию разгон обычно отключен в BIOS.
Разверните Конфигурация ЦП и Конфигурация памяти , чтобы отключить Speed Step и установить профили производительности памяти как XMP . Или вы можете перейти на страницу Exit и выбрать Load Setup Defaults , поскольку по умолчанию разгон обычно отключен в BIOS. - Сохранить изменения и выйти.
Примечание: Конкретные действия по отключению разгона различаются в зависимости от версии BIOS.
Безопасен ли разгон? Разгонять или нет? Посмотрите здесь
Исправление 5. Запустите восстановление при загрузке
Чтобы запустить восстановление при загрузке Windows 7, вы должны ввести WinRE или WinPE. Вот 3 способа получить доступ к восстановлению при загрузке:
- Способ 1: Перезагрузите компьютер, а затем нажмите F8 , чтобы ввести Дополнительные параметры загрузки .
 Затем выберите Repair Your Computer , чтобы получить System Recovery Options . На этой странице щелкните Startup Repair 9.0004 для проверки ошибок.
Затем выберите Repair Your Computer , чтобы получить System Recovery Options . На этой странице щелкните Startup Repair 9.0004 для проверки ошибок. - Способ 2: Постоянно заставляйте ваш компьютер не загружаться 3 раза, а также вы получите доступ к Startup Repair
- Способ 3: Используйте установочный диск Windows 7. Этот способ требует, чтобы вы подключили диск к ПК, загрузились в BIOS и изменили порядок загрузки, чтобы ПК загружался с этого диска. Затем выберите Восстановление ПК , а не Установка ПК .
После включения восстановления при загрузке программа будет проверять и исправлять ошибки.
Если средство восстановления при загрузке не может решить проблему «компьютер не загружает Windows 7», вы можете попробовать другие средства восстановления Windows 7.
Исправление 6. Диагностика памяти
Если на панели оперативной памяти что-то не так, Windows 7 также не загрузится. Пожалуйста, проверьте память на наличие ошибок. Перейдите к Дополнительные параметры загрузки > Параметры восстановления системы еще раз, а затем выберите Диагностика памяти Windows . Пожалуйста, обратите внимание на его статус , чтобы узнать, обнаружены ли ошибки.
Пожалуйста, проверьте память на наличие ошибок. Перейдите к Дополнительные параметры загрузки > Параметры восстановления системы еще раз, а затем выберите Диагностика памяти Windows . Пожалуйста, обратите внимание на его статус , чтобы узнать, обнаружены ли ошибки.
При обнаружении ошибок следует поискать решения в Интернете или заменить оперативную память на новую.
4 способа открыть программу диагностики памяти Windows для проверки памяти
Исправление 7. Восстановить системные файлы
Если некоторые системные файлы повреждены, из-за чего Windows 7 не загружается, вы можете использовать команду SFC для восстановления этих системных файлов. Вот руководство:
- Перейдите к Параметры восстановления системы и выберите Командная строка .
- Введите команду « sfc /scannow «и нажмите Введите
После завершения процесса перезагрузите компьютер, чтобы проверить, решена ли проблема.
Исправление 8. Обновите драйверы
Иногда устаревшие драйверы могут не обеспечивать бесперебойную работу процессора и таких устройств, как жесткий диск, оперативная память и другие компоненты, что приводит к проблеме «Windows 7 не загружается». В этом случае вы можете обновить эти драйверы, чтобы решить эту проблему. Вот руководство:
- Перейти к Расширенные параметры загрузки и выберите Безопасный режим с поддержкой сети (если вы не можете загрузиться в безопасном режиме, вы не можете обновить драйверы).
- Нажмите кнопку Пуск и выполните поиск Диспетчер устройств , чтобы открыть его.
- Разверните каждый каталог, чтобы увидеть, есть ли желтый предупреждающий знак. Если есть, вам следует обновить диск. Если желтого нет, можно также попробовать обновить драйвера жесткого диска, системных устройств, процессора и т. д.
Исправление 9. Восстановить MBR
MBR (основная загрузочная запись) — это первый сектор на жестком диске, к которому компьютер обращается в процессе загрузки, и в нем записывается соответствующая информация о самом жестком диске, а также информация о размере и расположении каждого раздела на жестком диске.
Если MBR поврежден, Windows 7 также не загрузится. В этом случае можно пересобрать MBR через команды. Но чтобы восстановить MBR, вы должны войти в WinPE (не WinRE), а затем открыть командную строку. Затем вы должны запустить следующие команды одну за другой.
- bootrec/fixmbr
- bootrec/fixboot
- bootrec/rebuildbcd
Пошаговое руководство по восстановлению и исправлению MBR Windows 7/8/8.1/10
Исправление 10. Восстановление системы или восстановление образа системы
Если все вышеперечисленные методы не работают для вас, вы можете использовать этот метод . Проблема в том, что вы, возможно, не создали точку восстановления системы или образ системы. Для создания точек восстановления системы или образов системы необходимо, чтобы вы открыли защиту системы.
Если защита системы включена, обычно настраивается автоматическое создание точек восстановления при установке нового приложения, драйвера или обновления.
Если имеются точки восстановления системы или образы системы, вы можете вернуть компьютер в состояние, предшествующее возникновению проблемы «Windows 7 не загружается». Как правило, функция восстановления системы не влияет на ваши личные файлы, но удаляет приложения, драйверы и обновления, установленные после создания точки восстановления.
Но если вы используете опцию восстановления образа системы, все файлы на вашем ПК, включая личные файлы, приложения, системную информацию и т. д., будут восстановлены до состояния, в котором был создан образ системы. Это означает, что вы можете потерять данные.
Исправление 11. Переустановите систему
Если описанный выше метод также не помог восстановить компьютер, вы также можете попробовать переустановить компьютер. Обратите внимание, что этот метод может привести к потере личных файлов на рабочем столе и на диске C. Если есть важные файлы, сделайте их резервную копию заранее.
Подробные шаги и инструкции по переустановке Windows 10
Исправление 12.
 Проверка поврежденных секторов
Проверка поврежденных секторовЕсли в системном разделе много поврежденных секторов, это также может привести к тому, что Windows 7 не загрузится. Для проверки битых секторов можно использовать следующий способ:
- Загрузка в безопасном режиме .
- Открыть Проводник Windows .
- Щелкните правой кнопкой мыши Диск C , выберите Свойства .
- Перейдите на вкладку Инструменты и нажмите кнопку Проверить сейчас в Проверка ошибок
- Отметьте два параметра диска и нажмите Пуск
Приведенный выше метод может проверять только логические поврежденные сектора. Если вы хотите проверить физические поврежденные сектора, используйте Мастер создания разделов MiniTool. Вот руководство:
Купить
Шаг 1: Создайте загрузочный USB-носитель с помощью мастера создания разделов MiniTool.
- Подключите USB-накопитель к ПК с Windows, который работает нормально.
- Запустите Мастер создания разделов MiniTool на этом ПК и щелкните Bootable Media .
- Следуйте инструкциям на экране, чтобы создать загрузочный USB-носитель.
Шаг 2: Подключите загрузочный носитель к ПК с Windows 7. Включите компьютер, а затем нажмите клавишу BIOS при загрузке, чтобы вы могли войти в BIOS. Затем в прошивке установите USB-накопитель/съемное устройство в качестве первого загрузочного устройства. Затем сохраните и выйдите. На этот раз ПК загрузится с загрузочного носителя.
Шаг 3: Подождите, пока MiniTool Partition Wizard не откроется автоматически. Затем щелкните правой кнопкой мыши системный диск и выберите Surface Test .
Шаг 4: В новом окне нажмите кнопку Start Now . Мастер MiniTool Partition Wizard начнет проверку диска на наличие битых секторов. Как только поврежденные сектора будут обнаружены, они будут отмечены как красные блоки. Если на диске много красных блоков, возможно, вам нужно заменить диск.
Как только поврежденные сектора будут обнаружены, они будут отмечены как красные блоки. Если на диске много красных блоков, возможно, вам нужно заменить диск.
Обратите внимание: если вы испробовали все способы, но компьютер все равно не загружает Windows 7, я рекомендую вам отремонтировать компьютер в профессиональных ремонтных мастерских.
Восстановить данные
Если вы восстановили свой компьютер, но обнаружили, что некоторые важные файлы потеряны, вы можете использовать Мастер создания разделов MiniTool для восстановления этих файлов. Кроме того, если вы не можете починить свой компьютер и вам нужно восстановить данные, когда Windows 7 не загружается, вы также можете использовать мастер MiniTool Parttition Wizard для восстановления данных (в режиме загрузочного носителя). Вот руководство:
Купить сейчас
Шаг 1: Запустите Мастер создания разделов MiniTool и нажмите Data Recovery на панели инструментов. На вкладке Восстановление данных выберите место (рабочий стол, корзину, папку или диск), куда вы хотите восстановить данные, и нажмите Сканировать .
На вкладке Восстановление данных выберите место (рабочий стол, корзину, папку или диск), куда вы хотите восстановить данные, и нажмите Сканировать .
Шаг 2: После завершения процесса сканирования выберите файлы, которые вы хотите восстановить, и нажмите Сохранить (на этом шаге вы можете просмотреть эти файлы). Затем сохраните их в надежном месте.
Вот пост о том, как решить проблему «Window 7 не загружается». Он предлагает 11 решений. Если вы также столкнулись с этой проблемой, вы можете прочитать этот пост. Нажмите, чтобы твитнуть
Полезен ли вам этот пост? Есть ли у вас другие способы решить проблему «компьютер не загружает Windows 7»? Пожалуйста, оставляйте комментарии в следующей зоне для обмена. Кроме того, если у вас возникнут трудности с восстановлением данных, свяжитесь с нами по адресу [email protected]. Мы ответим вам как можно скорее.
Windows 7 не загружается. Часто задаваемые вопросы
Как восстановить Windows 7, которая не загружается?
Если Windows 7 не загружается, вы можете использовать инструменты в WinRE/WinPE. Этим инструментам не нужно, чтобы вы загружали ПК. Эти инструменты включают в себя: восстановление при загрузке, командную строку, восстановление системы и т. д.
Этим инструментам не нужно, чтобы вы загружали ПК. Эти инструменты включают в себя: восстановление при загрузке, командную строку, восстановление системы и т. д.
Как исправить зависание Windows 7 на экране загрузки?
Когда Windows 7 зависает на экране загрузки, есть почти 10 способов решить эту проблему. Пожалуйста, обратитесь к этому сообщению: Как исправить: Windows 7 зависает на экране загрузки.
Что делать, если средство восстановления при загрузке Windows не работает?
В большинстве случаев средство восстановления при загрузке Windows может не решить проблемы с компьютером. В этих случаях вы можете обратиться к методам, описанным в этом сообщении: Решено: Восстановление при загрузке не может восстановить этот компьютер автоматически.
- Твиттер
- Линкедин
- Реддит
Der Запуск компьютера Microsoft Windows 7 nicht
Artikelinhalt
Симптом
Inhaltsverzeichnis:
- Überprüfen Sie, ob der Computer den Start (POST-Test) abschließt
- Ziehen Sie alle externen Geräte ab
- suchen Sie nach spezifischen Fehlermeldungen
- Setzen Sie das BIOS auf die Standardwerte zurück
- Starten Sie die Festplatte über das Menu für einmaligen Start
- Ausführen einer Computerdiagnose
- Starten Sie den Computer im abgesicherten Modus
- Starten Sie die letzte zweifelsfrei funktionierende Konfiguration
- suchen Sie nach neuen Änderungen
- Verwenden Sie die Systemstartreparatur, um kritische Windows-Dateien wiederherzustellen
- Verwenden Sie die Systemwiederherstellung, um einen vorherigen Zustand wiederzustellen
- Verwenden Sie die Fehlerbehebung durch vollständige Neuinstallation, um das Softwareproblem zu isolieren
- Viren und Malware Fehlerbehebung
- Setzen Sie das Betriebssystem auf die Werkseinstellungen zurück
Dieser Artikel enthält Informationen zu «Der Computer startet Microsoft Windows 7 nicht».
Dieser Artikel ist für Microsoft Windows 7.
Klicken Sie auf unten, um das Betriebssystem zu ändern.
- Windows 10
- Windows 8
- Windows Vista
- Windows XP
Zurück zum Anfang
Видео (YouTube) : Видео (YouTube): Как исправить компьютер, который не загружается (Reparatur eines Computers, der sich nicht neu starten lässt — Video vom offiziellen technischen Support von Dell)
1. Überprüfen Sie, ob der Computer den Start (POST-Test) abschließt
Häufig wird ein Computer nicht versuchen, die Steuerung an das Betriebssystem zu übergeben. Wenn Sie den Computer starten, einen Bildschirm mit dem Dell Logo mit einer Leiste am unteren Rand sehen und sich diese Leiste vollständig füllt und verschwindet, шляпа Ihr Computer den POST-Test erfolgreich abgeschlossen.
Wenn Sie den Computer starten, einen Bildschirm mit dem Dell Logo mit einer Leiste am unteren Rand sehen und sich diese Leiste vollständig füllt und verschwindet, шляпа Ihr Computer den POST-Test erfolgreich abgeschlossen.
Нажмите здесь, чтобы проверить компьютер в POST-Test nicht abschließt.
Klicken Sie hier, wenn Ihre Festplatte nicht erkannt wird.
Zurück zum Anfang
2. Ziehen Sie alle externen Geräte ab
Eine Hardwarecomponente beeinträchtigt möglicherweise den normalen Startvorgang von Windows. Versuchen Sie, alle Geräte von Ihrem Computer zu entfernen, einschließlich:
- Drucker
- Сканер
- Медиенкартенлесер
- Dockingstation for kleine Medien (iPod, PDA, MP3-Player usw.)
- Цифровые камеры и видеомагнитофон
- USB-Speichergeräte
- Компакт-диски или DVD-диски или все оптические Laufwerken
- Док-станция
Die einzigen Geräte, die Sie an Ihrem Computer geschlossen lassen sollten, sind Monitor, Maus und Tastatur, wenn es sich um einen Desktop-Computer handelt.
Sobald dies abgeschlossen ist, ziehen Sie den Netzstecker aus der Steckdose, entfernen Sie den Notebook-Akku (falls zutreffend) und halten Sie den Betriebsschalter ungefähr 15 Sekunden lang gedrückt. Stecken Sie den Netzstecker dann wieder in die Steckdose und versuchen Sie, erneut zu starten.
Zurück zum Anfang
3. Suchen Sie nach spezifischen Fehlermeldungen
Dell предоставляет информацию для специальных приложений, связанных с Systemstart. Weitere Informationen hierzu finden Sie unter folgendem Ссылка:
- Загрузка PBR для дескриптора, сгенерированного после POST (PBR wird für den nach dem POST-Test Generierten Descriptor geladen)
- Ein BLUESCREEN-oder STOPP-Fehler ist aufgetreten
Wenn die Fehlermeldung nicht oben aufgeführt ist,suchen Sie im Internet nach zusätzlichen Lösungen.
Нажмите Sie unten auf Ihre bevorzugtesuchmachine und beschreiben Sie Ihr Problem in dem dafür vorgesehenensuchfeld.
Подборка с DellЗадача через MicrosoftЗапись через GoogleЗапись с Bing
Закрыть по ссылке Anfang
4. Установить BIOS для стандартного номера
Wenn Ihr Computer so eingestellt ist, dass er zunächst versucht, ein anderes Gerät zu starten, kann dies zu Problemen mit dem erfolgreichen Starten von Windows führen. Так установлено Sie die BIOS-Einstellungen auf die werksseitigen Voreinstellungen zurück:
- Starten Sie den Computer neu.
- Wenn das Dell Logo beim Neustart erscheint, drücken Sie F2 mehrmals, bis Sie Entering Setup (Setup wird aufgerufen) rechts oben auf dem Bildschirm sehen.
- Je nach BIOS müssen Sie eventuell eine der unten auf dem Bildschirm angezeigten Tasten drücken, um die Standardeinstellungen zu laden. Z. B. die Taste F9 в Inspiron N5110.
- Drücken Sie ESC, um das BIOS zu verlassen, und achten Sie darauf, dass Sie Speichern und Beenden wählen, um die Änderungen zu speichern.

Hinweis: Hinweis: Falls das Problem durch das Zurücksetzen des BIOS auf die Werkseinstellungen nicht behoben wird, können Sie versuchen, das BIOS auf die aktuelle Version zu aktualisieren und so Probleme mit Tablet BIOS auf Ihrem oder PC. Дополнительная информация по BIOS-Update- oder-Downgrade-Verfahren находится в базе знаний Dell Artikel: Erklärung zu BIOS und Anleitung zum Herunterladen und Installieren der aktuellen BIOS-Version.
Hinweis: Das System-BIOS wird möglicherweise beschädigt, wenn der BIOS-Upgrade-oder Downgrade-Vorgang nicht erfolgreich abgeschlossen oder unterbrochen wurde.
Ein fehlerhaftes BIOS ist eine der möglichen Ursachen dafür, dass Ihr PC den Post-oder manchmal auch nicht-Startvorgang des Betriebssystems durchführen kann.
Wenn Ihr Dell PC oder Tablet BIOS-Wiederherstellung unterstützt, können Sie das beschädigte BIOS mithilfe der BIOS-Wiederherstellungsmethode für Ihren Dell PC oder Tablet wiederherstellen. Более подробная информация содержится в базе знаний Dell: параметры восстановления BIOS на ПК или планшете Dell (BIOS-Wiederherstellungsoptionen auf einem Dell PC oder Tablet).
Более подробная информация содержится в базе знаний Dell: параметры восстановления BIOS на ПК или планшете Dell (BIOS-Wiederherstellungsoptionen auf einem Dell PC oder Tablet).
Zurück zum Anfang
5. Starten Sie vom USB-Speicherstick aus dem Menu für den einmaligen Start.
Starten Sie den Computer neu, und tippen Sie auf dem Bildschirm Dell Logo mehrmals auf den < F12 > Schlüssel, um das Menu für den einmaligen Start aufzurufen. Wählen Sie die Option Загрузка с жесткого диска (стартовая платформа) aus, und drücken Sie die Eingabetaste .
6. Ausführen einer Computerdiagnose
Schalten Sie den Computer zur Ausführung der PSA-Diagnose ein, und tippen Sie mehrmals auf die Taste F12 , wenn der Bildschirm mit dem Dell Logo angezeit wird. Hierdurch wird дас Startmenü aufgerufen. Wählen Sie Diagnose aus, um die Diagnose der Computerhardware zu starten.
Dieser Test nimmt ungefähr 5 Minuten in Anspruch.
Wenn die PSA-Diagnose einen Fehler zurückgibt, finden Sie auf der Seite «Dell Hardwarediagnose», номер версии:
Нажмите здесь, um Diagnosefehler
zu beheben Um festzustellen, ob auf Ihrem Computer ein Hardwareproblem auftritt, führen Sie die Dell Online-Diagnoseaus.
Код: Код: Bei Dell Latitude Notebook-PCs versuchen, den PC unter Verwendung der Forced ePSA wiederherzustellen. Дополнительная информация находится в базе знаний Dell: использование принудительного ePSA для восстановления после сбоя POST или загрузки (Anleitung zur Verwendung von Forced ePSA zur Wiederherstellung nach einem POST-oder Startfehler).
Zurück zum Anfang
7. Starten Sie den Computer im abgesicherten Modus
- Starten Sie den Computer.
- Drücken Sie, nachdem der Bildschirm mit dem Dell Logo verschwindet, sofort die Taste F8 auf der Tastatur, bis das Menu «Erweiterte Windows-Startoptionen» auf dem Bildschirm angezeigt wird.
 (Wenn «Erweiterte Windows-Startoptionen» nicht angezeigt wird, starten Sie das System neu, und versuchen Sie es nochmals.)
(Wenn «Erweiterte Windows-Startoptionen» nicht angezeigt wird, starten Sie das System neu, und versuchen Sie es nochmals.) - Wählen Sie «Abgesicherter Modus» aus, und drücken Sie die die Eingabetaste .
- Melden Sie sich als Administrator oder als Benutzer mit Administratorrechten an.
Zurück zum Anfang
8. Versuchen Sie, mit der letzten zweifelsfrei funktionierenden Konfiguration zu starten.
Die letzte zweifelsfrei funktionierende Konfiguration kann Ihnen dabei helfen, die Einstellungen wiederherzustellen, die Ihr Computer bei der letzten erfolgreichen über Windows gestartet hat. Führen Sie die folgenden Schritte aus, um die letzte bekanntermaßen einwandfreie Konfiguration aufzurufen.
- Schalten Sie das System ein.
- Drucken Sie
, если нажать folgende Meldung angezeigt wird: Проблемная загрузка и удаление Windows-Startoptionen: F8-TASTE drücken. 
- Wählen Sie die letzte zweifelsfrei funktionierende Konfiguration.
9.suchen Sie nach neuen Änderungen
Wenn Sie erfolgreich im abgesicherten Modus starten können, überprüfen Sie Ihren Computer, um festzustellen, ob kürzlich neue Software oder Hardware installiert wurde. Wenn dies Fall ist, Versuchen Sie, diese Program или Hardware on Ihrem Computer zu deinstallieren.
10. Verwenden Sie die Systemstartreparatur, um kritische Windows-Dateien wiederherzustellen
Die Systemstartreparatur ist ein Windows 7-Wiederherstellungstool, das bestimmte Probleme beheben kann, wie z. B. fehlende oder beschädigte Systemdateien, die möglicherweise einen ordnungsgemäßen Start von Windows verhindern. Wenn Sie die Systemstartreparatur ausführen, durchsucht sie Ihren Computer nach diesem Problem und versucht dann, es zu beheben, damit Ihr Computer ordnungsgemäß starten kann.
Weitere Informationen über die Verwendung der Systemstartreparatur zur Wiederherstellung kritischer Windows-Dateien finden Sie im Dell Knowledge Base Artikel: «Run Startup Repair on the Dell PC with a Windows Operating System» (Startreparatur auf einem Dell PC mit einem Windows-Betriebssystem)
Zurück zum Anfang
11. Verwenden Sie die Systemwiederherstellung, um einen vorherigen Zusstand wiederherzustellen
Нажмите здесь, чтобы просмотреть видео для Verwendung der Systemwiederherstellung in der Wiederherstellungsumgebung von Windows (WinRE) anzusehen. (Hinweis: Нур Энглиш
Hinweis: Wenn das Menu Erweiterte Windows-Startoptionen nicht angezeigt wird, starten Sie den Computer neu, und versuchen Sie es erneut.
Hinweis: Versuchen Sie, die Wiederherstellung vom aktuellen Wiederherstellungspunkt auszuführen. Kann das Problem so nicht behoben werden, verwenden Sie den darauf folgenden aktuellen Wiederherstellungspunkt, bis Sie einen Wiederherstellungspunkt finden, mit dem das Problem behoben werden kann. Sie müssen jede Software neu installieren, die nach dem ausgewählten Wiederherstellungspunkt installiert wurde.
Kann das Problem so nicht behoben werden, verwenden Sie den darauf folgenden aktuellen Wiederherstellungspunkt, bis Sie einen Wiederherstellungspunkt finden, mit dem das Problem behoben werden kann. Sie müssen jede Software neu installieren, die nach dem ausgewählten Wiederherstellungspunkt installiert wurde.
- Starten Sie den Computer neu.
- Drücken Sie beim Starten die Taste
- Drücken Sie die Nach-unten-Taste , bis Computer reparieren markiert ist, und drücken Sie anschließend die Eingabetaste.
- Wählen Sie im Fenster Systemwiederherstellungsoptionen Ihre Sprache aus, und klicken Sie auf Вейтер .
- Melden Sie sich als Benutzer mit Administratorrechten an, und click Sie auf OK .
- Klicken Sie im Menu Wählen Sie ein Wiederherstellungstool или Systemwiederherstellung .

- Klicken Sie im Fenster Systemwiederherstellung auf Weiter .
- Aktivieren Sie das Kontrollkästchen Wiederherstellungspunkte anzeigen, die älter als 5 Tage sind um eine vollständige Liste der Wiederherstellungspunkte anzzeigen.
- Klicken Sie, um einen Wiederherstellungspunkt auszuwählen.
- Klicken Sie auf Weiter und dann auf Fertig stellen .
- Klicken Sie im Bestätigungsfenster auf Ja .
- Klicken Sie auf Neustart , nachdem die Systemwiederherstellung erfolgreich abgeschlossen wurde.
- Werden während der Systemwiederherstellung Fehlermeldungen angezeigt, folgen Sie den Anweisungen auf dem Bildschirm, um den Fehler zu beheben.
Zurück zum Anfang
12. Verwenden Sie die Fehlerbehebung durch vollständige Neuinstallation, um das Softwareproblem zu isolieren
Video (nur auf Englisch) Durchführen eines vollständigen Neustarts zur Erkennung von Software-Problemen
Ein Programm oder eine Anwendung beeinträchtigen möglicherweise den normalen Startvorgang von Windows. Microsoft шляпа, в которой подробно описаны процессы, связанные с изолированными стартовыми программами, установленными в Windows, не могут быть запущены. Нажмите Sie auf den Link unten, um den Fehlerbehebungsprozess zu starten:
Microsoft шляпа, в которой подробно описаны процессы, связанные с изолированными стартовыми программами, установленными в Windows, не могут быть запущены. Нажмите Sie auf den Link unten, um den Fehlerbehebungsprozess zu starten:
Beheben eines Problems durch vollständige Neuinstallation in Windows Vista oder Windows 7
Zurück zum Anfang
13. Viren und Malware Fehlerbehebung
Der Computer ist möglicherweise von einem Virus oder einer anderen bösartige Software befallen. Dell empfiehlt, PC vor Malware-Attacken zu Schützen, indem Sie Ihre Antivirus-Software на новом стенде.
Sehen Sie sich unser Benutzerhandbuch zum Entfernen von Viren und Spyware an.
Zurück zum Anfang
14. Setzen Sie das Betriebssystem auf die Werkseinstellungen zurück
Wenn die Fehlerbehebung durch vollständige Neuinstallation das Problem nicht identifizieren kann, kann es notwendig sein, Ihren Computer auf die Werkseinstellungen zurückzusetzen. Um das Betriebssystem Ihres Computers und die Software auf die ursprünglichen Werkseinstellungen zurückzusetzen, verwenden Sie den nachfolgenden Ссылка:
Um das Betriebssystem Ihres Computers und die Software auf die ursprünglichen Werkseinstellungen zurückzusetzen, verwenden Sie den nachfolgenden Ссылка:
0005
Zurück zum Anfang
Ursache
Lösung
Artikeleigenschaften
Betroffenes Produkt
Fixed Workstations, Inspiron 13 N3010, Inspiron 13 1370, Inspiron 13z N301z, Inspiron 13z 5323, Inspiron 3421, Inspiron 14 M4040, Inspiron 14 N4020, Inspiron 14 N4050, Inspiron 14 N4030, Inspiron 14R N4010, Inspiron 14R 5420 (окончание срока службы)Стационарные рабочие станции, Inspiron 13 N3010, Inspiron 13 1370, Inspiron 13z N301z, Inspiron 13z 5323, Inspiron 1 M4404, Inspiron 3421, N4020, Inspiron 14 N4050, Inspiron 14 N4030, Inspiron 14R N4010, Inspiron 14R 5420 (окончание срока службы), Inspiron 14R 5421, Inspiron 14R SE 7420, Inspiron 3521 (окончание срока службы), Inspiron M5040, Inspiron 15 N5015, N505 00 , Inspiron 15 N5030, Inspiron 15R 5520, Inspiron 15R 5521, Inspiron 15R N5110, Inspiron 15R SE 7520, Inspiron 15z 1570, Inspiron 15z 5523, Inspiron 17 N7010, Inspiron 17R 5720, Inspiron 17R 5721, Inspiron 17R N7110, Inspiron 17 R SE 7720, Inspiron 5425 (конец срока службы), Inspiron 1122 M102z, Inspiron M421R, Inspiron M521R, Inspiron 13z N311z, Inspiron 14z N411z, XPS 15 L501X, XPS 15 L521X, XPS 15 L502XДополнительная информация
Letztes Veröffentlichungsdatum
21 февраля 2021 г.
Версия
5
Artikeltyp
Решение
Vielen Dank für Ihr Feedback.
Derzeit ist kein Zugriff auf das Feedbacksystem möglich. Bitte versuchen Sie es später erneut.
Die folgenden Sonderzeichen dürfen in Kommentaren nicht verwendet werden: ()\
Исправление ПК, который включается, но не отображает изображение
Одной из самых неприятных вещей, которые могут произойти, является ситуация, когда экран вашего ПК не включается. Вы можете обнаружить, что ваш вентилятор работает, но на вашем дисплее ничего нет или просто нет сигнала. Это иногда называют черным экраном смерти (BSOD), к счастью, вы сможете это исправить. Если ваш компьютер загружается с черным экраном, вот несколько способов решить эту проблему.
содержимое
- Нет изображения при включении ПК
- Черный экран, но компьютер загружается в безопасном режиме
- Черный экран после загрузки Windows
- Черный экран с движущимся курсором
- Черный экран после смены разрешения
- Альтернативные решения
Нет изображения при включении ПК: что делать?
Если вы не можете заставить дисплей работать на экране вашего ноутбука — даже когда он включен и работает вентилятор процессора — извлеките оперативную память из слота, очистите ее и правильно установите обратно. (Вы также можете попробовать вставить его в другой слот.)
Примечание. Прежде чем прикасаться к каким-либо внутренним частям вашего ПК, не забудьте заземлить себя, чтобы снять статическое электричество.
Если у вас установлено два модуля RAM, удалите оба и замените только один. Если вы проверили дисплей, но он по-прежнему не работает, попробуйте отключить оперативную память. Если вы заменяете оперативную память, убедитесь, что она совместима со спецификациями вашего компьютера.
Если вы заменяете оперативную память, убедитесь, что она совместима со спецификациями вашего компьютера.
Если проблема не устранена, попробуйте подключить к ноутбуку внешний монитор. Просто найдите разъем VGA (будет символ монитора) на своем ноутбуке и подключите его к внешнему монитору. Затем включите ноутбук.
Если вы можете заставить дисплей работать на внешнем мониторе, возможно, проблема связана с лампой подсветки или инвертором вашего ноутбука, одну или обе из которых необходимо заменить.
Черный экран, но компьютер загружается в безопасном режиме: что делать?
Если вы обнаружите, что экран работает нормально (не становится черным) в безопасном режиме, возможно, поврежден диск вашей видеокарты (в безопасном режиме загружается общий драйвер Windows, а не тот, который специфичен для вашей карты) .
- Зайдите в Диспетчер устройств в разделе «Видеоадаптеры», щелкните правой кнопкой мыши свой видеоадаптер и выберите «Удалить».
- Теперь перезагрузитесь в обычном режиме.
 Windows обнаружит установленный видеоадаптер и переустановит драйвер для устройства. Он может снова попросить вас перезагрузиться. После этой перезагрузки, если проблема не устранена, драйвер полностью поврежден.
Windows обнаружит установленный видеоадаптер и переустановит драйвер для устройства. Он может снова попросить вас перезагрузиться. После этой перезагрузки, если проблема не устранена, драйвер полностью поврежден. - Вам нужно будет выйти в Интернет, загрузить самую последнюю версию драйвера для вашего устройства и установить его. Вы можете выйти в интернет, если загрузитесь в безопасном режиме с поддержкой сети.
Черный экран после загрузки Windows: что делать?
Если ваш компьютер запускается нормально, но после загрузки Windows экран становится черным, это решение может помочь. Прежде чем пытаться заменить видеокарту или переустановить операционную систему, Проверьте, установлены ли перемычки на жестком диске в положение master.
Это небольшая клипса, которая вставляется в штифты на задней панели жесткого диска. Выбор кабеля может выйти из строя и вызвать те же симптомы. Если вы не знаете, как установить перемычку, просто погуглите ее, и это должно помочь, но жесткий диск помечен. CS-для выбора кабеля, SL-для ведомого и MA-для ведущего.
CS-для выбора кабеля, SL-для ведомого и MA-для ведущего.
Черный экран с движущимся курсором: что делать?
У вас черный экран, кроме как видеть и двигать курсор? В такой ситуации обычно нажимается ctrl+alt+delete и не отвечает, а перезагрузка в безопасном режиме приводит к тому же черному экрану.
- Когда вы включаете компьютер, начните нажимать клавишу «F8», чтобы открыть «Дополнительные параметры Windows» (если появится меню загрузки, нажмите клавишу «Esc» и продолжайте нажимать клавишу F8)
- Выберите «Безопасный режим с поддержкой сети»
- Нажмите клавиши Windows+R и введите
regedt32
и нажмите Enter.
- Редактор реестра будет открыт. Перейдите к следующему местоположению
HKEY_LOCAL_MACHINE\SOFTWARE\Microsoft\Windows NT\CurrentVersion\Winlogon
Если оболочка и userinit имеют разные значения данных, измените их, как указано выше. Просто дважды щелкните shell и userinit и введите значения данных в виде оболочки -> «Значение данных» должно быть Explorer. exe
exe
- userinit —> «Значение данных» должно быть C:\WINDOWS\system32\userinit.exe,
Сделав это, загрузите какое-либо антивирусное программное обеспечение. Мы рекомендуем Malwarebytes Anti-Malware. Обновите до последней версии и выполните полное сканирование — по умолчанию используется быстрое сканирование, поэтому вам нужно будет выбрать этот параметр.
Черный экран после смены разрешения: что делать?
Если вы вдруг заметите изменение разрешения, как будто компьютер запустился в безопасном настроении, а затем решите изменить разрешение (выше 800×600 в некоторых примерах) — вы можете обнаружить, что экран становится черным. Быстрое исправление для этого состоит в том, чтобы сразу же нажать клавишу F8 после начального экрана и выбрать Включить VGA из меню. После этого вы сможете сбросить разрешение и решить проблему с черным экраном.
Каковы альтернативные решения?
- Отключите все. Отсоедините кабель питания (от ПК или ноутбука).
 Нажмите кнопку пуска 2-3 раза, чтобы устранить остаточный ток. Подключить все заново. Нажмите кнопку запуска. Небольшой вариант этого решения заключается в том, чтобы отсоединить шнур питания (от ПК или ноутбука) и удерживать кнопку включения питания от 30 секунд до 1 минуты, а затем снова подключить шнур питания. Включите его, чтобы увидеть, сохраняется ли проблема.
Нажмите кнопку пуска 2-3 раза, чтобы устранить остаточный ток. Подключить все заново. Нажмите кнопку запуска. Небольшой вариант этого решения заключается в том, чтобы отсоединить шнур питания (от ПК или ноутбука) и удерживать кнопку включения питания от 30 секунд до 1 минуты, а затем снова подключить шнур питания. Включите его, чтобы увидеть, сохраняется ли проблема. - Если проблема не устранена, проверьте видеокарту или видеокарту (если есть). Если графической карты нет, но проблема не устранена, очистите CMOS, удалив батарею.
- Если проблема не устранена, проверьте радиатор процессора на наличие проблем с перегревом графического процессора.
- Если вы заметили какой-либо звуковой сигнал во время загрузки, это может указывать на то, что не так с вашим ПК. Прочитайте эту статью о том, как распознать звуковые сигналы компьютера.
- Попробуйте Войдите в BIOS , некоторые пользователи обнаружили, что монитор автоматически настраивается без каких-либо дополнительных действий.
 После выхода из биоса монитор работал нормально.
После выхода из биоса монитор работал нормально. - После этого мы предлагаем вам проверить материнскую плату и процессор на наличие повреждений.
- Наконец, если возможно, поменяйте местами свои мониторы, чтобы убедиться, что неисправен не только монитор или кабели, а просто проверьте отсутствие потери связи между вашим ПК и монитором.
Вам нужна дополнительная помощь с монитором? Посетите наш форум!
5 Решения для исправления ошибки «Черный экран смерти» в Windows 10
Иногда после установки обновления Windows или последней версии Windows 10 1903 вы можете заметить, что Windows 10 застряла на черном экране без курсора. Это называется Windows 10 черный экран ошибки смерти и вероятной причиной из-за несовместимого драйвера дисплея. Снова поврежденные системные файлы, неправильная конфигурация питания (функция быстрого запуска) и многое другое вызывает этот черный экран Windows 10 с курсором или без курсора. Переустановка драйвера дисплея с последней версией и отключение функции быстрого запуска, вероятно, является хорошим решением для устранения проблемы с черным экраном в Windows 10.
Переустановка драйвера дисплея с последней версией и отключение функции быстрого запуска, вероятно, является хорошим решением для устранения проблемы с черным экраном в Windows 10.
Примечание. Существует два сценария, в которых вы можете столкнуться с черным экраном. Во-первых, вы можете сразу после входа в систему, а в другом случае вы даже не можете войти в компьютер, так как видите черный экран при запуске. Но не волнуйтесь, приведенные ниже решения применимы для решения проблем с черным экраном Windows 10 после входа в систему — с курсором или без него, при загрузке.
Содержание
- 1 Как исправить черный экран смерти windows 10
- 1.1 Обновить Windows
- 1.2 Переустановить драйвер дисплея
- 1.3 Отключение быстрого запуска
- 1.4 Запуск утилиты проверки системных файлов
- 1.5 Выполнение восстановления при запуске
- Проверьте и убедитесь в наличии проблемы с соединением между дисплеем и ПК.

- Если вы используете настольный ПК, проверьте правильность подключения дисплея к компьютеру и розетке.
- Также вы можете попробовать подключить другой монитор к компьютеру или ноутбуку, чтобы убедиться, что ваш основной дисплей работает нормально.
- Иногда черный экран также появляется из-за внешних устройств, подключенных к вашему ПК, поэтому обязательно отключите все ненужные устройства.
- Нажмите « Windows+CTRL+Shift+B », чтобы активировать дисплей ПК/ноутбука.
- Если вы получаете черный экран с белым курсором сразу после входа в систему, в этом случае:
- Используйте сочетание клавиш Ctrl + Shift + Esc, чтобы открыть диспетчер задач
- Нажмите на файл -> Запустить новую задачу -> введите проводник. exe и ок
- Это вернет вам экран рабочего стола.
Если вы используете ноутбук, отключите адаптер питания и извлеките аккумулятор. Затем удерживайте кнопку питания и немного подождите. Вставьте аккумулятор обратно в ноутбук, подключите его и запустите Windows с помощью кнопки питания.
Вставьте аккумулятор обратно в ноутбук, подключите его и запустите Windows с помощью кнопки питания.
Если по-прежнему, вы не получаете рабочий стол, который вызывает загрузку в безопасном режиме / безопасном режиме с сетью (для доступа в Интернет) для выполнения функциональных действий для устранения проблемы.
Теперь примените приведенные ниже решения, чтобы устранить проблему с черным экраном в Windows 10.
Обновление Windows
Microsoft регулярно выпускает обновления безопасности с различными исправлениями ошибок. Установите последние обновления Windows, возможно, они содержат исправление ошибки, которая вызывала черный экран при запуске.
- Нажмите Windows + I, чтобы открыть приложение настроек,
- Нажмите «Обновление и безопасность», затем «Обновление Windows»,
- Теперь нажмите кнопку «Проверить наличие обновлений»,
- Разрешить загрузку и установку обновлений Windows, если они доступны,
- Перезапустить Windows, чтобы применить изменения
- При следующем запуске проверить, нормально ли запускаются окна.

Переустановите драйвер дисплея
Как обсуждалось ранее, устаревший, несовместимый драйвер дисплея, вероятно, вызывает эту проблему с черным экраном при запуске или после входа в систему. Выполните следующие действия, чтобы обновить или переустановить драйвер дисплея с помощью последней версии.
- Нажмите Windows+X и щелкните Диспетчер устройств.
- Расширение адаптера дисплея.
- Щелкните правой кнопкой мыши устройство отображения и выберите «Обновить драйвер».
- Если обновление недоступно, нажмите «Удалить устройство».
- Нажмите «Да», чтобы подтвердить удаление и перезапустить Windows.
- При следующем запуске Windows запустится нормально и установит базовый драйвер дисплея на ваш ПК.
- Теперь загрузите и установите графический драйвер с веб-сайта производителя.
Отключение быстрого запуска
Отключение быстрого запуска может помочь решить проблему черного экрана Windows 10.
- Открыть окно панели управления,
- Поиск и выбор параметров питания,
- В левой части выберите «Выберите, что делает кнопка питания»
- Затем нажмите «Изменить настройки, которые в данный момент недоступны».
- Здесь Снимите флажок «Включить быстрый запуск».
- Нажмите «Сохранить изменения» и перезагрузите компьютер.
- Проверьте, решена ли проблема с черным экраном Windows после загрузки.
Запустить утилиту проверки системных файлов
Снова поврежденные отсутствующие системные файлы также вызывают различные ошибки запуска, включая проблему с черным экраном. Запустите утилиту Build in sfc , которая поможет восстановить отсутствующие файлы с правильным и устранить различные проблемы в Windows 10.

Примечание. Если утилита проверки системных файлов приводит к результатам сканирования, sfc обнаруживает поврежденные файлы и не может их восстановить, что приводит к запуску команды восстановления работоспособности DISM.
Выполните восстановление при запуске
Если ни одно из приведенных выше решений не помогло устранить проблему с черным экраном, выполните восстановление при запуске, следуя приведенным ниже инструкциям. Это автоматически обнаруживает и устраняет проблемы, мешающие нормальному запуску Windows. Поскольку Windows не запускается нормально, нам нужна загрузка системы с установочного носителя. Если у вас нет проверки, как создать загрузочную флешку Windows 10
- Вставьте установочный диск Windows в дисковод или подключите USB-носитель, а затем запустите компьютер.
- Нажмите клавишу, когда появится сообщение Нажмите любую клавишу для загрузки с CD или DVD.

Если компьютер не определяет носитель автоматически- Во время процесса перезагрузки прочитайте на экране инструкции, поясняющие, как прервать нормальный запуск и войти в утилиту настройки базовой системы ввода-вывода (BIOS). Большинство ПК используют клавиши F2, F10, ESC или DEL, чтобы начать настройку BIOS.
- Найдите вкладку в утилите настройки BIOS с пометкой Boot Order , Boot Options или Boot . Следуя инструкциям на экране, с помощью клавиш со стрелками перейдите к Boot Order , затем нажмите Enter.
- Найдите компакт-диск, DVD-диск или флэш-накопитель USB (он может называться съемным устройством) в списке загрузки. Следуя указаниям на экране, с помощью клавиш со стрелками переместите диск вверх, чтобы он появился первым в списке загрузки. Нажмите Ввод. Последовательность загрузки теперь изменена на загрузку с компакт-диска, DVD-диска или флэш-накопителя USB.
- Нажмите F10, чтобы сохранить изменения и выйти из программы настройки BIOS.
 Выберите Да в окне подтверждения. ПК перезагрузится. Разрешить ПК перезагрузиться в обычном режиме. твой компьютер.
Выберите Да в окне подтверждения. ПК перезагрузится. Разрешить ПК перезагрузиться в обычном режиме. твой компьютер.
- Выберите язык, время, валюту, клавиатуру или другой метод ввода и нажмите кнопку Далее.
- На экране выбора варианта выберите Устранение неполадок .
- Выберите Дополнительные параметры > Восстановление при загрузке
- Подождите, пока процесс завершится на 100 %, перезапустите Windows и проверьте эту справку, чтобы решить проблему с черным экраном Windows 10.
Вы также можете использовать параметр Восстановление системы в разделе Дополнительные параметры и следовать инструкциям на экране, чтобы восстановить компьютер до более раннего состояния.
Читайте также:
- Как ускорить обновление Windows 10 May 2019 до версии 1903 !!!
- Исправить статус ошибки 0xc000012f Ошибка неправильного изображения в Windows 10 1903
- Решено: Использование диска на 100% после обновления Windows 10 1903 (обновление от мая 2019 г.
 )
) - Google Chrome работает медленно, плохо работает в Windows 10? Попробуйте эти решения
- Как исправить не удается запустить диспетчер очереди печати 1068 windows 10
сообщить об этом объявлении
Windows 7 зависла на экране загрузки
Windows 7 зависла на экране загрузки и не проходит? Даже если перезагрузка бесполезна? Здесь мы перечисляем некоторые решения для Windows 7 зависает при запуске логотипа, чтобы вы могли попробовать.
Обзор Windows 7
Выпущенная 22 октября 2009 г. Windows 7 прошла через почти 10 лет. Несмотря на то, что Microsoft официально объявила о прекращении поддержки Windows 7 к 14 января 2020 года, большое количество пользователей продолжают использовать Windows 7.
Почему? Причина в том, что Windows 7 работает стабильно и проста в эксплуатации. Самое главное, пользователи привыкли работать с Windows 7, а не с другой.
Хотя Windows 7 по-прежнему пользуется большой популярностью, это не идеальная система на 100%. Пользователи часто сталкиваются с различными проблемами во время работы, такими как Windows 7 зависает на экране загрузки , Windows не может отформатировать раздел с кодом ошибки 0x80070057, не может получить доступ к разделу в Windows и т. д.
Пользователи часто сталкиваются с различными проблемами во время работы, такими как Windows 7 зависает на экране загрузки , Windows не может отформатировать раздел с кодом ошибки 0x80070057, не может получить доступ к разделу в Windows и т. д.
Поскольку мы уже обсудили две последние ситуации, сегодня мы поговорим о первой: почему Windows 7 зависает на экране загрузки и как это исправить.
Помогите! Моя Windows 7 застряла на экране загрузки…
Довольно расстраивает то, что при запуске Windows 7 зависает на стартовом логотипе, и время может длиться от минут до часов, в зависимости от того, почему Windows не могла нормально запуститься.
В этой ситуации вы можете отложить его в сторону и заняться чем-то другим, только чтобы обнаружить, что он продолжает мерзнуть, когда вы вернетесь; или вы можете принудительно выключить компьютер и перезапустить Windows 7 только для того, чтобы обнаружить, что Windows 7 снова и снова зависает при запуске.
Такая ситуация не редкость, и вы не одиноки в ярости. У многих пользователей Windows 7 такой же опыт.
Вчера я проснулся от того, что мой компьютер сидит на начальном экране загрузки Windows. Я понятия не имею, почему он выключился, но теперь каждый раз, когда я пытаюсь его запустить, он сидит на экране загрузки. Пожалуйста, помогите кто-нибудь! Tomshardware
Итак, вопрос: что делать, если Windows 7 зависает на экране загрузки? Мы считаем, что в Интернете упоминается много предложений по решению этой проблемы, однако вы понятия не имеете, заслуживают ли они доверия или нет. Имея это в виду, мы отфильтровали возможные решения, на которые могут ссылаться пользователи.
10 Решения для зависания Windows 7 при запуске
Примечание: Возможно, некоторые перечисленные здесь методы не помогут вам решить проблему, но они действительно полезны для других пользователей. Поэтому, пожалуйста, продолжайте пробовать их один за другим, надеясь на удачу.
Вот 10 решений, если Windows 7 зависает при запуске с логотипом:
Решение 1. Запустите Windows 7 в безопасном режиме, а затем перезапустите Windows в обычном режиме
Запустите Windows в безопасном режиме , а затем перезагрузите компьютер как обычно. Да, вы правильно поняли, просто запустите Windows 7 в безопасном режиме, а затем перезагрузите компьютер, ничего не делая в безопасном режиме.
Причина этого в том, что иногда обновления Windows или что-то еще зависают. В этом случае принудительный перезапуск не сработает. Но если вы попробуете это из безопасного режима, иногда случается чудо.
Однако, если это не сработает, попробуйте следующие способы.
Решение 2. Выполните восстановление системы с помощью установочного компакт-диска Windows 7
Вы можете попробовать восстановить систему с помощью установочного компакт-диска Windows 7: нажмите Shift+F10, чтобы вызвать окно командной строки. В окне командной строки запустите bootrec. exe . Это должно быть полезно.
exe . Это должно быть полезно.
Параметры для bootrec.exe:
- bootrec /FixMBR: записывает совместимую MBR в системный раздел Windows 7.
- bootrec /FixBoot: записывает новый и совместимый загрузочный сектор в системный раздел Windows 7.
- bootrec /ScanOS: сканирует все диски на наличие установок, совместимых с Windows 7, и отображает записи, которых в данный момент нет в хранилище BCD.
- bootrec /RebuildBcd: сканирует установки на вашем жестком диске и позволяет вам выбрать, какие из них добавить в BCD.
Или вы также можете сделать так: Вставьте установочный компакт-диск Windows. Затем он загрузит драйверы, и должен появиться экран, чтобы продолжить установку Windows. но в левом нижнем углу вы можете увидеть опцию Repair your computer . Нажмите на эту опцию, и она должна решить проблему.
Решение 3. Попробуйте восстановить систему
Если вы ежедневно делали полные резервные копии системы, все станет очень просто. Вы можете восстановить систему до того времени, когда она работала.
Вы можете восстановить систему до того времени, когда она работала.
Шаг 1. Запустите Windows 7 в обычном режиме. Прежде чем вы увидите логотип загрузки Windows, нажмите F8 на клавиатуре. Затем вы можете увидеть различные Advanced Boot Options .
Шаг 2. Выберите Repair Your Computer и дождитесь готовности режима восстановления Windows 7.
Шаг 3. Если вам будет предложено выбрать клавиатуру, просто нажмите OK. Если вам будет предложено выбрать аккаунт, выберите свой аккаунт и нажмите «ОК». Если вы установили пароль для своей учетной записи Windows, введите пароль также. Затем вы можете увидеть параметры восстановления системы.
Шаг 4. Выберите Восстановление системы .
Шаг 5. Здесь вы можете увидеть все доступные точки восстановления Windows. Постарайтесь вспомнить, когда ваш компьютер был в целости и сохранности, и выберите соответствующую точку восстановления. Если вы не видите полные точки восстановления, установите флажок Показать больше точек восстановления .
Шаг 6. Нажмите «Далее». Он попытается восстановить Windows до точки восстановления, которую вы выбрали. Это займет некоторое время, прежде чем будет выполнено восстановление системы.
Решение 4. Попробуйте проверить и исправить ошибки жесткого диска
Если восстановление системы не помогло или завершилось неудачей, вы можете попробовать еще одну вещь — CHKDSK. Надеюсь это поможет.
Шаг 1. Включите компьютер и, прежде чем вы увидите логотип загрузки Windows, быстро нажмите клавишу F8 на клавиатуре. Затем вы можете увидеть различные Advanced Boot Options .
Шаг 2. Выберите Repair Your Computer и дождитесь запуска режима восстановления Windows 7.
Шаг 3. Если вам будет предложено выбрать клавиатуру, просто нажмите OK. Если вам будет предложено выбрать учетную запись, выберите свою учетную запись и нажмите «ОК». Если у вас есть пароль для учетной записи Windows, вам также необходимо ввести его.
Шаг 4. Теперь вы увидите Параметры восстановления системы .
Теперь вы увидите Параметры восстановления системы .
Шаг 5. Выберите Command Prompt , это запустит командную строку Windows. Когда вы увидите черную командную оболочку, введите chkdsk /f . Это просканирует ваш жесткий диск на наличие ошибок и попытается исправить ошибки, если обнаружит их. Кроме того, вы можете ввести chkdsk /r для сканирования и попытки восстановления поврежденных секторов. Этот процесс может занять некоторое время, поэтому подождите, пока не завершится проверка диска.
Шаг 6. Перезагрузите компьютер.
Однако, если возникает такая же ситуация, это означает, что с жестким диском возникла определенная проблема. Тогда стоит подумать о его замене. Если вы решите это сделать, используйте функцию копирования диска загрузочного компакт-диска MiniTool Partition Wizard, чтобы клонировать жесткий диск.
Совет: MiniTool Partition Wizard Загрузочный компакт-диск — это выделенная функция, доступная во всех платных выпусках MiniTool Partition Wizard. Если у вас нет под рукой платной версии, вы можете нажать кнопку ниже, чтобы получить Pro Edition по хорошей цене.
Если у вас нет под рукой платной версии, вы можете нажать кнопку ниже, чтобы получить Pro Edition по хорошей цене.
Купить сейчас
Выберите Bootable Media на панели инструментов и следуйте How to Create Bootable Partition Manager, чтобы создать загрузочный CD/DVD диск или флэш-накопитель USB. Затем установите компьютер на загрузку с загрузочного носителя в BIOS. После этого скопируйте весь диск на другой. Таким образом, вы не потеряете данные на исходном диске, если произойдет что-то плохое.
В частности, выполните следующие действия:
Шаг 1. В главном интерфейсе MiniTool Partition Wizard щелкните правой кнопкой мыши системный диск Windows 7, который необходимо клонировать, и выберите 9.0003 Копировать диск .
Шаг 2: Выберите целевой диск для хранения всего содержимого исходного диска. Обратите внимание, что все данные на целевом диске будут очищены, поэтому убедитесь, что этот диск можно очистить или заранее сделать резервную копию.
Шаг 3: Выберите здесь вариант копирования. Вы можете сохранить исходный размер раздела, сохранить пропорцию размеров разделов или настроить размер раздела для каждого раздела. Кроме того, вот два варианта для вас:
Установите флажок «Выровнять разделы по 1 МБ», чтобы повысить производительность расширенного форматирования диска или твердотельного накопителя.
Используйте «Таблицу разделов GUID для целевого диска» для поддержки дисков размером более 2 ТБ.
Шаг 4: Просмотрите следующее сообщение о том, как загрузиться с целевого диска, пока не вернетесь к основному интерфейсу. Наконец, нажмите «Применить», чтобы применить это изменение.
Имея под рукой эту копию диска, вам не нужно беспокоиться о потере данных, вызванной зависанием Windows 7 на экране загрузки или другими проблемами.
Нажмите, чтобы твитнуть
См. также: Исправить зависание Windows при загрузке файлов
Решение 5.
 Проверьте CMOS и батарею CMOS
Проверьте CMOS и батарею CMOSСюда входят два аспекта: CMOS и батарея CMOS. CMOS — это микросхема флэш-памяти с параллельным или последовательным интерфейсом для чтения/записи на материнской плате, которая используется для хранения аппаратной конфигурации, а также пользовательских настроек.
Чтобы очистить CMOS, очистите память BIOS на материнской плате. А самый простой способ — вынуть батарейку CMOS на несколько минут. Это вернет настройки BIOS к заводским значениям по умолчанию. Неправильная конфигурация BIOS может быть причиной того, что Windows зависает при запуске.
Батарея CMOS, разряженная в течение длительного времени, безусловно, может быть причиной зависания Windows 7 при запуске. Замените батарейку CMOS, если вашему компьютеру больше двух или трех лет или если вы отложили компьютер на долгий период времени без использования.
Решение 6. Проверьте системную оперативную память
Возможно, проблема связана с системной оперативной памятью. Иногда, когда у вашего компьютера плохая память или когда слот памяти на материнской плате компьютера неисправен, может произойти зависание Windows 7 при запуске, но это редко.
Иногда, когда у вашего компьютера плохая память или когда слот памяти на материнской плате компьютера неисправен, может произойти зависание Windows 7 при запуске, но это редко.
Попробуйте заменить память компьютера или переустановить память компьютера. После этого перезагрузите компьютер в безопасном режиме. В безопасном режиме нажмите клавиши Win + R, чтобы запустить MSCONFIG, и нажмите OK. Здесь выберите вариант чистой загрузки, сняв все флажки в разделе «Выборочный запуск». Наконец, нажмите «Применить» и перезапустите Windows 7 в обычном режиме.
Решение 7. Удалите драйвер видеокарты
В редких случаях зависание Windows 7 при запуске может быть вызвано поврежденным драйвером видеокарты. Попробуйте загрузиться в безопасном режиме и удалить его. После этого переустановите драйвер видеокарты. Теперь перезапустите Windows 7 и посмотрите, сможете ли вы загрузиться в обычном режиме.
Решение 8. Сканируйте компьютер на наличие вирусов в безопасном режиме
Сканируйте компьютер на наличие вирусов в безопасном режиме. Вирус или другое вредоносное ПО могло вызвать серьезную проблему в Windows, препятствуя ее нормальному запуску. Поскольку большинство вирусов и вредоносных программ невозможно загрузить в безопасном режиме, это может вернуть вам чистую Windows 7.
Вирус или другое вредоносное ПО могло вызвать серьезную проблему в Windows, препятствуя ее нормальному запуску. Поскольку большинство вирусов и вредоносных программ невозможно загрузить в безопасном режиме, это может вернуть вам чистую Windows 7.
Совет: Если вы не можете перейти в безопасный режим, вы все равно можете выполнить поиск вирусов с помощью загрузочного сканера вредоносных программ.
Решение 9. Удалите антивирусное программное обеспечение
Если это не вирусы, это может быть ваше антивирусное программное обеспечение. Конфликт между вашим антивирусным программным обеспечением и Windows 7 может привести к зависанию Windows 7 при запуске. Многие пользователи объясняют, что когда они удаляют антивирусное программное обеспечение в безопасном режиме, все становится нормально.
Решение 10. Переустановите Windows 7
Последним, а также самым прямым способом для Windows 7, зависшей на экране загрузки, является переустановка Windows 7. Однако критический недостаток заключается в том, что вы потеряете все данные в системном разделе, включая операционную system, приложения и другие файлы, которые вы туда помещаете.
Однако критический недостаток заключается в том, что вы потеряете все данные в системном разделе, включая операционную system, приложения и другие файлы, которые вы туда помещаете.
Так что это не рекомендуется, если у вас нет другого выбора. Но если вы вынуждены сделать это, попробуйте использовать MiniTool Partition Wizard Bootable для восстановления файлов, которые вам нужны в системном разделе перед переустановкой Windows 7.
Обычно вы можете использовать функцию восстановления данных для восстановления необходимых файлов или попробовать использовать функцию копирования раздела для сделайте резервную копию всего системного раздела. Оба предотвратят потерю данных в наибольшей степени.
Купить сейчас Нажмите, чтобы твитнуть
Вердикт
Windows 7, зависшая на экране загрузки, часто беспокоит пользователей Windows 7, делая их очень раздражающими. В этом посте мы перечислили 10 доступных решений, и мы надеемся, что хотя бы одно из них окажется вам полезным.
В следующий раз, когда ваша Windows 7 зависнет при запуске, попробуйте эти решения одно за другим. Если вы найдете их полезными, поделитесь с друзьями; и если у вас есть дополнительные советы, чтобы добавить, обязательно дайте нам знать!
- Твиттер
- Линкедин
- Реддит
Черный экран Windows 11 после обновления? Вот исправления!
Microsoft проделала блестящую работу, выпустив Windows 11 с новым языком дизайна и множеством потрясающих новых функций. Однако некоторые основные проблемы Windows все еще присутствуют в Windows 11. Например, недавно мы написали руководство по исправлению ошибки «Отмена изменений, внесенных на ваш компьютер» в Windows 11, поскольку обновления не устанавливались. И теперь мы замечаем, что пользователи получают черный экран после обновления до Windows 11. Некоторые пользователи сообщают, что черный экран в Windows 11 появляется с курсором после входа в систему, а в некоторых случаях и до входа в систему. Итак, чтобы исправить нерешенную проблему, мы собрали 9решения, которые исправят проблему с черным экраном Windows 11 после обновления. На этой ноте давайте перейдем к руководству.
Итак, чтобы исправить нерешенную проблему, мы собрали 9решения, которые исправят проблему с черным экраном Windows 11 после обновления. На этой ноте давайте перейдем к руководству.
Черный экран после обновления до Windows 11? Найти исправление прямо здесь (2022)
В этом руководстве мы включили 9 различных способов устранения проблемы с черным экраном, возникшей после недавнего обновления Windows 11. Мы также добавили решения на случай, если у вас появляется черный экран с курсором в Windows 11 после или до входа в систему. Разверните таблицу ниже и проверьте желаемое решение.
Содержание
1. Перезагрузите компьютер
Если Windows 11 показывает черный экран после обновления или входа в систему, не беспокойтесь. Иногда после серьезного обновления функций Windows требуется время, чтобы загрузить все системные компоненты. В этом случае вам следует перезагрузить компьютер с Windows 11 и подождать не менее получаса , прежде чем приступать к какому-либо исправлению. Если вы все еще сталкиваетесь с проблемой черного экрана после перезагрузки, перейдите к следующему шагу.
Если вы все еще сталкиваетесь с проблемой черного экрана после перезагрузки, перейдите к следующему шагу.
2. Перезапустите проводник Windows 9.0043
Это решение особенно полезно для пользователей, у которых черный экран с курсором в Windows 11 после входа в систему. Это означает, что ваш компьютер работает нормально, просто из-за какой-то проблемы с проводником или графикой Windows 11 не может показать вам оболочку рабочего стола. Вот что делать в таком случае.
1. Нажмите сочетание клавиш Windows 11 « Ctrl + Alt + Delete », чтобы открыть экран расширенного меню. Здесь нажмите «Диспетчер задач».
2. Теперь нажмите «Файл» и выберите « Запустить новую задачу ».
3. Затем введите explorer.exe в текстовое поле и нажмите Enter. Это перезагрузит оболочку Проводника, и черный экран исчезнет. Если это не работает должным образом, перейдите к следующему способу.
3. Перезапустите графический драйвер
В Windows 11 есть скрытое сочетание клавиш, позволяющее перезапустить графический драйвер без доступа к каким-либо настройкам. Если на вашем ПК возникают какие-либо проблемы, связанные с графическим драйвером, это мгновенно исправит черный экран в Windows 11.
Если на вашем ПК возникают какие-либо проблемы, связанные с графическим драйвером, это мгновенно исправит черный экран в Windows 11.
1. Просто одновременно нажмите клавиши « Windows + Ctrl + Shift + B », и Windows 11 перезапустит графический драйвер. Дайте вашему компьютеру минуту, и черный экран должен исчезнуть на вашем ПК с Windows 11.
4. Редактировать реестр оболочки Explorer
Если оболочка Explorer была изменена в реестре, Windows 11 обычно показывает черный экран. Чтобы отменить эти изменения, выполните следующие действия. Это правильно загрузит оболочку Explorer и устранит проблему с черным экраном на вашем ПК.
1. Для пользователей, получающих черный экран с курсором после входа в Windows 11, нажмите « Ctrl + Alt + Delete » и откройте «Диспетчер задач».
2. Нажмите «Файл» в верхней строке меню и откройте « Запустить новую задачу ».
3. Здесь введите regedit в текстовое поле и установите флажок «Создать эту задачу с правами администратора». Теперь нажмите Enter.
Теперь нажмите Enter.
4. Откроется редактор реестра. Здесь следуйте по этому пути: HKEY_LOCAL_MACHINE -> SOFTWARE -> MICROSOFT -> Windows NT -> CurrentVersion -> Винлогон .
5. На правой панели вы найдете « Shell ». Дважды щелкните, чтобы открыть его, и убедитесь, что explorer.exe присутствует в разделе «Значение данных». Если его нет, измените текст и нажмите «ОК».
6. Теперь перезагрузите компьютер , и проблема с черным экраном в Windows 11 будет устранена.
5. Восстановление при загрузке
У некоторых пользователей появляется черный экран даже перед экраном входа в систему в Windows 11. Это означает, что Windows загружается неправильно, и могут быть некоторые внутренние проблемы системы. В таких случаях вы не можете получить доступ к диспетчеру задач или перезапустить проводник. Поэтому вам нужно запустить средство устранения неполадок Windows 11, чтобы решить проблему. Вот как это сделать.
Вот как это сделать.
1. Сначала выключите компьютер. Теперь включите его, и когда появится знак загрузки Windows, снова выключите. Теперь включите компьютер и снова выключите его. Сделайте это 2-3 раза, и Windows будет вынуждена загрузить свой экран восстановления . На некоторых компьютерах нажатие F2, F8 или F12 во время загрузки также открывает экран восстановления при загрузке, поэтому попробуйте также использовать эти клавиши.
2. Когда вы окажетесь на экране восстановления, нажмите « Дополнительные параметры ».
3. После этого откройте « Устранение неполадок ».
4. Снова откройте «Дополнительные параметры» и нажмите « Восстановление при загрузке ».
5. Теперь ваш компьютер перезагрузится , и Windows попытается решить проблему с черным экраном самостоятельно. Если это не сработает, перейдите к следующему способу.
6. Загрузитесь в безопасном режиме
Если описанный выше метод не сработал, и вы по-прежнему видите черный экран перед входом на ПК с Windows 11, загрузка в безопасном режиме может решить проблему. Вот шаги, которые необходимо выполнить:
Вот шаги, которые необходимо выполнить:
1. Прежде всего, загрузитесь в безопасном режиме в Windows 11, следуя нашему связанному руководству. На экране «Восстановление» вам нужно пройти по этому пути: Устранение неполадок -> Дополнительные параметры -> Параметры запуска -> Перезагрузить.
2. Здесь нажмите клавишу « 4 » или «F4», чтобы запустить Windows 11 в безопасном режиме.
3. Когда вы войдете в безопасный режим, я предлагаю вам просто перезагрузить компьютер . Иногда простая загрузка в безопасном режиме устраняет проблему с черным экраном в Windows 11. Проверьте, можете ли вы войти в свой компьютер и все ли работает нормально. Если нет, перейдите к следующему шагу.
4. Вернитесь в безопасный режим и удалите подозрительные программы в Windows 11. Иногда некоторые вредоносные программы мешают Windows 11 правильно загрузить свои компоненты, поэтому удалите надоедливые приложения, о которых вы понятия не имеете.
5. Я также рекомендую вам открыть настройки Windows, нажав «Windows + I». Здесь перейдите в «Система» -> «Дисплей» -> «Расширенный дисплей». Здесь измените частоту обновления на 60 Гц или 30 Гц в соответствии с характеристиками вашего монитора. Теперь перезагрузите компьютер, и это может решить проблему с черным экраном.
6. Наконец, если вы все еще сталкиваетесь с проблемой черного экрана, загрузитесь обратно в экран безопасного режима и нажмите клавишу «5» или «F5» , чтобы загрузиться в безопасном режиме с опцией Интернета. Вам потребуется проводное соединение Ethernet, чтобы использовать Интернет в безопасном режиме. Если у вас нет Ethernet, подключите смартфон через USB-кабель и используйте USB-модем.
7. Теперь, когда у вас есть подключение к Интернету в безопасном режиме, откройте диспетчер устройств и обновите графический драйвер . Вы можете следовать нашему руководству по обновлению драйверов в Windows 11 для получения подробных инструкций.
8. После обновления графического драйвера перезагрузите компьютер , и на этот раз вы не должны столкнуться с ошибкой черного экрана.
7. Удаление последнего обновления
Если Windows 11 показывает черный экран после недавнего обновления, возможно, это связано с последним обновлением, которое могло повредить некоторые системные компоненты. В этом случае лучше удалить последнее обновление. Следуйте инструкциям ниже для получения подробных инструкций.
1. Чтобы удалить последнее обновление в Windows 11, нам нужно принудительно откройте меню восстановления так же, как мы делали выше в методе № 5. Перезагрузите компьютер и выключите его, как только появится логотип Windows. Повторите этот процесс 2-3 раза, и появится экран восстановления.
2. Здесь нажмите Дополнительные параметры -> Устранение неполадок -> Дополнительные параметры -> Удалить обновления .
3. Вы найдете два варианта: обновление качества и обновление функций. Обновления качества регулярны и меньше по размеру, тогда как обновления функций крупнее и выходят два раза в год. Если вы не уверены, какое это было обновление, нажмите « Удалите последнее обновление качества »и посмотрите, решит ли это проблему с черным экраном.
Обновления качества регулярны и меньше по размеру, тогда как обновления функций крупнее и выходят два раза в год. Если вы не уверены, какое это было обновление, нажмите « Удалите последнее обновление качества »и посмотрите, решит ли это проблему с черным экраном.
4. Если это не сработает, нажмите « Удалить последнее обновление функции » и подождите хороший час. После завершения процесса ваш компьютер перезагрузится. Теперь проверьте, решена ли проблема с черным экраном или нет.
8. Восстановление системы
Если вы чувствуете, что видите черный экран после установки неизвестной программы или внесения серьезных изменений, вы можете вернуться в рабочее состояние с помощью функции «Восстановление системы». Обратите внимание, что это также отменит все изменения, которые вы сделали на своем ПК, включая изменения файлов и папок. По сути, вы возвращаетесь в прошлое с помощью функции «Восстановление системы». Вот как это сделать.
1. Откройте меню восстановления в Windows 11, принудительно выключив и перезагрузив компьютер. Когда вы окажетесь в меню «Восстановление», откройте «Дополнительные параметры» -> «Устранение неполадок» -> «Дополнительные параметры» -> « Восстановление системы ».
Откройте меню восстановления в Windows 11, принудительно выключив и перезагрузив компьютер. Когда вы окажетесь в меню «Восстановление», откройте «Дополнительные параметры» -> «Устранение неполадок» -> «Дополнительные параметры» -> « Восстановление системы ».
2. Следуйте инструкциям на экране и выберите точку восстановления . Теперь ваш компьютер перезагрузится, и проблема с черным экраном должна быть устранена. Обратите внимание, что этот процесс займет значительное время, так что запаситесь терпением.
9. Перезагрузите ПК
Наконец, если ни один из вышеперечисленных методов не помог решить проблему с черным экраном, вам придется перезагрузить компьютер с Windows 11, чтобы вернуться в рабочее состояние. Это сбросит ваш компьютер с Windows 11 до заводских настроек и, безусловно, решит проблему с черным экраном. Не волнуйтесь, все ваши файлы и папки с других дисков не будут удалены , за исключением данных на диске C (Рабочий стол, Документы, Загрузки и т.




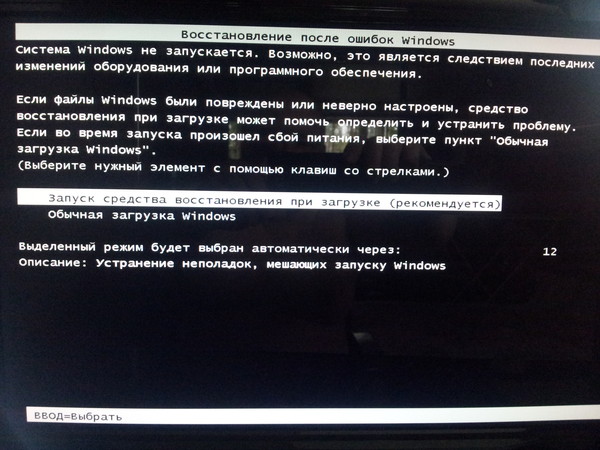 Тогда в оболочке типа загрузки выберите вариант, предполагающий активацию «Безопасного режима» с поддержкой «Командной строки» . Далее нажмите Enter .
Тогда в оболочке типа загрузки выберите вариант, предполагающий активацию «Безопасного режима» с поддержкой «Командной строки» . Далее нажмите Enter .
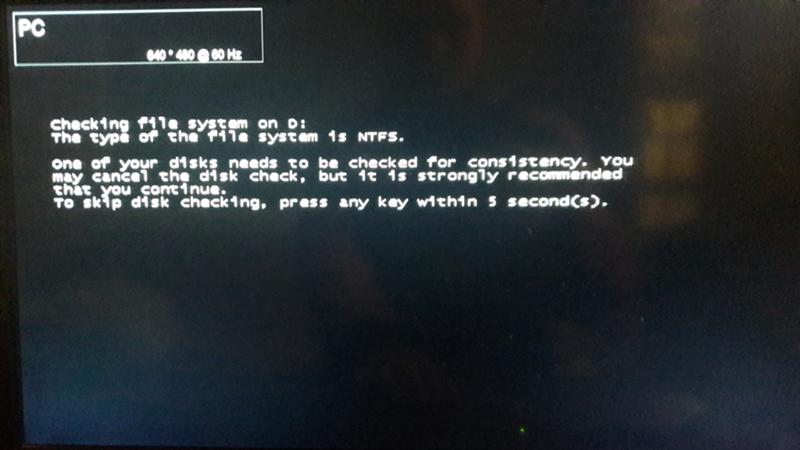

 Если будут обнаружены нарушения, автоматически активируется процедура восстановления соответствующего элемента.
Если будут обнаружены нарушения, автоматически активируется процедура восстановления соответствующего элемента.