Почему Windows 7 не запускается после обновления?
Обновления должны увеличивать стабильность работы Windows, делать ее более надежной и безопасной. На практике после установки последних обновлений в системе могут появиться сбои, а в некоторых случаях, она может и вовсе не запуститься.
В некоторых случаях после установки обновлений и перезагрузки пользователь может увидеть сообщение об ошибке: «Система Windows 7 не запускается. Возможно, причиной проблемы стали последние изменения оборудования или программного обеспечения после установки обновлений Windows». В других случаях система может попросту не запуститься, а на мониторе появится так называемый синий экран смерти (BSOD). Что можно сделать, чтобы устранить возникшую проблему? Рассмотрим этот вопрос подробнее.
Запуск последней удачной конфигурации системы
Если система Windows не запустилась после обновления, можно использовать ее последнюю удачную конфигурацию. В самой операционной системе существует такая возможность.
Способ первый:
- Нажмите кнопку «POWER» для включения компьютера.
- До появления логотипа Windows во время загрузки компьютера удерживайте нажатой клавишу «F8». Если началась загрузка операционной системы, перезагрузите компьютер и попробуйте снова.
- Откроется экран для выбора вариантов загрузки Windows. Используя кнопки «вверх» и «вниз», выберите пункт «Последняя удачная конфигурация». Для подтверждения выбора нажмите клавишу «Enter».
- Дождитесь окончания стандартной загрузки операционной системы. Работа Windows будет восстановлена также как до установки обновлений.
Если это возможно, можно попробовать загрузиться в безопасном режиме и откатить систему к одной из точек восстановления:
- Нажмите кнопку «POWER» для включения компьютера.
- До появления логотипа Windows во время загрузки компьютера удерживайте нажатой клавишу «F8».
- Откроется экран для выбора вариантов загрузки Windows. Используя кнопки «вверх» и «вниз», выберите пункт «Безопасный режим». Для подтверждения выбора нажмите клавишу «Enter».
- Дождитесь загрузки операционной системы.
- Нажмите кнопку «Пуск» и перейдите по пунктам в следующей последовательности: «Все программы» — «Стандартные» — «Служебные» — «Восстановление Windows».
- Выберите одну из точек восстановления системы, когда обновления еще не были установлены.
- По окончанию восстановления, перезагрузите компьютер.
Важно! Если на компьютере установлены две и более операционные системы, после включения необходимо выбрать нужную ОС Windows. Сразу после этого нажмите и держите клавишу «F8».
Автоматическое восстановление Windows при загрузке
Если запуск последней удачной конфигурации не помог решить проблему с загрузкой Windows, используйте функцию автовосстановления, которая позволяет автоматически распознать и убрать некоторые ошибки. Для запуска восстановления при загрузке сделайте следующее:
- Нажмите кнопку «POWER» для включения компьютера.
- До появления логотипа Windows во время загрузки компьютера удерживайте нажатой клавишу «F8». Если началась загрузка операционной системы, перезагрузите компьютер и попробуйте снова.
- Откроется экран для выбора вариантов загрузки Windows. Используя кнопки «вверх» и «вниз», выберите пункт «Устранение неполадок компьютера». Для подтверждения выбора нажмите клавишу «Enter».
- Нажмите «Далее» и затем выберите «Восстановление при загрузке».
- Следуйте подсказкам на экране для завершения восстановления.
Иногда, например если повреждены системные файлы (или компьютер не имеет доступа к интернету), восстановить ОС таким способом не получится. В таком случае, понадобится флешка с копией Windows 7. Если у вас ее нет, сделайте следующее:
- Скачайте копию Windows 7, перейдя по этой ссылке: https://www.microsoft.com/ru-ru/software-download/windows7 Для этого, необходимо будет ввести лицензионный ключ Windows (можно найти на наклейке, приклеенной на корпусе системного блока или на дне ноутбука). Скачивайте Windows той версии и разрядности, которая установлена на данный момент.
- Создайте загрузочную флешку. Для этого возьмите флешку, на которой должно быть свободно не менее 5ГБ дискового пространства (лучше всего использовать чистую флешку). Создать загрузочную флешку можно при помощи программы Win to Flash, которую можно скачать отсюда: https://wintoflash.com/home/ru/ Вы также можете использовать: стандартные средства Microsoft, а также программы Unetbootin или UltraISO.
- Вставьте флешку с образом системы для восстановления в порт USB компьютера.
- Повторите шаги из предыдущей инструкции.
Удаление пакетов восстановления
Еще один способ, который может быть использован как альтернатива описанным ранее, это удаление проблемных обновлений Windows. Преимущество этого способа в том, что все команды вводятся через командную строку, а значит могут быть выполнены даже если не запускается графический интерфейс системы. Для удаления проблемных обновлений выполните следующую последовательность действий:
- В командной строке Windows введите «DiskPart» для запуска одноименной программы по работе с дисками от компании Microsoft.
- После этого откройте список, подключенных к компьютеру дисков. В командной строке введите команду «list disk».
- Используя команду «detail disc», выберите диск на котором установлена операционная система.
- Введите команду: «dism /image:C: /get-packages» для получения списка установленных пакетов(если ОС Windows установлена на диске C, если нет поставьте другую букву).
- В следующем списке найдите последние обновления, установленные в системе. Можно ориентироваться по дате установки.
- Перепишите полное имя пакета.
- Введите команду: «dism/image:С: /remove-package /packagename: …» (вместо многоточия подставьте полное имя пакета).
- Дождитесь удаления пакета, и перезагрузите компьютер.
Как предотвратить сбои в работе Windows 7 из-за установки обновлений?
Если обновления Windows 7 приводят к системным сбоям их и вовсе можно отключить. Для этого выполните следующую последовательность действий:
- Откройте «Центр обновления Windows» в Панели управления.
- Кликните по пункту «Настройка» и отметьте «Не обновлять никогда».
- Сохраните сделанные изменения.
Если хотите использовать обновления, но не хотите полностью их отключать, выберите настройку «Устанавливать обновления вручную». В таком случае, во время установки обновлений вручную необходимо будет снимать галочку с проблемного пакета.
Не загружается Windows после установки обновлений
Ежемесячно каждый второй вторник Microsoft выпускает новую порцию обновлений для своих операционных систем, которые устанавливаются на всех компьютерах через службу обновлений Windows (обновления получаются с серверов Windows Update), внутренний WSUS или вручную с помощью msu / cab файлов. В большинстве случае обновления исправляют определенную уязвимость или проблему (баг) Windows или других продуктов. Однако в некоторых случаях новые обновления могут вызвать различные проблемы в системе (из-за неполноценного тестирования, ошибки инженеров, несовместимостью с железом и т.д.), и установленное обновление нужно удалить. Это несложно сделать ( см. статью Все способы удаления обновлений Windows). Но что же делать, если после установки обновления система не загружается, отображая синий экран смерти (BSOD)? В этой статье мы рассмотрим, как раз такой случай: как удалить проблемные обновления в Windows 10/8/7, если система не загружается.
В первую очередь проверьте, загружается ли система в одном из безопасных режимов (в Windows 10 / 8 для запуска Safe Mode достаточно 3 раза подряд прервать загрузку системы кнопкой отключения питания).
Если Windows после кривого обновления не загружается и в безопасном режиме, нужно загрузиться с любого доступного диска или флешки: это может быть как среда восстановления Windows (WinRE), установочный диск Windows, ERD (он же MSDaRT 10) или другой загрузочный диск.
Примечание. Windows 10 и 8 в случае, если система не загружается, должна автоматически загружаться среда восстановления с командной строкой.
В нашем случае, я загружу компьютер с установочного диска Windows 10 x64.
Совет. Для загрузки подойдет любой установочный диск (главное условие – соблюдение разрядности ОС), с учетом совместимости. Так установочный образ Windows 10 можно использовать для восстановления Windows 7, но наоборот не удастся, т.к. в более старых версиях ОС могут поддерживаться не все команды и параметры.
На втором экране с приглашением начать установку нужно нажать кнопку Repair Computer или нажать сочетание клавиш Shift+F10.

В первом случае выберите Troubleshoot -> Command Prompt (Командная строка).

В открывшемся окне командной строки нужно определить букву диска, которая назначена вашему системному разделу с Windows (это может быть не диск C:\).
Выполите команду: DISKPART
Выведите список разделов в системе: list volume

Завершите сеанс diskpart командой: exit
В нашем примере видно, что системному диску присвоена буква D:\.
Выведем список пакетов, установленных в системе, которая находится на указанном диске:
DISM /Image:D:\ /Get-Packages /format:table

Если вы знаете какое конкретно обновление (KB) вызвало проблему, его номер можно использовать в качестве фильтра:
DISM /Image:D:\ /Get-Packages /format:table | find “4056887”
Или можно отфильтровать список по дате установке:
DISM /Image:D:\ /Get-Packages /format:table | find “18.01.2018”

DISM /Image:D:\ /Get-Packages /format:table > d:\updates.txt
Notepad d:\updates.txt
Теперь нужно скопировать идентификатор проблемного пакета в буфер (выделить название пакета в командной строке и нажать Enter, чтобы вставить текст – просто щёлкните правой кнопкой мыши).

С помощью следующей команды можно удалить обновление:
DISM /Image:D:\ /Remove-Package /PackageName:Package_for_KB4056887~31bf3856ad364e35~amd64~~10.0.1.0

Если вы точно не знаете, какое конкретное обновление вызвало проблему, по-очереди удалите все недавно установленные пакеты (с перезагрузкой и проверкой работы системы).
После удаления кривого «обновлений» попробуйте загрузить Windows в обычном режиме. Система должна загрузится нормально
В том случае, если у вас имеется диск восстановления MSDaRT, удалить обновления еще проще. Достаточно загрузится с диска MSDaRT (разрядность должна совпадать), выбрать Диагностика -> Microsoft Diagnostics and Recovery Toolset. В списке утилит нужно выбрать Hotfix Uninstall (Удаление исправлений).

Просто выделяете какие обновления нужно удалить и нажимаете Далее.
возможные причины и средства устранения проблем :: SYL.ru
Популярная операционная система Windows седьмой модификации при установке апдейтов иногда отказывается загружаться напрочь. Пользователи достаточно часто жалуются на то, что после установки обновлений Windows 7 не запускается. А ведь они вроде бы призваны улучшить работу системы. В чем причина такого явления и какие меры по восстановлению работоспособности компьютера можно предпринять, читайте далее.
Почему после обновления Windows 7 не запускается?
Начать стоит с первопричин такого поведения системы. Не секрет, что на сегодняшний день существует очень много всевозможных пиратских копий, репаков или урезанных вариантов этой ОС. Иногда официальное обновление просто не может быть интегрировано в систему чисто по техническим причинам (в ней отсутствуют необходимые компоненты для их установки).
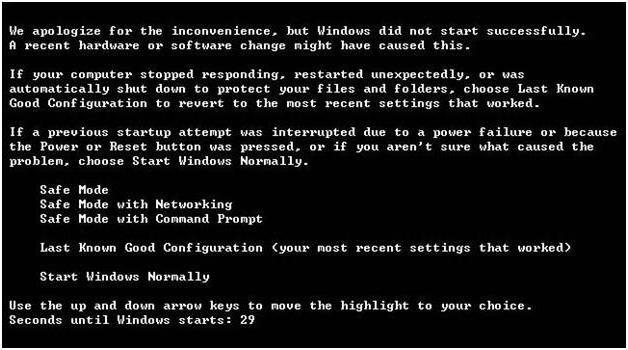
С другой стороны, бывает и так, что после обновления Windows 7 система не запускается даже при наличии официальной копии. Почему? Однозначно ответить на этот вопрос трудно. Дело в том, что сами апдейты, разрабатываемые специалистами корпорации Microsoft, не всегда выглядят доработанными, а если учесть еще и конфликты с «железом», сами понимаете, что ни о какой работоспособности и говорить не приходится.
Тем не менее, в большинстве случаев, когда после обновления Windows 7 не запускается, это связано сугубо с ее собственными компонентами. Для устранения проблемы можно предложить несколько решений, которые обычно ситуацию исправляют. И начать стоит с самого простого.
После обновления Windows 7 не запускается компьютер: что предпринять?
Наверняка, каждый пользователь знает о том, что в системе предусмотрена функция автоматического восстановления. Для начала попытайтесь несколько раз принудительно перезагрузить компьютер. Возможно, этот инструмент и запустится.
Если этого не происходит, воспользуйтесь при старте клавишей F8, а из меню выберите загрузку последней удачной конфигурации. Если восстановление сработает, в «Центре обновления» нужно будет задать ручной поиск апдейтов и исключить из списка последние найденные. Но и это не выход.
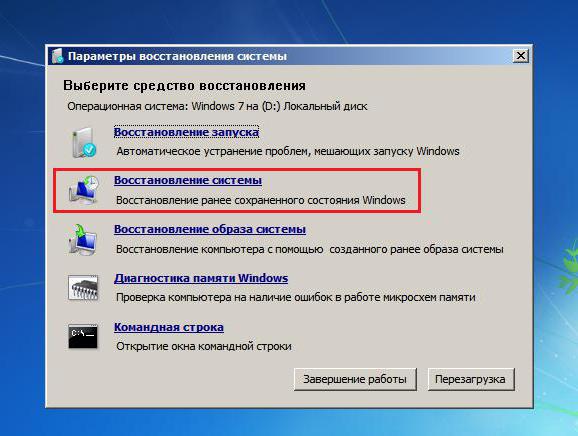
Иногда может помочь восстановление системы со съемного носителя. Полной уверенности нет, но попытаться произвести такие действия стоит.
Удаление обновлений через командную строку
Когда после обновления Windows 7 не запускается, из стартового меню можно выбрать пункт устранения неполадок и войти в среду восстановления, где используется командная консоль. Оптимальным вариантом станет тот же выбор, но с условием загрузки со съемного носителя.
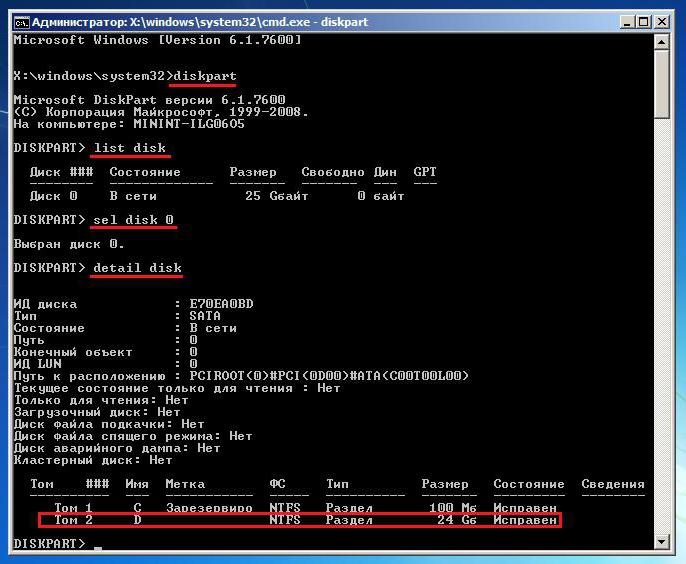
Для начала в консоли нужно использовать команды выбора системного раздела, в который были установлены апдейты, как показано на рисунке выше. Цифра диска обычно не изменяется.
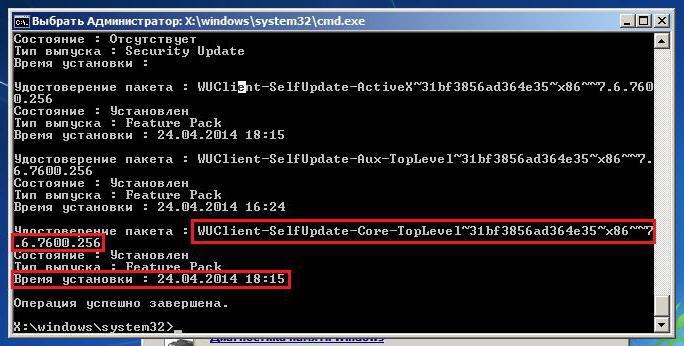
Далее нужно ввести команду для просмотра недавно установленных апдейтов (dism /image:D: /get-packages), после чего через ПКМ необходимо скопировать удостоверение пакета, выделенное красной рамкой на изображении выше (обновлений может быть несколько).

Сама операция удаления пакетов состоит в том, чтобы использовать команду деинсталляции со вставкой номера удостоверения после нее (рисунок выше). После выполнения процедуры систему нужно перегрузить. Если старт снова окажется невозможным, придется удалять все последние апдейты поочередно, исходя из даты их установки.
Удаление исправлений средствами Microsoft
Также в ситуации, когда после обновления Windows 7 не запускается, можно воспользоваться специализированными расширенными средствами вроде ERD Commander с созданием загрузочного носителя. Меню восстановления и диагностики останется тем же, но внизу появится пункт Diagnostics & Recovery Toolset. Его и нужно использовать.
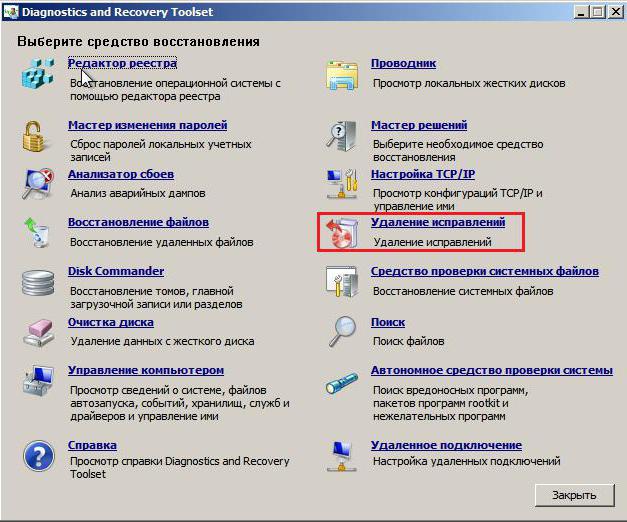
После входа в основное меню следует использовать строку удаления исправлений, после чего запустится соответствующий «Мастер». В новом окне появится список всех установленных апдейтов. Для верности их придется удалять по одному, перегружая систему каждый раз и проверяя ее работоспособность. В конце концов, когда сбойный апдейт будет найден, система загрузится в обычном режиме.
Примечание: желательно записать номера всех пакетов, в «Центре обновления» задать ручной поиск и исключить из списка обновления, удаленные ранее.
Дополнительные меры
В принципе, можно использовать и безопасный режим, если таковой работает. В этом случае использование командной строки не потребуется. Сбойные пакеты можно будет деинсталлировать через «Центр обновления» или раздел программ и компонентов, в котором выбирается соответствующее меню просмотра установленных апдейтов. Но, опять же, деинсталлировать пакеты все равно придется по одному, а не целым списком.
В заключение
Как уже можно понять, проблема устраняется достаточно просто. Что касается использования инструментария системы, кто бы там что ни говорил, лучше всего использовать загрузочный носитель, а не встроенный инструментарий системы, который, кстати сказать, может оказаться недоступным. Но в целом основное решение сводится исключительно к удалению недавно установленных апдейтов. Повреждение загрузчика не рассматривалось, хотя для верности можно воспользоваться командами на основе инструмента Bootrec.exe с поочередным заданием дополнительных атрибутов через правый слэш (fixboot, fixmbr, rebuildbcd).
После обновления windows 7 не запускается система
Всем доброго здравия, мои уважаемые читатели, гости блога, а также начинающие системные администраторы и программисты.
Вчера я столкнулся с довольно серьезной проблемой, после обновления windows 7 не запускается система. Причем не помогала даже перезагрузка компа. Проблему я решил, но, как и обычно не смог удержаться, чтобы не поделиться с вами. Сегодня я расскажу о всех проблемах, связанных с обновлением системы и о том, как их разрешить. Поехали!
Содержание статьи
Черный экран


Очень частое и распространенное явление, когда, после перезагрузки и установки обновлений, вы видите только черный экран. Без надписей, без рисунков, иногда даже без курсора. Случается такое из-за того, что в систему были внесены новые файлы, касающиеся самой операционки. Либо пакет данных был криво установлен, либо скачен.
Особенно часто такое можно встретить, когда при инсталляции системы пользователь просто выключает питание или самостоятельно перезагружает компьютер.
Чёрный экран говорит о том, что система прерывает свою загрузку на стадии входа в графическую оболочку. Лечится это откатом системы до последнего удачного работающего состояния.
Синий экран


Синий экран – более серьезная проблема, особенно с белыми надписями. Это означает то, что система «крашится». То есть, ее системные файлы дают сбой, из-за чего сама оболочка полностью выходит из строя.
Особенно опасен синий экран с ошибкой с0000145. В этом случае рекомендую полностью переустановить винду, иначе велик риск, что в одно прекрасное время вы просто потеряете все файлы.
Также, стоит проверить свой хард, бывает так, что, когда он выдает ошибки, ОС начинает «синеть».
Рекомендую в таких ситуациях отнести винчестер в мастерскую для профессиональной диагностики. Это не тот случай, когда вы видите черный экран с курсором, это уже серьезная проблема, решать которую нужно незамедлительно. Откат обновлений и восстановление ОС с более ранней здесь не поможет. Надо полностью сносить оболочку и ставить новую. Только не забудьте перенести файлы.
Компьютер постоянно перезагружается


Частая проблема. Связанна она с битыми файлами самих пакетов апдейта или же возникает в тех случаях, когда сервис пак скачан с неподтвержденного источника. Иногда криворукие программисты самостоятельно разбирают апдейт, выкидывают из него все, что, по их мнению, лишнее, затем архивируют его и выдают в раздачу на торрентах.
После установки на ноутбук появляется проблема, машина постоянно перезагружается. В таких случаях нужно восстанавливать операционную систему с более раннего состояния через контрольную точку. Сделать это можно через безопасный режим или с помощью загрузочной флешки (или диска). Также, такое может происходить, когда вы скачиваете какой-либо софт под систему андройд. Поэтому рекомендую грузить такое ПО сразу в смартфон.
Как удалить обновление?


Представим, что вы установили сервис пак, а он выдает ошибку. В этом случае обновление надо снести. Делается это следующим образом. Вот отсюда качаем седьмую винду.
А вот отсюда программу Ультра ИСО. Устанавливаем софт и вставляем в ЮСБ-порт чистую флешку. Открываем программное обеспечение.


Нажимаем кнопочку открыть.


И далее выбираем наш скачанный образ с системой.


В интерфейсе программы должны отобразиться все файлы, которые есть на образе с операционкой.


Далее, клацаем по разделу самозагрузка и там выбираем запись образа жесткого диска.


Теперь, в открывшемся окошке в первой строчке выбираем нашу флешку. Во второй – ставим метод записи такой же, как на картинке. Жмем запись.


В появившейся табличке нажимаем «да» и дожидаемся конца записи.


Теперь надо загрузиться с нашей флешки. Не в безопасном режиме, а именно с флешки. Видим вот такой экран, и жмем вот эту строчку.


В появившемся окошке выбираем первую позицию, жмем далее и дожидаемся конца прогруза.


Затем выбираем операционную систему.


В появившемся меню выбираем первую строчку. Раздел командная строка нам мог бы пригодиться, если бы вы умели работать с ней. Но так как я рассчитывал написать статью для неопытных пользователей, то ее трогать не будем.
Выбираем первую позицию и жмем далее.


Жмем перезагрузку и дожидаемся окончания операции. Все, обновление откачено, система должна полностью стабильно работать.
Кстати вот полезное видео.
Заключение
Теперь вы знаете, что делать, если у вас криво установилось обновление, как исправить ошибки в такой ситуации и при этом не потерять файлы.
Помните, что все системы данные нужно качать исключительно с сайта компании Майкрософт. Это по крайней мене обезопасит вас от вот таких ошибок.
На этом я буду заканчивать материал. Надеюсь он был для вас полезен, поэтому поделитесь ссылкой на него с друзьями в социальных проектах. Подписывайтесь на обновления моего блога и будьте всегда в курсе новых публикаций. До скорых встреч, мои уважаемые читатели и гости сайта!
Материалы по теме
Как удалить обновления windows 7 если не запускается система
Главная » windows 7 » Как удалить обновления windows 7 если не запускается системаКак удалить пакет обновления, если загрузить систему невозможно
Любое обновление, особенно если оно затрагивает системные файлы — потенциальная угроза стабильности системы. Несмотря на то, что обновления тестируются как самой компанией Microsoft, так и администраторами самостоятельно, ситуации, когда установка обновления приводит к полной неработоспособности системы, время от времени случаются. Что делать в этом случае? Об этом мы расскажем в данной статье.
Основная проблема, она же несомненное достоинство, windows-систем — это их разнообразие. Количество возможных сочетаний аппаратного обеспечения и работающего на нем ПО подсчитать практически нереально, поэтому, как тщательно не тестируй обновления, всегда может найтись такая комбинация железа и софта, которая окажется несовместимой с данным обновлением. Чаще всего проблемы связаны со сторонними драйверами или низкоуровневым ПО, работающем на уровне ядра.
Отдельный разговор — нелицензионные системы. Чаще всего обход активации осуществляется патчем и заменой ядра. Это уже само по себе небезопасно и чревато потенциальными проблемами, а при обновлениях, затрагивающих ядро вы рискуете получить отказ системы, что уже не раз происходило. Также подвержены этому недостатку и различные любительские сборки, доступные в сети интернет, многие сборщики сразу включаю в систему патченное ядро или принудительно запускают активатор сразу после установки, не проверяя наличие и валидность ключа системы.
Так произошло и в минувший вторник патчей. Очередное обновление безопасности KB3045999 для windows 7 при перезагрузке приводило к «синему экрану смерти» (BSOD).
Пользователи разразились очередными упреками к Microsoft, выпускающей «глючные» обновления, но очень скоро выяснилось, что ошибке подвержены только системы с патченным ядром. Тем не менее проблема затронула и вполне законопослушных пользователей, которые поленились собрать собственный дистрибутив и, чтобы не выкачивать гигабайты обновлений, просто скачали из сети подходящую сборку.
Не будем обсуждать моральные и юридические аспекты использования нелицензионного ПО, пусть каждый решает этот вопрос самостоятельно, а лучше рассмотрим способы восстановления работы системы.
Установочный диск или windows PE
Это самый доступный, хотя и не самый простой способ. Подойдет любой диск от совместимой системы, единственное условие — соблюдение разрядности. Также следует помнить об обратной совместимости, т.е. для восстановления windows 7 вы можете использовать диски не только от windows 7 и Server 2008 R2, но и windows 8 / Server 2012. В ряде случаев можно попробовать использовать диск от более ранней системы, но при этом не все возможности могут быть доступны, например, реализовать нижеприведенные инструкции с диском от windows Vista / Server 2008 не получится.
Если вы используете windows PE, то он также должен быть создан на базе текущей версии ОС или более поздней, разрядность также должна совпадать.
Загрузимся с установочного диска и на экране, предлагающем установку ОС выберем пункт Восстановление системы.
Утилита определит установленную ОС и предложит перейти к автоматическому восстановлению системы, вариантов здесь немного, поэтому нажимаем Далее.
А вот дожидаться окончания работы мастера совершенно необязательно, тем более что помочь он нам не сможет, поэтому на следующем экране нажимаем Отмена.
Затем не спешим и в появившемся окне выбираем ссылку Показать дополнительные возможности восстановления системы.
Теперь у вас появилась возможность выйти в командную строку, чем и следует воспользоваться.
Если вы загрузились с windows PE, то попадете в командную строку сразу.
После чего следует уточнить какую букву получил системный диск. При стандартной разметке это будет буква D, букву С получит служебный раздел. Для проверки выполним:
dir d:Убедившись, что это действительно системный диск, можно переходить к следующим шагам. Перед этим было бы неплохо уточнить наименование проблемного обновления, как правило это несложно сделать при помощи сети интернет. Затем получим список всех установленных пакетов следующей командой:
DISM /Image:D:\ /Get-PackagesВ выводе находим номер необходимого обновления и копируем имя пакета, если оно неизвестно, то удалите все пакеты с датой последнего обновления.
Для того, чтобы скопировать наименование пакета в командной строке выделите его и нажмите клавишу Enter, для вставки достаточно щелкнуть правой кнопкой мыши.
Для удаления пакета выполните команду:
DISM /Image:D:\ /Remove-Package /PackageName:Package_for_KB3045999~31bf3856ad364e35~amd64~~6.1.1.1где в качестве опции PackageName укажите имя пакета, полученное на предыдущем шаге.
Microsoft Diagnostics and Recovery Toolset
Набор инструментов диагностики и восстановления (Microsoft Diagnostics and Recovery Toolset, MSDaRT) — средство, основанное на ERD Commander от Sysinternals и доступное по подписке Software Assurance (SA), однако его несложно найти в сети. Для работы с windows 7 потребуется MSDaRT не ниже версии 6.5, актуальной является версия 8.0
Загружаемся с диска MSDaRT, помните, что обязательным требованием является соблюдение разрядности, и на первом экране, после выбора языка (в нашем случае используется версия 8.0), выбираем Диагностика:
Затем Microsoft Diagnostics and Recovery Toolset:
После чего перед вами откроется окно с выбором доступных инструментов, нас интересует Hotfix Uninstall или Удаление исправлений.
Работа с мастером не представляет сложности, выбираем одно или несколько обновлений и удаляем их:
Как видим, работа с MSDaRT гораздо удобнее, чем с командной строкой, но требует подготовиться к возможным нештатным ситуациям заранее.
В обоих случаях после удаления проблемного обновления следует перезагрузиться и тщательно проанализировать причины сбоя. Надеемся, что данный материал поможет вам быстро восстановить работоспособность системы после неудачного обновления.
interface31.ru
Что делать, если после установки обновления windows 7 не запускается операционная система
Производимые программистами Microsoft обновления, должны увеличивать стабильность работы ОС, постоянно улучшая ее надежность, однако на практике нередко «обнова» windows 7 приводит к тому, что компьютер после нее не запускается или появляются сбои и некорректно начинают функционировать приложения.
Анализ причин проблемы?
Множество существующих в настоящее время нелегальных версий операционной системы не очень сильно радуют разработчиков ОС, поэтому они прикладывают значительные усилия по борьбе в «пиратством».
Корпорация Microsoft разработала специальное программное обеспечение в новом обновлении, проверяющую достоверность лицензии установленной в компьютере windows 7. Необходимо о
Почему не запускается windows 7 после обновления
Рубрика: Компьютеры и интернет Опубликовано 01.10.2017 · Комментарии: 0Windows 7,так же как и другие «операционки» этой линейки бывают «чудят» и не запускаются после очередного обновления microsoft. Что с этим делать и как обойти мы с вами попытаемся разобраться.
Если не запускается windows 7 после обновления,необходимо произвести запуск операционной системы с использованием последней удачной конфигурации. Но давайте всё по порядку.
Всем привет,на блоге о компьютерах тема наверное знакомая всем пользователям windows 7. Я о том, что после того как загрузились обновления, операционная система перестаёт запускаться.
Итак для решения этой проблемы идём по пути : Пуск → Завершение работы → Перезагрузка → клавиша F8.
Здесь выбираем опцию Загрузка последней удачной конфигурации и нажимаем клавишу Enter. Советую после загрузки ОС с такого варианта зайти в Обновления windows и удалить все последние удачно загруженные и установленные обновления. После чего снова произвести Перезагрузку и при нормальной работе windows 7,зайти в центр обновлений и выключить загрузку новых.
Почему всё таки не запускается windows 7 после обновления ? Думаю тут дело в том,что ведя борьбу с пиратскими копиями microsoft не очень заботится о рядовых пользователей, и»вшивает» в обновления, тесты проверки подлинности,что может быть вероятной причиной в отказе операционки.
Если систему запустить не удалось,то переходим ко второму варианту. Также включаем перезагрузку,нажимаем клавишу F8 и пункт Дополнительные варианты загрузки и затем Восстановление системы. В этом окне выбираем опцию Восстановление при загрузке,где вам останется только выполнить пункты предлагаемой инструкции.
Если и тут вас постигнет неудача(я бы уже давно переустановил windows 7), то дальнейшие ваши действия будут зависеть от того, что у вас имеется под рукой. Это может быть использование Загрузочного диска,или Диска восстановления,если вы конечно сделали его сразу после установки операционной системы. Желательно и обязательно записать его сразу после установки «винды» с чистого листа. Все дальнейшие ваши действия будут направляться инструкцией microsoft,так что внимательно выполняйте все пункты.
Таким образом мы с вами сегодня определились с возможными отказами когда не запускается windows 7 после обновления. А если ваш ноутбук не выключается после завершения работы,то перейдя по ссылке вы сможете узнать причины данного сбоя.
Связанные записи
Не загружается Windows 7 x64 после установки обновления KB4012212
В прошлой статье я выкладывал обновления ОС Windows, которое закрывает уязвимость протокола SMBv1 — KB4012212. Оказалось некоторые пользователи столкнулись с проблемой загрузки своей ОС после этого обновления.
Данная проблема наблюдается только на 64 битных операционных системах с пиратской активацией так называемым активатором ODIN, который подменяет BCD адресацию с оригинальных файлов ядра системы winload.exe и ntoskrnl.exe на взломанные xOsLoad.exe и xNtKrnl.exe. Вследствие чего обновления операционной системы, которые обновляют ядро Windows не могут установиться правильно и вызывают ошибку.
Проверить способ активации своей ОС перед установкой обновления очень просто. Откройте командную строку с правами администратора и введите bcdedit
Если у вас также параметр kernel = xNtKrnl.exe, то у вас активация методом ODIN. Соответственно, прежде чем обновлять свою ОС нужно избавится от последствий такой активации.
Избавится просто — создаем bat-файл со следующим содержимым:
DEL «%windir%\system32\drivers\oem-drv64.sys» DEL «%windir%\system32\xNtKrnl.exe» DEL «%windir%\system32\xOsLoad.exe» DEL «%windir%\System32\ru-RU\xOsLoad.exe.mui» DEL «%windir%\System32\en-US\xOsLoad.exe.mui» %windir%\System32\BCDEDIT.exe /set {current} path \Windows\system32\winload.exe %windir%\System32\BCDEDIT.exe /deletevalue {current} kernel %windir%\System32\BCDEDIT.exe /deletevalue {current} nointegritychecks %windir%\System32\BCDEDIT.exe /deletevalue {current} custom:26000027 REG DELETE HKLM\SYSTEM\CurrentControlSet\services\oem-drv64 /va /f shutdown -r -t 0
DEL «%windir%\system32\drivers\oem-drv64.sys» DEL «%windir%\system32\xNtKrnl.exe» DEL «%windir%\system32\xOsLoad.exe» DEL «%windir%\System32\ru-RU\xOsLoad.exe.mui» DEL «%windir%\System32\en-US\xOsLoad.exe.mui» %windir%\System32\BCDEDIT.exe /set {current} path \Windows\system32\winload.exe
%windir%\System32\BCDEDIT.exe /deletevalue {current} kernel
%windir%\System32\BCDEDIT.exe /deletevalue {current} nointegritychecks
%windir%\System32\BCDEDIT.exe /deletevalue {current} custom:26000027
REG DELETE HKLM\SYSTEM\CurrentControlSet\services\oem-drv64 /va /f shutdown -r -t 0 |
Запускаем с правами администратора и ждем перезагрузки.
Теперь можно ставить обновление KB4012212.
Если вы уже установили обновление KB4012212 и ОС перестала загружаться, то вам следует загрузиться в режим восстановления ОС и удалить данное обновление.
Запускаем средства восстановления при запуске, там выбираем свою ОС. Открываем дополнительные возможности восстановления, запускаем командную строку.
Удаляем пакет командой:
DISM /Image:C:\ /Remove-Package /PackageName:Package_for_KB4012212~31bf3856ad364e35~amd64~~6.1.1.0
DISM /Image:C:\ /Remove-Package /PackageName:Package_for_KB4012212~31bf3856ad364e35~amd64~~6.1.1.0 |
Где C:\ диск с установленной ОС.
После удаления перезагружаем ПК и выполняем рекомендации из начала статьи.
Если вдруг в вашей ОС пакет обновления называется по другому, то ищем пакет обновления командой:
DISM /Image:C:\ /Get-Packages
DISM /Image:C:\ /Get-Packages |
Где C:\ диск с установленной ОС.

