Автоматический запуск приложения Office при включении компьютера
Чтобы приложение Office, которое используется ежедневно, запускалось автоматически, добавьте ярлык в папку автозагрузки Windows.
Windows 10 или 8
-
Откройте диалоговое Windows выполнить (Windows клавиши +R).
-
Скопируйте следующий путь в диалоговое окно Выполнить и нажмите ввод.
%AppData%\Microsoft\Windows\Start Menu\Programs\Startup
-
Откройте начальный экран, щелкните правой кнопкой мыши нужное приложение Office и выберите пункт Открыть расположение файла. Это может быть подменю Дополнительные.
Совет: Если программа отсутствует в списке, щелкните начальный экран правой кнопкой мыши и выберите пункт Все приложения.
-
Скопируйте (CTRL+C) ярлык программы и вложите его (CTRL+V) в папку «Запуск», открытую на шаге 2.

Приложение автоматически запустится при следующем запуске компьютера. Если потребуется удалить программу из автозагрузки, удалите ярлык из папки «Автозагрузка» (этапы 1 и 2).
Windows 7
-
Нажмите кнопку > все программы >Microsoft Office.
-
Щелкните правой кнопкой мыши значок программы, которую требуется запускать автоматически, и выберите команду Копировать (или нажмите клавиши CTRL+C).
-
В списке Все программы щелкните правой кнопкой мыши папку Автозагрузка и выберите команду Проводник.
-
Нажмите Упорядочить > Вставить (или нажмите клавиши CTRL+V), чтобы вставить ярлык приложения в папку «Автозагрузка».

Как отключить автозапуск программ в Windows
Почти каждая установленная на компьютер программа копирует себя в автозагрузку, тем самым ухудшая работу компьютера. Вы установили программу => она создала правило для Windows каждый раз с включением компьютера запускать данную программу=> после чего компьютер уже дольше включается и если программа требует много ресурсов – он начинает немного тормозить во время работы, а что если таких программ много? Если не контролировать данный процесс – со временем в автозагрузке может появиться около двадцати программ, и компьютер будет загружаться с трудом через несколько минут, всё будет сильно тормозить.
В начале статьи рассмотрим как отключить лишнее с автозагрузки встроенными инструментами в Windows, и в конце – с помощью программы Ccleaner.
Как убрать с автозагрузки лишние программы:
1. Если у вас Windows Xp: заходим в “Пуск” => “Выполнить” => прописываем слово msconfig => нажимаем клавишу Enter;
Если у вас Windows 7 или Vista (остальные версии Windows ниже): в строке поиска или в меню выполнить (выполнить вызывается клавишами Win+r) пишем msconfig и нажимаем Enter
2. Открываем вкладку “Автозагрузка” и снимаем галочки со всего лишнего. Для тех кто не знает, что оставить: антивирус нужен, ctfmon нужен (это языковая панель, ее в автозагрузке может и не быть), также если у вас ноутбук, то здесь могут быть программы для работы с дополнительными клавишами. Вообще можно отключить всё кроме антивируса, перезагрузить компьютер и если после перезагрузки вам чего-то не хватает – зайти в данное меню снова, и поставить галочку на нужную программу. После снятия галочек – нажмите “Применить” или “ОК”
Открываем вкладку “Автозагрузка” и снимаем галочки со всего лишнего. Для тех кто не знает, что оставить: антивирус нужен, ctfmon нужен (это языковая панель, ее в автозагрузке может и не быть), также если у вас ноутбук, то здесь могут быть программы для работы с дополнительными клавишами. Вообще можно отключить всё кроме антивируса, перезагрузить компьютер и если после перезагрузки вам чего-то не хватает – зайти в данное меню снова, и поставить галочку на нужную программу. После снятия галочек – нажмите “Применить” или “ОК”
3. Появиться окошко предлагающее перезагрузить компьютер: можете перезагрузить его сразу нажав на “Перезагрузка”, или перезагрузить позже – нажав на “Выход без перезагрузки”.
4. После перезагрузки компьютера появиться диалоговое окно, в котором нужно поставить галочку напротив пункта “больше не показывать это предупреждение”, и нажать “ОК”
Отключить автозапуск программ в Windows 8, 8. 1, 10.
1, 10.
В данных версиях Windows управление автозагрузкой добавлено в диспетчер задач. Чтобы зайти в него – нужно нажать вместе клавиши Ctrl+Shift+Esc (или нажать на панель задач правой клавишей мыши и выбрать “Диспетчер задач”).
Если вы открываете диспетчер задач первый раз, то увидите только открытые приложения, чтобы перейти во вкладку “Автозагрузка” — нужно сначала нажать левой клавишей мыши по «Подробнее»
Зайдите во вкладку “Автозагрузка”, выбираете левой клавишей мыши ненужное и нажмите “Отключить”. Также и с остальными ненужными программами, выбирайте их и нажимайте отключить.
Как отключить программы с автозагрузки программой CCleaner
Раньше я уже писал, что программа Ccleaner универсальная, ею можно чистить компьютер от лишнего хлама, который накапливается во время работы в интернете; от хлама который остается после установки и удаления программ; чистить реестр; удалять лишние программы; управлять автозагрузкой; чистить контекстного меню и т. д. В общем, вы поняли – программа нужная 🙂 . Скачиваем и устанавливаем CCleaner Free, его с головой хватит для оптимизации работы компьютера, ненужны нам платные версии.
д. В общем, вы поняли – программа нужная 🙂 . Скачиваем и устанавливаем CCleaner Free, его с головой хватит для оптимизации работы компьютера, ненужны нам платные версии.
После установки программы, запускаем Ccleaner с ярлыка => заходим в “Сервис” => “Автозагрузка” => выделяем ненужное (нажатием по нему левой клавишей мыши) и выбираем “Выключить”. Также на любое ненужное приложение в автозагрузке можно нажимать правой клавишей мыши и выбирать “Выключить”.
Когда отключите все ненужное перезагрузите компьютер. Обратите внимание, что после перезагрузки можно включить те же программы которые вы отключили (зайдя обратно в сервис -автозагрузка – нажав на нужную программу правой клавишей мыши и выбрав “Включить”). Таким же способом в CCleaner можно убрать лишнее с автозагрузки браузеров.
Платная версия программы стоит около 25$ и включает в себя техническую поддержку, но без нее можно обойтись, там очень понятный интерфейс, и с ее помощью практически не реально навредить своему компьютеру.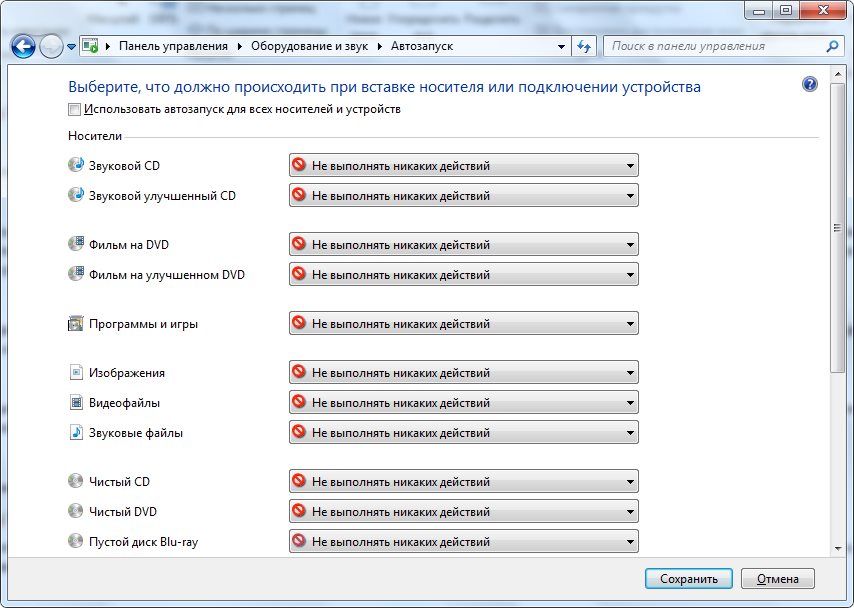 По этому пользуйтесь, настраивайте автозапуск ваших программ, убирайте лишнее и пусть ваш компьютер всегда радует вас скоростью своей работы 🙂
По этому пользуйтесь, настраивайте автозапуск ваших программ, убирайте лишнее и пусть ваш компьютер всегда радует вас скоростью своей работы 🙂
Отключение всего лишнего с автозагрузки еще не гарантирует, что ваш компьютер будет летать. Есть множество других причин из-за которых он может тормозить. Если вы убрали всё ненужное, а он продолжает тормозить, рекомендую: проверить его на вредоносное ПО: проверить есть ли на системном диске С место, если его нет попробовать его очистить или расширить за счет другого диска; проверить диск на битые сектора; если всё равно проблема торможения компьютера осталась – пишите подробный комментарий и я попытаюсь помочь вам найти решение. На сегодня всё. Удачи вам!
Читайте также: Как управлять дисками компьютера – удалить диск, создать новый, сжать диск, изменить букву и т.д.
Как почистить клавиатуру и поддерживать ее чистоту
Как войти в биос, выбрать нужный способ загрузки и т.д.
Как включить или отключить автозапуск в Windows 7
Как включить или отключить автозапуск в Windows 7
В данном простом уроке разберем, как управлять автозапуском в Windows 7. Пользователи этой операционной системы должны знать, где можно отключать автозапуск, если надоедливые программы, музыка, фильмы запускаются без спроса после установки флешки либо диска.
Пользователи этой операционной системы должны знать, где можно отключать автозапуск, если надоедливые программы, музыка, фильмы запускаются без спроса после установки флешки либо диска.
И так, жмем «Пуск – панель управления». Обратите внимание, что напротив «Просмотр» необходимо выбрать пункт «Мелкие значки».
Находим пункт «
Вот перед нами и открылось окно, с помощью которого мы можем управлять автозапуском. Для того чтобы отключить автозапуск убираем птичку возле пункта «Использовать автозапуск для всех носителей и устройств».
Помимо этого при желании мы можем поколдовать над каждым пунктом по отдельности, чтобы настроить автозапуск для конкретных файлов и программ:
После выполненных изменений необходимо нажать на кнопку «Сохранить», чтобы изменения вступили в силу. Точно так же можно включить автозапуск обратно, если это потребуется.
comp-profi.com
Настройки автозапуска программ Windows 7
Настройка автозапуска (загрузки программ после входа пользователя в учетную запись) приложений на Windows 7 – актуальная для новичков тема. Многие начинающие юзеры задаются вопросами, откуда на компьютере так много программ, если они их не инсталлировали, и как удалить лишние приложения с автозагрузки. Об этом и расскажет сегодняшний краткий обзор.
Что такое автозагрузка
Прежде чем коснуться редактирования списка автозапуска, дадим определение данному термину. Автозагрузка – это функция операционной системы, позволяющая выполнять запуск каких-либо приложений сразу после загрузки собственных файлов без ведома пользователя, но добавленных им или другими программами в список подвергаемых автоматическому запуску. Эта функция Windows 7 позволяет не беспокоиться о запуске утилит, которыми юзер пользуется постоянно (браузер, менеджер загрузок, аудиоплеер, файловый менеджер).
Под термином «настройка автозагрузки» будем понимать удаление (чаще всего), добавление, временное отключение запуска программ или отсрочка на указанный промежуток времени (десяток секунд, пока запустится Виндовс).
Как открыть список автозагрузки
- редактор реестра;
- папка «Автозагрузка» в меню «Пуск»;
- утилита «Конфигурация системы»;
- функционал посторонних программ.
Редактор реестра
Пути к приложениям, которые загружаются вместе с Windows 7 прописаны в специально отведенных для этого ветках реестра. Получить доступ к ним можно посредством редактора реестра. Запускаем приложение (команда regedit) и открываем указанные ниже ветки системной базы данных.
Первая содержит перечень программ, которые запускаются для активной учетной записи, а вторая относится ко всем пользователям компьютера.
Путем удаления или добавления ключей типа REG_SZ с путями к программам можно легко добавить или удалить нужный объект.
Каталог «Автозагрузка»
Более простым путем редактирования автозапуска в активной учетной записи является папка «Автозагрузка», расположенная в меню «Пуск».
Конфигурация системы
- Выполняем команду «msconfig» в поисковой строке или командном интерпретаторе (Win+R) Windows 7.
- Переходим на вкладку «Автозагрузка».
- Убираем флажки возле названия приложений, которые необходимо исключить из автозапуска.
- Жмем «Применить» и перезагружаем компьютер для принятия изменений.
Перезагружать Windows 7 сразу — не обязательно.
Сторонние программы
Средства «семерки», при помощи которых осуществляется настройка списка автозапуска, мы рассмотрели. Перейдем к утилитам от сторонних производителей, позволяющим выполнять аналогичные действия.
Лучшая утилита для обслуживания компьютера CCleaner предлагает не только очистку реестра от ненужных ключей и диска от мусорных файлов, но и открывает возможность редактирования списка автозагрузки.
- Запускаем программу.
- Переходим в пункт «Сервис», где в свою очередь идем во вкладку «Автозагрузка».

При помощи расположенных правее от главного фрейма кнопок доступно отключение и удаление элементов из автозапуска. Создавать новые записи в CCleaner, увы, не получится.
Обращаем внимание на расположенную вверху панель вкладок. В первой, называемой «Windows», содержатся приложения, которые загружаются после входа пользователя в учетную запись. Далее расположены записи с информацией о плагинах, которые активируются при вызове браузера.
windowsprofi.ru
Как отключить автозапуск флешки в Windows 7
Когда вы вставляете CD/DVD диск или USB-флешку в компютер, то сразу же открывает окно автозапуска. В большинстве случаев это удобно. Но иногда система может «подвисать» из-за того что на носителе присутствует очень много файлов, или диск слегка потерт и плохо читается. А также автозапуск флешки это один из самых распространенных способов проникновения вирусов, троянов и прочего вредоносного ПО. В этой статье рассмотрим, как можно отключить автозапуск флешки и съемных носителей в Windows 7.
Способ-1.
В Windows 7 уже можно стандартными средствами настроить параметры автозапуска для дисков и других устройств.
Например, можно разрешить автоматическое воспроизведение аудио-CD и DVD-видео, а также запретить автозапуск компакт-дисков со смешанным содержимым. Напротив каждого устройства и носителя, поддерживающего функцию автозапуска, можете задать нужное действие. Можно даже полностью отключить функцию автозапуска для всех устройств и дисков.
Давайте попробуем настроить параметры автозапуска.
Открываем «Панель управления» -> «Все элементы панели управления» -> «Автозапуск», снимите флажок «использовать автозапуск для всех носителей и устройств» и нажмите кнопку сохранить. Перезагружаем ПС. Вот в принципе и все, ми избавились от этих назойливых окон автозапуска.
Способ-2.
Отключения автозапуска Windows Vista/ Windows 7
1. Нажмите кнопку Пуск , введите Gpedit.msc в окне «Начать поиск» нажмите клавишу ВВОД.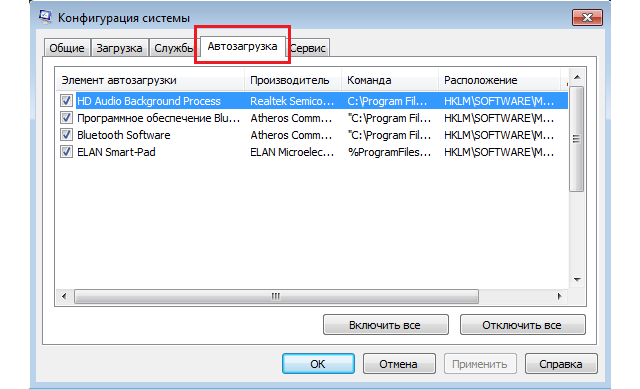
При получении запроса на ввод пароля администратора или подтверждение введите пароль или нажмите кнопку Разрешить.
2. В разделе Конфигурация компьютера разверните по очереди узлы «Административные шаблоны», Компоненты Windows и Политики автозапуска.
3. В области Подробности дважды щелкните элемент «Отключить автозапуск».
4. Щелкните элемент «Включено», а затем выберите вариант «Все диски в поле Отключить автозапуск на», чтобы отключить автоматический запуск для всех дисков.
www.websofthelp.ru
Как включить или отключить автозапуск в Windows 7
В этом уроке мы рассмотрим, как отключить автозапуск в Windows 7. По умолчанию автозапуск дисков, флешек и других носителей включен. Иногда это очень надоедает. Для его отключения необходимо проделать несколько простых действий.
И так, для отключения автозапуска, заходим в «Пуск», далее «Панель управления».
В открывшемся окне справа выбираем вид просмотра «Крупные значки».
Теперь выбираем один из параметров «Автозапуск» — кликаем по нему левой кнопкой мыши.
В этом окне мы убираем галочку с пункта «Использовать автозапуск для всех носителей и устройств». После этого нажимаем кнопку «Сохранить», после чего изменения вступят в силу.
Все теперь автозапуск дисков не будет вас мучать!
Таким же самым образом можно и включить автозапуск в Windows 7
www.inetkomp.ru
Как настроить автозапуск в виндовс (Windows) 7
Часто при запуске компьютера мы запускаем одни и те же программы, поэтому для экономии времени можно указать, какие программы запускать при загрузке ОС. В этой статье я расскажу о том, как настроить автозапуск в Windows 7.
Существует 2 способа настройки автозапуска в Windows 7. Первый попроще, поэтому начнем с него.
Настройка автозапуска Windows 7 через «Пуск»
Просто просто до невозможности. Сперва необходимо зайти в меню Пуск и выбрать Все программы, далее ищем папку Автозагрузка.
Сперва необходимо зайти в меню Пуск и выбрать Все программы, далее ищем папку Автозагрузка.
У меня в автозагрузке установлены программа для WiFi и автопереключатель клавиатуры. У вас может быть что-то другое. Собственно настройка автозапуска сводится к удалению или добавлению ярлыков в данную папку.
Для удобства можно щёлкнуть ПКМ по этой папке и выбрать «Открыть» — откроется папка, в которой можно удалять и добавлять ярлыки.
Настройка автозапуска Windows 7 через msConfig
Для этого нам понадобиться открыть более продвинутую программу, которая называется msconfig.exe — сделать это можно также через меню Пуск. Открываем его и в сроку поиска пишем msconfig и открываем нужную программу.
На вкладке Автозагрузка будет список всех программ и служб, которые запускаются при загрузке Windows 7. Но не спешите отключать всё подряд, так как это могут быть важные драйвера или антивирус. Снимая галочки — отключаем автозапуск.
Настройка автозапуска Windows 7 через реестр
Список мест, где прописаны программы, которые запускаются с разными параметрами. Но будьте осторожны в редактировании и если вы не имели дел с реестром до этого момента.
Но будьте осторожны в редактировании и если вы не имели дел с реестром до этого момента.
Автозапуск для всех пользователей:
Автозапуск единоразово для всех пользователей:
Автозапуск только для текущего пользователя:
Автозапуск для текущего пользователя, но только один раз:
Например, чтобы настроить автозапуск Skype при входе текущего пользователя в Windows 7, потребуется открыть regedit.exe — это редактор реестра. В программе идем в раздел:
и вносим следующую строку: “SKYPE.EXE”=”C:Program Files (x86)SkypePhoneskype.exe”
Работа компьютера — сложный процесс, который задействуем много процессов и соответственно данных, которые часто остаются в системе, даже когда не используются. Эта статья посвящена чистке виндовс 7 2-мя разными.
Иногда пользователи устанавливают новую Windows 7, но забывают удалить старую. Нет ничего критичного в этом, однако старая винда занимает немало места. В этой статье информация, как удалить старый виндовс.
У многих пользователей компьютеров установлено более одной операционной системы и поэтому возникает логичный вопрос — как выбрать виндовс при загрузке? Вообще по умолчанию, нам не нужно ничего делать, но бывают тяжёлые.
howwindows.ru
Автозапуск флешки и как его отключить в Windows
Автозапуск флешки и как его отключить в Windows
Добрый день, уважаемые читатели, новые и старые , сегодня я хочу рассмотреть вопрос, про автозапуск флешки и как его отключить. Рассматривать мы будем операционные системы Windows, в моем случае это версия 8.1, но проделанные шаги подойдут и для Windows 10 и 7, пока это все одинаково, если мелкософт не напортачит в будущем. Безусловно, автозапуск, очень полезная функция, помогающая пользователю, быстрее получить доступ к подключенному устройству, но и несет она и обратную сторону медали, в плане уменьшения безопасности, так как на вашей флешке может быть вирус или вредоносный троян, который начинает запуск, как только usb устройство открывается, ниже рассмотрим как это победить.
Как включить автозапуск флешки
Чем плох автозапуск флешки например, я уже описывал выше, вирусы, но ранее я рассказал вам как сделать так, чтобы на ваших usb устройствах не было вирусов, почитайте будет интересно. Раньше до 2010 гада, во всех Windows редакциях на тот момент, он был включен по умолчанию, и пользователи отгребали вирусы и трояны, долго это продолжаться не могла и Microsoft, под гнетом пользовательского комьюнити, пошло на правильные меры и выпустило, обновление. которое отключает автозапуск устройств, а так же в последующих версиях ОС.
Если же вы все же хотите включить автозапуск флешки или других устройств, то дело это простое. Напоминаю делать я это буду на примере Windows 8.1. Щелкаем правым кликом по меню пуск и выбираем Панель управления, в Windows 10 все аналогично, в семерке просто пуск > панель управления.
В открывшемся окне, ищем значок с надписью Автозапуск, он и отвечает за включение и выключение
Как я вам и говорил, по умолчанию он отключен.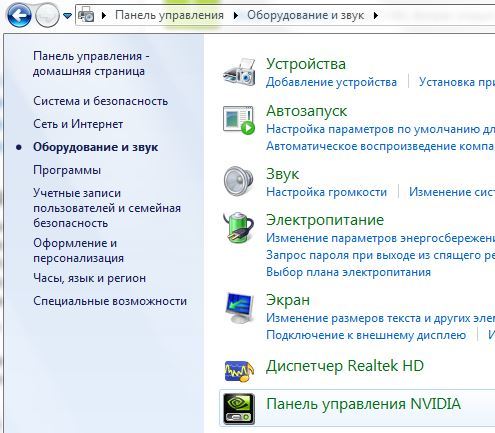 Вы можете обратить, что тут все разбито по категориям
Вы можете обратить, что тут все разбито по категориям
- Съемный носитель
- Карта памяти
- DVD-диски
- Blu-ray диски
- Компакт-диски
и каждая категория имеет чуть правее выбор действия, которое будет происходить.
Действия, будут доступны везде по разному, но есть и общие
- Не выполнять никаких действий
- Открыть папку для просмотра файлов (проводник)
- Спрашивать каждый раз
Для приводных носителей, как видите есть еще импортирование и воспроизведение
Обратите внимание, что на пункте программы и игры стоит > спрашивать каждый раз, это правильно по безопасности. так как вы должны видеть какая программа запросила у вас доступ.
отключить автозапуск флешки, абсолютно так же, только стоит снять галки и выставить Не выполнять никаких действий. В Windows 8.1 да и в 10, можно еще в другом режиме настроить данные функции и отключить автозапуск флешек и других устройств. Нажимаем WIN+F, для того чтобы у вас из боковой стороны появилось окно поиска, выставляем обязательно где искать (Везде) и вводим Автозапуск, ждете пару секунд, чтобы система поискала оснастку и выбираете Параметры автозапуска.
Нажимаем WIN+F, для того чтобы у вас из боковой стороны появилось окно поиска, выставляем обязательно где искать (Везде) и вводим Автозапуск, ждете пару секунд, чтобы система поискала оснастку и выбираете Параметры автозапуска.
У вас откроется мобильная версия управления автозапуском съемных носителей, с помощью переключателя делаем положение вкл/выкл и ниже выставляем параметр по умолчанию, что нужно выполнять.
Так же попасть в меню Компьютер и устройства можно, вот еще каким методом, навести на правый уголок мышку и дождаться когда вылезет боковое меню, там выбрать параметры > Изменение параметров компьютера > Компьютерs и устройства
Как видите, все очень просто и я думаю у вас не будет теперь вставать вопрос, про то как отключить автозапуск флешки или наоборот активировать.
Отключить автозапуск флешки через реестр
Для любителей хардкора :), напомню реестр это по сути некая область Windows в которой прописаны ее параметры, некая такая записная книжка. С ее помощью так же можно как активировать так и деактивировать устройства. Открываем реестр, можете штатными средствами, но мне больше нравится утилита JumpReg, ее преимущество в том, что она бесплатная и позволяет переходить в нужный раздел за один клик. Метод универсальный, работает начиная с Windows 7.
С ее помощью так же можно как активировать так и деактивировать устройства. Открываем реестр, можете штатными средствами, но мне больше нравится утилита JumpReg, ее преимущество в том, что она бесплатная и позволяет переходить в нужный раздел за один клик. Метод универсальный, работает начиная с Windows 7.
Для решения задачи нам потребуется доступ вот к этим разделам реестра
Копируем путь и вставляем его в утилиту Jumpreg
Она сразу вас отправляет в нужный раздел и экономит время на поиске, особенно это полезно для новичков, не ошибетесь с разделом, это почти как у саперов, раз ошибся и можно все положить.
В обоих разделах требуется создать новый параметр DWORD (32 бит) и назвать его для примера NoAutorn
с шестнадцатеричным значением 000000FF.
Должно получиться вот так, все после этого вы отключите автозапуск.
Отключить автозапуск флешки через редактор политик
Да в Windows у реестра, есть графическая оболочка, к сожалению она есть не во всех редакциях системы, нет ее в базовой или начальной например. Открыть его можно, вот как нажимаете WIN+R, у вас откроется окно Выполнить там пишите gpedit.msc
Открыть его можно, вот как нажимаете WIN+R, у вас откроется окно Выполнить там пишите gpedit.msc
У вас откроется редактор локальной групповой политики
Переходим по пути Конфигурация компьютера > Административные шаблоны > Компоненты Windows > Политики автозапуска. У вас будут доступны вот такие пункты
- Выключение автозапуска
- Запрет запоминания автозапуском выбора пользователя
- Запрет автозапуска устройств, не являющихся томами
Выбираем параметр Выключение автозапуска, в нем задается поведение системы на все устройства или только, полное так сказать отключение.
Запрет запоминания автозапуском выбора пользователя, задает политику отключения телефонов и карт памяти
На этом я заканчиваю и без того длинную статью, главное что я вас научил, данному вопросу.
pyatilistnik.org
Как отключить автозапуск программ в Windows? Несколько вариантов
Автозапуск — это встроенная функция Windows, которая автоматически включает приложения или программы при запуске системы.
Зачем необходима функция автозапуска приложений и программ:
- для удобства общения и переписки, когда автоматически запускается Skype, Viber, Telegram и другие мессенджеры;
- для скачивания контента из интернета, например, торрент-файлов;
- для автозапуска системных файлов;
- для нормальной работы каких-либо сервисов — например, Google Drive, Dropbox. Это необходимо для синхронизации содержимого локального и облачного хранилища.
Включить автозапуск программ или приложений можно через собственные настройки программы, а если эта функция не предусмотрена, то тогда через операционную систему Windows или реестр.
Главный недостаток автозапуска программ — это увеличение времени загрузки системы. Чем больше программ с автозапуском, тем медленнее грузится компьютер. При этом, может тратиться еще и оперативная память, что будет сказываться на работе компьютера. Чтобы увеличить быстродействие системы лучше на автозапуск программ ставить лишь самые необходимые приложения. Как это можно сделать для разных версий windows, а какие способы универсальные для всех — далее в статье.
Как это можно сделать для разных версий windows, а какие способы универсальные для всех — далее в статье.
Подписывайтесь на наш Telegram — канал
Содержание:
- Отключение автозапуска программ в windows 10
- Удаление программ из автозагрузки в Windows 7
- Удаление программ из автозагрузки в Windows XP
- Убрать автозагрузку программ с помощью программы CCleaner
- Удаление программ через реестр
Отключение автозапуска программ в windows 10
Чтобы убрать программу из автозагрузки в windows 10 надо воспользоваться диспетчером задач. Его можно вызвать правой кнопкой мыши или набрать комбинацию клавиш Ctrl+Shift+Esc.
В появившемся меню диспетчера задач, выбираем раздел Автозагрузка.
После, в указанном списке программ, выбираем приложение или программу, которые необходимо отключить. В правом нижнем углу нажимаем “Отключить”, и после перезагрузки системы, программа перестанет запускаться.
Чтобы запустить программу, необходимо нажать “Включить”.
Также в виндовс 10 для отключения автозапуска можно воспользоваться командой “Выполнить”. Для этого надо щелкнуть правой кнопкой мыши по пуску и выбрать команду “Выполнить”. В поисковой строке прописать комбинацию shell:startup и нажать “Ок”.
После этого система открывает папку, где хранятся все ярлыки программ с автозапуском. Чтобы внести программу для автозапуска, необходимо перенести туда её ярлык. Для отключения автозапуска конкретной программы в виндовс 10, необходимо удалить ее ярлык.
Удаление программ из автозагрузки в Windows 7
Для отключения автозагрузки программ windows 7, можно воспользоваться разделом “Конфигурация системы”. Для этого необходимо нажать комбинацию Win+R (Win — это клавиша — флажок для вызова меню Пуск), или зайти в меню Пуск и ввести в поисковой строке — “Выполнить”.
Затем ввести слово “msconfig” и нажать ОК.
В открывшемся окне выбрать раздел “Автозагрузка”. Программы, для которых активна автозагрузка, отмечены галочкой. Если необходимо добавить программу в автозапуск, то надо отметить ее галочкой. Чтобы одновременно убрать автозапуск для всех программ и приложений, нажмите “Отключить все”.
Если необходимо добавить программу в автозапуск, то надо отметить ее галочкой. Чтобы одновременно убрать автозапуск для всех программ и приложений, нажмите “Отключить все”.
При указании команды shell:startup в том же окне “Выполнить”, откроется папка “Автозапуск” с ярлыками программ, для которых доступен автозапуск.
Это аналогичный способ добавления или удаления программ из автозагрузки, как и для Windows 10. Здесь также надо скопировать ярлык нужной программы, чтобы включить ее в автозапуск windows 7.
Удаление программ из автозагрузки в Windows XP
Удаление программ из автозагрузки windows XP такой же, как и у windows 7. Для этого можно воспользоваться изменениями в конфигурации системы.
Заходим в меню Пуск → команда Выполнить.
Если в “Пуске” нет этой команды, то ее можно найти в “Диспетчере задач”. Для вызова “Диспетчера задач”, нажимаем комбинацию клавиш Ctrl+Alt+Del. Затем выбираем раздел Файл → Создать новую задачу, где в поисковой строке вводим такую же команду, что и в строке “Выполнить” (в меню “Пуск”) — msconfig и нажимаем ОК.
После введения этой команды высвечивается раздел с настройками системы, и надо выбрать пункт “Автозагрузка”.
В этом пункте отмечаем зелеными галочками соответствующие программы и приложения, которые необходимо внести в автозапуск, и удалить галочки для отмены автозагрузки.
Важно помнить, что для всех версий Windows, папка “Автозагрузка”, которая находится в разделе “Пуск”, может отображать не все программы, для которых включен автозапуск.
Убрать автозагрузку программ с помощью программы CCleaner
CCleaner — это программа, необходимая для очистки компьютера от: интернет-кэша (удобно при использовании браузера), журнала посещенных сайтов, cookie-файлов, временных файлов, кэш шрифтов, файлов корзины и др. Эта очистка нужна для удаления ненужной информации, которая сохраняется на компьютере и влияет, а иногда и снижает скорость его работы. Также с помощью программы CCleaner можно проанализировать и исправить проблемы реестра, такие как неверные расширения файлов, ошибки ActiveX и Class, отсутствующие приложения и др.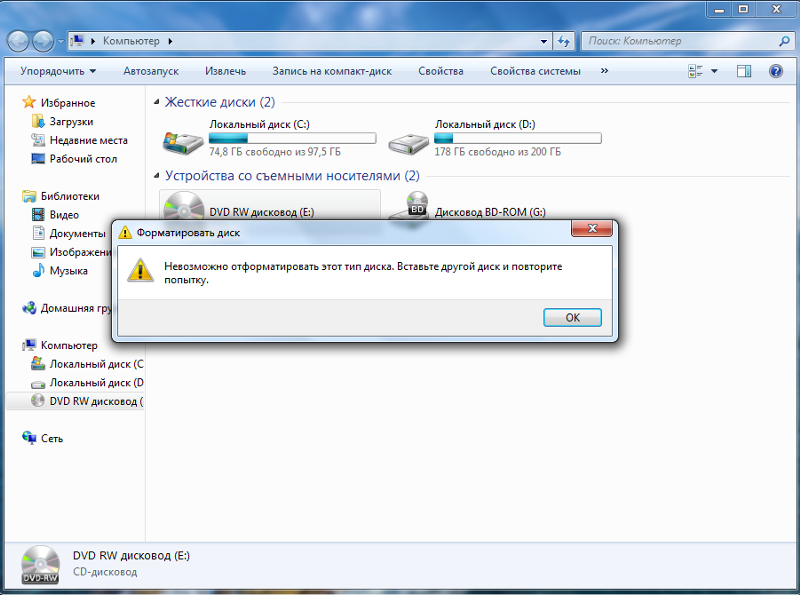
Но еще CCleaner удобно и легко использовать для добавления или удаления программ из автозагрузки. Для этого надо выбрать раздел Сервис → Автозагрузка и указать программы, которые будут запускаться при старте Windows. Также тут отображаются программы, которые уже есть в автозапуске. Включить или отключить программы легко, нажав на соответствующую команду в правой стороне меню.
В этом же разделе “Сервис” можно удалять и переименовывать программы, как в панеле управления.
Отключать автозапуск программ в приложении CCleaner очень быстро и легко, необходимо лишь установить его на компьютер. Он подходит для всех версий ОС Windows.
Удаление программ через реестр
Для этого надо вызвать команду “Выполнить”, нажав комбинацию Win+R, или вызвать Пуск, и в поисковой строке ввести “Выполнить”. Для входа в реестр, в поисковой строке надо ввести команду regedit.
В открывшемся редакторе реестра, необходимо проследовать по пути папок с такими именами:
HKEY_LOCAL_MACHINE → SOFTWARE → Microsoft → Windows → CurrentVersion → Run
В конечной папке будут размещены программы, для которых активен автозапуск. Чтобы его отключить — удалите программу из этой папки.
Чтобы его отключить — удалите программу из этой папки.
С помощью реестра также можно отключить автозапуск дисков или других съемных устройств. Для этого необходимо проследовать по такому пути папок со следующими названиями:
HKEY_LOCAL_MACHINE → SYSTEM → CurrentControlSet → services→ cdrom
За автозапуск отвечает файл AutoRun с типом REG_DWORD. Чтобы отменить запуск, надо для этого файла изменить значение с “1” на “0”. И соответственно, для возвращения функции запуска диска — поменять значение этого же файла с “0” на “1”. После смены параметров в реестре, компьютер надо перезагрузить, чтобы новые настройки реестра заработали.
Исключение программы через реестр очень ответственный шаг, так как реестр — это место для хранения настроек, как самой ОС Windows, так и установленных программ. Поэтому лучше воспользоваться более простыми методами, в которых также легко исключить программу из автозапуска, как и вернуть ее обратно.
Скачать Autoruns
Скриншоты для Autoruns
BleepingComputer Обзор:
Autoruns — это бесплатный инструмент Sysinternals от Microsoft, который перечисляет все программы, которые автоматически запускаются на компьютере с Windows. Затем вы можете изучить этот список программ, чтобы увидеть, должны ли они быть запущены или должны быть отключены. Отключение ненужных запусков позволяет вашему компьютеру работать более эффективно за счет снижения использования ЦП и потребления памяти.
Затем вы можете изучить этот список программ, чтобы увидеть, должны ли они быть запущены или должны быть отключены. Отключение ненужных запусков позволяет вашему компьютеру работать более эффективно за счет снижения использования ЦП и потребления памяти.
При использовании автозапуска вам будет представлен список всех исполняемых файлов на вашем компьютере, которые запускаются автоматически. Сюда входят службы Windows, записи выполнения и многие другие, менее известные методы автозапуска. Когда вы исследуете записи автозагрузки, BleepingComputer рекомендует сначала выполнить поиск в нашей базе данных автозагрузки, чтобы узнать, являются ли они известными вредоносными программами или программами, которые не требуются для автоматического запуска. Используя эту информацию, вы можете затем определить, следует ли отключить автозапуск.
Описание компании:
Эта служебная программа, обладающая наиболее полными сведениями о местоположении автозапуска любого монитора запуска, показывает, какие программы настроены для запуска во время загрузки системы или входа в систему, и показывает записи в том порядке, в котором их обрабатывает Windows.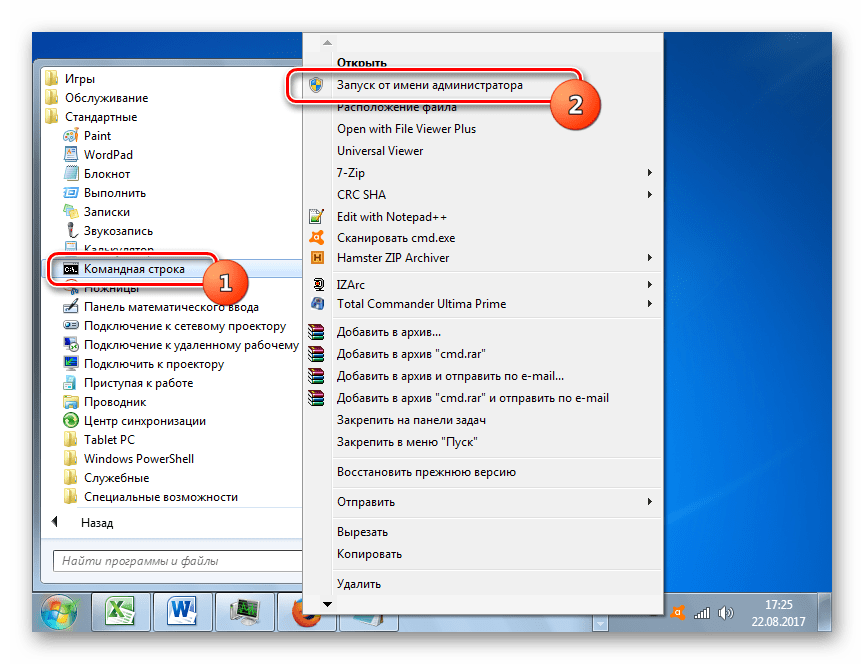 Эти программы включают программы из папки автозагрузки, Run, RunOnce и другие разделы реестра. Вы можете настроить Autoruns для отображения других местоположений, включая расширения оболочки проводника, панели инструментов, вспомогательные объекты браузера, уведомления Winlogon, службы автозапуска и многое другое. Autoruns выходит далеко за рамки утилиты MSConfig, поставляемой с Windows Me и XP.
Эти программы включают программы из папки автозагрузки, Run, RunOnce и другие разделы реестра. Вы можете настроить Autoruns для отображения других местоположений, включая расширения оболочки проводника, панели инструментов, вспомогательные объекты браузера, уведомления Winlogon, службы автозапуска и многое другое. Autoruns выходит далеко за рамки утилиты MSConfig, поставляемой с Windows Me и XP.
Автозапуск ‘ Скрыть подписанные записи Microsoft Параметр помогает увеличивать сторонние автоматически запускаемые изображения, которые были добавлены в вашу систему, и поддерживает просмотр автоматически запускаемых образов, настроенных для других учетных записей, настроенных на система. В пакет загрузки также включен эквивалент командной строки Autorunsc, который может выводить в формате CSV.
Вы, наверное, удивитесь, сколько исполняемых файлов запускается автоматически!
Посетителям также понравилось:
простых способов отключить автозапуск программ в Windows.
 Ускорьте загрузку вашего компьютера.
Ускорьте загрузку вашего компьютера. Компьютеры иногда могут вести себя как кошки. Они полностью игнорируют вас, как будто у них есть собственные планы. Вы увидите всплывающие приложения и загадочные процессы, запускаемые в фоновом режиме. Теперь вашему компьютеру требуется 5 минут для загрузки, что происходит? На вашем компьютере, вероятно, слишком много приложений, находящихся в автозапуске.
Что такое автозапуск?
Autorun — это просто список приложений, которые автоматически загружаются при каждом запуске вашего компьютера. Когда автозапуск перегружен, вы иногда видите, что на панели задач (в правом нижнем углу, где находятся часы) появляется все больше и больше значков.Список может быть длинным: Microsoft Office, медиаплееры, видеодрайверы, антивирусы, средства обновления программного обеспечения и тому подобное. Они часто открывали свои диалоговые окна, умоляя вашего внимания, что далеко от нормального опыта.
Почему возникают проблемы с автозапуском приложений?
Согласно статистике поддержки MacPaw, добавление 5 дополнительных программ в Autorun замедляет время загрузки на 20 секунд . Это потому, что большинство ваших приложений созданы разными разработчиками. Естественно, они соревнуются за память ПК, каждый пытается получить свою долю ресурсов процессора — буквально как змеи в банке.Они добавили бы себя в Autorun, и избавиться от них непросто. Некоторые приложения, хотя и полезны в теории, очень требовательны к памяти. Например, такие программы запуска игр, как Steam или Origin, съедают значительную часть оперативной памяти вашего компьютера. Вы можете безопасно выключить их до следующего раза, когда они вам понадобятся.
Это потому, что большинство ваших приложений созданы разными разработчиками. Естественно, они соревнуются за память ПК, каждый пытается получить свою долю ресурсов процессора — буквально как змеи в банке.Они добавили бы себя в Autorun, и избавиться от них непросто. Некоторые приложения, хотя и полезны в теории, очень требовательны к памяти. Например, такие программы запуска игр, как Steam или Origin, съедают значительную часть оперативной памяти вашего компьютера. Вы можете безопасно выключить их до следующего раза, когда они вам понадобятся.
Вкратце, все приложения, которые запускаются при запуске Windows, являются настоящими приложениями. Они требуют памяти и тратят ресурсы вашего процессора, и не все они вам нужны. Чем больше приложений в автозапуске, тем медленнее работает ваш компьютер.Далее мы расскажем, как вручную очистить автозапуск.
Как редактировать программы автозапуска в Windows 7
Начиная с Windows 98, все компьютеры с Windows имеют специальную утилиту MSConfig , разработанную для устранения неполадок приложений автозапуска.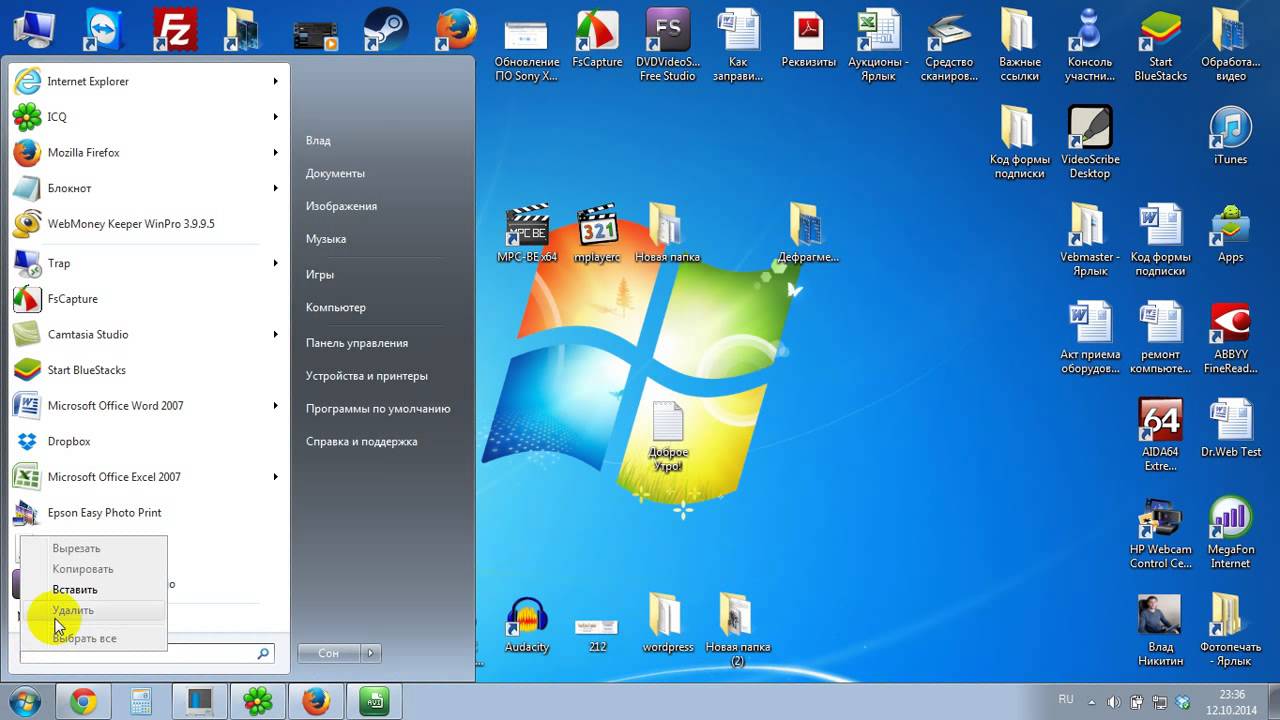 Это позволяет пользователям отключать или повторно включать свои программы автозагрузки. Вы можете получить к нему доступ через диспетчер задач или напрямую. Вот путь для доступа к MSConfig в Windows 7.
Это позволяет пользователям отключать или повторно включать свои программы автозагрузки. Вы можете получить к нему доступ через диспетчер задач или напрямую. Вот путь для доступа к MSConfig в Windows 7.
1. Нажмите кнопку Win + R
2. Введите Msconfig в командной строке
Это приведет вас в меню конфигурации системы.Теперь просто нажмите Startup, чтобы увидеть список всех ваших программ автозапуска. Внимательно изучите эти приложения, так как некоторые из них могут быть вам неузнаваемы. Если вы вдвойне уверены, что удалить, просто отметьте ненужные предметы. Затем нажмите Применить.
Следует помнить еще об одном. Не удаляйте приложения из автозагрузки на ПК только ради этого. Вы уверены, что на вашем компьютере будет лучше защита от вирусов или брандмауэра? Эти приложения могут быть вашей первой линией защиты от вредоносного ПО.
Как узнать, что отключить? Как ни странно, около половины названий программ, которые вы увидите в Autorun, не говорят сами за себя. Если это так, внимательно изучите путь в разделе Command, где находится папка приложения. Если вы не видите полный путь к файлу, просто перетащите разделительный элемент между Command и Location вправо. Это должно дать вам представление о программе. Таким образом, вы можете безопасно отключить такие приложения, как Download Master, Adobe Reader или торрент-клиент.Запускайте их только тогда, когда они вам действительно нужны.
Если это так, внимательно изучите путь в разделе Command, где находится папка приложения. Если вы не видите полный путь к файлу, просто перетащите разделительный элемент между Command и Location вправо. Это должно дать вам представление о программе. Таким образом, вы можете безопасно отключить такие приложения, как Download Master, Adobe Reader или торрент-клиент.Запускайте их только тогда, когда они вам действительно нужны.
Windows 10 умнее и более ориентирована на пользователя, чем ее предшественники. Однако он также не подвержен проблемам с автозапуском. Иногда достаточно загрузить одно подозрительное приложение, и оно навсегда останется в вашем списке автозапуска. Ниже описано, как с этим справиться и снова ускорить процесс загрузки.
- Щелкните правой кнопкой мыши пустую область на панели задач
- Выберите Диспетчер задач в меню
- Нажмите вкладку «Запуск» в верхнем меню
Вы увидите список приложений, включенных при запуске.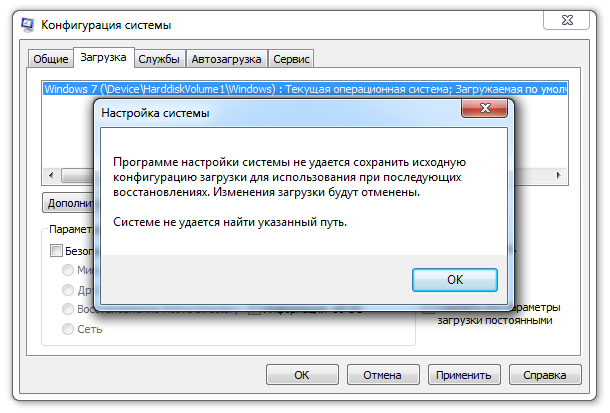 Как видите, рядом с каждым приложением есть строка, указывающая, насколько сильно оно влияет на процесс запуска. Теперь щелкните приложение правой кнопкой мыши и выберите Отключить , чтобы выключить его. Еще раз, прежде чем вы это сделаете, внимательно изучите, что делает каждое приложение. Вы также можете погуглить название приложения, если не уверены.
Как видите, рядом с каждым приложением есть строка, указывающая, насколько сильно оно влияет на процесс запуска. Теперь щелкните приложение правой кнопкой мыши и выберите Отключить , чтобы выключить его. Еще раз, прежде чем вы это сделаете, внимательно изучите, что делает каждое приложение. Вы также можете погуглить название приложения, если не уверены.
Вы можете даже пойти дальше и отключить каждый элемент в списке — не волнуйтесь — в любом случае ваш компьютер загрузится успешно. На самом деле все зависит от ваших пользовательских предпочтений: оставьте приложения, которые вы будете использовать в любом случае.
Однако этот способ вручную отключить автозапуск приложений немного рискован. Для менее увлеченных пользователей, вероятно, будет проще использовать автоматическое решение. Есть много специализированных приложений, которые должны выполнять свою работу одним нажатием кнопки. Наш фаворит — CleanMyPC за его кристально чистый пользовательский интерфейс.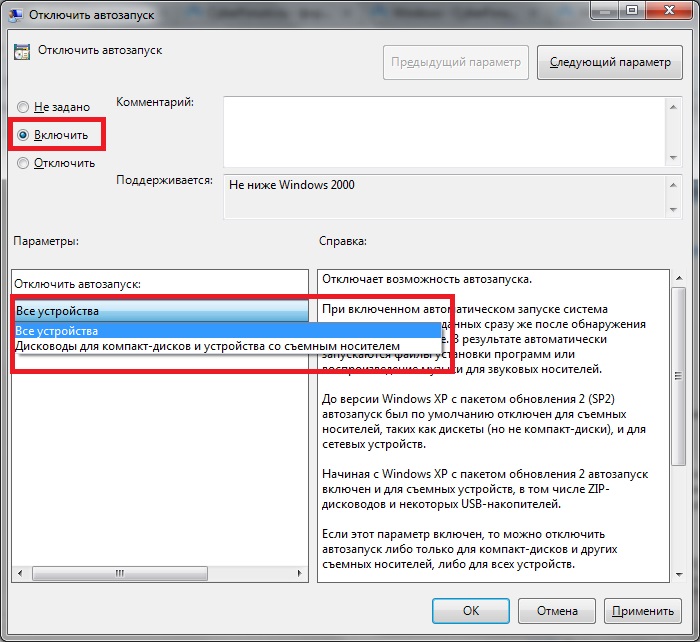 Загрузите его бесплатно, чтобы держать под контролем свои программы автозапуска.
Загрузите его бесплатно, чтобы держать под контролем свои программы автозапуска.
Как мы уже упоминали выше, многие приложения в вашем списке автозапуска будут иметь непонятные названия.Что именно означает library-auto32.exe? Чтобы случайно не отключить важный файл, вы можете отключить приложение напрямую через его главное меню.
Запустите приложение (которое вас особенно беспокоит) и перейдите в его настройки. Вам следует искать «Настройки», «Параметры» или аналогичные заголовки в меню программы. Будет возможность отключить эту программу, работающую при запуске. Теперь перезагрузите компьютер, и все.
Используйте этот метод каждый раз при установке нового приложения на свой компьютер.Прежде чем вы его забудете, перейдите в главное меню программы и отключите ее при запуске. Например, вот способ отключить Skype при запуске.
Самый безопасный вариант: отключить запуск приложений одним щелчком мыши У описанных выше методов есть только один серьезный недостаток. Не все приложения, запускаемые при запуске, на самом деле видны даже через системные службы Windows. Чтобы увидеть и отключить все из них, мы рекомендуем использовать специальное приложение. Ниже мы объясним, как использовать для этой цели утилиту CleanMyPC, поскольку она проста и наиболее интуитивно понятна в своем роде.
Не все приложения, запускаемые при запуске, на самом деле видны даже через системные службы Windows. Чтобы увидеть и отключить все из них, мы рекомендуем использовать специальное приложение. Ниже мы объясним, как использовать для этой цели утилиту CleanMyPC, поскольку она проста и наиболее интуитивно понятна в своем роде.
- Загрузите CleanMyPC, это бесплатно. исходная папка для каждого приложения. По крайней мере, теперь вы знаете, что отключаете, и этот метод безопасен. После того, как вы упорядочили свои запускаемые приложения, производительность вашего ПК должна повыситься с до . Это, безусловно, самый простой способ отключить автозапуск приложений в Windows.
Чтобы еще больше повысить производительность вашего компьютера, вы можете запустить еще несколько встроенных утилит, которые поставляются с CleanMyPC — на самом деле это 8 инструментов в одном. Вот что вы можете сделать с помощью этой утилиты:
- Очистить системный мусор
- Удалить трудно удаляемые приложения
- Очистить ненужный реестр
- Отключить расширения браузера
- Удалить файл гибернации (очень требовательный к памяти)
Как правило, не рекомендуется вмешиваться в реестр Windows, поскольку для этого требуется некоторый опыт, а вероятность того, что что-то пойдет не так, высока.
 Но все же это хороший альтернативный способ уменьшить нагрузку на вашу программу.
Но все же это хороший альтернативный способ уменьшить нагрузку на вашу программу. - Нажмите кнопку Win + R
- Введите команду regedit
Теперь вам нужно найти следующую запись в реестре:
HKEY_CURRENT_USER \ Software \ Microsoft \ Windows \ CurrentVersion \ Run
Этот файл содержит приложения автозапуска, связанные с вашим профилем пользователя. Чтобы удалить программу из автозапуска, достаточно записи, соответствующей ее названию.
Предупреждение: делать это рискованно и может привести к повреждению вашей системы. Или просто не делайте этого, если вы можете отличить диспетчер задач от панели задач. Чтобы получить надежное и безопасное решение, снова загрузите CleanMyPC. Это безопасный способ отключить запускаемые приложения, которым может пользоваться даже ребенок.
Надеюсь, статья была полезной. Следите за новостями, чтобы узнать больше о вашем ПК с Windows.
Как отключить windows 7 AUTORUN
Как отключить проигрыватель Windows Media
Я использую другой медиаплеер на своем iMac, но он продолжает открывать мой Windows Media на стороне PC Fusion с моего компьютера.Как отключить Windows Media временно или навсегда?
Привет
Я предлагаю вам в соответствии с вопросом на этом форуме и проверьте, помогает ли это:
https://discussions.Apple.com/community/desktop_computers/imac_powerpc?CategoryID=132
Будет полезно.
Как отключить windows flip 3d Vista & quest;
Как отключить windows flip 3d Vista? Теперь это вид по умолчанию, и я хочу, чтобы на панели задач было старое отображение.
http://www.howtogeek.com/HOWTO/Windows-Vista/disable-Flip3D-in-Windows-Vista/
http://www.mydigitallife.info/2007/12/27/how-to-turn-off-and-disable-Windows-Flip-3D-switcher-in-Vista/
http://www.Vistax64.
 com/tutorials/117627-Flip-3D-enable-disable.html
com/tutorials/117627-Flip-3D-enable-disable.htmlПрочтите информацию, чтобы выключить его по указанным выше ссылкам.
До скорой встречи. Мик Мерфи — партнер Microsoft
Настройки конфиденциальности Windows 7 «как отключить сбор моих личных данных Windows & период;
Оригинальное название: Как отключить windows из…
Как отключить окна для сбора моей личной информации? Сегодня я получил сообщение относительно «заявления о конфиденциальности», и на сайте было сказано, что я могу его выключить, но я не знаю, как это сделать. У меня windows 7. Надеюсь, мой вопрос имеет смыслПохоже, это как-то связано с «виджетами»?
Привет
Добро пожаловать в сообщество Microsoft и благодарим за вопрос
Судя по описанию, похоже, что вы столкнулись с проблемой безопасности с Windows 7.Он был бы признателен, если вы ответите на этот вопрос, чтобы помочь вам в дальнейшем.
1. Вы вносили изменения в компьютер до появления этой проблемы?
2. о каком сайте вы говорите?
3. откуда вы взяли это сообщение?
4. Вы вносили изменения в компьютер до появления этой проблемы?
5. А сторонние гаджеты качать не пробовать?
Я бы посоветовал попробовать следующие методы и проверить, помогает ли это.
Метод 1:
Я предлагаю вам запустить Сканер безопасности Microsoft и проверить, нет ли вирусов.
Сканер безопасности Microsoft: http://www.microsoft.com/security/scanner/en-us/default.aspx
Примечание. Сканер безопасности Microsoft заканчивается через 10 дней после загрузки. Чтобы перезапустить сканирование с последними определениями защиты от вредоносных программ, загрузите и снова запустите Сканер безопасности Microsoft. Зараженные файлы данных можно вылечить, полностью удалив файл, что означает риск потери данных.
Метод 2:Я предлагаю вам убедиться, что этот брандмауэр включен.
Включение или отключение брандмауэра Windows: http://windows.microsoft.com/en-US/windows7/Turn-Windows-Firewall-on-or-off
Артикул:
Безопасность, конфиденциальность и учетные записи: http://windows.microsoft.com/en-US/windows/security-privacy-accounts-help#security-privacy-accounts-help=windows-7&v0h=winrttab1&v1h=win8tab1&v2h=win7tab1&v3h= winvistatab1
Если у вас есть другие вопросы или вам нужен гуру Windows, не стесняйтесь задавать свои вопросы, и мы будем рады вам помочь.
Как отключить Защитник Windows в Vista SP2 & quest;
Я не вижу администратора параметров в разделе «Параметры».
Привет
вы уверены, что это законная версия Defender, которую вы пытаетесь выключить?
Существуют различные программы автоматического создания вредоносных программ, использующие имя Защитника
Прочтите эту информацию по Defender:
· Если вы используете основные средства безопасности microsoft avg avira mcafee norton и т. Д., Они отключают vista-версию windows defender по умолчанию
Основы безопасности Microsoft имеет собственную версию Windows Defender
и другие антивирусные программы используют свой собственный тип приложений для сканирования на наличие шпионского и вредоносного ПО
Не о чем беспокоиться, это действие по умолчанию, которое предназначено для них.
______________________________________________________________________________
Если вышеперечисленное не относится к вашему компьютеру, прочтите информацию по приведенной ниже ссылке о том, как отключить службу Windows Defender в Vista, или выполните автозапуск, чтобы включить
http: // www.groovypost.com/HOWTO/Microsoft/Vista/disable-Windows-Defender-service-in-Windows-Server-2008-or-Vista/
и вот способ удалить его из автозагрузки в Vista
http://www.groovypost.com/HOWTO/Microsoft/Vista/remove-Windows-Defender-from-Vista-system-startup/
, и именно так вы обычно активируете или отключаете защитник Windows в Vista из собственных средств защиты и опций
http://www.groovypost.com/HOWTO/Microsoft/Vista/disable-Windows-Defender-for-Microsoft-Vista/
______________________________________________________________________________
, и если вам нужно изменить программы запуска, прочтите эту информацию о других способах сделать это без использования защитника
с помощью msconfig прочтите этот учебник:
Как использовать MSCONFIG в Windows Vista
Вот как использовать MSCONFIG в Windows Vista для отключения некоторых ненужных программ, которые автоматически загружаются при запуске.
http: // netsquirrel.com / Msconfig / msconfig_vista.html
а также попробуйте эту БЕСПЛАТНУЮ программу Автозапуск :
Эта утилита, которая знает расположение автозапуска любого монитора запуска, показывает, какие программы настроены для запуска при запуске системы или входе в систему, и что записи в порядке обработки окон. Эти программы включают те, что находятся в папке автозагрузки, Run, RunOnce и другие разделы реестра. Вы можете настроить Autoruns для отображения других местоположений, включая оболочку проводника, расширения панели инструментов, вспомогательные объекты для браузера, уведомления Winlogon, автозапуск и многие службы запуска подробнее
http: // TechNet.Microsoft.com/en-us/sysinternals/bb963902
Как отключить обновления Windows Live
Недавно я перешел с Mac на ноутбук Asus. Я использую предоплаченный беспроводной модем и едва ли поверил, что обнаружил набор из 1 ГБ, использованный в течение 2 часов после того, как мой компьютер выполнял обновления Windows Live без моего ведома, и мой кредит пропал, поэтому всякий раз, когда я подключаю свой модем к usb я боюсь, что мой кредит будет использован из-за этих обновлений. Как мне от них избавиться?
Привет Тедвардс78,
Обновления Windows важны для вашей безопасности и надежности компьютеров.Microsoft не рекомендует отключать обновления.
Вы можете скрыть некоторые обновления, которые не хотите устанавливать, но отключать обновление Windows нецелесообразно.
Эти ссылки могут быть полезны.
Изменить способ установки Windows или уведомления об обновлениях
Активируйте обновление или отключите автоматическоеПроблемы с установкой обновлений (4 -й скрипт для скрытия обновлений)
Bindu R — техническая поддержка Microsoft.
Посетите наш форум отзывов Майкрософт и поделитесь с нами своим мнением.Как отключить Windows Defender & Quest;
Защитник Windows мешает работе моего программного обеспечения безопасности. Как отключить защитник Windows?
В XP удалите его.
Как отключить всплывающие уведомления Центра обеспечения безопасности Windows & период; & квест; Спасибо, R & period; BB & period;
У меня (2) разные системы, я получаю повторяющиеся предупреждения о состоянии безопасности.Его лицензиаты.
Это то, что я сказал раньше. Мне нужно больше, чтобы отключить предупреждения системы безопасности Windows.
Привет
Я предлагаю обратиться к приведенной ниже ссылке и запустить прилагаемое исправление или выполнить действия по устранению неполадок.
Как отключить всплывающие подсказки в области уведомлений в Windows XP или Vista?
http://support.Microsoft.com/kb/307729
Как отключить звук при запуске Windows
Я хочу отключить звук, который издает мой ноутбук lenovo при включении.Это действительно сильно и неприятно в классе.
Привет
Вкладка управления панели управления — звуки — звуки
Вы можете изменить всю звуковую схему или использовать выделение звука, а затем переходить к изменению
по одному.How-to: изменить звук запуска Windows Vista
http://NeoSmart.net/blog/2007/how-to-changing-the-Windows-Vista-startup-sound/Прокачай мою Windows Vista: как изменить звуковую схему
http: //www.vista4beginners.com / How-to-Change-your-sound-schemeКак поменять Windows Vista (и Windows 7) появляется.
http://www.WinVistaClub.com/F29.htmlИзменить системные звуки
http://www.Microsoft.com/enable/training/windowsvista/sounds.aspxНадеюсь, это поможет.
Роб — велосипед — Марк Твен сказал, что это хорошо.Как отключить Windows Backup & quest;
Как отключить резервное копирование Windows?
Элементы управления в начале-> Панель-> резервное копирование и восстановление.После остановки
Я предлагаю вам приобрести хорошую коммерческую программу резервного копирования. Три я знаком и люблю Norton Ghost (которым я пользуюсь 8 лет без 1 проблем), Easeus Todo Backup бесплатно , вы можете скачать его с
http://www.TODO-backup.com/products/home/free-backup-software.htm и Memeo с 30-дневной бесплатной пробной версией, которую можно купить за 29,99 долларов США — вы можете скачать ее по адресу http: //memeo.com. Вы можете получить Ghost почти бесплатно (как я), если посмотреть на продажи.
В мартовском выпуске PC World за 2012 г. очень много говорится о программе FREE Easeus, и я недавно протестировал ее в различных конфигурациях; и должен сказать, что я очень впечатлен. Поскольку Ghost будет поддерживать до сетевого диска, и он создаст загрузочный компакт-диск, когда ваш компьютер не запускается. См. Комментарий к PC World к
http://www.pcworld.com/downloads/file/fid, заказ 80031, 4 / description.html.
–
CNET имеет много обзоров программы резервного копирования на
http: // загрузить.cnet.com/windows/backup-software/?tag=contentBody;sideBar.
Некоторые из них бесплатные (в последний раз я проверял их более 300), у некоторых есть бесплатные пробные версии (больше), а некоторые только покупают (больше 200).
–
Внешние жесткие диски лучше всего подходят для резервного копирования. Вы можете получить 500 ГБ за 70 долларов и 1,5 к одному примерно за 90 долларов. Вы также можете купить флешку на 16 ГБ всего за 10 долларов. Это лучшая страховка, которую вы когда-либо могли купить!
–
Надеюсь, это поможет.Удачи
Как отключить приложение windows 8 при подключении windows phone 8
Привет
каждый раз, когда я подключаю свой windows phone 8 (samsung ativ S) к моему рабочему столу (windows 8 64-bit) через USB
открывается приложение Windows.
Есть ли способ отключить автоматическое открытие?
Спасибо
Ярон.
Привет Ярон,
AutoPlay позволяет вам выбирать действие для различных типов мультимедиа, когда вы подключаете устройство, вставляете мультимедиа или получаете контент от другого человека, используя тип и отправку.Вы можете настроить автозапуск для открытия различных типов содержимого, например фотографий, музыки и видео, на разных типах носителей, таких как диски, компакт-диски или DVD.
Чтобы узнать, как отключить автоматическое воспроизведение, перейдите по следующей ссылке:
Автозапуск: часто задаваемые вопросы
http://Windows.Microsoft.com/en-in/Windows-8/AutoPlay-FAQПримечание : обратитесь к разделу: Как мне остановить AutoPlay, задаваясь вопросом, какое приложение я хочу использовать? , чтобы узнать, как отключить автозапуск.
Надеюсь, эта информация окажется полезной. Пожалуйста, вернитесь к нам и сообщите состояние вопроса.
Как отключить диспетчер подключений Windows для защиты от пиратства в Vista & quest;
Я пытаюсь настроить свой адаптер Linksys AE1000.
Привет
Вы установили программное обеспечение (« Cisco Connect to PC installation software ») адаптера Liksys Cisco AE1000?
Я думаю, это программное обеспечение может отключить WIndows Wireless Connection Manager.
Вот ссылка на ваш беспроводной адаптер AE1000 (нажмите , загрузите , затем выберите версий. Аппаратное обеспечение — вы можете выбрать только один):
http://homesupport.Cisco.com/en-us/Wireless/Linksys/AE1000
Вы можете загрузить « Cisco Connect Software Setup for PC » (по ссылке выше) внизу страницы.
LC
Как отключить windows запомнить мой пароль электронной почты
не может отключить Windows, запоминать мой пароль по электронной почте при каждом подключении.
Это зависит от того, какой тип почтового клиента вы используете и какой у вас провайдер электронной почты.Это профессиональный адрес электронной почты, и вы используете Outlook для? Или вы используете OWA?
Я изменил в Outlook 2013, вариант — файл / настройки учетной записи / изменение / дополнительные настройки / вкладка «Безопасность» в Outlook, а также запросить учетные данные для входа.
Однако мой Gmail находится под настройками
Пожалуйста, дайте мне знать, если это поможет
Как можно отключить windows aero
Я не хочу aero Я никогда не использовал его, может кто-нибудь просто скажет мне, как его выключить У меня есть HP pavilion d5000t Office Я использую этот компьютер для благодарственных игр только для чего-то, что помогает
Привет,
Чтобы отключить функцию, следуйте этим инструкциям:
«» «« Пуск «Панель управления» »»
Здесь откройте «Службы администрирования».
Найдите диспетчер сеансов диспетчера окон рабочего стола и дважды щелкните.
Отключить тип запуска.
Остановить службу.Теперь вам вообще не стоит использовать Aero.
С уважением
Иоиль
Как отключить автоматическое обновление драйвера обновления Windows для этого конкретного устройства
У меня есть MacBook Air (13 дюймов, середина 2012 г.).
Я уже использовал вещь Apple под названием «bootcamp» для разбиения жесткого диска на разделы. Boot camp также позволяет вам указать, какая операционная система используется при запуске компьютера.Win 8 был установлен с использованием ISO-образа Windows 8 и Microsoft Windows 7 USB DVD Tool для создания загрузочного USB-ключа.
Все работало. но нет никаких драйверов, как и следовало ожидать. Если видео было VGA, а звука нет и т. Д.
Я загрузил zip-файл, содержащий все драйверы и установщик, или установил программу из Apple.
BootCamp5.0.5033.zip
Я запустил программу установки, все было установлено и работало. Он не мог поверить в мою удачу. Теперь у меня была безболезненная установка win 8.Но возникла неприятная проблема.
Каждый день или около того мой внешний экран, подключенный к адаптеру порта мини-дисплея, перестает работать. Я восстанавливаю пилот
и он начинает работать. Так что я предполагаю, что поставил автоматический догон и установил новый драйвер. Не получается, делаю обратно и цикл повторяется. Но … почему …Я вижу повсюду в Интернете средство остановить автоматическое обновление Windows, но это не то, что я хочу.
Вот вопрос:
Может ли кто-нибудь помочь мне сказать, что обновление Windows не автоматическое не только для видеодрайвера?Вот некоторая информация на случай, если она будет вам полезна, гуру
Этот драйвер работает:
Видеокарта Intel (r) HD 4000 (Microsoft Corporation — WDDM 1.2)
Поставщик драйвера: Intel Corporation
Дата драйвера: 26.05.2012
Версия драйвера: 9.17.10. 2768
Лицо, подписывающее: Microsoft WindowsЭтот драйвер НЕ работает:
GPU Intel (r) HD 4000
Поставщик драйвера: Intel Corporation
Дата драйвера: 12.12.2012
Версия драйвера: 9.17.10. 2932
Подписчик: Microsoft Windows Hardware Compatibility Publisher
Диспетчер устройств> отображение …> вкладка событийПустая трата времени, это досадно.Теперь как заставить его никогда автоматически не обновлять только видеодрайвер.
Привет
Нельзя отключить автоматическое обновление на конкретное устройство.
Однако вы можете взять на себя управление и отключить автоматическое обновление для всех аппаратных устройств , что является лучшим вариантом.
Нажмите клавишу Windows + X , чтобы отобразить системное меню , а затем щелкните Панель управления .
Выбрать устройств и принтеров .
В верхнем разделе щелкните значок с именем компьютера и выберите Параметры установки устройства .
В окне настроек выберите Нет, позвольте мне выбрать, что делать. и никогда не устанавливают драйверы из Центра обновления Windows .
Нажмите кнопку сохранить изменения .
Это предотвратит установку драйверов оборудования с помощью Центра обновления Windows. Вы по-прежнему будете получать все остальные обновления Windows, как обычно.
Если какое-либо оборудование необходимо обновить в будущем, вы можете просто зайти на сайт производителей оборудования и загрузить / установить последнюю версию драйвера или изменить эти параметры и получить драйвер из Центра обновления Windows.
Относительно
- Откройте автозапуск .exe файл.
- Согласитесь с пользовательским соглашением.
- Вкладка Everything содержит все программы, библиотеки DLL, службы, плагины и драйверы, запускаемые при загрузке системы Windows. Будьте очень осторожны, если решите начать снимать флажки — это может помешать загрузке вашей системы. Вы можете не распознать определенные вещи, и это нормально, даже некоторые ИТ-специалисты не узнают некоторые элементы из этого списка. Удивительно, сколько элементов запускается в вашей компьютерной системе! Пожалуйста, используйте caution перед отменой выбора элементов.
- Один из удобных вариантов — скрыть элементы Microsoft, чтобы вы могли просто просматривать сторонние приложения. Щелкните меню Options и выберите Hide Microsoft and Windows Entries .
- Если вы хотите внести изменения, щелкните меню Файл и выберите Запуск от имени администратора .
- Снимите флажки рядом с элементами, которые не должны загружаться во время загрузки. Нажмите кнопку Сохранить на панели инструментов.
- Имя и расположение программы, вызываемой при вставке носителя («Задача автозапуска»).
- Имя файла, содержащего значок, представляющий носитель в проводнике (вместо стандартного значка диска).
- Команды для меню, которое появляется, когда пользователь щелкает правой кнопкой мыши значок диска.
- Команда по умолчанию, которая запускается, когда пользователь дважды щелкает значок диска.
- Настройки, изменяющие процедуры обнаружения автозапуска или параметры поиска.
- Настройки, указывающие на наличие драйверов.
- Нажмите кнопку «Пуск».
- В диалоговом окне поиска введите: Regedit
- User Account Control запросит разрешение , чтобы открыть редактор реестра.
- Если вы администратор, щелкните Продолжать. Если это не так, вам понадобится Имя пользователя и пароль администратора перед возможность продолжить.
- После того, как администратор дал разрешение откроется редактор реестра.
- Первое, что вам нужно сделать, это сориентироваться в следующий подключ: HKEY_LOCAL_MACHINE \ System \ CurrentControlSet \ Services \ CDRom
- На правой панели вы увидите список вариантов.Ищите опцию AutoRun.
- Если значение в столбце данных автозапуска равно 1 (один), то автозапуск включен. Если, с другой стороны, стороны, значение 0 (ноль), тогда он отключен.
- Чтобы снова включить автозапуск, щелкните правой кнопкой мыши на опции AutoRun и выберите Modify.
- В поле «Изменить значение DWord» щелкните переключатель рядом с основанием десятичной дроби и в значении Тип поля данных: 1 (один), затем нажмите OK.
- Если для этого уже включен AutoRun Ключ реестра затем перейдите к следующему подключ: HKEY_CURRENT_USER \ Software \ Microsoft \ Windows \ CurrentVersion \ Policies \ Explorer
- Если этот подраздел реестра недоступен затем найдите следующий ключ реестра: HKEY_LOCAL_MACHINE \ Software \ Microsoft \ Windows \ CurrentVersion \ Policies \ Explorer
- После того, как вы найдете этот подключ, найдите запись с пометкой NoDriveTypeAutoRun (мы должны отметьте, что эта запись иногда неуловима, поэтому вам может быть проще использовать Параметр поиска в реестре для поиска записи.Делать Нажмите кнопку «Изменить» на главной панели инструментов реестра и выберите Найти. В диалоговом окне «Найти» введите: NoDriveTypeAutoRun и нажмите кнопку «Найти далее». кнопка.
- После того, как вы найдете этот дополнительный ключ, возьмите посмотрите на его ценность. Если это 0xb5 или 255, тогда Автозапуск отключен (отключен).
Как управлять программами автозагрузки в Windows 7 | Learnthat.com
После нескольких месяцев и установки большого количества программ машина с Windows 7 имеет тенденцию становиться немного медленнее.Вы будете удивлены, узнав, как много маленьких программ имеют запускаемые приложения, каждое из которых съедает часть памяти вашей системы, пока все не станет по-настоящему вялым. Если вы хотите ускорить работу своего ПК с Windows 7, вы можете сделать несколько вещей, одна из которых — управлять тем, какие приложения запускаются, когда ваш компьютер запускается.
Есть несколько способов сделать это, но Microsoft упростила это, создав небольшое программное приложение под названием AutoRuns. Автозапуск не установлен по умолчанию, но доступен для бесплатной загрузки от Microsoft.Просто щелкните эту ссылку, чтобы загрузить zip-архив AutoRuns.
После того, как вы загрузили zip-архив, перейдите в папку Downloads и разархивируйте файл.
Обратите внимание: , если вы точно не знаете, что делаете, вы можете повредить установку Windows до такой степени, что она не загрузится. Learnthat.com не несет ответственности за ущерб, который вы можете нанести своему компьютеру.
Управление запускаемыми программами в Windows 7
Отключение ненужных элементов может увеличить время загрузки и объем доступной памяти в компьютерной системе Windows 7.Автозапуск может помочь вам управлять этими приложениями с автозапуском.
Как отключить автозапуск в Windows 7
Сегодня я научу вас , как отключить автозапуск на Windows 7 менее чем за 2 минуты. Это сделает вашу систему или компьютер более защищенными от троянских и вирусных атак. Ваша система не заразится, пока вы сами не запустите исполняемый файл.| Как отключить автозапуск в windows 7 |
Вы можете задаться вопросом, что такое autorun и похоже ли оно на autoplay . Я часто слышу, как люди спрашивают, можно ли их использовать как взаимозаменяемые. Большинство пользователей не знают разницы между автовоспроизведением и автозапуском, но после прочтения этой статьи вы сможете различать оба термина.
Начнем с общих черт: и автозапуск, и автозапуск — это термины, придуманные Microsoft специально для платформы Windows.Автозапуск и автовоспроизведение на самом деле являются файлами конфигурации, которые содержат список команд, которые определяют, какое действие ваша операционная система должна предпринять при подключении или монтировании нового носителя или диска в вашей системе.
AutoPlay — это функция, представленная в Windows XP, которая проверяет съемные носители и устройства и на основе такого содержимого, как изображения, музыкальные или видеофайлы, запускает соответствующее приложение для воспроизведения или отображения содержимого.
А вот автозапуск немного отличается. Автозапуск на самом деле является функцией службы Windows Explorer (DLL-библиотеки shell32), которая позволяет носителям и устройствам запускать программы с помощью команд, перечисленных в файле с именем autorun.inf, хранящийся в корневом каталоге носителя. Предположим, вы хотите выполнить содержимое папки, в данном случае корнем является ваша папка.
Каждый раз, когда пользователь дважды щелкает исполняемый файл, в фоновом режиме выполняется набор инструкций. Эти инструкции записаны в файлах autorun.inf, которые сообщают нашей операционной системе, какая программа должна быть выполнена, когда пользователь дважды щелкает исполняемый файл.
Есть еще одна основная концепция, известная как пакетная программа. Пакетные программы — это программы, которые выполняются на сервере без ведома пользователя.И какой файл планирует их, какой файл решает, что должно быть выполнено? Это будет автозапуск.
autorun.inf аналогичен файлам .ini, содержащим информацию и команды в виде пар ключ = «значение» . Эти ключи определяют следующее:
Autorun заставляет вирусы или трояны запускаться в вашей системе без вашего участия. Хакеры пишут вирусы и добавляют свои коды выполнения вирусов в автозапуск.inf, которые автоматически запускаются при подключении устройства к ноутбуку или ПК. Автозапуск на самом деле является открытой дверью для атаки на вашу систему, позволяя хакерам легко распространять свои вирусы и трояны.
Что подводит нас к , как отключить автозапуск или автовоспроизведение в Windows 7 .
Я сделал для вас видеоурок , который объяснит все возможные способы выключить или отключить автовоспроизведение в Windows 7 . Посмотрите видео и поделитесь своим мнением.
Скачать AutoRuns для Windows 10, 7, 8 / 8.1 (64 бит / 32 бит)
Этот инструмент, который проверяет больше мест автозапуска, чем любой другой монитор автозапуска, показывает, какие программы настроены для запуска во время загрузки или процесса входа в систему, и эти программы отображаются в том порядке, в котором Windows обрабатывает их. Такие программы могут находиться в папке автозагрузки или быть зарегистрированы в разделах реестра Run, RunOnce и других.Автозапуск также можно настроить для отображения других расположений, таких как расширения оболочки, панели инструментов, объекты поддержки браузера, уведомления Winlogon, автоматические службы и многое другое. Autoruns имеет более широкий набор функций, чем утилита MSConfig, которая входит в состав Windows Me и XP.
Функция автозапуска в Hide Signed Microsoft Entries позволяет вам сосредоточиться на автоматическом запуске сторонних элементов, если они были добавлены в вашу систему. Вы также можете просмотреть объекты, которые вы настроили для автоматического запуска для других учетных записей в системе.Архив для загрузки также включает программу командной строки Autorunsc. Выходные данные этого инструмента можно получить в формате CSV.
Вы, наверное, удивитесь, сколько исполняемых файлов запускается автоматически! Autoruns работает во всех версиях Windows, включая 64-разрядную версию Windows XP (для x64) и 64-разрядную версию Windows Server 2003 (для x64). В статье Brand в выпуске журнала Windows IT Pro Magazine за ноябрь 2004 г. описаны дополнительные методы работы с автозапуском.Если у вас есть какие-либо вопросы или проблемы, посетите форум Sysinternals Autoruns. Просто запустите Autoruns, и он покажет вам, какие приложения настроены для автоматического запуска, и предоставит полный список разделов реестра и каталогов файловой системы, которые можно использовать для настройки автоматического запуска. Элементы, отображаемые в Autoruns, относятся к нескольким категориям: объекты, которые запускаются автоматически при входе в систему, дополнительные компоненты Explorer, дополнительные компоненты Internet Explorer (включая объекты модуля поддержки браузера (BHO)), библиотеки DLL инициализации приложений, подмена элементов, объекты, которые выполняются в ранние этапы загрузки, библиотеки уведомлений DLL Winlogon, службы Windows и многоуровневые поставщики служб Winsock.Чтобы просмотреть автоматически запускаемые объекты нужной категории, просто выберите нужную вкладку.
Чтобы просмотреть свойства исполняемого объекта, настроенного для автоматического запуска, вы должны выбрать этот объект и использовать пункт меню или кнопку панели инструментов «Свойства». Если программа Process Explorer запущена в системе и выбранный исполняемый файл используется каким-либо активным процессом, то, если в меню Entry выбран пункт Process Explorer, появится диалоговое окно свойств процесса, использующего выбранный объект.
Чтобы перейти в раздел реестра или каталог файловой системы, отображаемый в окне программы, или настроить автоматический запуск объекта, достаточно выбрать необходимый пункт и воспользоваться командой меню или кнопкой на панели инструментов «Переход».
Чтобы отключить автоматический запуск объекта, снимите соответствующий ему флажок. Вы можете удалить такой объект, используя команду меню или кнопку Удалить на панели инструментов. Чтобы просмотреть автоматически запускаемые элементы для других учетных записей пользователей, просто выберите нужный пункт меню «Пользователь».Дополнительные сведения о параметрах отображения и другую полезную информацию см. В справке по быстрому запуску.
— Менеджер загрузок. В последнее время эта утилита стала незаменимой, так как многие программы добавляют свои приложения в список автоматически загружаемых программ во время установки без ведома пользователя. А иногда пользователь просто не знает, что происходит на компьютере, и, как утверждают специалисты, такие приложения не всегда безвредны и с ними нужно безжалостно бороться.Именно для этого и предназначен Autoruns. Его разработчик — знаменитая SysInternals.
— Диспетчер автоматической загрузки содержит много информации о том, что автоматически запускается на вашем компьютере: службы, приложения, драйверы, поставщики сетей и многое другое. В руках неопытного пользователя эта утилита может оставить только воспоминания о компьютере, но если взять ее в руки профессионала, она сослужит ему хорошую службу.
— Утилита позволяет сохранять текущие результаты всего, что происходит с текстовым файлом.Прежде всего, это делается для того, чтобы можно было сравнивать результаты работы системы в разное время. Разработчики постарались сделать утилиту так, чтобы при невероятном количестве информации, благодаря разумному размещению элементов интерфейса, работать с Autoruns было одно удовольствие.
AutoPlay / AutoRun не работает
Нет ничего более неприятного, чем вставка CD или DVD в привод CD / DVD только для того, чтобы он не будет воспроизводиться автоматически.Как ни странно Windows XP, Vista и Во всех Windows 7 есть возможность включить эту опцию прочь, даже не сказав вам. Я честно клянусь, что опция автозапуска / автозапуска не дает покоя. Тем не менее даже хотя автовоспроизведение / автозапуск может быть проблемой, это легко исправляется простой настройкой реестра.
Внести необходимые настройки в Windows Реестр действовать следующим образом.
Важное примечание
Редактирование реестра не для слабонервных и вы действительно должны чувствовать себя комфортно, редактируя таким образом; любые ошибки могут легко сделать ваш компьютер не загружаемым.Поэтому перед началом предлагаем вам прочитать внимательно ознакомьтесь с этой инструкцией и убедитесь, что вы понимаете их, прежде чем вносить какие-либо изменения. В качестве меры предосторожности также целесообразно сделать полный резервная копия вашего реестра. Для инструкции по подкладке вверх по реестру Щелкните следующую ссылку: 16 Резервное копирование реестра



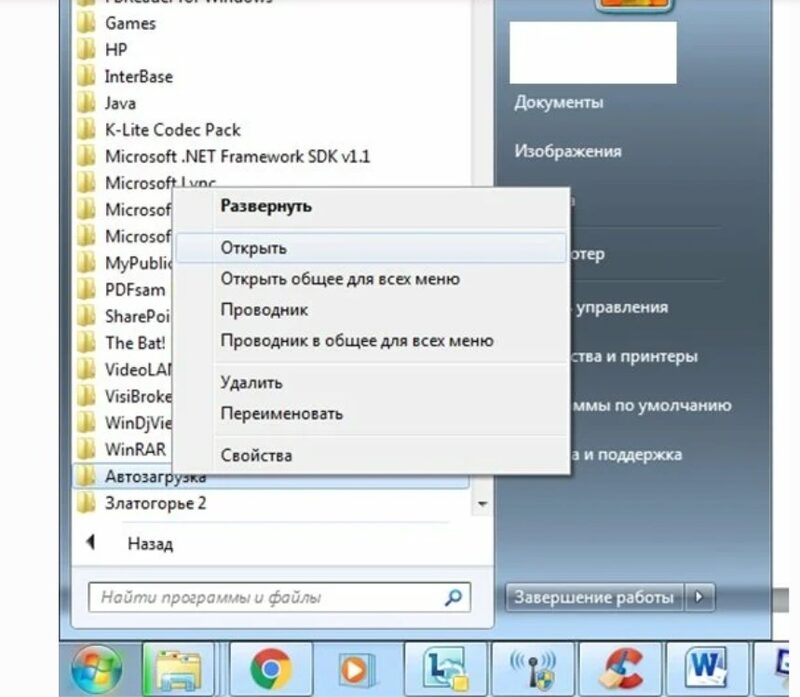

 Но все же это хороший альтернативный способ уменьшить нагрузку на вашу программу.
Но все же это хороший альтернативный способ уменьшить нагрузку на вашу программу. 
 com/tutorials/117627-Flip-3D-enable-disable.html
com/tutorials/117627-Flip-3D-enable-disable.html