Как открыть автозагрузку в windows 7 через командную строку
Автозагрузка
Включение программы в автозагрузке после её недавнего отключения
Если после отключения программы в списке автозагрузки после очередных перезагрузках она опять автоматически запускается вместе в включением компьютера, то значит Вам нужно зайти в настройки этой программы и найти вкл./откл. функции запуска вместе с системой Windows, после чего она не будет автоматически загружаться при запуске системе.
Выключение через командную строку для удаленных систем
Однако даже эти критические фазы и системные области можно контролировать, поддерживать и, при необходимости, также оптимизировать с помощью правильных инструментов. Мы представляем набор инструментов, связанных с запуском и выключением систем.
Например, таймер выключения программного обеспечения позволяет точно определить, что должно произойти в конкретную дату, например. В этом случае очень важно определить период, для которого это значение контролируется, до тех пор, пока фактически не произойдет отключение.
Программное обеспечение обеспечивает понятный и понятный интерфейс, отображающий программы, которые автоматически запускаются. Если отображаются только «Запланированные задачи», после выбора возможен переход к соответствующей точке планирования задачи системы.
Где находится автозагрузка и как добавить программу в автозагрузку
Папка программ добавленных в автозагрузку находится в:
C:ПользователиИмяAppDataRoamingMicrosoftWindowsГлавное_менюProgramsАвтозагрузка
- Для того, что бы быстро открыть эту папку нужно открыть командную строку, нажав комбинацию клавиш « Win R » (или написать слово « выполнить » в поиске « Пуск »).
- В открытом окне «Выполнить» ввести команду « shell:Startup » и нажать « Ок «.
- В результате откроется окно с папкой Автозагрузки, содержащей ярлыки программ используемых для автоматического запуска вместе с загрузкой системы.
- Для того, что бы добавить какую либо программу в автозагрузку нужно сделать ещё один ярлык программы.

- Если нет ярлыка на рабочем столе, найти место хранения файла открыв свойства файла в меню « пуск» , открыть « свойства».
- Нажать « расположение файла» и создать ярлык показанного файла.
- И просто переместить его в указанную выше, папку автозагрузки .
Где находится папка «автозагрузка»?
Хотя командная строка запуска обычно очень проста, вы можете добавить несколько опций. Не включайте квадратные скобки, указанные в командной строке выше. Они указывают, что элементы в скобках являются необязательными. Если вы включите любой из нижеперечисленных вариантов, вы должны использовать их в том порядке, в котором они описаны. Если вы этого не сделаете, вы обнаружите, что они не работают должным образом.
Добавление или удаление программ в автозагрузке windows 8, 8.1, 10
В операционных системах windows 8, 8.1, 10 программы добавленные в автозагрузку не открываются через утилиту MSConfig, работавшую для редактирования файлов автоматического запуска в предыдущих системах и при открытии система предлагает открытие автозагрузки через диспетчер задач.
- Для этого нажимаем комбинацию клавиш « Ctrl Alt Delet » и выбираем запуск « Диспетчера задач» .
- В открывшемся окне (как и в MSConfig) открываем вкладку автозагрузка и выбираем программы, которые не нужны нажатием клавишей мышки и удаляем кнопкой расположенной внизу справа.
Добавление программы в автозагрузку
Планировщик заданий также можно получить на панели управления в разделе «Администрирование». В правой части меню «Планировщик заданий» в разделе «Действия» выберите «Создать задачу». На скриншоте выше мы уже указали имя и описание задачи, которую мы создаем.
В этом меню в разделе «Начать задачу:» выберите «При входе в систему». Выберите, для какого пользователя вы хотите запустить задачу при входе в систему, и настройте любые подходящие дополнительные параметры, которые вы хотели бы. Если есть какие-либо аргументы, которые необходимо выполнить с вашей программой, вы можете добавить их также.
Запрет на автозагрузку (windows 98/me/2000/xp)
Существуют способы наложения запрета на автозагрузку программ через записи в реестре, указанные выше. Используются параметры типа DWORD. Все параметры должны храниться в разделе
Используются параметры типа DWORD. Все параметры должны храниться в разделе
Для запрета запуска программ, прописанных в подраздел Run раздела LOCAL MACHINE используется параметр DisableLocalMachineRun со значением 1. В этом случае система игнорирует содержимое списка Run, находящегося в LOCAL MACHINE.
Аналогично действует запрет списка Run Once для LOCAL MACHINE. За состояние этой политики отвечает параметр DisableLocalMachineRunOnce. Система игнорирует содержимое RunOnce в LOCAL MACHINE.
Запуск пользовательских скриптов при запуске
Пакетные файлы содержат команды, которые обычно запускаются в окне командной строки.
Как настроить автозагрузку windows 7
Чтобы настроить автозагрузку в windows 7 надо сначала разобраться что понимается под настройкой автозагрузки. Одни подразумевают автоматический запуск программ и приложений при старте операционной системы, а другие — управление загрузкой виндовс 7 (т.е. как и с какими параметрами будет стартовать).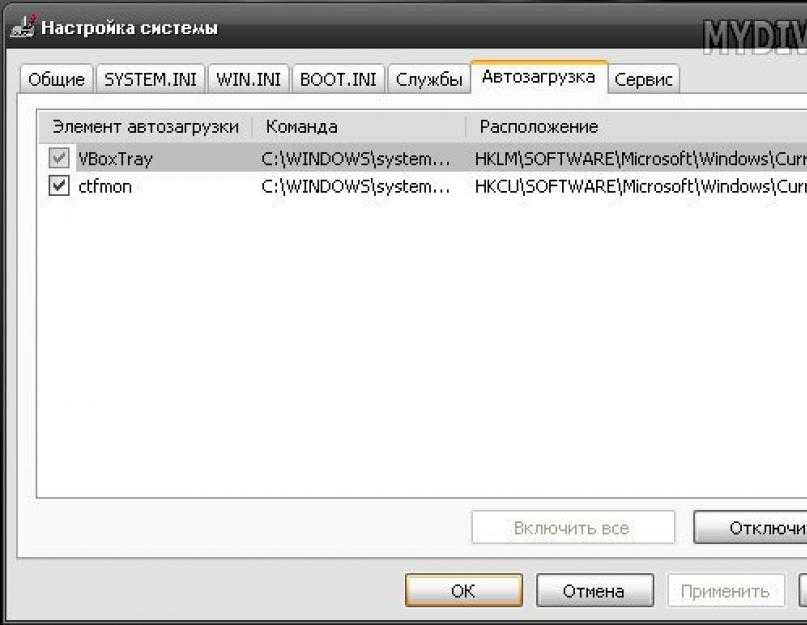
Другой способ установки программы или сценария для запуска при входе в систему – это использовать папку «Автозагрузка». Чтобы использовать папку «Автозагрузка» для настройки программы для запуска при загрузке, просто создайте ярлык для указанной программы и поместите этот ярлык в папку «Автозагрузка». Некоторые программы используют этот метод как способ настройки для запуска при запуске. Если у вас есть программа, которая запускается при каждом входе в систему, может быть ярлык для этой программы в папке автозагрузки.
Запуск пользовательских скриптов при запуске
Пакетные файлы содержат команды, которые обычно запускаются в окне командной строки.
Отключение программ от запуска при загрузке
Есть несколько способов, которые программа может настроить для запуска при загрузке. Методы, упомянутые выше, являются двумя из них, и после прочтения вы должны иметь хорошую идею о том, как отключить программы, которые используют эти два метода. Вам также следует обратиться за помощью по отключению программ, которые используют реестр или другие методы для запуска при загрузке.
Если вы не нашли в папке нужное для отключения приложение, запустите «Конфигурацию системы» через msconfig. Можно нажать сочетание клавиш Win R и в строке ввода набрать «msconfig».
В окне перейдите во вкладку «Автозагрузка» и найдите приложение, которое необходимо отключить. Просто снимите галочку с приложения и оно больше не будет запускаться. Для подтверждения не забудьте нажать «Ок» или «Применить».
Если же вы хотите настроить параметры того, как будет загружаться Windows 7, все настройки производятся в приложении «Конфигурация системы». Так же как и описано выше, запускаете его через msconfig. И во вкладках настраиваем параметры. Первая вкладка — «Общие» позволяет выбрать один из трех вариантов запуска системы:
Выключение через командную строку для удаленных систем
Однако даже эти критические фазы и системные области можно контролировать, поддерживать и, при необходимости, также оптимизировать с помощью правильных инструментов . Мы представляем набор инструментов, связанных с запуском и выключением систем. Например, таймер выключения программного обеспечения позволяет точно определить, что должно произойти в конкретную дату, например. В этом случае очень важно определить период, для которого это значение контролируется, до тех пор, пока фактически не произойдет отключение. Программное обеспечение обеспечивает понятный и понятный интерфейс, отображающий программы, которые автоматически запускаются. Если отображаются только «Запланированные задачи», после выбора возможен переход к соответствующей точке планирования задачи системы. Это позволяет удаленному доступу или перезагрузке удаленной системы по сети.
Например, таймер выключения программного обеспечения позволяет точно определить, что должно произойти в конкретную дату, например. В этом случае очень важно определить период, для которого это значение контролируется, до тех пор, пока фактически не произойдет отключение. Программное обеспечение обеспечивает понятный и понятный интерфейс, отображающий программы, которые автоматически запускаются. Если отображаются только «Запланированные задачи», после выбора возможен переход к соответствующей точке планирования задачи системы. Это позволяет удаленному доступу или перезагрузке удаленной системы по сети.
. Компьютер также может работать без экрана и клавиатуры.
- Обычный запуск — параметр по умолчанию при котором операционная система запускается в обычном режиме при отсутствии каких либо проблем со стороны Windows.
- Диагностический запуск — при выборе этого параметра, Windows при загрузке запустит только основные драйвера и службы которые минимально необходимы для нормальной работы .
 Используется для определения проблем в Windows. В случае, если система в этом режиме работает нормально, значит проблему надо искать дальше и попробовать запустить систему в режиме «Выборочный запуск». Если же в режиме «Диагностический запуск» операционка так же не работает, значит повреждены основные драйвера и файлы. Возможно что придется переустановить ОС.
Используется для определения проблем в Windows. В случае, если система в этом режиме работает нормально, значит проблему надо искать дальше и попробовать запустить систему в режиме «Выборочный запуск». Если же в режиме «Диагностический запуск» операционка так же не работает, значит повреждены основные драйвера и файлы. Возможно что придется переустановить ОС. - Выборочный запуск — позволяет ограничить загрузку одним из трех параметров или же сразу три. Позволяет определить в каком из элементов системы проблема.
Во вкладке «Загрузка» настраиваются детальные настройки запуска. В области (1) выбирается система, которая будет загружаться по умолчанию. Актуально, если у вас несколько систем на одном компьютере. В этом окне можно как задать загрузку системы по умолчанию, так и убрать из загрузчика одну из установленных (система не удаляется, а удаляется только возможность загрузки).
При выбранном «Безопасный режим» Windows загружается с минимальным набором служб драйверов и устройств.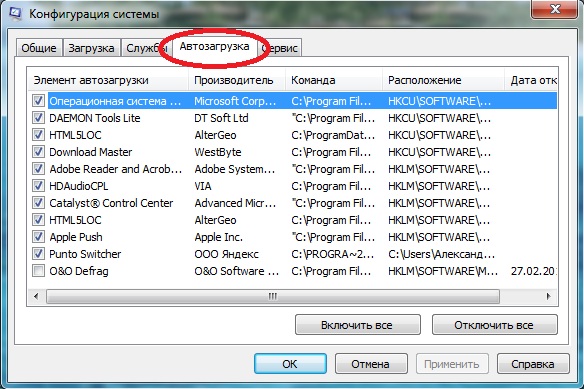 Главное здесь слово — минимальное.
Главное здесь слово — минимальное.
В области (3) можно задать дополнительное ограничение при загрузке:
В области (4) можно задать параметр времени выбора операционной системы при старте. Это время, в течение которого можно вместо операционной системы по умолчанию выбрать другую.
Дополнительные параметры позволяют ограничить число ядер процессора и памяти. Так же можно блокировать PCI чтобы система не распределяла ресурсы ввода-вывода. Отладка
включает отладку в режиме ядра для разработчиков драйверов устройств.
И в последней вкладке «Сервис» содержит список необходимых диагностических средств как говориться «в одном месте». Доступ к этим средствам возможен из самой операционной системы, но из разных мест, а здесь собрано все в одном для удобства.
Как открыть папку автозагрузка
Дополнительные пункты ниже могут быть включены в командную строку. Эта опция включена для совместимости с другими командами процессоров с характерным режимом, но не требуется при нормальном использовании.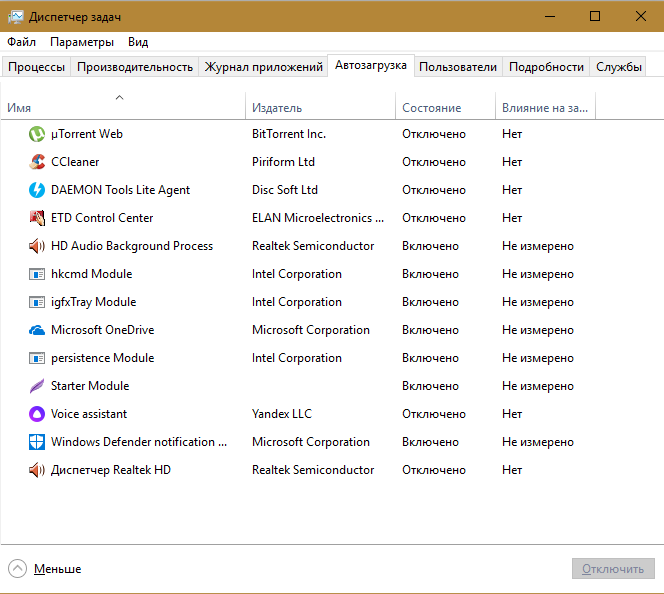 Эта опция задает путь и имя. Этот параметр наиболее полезен, если вы хотите запустить программу с конкретным и уникальным.
Эта опция задает путь и имя. Этот параметр наиболее полезен, если вы хотите запустить программу с конкретным и уникальным.
Как посмотреть автозагрузку windows 7
Разработчики ОС Windows 7 решили разделить автозагрузку на две части. Первая доступна как папка в меню пуск. Так и называется «Автозагрузка». Открываете папку и все что находится в ней, будет автоматически запущено. Однако это не все программы и приложения, которые находятся в автозагрузке.
Основной список элементов находится в «конфигурации системы». Чтобы посмотреть список автозагрузки windows 7, нажмите «Пуск» и в строке поиска «Найти программы и файлы» введите полностью слово msconfig. В результате поиска появится программа msconfig.exe. Запускаете ее.
Добавление программы в автозагрузку
Планировщик заданий также можно получить на панели управления в разделе «Администрирование». В правой части меню «Планировщик заданий» в разделе «Действия» выберите «Создать задачу». На скриншоте выше мы уже указали имя и описание задачи, которую мы создаем. При планировании задачи, требующей прав администратора, обязательно установите этот флажок, иначе вы увидите ошибку в области уведомлений и должны вручную разрешить ее.
При планировании задачи, требующей прав администратора, обязательно установите этот флажок, иначе вы увидите ошибку в области уведомлений и должны вручную разрешить ее.
В этом меню в разделе «Начать задачу:» выберите «При входе в систему». Выберите, для какого пользователя вы хотите запустить задачу при входе в систему, и настройте любые подходящие дополнительные параметры , которые вы хотели бы. Если есть какие-либо аргументы, которые необходимо выполнить с вашей программой, вы можете добавить их также. Вкладки «Условия» и «Настройки» можно оставить в покое, но не стесняйтесь проверить их еще на несколько параметров, большинство из которых не имеют отношения к задаче, в которой запускается программа при входе в систему.
В окне «Конфигурация системы» переходите на вкладку «Автозагрузка». В этом окне будет весь список для автозагрузки.
Какие программы можно отключать в автозагрузке windows, а какие нет
Конкретного списка нужных и важных программ автозагрузки мы не можем Вам предоставить, так как зависит от индивидуально установленных на отдельном компьютере программ и среди них есть те которые могут запускаться вместе с другими, для только совместной работы.
Поэтому обращаем ваше внимание на то, что если вы не знаете что отключать, то можете воспользоваться интернет поиском и узнать, какую они выполняют роль на компьютере или просто не отключать, так как возможно они нужны как службы виндовс или для работы других приложений, в результате начнутся происходить сбои или просто перестанут работать, важные для Вас программы.
Команда для запуска автозагрузки в windows xp, 7
Для того, что бы можно было включать и отключать программы в автозагрузке в операционной системе версии xp, 7 предусмотрена программа MSConfig, которая имеется по умолчанию.
- Для этого нужно нажать комбинацию клавиш « Win R » (или найти программу « выполнить » в поиске « Пуск »).
- Ввести команду msconfig.exe и нажать « Ок »
- Дальше в окне « Автозагрузка » раскроется список установленных для автоматического запуска вместе с включением загрузки операционной системы. Те которые, по вашему мнению. не нужны в автозагрузке, можете отключить снятием галки и после этого нажать « Ок »
- После этого появится сообщение о том, что нужно выполнить перезагрузку , после чего изменения вступят в силу (можно просто закрыть это окно, а перегрузится вместе с очередным выкл/вкл компьютера).

Отключение или включение программ в автозагрузке с помощью программы ccleaner
CCleaner — самая распространённая и открытая для бесплатного использования программа для изменений списка автозагрузки. Также эта программа используется для множества полезных функций, например, таких как чистка реестра, очищение временных файлов и других действий, необходимых для оптимизации системы и ускорения работы компьютера.
Отключение программ от запуска при загрузке
Есть несколько способов, которые программа может настроить для запуска при загрузке. Методы, упомянутые выше, являются двумя из них, и после прочтения вы должны иметь
о том, как отключить программы, которые используют эти два метода. Вам также следует обратиться за помощью по отключению программ, которые используют реестр или другие методы для запуска при загрузке.
Как открыть автозагрузку в Windows 7?
Некоторые программы запускаются вместе с загрузкой Windows. Например, те же антивирусы.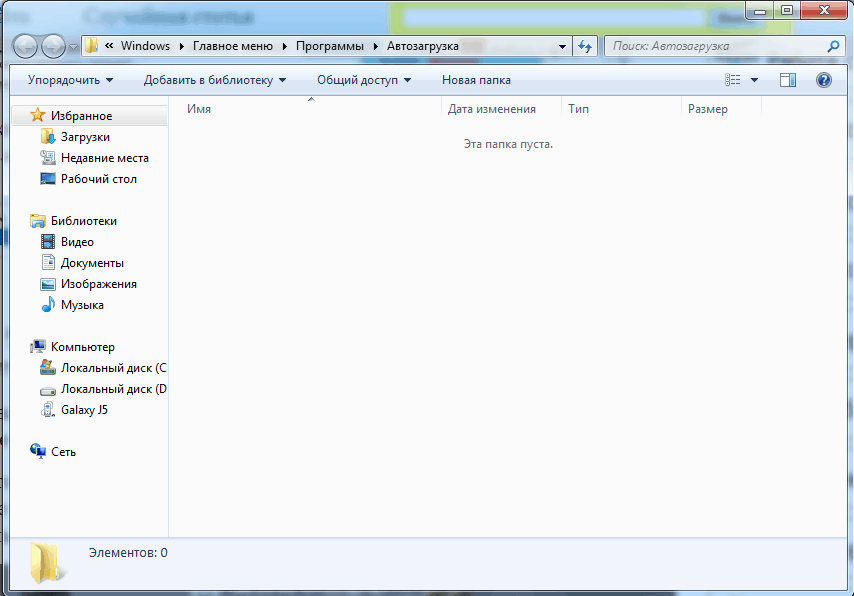 Согласитесь, это логично. Иногда бывает так, что в автозагрузке «прописываются» и другие программы, которым там вовсе не место. Если хотите узнать, что это за программы, вам нужно открыть раздел автозагрузки (автозапуска программ). Как это сделать? Мы знаем несколько методов.
Согласитесь, это логично. Иногда бывает так, что в автозагрузке «прописываются» и другие программы, которым там вовсе не место. Если хотите узнать, что это за программы, вам нужно открыть раздел автозагрузки (автозапуска программ). Как это сделать? Мы знаем несколько методов.
Метод первый
Нажмите на клавиши Win+R на клавиатуре, чтобы запустить окно «Выполнить». В него добавьте команду msconfig, после чего нажмите ОК.
Откроется окно «Конфигурация системы». Выберите вкладку «Автозагрузка».
Здесь вы увидите список программ в автозапуске.
Метод второй
Можно открыть папку автозапуска. Для этого нажмите на кнопку «Пуск», найдите папку «Автозагрузка», щелкните по ней правой клавишей мыши и в меню, которое появится, нажмите «Открыть».
Откроется папка «Автозагрузка». В нашем случае она пустая.
Также папку можно открыть, если ввести в окно «Выполнить» такую команду:
Метод третий
Открыть автозагрузку можно и через командную строку при необходимости.
Запустите командную строку, для этого нажмите Win+R и введите команду cmd.
Командная строка запущена. Пишите команду msconfig и нажимаете клавишу Enter.
Будет запущен раздел с автозагрузкой.
Уважаемые пользователи! Если наш сайт вам помог или что-то в нем не понравилось, будем рады, если вы оставите комментарий. Заранее большое спасибо.
Автозагрузка в windows xp, 7, 8, 10. Где находится, команда?
Проблемы, связанные с автозагрузкой в windows xp, 7, 8, 10 и соответственно вопрос: где она находится и какая команда её вызывает – все эти происходит из-за того, что со временем использования системы постепенно устанавливаются программы, некоторые из них автоматически добавляются в автозапуск компьютера.
В результате время загрузки операционной системы значительно увеличивается, особенно это важно для компьютеров с минимальным, по производительности, установленным оборудованием.
- То, что компьютер работает медленней и тормозит, напрямую влияет количество запустившихся через автозагрузку программ, некоторые из них, возможно и не нужны в данный момент.
 Особенно это касается торрент программ, которые ещё и будут раздавать скачиваемые ранее медиа файлы, тратя при этом ещё и интернет трафик.
Особенно это касается торрент программ, которые ещё и будут раздавать скачиваемые ранее медиа файлы, тратя при этом ещё и интернет трафик. - В данной статье мы рассмотрим, где находится, какой командой открывается автозагрузка программ в ОС Windows xp, 7, 8, 10, как убрать программы из автозагрузки и какие программы можно использовать для этого.
На данной странице имеется информация по таким темам как (для быстрого перехода):
Команда для запуска автозагрузки в Windows xp, 7
Для того, что бы можно было включать и отключать программы в автозагрузке в операционной системе версии xp, 7 предусмотрена программа MSConfig, которая имеется по умолчанию.
- Для этого нужно нажать комбинацию клавиш «Win+R» (или найти программу «выполнить» в поиске «Пуск»).
- Ввести команду msconfig.exe и нажать «Ок»
- Дальше в окне «Автозагрузка» раскроется список установленных для автоматического запуска вместе с включением загрузки операционной системы.
 Те которые, по вашему мнению. не нужны в автозагрузке, можете отключить снятием галки и после этого нажать «Ок»
Те которые, по вашему мнению. не нужны в автозагрузке, можете отключить снятием галки и после этого нажать «Ок» - После этого появится сообщение о том, что нужно выполнить перезагрузку, после чего изменения вступят в силу (можно просто закрыть это окно, а перегрузится вместе с очередным выкл/вкл компьютера).
Добавление или удаление программ в автозагрузке windows 8, 8.1, 10
В операционных системах windows 8, 8.1, 10 программы добавленные в автозагрузку не открываются через утилиту MSConfig, работавшую для редактирования файлов автоматического запуска в предыдущих системах и при открытии система предлагает открытие автозагрузки через диспетчер задач.
- Для этого нажимаем комбинацию клавиш «Ctrl+Alt+Delet» и выбираем запуск «Диспетчера задач».
- В открывшемся окне (как и в MSConfig) открываем вкладку автозагрузка и выбираем программы, которые не нужны нажатием клавишей мышки и удаляем кнопкой расположенной внизу справа.

Отключение или включение программ в автозагрузке с помощью программы CCleaner
- Скачайте CCleaner, запустите её, во вкладке «Сервис» откройте раздел «Автозагрузка«, отметьте программы не нуждающиеся в автозагрузке и выключите их (или может наоборот включите, если нужно).
Включение программы в автозагрузке после её недавнего отключения
Если после отключения программы в списке автозагрузки после очередных перезагрузках она опять автоматически запускается вместе в включением компьютера, то значит Вам нужно зайти в настройки этой программы и найти вкл./откл. функции запуска вместе с системой Windows, после чего она не будет автоматически загружаться при запуске системе.
Где находится автозагрузка и как добавить программу в автозагрузку
Папка программ добавленных в автозагрузку находится в:
- Для того, что бы быстро открыть эту папку нужно открыть командную строку, нажав комбинацию клавиш «Win+R» (или написать слово «выполнить» в поиске «Пуск»).

- В открытом окне «Выполнить» ввести команду «shell:Startup» и нажать «Ок«.
- В результате откроется окно с папкой Автозагрузки, содержащей ярлыки программ используемых для автоматического запуска вместе с загрузкой системы.
- Для того, что бы добавить какую либо программу в автозагрузку нужно сделать ещё один ярлык программы.
- Если нет ярлыка на рабочем столе, найти место хранения файла открыв свойства файла в меню «пуск», открыть «свойства».
- Нажать «расположение файла» и создать ярлык показанного файла.
- И просто переместить его в указанную выше, папку автозагрузки.
Какие программы можно отключать в автозагрузке Windows, а какие нет
Конкретного списка нужных и важных программ автозагрузки мы не можем Вам предоставить, так как зависит от индивидуально установленных на отдельном компьютере программ и среди них есть те которые могут запускаться вместе с другими, для только совместной работы.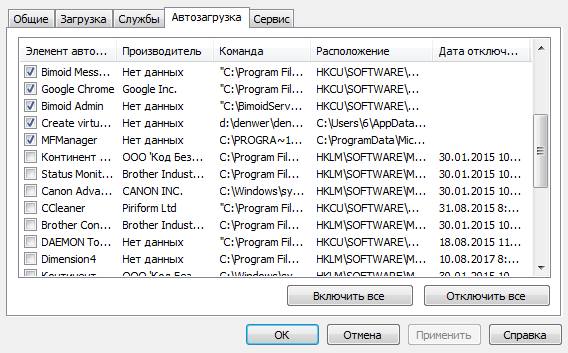
Поэтому обращаем ваше внимание на то, что если вы не знаете что отключать, то можете воспользоваться интернет поиском и узнать, какую они выполняют роль на компьютере или просто не отключать, так как возможно они нужны как службы виндовс или для работы других приложений, в результате начнутся происходить сбои или просто перестанут работать, важные для Вас программы. Это касается и программ безопасности компьютера. Предварительно ознакомившись с их принадлежностью в интернете, Вы будете знать, какие программы отключать, а какие нет.
Как выключить автозапуск программ в Windows 7?
class=»eliadunit»>
Установка программ – дело обычное. Но зачастую в настройках программы разработчик устанавливает автозагрузку. Оперативная память постепенно перегружается ненужными приложениями и файлами. Компьютер начинает загружаться всё дольше и дольше. Система обрастает всевозможными автозапусками, усложняющими жизнь пользователю ПК. Хотите сократить время ожидания?
Новичок или пользователь со стажем способен проделать эту операцию за несколько минут. Чтобы разгрузить оперативную память и ускорить работу компьютера, нужно освободить его от запуска ненужных программ во время загрузки. Давайте просто удалим лишние загрузки в Windows 7:
Чтобы разгрузить оперативную память и ускорить работу компьютера, нужно освободить его от запуска ненужных программ во время загрузки. Давайте просто удалим лишние загрузки в Windows 7:
- в настройках приложений;
- из папки «Автозагрузки»;
- в диалоговом окне конфигурации системы;
- с помощью программ-утилит.
Способ 1
Некоторые программы позволяют снять автозагрузку в своих настройках.
- Выбираем меню «Инструменты».
- Войти в диалоговое окно “Настройки”.
- Открываем вкладку “Общие настройки” и снимаем флажок “Запускать вместе с Windows”.
Способ 2
Самый легкий способ отключить автозагрузку через главное меню “Пуск”.
- Заходим во “Все программы”.
- В папке “Автозагрузки” находятся ярлыки некоторых установленных приложений.
- Удаляем эти ярлыки через контекстное меню, освобождаем оперативную память от лишней работы.
Не все программы при установке загружают свой ярлык в эту папку.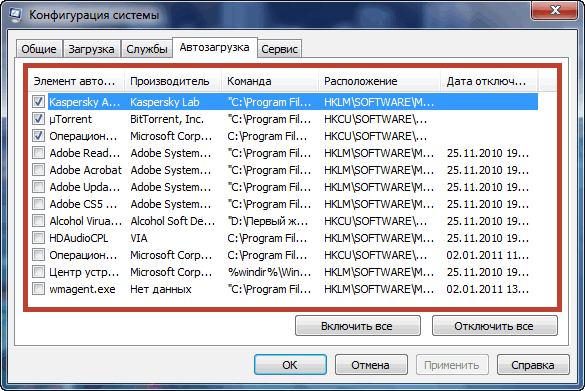 Поэтому всех автозапусков мы здесь не найдем.
Поэтому всех автозапусков мы здесь не найдем.
Способ 3
Воспользуемся ещё одним способом отключения — изменением задач конфигурации системы. Способ надёжный и безопасный.
- В поисковой строке главного меню набираем утилиту “msconfig”.
- Открываем найденное приложение.
class=»eliadunit»>
Или:
- Нажимаем одновременно клавиши “Windows”+”R”
- В окне ввода команд также набираем “msconfig”
- Нажимаем “ОК”
- В диалоговом окне открываем вкладку «Автозагрузка»
- Снять галочки с ненужных программ, избавляемся от автозагрузки.
- Нажимаем “Применить”, “OК”.
Не все программы могут находиться во вкладке “Автозагрузка”.
Некоторые из них находятся во вкладке “Службы”.
- Чтобы из большого списка выбрать такие программы, поставьте флажок “Не отображать службы Майкрософт”.
- Появится список только дополнительно установленных служб.

- Снимаем отметки напротив этих программ и подтверждаем действие.
Способ 4
Существует множество утилит, помогающих убрать ненужные автозапуски. Скачиваем программу, устанавливаем и пользуемся услугой. Но этот метод не очень надежен. Никто не гарантирует качество работы непроверенной программы. Обязательно перед использованием утилит создавайте точку восстановления системы.
Для рядового пользователя этих рекомендаций достаточно. Мы надеемся, что статья поможет вам отключить все ненужные автозапуски в Windows 7. Оперативная память разгрузится, и работа компьютера значительно ускорится.
Как найти папку автозагрузки Windows 11 (3 метода)
Наряду с деблокировкой Windows 11 мы также рекомендуем ряд системных изменений, которые могут повысить производительность вашего ПК. Один из них — отключение запускаемых программ для быстрой загрузки и без задержек после входа в систему. Хотя вы можете легко отключить запускаемые приложения из диспетчера задач или настроек Windows, что, если вы хотите добавить свои любимые программы в список запускаемых приложений? Вот тут-то и появляется папка «Автозагрузка». Следуя нашему руководству, вы можете найти папку автозагрузки Windows 11 и добавить ярлыки для программ, которые вы хотите запускать при загрузке компьютера. Итак, без промедления, давайте выясним, где находится папка автозагрузки Windows 11.
Следуя нашему руководству, вы можете найти папку автозагрузки Windows 11 и добавить ярлыки для программ, которые вы хотите запускать при загрузке компьютера. Итак, без промедления, давайте выясним, где находится папка автозагрузки Windows 11.
Найти папку автозагрузки Windows 11 (2022)
В этой статье мы упомянули три различных способа доступа к папке автозагрузки в Windows 11. Вы можете найти папку автозагрузки как для текущего профиля, так и для всех пользователей. Тем не менее, давайте погрузимся прямо в.
Содержание
Поиск папки автозагрузки Windows 11 с помощью команды «Выполнить»
Самый простой способ найти папку автозагрузки Windows 11 — из диалогового окна «Выполнить». Вам просто нужно запустить команду, и вы сможете найти папку автозагрузки в Windows 11 за считанные секунды. Вот как это сделать.
1. Сначала используйте сочетание клавиш Windows 11 « Windows + R », чтобы открыть окно «Выполнить». Здесь введите приведенную ниже команду и нажмите Enter.
shell:startup
2. Это напрямую откроет папку автозагрузки на вашем ПК с Windows 11. Отсюда вы можете добавлять или удалять ярлыки в соответствии с вашими предпочтениями.
3. Кроме того, вы можете вставить ниже пути в приглашение «Выполнить», чтобы открыть папку «Автозагрузка» в Windows 11.
%appdata%\Microsoft\Windows\Главное меню\Программы\Автозагрузка
Найдите папку автозагрузки Windows 11 в проводнике
Теперь многие из вас хотели бы знать, где находится папка автозагрузки в Windows 11. Что ж, если вы хотите перейти к папке автозагрузки вручную в Windows 11, вы может использовать Проводник. Но перед этим вам нужно включить скрытые файлы в Windows 11. Вот шаги, которые необходимо выполнить.
1. Нажмите «Windows + E», чтобы открыть проводник. Здесь щелкните меню из трех точек в строке заголовка и выберите « Options 9».0017».
2. Затем перейдите на вкладку «Вид» и выберите переключатель « Показать скрытые файлы, папки и диски » в разделе «Скрытые файлы и папки». Теперь нажмите «Применить» ->
Теперь нажмите «Применить» ->
3. После этого нажмите на стрелку вниз слева в адресной строке и откройте свой профиль пользователя. Обычно он называется по имени вашего ПК или имени пользователя.
4. Далее откройте папку « AppData ». Он будет полупрозрачным, потому что обычно скрыт от обычных пользователей.
5. В папке «AppData» перейдите к Microsoft -> Windows -> Меню «Пуск» -> Программы . Здесь вы найдете папку «Автозагрузка».
6. Откройте его, и там вы найдете ярлыки для всех программ в списке запускаемых приложений Windows 11.
7. Подводя итог, расположение папки автозагрузки Windows 11 выглядит следующим образом. Здесь вам нужно заменить имя пользователя на имя пользователя вашего ПК.
C:\Users\имя пользователя\AppData\Roaming\Microsoft\Windows\Start Menu\Programs\Startup
Доступ к папке автозагрузки Windows 11 для всех пользователей
Вышеуказанные два метода позволяют найти папку автозагрузки только для вашего текущего профиля.
1. Используйте сочетание клавиш « Windows + R », чтобы открыть приглашение «Выполнить». Здесь введите приведенную ниже команду и нажмите Enter.
оболочка: общий запуск
2. Это мгновенно откроет папку «Автозагрузка» для всех пользователей в Windows 11.
3. Вы также можете вставить указанный ниже путь в строку «Выполнить», и это приведет вас к той же папке автозагрузки.
%ProgramData%\Microsoft\Windows\Start Menu\Programs\StartUp
4. По сути, это папка автозагрузки в Windows 11 для всех пользователей.
C:\ProgramData\Microsoft\Windows\Главное меню\Программы\Автозагрузка
Часто задаваемые вопросы (FAQ)
Где находится папка «Автозагрузка» в Windows 11?
Вы можете найти папку автозагрузки в Windows 11, следуя по этому пути.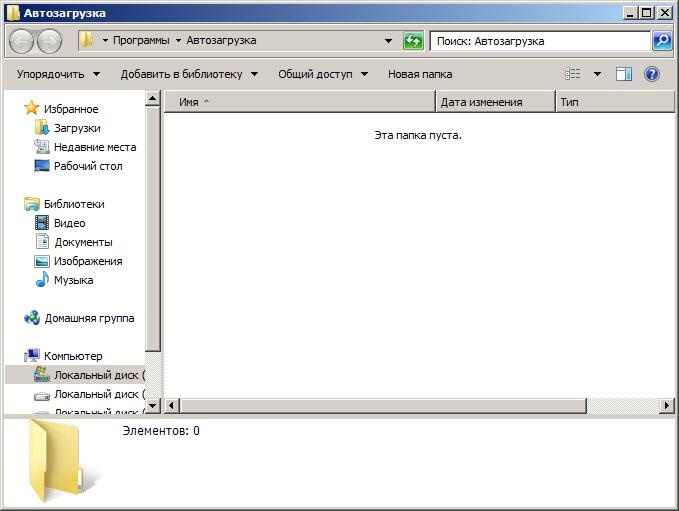 Вам нужно вставить его в адресную строку проводника.
Вам нужно вставить его в адресную строку проводника.
C:\Users\имя пользователя\AppData\Roaming\Microsoft\Windows\Start Menu\Programs\Startup .
Как найти папку «Автозагрузка» из «Выполнить»?
Вы можете просто ввести shell:startup в строке «Выполнить» и нажать Enter. Это приведет вас прямо в папку автозагрузки в Windows 11.
Как добавить программы в автозагрузку в Windows 11?
Откройте папку «Автозагрузка», следуя нашему руководству, а затем вставьте ярлык программ в папку «Автозагрузка». Программы из папки «Автозагрузка» автоматически запускаются после входа в систему.
Где находится папка автозагрузки для всех пользователей Windows 11?
Папка автозагрузки для всех пользователей Windows 11 находится здесь: C:\ProgramData\Microsoft\Windows\Start Menu\Programs\StartUp .
Настройка программ папки автозагрузки Windows 11
Вот как вы можете найти папку автозагрузки в Windows 11.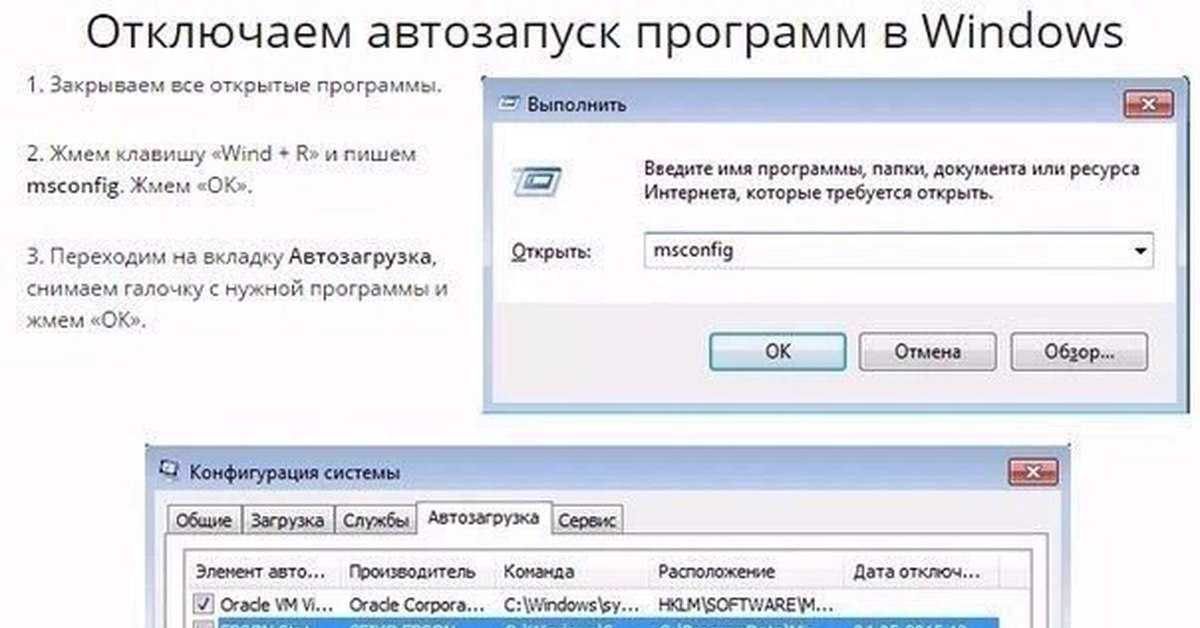 Из папки автозагрузки вы можете удалять и добавлять ярлыки к программам, если хотите запускать их при загрузке компьютера. Впрочем, это все от нас. Если вы хотите автоматизировать задачи в Windows с помощью планировщика заданий, ознакомьтесь с нашим подробным руководством по ссылке здесь. Кроме того, вы можете отключить запускаемые программы и ускорить работу Windows 11, следуя нашему руководству. Наконец, если у вас есть какие-либо вопросы, сообщите нам об этом в разделе комментариев ниже.
Из папки автозагрузки вы можете удалять и добавлять ярлыки к программам, если хотите запускать их при загрузке компьютера. Впрочем, это все от нас. Если вы хотите автоматизировать задачи в Windows с помощью планировщика заданий, ознакомьтесь с нашим подробным руководством по ссылке здесь. Кроме того, вы можете отключить запускаемые программы и ускорить работу Windows 11, следуя нашему руководству. Наконец, если у вас есть какие-либо вопросы, сообщите нам об этом в разделе комментариев ниже.
ТЕГИ Виндовс 11
Как найти все программы, запускаемые в Windows
Когда ваш компьютер загружается, ОС Windows загружает некоторые приложения и программы автоматически, как только вы входите в свою учетную запись. Это элементы, предварительно загруженные в папку «Автозагрузка программ».
Поскольку эти программы запускаются автоматически и одновременно, они могут замедлить загрузку вашего компьютера.
Как добавлять программы в папку Автозагрузка мы уже обсуждали в отдельном посте.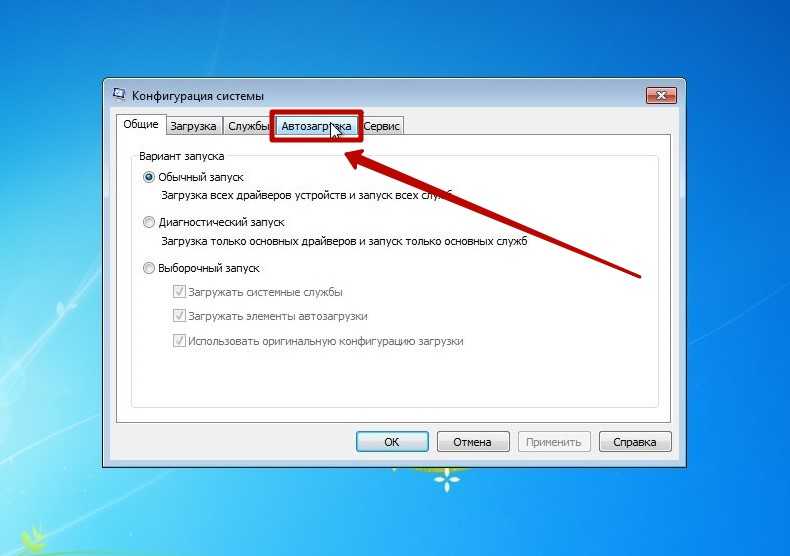 В этой статье мы покажем вам несколько способов поиска и доступа к программам автозапуска на вашем компьютере с Windows 11 или 10.
В этой статье мы покажем вам несколько способов поиска и доступа к программам автозапуска на вашем компьютере с Windows 11 или 10.
Ранее в Windows 7 приложения и программы для запуска можно было найти, перейдя в меню «Пуск» >> «Автозагрузка ». Однако эта опция больше недоступна в Windows 10 и 11. Поэтому мы посвятили эту статью и предоставили вам различные способы доступа как к локальным пользовательским приложениям запуска, так и к общесистемным приложениям запуска.
Поиск программ автозапуска для текущего пользователя
Приложения и программы, которые вы найдете с помощью следующих методов, будут относиться к текущей учетной записи пользователя, из которой вы вошли в систему. Каждая учетная запись пользователя имеет отдельный список программ автозапуска, которые будут запускаться автоматически, если они включены.
Наряду с этими программами также будут активированы любые приложения и программы, включенные в общесистемную папку Startup Program. Методы их поиска приведены в следующем разделе.
Методы их поиска приведены в следующем разделе.
Использование проводника
Вы можете найти каталог, в котором хранятся все приложения и программы, запускаемые пользователем, по следующему адресу:
C:\Users\[Имя пользователя]\AppData\Roaming\Microsoft\Windows\Start Menu\Programs \Запускать
Вы можете либо вставить это в Проводник напрямую (заменив [Имя пользователя] именем своей учетной записи), чтобы получить доступ к папке, либо использовать следующие шаги, чтобы отобразить скрытые элементы, поскольку каталог «AppData» скрыт по умолчанию.
Откройте Проводник.
Щелкните Вид, чтобы развернуть его.
Развернуть меню просмотраТеперь разверните Показать из меню и нажмите «Скрытые элементы».
Показать скрытые элементыПапка «AppData» теперь будет видна вам, а также ее подкаталоги.
Теперь перейдите по следующему пути для просмотра программ запуска для текущего пользователя:
C:\Users\[имя пользователя]\AppData\Roaming\Microsoft\Windows\Start Menu\Programs\Startup
AppData теперь виден
Использование команды «Выполнить»
Вы также можете получить доступ к каталогу «Автозагрузка» для текущего пользователя непосредственно из окна «Выполнить команду».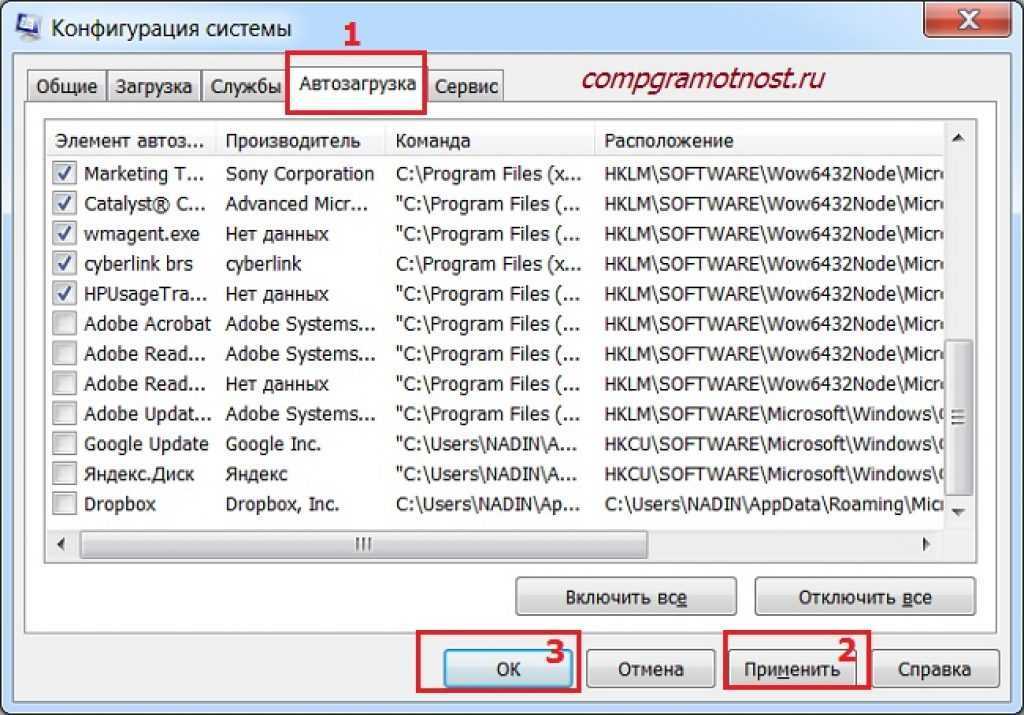 Таким образом, вам не придется просматривать какие-либо скрытые элементы в Проводнике.
Таким образом, вам не придется просматривать какие-либо скрытые элементы в Проводнике.
Запустите окно «Выполнить команду», нажав сочетание клавиш Windows + R.
Вставьте и запустите следующий командлет:
оболочка: запуск
Открыть каталог программы запуска для текущего пользователя
Откроется каталог запуска для текущей учетной записи пользователя.
Из реестра Windows
Список запускаемых программ также сохраняется в реестре Windows. Вы можете найти программы запуска в следующем месте реестра:
Computer\HKEY_CURRENT_USER\SOFTWARE\Microsoft\Windows\CurrentVersion\Run
Чтобы получить доступ к ключу «Выполнить» в реестре для текущего пользователя, выполните следующие действия:
Примечание: Если вы планируете манипулировать какими-либо значениями в реестре, рекомендуется создать точку восстановления системы, прежде чем продолжить.
Откройте редактор реестра, введя «regedit» в поле «Выполнить команду».
Откройте редактор реестра .Теперь вставьте следующий путь в адресную строку для быстрой навигации:
Компьютер\HKEY_CURRENT_USER\ПРОГРАММНОЕ ОБЕСПЕЧЕНИЕ\Microsoft\Windows\CurrentVersion\Выполнить
Доступ к автозапуску программ в реестре Windows
Затем вы можете найти программы запуска для текущего пользователя внутри клавиши «Выполнить».
Поиск программ автозагрузки для всех пользователей
Подобно программам автозагрузки для текущей учетной записи пользователя, вы также можете найти программы для всех учетных записей пользователей. Эти программы запускаются автоматически и одинаковы для всех пользователей.
Использование File Explorer
Вы можете найти каталог, в котором хранятся запускаемые приложения и программы для всех пользователей, в следующем месте:
C:\ProgramData\Microsoft\Windows\Главное меню\Программы\Автозагрузка
Вы можете либо вставить это в проводник напрямую, чтобы получить доступ к папке, либо использовать следующие шаги, чтобы отобразить скрытые элементы, поскольку каталог «ProgramData» скрыт по умолчанию.
Откройте Проводник.
Щелкните Вид, чтобы развернуть его.
Развернуть меню просмотраТеперь разверните Показать из меню и нажмите «Скрытые элементы».
Показать скрытые элементыПапка «ProgramData» теперь будет видна вам, а также ее подкаталоги.
Теперь перейдите по следующему пути для просмотра программ запуска для текущего пользователя:
C:\ProgramData\Microsoft\Windows\Главное меню\Программы\Автозагрузка
ProgramData теперь видны
Использование команды «Выполнить»
Вы также можете получить доступ к каталогу «Автозагрузка» для всех пользователей непосредственно из окна «Выполнить команду». Таким образом, вам не придется просматривать какие-либо скрытые элементы в Проводнике.
Запустите окно «Выполнить команду», нажав сочетание клавиш Windows + R.

Вставьте и запустите следующий командлет:
Оболочка: общий запуск
Общий запуск оболочки
Откроется каталог запуска для всех учетных записей пользователей.
Из реестра Windows
Вы также можете найти программы автозапуска для всех пользователей в следующем месте реестра:
Компьютер\HKEY_LOCAL_MACHINE\ПРОГРАММНОЕ ОБЕСПЕЧЕНИЕ\Microsoft\Windows\CurrentVersion\Выполнить
Чтобы получить доступ к ключу «Выполнить» в реестре, выполните следующие действия:
Примечание: Если вы планируете манипулировать какими-либо значениями в реестре, рекомендуется создать точку восстановления системы, прежде чем продолжить.
Откройте редактор реестра, введя «regedit» в поле «Выполнить команду».
Откройте редактор реестра .Теперь вставьте следующий путь в адресную строку для быстрой навигации:
Компьютер\HKEY_LOCAL_MACHINE\SOFTWARE\Microsoft\Windows\CurrentVersion\Run
Доступ к автозапуску программ в реестре Windows для всех пользователей
Затем вы можете найти программы запуска для всех пользователей внутри клавиши «Выполнить».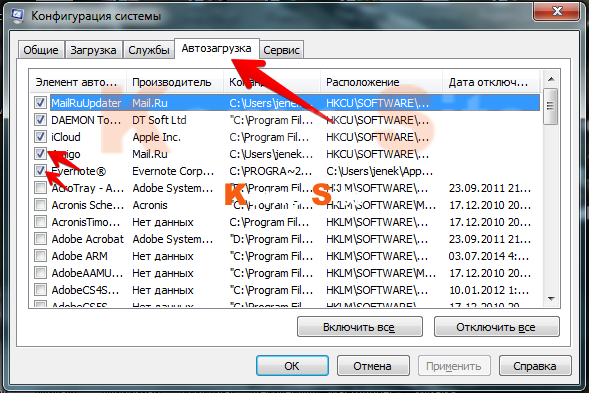
Использование HiJackThis
HiJackThis — стороннее приложение, которое извлекает и отображает все запускаемые приложения и программы из реестра Windows.
Интерфейс приложения может показаться, что приложение предназначено для опытных пользователей, но вы, безусловно, можете использовать его после изучения нашего руководства ниже.
Загрузите HiJackThis из Интернета и запустите его.
Поскольку это портативный инструмент, его установка не требуется.
Щелкните Сканировать.
Сканирование с помощью HiJackThisТеперь HiJackThis будет сканировать реестр и извлекать все запускаемые приложения и программы. Даже те, которые не видны в папках автозагрузки или диспетчере задач.
Обратите внимание на результаты с тегами «O4». Это программы, которые отображаются в папках.
Поиск программ автозагрузки с помощью HiJackThis
Дополнительную информацию о тегах и результатах сканирования можно найти, нажав « Info ».



 Используется для определения проблем в Windows. В случае, если система в этом режиме работает нормально, значит проблему надо искать дальше и попробовать запустить систему в режиме «Выборочный запуск». Если же в режиме «Диагностический запуск» операционка так же не работает, значит повреждены основные драйвера и файлы. Возможно что придется переустановить ОС.
Используется для определения проблем в Windows. В случае, если система в этом режиме работает нормально, значит проблему надо искать дальше и попробовать запустить систему в режиме «Выборочный запуск». Если же в режиме «Диагностический запуск» операционка так же не работает, значит повреждены основные драйвера и файлы. Возможно что придется переустановить ОС.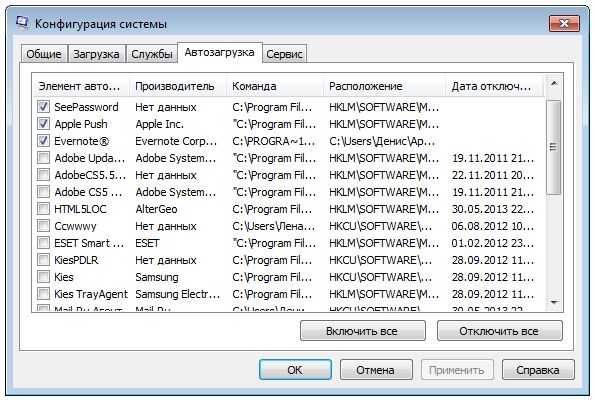
 Особенно это касается торрент программ, которые ещё и будут раздавать скачиваемые ранее медиа файлы, тратя при этом ещё и интернет трафик.
Особенно это касается торрент программ, которые ещё и будут раздавать скачиваемые ранее медиа файлы, тратя при этом ещё и интернет трафик. Те которые, по вашему мнению. не нужны в автозагрузке, можете отключить снятием галки и после этого нажать «Ок»
Те которые, по вашему мнению. не нужны в автозагрузке, можете отключить снятием галки и после этого нажать «Ок»


