Почему компьютер включается не с первого раза
Приветствую, друзья!
А у вас бывало такое — нажимаешь на кнопку включения компьютера, а он включается не сразу? Надо нажать несколько раз – и только тогда можно работать. Давайте разберемся, почему такое случается.
Причина первая. Неисправная кнопка
Первая причина тривиальна — кнопка включения на передней панели компьютера. При нажатии на кнопку включения она замыкает два контакта на материнской плате компьютера. Маркироваться эта пара контактов может как “PWR” (от “power”, мощность), “PWR ON”, «ON/OFF» или просто “ON”.
Проще всего вскрыть корпус системного блока и проследить, куда идут два свитых провода от кнопки включения.
Отметим, что провода от этой кнопки и другие свиты не только для того, чтобы все выглядело аккуратно. Свивка проводов защищает цепь включения от помех.
Нужно отсоединить разъем с проводами, ведущими к кнопке включения и замкнуть (аккуратно!) эти два контакта отверткой с узким лезвием или пинцетом. Если компьютер сразу включается (повторите пару раз, чтобы точно убедиться), значит, дело именно в кнопке.
Если компьютер сразу включается (повторите пару раз, чтобы точно убедиться), значит, дело именно в кнопке.
Необходимо стать щупами мультиметра в режиме измерения сопротивления на ее контакты и измерить их сопротивление в
Если она намного больше – значит, контакты окислились. Такую кнопку лучше всего заменить.
При некотором навыке кнопку можно разобрать и почистить ее контакты.
Но может быть ситуация, когда кнопку разобрать невозможно, а другой подругой нет.
И, по закону подлости, подступила самая важная работа.
Что же делать?
Во многих случаях в компьютерах сохранилась кнопка сброса Reset («волшебная» кнопка), которая практически не используется.
Она досталось в наследство от первых моделей компьютеров, и выводила их из нирваны.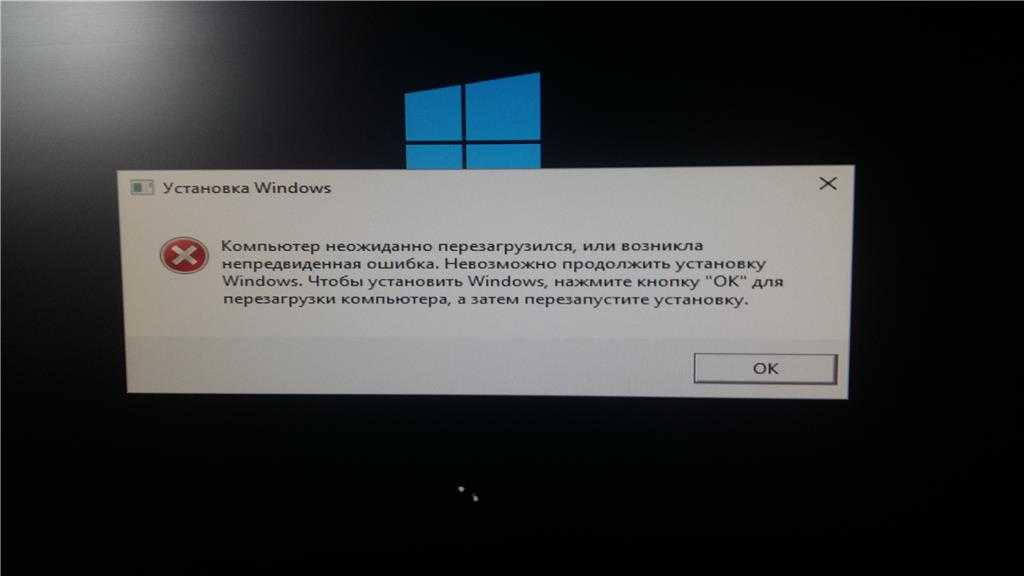
При ее нажатии происходит сброс процессора, и начинают выполняться начальные команды старта.
Все пользователи знают, что перезагрузить компьютер можно комбинацией клавиш Ctrl-Alt-Del на клавиатуре или через меню выключения компьютера.
Провода от кнопки сброса подключаются к контактам «Res» (от “Reset”) на материнской плате.
Кстати, сброс происходит при нажатии кнопки, а выполнение начальных команд старта – после ее отпускания. Если кнопка сброса заела при нажатии – процессор не выходит из состояния сброса, и компьютер не подает признаков жизни. И можно сделать ложный вывод о неисправности материнской платы.
Таким образом, кнопку сброса можно использовать для включения компьютера, если ее провода подключить к контактам “PWR” на материнской плате.
Перед такой манипуляции проверьте сопротивление контактов в замкнутом состоянии. Скорее всего, оно будет в пределах нормы.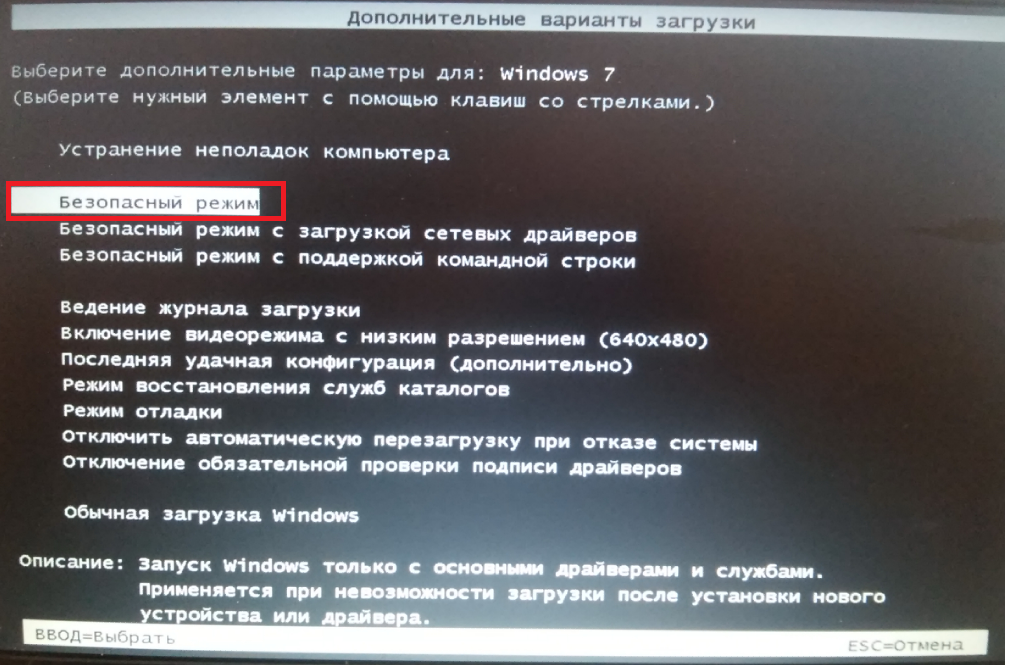
Да, и не забудьте на следующее утро, что компьютер теперь включается другой кнопкой.
Причина вторая. Дефектный блок питания
Если кнопка нормальная, а компьютер включается со второго или третьего раза, надо заглянуть в его блок питания. Для начала отметим, что блок питания запускается сигналом PS-ON с материнской платы. При замыкании кнопки включения на контакте разъема питания, расположенного на материнской плате, появляется активный сигнал, запускающие основной инвертор блока питания.
Запустить блок питания отдельно от материнской платы можно, если замкнуть контакты 16 и 17 (при 24 pin разъеме) или 14 и 15 (при 20 pin разъеме) — обычно зеленого и соседнего черного провода — скрепкой или проволочкой.
Отметим, что блок питания компьютера имеет в своем составе так называемый дежурный источник напряжения величиной + 5 В.
Если вилка кабеля питания вставлена в розетку, напряжение дежурного источника появляется на контакте (обычно сиреневый провод) разъема питания.
Этот источник маломощный — может выдать только 2 — 4 А тока (в зависимости от мощности блока питания).
Необходимо проконтролировать мультиметром напряжение дежурного источника.
Оно должно находиться в пределах 5 В плюс-минус 5% , то есть должно лежать в пределах 4,75 – 5, 25 В. Если она будет ниже, включение не гарантировано. В моей практике был случай, когда на одном блоке питания при напряжении «дежурки» 4,5 В компьютер запускался, а при уже 4,4 В – уже нет.
Напряжение дежурного источника может быть и завышенным. При этом компьютер будет сбоить и подвисать, хотя включаться будет устойчиво с первого раза.
Если под рукой нет мультиметра, можно подключить компьютеру другой, заведомо исправный блок питания достаточной мощности. Если он включается всегда с первого раза, причина именно в блоке питания. Надо сказать, что заниженное напряжение дежурного источника — достаточно сложная неисправность.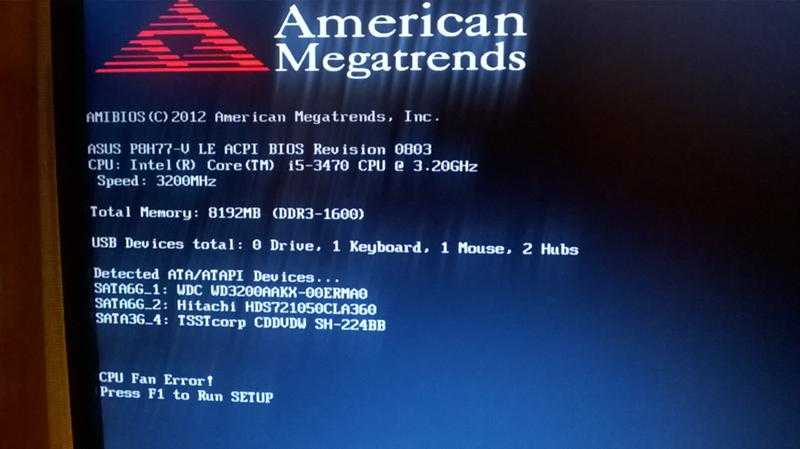
Дежурный источник – не единственная проблема, которая может быть с блоком питания.
Если вы горите желанием самостоятельно отремонтировать его – загляните внутрь!
Как правило, там скапливается куча пыли.
Для начала необходимо ее тщательно удалить оттуда. В пыльном блоке и ковыряться не хочется!
Затем тщательно осмотрите конденсаторы.Чаще всего выходят из строя низковольтные конденсаторы.
Они вздуваются, их верхняя крышка лопается, из них вытекает электролит.
Такие конденсаторы надо заменить аналогичными.
Следы электролита должны быть тщательно удалены с платы.
Осмотрите в лупу плату со стороны паек, особенно детали сильноточных выводов (силовых диодов и транзисторов).
Эти детали могут сильно греться, что отрицательно сказывается на надежности пайки.
Плохую пайку можно вычислить по темному концентрическому кольцу вокруг вывода.
Все такие пайки нужно тщательно пропаять. Иногда бывает так, что пайка с виду хорошая, а внутри – гнилая. Чтобы исключить ложные пайки, можно просто пропаять выводы всех сильноточных элементов (и трансформатора тоже). Вообще, плохой контакт – причина многих «таинственных» сбоев в компьютере.
Включив блок питания (обязательно с нагрузкой) посмотрите – вращается ли вентилятор охлаждения? Если нет – необходимо смазать или заменить его. В противном случае детали блока питания перегреются, и он выйдет из строя.
Более подробно о ремонте блока питания рассказывается в статье «Как отремонтировать компьютерный блок питания».
Причина третья. Материнская плата
Раз уж вы заглянули внутрь компьютера, внимательно посмотрите на его материнскую плату.
Там тоже могут быть вздутые конденсаторы.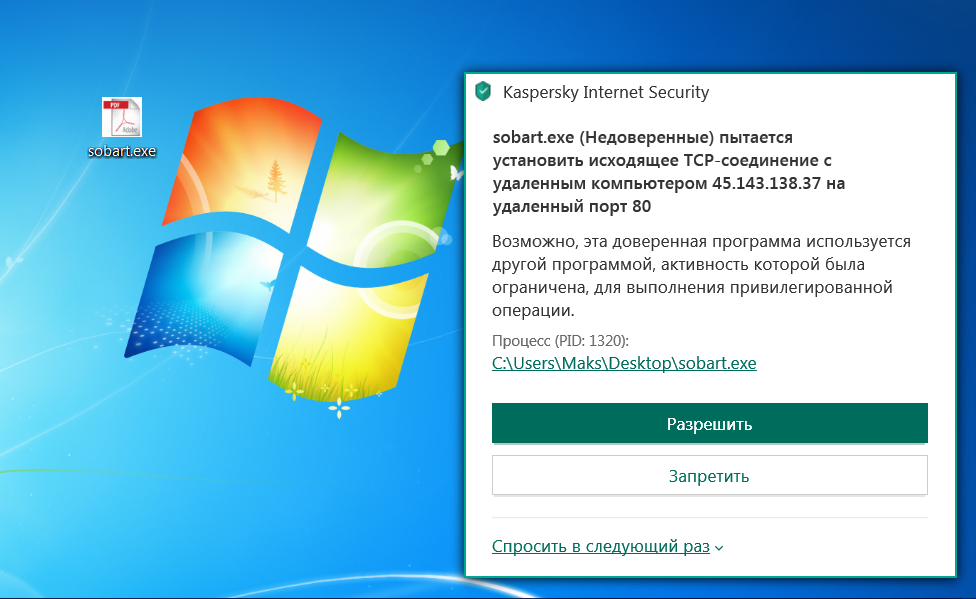
Их надо заменить аналогичными.
На материнских платах устанавливаются конденсаторы с пониженным ESR (эквивалентным последовательным сопротивлением), которые дороже обычных.
Загляните под радиатор процессора – конденсаторы могут прятаться и там.
На платах высокого класса ставят конденсаторы с твердым диэлектриком (полимером).
Надо обязательно проверить литиевый элемент CR2032, питающий CMOS SETUP.
Его напряжение должно быть не ниже 3 В.
Если оно ниже – замените элемент.
В принципе, компьютер может работать и без него, но тогда настройки SETUP не будут запоминаться.
И время, и дату при этом компьютер будет показывать с ошибкой.
Оно вам надо?
Проверьте, не забит ли радиатор процессора пылью? Скорее всего, забит. Ведь вы давно не заглядывали в компьютер, верно? На нем стоит вентилятор, который тащит через себя пыль и зловредно пускает ее в радиатор.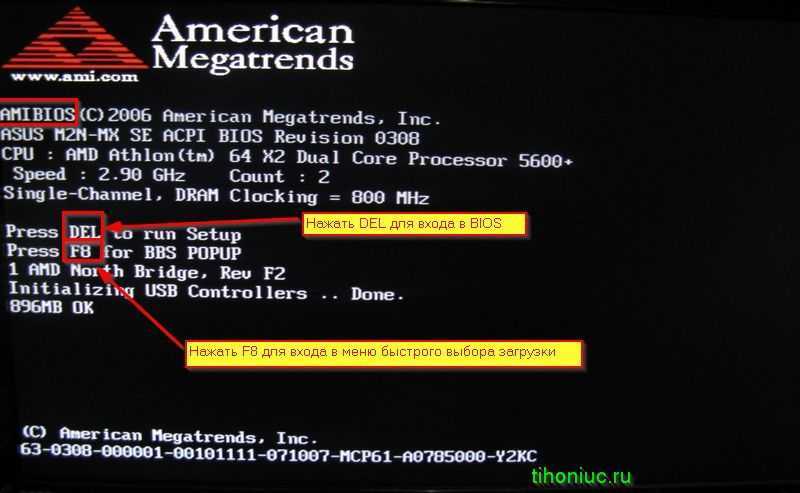
В заключение скажем, что иногда компьютер ведет себя «не так», причем это самое «не так» невозможно внятно объяснить. Эти «таинственные» сбои могут быть из-за ухудшившегося контакта в разъемах. Это могут быть разъемы питания, винчестера, привода CD, других устройств.
Перестыкуйте (отсоедините и вновь соедините) разъемы. Все разъемы!
Потом посмотрите – появляются ли вновь сбои?
Подробнее о ремонте материнской платы можно почитать в статье «Как отремонтировать материнскую плату компьютера».
Если отремонтировать материнскую плату не получилось, придется, увы, искать новую.
До встречи на блоге!
Компьютер включается не с первого раза
ГлавнаяПериферия и оборудование
Ситуация, при которой компьютер не включается с первого раза, — не редкость. С подобной проблемой время от времени сталкиваются многие пользователи. Однако далеко не все стремятся выяснить причины. Между тем запуск компьютера только со второго, третьего раза может быть тревожным звоночком, свидетельствующем о серьезных неисправностях оборудования.
С подобной проблемой время от времени сталкиваются многие пользователи. Однако далеко не все стремятся выяснить причины. Между тем запуск компьютера только со второго, третьего раза может быть тревожным звоночком, свидетельствующем о серьезных неисправностях оборудования.Компьютер включается не с первого раза
Содержание
- Возможные причины неисправности
- Неисправная кнопка
- Неисправный блок питания
- Загрязненный вентилятор
- Проблемы с материнской платой
- Повреждение BIOS
- Двойной старт
- Диагностика неисправности
- Что можно сделать самостоятельно
- Видео — Компьютер не включается с первого раза
Возможные причины неисправности
Источники проблемы могут быть самые разнообразные: начиная от неисправности кнопки включения и загрязнения вентилятора до поломок процессора и блока питания. Некоторые из них легко исправить самостоятельно, другие потребуют профессионального ремонта или даже замены оборудования.
Неисправная кнопка
Самая простая и самая распространенная причина того, что компьютер не включается с первого раза, — неисправность кнопки «Power». Поэтому в первую очередь проверяем ее на работоспособность.
Шаг 1. После отключения питания компьютера открываем системный блок.
Открываем системный блок
Шаг 2. Отсоединяем разъем POWER SW (либо просто PW) от материнской платы.
Отсоединяем разъем POWER SW от материнской платы
Шаг 3. Подключаем оба провода к щупам прибора и ставим специальный режим прозвонки.
Подключаем оба провода к щупам прибора и ставим специальный режим прозвонки
Шаг 4. Нажимаем кнопку «Power». Если прибор издает характерный писк, то кнопка включения в порядке, если его нет, значит запчасть повреждена.
Нажимаем кнопку «Power»
На заметку! Если нет мультиметра, замыкаем контакты, дотронувшись до них маленькой отверткой или обычной скрепкой.

Замыкаем контакты, дотронувшись до них маленькой отверткой или обычной скрепкой
Проверяем кнопку на включение. Если устройство загрузилось с первого раза, проблема действительно в кнопке, и нужно лишь заменить эту запчасть на рабочую.
Неисправный блок питания
Проблемы с включением могут быть обусловлены неисправностями блока питания. Наиболее простой способ проверить это — подключить другой, рабочий блок.
Проверяем исправность блока питания, подключив при наличии другой рабочий блок питания
Если нет такой возможности, работоспособность блока питания можно проверить, запустив его отдельно от материнской платы.
Шаг 1. Отключаем компьютер от сети и открываем крышку системного блока.
Открываем системный блок
Шаг 2. Отключаем разъем от материнской платы, аккуратно нажав на свободную часть специальной защелки и отодвинув ее, затем вытягиваем осторожно провода.
Аккуратно нажимаем на свободную часть специальной защелки и отодвигаем ее, затем вытягиваем осторожно провода
Шаг 3. Замыкаем на разъеме зеленый и любой черный контакт при помощи скрепки или отвертки.
Замыкаем на разъеме зеленый и любой черный контакт при помощи скрепки или отвертки.
Зеленый и любой черный контакт замыкаем скрепкой или отверткой
Замыкание зеленого и черного контактов скрепкой
Шаг 4. Включаем блок питания в розетку и проверяем работу вентилятора. Если после такой манипуляции кулер не запустился, блок питания неисправен.
Включаем блок питания и проверяем работу вентилятора
Шаг 5. Однако успешный запуск вентилятора еще не свидетельствует о том, что в этой области нет неполадок. Помимо этого проверяем конденсаторы, чтобы убедиться, что они не вышли из строя (об этом покажет появление вздутия).
Проверяем конденсаторы в блоке питания
Узнайте подробную информацию, как подключить блок питания к компьютеру, из нашей новой статьи.
Загрязненный вентилятор
Проверьте, не забиты ли вентиляторы пылью. Очень часто именно их загрязнения являются причиной того, что компьютер включается не с первого раза.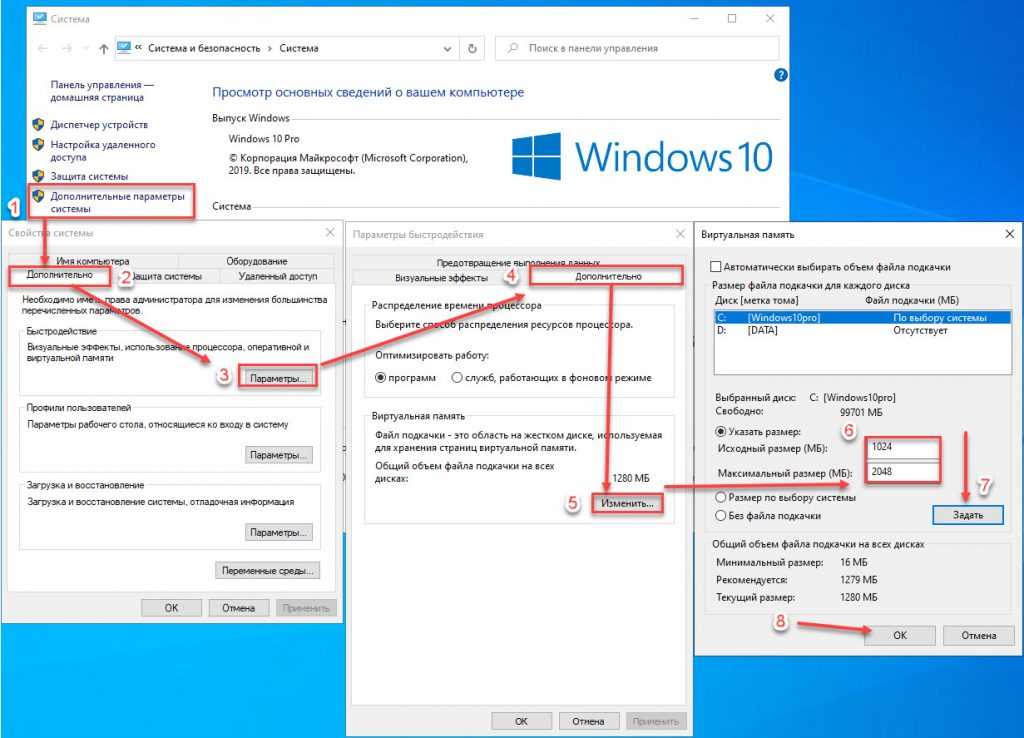 По этой же причине компьютер может самостоятельно выключаться во время работы даже через несколько минут после загрузки.
По этой же причине компьютер может самостоятельно выключаться во время работы даже через несколько минут после загрузки.
Шаг 1. После отключения питания компьютера открываем крышку системного блока.
Открываем крышку системного блока
Шаг 2. Осматриваем кулер на предмет пыли и при необходимости отсоединяем его.
Осматриваем кулер на предмет пыли и при необходимости отсоединяем его
Шаг 3. С помощью ватной палочки чистим лопасти кулера.
Чистим лопасти кулера ватной палочкой
Шаг 4. С помощью баллончика со сжатым воздухом продуваем содержимое системного блока.
Продуваем содержимое системного блока баллончиком со сжатым воздухом
Шаг 5. Ставим кулер на место и проверяем компьютер на включение.
Проблемы с материнской платой
Не лишним будет проверить работоспособность материнской платы.
Шаг 1. Открываем крышку системного блока и находим материнскую плату.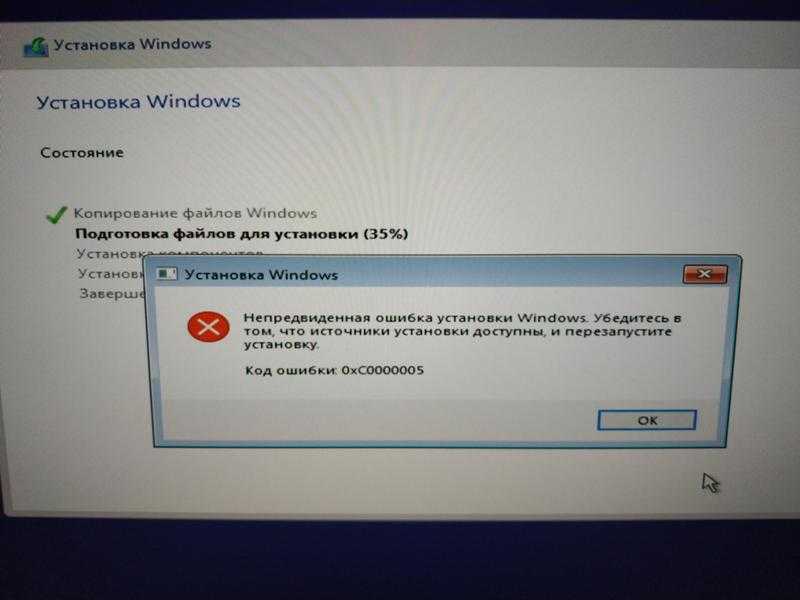
Открываем крышку системного блока
Находим материнскую плату
Шаг 2. Внимательно осматриваем ее поверхность и внешний вид конденсаторов. На неисправность будут указывать следующие признаки:
- вздувшиеся или «потекшие» конденсаторы;
- потемнения на материнской плате;
- неприятный запах.
Внимательно осматриваем поверхность материнской платы и внешний вид конденсаторов
Шаг 3. В случае повреждения потребуется замена элемента или всей платы, поскольку отремонтировать материнскую плату практически нельзя.
Меняем вздувшиеся конденсаторы или всю материнскую плату
Повреждение BIOS
Если при включении компьютера кулеры начинают работать и загораются индикаторы включения, а экран остается черным, возможно, проблема связана с повреждением BIOS. Чтобы исправить это, достаточно сбросить настройки до заводских. Существует несколько способов, как это сделать. Рассмотрим самый простой.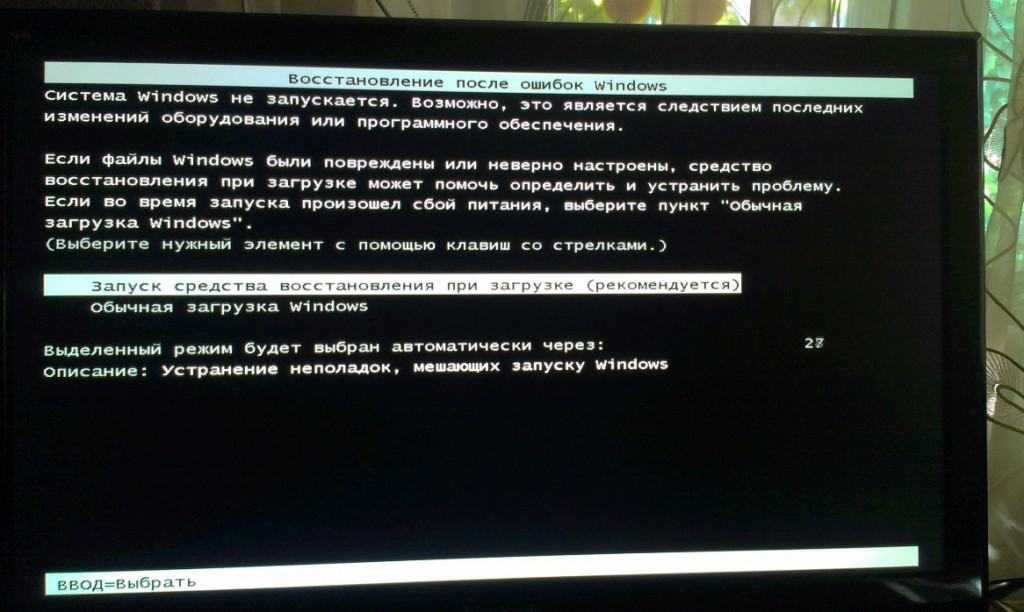
Шаг 1. На материнской плате находим и осторожно достаем батарейку-таблетку.
Находим на материнской плате батарейку-таблетку, осторожно достаем
Шаг 2. Оставляем батарейку вытянутой на 24 часа, чтобы все настройки успели обнулиться.
Оставляем батарейку на 24 часа
Шаг 3. Вновь вставляем батарейку и запускаем компьютер. Если он сразу же загрузился, значит причиной неисправности была некорректная конфигурация микросхемы.
Вставляем батарейку и запускаем компьютер
Двойной старт
Некоторые материнские платы могут создавать такую особенность как двойной старт: компьютер при нажатии на кнопку «Power» начинает загружаться, затем выключается и снова начинает загружаться. Если подобное поведение свойственно оборудованию с первого дня покупки, то волноваться не о чем. Но если раньше компьютер загружался с первого раза, а через какое-то время вдруг начал включаться «двойным стартом» или после нескольких попыток нажатия кнопки, вероятно, существует неисправность.
Диагностика неисправности
Если вы систематически сталкиваетесь с проблемой включения компьютера, то стоит заняться поиском возможных причин такого поведения оборудования. Притом чем раньше, тем лучше, поскольку промедление может стоить жизни тому или иному компоненту компьютера, и в следующий раз он может вообще не включится.
Начиная диагностику, следует:
- максимально упростить конфигурацию компьютера, то есть отключить все дополнительные устройства — мышь, клавиатуру, принтеры и др.;
Отключаем все дополнительные устройства компьютера
- если вентилятор и сам системный блок запылен, очищаем их от пыли;
Очищаем вентилятор и системный блок от пыли
- при попытке включении обращаем внимание на сопровождающие звуковые сигналы — если они отличаются от обычных звуков при запуске системы, значит какой-то из модулей неисправен. Если же никаких звуков не раздается, значит неисправность в материнской плате, блоке питания или процессоре;
- последовательно переходим к отключению некоторых внутренних устройств: сетевой карты, дополнительного жесткого диска и т.
 д. — то есть, тех, без которых система может работать;
д. — то есть, тех, без которых система может работать;Отключаем некоторые внутренние устройства, без которых система может работать
- переходим к диагностике тех устройств, без которых система в принципе не может функционировать. Проверяем разъемы, шлейфы диска, контакты в плате.
Проводим диагностику устройств, без которых система не может работать
Таблица распространенных звуковых сигналов при различных неисправностях.
| Звуковой сигнал | Неисправность |
|---|---|
| Три длинных | Проблемы с материнской платой |
| Постоянные короткие | Неисправности блока питания |
| Один длинный и несколько коротких | Повреждения BIOS |
| Нет сигнала | Неисправность блока питания, процессора или материнской платы |
Что можно сделать самостоятельно
Первое, что необходимо регулярно делать как в случае возникновения неисправностей, так и для их профилактики — это регулярно чистить вентиляторы.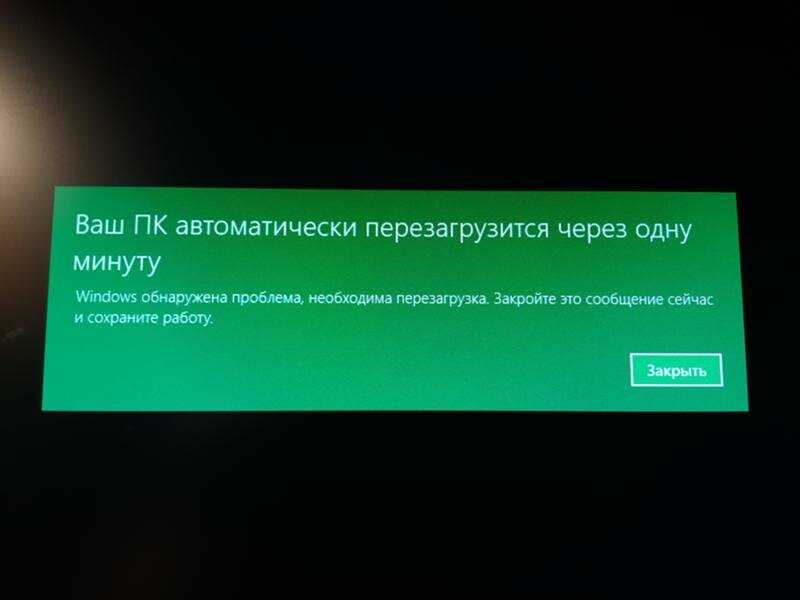 При скоплении пыли кулеры начинают хуже работать, что может вызвать перегрев компонентов компьютера.
При скоплении пыли кулеры начинают хуже работать, что может вызвать перегрев компонентов компьютера.
При серьезной поломке рекомендуем предоставить выполнение работы специалисту
Важно! Отсутствие регулярной чистки может привести к выходу из строя системного блока или даже сгоранию процессора и видеокарты. Кроме чистки от пыли может потребоваться смазать кулер для лучшей работы.
Некоторые виды ремонтных работ пользователь способен выполнить самостоятельно (например, замену нерабочих конденсаторов или кнопки «Power» на системном блоке). Более серьезные поломки требуют работы специалистов, поэтому если вы сомневаетесь в своих силах, лучше отнести компьютер в сервисный центр, чтобы узнать точную причину неисправности и получить профессиональный ремонт.
Видео — Компьютер не включается с первого раза
Понравилась статья?
Сохраните, чтобы не потерять!
Рекомендуем похожие статьи
Outlook не запускается, аварийно завершает работу или показывает, что не отвечает
Восстановление правильной работы Outlook при возникновении ошибок запуска, сбоев или зависаний (не отвечает в строке заголовка) часто не так сложно, но для этого требуются определенные знания о внутренняя работа Outlook.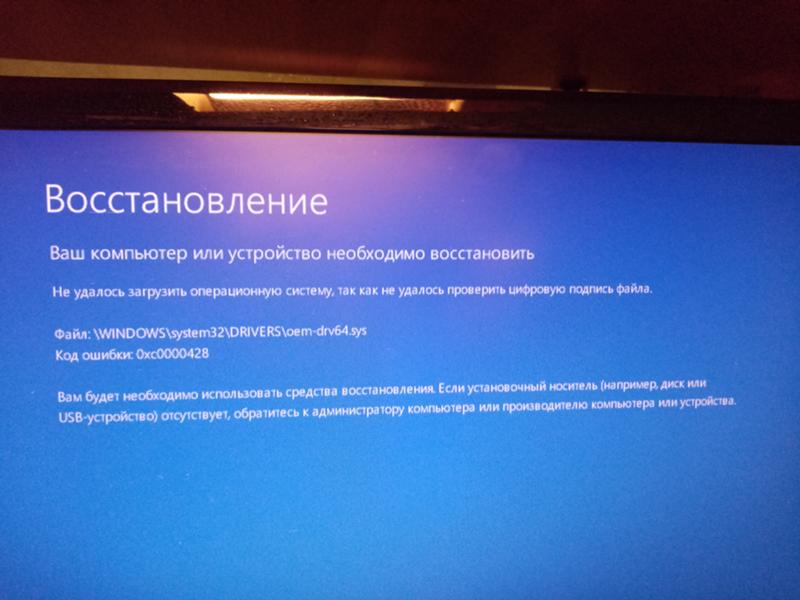
В этом руководстве объясняется все, что вам нужно знать об этом, чтобы ваш Outlook снова запускался без ошибок.
Примечание:
Помимо решения проблем с запуском Outlook, это руководство также можно использовать в качестве основы для устранения других распространенных проблем с Outlook .
Мы начнем это руководство с 3 простых вопросов. В зависимости от ответов, вы можете пропустить большую часть этого руководства или даже напрямую получить решение своей проблемы с запуском.
- Обновлен ли Outlook?
- Работал ли когда-нибудь Outlook?
- Работает ли Outlook для других пользователей компьютера?
- Безопасный режим
- Не удается открыть окно Outlook
- Сбросить файлы данных
- Отключить надстройки
- Используйте scanpst.exe для исправления ошибок файла данных Outlook
- Восстановите свой почтовый профиль
- Запустите восстановление, диагностику Office или переустановите Office/Outlook
- Проверьте средство просмотра событий и опубликуйте сообщение на форуме Outlook для получения дополнительной помощи
Является ли Обновление Outlook?
Чтобы убедиться, что вы не пытаетесь решить проблему, которая уже решена, перед началом убедитесь, что вы установили все обновления для своей версии Outlook.
Также обратите внимание, что Outlook 2007 и Outlook 2010 больше не являются поддерживаемыми версиями Outlook и могут иметь проблемы совместимости и безопасности с Windows 10 и Windows 11, которые больше не будут решаться.
Решение:
При использовании установки Outlook 2016 или более ранней версии на основе MSI можно настроить Центр обновления Майкрософт, чтобы он также проверял наличие обновлений Office.
При использовании установки Outlook 2013, Outlook 2016, Outlook 2019, Outlook 2021 или Microsoft 365 на основе технологии «нажми и работай» вы можете вручную проверить наличие обновлений с помощью кнопки «Параметры обновления», которая отображается, выбрав «Файл» -> «Офис». Учетная запись в Outlook. Исправления известных проблем и ошибок в Outlook выпускаются ежемесячно.
Это когда-нибудь работало?
Работал ли Outlook правильно при последнем использовании? Если это так, вы, вероятно, можете пропустить это решение. Если это никогда не работало раньше или вы запускаете Outlook впервые, вполне может быть, что вы неправильно настроили свою учетную запись электронной почты. Распространенной ошибкой является выбор учетной записи Exchange, хотя на самом деле вы используете учетную запись POP3 или IMAP.
Распространенной ошибкой является выбор учетной записи Exchange, хотя на самом деле вы используете учетную запись POP3 или IMAP.
Решение:
На этом этапе проще всего воссоздать свой почтовый профиль с помощью апплета Mail в панели управления. При повторном создании почтового профиля убедитесь, что вы используете правильные настройки сервера, предоставленные вашим интернет-провайдером или корпоративным администратором электронной почты. Обзор настроек некоторых крупнейших поставщиков бесплатных учетных записей электронной почты можно найти здесь.
Работает ли Outlook для других пользователей компьютера?
Если вы используете этот компьютер совместно с другим пользователем, вы можете попросить этого другого пользователя войти в систему и попросить проверить, работает ли Outlook для него или нее. Если вы единственный пользователь этого компьютера, вы также можете добавить другого пользователя в Windows только для целей тестирования с помощью апплета «Учетные записи пользователей» на панели управления или раздела «Учетные записи» в приложении «Настройки» в Windows 10 или Windows 11.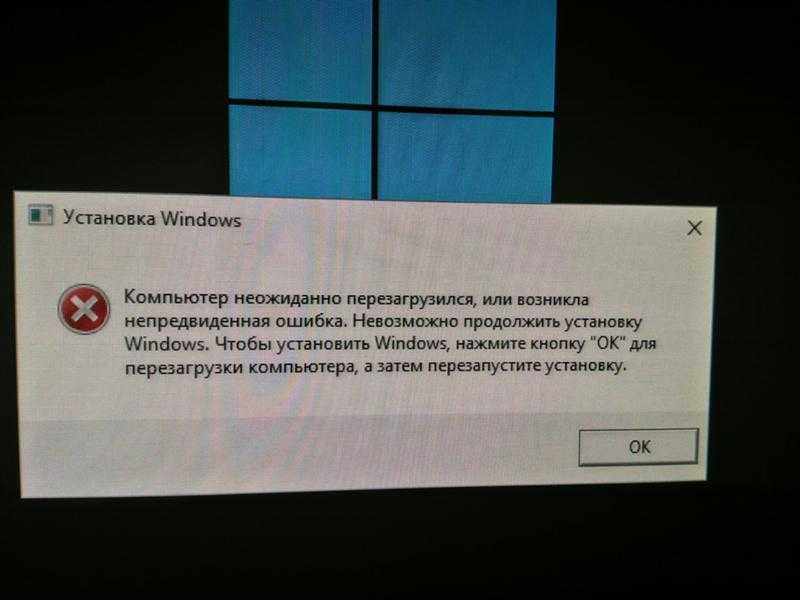
Решение :
Если это не работает и для другого пользователя на компьютере, проблема, скорее всего, вызвана неисправной надстройкой или поврежденной установкой Outlook/Office.
Если это работает для другого пользователя на компьютере или у вас нет возможности проверить это, перейдите к следующему шагу в этом руководстве.
Безопасный режим
Если Outlook работал правильно в прошлый раз и ничего не изменилось в конфигурации вашей учетной записи, то проверка правильности работы в безопасном режиме является хорошим первым шагом. Запуск Outlook в безопасном режиме предотвратит загрузку некоторых или всех надстроек, предотвратит загрузку нескольких файлов настроек и отключит область чтения.
Чтобы запустить Outlook в безопасном режиме, вам нужно запустить Outlook с переключателем «безопасный»;
- Windows 7
Пуск-> тип;outlook.exe /safe - Windows 8
Стартовый экран-> тип;outlook. exe /safe
exe /safe
(просто начните печатать, окно поиска автоматически станет видимым) - Windows 10
Пуск-> введите;outlook.exe /safe
(просто начните вводить, поле поиска автоматически станет видимым или введите команду в поле поиска) - Windows 11
Пуск-> тип;outlook.exe /safe
(просто начните вводить, поле поиска автоматически станет видимым или введите команду в поле поиска) - Все версии Windows
Удерживайте кнопку CTRL при нажатии на кнопку Outlook, чтобы начать это. Вам будет предложено запустить Outlook в безопасном режиме.
При вводе обратите внимание на пробел между outlook.exe и /safe .
Альтернативные способы запуска Outlook в безопасном режиме см. в этом кратком совете.
Запуск Outlook в безопасном режиме из меню «Пуск» или функции поиска в Windows 10.
Решение:
файл настроек или первое сообщение, отображаемое при запуске Outlook. См. следующие 3 шага по устранению неполадок ниже для дальнейшего анализа проблемы. Если это не работает и в безопасном режиме, следующие 3 шага, вероятно, не помогут вам решить эту проблему, и вы можете продолжить сканирование вашего pst-файла на наличие ошибок.
См. следующие 3 шага по устранению неполадок ниже для дальнейшего анализа проблемы. Если это не работает и в безопасном режиме, следующие 3 шага, вероятно, не помогут вам решить эту проблему, и вы можете продолжить сканирование вашего pst-файла на наличие ошибок.
Не удается открыть окно Outlook
Если вы получаете сообщение об ошибке «Не удается открыть окно Outlook» при попытке запустить Outlook, эта ошибка обычно указывает на то, что параметры панели папок или области навигации повреждены.
Решение:
Запустите внешний вид с переключателем resetnavpane;
- Windows 7
Пуск-> тип;outlook.exe /resetnavpane - Windows 8
Стартовый экран-> тип;Outlook.exe /resetnavpane
(просто начните печатать, окно поиска автоматически станет видимым) - Windows 10
Пуск-> тип;outlook.exe /resetnavpane
(просто начните печатать, поле поиска автоматически станет видимым или введите команду в поле поиска Cortana) - Windows 10
Пуск-> введите;outlook. exe /resetnavpane
exe /resetnavpane
(просто начните вводить текст, поле поиска автоматически станет видимым или введите команду в поле поиска Cortana)
При вводе обратите внимание на пробел между outlook.exe и /resetnavpane .
Если вы сталкиваетесь с этой проблемой чаще, см. этот краткий совет, чтобы найти более точное решение.
Ошибку «Не удается открыть окно Outlook» можно довольно легко исправить.
Сброс файлов данных
Если вы все еще используете Outlook 2007 или более раннюю версию, Outlook сохраняет несколько параметров в файлах данных, которые загружаются при запуске. Эти файлы иногда повреждаются и переименовываются в .old может вернуть вас в Outlook. Outlook 2010 и более поздние версии больше не используют эти файлы, поэтому, если вы используете Outlook 2010 или более поздние версии, этот шаг можно пропустить.
Решение:
Сбросьте extend. и 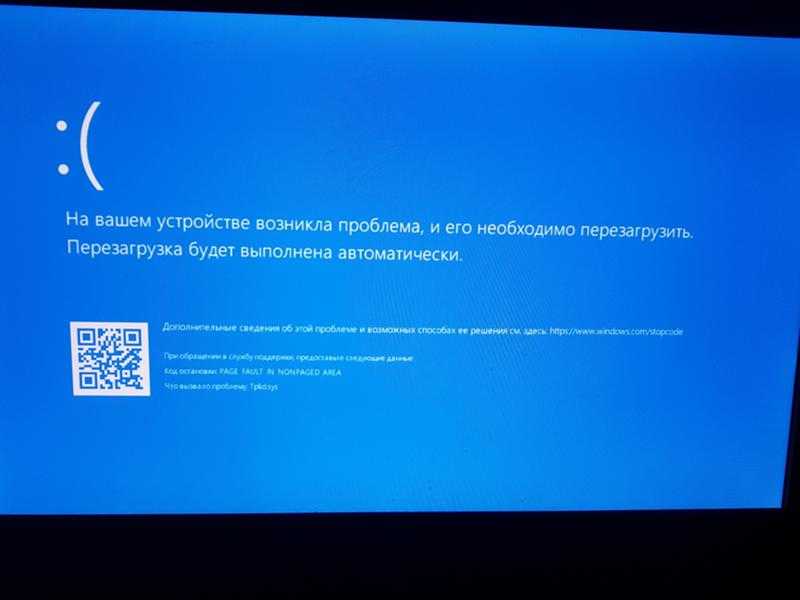 dat
dat outcmd.dat , переименовав их в .old , когда внешний вид закрыт. Вы можете найти их в местах ниже;
- extend.dat
- В этом файле хранятся настройки установленных надстроек Exchange Client Extensions и их состояние.
-
C:\Users\%username%\AppData\Local\Microsoft\Outlook\
- outcmd.dat
- Этот файл содержит настройки панели инструментов.
-
C:\Users\%username%\AppData\Roaming\Microsoft\Outlook\
Совет!
Если у вас возникли проблемы с поиском этих папок, вы также можете использовать OutlookTools (бесплатно!)
Отключить надстройки
Если Outlook работает в безопасном режиме Outlook, но сброс ваших dat-файлов не помог, то, скорее всего, возникла проблема. вызвано надстройкой.
Часто, но не всегда, это сопровождается ошибкой вида:
» Надстройка <ссылка на надстройку> не может быть установлена или загружена.
Эта проблема может быть решена с помощью пункта «Обнаружение и восстановление» в меню «Справка». Не удалось загрузить <ссылку на надстройку dll>. «
Инструкции, приведенные в сообщении об ошибке, редко действительно решают эту проблему, поскольку проблема, скорее всего, вызвана самой надстройкой, а не проблемой установки Outlook.
Решение:
Снова запустите Outlook в безопасном режиме и отключите все надстройки. После этого вы можете снова запустить Outlook в обычном режиме и посмотреть, работает ли он сейчас. Если это так, вы можете включать их по одному, пока Outlook снова не загрузится. Последняя включенная вами надстройка, скорее всего, является причиной вашей проблемы. Удалите или переустановите эту надстройку, обратитесь к поставщику за обновлениями или свяжитесь с ним для дальнейшего устранения неполадок надстройки.
Вы можете включать/отключать надстройки Outlook в следующих местах;
- Outlook 2007
Инструменты-> Центр управления безопасностью…-> раздел Надстройки - Outlook 2010 / 2013 / 2016 / 2019 / 2021 / Microsoft 365
Файл-> Параметры-> раздел Надстройки
Подробнее Инструкции по включению или отключению надстроек см. в этом кратком совете.
в этом кратком совете.
Если вы получаете сообщение об ошибке, что вы не можете отключить надстройку, см. вместо этого этот краткий совет.
Совет!
Известно, что антивирусные сканеры, которые интегрируются с Outlook, вызывают множество проблем. Настоятельно рекомендуется удалить эту часть антивирусного сканера; вы все равно будете достаточно защищены с помощью сканера при доступе к антивирусному сканеру. Дополнительные сведения см. в этом кратком совете.
Используйте scanpst.exe для исправления ошибок файла данных Outlook
При использовании pst-файла проблема с этим pst-файлом может препятствовать правильному запуску Outlook.
Часто этот вопрос сопровождается сообщением;
“ Обнаружены ошибки в файле <путь к pst-файлу>. Закройте все почтовые приложения, а затем используйте средство восстановления папки «Входящие». “
Решение:
Используйте программу scanpst.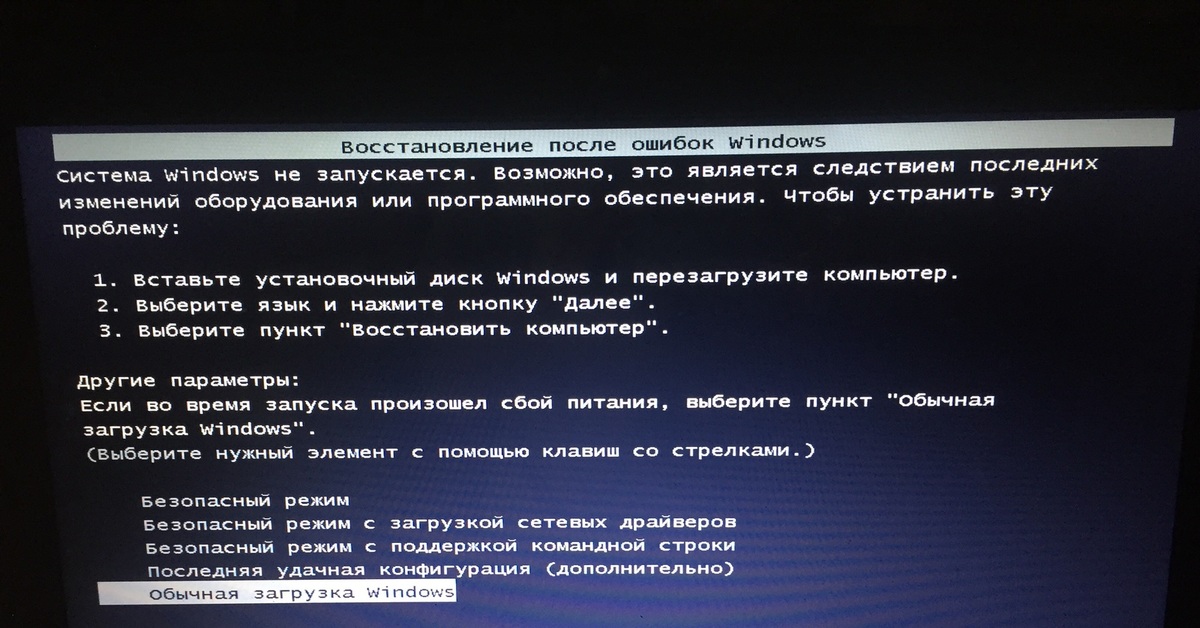 exe для сканирования указанного pst-файла на наличие ошибок. Расположение файла scanpst.exe зависит от вашей версии и языка Outlook.
exe для сканирования указанного pst-файла на наличие ошибок. Расположение файла scanpst.exe зависит от вашей версии и языка Outlook.
- Microsoft 365 / Outlook 2021 / Outlook 2019 / Outlook 2016 Click to Run
C:\Program Files\Microsoft Office\root\Office16 - Установка Outlook 2016 900 Лицензия Volume8 2000 -разрядная версия Windows:
C:\Program Files\Microsoft Office\Office16
64-разрядная версия Windows:C:\Program Files (x86)\Microsoft Office\Office16
64-разрядная версия Outlook:C:\Program Files\ Microsoft Office\Office16 - Outlook 2013
32-разрядная версия Windows:C:\Program Files\Microsoft Office\Office15
64-разрядная версия Windows:C:\Program Files (x86)\Microsoft Office\Office15
64-разрядная версия Outlook:C:\Program Files\Microsoft Office\Office15
Щелкните для запуска:C:\Program Files\Microsoft Office\root\office15 - Outlook 2010
32-разрядная версия Windows:C:\Program Files\ Microsoft Office\Office14
64-разрядная версия Windows:C:\Program Files (x86)\Microsoft Office\Office14
64-разрядная версия Outlook:C:\Program Files\Microsoft Office\Office14 - Outlook 2007
32-разрядная версия Windows:C:\Program Files\Microsoft Office\Office12
: 6 C:\Program Files (x86)\Microsoft Office\Office12
После завершения сканирования и устранения ошибок снова запустите программу scanpst.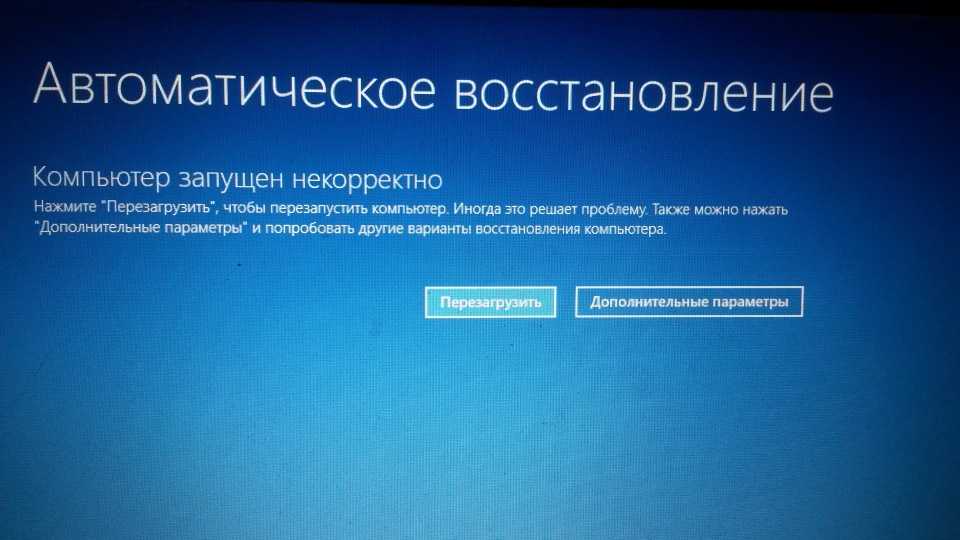 exe, пока ошибки больше не будут обнаружены. Если после сканирования файла все еще обнаруживаются ошибки более 3 или 4 раз, вы можете скопировать свои данные в новый pst-файл.
exe, пока ошибки больше не будут обнаружены. Если после сканирования файла все еще обнаруживаются ошибки более 3 или 4 раз, вы можете скопировать свои данные в новый pst-файл.
Используйте средство восстановления папки «Входящие» (scanpst.exe) для сканирования pst-файла на наличие ошибок.
Совет!
Если у вас возникли проблемы с поиском файла scanpst.exe, вы также можете использовать OutlookTools (бесплатно!).
Пошаговое руководство по работе с программой scanpst.exe см. в разделе Использование средства восстановления папки «Входящие» (scanpst.exe).
Восстановите свой почтовый профиль
Когда ваш почтовый профиль поврежден, Outlook также часто не запускается, или вы обнаружите, что сталкиваетесь с одной ошибкой за другой.
Решение:
Воссоздайте свой почтовый профиль через приложение Mail в панели управления. Вы можете сначала добавить новый почтовый профиль, не удаляя и не влияя на текущую конфигурацию, просто чтобы посмотреть, действительно ли это решит вашу проблему. Если это так, вы можете легко перенести файл данных Outlook из неработающего почтового профиля во вновь созданный. Этот процесс подробно описан в данном руководстве.
Если это так, вы можете легко перенести файл данных Outlook из неработающего почтового профиля во вновь созданный. Этот процесс подробно описан в данном руководстве.
Вполне нормально иметь только 1 почтовый профиль для Outlook
Запустите восстановление, диагностику Office или переустановите Office/Outlook
При достижении этого пункта руководства проблема, скорее всего, возникает и у других пользователей компьютера. Это означает, что проблема вызвана не параметром конфигурации, а ошибкой установки.
Решение:
Путем ремонта, диагностики офиса или путем переустановки Office/Outlook вы, вероятно, можете решить этот вопрос. Обратите внимание, что во время этого процесса никакие файлы или настройки Outlook или других приложений не будут удалены, но, конечно, никогда не помешает сделать резервную копию ваших данных Outlook, прежде чем продолжить.
В зависимости от вашей версии Office/Outlook и/или Windows вам будет доступно несколько из следующих вариантов запуска одного из вышеуказанных процессов;
- Панель управления-> Установка и удаление программ…
- Панель управления-> Удаление программы
- Windows 10: Пуск-> Параметры-> Приложения
- Windows 11: Пуск-> Параметры-> Приложения-> Установленные приложения
- Вставьте компакт-диск/DVD-диск Office-> запустите Setup.
 exe-> выберите Восстановить или полностью удалить Office, а затем установить его снова.
exe-> выберите Восстановить или полностью удалить Office, а затем установить его снова.
Совет!
После запуска любого из вышеперечисленных процессов обязательно снова проверьте наличие обновлений, чтобы убедиться, что все обновления установлены.
Если процесс удаления завершается сбоем, вы можете вручную удалить Office со своего компьютера или использовать средство поддержки удаления Office (OffScrub.exe).
Проверьте средство просмотра событий и опубликуйте сообщение на форуме Outlook для получения дополнительной помощи. нужна ваша конфигурация и проблема.
Решение:
Откройте средство просмотра событий и посмотрите в журнале приложений любые события ошибок, зарегистрированные внешним видом или произошедшие в то время, когда вы пытались открыть внешний вид. Скопируйте это сообщение об ошибке и опубликуйте его вместе с кратким описанием вашей системы (подумайте о версии Outlook, версии Windows, типе учетной записи электронной почты и надстройках, которые вы используете) на одном из форумов Outlook.
Совет!
Краткое введение о том, как получить доступ к средству просмотра событий в Windows и прочитать его, см. в этом кратком совете.
Распространенные проблемы с приложениями Windows | Поддержка NordVPN
В этой статье рассматриваются проблемы NordVPN, с которыми чаще всего сталкиваются пользователи Windows. Среди прочего, вы можете попробовать эти решения, если NordVPN не работает на вашем устройстве с Windows 10 или у вас нет доступа в Интернет через NordVPN на Windows 10. Обновите инструмент, затем попробуйте установить приложение еще раз. Также убедитесь, что ваша среда выполнения .NET обновлена до версии 4.8.
Вы также можете попробовать отключить антивирус/брандмауэр/защитное программное обеспечение, а затем переустановить приложение NordVPN.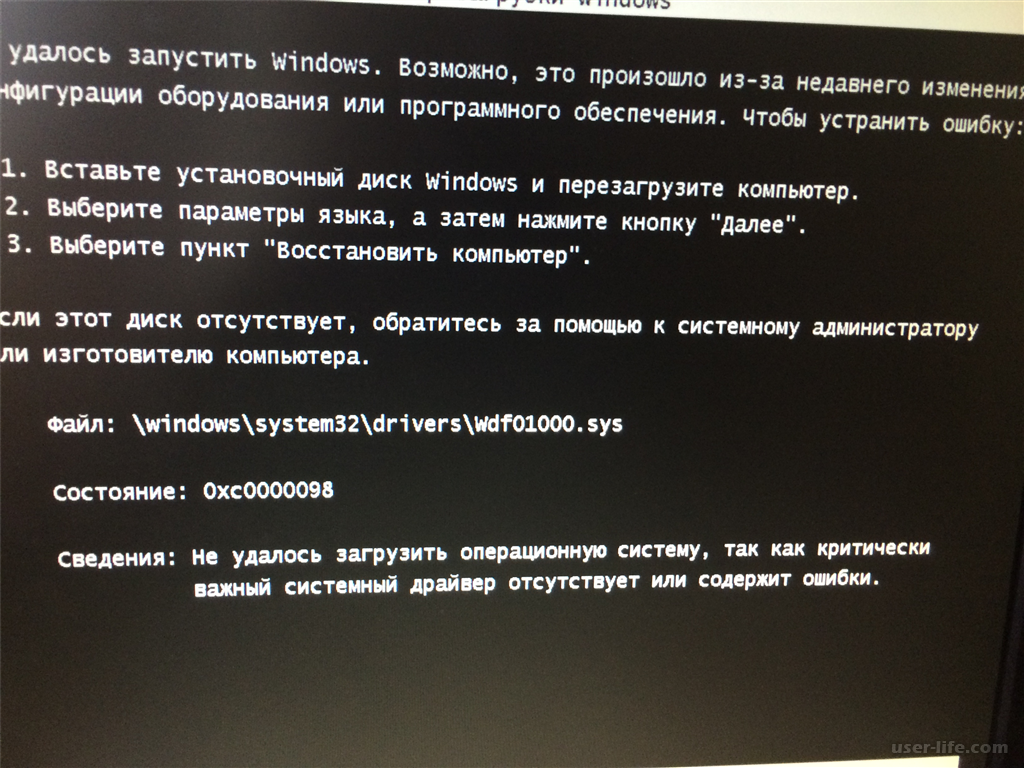
- Нажмите одновременно клавиши «Windows» и «R», чтобы открыть окно «Выполнить».
- Введите «services.msc» (без кавычек) и нажмите «Ввод», чтобы открыть окно «Службы».
- В списке служб найдите и щелкните правой кнопкой мыши «Планировщик заданий». Нажмите «Пуск», если он не запущен.
Чтобы получить доступ к «журналу событий Windows», просто повторите шаг 3.
Обязательно добавьте прямой исполняемый файл (.exe) в приложение NordVPN. Перейдите в «Настройки», выберите «Kill Switch» в меню левой боковой панели и нажмите «Добавить приложения» в разделе «App Kill Switch». Например, вы можете добавить Skype в список Kill Switch, добавив этот файл:
C:\Program Files (x86)\Skype\Phone\Skype.exe
Нет доступа в Интернет после подключения к VPN-серверу
Сначала попробуйте изменить сервер, к которому вы подключаетесь. Если это не помогло, попробуйте изменить протокол подключения: а) переключитесь на OpenVPN (TCP); б) переключиться на NordLynx.
Если это не помогло, попробуйте изменить протокол подключения: а) переключитесь на OpenVPN (TCP); б) переключиться на NordLynx.
Проблема также может быть вызвана вашим антивирусом, брандмауэром или другим программным обеспечением безопасности. Попробуйте отключить его и проверьте, сохраняется ли проблема.
Кроме того, попробуйте выполнить очистку сети:
- Откройте приложение NordVPN.
- Там перейдите в раздел «Дополнительно».
- Нажмите «Запустить средство диагностики».
- В открывшемся окне выберите «Сброс сети».
- Перезагрузите компьютер и попробуйте снова подключиться к серверам.
- Еще раз откройте меню «Настройки».
- Перейдите в раздел «Дополнительно».
- Нажмите «Запустить средство диагностики».
- В открывшемся окне выберите «Сбросить приложение».
- Перезапустите приложение.
В крайнем случае можно попробовать другие способы подключения.



 д. — то есть, тех, без которых система может работать;
д. — то есть, тех, без которых система может работать;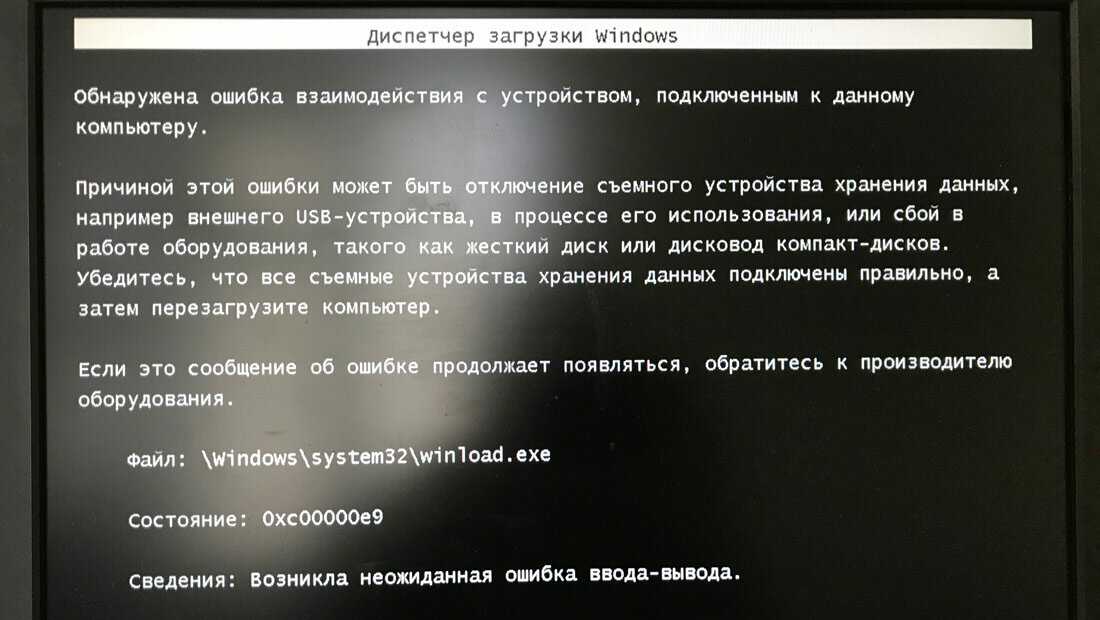 exe /safe
exe /safe  exe /resetnavpane
exe /resetnavpane 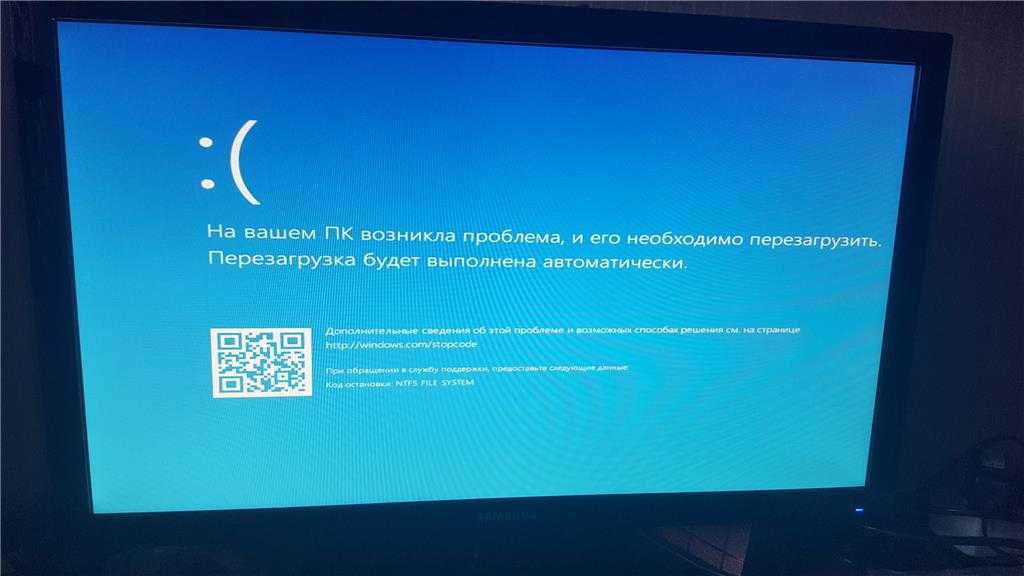 Эта проблема может быть решена с помощью пункта «Обнаружение и восстановление» в меню «Справка». Не удалось загрузить <ссылку на надстройку dll>. «
Эта проблема может быть решена с помощью пункта «Обнаружение и восстановление» в меню «Справка». Не удалось загрузить <ссылку на надстройку dll>. « exe-> выберите Восстановить или полностью удалить Office, а затем установить его снова.
exe-> выберите Восстановить или полностью удалить Office, а затем установить его снова.