Как полностью удалить драйвер принтера Windows 10? – ОБЕСПЕЧАТЬ
Замена принтера или переустановка драйверов требует полного удаления старой версии с компьютера, чтобы можно было поставить другие файлы. Такие манипуляции часто требуется, если запланирован аутсорсинг печати, при котором штатные МФУ не требуются, достаточно обращаться в компанию и заказывать профессиональные услуги. В этом случае можно полностью очистить компьютеры от ненужных программ, включая установочные файлы принтера.
Полностью удалить драйверы с ОС Windows 10 довольно просто, для этого не требуется специальной подготовки и глубоких знаний программирования. Существует несколько способов, у каждого из которых есть свои особенности. В этой статье мы подробно поговорим о каждом варианте и дадим полезные инструкции.
Таким методом можно полностью выполнить удаление, для этого достаточно следовать простому алгоритму:
- нажмите Win+R и в меню командной строки введите printmanagement.msc;
- также можно использовать специальное меню, где команда указывается в строке «Выполнить»;
- затем открываем «Сервер печати» и в нем находим модель своего принтера;
- выбираем драйвер с названием и нажимаем «Удалить»;
- подтверждаем выполненные действия кнопкой «ОК» и ожидаем окончания процедуры.

Как только все будет завершено, установочные файлы полностью удалятся с Windows 10. Теперь вместо них можно установить новую программу, следуя инструкции. Нужно обязательно полностью выполнить эту процедуру, чтобы не было конфликтной ситуации в системе.
Сносим драйвера в свойствах сервиса печати
Этот способ похож на предыдущий вариант, но немного отличается – в данном случае придется выполнить больше действий. Однако такой метод считается более безопасным, им часто пользуются профессионалы. Сложностей особых нет, от мастера требуется собранность и внимательное следование инструкции.
Для удаления драйвера на Windows 10 в свойствах сервиса печати выполните следующие действия:
- пройдите по цепочке следующих действий: «Пуск-Параметры-Устройства-Принтеры и сканеры»;
- затем откройте «Свойства сервера печати» и в командной строке вбейте printui /s /t2;
- далее переходим во вкладку «Драйверы», находим модель установочных файлов;
- нажимаем «удалить», выбираем строку «удалить пакет драйвера», подтверждаем команду выбором «Ок»;
- после выбранных действий все будет выполнено, установочники полностью исчезнут из Windows 10.

Для многих такой алгоритм является более простым и понятным и они пользуются данным способом. Интерфейс Windows 10 довольно простой и понятный, им можно воспользоваться быстро для достижения нужного результата. Как только все будет готово, можно приступать к переустановке или заливке новых программ.
Удаление драйвера с Windows 10 программой CCleaner
Удобная платформа, с помощью которой можно выполнять различные манипуляции, включая удаление файлов. Она периодические сама оповещает и предлагает подобные манипуляции, но снос драйверов в этот перечень не входит. Его необходимо выполнять самостоятельно.
Итак, избавиться от установочников на Windows 10 довольно просто:
- запустите программу;
- откройте «Инструменты»;
- найдите в списке нужные файлы;
- выберите «Деинсталляция»;
- подтвердите операцию.
Запустится процесс, по окончанию которого все будет стерто. Данную платформу будет полезно иметь и для рядового обслуживания Windows 10, ведь она регулярно чистит операционную систему от всякого накопившегося «Мусора». Если только планируете установку, внимательно выбирайте сайт, загрузку лучше выполнять на проверенных площадках.
Если только планируете установку, внимательно выбирайте сайт, загрузку лучше выполнять на проверенных площадках.
Как удалить драйвер в Windows 10 и Windows 11
В некоторых ситуациях пользователю необходимо знать о том, как удалить драйвер с компьютера, чтобы решить ту или иную проблему на своем устройстве. В операционных системах Windows 11 и Windows 10 драйвер устройства является важным компонентом, который позволяет системе обнаруживать оборудование, установленное на компьютере, управлять им, и взаимодействовать с программным обеспечением.
Современные версии ОС хорошо справляются с установкой необходимых драйверов для конфигурации вашего компьютера, но вам может потребоваться в Windows удалить драйвер из системы вручную, поскольку он вызывает проблемы или он вам больше не нужен.
Содержание:
- Как удалить драйвер из системы Windows 10 и Windows 11 с помощью Диспетчера устройств
- Как откатить драйвер в Диспетчере устройств
- Как удалить драйвера и системы с помощью приложения «Параметры»
- Удаление драйверов в Windows 10 и Windows 11 с помощью Панели управления
- Как удалить старые драйвера на Windows — 1 способ
- Как удалить ненужные драйвера — 2 способ
- Выводы статьи
- Как удалить драйвер в Windows (видео)
На вашем ПК могли остаться драйвера от ранее установленного оборудования, которого сейчас уже нет. Поэтому имеет смысл удалить старые и ненужные драйвера, чтобы в будущем не возникали конфликты.
Поэтому имеет смысл удалить старые и ненужные драйвера, чтобы в будущем не возникали конфликты.
Пользователям необходимо знать, как правильно удалить драйвера, потому что проблема, связанная с ними, может возникнуть на компьютере внезапно.
В этом руководстве вы найдете инструкции, как удалить драйвер в операционных системах Windows 10 и Windows 11. В Windows 10/11 предусмотрено несколько способов для удаления драйверов с вашего компьютера с помощью встроенных инструментов: приложений «Параметры», «Панель управления» и оснастки «Диспетчер устройств».
Помимо этого, вы узнаете, как удалить старые драйвера с компьютера, которые стали уже не нужны, но они бесполезно занимают место на диске. В этой статье не рассматриваются другие способы удаления драйверов с помощью стороннего программного обеспечения.
Перед удалением драйверов закройте все программы и прекратите текущую работу на компьютере. Это нужно для того, чтобы без проблем удалить драйвер, который в это время может использоваться каким-либо устройством, когда вы пытаетесь его удалить.
Как удалить драйвер из системы Windows 10 и Windows 11 с помощью Диспетчера устройств
Сейчас мы используем оснастку консоли управления (MMC) — Диспетчер устройств, в котором отображаются все устройства, установленные на данном компьютере (стационарном ПК или ноутбуке). Из Диспетчера устройств можно обновить драйвер, откатить его на прежнюю версии, если возникли проблемы, или удалить устройство вместе с его драйверами.
Если вы будете переустанавливать драйвер, лучше заранее скачайте на компьютер драйвер для замены или создайте резервную копию драйверов. В некоторых ситуациях вы не сможете найти и загрузить этот драйвер, например, из-за его отсутствия в Интернете или в программных пакетах драйверов, если это старый и редкий драйвер. В этом случае вы сможете восстановить драйвера из резервной копии.
Подробнее: Резервное копирование драйверов Windows 10 — 4 способа
Используйте стандартный метод удаления драйверов с помощью Диспетчера устройств:
- Щелкните правой кнопкой мыши по меню «Пуск».

- Найдите в списке «Диспетчер устройств» и кликните по нему, чтобы открыть приложение.
- Разверните категорию с драйвером устройства, который нужно удалить.
- Щелкните по устройству правой кнопкой мыши, а в контекстном меню выберите параметр «Удалить устройство».
- В окне «Удаление устройства» установите флажок в пункте «Попытка удалить драйвер для этого устройства» в операционной системе Windows.
В операционной системе Windows 10 этот пункт называется немного иначе — «Удалить программы драйверов для этого устройства».
Примечание: если вы не отметите этот параметр, то система удалит устройство, но сохранит файлы драйвера, на тот случай, если вам потребуется его переустановить. В большинстве случаев лучше полностью удалить данное устройство вместе с драйверами, чтобы затем установить его заново, если с этим драйвером возникли проблемы.
- Нажмите на кнопку «Удалить».
- После выполнения этих шагов устройство с драйверами будет полностью удалено с вашего компьютера.

- Перезагрузите ПК.
Сразу после удаления устройства, Windows может снова начать автоматически устанавливать удаленный драйвер, поэтому, если вы желаете установить нужную версию драйвера вручную, отключите Интернет на время операции по удалению драйверов.
Читайте также: Snappy Driver Installer — поиск, установка и обновление драйверов
Как откатить драйвер в Диспетчере устройств
Если вы столкнулись с неполадками на компьютере после обновления, вместо удаления драйвера можно попытаться вернуться к его предыдущей версии, чтобы посмотреть, решит ли это проблему.
Проделайте следующее:
- Выделите проблемный драйвер в Диспетчере устройств.
- Щелкните по нему правой кнопкой мыши, а в контекстном меню выберите «Свойства».
- В окне свойств драйвера откройте вкладку «Драйвер».
- Нажмите на кнопку «Откатить», чтобы восстановить прежний драйвер.
Читайте также: DriverPack Solution — автоматическая установка драйверов на компьютер
Как удалить драйвера и системы с помощью приложения «Параметры»
Сейчас вы узнаете, как удалить установленный драйвер в настройках Windows 11 или Windows 10 при помощи приложения «Параметры», в котором есть функция удаления программ.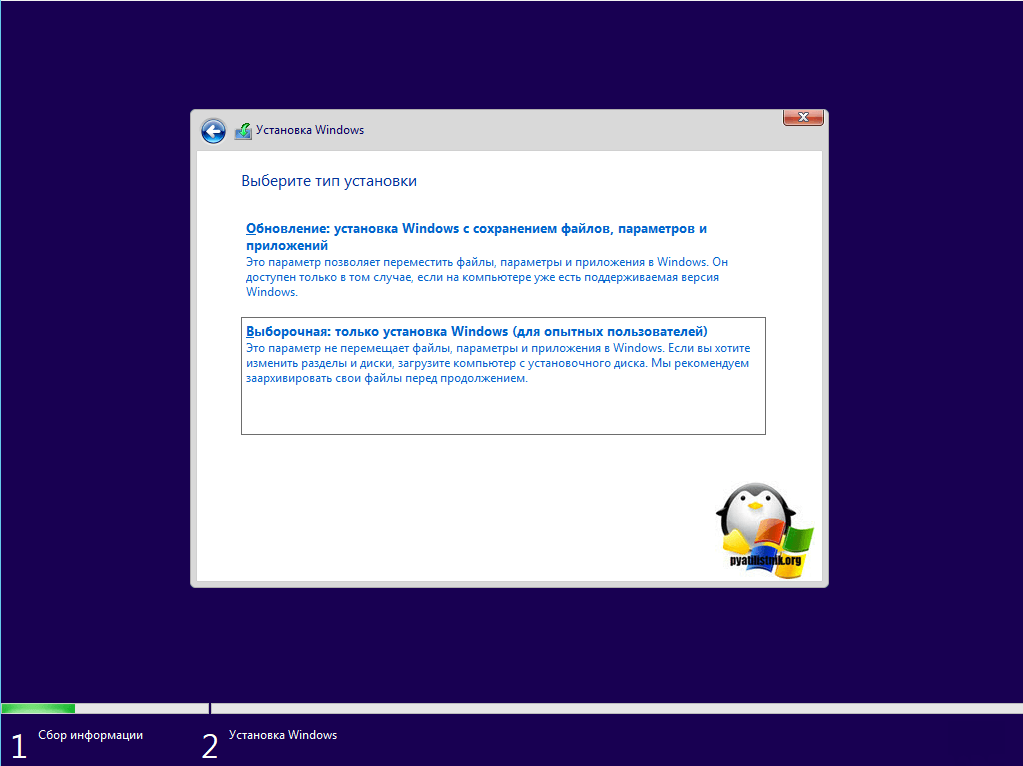
Удаление приложений выполняется одинаково в обоих системах, есть только небольшие отличия внешнего вида внутри интерфейса «Параметров».
Пройдите несколько шагов:
- Откройте приложение «Параметры», используя меню правой кнопки мыши в меню «Пуск».
- Перейдите в «Приложения».
- В окне «Приложения и возможности» в списке установленных программ выберите драйвер, нажмите справа на кнопку меню с тремя точками в Windows 11, или щелкните по этому приложению в Windows
- Нажмите на кнопку «Удалить».
- После этого, драйвер будет удален с компьютера.
Однако, в зависимости от имеющихся инструкций программы удаления данного программного обеспечения, на компьютере могут остаться некоторые компоненты драйвера.
Удаление драйверов в Windows 10 и Windows 11 с помощью Панели управления
Подобным образом вы можете удалить драйверы в операционных системах Windows 10 и Windows 11 с помощью другого встроенного средства — приложения «Панель управления».
Чтобы удалить драйвер через панель управления в Windows 11 или Windows 10, выполните следующие действия:
- Нажмите на клавиши «Win» + «R».
- В диалоговое окно «Выполнить» введите команду «control panel», а затем нажмите на клавишу «Enter».
- На экране откроется окно «Панель управления» в режиме просмотра «Категории».
- В разделе «Программы» нажмите «Удаление программы».
- В окне «Удаление или изменение программы» выберите пакет драйверов для деинсталляции.
- Щелкните по нему правой кнопкой мыши, а затем нажмите «Удалить/Изменить».
- В открывшемся окне согласитесь с удалением драйвера.
После выполнения этих шагов драйвер больше не будет доступен в Windows. Как и при использовании приложения «Настройки», компьютер может сохранить некоторые компоненты в зависимости от работы деинсталлятора данного драйвера.
Читайте также: IObit Driver Booster — обновление драйверов на компьютере
Как удалить старые драйвера на Windows — 1 способ
Постепенно на компьютере скапливается большое количество устаревших драйверов, которые были обновлены из Центра обновления Windows или из других источников. Система сохраняет их на компьютере даже после установки их новых версий.
Система сохраняет их на компьютере даже после установки их новых версий.
Вы можете удалить эти ненужные драйверы с компьютера, чтобы они не занимали место на диске.
Выполните следующее:
- В окне поиска Windows наберите «очистка диска».
- Запустите приложение от имени администратора.
- После выбора диска, в окне приложения «Очистка диска» появится информация о файлах, которые можно удалить с ПК.
- Поставьте галку в пункте «Пакеты драйверов устройств», а затем нажмите на кнопку «ОК».
- В окне с предупреждением нажмите «Удалить файлы».
Дождитесь завершения этой операции.
Читайте также: Как отключить автоматическое обновление драйверов Windows
Как удалить ненужные драйвера — 2 способ
Эту операцию можно выполнить из приложения «Параметры» без помощи утилиты «Очистка диска» в Windows 11/10.
Сделайте следующее:
- В приложении «Параметры» перейдите в «Система», нажмите на «Память».

- Нажмите на «Временные файлы», на которых отображается место, занимаемое этими файлами на диске.
- В открывшемся окне установите флажок в пункте «Пакеты драйверов устройств».
- Нажмите на кнопку «Удалить файлы».
Выводы статьи
Если происходят неполадки в работе компьютера, то проблемы с драйверами устройств — одна из возможных причин возникновения этой ситуации. После обновления драйвера или по иному поводу случаются сбои, поэтому пользователю может потребоваться удалить проблемный драйвер устройства, чтобы переустановить его, или установить вместо него более раннюю версию. Вы можете выполнить эту операцию в Windows 11 или Windows 10 с помощью системных инструментов несколькими способами.
Как удалить драйвер в Windows (видео)
Нажимая на кнопку, я даю согласие на обработку персональных данных и принимаю политику конфиденциальности
Teardown — Загрузить
Обзор Softonic
Игра-песочница Destruction для ПК
Teardown — это игра-симулятор премиум-класса для ПК, разработанная Tuxedo Labs. В нем игроки пытаются совершить идеальное ограбление путем творческого решения проблем или просто с помощью грубой силы для достижения своих целей и получения добычи.
В нем игроки пытаются совершить идеальное ограбление путем творческого решения проблем или просто с помощью грубой силы для достижения своих целей и получения добычи.
Teardown включает в себя воксельных художественных стилей что очень напоминает Minecraft. Его основной игровой процесс больше похож на что-то вроде Demolition Company, где почти каждый объект на уровнях является интерактивным и разрушаемым . В распоряжении игроков будут различные инструменты, начиная от молотков и заканчивая даже взрывчаткой.
О чем это?
В Teardown вам предстоит спланировать идеальное ограбление, используя любые необходимые средства . Вы могли бы быть клиническим типом, который планирует каждое движение с точностью. В качестве альтернативы вы можете отказаться от всего этого и просто используйте силу и грубую силу, чтобы добраться до приза.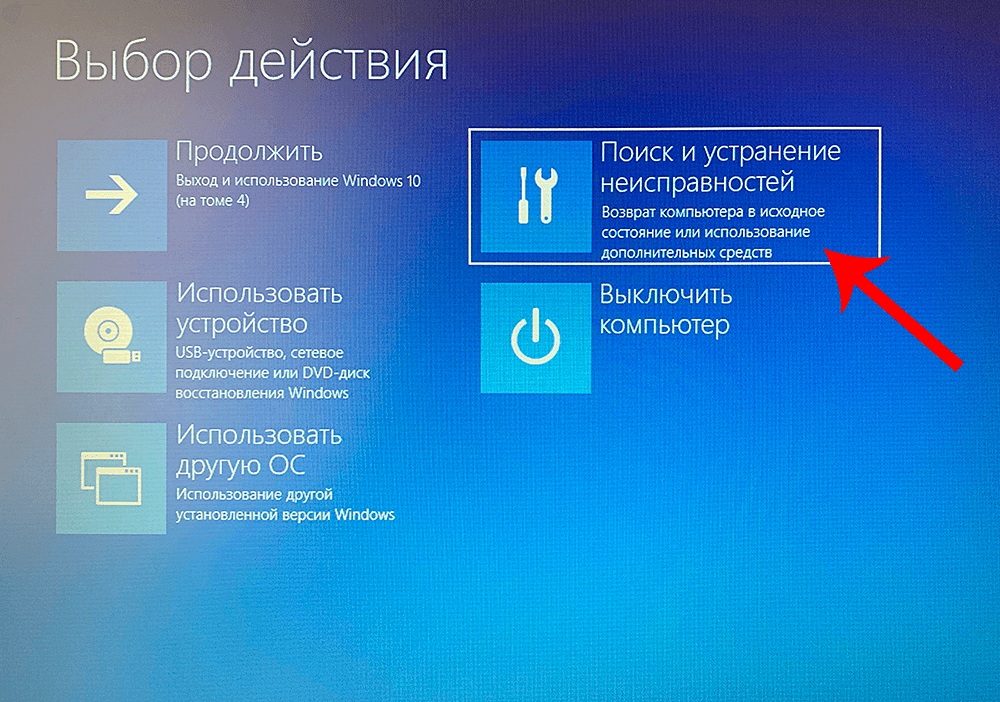 Какой бы метод вы ни выбрали, в любом случае это будет хаотичное и разрушительное время.
Какой бы метод вы ни выбрали, в любом случае это будет хаотичное и разрушительное время.
Кампания Teardown представляет собой сюжетную линию, которая медленно разворачивается с каждым шагом и предлагает красочных персонажей, с которыми можно встретиться и пообщаться. он дает вам 10 различных видов оружия и инструментов , с помощью которых вы можете сеять хаос и разрушение, от пистолетов до паяльной лампы и даже взрывчатых веществ. Объедините их с полностью разрушаемыми воксельными средами и реалистичная физика , и вы получите удовольствие.
Если вы просто хотите бродить, уничтожать вещи и двигаться в своем собственном темпе, Песочница позволит вам это сделать. Кроме того, игра поддерживает моды и имеет интеграцию Steam Workshop , позволяющую опробовать еще больше возможностей. Просто обратите внимание, что он все еще находится в раннем доступе . Таким образом, ожидайте, что исправления и возможные изменения в основном игровом процессе все еще будут.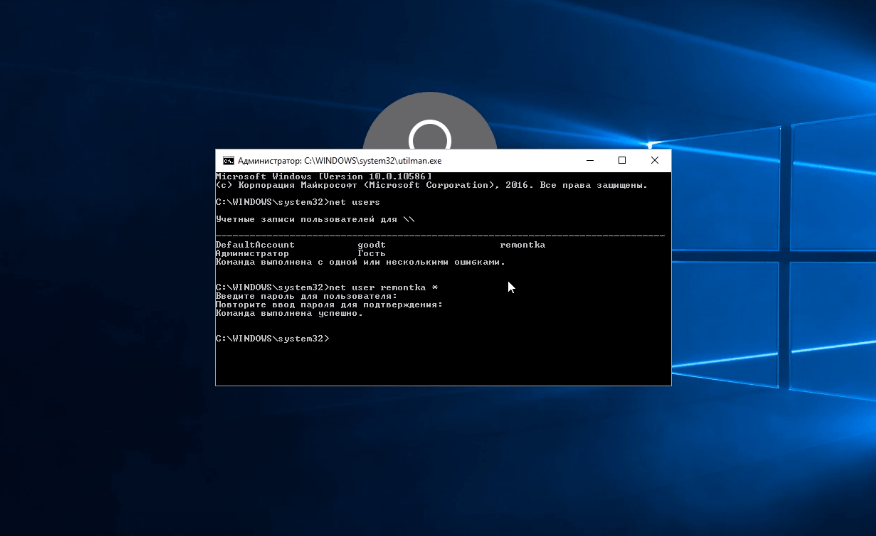
Снести дом
В целом, Teardown — отличная игра, которая предлагает хаотичное и разрушительное времяпрепровождение . Стиль воксельного искусства приятный, почти все можно разрушить, и вы получаете множество инструментов и оружия , планируя свое идеальное ограбление. Поддержка модов также является долгожданным дополнением и еще больше расширяет возможности игрового процесса. Рекомендуемые.
PROS
- Веселый и хаотичный геймплей
- Свободный режим «Песочница»
- Особый стиль воксельной графики
- Интеграция паровой мастерской
CONS
- Все еще в раннем доступе
Программа, доступная на других языках
- Teardown Herunterladen [DE]
- Descargar Tratdown [ES]
- Te. The] Thethrowger FROWNIGER. ZH]
- Скачать слеза [NL]
- TảI XUốNG Teardown [VI]
- СКАГААТА0064
- Teardown 다운로드 [KO]
- UNDU
Реклама
Популярные загрузки Симуляторы для Windows
Mr.
 TomatoS
TomatoSБесплатная игра-симулятор
Euro Truck Simulator 2
9 Развлекайтесь с этим бесплатным симулятором вождения0003
SIMS 4
Симуляция Life в Sims 4
Ранчо симулятор
Популярная игра для симуляции для Windows 9003
Farming Simulator 22
.
Разрушение игры | GameFabrique
игра от Лаборатория смокингов Платформа: ПК Рейтинг редактора: 8.7/10, на основе 3 отзывов, показано 2 отзыва Рейтинг пользователей: 7.  0/10 — 542 голоса
0/10 — 542 голосаОцените эту игру: См. также: Скачать игры-симуляторы, лучшие инди-игры, скачать стратегии, игры-песочницы, такие игры, как распаковка, такие игры, как The Sims 4 - Обзор игры
- Загрузки
- Скриншоты 16
Сегодня я расскажу об игре под названием Teardown. Когда я пишу это, игра еще не выпущена, так что думайте об этом как о предварительном просмотре игры. Для меня это одна из самых интересных игр 2020 года, и я удивлен, что о ней не говорят все больше людей. По сути, это игра-ограбление, игра-ограбление, в которой вы можете делать практически все, что захотите.
Бери предмет, уходи!
Предпосылка Teardown в теории довольно проста. Вы человек, которому нужно получить ряд предметов, а затем вам нужно убраться отсюда, пока не прибыла охрана.
 Это основная идея Teardown, но именно воплощение этой идеи делает ее такой интересной и уникальной.
Это основная идея Teardown, но именно воплощение этой идеи делает ее такой интересной и уникальной.Визуальные эффекты в игре просты по дизайну, и мне это нравится. Я думаю, что у него есть что-то вроде менее блочного / более детального Minecraft с визуальными эффектами. Это особенно верно, когда вы ломаете или взрываете вещи.
Разрушь все!
Игровой мир здесь полностью разрушаем, и вы можете взаимодействовать практически со всем, что видите на карте. Например, на уровне, который показан в данный момент, вам нужно было получить серию карт-ключей с фабрики. Есть несколько карт-ключей, но как только вы возьмете одну, запустится таймер безопасности, поэтому вам нужно поторопиться и получить остальные.
Планирование идеального ограбления
Что кажется очень забавным в Teardown, так это то, что вы не можете просто войти со своей кувалдой или дробовиком. Вы должны действительно подумать о том, что вы делаете, прежде чем брать первую ключ-карту. Вам нужно спланировать свой маршрут.
 Таким образом, вы можете разрушать стены, строить базовые конструкции, чтобы срезать путь, и вы даже можете использовать транспортные средства, чтобы разбивать вещи, перемещать тяжелые предметы или даже просто быть чем-то еще, на что вы можете прыгать.
Таким образом, вы можете разрушать стены, строить базовые конструкции, чтобы срезать путь, и вы даже можете использовать транспортные средства, чтобы разбивать вещи, перемещать тяжелые предметы или даже просто быть чем-то еще, на что вы можете прыгать.Весь мир — это ваша устрица, с которой можно поиграть и выяснить, как лучше осуществить это ограбление. Если что-то пойдет не так и вы потерпите неудачу, вы всегда можете попробовать еще раз. Одна интересная особенность заключается в том, что вы можете проверить карту после выполнения миссии и увидеть свой прогресс, это позволит вам знать, что нужно изменить в следующий раз.
Так много разрушений
Пока я пишу это, мы знаем, что карты очень интерактивны. У вас есть кувалда, которая может ломать стены, что очень удобно, как и следовало ожидать. Вы также можете подбирать предметы и бросать их или использовать их, чтобы строить конструкции, на которые можно взобраться. У вас есть взрывчатые вещества, которые вы тоже можете использовать, но у них также есть некоторая стратегия, поскольку эти взрывчатые вещества могут повредить окружающую среду, поэтому вы можете попытаться взорвать стену, но случайно также взорвете стол, на который вы могли бы взобраться.
.
9
На данный момент Teardown обещает стать чем-то действительно особенным. Мне нравится идея игры, и похоже, что когда она будет полностью выпущена, это будет очень весело. Планирование идеального ограбления будет очень захватывающим, и я с нетерпением жду возможности увидеть, что планируется для этого, по мере того, как он продвигается в разработке. Какой-то многопользовательский режим, в котором вы работаете вместе или пытаетесь побить время друг друга, или что-то в этом роде, было бы очень весело.
Окончательная оценка: 9/10 (вот как сильно я жду эту игру)
Плюсы:
- Множество предметов для использования
- Планирование ограблений будет очень увлекательным
- Я уверен, что игра будет очень нервной, как только таймер запустится
- Мне нравится, что ты можешь делать, что хочешь
- Это уже фантастическая игра
Минусы:
- Не уверен, когда будет полностью закончен
- Также не уверен, что в готовой версии 9 будет мультиплеер.
 0064
0064
Скачать Разборка
Скачать сейчасWindows XP/Vista/7/8/10
Системные требования:
- Совместимость с ПК
- Операционные системы: Windows 10/Windows 8/Windows 7/2000/Vista/WinXP
Обзоры игр
Я получаю удовольствие от Teardown с тех пор, как он впервые появился в раннем доступе, кажется, около 20 лет назад! Это фантастическая игра с ограблениями в стиле песочницы, которая, как только игра захватит вас, уже не отпустит. Я чувствую, что разработчик проделал фантастическую работу, чтобы сделать игру все более и более увлекательной с каждым обновлением, и, поскольку прошло довольно много времени с тех пор, как я говорил об этой игре, я подумал, что я прыгну, попробую и поделюсь мои мысли с вами прекрасные люди.

Забота о бизнесе
Некоторые люди могут быть удивлены, узнав, что в такой игре, как Teardown, есть история, но на самом деле она есть. По сути, у нас есть компания, которой мы очень гордимся и хотим быть законной и успешной. Тем не менее, времена тяжелые, и нам нужен доступ к некоторым быстрым деньгам, поэтому мы беремся за работу для менее чем хороших клиентов, если вы понимаете, о чем я. Это достойная предпосылка, которая дает вам вескую причину делать то, что вы делаете, и мне это нравится.
Вход и выход
Я бы назвал Teardown игрой-ограблением. Ваша цель 99/100 состоит в том, чтобы попасть в область, найти предмет, который вам нужно обезопасить, а затем снова выбраться до того, как таймер истечет, и вас арестуют или что похуже! Я думаю, что это звучит как отличная предпосылка для игры, и хотя игры-ограбления, безусловно, не являются чем-то новым, с каждым обновлением я чувствую, что эта игра становится все более и более усовершенствованной до такой степени, что она действительно выделяется среди всех других ограблений.
 игры.
игры.Мой Путь Или Высокий Путь!
Помните Limp Bizkit, в конце 90-х и начале 00-х они были потрясающими. В любом случае, что мне нравится в Teardown, так это то, как вы входите и выходите. Каждая область похожа на большую игровую площадку, и вы можете использовать практически все, что захотите. У вас есть приличный набор предметов, таких как оружие, молотки и так далее. Вам будут предоставлены предметы, которые вам нужно получить, и они обычно разбросаны по уровню. Как только вы получите один, таймер запустится! Это означает, что вам нужно спланировать свое ограбление, прежде чем вы возьмете этот первый предмет. Вы можете строить пандусы и взрывать ямы и пытаться сделать как можно более прямой путь, чтобы вы могли бегать от предмета к предмету, а затем убираться оттуда.
Я воксельная девушка в воксельном мире
Визуально Teardown поначалу не о чем кричать. Тем не менее, мне нравится весь воксельный стиль игры, и когда я впервые посмотрел на это название, я сказал, что это похоже на Minecraft более высокого уровня, и я все еще думаю, что это звучит правдоподобно.




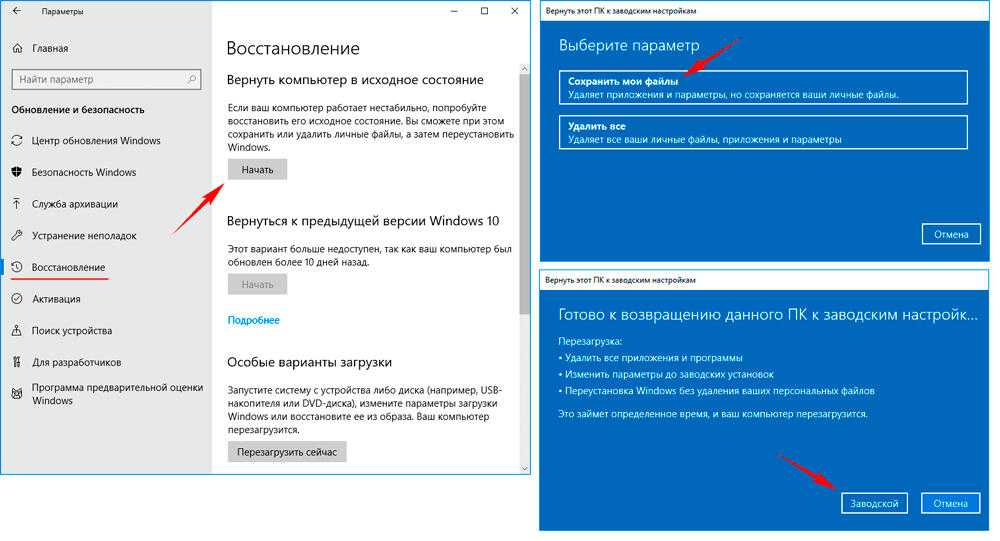
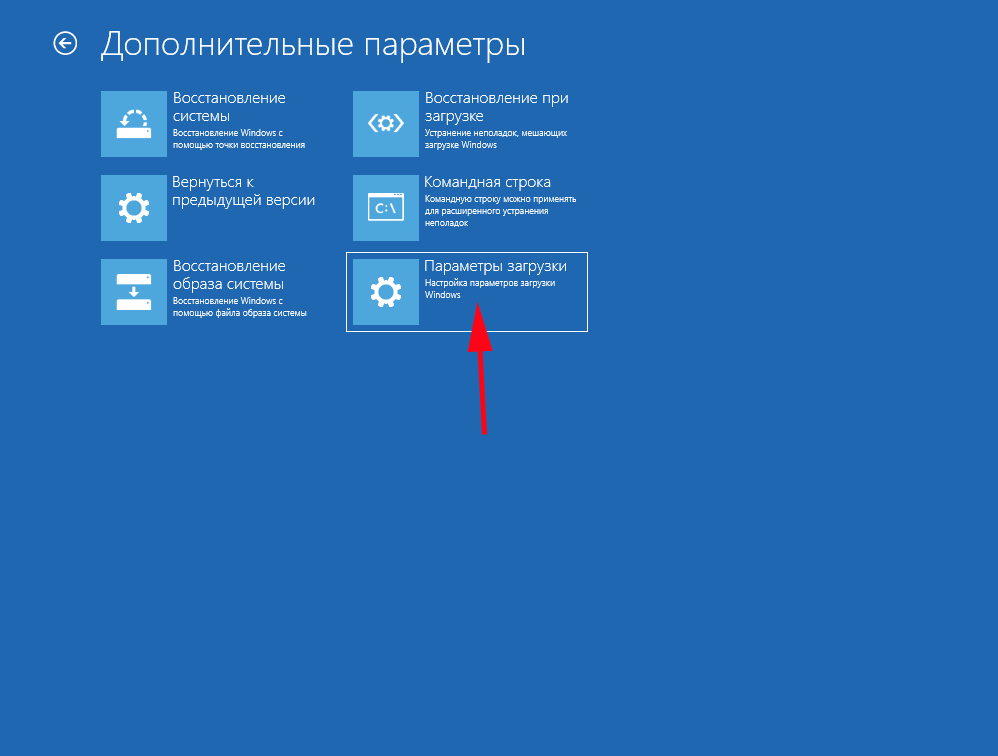
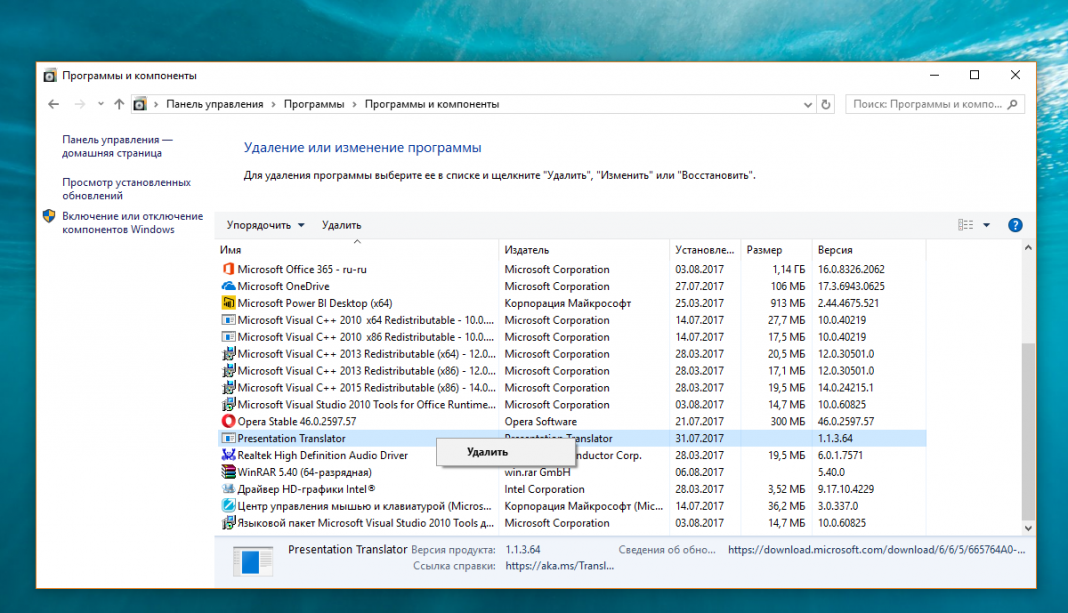

 TomatoS
TomatoS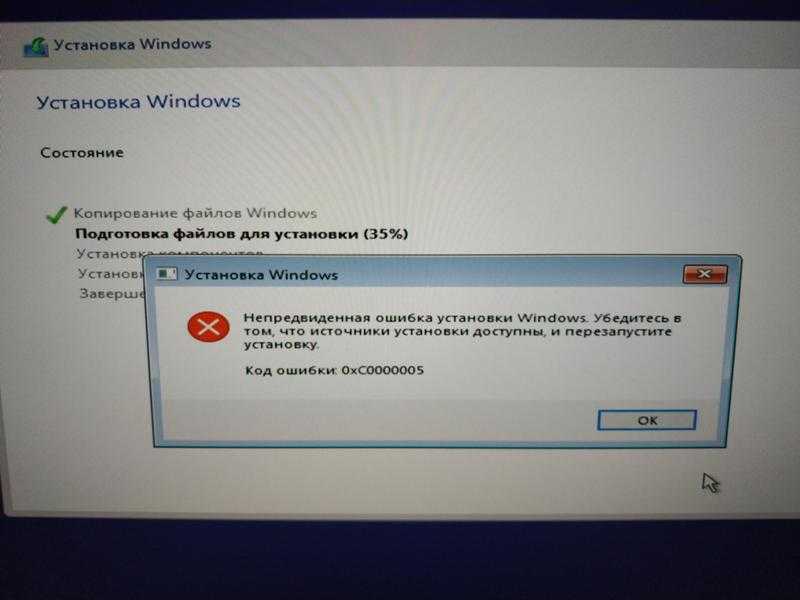 0/10 — 542 голоса
0/10 — 542 голоса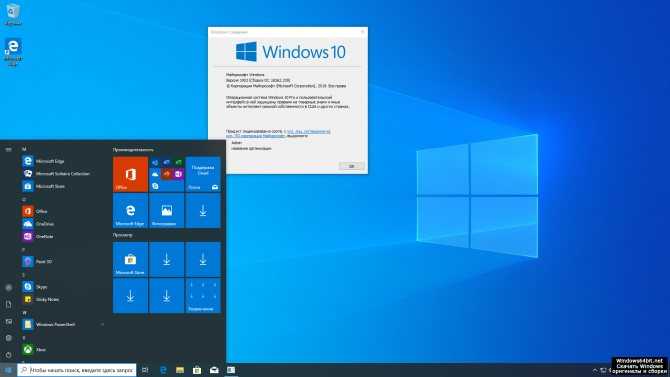 Это основная идея Teardown, но именно воплощение этой идеи делает ее такой интересной и уникальной.
Это основная идея Teardown, но именно воплощение этой идеи делает ее такой интересной и уникальной. Таким образом, вы можете разрушать стены, строить базовые конструкции, чтобы срезать путь, и вы даже можете использовать транспортные средства, чтобы разбивать вещи, перемещать тяжелые предметы или даже просто быть чем-то еще, на что вы можете прыгать.
Таким образом, вы можете разрушать стены, строить базовые конструкции, чтобы срезать путь, и вы даже можете использовать транспортные средства, чтобы разбивать вещи, перемещать тяжелые предметы или даже просто быть чем-то еще, на что вы можете прыгать.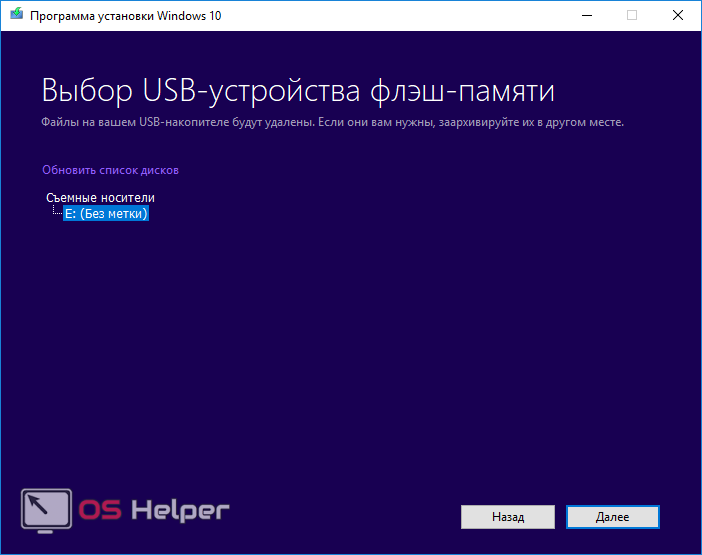
 0064
0064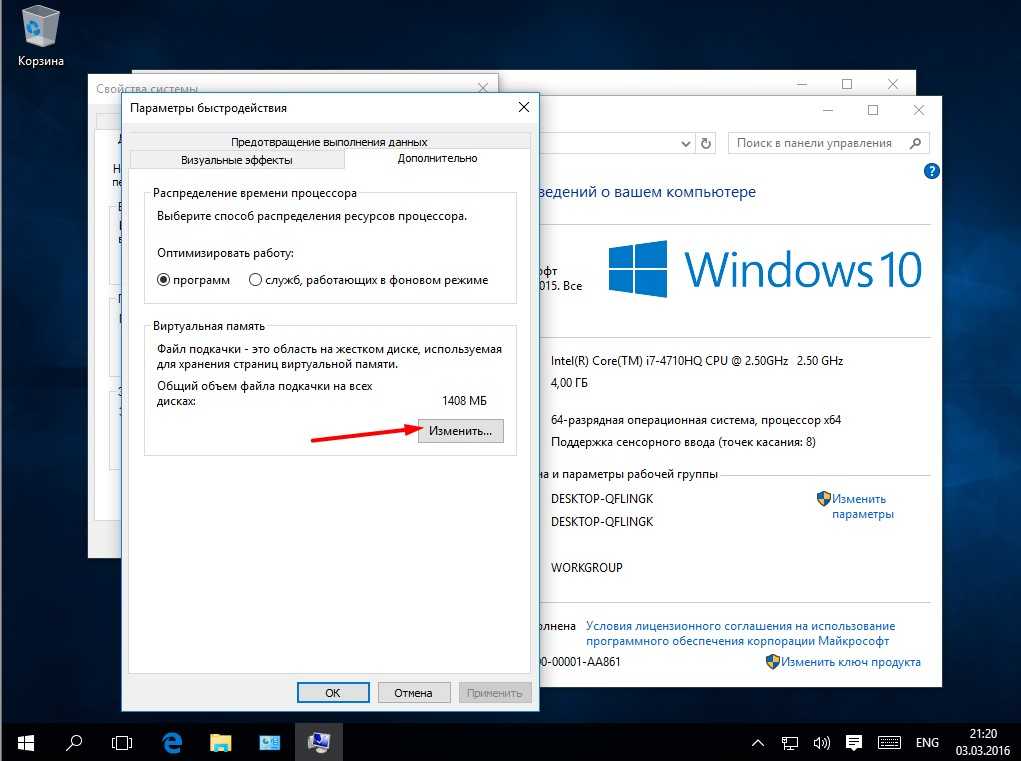
 игры.
игры.