Родительский контроль в Windows 10: установка, настройка и управление
Функция родительского контроля в Windows 10 помогает мониторить действия детей, использующих компьютер. Она оценивает установленные на устройство программы и приложения, основываясь на возрастном цензе, а также контролирует посещение сайтов в интернете.
Функции родительского контроля
С помощью этого программного компонента ребенок может использовать компьютер и интернет более безопасно. Родительский контроль открывает родителям доступ к следующим опциям:
- Мониторинг действий, выполняемых ребенком.
- Позволяет скачивать и устанавливать игры в зависимости от возрастного ценза.
- Контролирует использование браузеров, сохраняет историю посещений вебсайтов.
- Ограничивает время работы устройства.
После проведения доработки в Windows 10 появились дополнительные возможности этого программного компонента. С их помощью вы сможете контролировать покупку приложений и игр в онлайн-магазине Windows в соответствии с пятью возрастными категориями:
- для любых возрастов;
- от 6 лет;
- от 12 лет;
- от 16 лет;
- от 18 лет.
Включение и выключение
- Чтобы включить этот компонент в Windows 10, перейдите из меню Пуск в раздел «Учетные записи пользователей». В категории «Семья и другие пользователи» нажмите «Добавить члена семьи».


- Операционная система на выбор предложит создать профиль для ребенка или взрослого.


- Выбрав соответствующий пункт, введите адрес электронной почты. Подтвердите его, для чего зайдите в папку входящих сообщений электронной почты.


Важно! Операционная система не позволит активировать родительский контроль для локальной учетной записи. Поэтому создайте новый профиль для каждого юзера, которого предстоит контролировать.
- Включение функции родительского контроля закончено. Чтобы отключить этот режим, зайдите под именем администратора и выполните соответствующие настройки в разделе «Семья и другие пользователи». Здесь кликните на учетную запись ребенка и нажмите кнопку «Удалить», подтвердив выбранное действие, когда это запросит система.
Настройка параметров
Для выполнения настройки параметров родительского контроля перейдите в раздел «Семья и другие пользователи», где откройте пункт «Управление семейными настройками через интернет».

После этого Windows 10 откроет перед вами новое окно браузера. Здесь выберите пользователя, за которым ведете контроль, и настройте функцию мониторинга.


Навигация на странице осуществляется в левой части, где есть шесть пунктов:
- Недавние действия. Этот раздел позволит следить за действиями ребенка, адресами просмотренных ним страниц, а также мониторить общее время нахождения за устройством.
- Просмотр веб-страниц. С помощью этого пункта вы сможете контролировать просматриваемые ребенком сайты. Открыть или закрыть доступ к интернет-ресурсам на свое усмотрение.


- Приложения, игры и мультимедиа. Можно установить ограничения на скачиваемые в интернет-магазине Windows программы и игры. Оценка возрастной категории в этом случае выполняется автоматически.


- Таймер работы с устройством. Здесь вы сможете указать суммарное время, которое ребенок проведет перед устройством.


- Покупки и траты. Раздел позволит вам следить за тратами, которые делаются в онлайн-магазине Windows. Вы можете зачислить деньги на счет пользователя, не предоставляя данных своей кредитной карты.


- Поиск ребенка. В этом разделе доступен поиск мобильного устройства ребенка, если оно поддерживает функцию определения местоположения, на карте.


Видео
О том, как правильно включить и настроить функцию родительского контроля, можно будет подробнее узнать на видео.
Вывод
Функция родительского контроля позволит мониторить действия ребенка за компьютером. Использование интернета в этом случае станет безопаснее. Поэтому этот программный компонент – надежный помощник для родителей.
учетные записи и родительский контроль
Учетная запись пользователя позволяет входить в Windows 10. По умолчанию на компьютере уже имеется одна учетная запись пользователя, которая создается при первой установке Windows и при первом входе в систему. Но если компьютером пользуются несколько человек, вы можете создать отдельную учетную запись для каждого человека в доме или офисе.
В этом уроке вы рассмотрим Учетные записи пользователей и Родительский контроль в Windows 10.
Подключение пользователей к учетной записи Microsoft поможет им получить максимальную отдачу от Windows. Тем не менее, у вас есть возможность создать локальную учетную запись, которая существует только на вашем компьютере, а не в Microsoft.
Чтобы добавить нового пользователя (с учетной записью Microsoft):
- Откройте экран Параметров, затем выберите Учетные записи.
- Выберите Семья и другие пользователи. Нажмите «Добавить члена семьи» или «Добавить пользователя для этого компьютера».
- Если новый пользователь уже имеет учетную запись Microsoft, введите соответствующий адрес электронной почты, затем нажмите кнопку Далее.
- Затем пользователь сможет войти в компьютер со своими данными аккаунта Microsoft. Настройка параметров пользователя при первом входе в систему может занять несколько минут.
Чтобы добавить нового локального пользователя (без учетной записи Microsoft):
- В настройках учетной записи нажмите «Добавить пользователя для этого компьютера».
- Затем выберите «У пользователя, которого я хочу добавить, нет адреса электронной почты».
- Появится экран создания учетной записи. Выберите «Добавить пользователя без учетной записи Microsoft».
- Введите имя учетной записи, а затем введите пароль. Важно выбрать надежный пароль, иными словами, тот, который легко запомнить, но трудно угадать остальным. Для получения более подробной информации, ознакомьтесь Как создать надежный пароль в разделе Компьютер для начинающих. Когда вы закончите, нажмите Далее.
- Теперь пользователь может войти в компьютере с помощью этой учетной записи.
Выход из аккаунта и переключение пользователей
Чтобы выйти из учетной записи, нажмите кнопку Пуск, выберите текущий аккаунт в верхнем левом углу, а затем выберите Выход. Компьютер перейдет в экран блокировки, где другие пользователи могут войти под своей учетной записью.
Также, переключение на другую учетную запись можно совершить без закрытия приложений и выхода из учетной записи. Для этого, нажмите по текущему аккаунту, а затем выберите нужного пользователя из выпадающего списка. После чего, заблокируется текущая учетная запись, и никто другой не может получить к ней доступ, так что, можно не волноваться.
Контроль учетных записей пользователей
По умолчанию, учетная запись, которую вы создали при первой настройке вашего компьютера, имеет административные привилегия. Учетная запись администратора позволяет вам делать любые изменения в компьютере, такие как, добавление новых пользователей, удаление, или изменении конкретных параметров. Ко всем последующим пользователям присваиваются стандартные привилегии, которые должны удовлетворить повседневные потребности большинства пользователей. На компьютере с общим доступом, одного администратора должно хватить, тем не менее, если потребуется, вы всегда можете повысить любую учетную запись до администратора.
- В параметрах Семья и другие пользователи выберите нужного пользователя и нажмите кнопку «Изменить тип учетной записи».
- Выберите необходимый вариант из раскрывающегося списка, затем нажмите кнопку ОК. В этом примере мы выберем администратора.
- Теперь пользователь будет иметь административные привилегии.
Родительский контроль
Windows 10 предлагает ряд функций родительского контроля, которые помогут вам контролировать действия и активность ваших детей, и защитить их от нежелательного контента на компьютере. Например, можно запретить определенные приложения и веб-сайты, или ограничить количество времени, которое пользователь может потратить на компьютер. Для этого вам потребуется создать учетную запись Microsoft для каждого пользователя, которого вы хотите контролировать. Вы не можете включить Родительский контроль на локальной учетной записи.
- В параметрах «Семья и другие пользователи» выберите Добавить члена семьи.
- Выберите Добавить учетную запись ребенка, введите новый адрес электронной почты, затем нажмите кнопку Далее.
- После этого необходимо подтвердить Email. Для этого перейдите в папку входящие вашей электронной почты, нажмите кнопку Подтвердить и войдите в учетную запись.
- Как только это будет сделано, выберите Управление семейными настройками через интернет.
- В браузере откроется новая страница. Здесь вы можете выбрать нужного пользователя и установить Родительский контроль.
1. Недавние действия. Здесь вы увидите общий итог активности ребенка, посещенные им сайты и общее количество времени, проведенное за компьютером.
2. Просмотр веб-страниц. Здесь можно контролировать просмотр веб-страниц. Например, вы можете заблокировать нежелательные веб-сайты, или можете разрешить определенные сайты.
3. Приложения и игры. Здесь вы можете установить общие ограничения по возрасту для приложений и игр, скачанные из магазина Windows.
4. Таймер работы с устройством. Здесь вы можете ограничить количество времени, которое ребенок может потратить на компьютер.
Читайте также:
Как включить родительский контроль в Windows 10
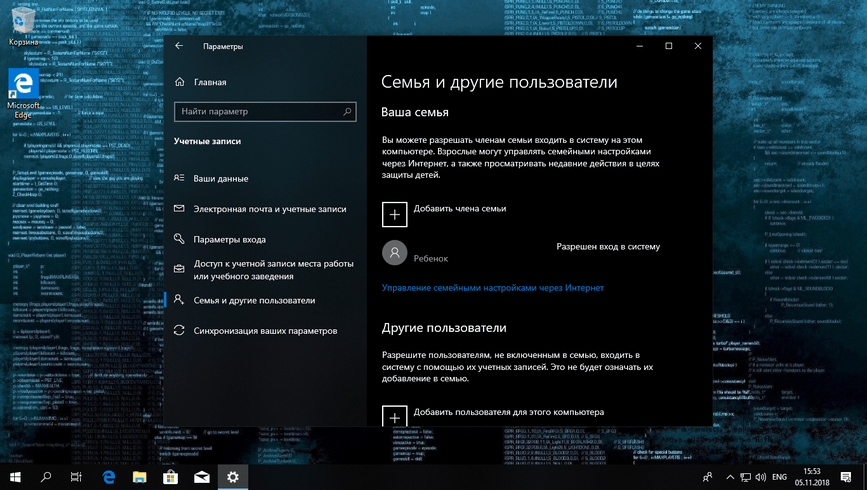
Корпорация Microsoft предоставляет базовые функции родительского контроля для защиты ваших детей при использовании компьютера под управлением операционной системы Windows 10.
Используйте родительский контроль для ограничения доступа к приложениям и играм, веб-сайтам и времяпровождения за персональным компьютером или другими устройствами на базе Windows 10.
Важно знать, что родительский контроль применяется в том случае, если ребенок входит в систему используя собственную учетную запись Microsoft и постоянном интернет-соединении. Родительский контроль не действует на компьютерах друзей и школе, устройствах Apple и Android, или когда используется чужая учетная запись (даже ваша).
Включение родительского контроля в Windows 10
Примечание. Для использования родительского контроля Windows 10 и обеспечения безопасности детей, вам и вашему ребенку необходима учетная запись Microsoft.Войдите в систему под своей учетной записью Microsoft, откройте меню «Пуск» и зайдите в «Параметры«.
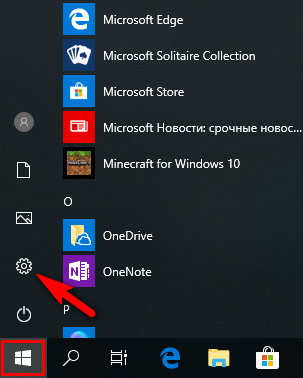
Выберите «Учетные записи«.
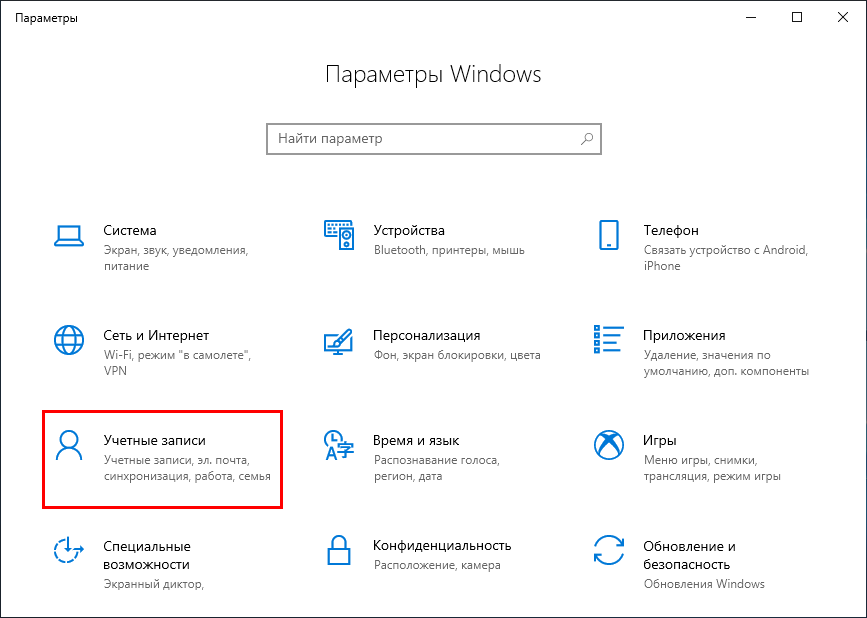
На боковой панели зайдите в раздел «Семья и другие пользователи» и нажмите «Добавить члена семьи«.
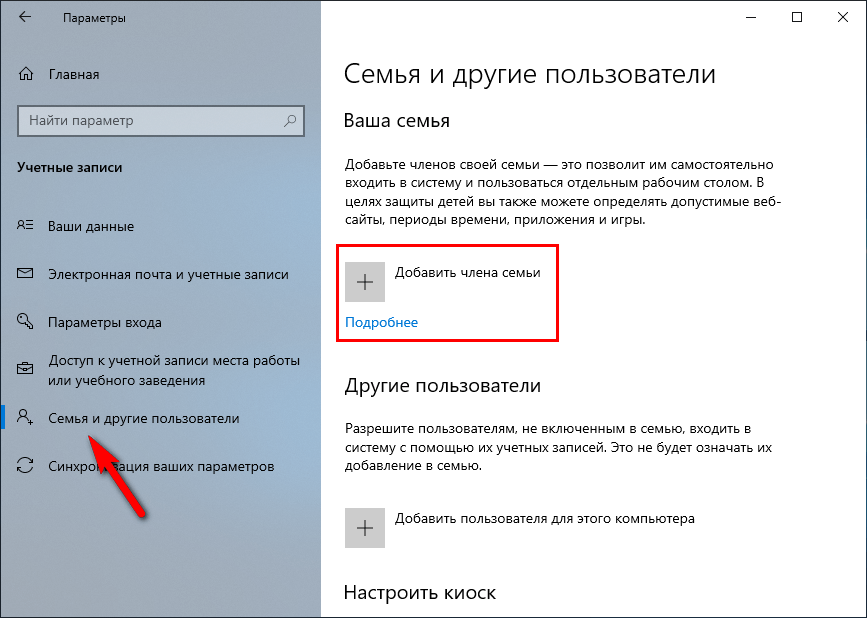
Отметьте «Добавить учетную запись ребенка«, введите его адрес электронной почты от учетной записи Microsoft (если его нет, нажмите «У пользователя, которого я хочу добавить, нет адреса электронной почты» и создайте). Затем нажмите «Далее» и «Подтвердить«.
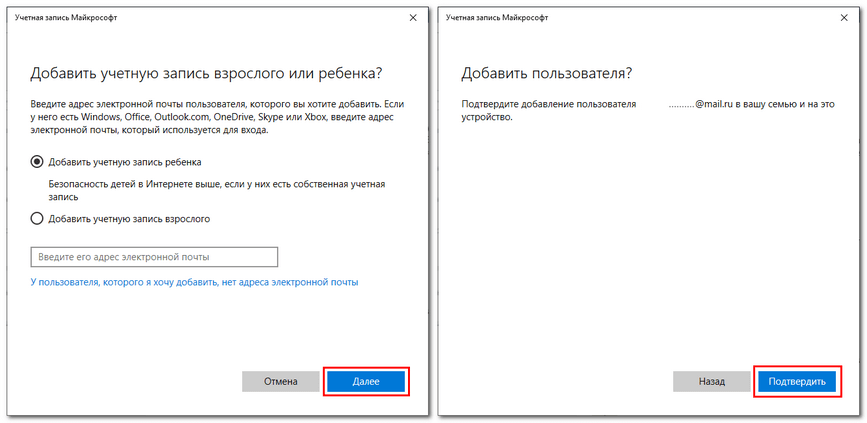
Когда введён действующий ящик электронной почты, вам будет предложено войти в четную запись и останется только следовать указаниям в пригласительном письме. Статус учетной записи будет указан как «Ребенок ожидает». Для завершения установки, ему потребуется войти в систему подключившись к Интернету, а вам установить параметры на сайте Microsoft от имени своей учетной записи.
Если учетная запись Microsoft, создана для ребенка во время установки – то он добавится в список членов семьи, а статус будет виден как «Ребенок» и вход в систему разрешен. Родительский контроль уже включен с использованием наиболее подходящих настроек и учетная запись готова к использованию. Попросите малыша войти в систему со своей учетной записью для её формирования.
Как настроить родительский контроль в Windows 10?
Интернет не является безопасным местом для тех, кто не знает, как защитить себя.
Тема обеспечения безопасности детей в Интернете для родителей особенно актуальна, так как каждый ценит безопасность своего ребенка при осуществлении им любой деятельности. Вот почему в новой операционной системе Microsoft Windows 10 были добавлены функции для увеличения контроля над действиями ребенка.
Добавление членов семьи
Для правильной работы каждый член семьи должен иметь активную учетную запись Microsoft и быть добавлен в систему.Добавьте родительскую учетную запись:
1. Выберите меню «Пуск», а затем «Настройки». Набор параметров, которые необходимо активировать, — это учетные записи, там нажмите «Семья и другие пользователи». Выберите свою семью и добавьте ее членов.
2. Выберите вариант «Добавить взрослого». На новом экране введите необходимые данные — адрес электронной почты, пароль, имя и т.д.
3. Письмо с подтверждением будет отправлено на эту электронную почту.
Приглашение должно быть принято, и указанное лицо сможет использовать Windows 10 с установленными родительскими настройками.
Добавление дочерней учетной записи:
1. Выполните описанные выше действия, но добавьте дочерний элемент с данными, которые будут использоваться ребенком.
2. Если у ребенка нет учетной записи, родитель должен согласиться создать ее, введя свой пароль. Для дополнительной защиты вам будет предложено получить разрешение на использование этой учетной записи в Интернете. Если вы решите не делать этого, ребенок не сможет использовать его без вашего разрешения.
Меры безопасности
1. Отслеживайте активность.
В дочерней учетной записи поместите маркер в поле «Отчеты активности». С помощью чего вы увидите, что делает ваш ребенок, какие сайты он посещает, какие приложения он использует, сколько времени проводит перед монитором.
2. Просмотр веб-страниц.
Этот шаг направлен на ограничение доступа ребенка к нежелательным сайтам. Это необязательные параметры (находятся в разделе «Дополнительно») в дочернем профиле. Выберите веб-просмотр и включите блокировку нежелательных веб-сайтов с помощью ползунка.
3. Приложения, игры и медиа.
Опять же, в дополнительном меню включите блокировку неприемлемых приложений и игр, выбрав «Приложения», «Игры и мультимедиа» и «Блокировать нежелательные приложения и слайдер игр».
4. Время, проведенное у компьютера.
Выберите время, которое ребенок может проводить за компьютером или включите ограничение. Теперь вы должны указать часы использования или запреты на определенные дни. Все в ваших руках.
5. Покупки.
К счастью, дочерние аккаунты не могут быть связаны с дебетовыми или кредитными карточками. Поэтому, если ребенок захочет купить приложение или игру, ему потребуется подтверждение с вашей учетной записи.
Родительский контроль в windows 10
Родительский контроль — функция, позволяющая следить за работой детей за компьютером. Для ребенка создается отдельная учетная запись с ограниченными правами, работой которой управляют родители. С помощью родительского контроля можно устанавливать время работы за компьютером, блокировать нежелательные сайты и приложения, следить за интернет-активностью ребенка.
Создание профиля ребенка в Microsoft
Чтобы установить родительский контроль, необходимо создать для ребенка отдельную учетную запись. Для выполнения этой задачи нужен аккаунт Microsoft с правами администратора. Родительский контроль в Windows 10 корректно работает только при наличии подключения к интернету: данные синхронизируются через сервисы Microsoft. Если учетной записи Microsoft нет, необходимо её создать:
- Откройте меню «Пуск» и зайдите в «Параметры» или просто нажмите на клавиатуре сочетание Win+I.

2. Перейдите в «Учетные записи».

3. На вкладке «Электронная почта и учетные записи» кликните по ссылке «Войти вместо этого…» (если в данный момент используется локальная учетная запись).

4. Если вы ранее регистрировали профиль Microsoft, введите почту и пароль. Если нет, нажмите «Создайте её».

5. Щелкните «Получить новый адрес» и выберите себе адрес. Введите пароль и выберите страну.

6. Добавьте номер телефона для защиты учетки.
После создания профиля Microsoft вам будет предложено завершить работу с локальной учетной записью. Выполните указания мастера и введите пароль от созданного аккаунта Microsoft. После этого можно приступать к созданию учетной записи ребенка.
- Снова откройте раздел «Учетные записи» в параметрах Windows 10.
- Перейдите на вкладку «Семья и другие пользователи».
- В поле «Ваша семья» кликните «Добавить члена семьи».

7. Появится окно мастера добавления учетных записей. Выберите первый пункт – профиль ребенка. Затем щелкните по ссылке «У пользователя… нет адреса».

8. Создайте адрес, введите пароль, выберите страну и укажите дату рождения. Если ребенку меньше 8 лет, Windows 10 автоматически установит максимальные меры предосторожности. Если ребенок старше 8 лет, то все настройки родитель сможет менять вручную. Дату рождения необязательно ставить правильную – все равно никто не проверит.

9. Далее введите номер телефона. Здесь схитрить не получится, потому что телефон будет проверяться.

10. В следующем окне мастера уберите галочку «Улучшить впечатления пользователя…». Служба Microsoft Advertising собирает информацию о пользователе, на основании которой формируются различные рекламные приложения.

Нажатие кнопки «Далее» подразумевает, что вы принимаете пользовательское соглашение. После секундного ожидания появится сообщение о том, что пользователь добавлен в вашу семью, и к нему применяются параметры родительского контроля.
Настройка родительского контроля
Чтобы настроить родительский контроль в Windows 10, откройте в браузере страницу account.microsoft.com/family/. Попасть на неё можно также через параметры Windows 10 – на вкладке «Семья и другие пользователи» есть ссылка для управления через интернет.

На странице выберите учетную запись ребенка и нажмите «Посмотреть последние действия». В недавних действиях отображается отчет за выбранный период. Нужно помнить, что данные отображаются с задержкой, которая может достигать нескольких часов.

На вкладке «Недавние действия» можно также включить/отключить отправку еженедельных отчетов на почту родителей.
Просмотр веб-страниц
Здесь по умолчанию стоит блокировка нежелательных сайтов. Поисковые системы фильтруют выдачу, «взрослые сайты» не открываются. Блокировка безошибочно функционирует во встроенных браузерах (Explorer, Edge). При попытке открыть сайт для взрослых через Chrome или другой обозреватель появляется предложение отправить запрос на разрешение родителям.

Список разрешенных и запрещенных сайтов можно настроить вручную. Например, можно предоставить маленьким детям доступ только к нескольким веб-ресурсам – для этого достаточно отметить пункт «Просмотр только веб-сайтов из списка разрешенных».
Игры и приложения
Нежелательные приложения и игры блокируются по умолчанию. Можно также установить ограничения на скачивание контента из Магазина. Чтобы программа попала в список запрещенных, родителям необходимо запустить её в учетной записи ребенка.

Затем можно убрать из списка запрещенного софта приложения, которыми маленькому члену семьи можно пользоваться. Рядом с разрешенными приложениями отображается время работы, так что этот аспект тоже не остается без контроля.
Таймер работы
На этой вкладке можно установить временные отрезки, в течение которых ребенок может работать за компьютером. За рамками разрешенного времени ребенок не сможет попасть в учетную запись. Устанавливается суточное и почасовое ограничение.

Покупки и траты
Если на учетной записи ребенка есть деньги, можно контролировать, как он их тратит в Магазине. На вкладке «Покупки и траты» ведется журнал. Здесь же можно установить ограничения на покупки – например, чтобы ребенок мог скачать только бесплатные игры и приложения.

Поиск ребенка
Если ребенок устройство с ОС Windows (ноутбук, планшет, смартфон), родитель может отследить его местонахождение. Для этого требуется только активировать соответствующую функцию и включить интернет на девайсе.

В принципе, ребенок может самостоятельно снять родительский контроль, научившись пользоваться компьютером в достаточной мере. Однако сделать это незаметно не получится: родители сразу будут оповещены о попытке отключить виртуальную опеку.
как его установить, как отключить доступ к некоторым программам на компьютере, как ограничить доступ в интернет ребенку, как поставить контроль по времени использования
В Windows 10 функция родительского контроля претерпела значительные изменения по сравнению с предыдущими версиями ОС. Она позволяет контролировать, что именно просматривает ваш ребенок, находясь за компьютером, определять какие приложения можно использовать и в какое время.
Рассмотрим вначале вариант, при котором вы не желаете использовать учетную запись Microsoft для каждого пользователя, но далее мы рассмотрим и второй вариант, который предлагает более широкие возможности контроля и анализа использования компьютера.
Как установить контроль через локальную учетную запись?
При использовании локальных учетных записей нам понадобится вручную настроить каждый пункт родительского контроля.
Настройка ограничения по времени
Для того чтобы разрешить определенному пользователю вход в учетную запись лишь в определенное время, например только вечером и по выходным, нам понадобится произвести несколько манипуляций в командной строке, следуйте инструкциям ниже:
- Для того чтобы воспользоваться командной строкой, воспользуйтесь сочетанием клавиш Win + X или же правым кликом нажмите на меню Пуск и выберите в меню пункт «Командная строка (администратор)».
Команда для ограничения пребывания за ПК по времени выглядит примерно так:
 Рассмотрим её подробнее:
Рассмотрим её подробнее:
- Замените на имя пользователя которому вы хотите ограничить доступ.
- Замените на дни недели по которым вы хотите разрешить использование компьютера, дни недели указываются как в полном, так и в укороченном варианте, правда на английском — M, T, W, Th, F, Sa, Su, на русском это будет соответствовать Понедельнику, Вторнику, Среде и так далее.
- Замените на желанное время в формате XX:YY, где X — часы, а Y — минуты. Впрочем, система будет распознавать лишь часы, минуты не будут учтены, поэтому используйте всегда «00» минут.
- net user arthur /time:M,15:00-20:00
Также можно задать диапазон дней для входа, к примеру с понедельника по пятницу, для этого разделите начальный и конечный день дефисом:
- net user arthur /time:M-F,15:00-20:00
Возможности данной команды почти безграничные, мы можем даже назначить разное время для различных дней, к примеру ограничим время пребывания за компьютером с 4 до 8 вечера в понедельник, а во вторник с 6 до 9:
- net user arthur /time:M,16:00-20:00;T,18:00-21:00
 Используя схему, описанную выше, вы можете настроить абсолютно любое сочетание дней и времени, разделив каждый параметр точкой с запятой — «;».
Используя схему, описанную выше, вы можете настроить абсолютно любое сочетание дней и времени, разделив каждый параметр точкой с запятой — «;».
Для того чтобы снять все установленные временные рамки, просто воспользуйтесь командой:
- net user arthur /time:all
Как отключить некоторые приложения?
Когда вы успешно настроили время работы на компьютере для вашего ребёнка, вам наверняка захочется ограничить доступ к некоторым приложениям. Вы можете заблокировать некоторые приложения или же заблокировать все программы, дав доступ лишь к определенному списку.
При помощи редактора реестра
- Войти в учетную запись пользователя, которому вы хотите заблокировать доступ.
- Откройте редактор реестра при помощи клавиш «Win» + «R» и выполнения команды regedit.
- В иерархическом древе слева найдите путь «HKEY_CURRENT_USER\SOFTWARE\Microsoft\Windows\CurrentVersion\Policies».
- Правым кликом нажмите на каталог Policies и выберите Создать > Раздел, назовите новый раздел Explorer.
- Перейдите в только что созданную папку, в правой части экрана нажмите правым кликом и выберите Создать > Новый параметр DWORD (32-бита) с именем «DisallowRun».
- Двойным кликом нажмите по «DisallowRun» и введите в поле Значение 1.
- Вернитесь к папке Explorer и создайте новый раздел DisallowRun.
 После того, как мы подготовили все необходимые разделы, пришло время к непосредственной настройке приложений. Все запрещенные приложения будут нами включаться в только, что созданный раздел «DisallowRun»:
После того, как мы подготовили все необходимые разделы, пришло время к непосредственной настройке приложений. Все запрещенные приложения будут нами включаться в только, что созданный раздел «DisallowRun»:
- В разделе «DisallowRun» создайте новый строковый параметр (правым кликом по пустому пространству справа — Создать).
- Имя параметра не столь важно, просто нумеруйте их по мере необходимости цифрами начиная от единицы.
- В поле Значение введите название программы, доступ к которой вы хотите заблокировать, например «firefox.exe» для блокирования браузера Firefox.

Справка. Таким способом вы можете заблокировать любую программу на ПК, в том числе игры, офисные приложения и другое, а также поставить родительский контроль на интернет.
Запретить все приложения, сделав список разрешенных
Чтобы полностью убрать доступ ко всем приложениям, необходимо также воспользоваться реестром, инструкция почти полностью повторяет предыдущую до пункта созданий DWORD параметра:
- В каталоге Explorer создайте новый DWORD параметр с именем «RestrictRun».
- Двойным кликом нажмите на только, что созданные параметр и введите значение 1.
- В папке Explorer создайте новый каталог RestrictRun.
- Тем же способом, что и в предыдущем методе, создайте в этом каталоге строковые параметры, где в качестве значения указывайте разрешенные программы.
- К примеру, создав строковый параметр со значением «notepad.exe» мы разрешим пользователю использовать лишь блокнот и ничего другого.

Использование семейной учетной записи Microsoft
Так как предыдущий метод может быть для кого-то весьма проблематичным, мы также можем использовать встроенный в систему семейный контроль, который имеет даже больше возможностей чем те, которые мы описали ранее в первом методе.
Для начала необходимо создать вашему ребенку отдельную учетную запись:
- Перейдите по ссылке https://account.live.com/signup и создайте новую запись.
- Далее авторизируйтесь под своей учетной записью по ссылке https://account.microsoft.com/family/ и нажмите на кнопку «Добавить члена семьи», введя только что созданный email вашего ребенка.
- На адрес ребенка придет письмо о получении приглашения вступить в семью, нажмите в нем на кнопку Принять.
- На главной странице Семейного центра Microsoft вы сможете увидеть учетную запись ребенка, нажмите на «Управление разрешениям».
 На странице управления вы сможете ограничить доступ к нежелательным сайтам в интернете и добавить вручную ресурсы, на которые вашему ребенку не стоит заходить.
На странице управления вы сможете ограничить доступ к нежелательным сайтам в интернете и добавить вручную ресурсы, на которые вашему ребенку не стоит заходить.

Обратите внимание! На главной странице управления семейными записями вы можете включить отправку вам по почте еженедельных уведомлений о том, какие программы и сайты посещал ваш ребенок, использовать данную функцию или нет — ваш личный выбор.
Полезное видео
Подробный разбор данной функции вы можете посмотреть на следующем видео:
Вконтакте
Google+
Одноклассники
Мой мир
Как настроить родительский контроль в Windows 10?
Интернет не является безопасным местом для тех, кто не знает, как защитить себя.
Тема обеспечения безопасности детей в Интернете для родителей особенно актуальна, так как каждый ценит безопасность своего ребенка при осуществлении им любой деятельности. Вот почему в новой операционной системе Microsoft Windows 10 были добавлены функции для увеличения контроля над действиями ребенка.
Добавление членов семьи
Для правильной работы каждый член семьи должен иметь активную учетную запись Microsoft и быть добавлен в систему.
Добавьте родительскую учетную запись:
1. Выберите меню «Пуск», а затем «Настройки». Набор параметров, которые необходимо активировать, — это учетные записи, там нажмите «Семья и другие пользователи». Выберите свою семью и добавьте ее членов.
2. Выберите вариант «Добавить взрослого». На новом экране введите необходимые данные — адрес электронной почты, пароль, имя и т.д.
3. Письмо с подтверждением будет отправлено на эту электронную почту.
Приглашение должно быть принято, и указанное лицо сможет использовать Windows 10 с установленными родительскими настройками.
Добавление дочерней учетной записи:
1. Выполните описанные выше действия, но добавьте дочерний элемент с данными, которые будут использоваться ребенком.
2. Если у ребенка нет учетной записи, родитель должен согласиться создать ее, введя свой пароль. Для дополнительной защиты вам будет предложено получить разрешение на использование этой учетной записи в Интернете. Если вы решите не делать этого, ребенок не сможет использовать его без вашего разрешения.
Меры безопасности
1. Отслеживайте активность.
В дочерней учетной записи поместите маркер в поле «Отчеты активности». С помощью чего вы увидите, что делает ваш ребенок, какие сайты он посещает, какие приложения он использует, сколько времени проводит перед монитором.
2. Просмотр веб-страниц.
Этот шаг направлен на ограничение доступа ребенка к нежелательным сайтам. Это необязательные параметры (находятся в разделе «Дополнительно») в дочернем профиле. Выберите веб-просмотр и включите блокировку нежелательных веб-сайтов с помощью ползунка.
3. Приложения, игры и медиа.
Опять же, в дополнительном меню включите блокировку неприемлемых приложений и игр, выбрав «Приложения», «Игры и мультимедиа» и «Блокировать нежелательные приложения и слайдер игр».
4. Время, проведенное у компьютера.
Выберите время, которое ребенок может проводить за компьютером или включите ограничение. Теперь вы должны указать часы использования или запреты на определенные дни. Все в ваших руках.
5. Покупки.
К счастью, дочерние аккаунты не могут быть связаны с дебетовыми или кредитными карточками. Поэтому, если ребенок захочет купить приложение или игру, ему потребуется подтверждение с вашей учетной записи.









