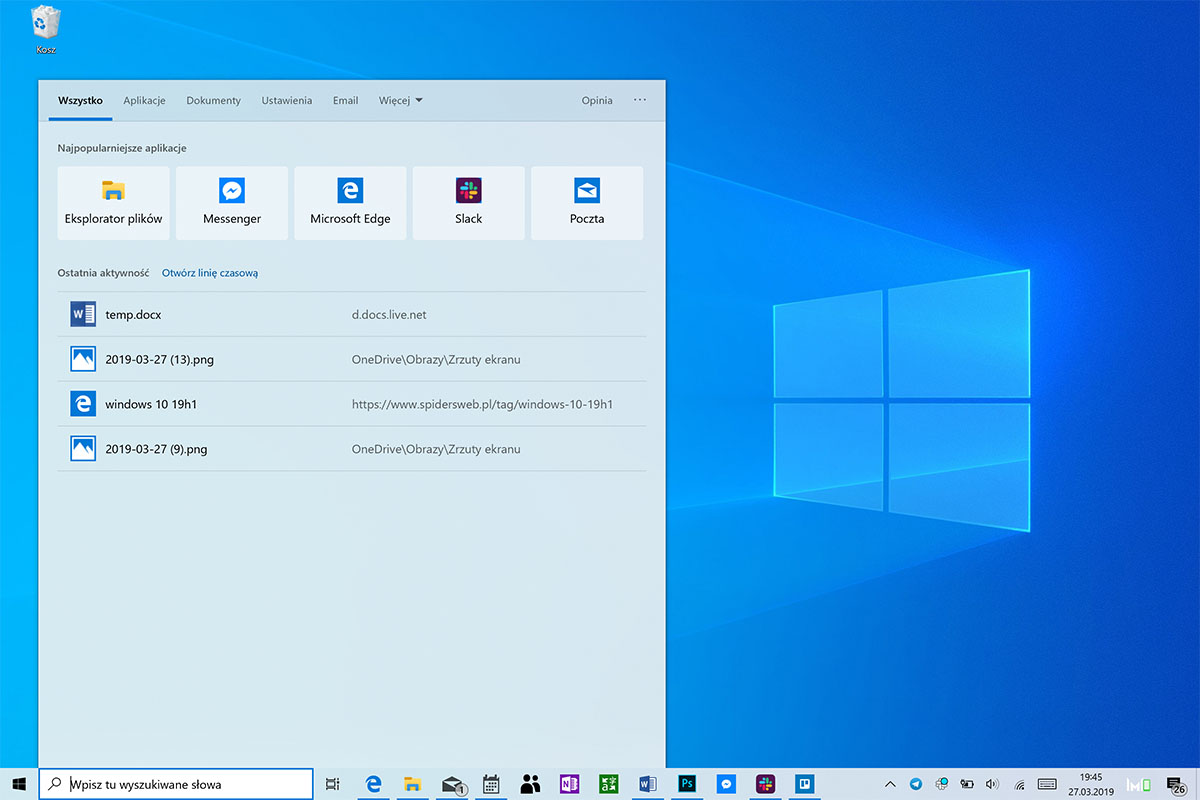Особенности ОС Windows 10
Операционная система ПК является одним из основополагающих элементов, который позволяет объединить возможности softwareи hardware в единую действующую систему. С выходом каждой новой операционной системы Microsoft маркетологи обязательно заявляют о том, что новая разработка будет лучшим продуктом в своем классе. И в случае с Windows 10 этому можно верить. Компания сумела объединить в одном продукте все те наработки, которые были сделаны во время создания и поддержки Windows XP и Windows 7. В то же время компания исправила недостатки, которых было немало у Windows Vista и Windows 8. На практике было давно замечено, что ОС от Microsoft напоминают зебру, где одна система оказывается откровенно провальной, но следом за ней выходит вполне успешная. Остается только разобраться в ее сильных и слабых сторонах.
Чтобы пройти обучение Windows 10 достаточно воспользоваться представленным сайтом. Сетевая АкадемияЛАНИТ предлагает своим клиентам широкие возможности для улучшения навыков работы с новой ОС. Все подробности о курсе можно узнать по ссылке.
Начать знакомство с новой ОС следует с кнопки Пуск. Она снова вернулась в интерфейс оболочки после длительного отсутствия в предыдущей версии. Также были снова реализованы возможности, о которых со времен первых Windows многие успели забыть. У пользователей есть возможность насладиться настоящей многооконной функциональностью. Экран поддерживает сразу несколько приложений, работающих одновременно, между которыми будет не сложно переключаться. Если пользователей одновременно работает с несколькими мониторами, то приложения можно перемещать между ними без лишних усилий. Остается только устранить неполадки самой ОС, в чем поможет курс Академии ЛАНИТ, представленный на сайте https://academy.ru/catalog/microsoft/M10982.html.
После того, как пользователь приобретает операционную систему, она начинает работать на всех девайсах, которыми он пользуется, включая планшет и смартфон под управлением одной из версий Виндовс.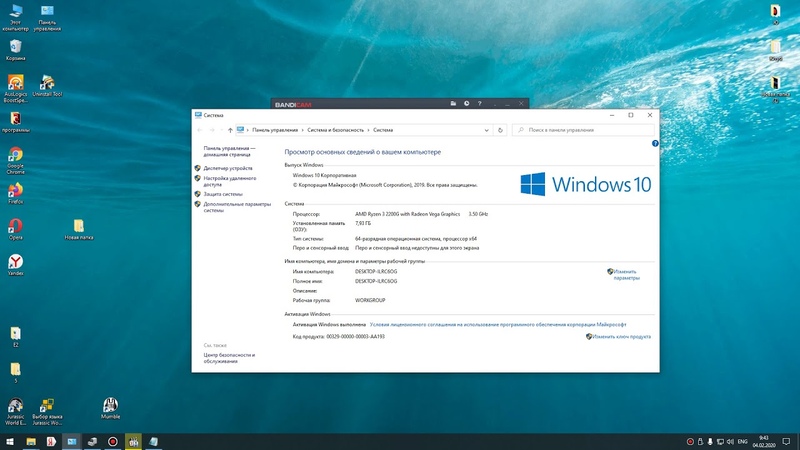
Windows 10 — особенности и функции новой ОС
Windows 10 является самой последней версией операционной системы Microsoft Windows. На протяжении многих лет мы видели много разных версий ОС Windows, в том числе Windows 8 (выпущена в 2012 году), Windows 7 (2009), Windows Vista (2006), и Windows XP (2001). В то время как более старые версии были предназначены в основном только для настольных и портативных компьютеров, Windows 10
Чтобы узнать больше о том, как работают операционные системы, ознакомьтесь с уроками Что такое операционная система и их виды и Операционные системы: начало работы в разделе Компьютер для начинающих.
Чем Windows 10 отличается от других версий?
Многие пользователи жаловались на предыдущую версию Windows 8 о запутанности и трудности в ее использовании. Компания приняла это во внимание и в результате мы видим Windows 10, которая выглядит и чувствует себя подобно более старым версиям. Тем не менее, в новой операционной системе много новых изменений, особенностей и улучшений:
Меню Пуск
В то время как с Windows 8 убрали привычное меню и вместо него используется кардинально измененный экран Пуск для запуска приложений, в Windows 10 вновь вернули стандартное и привычное меню Пуск. Кроме этого меню усовершенствовано и расширено, чтобы легко было находить нужные и важные приложения.
Microsoft Edge
Это совершенно новый браузер специально для пользователей Windows 10. Он работает быстрее, является более безопасным, и включает в себя много новых возможностей. Microsoft Edge не является обновлением или продолжением Internet Explorer, это совершенно другой и отличный от IE браузер. И в качестве браузера по умолчанию в Windows 10 вместо IE теперь выступает Edge. Но, как и прежде вы всегда можете пользоваться IE или любым другим браузером.
Он работает быстрее, является более безопасным, и включает в себя много новых возможностей. Microsoft Edge не является обновлением или продолжением Internet Explorer, это совершенно другой и отличный от IE браузер. И в качестве браузера по умолчанию в Windows 10 вместо IE теперь выступает Edge. Но, как и прежде вы всегда можете пользоваться IE или любым другим браузером.
Кортана
Это виртуальный помощник, подобно Siri и Google Now. Вы можете с ним поговорить через микрофон вашего компьютера. Но к сожалению, для России пока недоступна.
Виртуальные рабочие столы и представление задач
Появилась поддержка виртуальных рабочих столов и новая функция Представление задач. Теперь вы можете перемещать окна по виртуальным рабочим столам и управлять ими с помощью новой опции «Представление задач», что действительно очень удобно.
Центр уведомлений
Новый Центр Уведомлений целиком и полностью отличается от предыдущих версий Windows. К примеру, есть доступ к часто используемым настройкам, таким как Wi-Fi, Режим планшета и т.д. Также, это то место, где вы увидите важные уведомления для вашей системы. Так что, если ваш компьютер получит обновление — вы получите уведомление об этом здесь.
Режим планшета
В отличие от Windows 8, Windows 10 делает четкое различие между режимами использования системы. Если вы используете клавиатуру и мышь, то по умолчанию вы будете находиться в режиме рабочего стола. Но если ваш компьютер также имеет сенсорный экран, то вы в любое время можете переключиться и использовать на компьютере режим планшета, если предпочитаете. Также могут поступать и пользователи планшетов: переключиться на режим рабочего стола.
Как обновить до Windows 10?
Как вы можете видеть, Windows 10 очень похожа на более старые версии, чем на Windows 8, и в то же время она быстрее и более безопасна. Новая операционная система будет поддерживаться Microsoft еще в течение многих лет в будущем, и это одна из самых веских причин почему мы рекомендуем вам обновить систему до Windows 10.
Если ваш компьютер в настоящее время работает на Windows 7 или Windows, 8,1 и отвечает требованиям системы, вы можете перейти на Windows 10 бесплатно до августа 2016 года. Мы настоятельно рекомендуем вам обновить свою систему до Windows 10, если есть такая возможность. Мы поговорим о том, как это сделать в нашем следующем уроке Обновление до Windows 10.
Читайте также:
Отличительные особенности и плюсы Windows 10 Professional
Отличительные особенности и плюсы Windows 10 Professional
Не так давно компания «Майкрософт» представила несколько своих новых продуктов – Windows 10 Pro, Home и другие версии ОС. Отдельного внимания заслуживает редакция Professional, которая в отличие от «Домашней» имеет более расширенный функционал и дополнительные возможности. Для развития малого бизнеса лучше microsoft купить windows 10 pro 64x bit и установить на компьютер. В отличие от корпоративной версии Enterprise Pro рассчитана на небольшие предприятия и офисы.
К многочисленным преимуществам Видоус 10 Профессиональная относят:
- поддержку большого количества устройств с расширенной способностью управлять ими;
- повышенную степень безопасности шифрования данных во время их передачи по интернету;
- возможность устанавливать различные обновления версии;
- работу с облачными сервисами.
Кроме того, в Windows 10 Pro, цена которой отличается доступностью, имеется доступ к принтерам и файловым документам офиса. Благодаря такому насыщенному функционалу упрощаются многие бизнес процессы, особенно это касается обмена электронными документами, с которым намного проще работать. Версия Виндоус 10 Профессиональная справляется практически со всеми задачами, которые стоят перед малым и средним бизнесом. А если купить ключ активации программного обеспечения для установки на офисном ПК, то можно даже вести крупный бизнес.
Дополнительные возможности ОС
Несмотря на то, что лицензированную Виндоус 10 Про можно купить дешево, этот программный продукт обладает рядом дополнительных опций. К ним относят поддержку ветки обновлений Current Branch. Так, для обновления и безопасности систем всех бизнес-проектов можно установить ветку СВВ, к тому же предусмотрен вариант установки одной ветки LTSB с обслуживанием на более длительный срок. В рамках этих обновлений пользователю открывается доступ к самостоятельному выбору типа, времени, срока и порядка обновлений из Виндоус Update.
К ним относят поддержку ветки обновлений Current Branch. Так, для обновления и безопасности систем всех бизнес-проектов можно установить ветку СВВ, к тому же предусмотрен вариант установки одной ветки LTSB с обслуживанием на более длительный срок. В рамках этих обновлений пользователю открывается доступ к самостоятельному выбору типа, времени, срока и порядка обновлений из Виндоус Update.
К дополнительным возможностям «операционки» относят:
- возможность недорого обновиться до редакции Enterprise;
- поддержка удаленного рабочего стола и возможность управлять групповыми политиками;
- для корпоративных клиентов поддержка Виндоус Стор.
Интерфейс Виндоус 10 Профессиональная
Внешний вид десятой версии Виндоус частично видоизменился. Например, в ней больше нет прозрачных панелей. Для комфортного пользования «десяткой» предлагается функция Aero Snap, посредством которой можно в сжатом режиме просматривать все открытые на рабочем столе окна. Практически такая же функция имеется в Андроид и MacOs.
Во всех редакциях нового программного продукта изменено меню «Пуск». Так, в десятой операционной системе, как в «семерке», появился перечень программ, который выполнен в виде «плиточного» приложения. Особенностью такой функции является то, что плитки можно уменьшить, то есть сделать мини версию, или же развернуть на весь экран компьютера. Приемлемая цена на Виндоус 10 Профессиональная в комплекте с обширным функционалом делает эту ОС популярной среди предпринимателей и бизнесменов. В целом, интерфейс нового программного продукта стал упрощенным и «плоским», благодаря чему повышается эффективность работы за компьютером. К тому же в Виндоус 10 Про стало намного легко воспринимать данные. Также в ОС десятой версии появился виртуальный помощник Cortana, но им могут воспользоваться только жители некоторых регионов. Это связано с ограниченным набором языковых панелей.
Обзор основных версий Windows 10
Существуют различные версии Windows 10, которые отличаются по функционалу, набору встроенных утилит и, что немаловажно, стоимости. Нет смысла брать дорогую корпоративную версию для школьника, как и не стоит ограничиваться урезанным функционалом домашней редакции в коммерческих целях. Мы поможем выбрать нужную версию Windows 10, рассмотрев четыре редакции системы, доступные на рынке. Вы можете приобрести их в нашем интернет-магазине лицензионного софта SoftMonster.
Нет смысла брать дорогую корпоративную версию для школьника, как и не стоит ограничиваться урезанным функционалом домашней редакции в коммерческих целях. Мы поможем выбрать нужную версию Windows 10, рассмотрев четыре редакции системы, доступные на рынке. Вы можете приобрести их в нашем интернет-магазине лицензионного софта SoftMonster.
Сравнение редакций Windows 10
«Десятка» может инсталлироваться на ПК, смартфон или планшет. В каждом случае применяются специализированные версии операционки, которые оптимизированы под конкретный гаджет: они используют определенное количество памяти, занимают соизмеримое пространство на устройстве и предлагают пользователю определенный функционал. Системы под смартфоны и планшеты обычному инсайдеру недоступны, ведь те продаются с уже предустановленными «десятками». Именно поэтому мы подробнее остановимся на редакциях для ПК. Их четыре:
- «Домашняя» или Home. Самый простой и дешевый вариант для индивидуального пользования. Возможностей системы достаточно для базовых действий: работы с документами, составления таблиц, просмотра картинок и видеофайлов, серфинга в сети.
- «Профессиональная» или Professional. Такая редакция подойдет людям, которые используют компьютер не только для развлечения и бытовых нужд, но и для работы.
- «Корпоративная» или Enterprises. Ее возможности позволяют организовать слаженную работу сразу нескольких устройств, что удобно для контроля за рабочим процессом в различных организациях.
- «Для образовательных учреждений» или Education. Такой вариант устанавливают на школьные и студенческие компьютеры.
Рассмотрим указанные версии Windows 10 подробнее.
Windows 10 Home
В этой версии есть все необходимые для домашнего пользования ресурсы и, несмотря на это, она одна из самых бюджетных в линейке Windows 10 от Microsoft.
Home часто выбирают экономные пользователи. Система идеально подходит для малопроизводительных машин, ведь занимает немного места и требует наименьшее количество ресурсов для нормального функционирования по сравнению с другими редакциями.
Windows 10 Professional
Эта версия стоит дороже, но ее функционал и возможности шире. Например, в «Профессиональной» редакции пользователь получает доступ к настройкам администрирования и персонализации ПК, а также к бизнес-приложениям, недоступным в «Домашней» версии.
В Pro существует удобная функция BitLocker, которую можно активировать при краже ноутбука, а также усиленная защита информации пользователя. В этой редакции имеется настройка групповой политики – ее удобно использовать для подключения устройства к общей бизнес-сети. «Профессиональная» Windows 10 может управляться с помощью удаленного доступа к рабочему столу, а также взаимодействовать с облачным хранилищем.
Вы можете купить Windows 10 версии Pro, если используете компьютер для заработка, например, в роли фрилансера или удаленного сотрудника.
Windows 10 Enterprises
Эта редакция отличается расширенными функциями управления корпоративными ресурсами, усиленной безопасностью и т. д.
Windows 10 Enterprises имеет два варианта – просто «Корпоративная» (вариант для малого и среднего бизнеса), а также редакции с пометками LTSC (ранее LTSB). В первом варианте вместе с покупкой активации Windows 10 вы приобретаете полный набор функций, который может использоваться для организации работы больших офисов и корпоративных сетей. Такая редакция является избыточной для домашнего использования, тогда как LTSC отлично подходит и рядовому, но «прошаренному» пользователю.
Главная особенность системы LTSC – это ее направленность на стабильную работу. Система обновляется не как обычные версии (производитель выпускает обновление, оно автоматически устанавливается и по ходу работы выявляются ошибки), а по специализированному каналу. В этом случае система устанавливает только те обновления, которые уже прошли проверку другими пользователями. Windows 10 Enterprises LTSC лишена маловажных функций, благодаря чему она легче других «Корпоративных» версий и имеет увеличенный период технической поддержки.
Windows 10 Education
В ней присутствую почти все те же функции, что и в версии Enterprises, кроме Cortana – голосового помощника, которого нет пока ни в одной редакции на русском языке.
Особенности Windows 10 – общее для всех редакций- Модифицированное меню «Пуск». В этой ОС разработчики учли пожелания пользователей и соединили привычное отображение меню в виде списка с вариантом из «восьмерки» – с живыми плитками. Они получили такое название за счет того, что отображают основную информацию из приложения в реальном времени: на плитке с погодой виден прогноз на данный момент, в почтовом ящике отображается количество новых писем и т. д. Живые плитки доступны только для официальных приложений.
- Новый поиск. Он позволяет искать не только приложения и программы, но и любые документы, хранящиеся на компьютере. В «десятке» достаточно ввести несколько первых букв названия файла или программы, чтобы системы его нашла.
- Cortana. Главным нововведением поиска и вообще всей Windows 10 можно назвать появление голосового ассистента Cortana, однако, эта опция пока не доступна в русскоязычной версии ОС.
- Новое управление окнами. Их можно прикреплять к краю экрана, но также система самостоятельно предлагает варианты размещения, благодаря чему стало удобнее работать сразу в нескольких документах.
- Создание новых рабочих столов. Теперь даже на компьютере вы можете создавать нужное количество столов для работы и персонализировать их под собственные нужды.
Это лишь небольшой, но существенный список изменений системы. В целом она имеет дружественный пользователю интерфейс и огромный перечень персонализированных настроек, благодаря чему получила широкое распространение по всему миру.
Windows 10 допросит пользователей о целях установки
, Текст: Дмитрий Степанов
Windows 10 может начать интересоваться тем, для каких целей будет использоваться компьютер, на который устанавливается операционная система На основе собранной информации программа-установщик предложит соответствующие задачам пользователя инструменты, сервисы и параметры.
Windows 10 выяснит цели использования ПК
В будущем в Microsoft Windows 10 может появиться инструмент, который позволит настроить операционную систему персонального компьютера (ПК) с учетом особенностей использования.
Microsoft изучает возможность добавления новой страницы параметров системы на этапе первоначальной настройки Windows 10 (Out-of-box-experience, OOBE), которая позволит ОС лучше понять, как именно владелец ПК планирует использовать устройство. Об этом сообщил старший руководитель проектов в Microsoft Брендон ЛеБлан (Brandon LeBlanc) в официальном блоге программы Windows Insider.
Выпущенная 7 октября 2020 г. тестовая сборка 20231 актуальной операционной системы Microsoft во время установки позволяет пользователю выбрать один или несколько сценариев использования данного ПК. В зависимости от выбора Windows 10 предложит подходящие для решения задач пользователя инструменты, службы и настройки. Данный этап установки можно и пропустить – для этого достаточно нажать соответствующую кнопку Skip.
Установщик Windows 10 может начать интересоваться, для каких целей пользователь собирается использовать компьютер
На скриншоте, опубликованном ЛеБланом, можно рассмотреть сразу шесть доступных для выбора вариантов: «Игры» (Gaming), «Семья» (Family), «Творчество» (Creativity), «Учеба» (Schoolwork), «Развлечения» (Entertainment) и «Бизнес» (Business).
Microsoft не уточняет, как именно изменится опыт пользователя при выборе той или иной опции. Однако краткое описание под каждой из них позволяет делать предположения о последствиях выбора. К примеру, если отметить пункт «Семья», вероятно, установщик Windows 10 в ходе работы предложит сразу создать несколько учетных записей для каждого из членов семьи пользователя, с индивидуальными настройками безопасности.
Новшество не для всех
Новая возможность в настоящее время доступна лишь ограниченному кругу участников программы тестирования Windows Insider (Dev Channel). Когда именно она появится в основной ветке Windows 10 и появится ли вовсе, не сообщается.
Когда именно она появится в основной ветке Windows 10 и появится ли вовсе, не сообщается.
Работа над функцией только началась, подчеркивают в Microsoft, поэтому набор предложенных параметров у отдельных пользователей может отличаться в зависимости от сделанного выбора.
Что еще нового в сборке
Помимо новшеств в программе-установщике Windows, пользователи тестовой сборки 20231 получили доступ к ряду других любопытных функций и возможностей.
Виртуализация сетей: как глобальные тренды проявляются в российских условиях
ИнтеграцияТак, в данной сборке улучшено управление ассоциациями файлов. Теперь администраторы Windows 10 смогут настраивать то, какими именно приложениями будут открываться заданные типы файлов. Заданные параметры можно будет распространить как на отдельного пользователя, так и на всех пользователей ПК сразу.
Кроме того, функция Meet Now в данном билде стала доступна всем добровольцам-тестировщикам Windows 10 на канале разработчиков (Dev Channel). Ранее CNews писал о том, что Microsoft планирует добавить в свою фирменную ОС функцию создания видеоконференций прямо из области уведомлений. Эта функция, по всей видимости, базируется на одноименной возможности из Skype, который Microsoft приобрела за $8,5 млрд в мае 2011 г. Skype Meet Now, с помощью которой можно в несколько кликов собрать аудио- или видеоконференцию с участием людей, которые не обзавелись учетной записью или вовсе не имеют соответствующего приложения на своем смартфоне или ПК, появилась в Skype 8.55 ближе к концу 2019 г.
Наконец, тестовая сборка включает улучшения работы сенсорной клавиатуры и исправления массы ошибок. В частности, решена проблема, из-за которой виртуальный адаптер Ethernet (vEthernet) в дистрибутивах подсистемы Windows для Linux (WSL2) отключался после некоторого периода использования.
8 полезных настроек в Windows 10
После определенного количества обновлений Windows 10 все-таки получила много полезных настроек, которые действительно облегчат жизнь среднестатистического пользователя. Конечно же, далеко не все они являются абсолютно новыми, так как многие функции уже встречались в прошлом.
Конечно же, далеко не все они являются абсолютно новыми, так как многие функции уже встречались в прошлом.
Но сам факт присутствия подобных настроек в самой последней версии операционной системы от Microsoft не может не радовать. Нужно лишь скачать обновление Creators Update, если оно еще не было установлено. Возможно, благодаря данной статье вы сможете несколько по-другому взглянуть на «десятку».
Включаем ночной режим
Поздним вечером или ночью во время использования компьютера часто можно ощутить, что глаза начинают мгновенно уставать. Это легко объясняется некомфортным значением яркости дисплея. При этом днем все может быть прекрасно. Как же сделать так, чтобы не ощущать дискомфорт перед монитором утром, днем и вечером?
Естественно, можно самостоятельно каждый раз регулировать значение яркости, но это крайне неудобно. Гораздо проще воспользоваться специальным режимом, который называется «Ночной свет». Если включить данный режим, то цветовая температура изменится до комфортных для глаз значений.
Очень важно, что «Ночной свет» можно без проблем настраивать, задавая температуру разных цветов, либо же устанавливая расписание для автоматического выключения. Такой режим существенно снизит нагрузку на зрение при плохом освещении, когда осуществляется рабочий процесс, чтение или просмотр видео. Активируется режим через «Параметры», а затем нужно зайти в следующие разделы – «Система» и «Экран». В пункте «Яркость и свет» необходимо всего лишь сдвинуть переключатель.
Автоматическая очистка жесткого дискаЕсли компьютер или ноутбук на ОС Windows 10 используется достаточно часто, то различный мусор и остаточные файлы имеют свойство постоянно накапливаться. Все это постепенно забивает винчестер, что сказывается и на работе самой операционной системы, которая со временем буквально «замедляется».
Благодаря сторонним программам решить данную проблему можно, но проще воспользоваться автоочисткой диска. Такой инструмент с легкостью очищает память HDD или SSD. Включить автоматическую очистку можно, если войти в «Параметры», а потом нажать «Система». Теперь нужно отыскать «Хранилище» и «Контроль памяти».
Такой инструмент с легкостью очищает память HDD или SSD. Включить автоматическую очистку можно, если войти в «Параметры», а потом нажать «Система». Теперь нужно отыскать «Хранилище» и «Контроль памяти».
Если переместить ползунок на «Включить», то жесткий диск будет очищаться в автоматическом режиме. При этом можно изменить способ, при помощи которого будет освобождаться место, а также отрегулировать другие настройки.
Выбираем программы по умолчанию
Благодаря стандартному набору программ в ОС Windows 10 пользователь может без особых проблем управлять видео, сайтами и музыкой, а также многими другими файлами. При этом надобность в стороннем ПО для подобного типа задач практически отпадает. Более того, для отдельного типа файлов операционная система самостоятельно подбирает конкретное приложение для открытия или проигрывания.
Такая программа выбирается по умолчанию. Например, встроенный музыкальный плеер Groove автоматически начнет проигрывание скачанного трека. Но каждый пользователь имеет свое представление о базовых программах, которые должны открывать те или иные файлы.
Для этого следует воспользоваться специальными настройками. Заходим в «Параметры», а потом в «Приложения». Затем необходимо выбрать «Приложения по умолчанию». Откроется список уже установленных программ, которые можно использовать для определенных задач. Остается подобрать тот софт, который окажется по душе.
Защищаем учетную запись паролемЕсли доступ к вашему ноутбуку или PC имеют посторонние лица, либо же просто хочется лишний раз обезопасить личную информацию, то рекомендуется прикрепить пароль к учетной записи. Это поможет достаточно надежно защитить не только важные данные, но и разнообразные настройки.
Конечно же, от хакеров или опытных злоумышленников это вряд ли спасет. При этом установка пароля все равно является отличным инструментом для предотвращения несанкционированного доступа к ПК. Нужно лишь зайти в «Параметры», а затем в «Учетные записи». Там следует отыскать «Параметры входа», чтобы добавить пароль для учетной записи.
Нужно лишь зайти в «Параметры», а затем в «Учетные записи». Там следует отыскать «Параметры входа», чтобы добавить пароль для учетной записи.
Используем службу для восстановления системы
Сбои в работе или серьезные проблемы с Windows 10 могут произойти из-за наличия ошибок в программном обеспечении, а также в самой ОС. К печальным последствиям могут привести и некорректные манипуляции со стороны пользователя. Но благодаря специальной службе восстановления системы компьютер будет вновь нормально функционировать. Как это происходит?
Система возвращается к последней резервной копии, созданной во время установки или обновления ПО. Для работы со службой восстановления Windows необходимо открыть поиск, а затем написать «Восстановление». Когда появиться результат, то по нему следует кликнуть, чтобы далее выбрать «Настройка восстановления системы». Теперь выбираем системный диск во вкладке «Защита системы». Остается нажать на «Настроить», чтобы активировать защиту Windows.
Пользователю потребуется указать объем свободного места, где будут размещаться резервные копии. Если что-то пошло не так, то можно «Защита системы» поможет «Восстановить» первоначальное состояние ОС.
Возвращаем стандартный «Проводник»Windows 10 предлагает использовать «Проводник» для получения моментального доступа к недавно просмотренным файлам, а также к папкам, которые регулярно посещаются. Если такое решение полностью устраивает, то ничего менять и не надо.
Только вот старожилам и опытным пользователям, которые не понаслышке знакомы с прошлыми версиями ОС от Microsoft, наверняка хочется вернуть «Проводник» со старым-добрым разделом «Этот компьютер». И все это сделать вполне реально. Заходим в сам «Проводник», выбираем «Вид», а потом нажимаем «Параметры». Теперь появится «Открыть проводник», а указать требуется «Этот компьютер».
Открываем скрытые файлы и элементы
В Windows 10 некоторые файлы и элементы от разработчиков изначально являются скрытыми от пользователей. При этом может возникнуть необходимость, когда и самому пользователю потребуется скрыть от себя и посторонних глаз важные директории или файлы.
При этом может возникнуть необходимость, когда и самому пользователю потребуется скрыть от себя и посторонних глаз важные директории или файлы.
Что касается расширения файлов, то их можно открыть или скрыть аналогичным образом. Причем такая возможность была во многих версиях Windows. Но как это сделать в «десятке»? Необходимо зайти в «Проводник», а потом выбрать «Вид», чтобы указать необходимые пункты для отображения.
Управляем уведомлениями
Одной из особенностей Windows 10 стали уведомления, которые своеобразно появляются на экране. Теперь это напоминает соответствующую панель в мобильных операционных системах. К сожалению, далеко не всегда получается привыкнуть к всплывающим сообщениям, а также к рекомендуемым быстрым действиям.
Данное положение дел все-таки можно исправить. Посещаем «Параметры», а затем выбираем «Система». Остается лишь перейти к пункту «Уведомления и действия», где можно работать с уведомлениями и сообщениями. Здесь же можно настроить кнопки, которые отвечают за быстрые действия.
Особенности чистой установки Windows 10
Если не удаётся выполнить автоматические обновления системы до 10 поколения через Windows 7 и Windows 8, или просто нет желания сохранять старые настройки, то подойдёт чистая установка Windows 10. Необходимая активация в таком случае немного путана, но это не означает, что её невозможно выполнить. Тем не менее, данные, установленные на компьютере после чистого обновления будут удалены. Да, лучше предварительно сохранить все личные файлы с компьютера, потому что все они будут своевременно стёрты. Также подобный вариант выполнения хорош при покупке нового компьютера, когда активация происходит на чистой машине. Ведь в магазинах часто продаются компьютеры без Windows, чтобы удешевить товар.
Предварительной процедурой является создание установочного носителя. Так как теперь Windows сама не будет скачивать загрузочные файлы, то можно инициировать такой процесс самостоятельно. Для этого потребуется специальная утилита. Сделать все подготовительные работы и выполнить инсталляцию очень просто, так как разработчики крайне заинтересованы в максимальном распространении новой операционной системы. Также просто активировать продукт. Об этом будет сказано ниже.
Для этого потребуется специальная утилита. Сделать все подготовительные работы и выполнить инсталляцию очень просто, так как разработчики крайне заинтересованы в максимальном распространении новой операционной системы. Также просто активировать продукт. Об этом будет сказано ниже.
Подготовка
Процедура установки новой оси начинается с предварительного заказа свежей версии с предыдущих продуктов. Это возможно сделать прямо из работающей Windows. Уже с некоторых пор можно заметить навязчивые сообщения, которые предлагают зарезервировать для себя новое программное обеспечение. Эти сообщения можно и отключить. Тем не менее, если щёлкнуть по информационному окну, то переход осуществится автоматически. То есть, следует сначала зарезервировать обновления, а уже после этого начинать их чистую установку.
Обычно обновления происходят с системы 7 или 8. Если таких операционных систем нет, то ничего страшного. Подобная процедура осуществляется лишь для получения лицензионного ключа. Если купить операционную систему в Интернет магазине, то ключ будет предоставлен без этих действий. Система автоматически присваивает ключ компьютеру, после чего фиксирует его на серверах Microsoft. После того как пользователь устанавливает новую ось на свой компьютер, происходит автоматическая сверка ключа. Именно по этой причине необходимо предварительное резервирование.
Важно провести обновление непосредственно в системах Windows 7 и 8 перед установкой. Только так может состояться активация продукта.
Для обновления используется специальный инструмент, который ставит на носитель информации установочный образ. Его название — Windows 10 Media Creation. Причём уже в него вшита функция создания DVD диска или USB карты памяти с загрузочными данными.
Создание загрузчика
Раньше установочные диски приобретались отдельно, что означало, выполнить процедуру инсталляции мог только профессионал. Теперь же подобные действия может сделать и неподготовленный человек. Достаточно следовать простым инструкциям, чтобы всё прошло гладко. Большинство процессов автоматизировано, пользователю надо выбирать лишь варианты комплектации.
Достаточно следовать простым инструкциям, чтобы всё прошло гладко. Большинство процессов автоматизировано, пользователю надо выбирать лишь варианты комплектации.
Итак, чтобы сделать процедуру обновления, загружаем приложение Windows 10 Media Creation и запускаем его. Появится окно программы, которое предложит выполнить определённые действия:
Выбираем создание носителя и дальше появится окно выбора версии. Здесь важно понимать, какой разрядности систему можно ставить на компьютер. Это легко определить по процессору. Подробные инструкции находятся в сети. Самый хитрый ход – это выбрать сразу оба варианта, и 32, и 64 бита. После этого во время процесса обновления будет выбран подходящий вариант.
После настройки утилита сама начнёт закачивать установочный образ. Разработчики постарались сделать так, чтобы любой человек мог самостоятельно выполнить простые шаги инсталляции новой операционной системы.
Инсталляция
Дальнейшее обновление ничем не отличается от традиционной установки операционных систем Windows. После того, как загрузочный носитель создан, нужно его вставить в компьютер. Будь это DVD диск или USB карта памяти, сделать это очень просто. Достаточно выбрать в качестве загрузки в BIOS носитель с установочной информацией и следовать подсказкам на экране. Если система предложит обновления с сохранением настроек или установку только Windows, то чистая установка обозначена вторым вариантом.
Если запрашивается активация ключа, то её можно смело пропускать. После установки компьютер сможет её выполнить в автоматическом режиме. В большинстве случаев активировать ключ удаётся моментально, но если мощности серверов Microsoft находятся под серьёзной нагрузкой, то потребуется подождать некоторое время. Если активация долго не происходит, то можно её принудительно запустить в командной строке. Для этого откроем её через поиск и пропишем код: slmgr.vbs /ato.
Многие пользователи говорят о том, что активация запускается после нескольких перезагрузок. Здесь нервничать не стоит, это абсолютно нормально и связано с процедурами определения лицензии. Такая проблема обусловлена привязкой к конкретному оборудованию. Естественно, что после обновления могут меняться исходные данные, которые мешают серверам компании Microsoft сверить присвоенный лицензионный ключ продукта. Что же до тех, кто купил Windows 10 в Интернет магазине, тот может просто во время установки ввести лицензионный ключ.
Здесь нервничать не стоит, это абсолютно нормально и связано с процедурами определения лицензии. Такая проблема обусловлена привязкой к конкретному оборудованию. Естественно, что после обновления могут меняться исходные данные, которые мешают серверам компании Microsoft сверить присвоенный лицензионный ключ продукта. Что же до тех, кто купил Windows 10 в Интернет магазине, тот может просто во время установки ввести лицензионный ключ.
После всех манипуляций нужно вернуть обратно загрузку в BIOS с винчестера. Обычно данный параметр находится на вкладке Boot. Сам BIOS подсказывает элементы управления, так что не стоит бояться примитивного дизайна данного интерфейса управления. Уже за пару минут при начальном знании английского языка можно определить, какой параметр и на что влияет.
Windows 10: возможности Windows 10
Урок 2: Возможности Windows 10
/ ru / windows10 / windows-10-часто задаваемые вопросы / content /
Что такое Windows 10?
Windows 10 — это самая последняя версия операционной системы Microsoft Windows. На протяжении многих лет было много разных версий Windows, включая Windows 8 (выпущена в 2012 году), Windows 7 (2009), Windows Vista (2006) и Windows XP (2001).В то время как более старые версии Windows в основном работали на настольных и портативных компьютерах, Windows 10 также разработана для работы на планшетах .
Операционная система управляет всем аппаратным и программным обеспечением компьютера. Без него компьютер был бы бесполезен. Чтобы узнать больше о том, как работают операционные системы, ознакомьтесь с разделами «Общие сведения об операционных системах» и «Знакомство с ОС» в нашем руководстве по основам работы с компьютером.
Чем Windows 10 отличается от других версий?
Многие пользователи жаловались, что Windows 8, предыдущая версия Windows, сбивает с толку и сложна в использовании.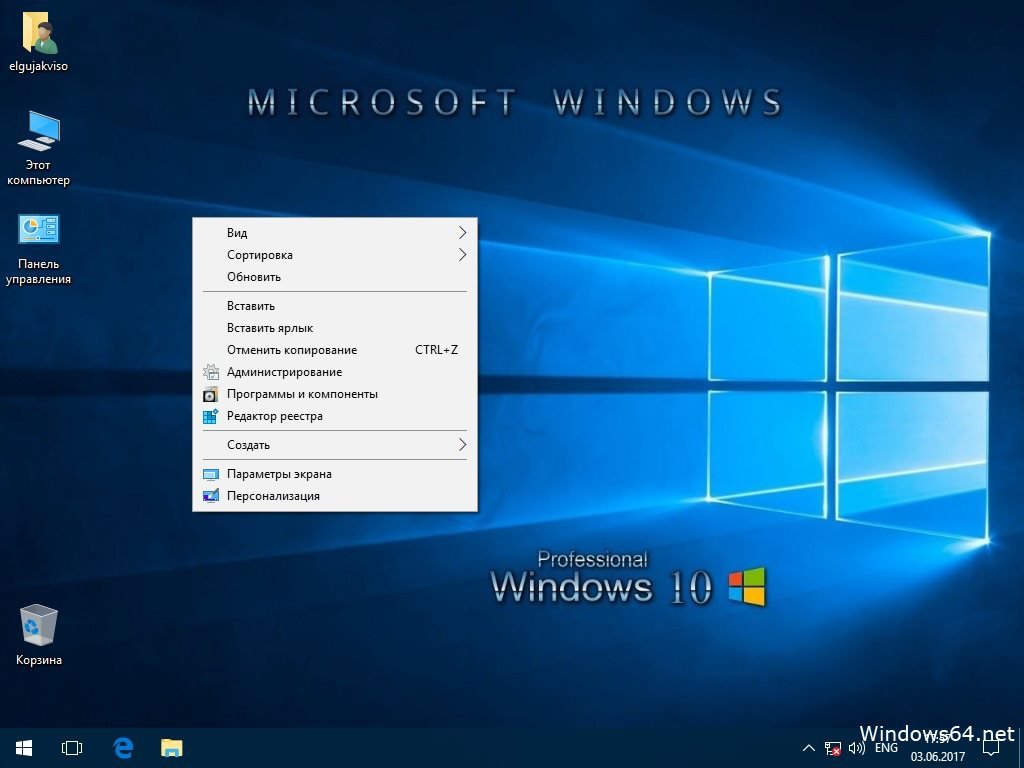 В результате Windows 10 выглядит и ощущается как более старая версия . Тем не менее, он включает в себя множество новых функций и улучшений. Посмотрите видео ниже, чтобы узнать больше:
В результате Windows 10 выглядит и ощущается как более старая версия . Тем не менее, он включает в себя множество новых функций и улучшений. Посмотрите видео ниже, чтобы узнать больше:
Меню Пуск
В то время как Windows 8 использует начальный экран для запуска приложений, Windows 10 повторно представила более традиционное меню «Пуск» . Он также был расширен, чтобы упростить поиск важных приложений.
Microsoft Edge Этот новый браузер разработан, чтобы предоставить пользователям Windows больше возможностей для работы в Интернете.Это быстрее, безопаснее и включает в себя множество новых функций. Microsoft Edge призван заменить Internet Explorer в качестве веб-браузера по умолчанию, но вы все равно сможете использовать другой браузер, если хотите.
Кортана
Подобно Siri и Google Now, вы можете разговаривать с этим виртуальным помощником с помощью микрофона вашего компьютера. Кортана может ответить на такие вопросы, как Какая сегодня погода? , выполняйте простые задачи, такие как , напоминайте вынести мусор и многое другое.
Несколько рабочих столов и представление задач
Вместо того, чтобы держать все открытым на одном рабочем столе, вы можете переместить некоторые окна на виртуальный рабочий стол , чтобы убрать их с пути. А новая функция Task view упрощает управление всеми открытыми окнами.
Центр поддержки
Новый Центр поддержки сильно отличается от предыдущих версий Windows. Например, он был расширен, чтобы вы могли получить доступ к часто используемым настройкам, таким как подключение к Wi-Fi и режим планшета.Здесь также вы увидите важные уведомления , поэтому, если ваш компьютер получит обновление, вы получите уведомление об этом здесь.
Режим планшета
В отличие от Windows 8, в Windows 10 проводится четкое различие между настольными компьютерами и планшетами. Если вы используете клавиатуру и мышь с Windows 10, по умолчанию вы будете в режиме рабочего стола. Если на вашем компьютере также есть сенсорный экран, вы можете в любой момент перейти в режим планшета. Пользователи планшетов также могут вернуться в режим рабочего стола, если захотят.
Стоит ли обновляться до Windows 10?
Как видите, Windows 10 намного больше похожа на старые версии, чем на Windows 8. Она также быстрее и безопаснее, и Microsoft продолжит поддерживать ее в течение нескольких лет. Если на вашем компьютере в настоящее время используется Windows 7 или Windows 8.1 и он соответствует системным требованиям, вы можете перейти на Windows 10, купив ее у Microsoft здесь. По всем этим причинам мы рекомендуем обновить ваш компьютер до Windows 10, если вы можете .О том, как это сделать, мы поговорим в уроке «Обновление до Windows 10.
»./ en / windows10 / при обновлении до windows-10 / content /
скрытых трюков в Windows 10
Microsoft Windows — это не что-то одно; это переплетенный набор инструментов, созданных на основе функций, восходящих к истокам проверенной временем операционной системы.
С таким сложным программным обеспечением логично, что есть небольшие хитрости и расцветки пользовательского интерфейса, о которых большинство людей даже не подозревает.Возможно, вы не слишком много копались в Windows 10 после перехода с Windows 7, или, возможно, вы недавно переключились с Mac. Что ж, пора понять все секреты, которые может предложить Windows 10.
Мы составили список полезных советов, которые помогут вам максимально эффективно использовать Windows 10. Или, по крайней мере, научит вас тому, о чем вы, возможно, не знали. Некоторые из них были доступны в Windows в течение нескольких поколений, в то время как другие являются родными для Windows 10.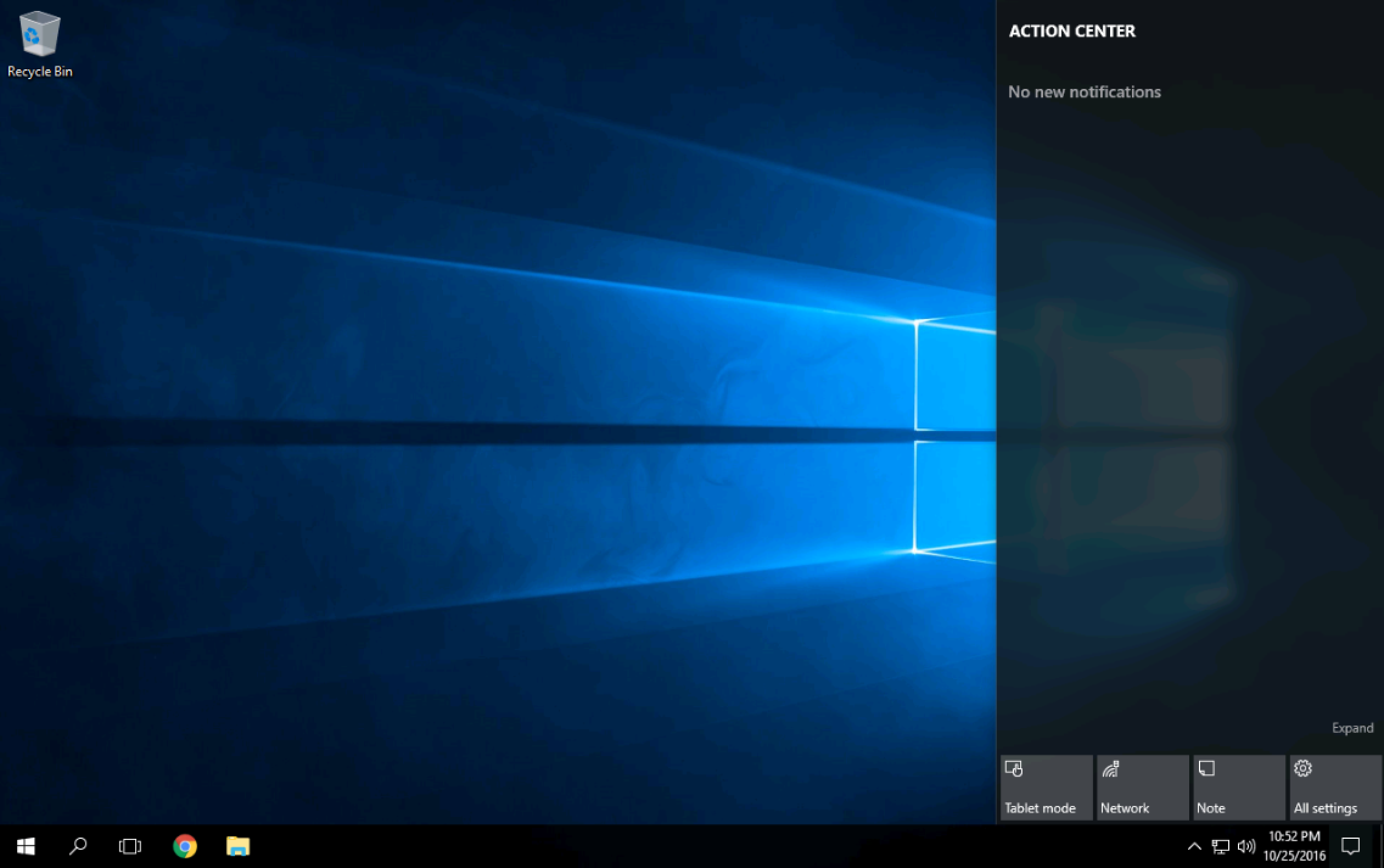
Последнее обновление Microsoft для этой ОС появилось в мае и представило множество новых функций в Windows 10 версии 2004.Таким образом, существует множество способов максимально использовать постоянно развивающиеся возможности Windows.
Объявление
Показать кнопку рабочего стола
Еще в Windows 7 кнопка «Показать рабочий стол» представляет собой небольшую удобную функцию. В правом нижнем углу рабочего стола есть секретная кнопка. Не видите? Посмотрите полностью вниз и вправо, за пределы даты и времени. Там вы найдете небольшой кусочек невидимой кнопки. Щелкните его, чтобы свернуть сразу все открытые окна.
Также есть возможность сворачивать окна при наведении курсора на эту кнопку, а не при нажатии. Выберите свои предпочтения в меню «Настройки »> «Персонализация»> «Панель задач », затем переведите переключатель в положение «Использовать функцию просмотра для предварительного просмотра рабочего стола».
Расширенный поиск Windows
Если поиск в Windows занимает слишком много времени, вы можете немного сузить круг вопросов с помощью May 2020 Update. В разделе «Настройки »> «Поиск»> «Поиск» в Windows установите для поиска значение «Классический», которое применяется только к библиотекам и рабочему столу, или выберите «Расширенное индексирование» для поиска по всему компьютеру.Новый алгоритм также помогает Windows настраиваться, когда она работает, используя меньше ресурсов во время игр или когда использование диска превышает 80 процентов.
Избавьтесь от беспорядка
Эта функция фактически дебютировала в Windows 7, но многие люди не знают о ней и не используют ее (но они должны — это круто!). Если у вас есть дисплей, заполненный окнами, уберите беспорядок, взяв верхнюю часть окна, которое вам нравится, и «встряхните» его, чтобы свернуть все остальные окна. Неожиданно раскаяние шейкера? Встряхните еще раз, и окна вернутся.
Поверните экран
Если вы используете несколько дисплеев, эта функция позволяет вам ориентировать конкретный монитор в соответствии с вашими потребностями. Самый быстрый способ сделать это — одновременно нажать и удерживать Ctrl + Alt, а затем использовать стрелку направления, чтобы перевернуть экран. Стрелки вправо и влево поворачивают экран на 90 градусов, а стрелка вниз — вверх ногами. Используйте стрелку вверх, чтобы вернуть экран в нормальное положение.
Самый быстрый способ сделать это — одновременно нажать и удерживать Ctrl + Alt, а затем использовать стрелку направления, чтобы перевернуть экран. Стрелки вправо и влево поворачивают экран на 90 градусов, а стрелка вниз — вверх ногами. Используйте стрелку вверх, чтобы вернуть экран в нормальное положение.
Эти ключевые команды работают только с определенными компьютерами, поэтому, если вы не можете заставить их работать, вы можете пройти через Настройки> Система> Дисплей или щелкнуть правой кнопкой мыши на рабочем столе и выбрать «Настройки дисплея», чтобы добраться до него быстрее.Выберите вариант в раскрывающемся меню «Ориентация экрана», чтобы развернуть страницу всеми способами.
Включить слайд для выключения
Этот трюк сложен и, вероятно, не стоит затраченных усилий, но вы можете использовать его, чтобы перевести компьютер в выключенное положение. Щелкните правой кнопкой мыши на рабочем столе и выберите New> Shortcut . В появившемся всплывающем окне вставьте следующую строку кода:
% windir% \ System32 \ SlideToShutDown.exe
При этом на рабочем столе создается интерактивный значок, который можно переименовать. Щелкните файл правой кнопкой мыши и введите «Свойства», чтобы добавить сочетание клавиш, или дважды щелкните файл, чтобы настроить программу. Появится раскрывающаяся тень, которую можно перетащить с помощью мыши в нижнюю часть экрана. Учтите, что это выключение, а не сон.
Включить режим бога
Вы опытный пользователь, которому нужен доступ к мелочам вашего ПК? «Режим Бога» для вас. Щелкните правой кнопкой мыши на рабочем столе и выберите New> Folder .Переименуйте новую папку с помощью этого фрагмента кода:
GodMode. {ED7BA470-8E54-465E-825C-99712043E01C}
Чтобы войти в окно «God Mode», дважды щелкните папку и начните с ума.
Перетащите, чтобы закрепить окна
Эта функция была доступна еще в Windows 7, но в Windows 10 есть некоторые дополнения.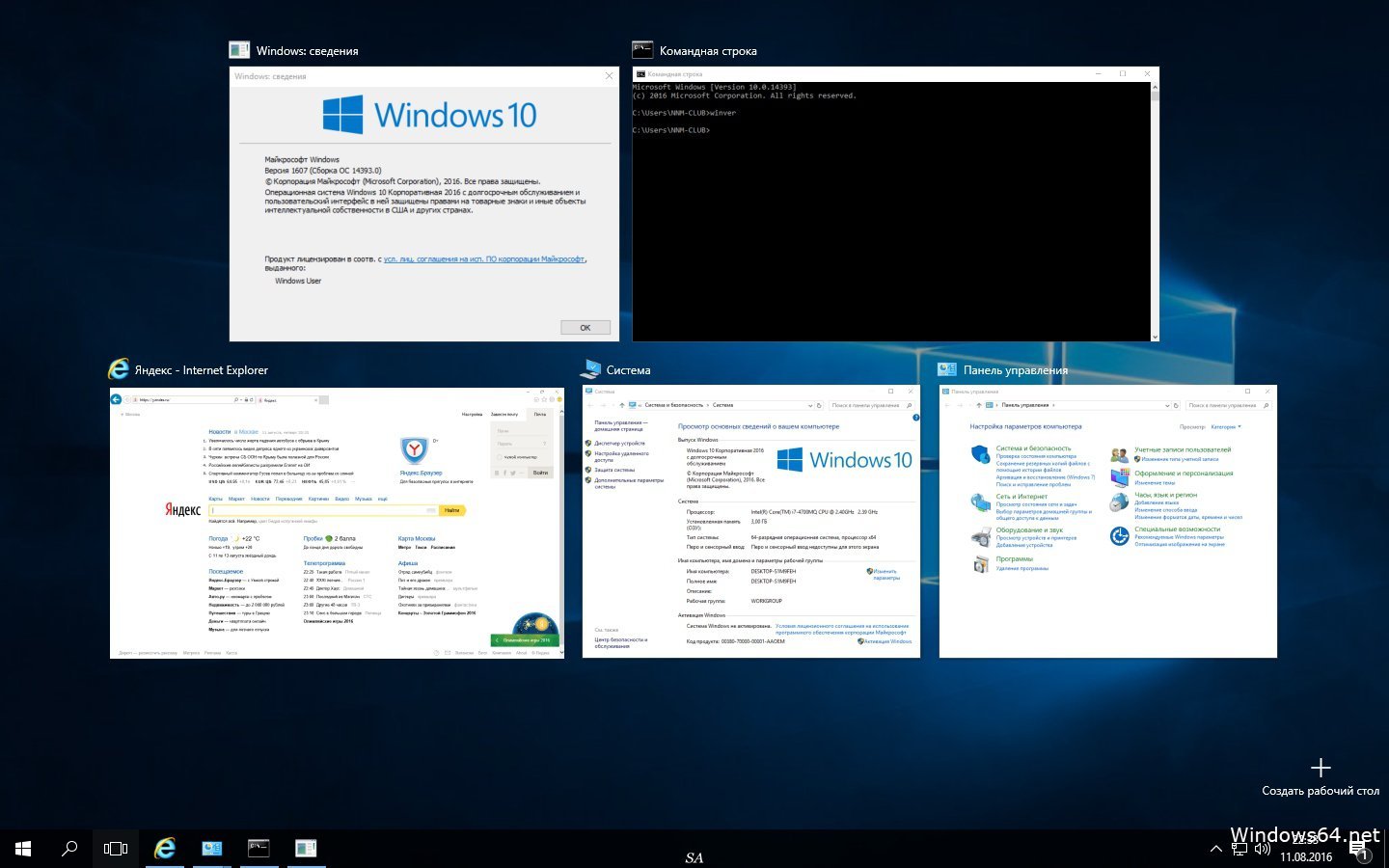 Захватите любое окно и перетащите его в сторону, где оно «поместится» на половину экрана. У вас также есть возможность перетащить окно в любой угол, чтобы окно занимало четверть экрана, а не половину.
Захватите любое окно и перетащите его в сторону, где оно «поместится» на половину экрана. У вас также есть возможность перетащить окно в любой угол, чтобы окно занимало четверть экрана, а не половину.
Если вы используете несколько экранов, перетащите их к углу границы и дождитесь сигнала подсказки, сообщающего, откроется ли окно в этом углу. Вы можете запросить аналогичное поведение, используя клавишу Windows и любую из кнопок со стрелками.
Быстрый переход между виртуальными рабочими столами
Вы любите многозадачность на своем ПК? В Windows 10 Microsoft наконец-то предоставила готовый доступ к виртуальным рабочим столам. Итак, теперь вы можете действительно многозадачности.
Чтобы попробовать, щелкните «Просмотр задач» (значок рядом с полем поиска). Это разделит все ваши открытые окна и приложения на значки. Затем вы можете перетащить любой из них туда, где написано «Новый рабочий стол», что создает новый виртуальный рабочий стол. Это позволит вам, скажем, разделить ваши рабочие приложения, личные приложения и социальные сети по разным рабочим столам.
После того, как вы выберете из представления задач, вы можете переключаться между виртуальными рабочими столами, нажимая клавиши Windows + Ctrl + стрелки вправо / влево.Чтобы удалить виртуальные рабочие столы, просто вернитесь в представление задач и удалите отдельные виртуальные рабочие столы — это не закроет приложения, содержащиеся на этом рабочем столе, а просто отправит их на следующий рабочий стол более низкого уровня.
Пока вы здесь, вы должны заметить, что Windows сохраняет временную шкалу для всех ваших действий в приложениях на этой странице. Вы можете сэкономить до 30 дней активности при входе в систему с учетной записью Microsoft. Щелкните действие и откройте его, как в тот день, когда вы его использовали.
Настроить командную строку
Эта функция, вероятно, будет полезна только узкой нише пользователей, но если вам нравится копаться виртуальными пальцами во внутренностях Windows через командную строку, Windows 10 предоставляет несколько вариантов настройки.
Чтобы получить доступ к интерфейсу командной строки в Windows 10, щелкните меню Windows и введите «Командная строка», чтобы открыть быстрый доступ к настольному приложению. Щелкните значок, чтобы открыть командную строку, затем щелкните правой кнопкой мыши в верхней части окна и выберите «Свойства».
Это всплывающее окно позволяет персонализировать работу, изменяя шрифт, макет, цвета и другие параметры командной строки. Вы также можете сделать окно прозрачным, открыв вкладку «Цвета» и переместив ползунок «Непрозрачность».Эта функция позволяет вам писать код в командной строке, одновременно наблюдая за рабочим столом.
Отключение уведомлений с помощью Focus Assist
Ранее известная как «Тихие часы», Focus Assist — это переработанная функция обновления за апрель 2018 года, которая дает вам больший контроль над уведомлениями, которые появляются на вашем компьютере. Перейдите в Настройки > Система> Focus Assist , а затем прочтите наше полное руководство по настройке уведомлений для всего, от контактов и приложений до сигналов тревоги для конкретных задач.
Обмен рядом
В открытом документе или фотографии вы можете поделиться файлом напрямую с находящимися поблизости устройствами так же, как Apple AirDrop. Щелкните значок «Поделиться» на панели инструментов документа или фотографии, чтобы открыть панель, а затем нажмите «Включить совместный доступ», чтобы увидеть, какие получатели поблизости находятся в пределах досягаемости.
Управляйте этой функцией, зайдя в «Настройки»> «Система»> «Общие впечатления» , чтобы включить или выключить «Общий доступ к соседям». Вы также можете настроить его для обмена с кем угодно или только с вашими устройствами для простой передачи файлов.
Перестань печатать, начни диктовать
Распознавание речи всегда было сильной стороной Microsoft, но недавние выпуски Windows 10 сделали это почти второй натурой. В любое время вы можете использовать комбинацию горячих клавиш Windows Key-H, чтобы открыть окно, которое записывает ваш голос через микрофон вашего компьютера с Windows и диктует речь в вашем текущем текстовом поле. Вам по-прежнему придется вводить знаки препинания вручную, но сэкономьте время на вводе, диктуя электронные письма, сообщения и многое другое.
Вам по-прежнему придется вводить знаки препинания вручную, но сэкономьте время на вводе, диктуя электронные письма, сообщения и многое другое.
Темный режим и светлый режим
Windows 10 дает вам значительный контроль над цветовыми темами. Откройте «Настройки »> «Персонализация»> «Цвета », и вы можете установить для операционной системы темный или светлый режим. Эти темы изменяют цвет меню «Пуск», панели задач, центра действий, проводника, меню настроек и любых других программ, совместимых с этими изменениями палитры.
Существует также настраиваемая опция, позволяющая установить одну тему для меню Windows, а другую — для приложений.Хотите немного больше цвета? На выбор доступны образцы цветовых тем, которые помогут вашим меню и панелям задач по-настоящему выделяться.
Облачный буфер обмена
Тестовые файлы и приложения в песочнице
ПользователиWindows 10 Pro имеют дополнительный актив для защиты от опасных приложений и файлов. Если вы включите Windows Sandbox в Панели управления, он создаст виртуальный экземпляр Windows внутри Windows. Затем вы можете безопасно открыть все, в чем не уверены, прежде чем вводить это в свою фактическую установку Windows.Как только вы закроете Sandbox, все внутри него уйдет, не повредив вашему компьютеру.
Скрытая игровая панель
Используя сочетание клавиш Windows + G, вы можете открыть новую и улучшенную игровую панель. Это позволяет вам переключить компьютер с Windows в игровой режим (который объединяет системные ресурсы в игру, отключает уведомления и позволяет записывать и транслировать свою игру), а также добавлены панели для управления звуком, мониторинга FPS и отслеживания достижений.
Вы также можете перейти в Настройки> Игры и настроить собственные сочетания клавиш для включения и выключения микрофона, захвата экрана, таймера записи и т. Д. Во время игры.И обязательно ознакомьтесь с нашим обзором лучших игр для ПК.
Нажмите «Пауза при обновлении»
Мы все знаем, что обновления важны. Они предоставляют вашей ОС новейшие функции, исправления безопасности и многое другое. Но иногда вам просто хочется, чтобы Windows оставила вас в покое без этих непрекращающихся всплывающих окон. В обновлении за май 2019 г. перейдите в раздел «Настройки »> «Обновления и безопасность»> «Центр обновления Windows » и вы можете приостановить предстоящие обновления функций. Параметры различаются в зависимости от того, какая у вас версия Windows 10 (Домашняя илиPro), но вот краткое изложение.
Облачный сброс
Microsoft представила новую облачную функцию сброса, которая должна помочь пользователям при сбое Windows. Если нет диска восстановления или USB-накопителя для сброса операционной системы, вы можете сделать это удаленно. Эта опция переустанавливает ту же версию Windows, которая была запущена ранее, но при этом все равно потребуется удалить все ваши приложения и личные файлы. Вы можете найти эту опцию в Настройки> Обновление и безопасность> Восстановление .
Разблокировать Каймодзи и символы
Нажмите Windows Key-Period (.) , чтобы открыть расширенное нижнее правое меню со смайликами, символами «Каймодзи», созданными из символов Юникода, и широким спектром различных символов.
Сделайте замеры
Windows имеет несколько встроенных приложений, которые могут показаться бесполезными, но предлагают полезные скрытые функции. Например, приложение «Калькулятор» также может рассчитать разницу между двумя датами и преобразовать практически любую единицу измерения, включая время, энергию, температуру, массу и даже валюту.
Приложение Alarms & Clock может рассчитать разницу во времени между двумя точками даже в будущем. Откройте приложение, щелкните вкладку Часы и щелкните значок + внизу, чтобы добавить местоположения. Щелкните значок «Сравнить», чтобы открыть шкалу времени.![]() По мере прокрутки временной шкалы время меняется на точках карты, что позволяет легче отслеживать разницу во времени.
По мере прокрутки временной шкалы время меняется на точках карты, что позволяет легче отслеживать разницу во времени.
Просмотр расширений файлов в проводнике
По умолчанию Windows скрывает расширения файлов в проводнике, требуя от вас покопаться в свойствах файла, чтобы убедиться, что это расширение.jpg или .png файл. Если вам часто нужно искать эту информацию, было бы неплохо настроить ее так, чтобы Windows автоматически показывала вам расширение файла.
Самый быстрый способ сделать это — выполнить поиск «Параметры проводника» в строке поиска Windows, а затем выбрать в результатах страницу настроек панели управления, чтобы открыть новое окно. Выберите «Просмотр», затем прокрутите вниз до параметра «Скрыть расширение для известных типов файлов» и снимите флажок. Нажмите «Применить», и теперь типы файлов будут перечислены в конце всех имен файлов в проводнике.
Пять функций Windows 10, которые вам действительно стоит использовать
Если вы проработали несколько лет с Windows 10, вы, вероятно, освоили основные действия, а это значит, что вы достаточно продуктивны. Но некоторые из наиболее интересных средств повышения производительности не сразу очевидны. Это особенно верно для новых функций, которые Microsoft добавляет как часть обновления функции. Если вы не обращаете внимания на примечания к выпуску, вы можете не заметить новых вещей.
В этом суть этого поста, где я собрал пять хорошо скрытых функций Windows 10, которые, я гарантирую, сэкономят ваше время и помогут избежать ненужных кликов.
Snip & Sketch
Захват, разметка и совместное использование любой части экрана
Используйте инструменты аннотации (ручка, карандаш, маркер), чтобы пометить снимок Snip & Sketch
Если вы достаточно взрослые Если вспомнить те ранние выпуски Windows 10 с 2015 по 2018 год, вы, возможно, пропустили эту функцию, которая появилась в массах только через три года после дебюта Windows 10. (В версии 1809, если быть точным.) И она постоянно улучшается по сравнению с той первой версией.
(В версии 1809, если быть точным.) И она постоянно улучшается по сравнению с той первой версией.
Вы будете удивлены, как часто может пригодиться возможность захвата и демонстрации всего или части экрана. Поделитесь снимком экрана в Твиттере? Проверять. Скопировать часть карты, чтобы друзья могли вас найти? Абсолютно. Документировать что-то ужасное, опубликованное кем-то в социальных сетях? К сожалению, да.
В отличие от MacOS, который скрывает эту функцию под некоторыми действительно непонятными сочетаниями клавиш, в Windows 10 все находится в одном месте.Нажмите клавишу Windows + Shift + S, чтобы перейти в режим скриншота. Выберите предпочтительный вариант захвата (полный экран, окно, прямоугольник или произвольная форма) на панели инструментов и нажмите Enter. После того, как вы закончите, вы можете открыть приложение, чтобы обрезать, редактировать, комментировать, вставлять, печатать, сохранять или делиться своим снимком.
Вам даже не нужно запоминать это сочетание клавиш. Вы можете щелкнуть, чтобы открыть Центр уведомлений, а затем щелкнуть или коснуться опции Screen Snip. Еще проще? Используйте меню настроек Snip & Sketch, чтобы переопределить PrtScrn как горячую клавишу, открывающую Snip & Sketch.
Кстати, эта утилита является заменой устаревшего приложения Snipping Tool. Если вы знакомы с этим приложением и предпочитаете работать с Snip & Sketch таким же образом, просто откройте приложение Snip & Sketch и используйте его панель инструментов, чтобы запустить снимок экрана.
История буфера обмена
Эта важная функция Windows больше не является простой задачей
Щелкните многоточие, чтобы отобразить это контекстное меню и закрепить элемент или управлять содержимым истории буфера обмена
Ctrl + C, Ctrl + V.Даже если вы не знаете никаких других сочетаний клавиш, вы наверняка запомнили эти два, которые, соответственно, копируют выделенный фрагмент в буфер обмена Windows и вставляют его в целевое приложение.
В течение многих лет буфер обмена был упрямо тупым, с возможностью запоминать одно и только одно. Все, что вы скопировали в последнее время, вытесняет предыдущее содержимое буфера обмена, создавая раздражающую гимнастику переключения окон для копирования группы элементов из одного места в другое.
Все изменилось с добавлением функции истории буфера обмена в версии 1809.Этот инструмент хранит последние 25 элементов в буфере обмена, поэтому вы можете повторно использовать скопированный элемент, даже если он не самый последний. Вы можете закрепить элементы в списке (например, шаблонный текст или логотип) и даже синхронизировать содержимое буфера обмена между устройствами Windows.
Чтобы открыть историю буфера обмена, нажмите клавишу Windows + V. Это сочетание клавиш стоит запомнить.
Бонус: предварительные просмотры программы предварительной оценки показывают версию (которая скоро появится в Windows 10 рядом с вами), которая позволяет вставлять элемент буфера обмена в виде обычного текста, и новый дизайн, который делает историю буфера обмена частью того же средства выбора, которое вы используете для вставки символов и смайлики.
Отчет об уровне заряда батареи
Получите информацию о разряде аккумулятора вашего ноутбука
Отчет о полном заряде аккумулятора расскажет, сколько времени хватает на аккумулятор вашего ноутбука при реальном использовании
Как долго ваш ноутбук работает от аккумулятора, когда вы находитесь в сети идти? Я говорю не о постоянно меняющихся оценках оставшегося времени работы от батареи, которые вы получаете во время работы, а о фактическом наблюдаемом использовании.
10 советов по Windows от Эд Ботта
И раз уж мы говорим о питании от батареи, знаете ли вы, какой емкости у вашей батареи прямо сейчас? Как это текущее значение соотносится с характеристиками оригинального дизайна вашего ноутбука?
Удивительно, что вся эта важная информация так хорошо скрыта. К счастью, Windows 10 позволяет получить ответы на оба вопроса в виде чрезвычайно удобочитаемого отчета. Единственным недостатком является то, что вам нужно использовать слегка непонятную опцию командной строки для создания отчета.
К счастью, Windows 10 позволяет получить ответы на оба вопроса в виде чрезвычайно удобочитаемого отчета. Единственным недостатком является то, что вам нужно использовать слегка непонятную опцию командной строки для создания отчета.
- Щелкните правой кнопкой мыши «Пуск», выберите «Командная строка (администратор)» и ответьте «Да» на запрос управления учетными записями пользователей. (Если вы видите пункт меню PowerShell, в котором обычно появляется командная строка, откройте сеанс PowerShell [Admin], а затем введите cmd и нажмите Enter.)
- В командной строке введите cd% userprofile% \ Documents и нажмите Введите, чтобы перейти в вашу личную папку «Документы».
- Введите powercfg / batteryreport и нажмите Enter. Отчет о состоянии подтвердит, что вы сохранили отчет в текущей папке в виде файла HTML.
Теперь откройте проводник и дважды щелкните сохраненный файл Battery-report.html в папке «Документы». Он содержит подробную историческую информацию об использовании батареи, включая сравнение расчетной емкости вашей батареи с текущей емкостью. Таблица оценки срока службы батареи внизу позволяет увидеть диапазон времени автономной работы, который вы можете ожидать от каждой зарядки, на основе исторической производительности.
Бесплатное хранилище OneDrive
Вы получаете 5 ГБ облачного хранилища бесплатно; использовать его для резервного копирования
При первом входе в OneDrive вы можете создать резервную копию этих системных папок в облаке.
Облачная служба хранения Microsoft OneDrive встроена в Windows 10. Войдите в клиент OneDrive с помощью учетной записи Microsoft, и вы получите 5 ГБ хранилища бесплатно. (Если у вас есть учетная запись Microsoft 365, это выделение увеличивается до одного полного терабайта.) Если у вас нет учетной записи Microsoft, вы можете создать ее бесплатно.
Что вы можете сделать с этими пятью гигабайтами? На наш взгляд, лучший вариант — выделить это пространство для резервного копирования в облако. Windows 10 позволяет легко это сделать. Когда вы входите в систему в первый раз, вам предоставляется возможность перенаправить три основные системные папки — Рабочий стол, Документы и Изображения — в OneDrive. Нажмите OK, и все три из этих папок автоматически копируются в облако и автоматически синхронизируются.
Windows 10 позволяет легко это сделать. Когда вы входите в систему в первый раз, вам предоставляется возможность перенаправить три основные системные папки — Рабочий стол, Документы и Изображения — в OneDrive. Нажмите OK, и все три из этих папок автоматически копируются в облако и автоматически синхронизируются.
Как мы рекомендовали ранее, вы можете объединить эту стратегию облачного резервного копирования с локальным резервным копированием, чтобы создать почти надежную систему для защиты файлов, которые вам больше всего нужны. (Подробнее см. «Резервное копирование ПК и Mac: как защитить данные от сбоев». )
Подключите USB-накопитель или съемное хранилище и включите историю файлов (Настройки> Обновление и безопасность> Резервное копирование), чтобы создать всеобъемлющую стратегия резервного копирования.
Ярлыки сенсорной панели
Если у вас прецизионная сенсорная панель, вы можете сделать гораздо больше, чем просто навести и щелкнуть
Эти жесты полностью настраиваемы, поэтому вы можете изменить движение четырьмя пальцами для управления звуком и громкостью, если вы предпочитаете
Как бы это сказать деликатно? Раньше трекпады на ПК с Windows отстой.Они сосут, как самый мощный трюмный насос в мире.
А потом появилась Precision Touchpad, и, черт возьми, эти указывающие устройства стали совершенно изощренными. Сегодня, если в ноутбуке нет сенсорной панели Precision, ее нет в моем списке «Можно покупать».
К счастью, большинство современных ПК с Windows 10 оснащены этой программой. Чтобы узнать, есть ли у вашего ноутбука с Windows 10 прецизионная сенсорная панель, перейдите в «Настройки»> «Устройства»> «Сенсорная панель» и посмотрите на верхнюю часть страницы. Если вы видите сообщение «Ваш компьютер оснащен высокоточной сенсорной панелью», все готово.
На этой же странице вы можете просматривать и редактировать все ярлыки, встроенные в Windows 10. Настройки по умолчанию включают жесты тремя и четырьмя пальцами, которые позволяют легко переключаться между приложениями и рабочими столами. На эти ярлыки стоит потратить некоторое время. В долгосрочной перспективе вы получите внушительное вознаграждение.
На эти ярлыки стоит потратить некоторое время. В долгосрочной перспективе вы получите внушительное вознаграждение.
Мне больше всего нравится смахивание тремя пальцами, которое позволяет переключаться в представление задач и выходить из него с помощью смахивания вверх или вниз (так же, как если бы вы нажимали Alt + Tab). Вы можете щелкнуть правой кнопкой мыши двумя пальцами и переопределить жесты в соответствии со своими предпочтениями.Например, если вы не используете несколько рабочих столов, вам может потребоваться переопределить эти жесты для управления источником звука и громкостью.
Мои семь любимых функций Windows 10
Несколько недель назад я поделился своим списком семи неприятностей Windows 10 (и способов их устранения). Это был один из моих самых популярных постов года, поэтому для продолжения я решил предложить обратную сторону, перечислив семь моих любимых функций Windows 10.
Когда я составлял этот список, меня поразила одна вещь: многие из этих функций отсутствовали или были плохо реализованы, когда Windows 10 дебютировала в 2015 году. Но все функции, которые я выбрал здесь, хорошо протестированы. реализованы и гарантированно сделают вашу работу более продуктивной.
Обязательно посмотрите предложение
Установите Windows 10
Вы ищете Windows 10 Домашняя или Windows 10 Pro? Не уверена? Узнайте больше о версиях Windows 10 в Microsoft.
Читать далее
1. Windows Hello
Когда я покупаю новый компьютер, в списке обязательно должна быть одна функция. Он должен поддерживать биометрическую аутентификацию, иначе меня это не интересует.
Мой основной ноутбук, Dell Latitude 7400, имеет встроенную инфракрасную камеру, которая поддерживает распознавание лиц Windows Hello, как и мой Surface Book 2. Оба устройства могут распознать меня и войти в Windows за две секунды или меньше.В моем Lenovo Yoga C630, работающем под управлением Windows 10 на Arm, есть датчик отпечатков пальцев, который также избавляет от необходимости вводить пароль для входа в систему. Это не так удобно, как распознавание лиц, но я возьму его.
Я замечаю разницу каждый раз, когда использую свой MacBook Pro 2017 года, у которого нет сенсорной панели или Touch ID, и, похоже, он решил, что потребуется две попытки, прежде чем он примет мой пароль, независимо от того, насколько тщательно я набираю. К тому времени, когда я буду готов заменить его, я надеюсь, что Apple внедрила распознавание лиц в Mac.
2. Поле поиска на панели задач
Microsoft совершила большую ошибку в первые дни Windows 10, связав функциональность своего встроенного поля поиска с уловкой Cortana. Теперь, когда Кортана была перенесена из Windows в Microsoft 365, поле поиска может выполнять свою работу без необходимости отображать дерзкую индивидуальность.
Встроенный калькулятор в поле поиска Windows 10 также выполняет всевозможные преобразования.
Я использую это окно поиска буквально десятки раз в день, когда у меня есть вопрос, на который есть простой фактический ответ.Нет необходимости открывать вкладку браузера и выполнять полный поиск, если вы просто ищете быстрый ответ. Вместо этого нажмите клавишу Windows и начните вводить текст. Ответ появляется почти мгновенно на панели результатов над полем поиска.
Он также действительно хорош для поиска словарных определений, перевода слов и фраз, а также выполнения вычислений и преобразований. Например, на днях я исследовал новые автомобили и нашел интересную статью, в которой был указан рейтинг экономии топлива, выраженный в км / л.Сколько это в MPG? Легкий.
Например, на днях я исследовал новые автомобили и нашел интересную статью, в которой был указан рейтинг экономии топлива, выраженный в км / л.Сколько это в MPG? Легкий.
Это действительно изменило то, как я работаю.
3. Несколько мониторов
Я всегда был ярым сторонником использования нескольких мониторов для повышения производительности на рабочем столе. Несколько лет назад это означало два 24-дюймовых ЖК-дисплея, расположенных рядом. Однако сегодня у меня есть другая установка, которая работает для меня еще лучше: 38-дюймовый изогнутый монитор Dell UltraSharp, управляемый мощным ноутбуком сбоку, с дисплеем ноутбука, выступающим в качестве второго монитора.
Этот сверхширокий монитор идеально подходит для привязки двух окон друг к другу для исследования и записи. Между тем, я держу второстепенные приложения на дисплее ноутбука: например, окна Slack и Teams, поэтому я могу отслеживать разговоры с коллегами краем глаза.
Пять лет назад Windows была чрезвычайно неудобной, когда дело доходило до управления переходами между дисплеями с разными коэффициентами масштабирования. Однако за последние несколько лет практически все эти проблемы исчезли в Windows 10, и я почти никогда не вижу странных проблем с масштабированием при перетаскивании окон между двумя дисплеями с разным разрешением.
4. Беспроводное проецирование
Выберите внешний дисплей и проецируйте его.
Технология Miracast существует с 2014 года, когда она была характерной особенностью Windows 8.1. В то время заставить ПК с Windows по беспроводной сети подключаться к телевизору с большим экраном было непросто, обычно для этого требовался внешний адаптер и некоторые заклинания.
За шесть лет с тех пор произошло много событий. Оба телевизора с большим экраном в нашем доме изначально поддерживают Miracast, как и два наших устройства Roku.А подключиться с ПК с Windows 10 к любому из этих устройств так же просто, как нажать кнопку «Подключить» в Центре уведомлений, а затем выбрать устройство из списка.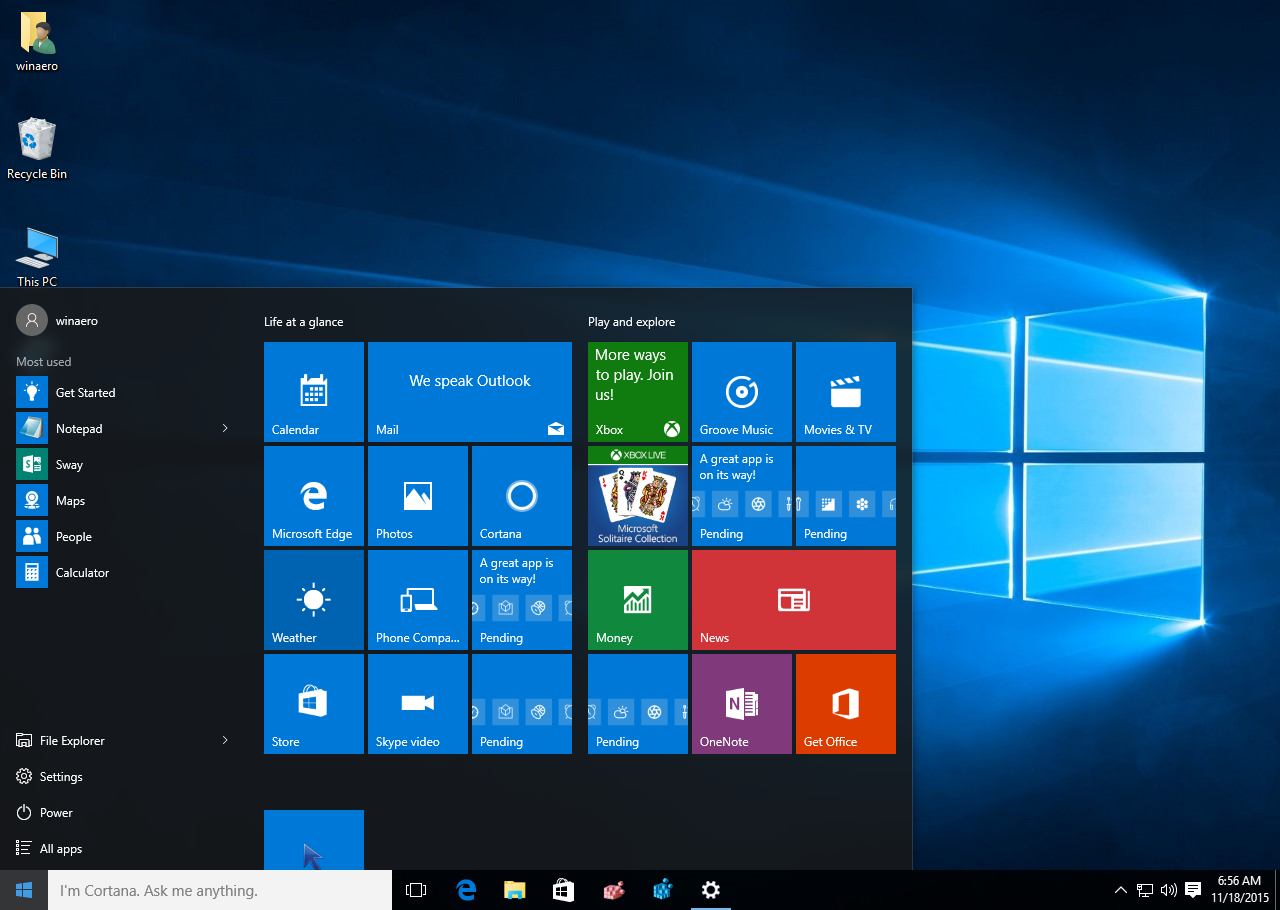
Эта функция не требуется для YouTube, у которого есть собственное встроенное приложение на всех моих подключенных устройствах. Но он идеально подходит для просмотра концертов в прямом эфире и событий с оплатой за просмотр, которые недоступны через приложение.
5. OneDrive Files On-Demand
Существует множество облачных сервисов хранения на выбор.Я использую OneDrive, потому что он включен в мои подписки на Microsoft 365 (ранее Office 365): одна для бизнеса, другая для личного использования. Каждая подписка включает терабайт хранилища (а с учетной записью семейства Microsoft 365 с годовой оплатой 100 долларов США пять дополнительных членов семьи получают каждый свой собственный терабайт хранилища).
Files On-Demand позволяет просматривать огромный облачный архив без необходимости синхронизировать все файлы локально.
Но реальным преимуществом является интеграция с Windows 10, где вы найдете узел верхнего уровня для OneDrive на панели навигации и, что особенно важно, поддержку функции под названием Files On-Demand, которая позволяет вам просматривать этот терабайт облачного хранилища без необходимости загружать все эти файлы.Двойной щелчок по файлу загружает его и открывает для редактирования, как следует из названия функции.
Мой личный OneDrive содержит около 900 ГБ файлов, но, как вы можете видеть, я решил хранить менее 50 ГБ этих файлов в автономном режиме.
Эта функция работает так хорошо и настолько плавно интегрируется, что почти можно забыть, что она отсутствовала в течение первых двух лет существования Windows 10 и не вернулась до 2017 года.
6. Hyper-V и Windows Sandbox
Единственная лучшая причина заплатить за обновление до Windows 10 Pro — это получить доступ к встроенному программному обеспечению виртуализации Hyper-V, которое позволяет запускать Windows или Linux на виртуальной машине, изолированной от вашего физического ПК.
Я написал несколько статей с практическими рекомендациями о том, как включить Hyper-V и создавать виртуальные машины, а также одну более длинную статью о том, как установить виртуальную копию Ubuntu Linux с помощью галереи Quick Create Hyper-V.
Эти функции отлично подходят для разработчиков, но последнее дополнение к набору функций Hyper-V полезно практически для всех. Windows Sandbox — это простой способ мгновенно создать чистую виртуальную машину, на которой вы можете без риска протестировать программу или посетить подозрительный веб-сайт.Когда вы закрываете песочницу, все следы мгновенно исчезают.
7. Прогрессивные веб-приложения
Прогрессивные веб-приложения (PWA) — отличный способ превратить многофункциональный веб-сайт (например, Twitter, Spotify или Gmail) в приложение, которое запускается в собственном окне с собственными уведомлениями и хранилищем данных. , наряду с вашими более традиционными приложениями. PWA появляются в меню «Пуск» Windows 10, и вы можете закрепить их в меню «Пуск» или на панели задач. Вы даже можете управлять ими на странице приложений в настройках.
Щелкните этот значок в адресной строке, чтобы установить веб-сайт как PwA.
Каждый современный браузер поддерживает PWA. Если вы используете новый Edge на основе Chromium, вы получите уведомление «Приложение доступно» в адресной строке, если веб-сайт поддерживает эту функцию.
Из Google Chrome вы можете установить PWA с помощью аналогичного значка в адресной строке, но они не так тесно интегрированы с Windows 10.
В любом случае это отличный способ выделить важным сайтам собственное пространство вместо переместив их на еще одну вкладку браузера.
Windows 10: вам нужно попробовать эти 3 новые функции
Сара Тью / CNET Последнее крупное обновление Windows 10 (150 долларов на Amazon) начало развертываться на настольных компьютерах, ноутбуках и двух-в-одном в конце октября и должно быть доступно для загрузки прямо сейчас. (Узнайте, как загрузить обновление Windows 10 October 2020, здесь. Если вы все еще не обновились с Windows 7 (26 долларов на Amazon), вы можете использовать этот трюк, чтобы загрузить Windows 10 бесплатно.) обновив свое устройство, вы обнаружите несколько важных новых функций, которые помогут вам максимально эффективно использовать новую операционную систему.
(Узнайте, как загрузить обновление Windows 10 October 2020, здесь. Если вы все еще не обновились с Windows 7 (26 долларов на Amazon), вы можете использовать этот трюк, чтобы загрузить Windows 10 бесплатно.) обновив свое устройство, вы обнаружите несколько важных новых функций, которые помогут вам максимально эффективно использовать новую операционную систему.
Обновление, как только оно станет вам доступно, сделает вашу компьютерную жизнь проще и безопаснее. И на данный момент, поскольку многие из нас по-прежнему проводят больше времени дома за нашими компьютерами для работы или развлечений, каждая мелочь, которая может улучшить ваш опыт, является победой в нашей книге.Кроме того, обновление подготовит вас к предстоящему весеннему обновлению Windows 10 2021 года, которое, похоже, закладывает основу для более серьезных изменений в будущем.
Вот три из лучших новых функций в обновлении Windows 10 October 2020 Update (также известное как версия 20h3) и способы их использования.
Подробнее : лучшая антивирусная защита для Windows 10
1. Браузер Microsoft Edge улучшает конфиденциальность
Microsoft Edge получает новые функции конфиденциальности, которые помогут вам заблокировать сайты от отслеживания вас для рекламы.
Иллюстрация Стивена Шенкленда / CNETWindows 10 версии 20h3 является первой версией обновленного браузера Microsoft Edge, установленного по умолчанию. Теперь браузер построен на Chromium, платформе Google с открытым исходным кодом для браузера Chrome, что делает его совместимым с большим количеством веб-сайтов, чем была старая версия.
Есть и другие преимущества. Новый браузер Edge включает в себя функцию конфиденциальности, которая пытается блокировать сайты, которые отслеживают вас в Интернете — аналогично браузеру Mozilla Firefox.А функция под названием Коллекции позволяет вам более легко собирать информацию с разных веб-сайтов во время исследования.
Подробнее : Лучший ноутбук с Windows на 2021 год
Как использовать новые настройки конфиденциальности браузера Edge : Вы будете использовать новый браузер Edge практически так же, как и любой другой браузер. Перейдите к логотипу на панели задач или в меню «Пуск» — значок представляет собой круговую грохочущую волну синего, зеленого и бирюзового цветов, похожую на старый синий значок «e» в Internet Explorer.
Чтобы настроить функции конфиденциальности, перейдите в Настройки> Конфиденциальность и услуги . Вы увидите три варианта предотвращения отслеживания: базовый (разрешает большинство трекеров), сбалансированный (блокирует трекеры с сайтов, которые вы не посещали — Microsoft рекомендует этот вариант) и строгий (блокирует большинство трекеров со всех сайтов).
Чтобы оперативно проверять настройки конфиденциальности при использовании браузера, щелкните значок замка слева от строки поиска. Появится окно, в котором вы узнаете, безопасно ли ваше соединение, с возможностью проверки сертификата сайта, используемых файлов cookie и разрешений сайта.Вы также можете включить или выключить предотвращение отслеживания и управлять настройками для всех посещаемых вами сайтов. Если он включен, вы увидите количество трекеров, заблокированных браузером.
Как использовать функцию коллекций браузера Edge : после перехода на страницу, которую вы хотите сохранить, щелкните значок, который выглядит как « + » в поле справа от поиска. бар. В правой части экрана откроется панель «Коллекции». Щелкните Начать новую коллекцию и переименуйте ее, как хотите.Вы можете нажать Добавить текущую страницу , чтобы сохранить текущую веб-страницу. Вы также можете щелкнуть и перетащить изображение со страницы в коллекцию, а также выделить и перетащить текст, а также добавить свои собственные заметки. Чтобы экспортировать свою коллекцию в Word или Excel, щелкните значок общей папки и более с тремя точками в верхней части коллекции.
Подробнее : Вот лучший способ настроить ваш новый ПК или ноутбук
2. Настройте новое меню «Пуск»
Новое меню «Пуск» изменит внешний вид плиток.
MicrosoftКлассическое меню «Пуск» Windows обновлено в обновлении October 2020 Update. Новый дизайн более оптимизирован и заменяет однотонные задние панели позади логотипов в списке приложений частично прозрачным фоном, поэтому значки выделяются больше. Цвета также будут меняться в зависимости от того, какой у вас режим: светлый или темный.
Как настроить новое меню «Пуск» : если вы хотите добавить акцентный цвет, чтобы ваши плитки соответствовали теме рабочего стола, вы можете перейти в «Настройки»> «Персонализация»> «Цвет » и включить акцентный цвет на «Пуск», на панели задач и в действии. центр.
Подробнее на TechRepublic : 20 профессиональных советов, как заставить Windows 10 работать так, как вы хотите (бесплатный PDF)
3. Открывайте сразу все вкладки
Просматривайте сразу все вкладки, нажимая Alt + Tab .
MicrosoftС обновлением вы сможете открывать все свои вкладки в Edge с помощью простой команды, а не только активной в каждом окне браузера. Это упрощает просмотр каждого открытого окна полностью, а не только одного.Вы также сможете настроить его так, чтобы отображались только последние три или пять вкладок, или полностью отключить его. Однако он работает только с браузером Edge, по крайней мере, на данный момент.
Как настроить вкладки : Чтобы открыть все вкладки в Edge одновременно, нажмите Alt + Tab . Чтобы настроить параметры вкладки или отключить эту функцию, выберите «Настройки »> «Система»> «Многозадачность» . Вы увидите раскрывающееся меню с вариантами того, что может делать Alt + Tab.
Вы увидите раскрывающееся меню с вариантами того, что может делать Alt + Tab.
Хотите больше? Ознакомьтесь с нашим обзором лучших советов и приемов Windows 10, а также с шестью простыми изменениями безопасности, которые необходимо внести всем пользователям Windows 10.
Будьте в курсе последних новостей Microsoft, а также обзоров и советов по ПК с Windows.
Сейчас играет: Смотри: Осеннее обновление Windows 10 2020: вот что нового
2:46
20 Особенности операционной системы Window 10
Введение
Windows 10 — это новая операционная система Microsoft Windows, пришедшая на смену Windows 8 (и Windows 8.1) Операционная система. Это знакомая и гибкая компьютерная операционная система, такая как Windows 7 с меню «Пуск», разработанная Microsoft как часть семейства операционных систем Windows NT.Особенности Windows 10
Windows 10 выпущена с в основном положительными отзывами после ее первоначального объявления в июле 2015 года; хулители похвалили решение Microsoft преуменьшить значение механики пользовательского интерфейса, представленной в Windows 8 (включая полноэкранные приложения и начальный экран).Вот лучшие особенности операционной системы.Бесплатно
Одним из лучших нововведений Windows 10 является то, что ее можно обновлять совершенно бесплатно. Microsoft заявила об этом на своем январском мероприятии в Редмонде. В стабильном заявлении говорится, что он будет доступен бесплатно в течение первого года для пользователей Windows 8.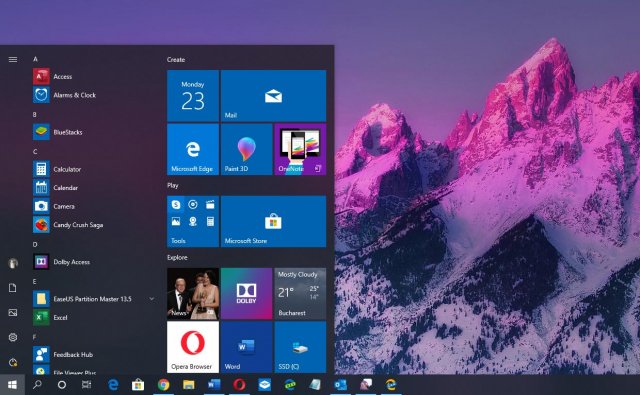 1 и Windows Phone 8.1. Это также будет бесплатно, если вы все еще используете Windows 7.
1 и Windows Phone 8.1. Это также будет бесплатно, если вы все еще используете Windows 7.Стартовое меню
Как мы знаем, накануне январской встречи Windows 10 ознаменует возвращение всеми любимого меню «Пуск».В последней показанной сборке она имеет обновленную графику и при желании может работать в полноэкранном режиме. В этой функции половина меню выглядит так же, как в Windows 7, но есть четкое добавление живых плиток.Snap Assist помогает привязать окна
Новая функция — Snap Assist, которая помогает пользователям тренироваться, вам нужно перетащить строку заголовка к краю экрана. Snap уже был доступен в предыдущих версиях Windows, но были добавлены некоторые функции.Перетащите строку заголовка к верхнему краю максимального окна экрана.Вы можете перетащить левый или правый край экрана, чтобы привязать приложение вправо или влево.
Cortana
Cortana — это новая функция Windows 10. Это голосовой персональный помощник. Мы можем использовать его, чтобы устанавливать напоминания, получать прогнозы погоды, рассказывать анекдоты, отправлять электронные письма, находить файлы, искать в Интернете и т. Д. Цифровой партнер, который конкурирует с Google Now, некоторое время доступен на Windows Phone, а затем появится на ПК и планшетах.Для начала введите вопрос в поле поиска на панели задач. Или выберите значок микрофона и поговорите с Кортаной.
Вот что мы можем сказать Кортане:- Расскажи анекдот
- Ты откуда?
- Сколько вам лет?
- Что происходит в эти выходные?
- Что происходит в твоей жизни?
- Что случилось?
Командная строка
Это новая функция командной строки: теперь она получает сочетание клавиш, которое копируется / вставляется в командной строке.В частности, теперь вы можете использовать Ctrl + C и Ctrl + V в командной строке. В предыдущей версии этой функции нет.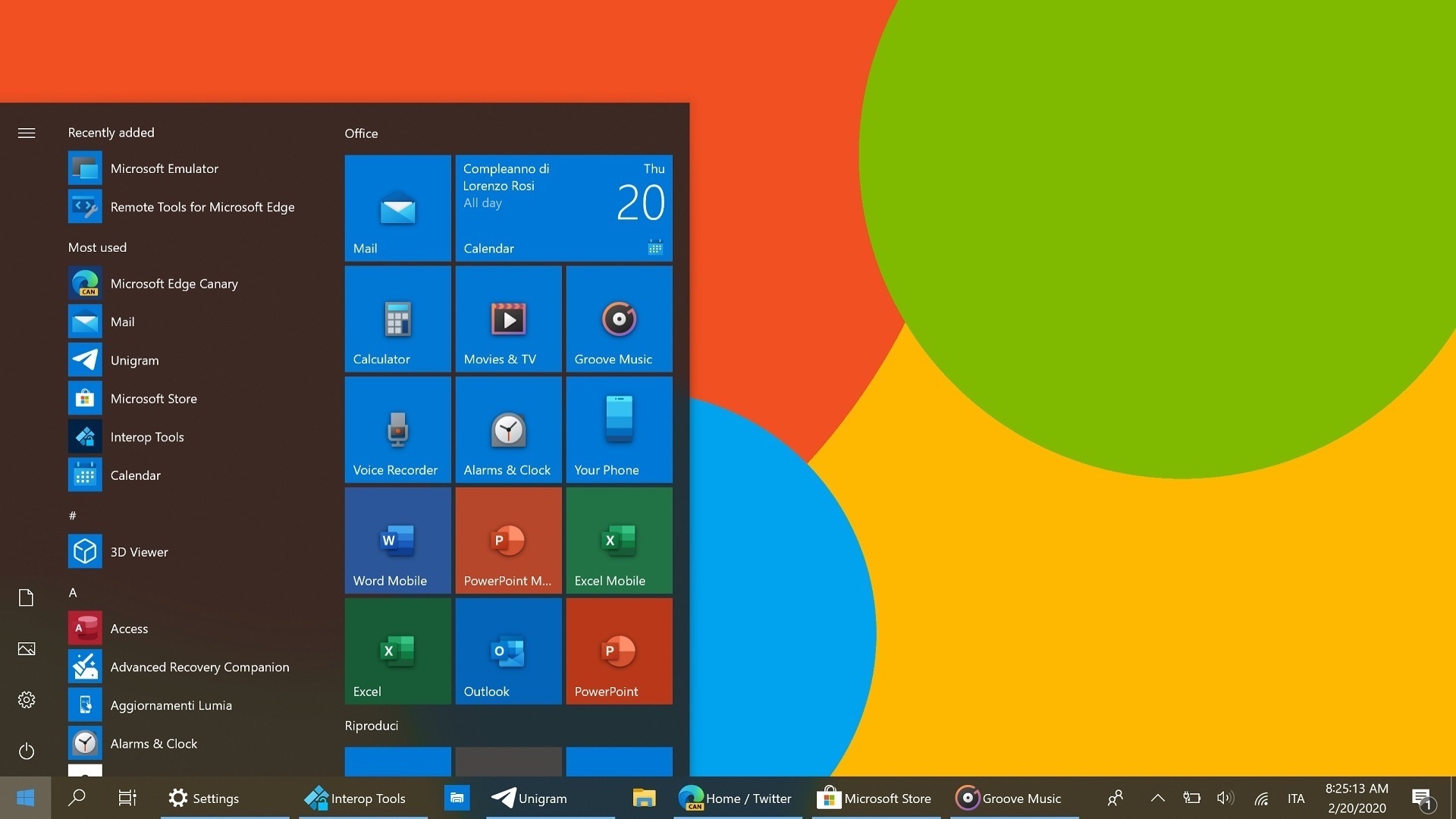
Приложение настроек и панель управления
В начальном меню параметра настройки вы можете перейти прямо к новому приложению настройки, которое задействовано из приложения настройки ПК в Windows 8. Это более удобный способ упорядочить ваш компьютер. Однако он не содержит всех систем. Старое окно панели управления все еще присутствует.Он также доступен в старом окне панели управления.Приложение Xbox и потоковая передача
Microsoft разработала приложение Xbox для потоковой передачи игр в Windows 10 еще в январе; мы можем встретиться с друзьями в Интернете, посмотреть, во что играют ваши друзья. Панель управления приложения Xbox была обновлена для поддержки новой функции; приложение Xbox one для Windows 10 еще не совсем готово. Эта функция позволяет вам выйти из гостиной и играть в любимые игры для Xbox One в любом месте с доступом к домашней сети.Это хорошая новость для геймеров, поскольку не только Xbox One получает Windows 10; Windows 10 будет поставляться с приложением Xbox, хотя не было никаких указаний на то, что Windows 10 для телефонов получит его, у которого есть такие функции, как возможность управления Xbox One и захват видеорегистратора для любых игр Windows.Рабочий стол и улучшения безопасности
В Windows 8 все еще есть много улучшений безопасности рабочего стола, но мы не видели их, если использовали Windows 7.Microsoft предоставляет функции обновленного диспетчера задач, так что он легче соответствует ресурсам вашей системы, и даже управляет программой запуска без стороннего программного обеспечения. Windows 10 по умолчанию включает Защитника Windows, Защитник Windows просто изменил версию Microsoft Security Essentials. Window Defender имеет антивирусную защиту для защиты вашей системы.Проводник
Проводник также известен как проводник Windows. Он является основной частью операционной системы.Вы можете использовать сочетание клавиш «Windows + e» на клавиатуре. Когда открывается просмотр файлов, мы можем получить доступ к часто используемым папкам и недавно использованным файлам.
Когда открывается просмотр файлов, мы можем получить доступ к часто используемым папкам и недавно использованным файлам.Универсальные приложения
Универсальное приложение — это интерфейс Windows, созданный на универсальной платформе Windows (UWP). Это хорошая новость для тех, кто использует более одного устройства Windows. Пакет приложений с фотографиями, видео, музыкой, картами, людьми и сообщениями, а также почтой и календарем будет выглядеть одинаково на разных устройствах и экранах разных размеров.
Универсальные приложения включают множество внутренних улучшений для разработчиков, которые поощряют разработку на Windows Phone и Windows 8. Они не полностью идентичны с точки зрения кода; это также не означает, что разработчики могут просто нажать кнопку, чтобы создать эти приложения на любой из платформ.
Браузер Edge
Microsoft разработала новый веб-браузер под названием Edge; Это дает вам новые способы находить материалы, читать / писать в Интернете.По словам Microsoft, Edge создан с учетом возможности взаимодействия. Это некоторая функция, которая включает режим чтения и возможность комментировать с помощью клавиатуры, пера или пальца. Также есть интеграция с Кортаной для предоставления дополнительной информации, например, когда мы находимся на веб-странице ресторана / отеля, Кортана будет бронировать и отображать такую информацию, как время работы.
Лучшие новые функции в Windows 10
Улучшения
Новая ОС все еще находится в активной разработке; основные функции и улучшения Windows 10 более или менее заблокированы по функциям и обязательно будут объявлены в выпуске Windows 10 Release to Manufacturing (RTM).Microsoft вносит изменения, предложенные пользователями Windows по всему миру. Поскольку Windows 10 работает на всех устройствах, ОС будет иметь единые настройки. Это означает конец отдельной панели управления и настроек ПК.
Также Центр поддержки теперь предоставляет уведомления и синхронизируется между устройствами. Обратитесь в службу поддержки. Microsoft добавила в окно 10 новую функцию — безопасность для пользователей, которые не могут найти то, что им нужно. Пользователи могут связаться с группой технической поддержки Microsoft по телефону или в чате с помощью приложения «Связаться со службой поддержки», чтобы решить проблему с Internet Explorer Edge, Office и Xbox.Мы можем поговорить онлайн по телефону.
Microsoft Money
Microsoft Money — это программа для управления личными финансами от Microsoft. Он имеет возможности для просмотра баланса банковского счета, отслеживания расходов и создания бюджетов.
Телефонный компаньон
Microsoft анонсировала специальный тип приложения-компаньона для телефона для Windows 10, стратегию, позволяющую понять владельцев смартфонов, как найти разрыв между телефоном и компьютером.Приложение-компаньон для телефона работает как концентратор (в центре) для загрузки таких приложений, как Skype, Outlook, Xbox Music и т. Д.
Windows Phone
Windows 10 запущена, но еще не установлена на вашем телефоне. Нельзя сказать, что Windows Phone 10 как новая операционная система будет работать на телефонах, планшетах и ваших ПК. Windows Phone близок, так как Windows 10 появится на устройствах Windows Phone при запуске. Microsoft не дала другого названия для запуска его на смартфоне, небольших планшетах и ПК.Он выглядит так же, как Windows Phone 8, но с некоторыми изменениями. Центр уведомлений синхронизируется с другими вашими устройствами, а в меню приложений вверху отображаются недавно установленные приложения. Windows 10 уже доступна для вашего компьютера, и у нас есть все, что вам нужно.
HoloLens
HoloLens — это иммерсивная гарнитура Microsoft. Мы обсуждаем одну платформу, единый двоичный код, единое приложение, которое может работать на всех этих устройствах ». Это означает, что это футуристическая гарнитура HoloLens, генерирующая голограммы.Windows 10 — первая голографическая вычислительная платформа. Разработчик может создавать голографические впечатления с помощью набора API в реальном мире. Microsoft получает первый в мире голографический компьютер без привязки, которому не нужно подключаться к ПК для работы с HoloLens.
Это означает, что это футуристическая гарнитура HoloLens, генерирующая голограммы.Windows 10 — первая голографическая вычислительная платформа. Разработчик может создавать голографические впечатления с помощью набора API в реальном мире. Microsoft получает первый в мире голографический компьютер без привязки, которому не нужно подключаться к ПК для работы с HoloLens.
Континуальный режим
Continuum — это метод для Windows для определения оборудования, мы всегда используем оптимальный интерфейс на машине. Если мы используем настольный компьютер или ноутбук без сенсорного экрана, то теперь Windows будет знать об этом и представит традиционный интерфейс мыши и клавиатуры.ОС легко переключается между режимами использования ноутбука / настольного компьютера (клавиатура / мышь) и планшета (сенсорный экран) автоматически. Он сделает это, если обнаружит потерю или добавление клавиатуры.
Будильники и часы
Microsoft анонсировала несколько новых системных приложений с новым дизайном и функциями, указанными в таблице. Мы подробно рассказываем о том, что нового в приложениях «Будильник» и «Часы», которые, кажется, значительно улучшились.
Мы начнем с нового приложения для будильника под названием «Часы», в котором учтены все новые функции.В приложении есть четыре вкладки: будильник, мировое время, таймер и секундомер.Калькулятор и карты
Microsoft разработала стандартный калькулятор в окне 10. Как мы знаем, настольный калькулятор в окне 7 и окне 8 / 8.1 имеет простой интерфейс, но очень мощный. Новый калькулятор стандартного стиля в Window 10 выглядит хорошо.
Путеводитель по картам для всего, что находит нашу голосовую навигацию и поворот за поворотом в направлении движения и ходьбы.Резюме
В этой статье вы узнаете о возможностях Windows 10, надеюсь, вам понравится.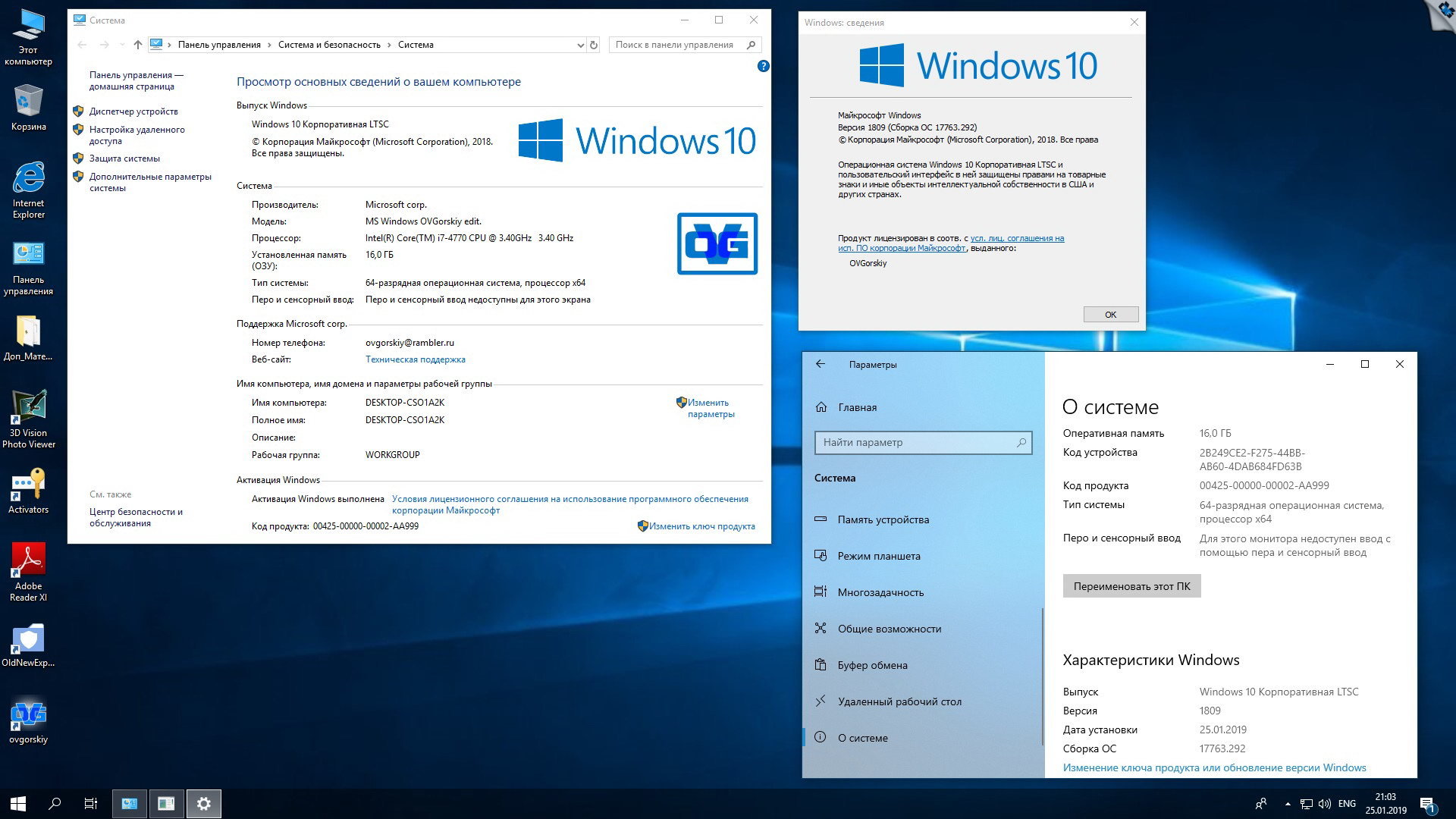
13 лучших вещей о Windows 10
Microsoft заявляет, что Windows 10 — лучшая Windows на свете. Это означает, что самая популярная компьютерная операционная система всех времен — Windows 10 — должна соответствовать многим высоким ожиданиям. Хотя у нее есть немало проблем, особенно с обновлениями, Windows 10 также предлагает некоторые интересные функции.Начиная с хорошо продуманного меню «Пуск», приятного рабочего стола и отличных игровых функций и заканчивая полностью новым Microsoft Edge, Windows 10 — лучшая операционная система, созданная Microsoft за последнее десятилетие. Вот что нам больше всего нравится в Windows 10:
1. Меню «Пуск» снова стало лучше, чем когда-либо.
До Windows 8 пользователи привыкли к меню «Пуск», которое всегда присутствовало в более ранних операционных системах Microsoft.Затем он внезапно исчез, заменив его стартовым экраном. Пользователи начали жаловаться на это, поэтому с запуском Windows 10 Microsoft прислушалась к полученным отзывам и разработала совершенно новое меню «Пуск», которое сочетает в себе лучшее из старого меню «Пуск» и начального экрана. Новое меню «Пуск» предлагает списки всех установленных вами приложений, ярлыки для недавно установленных или часто используемых программ, а также отдельный раздел, в котором вы можете закрепить живые плитки для приложений из Microsoft Store, а также ярлыки для традиционных настольных программ. .Microsoft удалось объединить лучшее из обоих возможностей и создать самое эффективное меню «Пуск», которое мы когда-либо видели.
Лучшие возможности Windows 10: меню «Пуск»2. Новый Microsoft Edge — лучший браузер из когда-либо созданных Microsoft.
Microsoft Edge — это веб-браузер по умолчанию в Windows 10. Он заменил старый и утомленный Internet Explorer и использовал EdgeHTML, совершенно новый движок визуализации. Так было до недавнего времени, когда Microsoft снова решила это изменить. Хотя название Microsoft Edge сохранилось, новая версия браузера использует Chromium в качестве движка рендеринга.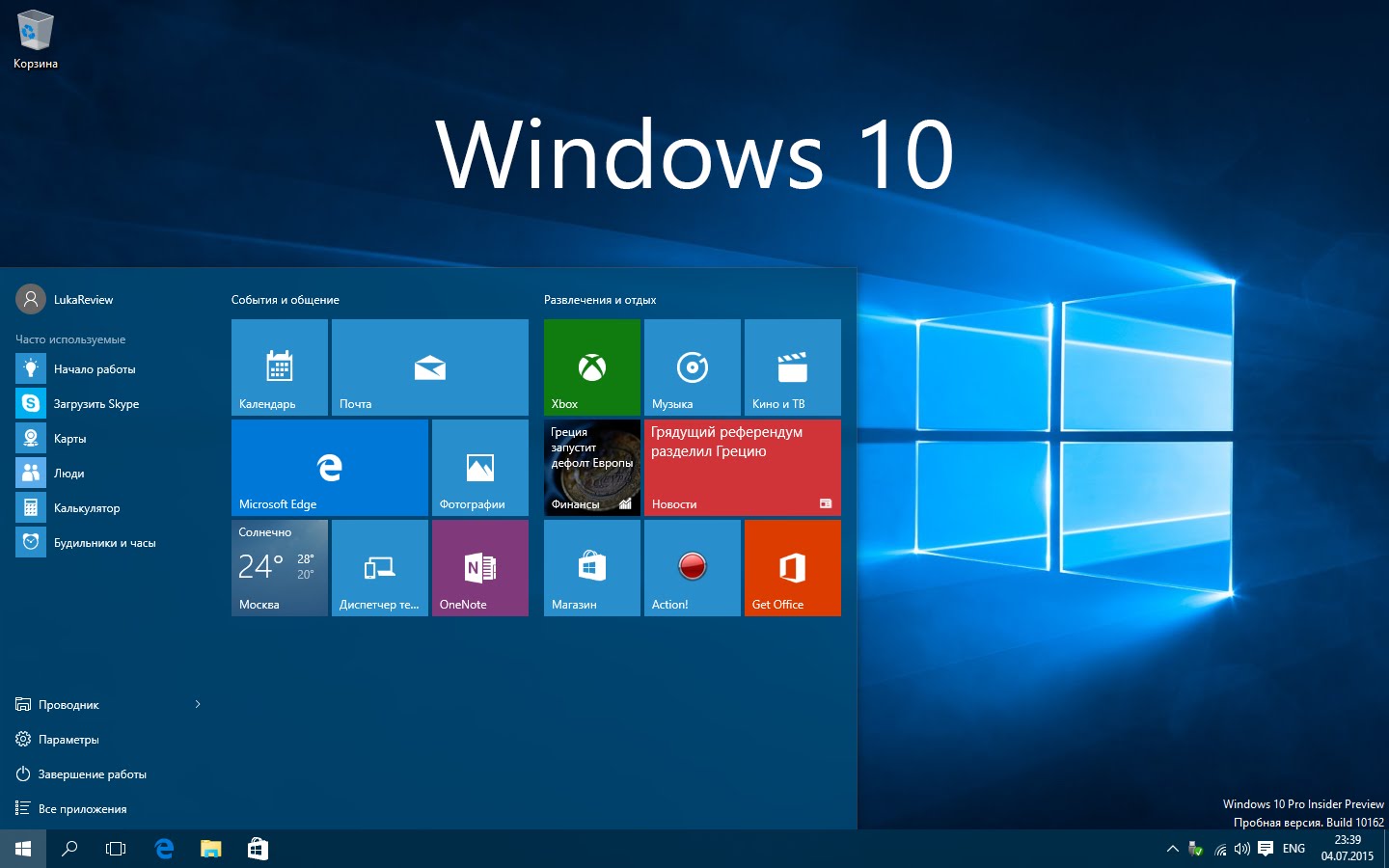 Это тот же движок, который используется в Google Chrome или Opera, и, помимо того, что он очень быстр, он также означает, что вы можете загружать и устанавливать расширения из Интернет-магазина Chrome! Однако имейте в виду, что на момент публикации этой статьи новый Microsoft Edge еще не установлен по умолчанию в Windows 10 (обновление за май 2020 г.). Ходят слухи, что в этом году он появится у всех нас через Центр обновления Windows, но пока вы можете обновить его вручную со страницы загрузки.
Это тот же движок, который используется в Google Chrome или Opera, и, помимо того, что он очень быстр, он также означает, что вы можете загружать и устанавливать расширения из Интернет-магазина Chrome! Однако имейте в виду, что на момент публикации этой статьи новый Microsoft Edge еще не установлен по умолчанию в Windows 10 (обновление за май 2020 г.). Ходят слухи, что в этом году он появится у всех нас через Центр обновления Windows, но пока вы можете обновить его вручную со страницы загрузки.
3.Играйте с DirectX 12, игровым режимом и Xbox Game Bar
DirectX 12 — это новейший графический API, разработанный Microsoft, и он доступен только в Windows 10. Он поставляется с некоторыми интересными функциями, такими как низкоуровневый доступ к аппаратным компонентам, которые находятся внутри вашего ПК, особенно к видеокарте. Современные игры, использующие DirectX 12, теперь могут эффективно использовать и распределять нагрузку между несколькими картами GPU и несколькими ядрами процессора. Проще говоря, Windows 10 заставляет новые игры работать быстрее и лучше, чем в предыдущих операционных системах Windows.
Windows 10 также поставляется со встроенным игровым режимом, который предотвращает фоновые действия системы, такие как обновления Windows или уведомления от приложений, во время игрового процесса, стремясь обеспечить более согласованный игровой процесс. Кроме того, вы также получаете Xbox Game Bar, которая позволяет вам делать всевозможные полезные вещи: делать снимки экрана и записывать игры, в которые вы играете, просматривать подробную информацию о производительности вашего ПК во время игр, общаться с друзьями и даже регулировать громкость звука. или воспроизводите музыку на Spotify, не нажимая Alt-Tab в игре.
Лучшие особенности Windows 10: игры4. Снимайте окна приложений, не ломайте их
Впервые мы увидели Snap в Windows 7. Microsoft не забыла об этой небольшой, но невероятно полезной функции и в Windows 10 значительно улучшила ее. Это один из тех прекрасных примеров того, как мелочи могут иметь большое значение: всего несколькими жестами вы можете быстро и аккуратно упорядочить все приложения и окна, открытые на рабочем столе. Любой, кто пробовал эту новую функцию, может сказать вам, насколько она может помочь вам более продуктивно работать на рабочем столе.
Это один из тех прекрасных примеров того, как мелочи могут иметь большое значение: всего несколькими жестами вы можете быстро и аккуратно упорядочить все приложения и окна, открытые на рабочем столе. Любой, кто пробовал эту новую функцию, может сказать вам, насколько она может помочь вам более продуктивно работать на рабочем столе.
5. Станьте мастером продуктивности с помощью представления задач, временной шкалы и виртуальных рабочих столов
Windows 10 — первая версия Windows, в которой представлены виртуальные рабочие столы, доступные через то, что Microsoft называет представлением задач. Это одна из лучших вещей в Windows 10, позволяющая создавать и использовать более одного рабочего стола на вашем устройстве. Кроме того, в представлении задач есть так называемая временная шкала. По сути, это инструмент, который позволяет вам продолжить работу, начатую на одном из ваших устройств с Windows 10, на любом из других ваших устройств.Например, вы можете начать работу с документом в Microsoft Word на главном компьютере, закрыть файл и продолжить редактирование на портативном компьютере. Это определенно функция, которая может повысить вашу продуктивность, позволив лучше организовать работу и приложения.
Лучшие возможности Windows 10: представление задач, временная шкала, виртуальные рабочие столы6. Windows Sandbox
Windows 10 — первая операционная система Microsoft, которая включает в себя своего рода встроенную виртуальную машину, которую легко установить и использовать любому пользователю.Она называется Windows Sandbox, и вы можете использовать ее в редакциях Windows 10 Pro и Enterprise. Она может быть невероятно полезна для самых разных задач, таких как тестирование приложений, которым вы не доверяете, или посещение веб-сайтов, которые выглядят обманчиво. Последняя версия Windows Sandbox даже позволяет вам немного настроить ее, а также автоматически запускать скрипты и приложения. Мы уверены, что в будущем это приложение станет еще лучше.
Мы уверены, что в будущем это приложение станет еще лучше.
7.Windows 10 любит Linux
Windows 10 включает дополнительную функцию под названием Подсистема Windows для Linux , иначе известная просто как WSL. Вы можете установить его на свой ПК с Windows 10, а затем иметь собственный дистрибутив Linux, такой как Ubuntu, openSUSE или Fedora, для работы. В последних обновлениях Windows 10 Microsoft еще больше улучшила интеграцию с Linux, выпустив вторую версию WSL, которая обеспечивает лучшую производительность. Кроме того, Microsoft пообещала, что WSL также получит поддержку отрисовки графики.Это означает, что в будущем мы также сможем запускать графические приложения Linux непосредственно из Windows 10, без необходимости запускать какие-либо виртуальные машины или двойную загрузку в Linux.
Лучшие особенности Windows 10: подсистема Windows для Linux8. Все больше приложений становятся кроссплатформенными
Многие из приложений, доступных для Windows 10, разработаны для кроссплатформенности, что означает, что они могут работать на любом типе устройства Windows 10, будь то ПК, ноутбук, планшет или даже консоль Xbox One.
Это означает, что разработчикам не нужно создавать разные версии приложения для каждого типа устройства, так как одно приложение, которое они разрабатывают, плавно масштабируется от небольших экранов, таких как те, что используются в планшетах, до самых больших доступных экранов, таких как 30+ дюймов. компьютерные мониторы. Это может показаться не слишком интересным для конечных пользователей, но, короче говоря, это означает намного меньше работы для разработчиков и намного больше приложений для нас. Многие такие универсальные приложения обычно используются значительной частью пользователей Windows 10: Word Mobile, Excel Mobile, PowerPoint Mobile, Outlook Mail, Календарь или приложения OneNote.
Лучшие особенности Windows 10: универсальные приложения9.
 Управляйте всем из Центра поддержки
Управляйте всем из Центра поддержкиЛюбой пользователь смартфона знает, что такое уведомления и быстрые действия и насколько они могут быть полезны. Microsoft внедрила эту функцию на все устройства с Windows 10. Ваши уведомления помещаются вместе в Центре уведомлений, который появляется с правой стороны экрана. Уведомления держат вас в курсе всего, что происходит на вашем устройстве, а быстрые действия помогут вам быстро и легко открыть все виды функций, такие как режим планшета, Wi-Fi, VPN и т. Д.
Лучшие возможности Windows 10: Центр поддержки и уведомления10. Лучший диспетчер задач на свете
Диспетчер задач всегда был неотъемлемой частью операционных систем Windows, а также одним из лучших инструментов, когда-либо созданных Microsoft. В Windows 10 это еще лучше, и вы можете делать такие вещи, как проверка производительности вашей системы, мониторинг и завершение процессов или управление запускаемыми приложениями. Более того, он также показывает вам невероятно полезную информацию о ваших устройствах.Это идеальное место, когда вы хотите увидеть использование вашего процессора, оперативной памяти, дисков или проверить температуру вашей видеокарты.
Лучшие возможности Windows 10: диспетчер задач11. Приложение «Настройки» становится лучше с каждым днем.
В Windows 10 приложение «Настройки» — это удобное место для управления и настройки вашего компьютера. Хотя в старой панели управления еще остались некоторые вещи, приложение «Настройки» постепенно берет верх. Основное преимущество приложения Settings заключается в том, что им легко пользоваться как при касании, так и при использовании мыши и клавиатуры.Неважно, на каком устройстве вы работаете, будь то обычный компьютер, ноутбук или планшет.
Лучшие особенности Windows 10: приложение «Настройки»12. Поздоровайтесь с Windows 10!
Microsoft пообещала, что в какой-то момент нам больше не потребуется пароль или PIN-код для входа на наши устройства Windows.