Компьютер запущен некорректно в Windows 10
Обновлено windows
В этой инструкции пошагово будут описаны способы исправить проблему, когда при загрузке Windows 10 на экране «Автоматическое восстановление», вы видите сообщение о том, что компьютер запущен некорректно или что система Windows загрузилась неправильно. Также поговорим и о возможных причинах такой ошибки. Если перед появлением сообщения появлялась информация о том, что на вашем ПК возникла проблема и коде остановки 0xc000021a, об этом здесь: Как исправить ошибку 0xc000021a при загрузке Windows 10.
Прежде всего, если ошибка «Компьютер запущен некорректно» возникает у вас после выключения компьютера или после прерывания обновления Windows 10, но успешно исправляется нажатием кнопки «Перезагрузить», а потом появляется снова, или же в тех случаях, когда компьютер включается не с первого раза, после чего происходит автоматическое восстановление (и опять же все исправляется путем перезагрузки), то все нижеописанные действия с командной строкой — не для вашей ситуации, в вашем случае причины могут быть следующими. Дополнительная инструкция с вариантами проблем запуска системы и их решениями: Не запускается Windows 10.
Дополнительная инструкция с вариантами проблем запуска системы и их решениями: Не запускается Windows 10.
Первая и распространенная — проблемы с питанием (если компьютер включается не с первого раза, вероятно, неисправен блок питания). После двух неуспешных попыток запуска Windows 10 автоматически запускает восстановление системы. Второй вариант — проблема с выключением компьютера и режимом быстрой загрузки. Попробуйте выключить быстрый запуск Windows 10. Третий вариант — что-то не так с драйверами. Замечено, например, что откат драйвера Intel Management Engine Interface на ноутбуках с Intel на более старую версию (с сайта производителя ноутбука, а не из центра обновлений Windows 10) может решать проблемы с выключением и сном. Также можно попробовать проверку и исправление целостности системных файлов Windows 10.
Если ошибка появляется после сброса Windows 10 или обновления
Один из простых вариантов появления ошибки «Компьютер запущен некорректно» является примерно следующий: после сброса или обновления Windows 10 появляется «синий экран» с ошибкой наподобие INACCESSIBLE_BOOT_DEVICE (хотя эта ошибка может быть индикатором и более серьезных проблем, в случае с ее появлением после сброса или отката обычно все просто), а после сбора информации появляется окно «Восстановление» с кнопкой «Дополнительные параметры» и перезагрузка. Хотя, этот же вариант можно опробовать и в других сценариях появления ошибки, способ безопасен.
Хотя, этот же вариант можно опробовать и в других сценариях появления ошибки, способ безопасен.
Зайдите в «Дополнительные параметры» — «Поиск и устранение неисправностей» — «Дополнительные параметры» — «Параметры загрузки». И нажмите кнопку «Перезагрузить».
В окне «Параметры загрузки» нажмите клавишу 6 или F6 на клавиатуре для запуска безопасного режима с поддержкой командной строки. Если он запустится, войдите под администратором (а если нет, то этот способ вам не подходит).
В открывшейся командной строке используйте по порядку следующие команды (первые две могут показывать сообщения об ошибках или долго выполняться, «зависая» в процессе. Ожидайте.)
- sfc /scannow
- dism /Online /Cleanup-Image /RestoreHealth
- shutdown -r
И дождитесь, когда компьютер будет перезапущен. Во многих случаях (применительно к появлению проблемы после сброса или обновления) это позволяет исправить проблему, восстановив запуск Windows 10.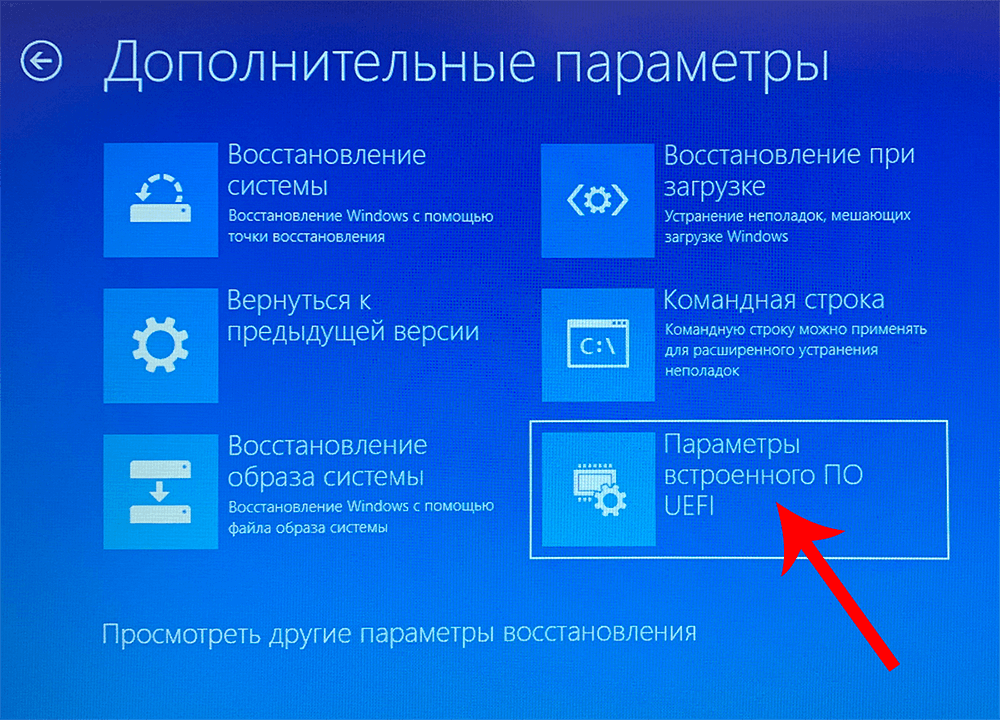
«Компьютер запущен некорректно» или «Кажется, система Windows загрузилась неправильно»
Если после включения компьютера или ноутбука вы видите сообщение о том, что идет диагностика компьютера, а после этого — синий экран с сообщением о том, что «Компьютер запущен некорректно» с предложением перезагрузить или зайти в дополнительные параметры (второй вариант того же сообщения — на экране «Восстановление» сообщение о том, что система Windows загрузилась неправильно), это обычно говорит о повреждении каких-либо системных файлов Windows 10: файлов реестра и не только.
Проблема может проявляться после внезапного выключения при установке обновлений, установки антивируса или очистки компьютера от вирусов, очистки реестра с помощью программ-клинеров, установки сомнительных программ.
А теперь о способах решения проблемы «Компьютер запущен некорректно». Если так сложилось, что у вас в Windows 10 было включено автоматическое создание точек восстановления, то прежде всего стоит попробовать именно этот вариант.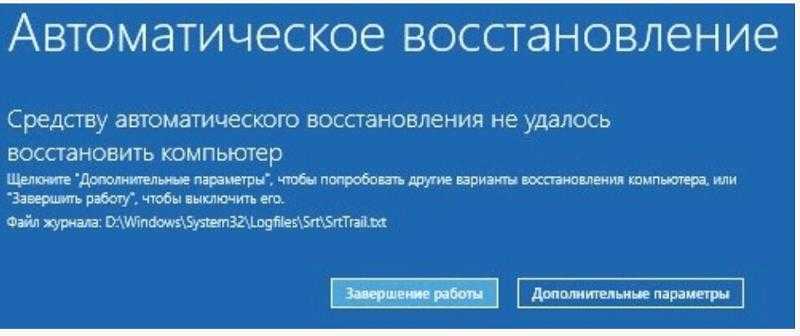 Сделать это можно следующим образом:
Сделать это можно следующим образом:
- Нажмите «Дополнительные параметры» (или «Дополнительные варианты восстановления») — «Поиск и устранение неисправностей» — «Дополнительные параметры» — «Восстановление системы».
- В открывшемся мастере восстановления системы нажмите «Далее» и, если он найдет доступную точку восстановления, используйте её, с большой вероятностью, это решит проблему. Если нет, нажимаем «Отмена», а в будущем, вероятно, имеет смысл включить автоматическое создание точек восстановления.
После нажатия кнопки отмена, вы снова попадете на синий экран. Нажмите на нем «Поиск и устранение неисправностей».
Теперь, если вы не готовы предпринимать все следующие шаги по восстановлению запуска, в которых будет использоваться исключительно командная строка, нажмите «Вернуть компьютер в исходное состояние» для сброса Windows 10 (переустановки), которую можно осуществить и с сохранением ваших файлов (но не программ). Если готовы и хотите попробовать вернуть все как было — нажмите «Дополнительные параметры», а затем — «Командная строка».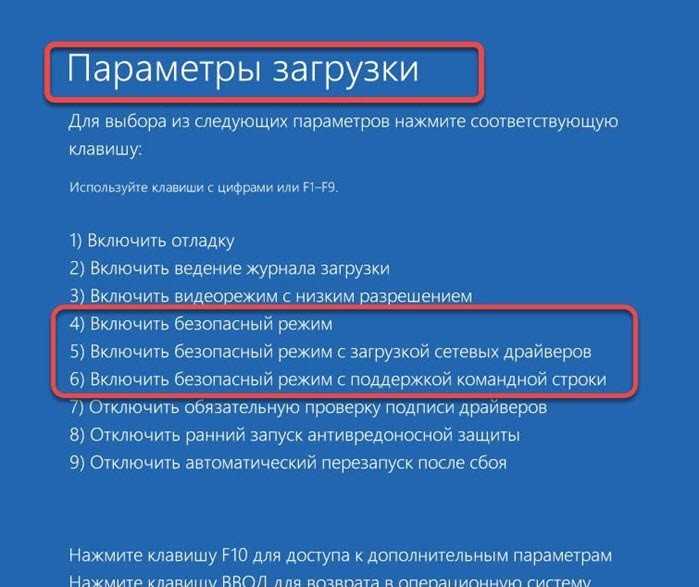
Внимание: шаги, описанные далее, могут не исправить, а усугубить проблему с запуском. Беритесь за них только лишь в случае готовности к этому.
В командной строке мы по порядку проверим целостность системных файлов и компонентов Windows 10, попробуем исправить их, а также произведем восстановление реестра из резервной копии. Все это в совокупности помогает в большинстве случаев. По порядку используйте следующие команды:
- diskpart
- list volume — после выполнения этой команды вы увидите список разделов (томов) на диске. Вам нужно определить и запомнить букву системного раздела с Windows (в столбце «Имя», она, скорее всего, будет не C: как обычно, в моем случае это — E, дальше буду использовать ее, а вы — свой вариант).
- exit
- sfc /scannow /offbootdir=E:\ /offwindir=E:\Windows — проверка целостности системных файлов (здесь E: — диск с Windows. Команда может сообщить о том, что Защита ресурсов Windows не может выполнить запрошенную операцию, просто выполняем следующие шаги).

- E: — (в этой команде — буква системного диска из п. 2, двоеточие, Enter).
- md configbackup
- cd E:\Windows\System32\config\
- copy * e:\configbackup\
- cd E:\Windows\System32\config\regback\
- copy * e:\windows\system32\config\ — на запрос о замене файлов при выполнении этой команды, нажмите клавишу с латинской A и нажмите Enter. Этим мы производим восстановление реестра из резервной копии, автоматически создаваемой Windows.
- Закройте командную строку и на экране «Выбор действия» нажмите «Продолжить. Выход и использование Windows 10».
Есть немалая вероятность, что после этого Windows 10 запустится. Если нет, вы можете отменить все сделанные изменения в командной строке (запустить которую можно так же, как и раньше или с диска восстановления), вернув файлы из созданной нами резервной копии:
- cd e:\configbackup\
- copy * e:\windows\system32\config\ (подтвердить перезапись файлов, нажав A и Enter).

Если же ничто из описанного не помогло, то могу рекомендовать лишь сброс Windows 10 через «Вернуть компьютер в исходное состояние» в меню «Поиск и устранение неисправностей». Если после указанных действий попасть в это меню не получается, используйте диск восстановления или загрузочную флешку Windows 10, созданную на другом компьютере, чтобы попасть в среду восстановления. Подробнее в статье Восстановление Windows 10.
remontka.pro в Телеграм | Способы подписки
Ошибка INACCESSIBLE_BOOT_DEVICE Windows 10 | remontka.pro
Обновлено windows
В этой инструкции пошагово о том, как исправить ошибку INACCESSIBLE_BOOT_DEVICE при загрузке Windows 10 в разных ситуациях — после сброса системы, обновления БИОС, подключения другого жесткого диска или SSD (или переносе ОС с одного на другой диск), изменения структуры разделов на диске и в других ситуациях. Есть очень похожая ошибка: синий экран с обозначением ошибки NTFS_FILE_SYSTEM, она может решаться теми же способами.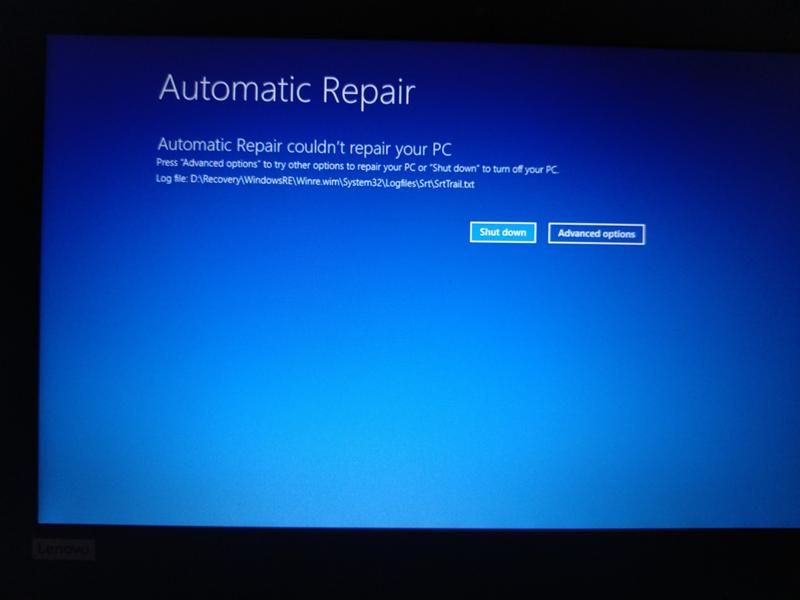
Начну с первого, что следует проверить и попробовать в этой ситуации, прежде чем пробовать исправить ошибку другими способами: отключите все дополнительные накопители (включая карты памяти и флешки) от компьютера, а также убедитесь, что ваш системный диск стоит первым в очереди загрузки в BIOS или UEFI (причем для UEFI это может быть даже не первый жесткий диск, а пункт Windows Boot Manager) и попробуйте перезагрузить компьютер. Дополнительная инструкция по проблемам загрузки новой ОС — Не запускается Windows 10.
Также, если вы что-то подключали, чистили или делали подобные действия внутри вашего ПК или ноутбука, обязательно проверьте все подключения жестких дисков и SSD к питанию и SATA интерфейсам, иногда также может помочь переподключение диска к другому SATA порту.
INACCESSIBLE_BOOT_DEVICE после сброса Windows 10 или установки обновлений
Один из сравнительно простых для исправления вариантов появления ошибки INACCESSIBLE_BOOT_DEVICE — после сброса Windows 10 в исходное состояние или же после установки обновлений системы.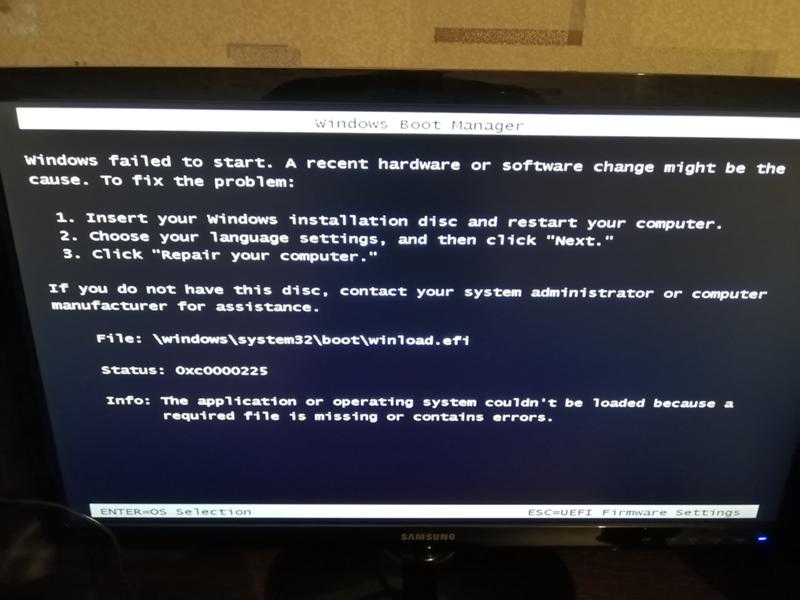
В этом случае можно попробовать достаточно простой вариант решения — на экране «Компьютер запущен некорректно», который обычно появляется вслед за сообщением с указанным текстом после сбора информации об ошибки, нажмите кнопку «Дополнительные параметры».
После этого выберите «Поиск и устранение неисправностей» — «Параметры загрузки» и нажмите кнопку «Перезагрузить». В результате компьютер перезагрузится с предложением запустить компьютер в различных вариантах, выберите пункт 4, нажав клавишу F4 (или просто 4) — Безопасный режим Windows 10.
После того, как компьютер загрузится в безопасном режиме. Просто снова перезагрузите его через Пуск — Завершение работы — Перезагрузка. В описываемом случае возникновения проблемы это чаще всего помогает.
Также в дополнительных параметрах среды восстановления присутствует пункт «Восстановление при загрузке» — удивительным образом, в Windows 10 он порой умудряется решить проблемы с загрузкой даже в сравнительно непростых ситуациях. Обязательно попробуйте, если предыдущий вариант не помог.
Обязательно попробуйте, если предыдущий вариант не помог.
Windows 10 перестала запускаться после обновления БИОС или сбоя питания
Следующий, часто встречающийся вариант ошибки запуска Windows 10 INACCESSIBLE_BOOT_DEVICE — сбой настроек БИОС (UEFI), имеющих отношение к режиму работы SATA накопителей. Особенно часто проявляется при сбоях питания или после обновления БИОС, а также в тех случаях, когда у вас села батарейка на материнской плате (что приводит к самопроизвольному сбросу настроек).
Если у вас есть основания предполагать, что именно это послужило причиной проблемы, зайдите в БИОС (см. Как зайти в БИОС и UEFI Windows 10) вашего компьютера или ноутбука и в разделе настройки SATA-устройств, попробуйте поменять режим работы: если там установлено IDE, включите AHCI и наоборот. После этого сохраните настройки БИОС и перезагрузите компьютер.
Диск был поврежден или изменилась структура разделов на диске
Сама по себе ошибка INACCESSIBLE_BOOT_DEVICE говорит о том, что загрузчик Windows 10 не нашел или не смог получить доступ к устройству (диску) с системой.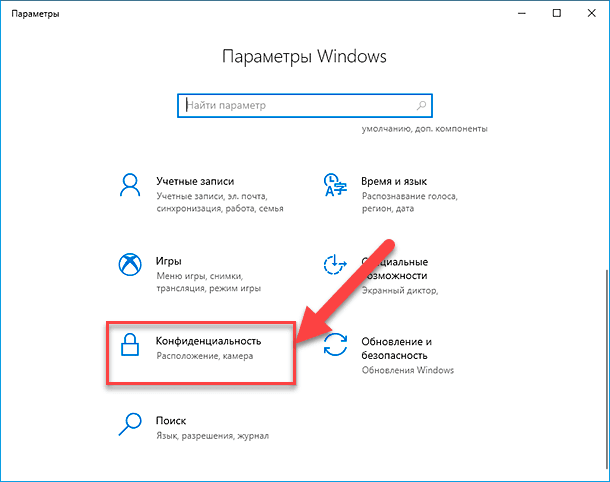 Это может происходить вследствие ошибок файловой системы или даже физических проблемах с диском, а также вследствие изменения структуры его разделов (т.е. если, например, вы каким-то образом разбивали диск уже при установленной системе с помощью Acronis или чего-то еще).
Это может происходить вследствие ошибок файловой системы или даже физических проблемах с диском, а также вследствие изменения структуры его разделов (т.е. если, например, вы каким-то образом разбивали диск уже при установленной системе с помощью Acronis или чего-то еще).
И в том и в другом случае вам следует загрузиться в среде восстановления Windows 10. Если у вас есть возможность запустить «Дополнительные параметры» после экрана с ошибкой, откройте эти параметры (это и есть среда восстановления).
Если такой возможности нет, используйте диск восстановления или загрузочную флешку (диск) с Windows 10 для запуска среды восстановления с них (если таковые отсутствуют, их можно сделать на другом компьютере: Создание загрузочной флешки Windows 10). Подробно о том, как использовать установочный накопитель для запуска среды восстановления: Диск восстановления Windows 10.
В среде восстановления перейдите к «Поиск и устранение неисправностей» — «Дополнительные параметры» — «Командная строка».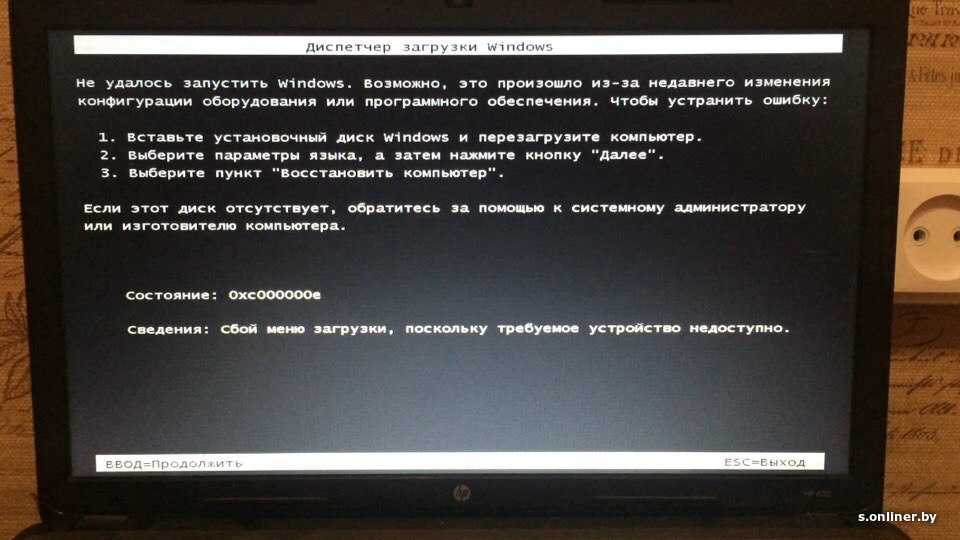 Следующий шаг — узнать букву системного раздела, которая на данном этапе, вероятнее всего, будет не C. Для этого в командной строке введите:
Следующий шаг — узнать букву системного раздела, которая на данном этапе, вероятнее всего, будет не C. Для этого в командной строке введите:
- diskpart
- list volume — после выполнения этой команды обратите внимание на Имя тома с Windows, это и есть нужная нам буква раздела. Также стоит запомнить имя раздела с загрузчиком — зарезервированного системой (или EFI-раздела), он еще пригодится. В моем примере будет использоваться диск C: и E: соответственно, у вас могут быть другие буквы.
- exit
Теперь, если есть подозрения, что диск был поврежден, запустите команду chkdsk C: /r (здесь C — буква вашего системного диска, которая может быть другой) нажмите Enter и ожидайте завершения ее выполнения (может затянуться надолго). Если ошибки будут найдены, они будут исправлены автоматически.
Следующий вариант — на тот случай, если вы предполагаете, что ошибка INACCESSIBLE_BOOT_DEVICE может быть вызвана вашими действиями по созданию и изменению разделов на диске.
После выполнения команды попробуйте перезагрузить компьютер снова в обычном режиме.
Среди дополнительных способов, предложенных в комментариях — при возникновении проблемы при переключении режимов AHCI/IDE предварительно удалить драйвер контроллера жесткого диска в диспетчере устройств. Возможно, в этом контексте будет полезно Как включить режим AHCI в Windows 10.
Если ни один способ исправить ошибку INACCESSIBLE_BOOT_DEVICE не помогает
Если же ни один из описанных способов не помог исправить ошибку и Windows 10 все так же не запускается, на данный момент времени могу рекомендовать лишь переустановку системы или сброс с использованием установочной флешки или диска. Для выполнения сброса в данном случае, используйте следующий путь:
- Загрузитесь с диска или флешки Windows 10, содержащей ту же редакцию ОС, что у вас установлена (см.
 Как поставить загрузку с флешки в БИОС).
Как поставить загрузку с флешки в БИОС). - После экрана выбора языка установки, на экране с кнопкой «Установить» внизу слева выберите пункт «Восстановление системы».
- После загрузки среды восстановления нажмите «Поиск и устранение неисправностей» — «Вернуть компьютер в исходное состояние».
- Следуйте указаниям на экране. Подробнее про сброс Windows 10.
К сожалению, в том случае, когда рассматриваемая в данном руководстве ошибка имеет своей причиной проблемы с жестким диском или разделами на нем, при попытке выполнить откат системы с сохранением данных, вам могут сообщить о том, что сделать этого нельзя, только с их удалением.
Если данные на жестком диске критичны для вас, то желательно позаботиться об их сохранности, например, переписав куда-либо (если разделы доступны) на другом компьютере или, загрузившись с какого-либо Live накопителя (например: Запуск Windows 10 с флешки без установки на компьютер).
remontka.pro в Телеграм | Способы подписки
Surface не включается или не запускается
Если ваш Surface не включается, включается и выключается или запускается и зависает на экране — черном экране, экране с логотипом или другом экране — вот что вы можете попытаться заставить его работать снова.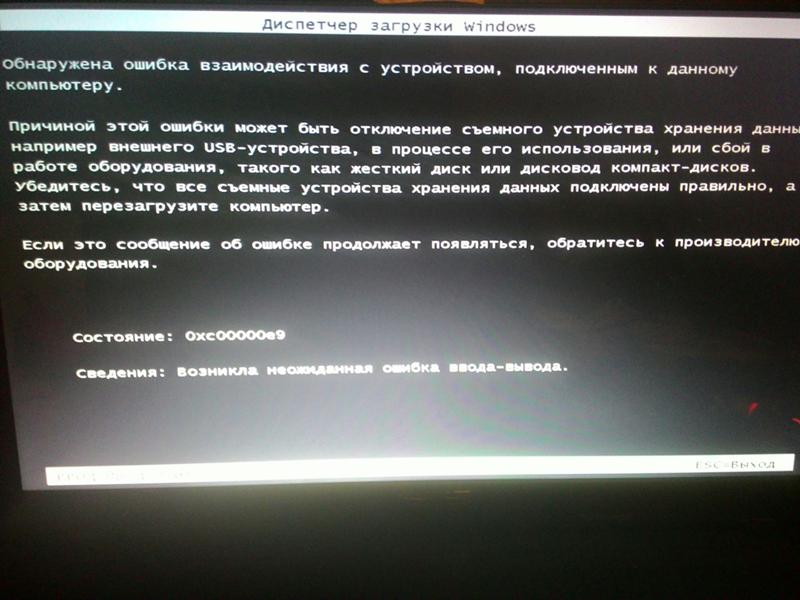
Информация на этой странице относится к следующим устройствам:
Surface Book 3, Surface Book 2, Surface Book, Surface Go 3, Surface Go 2, Surface Go, Surface Laptop SE, Surface Laptop Studio, Surface Laptop Go 2, Surface Laptop Go, Surface Laptop 4, Surface Laptop 3, Surface Laptop 2, Surface Laptop (1-го поколения), Surface Pro X, Surface Pro 8, Surface Pro 7+, Surface Pro 7, Surface Pro 6, Surface Pro (5-го поколения) , Surface Pro 4, Surface Pro 3, Surface Pro 2, Surface Pro (1-го поколения), Surface Studio 2, Surface Studio (1-го поколения), Surface 3.
Что попробовать в первую очередь
Отключите аксессуары и убедитесь, что ваша поверхность заряжена
org/ListItem»>Принудительно перезапустите, нажав кнопку питания на 20 секунд.
Просыпайтесь с помощью сочетаний клавиш (Ctrl + Shift + Win + B).
1. Отсоедините аксессуары и убедитесь, что Surface заряжен
Аксессуары, которые вы подключили к планшету Surface, могут препятствовать его включению. Вот как проверить, не в этом ли проблема:
Отключите все USB-накопители, SD-карты, USB-аксессуары, внешние мониторы, Type Cover или все, что вы подключили к Surface. Если вы используете Surface Dock, отключите от него Surface.
 Попробуйте включить Surface — если это сработает, проблема может заключаться в аксессуаре.
Попробуйте включить Surface — если это сработает, проблема может заключаться в аксессуаре.Если это не сработало, подключите блок питания, поставляемый с планшетом Surface.
Когда устройство Surface подключено к сети с помощью оригинального шнура питания, заряжайте его в течение 15 минут. Затем нажмите кнопку питания, чтобы включить Surface. Если индикатор разъема питания не загорается или мигает, см. статью Аккумулятор Surface не заряжается или Surface не работает от аккумулятора.
2. Разбудите его с помощью сочетаний клавиш
Если подзарядка Surface не привела его в рабочее состояние:
Подключитесь к клавиатуре или используйте встроенную клавиатуру.
Нажмите клавишу с логотипом Windows + Ctrl + Shift + B .
3. Принудительный перезапуск
Если ваш Surface по-прежнему не включается после его зарядки и использования сочетаний клавиш на клавиатуре и планшете, вы можете попытаться принудительно выключить его, а затем перезапустить. Вот как:
Нажмите и удерживайте кнопку питания, пока не появится экран с логотипом (около 20 секунд). Дополнительные сведения см. в разделе Принудительное выключение и перезапуск устройства Surface.
После перезагрузки Surface мы рекомендуем вам получить последние обновления для Surface и Window, чтобы убедиться, что ваше устройство работает наилучшим образом.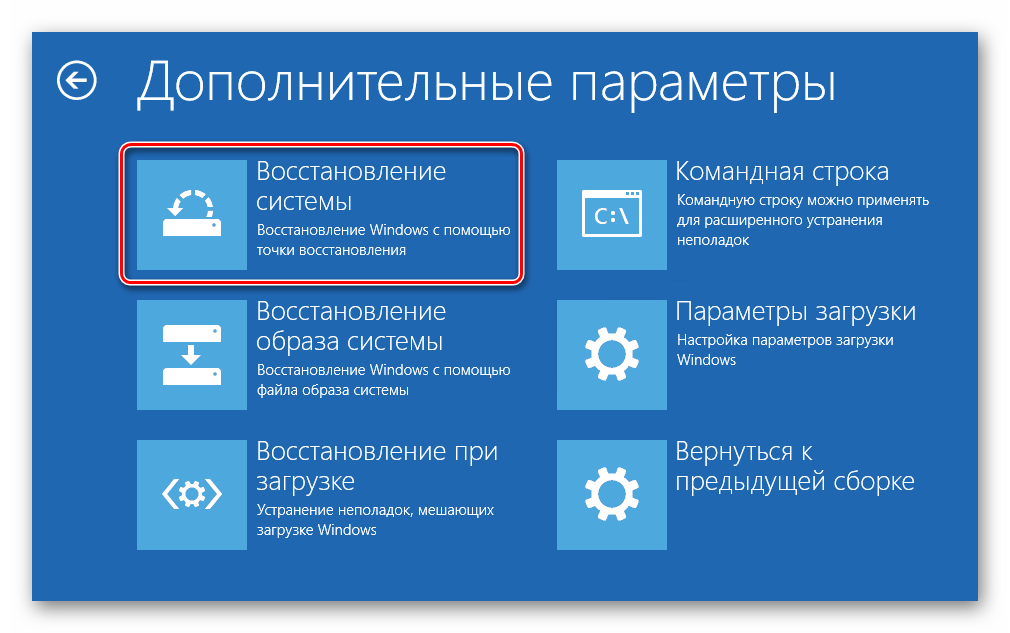 Дополнительные сведения см. в статье Загрузка драйверов и встроенного ПО для Surface.
Дополнительные сведения см. в статье Загрузка драйверов и встроенного ПО для Surface.
Включился ли ваш Surface?
Если ваше устройство Surface включено, но зависает на одном из экранов ниже, выберите этот экран, чтобы просмотреть дополнительные действия по устранению неполадок.
Если ваш Surface вообще не включается, ваше устройство необходимо отправить в Microsoft для ремонта или замены. Дополнительные сведения см. в разделе Если ваш Surface по-прежнему не включается или не запускается, отправьте заказ на обслуживание.
Застрял на логотипе Microsoft или Surface
Выберите опцию
Ошибка загрузки Surface UEFI
Ошибка загрузки Surface UEFI
Подготовка к автоматическому ремонту
Экран восстановления
Логотип Microsoft со значком диска
Введите системный пароль
Красная полоса со значком разблокированного замка
Большой значок батареи
Если ваш Surface по-прежнему не включается или не запускается, отправьте заказ на обслуживание
.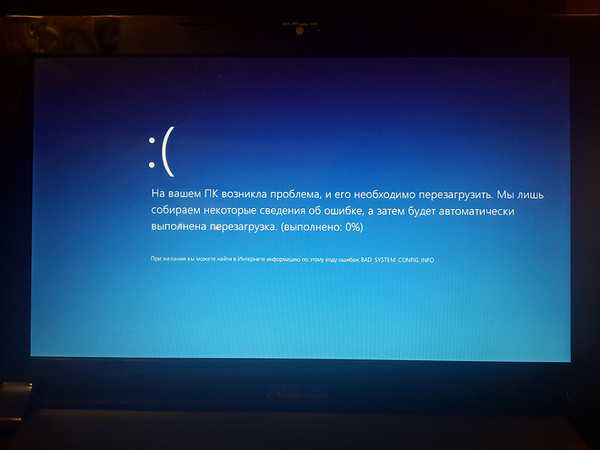
Остался последний шаг.
Если эти шаги не решат проблему, вы можете отправить заказ на обслуживание в Microsoft, чтобы получить доступ к доступным вариантам ремонта или замены. Перейдите в раздел Обслуживание и ремонт устройств, зарегистрируйтесь, а затем выберите свой Surface, чтобы начать заказ на обслуживание.
Если гарантия на устройство Surface больше не распространяется, вы можете узнать о плате за негарантийное обслуживание.
Как исправить проблемы со входом в Windows 10 [РУКОВОДСТВО ДЛЯ ЭКСПЕРТОВ]
Несмотря на то, что Windows 10 является одной из наиболее часто используемых операционных систем на сегодняшний день, она по-прежнему имеет немало проблем. Одной из таких проблем является тот факт, что пользователи вообще не могут войти в Windows 10. Это серьезная ошибка, так как вы не можете использовать свое устройство.
Существует множество форм этой проблемы, о которых вы можете узнать ниже.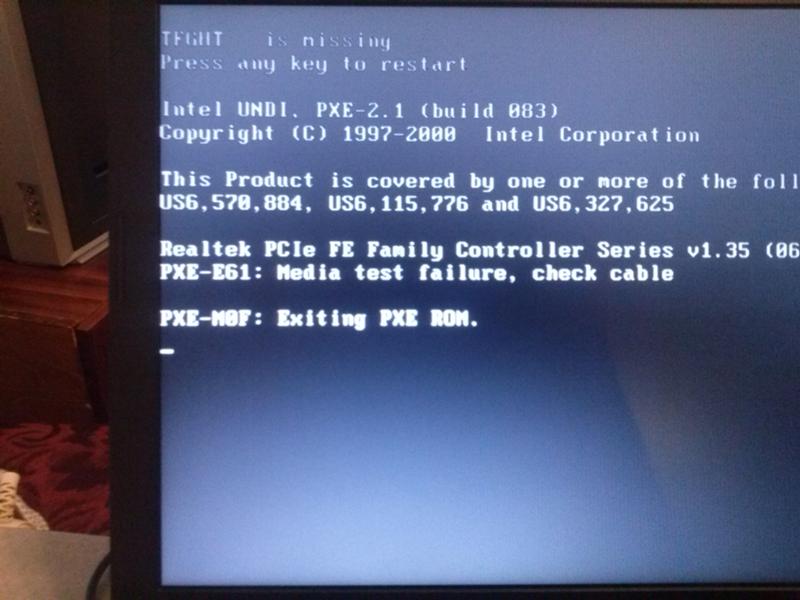 Однако неважно, что мешает вам войти в систему — мы здесь, чтобы помочь. Наша статья призвана предложить вам наиболее эффективные способы решения проблемы, если вы не можете войти в свою учетную запись Windows 10.
Однако неважно, что мешает вам войти в систему — мы здесь, чтобы помочь. Наша статья призвана предложить вам наиболее эффективные способы решения проблемы, если вы не можете войти в свою учетную запись Windows 10.
Совет : Если вы знаете кого-то, кто испытывает подобные проблемы с Windows 10, обязательно порекомендуйте им наш веб-сайт! Мы стремимся сделать устранение неполадок доступным для всех, даже без предварительного опыта. Распространяйте информацию и делайте Windows 10 лучше, помогая другим.
Давайте не будем терять времени и немедленно приступим к устранению неполадок!
Перейти к решению:
- Распространенные проблемы со входом в Windows 10
- Метод 1: перезагрузите компьютер
- Способ 2. Запустите средство восстановления при загрузке
- Метод 3: загрузите компьютер в безопасном режиме
- Метод 4: создание новой учетной записи пользователя
- Метод 5: отключить быстрый запуск
- Способ 6: убедитесь, что Windows 10 обновлена
- Метод 7: Запустите средство проверки системных файлов
- Способ 8: выполните команду DISM
- Часы: ОБЗОР МИНИ-ПК за $150 | INTEL N5105 ДЖАСПЕР ЛЕЙК | КАМРУИ ГК3ПРО
- Заключительные мысли
Распространенные проблемы со входом в Windows 10
Используя отчеты непосредственно из пользовательской базы Windows 10, мы смогли выявить распространенные проблемы, связанные со входом в вашу систему. Если вы испытываете что-то похожее на описанное ниже, обязательно прочитайте нашу статью и найдите решение.
Если вы испытываете что-то похожее на описанное ниже, обязательно прочитайте нашу статью и найдите решение.
- Windows 10 не может войти в вашу учетную запись.
- Windows 10 не может войти на ваш компьютер.
- Windows 10 не может войти в систему с учетной записью Microsoft.
- Windows 10 не может войти с моим паролем.
- Windows 10 не может войти в систему после обновления.
- Windows 10 не может открыть экран входа в систему.
Важно отметить, что это лишь некоторые из проблем, которые могут возникнуть при входе в вашу систему Windows 10.
Ваша проблема не может быть здесь указана; тем не менее, мы все же рекомендуем ознакомиться с нашими методами и применить их. Даже если вы столкнулись с уникальной проблемой, вы можете устранить ее, следуя руководству.
Способ 1. Перезагрузите компьютер
Первое, что вы должны немедленно сделать, это перезагрузить компьютер.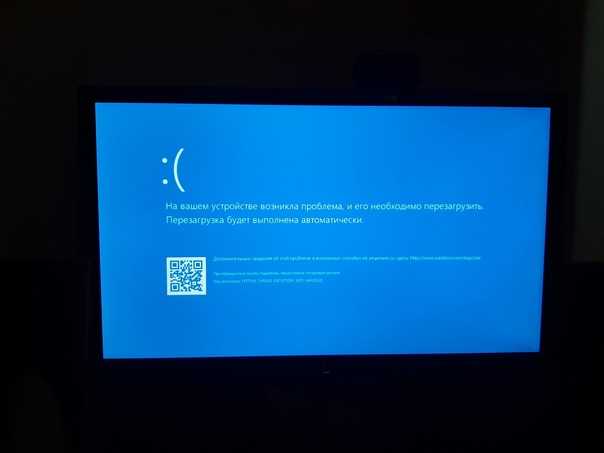 Если вы можете попасть на экран входа в систему, щелкните значок питания в правом нижнем углу экрана, затем выберите « Перезагрузить ». Это перезагрузит ваш компьютер и поможет вам убедиться, что проблема все еще существует.
Если вы можете попасть на экран входа в систему, щелкните значок питания в правом нижнем углу экрана, затем выберите « Перезагрузить ». Это перезагрузит ваш компьютер и поможет вам убедиться, что проблема все еще существует.
В противном случае используйте физическую кнопку « Сброс » на вашем ПК. Если у вас нет этой кнопки, нажмите кнопку « Power », которую вы используете для включения компьютера.
Способ 2. Запустите средство восстановления при загрузке
Многие пользователи сообщают, что простой запуск средства восстановления при загрузке помог им восстановить вход в Windows 10. Этот инструмент доступен каждому; однако для его запуска требуется несколько дополнительных шагов по сравнению с обычными средствами устранения неполадок Windows.
Мы здесь, чтобы помочь. Выполните шаги, описанные ниже, и запустите средство восстановления при загрузке.
- Выключите устройство, затем нажмите кнопку питания, чтобы снова включить его.
 Как только вы увидите, что Windows 10 запускается, удерживайте кнопку питания, пока ваше устройство снова не выключится. Повторяйте этот процесс , пока не введете winRE .
Как только вы увидите, что Windows 10 запускается, удерживайте кнопку питания, пока ваше устройство снова не выключится. Повторяйте этот процесс , пока не введете winRE . - В интерфейсе winRE вы должны увидеть страницу « Выберите вариант ».
- Перейти через Устранение неполадок → Дополнительные параметры → Автоматический ремонт . Он также может быть указан как « Восстановление при запуске ».
- Дождитесь завершения процесса и попробуйте снова войти в систему Windows 10.
Способ 3. Загрузите компьютер в безопасном режиме
Многие пользователи Windows 10 сообщают, что перед устранением этой проблемы следует загрузить устройство в безопасном режиме.
- Выключите устройство, затем нажмите кнопку питания, чтобы снова включить его. Как только вы увидите, что Windows 10 запускается, удерживайте кнопку питания, пока ваше устройство снова не выключится.
 Повторяйте этот процесс , пока не введете winRE .
Повторяйте этот процесс , пока не введете winRE . - В интерфейсе winRE вы должны увидеть страницу « Выберите вариант ».
- Навигация по Устранение неполадок → Дополнительные параметры → Параметры запуска → Перезапуск .
- Ваше устройство должно автоматически перезапуститься. При следующей загрузке вы увидите список опций. Выберите вариант 5 из списка для Безопасный режим .
Способ 4: создание новой учетной записи пользователя
Иногда создание новой учетной записи может помочь вам решить проблемы со входом в систему. В этом случае перенесите файлы во вновь созданную учетную запись и используйте Windows 10 через это.
- Загрузите компьютер в безопасном режиме. Шаги описаны в методе 3.
- Щелкните меню «Пуск» и выберите « Настройки ».
 В качестве альтернативы вы можете использовать Windows + I сочетание клавиш.
В качестве альтернативы вы можете использовать Windows + I сочетание клавиш. - Щелкните плитку « Accounts ».
- Перейдите на вкладку « Семья и другие пользователи », используя панель навигации слева.
- Прокрутите вниз и нажмите кнопку « Добавить кого-то еще на этот компьютер ». Самый быстрый способ создать нового пользователя для себя — в автономном режиме — мы будем использовать этот метод для создания учетной записи.
- Вместо входа в учетную запись Microsoft нажмите кнопку « У меня нет данных для входа этого человека ” ссылка.
- Далее нажмите ссылку « Добавить пользователя без учетной записи Microsoft ».
- Введите имя пользователя и при необходимости добавьте пароль, затем нажмите Далее . Вы должны сразу увидеть созданного нового пользователя, которым вы можете пользоваться сейчас.
Способ 5: Отключить быстрый запуск
Некоторые пользователи сообщают, что при включенном быстром запуске у них возникают проблемы со входом в систему на их компьютерах. К счастью, вы можете легко отключить эту опцию. Пока вы можете загружаться в безопасном режиме, у вас есть доступ к настройкам, связанным с вашей системой.
К счастью, вы можете легко отключить эту опцию. Пока вы можете загружаться в безопасном режиме, у вас есть доступ к настройкам, связанным с вашей системой.
Вот шаги, которые необходимо предпринять, чтобы отключить быстрый запуск в Windows 10, даже если вы не можете нормально войти в свое устройство.
- Загрузите компьютер в безопасном режиме. Шаги описаны в методе 3.
- Нажмите клавиши Windows + R на клавиатуре. Это вызовет утилиту «Выполнить».
- Введите « control » и нажмите кнопку OK . Это запустит классическое приложение панели управления.
- Убедитесь, что режим просмотра установлен на « Мелкие значки » или « Крупные значки ». Это перечислит все элементы панели управления на одной странице.
- Нажмите « Power Options ».
- Нажмите ссылку « Выберите, что делают кнопки питания » на левой боковой панели.

- Щелкните ссылку « Изменить настройки, которые в настоящее время недоступны ». Вам может быть предложено ввести учетные данные администратора.
- Снимите флажок « Включить быстрый запуск (рекомендуется) » и нажмите Сохранить изменения . Вы можете попробовать перезагрузить компьютер в обычном режиме, чтобы проверить, работает ли сейчас вход в систему.
Способ 6. Убедитесь, что Windows 10 обновлена
Вы можете попробовать просто выполнить обновление до последней версии Windows 10. Это может исправить известные ошибки, предоставить вам уникальные и интересные функции, залатать дыры в безопасности и многое другое.
Вот как вы можете обновить Windows 10.
- Загрузите компьютер в безопасном режиме. Шаги описаны в методе 3.
- Щелкните меню «Пуск» и выберите « Настройки ». В качестве альтернативы вы также можете использовать сочетание клавиш Windows + I .

- Щелкните плитку « Обновление и безопасность ».
- Обязательно оставайтесь на вкладке по умолчанию « Центр обновления Windows ».
- Нажмите кнопку « Проверить наличие обновлений ». Когда обновление будет найдено, нажмите на кнопку «9».0124 «Установить » и подождите, пока Windows 10 загрузит и применит обновление.
Способ 7. Запустите средство проверки системных файлов
Средство проверки системных файлов — это инструмент, доступный в Windows 10 по умолчанию. Это также называется «сканирование SFC», и это самый быстрый способ автоматически исправить поврежденные системные файлы и другие проблемы.
- Загрузите компьютер в безопасном режиме. Шаги описаны в методе 3.
- Нажмите Windows + R клавиш на клавиатуре. Это вызовет утилиту «Выполнить».
- Введите « cmd » и нажмите клавиши Ctrl + Shift + Enter на клавиатуре.
 При этом вы запускаете командную строку с правами администратора.
При этом вы запускаете командную строку с правами администратора. - При появлении запроса нажмите Да , чтобы позволить командной строке внести изменения на вашем устройстве.
- В командной строке введите следующую команду и нажмите Enter, чтобы выполнить ее: sfc/scannow
- Подождите, пока сканирование SFC завершит сканирование компьютера и восстановление поврежденных файлов. Это может занять много времени; убедитесь, что вы не закрыли командную строку и не выключили компьютер.
- Перезапустите устройство после завершения сканирования.
Способ 8. Запустите команду DISM
Подобно средству проверки системных файлов, DISM — это команда, используемая для восстановления образа Windows 10. Запустив ее, вы сможете устранить проблему, вызвавшую проблемы с калькулятором.
- Загрузите компьютер в безопасном режиме. Шаги описаны в методе 3.

- Нажмите клавиши Windows + R на клавиатуре. Это вызовет утилиту «Выполнить».
- Введите « cmd » и нажмите клавиши Ctrl + Shift + Enter на клавиатуре. Тем самым вы запускаете командную строку с правами администратора.
- При появлении запроса нажмите Да , чтобы позволить командной строке внести изменения на вашем устройстве.
- В командной строке введите следующие две команды и нажмите Enter после достижения одной из них, чтобы выполнить ее: Dism /Online /Cleanup-Image /StartComponentCleanup, Dism /Online /Cleanup-Image /RestoreHealth
- Дождитесь завершения выполнения команд и перезагрузите компьютер .
Часы: ОБЗОР МИНИ-ПК за 150 долларов | INTEL N5105 ДЖАСПЕР ЛЕЙК | КАМРУИ ГК3ПРО
Заключительные мысли
Мы надеемся, что эта статья помогла восстановить вашу систему Windows 10 и войти в вашу учетную запись.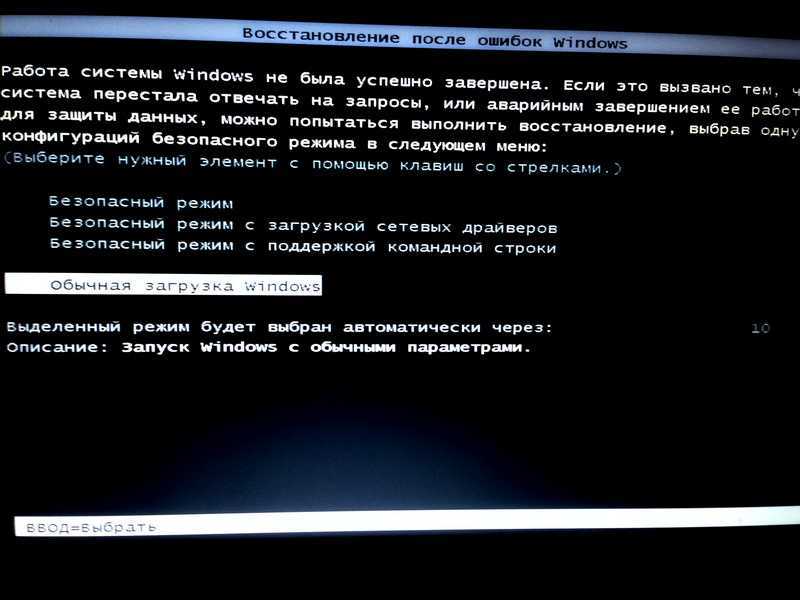


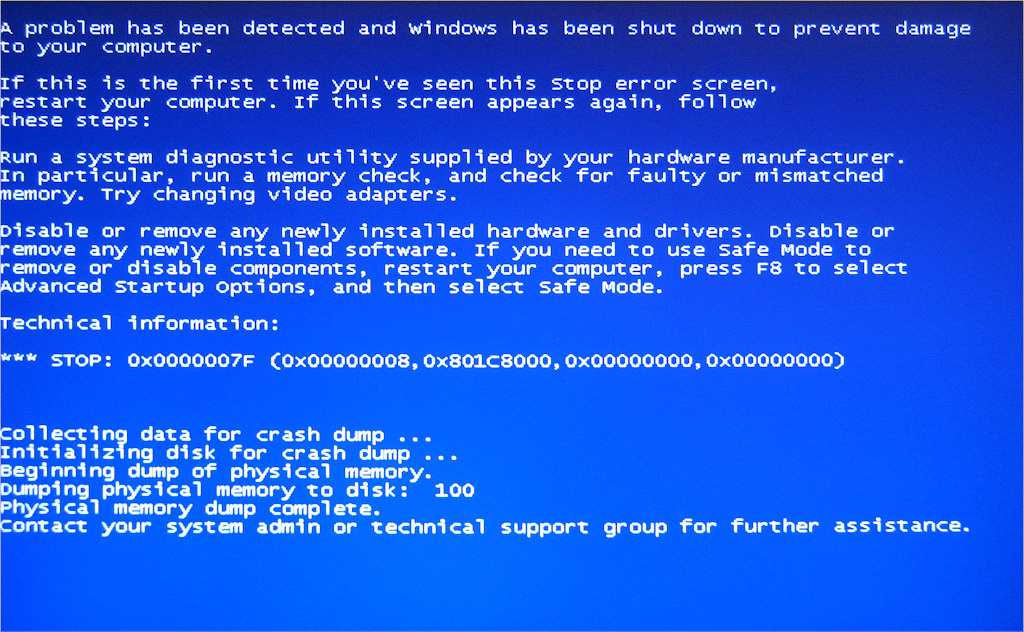
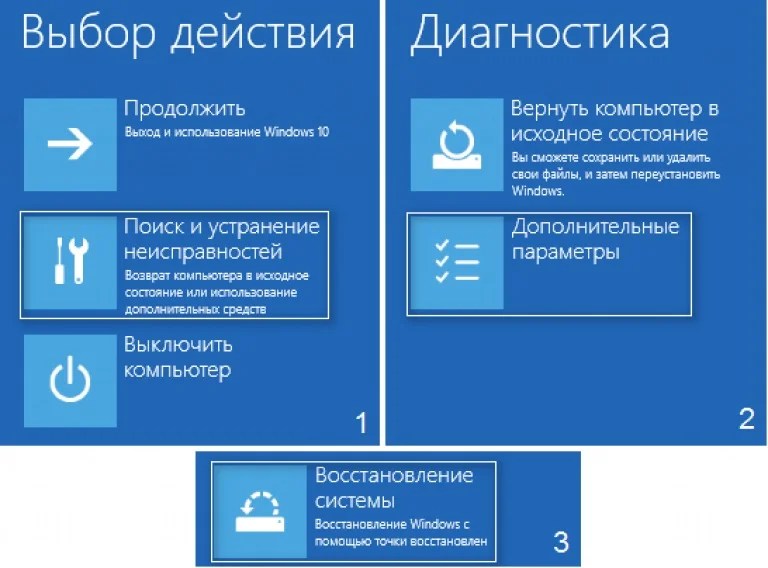
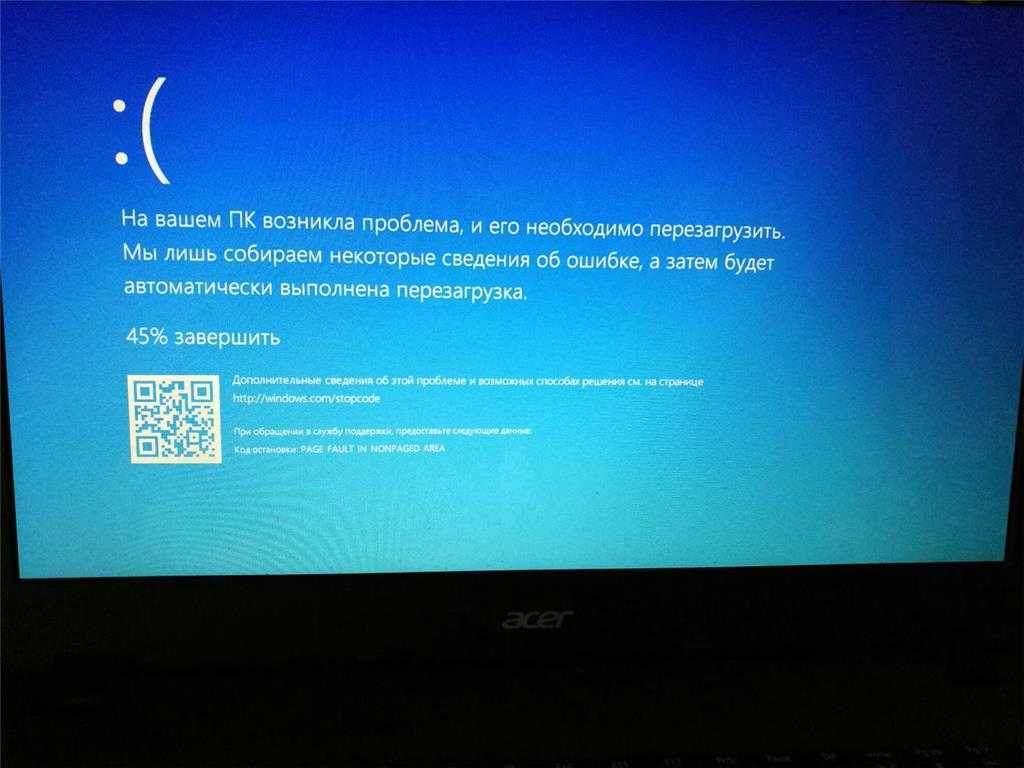 Как поставить загрузку с флешки в БИОС).
Как поставить загрузку с флешки в БИОС). Попробуйте включить Surface — если это сработает, проблема может заключаться в аксессуаре.
Попробуйте включить Surface — если это сработает, проблема может заключаться в аксессуаре. Как только вы увидите, что Windows 10 запускается, удерживайте кнопку питания, пока ваше устройство снова не выключится. Повторяйте этот процесс , пока не введете winRE .
Как только вы увидите, что Windows 10 запускается, удерживайте кнопку питания, пока ваше устройство снова не выключится. Повторяйте этот процесс , пока не введете winRE .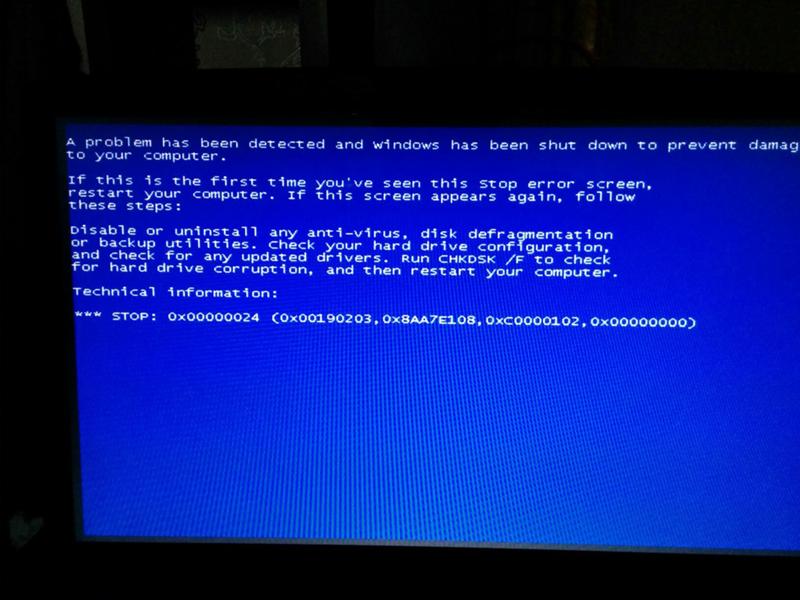 Повторяйте этот процесс , пока не введете winRE .
Повторяйте этот процесс , пока не введете winRE .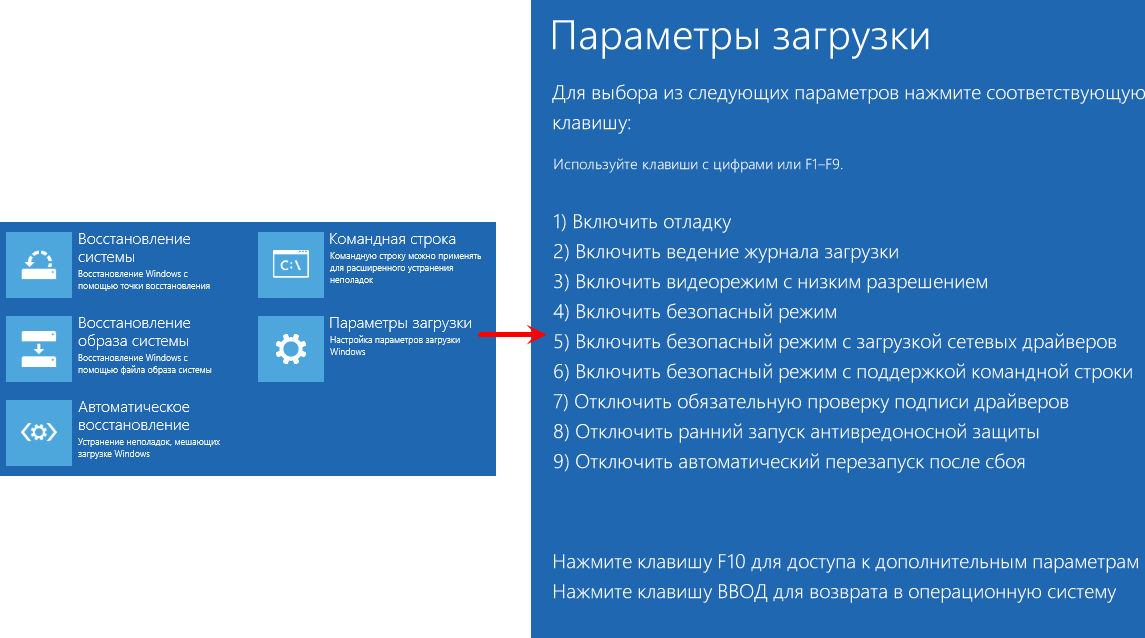 В качестве альтернативы вы можете использовать Windows + I сочетание клавиш.
В качестве альтернативы вы можете использовать Windows + I сочетание клавиш.
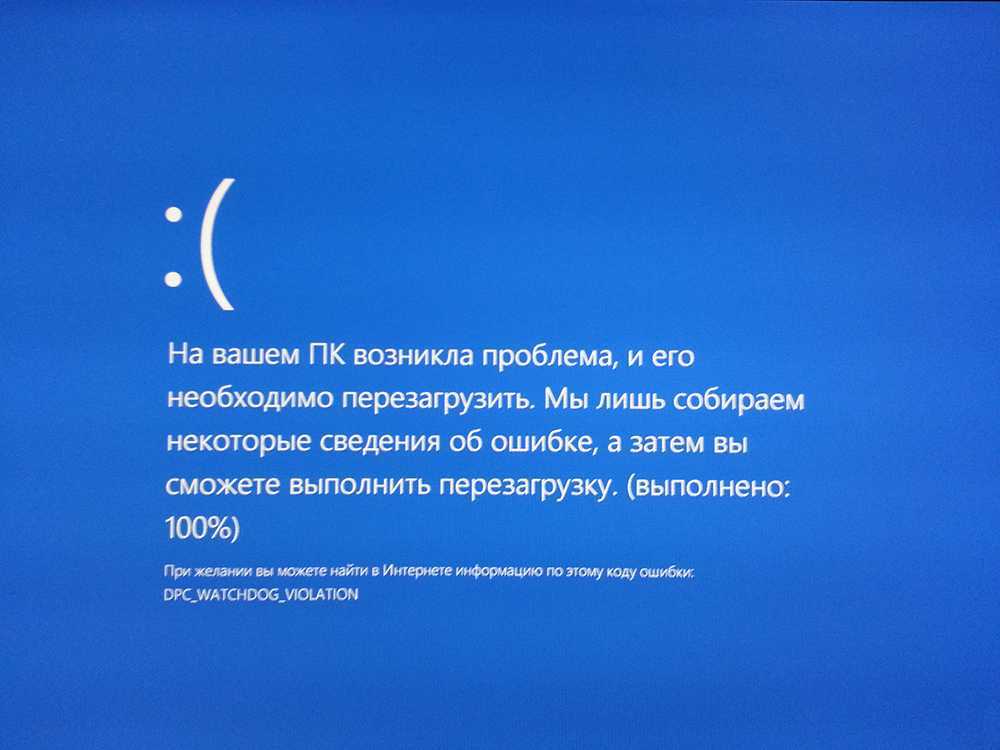
 При этом вы запускаете командную строку с правами администратора.
При этом вы запускаете командную строку с правами администратора.