Что делать, если не работает кнопка Пуск в Windows 10
Если в Windows 10 не работает кнопка Windows, необходимо произвести перезапуск процесса, отвечающего за это. При возникновении проблемы вследствие повреждения данных на диске C потребуется выполнить восстановление утерянной информации. Все действия выполняются с помощью инструментов операционной системы (ОС), скачивать стороннее программное обеспечение не нужно.
Содержание
- Что делать, если кнопка Пуск не работает на Windows 10
- Перезапустить процесс explorer.exe
- Перезапустить службу идентификации приложений
- Внести изменения в системный реестр
- Обновить систему
- Применить команды в оболочке PowerShell
- Запустить утилиту SFC
- Обновить Dropbox, Anti-Virus и AMD Graphics
- Создать нового пользователя
- Заключение
Что делать, если кнопка Пуск не работает на Windows 10
Если в Windows 10 не открывается меню «Пуск», следует произвести манипуляции с этим компонентом посредством встроенных средств. В зависимости от причины появления проблемы, метод может быть неэффективен. Рекомендуется поочередно воспользоваться каждым, чтобы добиться желаемого результата.
В зависимости от причины появления проблемы, метод может быть неэффективен. Рекомендуется поочередно воспользоваться каждым, чтобы добиться желаемого результата.
Перезапустить процесс explorer.exe
За работу стартового меню отвечает процесс explorer.exe, который в случае выхода из строя необходимо перезапустить.
Обратите внимание! Этот способ рекомендуется применять, когда пропала нижняя панель задач или уведомлений.
Пошаговое руководство:
- Нажать Ctrl + Shift + Esc.
- Найти «Проводник», выделить.
- Кликнуть Перезапустить.
Ненадолго с рабочего стола пропадут все ярлыки и исчезнет панель задач. После появления меню должно работать корректно.
Перезапустить службу идентификации приложений
Если «Пуск» нажимается, но система никак не реагирует, выходом из ситуации может послужить перезагрузка соответствующей службы. Пошаговое руководство:
- Раскрыть поиск по системе, щелкнув по кнопке в виде лупы с левой стороны панели задач.

- Ввести запрос «Службы», запустить соответствующее приложение.
- В списке отыскать название «Удостоверение приложения» и дважды кликнуть, чтобы открыть свойства.
- Из выпадающего списка «Тип запуска» выбрать значение «Автоматически». Поочередно нажать кнопки Остановить, Запустить.
- Сохранить изменения щелчком по Применить, ОК.
Внести изменения в системный реестр
Исправить рассматриваемую проблему можно путем изменения определенных параметров системного реестра. Пошаговое руководство:
- Раскрыть интерпретатор консольных команд нажатием Win + R. Ввести значение regedit, кликнуть ОК.
- Воспользовавшись структурой каталогов слева, проследовать в директорию HKEY_LOCAL_MACHINE\SYSTEM\CurrentControlSet\Services\WpnUserService.
- Найти параметр Start, дважды кликнуть по названию.
- Вписать в поле «Значение» цифру 4.
 Нажать ОК, перезапустить компьютер.
Нажать ОК, перезапустить компьютер.
Обновить систему
Если нажатие кнопки Win перестало открывать меню «Пуск», включить эту опцию снова может помочь обновление ОС. Пошаговое руководство:
- Открыть параметры системы нажатием Win + I. Перейти в раздел «Обновление и безопасность».
- Находясь в категории «Центр обновления Windows», кликнуть Проверить наличие обновлений.
- Запустить процесс апдейта щелчком по соответствующей кнопке.
Обратите внимание! После обновления рекомендуется перезапустить компьютер.
Применить команды в оболочке PowerShell
Если стартовое меню не включается, необходимо восстановить соответствующие компоненты в системе. Проще всего это сделать путем переустановки. Пошаговое руководство:
- Скачать специальный файл на компьютер.
- Разархивировать в любую папку.
- Запустить двойным кликом, подтвердить.

Важно! Все действия необходимо выполнять, войдя в аккаунт администратора.
Запустить утилиту SFC
Если стартовая кнопка активна, но меню не запускается, требуется попробовать восстановить файлы диска C. Выполняется это в консоли путем ввода команды.
Пошаговое руководство:
- Нажать Win + X, выбрать опцию «Windows PowerShell (администратор)».
- Вписать sfc /scannow, нажать Enter.
- Ожидать завершения восстановления.
Обновить Dropbox, Anti-Virus и AMD Graphics
Пользователями отмечается, что открытие стартового меню может не срабатывать по причине воздействия стороннего софта и драйверов видеокарты AMD.
Чтобы исключить влияние программы Dropbox, необходимо:
- Перейти по этой ссылке на страницу загрузки.
- Дождаться скачивания установщика на компьютер.
- Запустить файл и следовать инструкциям.
Чтобы деактивировать стороннее антивирусное обеспечение, необходимо открыть приложение, перейти в настройки и отключить работу в режиме реального времени.
Важно! Каждая программа имеет уникальный интерфейс и расположение элементов меню.
Для отключения драйверов AMD, необходимо выполнить следующее:
- Открыть поиск, ввести «Службы» и запустить одноименное приложение.
- Найти в списке названия с упоминанием AMD.
- Щелкнуть ПКМ и выбрать опцию «Остановить».
Создать нового пользователя
Некорректная работа меню может быть следствием воздействия неверно заданных настроек профиля.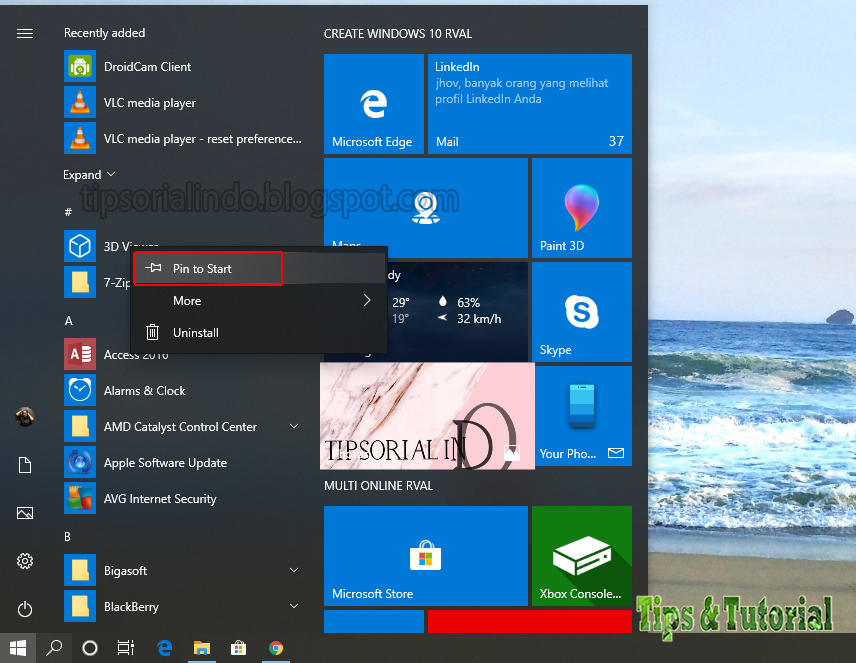 Необходимо создать второго пользователя.
Необходимо создать второго пользователя.
Пошаговое руководство:
- Через поиск найти и запустить «Панель управления».
- Перейти по гиперссылке «Учетные записи пользователей».
- Снова кликнуть по одноименной строке.
- Нажать по «Управление другой учетной записью».
- Щелкнуть «Добавить нового пользователя в окне “Параметры компьютера”».
- Кликнуть по пункту «Добавить пользователя для этого компьютера».
- Выбрать опцию «У меня нет данных для входа этого человека».
- Проследовать по ссылке «Добавить пользователя без учетной записи Майкрософт».
- Ввести любое имя и щелкнуть Далее.
После следует войти в созданный профиль и проверить работу рассматриваемого в статье компонента.
Заключение
Неопытным пользователям для решения поставленной проблемы рекомендуется перезапустить процесс explorer.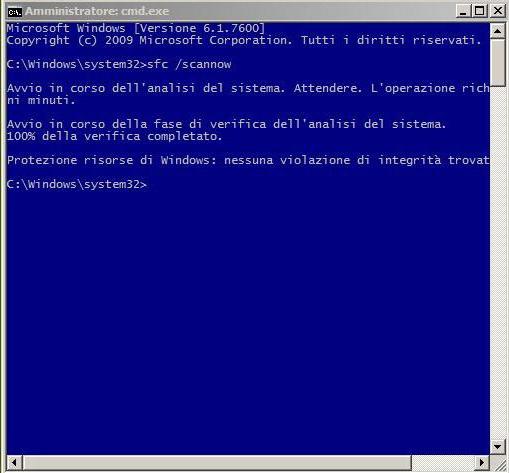 exe и службу идентификации приложений, обновить систему или создать нового пользователя. Работа в редакторе реестра и консольных утилитах требует определенных знаний, а в случае неверного внесения параметров может спровоцировать возникновение новых системных ошибок.
exe и службу идентификации приложений, обновить систему или создать нового пользователя. Работа в редакторе реестра и консольных утилитах требует определенных знаний, а в случае неверного внесения параметров может спровоцировать возникновение новых системных ошибок.
Не работает меню пуск в Windows 10
Пользователи обновлённой версии операционной системы (ОС), жалуются на то, что частенько не работает меню пуск в Windows 10, это существенно затрудняет управление компьютером (ПК).
Регулярно возникающие ошибки, связанные с недостаточным совершенством технической версии ОС.
Существующие сложности будут устраняться разработчиками постепенно, по мере обновления эксплуатируемой версии.
Содержание:
Пока инженеры трудятся над усовершенствованием ОС, рядовым пользователям придётся устранять дефекты меню «Пуск» Windows 10 самостоятельно.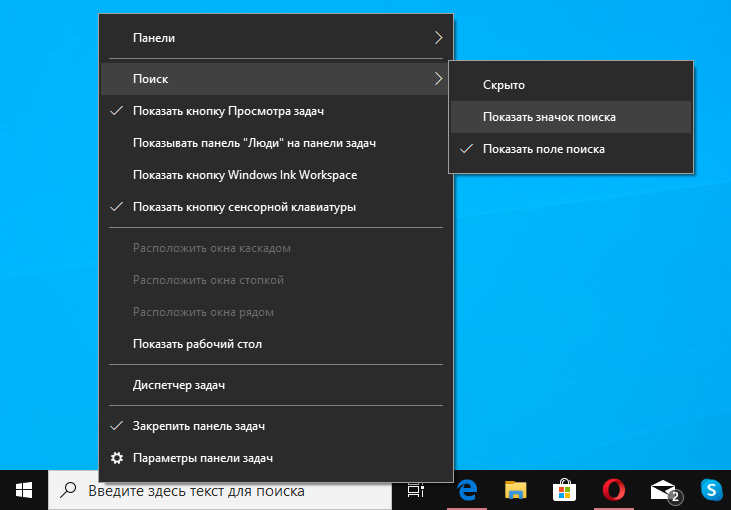
Восстанавливаем функции через PowerShell
Возникающая неисправность связана с тем, что настройка реестра regedit, созданная по умолчанию разработчиками, перестала функционировать в нужном режиме.
Наиболее доступным методом кнопка восстанавливается с помощью диспетчера задач.
Необходимо действовать по следующему алгоритму:
- разворачивание командной строки – требуется зажать сочетание клавиш R + Windows или щёлкнуть по панели задач, запустив диспетчера;
- переход в подраздел «Новая задача» — располагается в разделе «Файл»;
- введение команды PowerShell в появившемся окне – дополнительно устанавливается галочка, подтверждающая применение задач с администраторскими правами.
Внимание! Настройка меню «Пуск» без администраторских прав невозможна.
Работать кнопка будет после создания соответствующей задачи в окне PowerShell, посредством введения в специально предназначенное поле программного кода, способного восстановить утраченную функциональность:
Get-appxpackage -all *shellexperience* -packagetype bundle |% {add-appxpackage -register -disabledevelopmentmode ($_.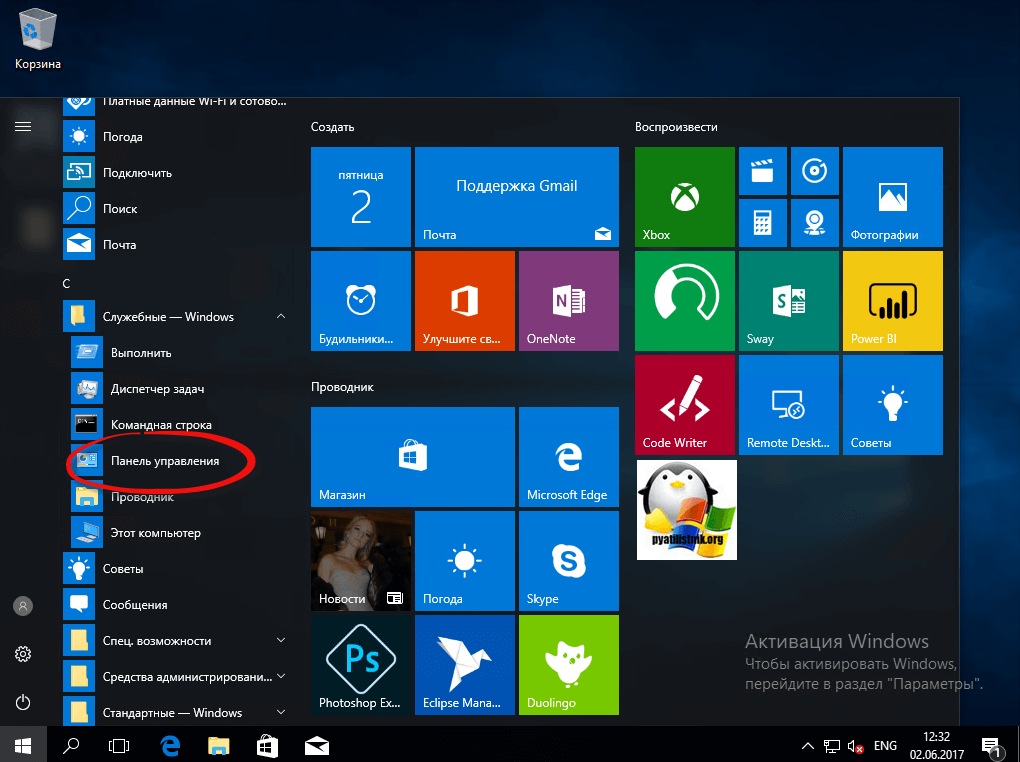 installlocation + “\appxmetadata\appxbundlemanifest.xml”)}.
installlocation + “\appxmetadata\appxbundlemanifest.xml”)}.
Пользователю рекомендуется дождаться завершения инициированной операции и выполнить перезагрузку ПК.
к содержанию ↑Перезапуск explorer.exe
Есть альтернативная методика, позволяющая восстановить функциональность меню «Пуск» Windows 10, заключающаяся в простейшем перезапуске файла explorer.exe на ПК.
Надо работать по следующему алгоритму:
- зажать сочетание Esc+ Shift+ Ctrl – вызывает нехитрым способом диспетчер задач;
- переход в подпункт «Подробнее»;
- открытие вкладки «Процессы»;
- щёлкнуть по процессу «Проводник» с целью последующего перезапуска.
Внимание! Указанным методом настройка меню «Пуск» осуществляется далеко не всегда, а лишь в тех случаях, когда в действительности отсутствует серьёзная системная ошибка.
к содержанию ↑Создание нового пользователя
Добиться нормальной функциональности PRO Windows 10, возможно, с помощью генерации нового пользователя, воспользовавшись разделом «Панель управления».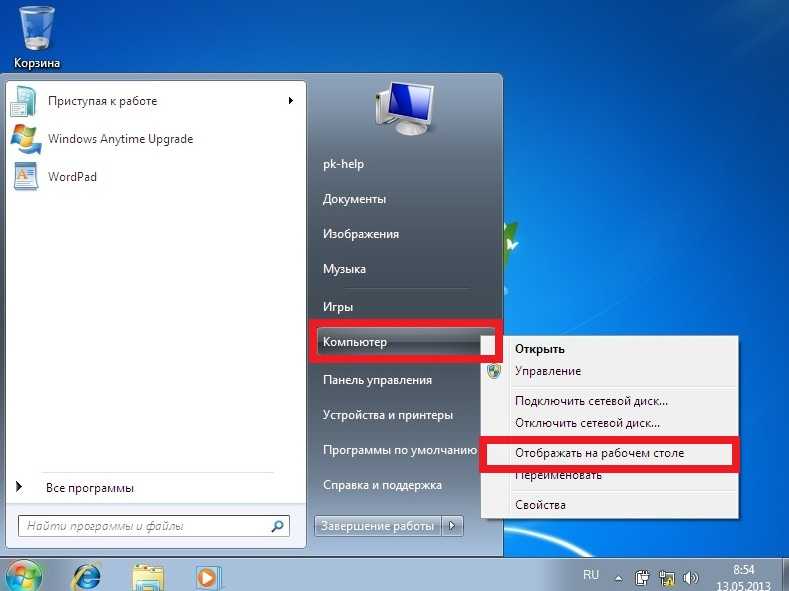
Несложная задача решается следующим образом:
- зажатие сочетания Win+R;
- введение команды Control;
- напечатать в командной строке имя пользователя.
Преимущественно кнопка меню «Пуск» в режиме нового пользователя работает исправно. Остаётся перенести необходимые файлы и деактивировать вышедший из строя аккаунт.
к содержанию ↑Восстановление операционной системы
Кардинальный метод, способный встряхнуть PRO Windows 10 заключается в проведении процедуры восстановления ОС в безопасном режиме.
Надо вернуть систему в исходно состояние, тем самым устранив возникшие позднее ошибки. Работать рекомендуется по простой технологии:
- раздел «Уведомления»;
- подраздел «Все параметры»;
- подпункт «Безопасность с обновлением»;
- графа «Восстановление».
Пользователю рекомендуется кликнуть по горящей клавише «Начать» в подразделе «Возвращение в первоначальное состояние».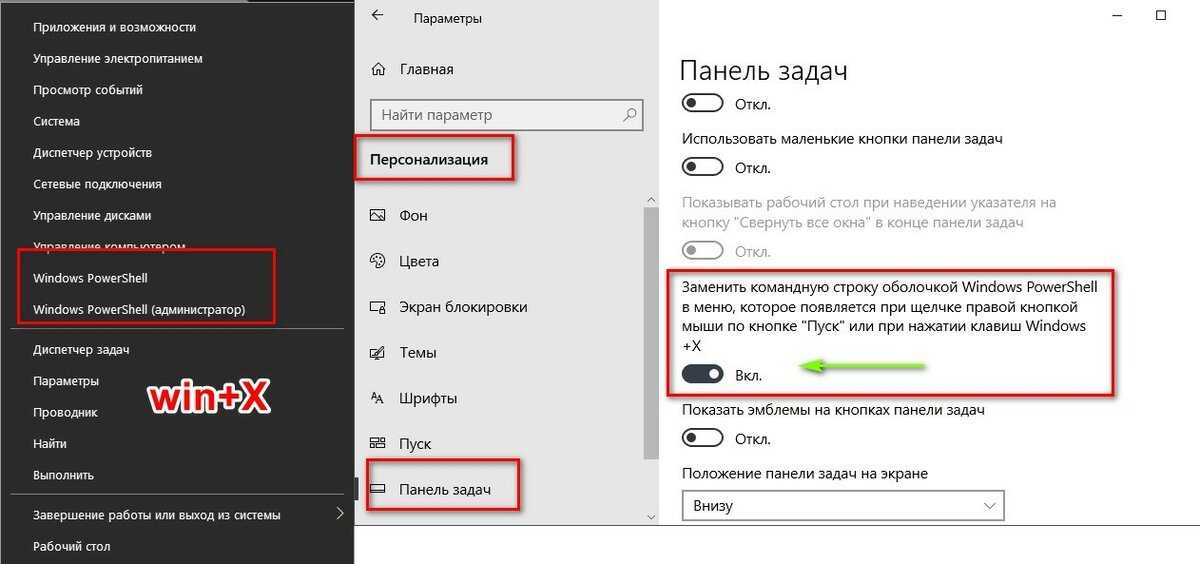
Система предложит тотальную очистку ПК или вариант с сохранением персональных файлов.
Внимание! Независимо от выбранного метода, программы с настройками будут деактивированы.
Минимизировать возможные ошибки в процессе операции, возможно, применив иной метод восстановления ОС. Потребуется выполнить ряд элементарных действий:
- запуск ПК без входа в систему – в месте предполагаемого введения пароля одновременно зажимается и удерживается кнопка питания в сочетании с клавишей Shift;
- нажатие горящей клавиши «Перезагрузка»;
- переход в подраздел «Диагностика»;
- «Возвращение в первоначальное состояние».
Откат к прежней версии операционной системы
Пользователи, изначально эксплуатировавшие ОС 8.1 и проделавшие процедуру обновления до Windows 10, могут осуществить откат до предшествующей версии.
Работать будем по несложной схеме:
- переход в раздел «Все параметры»;
- выбрать подпункт «Безопасность с обновлением»;
- перейти к подразделу «Восстановление».

Нажав на горящую клавишу «Начать» в графе «Возвращение к предыдущей версии» и указав причину отката, пользователь в кратчайшие сроки вернёт ОС в исходное состояние и получит возможность вновь обновиться.
к содержанию ↑Заключение
Указанные методологии помогут добиться корректной работы меню «Пуск». Пользователю рекомендуется пробовать предложенные методы, переходя от простого способа к сложному варианту.
Восстановление системы или откат к предыдущей версии служит крайней мерой, применяемой при отказе прочих вариаций.
Выбирая метод, надо провести диагностику ОС, просканировав системные файлы, открыв командную строку и введя cmd.
Процедура продолжается в течение получаса и призвана устранить, имеющиеся ошибки.
Если ситуация не выправилась, то дело в реестре и надо добиться формирования новых параметров в директории.
Потребуется вызвать командную строку и ввести REG ADD «HKCU\Software\Microsoft\Windows\CurrentVersion\Explorer\Advanced» /V EnableXamlStartMenu /T REG_DWORD /D 0 /F.
Действуя по инструкции, пользователь сможет справиться с поставленной задачей и получить приемлемый результат.
Не работает меню Пуск и другие панели в Windows 10
Решение проблемы: Не работает меню пуск в Windows 10
Максим Wood
Развитие цифровых технологий требует непрестанного получения новых знаний и расширения кругозора. Останавливаться на достигнутом нельзя ни на миг. https://immkgh.livejournal.com/2819.html https://www.last.fm/ru/user/immkgh/ http://www.hdclub.ua/member/immkgh
Исправление неработающего меню «Пуск» в Windows 10 (2022)
Меню «Пуск» — это самый распространенный ярлык, который мы все используем для доступа к различным файлам и настройкам на наших компьютерах с Windows. Но что произойдет, если он вдруг перестанет работать? Возможно, вам придется изменить свой способ выполнения действий, включая выключение системы, открытие приложений, поиск материалов и многое другое. Поэтому важно знать, что делать в таких ситуациях. В этом руководстве мы покажем вам, как исправить неработающее меню «Пуск» в Windows 10.
Но что произойдет, если он вдруг перестанет работать? Возможно, вам придется изменить свой способ выполнения действий, включая выключение системы, открытие приложений, поиск материалов и многое другое. Поэтому важно знать, что делать в таких ситуациях. В этом руководстве мы покажем вам, как исправить неработающее меню «Пуск» в Windows 10.
Какие разные ошибки связаны с меню «Пуск» в Windows 10
Может быть несколько ошибок, с которыми можно столкнуться, когда дело доходит до меню «Пуск» в Windows. Вот некоторые из этих ошибок:
- Меню «Пуск» может зависнуть и не реагировать ни на какие действия.
- Меню «Пуск» отсутствует на своем месте.
- Меню «Пуск» не открывает файлы даже после нескольких попыток.
способы исправить ошибку меню «Пуск» не работает в Windows 10
Ниже приведены некоторые методы, которые могут помочь вам решить эту проблему, когда меню «Пуск» не отвечает:
Способ 1: Обновите Windows, чтобы решить, что меню «Пуск» не работает.
 Ошибка
ОшибкаБывают случаи, когда ПК с Windows или некоторые его функции могут работать некорректно, и Microsoft устраняет такие проблемы, предоставляя обновления программного обеспечения. Вот как вы можете обновить программное обеспечение в Windows 10:
- Нажмите клавиши «Windows + I», чтобы открыть приложение «Настройки».
- Дважды щелкните вкладку «Обновление и безопасность».
- В разделе «Центр обновления Windows» нажмите «Проверить наличие обновлений».
Все доступные обновления будут установлены на вашем устройстве. Если у вас возникли проблемы при обновлении компьютера, обратитесь к нашему руководству Как исправить ошибки обновления Windows 10 . Проверьте, исправлена ли ошибка «Меню «Пуск» не работает» сейчас или нет. Если нет, перейдите к следующему исправлению.
Способ 2. Перезапустите Windows 10, чтобы исправить меню «Пуск». Это исправление также может решить проблему с меню «Пуск». Перезагрузите компьютер и проверьте, начинает ли работать меню «Пуск».
 Если что-то пойдет не так, переходите к следующему исправлению.
Если что-то пойдет не так, переходите к следующему исправлению.Способ 3. Обновите драйверы Windows, чтобы решить проблему с меню «Пуск». Вы можете попробовать обновить звуковые и графические драйверы на вашем устройстве, следуя этому руководству
Как обновить драйверы в Windows 10 .Способ 4: перезапустите проводник Windows в Windows 10, чтобы исправить меню «Пуск»
Проводник Windows — это файловый менеджер, используемый на компьютерах с Windows, который также обеспечивает бесперебойную работу всех файлов в системе. Перезапуск может быть хорошим способом решить проблему с меню «Пуск». Вот шаги для того же:
- Нажмите одновременно клавиши «Ctrl + Shift + Esc», чтобы открыть диспетчер задач.
- Нажмите «Подробнее».
- Найдите и щелкните проводник Windows.
- Выберите «Перезагрузить».
Это приведет к перезапуску проводника Windows, и меню «Пуск», вероятно, снова начнет работать.
Таким образом, это были все лучшие и самые простые способы исправить ошибку «Меню «Пуск» не работает» в Windows 10. Кроме того, вы также можете найти эти руководства полезными — Как выполнить чистую установку Windows 10 и Как решить проблему с исчезновением меню «Пуск» и панели задач .
Кроме того, вы также можете найти эти руководства полезными — Как выполнить чистую установку Windows 10 и Как решить проблему с исчезновением меню «Пуск» и панели задач .
Меню ПускWindows 10
Как исправить сломанное меню «Пуск» на вашем компьютере
Автор:
Jake Peterson
Комментарии (2)
Мы можем получать комиссию за ссылки на этой странице.
Фото: PixieMe (Shutterstock)
Меню «Пуск» — это знаковый элемент Windows (давайте представим, что Windows 8 никогда не существовало). Это стартовая панель Windows, обеспечивающая доступ к файлам, приложениям, элементам управления и многому другому. Но в последнее время меню «Пуск» не работает должным образом, равно как и поиск Windows или некоторые приложения.
Для этого есть причина, и, хотя официального исправления пока нет, есть обходные пути, чтобы все снова заработало.
Что случилось с ошибкой меню «Пуск» Windows?
Если вы заметили, что меню «Пуск» не отвечает, вы не одиноки. Как сообщает BleepingComputer, в настоящее время Windows испытывает проблемы с меню «Пуск», поиском Windows и приложениями универсальной платформы Windows (UWP). Microsoft подтвердила это в этом посте об известных проблемах с Windows 11 версии 22h3. Однако ошибка затрагивает и другие клиентские версии Windows, в том числе Windows 10 версии 22h3; Windows 11, версия 21х3; Windows 10, версия 21х3; Windows 10, версия 20х3.
По данным Microsoft, проблема возникает из-за сторонних процессов, таких как средство записи экрана ClickShare, использующих API-интерфейсы Office на ПК с Office через ClickToRun. ClickToRun — это функция, позволяющая запускать программы Office без их полной загрузки на ПК.
Как исправить ошибку меню «Пуск» Windows
Microsoft работает над исправлением, но оно еще не выпущено. Тем временем у компании есть несколько шагов, которые она рекомендует вам предпринять для устранения проблем.
Во-первых, официальные обходные пути: Microsoft говорит, что вы можете удалить любые проблемные приложения, которые интегрируются с Windows, Microsoft Office, Microsoft Outlook или Outlook Calendar, чтобы предотвратить возникновение проблемы. Конечно, если вы полагаетесь на эти приложения, это не подходящий обходной путь. Вместо этого попробуйте удалить эти элементы из автозагрузки, которыми вы можете управлять из Настройки > Приложения > Автозагрузка . Будьте в поиске обновлений или рекомендаций от разработчиков этих приложений.
Вы также можете попробовать следующие сценарии для устранения проблем по мере их появления, хотя Microsoft заявляет, что они не предотвратят возникновение проблем в будущем. В следующий раз, когда у вас возникнут проблемы с запуском, поиском или приложениями UWP, откройте командную строку Powershell и выполните: .\FixUserShellFolderPermissions.ps1 . Если скрипт не может получить доступ к разделу реестра, откройте командную строку Powershell с повышенными привилегиями и выполните: FixUserShellFolderPermissions.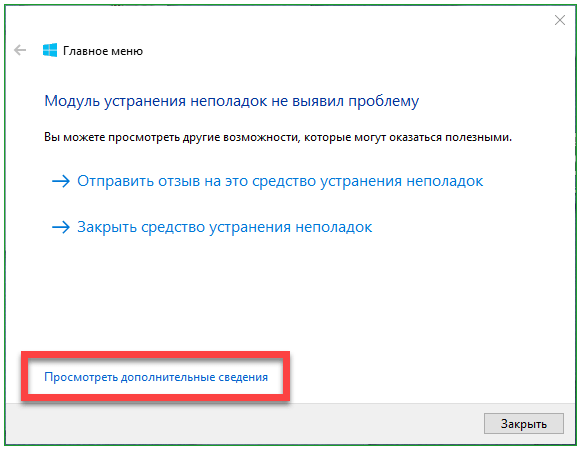


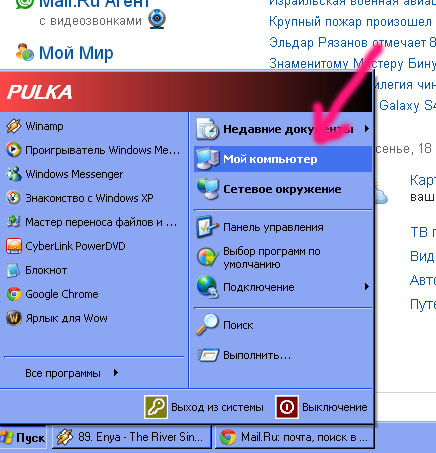
 Нажать ОК, перезапустить компьютер.
Нажать ОК, перезапустить компьютер.
