Как включить игровой режим в Windows 10
В «Креаторс» для десятой Винды спецы Microsoft внедрили прикольные «плюшки» на радость игроманов. А именно — геймерский режим. Разбираемся что это и действительно ли он полезен для геймплея. А также немного «поколдуем» с параметрами операционки компа или ноутбука, чтобы запустить этот режим или, наоборот, прекратить его использование.
Читайте: Что лучше, ноутбук или компьютер (ПК)
Читайте: Что лучше, ноутбук или компьютер (ПК)
Что такое Игровой Режим в Windows 10?
Игровой режим (Gaming Mode) в Windows 10 представляет собой отдельный раздел в игровой панели операционной системы. Включив этот режим, ваш компьютер улучшит производительность при запуске современных и мощных игр.
Мы считаем, что Windows 10 является лучшей операционной системой для игр. Теперь, когда Microsoft добавила игровой режим, играть стало еще комфортней. Игровой режим оптимизирует работу компьютера для улучшения общей производительности игр.
Многие пользователи используют геймплей бустеры, чтобы повысить производительность компьютера во время запуска игр. Похоже, что Microsoft разработала и встроила собственный инструмент в операционную систему Windows 10. Теперь вам не нужно устанавливать сторонние программы, чтобы насладиться плавной игрой.
Новый игровой режим в Windows 10 уделяет первостепенное внимание процессору и графическим ресурсам (GPU), чтобы компьютер работал быстро и гладко во время запуска игр.
Полезен ли режим игры Windows 10 и когда он может помешать
С учетом того, что игровой режим появился в Windows 10 достаточно давно, накопилось немало тестов его эффективности для игр, общая суть которых сводится к следующим пунктам:
- Для компьютеров с хорошими аппаратными характеристиками, дискретной видеокартой и «стандартным» количеством фоновых процессов (антивирус, что-то еще небольшое) прирост FPS незначительный, в некоторых играх его может вообще не быть — нужно проверять.
- Для компьютеров с интегрированной видеокартой и сравнительно скромными характеристиками (например, для не игровых ноутбуков) прирост более значительный, в некоторых случаях — в полтора-два раза (также зависит от конкретной игры).

- Также значительный прирост может быть заметен в системах, где всегда запущено много фоновых процессов. Однако более правильным решением в данном случае будет — избавиться от ненужных постоянно работающих программ (для начала, например, убрать ненужное из автозагрузки Windows 10 и проверить компьютер на наличие вредоносных программ).
Также возможны случаи, когда игровой режим вредит игре или сопутствующим задачам: например, в случае если вы ведете запись игрового видео с экрана с помощью сторонних программ, игровой режим может помешать правильной записи.
Так или иначе, если есть жалобы на низкий FPS в играх, попробовать режим игры стоит, к тому же сообщают, что в Windows 10 1709 он стал работать лучше, чем раньше.
А вдруг и это будет интересно:
Почему бы не подписаться?
Рассылка новых, иногда интересных и полезных, материалов сайта remontka.pro. Никакой рекламы и бесплатная компьютерная помощь подписчикам от автора. Другие способы подписки (ВК, Одноклассники, Телеграм, Facebook, Twitter, Youtube, Яндекс.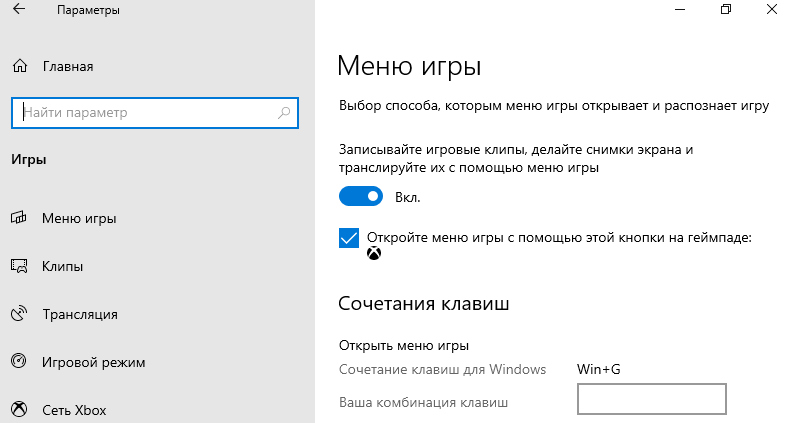 Дзен)
Дзен)
26.10.2017 в 10:58
а это функция действует если играть в браузерных играх с использованием ВЭБ ГЛ плеера ? …добавляю… Вэб ГЛ использует ресурсы видюхи.
27.10.2017 в 10:22
Ну вообще функцию можно задействовать для браузера, но именно для самого браузера и всего, что в нем происходит. Будет ли от этого толк — не знаю.
26.10.2017 в 19:03
Спасибо очень познавательная программа.
26.10.2017 в 21:07
Для онлайн игр тоже? Я статью не читал.
15.08.2018 в 09:48
Если через клиент игры то скорее всего да, если через браузер то навряд ли.
29.10.2017 в 00:23
Не могу включить пункт «Записывайте игровые клипы, делайте снимки экрана и транслируйте их с помощью меню игры». Переключаю тумблер в положение ВКЛ, он включается, но не сохраняется. При повторном заходе в это меню этот тумблер снова не работает. Режим игры через комбинацию клавиш соответственно тоже не открывается
29.10.2017 в 12:38
А никаких программ сторонних для контроля/очистки реестра случайно нет у вас? Ну и с драйверами проверьте чтобы всё ок было для видеокарты.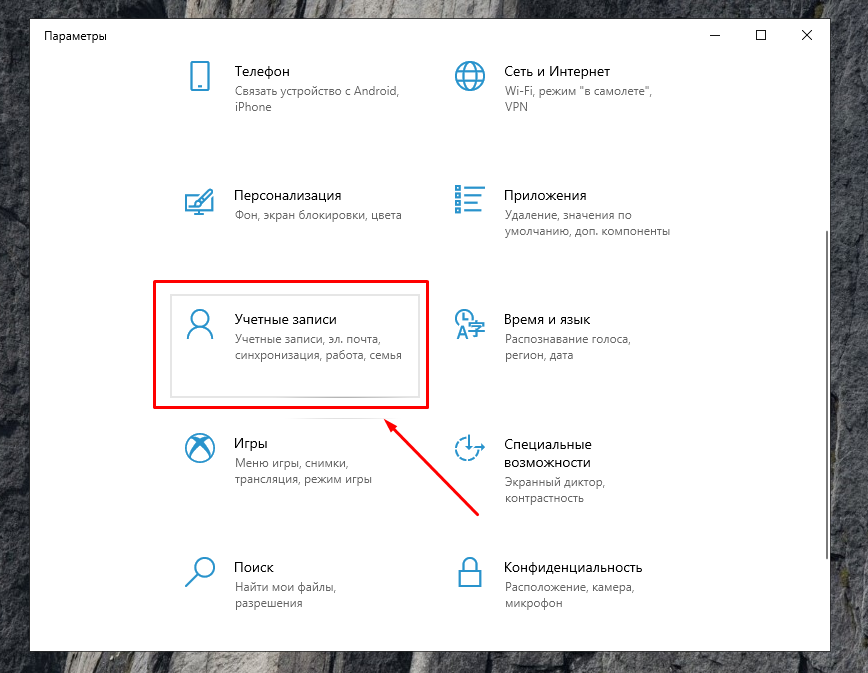
29.10.2017 в 13:42
Есть CCleaner, но я его не запускал после обновления. И до этого недели две уже не пользовался. Драйвера перепроверил, с ними все ок. В своё время отключал DVR для игр в Xbox панели, теперь обратно его нельзя включить. Не в этом ли проблема?
31.10.2017 в 10:57
Познавательно, спасибо. А известно, улучшает ли данная функция производительность CAM/CAD программ?
31.10.2017 в 10:59
В теории, может, но навряд ли заметно.
07.11.2017 в 14:39
В авиасимуляторе DCS World комбинация клавиш Win+G меню Игры Windows 10 не вызывает. Имеется ли какой-либо другой способ включить игровой режим?
08.11.2017 в 08:39
Можно попробовать сменить сочетание клавиш в параметрах «меню игры», но не знаю, сработает ли или просто какая-то несовместимость.
15.11.2017 в 07:54
на сайте Windows по этому поводу написано: Игровая панель не будет отображаться для некоторых компьютерных игр в полноэкранном режиме. Для запуска и остановки записи без использования панели, используйте сочетание клавиш Win. (клавишу с логотипом) + Alt + R для запуска и остановки записи. Экран будет мигать, указывая на начало и конец записи. Если фоновая запись включена, клавиши Win + Alt + G будут записывать последние несколько минут геймплея. Если панель не работает для игры в полноэкранном режиме, нажмите Win + G. Экран будет мигать два раза, чтобы подтвердить, что игра признана. Затем откройте игру в полноэкранном режиме снова.
(клавишу с логотипом) + Alt + R для запуска и остановки записи. Экран будет мигать, указывая на начало и конец записи. Если фоновая запись включена, клавиши Win + Alt + G будут записывать последние несколько минут геймплея. Если панель не работает для игры в полноэкранном режиме, нажмите Win + G. Экран будет мигать два раза, чтобы подтвердить, что игра признана. Затем откройте игру в полноэкранном режиме снова.
15.11.2017 в 09:17
08.11.2017 в 19:49
Нет, всё равно не работает. В принципе надо всего лишь повысить приоритет самой игры и понизить приоритеты для фоновых задач. То есть нужна просто соответствующая программка, чтобы вручную не мучиться.
23.11.2017 в 11:42
Разобрался. Сперва надо в настройках самой игры снять галку в чекбоксе «На весь экран».
20.12.2017 в 23:16
Как отключить игровой режим? Мне он мешает играть. В «Режим игры» отсутствует переключатель, а написано лишь «Компьютер поддерживает игровой режим»
21.12.2017 в 09:39
Откройте игровую панель и посмотрите, включен ли он для этой игры. А если мешает именно игровая панель, отключите её в «меню игры».
А если мешает именно игровая панель, отключите её в «меню игры».
30.12.2017 в 15:04
Наверное, я один такой «счастливчик», но у меня после активации параметра «Записывайте игровые клипы, делайте снимки экрана…» и закрытия окна «Параметров», если запустить Параметры ещё раз, то там тот параметр снова выключен. На деле же ничего не включается, хотя в разделе «Режим игры» пишется, что у меня всё совместимо. Что за чертовщина?)
01.05.2018 в 21:03
Здравствуйте, у меня такая проблема: не могу включить пункт «Записывайте игровые клипы, делайте снимки экрана и транслируйте их с помощью меню игры». Переключаю тумблер в положение ВКЛ, он включается, но не сохраняется. При повторном заходе в это меню этот тумблер снова не работает. С дровами все в порядке, программ очищающих/контролирующих реестр нет. Помогите пожалуйста. Заранее спасибо!
02.05.2018 в 08:58
Здравствуйте. Обычно все-таки это упирается в драйверы видеокарты. А если не в этом дело, то не сталкивался пока и решения предложить не могу, к сожалению.
27.03.2019 в 21:34
У меня тоже самое! Только у меня есть CCleaner и DRweb cureit
26.08.2018 в 00:42
а в версии 1511 как активировать данный режим если в настройках нет такого режима?
26.08.2018 в 09:32
Никак, насколько я помню, не было его еще там.
17.02.2019 в 14:02
У меня не работает нет кнопки использовать игровой режим для данной игры
Примечание: после отправки комментария он не появляется на странице сразу. Всё в порядке — ваше сообщение получено. Ответы на комментарии и их публикация выполняются ежедневно днём, иногда чаще. Возвращайтесь.
Как включить игровой режим в Windows 10?
В настройках системы появился новый раздел под названием «Игры» (Gaming). Он имеет значок Xbox, и включает в себя все настройки, которые раньше были доступны в отдельном приложении Xbox.
Обратите внимание: чтобы включить игровой режим, на вашем компьютере должна быть установлена последняя версия Windows, а именно Windows 10 Build 15007. Вы можете скачать последнее обновление на этом сайте.
Вы можете скачать последнее обновление на этом сайте.
Чтобы включить игровой режим в Windows 10, выполните следующие действия:
Работа в игровом режиме
С включением «Режима игры» мы уже разобрались, осталось только детальнее изучить возможности этой возможности и разобраться со всеми настройками. Ранее мы уже рассказывали о горячих клавишах, режимах съемки и трансляции, но это еще не все. Советуем обратить внимание на следующее руководство:
- После запуска необходимой игры вызовите меню нажатием на установленную по умолчанию комбинацию Win + G. Кроме этого его вызов доступен и из других программ, в том числе и на рабочем столе или в браузере. Вверху будет отображаться название активного окна и системное время. Немного ниже присутствуют кнопки по созданию скриншота, записи видео с экрана, отключению микрофона или началу трансляции. Ползунки в разделе «Звук» отвечают за громкость всех активных приложений. Переместитесь в раздел с настройками, чтобы увидеть дополнительные инструменты редактирования.

- В «Параметры меню игры» есть общие настройки, позволяющие активировать подсказки в начале и запомнить активное ПО как игру. Далее вы можете подключить учетные записи, чтобы сразу публиковать туда информацию или запускать прямую трансляцию.
- Опуститесь немного ниже, чтобы отыскать там параметры внешнего вида, например, изменение темы и анимации. Настроек трансляции не много — вы можете только изменить язык и корректировать уже запись с камеры и звук микрофона.
Вот такой небольшой набор самых основных возможностей и функций находится в меню, которое работает при включенном «Режиме игры». С управлением справится даже неопытный юзер, а упросить эту задачу можно путем использования горячих клавиш.
Решайте сами, нужен ли вам игровой режим, или нет. Во время его тестирования на компьютере со средними характеристиками значительного прироста производительности замечено не было. Скорее всего, виден он будет только в тех случаях, когда обычно активно множество фоновых процессов, а на время запуска приложения они отключаются при помощи рассматриваемой утилиты.
Как удалить функцию «Игровой режим» на Windows 10
Если вам недостаточно простого отключения «Игрового режима», то вы можете полностью его удалить из вашей ОС. Для этого:
- Откройте «строку задач» (сочетанием клавиш Win+R) и введите команду PowerShell.
Исполняемый файл PowerShell располагается по адресу WindowsSystem32WindowsPowerShell - В появившемся окне задач PowerShell введи в одну строку команду «Get-AppxPackage *xboxapp* | Remove-AppxPackage». Нажмите «Enter».
После нажатия клавиши «Enter» появится строка выполнения процесса деинсталляции (в процентах) - Готово. После перезагрузки системы, функция «Игровой режим» будет удалена с вашего компьютера (даже из настроек «Панели управления»).
Если вы не хотите прибегать к помощи системных утилит Windows для удаления «Игрового режима», то автор данной статьи может посоветовать воспользоваться функцией «отката системы» до более ранней версии. Достаточно лишь создать точку восстановления перед тем как скачивать и устанавливать пакет обновлений Windows 1703.
Включаем игровой режим
Активировать игровой режим можно из самой игры. Для этого по умолчанию используются кнопки Win+G». Меню, которое появится после нажатия комбинации, схожа с таковой в Steam или Origin.
В настройках можно указать включение игрового режима для активной игры. Для этого нажмите шестеренку, отмеченную на скриншоте.
Теперь установите флажок включения игрового режима для запущенного в данный момент приложения (в нашем случае World of Tanks).
Если у вас игровое меню не появилось по нажатию кнопок Win+G, попробуйте включить его. Для этого делаем такие шаги:
- Открываем параметры системы, для разнообразия – через меню «Пуск».
- В открывшемся окне кликаем по плитке с надписью «Игры».
- Тут нужно убедиться в том, что пункт, который мы обвели на скриншоте красной рамкой, включен.
Параметры системы
Чтобы задействовать возможность запускать режим игры для конкретных приложений, сначала стоит активизировать основные настройки ОС.
- Заходим в «Пуск», кликаем по значку «шестеренка»:
- Переходим в раздел «Игры»:
- На базовой вкладке проверяем, чтобы был активен переключатель (смотрите скриншот ниже). Кроме того, здесь можно найти перечень — какие горячие клавиши используются для открытия панели, а также прочих операций. По умолчанию применяется Win+G:
- Слева выбираем вкладку «Игровой режим». В основной части окна увидите текст, указывающий на поддержку Вашей системы. Если же у Вас версия 1703 или 1709, то может быть и переключатель, который следует задействовать:
Когда игровой режим повышает и снижает производительность
ОС постоянно производит множество процессов и позволяет использовать огромное количество приложений, которые подразумевают соответствие значительным системным ресурсам. Использование большого количества таких программ или одной, но очень емкой по требованиям, приводит к тому, что комп начинает тормозить. Избежать этого можно, если запустить игровой режим Windows 10, который улучшает производительность ПК.
Избежать этого можно, если запустить игровой режим Windows 10, который улучшает производительность ПК.
- Во время использования емкой программы закрывает процессы, которые не используются в данный момент.
- Повышает приоритет игрушки.
- Позволяет улучшить графику игры и скорость ее воспроизведения.
- Увеличивает количество системных ресурсов.
Интересно, что сам Game Mode не увеличивает частоту кадров в секунду, зато нивелирует проседания FPS и предотвращает включение фоновых процессов во время процесса игры или использования программы. За счет этого и улучшается работа игры. «Лишние» задачи будут выполняться потом, после закрытия утилиты и компьютер не тормозит. Рекомендуем так же обновить свои драйвера DirectX для улучшения работы пк.
Как отключить игровой режим в Windows 10
Когда «Гейм мод» уже не понадобится, можно его отключить. Если вас интересует, как отключить игровой режим в Windows 10, можно использовать один из методов, представленных выше, но вместо активации индикатора, перевести его в положение «выкл».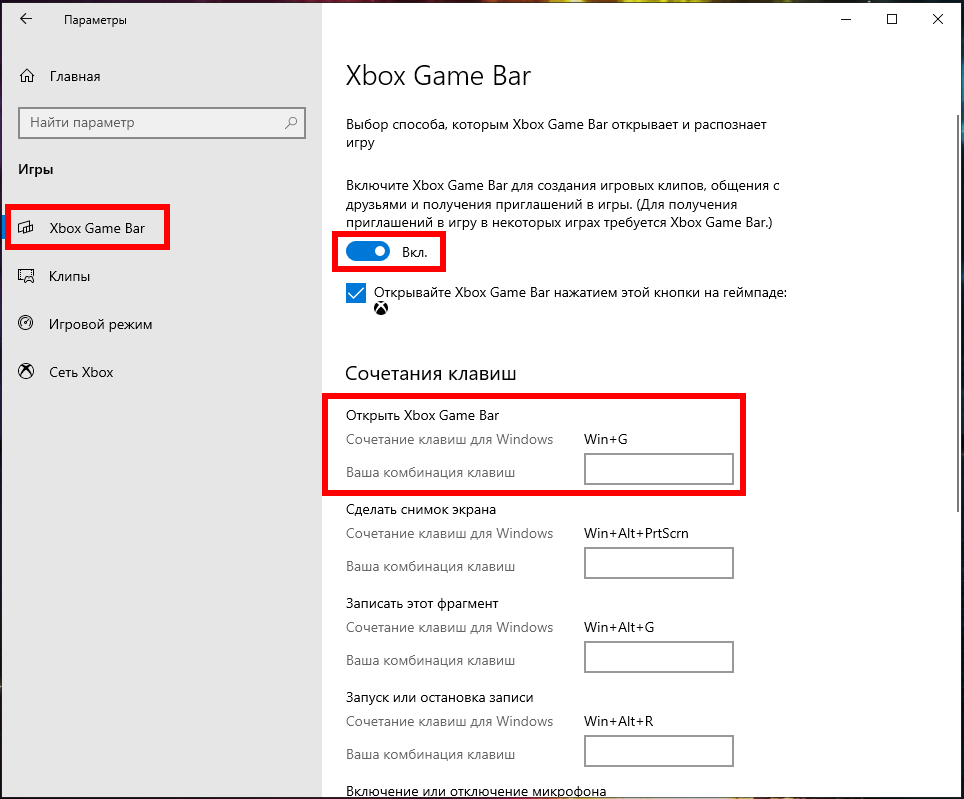
Также можно выключить Game Mode для остальных программ и активировать для конкретной игры, запущенной в данный момент. Для этого:
- Отключить особые возможности в настройках, как было указанно выше.
- Нажать комбинацию клавиш «Win» + «G».
- Дождаться открытия панели.
- Выбрать вкладку «Настройки».
- Поставить метку напротив соответствующего пункта
Несмотря на то, что компания разработчиков операционной системы на данный момент утверждает, что не обеспечивает поддержку функции во многих программах и играх, сама функция работает как часы. Тем не менее, даже сами производители утверждают, что он еще недостаточно проработан, и они продолжают работу по его улучшению. А пока пользователи могут установить опцию самостоятельно, используя системные возможности ПК, так и загрузить специальную программу.
Теперь вы знаете, что делать, чтобы улучшить работу компьютера, работающего на операционной системе Виндовс во время игры и сможете использовать возможности своего ПК на полную. И даже антивирус не испортит впечатление от процесса прохождения очередной игры.
И даже антивирус не испортит впечатление от процесса прохождения очередной игры.
в чем помогает и 3 способа включения
После выхода обновления апдейта Creators Update в Виндовс 10 появился игровой режим. По утверждениям разработчиков, опция оптимизирует компьютер для игр. Происходящее во время процесса можно записывать без скачивания специальных приложений. Также функция для геймеров не дает запускаться фоновым задачам, которые могут помешать игре. Разберемся, нужен ли игровой режим на ПК с Windows 10, как его включить.
СОДЕРЖАНИЕ СТАТЬИ:
Что такое игровой режим в Windows 10
Инструмент Game Mode был разработан специально для маломощных цифровых устройств. В «десятке» опция предоставляет играм больше тактов процессора видеокарты, определенное количество потоков основного системного процессора, хотя конкретные детали будут зависеть от системной конфигурации ПК.
Данный функционал делает упор на снижение нагрузки на ЦП и ресурсы графического ускорителя. Операция выполняется за счет установки наивысшего приоритета для игрового приложения на время его активности путем отключения сторонних служб и программ.
Операция выполняется за счет установки наивысшего приоритета для игрового приложения на время его активности путем отключения сторонних служб и программ.
Режим также способствует повышению частоты кадров или FPS. Это позволяет продолжаться игровому процессу без зависаний, торможений и резкой смены кадров.
Основной функционал Game Mode:
- Увеличенное количество кадров в секунду – игра имеет более высокий приоритет над другими приложениями. Данный режим повышает частоту в плохо оптимизированных играх.
- Запись игрового процесса – геймер может записывать интересные моменты во время прохождения уровней и делиться ими с друзьями.
- Отслеживание производительности – пользователь может контролировать данные в отдельном виджете. В настройках доступны разные опции.
Конкретные цифры зависят от параметров ПК: чем ниже системные параметры устройства, тем заметнее эффект от активации игрового режима.
Как его включить
В Windows 10 запустить Game Mode можно несколькими способами. Все они подразумевают использование встроенных средств «десятки». Режим подходит для любых типов игр.
Все они подразумевают использование встроенных средств «десятки». Режим подходит для любых типов игр.
Через Панель управления
С помощью инструмента Виндовса можно включать и настраивать различные программы, приложения. Также Панель управления дает возможность включать описываемый режим. Обычно он включен по умолчанию, но во время игры юзер может увидеть, что опция выключена по каким-то причинам.
Для проверки состояния Game Mode через инструмент пользовательского интерфейса нужно выполнить следующее:
- Открыть меню «Пуск».
- Нажать на значок шестеренки.
- В окне «Параметры» выбрать раздел «Игры».
- В левой части меню найти и нажать пункт «Игровой режим».
- Переключить тумблер в положение «Вкл.».
После выполнения всех действий Game Mode будет включаться при запуске любой игры на компьютере. Активировать его каждый раз не нужно.
С помощью системного реестра
Редактор реестра – инструмент, позволяющий редактировать любые параметры, изменять значения и многое другое. С помощью инструмента системы Виндовс 10 геймер может активировать игровой режим. Выполняется операция в несколько простых шагов:
С помощью инструмента системы Виндовс 10 геймер может активировать игровой режим. Выполняется операция в несколько простых шагов:
- Нажать: «Win + R».
- В окне «Выполнить» ввести значение: «regedit». Нажать кнопку «Ok».
- Перейти по пути: «HKEY_CURRENT_USER\Software\Microsoft\GameBar».
- Создать новую строку в формате DWORD32 с именем «AllowAutoGameMode».
- При наличии такой строки нажать по ней дважды ЛКМ.
- Откроется поле со значением, которое нужно изменить на «1». Кликнуть кнопку «Ok». Для отключения опции установить параметр «0».
Через Редактор реестра несложно включать функцию Game Mode. Такой вариант подходит даже для начинающих пользователей.
Через игровую панель
Если на компьютере установлено старое издание игры, Windows 10 может не распознать ее. К сожалению, разработчики не предоставляют геймерам список игр, которые поддерживаются описываемым режимом. В этом случае выполнить соответствующие настройки можно самостоятельно, непосредственно в игре:
В этом случае выполнить соответствующие настройки можно самостоятельно, непосредственно в игре:
- Запустить игру.
- Открыть игровую панель нажатием клавиш: «Win + G».
- На панели нажать значок шестеренки.
- Во вкладке «Общие» перейти по ссылке «Изменить другие настройки в разделе параметров Windows 10».
- Включить режим игры, как описано выше.
- Закрыть окно.
После активации игрового режима пользователь увидит небольшой прирост производительности.
Удаление функции
В некоторых ситуациях включенный режим вызывает трудности у пользователей во время работы на ПК. Поэтому в этом случае юзеры отключают или удаляют приложение. Отключается игровой режим по тому же принципу, как и запускается, – через Панель управления или с помощью Редактора реестра. В первом варианте пользователю необходимо следовать инструкции, как описано выше. Только положение тумблера установить на «Выкл.».
В Редакторе реестра отключить опцию можно по аналогичной схеме, как и при включении, только в изменении параметров DWORD32 установить значение «0». Затем сохранить настройки.
Затем сохранить настройки.
Чтобы полностью удалить инструмент с «десятки», нужно выполнить следующее:
- Нажать клавиши: «Win + R».
- В строке набрать: «PowerShell». Нажать «Ok».
- Ввести команду: «Get-AppxPackage *xboxapp* | Remove-AppxPackage». Нажать клавишу ввода.
- Появится строка деинсталляции, которая будет показываться в процентах. Дождаться окончания процесса.
По завершению Game Mode полностью удалится с компьютера. Если пользователь не желает использовать системные средства для удаления инструмента, он может откатить операционку до предыдущего состояния. Для этого юзеру предварительно нужно будет создать точку отката.
Игровой режим в Виндовс 10 – полезный инструмент для активных игроков, позволяющий оптимизировать работу ПК во время игрового процесса. Особенно заметен результат во время работы фоновых приложений. Разработчики продолжают совершенствовать инструмент. Включение и отключение опции не занимает много времени, для этого достаточно воспользоваться встроенными средствами системы.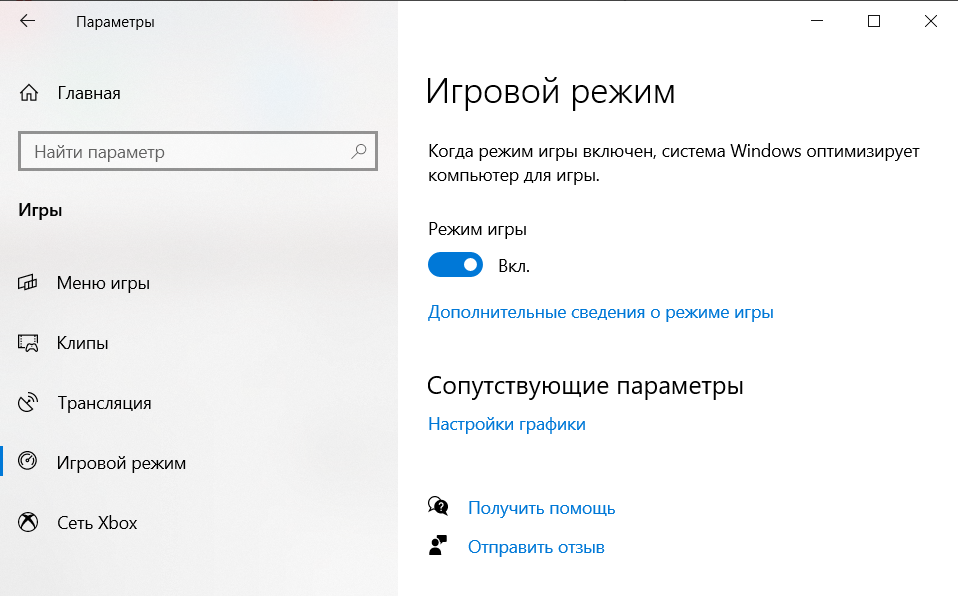
Вам помогло? Поделитесь с друзьями — помогите и нам!
Твитнуть
Поделиться
Поделиться
Отправить
Класснуть
Линкануть
Вотсапнуть
Запинить
Читайте нас в Яндекс Дзен
Наш Youtube-канал
Канал Telegram
Adblock
detector
Как включить игровой режим в Windows 10: инструкция
Мечта всех игроманов наконец исполнилась и теперь каждый обладатель ПК на ОС Виндовс 10 может воспользоваться уникальной возможностью улучшить производительность своего компьютера. Речь идет о специальной функции новой сборки Windows 10 Creators Update (Game Mode), которая увеличивает удобство управления системой в процессе игры или при использовании емких программ для художественного редактирования изображений. О том, как включить игровой режим в Windows 10, пойдет речь далее.
Рисунок 1. Подробная инструкция по включению Game Mode в Windows 10
Как включить игровой режим в Windows 10
Сейчас рассмотрим, как активировать игровой режим в Windows 10. Режим игры включен в настройках операционной системы по умолчанию.
Для того, чтобы запустить игровой режим в Windows 10 необходимо сделать следующее:
- Войдите в меню «Пуск», нажмите на «Параметры».
- В окне «Параметры» нажмите на раздел «Игры».
- В разделе «Игры» войдите в настройку «Режим игры».
- В опции «Использовать режим игры» переставьте переключатель в положение «Включено».
В настройке «Меню игры» изменяются параметры взаимодействия с игрой: отображение меню игры в полноэкранном режиме, сочетания клавиш в «Режиме игры», и т. п.
Способ второй
Второе решение проблемы того, как включить игровой режиме в Windows 10, сводится к тому, чтобы вызвать саму игровую консоль. Сделать это самым быстрым способом можно через сочетание клавиш Win + G. В появившейся консоли необходимо нажать на кнопку со значком шестерни, после чего в меню выбрать использование режима для данной игры.
В появившейся консоли необходимо нажать на кнопку со значком шестерни, после чего в меню выбрать использование режима для данной игры.
Попутно можно разрешить и вопрос того, как настроить игровой режим в Windows 10. В самом меню имеется несколько базовых параметров, вроде включения таймера при записи, показа подсказок перед стартом игры, запоминания запущенного приложения именно в качестве игры (для этого необходимо закрыть все остальные активные программы), быстрого открытия панели на геймпаде, параметров звука и т.д. В принципе, ничего сложного.
Игровой режим в Windows 10: как включить Game Mode в игре
Игровой режим нужно включить в компьютерной игре, запускаемой в Windows 10, если данный режим помогает улучшить производительность системы, во время использования игры на компьютере.
Для того, чтобы запустить игровой режим Windows 10 в игре, выполните следующие действия:
- Нажмите на клавиши клавиатуры «Win» + «G».
- В открывшейся игровой панели нажмите на значок «Настройки» (шестеренка).

- В окне настроек, во вкладке «Общие», в разделе «Игровой режим» активируйте пункт «Используйте для этой игры игровой режим».
Перезапустите игру для того, чтобы игровой режим вступил в силу.
Вам также может быть интересно:
- Гибернация Windows: как включить или отключить
- Новый запуск — автоматическая чистая установка Windows 10
Новые возможности Windows 10. Для чего нужен режим игры и как его включить
В релизной версии Windows 10 Creators Update, выход которой намечается на апрель этого года, станет доступен специальный режим, который непременно заинтересует геймеров. Официальное его название – «Режим игры» (он же «Game Mode»). Хотя технические подробности этой функции до конца не известны, Microsoft утверждает, что игровой режим дает возможность играть с максимальным комфортом, обеспечивая более высокую плавность в компьютерных играх. Итак, давайте посмотрим, что делает этот режим и как его включить.
Что такое «Режим игры»?
Видеоигры – приложения с интенсивным использованием системных ресурсов.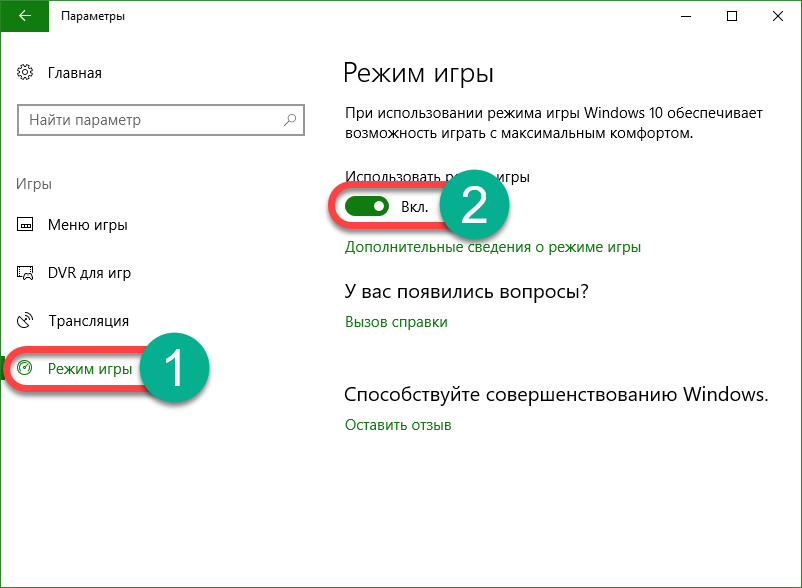 Производительность компьютерных игр измеряется в FPS – количество кадров, которое компьютер может обработать за одну секунду. Чем выше показатель FPS, тем плавнее изображение и приятнее процесс игры. Фреймрейт 60 FPS считается эталоном и достаточным для большинства игроков.
Производительность компьютерных игр измеряется в FPS – количество кадров, которое компьютер может обработать за одну секунду. Чем выше показатель FPS, тем плавнее изображение и приятнее процесс игры. Фреймрейт 60 FPS считается эталоном и достаточным для большинства игроков.
Если производительность компьютера невелика, в большинстве современных игр частота смены кадров будет очень низкой. А если во время игры запустится какой-нибудь ресурсоемкий системный процесс, FPS может просесть еще больше и игра станет совсем «неиграбельной». Режим игры направлен на то, чтобы не допустить этого – он приручает фоновые процессы и стабилизирует среднюю частоту кадров.
Низкий FPS
Суть игрового режима заключается в распределении ресурсов системы таким образом, чтобы львиная их доля выделялась не фоновым процессам, а именно игре. Пока что вроде ничего нового, ведь программы для оптимизации игрового процесса существуют давно. Razer Game Booster – один из множества примеров. Тем не менее, режим игры, хотя и работает по тому же принципу, обещает быть лучше своих аналогов, поскольку реализован на уровне системы.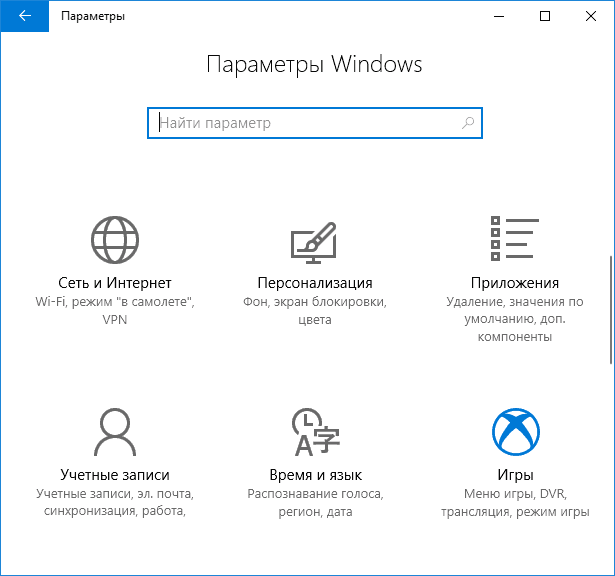
По утверждению Microsoft, при включении Game Mode на игру направляется еще больше ресурсов видеокарты, однако наибольшее влияние режим игры все же оказывает на центральный процессор. Если компьютер, к примеру, оснащен процессором с восемью ядрами, то шесть из них, если потребуется, могут быть задействованы под нужды игры. При этом два ядра будут оставаться в распоряжении операционной системы. Но в то же время, если система определит, что отданные игре ресурсы все-таки необходимы для работы фоновых задач, то они будут им предоставлены.
Как включить режим игры
Геймерский режим может активироваться самостоятельно, если параметры игры были определены разработчиками таким образом, чтобы она всегда стартовала в режиме Game (например, Gears of War 4 и Forza Horizon 3). Плюс к этому для автоматической активации игрового режима должна быть включена соответствующая опция, которая находится по следующему пути: «Параметры» — «Игры» — «Режим игры».
Параметры геймерского режима
Режим игры можно задействовать и вручную – для каждой игры в отдельности: запустив игру, на клавиатуре нажмите клавиши Windows + G, войдите в настройки игровой панели и установите там галочку в чекбоксе «Используйте для этой игры игровой режим». После этого игра будет всегда стартовать в режиме Game.
После этого игра будет всегда стартовать в режиме Game.
В заключение отметим, что данный режим не ограничивается играми, загружаемыми из Магазина Windows, и работает с игровыми приложениями из других источников – Steam, GOG.com и т.д. Кроме того, Microsoft обещает, что это только начало и Game Mode будет развиваться дальше: с каждым крупным обновлением Windows 10 будет получать новую версию игрового режима.
Отзывы об игровом режиме в Windows 10
Согласно исследованиям, проведенным компьютерным журналом PC World, при использовании игрового режима был замечен небольшой прирост производительности в играх. Если во время игрового режима на компьютере параллельно работали другие приложения, то наблюдался значительный прирост производительности в играх.
По моему мнению, имеет смысл использовать игровой режим на слабом железе компьютера, или на компьютерах имеющих среднюю конфигурацию. Возможно, в этом случае, вы почувствуете отдачу. Во время игрового режима снижается нагрузка на процессор, что благоприятно сказывается на общей производительности компьютера, особенно в ресурсоемких играх.
На мощном игровом компьютере, при максимальных настройках качества в игре, очевидно, прирост будет незначительным, хотя возможны разные варианты.
Имейте в виду, что многие старые игры не оптимизированы под игровой режим в Windows, поэтому использование данного режима в старых играх может не дать никакого эффекта. В новых играх разработчики учитывают наличие данной технологии.
Способ третий
Наконец, игровой режим в Windows 10 может быть активирован через редактирование записей системного реестра. Редактор вызывается командой regedit, которая вводится в строке меню «Выполнить».
В редакторе необходимо использовать ветку HKCU и через разделы SOFTWARE и Microsoft спустить по дереву каталогов до директории GameBar. В правой части редактора через ПКМ необходимо создать 32-битный параметр DWORD, присвоить ему имя AllowAutoGameMode, войти в редактирование через ПКМ или двойным кликом и в качестве текущего значения установить единицу.
Стоит ли активировать эту функцию?
В общем, по свидетельствованиям всех тех, кто испробовал игровой режим в Windows 10 в действии, на данный момент он является абсолютно бесполезной функцией. И ожидаемой производительности как не было, так и нет. Гейм-бустеры справляются с аналогичной задачей по оптимизации использования системных ресурсов куда лучше. В общем-то, получилось как всегда. Продукт оказался явно недоработанным. Включать его или нет, это уже ваше дело, но особого эффекта все равно не ощутите. И не стоит смотреть на разного рода сравнительные тесты производительности. Все равно в большинстве случаев это не более чем обычный рекламный ход.
И ожидаемой производительности как не было, так и нет. Гейм-бустеры справляются с аналогичной задачей по оптимизации использования системных ресурсов куда лучше. В общем-то, получилось как всегда. Продукт оказался явно недоработанным. Включать его или нет, это уже ваше дело, но особого эффекта все равно не ощутите. И не стоит смотреть на разного рода сравнительные тесты производительности. Все равно в большинстве случаев это не более чем обычный рекламный ход.
Чем отличается игровой режим Windows 10
Windows всегда работала в конфигурации по умолчанию, часто называемой стандартным режимом. Microsoft изначально создала этот режим, чтобы обеспечить баланс между потреблением энергии и производительностью для устройств, работающих под управлением операционных систем Windows. Настройки мощности, процессора, памяти и т.д. соответствуют большинству потребностей пользователя, и большинство из них никогда не вносит в них никаких изменений.
Возможно, вы сталкивались с некоторыми результатами этих настроек; после определенного периода бездействия экран гаснет, для параметров электропитания установлено значение «Сбалансированный» и т. д.
д.
Тем не менее, геймерам нужен компьютер, который больше склоняется в сторону производительности и меньше в сторону экономии энергии и ресурсов. Раньше это означало, что геймерам приходилось обращаться к параметрам производительности, скрытым в панели управления или даже настраивать оборудование на аппаратном уровне. Теперь всё проще – с созданием игрового режима.
Когда игровой режим включен, Windows 10 автоматически настраивает соответствующие параметры. Эти параметры останавливают или ограничивают нежелательные задачи и ненужные процессы, запускаемые в фоновом режиме, такие как антивирусная проверка, дефрагментация жесткого диска, обновления программного обеспечения и т.д.
Windows также настраивает систему так, чтобы центральный процессор и любые графические центральные процессоры расставляли приоритеты в игровых задачах, чтобы необходимые ресурсы были максимально свободными.
Идея игрового режима состоит в том, чтобы настроить систему так, чтобы она была сосредоточена на игре, а не на задачах, которые в данный момент не важны, таких как проверка обновлений существующих приложений для Windows или отслеживание публикаций в Твиттере.
Хорошо это или плохо?
Это хорошо, но не ждите чудес
Игровой режим Windows 10 предназначен для повышения производительности в играх даже на слабых компьютерах. Это может помочь стабилизировать частоту кадров в играх, требующих больше системных ресурсов, даже если ваш компьютер обычно не может с этим справиться.
Если вы запускаете новую игру на старом компьютере и хотите повысить производительность, позвольте игровому режиму Windows 10 сделать всю работу за вас. В этом руководстве рассказывается, как он работает, как его включить и как извлечь максимальную пользу из инструмента.
Содержание
Если вы когда-нибудь пытались запустить игру на некачественном оборудовании, вы знаете, как часто возникают проблемы с пропущенными кадрами и внезапным замедлением. Пропуски кадров могут означать проигрыш в игре, особенно если вы сражаетесь с боссом, который полагается на внезапные реакции, или если вы участвуете в многопользовательском матче и не можете угнаться за своим противником на экране.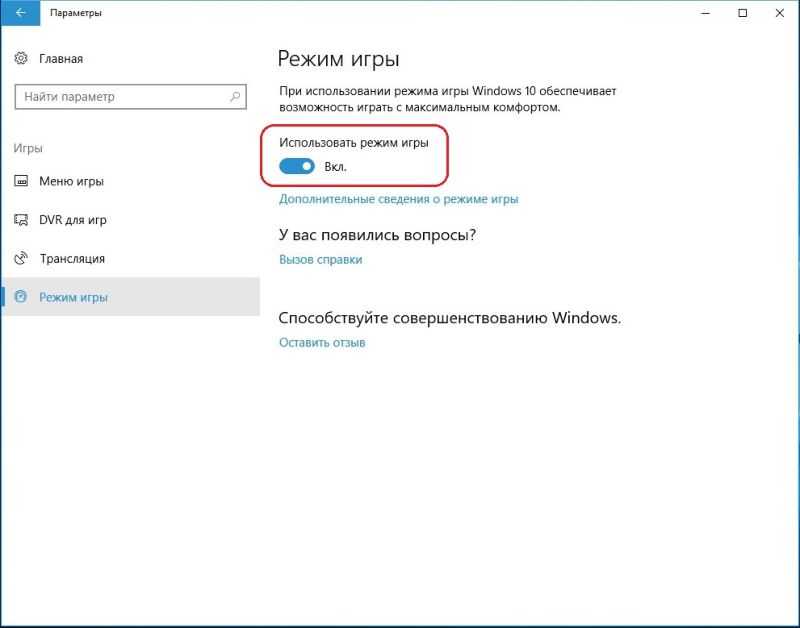
Игровой режим Windows 10 предотвращает это, предоставляя игре, в которую вы играете, приоритетный доступ ко всем системным ресурсам, но в особенности к ресурсам процессора и видеокарты.
У него также есть второстепенная функция, которая остается незамеченной: он останавливает уведомления, обновления Windows и обновления драйверов. Вы не будете получать системные уведомления, и ваш игровой процесс не будет прерван, потому что ваш компьютер внезапно решит, что пришло время для обновления.
Дает ли игровой режим Windows 10 заметные улучшения? В современную эпоху странно, что кто-то играет в игру, когда в фоновом режиме не запущен веб-браузер. Мы используем Интернет для всего: от отправки быстрого сообщения другу с просьбой присоединиться к нашей игре до поиска способов пройти особенно сложный участок игрового процесса. Недостатком, конечно же, является то, что веб-браузеры (особенно Chrome) могут доминировать над системными ресурсами.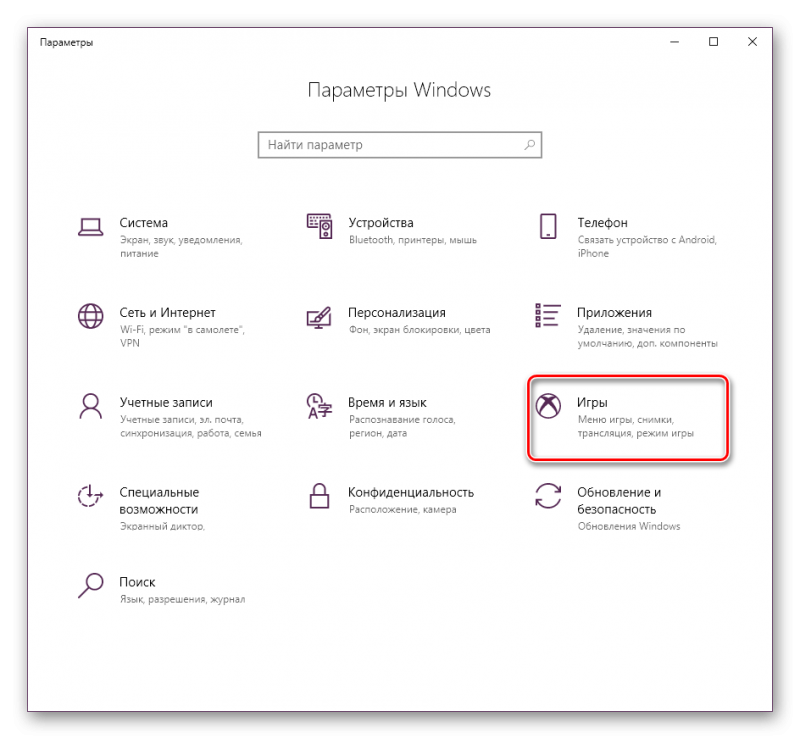 Игровой режим Windows 10 устраняет это препятствие.
Игровой режим Windows 10 устраняет это препятствие.
Тем не менее, если ваш компьютер достаточно мощный, вы можете вообще не заметить никаких улучшений. Не существует жестких и быстрых ограничений на то, какие системные характеристики больше всего выигрывают от игрового режима, но хорошее эмпирическое правило заключается в том, что если ваш компьютер использует аппаратное обеспечение, которому более трех или четырех лет, вы, вероятно, увидите некоторое улучшение.
Еще одна вещь, о которой следует помнить, это то, что не все игры совместимы с игровым режимом. Microsoft не предоставляет список совместимых игр, но те из них, как правило, автоматически распознаются игровым режимом. Это означает, что когда вы запускаете игру, игровой режим включается по умолчанию.
Если это не так, вы можете легко включить игровой режим.
Хорошей новостью является то, что игровой режим Windows 10 легко включить.
- Открыть Настройки .
- Выберите Игры .
- Выберите Игровой режим на левой панели.
Если вы не меняли настройку в прошлом, переключатель уже должен находиться в положении On . Если произошел сбой или вы случайно отключили его, вы можете легко включить его обратно всего за несколько кликов.
После включения игровой режим сработает, как только вы запустите распознанную игру. Если вы никогда не играете в игры на своем компьютере, игровой режим не принесет никакой пользы, но если вы часто играете, вы можете получить гораздо большую производительность с его включением.
Вы не можете включить его только для отдельных игр — только как общесистемный переключатель включения или выключения.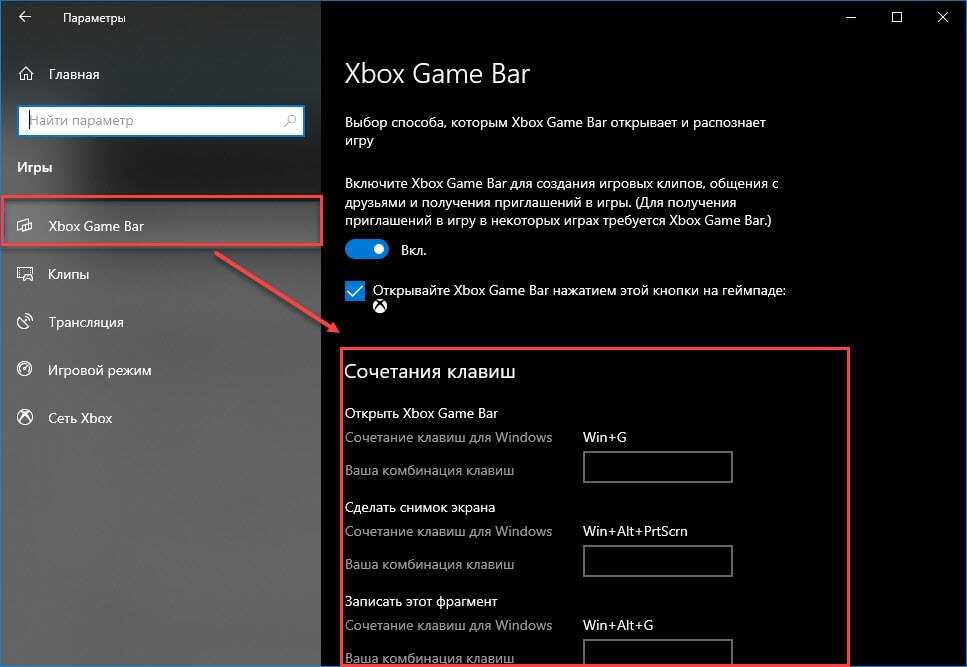 Если в будущем Microsoft выпустит обновление, которое позволит вам индивидуально включать игровой режим с помощью сочетания клавиш, оно может найти больше применения в играх.
Если в будущем Microsoft выпустит обновление, которое позволит вам индивидуально включать игровой режим с помощью сочетания клавиш, оно может найти больше применения в играх.
Хотя игровой режим является в основном полезной функцией, которая может и действительно повышает производительность, некоторые пользователи сообщают об ошибках, возникающих только при включенном игровом режиме.
Некоторые обновления Microsoft временно заставляли игровой режим иметь противоположный эффект и приводили к снижению частоты кадров, но это было быстро исправлено. Однако есть неподтвержденные сообщения о том, что игровой режим замедляет работу системы в целом. Если это происходит, вероятно, это связано с тем, что при выделении большего количества ресурсов для игры, в которую вы играете, игровой режим снижает приоритет важных фоновых процессов, которые могут привести к общесистемным эффектам.
Скорее всего, игровой режим не вызовет проблем с производительностью, когда вы играете в любимую игру, и даже может помочь выжать из нее еще несколько кадров. Если вы обнаружите, что ваша производительность не такая, какой должна быть, вы можете отключить игровой режим и исключить его как переменную, чтобы выяснить, не является ли он источником проблемы.
Если вы обнаружите, что ваша производительность не такая, какой должна быть, вы можете отключить игровой режим и исключить его как переменную, чтобы выяснить, не является ли он источником проблемы.
Если вы используете программу, которая выполняет функцию, аналогичную игровому режиму, например NVIDIA GPU Boost, игровой режим может конфликтовать с ней. Сокращая фоновые процессы, игровой режим может повлиять на работу GPU Boost или аналогичной программы.
Есть ли в Windows 11 игровой режим?В Windows 11 также есть игровой режим, и он находится в настройках в том же месте, что и версия для Windows 10. Он также работает таким же образом, сокращая фоновые процессы и сосредотачивая ресурсы на игре.
Хотя игровой режим Windows 10 не будет работать для каждой игры или каждого игрока, не помешает оставить его включенным. Вы можете увидеть на несколько кадров больше, чем в противном случае. Тем не менее, это не чудотворец. Если вы пытаетесь запустить мощную игру на ПК с такими же характеристиками, как у тостера, вы не сможете резко увеличить частоту кадров с 3 до 30 кадров в секунду.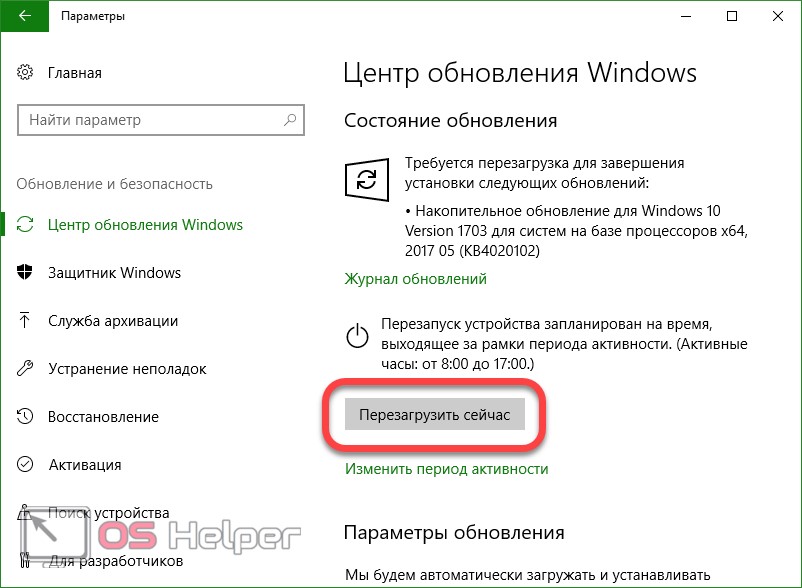
‘;document.getElementsByClassName(«post-ad -top»)[0].outerHTML=»;tocEl.outerHTML=tocHTML+newHTML;}}catch(e){console.log(e)}
Патрик — писатель из Атланты, специализирующийся на технологиях программирования и умного дома. Когда он не пишет, положив нос на точильный камень, его можно найти в курсе последних событий в мире технологий и улучшая свою кофейную игру. Прочитайте полную биографию Патрика
Подпишитесь на YouTube!
Вам понравился этот совет? Если это так, загляните на наш собственный канал на YouTube, где мы рассказываем о Windows, Mac, программном обеспечении и приложениях, а также предлагаем множество советов по устранению неполадок и видео с практическими рекомендациями. Нажмите на кнопку ниже, чтобы подписаться!
Подписывайся
Игровой режим Windows Вкл. или Выкл.
Игровой режим Windows — одна из немногих функций, которую часто упускают из виду. Мы пытаемся улучшить производительность игры, изменяя основные настройки или покупая дорогое оборудование. Однако незначительное изменение настроек Windows может избавить вас от дорогостоящих головных болей.
Мы пытаемся улучшить производительность игры, изменяя основные настройки или покупая дорогое оборудование. Однако незначительное изменение настроек Windows может избавить вас от дорогостоящих головных болей.
Использование игрового режима предназначено для улучшения игрового процесса в Windows. Эта функция является частью стремления Microsoft стать отраслевым стандартом для компьютерных игр.
Содержание
Плюсы и минусы игрового режима Windows
Включение этой функции имеет свои плюсы и минусы. Вот несколько ключевых моментов, которые следует учитывать, прежде чем принимать решение.
Плюсы:- Игровой режим обеспечивает более высокую производительность игр за счет приоритета системных ресурсов для всех игр.
- Игровой режим помогает добиться стабильной частоты кадров в игре.
- Игровой режим предотвращает перезагрузку ПК во время игры.
- Игровой режим ограничивает любой фоновый процесс, не относящийся к игре.

- Игровой режим раскрывает весь потенциал бюджетного игрового ПК.
- Игровой режим влияет на общую производительность на слабых ПК.
- Игровой режим никак не влияет на высокопроизводительные ПК.
- Игровой режим предотвращает многозадачность на вашем ПК.
- Поскольку приоритет отдается играм, другие системные задачи практически не выполняются. Например. потоковая передача контента, обработка, программирование, видеосвязь и так далее.
- Воспроизведение фонового видео прерывается при включенном игровом режиме.
- Некоторые пользователи сообщают, что отключение игрового режима значительно улучшило производительность игры.
Игровой режим — это относительно новая функция Microsoft, которая все еще совершенствуется. Хотя это может работать как задумано, все еще может пойти не так. Эксперты постоянно проводят тесты, чтобы определить, действительно ли игровой режим работает .
Игровой режим Windows 11 ВКЛ и ВЫКЛ | Тесты 1080P, 1440P и 4K
Посмотреть это видео на YouTube
Надеюсь, мы увидим больше улучшений в игровом режиме с новыми обновлениями Windows.
Что нужно знать перед включением игрового режима Windows
Прежде чем включать его, давайте посмотрим, что делает игровой режим в Windows.
Предотвращает уведомления о перезапуске
Если вас сильно беспокоят уведомления Windows во время игры, игровой режим может оказаться самым простым выходом. Игровой режим приостанавливает все уведомления о перезапуске до тех пор, пока вы не выйдете из игры . Это предотвращает любые перерывы в вашей игре.
Предотвращает обновление драйверов
Включение игрового режима позволяет предотвратить обновление драйверов вашего устройства. Windows 10 по умолчанию не позволяет останавливать автоматические обновления. В игровом режиме теперь вы можете отложить обновление драйверов, по крайней мере, до окончания игрового сеанса.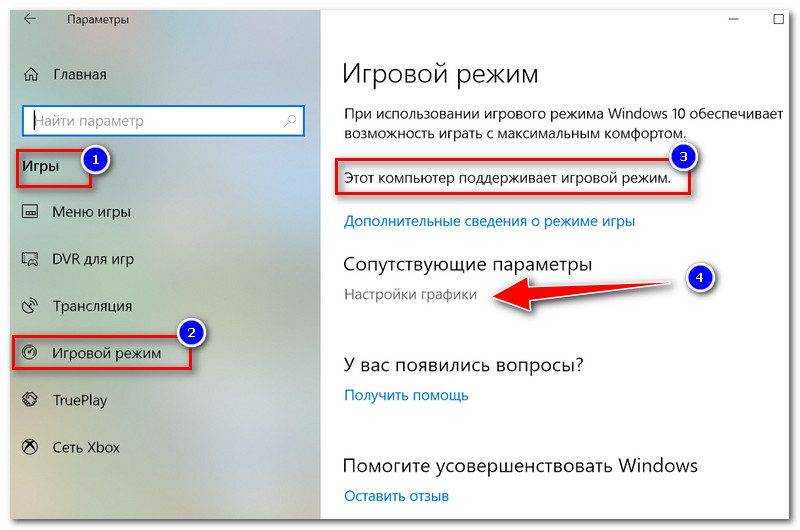
Стабилизирует частоту кадров
Если для вас важна стабильная частота кадров, лучше всего начать с игрового режима Windows. Игровой режим направит все системные ресурсы игровому приложению. Это может означать, что игры будут работать более плавно и быстро для пользователя.
Однако программно-определяемая стабилизация может быть не так хороша, как мощное обновление оборудования.
Включение или выключение игрового режима
- Щелкните меню «Пуск» и выберите Настройки .
- Выберите Игры из списка вариантов.
- На левой панели навигации выберите Игровой режим .
- Нажмите кнопку-переключатель , чтобы включить игровой режим.
- Повторите шаг 4 , чтобы повернуть игровой режим выключен .
Следует отметить, что игровой режим включен по умолчанию в Windows 10.
Исправление: отсутствует игровой режим в Windows 10
Если игровой режим отсутствует в Windows 10, вам может потребоваться установить пакет компонентов Windows . Чтобы проверить, нужна ли вам установка, попробуйте выполнить следующие шаги.
Чтобы проверить, нужна ли вам установка, попробуйте выполнить следующие шаги.
- Нажмите Win + R , чтобы открыть окно «Выполнить».
- Введите
winverи нажмите Enter. - Запишите версию Windows 10 .
- Если вы используете N-версию Windows 10, вам необходимо установить Media Feature Pack . Загрузите и установите пакет дополнительных компонентов Windows Media.
Если игровой режим по-прежнему не отображается или у вас другая версия Windows 10, попробуйте выполнить следующие действия.
- Нажмите Win + R , чтобы открыть окно «Выполнить».
- Введите regedit и нажмите Enter.
- Перейдите к следующему каталогу с левой панели:
Компьютер\HKEY_CURRENT_USER\SOFTWARE\Microsoft\GameBar - Найдите ключ AllowAutoGameMode .
- Если он не существует, щелкните правой кнопкой мыши и выберите параметр DWORD (32-разрядный) «Значение из нового».

- Введите имя AllowAutoGameMode .
- Дважды щелкните по этой клавише.
- Измените значение на 1 , чтобы включить игровой режим.
- При необходимости перезагрузите компьютер.
Связанные вопросы
В какие игры можно играть с включенным игровым режимом?
Вот несколько игр, которые хорошо работают при включенном игровом режиме. Судя по протестированным играм, игровой режим по-разному влияет на разные игры.
Повышает ли игровой режим Windows 10 производительность?
Производительность в основном зависит от типа вашего игрового оборудования. Если у вас уже есть хороший игровой ПК, включение игрового режима не сильно повлияет на производительность.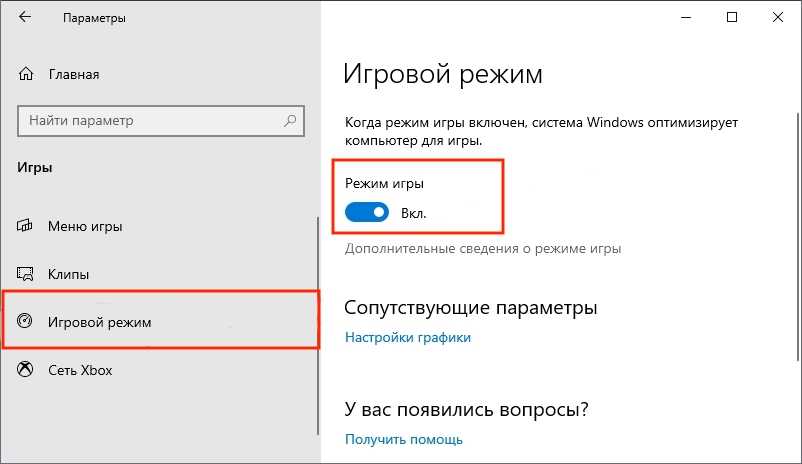
При этом игровой режим отдает приоритет игровым приложениям при распределении системных ресурсов . Таким образом, вы можете увидеть небольшие улучшения в игровой производительности при включенном игровом режиме.
Однако многие пользователи ПК, не предназначенных для игр, жалуются, что игровой режим вообще не улучшает игровую производительность. На самом деле это на самом деле усугубило ситуацию из-за неправильного распределения ресурсов .
Если игровой режим не выполняет свою работу должным образом, лучше отключить его. Возможно, в будущих обновлениях игрового режима он станет намного лучше.
Увеличивает ли игровой режим FPS?
Включение игрового режима немного увеличивает FPS вашей игры . Но вам также нужна игра, которая поддерживает эту функцию. Большинство игр могут не поддерживать повышение FPS . Тем не менее, игровой режим может сделать игру более плавной в зависимости от того, насколько хорошо сработала оптимизация.
Отключает ли игровой режим Windows 10 уведомления Microsoft Teams?
Игровой режим не отключает уведомления приложений, которые он распознает как игру. Если ваши команды настроены как игра в игровом режиме, вы будете получать все уведомления Teams во время игры. Чтобы отключить уведомление, выполните следующие действия:
- Открыть Microsoft Teams .
- Нажмите Win + G , чтобы открыть игровую панель Xbox .
- Перейти к Настройки .
- Выберите Общие .
- Снимите флажок Помните, что это игра , чтобы отключить его.
Это отключит команды как игру и отключит все уведомления от нее. Кроме того, вы также можете включить режим «Не беспокоить» в своем профиле Teams, чтобы отключить уведомления .
Должен ли я использовать игровой режим Windows для игр или отключить его?
- Дом
- Инструкции
Хотите знать, что такое игровой режим Windows? Давайте взглянем.
Стивен Шоу
Если вы только что узнали о Игровом режиме Windows , вам может быть интересно, действительно ли он хорош, или его следует отключить. Это хороший вопрос, убедительно сформулированный.
Оглавление
Мы познакомим вас с тем, что может предложить игровой режим Windows, и расскажет, даст ли он вам наилучшие впечатления от игр на ПК. Итак, если вы готовы узнать больше об игровом режиме Windows, эта статья для вас.
Подходит ли игровой режим Windows?
Игровой режим Windows был впервые представлен еще в 2017 году с обещанием повысить производительность игры. Идея заключалась в том, что ваш компьютер сможет обнаруживать игры и давать им приоритет над ресурсами. Таким образом, вашей игре было выделено больше GPU и CPU, в то время как другие приложения были переведены в фоновый режим.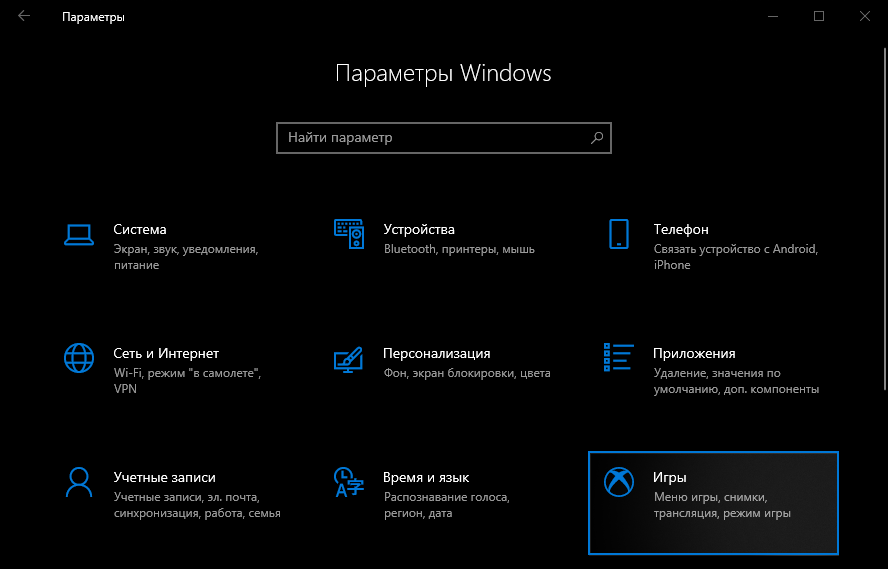 Теоретически это приводит к более стабильной частоте кадров. Что звучит прекрасно.
Теоретически это приводит к более стабильной частоте кадров. Что звучит прекрасно.
Advertisement
щелкните, чтобы увеличить
Интересно, что в отчете от Guru3d.com говорится, что игровой режим на самом деле может больше снижать производительность, чем помогать. В некоторых играх, таких как Call of Duty: Warzone и League of Legends, игровой режим фактически приводил к тому, что игроки испытывали заикание, падение частоты кадров и зависание экрана.
Реклама
Учитывая, что это две чрезвычайно популярные игры, это может быть весьма проблематично.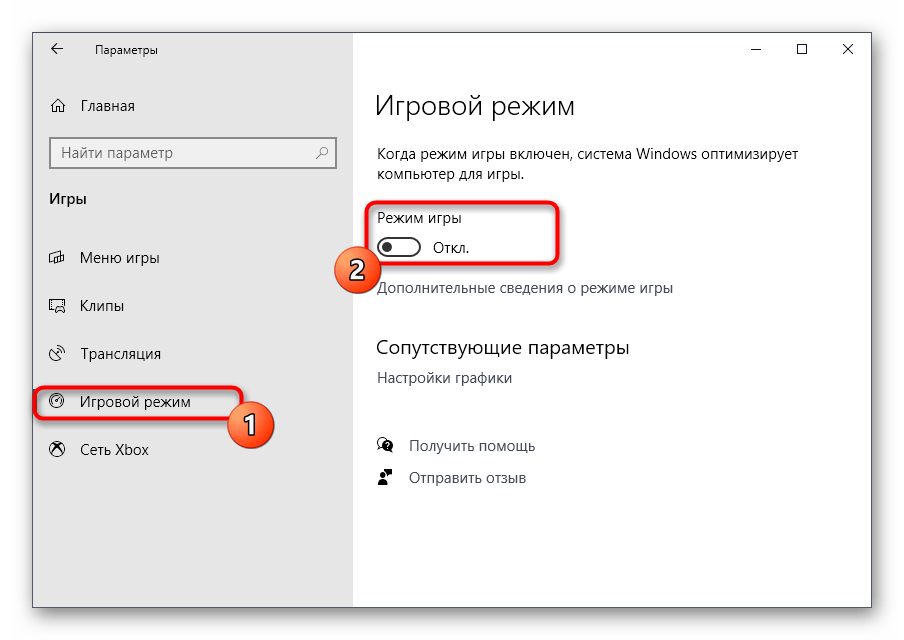
Подробнее: Игровая производительность и возможности Windows 11: подходит ли Windows 11 для игр?
Должен ли я использовать игровой режим Windows или нет?
Игровой режим Windows активен по умолчанию. А вот оставлять ли так, другой вопрос. Если вы испытываете какие-либо проблемы при попытке играть в игру — такие проблемы, как зависание, заикание, сбои и т. д. — возможно, стоит отключить ее. Возможно, это исправление, которое вы искали.
С другой стороны, если вы работаете на слабом ПК с довольно ограниченной вычислительной мощностью, то включение игрового режима может принести вам пользу. Вероятно, стоит попробовать обе настройки и посмотреть, какая из них работает лучше для вас. Если вам нужно активировать или деактивировать игровой режим, это относительно легко сделать:
- Откройте меню «Пуск» и перейдите к Настройки
- Перейдите к Игры > Игровой режим
- Это приведет вас на страницу с переключателем для включения или выключения игрового режима.
 Отрегулируйте это в соответствии с вашими предпочтениями.
Отрегулируйте это в соответствии с вашими предпочтениями.
Реклама
Подробнее: Windows 11 не спит: как исправить спящий режим, не работающий в Windows 11
Резюме
Итак, теперь вы знаете об игровом режиме, поиграйте с настройками и посмотрите, включается ли он или off работает лучше всего для вас. Игровой режим обычно включен по умолчанию.
Но знать, будет лучше или нет, трудно сказать наверняка, не попробовав. Существует множество действующих лиц, которые могут повлиять на то, как это повлияет на ваш опыт. Не подавляет ли он важные фоновые процессы, которые на самом деле снижают производительность? Или он собирается усилить машину с низкими характеристиками, чтобы выжать все до последней капли потенциала?
В конечном счете, есть только один способ узнать наверняка: попробовать и убедиться.
Как включить или выключить игровой режим
Включить или выключить игровой режим очень просто. Просто выполните следующие действия:
Просто выполните следующие действия:
- Нажмите кнопку Start , введите Settings в поле поиска и выберите Settings .
- Выберите Игровой > Игровой режим .
- Включить игровой режим или Выключить .
Реклама
Вот и все. Вы можете быстро и легко протестировать запуск своих игр в игровом режиме или без него и решить, какой вариант вам больше подходит. Возможно, вы даже обнаружите, что некоторые игры лучше работают с ним, а другие — без него.







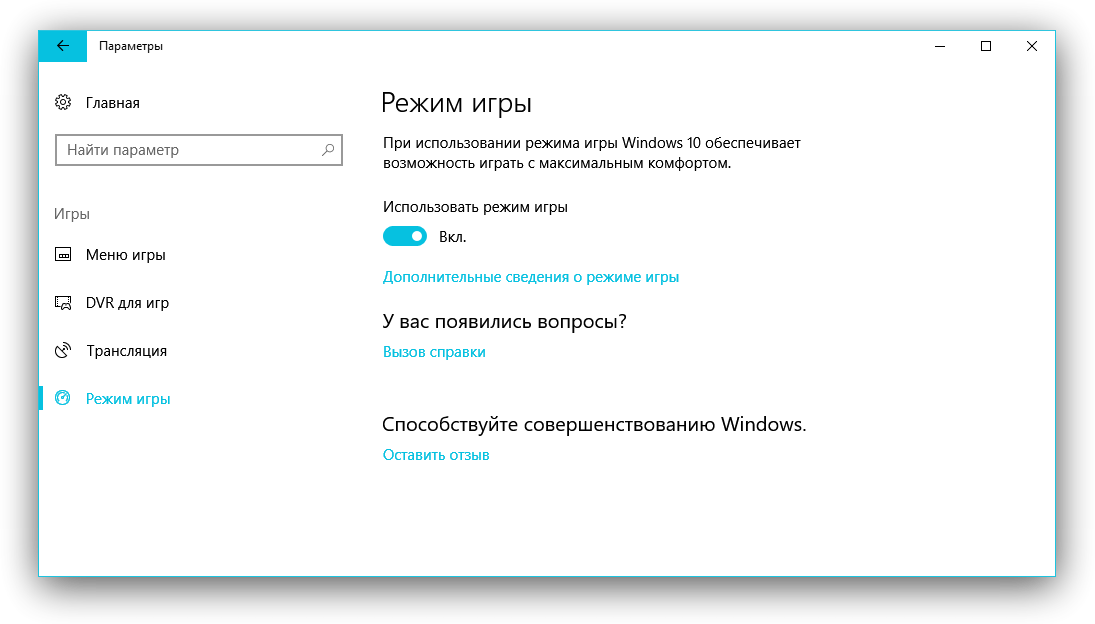
 Отрегулируйте это в соответствии с вашими предпочтениями.
Отрегулируйте это в соответствии с вашими предпочтениями.