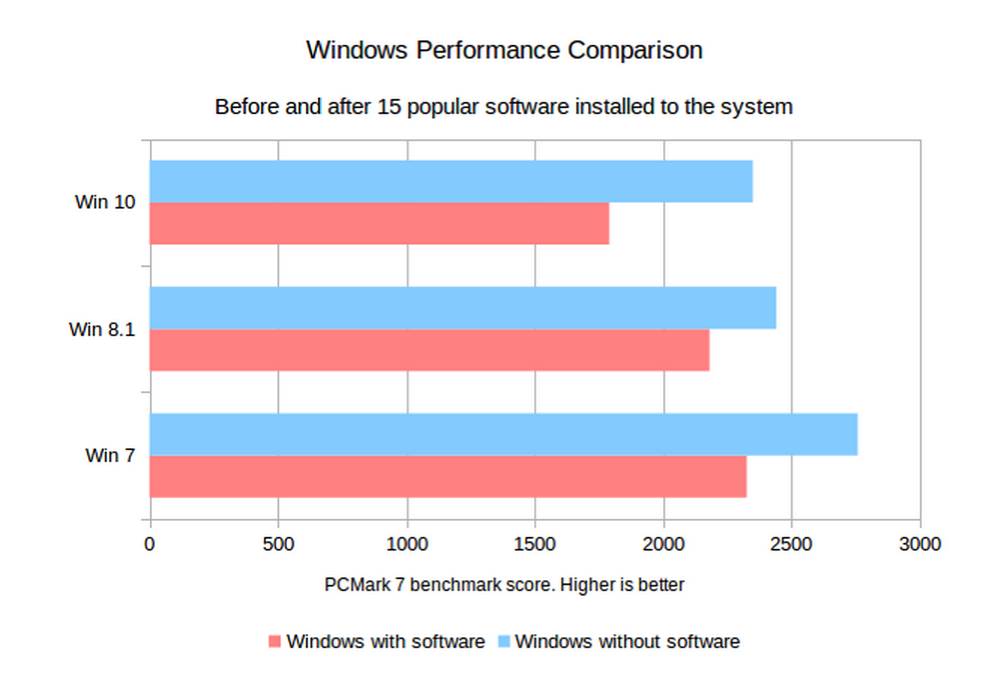поддержка Windows 8.1 прекращена 10 января 2023 г.
Напомним, что 10 января 2023 года поддержка Windows 8.1 закончилась. На этом этапе техническая помощь и обновления программного обеспечения больше не будут предоставляться. Если у вас есть устройства под управлением Windows 8.1, рекомендуется обновить их до более актуального, поддерживаемого и поддерживаемого выпуска Windows. Если устройства не соответствуют техническим требованиям для запуска более текущего выпуска Windows, рекомендуется заменить устройство на устройство, поддерживающее Windows 11.
Корпорация Майкрософт не будет предлагать программу расширенного обновления безопасности (ESU) для Windows 8.1. Продолжение использования Windows 8.1 после 10 января 2023 г. может увеличить подверженность организации рискам безопасности или повлиять на ее способность выполнять обязательства по соответствию.
С 10 января 2023 г. компьютеры под управлением Windows 8.1 по-прежнему будут работать, но корпорация Майкрософт больше не будет предоставлять следующие возможности:
- org/ListItem»>
Техническая поддержка по любой проблеме
-
Обновления программного обеспечения
-
Обновления системы безопасности или исправления
Хотя вы можете продолжать использовать компьютер под управлением Windows 8.1, без дальнейших обновлений программного обеспечения и системы безопасности, ваш компьютер будет подвержен большему риску заражения вирусами и вредоносными программами. Рекомендуется выполнить обновление до версии Windows, которая по-прежнему поддерживается. Новое устройство, которое может работать Windows 11 обеспечивает простой переход и отличный интерфейс.
Нет. Поддержка Windows 8.1 прекращена, но программное обеспечение будет продолжать функционировать. Однако после 10 января 2023 г. ваш компьютер под управлением Windows 8.1 больше не будет получать обновления для системы безопасности. Кроме того, служба поддержки клиентов Майкрософт больше не будет доступна для предоставления Windows 8.1 технической поддержки.
Однако после 10 января 2023 г. ваш компьютер под управлением Windows 8.1 больше не будет получать обновления для системы безопасности. Кроме того, служба поддержки клиентов Майкрософт больше не будет доступна для предоставления Windows 8.1 технической поддержки.
Существует несколько вариантов использования поддерживаемой версии Windows:
-
Рекомендуется: новый компьютер с Windows 11 — Windows 11 является самой последней версией Windows. Если у вас есть более старый компьютер, рекомендуем перейти на Windows 11, купив новый компьютер. Оборудование и программное обеспечение значительно улучшилось с момента выпуска Windows 8.1, и современные компьютеры быстрее, мощнее и безопаснее. Просмотр компьютеров Windows 11
- org/ListItem»>
Установка Windows 11 на текущем компьютере. Вы также можете увидеть, соответствует ли текущий компьютер минимальным требованиям к системе для Windows 11. Компьютеры под управлением Windows 8.1 вряд ли соответствуют этим требованиям, но если ваш это делает, вы можете приобрести и скачать полную версию Windows 11 Домашняя или Windows 11 Pro или купить у розничного продавца. Если вы выберете этот путь, обратите внимание, что вам потребуется переустановить приложения (в некоторых случаях может потребоваться более новая версия) и предпринять шаги для переноса файлов, данных и параметров, так как установка перезапишет содержимое существующего диска хранилища. Возможно, вам будет проще сначала выполнить обновление до Windows 10 (см. следующий параметр), а затем выполнить обновление до Windows 11.
-
Установка Windows 10 на текущем компьютере— Windows 10 по-прежнему доступна и будет поддерживаться до 14 октября 2025 г.
 Вы можете проверить, соответствует ли текущий компьютер минимальным требованиям к системе для Windows 10. Если это так, вы можете приобрести и скачать полную версию Windows 10 Домашняя или Windows 10 Pro. Вы также можете проверить у розничных продавцов, чтобы узнать, если они по-прежнему предлагают Windows 10 на продажу.
Вы можете проверить, соответствует ли текущий компьютер минимальным требованиям к системе для Windows 10. Если это так, вы можете приобрести и скачать полную версию Windows 10 Домашняя или Windows 10 Pro. Вы также можете проверить у розничных продавцов, чтобы узнать, если они по-прежнему предлагают Windows 10 на продажу.
Получить Windows 11 можно двумя способами:
-
Рекомендуется: новый компьютер с Windows 11 — Windows 11 является самой последней версией Windows. Если у вас есть более старый компьютер, рекомендуем перейти на Windows 11, купив новый компьютер. Оборудование и программное обеспечение значительно улучшилось с момента выпуска Windows 8.1, и современные компьютеры быстрее, мощнее и безопаснее. Просмотр компьютеров Windows 11
- org/ListItem»>
Установка Windows 11 на текущем компьютере. Вы также можете увидеть, соответствует ли текущий компьютер минимальным требованиям к системе для Windows 11. Если это так, вы можете приобрести и скачать полную версию Windows 11 Домашняя или Windows 11 Pro или купить у розничного продавца. Если вы выберете этот путь, обратите внимание, что вам потребуется переустановить приложения (в некоторых случаях может потребоваться более новая версия) и предпринять шаги для переноса файлов, данных и параметров, так как установка перезапишет содержимое существующего диска хранилища. Возможно, вам будет проще сначала выполнить обновление до Windows 10 (дополнительные сведения см. в разделе Какие параметры поддерживаются в операционной системе Windows), а затем выполнить обновление до Windows 11.
В настоящее время мы не предлагаем бесплатные пути обновления от Windows 8.
Компьютеры, изначально построенные с использованием Windows 8.1, разработаны по технологии, которая составляет около 10 лет. Как только вы перейдете на новый компьютер, вы будете иметь много аспектов Windows, которые вы найдете знакомыми, но также с важными программными и аппаратными инновациями и возможностями, которые не были доступны десять лет назад. Ознакомьтесь с некоторыми инновационными новыми функциями, доступными в Windows 11 на новом устройстве:
-
Более новое оборудование ПК, которое является более быстрым, более возможностями и более совместимо с новейшими отраслевыми технологиями.

-
Чтобы обеспечить безопасность устройства, вы можете воспользоваться новейшими возможностями безопасности:
-
Получите встроенную систему безопасности без дополнительных затрат. Ваше устройство с Windows оснащено встроенными функциями безопасности, включая брандмауэр и защиту Интернета для защиты от вирусов, вредоносных программ и программ-шантажистов.
-

-
-
Упорядочивайте файлы изображений с помощью приложения «Фотографии», и они будут готовы к удобному просмотру и совместному использованию даже на разных устройствах. Вы также можете искать определенные темы и людей на ваших фото. Вам просто необходимо убедиться, что образы хранятся в OneDrive и вы вошли в учетную запись Майкрософт.
Нужны другие причины? Ознакомьтесь со списком функций, доступных в Windows 11.
Windows 11 — это самая безопасная система Windows, когда-либо созданная, с комплексной комплексной безопасностью, которая охватывает антивирусную программу, брандмауэр, защиту от Интернета и многое другое. Это означает, что больше функций безопасности, дисплеев панели мониторинга и текущих обновлений для защиты от будущих угроз — все это встроенные без дополнительных затрат. Для получения обновлений требуется доступ к Интернету и может взиматься плата за обслуживание.
Для получения обновлений требуется доступ к Интернету и может взиматься плата за обслуживание.
Дополнительные сведения о безопасности Windows
Вы можете легко перенести файлы и фотографии на новый компьютер с помощью OneDrive, облачной службы хранилища. Благодаря доступу к Интернету и несколькими щелчками мыши вы можете создать резервную копию и защитить файлы в интернете в облаке, а затем, когда будете готовы, синхронизироваться с новым компьютером. Синхронизация файлов между новым компьютером и облаком позволяет хранить файл локально для автономного использования, если у вас нет доступа к Интернету, а также в службе OneDrive в облаке, где вы можете восстановить их, если что-то произойдет. OneDrive может автоматически поддерживать синхронизацию двух версий по мере внесения изменений.
Узнайте, как перемещать файлы с помощью OneDrive
Если OneDrive не подходит для вас, вы можете использовать внешний жесткий диск или USB-ключ для копирования файлов.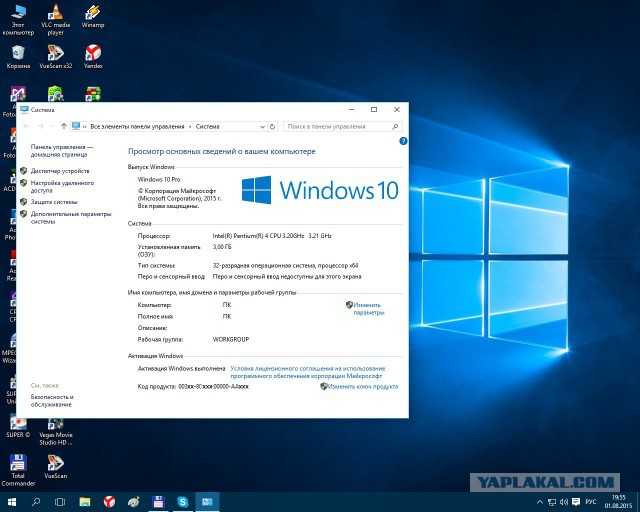
Microsoft Edge — это более быстрый и безопасный браузер для выполнения задач в Интернете в новых версиях Windows. Если вы переходите на новый компьютер с Windows, вы можете легко переместить избранное Internet Explorer вместе с вами. Эти инструкции помогут вам переместить избранное IE в Microsoft Edge.
Узнайте, как переместить избранное Internet Explorer на новый компьютер
Microsoft Edge версии 109 (выпуск запланирован на неделю с 12 января 2023 г.) будет последней поддерживаемой версией браузера на Windows 8.1. Дополнительные сведения см. в статье Прекращение поддержки Microsoft Edge и WebView2 для Windows 7 и Windows 8/8.1.
Да. Windows 11 на компьютере или планшете с поддержкой пера позволяет использовать цифровое перо для естественного написания, рисования и подписывания так же, как и на бумаге. Вы можете пометить документы и даже веб-сайты. Новое меню пера можно настроить с помощью ярлыков для ваших любимых приложений. (Цифровая ручка продается отдельно.)
Новое меню пера можно настроить с помощью ярлыков для ваших любимых приложений. (Цифровая ручка продается отдельно.)
Дополнительные сведения об использовании пера Windows
Поиск устройства, поддерживающего ручку Windows
На устройствах, поддерживающих Windows Hello, вы можете автоматически обходить экран входа, не вводя пароль. Используйте свое лицо, отпечаток пальца или дополнительное устройство, чтобы разблокировать Windows 11 компьютер самым быстрым и безопасным способом.
Найдите устройство, поддерживающее Windows Hello
Последствия могут отличаться в зависимости от версии Office, которую вы используете. Дополнительные сведения см. в статье Что означает окончание поддержки Windows для Office и Microsoft 365.
Вы можете продолжать использовать установленные приложения и игры на Windows 8.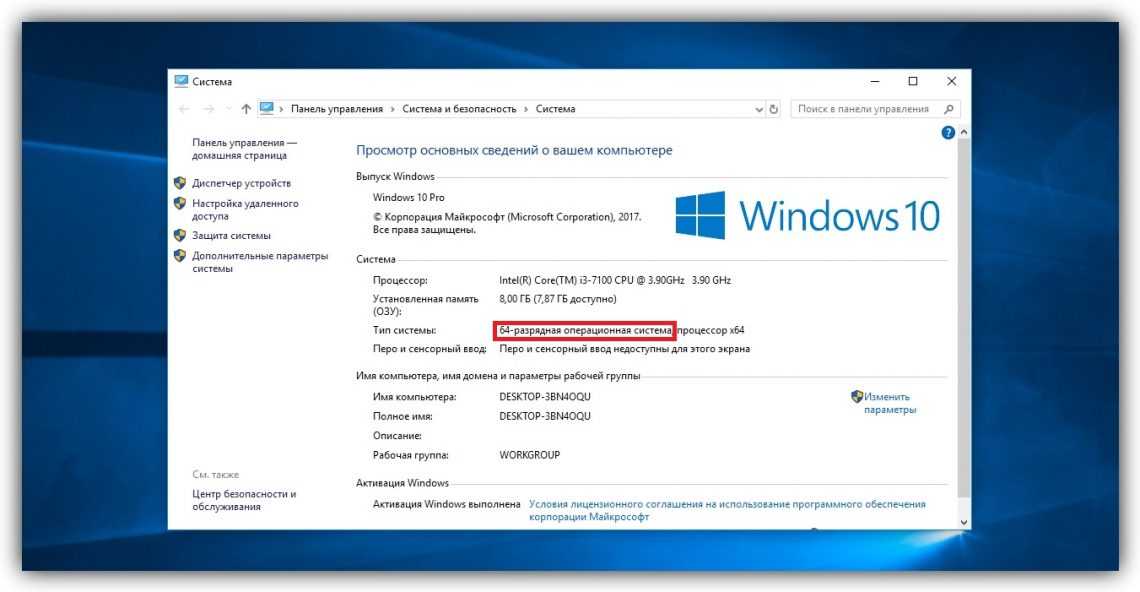 1 компьютере после 10 января 2023 г. После 10 января 2023 г. вы не сможете совершать новые покупки приложений или покупки из приложения. Установленные приложения и игры будут получать обновления издателя до 30 июня 2023 г. (или позже, если поддержка предоставляется независимо от разработчика). После того как обновления больше не будут доступны, качество и удобство использования приложений могут снизиться. Клиенты, которые переходят на Windows 10 или Windows 11 пк, могут использовать и переустановить ранее приобретенные приложения и игры на новом или обновленном компьютере.
1 компьютере после 10 января 2023 г. После 10 января 2023 г. вы не сможете совершать новые покупки приложений или покупки из приложения. Установленные приложения и игры будут получать обновления издателя до 30 июня 2023 г. (или позже, если поддержка предоставляется независимо от разработчика). После того как обновления больше не будут доступны, качество и удобство использования приложений могут снизиться. Клиенты, которые переходят на Windows 10 или Windows 11 пк, могут использовать и переустановить ранее приобретенные приложения и игры на новом или обновленном компьютере.
Статьи по теме
-
Готовимся к переходу на Windows 11
-
Переход на компьютер с Windows 10
Установка .
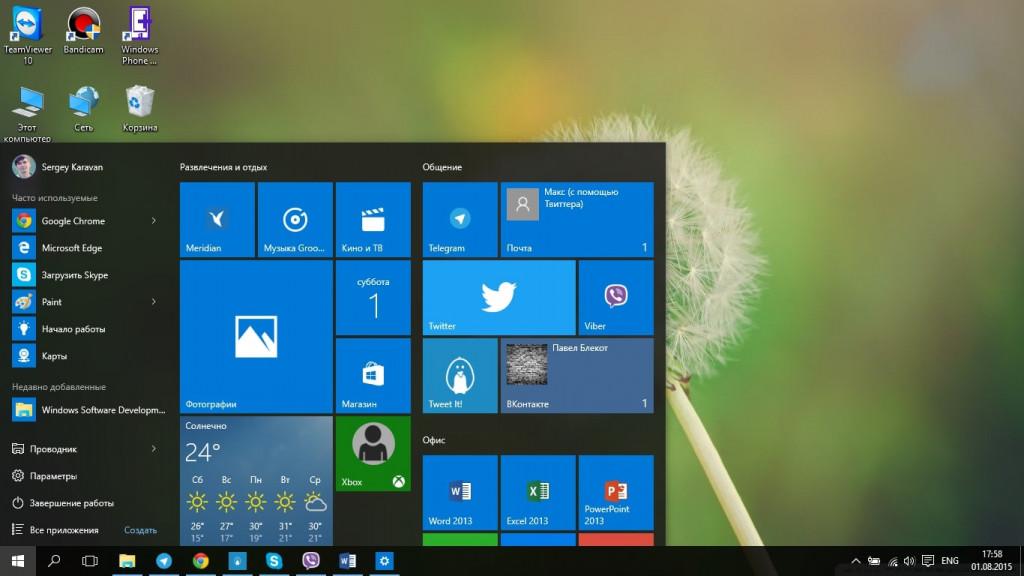 NET Framework 3.5 в Windows 11, 10, 8.1, 8 — .NET Framework
NET Framework 3.5 в Windows 11, 10, 8.1, 8 — .NET Framework
Twitter LinkedIn Facebook Адрес электронной почты
- Статья
- Чтение занимает 2 мин
Платформа . NET Framework 3.5 может потребоваться для запуска приложений в Windows 11, Windows 10, Windows 8.1 и Windows 8. Эти инструкции можно использовать и для более ранних версий Windows.
NET Framework 3.5 может потребоваться для запуска приложений в Windows 11, Windows 10, Windows 8.1 и Windows 8. Эти инструкции можно использовать и для более ранних версий Windows.
Скачивание автономного установщика
Автономный установщик .NET Framework 3.5 с пакетом обновления 1 (SP1) доступен на странице загрузки .NET Framework 3.5 SP1. Его можно скачать для версий Windows, предшествовавших Windows 10.
Установка платформы .NET Framework 3.5 по запросу
Если вы попытаетесь запустить приложение, требующее платформа .NET Framework 3.5, может отображаться следующее диалоговое окно конфигурации. Выберите «Установить эту функцию«, чтобы включить платформа .NET Framework 3.5. Для использования этого варианта требуется подключение к Интернету.
Почему появляется это всплывающее окно?
Платформа .NET Framework разрабатывается корпорацией Майкрософт и предоставляет среду для выполнения приложений. Доступны различные ее версии. Многие компании разрабатывают приложения для выполнения на платформе .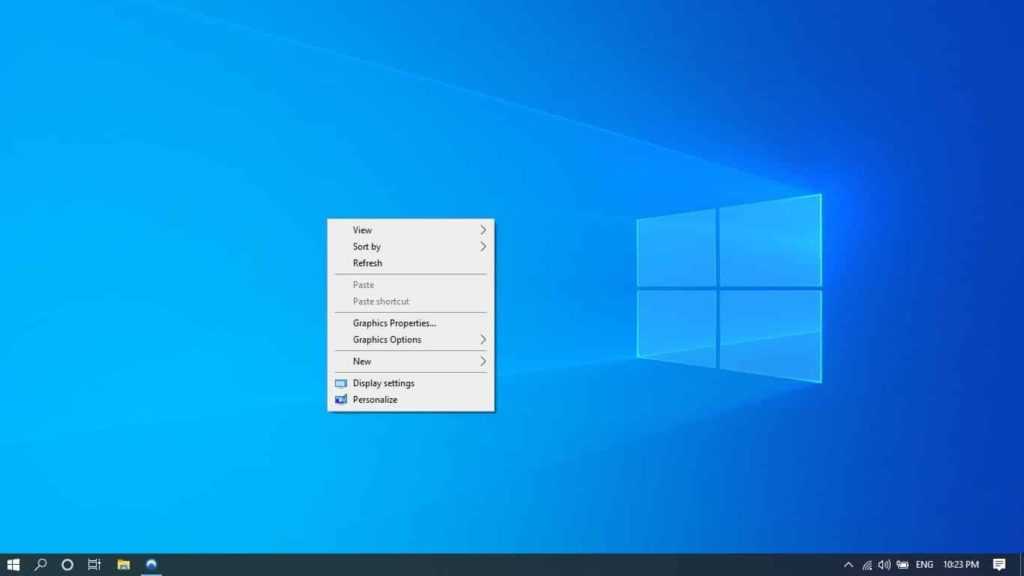 NET Framework, и они предназначены для определенных версий. Если появится это всплывающее окно, вы пытаетесь запустить приложение, требующее платформа .NET Framework версии 3.5, но эта версия не установлена в вашей системе.
NET Framework, и они предназначены для определенных версий. Если появится это всплывающее окно, вы пытаетесь запустить приложение, требующее платформа .NET Framework версии 3.5, но эта версия не установлена в вашей системе.
Включение платформы .NET Framework 3.5 в панели управления
Вы можете самостоятельно включить .NET Framework 3.5 через панель управления Windows. Для использования этого варианта требуется подключение к Интернету.
Нажмите На клавиатуре введите «Компоненты Windows» и нажмите клавишу ВВОД. Откроется диалоговое окно Включение и отключение компонентов Windows.
Установите флажок .NET Framework 3.5 (включает .NET 2.0 и 3.0) , нажмите кнопку OK и перезагрузите компьютер при появлении соответствующего запроса.
Дочерние элементы для активации Windows Communication Foundation (WCF) по HTTP и активации Windows Communication Foundation (WCF) по протоколу, отличному от HTTP, предназначены для разработчиков и администраторов серверов, которые используют эту функцию.
 В других случаях их выбирать не нужно.
В других случаях их выбирать не нужно.
Устранение неполадок с установкой .NET Framework 3.5
Во время установки могут возникнуть ошибки 0x800f0906, 0x800f0907, 0x800f081f или 0x800F0922. В этом случае обратитесь к разделу Ошибка установки .NET Framework 3.5: 0x800f0906, 0x800f0907 или 0x800f081f.
Если вам по-прежнему не удается устранить проблему с установкой или у вас нет подключения к Интернету, вы можете попытаться установить платформу с установочного носителя Windows. Дополнительные сведения см. в разделе Развертывание .NET Framework 3.5 с помощью системы обслуживания образов развертывания и управления ими (DISM). Если вы используете ОС Windows 7, Windows 8.1, последнюю версию Windows 10 или Windows 11 и у вас нет установочного носителя, вы можете создать его здесь: Создание установочного носителя для Windows. Дополнительные сведения о компонентах Windows 11 и Windows 10 по запросу: Компоненты по запросу.
Предупреждение
Если вы не используете клиентский компонент Центра обновления Windows в качестве источника для установки платформа .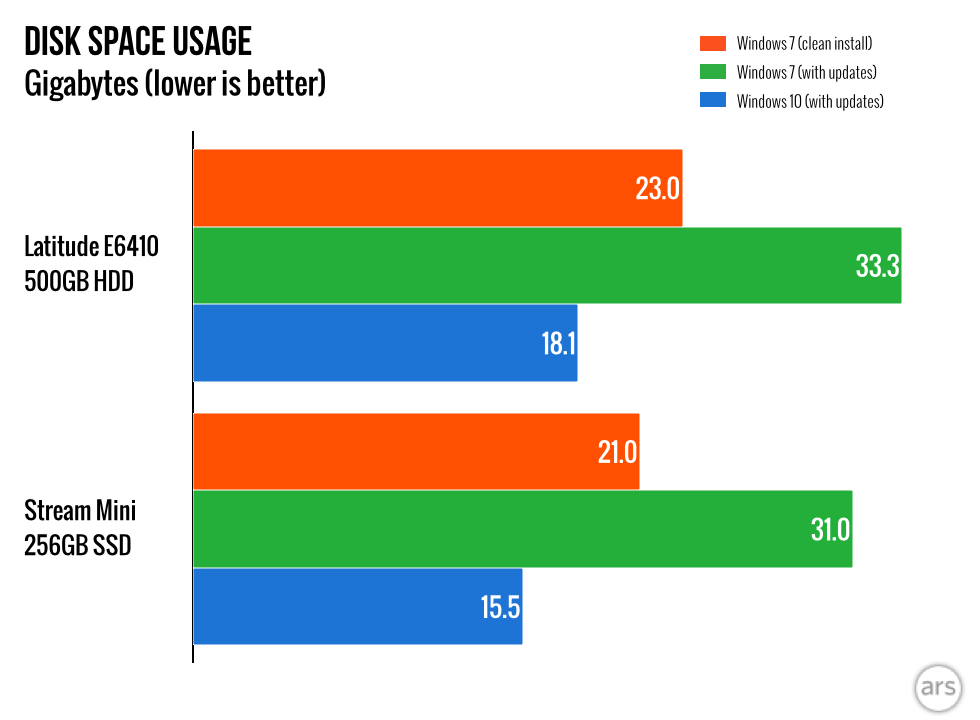 NET Framework 3.5, необходимо строго использовать источники из той же версии операционной системы Windows. Использование источников из другой версии операционной системы Windows повлечет за собой установку несоответствующей версии .NET Framework 3.5 или приведет к сбою установки, в результате чего система будет находиться в неподдерживаемом и необслуживаемом состоянии.
NET Framework 3.5, необходимо строго использовать источники из той же версии операционной системы Windows. Использование источников из другой версии операционной системы Windows повлечет за собой установку несоответствующей версии .NET Framework 3.5 или приведет к сбою установки, в результате чего система будет находиться в неподдерживаемом и необслуживаемом состоянии.
Совместимость с Windows 10 (Windows 10) — развертывание Windows
Редактировать
Твиттер LinkedIn Фейсбук Электронная почта
- Статья
- 2 минуты на чтение
Применимо к
- Windows 10
Windows 10 будет совместима с большинством существующих аппаратных средств ПК; большинство устройств под управлением Windows 7, Windows 8 или Windows 8.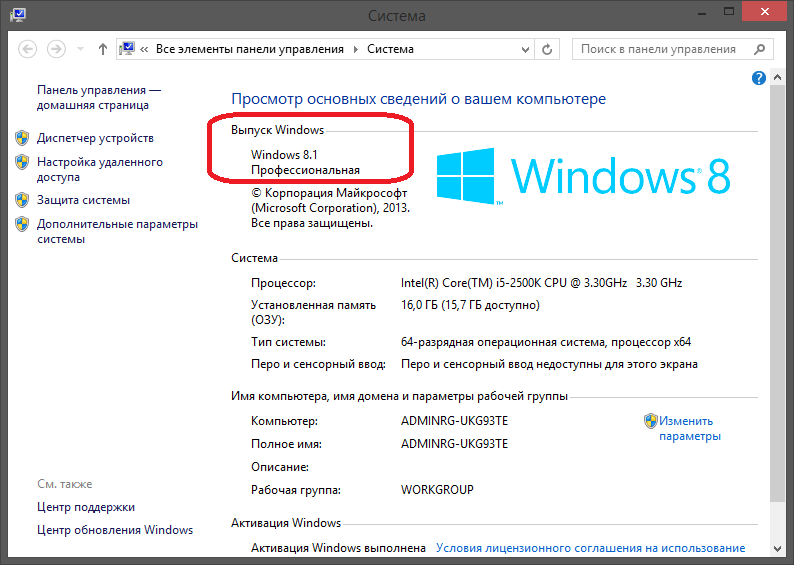 1 будут соответствовать требованиям для Windows 10.
1 будут соответствовать требованиям для Windows 10.
Полные системные требования см. в спецификациях Windows 10. Для Windows 10 могут потребоваться некоторые обновления драйверов.
Также ожидается, что совместимость с существующими приложениями для настольных ПК (Win32) будет надежной, при этом большинство существующих приложений будут работать без каких-либо изменений. Те приложения, которые взаимодействуют с Windows на низком уровне, те приложения, которые используют недокументированные API-интерфейсы, или те, которые не следуют рекомендуемым методам написания кода, могут столкнуться с проблемами.
Существующие приложения Магазина Windows (WinRT), созданные для Windows 8 и Windows 8.1, также должны продолжать работать, поскольку совместимость может быть проверена для всех приложений, отправленных в Магазин Windows.
Для веб-приложений и сайтов современные сайты на основе HTML5 также должны иметь высокую степень совместимости и отличную производительность благодаря новому браузеру Microsoft Edge, в то время как более старые веб-приложения и сайты могут продолжать использовать Internet Explorer 11 и функции режима предприятия, которые были впервые представлены в Windows 7 и Windows 8. 1 и до сих пор присутствуют в Windows 10. Дополнительные сведения об Internet Explorer и режиме предприятия см. в руководстве по развертыванию Internet Explorer 11 для ИТ-специалистов.
1 и до сих пор присутствуют в Windows 10. Дополнительные сведения об Internet Explorer и режиме предприятия см. в руководстве по развертыванию Internet Explorer 11 для ИТ-специалистов.
Исторически сложилось так, что организации проводили обширное и часто исчерпывающее тестирование приложений, которые они используют, перед развертыванием новой версии Windows, пакета обновления или любого другого значительного обновления. В Windows 10 организациям рекомендуется использовать более оптимизированные процессы тестирования, которые отражают ожидаемые более высокие уровни совместимости. На высоком уровне:
Определите критически важные приложения и веб-сайты, те приложения и веб-сайты, которые необходимы для работы организации. Сосредоточьте усилия на тестировании этого подмножества приложений на ранних этапах цикла разработки Windows (например, в сборках программы предварительной оценки Windows), чтобы выявить потенциальные проблемы. Сообщайте обо всех проблемах, с которыми вы столкнетесь в средстве обратной связи Windows, чтобы эти проблемы можно было решить до следующего выпуска Windows.

Для менее важных приложений примените подход «внутренняя проверка» или экспериментальный подход путем развертывания новых обновлений Windows на группах машин с постепенным увеличением размера и потенциального воздействия, чтобы проверить совместимость с аппаратным и программным обеспечением. Оперативно решайте проблемы, прежде чем расширять пилотный проект на большее количество компьютеров.
Варианты обслуживания Windows 10
Рекомендации по развертыванию Windows 10
Требования к инфраструктуре Windows 10
Обратная связь
Просмотреть все отзывы о странице
Установка .NET Framework 3.5 в Windows 11, 10, 8.1, 8 — .NET Framework
Редактировать
Твиттер LinkedIn Фейсбук Электронная почта
- Статья
- 2 минуты на чтение
Вам может понадобиться .NET Framework 3.5 для запуска приложения в Windows 11, Windows 10, Windows 8.1 и Windows 8. Вы также можете использовать эти инструкции для более ранних версий Windows.
Загрузите автономный установщик
Автономный установщик .NET Framework 3.5 SP1 доступен на странице загрузки .NET Framework 3.5 SP1 и доступен для версий Windows, предшествующих Windows 10.
Установка .NET Framework 3.5 по требованию
Вы можете увидеть следующее диалоговое окно конфигурации, если попытаетесь запустить приложение, для которого требуется .NET Framework 3.5. Выберите Установите эту функцию , чтобы включить .NET Framework 3.5. Этот вариант требует подключения к Интернету.
Почему я получаю это всплывающее окно?
Платформа .NET Framework создана Microsoft и предоставляет среду для запуска приложений. Доступны разные версии. Многие компании разрабатывают свои приложения для работы с использованием .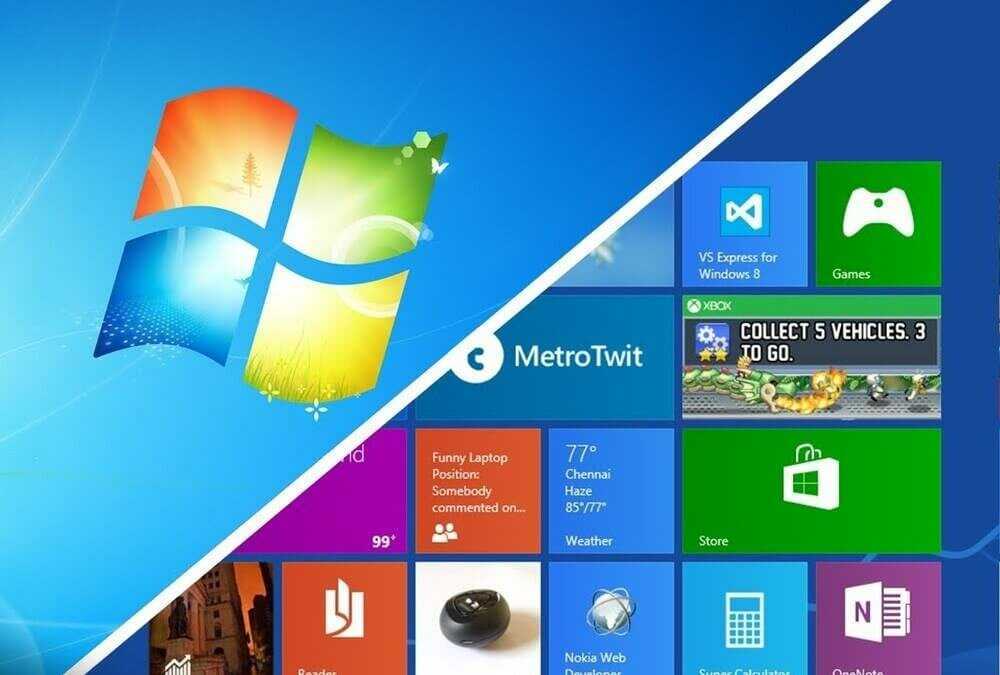 NET Framework, и эти приложения предназначены для конкретной версии. Если вы видите это всплывающее окно, вы пытаетесь запустить приложение, для которого требуется .NET Framework версии 3.5, но эта версия не установлена в вашей системе.
NET Framework, и эти приложения предназначены для конкретной версии. Если вы видите это всплывающее окно, вы пытаетесь запустить приложение, для которого требуется .NET Framework версии 3.5, но эта версия не установлена в вашей системе.
Включить .NET Framework 3.5 в панели управления
Вы можете включить .NET Framework 3.5 через панель управления Windows. Этот вариант требует подключения к Интернету.
Нажмите клавишу Windows на клавиатуре, введите «Компоненты Windows» и нажмите Enter. Появится диалоговое окно Включение или отключение функций Windows .
Установите флажок .NET Framework 3.5 (включая .NET 2.0 и 3.0) , выберите OK и перезагрузите компьютер, если будет предложено.
Вам не нужно выбирать дочерние элементы для Windows Communication Foundation (WCF) с HTTP-активацией и Windows Communication Foundation (WCF) с не-HTTP-активацией , если только вы не являетесь разработчиком или администратором сервера, которому требуются эти функции.

Устранение неполадок при установке .NET Framework 3.5
Во время установки может возникнуть ошибка 0x800f0906, 0x800f0907, 0x800f081f или 0x800F0922. В этом случае см. раздел Ошибка установки .NET Framework 3.5: 0x800f0906, 0x800f0907 или 0x800f081f, чтобы узнать, как решить эти проблемы.
Если вы по-прежнему не можете решить проблему с установкой или у вас нет подключения к Интернету, вы можете попробовать установить его с установочного носителя Windows. Дополнительные сведения см. в разделе Развертывание .NET Framework 3.5 с помощью системы обслуживания образов развертывания и управления ими (DISM). Если вы используете Windows 7, Windows 8.1, последний выпуск Windows 10 или Windows 11, но у вас нет установочного носителя, создайте обновленный установочный носитель здесь: Создайте установочный носитель для Windows. Дополнительные сведения о функциях по запросу в Windows 11 и Windows 10: функции по запросу.
Предупреждение
Если вы не используете Центр обновления Windows в качестве источника для установки .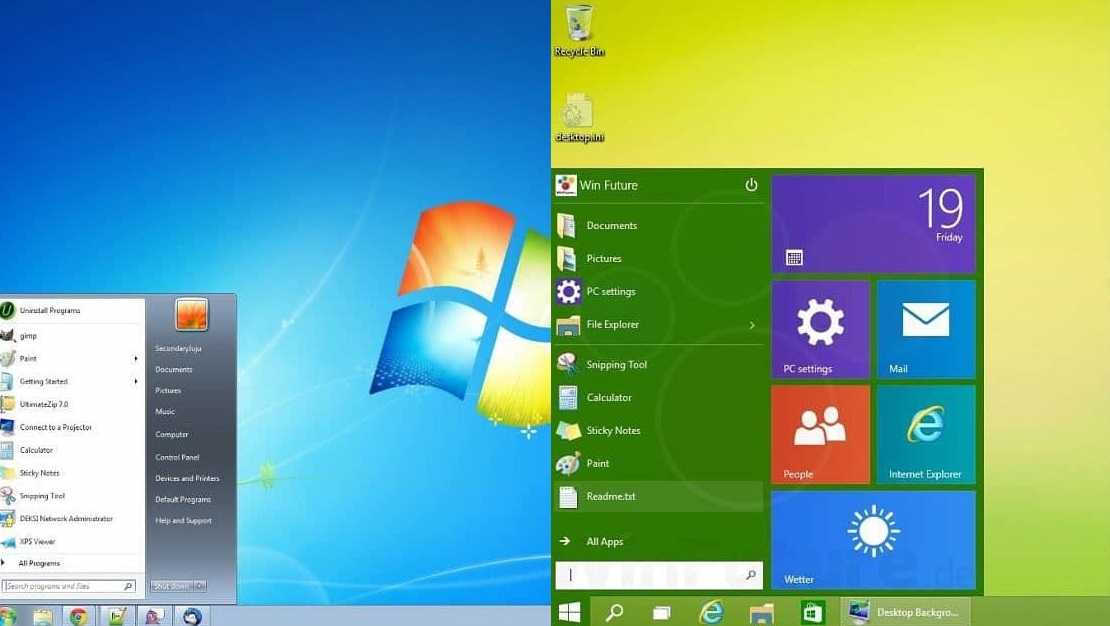


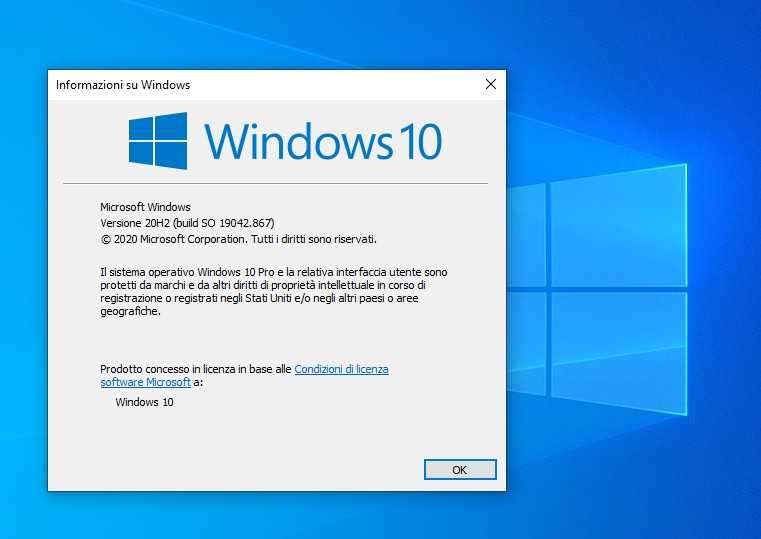 Вы можете проверить, соответствует ли текущий компьютер минимальным требованиям к системе для Windows 10. Если это так, вы можете приобрести и скачать полную версию Windows 10 Домашняя или Windows 10 Pro. Вы также можете проверить у розничных продавцов, чтобы узнать, если они по-прежнему предлагают Windows 10 на продажу.
Вы можете проверить, соответствует ли текущий компьютер минимальным требованиям к системе для Windows 10. Если это так, вы можете приобрести и скачать полную версию Windows 10 Домашняя или Windows 10 Pro. Вы также можете проверить у розничных продавцов, чтобы узнать, если они по-прежнему предлагают Windows 10 на продажу.

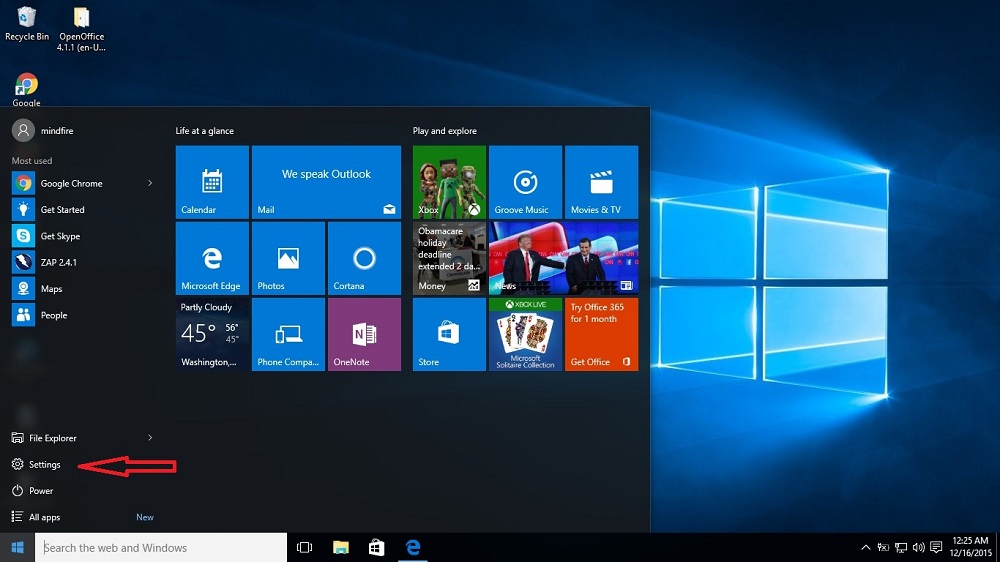 В других случаях их выбирать не нужно.
В других случаях их выбирать не нужно.