FAQ: Windows 10 LTSC Enterprise 2019 — особенности редакции
В этом обзоре мы расскажем зачем нужна Windows 10 LTSC Enterprise, когда ее лучше использовать, чем она отличается от Windows 10 LTSB 1607, где скачать и как активировать эту операционную систему. Если в двух словах — Windows 10 LTSС это специальная редакция Windows 10 Enterprise с более долгим циклом частоты обновления функционала операционной системы (не обновляется релиз каждые полгода), отсутствием ряда «рюшечек» и предустановленных магазина приложений Windows. Более подробно о редакции Windows 10 Enterprise LTSC 2019 в этой статье.
Содержание:
- Каналы обслуживания Windows 10
- Где нужно использовать Windows 10 LTSC?
- В чем преимущества и отличия Windows 10 LTSC 2019 от Windows 10 1809
- Лицензирование Windows 10 LTSC
- Как скачать пробную версию Windows 10 LTSC?
- Возможен ли апгрейд / даунгрейд с Windows 10 LTSB?
- Активация Windows 10 LTSC через KMS сервер
Каналы обслуживания Windows 10
Аббревиатура LTSC в название этой редакции Windows 10 расшифровывается как Long-Term Servicing Channel (Канал долгосрочного обслуживания). Чтобы понять, что это значит нужно разобраться в понятии каналов обслуживания Windows (servicing channel), которые использует Microsoft в жизненном цикле своей ОС в модели Windows-as-a-Service (Windows как услуга).
Чтобы понять, что это значит нужно разобраться в понятии каналов обслуживания Windows (servicing channel), которые использует Microsoft в жизненном цикле своей ОС в модели Windows-as-a-Service (Windows как услуга).
Версия Windows LTSC – это специальная версия Windows с долгосрочной поддержкой. В версиях Windows LTSC (ранее они назывались LTSB – Branch) Microsoft на первый план выдвигает стабильность системы.
Жизненный цикл Windows 10 LTSC – 10 лет (5 лет основной и 5 лет расширенной поддержки). Это означает, что редакция Windows 10 1809 будет поддерживаться Microsoft до 2028 года (расширенная поддержка Windows 10 Enterprise LTSC в течении 5 лет выполняется только при наличии участии компании в программе Software Assurance
При этом для данной версии Windows в период поддержки выпускаются только обновления безопасности и патчи для исправления конкретных ошибок. Изменения в функционал Windows при это не вносятся. Microsoft обновляет билд в LTSB/LTSC версии Windows 10 каждые два-три года (причем пользователь сам решает, нужно ли выполнять обновления до следующего билда, т.
В отличии от канала LTSC, канал SAC (Semi-Annual Channel) ранее он назывался (CB — Current Branch), предназначен для тех, кому нужно как можно быстрее получать все новейшие возможности Windows (Feature Updates)
В рамках канала SAC Microsoft выпускает новые выпуски Windows 2 раза в год (весной и осенью – те самые билды Windows 10 1703, 1709, 1803, 1809, 1903 и т.д.). Каждая новая редакция Windows в рамках канала SAC поддерживается только 18 месяцев. Это означает, что, если ваша версия Windows 10 выпушена более 1,5 лет назад, для нее не выпускаются обновления безопасности и исправления.
Вы можете узнать текущий канал обслуживания вашей Windows 10 с помощью PowerShell:
Get-ComputerInfo | fl WindowsProductName, WindowsVersion, WindowsInstallationType, OsServerLevel, OsVersion
В этом примере на компьютере используется редакция Windows 10 в канале обслуживания Semi-Annual Channel. Используется выпуск 1803.
Используется выпуск 1803.
Где нужно использовать Windows 10 LTSC?
С точки концепции Microsoft – версия LTSC не предназначена для установки на компьютерах общего назначения или на все корпоративные компьютеры. Т.е. это не версия для повсеместного использования на обычных офисных рабочих станциях. Подразумевается, что LTSB используется на критических для бизнеса компьютерах, на которых безопасность и стабильность важнее изменения интерфейса и функционала системы для пользователей. Например, хорошими кандидатами для установки Windows 10 LTSC могут быть терминалы самообслуживания, медицинские системы, промышленные системы с контроллерами, банкоматы, компьютеры авиадиспетчеров и т.д.. Т.е. ниша LTSC очень близка к классу встроенных устройств.
По статистике Microsoft LTSB/LTSB редакция Windows 10 используется сейчас примерно на 2% устройств с Win 10.
В чем преимущества и отличия Windows 10 LTSC 2019 от Windows 10 1809
В Windows 10 LTSC 2019 в отличии от редакции Windows 10 1809 из ветки Semi-Annual Channel (на базе которой она создана), в операционной системе отсутствуют:
За счет отсутствия лишних UWP приложений их не нужно обновлять (система скачивает и устанавливает только критические обновления безопасности), а в операционной системе уменьшается количество активных процессов. Отчасти за счет этого Windows 10 LTSC можно устанавливать на старые модели компьютеров и ноутбуков с 2 (или даже 1!) Гб памяти. Также она занимает меньше места на диске.
Отчасти за счет этого Windows 10 LTSC можно устанавливать на старые модели компьютеров и ноутбуков с 2 (или даже 1!) Гб памяти. Также она занимает меньше места на диске.
Кроме того, так как Windows 10 LTSC основана на Enterprise редакции, в ней присутствует весь необходимый набор ПО и функций для использования в корпоративных сетях (Windows To Go, AppLocker, редактор локальной групповой политики – gpedit.msc, возможность включения в домен Active Directory, встроенная поддерка Microsoft Application Virtualization (App-V) и User Environment Virtualization (UE-V), Device Guard и Credential Guard, DirectAccess, Branch Cache, расшренный возможности управления телеметрией и т.д.).
Обратите внимание, что русской версии Windows 10 LTSC 2019 не бывает, для ее русификации нужно установить русский LP из языковых настроек. При установке русского языка возможно вы заходите изменить раскладку клавиатуры на экране входа в систему.
Лицензирование Windows 10 LTSC
Windows 10 LTSC, как и любые другие Enterprise редакции Windows, официально доступны только корпоративным пользователям при условии участия в программах корпоративного лицензирования Volume Licensing.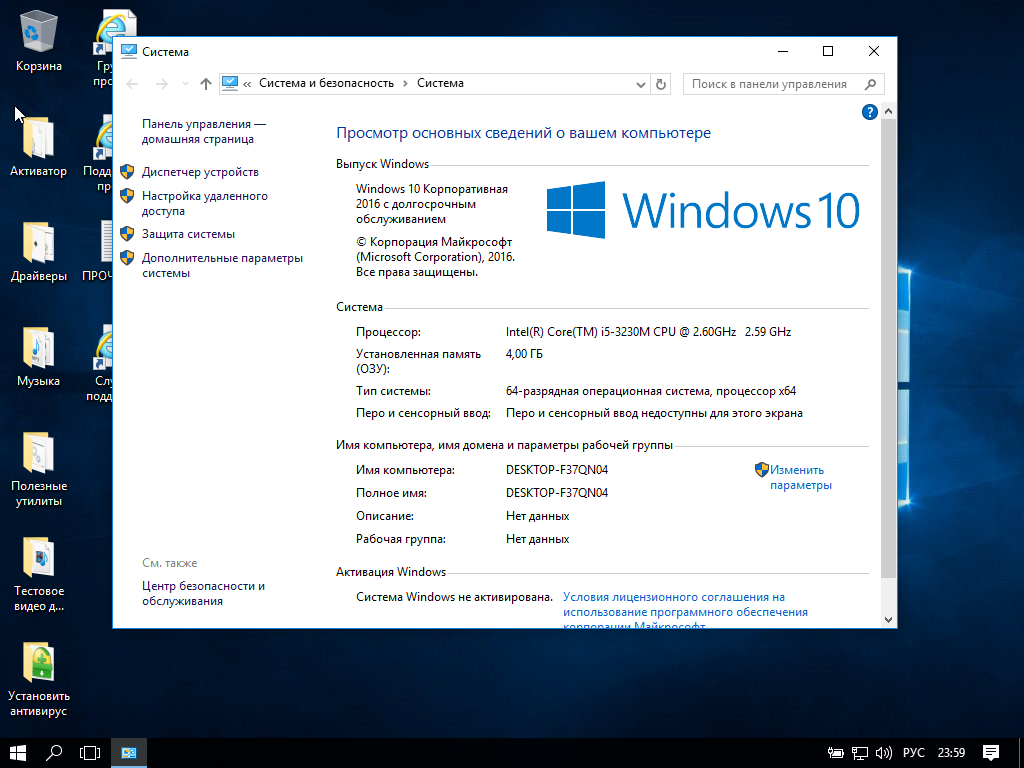 Соответственно, если у вашей компании есть активная Software Assurance, вы можете абсолютно легально использовать LTSC редакцию.
Соответственно, если у вашей компании есть активная Software Assurance, вы можете абсолютно легально использовать LTSC редакцию.
Как скачать пробную версию Windows 10 LTSC?
Любой пользователь может абсолютно бесплатно скачать ISO образ с ознакомительной версией LTSC с сайта MIcrosft Evaluation Center (https://www.microsoft.com/ru-ru/evalcenter/evaluate-windows-10-enterprise).
Просто выберите ISO образ редакции ISO – LTSC
Для установки ознакомительной (Evaluation) версии не нужно указывать ключ активации Windows. Вы можете использовать ознакомительную версию LTSC в течении 90 дней, по истечении которого ее нужно активировать ключом (или на KMS сервере), если это не будет сделано, фон экрана сменится на черный, а компьютер перезагружаться каждый час.
Вы можете до трех раз продлять ознакомительный период использования Windows 10 LTSC 2019 с помощью команды slmgr. . Такми образом вы сможете пользоваться пробной версией 4×90=360 дней — почти год. vbs /rearm
vbs /rearm
Возможен ли апгрейд / даунгрейд с Windows 10 LTSB?
Вы не можете выполнить обновление (inplace-upgrade) между версиями Window 10, находящимися в разных каналах обслуживания. Например, вы не можете сменить Windows 10 1809 на Windows 10 LTSB 2019 без полной переустановки операционной системы. Однако вы можете выполнять обновление с одной LTSB(С) версии на другую (более новую). Т.е. сейчас возможно обновление с Windows 10 LTSB 2016 до LTSC 2019 (хотя это и не рекомендуется Microsoft).
Активация Windows 10 LTSC через KMS сервер
Вы можете активировать Windows 10 LTSC на вашем KMS сервере. Для этого достаточно указать GVLK ключ активации Windows 10 LTSC (M7XTQ-FN8P6-TTKYV-9D4CC-J462D) и KMS сервер (см. FAQ по KMS активации). Выполните в командной строке следующие команды (замените адрес KMS сервера на ваш):
slmgr /ipk M7XTQ-FN8P6-TTKYV-9D4CC-J462D
slmgr /skms kms-server. winitpro.ru:1688
winitpro.ru:1688
slmgr /ato
Если при активации Windows 10 LTSC на KMS сервере появляется ошибка 0xC004F074, это значит, вам необходимо установить обновления на вашем KMS сервере для поддержки Windows 10 LTSC 2019, Windows 10 1809 и Windows Server 2019 (см. статью).
Windows 10 Enterprise 2021 LTSC – спецвыпуск с поддержкой до 2027 года
Друзья, эту публикацию посвятим особенному выпуску операционной системы Windows 10 — Windows 10 2021 LTSC. Её название полностью — Windows 10 Enterprise 2021 LTSC, она стала доступна 16 ноября 2021 года вместе с ноябрьским функциональным обновлением за 2-е полугодие 2021 года November 2021 Update 21h3. Windows 10 Enterprise 2021 LTSC – это специальный выпуск 10-й версии операционной системы в корпоративной редакции с фиксированным жизненным циклом. Базируется на версии Windows 10 21h3. И являет собой формат корпоративных Windows 10 без некоторых современных функций и штатных UWP-приложений, с наличием только классических системных функций и с возможностью работы только программ Win32. Windows 10 2021 LTSC, хоть и является операционной системой с долгосрочным обслуживаем, что, по идее, должно включать 10 лет поддержки компанией Microsoft, поддерживаться будет только 5 лет, до 12 января 2027 года. Но, давайте обо всём подробнее.
Windows 10 2021 LTSC, хоть и является операционной системой с долгосрочным обслуживаем, что, по идее, должно включать 10 лет поддержки компанией Microsoft, поддерживаться будет только 5 лет, до 12 января 2027 года. Но, давайте обо всём подробнее.
Друзья, изначально называвшийся LTSB, а потом переименованный в LTSC – это формат специальных выпусков корпоративных Windows начиная с версии 10, на которые не распространяется политика современного жизненного цикла, как на обычные пользовательские выпуски Windows 10 и 11. Каждая версия таких выпусков поддерживается Microsoft от 18 до 30 месяцев в случае с Windows 10 и от 2 до 3 лет в случае с Windows 11. На выпуски же LTSC распространяется политика фиксированного жизненного цикла, которая предусматривает условия поддержки компанией Microsoft те, которые использовались для Windows 7 и 8.1. Это условия долгосрочного обслуживания, включающие 10 лет общей поддержки, из которых первые 5 лет – это основная поддержка, а затем идёт 5 лет поддержки расширенной. Больше по теме жизненного цикла операционных систем Windows, если интересно, можете почитать в статье «Жизненный цикл и обновления Windows 11». Долгосрочная поддержка – это первая особенность, почему LTSC – это специальный выпуск, а не обычный.
Больше по теме жизненного цикла операционных систем Windows, если интересно, можете почитать в статье «Жизненный цикл и обновления Windows 11». Долгосрочная поддержка – это первая особенность, почему LTSC – это специальный выпуск, а не обычный.
Вторая особенность LTSC как специального выпуска заключается в целевом предназначении операционной системы и функционале, соответствующем предназначению. Целевое предназначение систем LTSC – это производственные, торговые, прочие отраслевые компьютерные устройства, системы для майнинга и т.п., которым не нужны функциональные обновления. И не нужны никакие обывательские функции и приложения. А нужна лишь платформа для профильного ПО Win32, и это должна быть стабильная платформа с минимизацией возни по внедрению её обновлений. Спецвыпуски LTSC получают только важные обновления – обновления безопасности и исправления.
Спецвыпуски LTSC не получают функциональных обновлений, таковые Microsoft поставляет в новых LTSC-выпусках. Новые LTSC-выпуски появляются через какое время на базе определённой версии Windows 10. Позднее Microsoft планирует выпустить LTSC-формат Windows 11, когда она будет более-менее отшлифована. Таким образом у тех, кто использует операционные системы LTSC есть выбор — оставаться на текущем выпуске LTSC, либо установить новый выпуск, который включает какие-то принципиально значимые функциональные новшества. В целом спецвыпусков LTSC-формата у «Десятки» четыре.
Позднее Microsoft планирует выпустить LTSC-формат Windows 11, когда она будет более-менее отшлифована. Таким образом у тех, кто использует операционные системы LTSC есть выбор — оставаться на текущем выпуске LTSC, либо установить новый выпуск, который включает какие-то принципиально значимые функциональные новшества. В целом спецвыпусков LTSC-формата у «Десятки» четыре.
Что являют собой две из них, предшествующие Windows 10 2021 LTSC, можете посмотреть в статьях сайта про Windows 10 LTSC 2019 и Windows 10 LTSB 2016.
Но, друзья, Windows 10 2021 LTSC отличается от LTSC-формата предыдущих выпусков.
Выпущенный в 2021 году LTSC-выпуск базируется на корпоративной редакции Enterprise версии 21h3, до которой Windows 10 обновилась после ноябрьского функционального обновления за 2-е полугодие 2021 года.
Поскольку на «Десятке» Microsoft поставила уже жирную точку и занялась Windows 11, 2021 LTSC – это, возможно, последний такой спецвыпуск Windows 10. И для него Microsoft изменила политику фиксированного жизненного цикла, урезав поддержку с 10-ти лет до 5-ти. Т.е. вполовину. Как заявляет компания, это сделано в целях соответствия жизненному циклу Microsoft Office LTSC, у которого цикл также фиксированный и включает 5 лет поддержки. Таким образом на сегодняшний день самой длительной поддержкой вообще Windows 10 обладает выпуск 2019 LTSC – до начала 2029 года. Тогда как 2021 LTSC – до начала 2027 года, а обычные выпуски «Десятки» с современным жизненным циклом – до 14 октября 2025 года.
Т.е. вполовину. Как заявляет компания, это сделано в целях соответствия жизненному циклу Microsoft Office LTSC, у которого цикл также фиксированный и включает 5 лет поддержки. Таким образом на сегодняшний день самой длительной поддержкой вообще Windows 10 обладает выпуск 2019 LTSC – до начала 2029 года. Тогда как 2021 LTSC – до начала 2027 года, а обычные выпуски «Десятки» с современным жизненным циклом – до 14 октября 2025 года.
А вот в плане функциональности 2021 LTSC строго соответствует LTSC-формату. Это корпоративная Win10 21h3 чисто с классическим функционалом Win32. У неё из современных приложений имеются только «Параметры», «Быстрая помощь» и «Безопасность Windows». Нет иных предустановленных современных приложений, отсутствует Microsoft Store. Есть только классические средства из числа служебных, стандартных, средств администрирования и специальных возможностей.
Также нет OneDrive, Кортаны, игрового режима. В числе стандартных средств – вся, так сказать, классика жанра, нет только классического системного просмотрщика изображений.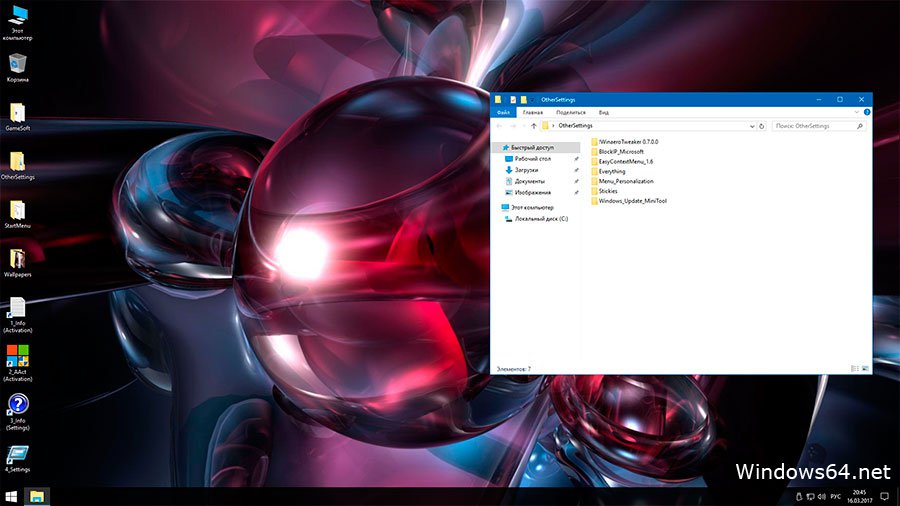 Его нужно либо внедрять с помощью твиков, либо использовать сторонний просмотрщик изображений.
Его нужно либо внедрять с помощью твиков, либо использовать сторонний просмотрщик изображений.
Примечание: друзья, если надо вернуть классическое средство просмотра изображений Windows, скачайте REG-файл для правки реестра, который возвращает это средство. Запустите REG-файл и нажмите «Да».
Калькулятор в 2021 LTSC тоже классический. Есть Internet Explorer, а основной системный браузер – Microsoft Edge в актуальной версии.
От предыдущего выпуска LTSC 2019 новый LTSC 2021 отличается всем, чем обогатилась Windows 10 начиная с версии 1903 (без учёта современных приложений), а это:
- Появление браузера Microsoft Edge;
- Новые возможности Защитника Windows и прочих функций безопасности;
- Улучшения BitLocker;
- Добавление функции песочницы Windows Sandbox;
- Добавлении функций контроля приложений;
- Улучшения для Windows Hello;
- Добавление настроек конфиденциальности для микрофона;
- Появление функции зарезервированного хранилища Windows 10;
- И прочие.

Обо всех новшествах 2021 LTSC, которых нет в 2019 LTSC, с их описанием можно ознакомиться на сайте техдокументации Microsoft.
Являясь спецвыпуском корпоративной редакции Enterprise «Десятки», как и просто редакции Enterprise в любой из Windows-версий, 2021 LTSC поставляется только для корпоративного сектора. Дистрибутив системы можно получить у розничных продавцов при покупке лицензии. И также дистрибутив поставляется через сайт корпоративного лицензирования Microsoft (VLSC). Определённое время LTSC-выпуски Windows 10 можно было скачать на сайте оценочного ПО Microsoft для бесплатного 90-дневного использования, они поставлялись с вшитой ознакомительной лицензией. Но сейчас этой возможности более нет, ознакомительная лицензия поставляется просроченной. Бесплатная 90-дневная ознакомительная операционная система сейчас только Windows 11 Enterprise. Ознакомиться же с Windows 10 2021 LTSC можно только обычным образом, установив систему без лицензии. И пользуясь ею с ограничениями в настройках персонализации, которые недоступны без активации. Без лицензии скачать дистрибутив можно на торрент-трекерах типа NNM-Club или RuTracker по поисковому запросу:
Без лицензии скачать дистрибутив можно на торрент-трекерах типа NNM-Club или RuTracker по поисковому запросу:
Windows 10 Enterprise 2021 LTSC MSDN
Запрос должен включать указание на то, что мы ищем MSDN-образы, т.е. чистые образы операционной системы, без кастомизации.
Вот такой, друзья, спецвыпуск Windows 10 Enterprise 2021 LTSC. Так что Windows 10 ещё жива, более того, только сейчас начинается её спокойное и стабильное существование. Она более не «вечная бета», как её прозвали из-за частых функциональных обновлений и, как следствие, постоянной сырости. Даже обычные выпуски Windows 10 переходят на годичный канал поставки функциональных обновлений. Так что кому не нравится Windows 11, можете оставаться на Windows 10. Ну а до полного забытия разработчиками стороннего софта этой системе ещё очень долго.
[5 способов] Понизить версию Windows 10 Enterprise до Pro без потери данных
В следующем содержании, опубликованном MiniTool Software, объясняется, что такое переход с Windows 10 Enterprise на Pro, почему пользователям это нужно делать и, что наиболее важно, как этого добиться без переустановки личные приложения.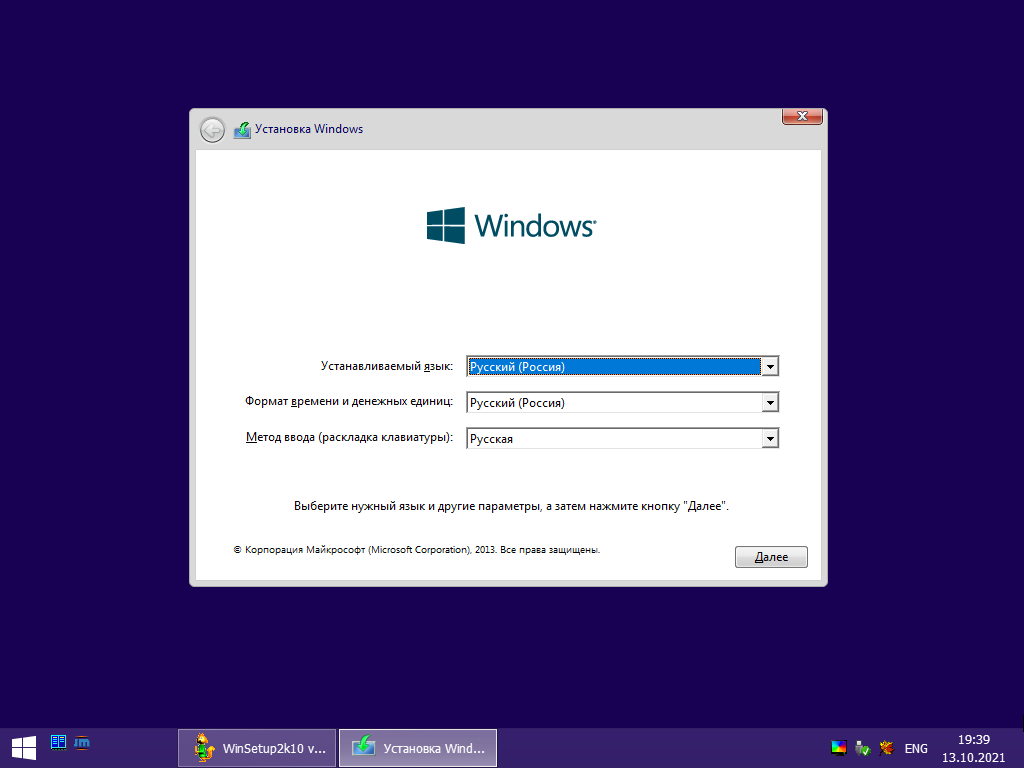
Что означает «Понизить версию Windows 10 Enterprise до Pro»?
Понижение версии Windows 10 Корпоративная до версии Pro означает замену текущей операционной системы (ОС) Windows 10 Корпоративная на более раннюю версию Windows 10 Профессиональная. Поскольку Win10 Pro менее совершенна, чем Win10 Enterprise, мы обычно рассматриваем это изменение как понижение версии. Напротив, изменение Windows Pro на Enterprise люди называют это «обновлением».
Почему необходимо понизить версию Windows 10 Enterprise до Pro?
Пользователи обычно обновляют Windows 10 Pro до Enterprise, чтобы пользоваться дополнительными функциями и лучшими услугами для сложных задач или игр. Однако почему некоторые люди хотят перейти с Windows 10 Enterprise на Pro? Есть несколько причин.
- Пользователи сталкиваются с некоторыми проблемами при использовании системы Windows 10 Enterprise.
- Пользователям больше не нужны специальные службы ОС Windows 10 Enterprise.
- Пользователи перепутали Win 10 Enterprise с Win 10 Pro и установили ее.

- Уволенные сотрудники не могут использовать корпоративную лицензию, принадлежащую компании.
Как перейти с Windows 10 Enterprise на Pro?
Далее мы поговорим о том, как шаг за шагом перейти с Windows 10 Enterprise на Windows 10 Pro. Пожалуйста, сделайте так, как описано ниже.
Прежде чем начать, вам нужно сделать некоторые приготовления. С одной стороны, вам нужно получить лицензию Windows 10 Pro, чтобы зарегистрировать PRO-версию, которую вы собираетесь установить. С другой стороны, вам необходимо создать резервную копию важных данных, особенно личных файлов/папок, которые вы не хотите потерять в процессе перехода на более раннюю версию, что требует чистой установки системы, которая стирает все приложения и файлы.
Чтобы создать резервную копию важных файлов и инструментов, вам понадобится профессиональная и надежная программа резервного копирования данных, такая как MiniTool ShadowMaker, которая позволяет быстро и бесплатно создавать резервные копии жизненно важных элементов.
Скачать бесплатно
Следующие решения применимы не только к Windows 10, но и к Windows 11, 8.1, 8, 7.
#1 Понизить версию Windows 10 Enterprise до Pro, изменив ключ продукта
Самый простой способ превратить Win10 Enterprise в Win10 Pro — изменить регистрационный ключ Windows. Однако вам нужно полагаться на приведенный ниже универсальный ключ продукта в качестве транзита.
- Для Windows 10 Pro: VK7JG-NPHTM-C97JM-9MPGT-3V66T
- Для Windows 10 Pro N: 2B87N-8KFHP-DKV6R-Y2C8J-PKCKT
Теперь давайте посмотрим, как понизить версию Windows 10 Enterprise до Pro:
- Перейдите к Windows 10 Enterprise Настройки > Обновление и безопасность >
- В правом разделе нажмите на опцию Изменить ключ продукта .
- Затем введите общий ключ продукта Windows 10 Pro в указанный выше столбец.
- Подтвердите изменение с помощью кнопки Активировать .

Если ваша версия Enterprise уже была обновлена с версии Pro, вы будете активированы непосредственно до версии Pro после выполнения вышеуказанных шагов. Если нет, вам необходимо дополнительно активировать свою систему с помощью действительного лицензионного ключа Windows 10 Pro, который вы должны были получить в ходе вышеуказанной подготовки.
#2 Преобразование Windows 10 Enterprise в Pro посредством установки ISO
Во-вторых, вы можете заменить Win10 Enterprise версией Pro, используя установочный ISO-файл Windows 10 Pro.
- Получите установочный ISO-файл Win10 Pro.
- Нажмите на файл ISO, чтобы открыть его.
- Дважды щелкните exe , чтобы запустить его.
- Затем он будет уведомлять вас об обновлениях системы. Вы можете выбрать либо Загрузить и установить обновления , либо Не сейчас .
- Примите применимые уведомления и условия лицензии.

- Выберите, что сохранить, сохранить личные файлы и приложения , сохранить только личные файлы или ничего .
Затем просто следуйте указаниям, чтобы выполнить остальные шаги.
#3 Понизить версию Windows 10 Enterprise до Pro в Media Creation Tool
Media Creation Tool — это официальная программа Microsoft, которая может помочь вам напрямую автоматически загрузить все выпуски Windows 10 с помощью собственного загрузчика. С ним вам не нужно вручную находить официальную веб-страницу и загружать нужную систему.
Для важной подготовки вам необходимо изменить некоторые настройки в реестре. Перейти к Computer\HKEY_LOCAL_MACHINE\SOFTWARE\Microsoft\Windows NT\CurrentVersion в редакторе реестра, измените значение строки ProductName с Windows 10 Enterprise на Windows 10 Pro и измените значение строки EditionID с Enterprise на Professional.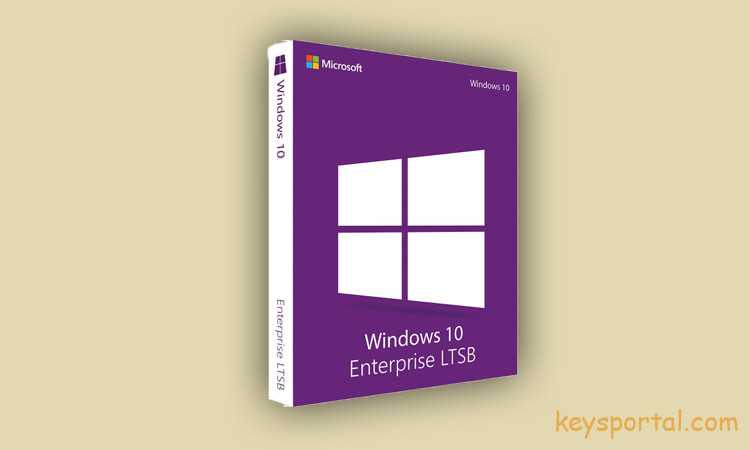
Эта подготовка предназначена для того, чтобы Media Creation Tool автоматически загружал установочные файлы Windows 10 Professional в описанном ниже процессе.
- Загрузите Media Creation Tool на свой компьютер.
- Затем дважды щелкните файл exe , чтобы запустить процесс.
- Примите применимые уведомления и условия лицензии.
- Выберите Обновите этот компьютер сейчас и терпеливо подождите, пока он загрузит необходимые файлы Windows 10 и создаст носитель Windows 10.
Затем просто следуйте инструкциям на экране, чтобы завершить задание.
#4 Замена Windows 10 Enterprise на Pro с помощью установочного носителя
Чтобы перейти с Win10 Enterprise на Pro с помощью установочного устройства, вы можете выполнить операции на целевом компьютере с той же подготовкой, что описана в способе 3 выше. Или , вы можете выполнить задачу на ПК с Windows 10 Pro, если он у вас есть без этих приготовлений.
Независимо от того, на какой машине, просто выберите Создать установочный носитель (флэш-накопитель USB, DVD или файл ISO) для другого ПК на четвертом шаге описанного выше метода 3. Затем укажите язык , редакцию , и архитектура
Если вы выбираете флэш-накопитель USB, вам необходимо подготовить чистый USB-накопитель емкостью не менее 8 ГБ и вставить его в компьютер. Если на USB-накопителе есть важные файлы, просто переместите их или создайте резервную копию с помощью MiniTool ShadowMaker.
Бесплатная загрузка
Если вы выберете файл ISO, просто выберите место для сохранения образа ISO, а затем запишите его на USB или CD/DVD для использования с программой записи образов дисков Windows.
Затем вы можете выполнить чистую установку Windows 10 Pro на свой компьютер с помощью установочного USB/CD/DVD.
#5 Понизить версию Windows 10 Enterprise до Pro с помощью резервного копирования и восстановления
Наконец, если у вас есть другой компьютер с версией Windows 10 Pro, вы можете создать резервную копию системы и восстановить ее на ПК с Windows 10 Enterprise. Это будет зависеть от упомянутого выше MiniTool ShadowMaker.
Для подготовки необходимо подключить к ПК с Win10 Pro 2 USB-диска, один для хранения образа системы и один для создания загрузочного носителя.
- Загрузите и установите MiniTool ShadowMaker на компьютер с Win10 Pro.
- Запустить инструмент. Если он запрашивает покупку, выберите вариант Keep Trial , чтобы продолжить использовать его бесплатно.
- В его основном интерфейсе перейдите на вкладку Backup .
- На вкладке Резервное копирование источник для резервного копирования системы выбран по умолчанию.
- Щелкните модуль Destination , чтобы выбрать жесткий диск USB для сохранения образа системы.

- Нажмите Создать резервную копию , чтобы начать.
Дождитесь завершения процесса. Затем вам необходимо создать загрузочный носитель с помощью MiniTool ShadowMaker, чтобы загрузить компьютер Win10 Enterprise в Windows PE (среда предустановки Windows) для восстановления системы. Просто перейдите на вкладку Tools и выберите Media Builder , чтобы следовать инструкциям.
Затем подключите два USB-диска к компьютеру с Win10 Enterprise и настройте машину на загрузку с загрузочного USB в ее BIOS. Когда вы успешно загрузитесь с загрузочного USB-накопителя, вы войдете в WinPE, и MiniTool ShadowMaker откроется автоматически.
- Перейдите на вкладку Tools в MiniTool ShadowMaker.
- Выберите параметр Universal Restore , который повышает вероятность загрузки системы после восстановления по сравнению с обычным восстановлением системы.
- Затем следуйте инструкциям, чтобы завершить восстановление системы на другом компьютере.

Дождитесь завершения всего процесса. Таким образом, вам удалось изменить ОС с Enterprise на Pro.
Windows 10 Enterprise против Pro
В целом, Windows 10 Enterprise почти идентична Windows 10 Pro и даже Windows 10 Home с точки зрения пользовательского интерфейса (UI), за исключением имени в параметрах Windows и экрана конфигурации. Что касается функций, расширенная система Win10 Enterprise предоставляет больше возможностей, чем система Win10 Pro, которая предлагает больше утилит, чем Win10 Home.
Ниже перечислены функции, доступные только в Windows 10 Корпоративная по сравнению с Windows 10 Pro.
- DirectAccess : это компонент типа VPN, который позволяет автоматически подключаться к VPN каждый раз, когда пользователь подключается напрямую к сети, повышая при этом безопасность посредством зашифрованного сеанса.
- AppLocker : позволяет создавать правила AppLocker в редакторе локальной политики безопасности, настраивая белый и черный списки для программ по своему усмотрению.

- App-V (виртуализация приложений) : позволяет системным администраторам создавать виртуальные экземпляры приложений в контейнере. Затем Windows может запускать эти программы в автономной виртуальной среде.
- UE-V (виртуализация взаимодействия с пользователем) : позволяет пользователям сохранять настройки своей системы и приложений при переходе с одного компьютера на другой, чтобы работать в той же среде Windows.
- WTG ( Windows To Go ) : Позволяет пользователям устанавливать Windows на USB-накопитель или внешний жесткий диск. Итак, вы можете подключить USB к любому другому компьютеру и загрузиться с него, чтобы работать под привычной системой.
Зная, что перечисленные выше функции встроены в ОС Win10 Enterprise, но отсутствуют в ОС Win10 Pro, у вас может возникнуть желание перейти с Windows 10 Pro на Enterprise, чтобы воспользоваться ими. Однако как-то хлопотно обновить систему, аналогичную понижению системы, описанной выше. Если вам действительно нужны некоторые функции, указанные выше, такие как Windows To Go, вы можете положиться на сторонние программы, такие как MiniTool ShadowMaker, упомянутые выше, которые помогут вам создать загрузочный носитель.
Если вам действительно нужны некоторые функции, указанные выше, такие как Windows To Go, вы можете положиться на сторонние программы, такие как MiniTool ShadowMaker, упомянутые выше, которые помогут вам создать загрузочный носитель.
Скачать бесплатно
Что касается Windows Enterprise или Pro, что лучше или какую выбрать, сказать сложно. Это всего лишь две версии операционной системы Windows для пользователей с разными потребностями. Вам нужно выбрать тот, который подходит вам больше всего.
Вердикт
Вот и все о понижении версии Windows 10 Enterprise до Pro. Надеюсь, вы сможете понять информацию и сможете понизить Windows 10 Enterprise до Pro. Если у вас есть другие идеи или вы хотите поделиться чем-то по этой теме, просто оставьте комментарий ниже. Если у вас возникнут проблемы при использовании MiniTool ShadowMaker, просто свяжитесь с [email protected].
Читайте также:
- Видеоредактор Windows 11 Затухание/включение: Movie Maker/Photos/Clipchamp
- [7 исправлений] Windows 11 не может найти камеру или камера не работает
- Есть ли в Windows 11 видеоредактор? Да, их много!
- [Обзор] Windows 11 Movies & TV Определение/загрузка/исправление ошибок
- [Новое] Windows 11 Media Player Rip CD Учебники и часто задаваемые вопросы
- Твиттер
- Линкедин
- Реддит
windows-itpro-docs/windows-10-enterprise-e3-overview.
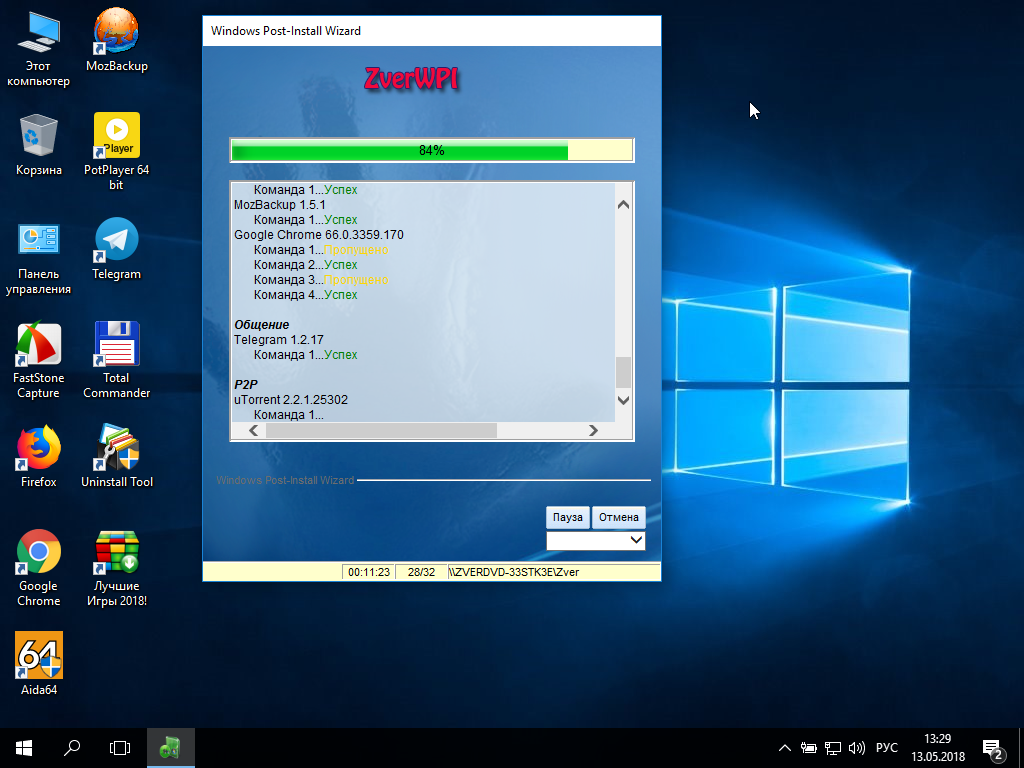 md в общедоступных · MicrosoftDocs/windows-itpro-docs · GitHub
md в общедоступных · MicrosoftDocs/windows-itpro-docs · GitHub| title | описание | мс.прод | мс.приоритет локализации | мс.дата | автор | мс.автор | менеджер | мс.коллекция | мс.тема | мс.технология | |
|---|---|---|---|---|---|---|---|---|---|---|---|
Windows 10/11 Корпоративная E3 в CSP | Описывает Windows 10/11 Корпоративная E3, предложение, которое по подписке предоставляет функции Windows 10/11 Корпоративная. | Windows-клиент | средний | 31.10.2022 | Франкрой | Франкрой | ааронц |
| Артикул | itpro-deploy |
Применимо к:
- Windows 10
- Windows 11
Windows 10 Корпоративная E3 запущена в канале поставщика облачных решений (CSP) 1 сентября 2016 г. С выпуском Windows 11 доступна Windows 10/11 Корпоративная E3 в CSP.
С выпуском Windows 11 доступна Windows 10/11 Корпоративная E3 в CSP.
Windows 10/11 Корпоративная E3 в CSP предоставляет по подписке эксклюзивные функции, зарезервированные для выпусков Windows 10 или Windows 11 Корпоративная. Это предложение доступно через канал поставщика облачных решений (CSP) через Центр партнеров в качестве онлайн-сервиса. Windows 10/11 Enterprise E3 в CSP предоставляет гибкую подписку на пользователя для малых и средних организаций (от одного до сотен пользователей). Чтобы воспользоваться этим предложением, необходимо выполнить следующие условия:
- Windows 10 Pro версии 1607 (Windows 10 Anniversary Update) или более поздней версии (или Windows 11), установленная и активированная на устройствах, подлежащих обновлению.
- Azure Active Directory (Azure AD) доступен для управления идентификацией
Вы можете перейти с Windows 10 Pro или Windows 11 Pro на Windows 10 Корпоративная или Windows 11 Корпоративная проще, чем когда-либо, без ключей и перезагрузки. После того как один из ваших пользователей введет учетные данные Azure AD, связанные с лицензией Windows 10/11 Enterprise E3, операционная система переключится с Windows 10 Pro на Windows 10 Enterprise или с Windows 11 Pro на Windows 11 Enterprise, и все соответствующие функции Enterprise будут разблокированы. . Когда срок действия лицензии на подписку истекает или передается другому пользователю, устройство Enterprise без проблем переходит на Windows 10 Pro или Windows 11 Pro.
После того как один из ваших пользователей введет учетные данные Azure AD, связанные с лицензией Windows 10/11 Enterprise E3, операционная система переключится с Windows 10 Pro на Windows 10 Enterprise или с Windows 11 Pro на Windows 11 Enterprise, и все соответствующие функции Enterprise будут разблокированы. . Когда срок действия лицензии на подписку истекает или передается другому пользователю, устройство Enterprise без проблем переходит на Windows 10 Pro или Windows 11 Pro.
Ранее только организации с соглашением о корпоративном лицензировании Microsoft могли развертывать Windows 10 Корпоративная или Windows 11 Корпоративная для своих пользователей. Теперь, когда Windows 10/11 Корпоративная E3 включена в CSP, малые и средние организации могут с большей легкостью использовать возможности редакции Enterprise.
При покупке Windows 10/11 Корпоративная E3 через партнера вы получаете следующие преимущества:
- Windows 10/11 Корпоративная редакция .
 Устройства, работающие под управлением Windows 10 Pro или Windows 11 Pro, могут получить Windows 10/11 Enterprise Current Branch (CB) или Current Branch for Business (CBB). Это преимущество не распространяется на Long Term Service Branch (LTSB).
Устройства, работающие под управлением Windows 10 Pro или Windows 11 Pro, могут получить Windows 10/11 Enterprise Current Branch (CB) или Current Branch for Business (CBB). Это преимущество не распространяется на Long Term Service Branch (LTSB). - Поддержка от одного до сотен пользователей . Хотя программа Windows 10/11 Enterprise E3 в программе CSP не имеет ограничения на количество лицензий, которые может иметь организация, программа предназначена для малых и средних организаций.
- Развертывание на пяти устройствах . Для каждого пользователя, на которого распространяется лицензия, вы можете развернуть выпуск Windows 10 Корпоративная на пяти устройствах.
- Откат к Windows 10/11 Pro в любое время . Когда подписка пользователя истекает или передается другому пользователю, устройство с Windows 10/11 Корпоративная плавно возвращается к выпуску Windows 10/11 Pro (после льготного периода до 90 дней).
- Ежемесячная модель ценообразования на пользователя .
 Это делает Windows 10/11 Enterprise E3 доступной для любой организации.
Это делает Windows 10/11 Enterprise E3 доступной для любой организации. - Перемещение лицензий между пользователями . Лицензии можно быстро и легко перераспределять от одного пользователя к другому, что позволяет оптимизировать инвестиции в лицензирование в соответствии с меняющимися потребностями.
Чем отличается программа Windows 10/11 Корпоративная E3 в программе CSP от соглашений о корпоративном лицензировании Microsoft и Software Assurance?
Программы корпоративного лицензирования Майкрософт имеют более широкий охват и предоставляют организациям доступ к лицензированию всех продуктов Майкрософт.
Software Assurance предоставляет организациям следующие категории преимуществ:
- Развертывание и управление . К этим преимуществам относятся услуги планирования, Microsoft Desktop Optimization (MDOP), права доступа к виртуальному рабочему столу Windows, права Windows-To-Go, права Windows на использование в роуминге, Windows Thin PC, права Windows RT Companion VDA и другие преимущества.

- Обучение . Эти преимущества включают ваучеры на обучение, электронное онлайн-обучение и программу домашнего использования.
- Поддержка . Эти преимущества включают круглосуточную поддержку решения проблем, возможности резервного копирования для аварийного восстановления, System Center Global Service Monitor и пассивный вторичный экземпляр SQL Server.
- Специализированный . Эти преимущества включают доступность поэтапного лицензирования (что позволяет вам переносить программное обеспечение с более ранней версии на версию более высокого уровня) и распределять платежи за лицензию и Software Assurance на три равные ежегодные суммы.
Кроме того, в Windows 10/11 Корпоративная E3 в CSP партнер может управлять вашими лицензиями вместо вас. С Software Assurance вы, клиент, сами управляете своими лицензиями.
- Развертывание и управление . К этим преимуществам относятся услуги планирования, Microsoft Desktop Optimization (MDOP), права доступа к виртуальному рабочему столу Windows, права Windows-To-Go, права Windows на использование в роуминге, Windows Thin PC, права Windows RT Companion VDA и другие преимущества.
Таким образом, программа Windows 10/11 Корпоративная E3 в программе CSP представляет собой предложение по обновлению, которое обеспечивает организациям малого и среднего бизнеса более простой и гибкий доступ к преимуществам выпуска Windows 10 Корпоративная, в то время как программы корпоративного лицензирования Microsoft и Software Assurance имеют более широкий охват и предоставляют преимущества, выходящие за рамки доступа к корпоративной версии Windows 10 или Windows 11.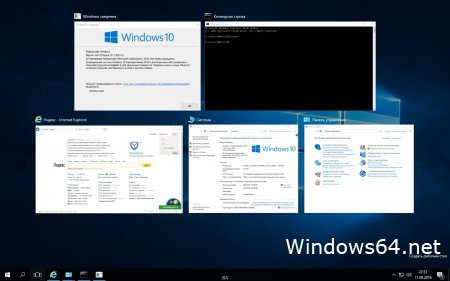
Сравните выпуски Windows 10 Pro и Enterprise
[!ПРИМЕЧАНИЕ] В следующей таблице указана только Windows 10. Дополнительные сведения о различиях между выпусками Windows 11 будут доступны после того, как Windows 11 станет общедоступной.
Редакция Windows 10 Корпоративная имеет множество функций, недоступных в Windows 10 Pro. В таблице 1 перечислены функции Windows 10 Корпоративная, которых нет в Windows 10 Pro. Многие из этих функций связаны с безопасностью, тогда как другие обеспечивают более детальное управление устройствами.
Таблица 1. Функции Windows 10 Корпоративная, отсутствующие в Windows 10 Pro
| Особенность | Описание |
|---|---|
| Защита учетных данных | Credential Guard использует безопасность на основе виртуализации для защиты секретов безопасности, чтобы только привилегированное системное программное обеспечение могло получить к ним доступ. Примеры секретов безопасности, которые можно защитить, включают хэши паролей NTLM и билеты на предоставление билетов Kerberos. Эта защита помогает предотвратить атаки Pass-the-Hash или Pass-the-Ticket. Примеры секретов безопасности, которые можно защитить, включают хэши паролей NTLM и билеты на предоставление билетов Kerberos. Эта защита помогает предотвратить атаки Pass-the-Hash или Pass-the-Ticket.Credential Guard имеет следующие функции:  Credential Guard можно управлять с помощью групповой политики, инструментария управления Windows (WMI) или Windows PowerShell. Credential Guard можно управлять с помощью групповой политики, инструментария управления Windows (WMI) или Windows PowerShell.Дополнительные сведения см. в статье Защита учетных данных производного домена с помощью Credential Guard. Credential Guard требует UEFI 2.3.1 или более поздней версии с Trusted Boot; Должны быть включены расширения виртуализации, такие как Intel VT-x, AMD-V и SLAT; x64-версия Windows; IOMMU, такие как Intel VT-d, AMD-Vi; Блокировка BIOS; TPM 2.0 рекомендуется для аттестации работоспособности устройства (используется программное обеспечение, если TPM 2.0 отсутствует) |
| Защита устройства | Эта функция представляет собой комбинацию аппаратных и программных функций безопасности, которая позволяет запускать на устройстве только доверенные приложения. Даже если злоумышленнику удастся получить контроль над ядром Windows, у него будет гораздо меньше шансов запустить исполняемый код. Device Guard может использовать безопасность на основе виртуализации (VBS) в выпуске Windows 10 Enterprise, чтобы изолировать службу целостности кода от самого ядра Windows. С VBS, даже если вредоносное ПО получает доступ к ядру, последствия могут быть сильно ограничены, поскольку гипервизор может предотвратить выполнение вредоносного кода. Device Guard может использовать безопасность на основе виртуализации (VBS) в выпуске Windows 10 Enterprise, чтобы изолировать службу целостности кода от самого ядра Windows. С VBS, даже если вредоносное ПО получает доступ к ядру, последствия могут быть сильно ограничены, поскольку гипервизор может предотвратить выполнение вредоносного кода.Device Guard защищает следующим образом: Дополнительные сведения см. в разделе Введение в Device Guard. |
| Управление AppLocker | Эта функция помогает ИТ-специалистам определить, какие приложения и файлы пользователи могут запускать на устройстве. Приложения и файлы, которыми можно управлять, включают исполняемые файлы, сценарии, файлы установщика Windows, библиотеки динамической компоновки (DLL), упакованные приложения и установщики упакованных приложений. Дополнительные сведения см. в разделе AppLocker. |
| Виртуализация приложений (App-V) | Эта функция делает приложения доступными для конечных пользователей без установки приложений непосредственно на устройства пользователей. App-V превращает приложения в централизованно управляемые службы, которые никогда не устанавливаются и не конфликтуют с другими приложениями. Эта функция также помогает обеспечить актуальность приложений с помощью последних обновлений безопасности. Дополнительные сведения см. в разделе Начало работы с App-V для Windows 10. |
| Виртуализация взаимодействия с пользователем (UE-V) | С помощью этой функции вы можете сохранять настраиваемые пользователем параметры Windows и приложений и сохранять их в централизованно управляемом сетевом файловом ресурсе. Когда пользователи входят в систему, их персональные настройки применяются к их рабочему сеансу, независимо от того, в какое устройство или сеансы инфраструктуры виртуальных рабочих столов (VDI) они входят. UE-V предоставляет следующие функции: Дополнительные сведения см. в разделе Обзор виртуализации взаимодействия с пользователем (UE-V) для Windows 10. |
| Управляемый пользовательский опыт | Эта функция помогает настроить и заблокировать пользовательский интерфейс устройства Windows, чтобы ограничить его выполнением определенной задачи. Например, вы можете настроить устройство для контролируемого сценария, такого как киоск или устройство в классе. Пользовательский интерфейс будет автоматически сброшен, как только пользователь выйдет из системы. Вы также можете ограничить доступ к службам, включая Cortana или Магазин Windows, и управлять параметрами макета начального экрана, такими как: Вы также можете ограничить доступ к службам, включая Cortana или Магазин Windows, и управлять параметрами макета начального экрана, такими как: |
Развертывание лицензий Windows 10/11 Enterprise E3
См. Развертывание лицензий Windows 10 Корпоративная.
Развертывание функций Windows 10/11 Корпоративная
Теперь, когда на ваших устройствах работает редакция Windows 10/11 Корпоративная, как вы можете воспользоваться функциями и возможностями редакции Корпоративная? Какие следующие шаги необходимо предпринять для каждой функции, описанной в таблице 1?
В следующих разделах представлены высокоуровневые задачи, которые необходимо выполнить в вашей среде, чтобы помочь пользователям воспользоваться преимуществами функций выпуска Windows 10/11 Enterprise.
Защита учетных данных
[!ПРИМЕЧАНИЕ] Требуется UEFI 2.3.1 или выше с доверенной загрузкой; Должны быть включены расширения виртуализации, такие как Intel VT-x, AMD-V и SLAT; x64-версия Windows; IOMMU, такие как Intel VT-d, AMD-Vi; Блокировка BIOS; TPM 2.0 рекомендуется для аттестации работоспособности устройства (используется программное обеспечение, если TPM 2.0 отсутствует).
Вы можете внедрить Credential Guard на устройствах с Windows 10 Enterprise, включив Credential Guard на этих устройствах. Credential Guard использует функции безопасности на основе виртуализации Windows 10/11 (функции Hyper-V), которые должны быть включены на каждом устройстве, прежде чем вы сможете включить Credential Guard. Вы можете включить Credential Guard одним из следующих способов:
Автоматизированный . Вы можете автоматически включить Credential Guard для одного или нескольких устройств с помощью групповой политики.
 Параметры групповой политики автоматически добавляют функции безопасности на основе виртуализации и настраивают параметры реестра Credential Guard на управляемых устройствах.
Параметры групповой политики автоматически добавляют функции безопасности на основе виртуализации и настраивают параметры реестра Credential Guard на управляемых устройствах.Руководство . Вы можете вручную включить Credential Guard, выполнив одно из следующих действий:
Добавьте функции безопасности на основе виртуализации с помощью программ и компонентов или системы обслуживания образов развертывания и управления ими (DISM).
Настройте параметры реестра Credential Guard с помощью редактора реестра или средства проверки готовности оборудования Device Guard и Credential Guard.
Вы можете автоматизировать эти ручные действия с помощью инструмента управления, такого как Microsoft Configuration Manager.
Дополнительные сведения о реализации Credential Guard см. в следующих ресурсах:
- Защита производных учетных данных домена с помощью Credential Guard
- OEM-требования ПК для Device Guard и Credential Guard
- Средство подготовки аппаратного обеспечения Device Guard и Credential Guard
Защита устройства
Теперь, когда на устройствах установлена Windows 10/11 Корпоративная, вы можете внедрить Device Guard на устройствах с Windows 10 Корпоративная, выполнив следующие действия:
При необходимости создайте сертификат подписи для политик целостности кода .
 При развертывании политик целостности кода может потребоваться подписать файлы каталога или политики целостности кода внутри. Для внутренней подписи файлов каталога или политик целостности кода вам потребуется либо общедоступный сертификат подписи кода (который вы приобретаете), либо внутренний центр сертификации (ЦС). Если вы решите использовать внутренний ЦС, вам потребуется создать сертификат подписи кода.
При развертывании политик целостности кода может потребоваться подписать файлы каталога или политики целостности кода внутри. Для внутренней подписи файлов каталога или политик целостности кода вам потребуется либо общедоступный сертификат подписи кода (который вы приобретаете), либо внутренний центр сертификации (ЦС). Если вы решите использовать внутренний ЦС, вам потребуется создать сертификат подписи кода.Создание политик целостности кода на «золотых» компьютерах . Когда вы определили отделы или роли, которые используют отличительные или частично отличительные наборы аппаратного и программного обеспечения, вы можете настроить «золотые» компьютеры, содержащие это программное и аппаратное обеспечение. В этом отношении создание и управление политиками целостности кода в соответствии с потребностями ролей или отделов может быть похоже на управление корпоративными образами. Для каждого «золотого» компьютера вы можете создать политику целостности кода и решить, как управлять этой политикой.
 Вы можете объединить политики целостности кода, чтобы создать более широкую политику или основную политику, или вы можете управлять каждой политикой и развертывать ее по отдельности.
Вы можете объединить политики целостности кода, чтобы создать более широкую политику или основную политику, или вы можете управлять каждой политикой и развертывать ее по отдельности.Аудит политики целостности кода и сбор информации о приложениях, не подпадающих под действие политики . Мы рекомендуем вам использовать «режим аудита», чтобы тщательно протестировать каждую политику целостности кода, прежде чем применять ее. В режиме аудита ни одно приложение не блокируется — политика просто регистрирует событие всякий раз, когда запускается приложение, не входящее в политику. Позже вы можете расширить политику, чтобы разрешить эти приложения по мере необходимости.
Создание «файла каталога» для неподписанных бизнес-приложений (LOB) . Используйте инструмент Package Inspector, чтобы создать и подписать файл каталога для ваших неподписанных бизнес-приложений. На более поздних этапах вы можете объединить подпись файла каталога с вашей политикой целостности кода, чтобы приложения в каталоге были разрешены политикой.

Получение необходимой информации о политике из журнала событий и объединение информации с существующей политикой по мере необходимости . После того как политика целостности кода поработает какое-то время в режиме аудита, журнал событий будет содержать информацию о приложениях, не входящих в политику. Чтобы расширить политику таким образом, чтобы она позволяла использовать эти приложения, используйте команды Windows PowerShell для получения необходимой информации о политике из журнала событий, а затем объедините эту информацию с существующей политикой. Вы также можете объединить политики целостности кода из других источников, чтобы обеспечить гибкость при создании окончательных политик целостности кода.
Развертывание политик целостности кода и файлов каталогов . После того как вы подтвердите, что выполнили все предыдущие шаги, вы можете приступить к развертыванию файлов каталога и выводу политик целостности кода из режима аудита.
 Мы настоятельно рекомендуем начать этот процесс с тестовой группы пользователей. Это обеспечивает окончательную проверку качества перед развертыванием файлов каталога и политик целостности кода в более широком смысле.
Мы настоятельно рекомендуем начать этот процесс с тестовой группы пользователей. Это обеспечивает окончательную проверку качества перед развертыванием файлов каталога и политик целостности кода в более широком смысле.Включить необходимые функции аппаратной безопасности . Аппаратные функции безопасности, также называемые функциями безопасности на основе виртуализации (VBS), усиливают защиту, обеспечиваемую политиками целостности кода.
Дополнительные сведения о внедрении Device Guard см. в статье:
.- Контроль приложений Защитника Windows и защита целостности кода на основе виртуализации
- Руководство по развертыванию Device Guard
Управление AppLocker
Вы можете управлять AppLocker в Windows 10 Enterprise с помощью групповой политики. Групповая политика требует, чтобы у вас были AD DS и чтобы устройства Windows 10/11 Enterprise были присоединены к вашему домену AD DS. Вы можете создавать правила AppLocker с помощью групповой политики, а затем нацеливать эти правила на соответствующие устройства.
Вы можете создавать правила AppLocker с помощью групповой политики, а затем нацеливать эти правила на соответствующие устройства.
Дополнительные сведения об управлении AppLocker с помощью групповой политики см. в руководстве по развертыванию AppLocker.
Приложение-V
App-V требует серверной инфраструктуры App-V для поддержки клиентов App-V. Ниже перечислены основные компоненты App-V, которые вам необходимы:
.Сервер App-V . Сервер App-V обеспечивает управление App-V, публикацию виртуализированных приложений, потоковую передачу приложений и службы отчетов. Каждая из этих служб может работать на одном сервере или отдельно на нескольких серверах. Например, у вас может быть несколько потоковых серверов. Клиенты App-V связываются с серверами App-V, чтобы определить, какие приложения опубликованы для пользователя или устройства, а затем запускают виртуализированное приложение с сервера.

Секвенсор App-V . Секвенсор App-V — это типичное клиентское устройство, которое используется для секвенирования (захвата) приложений и их подготовки к размещению на сервере App-V. Вы устанавливаете приложения на секвенсор App-V, а программное обеспечение секвенсора App-V определяет файлы и параметры реестра, которые изменяются во время установки приложения. Затем секвенсор фиксирует эти настройки для создания виртуализированного приложения.
Клиент App-V . Клиент App-V должен быть включен на любом клиентском устройстве, на котором приложения будут запускаться с сервера App-V. Это будут устройства Windows 10/11 Enterprise E3.
Дополнительные сведения о реализации сервера App-V, секвенсора App-V и клиента App-V см. в следующих ресурсах:
- Начало работы с App-V для Windows 10
- Развертывание сервера App-V
- Развертывание секвенсора App-V и настройка клиента
УЭ-В
Для UE-V требуются серверные и клиентские компоненты, которые необходимо загрузить, активировать и установить. Эти компоненты включают:
Эти компоненты включают:
Служба UE-V . Служба UE-V (если она включена на устройствах) отслеживает зарегистрированные приложения и Windows на предмет любых изменений настроек, а затем синхронизирует эти настройки между устройствами.
Пакеты настроек . Пакеты параметров, созданные службой UE-V, хранят параметры приложений и параметры Windows. Пакеты настроек создаются, сохраняются локально и копируются в место хранения настроек.
Место хранения настроек . Это расположение является стандартным сетевым ресурсом, к которому могут получить доступ ваши пользователи. Служба UE-V проверяет расположение и создает скрытую системную папку для хранения и извлечения пользовательских настроек.
Шаблоны расположения настроек . Шаблоны расположения параметров — это XML-файлы, которые UE-V использует для мониторинга и синхронизации параметров настольных приложений и параметров рабочего стола Windows между компьютерами пользователей.
 По умолчанию некоторые шаблоны расположения параметров включены в UE-V. Вы также можете создавать, редактировать или проверять шаблоны расположения настраиваемых параметров с помощью генератора шаблонов UE-V. Шаблоны расположения параметров не требуются для приложений Windows.
По умолчанию некоторые шаблоны расположения параметров включены в UE-V. Вы также можете создавать, редактировать или проверять шаблоны расположения настраиваемых параметров с помощью генератора шаблонов UE-V. Шаблоны расположения параметров не требуются для приложений Windows.Список универсальных приложений Windows . UE-V определяет, для каких приложений Windows разрешена синхронизация параметров, с помощью управляемого списка приложений. По умолчанию в этот список входит большинство приложений Windows.
Дополнительные сведения о развертывании UE-V см. в следующих ресурсах:
- Обзор виртуализации взаимодействия с пользователем (UE-V) для Windows 10
- Начало работы с UE-V
- Подготовка развертывания UE-V
Управляемый пользовательский интерфейс
Функция управляемого взаимодействия с пользователем — это набор функций выпуска Windows 10 Корпоративная и соответствующих параметров, которые можно использовать для управления взаимодействием с пользователем. В таблице 2 описаны параметры управляемого взаимодействия с пользователем (по категориям), которые доступны только в выпуске Windows 10 Enterprise. Методы управления, используемые для настройки каждой функции, зависят от функции. Некоторые функции настраиваются с помощью групповой политики, а другие настраиваются с помощью Windows PowerShell, системы обслуживания образов развертывания и управления ими (DISM) или других инструментов командной строки. Для параметров групповой политики у вас должны быть AD DS с устройствами Windows 10 Enterprise, присоединенными к вашему домену AD DS.
В таблице 2 описаны параметры управляемого взаимодействия с пользователем (по категориям), которые доступны только в выпуске Windows 10 Enterprise. Методы управления, используемые для настройки каждой функции, зависят от функции. Некоторые функции настраиваются с помощью групповой политики, а другие настраиваются с помощью Windows PowerShell, системы обслуживания образов развертывания и управления ими (DISM) или других инструментов командной строки. Для параметров групповой политики у вас должны быть AD DS с устройствами Windows 10 Enterprise, присоединенными к вашему домену AD DS.
Таблица 2. Функции управляемого взаимодействия с пользователем
| Особенность | Описание |
|---|---|
| Начать настройку макета | Вы можете развернуть настраиваемый макет начального экрана для пользователей в домене. Повторное создание образа не требуется, а макет начального экрана можно обновить, просто перезаписав XML-файл, содержащий макет. Файл XML позволяет настраивать макеты начального экрана для различных отделов или организаций с минимальными затратами на управление. Файл XML позволяет настраивать макеты начального экрана для различных отделов или организаций с минимальными затратами на управление. Дополнительные сведения об этих параметрах см. в разделе Настройка начального экрана и панели задач Windows 10 с помощью групповой политики. |
| Сапоги других производителей | Можно подавить элементы Windows, которые появляются при запуске или возобновлении работы Windows, а также можно подавить экран сбоя, когда Windows обнаруживает ошибку, после которой она не может восстановиться. Дополнительные сведения об этих параметрах см. в разделе Небрендированная загрузка. |
| Пользовательский вход в систему | Вы можете использовать функцию пользовательского входа в систему, чтобы отключить элементы пользовательского интерфейса Windows 10, относящиеся к экрану приветствия и экрану завершения работы. Например, вы можете скрыть все элементы пользовательского интерфейса экрана приветствия и предоставить настраиваемый пользовательский интерфейс входа в систему. Вы также можете скрыть экран Blocked Shutdown Resolver (BSDR) и автоматически завершать приложения, пока ОС ожидает закрытия приложений перед завершением работы. Вы также можете скрыть экран Blocked Shutdown Resolver (BSDR) и автоматически завершать приложения, пока ОС ожидает закрытия приложений перед завершением работы. Дополнительные сведения об этих параметрах см. в разделе Пользовательский вход в систему. |
| Пусковая установка снарядов | Разрешает назначенный доступ для запуска только классического приложения Windows через средство запуска оболочки для замены оболочки. Дополнительные сведения об этих параметрах см. в разделе Средство запуска оболочки. |
| Фильтр клавиатуры | Вы можете использовать фильтр клавиатуры для подавления нежелательных нажатий клавиш или комбинаций клавиш. Обычно пользователи могут использовать определенные комбинации клавиш Windows, такие как Ctrl+Alt+Delete или Ctrl+Shift+Tab, для управления устройством путем блокировки экрана или использования диспетчера задач для закрытия запущенного приложения. Это нежелательно на устройствах, предназначенных для определенной цели. |




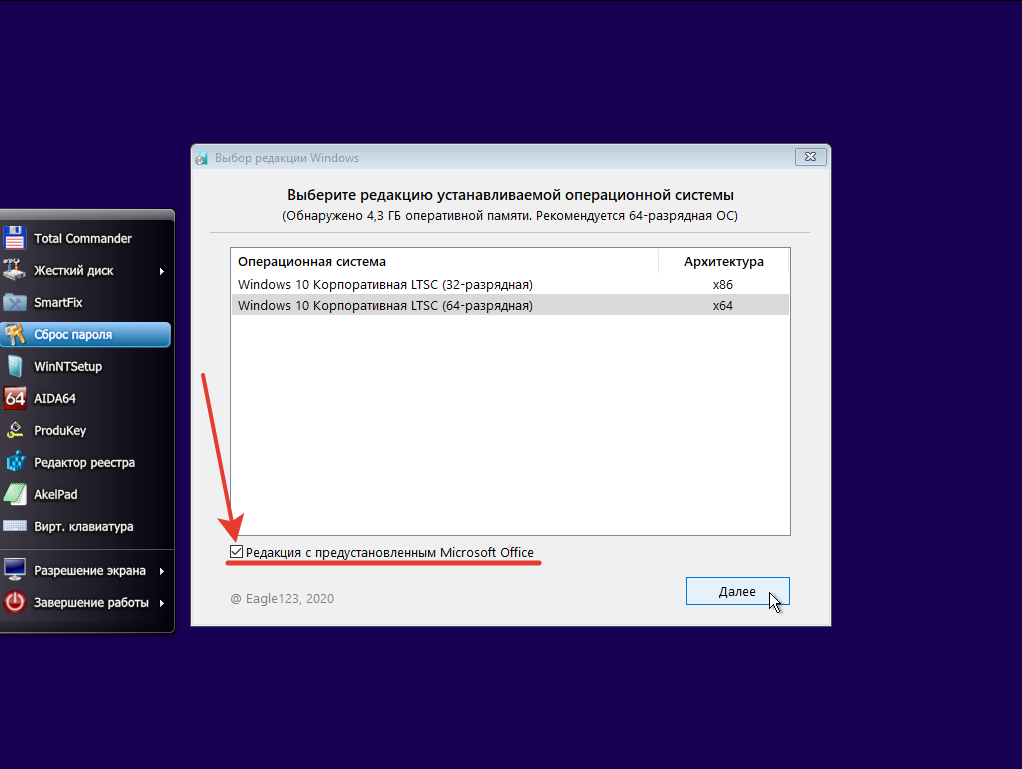




 Устройства, работающие под управлением Windows 10 Pro или Windows 11 Pro, могут получить Windows 10/11 Enterprise Current Branch (CB) или Current Branch for Business (CBB). Это преимущество не распространяется на Long Term Service Branch (LTSB).
Устройства, работающие под управлением Windows 10 Pro или Windows 11 Pro, могут получить Windows 10/11 Enterprise Current Branch (CB) или Current Branch for Business (CBB). Это преимущество не распространяется на Long Term Service Branch (LTSB). Это делает Windows 10/11 Enterprise E3 доступной для любой организации.
Это делает Windows 10/11 Enterprise E3 доступной для любой организации.

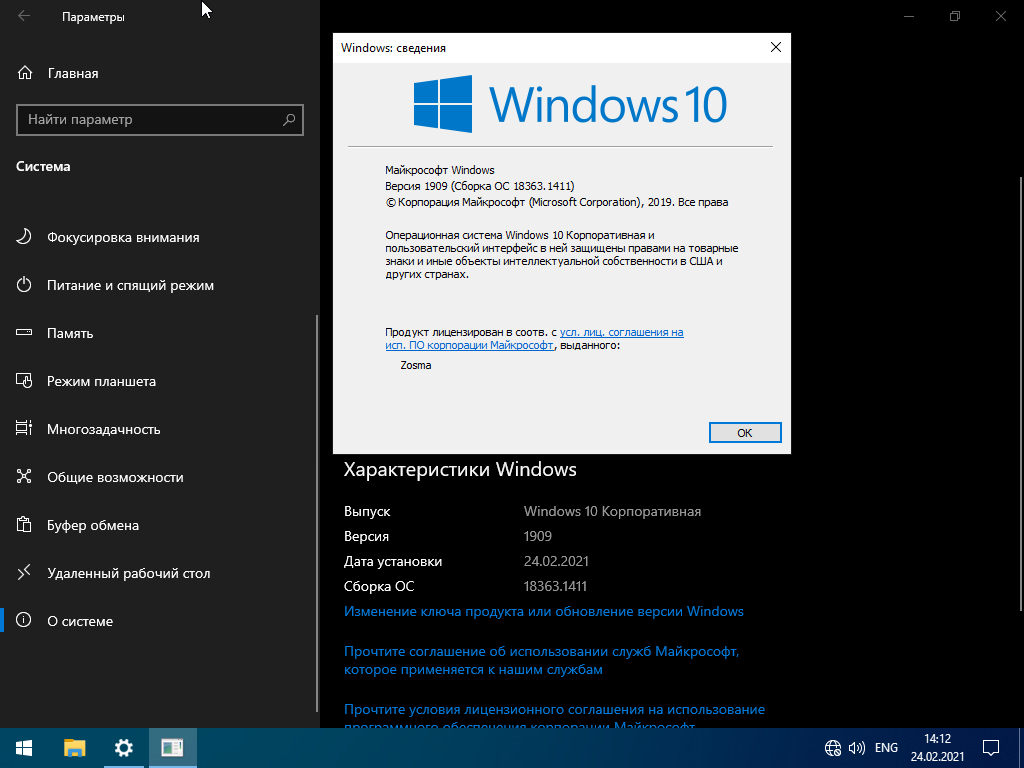 Параметры групповой политики автоматически добавляют функции безопасности на основе виртуализации и настраивают параметры реестра Credential Guard на управляемых устройствах.
Параметры групповой политики автоматически добавляют функции безопасности на основе виртуализации и настраивают параметры реестра Credential Guard на управляемых устройствах. При развертывании политик целостности кода может потребоваться подписать файлы каталога или политики целостности кода внутри. Для внутренней подписи файлов каталога или политик целостности кода вам потребуется либо общедоступный сертификат подписи кода (который вы приобретаете), либо внутренний центр сертификации (ЦС). Если вы решите использовать внутренний ЦС, вам потребуется создать сертификат подписи кода.
При развертывании политик целостности кода может потребоваться подписать файлы каталога или политики целостности кода внутри. Для внутренней подписи файлов каталога или политик целостности кода вам потребуется либо общедоступный сертификат подписи кода (который вы приобретаете), либо внутренний центр сертификации (ЦС). Если вы решите использовать внутренний ЦС, вам потребуется создать сертификат подписи кода. Вы можете объединить политики целостности кода, чтобы создать более широкую политику или основную политику, или вы можете управлять каждой политикой и развертывать ее по отдельности.
Вы можете объединить политики целостности кода, чтобы создать более широкую политику или основную политику, или вы можете управлять каждой политикой и развертывать ее по отдельности.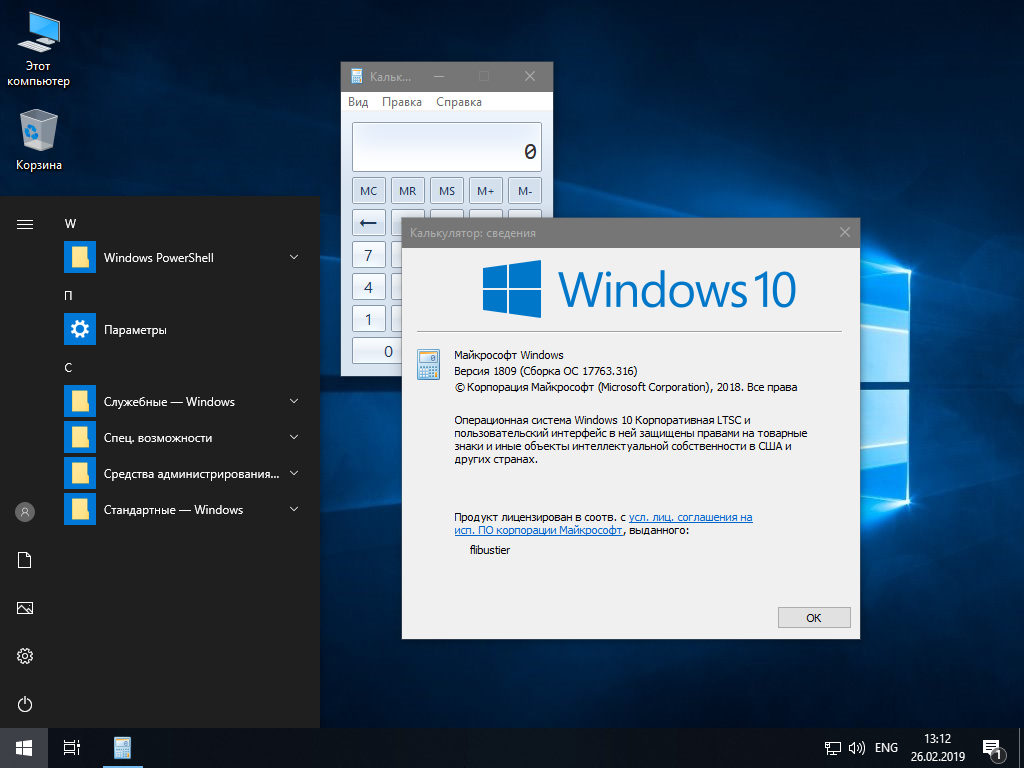
 Мы настоятельно рекомендуем начать этот процесс с тестовой группы пользователей. Это обеспечивает окончательную проверку качества перед развертыванием файлов каталога и политик целостности кода в более широком смысле.
Мы настоятельно рекомендуем начать этот процесс с тестовой группы пользователей. Это обеспечивает окончательную проверку качества перед развертыванием файлов каталога и политик целостности кода в более широком смысле.
 По умолчанию некоторые шаблоны расположения параметров включены в UE-V. Вы также можете создавать, редактировать или проверять шаблоны расположения настраиваемых параметров с помощью генератора шаблонов UE-V. Шаблоны расположения параметров не требуются для приложений Windows.
По умолчанию некоторые шаблоны расположения параметров включены в UE-V. Вы также можете создавать, редактировать или проверять шаблоны расположения настраиваемых параметров с помощью генератора шаблонов UE-V. Шаблоны расположения параметров не требуются для приложений Windows.