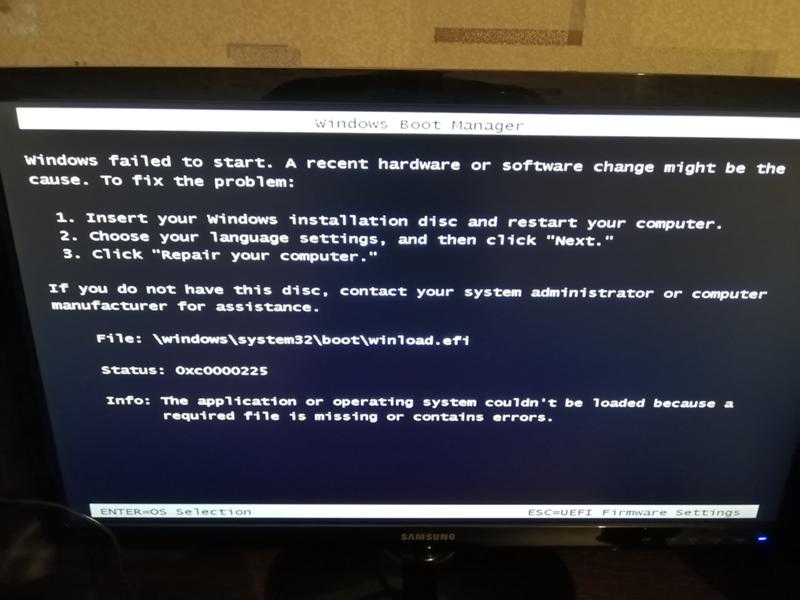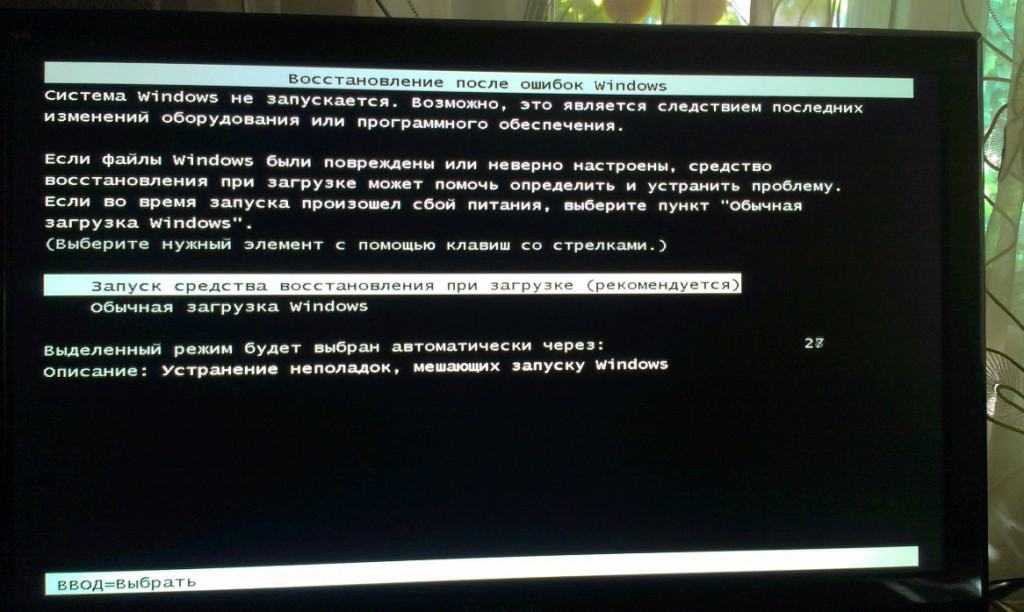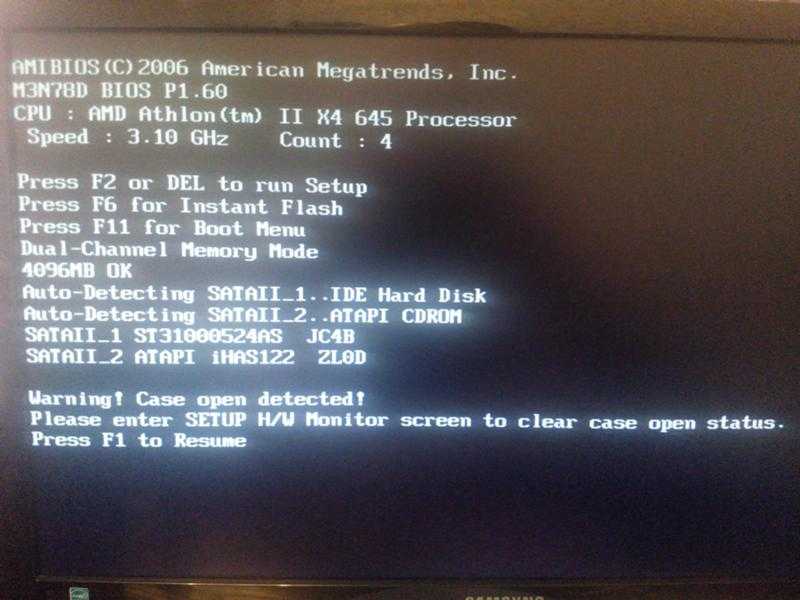Черный экран при загрузке в Windows? Вот как это исправить • Оки Доки
Черный экран при загрузке — плохая новость. Без информации на экране сложно диагностировать проблему. Если при загрузке у вас появляется черный экран, в Windows 10 могут возникать различные проблемы.
Мы собираемся подробно описать способы устранения черного экрана на ПК с Windows 10, от простых проверок оборудования до переустановки драйвера дисплея.
1. Проверьте, отвечает ли Windows
Важно убедиться, что ваш компьютер и Windows действительно загружаются. Для этого нажмите клавишу Windows + Ctrl + Shift + B. Эта команда фактически перезапускает графический драйвер, который сам может исправить черный экран, но также издает звуковой сигнал.
Если вы слышите звуковой сигнал, значит, Windows реагирует. Однако, если вы ничего не слышите, это может означать, что ваш компьютер не загружается. Если это так, ознакомьтесь с нашими руководствами по ремонту ПК, который не загружается, и по устранению черного экрана смерти.
Программы для Windows, мобильные приложения, игры — ВСЁ БЕСПЛАТНО, в нашем закрытом телеграмм канале — Подписывайтесь:)
2. Проверьте монитор и кабели.
Если у вас черный экран при загрузке, ключевым шагом является проверка подключения дисплея. Это может показаться простым, но именно здесь возникает много проблем с черным экраном.
Отсоедините все кабели монитора и снова подключите их, чтобы убедиться, что все они надежно подключены. Затем убедитесь, что ваш монитор действительно включен.
Если можете, используйте другое подключение монитора. Например, перейти с HDMI на DisplayPort. В качестве альтернативы используйте новый кабель. Это поможет вам определить, связана ли проблема с портом монитора или кабелем.
Если возможно, подключите монитор к другому компьютеру. Если на нем тоже черный экран, это признак неисправности монитора, поэтому вам следует связаться с производителем.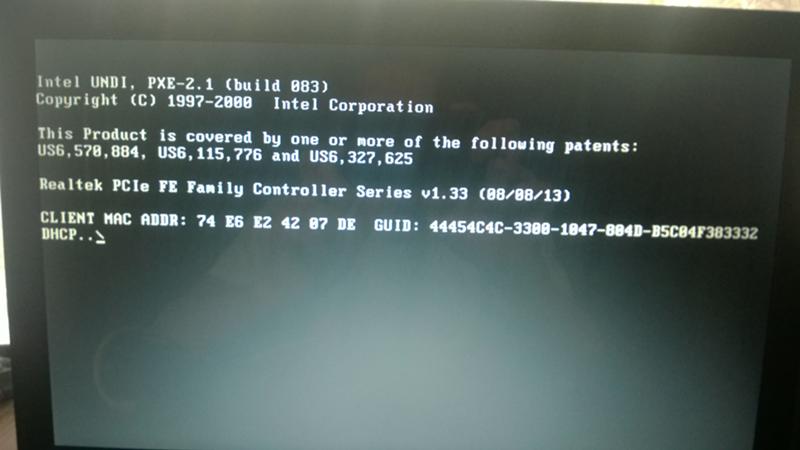 Вы также можете попробовать использовать другой монитор на вашем компьютере.
Вы также можете попробовать использовать другой монитор на вашем компьютере.
3. Отключите внешние устройства.
Выключите компьютер и отключите все внешние устройства. Это включает вашу мышь, клавиатуру, внешний жесткий диск и так далее. Перезагрузите компьютер и посмотрите, остается ли черный экран. Если вы этого не сделаете, подключайте каждое устройство по очереди, пока не найдете причину проблемы.
Определив проблемное устройство, попробуйте обновить его драйверы. См. Наше руководство о том, как найти и заменить драйверы, если вам это нужно. Не повезло? Посетите сайт поддержки производителя устройства и обратитесь к нему за дополнительной помощью.
4. Настройте параметры проецирования.
Возможно, настройки проецирования в вашей системе установлены неправильно. Например, ваш дисплей может быть настроен на проецирование на второй несуществующий экран, в результате чего ваш монитор будет показывать черный экран.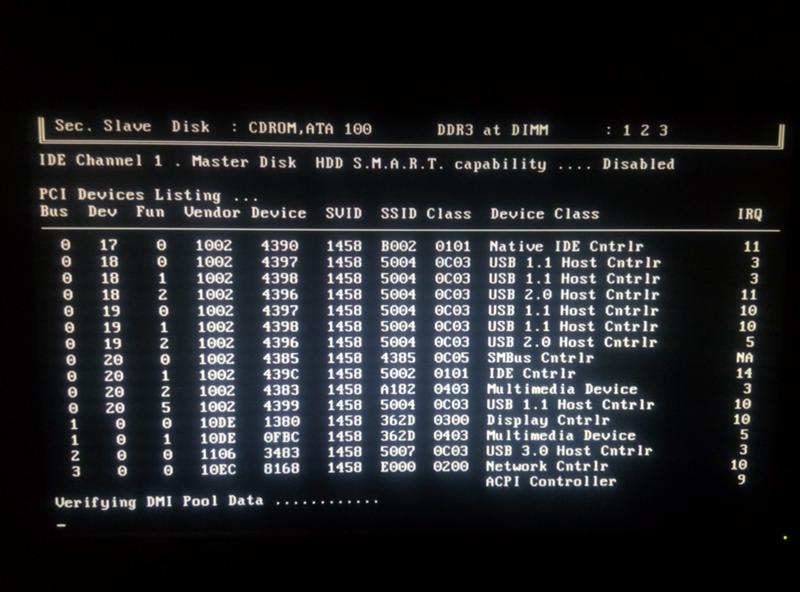
Нажмите клавишу Windows + P, чтобы открыть меню «Проекция». Сверху вниз доступны следующие варианты: только экран ПК, Дублировать, Расширить и Только второй экран. Хотя по умолчанию используется первый, у вас он может не быть установлен.
Нажмите P, чтобы выделить следующий параметр, и нажмите Enter, чтобы выбрать. Повторите это четыре раза, чтобы вернуться к исходной настройке, хотя, надеюсь, одна из настроек вернет ваш дисплей обратно.
5. Переустановите драйверы дисплея.
Чтобы переустановить драйверы дисплея, вам необходимо загрузиться в безопасном режиме. Нужный вам метод зависит от различных факторов, поэтому выполните соответствующие шаги ниже, а затем продолжайте читать, чтобы узнать, как переустановить драйверы дисплея.
A. Вы можете увидеть экран входа в систему
Перезагрузите компьютер.

На экране входа в систему удерживайте Shift, выберите значок питания и нажмите «Перезагрузить».
После перезапуска выберите Устранение неполадок> Дополнительные параметры> Параметры запуска> Перезагрузить. Опять же, ваша система перезагрузится и предложит вам разные варианты.
После перезапуска нажмите F5, чтобы выбрать безопасный режим с загрузкой сетевых драйверов. Если это не сработает, выполните предыдущие шаги, но нажмите F3.
Б. Вы ничего не видите и у вас есть диск восстановления
Если вы уже создали диск восстановления до того, как возникла эта проблема, хорошо!
Выключите систему, а затем подключите диск восстановления.
На экране «Выберите параметр» выберите «Устранение неполадок»> «Дополнительные параметры»> «Параметры запуска»> «Перезагрузить».

После перезапуска нажмите F5, чтобы выбрать безопасный режим с загрузкой сетевых драйверов. Если это не сработает, выполните предыдущие шаги, но нажмите F3.
В. Вы ничего не видите и у вас нет диска восстановления
Вам необходим доступ к рабочему компьютеру, чтобы вы могли создать установочный носитель Windows 10. Скачать Windows 10 от Microsoft а затем используйте его для создания установочного носителя. Если вам нужна помощь, см. Наше руководство по созданию загрузочного ISO.
Затем вам необходимо установить порядок загрузки в BIOS, чтобы сначала прочитать установочный носитель. Опять же, если вам нужна рука, см. Наше руководство о том, как изменить порядок загрузки.
Затем на экране установки:
Выберите Восстановить компьютер.
Выберите Устранение неполадок> Дополнительные параметры> Параметры запуска> Перезагрузить.

После перезапуска нажмите F5, чтобы выбрать безопасный режим с загрузкой сетевых драйверов. Если это не сработает, выполните предыдущие шаги, но нажмите F3.
Как переустановить драйверы дисплея
Теперь вы в безопасном режиме и вошли в свой компьютер:
Нажмите клавишу Windows + X и щелкните Диспетчер устройств.
Дважды щелкните категорию «Видеоадаптеры».
Щелкните правой кнопкой мыши свою видеокарту и выберите «Свойства». Перейдите на вкладку Драйвер.
Если возможно, щелкните Откатить драйвер, выберите причину и щелкните Да. Это вернет вас к ранее установленному драйверу.
Если это не работает или не подходит, выберите «Удалить», чтобы полностью удалить драйвер. Затем перейдите на сайт производителя (вероятно, AMD, NVIDIA, или же Intel) и установите более старую версию драйвера или обратитесь к ним за поддержкой.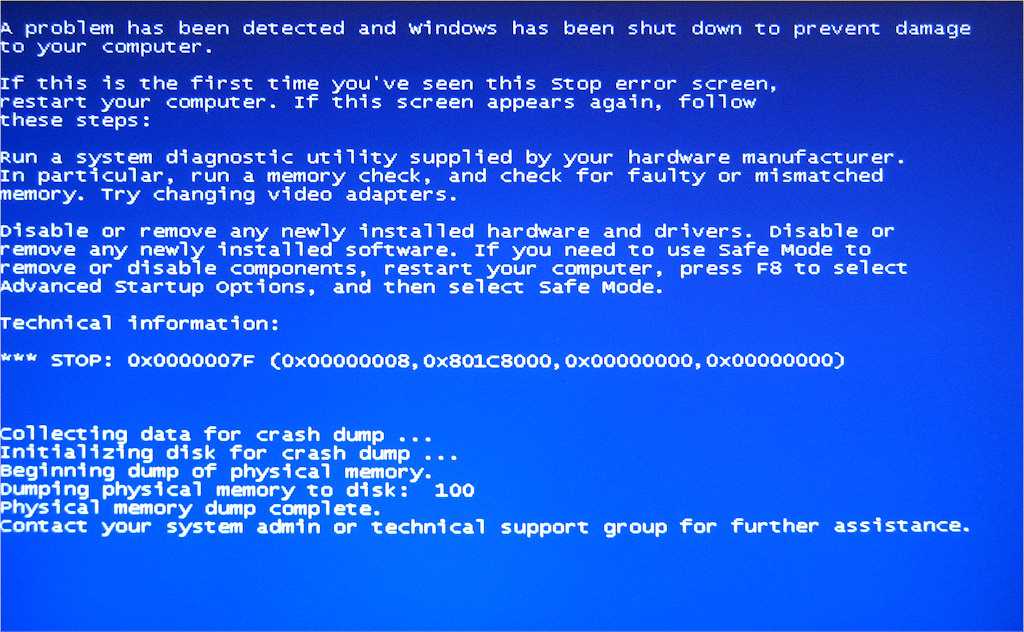
6. Очистите корпус компьютера изнутри.
Ваш компьютер может перегреваться, что может привести к появлению черного экрана. Очень важно, чтобы ваш компьютер оставался прохладным, потому что это продлевает срок службы ваших компонентов.
Выключите компьютер, отсоедините все от сети и откройте его. В качестве первого шага возьмите ткань из микрофибры и воздуходувку и используйте ее, чтобы очистить всю пыль и грязь внутри вашего компьютера, особенно от вентиляторов.
По возможности лучше делать это на улице, так как это поднимет много пыли. Постарайтесь не дать ему снова осесть внутри компьютера.
Дополнительные советы см. В нашем руководстве о том, как охладить компьютер.
7. Оцените свое внутреннее оборудование.
Выключите компьютер, отсоедините все от сети и откройте его. Осмотрите все свои компоненты на предмет повреждений.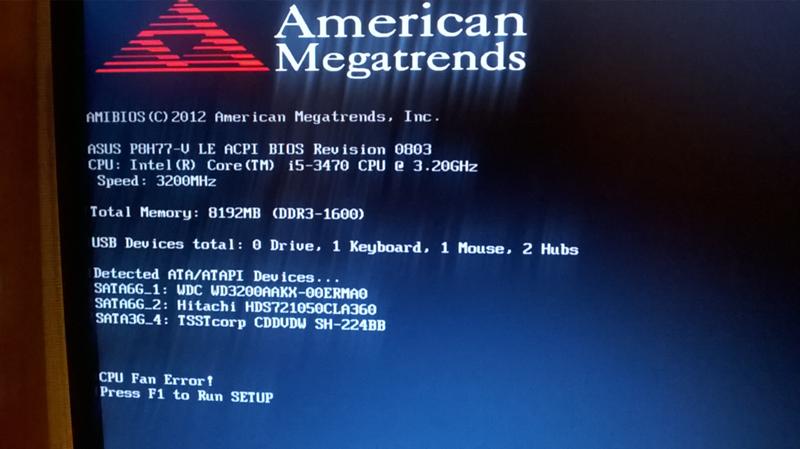 Снимите каждый компонент и снова установите его, убедившись, что он надежно закреплен.
Снимите каждый компонент и снова установите его, убедившись, что он надежно закреплен.
Вы недавно обновляли что-то внутри своего компьютера, например, видеокарту или оперативную память? Если это так, то это основная причина появления черного экрана. Если вы убедились, что компонент установлен правильно, обратитесь к производителю, так как деталь может быть неисправной.
Кроме того, ваш блок питания (БП) может не обеспечивать достаточной мощности для поддержки новых компонентов, что приводит к отображению черного экрана и выключению компьютера. Воспользуйтесь онлайн-калькулятором блоков питания, чтобы убедиться, что ваш блок питания подходит.
Возвращение с темной стороны
Надеюсь, выполнение этих шагов помогло решить ваши проблемы с черным экраном. Хотя это может быть страшно, это не означает, что ваши данные исчезли, так что сохраняйте спокойствие.
Если у вас нет черного экрана, а он постоянно мигает, вам все равно следует попробовать некоторые из этих шагов, поскольку это часто вызвано той же проблемой.
5 решений, чтобы исправить ошибку черного экрана смерти в Windows 10
Иногда после установки обновления Windows или недавнего обновления Windows 10 1903 вы можете заметить, что Windows 10 зависает на черном экране без курсора. Это называется windows 10 черный экран смерти ошибка и вероятная причина из-за несовместимого драйвера дисплея. Снова повреждены системные файлы, неправильная конфигурация питания ( Быстрый запуск особенность) и многое другое вызывает это Windows 10 черный экран с курсором или без курсора. Переустановка драйвера дисплея последней версии и отключение функции быстрого запуска, вероятно, хорошее решение для решения проблемы черного экрана в Windows 10.
Примечание. Существует два сценария, в которых вы можете столкнуться с черным экраном. Первый возможен сразу после входа в систему, а в другом случае вы даже не можете войти в систему, поскольку видите черный экран при запуске. Но не волнуйтесь, приведенные ниже решения применимы для решения проблем с черным экраном Windows 10 после входа в систему — с курсором или без него при загрузке.
Содержание сообщения: —
- Проверьте и убедитесь, что проблема с соединением между дисплеем и вашим ПК.
- Если вы используете настольный компьютер, проверьте дисплей, чтобы убедиться, что он правильно подключен к компьютеру и розетке.
- Кроме того, вы можете попробовать подключить другой монитор к компьютеру или ноутбуку, чтобы убедиться, что ваш основной дисплей работает нормально.
- Иногда черный экран также появляется из-за внешних устройств, подключенных к вашему ПК, поэтому обязательно отключите все ненужные устройства.
- Нажмите ‘ Windows + CTRL + Shift + B ‘Ярлык для вывода экрана ПК / ноутбука из спящего режима.
- Если вы получаете черный экран с белым курсором сразу после входа в систему, в этом случае:
- Используйте сочетание клавиш Ctrl + Shift + Esc, чтобы открыть диспетчер задач.
- Нажмите на файл -> Запустить новую задачу -> введите explorer.exe и ок.
- Это вернет вам экран рабочего стола.

Если вы используете ноутбук, отключите адаптер питания и выньте аккумулятор. Затем удерживайте кнопку питания и немного подождите. Вставьте аккумулятор обратно в ноутбук, подключите его и запустите Windows с помощью кнопки питания.
Если по-прежнему, вы не получаете рабочий стол, который вызывает загрузку в безопасный режим / безопасный режим с сетью (для доступа в Интернет), чтобы выполнить действия по устранению проблемы.
Теперь примените приведенные ниже решения, чтобы решить проблему черного экрана в Windows 10.
Обновите Windows
Microsoft регулярно выпускает обновления безопасности с различными исправлениями ошибок. Установка последних обновлений Windows может содержать исправление ошибки, вызывающей черный экран при запуске.
- Нажмите Windows + I, чтобы открыть приложение настроек,
- Нажмите на обновление и безопасность, чем на обновление Windows,
- Теперь нажмите кнопку проверки обновлений,
- Позвольте обновлениям Windows загрузить и установить, если они доступны,
- Перезапустите окна, чтобы применить изменения.

- Проверьте при следующем запуске, нормально ли запускаются окна.
Переустановите драйвер дисплея
Как обсуждалось ранее, несовместимый драйвер дисплея, вероятно, вызывает эту проблему с черным экраном при запуске или после входа в систему. Выполните следующие действия, чтобы обновить или переустановить драйвер дисплея до последней версии.
- Нажмите Windows + X и щелкните Диспетчер устройств.
- Разверните адаптер дисплея.
- Щелкните правой кнопкой мыши устройство отображения и выберите «Обновить драйвер».
- Если обновление недоступно, нажмите «Удалить устройство».
- Нажмите «Да», чтобы подтвердить удаление и перезапустить Windows.
- При следующем запуске Windows запустится в обычном режиме и установит на компьютер базовый драйвер дисплея.
- Теперь загрузите и установите графический драйвер с веб-сайта производителя.
Отключение быстрого запуска
Отключение быстрого запуска может помочь вам решить проблему с черным экраном в Windows 10.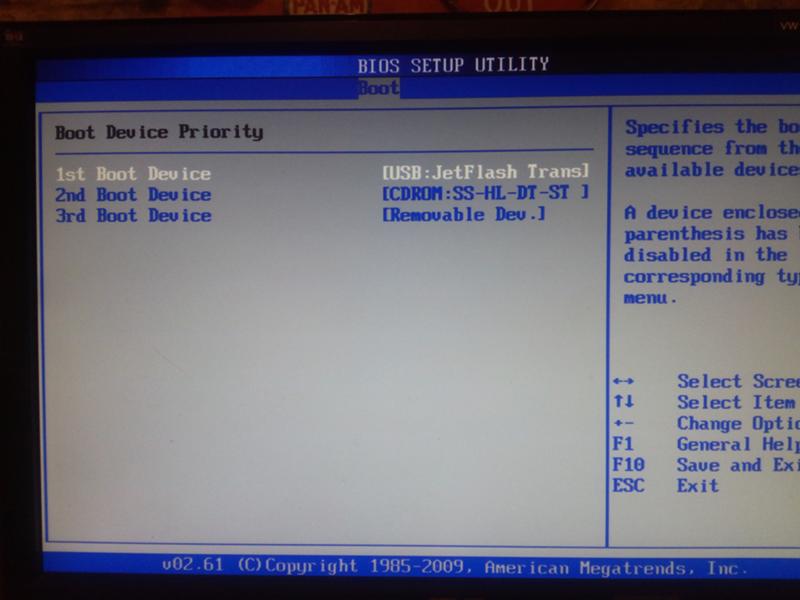
- Откройте окно панели управления,
- Найдите и выберите параметры питания,
- Слева выберите «Выбрать, что делает кнопка питания».
- Затем нажмите «Изменить настройки, которые в настоящее время недоступны».
- Здесь снимите флажок «Включить быстрый запуск».
- Нажмите ‘Сохранить изменения’ и перезагрузите компьютер.
- Проверьте, решена ли проблема с черным экраном Windows после загрузки.
Запустите утилиту проверки системных файлов
Опять же, поврежденные отсутствующие системные файлы также вызывают различные ошибки запуска, включая проблему черного экрана. Запустите сборку в утилита sfc Это помогает восстановить отсутствующие файлы с помощью правильного и исправить различные проблемы в Windows 10.
- Откройте командную строку от имени администратора,
- Введите команду sfc / scannow и нажмите клавишу ввода,
- Это начнет обнаруживать поврежденные отсутствующие системные файлы,
- Если обнаружены какие-либо, утилита sfc автоматически восстановит их с правильным включением из сжатой папки, расположенной в% WinDir% System32 dllcache.

- Дождитесь завершения процесса до 100% и перезапустите окна.
Примечание. Если утилита проверки системных файлов приводит к повреждению файлов sfc fount и не может их восстановить, запускается DISM команда восстановления работоспособности.
Выполнить ремонт при запуске
Если ни одно из вышеперечисленных решений не помогло решить проблему с черным экраном, выполните восстановление при запуске, следуя инструкциям ниже. Это автоматически обнаруживает и устраняет проблемы, мешающие запуску Windows в обычном режиме. Поскольку Windows не запускается нормально, нам нужна система загрузки с установочного носителя. Если у вас нет, проверьте, как создавать Windows 10 загрузочный USB
- Вставьте установочный диск Windows в дисковод или подключите USB-носитель, а затем запустите компьютер.
- Нажмите клавишу, когда появится сообщение Нажмите любую клавишу для загрузки с компакт-диска или DVD.
Если ваш компьютер не обнаруживает носитель автоматически- Во время процесса перезапуска прочитайте на экране инструкции, объясняющие, как прервать нормальный запуск, и войти в программу настройки базовой системы ввода / вывода (BIOS).
 На большинстве ПК для запуска настройки BIOS используются клавиши F2, F10, ESC или DEL.
На большинстве ПК для запуска настройки BIOS используются клавиши F2, F10, ESC или DEL. - Найдите вкладку в программе настройки BIOS с надписью Порядок загрузки , Параметры загрузки , или Загрузки . Следуя указаниям на экране, используйте клавиши со стрелками для перехода к Порядок загрузки , затем нажмите Enter.
- Найдите компакт-диск, DVD-диск или USB-накопитель (его можно назвать съемным устройством) в списке загрузки. Следуя указаниям на экране, используйте клавиши со стрелками, чтобы переместить диск вверх, чтобы он появился первым в списке загрузки. Нажмите Ввод. Последовательность загрузки теперь изменена на загрузку с CD, DVD или USB-накопителя.
- Нажмите F10, чтобы сохранить изменения и выйти из программы настройки BIOS. Выберите Да в окне подтверждения. ПК перезагрузится. Подождите, пока компьютер перезагрузится в обычном режиме. твой компьютер.
- Во время процесса перезапуска прочитайте на экране инструкции, объясняющие, как прервать нормальный запуск, и войти в программу настройки базовой системы ввода / вывода (BIOS).
- Выберите язык, время, валюту, клавиатуру или другой метод ввода, а затем нажмите Далее.

- На экране Выберите вариант выберите Устранение неполадок .
- Выбрать Расширенные опции > Восстановление при загрузке
- Дождитесь завершения процесса на 100%, перезапустите окна и проверьте эту помощь, чтобы исправить проблему с черным экраном в Windows 10.
Вы также можете пойти с Восстановление системы вариант под Расширенные опции и следуйте инструкциям на экране, чтобы восстановить ваш компьютер на более ранний момент времени.
Читайте также:
- Как ускорить Windows 10 Май 2019 обновление версии 1903 !!!
- Исправить статус ошибки 0xc000012f Ошибка недопустимого изображения в Windows 10 1903
- Решено: 100% использование диска после обновления Windows 10 1903 (обновлено в мае 2019 г.)
- Google Chrome работает медленно, плохо работает в Windows 10? Попробуйте эти решения
- Как исправить не удается запустить диспетчер очереди печати 1068 Windows 10
Как исправить мерцание и мигание экрана в Windows 10 и 11
Если экран в Windows 10 или Windows 11 постоянно мерцает, вероятно, у вас установлено проблемное приложение или неподходящий драйвер дисплея.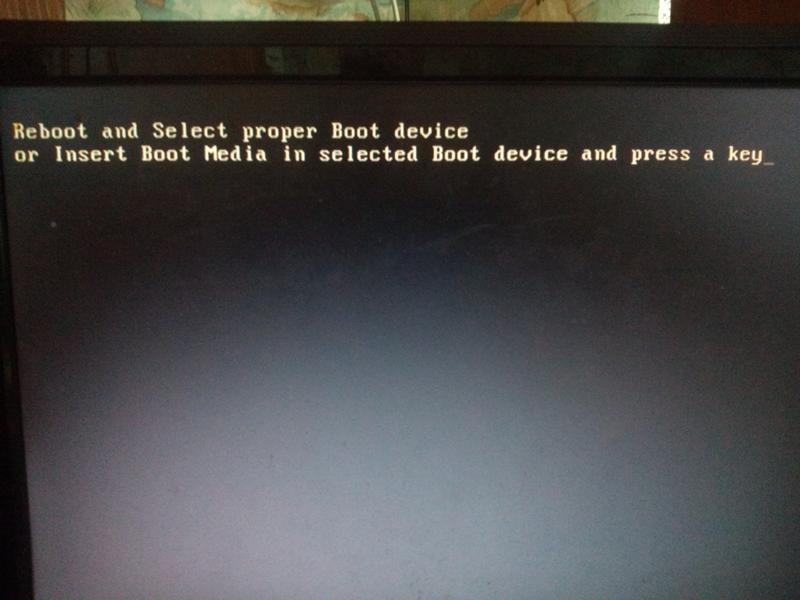 Пришло время устранить эту надоедливую вспышку экрана.
Пришло время устранить эту надоедливую вспышку экрана.
Проблема часто начинается при обновлении до Windows 10/11 с предыдущей версии операционной системы, но может возникнуть в любой момент. Мы собираемся показать вам различные способы исправления мигающего экрана Windows 10 или Windows 11.
Сначала выполните этот тест на мерцание экрана
Во-первых, необходимо установить причину мерцания экрана. Для этого откройте Диспетчер задач, одновременно нажав Ctrl + Shift + Esc .
Кроме того, в Windows 10 вы можете щелкнуть правой кнопкой мыши панель задач и выбрать Диспетчер задач . На самом деле вам не нужно использовать диспетчер задач, но вам нужно, чтобы он был открыт.
Теперь посмотрите на свой экран, не мерцает ли Диспетчер задач. Если это так, как и все остальное на экране, проблема, вероятно, вызвана вашим оборудованием или неисправным драйвером дисплея. С другой стороны, если мерцает все, кроме диспетчера задач, проблема, вероятно, связана с приложением.
Если первое, следуйте приведенным ниже инструкциям по порядку. Если это последнее, перейдите к шагу пять. Тем не менее, если совет там не работает, проверьте советы и в других разделах.
1. Проверьте монитор и кабели
Если у вас мигает экран, в первую очередь следует исключить аппаратное обеспечение. Проверьте все кабельные соединения от монитора к компьютеру — отсоедините их и снова подключите, чтобы убедиться в надежности кабелей.
Если у вас есть запасной кабель монитора, попробуйте использовать его. Или купить замену онлайн, так как это недорогая покупка. Кабели могут со временем изнашиваться, или, может быть, домашнее животное тайком погрызло их. В любом случае, переключите кабель и посмотрите, остановит ли он мерцание экрана.
Если можете, попробуйте другой монитор. Если это решит проблему, вы знаете, что проблема в вашем мониторе. В этот момент обратитесь к производителю за поддержкой или подайте гарантийный иск.
2. Установите правильную частоту обновления
Частота обновления монитора — это скорость, с которой экран обновляет изображение в секунду, измеряемая в герцах (Гц). Базовые мониторы обычно могут работать только с частотой обновления 60 Гц, в то время как более продвинутые, обычно предназначенные для геймеров, могут работать с частотой 360 Гц и выше.
Базовые мониторы обычно могут работать только с частотой обновления 60 Гц, в то время как более продвинутые, обычно предназначенные для геймеров, могут работать с частотой 360 Гц и выше.
Важно установить подходящую частоту обновления для вашего монитора. Иногда производитель монитора поддерживает разогнанную частоту обновления, но это может вызвать мерцание экрана.
Чтобы настроить частоту обновления:
- Нажмите клавишу Windows + I , чтобы открыть настройки.
- Щелкните Система > Показать .
- Щелкните Дополнительные параметры дисплея (Windows 10) или Расширенный дисплей (Windows 11).
- Используйте раскрывающийся список Частота обновления и последовательно выбирайте более низкие частоты, пока мигание экрана не прекратится. Если мигание продолжается, вернитесь к рекомендуемой частоте обновления вашего монитора.
3.
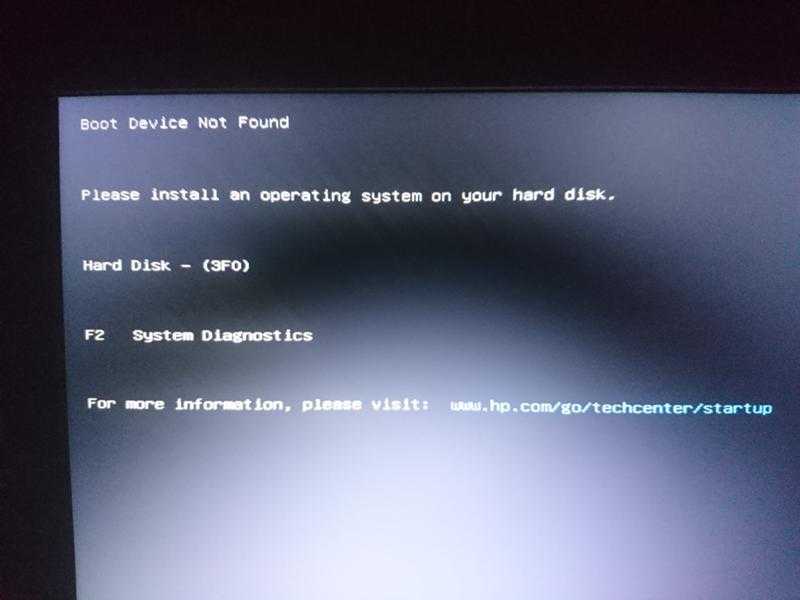 Сброс настроек драйвера дисплея
Сброс настроек драйвера дисплеяМигание экрана может быть вызвано драйвером дисплея. У вас может быть старый драйвер или неисправный новый. Убедитесь, что вы используете правильную версию для вашей системы.
Шаг 1. Удалите драйвер
Сначала загрузите Windows в безопасном режиме:
- Нажмите клавишу Windows + I , чтобы открыть настройки.
- Выберите Обновление и безопасность > Восстановление (Windows 10) или Система > Восстановление (Windows 11).
- Под Расширенный запуск нажмите Перезагрузить сейчас .
- При перезагрузке системы выберите Устранение неполадок > Дополнительные параметры > Параметры запуска > Перезагрузить .
- Опять же, после перезагрузки выберите вариант пять, чтобы запустить компьютер в Безопасный режим с поддержкой сети .
Затем используйте Диспетчер устройств для удаления драйвера дисплея:
- Нажмите клавишу Windows + X и щелкните Диспетчер устройств .

- Дважды щелкните на Видеоадаптеры , чтобы развернуть категорию.
- Щелкните правой кнопкой мыши свою графическую карту, щелкните Удалить устройство , установите флажок Удалить программное обеспечение драйвера для этого устройства и затем щелкните ОК .
- Перезагрузите систему еще раз.
В качестве альтернативы вы можете использовать стороннее программное обеспечение Display Driver Uninstaller, которое полностью удалит все следы драйвера из вашей системы.
Шаг 2. Установите новый драйвер
Теперь вы хотите установить последнюю версию драйвера для вашей системы. Центр обновления Windows предоставит драйвер, который, по его мнению, совместим с вашей системой. Для этого:
- Нажмите Клавиша Windows + I , чтобы открыть Настройки.
- Нажмите Обновление и безопасность (Windows 10) или Центр обновления Windows (Windows 11).

- Щелкните Проверить наличие обновлений .
Кроме того, вы можете перейти на веб-сайт производителя вашей видеокарты (вероятно, AMD, NVIDIA или Intel) и вручную загрузить оттуда драйвер.
Загрузите драйвер, установите его и посмотрите, не исчезла ли проблема мигания экрана.
Откат к более старой версии драйвера
Если проблема не устранена, возможно, проблема не устранена в новейшем драйвере. Если мерцание экрана произошло после обновления драйвера, попробуйте откатиться на более старую версию.
Выполните указанные выше действия, чтобы удалить драйвер, затем перейдите на страницу старого драйвера для AMD, NVIDIA или Intel. Это может быть немного проб и ошибок, но попробуйте выбрать тот, который был выпущен, когда ваш экран не мерцал.
4. Переустановите видеокарту
Если проблема не в драйвере дисплея, это не значит, что видеокарта не виновата. Если ваша видеокарта неправильно установлена на материнской плате, это может привести к мерцанию экрана монитора.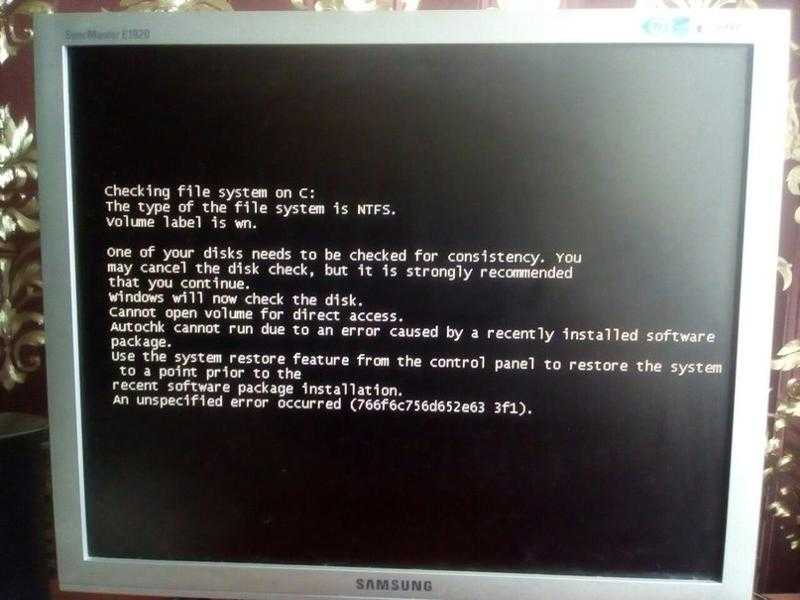
Вы можете легко проверить это, если ваша материнская плата имеет встроенную графику. Отсоедините кабель монитора от видеокарты и вместо этого подключите его к слоту дисплея на материнской плате. Если мигание прекратится, вы знаете, что проблема в видеокарте.
Выключите компьютер, отсоедините все от сети, откройте корпус и снимите видеокарту с материнской платы. Затем аккуратно переустановите его, убедившись, что карта надежно защелкнулась в материнской плате. Конечно, не делайте этого, если вам неудобно работать внутри компьютера, потому что вы можете усугубить ситуацию.
Если это не помогло, возможно, ваша видеокарта неисправна или умирает. Обратитесь к производителю за поддержкой или запросом гарантии.
5. Удаление проблемных приложений
Некоторые приложения несовместимы с Windows 10/11 и могут вызывать мерцание экрана. Подумайте, устанавливали ли вы какое-либо новое программное обеспечение до начала мигания экрана или приложение недавно обновлялось.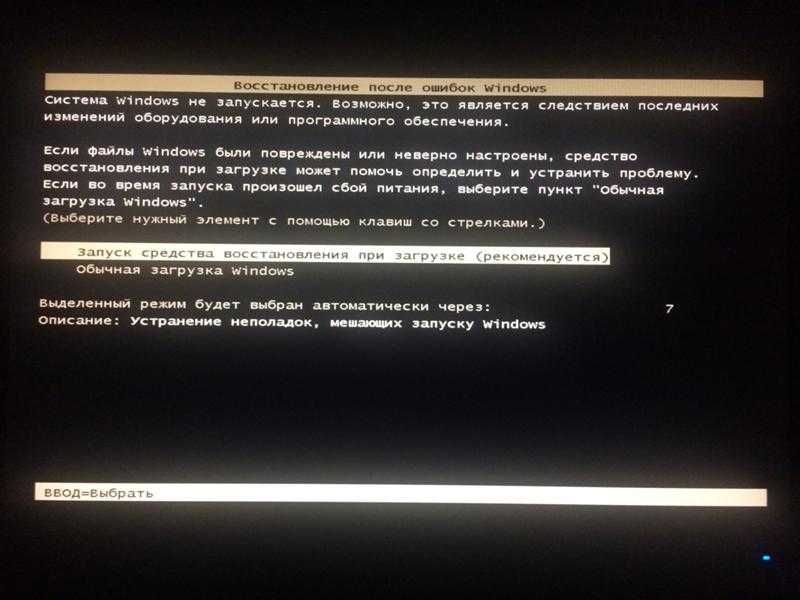 В прошлом тремя проблемными приложениями были Norton Antivirus, iCloud и IDT Audio.
В прошлом тремя проблемными приложениями были Norton Antivirus, iCloud и IDT Audio.
Убедитесь, что во всех ваших приложениях установлены последние версии. Либо обновитесь в самом приложении, либо зайдите на соответствующие официальные сайты и загрузите самую последнюю версию. Кроме того, проверьте страницу поддержки разработчика для недавно обновленных приложений, чтобы узнать, известно ли мигание экрана как недавняя ошибка.
Если это не работает, удалите программу. Для этого:
- Нажмите Клавиша Windows + I , чтобы открыть Настройки.
- Нажмите Приложения > Приложения и функции .
- Нажмите Отсортируйте по и выберите Дата установки .
- Нажмите на проблемное приложение и нажмите Удалить . Возможно, вам придется перезагрузить систему, чтобы изменения вступили в силу.
6. Создайте новый профиль пользователя Windows
Как предотвратить мерцание экрана ноутбука или компьютера? Что ж, многие проблемы с Windows 10 и Windows 11 часто можно решить, создав новый профиль пользователя. Мерцание экрана — одна из них.
Мерцание экрана — одна из них.
Чтобы создать новую учетную запись:
- Нажмите Клавиша Windows + I , чтобы открыть Настройки.
- Перейдите на страницу Аккаунты > Семья и другие пользователи .
- Нажмите Добавить кого-то на этот компьютер (Windows 10) или Добавьте учетную запись (Windows 11) и следуйте указаниям мастера.
Экран Windows мерцает… Больше нет!
Как и в случае большинства проблем с Windows 10/11, ни одно исправление не подойдет для всех. Надеемся, что один из описанных выше шагов решил вашу проблему с миганием экрана в Windows 10 или Windows 11.
Если пришло время для нового монитора, есть много продуктивных и забавных вещей, которые вы можете сделать со старым. В противном случае сдайте его на переработку, чтобы он мог покоиться на небесах монитора.
[Подробная информация и шаги] Как исправить черный экран смерти Windows 10
СОДЕРЖИМОЕ СТРАНИЦЫ:
- Что такое черный экран смерти
- Причины черного экрана смерти в Windows 10
- 8 способов решить проблему с черным экраном смерти в Windows 10
- Дополнительный совет: резервное копирование ПК с Windows 10 для защиты данных 902:30
- Суть
Что такое черный экран смерти
Самая надежная операционная система, когда-либо созданная Microsoft, — это Windows 10.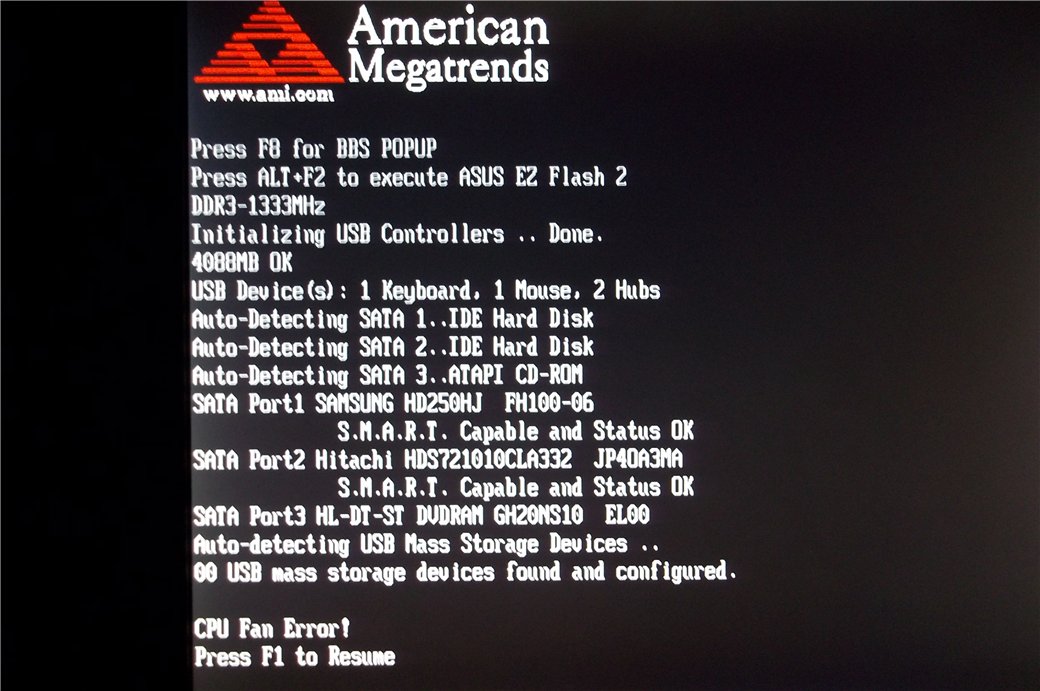 Несмотря на то, что платформа хорошо сложена и практична, пользователи по всему миру сообщают о нескольких ошибках. Например, одна из самых известных — «Синий экран смерти» (BSoD), а черный экран смерти — еще одна известная ошибка.
Несмотря на то, что платформа хорошо сложена и практична, пользователи по всему миру сообщают о нескольких ошибках. Например, одна из самых известных — «Синий экран смерти» (BSoD), а черный экран смерти — еще одна известная ошибка.
Когда пользователи загружают Windows 10, они могут увидеть черный экран смерти или черный экран Windows 10 с курсором. Ваша система не рухнет, в отличие от синего экрана смерти. Он полностью не загружается, и все жесткие диски могут стать недоступными. Вы можете получить уведомление о том, что операционная система не обнаружена или возникла небольшая проблема с файлами на загрузочном диске. Черный экран смерти Windows может появиться при входе в систему, обновлении программного обеспечения или даже при выполнении задачи. Что вызывает ошибку «черный экран смерти» в Windows 10? Продолжаем читать!
Причины появления черного экрана смерти в Windows 10
Нет конкретного решения, которое вы можете попробовать, если не знаете потенциальных причин появления черного экрана смерти в Windows 10. Экран может стать черным в Windows 10 по разным причинам. Ниже приведены некоторые распространенные причины появления черного экрана в Windows:
Экран может стать черным в Windows 10 по разным причинам. Ниже приведены некоторые распространенные причины появления черного экрана в Windows:
- Неполная установка Windows 10.
- Обновление Windows.
- Ошибка несовместимости программного обеспечения.
- Неисправный драйвер.
- Проблемы с видеокартой.
- Перегрев.
- Проблемы с отображением.
- Вирус или вредоносное ПО.
Все вышеперечисленное может привести к зависанию компьютера с Windows на черном экране. И любой компьютер с Windows 10 может страдать от этой проблемы, будь то настольный компьютер или ноутбук.
8 способов решить проблему «Черный экран смерти» в Windows 10
Если у вас появляется черный экран, проблему часто можно легко решить. Здесь мы представим некоторые часто используемые решения, которые помогут вам исправить черный экран смерти в Windows 10. Попробуйте их и выясните, какое из них вам подходит.
- Исправить. 1 Перезагрузите компьютер с Windows 10 в безопасном режиме
- Исправление 2. Удалить неисправное обновление Windows
- Исправление 3. Обновление или откат драйверов
- Исправление 4. Переустановите драйвер дисплея
- Исправление 5. Проверьте внешние устройства
- Исправление 6. Устранение проблемы несовместимости программного обеспечения
- Исправление 7. Устранение проблемы перегрева
- Исправление 8. Удаление вирусов или вредоносных программ
Исправить. 1 Перезагрузите компьютер с Windows 10 в безопасном режиме
Черный экран смерти Windows 10 в основном вызван проблемами с оборудованием и драйверами. Возможным решением для исправления «Черного экрана смерти» является восстановление в безопасном режиме, поскольку среда запуска в безопасном режиме загружает только необходимые системные файлы и драйверы. Попробуйте выполнить следующие действия, чтобы загрузиться в безопасном режиме в Windows 10.
Шаг 1. Запустите и выключите ПК с Windows три раза, чтобы войти в среду восстановления Windows.
Шаг 2. Выберите «Устранение неполадок» > «Дополнительные параметры» > «Параметры запуска» > «Перезагрузить».
Шаг 3. Нажмите F4, F5 или F6 в соответствии с инструкциями на экране, чтобы войти в безопасный режим в различных случаях.
Это может быть проблема со сторонней программой или драйвером, если безопасный режим не показывает черный экран или проблемы с неограниченным перезапуском.
Исправление 2. Удалите неисправное обновление Windows
Установка может иногда завершаться сбоем в процессе обновления Windows, что приводит к черному экрану. Рассмотрите возможность удаления ошибочного обновления, чтобы устранить черный экран смерти Windows 10. Чтобы удалить Центр обновления Windows, следуйте инструкциям:
Шаг 1. Перейдите в настройки.
Шаг 2. Выберите «Обновление и восстановление» > «Центр обновления Windows» > «История обновлений».
Выберите «Обновление и восстановление» > «Центр обновления Windows» > «История обновлений».
Шаг 3. В разделе «История обновлений» нажмите «Удалить обновления».
Исправление 3. Обновите или откатите драйверы
Как упоминалось ранее, неисправный драйвер устройства может привести к невозможности загрузки системы. В таких обстоятельствах обновление драйверов до последних версий или откат драйверов может решить проблему черного экрана.
Действия по обновлению драйверов устройств:
Шаг 1. Нажмите «Пуск» и найдите «Диспетчер устройств», затем щелкните его.
Шаг 2. Разверните драйвер диска, щелкнув правой кнопкой мыши драйверы дисков. Затем выберите «Обновить программное обеспечение драйвера».
Шаг 3. Выберите Автоматический поиск обновленного программного обеспечения драйвера. Затем подождите, пока компьютер выполнит поиск и установит последнюю версию драйвера.
Другой способ — откатить драйвер устройства до предыдущей версии. Это будет доступно только в том случае, если предыдущая версия была обновлена. Чтобы откатить драйвер устройства, выберите «Свойства», затем вы увидите опцию.
Исправление 4. Переустановите драйвер дисплея
Чтобы переустановить драйвер дисплея, сначала необходимо перевести ПК с Windows 10 в безопасный режим. Вы можете выполнить шаги, указанные в исправлении 1, а затем попытаться переустановить драйвер дисплея.
Шаг 1. Нажмите клавиши Windows + X и щелкните Диспетчер устройств.
Шаг 2. Расширение адаптера дисплея.
Шаг 3. Щелкните правой кнопкой мыши устройство отображения и выберите Обновить драйвер. Если какое-либо обновление недоступно, нажмите «Удалить устройство».
Шаг 4. Загрузите и установите графический драйвер.
Исправление 5. Проверьте внешние устройства
Внешние устройства, подключенные к вашему компьютеру, иногда могут вызывать ошибки черного экрана Windows 10. Попробуйте отключить все периферийные устройства, подключенные к вашему компьютеру, включая съемные накопители, концентраторы, SD-карты, принтеры и все остальное. Следуйте приведенным ниже инструкциям, чтобы решить проблему:
Попробуйте отключить все периферийные устройства, подключенные к вашему компьютеру, включая съемные накопители, концентраторы, SD-карты, принтеры и все остальное. Следуйте приведенным ниже инструкциям, чтобы решить проблему:
Шаг 1. Отключите все внешние устройства. Затем перезагрузите компьютер.
Шаг 2. Если черный экран исчез, попробуйте подключить внешние устройства, чтобы определить, какое оборудование вызывает проблему.
Исправление 6. Исправление проблемы несовместимости программного обеспечения
Иногда запуск программы, несовместимой с Windows 10, также может привести к ошибке «черный экран смерти». В этом случае попробуйте запустить средство устранения неполадок совместимости, чтобы запустить приложения в режиме совместимости. Для этого выполните следующие шаги:
Шаг 1. Щелкните правой кнопкой мыши значок программы, которую необходимо запустить.
Шаг 2. Нажмите «Свойства» > «Совместимость».
Шаг 3. Нажмите «Запустить средство устранения неполадок совместимости».
Исправление 7. Устранение проблемы перегрева
Все компьютеры выделяют тепло, которое необходимо отводить для поддержания работы системы. Высокие температуры могут привести к блокировке и повреждению компонентов компьютера. Если проблема с перегревом вызывает ошибку черного экрана Windows 10, выключите компьютер и подождите некоторое время, чтобы он остыл, а затем включите его.
Пыль также является причиной проблемы перегрева, поэтому, если вы готовы открыть заднюю панель, очистите ноутбук или ПК от пыли.
Также поместите ноутбук и компьютер на возвышенную и твердую поверхность. Это обеспечивает циркуляцию воздуха и поддерживает охлаждение системы.
Исправление 8. Удаление вирусов или вредоносных программ
Иногда, когда ваш ПК с Windows поражен компьютерными вирусами или вредоносными программами, это может привести к черному экрану.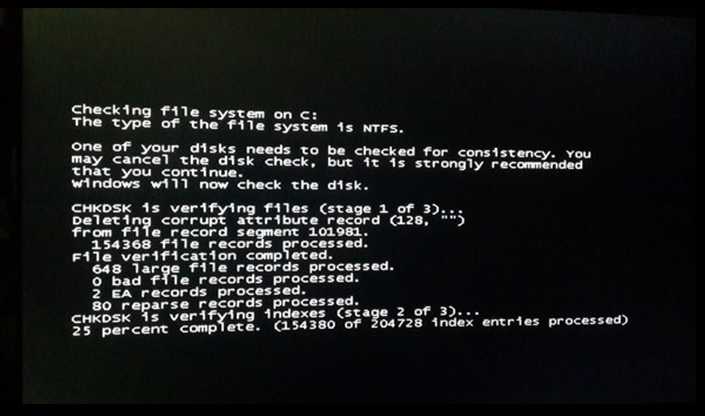 В этом случае загрузите и установите надежные антивирусные программы. Выполните полное обнаружение диска, тщательно проверьте файлы компьютера на наличие рисков и удалите вирус. После устранения вредоносного ПО проблема с черным экраном может быть устранена путем применения всех обновленных исправлений.
В этом случае загрузите и установите надежные антивирусные программы. Выполните полное обнаружение диска, тщательно проверьте файлы компьютера на наличие рисков и удалите вирус. После устранения вредоносного ПО проблема с черным экраном может быть устранена путем применения всех обновленных исправлений.
Дополнительный совет: резервное копирование ПК с Windows 10 для обеспечения безопасности данных
Всякий раз, когда вы пытаетесь исправить ошибку «черный экран смерти» Windows 10, существует вероятность того, что черный экран смерти Windows 10 не будет устранен. Как мы можем вернуть наши данные, когда это произойдет?
В настоящее время вы можете понять, что профилактика всегда предпочтительнее лечения. Поэтому создание резервной копии вашего компьютера с Windows с помощью стороннего программного обеспечения для резервного копирования всегда считается хорошей практикой. Но какой из них выбрать среди доступных программ для резервного копирования? EaseUS Todo Backup — это именно то, что может удовлетворить ваши потребности.
EaseUS Todo Backup Home — это универсальная утилита резервного копирования и восстановления для Windows 11/10/8/7. Он позволяет автоматически создавать резервные копии файлов, систем, дисков и т. д., чтобы избежать потери данных. Кроме того, он также позволяет создавать раздел восстановления и создавать автоматические, запланированные, полные, дифференциальные и добавочные резервные копии. И это также позволяет вам установить Windows на новый SSD без USB. Этот инструмент резервного копирования может многое предложить вам:
- Создайте образ системы на USB-накопителе в Windows 10/8/7.
- Клонировать жесткий диск.
- Создайте аварийный загрузочный диск WinPE.
- Сохраняйте резервные копии в различных местах, таких как локальный диск, NAS, зона безопасности и облако.
- 250 ГБ бесплатного облачного хранилища.
- Перенесите систему Windows на SSD.
Итог
Это все о как исправить черный экран смерти Windows 10 .



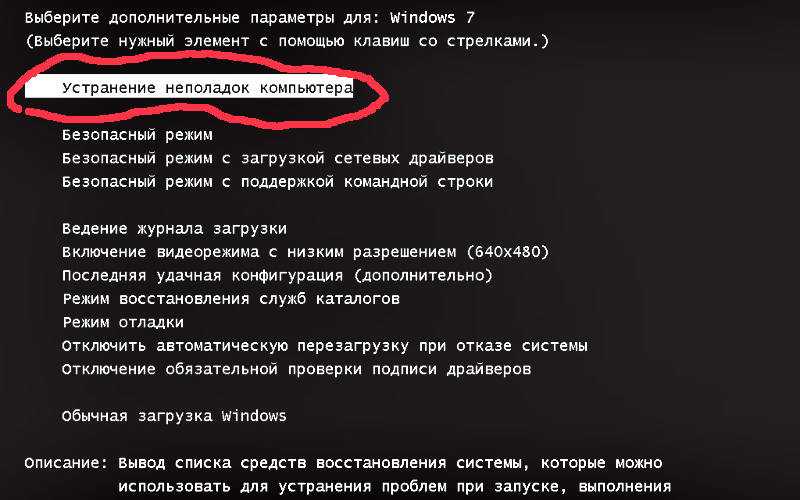


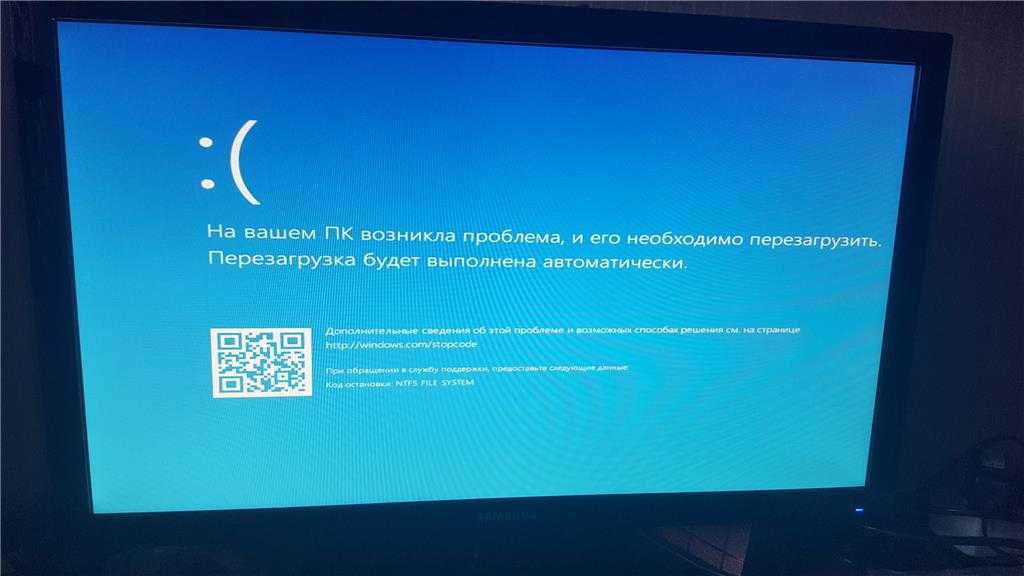
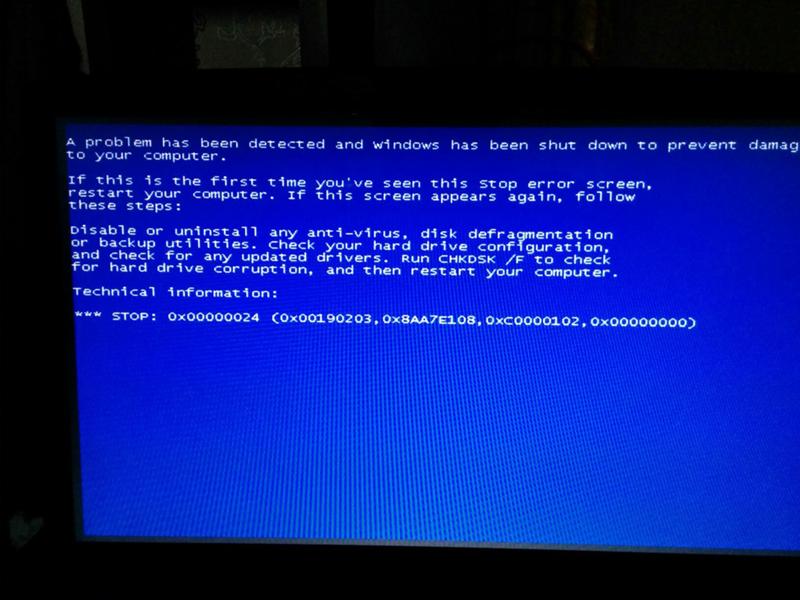

 На большинстве ПК для запуска настройки BIOS используются клавиши F2, F10, ESC или DEL.
На большинстве ПК для запуска настройки BIOS используются клавиши F2, F10, ESC или DEL.