Как отключить игровой режим в Windows 10

«Режим игры» — одно из нововведений в Windows 10, которое нацелено на активных игроков в различные приложения. В его функциональность входит активация вспомогательных горячих клавиш, возможность быстрого создания скриншотов и записи происходящего на экране. По умолчанию этот режим активен, что вызывает определенные трудности у некоторых юзеров, поэтому возникает надобность его отключения. Сделать это можно четырьмя различными способами, каждый из которых имеет свои особенности. Давайте остановимся на каждом из них более детально.
Отключаем игровой режим в Windows 10
Отметим, что иногда пользователю требуется просто закрыть некоторые панели или отключить уведомления от центра Xbox, а сам игровой режим нужно оставить во включенном состоянии. В такой ситуации советуем перейти сразу к Способу 4, а всем тем, кто заинтересован в полной деактивации
Способ 1: Меню «Параметры»
В Виндовс 10 имеется специально отведенный раздел в меню «Параметры», который отвечает за настройку игрового режима. Через него проще всего и быстрее отключить эту опцию или осуществить ее конфигурацию, отталкиваясь от собственных потребностей. Эта операция займет буквально одну минуту.
- Откройте «Пуск» и перейдите в «Параметры».
- Здесь выберите раздел «Игры».
- Первая вкладка на левой панели называется «Меню игры». Она отвечает за отображение панели для записей трансляций или снимков экрана. Переместите ползунок опции в состояние «Откл.», чтобы отключить эту панель.
- Главная рассматриваемая сегодня функция находится на вкладке «Игровой режим». В нем просто передвиньте ползунок «Режим игры» в отключенное состояние, чтобы сделать эту опцию недоступной для запуска непосредственно в любом приложении.
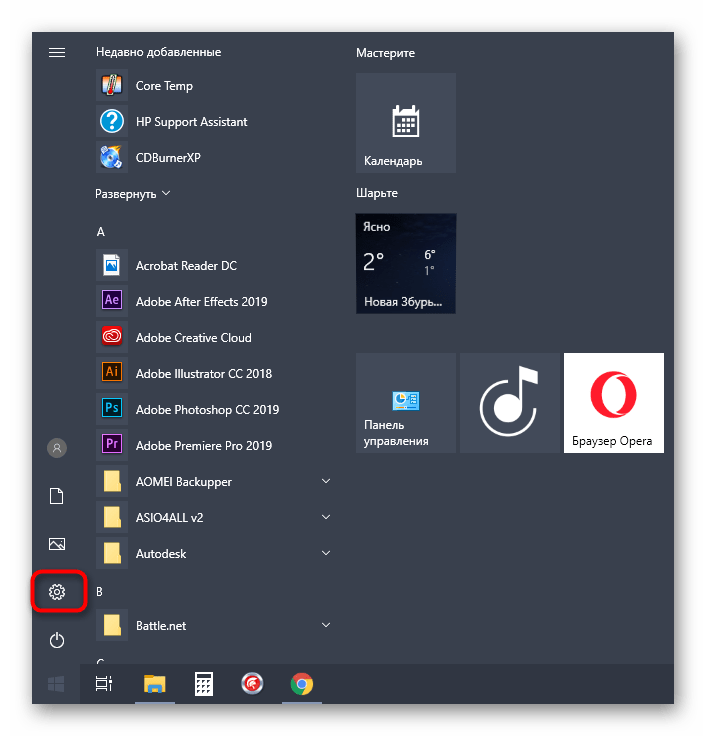
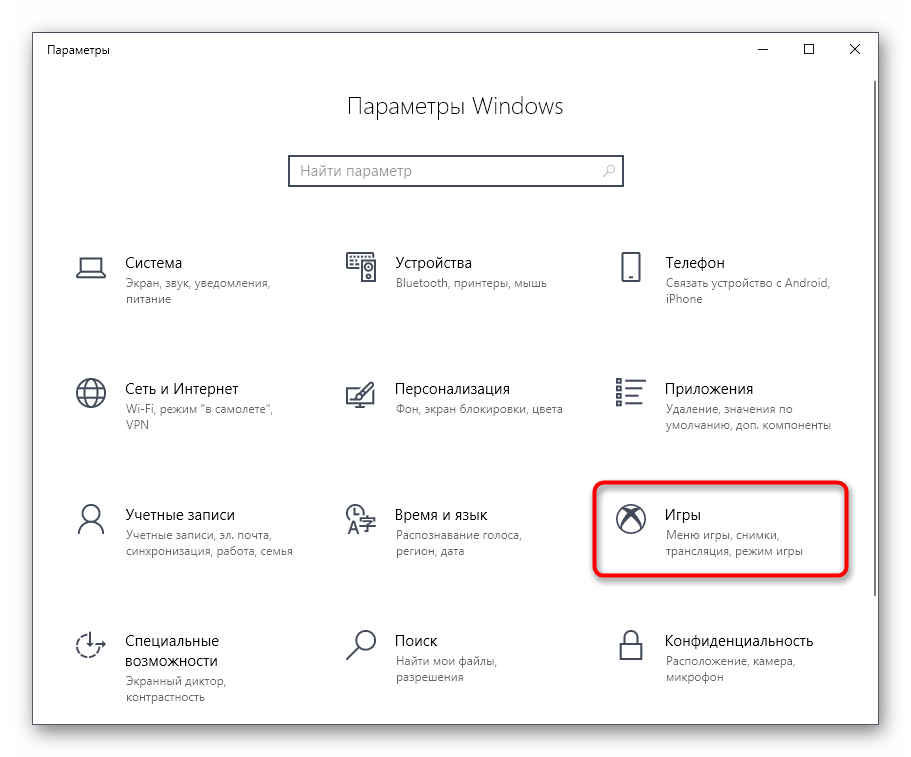
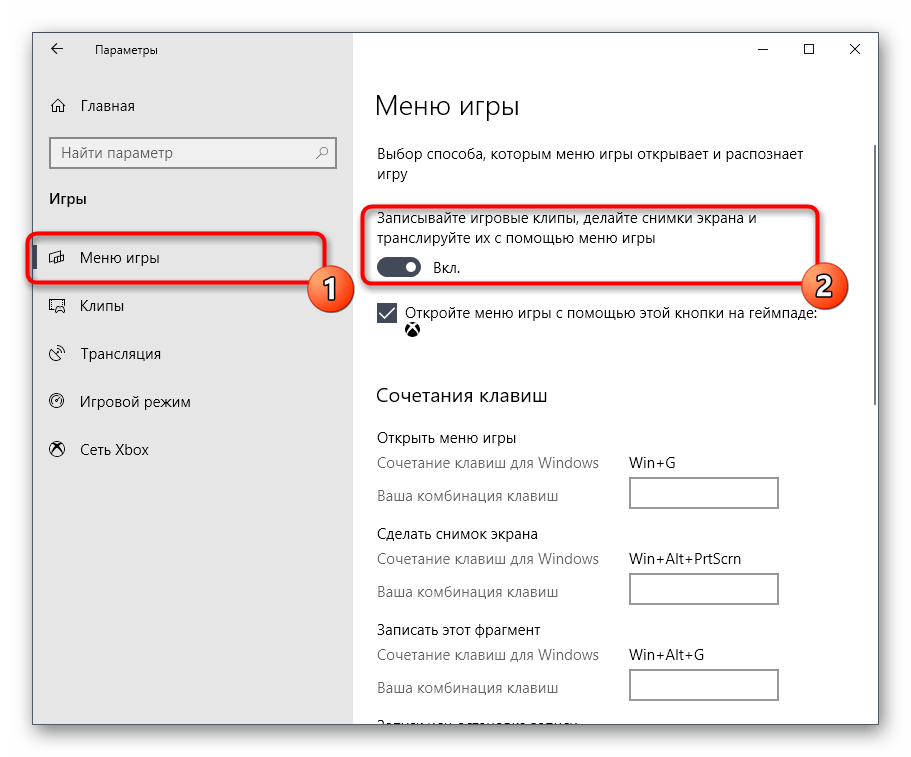
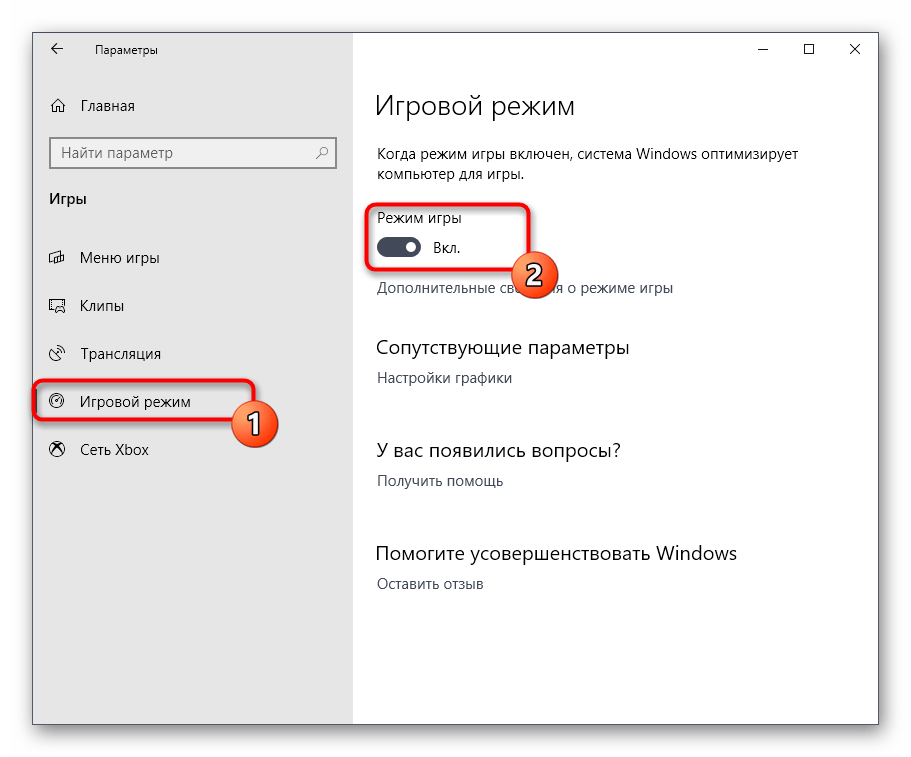
Это были все действия, которые нужно выполнить для успешного отключения игрового режима в Windows 10. После этого можно смело приступать к запуску приложений и быть уверенным, что никакие лишние уведомления или панели не отобразятся в автоматическом режиме.
Способ 2: Редактор реестра
Иногда приведенный выше метод оказывается недейственным из-за определенных сбоев системы или нарушений реестра. В таких ситуациях «Режим игры» с каждой перезагрузкой компьютера будет активироваться заново. Исправляется это путем ручной настройки параметров в редакторе реестра, что выглядит так:
- Откройте утилиту «Выполнить», например, зажав горячую клавишу Win + R. В соответствующем поле введите
regeditи нажмите на Enter. - В редакторе реестра перейдите по пути
HKEY_CURRENT_USER\Software\Microsoft\GameBar, чтобы найти необходимые параметры. - Сейчас можно отдельно настроить отображение каждого элемента на панели игрового режима или вовсе отключить ее.
- Для этого дважды кликайте по необходимому параметру левой кнопкой мыши и изменяйте значение на 0. Поменяйте его на 1, если хотите активировать элемент.
- За взаимодействие с самим «Режимом игры» отвечает параметр под названием «AllowAutoGameMode». Он может отсутствовать в активной директории, поэтому придется создать его вручную. Нажмите по свободному месту ПКМ и выберите «Создать» — «Параметр DWORD (32-бита)».
- Задайте название объекту
AllowAutoGameModeи убедитесь в том, что значение по умолчанию стало 0. Оно и отвечает за отключение этого режима.
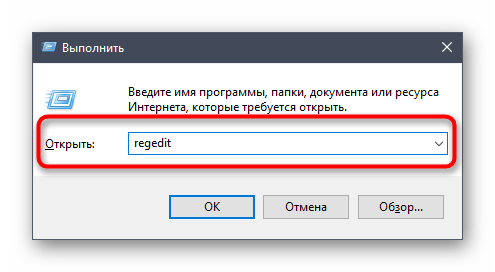


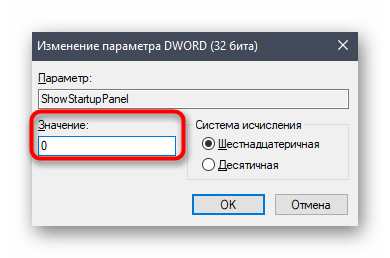
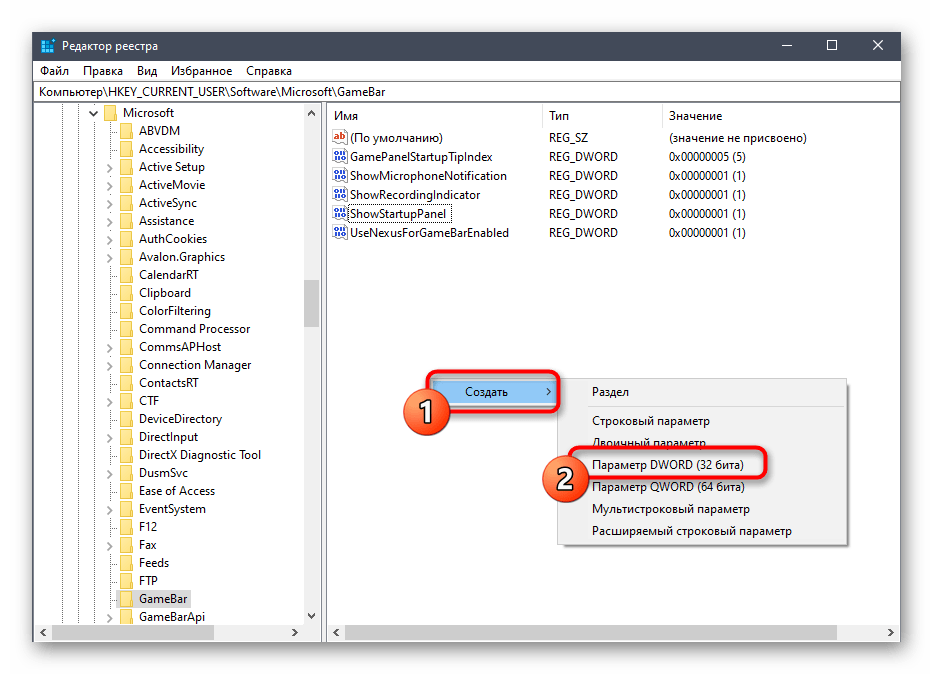

Все изменения, внесенные в редактор реестра, активируются только при создании нового сеанса операционной системы, поэтому перезагрузите компьютер, а уже потом переходите к проверке выполненных действий.
Способ 3: Управление уведомлениями через «Компаньон консоли Xbox»
Сразу отметим, что этот метод подойдет только обладателям аккаунтов Xbox, взаимодействующим с соответствующим приложением в Windows. Он нацелен на отключение всплывающих уведомлений от «Компаньона консоли Xbox», которые могут появляться во время игрового процесса.
- Откройте «Пуск» и используйте поиск, чтобы найти приложение «Компаньон консоли Xbox».
- После входа в личный аккаунт переместитесь в раздел «Настройки».
- Вас интересуют разделы «Общие» и «Уведомления». В первом активируются связанные аккаунты и автоматический вход. Отключите это, если не хотите, чтобы при каждом запуске игры производилась авторизация и показ уведомлений.
- На вкладке «Уведомления» снимите галочки с тех пунктов, которые вам не нужны, а после этого закройте «Компаньон консоли Xbox» и переходите к комфортной игре.
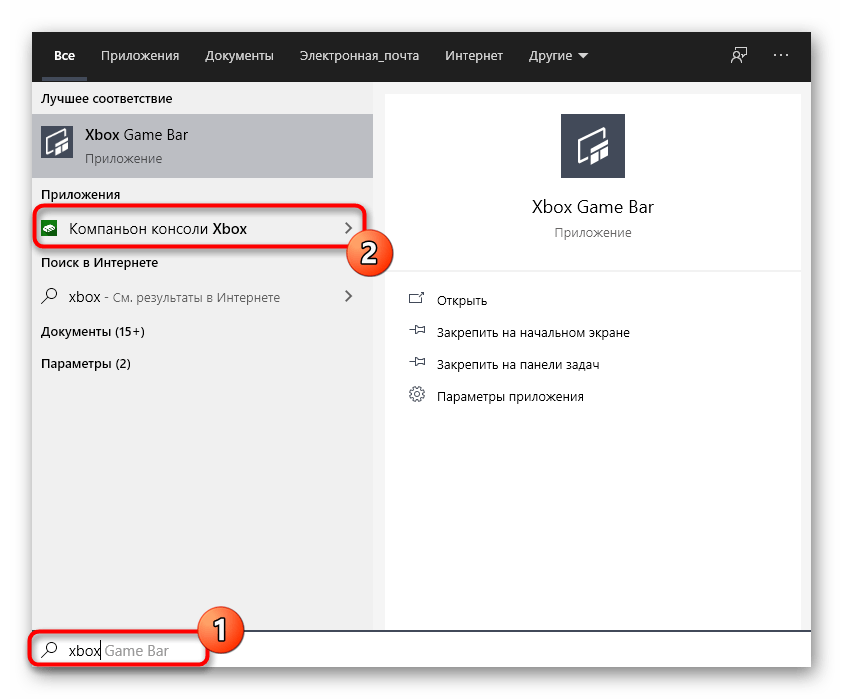
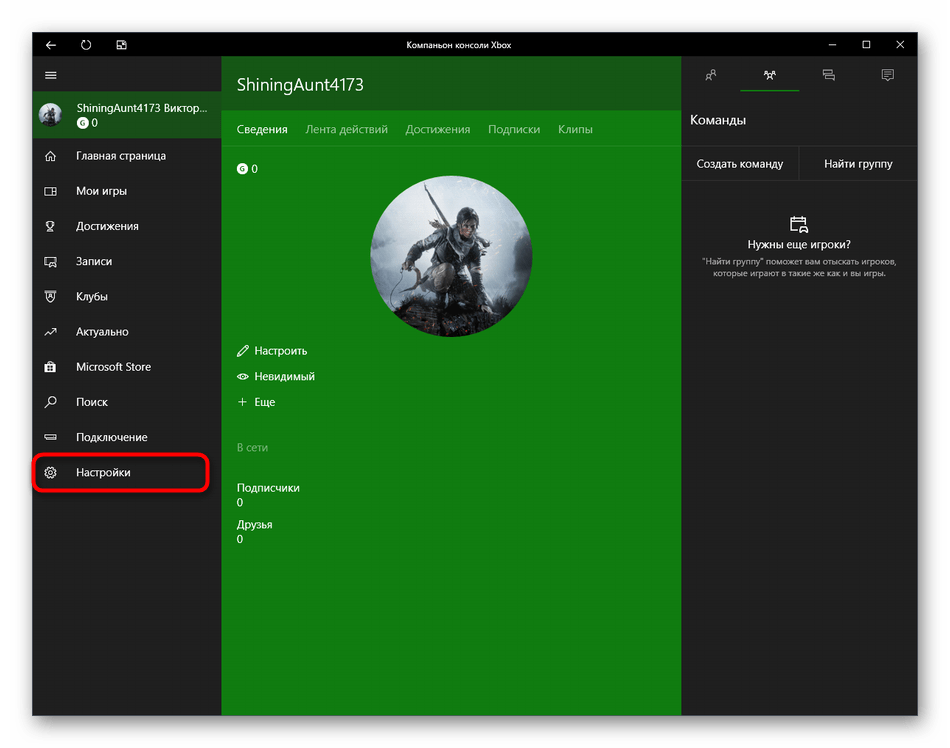


Способ 4: Управление панелями в «Режиме игры»
Как вы уже знаете, этот способ сосредоточен не на полном отключении игрового режима, а позволяет управлять отображаемыми панелями. Это позволит выставить оптимальную конфигурацию, чтобы лишние элементы не мешали игровому процессу. Для начала ознакомьтесь с разделом «Настройки». Здесь в разделе «Общее» имеется опция «Показывать советы в начале игры». Отключите ее, чтобы не получать бесполезные подсказки. Затем переместитесь в «Уведомления» и другие категории, чтобы отключить или активировать отдельные панели. Обратите внимание и на горячие клавиши. Все панели по умолчанию вызываются или скрываются через комбинацию Win + G.
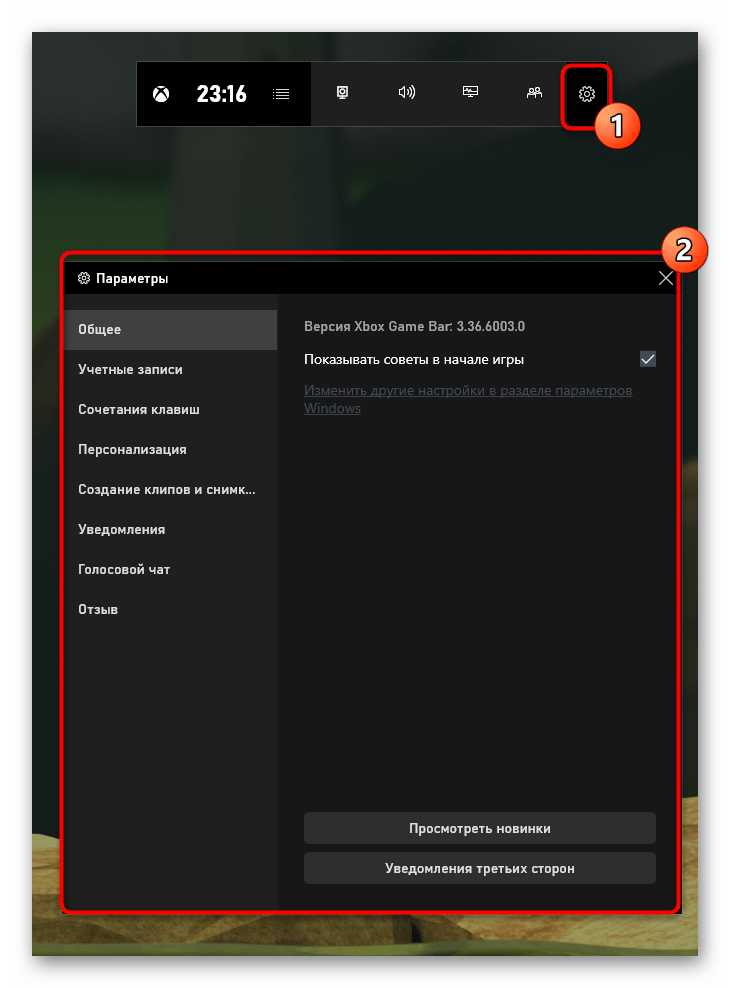
Дополнительно обратите внимание на
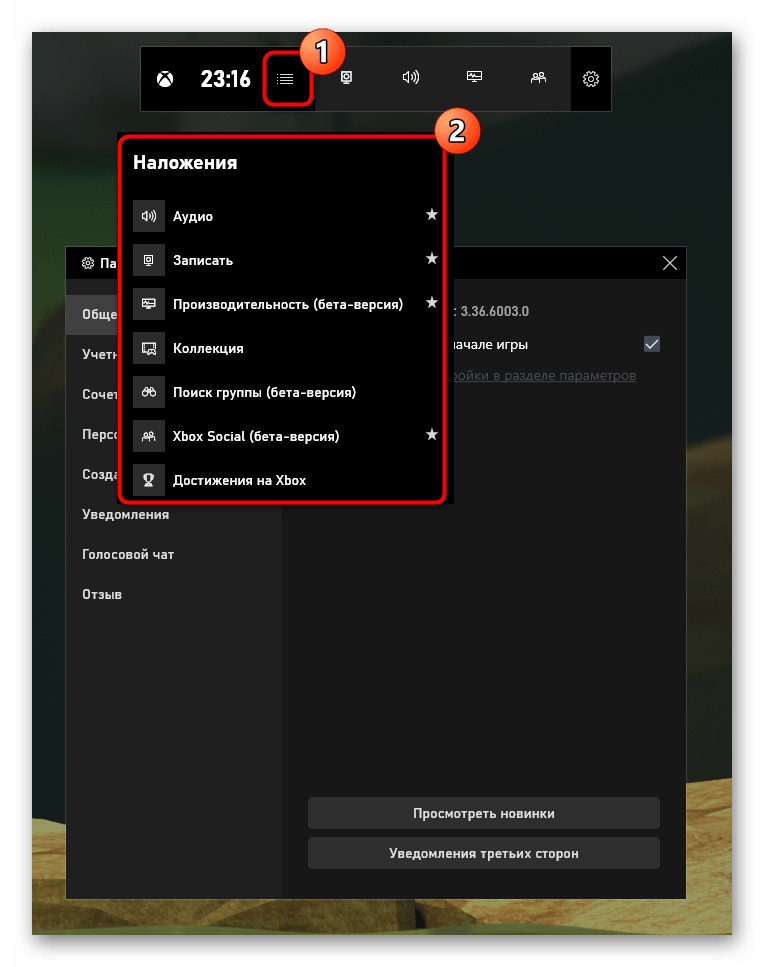
Сегодня вы узнали о методах отключения «Режима игры» в Windows 10 и о принципах управления доступными панелями и уведомлениями. Задействуйте приведенные инструкции, чтобы справиться с поставленной задачей, а если потребуется повторно активировать этот режим, обратитесь к отдельной статье на нашем сайте, воспользовавшись указанной ниже ссылкой.
Подробнее: Включение игрового режима в Windows 10
 Мы рады, что смогли помочь Вам в решении проблемы.
Мы рады, что смогли помочь Вам в решении проблемы. Опишите, что у вас не получилось.
Наши специалисты постараются ответить максимально быстро.
Опишите, что у вас не получилось.
Наши специалисты постараются ответить максимально быстро.Помогла ли вам эта статья?
ДА НЕТ«Игровой режим» в Windows 10: для чего он нужен и как его активировать
Компания Microsoft рассказала изданию TechRadar об «Игровом режиме», который появится в Windows 10 с выпуском Creators Update. Его первичные настройки уже доступны в новых инсайдерских сборках операционной системы.
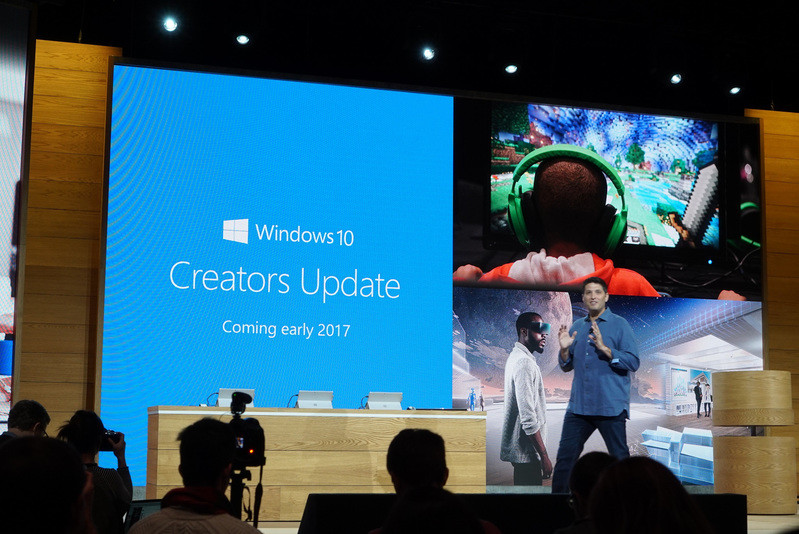
Впервые мы услышали об «Игровом режиме» несколько недель назад. Чуть позже он действительно появился в тестовой сборке Windows 10, но практически ни на что не влиял. Игровой режим выжимает из компьютера максимум ресурсов и направляет их на обеспечение максимальной производительности в играх, одновременно с этим понижая приоритет приложений и процессов, работающих в фоне. По замыслу Microsoft, это позволит значительно увеличить игрокам комфорт: даже на слабых и средних компьютерах игры будут работать лучше, чем прежде. Подобным образом ресурсы распределяются на игровых консолях — они заточены под запуск игр, а приложения и фоновые процессы для них второстепенны.
«Игровой режим» будет реализован в Windows 10 по-умному. Он действительно будет направлять ресурсы компьютера на игру, но он не столько увеличит производительность её работы, сколько постарается обеспечить соблюдение баланса производительности. Благодаря этому в игре будет меньше выпавших кадров и более плавная графика, но максимальные ресурсы компьютера будут выделяться игре только тогда, когда это действительно необходимо. Подобным образом работает приставка Xbox One, компания Microsoft лишь перенесла её концепт на компьютеры с Windows 10.
Включить «Игровой режим» можно будет в «Игровой панели», которая запускается по нажатию на сочетание клавиш Win+G. Windows 10 запомнит, какие игры вы запускаете в этом режиме и в дальнейшем при их запуске будет автоматически активировать этот режим. Если игра работает хорошо и без «Игрового режима», он не потребуется.
Как говорит Microsoft, прирост производительности будет заметен и в обычных играх для Windows (в том числе купленных и скачанных из Steam), но максимальную производительность в этом режиме можно будет увидеть только в играх из универсального магазина Windows. Это связано с тем, что «Игровой режим» использует тот же стандартизированный код, который применяется в играх, выложенных в магазине Windows, а классические игры будут оптимизироваться им по мере возможностей.
Некоторые игры (к примеру, Halo Wars 2 и Forza Horizon 3) будут автоматически активировать на компьютере «Игровой режим». Это связано с тем, что в них очень требовательная графика, которой требуется максимально производительный компьютер, а предел производительности на современных устройствах в них всё равно не достижим.
В тех случаях, когда пользователю необходимо, чтобы в фоновом режиме работало какое-нибудь приложение (например, конвертер видео), он может вручную отключить «Игровой режим», независимо от того, какая игра запущена. В этом случае ресурсы компьютера будут распределяться между этой игрой и программой, которая работает в фоне.
«Игровой режим» не повлияет на такие возможности Windows 10, как получение и показ уведомлений, синхронизация файлов через OneDrive, Cortana и т.д. С выпуском Creators Update это может измениться — сейчас Microsoft изучает, насколько сильно все эти задачи влияют на производительность в играх.
Что делать в тех случаях, когда вы включили «Игровой режим», а компьютер всё равно не «тянет» игру? Microsoft советует снизить настройки графики или проапрейдить ПК. В тех случаях, когда вы сворачиваете игру (к примеру, для того, чтобы прерваться от гейминга и переключиться на работу с какой-либо программой), «Игровой режим» будет временно отключаться. Стоит вернуться к игре — он запустится заново.
На первых порах разработчикам придётся адаптировать свои игры для того, чтобы они могли максимально эффективно работать в «Игровом режиме». В дальнейшем это не понадобится, но в некоторых случаях игры всё же потребуют дополнительной адаптации.
Теперь самое интересное. «Игровой режим» будет добавлен в инсайдерскую сборку Windows 10 с номером 15019, выпуск которой состоится ориентировочно на следующей неделе. Эта сборка уже готова и в настоящее время проходит тестирование силами инженеров Microsoft.
Не работает игровой режим в Windows 10
Кто и что бы не говорил, а компьютеры в современных реалиях человеческой жизни используются повсеместно, о чем свидетельствует их максимальная внутренность во все, что только может быть компьютеризировано. Кроме того, практический каждый современный жители Земли, так или иначе сталкивается с компьютеров в своей жизнедеятельности. Все это, заставляет компанию разработчика в лице Майкрософт, более глобально подходить к разработке своего софта и дополнять его чем-то новым и совершенно уникальным. Вот только бывают ситуации, при которых, недавно добавленные функции в ОС, оказываются не совсем работоспособными и среднестатистические пользователи даже не знают, как их им активировать. На примере одного из таких случае, мы постараемся рассказать о том, почему не работает игровой режим в Windows 10 и как с минимальными затратами времени и сил сделать так, чтоб данный режим начал полноценно функционировать, ведь для достаточно большого количества людей – это некая отдушина, которая позволяет взглянуть на игровой процесс совершенно с нового ракурса.
Что такое игровой режим в Windows 10?
Если рассматривать так называемый «Игровой режим», который присутствует в «десятке» более детально, то необходимо отметить, что это уникальное приложение, которое именуется «Game Mode». Таким образом, данный продукт имеет возможность запускаться пользователем ПК самостоятельно в те моменты, когда это не обходимо для повышения игрового FPS. Так же, Game Mode может быть настрое автоматически, что позволяет ему запускаться самостоятельно, но только в те моменты, когда происходит запуск какого-то конкретного игрового приложения, которому необходимо повысить FPS.
Принцип работы Game Mode заключается в том, что по сути, это полноценный «Редактор приложений», который настроен таким образом, что при его запуске и запуске конкретного игрового приложения, начинают в автоматическом режиме закрываться все приложения, которые не нужны ОС в данный момент для полноценного функционирования. За счет закрытия некоторого количество «фоновых приложений», собственно и высвобождается дополнительная мощь системного ядра, которая позволяет во время игры ощущать больший комфорт, чем без использования «Игрового режима».
Включение игрового режима в Windows 10
На первоначальном тапе активации вышеназванной опции, необходимо будет отправиться в меню «Пуск», где вы сможете увидеть в левом нижнем углу экрана, небольшой значок настроек, который имеет внешний вид шестерни. Кликнув по «Настройкам», вы получите возможность отправиться в раздел «Игры», а потом, сможете перейти в раздел «Режим игры».

Тут сразу хочется отметить, что при условии, что у вас установлена редакция операционной системы Windows 10 1703, вы будите иметь возможность видеть переключатель «Использовать режим игры» и именно его, нужно будет переместить во включенное положение из выключенного.
Кроме того, если у вас редакция Windows 10 1709, то не исключено, что сама система подскажет вам о существовании «Игрового режима» на компьютере. После того, как вы прочтете сообщение об игровом режиме, вам придется незамедлительно произвести обновление драйверов при помощи официального сайта. В данном случае использование «Диспетчера устройств» неприемлемо, так как с его помощью невозможно будет полноценно обновить систему.
Отправляемся в раздел, где присутствует меню игры и проверяем, что выключатель с названием «Записывайте игровые клипы, делайте снимки экрана и транслируйте их с помощью меню игры» был обязательно перемещен во включенное положение.

Запускаем ту игру, к которой хотим применить игровой режим и когда приложение будет активно, вам необходимо будет воспользоваться «Игровым меню игры», которое вызывается при помощи одновременного нажатия на клавиши «Win+G».

Если все сделано правильно, то откроется небольшое меню, в котором будет присутствовать иконка имеющая внешний вид шестеренки, как раз по ней, необходимо будет произвести клик. Перейдя в «Настройки», ставите галочку в чекбоксе напротив «Используйте для этой игры игровой режим».


Если у вас Windows 10 1709, то в таком случае, можно не использовать «Настройки», так как у вас будет доступна возможность произвести клик по иконке «Игровой режим», имеющей облик небольшого тахометра. Следовательно, стоит кликнуть всего один раз по иконке «Игрового режима» и он будет в будущем активирован без дополнительных настроек.

Теперь, чтоб вы могли видеть, что работает игровой режим в Windows 10, необходимо произвести закрытие игры и ее вновь открыть. Таким образом, при следующем запуске игры, игровой режим станет активен конкретно для этой игры в автоматическом режиме и нечего дополнительно настраивать не придется.
При должной сноровки, можно за несколько минут произвести активацию игрового режима для каждой отдельно взятой игры, что позволит вам высвободить дополнительные мощности FPS и увеличить рабочие мощности компьютера во время игры.
что он делает и как работает » MSReview

В последней предварительной сборке системы Windows 10 был обнаружен новый игровой режим. Но до сих пор неизвестно, что именно делает или должна делать эта опция?
Информация относительно игрового режима для универсальной платформы Windows (UWP) появляется не впервые, однако теперь есть полный перечень сведений непосредственно от Microsoft. Компания рассказала, как работает эта системная функция.
Общение с Кевином Гаммилом из команды разработчиков Xbox Platform позволило журналистам портала Windows Central узнать, что игровой режим является новой системной функцией Windows 10, которая перенаправляет центральный и графический процессоры на активируемые игровым режимом процессы.
Целью игрового режима является обеспечение стабильности, а не просто повышение максимальной частоты кадров, хотя достигается и это. Игровой режим не позволит системным задачам отнимать ресурсы у игр, поэтому частота кадров станет более стабильной. Будет меньше пропусков кадров, фризов, особенно во время наиболее интенсивно игровых сцен. Игровой режим ограничит конфликты между потоками игр и системными процессами, повышая скорость работы игр. Подобная концепция уже используется на приставках Xbox One, что даёт играм приоритетный доступ к системным ресурсам.
Включение игрового режима осуществляется простым переключателем в панели Xbox Game Bar, которая на Windows 10 открывается нажатием кнопок Win + G. Windows 10 будет запоминать, в каких играх игровой режим был активирован, при каждом запуске игры не придётся включать его заново.
Microsoft говорит, что игры на архитектуре Win32 (по большей части с сервиса Steam) увидят преимущество данного режима, но максимальную пользу он принесёт именно универсальным приложениям из магазина Windows Store. Окружение UWP более стандартизировано по сравнению с Win32, поэтому Microsoft может проще оптимизировать их. Компания работает со своими аппаратными партнерами, включая Intel, Nvidia и AMD, чтобы игровой режим был максимально полезным и предлагал оптимизации для наиболее популярных аппаратных конфигураций.
Игровой режим будет активен по умолчанию в некоторых играх, которые пройдут полное тестирование. В частности, ими будут игры от Microsoft, такие как Halo Wars 2 и Forza Horizon 3.
Могут быть и ситуации, при которых игровой режим лучше отключить. Например, если у вас запущено требовательное к ресурсам приложение. К примеру, вы можете в фоновом режиме осуществлять обработку графики в программе Adobe Lightroom, одновременно с этим играя в Diablo 3. Поэтому у вас будет возможность вручную отключать игровой режим.
Продолжая тему многозадачности, был задан вопрос, в какой мере активация игрового режима замедляет работу системы. Уведомления продолжат отображаться, Cortana и другие важные функции Windows по-прежнему будут работать. Microsoft пока раздумывает над тем, какая часть операционной системы будет приостанавливаться при активации игрового режима, который будет внедрён в нынешнем апреле в обновлении Windows 10 Creators Update. Игровой режим будет динамически отключать себя, когда игра сворачивается или выходит из фокуса, давая системе полный доступ к аппаратным ресурсам. Похожим образом работает приставка Xbox One. Игровой режим должен быть незаметным и быстрым процессом.
Разработчикам универсальных приложений ничего не придётся делать для запуска режима, поскольку он по умолчанию будет включен на системном уровне. Однако Microsoft ищет возможности дать разработчикам дополнительные функции для работы игрового режима в их играх.
Первая работоспособная версия игрового режима появится в предварительной сборке Windows 10 15019, в последующих сборках в него будут вноситься улучшения.
Как включить Игровой режим в Windows 10 » MSReview
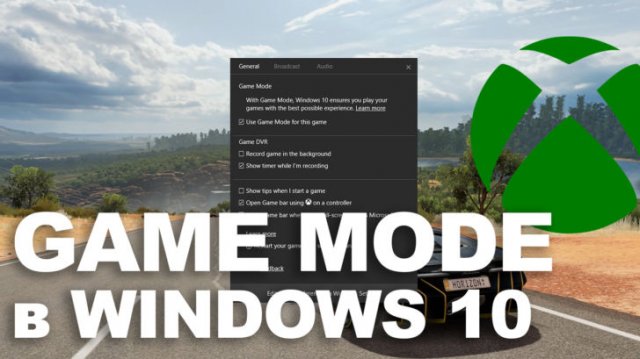
Игровой режим представляет собой новую функцию операционной системы Windows 10, которая перераспределяет ресурсы в пользу запущенных игр. Ниже мы расскажем, как включить её.
Тестирование показывает, что Игровой режим не оказывает большого влияния на производительные компьютеры, но если вы предпочитаете многозадачную работу или в фоновом режиме у вас запущено множество процессов, он может оказаться полезен. Microsoft планирует улучшить работу функции в будущих обновлениях, поэтому стоит узнать, где она находится.
Включение Игрового режима по умолчанию
Функции можно включить в приложении Параметры. Игры, которые были оптимизированы и сертифицированы для поддержки игрового режима, а именно универсальные приложения из магазина Windows Store, будут работать с игровым режимом по умолчанию.
- Откройте приложение «Параметры», нажав в меню «Пуск» на иконку шестеренки.
- Откройте раздел «Игры».
- Нажмите на раздел «Режим игры».
- Активируйте переключатель «Использовать режим игры».

Включение Игрового режима для каждой игры отдельно
Можно включать игровой режим в определённых играх отдельно, даже если Microsoft не тестировала их. Для этого нужно использовать Игровую панель Windows 10.
- Внутри игры нажмите на сочетание клавиш Win + G для запуска игровой панели.
- Появится курсор, нажмите на иконку шестеренки.
- Нажмите «Активировать режим игры».

Хотя Игровой режим не приносит огромного прироста производительности, если у вас открыто много фоновых задач или если производительность вашего компьютера невысокая, он может оказаться полезным.
Как попробовать новый игровой режим Windows 10 прямо сейчас
Можно долго сравнивать достоинства и недостатки разных операционных систем, но по части поддержки компьютерных игр Windows, бесспорно, впереди всех. С выходом Creators Update этот разрыв может увеличиться ещё больше, потому что в нём появится специальный режим под названием Game Mode.
Основное предназначение этой функции заключается в том, чтобы создать для игр наиболее приоритетный режим работы. При запуске игры будет происходить перераспределение ресурсов компьютера таким образом, чтобы основная часть отдавалась именно игре, а не фоновым процессам. Некоторые системные задачи будут на это время вообще приостанавливаться, позволяя выделить для игры ещё немного оперативной памяти и процессорного времени.
Есть два способа активации нового игрового режима. В разделе Gaming, который, кстати, тоже является нововведением Windows 10 Creators Update, можно будет включить переключатель Game Mode. То же самое можно сделать непосредственно в игре с помощью всплывающей игровой панели, которая вызывается нажатием комбинации клавиш Win + G.
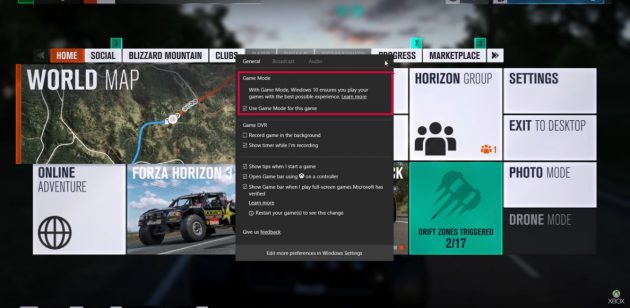
В компании обещают, что любая игра сможет получить прирост производительности от активации Game Mode. Однако в полной мере это почувствуется только в тех игровых приложениях, создатели которых позаботятся об их оптимизации. Особенно это касается игр Universal Windows Platform, то есть загружаемых из Windows Store.
Новый игровой режим Windows 10 можно попробовать прямо сейчас, не дожидаясь выхода Creators Update. Для этого необходимо стать участником программы предварительной оценки Windows Insider Preview. Как это сделать, читайте здесь.



