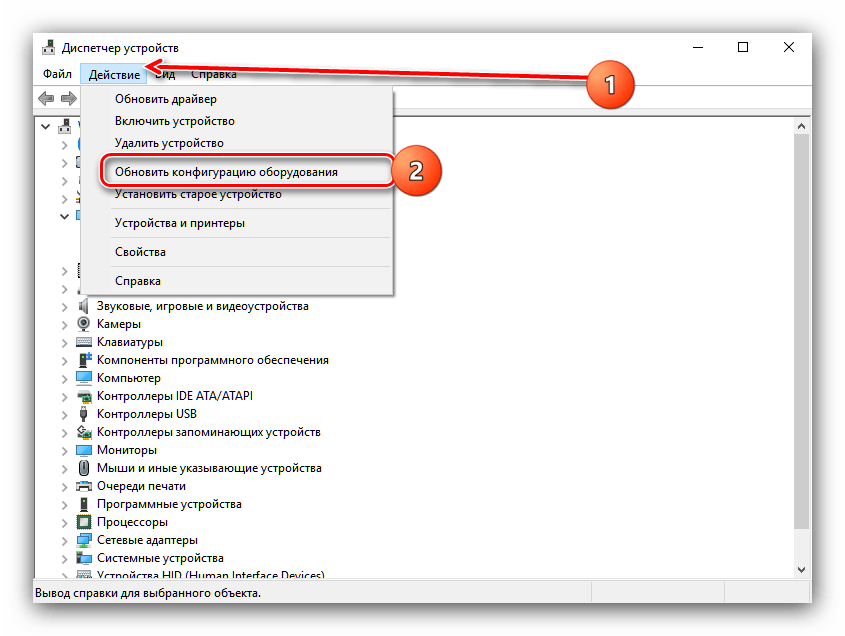Какие бывают ошибки видеокарты и как их исправить
| Виды работ | Стоимость |
|---|---|
| Диагностика | 0 р. |
| Вызов | 0 р. |
| Установка / замена видеокарты | 120 р. |
| Ремонт видеокарты | 350 р. |
Многие из нас попадали в столь неприятную ситуацию, как внезапное исчезновение или ухудшения качества картинки. А при этом еще могут возникать и всевозможные всплывающие окна или в диспетчере задач могут появляться различные надписи, например «ошибка 43 – видеокарта сообщила о появлении возможных неполадок».
Такие проблемы, как известно, никогда не бывают вовремя и тогда перед пользователем возникает единственный вопрос: что делать?
Как выйти из положения и что может стать причиной такой неприятности?
На самом деле, данная ошибка видеокарты Nvidia или Radeon не единична и встречается достаточно часто. О ней, а также о других проблемах с видеокартами, мы сегодня и поговорим.
Где искать ответ?
Иногда мы сталкиваемся с такой проблемой, как сбой драйверов. При этом, обновить их, откатить или переустановить попросту не представляется возможным. Что делать в такой ситуации? Для этого необходимо зайти в Диспетчер задач и просмотреть состояние видеокарты.
С большой вероятностью, напротив устройства вы увидите небольшой значок желтого цвета, который свидетельствует о проблемах.

Нужно открыть ее свойства и просмотреть указанную там информацию. Скорее всего, в разделе вы увидите соответствующую надпись: «Ошибка код 43 – видеокарта была остановлена из-за сообщения о появлении неполадок».
В различных версиях операционных систем, данное сообщение отличается друг от друга, но вместе с тем, суть остается неизменной.
Есть ли выход из положения?
Как правило, сообщения вроде «Код 43 – ошибка видеокарты» возникают по причинам, устранить которые самостоятельно практически невозможно. Как правило, это возникает из-за поломки графического процессора по одной из двух основных причин.
- Отказ чипа;
- Проблемы с пайкой кристалла.

Что можно предпринять в таком случае? Существует несколько возможных вариантов реанимации видеокарты в домашних условиях, но гарантировать их эффективность попросту невозможно. Возможные решения проблемы следующие:
- Попробовать устранить неисправности видеокарты посредством переустановки Windows. Теоретически, это может помочь, но обычно не имеет необходимого эффекта. Проблема заключается в том, что компьютер видит БИОС устройства, но при этом провести какие-либо действия с ним не представляется возможным. Если действительно поврежден графический процессор, новая ОС проблему не решит. Но попытаться можно.
- Подогрев паяльным феном. Не исключено, что видеокарта не поддерживается именно из-за нарушения целостности пайки, тогда теоретически такое решение может помочь. Но такой инструмент есть дома далеко не у всех и заменить его обычным феном не получится.

- Духовка. Откровенно фантастический вариант от «народных Кулибиных», который, в теории, также может помочь. Но ненадолго. Даже если в теории у вас что-нибудь и получится, следующая ошибка видеокарты Nvidia или Radeon не заставит себя долго ждать и, скорее всего, она будет роковой.
Единственный из перечисленных методов, которые можно применить без риска дополнительного повреждения устройства, это переустановка ОС. В остальных случаях, после такой реанимации, ему даже не поможет ремонт, замена видеокарты станет единственным выходом из положения.
Еще один возможный способ самостоятельного тестирования чипа – монтаж на другой компьютер.

Если вы обладаете соответствующими навыками, можно попробовать установить устройство на материнскую плату ПК друга или родственника. Если на постороннем компе с вашей видеокартой нет изображения, или появляется та же самая ошибка, значит устранить проблему каким-либо способом, кроме профессионального ремонта, не получится. Но если все нормально, тогда, скорее всего, причина кроется в системном сбое ОС или других элементов компьютера.
Другой случай
Иногда случаются ситуации, при которых после установки нового устройства Nvidia GeForce или AMD Radeon, ошибка 43 начинает действовать вам на нервы. При этом при возвращении старой видеокарты, все идеально работает и нет никаких неприятностей. А при подключении новой упорно появляется одна и та же проблема. Каков выход из такой ситуации? Можно выделить четыре основных проблемы, которые приводить к появлению ошибки.
- Проблемы в БИОС видеокарты. Зачастую, с устройствами появляются проблемы из-за некорректной настройки БИОС, которая не соответствует новому чипу. В таком случае нужно заходить в настройки и искать возможную причину там, что может занять долгое время.

- Несовместимость драйверов видеокарт. Особенно часто бывает, если после более старой версии устанавливается новая.
- Memory Hole Remapping. Это особая опция, которая присутствует в настройках всех видеоустройств.

При ее активации может проявиться несовместимость драйверов старого и нового чипа, из-за чего устройство попросту выключится. - Проблемы с подключением. Последняя версия, которая может проявиться, когда уже все испробовано.
Если ничего из перечисленного не помогает, возможно проблема кроется в браке устройства. Выявить его поможет установка платы на другой компьютер. Если она не будет работать и там, вероятно, она попросту неисправна.
Тогда необходим либо ее ремонт, либо обмен в месте покупки.
Ошибка 43 типична не только для видеокарт
Вне зависимости от того, какое бы устройство вы не подключили к компьютеру, всегда существует риск его отказа с соответствующим оповещением в виде ошибки 43. Данная неприятность подразумевает не только проблемы с видеокартами AMD Radeon или Nvidia GeForce, а и с такими устройствами, как:
- Принтер;
- Веб-камера;
- Телефон;
- Переносной жесткий диск;
- Flash-носитель и многое другое.
Практически во всех случаях, данное сообщение говорит о неполадках непосредственно устройства. Ситуации, когда проблема кроется в программной плоскости, скорее исключение. Теоретически, такой сигнал может появляться при сбоях в операционных системах или неправильно заданному пути к драйверу. Но опять же повторимся, чаще проблема аппаратная и решить ее самостоятельно, как правило, не представляется возможным.
Помочь в таком случае может только профессионал.
Ошибка 43 при подключении к USB
Если удалось определить, что данная проблема связана непосредственно с подключением к USB, решить проблему можно. Существует несколько основных причин, по которым это происходит и способов их решения. Перечислим основные из них:
- Отключение кабеля и перезагрузка ПК. Возможно, дополнительно потребуется полностью отключить компьютер от сети энергоснабжения.
- Откат последних изменений в реестре. В данном элементе системы вообще лучше ничего не менять, если вы – новичок. Кроме того, такие сбои могут вызываться установкой нового софта. Отмените все последние изменения или проведите автоматическое восстановление ПО, после чего все параметры вернутся к последней контрольной точке.

- Установка драйверов для USB подключения. Иногда проблемы касаются именно этой части системы, решить их поможет повторная установка программного обеспечения. Либо же необходимо отключить некоторые устройства через Диспетчер, возможно это поможет решить проблему.
- Переустановка операционной системы. Иногда такие сбои случаются на уровне Windows, в таком случае поможет только повторная инсталляция ОС. Еще один возможный вариант – обновление БИОС.

- Проверка исправности кабеля. Для того, чтобы убедиться в данной неисправности, достаточно подключить USB к устройству друга или родственника. Если комп также не будет его опознавать, поможет только замена кабеля или его ремонт.
- Проверка энергоснабжения. Иногда старые кабели попросту не могут обеспечить требования современной техники, ввиду чего работать она попросту не может. Решение проблемы – приобретение USB Hub и осуществление подключения посредством данного устройства.

- Проверка совместимости и исправности оборудования. Если устройства несовместимы или не работают, тогда придется только менять их, другого варианта нет.
Мы готовы Вам помочь!
Если у вас перестала работать видеокарта, важно знать: большинство неисправностей, по которым возникает ошибка 43, самостоятельно устранить невозможно. Они требуют глубокой диагностики и ремонта, в том числе и использованием специального инструмента и оборудования. Если вы столкнулись с такой проблемой, компания «Эксперт» поможет вам решить ее максимально быстро и качественно.
Мы осуществляем высококачественный и надежный ремонт видеокарт в Москве. Опытные специалисты сервисного центра знают обо всех возможных неисправностях устройств, которые могут вызывать ошибку 43 и способах решения поставленной задачи.
Вы оформляете заявку онлайн или по телефону
Мастер выезжает по адресу в течении 1 часа
Мастер выявляет неисправность и устраняет её
Вы принимаете работу мастера и оплачиваете
Мы готовы произвести ремонт любой сложности и восстановить работоспособность вашего видеоадаптера. Вы не знаете что делать и уже готовы выбросить свою старую видеокарту? Не спешите делать этого! Компания «Эксперт» сделает все для того, чтобы видеоадаптер работал надежно, стабильно и долговечно!
Бесплатная консультация
Перезвоним в течении 1 минуты
ОтправитьМы не передаем ваши данные третьим лицам
Не работает видеокарта: причины и решение

Проявление интереса к возможным неисправностям видеокарты – явный признак того, что пользователь подозревает свой видеоадаптер в неработоспособности. Сегодня поговорим о том, как определить, что в перебоях в работе виноват именно ГПУ, и разберем варианты решения данных проблем.
Признаки неисправности графического адаптера
Смоделируем ситуацию: Вы включаете компьютер. Начинают крутиться вентиляторы кулеров, материнская плата издает характерный звук – одиночный сигнал нормального старта… И ничего больше не происходит, на экране монитора вместо привычной картинки Вы видите только темноту. Это значит, что на монитор не поступает сигнал с порта видеокарты. Такая ситуация, разумеется, требует немедленного решения, так как компьютером пользоваться становится невозможно.
Еще одна довольно распространенная проблема – при попытке включения ПК система вообще никак не реагирует. Вернее, если присмотреться повнимательнее, то после нажатия на кнопку «Power» все вентиляторы слегка «дергаются», а в блоке питания происходит едва слышный щелчок. Такое поведение комплектующих говорит о коротком замыкании, в котором вполне возможно виновата видеокарта, а точнее, сгоревшие цепи питания.
Существуют и другие признаки, говорящие о неработоспособности графического адаптера.
- Посторонние полоски, «молнии» и другие артефакты (искажения) на мониторе.

- Периодические сообщения вида «Видеодрайвер выдал ошибку и был восстановлен» на рабочем столе или в системном трее.

- При включении машины BIOS издает аварийные сигналы (разные БИОСы звучат по-разному).
Но и это еще не все. Бывает, что при наличии двух видеокарт (чаще всего такое наблюдается в ноутбуках), работает только встроенная, а дискретная бездействует. В «Диспетчере устройств» карта «висит» с ошибкой «Код 10» или «Код 43».
Подробнее:
Исправляем ошибку видеокарты с кодом 10
Решение ошибки видеокарты: «это устройство было остановлено (код 43)»
Выявление неисправностей
Прежде, чем уверенно говорить о неработоспособности видеокарты, необходимо исключить неисправность других компонентов системы.
- При черном экране нужно убедиться в «невиновности» монитора. В первую очередь, проверяем кабели питания и видеосигнала: вполне возможно, что где-то нет соединения. Также можно подключить к компьютеру другой, заведомо исправный монитор. Если результат такой же, то виновата видеокарта.
- Проблемы с блоком питания заключаются в невозможности включения компьютера. Кроме того, если мощность БП недостаточна для Вашего графического адаптера, то могут наблюдаться перебои в работе последнего. В основном проблемы начинаются при большой нагрузке. Это могут быть зависания и BSODы (синий экран смерти).

В ситуации, о которой мы говорили выше (короткое замыкание), нужно просто отсоединить GPU от материнской платы и попытаться запустить систему. В том случае, если старт происходит нормально, мы имеем неисправную карту.
- Слот PCI-E, к которому подключен ГПУ, также может выйти из строя. Если на материнской плате несколько таких разъемов, то стоит подключить видеокарту к другому PCI-Ex16.

Если слот единственный, то следует проверить, будет ли работать исправное устройство, подключенное к нему. Ничего не изменилось? Значит, неисправен графический адаптер.
Решение проблем
Итак, мы выяснили, что причиной неполадок является видеокарта. Дальнейшие действия зависит от серьезности поломки.
- В первую очередь, необходимо проверить надежность всех подключений. Посмотрите, до конца ли вставлена карта в слот и правильно ли подсоединено дополнительное питание.

Подробнее: Подключаем видеокарту к материнской плате ПК
- Вынув адаптер из слота, внимательно осмотрите устройство на предмет «подпалин» и повреждений элементов. Если они присутствуют, то необходим ремонт.

Подробнее: Отключаем видеокарту от компьютера
- Обратите внимание на контакты: они могут быть окислены, о чем говорит темный налет. Почистите их обычным ластиком до блеска.

- Удалите всю пыль из системы охлаждения и с поверхности печатной платы, возможно, причиной неполадок стал банальный перегрев.

Данные рекомендации работают только в том случае, если причиной неисправности стала невнимательность либо это следствие небрежной эксплуатации. Во всех остальных случаях Вам прямая дорога в ремонтную мастерскую либо в гарантийный сервис (звонок или письмо в магазин, где была куплена карта).
 Мы рады, что смогли помочь Вам в решении проблемы.
Мы рады, что смогли помочь Вам в решении проблемы. Опишите, что у вас не получилось.
Наши специалисты постараются ответить максимально быстро.
Опишите, что у вас не получилось.
Наши специалисты постараются ответить максимально быстро.Помогла ли вам эта статья?
ДА НЕТКак ремонтировать компьютер? Узнайте о том, как самостоятельно можно починить видеокарту.
Проникновение современной IT-техники в жизнь человека подчас поражает. Иногда создаётся впечатление, что некоторая деятельность стала попросту невозможной без компьютера. Именно по этой причине ремонт компьютеров считается одной из наиболее важных сфер услуг в будущем.
В данной статье подробно расскажет о том, как можно самостоятельно произвести ремонт видеокарты (появление артефактов во время работы компьютера на дисплее).
Что делать, если видеокарта работает некорректно?
Речь идёт о том, что во время работы на дисплее монитора появляются своего рода линии или штрихи. Непрофессионалы наивно полагают, что это вышел из строя сам монитор. Они ошибаются.
На самом деле причина неисправности кроется в самой видеокарте. Для её ремонта потребуется следующее:
- строительный фен;
- защитные перчатки;
- набор отвёрток;
- термопаста.
Как правило, причина неисправности заключается в том, что высохшая термопаста перестала должным образом отводить тепло от чипа, который является «мозгом» видеокарты.
Следовательно, существенное повышение температуры (более 100 градусов по Цельсию) может привести к отпаиванию чипа. В результате неплотного контакта чипа с платой и возникают вышеозначенные артефакты.
Стоит отметить, что подобной проблемы не стоит перед «яблочными устройствами». Ремонт Apple чаще всего происходит лишь в случае механических повреждений (уронили, ударили и т.д.).
Как самостоятельно пропаять видеокарту?
Действовать необходимо предельно аккуратно. Суть заключается в том, чтобы бесконтактно, локально прогреть участок, который контактирует с чипом и обеспечить полный контакт последнего.
Делается это при помощи строительного фена. Настоятельно рекомендуется осуществлять работы в перчатках. Они позволят защитить руки во время работы от ожогов. Нагрев должен происходит недолго.
Если Вы увидите, как пропой размягчился, необходимо при помощи небольшого груза, расположенного на самом чипе прижать его к поверхности платы и оставить в таком положении до полного застывания припоя.
Теперь остаётся лишь включить компьютер и убедиться в корректности выполненного ремонта.
Чтобы подобного не возникало впредь, профессионалы советуют установить специальный софт, который будет сигнализировать владельца о том, что температура видеокарты поднялась выше 90 градусов по Цельсию.
Канал Прознайка продемонстрирует, как следует производить диагностику и ремонт компьютера:
Не работает видеокарта — пошаговая инструкция для восстановления
Если у вас не работает видеокарта, то диагностировать такую неполадку будет намного быстрее и проще, в отличие от тестирования остальных компьютерных составляющих.
| Виды работ | Стоимость |
|---|---|
| Диагностика | 0 р. |
| Вызов | 0 р. |
| Ремонт видеокарты | 350 р. |
| Установка драйвера для оборудования или устройства | 100 р. |
| Установка / замена видеокарты | 120 р. |
Наличие каких-либо сбоев в работе данной комплектующей вы увидите на самом экране, на котором перестанут отображаться изображения. Это логично: если видеокарта исправна, то и картинка есть, а если же она перестала работать, то монитор будет пустым.
Признаки неисправности
Неисправности видеокарты и сбои в ее функционировании условно делятся на два основных типа: аппаратные и программные. К первому типу относятся все те неполадки, которые возникают на уровне механики.
Что же касается программных неисправностей, то здесь причиной может стать неправильная установка драйвера или же некорректное действие какого-либо программного обеспечения и так далее. Отталкиваться стоит от характера признаков, свидетельствующих о поломке.
Первыми звоночками, указывающими на то, что карта некорректно функционирует, являются следующие «симптомы»:
- на мониторе не наблюдается никакого сигнала;
- отображаемое изображение искажено;
- при установке нужных видеодрайверов происходит ошибка.
Помимо этого, о существующих сбоях в функционировании видеокарты говорит спикер BIOS. Эти сигналы отличаются, в зависимости от его версии.
Но бывают случаи, когда ни один из вышеперечисленных признаков не проявляется, что же делать, чтобы удостовериться в том, что проблему действительно стоит искать конкретно в видеокарте?
- Следует убедиться в том, что блок питания действительно функционирует исправно. На это будет указывать работающий вентилятор.
- После того, как была нажата кнопка запуска, светодиоды начинают мерцать, что говорит о тестовом опросе оборудования и загрузке ОС.
- О том, что система пребывает в привычном рабочем состоянии, свидетельствует привычный звуковой сигнал. Если же экран монитора после загрузки так и остался темным, то вероятнее всего, причина в неполадках с видеокартой.
- Работоспособность монитора можно определить с помощью индикатора включения экрана, а также его подключения к другому ПК.
Если вы заметили, что система охлаждения в процессе работы издает характерные звуки, все индикаторы монитора исправно светятся – можно смело утверждать что монитор с блоком питания в полнейшем порядке и компьютер функционирует. Но, когда при этом отсутствует картинка на экране, стоит поискать проблему в видеокарте.
Диагностика неисправной комплектующей
Принцип самой диагностики достаточно прост. Необходимо всего лишь установить заведомо рабочую деталь, вместо предыдущей, на которой отмечались дефекты. Данный метод, как правило, срабатывает и с интегрированным видео тоже.

Хоть проблемы с видеокартой – это явление довольно редкое, но подобные случаи все-таки встречаются, а значит, не лишним будет узнать, почему эта комплектующая выходит из строя.
— Например, видеокарта исправно функционирует в течение нескольких лет, и вот в один прекрасный день пользователь замечает основные «симптомы», указывающие на поломку устройства. Однако не стоит сразу же искать причину в самой карте, для начала имеет смысл проверить, исправен ли видеодрайвер. Для этого его следует переустановить. Если после этого ситуация не изменится, то можно выносить вердикт – не работает видеокарта.
— Далее следует вскрыть корпус, чтобы визуально оценить состояние устройства. Одного исправно крутящегося кулера над радиатором будет не достаточно, чтобы убедиться в работоспособности видеокарты. Необходимо также прикоснуться к чипам видеопамяти. Если они все равно нагреваются, то значит, карта перестала работать.
Именно по этой причине память в дорогостоящих моделях также прикрывается радиатором. Если в течение длительного промежутка времени эксплуатировать ее в режиме постоянного перегрева, в какой-то момент она не выдержит и выйдет из строя. Что характерно в подобной проблеме, на экране монитора появляется весь «ассортимент» гаммы шестнадцати цветов, а также целая серия вертикальных полос.
Также надо обратить внимание и на тот факт, что причина, из-за которой не работает видеокарта, иногда кроется в программной составляющей. Например, устройство не функционирует корректно, так как к нему установлены неподходящие драйвера или же они нестабильной версии.
Как правило, в таком случае, после перезагрузки ОС, на экране выскакивает окошко, которое предупреждает о конфликте прерывания. В худшем случае – дисплей самопроизвольно отключается. При этом после непосредственной замены графического адаптера на исправную комплектующую все проблемы с видеокартой сразу же исчезают.
В качестве дополнительной диагностики нужно выполнить следующие действия:
- Снять с системного блока крышку и устранить всю пыль, что собралась внутри. Очень удобно делать это с помощью щетки или же какой-нибудь сухой тряпки. Обязательно позаботьтесь о том, чтобы болты в это время находились в каком-нибудь надежном месте, дабы избежать их утери.
- Во время доставания видеокарты из системника, помните о том, что предварительно нужно осторожно разомкнуть защелку. Всем, кто недостаточно хорошо знаком с внутренним устройством компьютера, найти это устройство поможет специальный привод, который соединяет монитор с блоком – он подключен к соответствующему разъему видеокарты.
Но если вы не уверены в своих действиях, то лучше доверьте эту процедуру мастеру. Так, вытащив видеокарту, нужно осмотреть ее с каждой стороны, чтобы вычеркнуть из списка возможных причин поломки наличие сгоревших деталей и прочих видимых дефектов.
- Следующий шаг дополнительной диагностики представляет собой обработку видеоплаты. Делается это путем протирания контактов ваткой или тканью, смоченной в спиртовом растворе.
Это позволяет избавиться от имеющейся окиси, образовавшейся на контактных дорожках. Именно она и является в большинстве случаев причиной искаженного изображения или же полнейшего его отсутствия. Если среди подручных средств спирта не оказалось, то можно использовать самый обыкновенный ластик.
Когда все перечисленные выше мероприятия были успешно проведены, то видеокарту следует вставить в специально предназначенный для нее разъем и закрепить все теми же болтами. Далее включите компьютер.
Если в конечном итоге ни одно из профилактических действий так и не увенчалось успехом — изображение осталось искаженным или же не появилось вовсе, — то значит необходимо продолжать поиски главной причины возникшей поломки.
Принцип действий по устранению неполадки с видеокартой
Если проблема некорректной работы видеокарты кроется в ошибках программного обеспечения, то чтобы ее устранить, можно попробовать воспользоваться одной из опций безопасной загрузки системы с включением режима VGA.
Попасть в меню выбора возможных режимов загрузки, получится путем нажатия на функциональную клавишу F8 на первоначальном этапе этого процесса.
Выполнив все действия правильно, на дисплее должно появиться следующее окно, в котором посредством стрелок нужно выбрать пункт включения режима VGA и подтвердить свои действия, нажав на Enter.
Операционка загрузится с использованием стандартного драйвера в разрешении 640 на 480 точек на один дюйм и с применением цветовой палитры всех шестнадцати цветов. Неудачный драйвер будет игнорирован (что нам и нужно) и уже в рабочей конфигурации можно будет удалить его, заменив на стабильно работающий.
Профилактика неисправностей
 Если же вы имеете дело сугубо с механикой, то главной рекомендацией здесь является следующая – уделяйте особое внимание охлаждению видеокарты. Большинство устройств, имеющих установленную по умолчанию систему, могут с самого начала работать не в самом оптимальном температурном режиме.
Если же вы имеете дело сугубо с механикой, то главной рекомендацией здесь является следующая – уделяйте особое внимание охлаждению видеокарты. Большинство устройств, имеющих установленную по умолчанию систему, могут с самого начала работать не в самом оптимальном температурном режиме.
Добавив же такие внешние факторы, как летний зной, отсутствие в системнике нормальной вентиляции или же установку блока в неподходящее для этого место, вероятность перегрева существенно увеличивается, вследствие чего и начинаются сбои в работе видеокарты.
Также, всегда необходимо помнить о том, что большая часть современных устройств, в числе которых и видеокарта тоже, могут функционировать в нескольких режимах. Здесь имеются в виду различные режимы пониженной производительности и экономии энергии в нештатных ситуациях, например, перегрев. В подобном случае устройство может перейти в один из возможных энергосберегающих или же аварийных режимов.
Если же вам все-таки не удалось предотвратить данную проблему, и вы столкнулись с тем, что не работает видеокарта, то имеет смысл обратиться к профессиональной помощи.
Обращайтесь к нам за помощью, если не работает видеокарта
 Лучше не экспериментировать и не заниматься ремонтом своего компьютера самостоятельно, не имея необходимых знаний и навыков. Неправильный подход чреват усугублением проблемы, в результате чего она может приобрести серьезных масштабов и без помощи профессионалов уже нельзя будет обойтись. Поэтому не стоит доводить незначительную неисправность до крайностей.
Лучше не экспериментировать и не заниматься ремонтом своего компьютера самостоятельно, не имея необходимых знаний и навыков. Неправильный подход чреват усугублением проблемы, в результате чего она может приобрести серьезных масштабов и без помощи профессионалов уже нельзя будет обойтись. Поэтому не стоит доводить незначительную неисправность до крайностей.
Многолетний опыт, высокая квалификация и современное специализированное оборудование позволяет нашим мастерам диагностировать и решать проблемы различной сложности. Если у вас не получается посетить наш сервис, специалисты сами приедут к вам домой или офис, чтобы качественно и в максимально сжатые сроки устранить возникшую неисправность.
Вы оформляете заявку онлайн или по телефону
Мастер выезжает по адресу в течении 1 часа
Мастер выявляет неисправность и устраняет её
Вы принимаете работу мастера и оплачиваете
Что касается стоимости наших услуг, то она составляется в каждом случае индивидуально с учетом особенностей ремонтных работ. Но в любом случае, наши цены приятно вас порадуют своей демократичностью.
Бесплатная консультация
Перезвоним в течении 1 минуты
ОтправитьМы не передаем ваши данные третьим лицам
Проблема с драйвером видеокарты » Страница 7
Проблема с драйвером видеокарты возникает при различных причинах, например при резком (некорректном) выключении компьютера, при этом происходит повреждение драйвера. Или при замене видеокарты, происходит конфликт драйверов новой видеокарты с уже установленными драйверами старой видеокарты, которую вы хотите заменить (старые драйвера нужно было удалить сразу).
Проблемы с драйверами видеокарты могут появиться, если их достаточно долго не обновлять, старый драйвер может не справлятся с поставленными на него задачами и новыми играми. Чем всё это грозит? А вот чем. У вас перестают запускаться игры, изображение на экране может быть некорректным, в Диспетчере устройств ваша видеокарта находится под восклицательным знаком в жёлтом кружке. Кстати ситуация может быть ещё хуже, например ваша операционная система может не загрузиться и выдать ошибку примерно такого содержания Input Not Supported. Это значит, что ваша видеокарта из-за неисправных драйверов, не может отобразить нужное разрешение экрана, в этом случае друзья читайте вот эту статью Input Not Supported.
Примечание: Друзья, если вы не можете установить драйвер на видеокарту нового ноутбука, читайте нашу новую статью «Почему не устанавливаются драйвера на видеокарту»
Проблема с драйверами видеокарты
Как бороться с подобными проблемами. В большинстве случаев, неприятности связанные с драйверами решаются их переустановкой. Прежде чем устанавливать новые версии драйверов на устройство, необходимо удалить старые версии.
- Для этого заходим в меню Панель управления и выбираем пункт Программы и компоненты (Windows 7) или Установка и удаление программ (Windows XP), в списке выбираем название нашей видеокарты и нажимаем удалить,
заходим так же в Диспетчер устройств, находим там нашу прежнюю видеокарту и так же удаляем её.

- Перезагружаемся и начинаем устанавливать драйвера заново. Если у вас есть компакт диск с драйверами от вашей видеокарты, то на нём находится программа установщик, которая проведёт вас по незамысловатому пути установки драйвера, затем перезагрузка и всё, драйвер установлен. Но есть одно НО. Как правило в компьютерных магазинах, к купленной вами видеокарте, прилагается диск с драйверами устаревших версий. По хорошему, вам нужно будет зайти на сайт производителя вашей видеокарты и скачать свежие версии драйверов. Как всё это сделать пошагово написано в этой статье Как установить драйвер видеокарты.
- В некоторых случаях вы всё сделаете правильно, скачаете необходимоый драйвер на официальном сайте видеокарты, но он не установится. Часто проблема с драйвером видеокарты бывает не из-за драйвера, а из-за неисправной видеокарты. При проблемах с установкой драйвера, лично я сразу устанавливаю проблемную видеокарту в другой компьютер, и смотрю как она работает там, брак часто присутствует, особенно среди только что вышедших в продажу новинок, конечно у вас второго компьютера может и не оказаться, тогда придётся обратиться в сервис.
Обратите внимание, официальный сайт NVIDIA, мирового лидера в области цифровых медиа процессоров, на данном сайте я быстро нашёл драйвера для своей видеокарты, скачал и обновил их, кроме самостоятельного поиска присутствует автоматический, он выделен красным.

Как скачать и установить драйвер на любое устройство
Домашние странички производителей видеокарт.NVIDIA
ATI
ASUS
Метки к статье: Драйвера Видеокарта
После обновления драйвера видеокарты стало хуже

Как правило, обновления системного ПО для графического процессора приносит улучшения производительности и поддержку новых технологий. Иногда, впрочем, наблюдается обратный эффект: после апдейта драйверов компьютер начинает работать хуже. Давайте разберёмся, почему такое происходит, и как устранить сбой такого рода.
Решения рассматриваемой проблемы
Причины ухудшения работоспособности машины после обновления драйверов на видеокарту до конца не выяснены. Возможно, дело в недостаточном тестировании ПО: существуют сотни возможных комбинаций компьютерного «железа», и проверить все нереально. Методы устранения описываемого сбоя не зависят от причины его появления.
Способ 1: Переустановка программы
Если падение производительности или проблемы другого рода наблюдаются в каком-то конкретном приложении (прикладной программе или игре), стоит попробовать его переустановить. Дело в том, что далеко не все программы оперативно подхватывают новую конфигурацию, которую приносят с собой обновлённые драйвера, и для корректной работы такие приложения лучше удалить и инсталлировать заново.
- Воспользуйтесь одним из предложенных способов деинсталляции программы.
Подробнее: Как удалить программу на Windows 7, Windows 8, Windows 10
Мы рекомендуем использовать сторонние решения для удаления приложений, и в частности, Revo Uninstaller: деинсталлятор от разработчиков со стороны обычно подчищает «хвосты», которые удаляемая программа оставляет на жестком диске и системном реестре.

Урок: Как пользоваться Revo Uninstaller
- Установите программу заново, в точности следуя инструкциям мастера по установке.
- Перед первым запуском не лишним будет посетить официальный ресурс ПО и проверить наличие обновлений – если проблема носит массовый характер, уважающие себя разработчики обычно выпускают специальный патч, предназначенный для их устранения.
Чаще всего этих действий будет достаточно для решения описываемой проблемы.
Способ 2: Обновление конфигурации оборудования
Нередко причина проблемы кроется в устаревании информации об имеющейся конфигурации оборудования: системные данные не обновились самостоятельно, и ОС считает, что видеокарта работает на старых драйверах. Поскольку это не так, возникают разнообразные проблемы с работой компьютера или отдельных приложений. Устранить эту неполадку достаточно просто – в этом нам поможет «Диспетчер устройств».
- Нажмите сочетание клавиш Win+R, затем впишите в поле окна «Выполнить» команду
devmgmt.mscи жмите «OK». - После запуска «Диспетчера устройств» найдите раздел с видеокартой и раскройте её. Выделите позицию, соответствующую GPU, драйвера для которого обновили, и нажмите на правую кнопку мыши. В контекстном меню выберите пункт «Отключить устройство».

Подтвердите выбор.

Читайте также: Решение проблемы с отсутствием видеокарты в «Диспетчере устройств»
- Теперь воспользуйтесь меню оснастки, пункт «Действие», где щёлкните по опции «Обновить конфигурацию оборудования».

Отключённая графическая карта должна запуститься автоматически, но если этого не произошло, повторите действия из шага 2, но на этот раз используйте пункт «Включить устройство».
- Для закрепления результата перезагрузите компьютер.
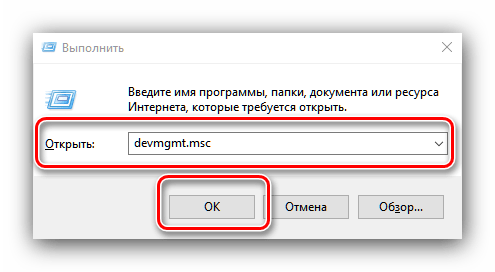
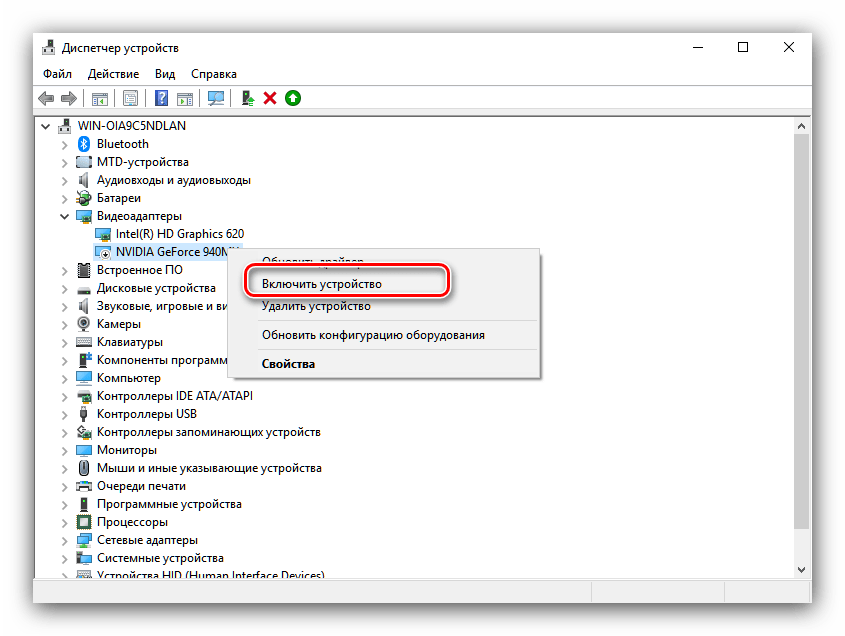
Способ 3: Откат драйверов
Если же ни один из предложенных выше методов не помог, остаётся радикальный вариант устранения неполадки – откат драйверов на более старую версию, на которой никаких проблем с работой компьютера не наблюдалась. Процедура достаточно простая, но в некоторых случаях может представлять собой нетривиальную задачу. Более подробно об откате драйверов и его нюансах можно узнать из следующего руководства:
Подробнее: Как откатить драйвера на видеокарту Nvidia, AMD
Заключение
Обновление драйверов видеокарты может приносить с собой проблемы, а не улучшения, но так или иначе их всё-таки можно устранить.
 Мы рады, что смогли помочь Вам в решении проблемы.
Мы рады, что смогли помочь Вам в решении проблемы. Опишите, что у вас не получилось.
Наши специалисты постараются ответить максимально быстро.
Опишите, что у вас не получилось.
Наши специалисты постараются ответить максимально быстро.Помогла ли вам эта статья?
ДА НЕТКомпьютер не видит видеокарту в Диспетчере устройств: что делать?
Если установлена дискретная графическая карта, то рано или поздно столкнетесь с этой проблемой. Она заключается в том, что компьютер не видит видеокарту. Существует несколько случаев ее возникновения. Например, когда купили новую видеокарту, но система не может ее обнаружить. В других случаях видеокарта уже используется и работала нормально за день до этого, но внезапно Windows перестала ее видеть. Наиболее распространенный способ узнать об этом — либо когда приложения, зависящие от этого GPU, перестанут запускаться, или заметите, что видеокарта не отображается в Диспетчере устройств.

Проблема возникает по ряду причин:
- неисправные драйверы;
- неправильная настройка BIOS;
- неполадки на аппаратном уровне;
- поломка видеокарты;
- перебои или недостаточное электропитание устройства.
Таким образом, может быть много источников, из-за которых компьютер не видит внешнюю видеокарту и они зависят от того, используете ли в первый раз или система неожиданно перестала ее обнаруживать.
Проверьте слот и контакты видеокарты
Иногда проблема может возникнуть из-за слота для видеокарты. Слот может быть поврежден, например, при чистке системного блока, или некорректно работать из-за слоя пыли.

Примечание: Если видеокарта работала нормально, то в первую очередь нужно очистить слоты от пыли, извлечь устройство, аккуратно протереть контакты ластиком, вернуть обратно и плотно зафиксировать.
Откройте крышку системного блока, включите компьютер и посмотрите, вращается ли вентилятор графической карты. Если нет, проблема может быть со слотом. Установите ее во второй слот (при наличии) или проверьте на другом компьютере.
Переустановка драйвера
Проверьте в Диспетчере устройств, видит ли система видеокарту. Если устройство правильно отображается, попробуйте переустановить драйверы.
Для начала нужно полностью удалить текущие и связанные с ними файлы. Для этого, загрузите с официального сайта и установите утилиту для удаления видеодрайверов DDU.
Затем запустите компьютер в безопасном режиме. Раскройте меню Пуск, нажмите кнопку «Питание» и, удерживая Shift, щелкните на «Перезагрузку».

При отображении окна среды восстановления, перейдите по пути: Поиск и устранение неисправностей – Дополнительные параметры – Параметры загрузки. Когда отобразятся варианты запуска, нажмите F4 для входа в безопасный режим.

Запустите утилиту DDU, на первом экране укажите модель графического процессора и выполните первый пункт (удалить и перезапустить).

После загрузите с сайта NVIDIA или AMD последнюю версию программного обеспечения. Запустите установочный файл и следуйте инструкциям на экране до завершения установки драйверов.

Установка видеокарты по умолчанию
Иногда неполадка просто решается путем установки видеокарты по умолчанию. Эту опцию можно настроить в панели управления NVIDIA или с помощью утилиты Catalyst Control Center для AMD.
Приведем инструкцию, как это сделать для видеокарт NVIDIA.
Откройте Панель управления щелчком правой кнопкой мыши по рабочему столу.

Перейдите в раздел «Управления параметрами 3D» и откройте вкладку «Программные настройки». Теперь выберите программу, для выполнения которой хотите назначить видеокарту. В выпадающем окне выбора предпочтительного графического процессора, укажите высокопроизводительный процессор NVIDIA.

Сохраните настройки и выйдите из Панели управления. Попробуйте запустить программу, которой назначили видеокарту NVIDIA по умолчанию. Если она запустилась успешно, повторите шаги для других основных приложений.
Недостаточная мощность блока питания
Если установили новую видеокарту, но компьютер ее не видит, то причина связана с блоком питания. Если предыдущая дискретная карта успешно работает, а новую система не обнаруживает, то, скорее всего, БП не обеспечивает для нее достаточную мощность.
Проверьте номинальную мощность БП и сколько энергии требуется новой видеокарте. Если блок питания соответствует минимальным требованиям, то его нужно заменить. Поэтому проверьте, чтобы БП обеспечивал значительно большей мощностью, чем требуется для графической карты.

Также для приблизительного расчета добавьте потребляемую мощность других устройств, установленных в системном блоке.
Кроме того, проверьте, что подключены все провода питания. Если видите, что вентиляторы вращаются, это еще не означает, что кабеля питания правильно подключены. Иногда из-за плохого контакта в разъеме дополнительного питания, например, нарушенного после чистки компьютера вдруг обнаруживаем, что система не видит графическую карту.
Примечание: При выборе отдавайте предпочтение блокам питания известных производителей. Они стоят больше, но при этом будете уверены, что обеспечивают заявленную мощность. Среди известных брендов — EVGA, Corsair, Cooler Master и SeaSonic.
Изменение настроек BIOS
Есть несколько настроек в BIOS, которые нужно изменить при проблемах с обнаружением видеокарты.
Включите компьютер и при появлении первого экрана с логотипом нажмите Esc, Del, F8, F12 или F10. Узнать точную клавишу для входа в Биос можно на этом первом экране или запросом в интернете по модели материнской платы.
В настройках BIOS найдите параметры IGPU или iGPU Multi Monitors. Этот параметр позволяет настраивать и использовать несколько мониторов. Его нужно отключить, если к компьютеру подключен только один монитор.

Найдите настройки, связанные с PCI и PCI-E. Должны быть такие параметры: PCI, Onboard и PCI-e. Попробуйте выбрать параметр PCI-e и проверить, обнаруживает ли компьютер видеокарту.
Удаление обновлений Windows
Есть много случаев, когда после обновления WIndows возникают проблемы с драйверами, в итоге система перестает видеть видеокарту.
Существует простой способ отменить обновление. Windows предоставляет возможность возврата к предыдущей версии. Хотя эта опция доступна в течение 30 дней, ее стоит воспользоваться.
Нажмите сочетание Win + I для входа в Параметры и перейдите в раздел «Обновления и безопасность».

На левой панели откройте вкладку «Восстановление» и нажмите кнопку «Начать» в разделе «Вернуться к предыдущей версии Windows 10».

Если этот раздел недоступен попробуйте удалить последнее обновление.
Откройте окно «Выполнить», запустите команду appwiz.cpl.

В левой части экрана нажмите на «Установленные обновления».

Найдите по дате последнее обновление, кликните на кнопку «Удалить» и следуйте инструкциям на экране.

После этого перезагрузите компьютер и проверьте, видит ли система видеокарту.
Сброс настроек BIOS
Попробуйте решить проблему с обнаружением графической карты путем сброса BIOS к настройкам по умолчанию.
В настройках Биос найдите опцию загрузки значений по умолчанию (Load Setup Defaults). В зависимости от модели материнской платы, название немного отличается. Нажмите на нее и следуйте инструкциям на экране.

После сброса проверьте, решена ли проблема. Если по-прежнему компьютер не видит устройство, попробуйте обновить Биос.