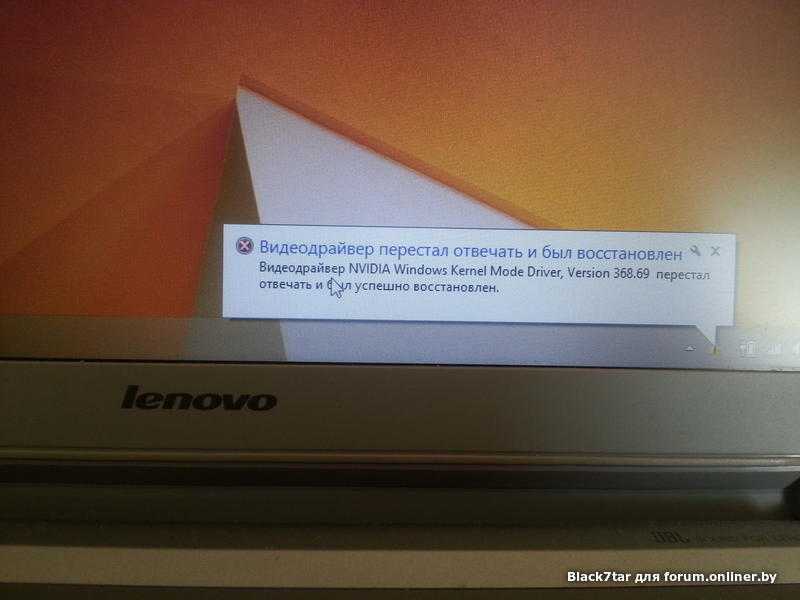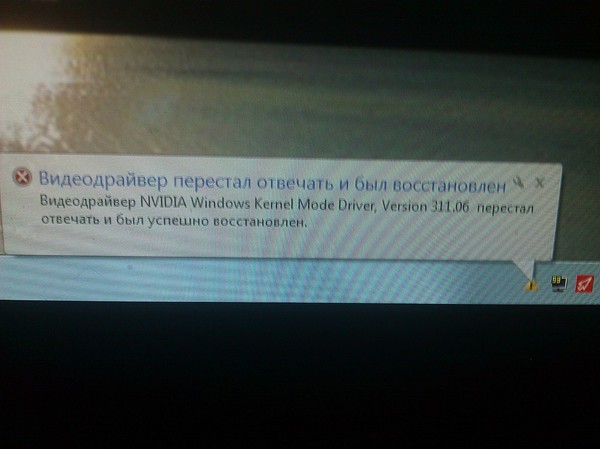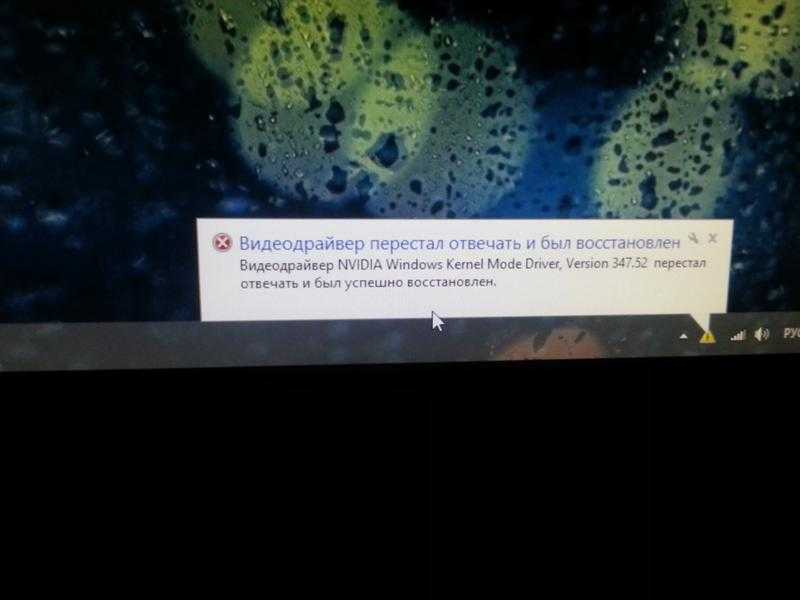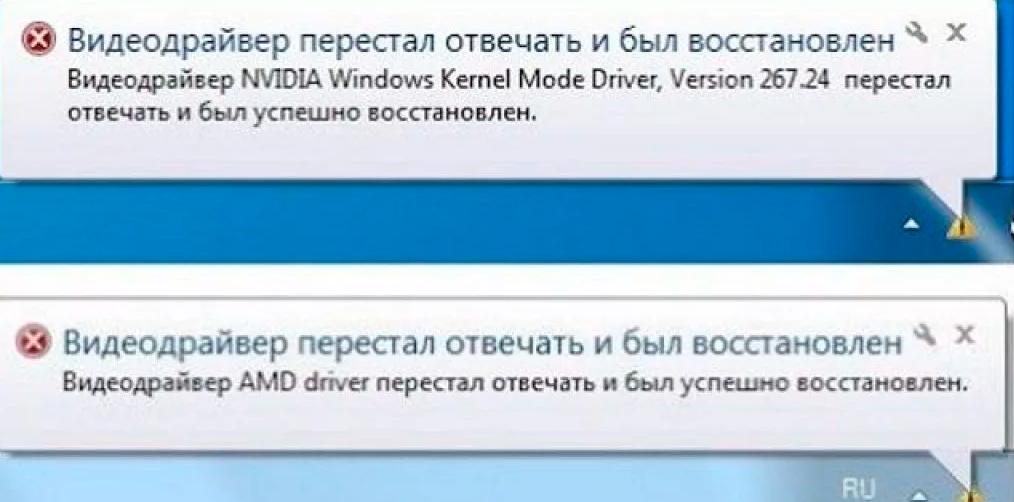Видеодрайвер перестал отвечать и был восстановлен: как исправить ошибку
Наверх
20.11.2021
Автор: Дмитрий Мухарев
1 звезда2 звезды3 звезды4 звезды5 звезд
Видеодрайвер перестал отвечать и был восстановлен: как исправить эту ошибку
3
5
1
3
Рассмотрим основные причины появления ошибки «Видеодрайвер перестал отвечать и был восстановлен» и разберем пути решения этой проблемы.
Пользователи Windows довольно часто встречаются с ошибкой вида видеодрайвер перестал отвечать и был восстановлен. Но расстраиваться из-за этого не надо. У ошибки может быть много причин, большинство из которых можно решить за считанные минуты. И лишь в редких случаях сбой может быть вызван неисправностью самой видеокарты, впрочем, иногда эту неисправность также легко устранить.
Но расстраиваться из-за этого не надо. У ошибки может быть много причин, большинство из которых можно решить за считанные минуты. И лишь в редких случаях сбой может быть вызван неисправностью самой видеокарты, впрочем, иногда эту неисправность также легко устранить.
В сегодняшней статье мы рассмотрим основные причины появления ошибки «Видеодрайвер перестал отвечать и был восстановлен» и разберемся в том, как от нее избавиться.
Обновление драйвера видеокарты
Чаще всего эта ошибка появляется при неудачно «вставшем» драйвере видеокарты или его повреждении. Поэтому первое, что вам стоит сделать — это обновить или откатить драйвер. Для этого:
- Введите в поле поиска «Диспетчер устройств» (обычно достаточно первых 3-4 букв) и кликните по появившейся надписи. Этого же результата можно добиться, нажав сочетание клавиш Win+R и введя команду «devmgmt.msc» (без кавычек), или просто найдя «Диспетчер устройств» в «Панели управления».
- Найдите в открывшемся списке устройств «Видеоадаптеры», раскройте выпадающий список и найдите в нем вашу видеокарту.
 Кликните по ней правой кнопкой мышки и выберите пункт «Свойства».
Кликните по ней правой кнопкой мышки и выберите пункт «Свойства».
- Перейдите на вкладку «Драйверы», нажмите «Обновить драйвер» и выполните его поиск в интернете.
Но даже если после всех этих манипуляций вы будете лицезреть надпись «Наиболее подходящие драйверы для данного устройства уже установлены», все-таки попробуйте обновить драйвер, скачав соответствующую утилиту с сайта производителя вашей видеокарты. А особенно важно это сделать, если вы устанавливали драйверы с помощью неофициального драйвер-пака.
Если вы уверены в том, что в системе установлен новейший драйвер, попробуйте откатить его до предыдущей версии. Для этого вернитесь в свойства видеоадаптера в «Диспетчере устройств». Перейдите на вкладку «Драйверы» и нажмите кнопку «Откатить».
Эта кнопка может быть неактивна, т.е. нажать на нее не получится. В этом случае просто запомните версию установленного драйвера, нажмите «Обновить драйвер».
Изменение параметра TDR
Этот способ исправления ошибки «Видеодрайвер перестал отвечать и был успешно восстановлен» рекомендует сама Microsoft, правда, его эффективность вызывает вопросы и скорее может быть устранением симптомов, а не причины проблемы. Тем не менее, не упомянуть его было бы ошибкой.
Описанный способ подходит для операционных систем Windows 7 или Windows Vista. Microsoft советует изменить значение параметра TDR (Timeout Detection and Recovery). Для этого:
- Нажмите сочетание клавиш Win+R и запустите редактор реестра с помощью команды regedit.
- Перейдите в ветку реестра HKEY_LOCAL_MACHINE\SYSTEM\CurrentControlSet\Control\GraphicsDrivers
- Найдите там параметр TdrDelay и измените его значение на «8».
- Если этого параметра нет, создайте его, кликнув правой кнопкой мыши по правой части окна.
 Выберите «Создать» — «Параметр DWORD». Задайте для него имя TdrDelay и значение «8».
Выберите «Создать» — «Параметр DWORD». Задайте для него имя TdrDelay и значение «8». - Закройте редактор реестра и перезагрузите компьютер.
Изменение параметров визуальных эффектов
Еще один рекомендуемый Microsoft способ исправления ошибки также применим для операционных систем Windows 7 или Windows Vista. Он предполагает изменение параметров визуальных эффектов для оптимизации производительности. Такой способ, если и не решит проблему, то, как минимум, повысит производительность системы, поэтому игнорировать его явно не стоит.
- Откройте в панели раздел «Счетчики и средства производительности».
- Войдите в пункт меню «Настройка визуальных эффектов». Для этого система может запросить пароль администратора или попросить подтверждение действия.
- Выберите пункты Визуальные эффекты -> Обеспечить наилучшее быстродействие -> ОК. В качестве альтернативы можно отдать настройки визуальных эффектов на откуп алгоритмам Windows.
 Для этого выберите «Разрешить Windows самостоятельно выбрать то, что лучше для моего компьютера».
Для этого выберите «Разрешить Windows самостоятельно выбрать то, что лучше для моего компьютера».
Изменение параметров управления питанием видеокарты
Видеодрайвер перестал отвечать и был восстановлен — причины этой проблемы иногда могут быть связаны с неверными настройками видеокарт Nvidia, из-за которых нарушается работа самой видеокарты. В этом случае стоит изменить параметры питания ускорителя на максимальную производительность.
- Зайдите в «Панель управления» и найдите там «Панель управления NVIDIA».
- В списке разделов в левой части окна найдите пункт «Параметры 3D» и выберите «Предпочтителен режим максимальной производительности» в режиме управления электропитанием.
- Нажмите кнопку «Применить».
Решение проблемы с аппаратным ускорением
Проблема может носить не глобальный характер, а проявляться, например, в браузере, не затрагивая остальные программы и компоненты системы. Если это так, то и решать ее стоит локально.
К примеру, для решения проблемы в Chrome, нужно зайти в настройки браузера, выбрать раздел «Дополнительно» -> «Система» и перевести переключатель «Использовать аппаратное ускорение» в положение «Выкл». После этого перезапустите браузер.
Решение проблемы с разгоном видеокарты
Ошибка видеодрайвер перестал отвечать и был восстановлен может проявлять себя и при неудачном разгоне видеокарты. Точнее вы можете считать, что разгон оказался удачным, но на самом деле это не так.
Более того, даже если вы не разгоняли видеокарту самостоятельно, вы могли купить ускоритель с заводским разгоном. Обычно такие модели маркируются буквами «OC» и имеют более высокую тактовую частоту для более высокой производительности. Но даже заводской разгон иногда может негативно сказываться на стабильности системы, вызывая появление столь неприятной ошибки.
Если у вас видеокарта Nvidia с заводским или пользовательским разгоном, попробуйте вернуть ее настройки к стоковым. Для этого лучше всего воспользоваться утилитой NVIDIA Inspector.
Для этого лучше всего воспользоваться утилитой NVIDIA Inspector.
- Найдите на сайте Nvidia официальную информацию о базовой частоте графического процессора своей видеокарты. Запомните или запишите этот параметр.
- Сравните это значение с цифрами в поле «GPU Clock» утилиты NVIDIA Inspector.
- Если они выше, нажмите кнопку «Show Overclocking». Выберите в выпадающем списке появившегося окна параметр «Performance Level 3 P0» и установите его значение на рекомендуемое Nvidia.
- Примените изменения, нажав кнопку «Apply Clocks and Voltage».
Не застрахована от ошибки видеодрайвер перестал отвечать и был восстановлен и AMD. Решение проблемы в этом случае почти не отличается от того, что мы писали о видеокартах Nvidia. Единственный момент в том, что для изменения тактовой частоты графического процессора такой видеокарты лучше всего использовать встроенное в Catalyst Control Center решение AMD Overdrive.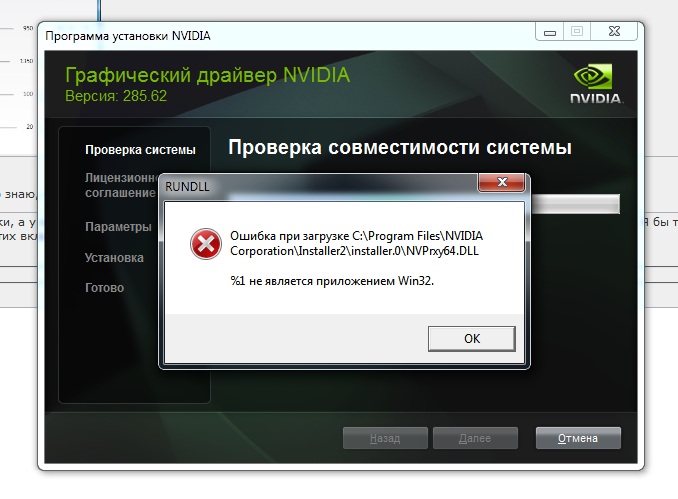
Что делать при перегреве видеокарты
В некоторых случаях эта ошибка может появляться при перегреве видеокарты. Если мы будем детально описывать способы решения этой проблемы, у нас получится отдельная статья. Поэтому сейчас мы скажем лишь о необходимости почистить ее систему охлаждения. В большинстве случаев этого будет достаточно, и лишним это точно не будет.
Кроме того, можно провести ревизию и остальных компонентов компьютера: избавить корпус от успевшей набиться в него пыли, почистить и смазать корпусные вентиляторы, вентилятор процессорного кулера и блока питания, а также заменить термопасту для более эффективного охлаждения процессора.
Ну а для того, чтобы убедиться в том, что проблема вызвана именно перегревом, воспользуйтесь Aida64, GPU-Z или другой популярной утилитой. К примеру, в Aida64 достаточно просто зайти в раздел «Компьютер», выбрать там ветку «Датчики» и посмотреть температуру VRM видеокарты. В идеале она не должна превышать 70 градусов под нагрузкой, а при 85 градусах вас уже точно ждут серьезные проблемы.
Если ничего не помогает
Если ничего из вышеперечисленного не помогло, то вполне вероятно, что вы столкнулись с аппаратной проблемой видеокарты или графического процессора. Причем вероятность этого сильно повышается, если вы брали видеокарту с рук. Ведь сейчас многие видеокарты на вторичном рынке продаются после использования в майнинговых фермах, и вам вполне могло «повезти» купить именно такой экземпляр. Об особенностях покупки видеокарты на вторичке, мы, кстати, уже писали.
Читайте также
- Ошибка 0xc0000005 при запуске игры или приложения: как ее исправить
- Исправляем ошибку 0xc0000906: при запуске программы или приложения
- Ошибка обновления 80072efe: как ее исправить
Теги windows ошибка
Автор
Дмитрий Мухарев
Была ли статья интересна?
Поделиться ссылкой
Нажимая на кнопку «Подписаться»,
Вы даете согласие на обработку персональных данных
Рекомендуем
Реклама на CHIP Контакты
Исправляем «Видеодрайвер перестал отвечать и был восстановлен» » DelPC.
 ru
ruЕсли у вас появилось сообщение “Видеодрайвер перестал отвечать и был восстановлен” – проблему нужно решать сразу, так как эти сообщения со временем могут появляться всё чаще и чаще. Этот метод решения проблемы достаточно простой и срабатывает чаще других. Если ваш видеодрайвер успешно восстановлен после ошибки – первым делом нужно смотреть в сторону драйверов.
Если проблема “Видеодрайвер перестал отвечать и был восстановлен” появилась недавно, попробуйте откатить драйвер:
- Откройте диспетчер устройств
- Откройте раздел “Видеоадаптеры”
- Дважды нажмите на вашу видеокарту
- Перейдите на вкладку “Драйвер”
- Нажмите “Откатить”
Будет произведен откат драйвера до прошлой версии. Если это не помогло – возможно, поможет полная переустановка драйвера:
- Перейдите на сайт производителя вашей видеокарты (Драйвера AMD или драйвера NVIDIA и др.) и скачайте последний или предпоследний драйвер. Если у вас ноутбук – перейдите на сайт производителя ноутбука и скачайте драйвер для вашей модели
- В диспетчере устройств откройте параметры видеокарты и нажмите “Удалить драйвер”
- Драйвер будет удален, перезагрузите компьютер
- Запустите установщик драйвера от имени администратора
- Перезагрузите компьютер
Готово! Драйвера переустановлены. Если видеодрайвер (nvlddmkm, AMD, Nvidia, Kernel, перестал отвечать и был восстановлен в Windows снова – нужно переходить к более сложным методам решения проблемы.
Если видеодрайвер (nvlddmkm, AMD, Nvidia, Kernel, перестал отвечать и был восстановлен в Windows снова – нужно переходить к более сложным методам решения проблемы.
Данный метод поможет просто убрать это сообщение, не решая проблему, из-за которой оно появляется.
Вам удалось победить эту проблему? В чём было дело? Поделитесь вашим опытом в комментариях!
Одно из решений проблемы “Видеодрайвер перестал отвечать и был восстановлен” – отключение визуальных эффектов в Windows 10. Данный метод поможет, если драйвер вылетает даже без запуска тяжелых приложений. “Видеодрайвер перестал отвечать и был восстановлен” – решение:
- Нажмите правой кнопкой мыши на “Этот компьютер” и выберите “Свойства”
- Дополнительные параметры системы
- Перейдите на вкладку “Дополнительно” и нажмите “Параметры” в разделе “Быстродействие”
- Выберите “Обеспечить наилучшее быстродействие” в визуальных эффектах
Готово! Система будет выглядеть немного хуже, зато ошибки с видеодрайвером должны пропасть. Теперь вы знаете, как исправить проблему, когда пишет “Видеодрайвер перестал отвечать и был восстановлен”.
Теперь вы знаете, как исправить проблему, когда пишет “Видеодрайвер перестал отвечать и был восстановлен”.
Мало на каком ноутбуке есть возможность разгона видеокарты, а если вы смогли её разогнать – лучше разгон сразу убирать. Поэтому, если видеодрайвер перестал отвечать и был успешно восстановлен на ноутбуке – этот метод вам не подойдет.
Если вы занимались разгоном видеокарты – возможно, что вы немного переборщили с оптимальными показателями частот.
Если вы используете видеокарту NVIDIA и возникает ошибка “Видеодрайвер перестал отвечать и был успешно восстановлен” – восстановите базовые частоты программой NVIDIA Inspector:
- Найдите базовые частоты вашей видеокарты на сайте NVidia
- Запустите программу NVidia Inspector, нажмите Show Overcklocking
- Вверху окна выберите Perfomance Level 3 и с помощью строки Base Clock установите базовую частоту
- Нажмите Apply и закройте программу
Если вы используете видеокарту AMD – восстановите базовые частоты в Catalyst Control Center:
- Запустите “Настройки Radeon” (входит в пакет драйверов)
- Откройте “Игры”
- Глобальные настройки
- Глобальные настройки AMD Overdrive
- В правом верхнем углу нажмите “Сбросить”
- Нажмите “Применить” и закройте настройки видеокарты
Готово! Проверяйте работу вашей видеокарты.
Причины критических ошибок, почему перестаёт отвечать видеодрайвер, могут быть самыми разными. Единственное, что связывает все возможные проблемы – видеокарта. Для начала вам нужно узнать, какая видеокарта у вас установлена, это поможет в решении проблемы “Видеодрайвер перестал отвечать и был восстановлен”.
Возможно:
- Был “пойман” вирус, который занимается скрытым майнингом, в этом случае полное сканирование компьютера антивирусом должно помочь
- Причина, почему “Видеодрайвер перестал отвечать и был восстановлен” – ваша видеокарта скоро полностью выйдет из строя, если ничего не помогает – обратитесь в сервисный центр для диагностики
Чтобы решить проблему, когда компьютер пишет “Видеодрайвер перестал отвечать”, установите программу Speccy. Перейдите на вкладку “Графические устройства” и запишите модель вашей видеокарты.
Видеодрайвер перестал отвечать и был восстановлен в Windows
Видеодрайвер перестал отвечать и был восстановлен — это ошибка, что знакома многим пользователям, которые играют на ПК в игры или занимаются любой другой деятельностью, нагружающей видеокарту. Также она может выскочить и во время работы в интернете, просмотра кино или при выполнении любых других задач.
Также она может выскочить и во время работы в интернете, просмотра кино или при выполнении любых других задач.
Рисунок 1. Решение проблемы с видеодрайвером
В интернете не так много статей, которые подробно рассказывают, как решить эту проблему, потому что она не столь часто случается, но игнорировать её не стоит. Поэтому о тех мерах, которые можно предпринять при возникновении такой ошибки и будет материал далее.
Содержание:
- Ошибка видеодрайвер перестал отвечать и был восстановлен
- Почему возникает
- Nvidia Windows 7
- AMD Windows 7 x64
- Intel
- Методы устранения
- Обновление видеодрайвера
- Установка нового DirectX
- Сброс настроек видеокарты
- Обновление версии Adobe Flash player
Ошибка видеодрайвер перестал отвечать и был восстановлен
Вариантов этой ошибки может быть несколько, так как в окошке обязательно отмечается, какой именно видеодрайвер срабатывает не так, как хотелось бы. И, что печалит, видимых причин для появления этой ошибки нет, поэтому невозможно предугадать, когда она появится. Если вчера всё ещё нормально работало, это не значит, что сработает сегодня (Рисунок 2).
И, что печалит, видимых причин для появления этой ошибки нет, поэтому невозможно предугадать, когда она появится. Если вчера всё ещё нормально работало, это не значит, что сработает сегодня (Рисунок 2).
Рисунок 2. Внешний вид ошибки видеодрайвера
Раньше считалось, что «Видеодрайвер перестал отвечать и был успешно восстановлен» возникает только на Windows 7, однако, сейчас она появляется и на Windows 8, и в Windows 10.
Почему возникает
Это редкий случай для Windows, когда в сообщении об ошибке есть хотя бы намёк на то, что именно произошло. Более того, её текст в принципе небессмысленный и описывает произошедшее. Так, если видеокарта или драйверы не справились со своей работой, то они перестают отвечать на запросы пользователя.
Если отклик не происходит в течение двух секунд, то Windows самостоятельно повторяет запрос и перезапускает драйвер, благодаря чему пользователь не должен каждый раз перезагружать компьютер. Так и получается, что видеодрайвер действительно перестал отвечать и был перезапущен, то есть восстановлен.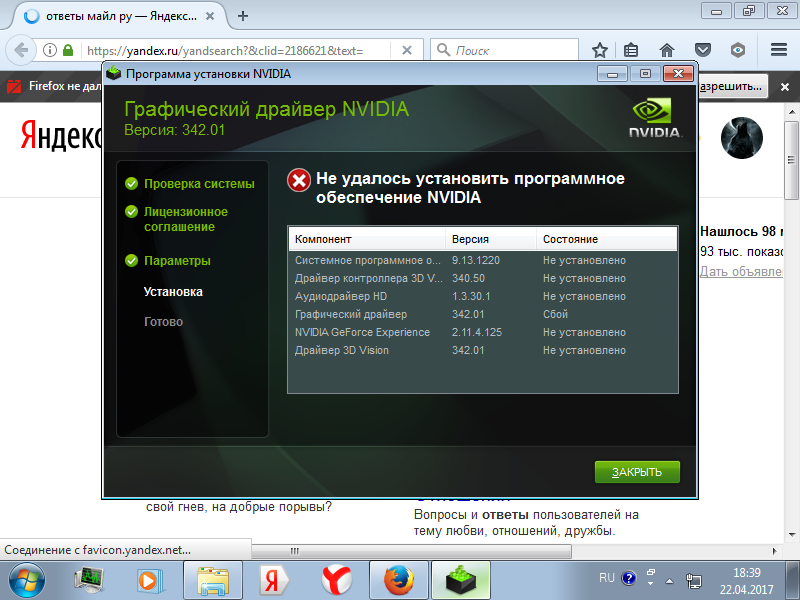
Видеокарта — сложное оборудование, поэтому, несмотря на то, что причина ошибок кроется в нём, сложно сразу оценить, какая его часть не сработала правильно. Ведь неполадки оказываются и в драйверах, и в качестве подключения, графическом чипе или контактах. Потому в этой статье рассказывается о причинах и методах решения, подходящих большинству пользователей.
Nvidia Windows 7
У проблемы «Видеодрайвер NVIDIA Windows Driver перестал отвечать» причин множество, поэтому большинство представленных ниже методов сработают.
Чаще всего здесь ошибка означает проблемы в дровах — может не подойти их версия или какие-то настройки. Так что сначала стоит проверить эти два метода, а потом переходить к другим. Также ошибка с Nvidia нередко срабатывает из-за излишнего нагрева видеокарты или её некачественной установки, так что вторым этапом можно будет залезть в системный блок (Рисунок 3). Дополнительно стоит узнать, как расходуется оперативная память.
Рисунок 3. Обновление драйверов через официальный сайт
AMD Windows 7 x64
«Видеодрайвер AMD driver перестал отвечать и был восстановлен» появляется, если дрова AMD не в той версии, которая требуется.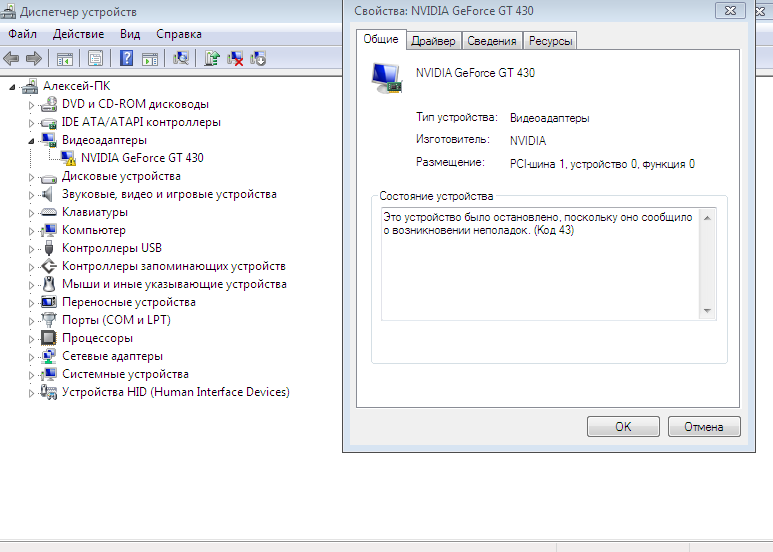 То есть его требуется либо обновить, либо откатить на предыдущую версию.
То есть его требуется либо обновить, либо откатить на предыдущую версию.
Так что обычно с AMD, в противовес Nvidia, срабатывает откат драйвера, а уже потом можно пробовать и другие описанные далее способы. Также стоит отметить, что иногда значение имеет именно игра, которая запускается пользователем (Рисунок 4). Поэтому владельцам видеокарт с AMD стоит также читать отзывы других пользователей об этой игре — возможно, их проблема не уникальна.
Рисунок 4. Внешний вид ошибки видеодрайвера AMD
Дополнительно, как и в примере с Nvidia, значение может иметь оборудование. Поэтому и в случае с AMD рекомендуется открыть системный блок и посмотреть, в каком состоянии находится видеокарта, так как возможен перегрев.
Intel
Проблема «Видеодрайвер Intel Drivers перестал отвечать» тоже чаще появляется при запуске игр. Она самая серьёзная, так как в подавляющем большинстве случаев она возникает из-за поломок видеокарты, и изредка — из-за неисправностей жёсткого диска (Рисунок 5).
Конечно, если повезёт, эти элементы могут оказаться недостаточно хорошо подсоединены. Но если нет, их придётся или ремонтировать, или менять, потому представленные ниже способы не сработают, пусть даже для профилактики никто их использовать не запрещает.
Рисунок 5. Ошибка видеодрайвера Intel при запуске игры
Методы устранения
Решений проблемы «Видеодрайвер перестал отвечать и был восстановлен» существует множество. Поэтому что-то из этого сработает и здесь главное даже не перепробовать всё подряд, а провести расследование насчёт произошедших изменений в системе перед возникновением ошибки.
Об основных методах будет рассказано далее, а здесь стоит отметить те, что не настолько популярны, но о них стоит знать:
- Перегрев видеокарты. Здесь нужно проверить систему охлаждения, термопасту и кулер, и в каком состоянии оборудование — со слоем пыли карте сложнее работать.
- Чистка контактов платы. Они могут оказаться повреждены, так что стоит проверить их целостность.

- Использование другой схемы электропитания, с большей производительностью. Это включается с Панели Управления, из пункта про электропитание.
- Отключение Aero, если включён.
- Редактирование реестр с помощью ПО, которое устанавливается с сайта Windows.
- Включение обновлений Windows (Рисунок 6).
Иногда вытаскивание видеокарты и установка на то же место помогает исправить неполадки, но чаще это решение временное. Так что рано или поздно всё равно придётся сделать что-то более значительное.
Рисунок 6. Возможные методы решения проблемы
Обновление видеодрайвера
Несмотря на распространённое мнение, обновления драйверов не всегда несут пользу. Поэтому финальные версии далеко не гарантировано лучше предыдущих. По этой причине, перед каждым обновлением дров стоит делать точку восстановления системы, а после — проверять, всё ли работает стабильно.
Если ошибка на ПК или ноутбуке возникает после обновления, то дрова нужно откатить до той сборки, на которой всё работало. Если же обновлений давно не было, а игра новая, то драйверы видеокарт стоит привести к последней актуальной версии. Это можно сделать через меню Свойства или через Диспетчер устройств.
Если же обновлений давно не было, а игра новая, то драйверы видеокарт стоит привести к последней актуальной версии. Это можно сделать через меню Свойства или через Диспетчер устройств.
Обычно ошибка из-за драйверов возникает у владельцев Nvidia, поэтому им стоит быть особенно внимательными. Драйвера для Nvidia есть на официальном сайте, и ставятся легко.
Установка нового DirectX
Это решение подойдёт только для тех случаев, когда ошибка возникает во время игрового процесса. Причём вне зависимости от того, какое ПО в ошибке указано, потому, что как раз для игр нужно, чтобы Direct X был последней версии. В остальных же случаях он едва ли будет причиной. Но для профилактики можно обновить, тем более что это легко — обновления для Direct X лежат на сайте Windows, до которых легко добраться через браузеры и интернет.
Более того, DiretcX есть на дисках с играми, и если они запускаются с носителя — эту программу можно там поискать, и восстановленный DirectX начнёт работать стабильно (Рисунок 7). Часто папка называется Redist.
Часто папка называется Redist.
Рисунок 7.Переустановка драйверов DirectX
Для ошибки «Видеодрайвер amdkmdap перестал отвечать и был успешно восстановлен» при майнинге и прохождении некоторых игр, этот метод не сработает, здесь стоит обратиться к физическому состоянию карты.
Сброс настроек видеокарты
Конечно, видеокарта может быть неправильно настроена. К примеру, функции, отключённые у видеокарты, включаются в игре, и из-за этого конфликта возникает ошибка.
Чтобы сбросить настройки на Nvidia, нужно:
- Нажать на значок Nvidia на треере (около часов).
- Выбрать «Открыть панель управления».
- Выбрать пункт про управление параметрами 3D.
- Внизу справа в открывшемся окошке будет кнопка Восстановить.
- Также здесь можно выставить режим наибольшей производительности. Его после стоит включить и в настройках, в разделе про электропитание компьютера.
Этого достаточно для сброса настроек Nvidia. Также стоит посмотреть, какие разрешения стоят для сглаживания, фильтрации текстур и тройной буферизации.
Также стоит посмотреть, какие разрешения стоят для сглаживания, фильтрации текстур и тройной буферизации.
А вот для AMD алгоритм будет следующий:
- Нажать на значок AMD на треере.
- Открыть Catalyst Control Center.
- Найти пункт Игры.
- Открыть настройки 3D-приложений.
- Поставить галочки на всех пунктах про использование настроек приложения.
- Нажать «Применить».
После всех этих манипуляций и в одном, и в другом случае придётся сбросить все настройки в играх на компьютере или ноутбуке, и выставить их заново.
Указанные выше методы также помогут решить проблему с неправильным разгоном видеокарты. Она может явиться причиной многих проблем, в том числе и появления ошибки, о которой рассказывается в этом материале.
Обновление версии Adobe Flash player
Если компьютер пишет о перезапуске видеодрайвера во время сёрфинга в сети, то загвоздка может заключаться в неправильной работе программы адоб флэш-плеер. Часто неполадки возникают как раз из-за того, что установлена не подходящая версия этого ПО, поэтому его актуальность стоит проверять, периодически обновлять, или переустанавливать с USB-флешки или другого носителя.
Часто неполадки возникают как раз из-за того, что установлена не подходящая версия этого ПО, поэтому его актуальность стоит проверять, периодически обновлять, или переустанавливать с USB-флешки или другого носителя.
Рисунок 8. Процес установки последней версии Adobe Flash player
Если проблема не решится, можно остановить аппаратное ускорение флеш-плеера. Это делается в параметрах любого объекта веб-страницы, который запускается с помощью Flash player.
Здесь также стоит упомянуть, что этот совет скоро перестанет быть актуальным, потому что Adobe перестанут обслуживать Flash player и он станет частью другого ПО, так что и проблема с ним, возможно, тоже исчезнет.
В заключение осталось упомянуть ещё два метода разрешения неполадки «Видеодрайвер перестал отвечать и был восстановлен». Это переустановка Windows и ремонт видеокарты или жёсткого диска. Они крайние, к ним не стоит прибегать, но раз в материале затрагиваются все пути решения, об этих вариантах тоже стоит упомянуть. Однако, до них доходят единицы пользователей, потому что остальным помогают остальные методы, представленные в этой статье.
Однако, до них доходят единицы пользователей, потому что остальным помогают остальные методы, представленные в этой статье.
Драйвер перестал отвечать и был успешно восстановлен
Проверьте, активна ли кнопка «Откатить» на вкладке «Драйвер». Если да, используйте её. Исправление ошибки на некоторых видеокартах NV >В некоторых случаях проблема бывает вызвана настройками видеокарт NVIDIA по умолчанию, которые приводят к тому, что для Windows видеокарта иногда «подвисает», что и приводит к ошибке «Видеодрайвер перестал отвечать и был успешно восстановлен». Изменение параметров с «Оптимального энергопотребления» или «Адаптивного» может помочь. Порядок действий будет следующим:- Зайдите в панель управления и откройте «Панель управления NV >После этого можно проверить, помогло ли это исправить ситуацию с появляющейся ошибкой.
Еще одна настройка, которая может влиять на появление или отсутствие ошибки в панели управления NVIDIA и затрагивающая сразу несколько параметров — «Регулировка настроек изображения с просмотром» в разделе «Параметры 3D».
Попробуйте включить «Пользовательские настройки с упором на производительность» и проверить, повлияло ли это на проблему.
Исправление с помощью изменения параметра Timeout Detection and Recovery в реестре Windows
Данный способ предлагается на официальном сайте Майкрософт, хотя и не вполне эффективен (т.е. может убрать сообщение о проблеме, но сама проблема может сохраниться). Суть способа в том, чтобы изменить значение параметра TdrDelay, отвечающего за ожидание ответа от видеодрайвера.
- Нажмите клавиши Win+R, введите regedit и нажмите Enter.
- Перейдите к разделу реестра HKEY_LOCAL_MACHINE SYSTEM CurrentControlSet Control GraphicsDrivers
- Посмотрите, есть ли в правой части окна редактора реестра значение TdrDelay, если нет, то нажмите правой кнопкой мыши в пустом месте правой части окна, выберите «Создать» — «Параметр DWORD» и задайте для него имя TdrDelay. Если он уже присутствует, можно сразу использовать следующий шаг.

- Дважды кликните по вновь созданному параметру и укажите значение 8 для него.
После окончания действий с редактором реестра, закройте его и перезагрузите ваш компьютер или ноутбук.
Аппаратное ускорение в браузере и Windows
Если ошибка происходит при работе в браузерах или на рабочем столе Windows 10, 8 или Windows 7 (т.е. не в тяжелых графических приложениях), попробуйте следующие методы.
Для проблем на рабочем столе Windows:
- Зайдите в Панель управления — Система. Слева выберите «Дополнительные параметры системы».
- На вкладке «Дополнительно» в разделе «Быстродействие» нажмите «Параметры».
- Выберите пункт «Обеспечить наилучшее быстродействие» на вкладке «Визуальные эффекты».
В случае, если проблема появляется в браузерах при воспроизведении видео или Flash-содержимого, попробуйте отключить аппаратное ускорение в браузере и Flash (или включить, если оно было отключено).
Важно: следующие способы уже не совсем для начинающих и в теории могут вызвать дополнительные проблемы. Применяйте их только на свой страх и риск.
Применяйте их только на свой страх и риск.
Разгон видеокарты как причина проблемы
Если вы самостоятельно разгоняли видеокарту, то скорее всего знаете, что рассматриваемая проблема может иметь причиной именно разгон. Если же вы этого не делали, то есть вероятность, что ваша видеокарта имеет заводской разгон, как правило, при этом в названии присутствуют буквы OC (Overclocked), но даже без них тактовые частоты видеокарт чаще выше чем базовые, предусмотренные производителем чипа.
Если это ваш случай, то попробуйте установить базовые (стандартные для этого графического чипа) частоты GPU и памяти, для этого можно использовать следующие утилиты.
Для видеокарт NVIDIA — бесплатную программу NVIDIA Inspector:
- На сайте nv >Если не сработало и проблемы не были исправлены, можно попробовать использовать частоты GPU (Base Clock) ниже базовых. Скачать NVIDIA Inspector можно с сайта разработчика http://www.guru3d.com/files-details/nvidia-inspector-download.
 html
htmlДля видеокарт AMD вы можете использовать AMD Overdrive в Catalyst Control Center. Задача будет та же самая — установить базовые частоты GPU для видеокарты. Альтернативное решение — MSI Afterburner.
В теории, причиной проблемы могут быть и любые программы, запущенные на компьютере и активно использующие видеокарту. Причем может оказаться, что вы не знаете о наличии таких программ на вашем компьютере (например, если это вредоносное ПО, занимающееся майнингом).
Также один из возможных, хоть и не часто встречающихся вариантов — аппаратные проблемы с видеокартой, а иногда (особенно для интегрированного видео) — с оперативной память компьютера (в данном случае также возможно появление «синих экранов смерти» время от времени).
А вдруг и это будет интересно:
Почему бы не подписаться?
Рассылка новых, иногда интересных и полезных, материалов сайта remontka.pro. Никакой рекламы и бесплатная компьютерная помощь подписчикам от автора. Другие способы подписки (ВК, Одноклассники, Телеграм, Facebook, Twitter, Youtube, Яндекс. Дзен)
Дзен)
13.02.2019 в 21:28
Такая же проблема вылезла на старушке gtx460. Играя FarCry3 шум от вентиляторов резко увеличивается и игра норм прет в обще без лагов. Поставил FarCry5 и начались вылеты при том, что игра ставит настройки по умолчанию как «высокие» и ничего особо не греется, вентиляторы обороты не набирают… Засада блин
21.05.2019 в 20:38
Оказалось всё намного проще. Просто почистил ластиком контакты видеокарты.
24.05.2019 в 18:52
После переустановки винды на SSD диск (благо решил ускорить свой комп в разы, а это действительно так) появилась проблема — лагает по жесткому фотошоп, а мне он нужен для работы. Всё остальное норм, копм летает, я пою.
Пролазил кучу сайтов, сжег много комочков нервов и времени. Ничего не помогло. Для себя нашел только одно решение: в диспетчере устройств удаляю драйвер видеокарты от AMD (на ноуте по умолчнию стоит еще и второй от Интел). И вуаля — всё заработало. Правда после перезагрузки драйвер самовосстанавливается.
Если его удалить окончательно — не вариант. Так и делаю по мере необходимости фотошопа удаляю кривой драйвер и пользуюсь прогой без багов.
06.11.2019 в 00:30
У меня эта проблема появилась второй раз и именно после обновления Windows 7. Пришлось обновить, потому что перестал обновлять антивирусные базы Microsoft Security Essentials. А решение очень простое:
нужно просто удалить обновление KB2670838.
Примечание: после отправки комментария он не появляется на странице сразу. Всё в порядке — ваше сообщение получено. Ответы на комментарии и их публикация выполняются ежедневно днём, иногда чаще. Возвращайтесь.
Просматривая страницы в интернете или играя в игры, вы можете неожиданно столкнуться с ошибкой «Видеодрайвер перестал отвечать и был восстановлен». Многие пользователи Windows 10, Windows 8.1, Windows 8, Windows 7, Windows XP или Windows Vista в последнее время сообщают о проблеме с отображением/графикой/видео. Ошибка «Видеодрайвер перестал отвечать и был восстановлен» на вашем настольном компьютере или ноутбуке может быть легко решена.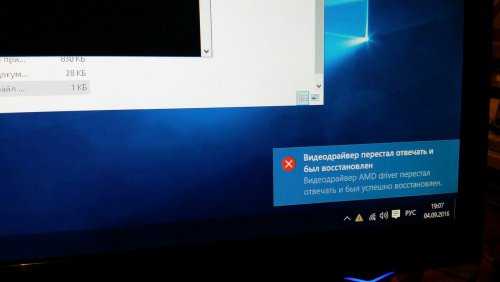 Ниже приведена общая информация об этом драйвере дисплея, переставшем работать или отвечающем на ошибку, применимая к Nvidia, AMD, Intel и другим видеокартам.
Ниже приведена общая информация об этом драйвере дисплея, переставшем работать или отвечающем на ошибку, применимая к Nvidia, AMD, Intel и другим видеокартам.
Причины почему видеодрайвер не отвечает
Когда вы запускаете компьютер или запускаете приложение, например, игру или видео, система или программа Windows могут зависать, тормозить или выкидывать вас обратно на рабочий стол. иногда компьютер показывает синий (или чёрный) экран смерти (BSOD) или ошибку «Видеодрайвер перестал отвечать и был восстановлен». Факторы могут быть сложными и разнообразными, но эта проблема обычно возникает по одной или нескольким из следующих причин:
- Драйвер дисплея устарел, отсутствует, повреждён или сломан.
- Ваша видеокарта устарела, и для ОС Windows нет полностью совместимого видеодрайвера.
- В фоновом режиме одновременно выполняется слишком много программ, что вызывает конфликты.
- Для отображения графики на вашем мониторе требуется больше времени, чем разрешено для графического процессора.

Так как проблема будет вызвана одной или больше причин, вы должны попробовать методы, пока ошибка не будет успешно устранена. Все методы применимы ко всем 64-битным или 32-битным ОС Windows, в том числе:
- Windows 10, Windows 8.1, Windows 8.
- Windows 7 Ultimate, Windows 7 Starter, Windows 7 Professional, Windows 7 Home Premium, Windows 7 Home Basic, Windows 7 Enterprise.
- Windows Vista Ultimate, Windows Vista Home Premium, Windows Vista Home Basic, Windows Vista Enterprise, Windows Vista Business.
Проблема с драйверами
Первым соображением должно быть обновление графического драйвера. Чтобы сократить ваше время и затраты, мы рекомендуем вам использовать Driver Talent (ранее называвшийся DriveTheLife). Это профессиональный инструмент для сканирования вашего ПК. он поможет определить драйверы, показать, какие из них устарели, повреждены или отсутствуют, а затем помогает обновить драйверы Windows до последних версий, включая графические драйверы. Если ваше графическое оборудование достаточно новое (или не очень старое), вы можете попробовать обновить его графический драйвер до последней версии. Это может помочь исправить проблему «Видеодрайвер перестал отвечать и был успешно восстановлен», вызванную драйвером.
Если ваше графическое оборудование достаточно новое (или не очень старое), вы можете попробовать обновить его графический драйвер до последней версии. Это может помочь исправить проблему «Видеодрайвер перестал отвечать и был успешно восстановлен», вызванную драйвером.
Однако, если ваше графическое оборудование не является новым (например, 2-летним), обновление ПО до последней версии может привести к повреждению и другим ошибкам (потому что самый новый драйвер может принести новые ошибки, если он не соответствует старому графическому оборудованию). В этом случае мы предлагаем вам загрузить не самый последний графический драйвер. Driver Talent поможет вам получить подходящий графический драйвер. Вы можете нажать кнопку «Ремонт». Он может загрузить и установить подходящий драйвер для устранения устаревшей, отсутствующей, повреждённой и сломанной проблемы с драйвером. Чтобы удалить графический driver самостоятельно, следуйте приведённым ниже инструкциям:
- На клавиатуре одновременно нажмите клавишу с логотипом Windows и клавишу R, чтобы вызвать окно «Выполнить».

- Введите devmgmt.msc и нажмите OK, чтобы открыть окно диспетчера устройств.
- Разверните ветку «Видеоадаптеры». Щёлкните правой кнопкой мыши драйвер дисплея и выберите «Удалить».
После удаления драйвера перезагрузите компьютер и проверьте, решена ли проблема.
Неактуальная версия DirectX
DirectX – это интерфейс прикладных программ (API) для создания и управления графическими изображениями и мультимедийными эффектами в приложениях, таких как игры или активные веб-страницы, которые будут работать в операционных системах Microsoft Windows. Такая программа может быть написана на C++, Visual C/C++ или Java. Возможность «проигрывать» приложения DirectX является неотъемлемой частью веб- браузера Microsoft Internet Explorer (3-D плеер можно загрузить дополнительно). Некорректная или повреждённая версия DirectX может стать причиной возникновения ошибки, при которой видеодрайвер AMD перестаёт отвечать. То же самое касается устройств на базе чипсета Нвидиа.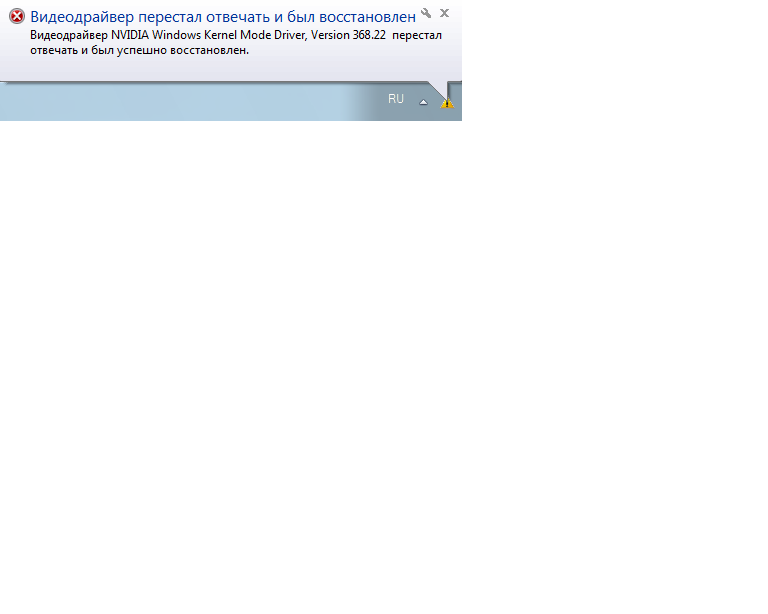 DirectX Software Development Kit (SDK) включает в себя инструменты, которые позволяют разработчику создавать или интегрировать графические изображения, наложения, спрайты и другие элементы во время игры, включая звук. Существует также комплект разработки драйверов (DDK), который позволяет разработчикам создавать драйверы для дисплеев, аудио и других устройств ввода-вывода.
DirectX Software Development Kit (SDK) включает в себя инструменты, которые позволяют разработчику создавать или интегрировать графические изображения, наложения, спрайты и другие элементы во время игры, включая звук. Существует также комплект разработки драйверов (DDK), который позволяет разработчикам создавать драйверы для дисплеев, аудио и других устройств ввода-вывода.
DirectX является частью более широкого представления Microsoft об объектно-ориентированной среде разработки. Например, спрайт создаётся как экземпляр класса Sprite. Разработчики также могут воспользоваться набором заранее подготовленных процедур или небольших программ Microsoft, которые являются частью библиотеки Microsoft Foundation Class. DirectX разработан таким образом, что некоторые функции могут быть направлены на графический ускоритель карты, освобождая микропроцессор для других работ. Производитель ускорителей предоставляет драйвер специально для DirectX. Если на вашем компьютере установлен Microsoft DirectX, убедитесь, что это последняя версия. Чтобы исправить ошибку Вы можете обратиться к официальному сайту Microsoft, чтобы загрузить и установить последнюю версию Microsoft DirectX.
Чтобы исправить ошибку Вы можете обратиться к официальному сайту Microsoft, чтобы загрузить и установить последнюю версию Microsoft DirectX.
Не установлены обновления Windows
Ошибку, при которой видеодрайвер перестаёт отвечать, также могут вызвать обновления системы. Точнее, их отсутствие или некорректная/неполная установка. Если вы столкнулись с ошибкой, обязательно убедитесь в том, что на ПК установлены все последние версии обновлений. Для этого:
- Откройте Пуск.
- Нажмите на значок настроек.
- Перейдите в Обновление и безопасность – Проверить обновления.
Если Центр обновления Windows сообщает, что ваше устройство обновлено, у вас есть все доступные на данный момент обновления. Чтобы убедиться, что на вашем компьютере Windows 7 установлены последние обновления Microsoft и исправить ошибку, выполните следующие действия:
- Нажмите Пуск.
- В панели поиска введите Windows Update.
- Выберите Центр обновления Windows в верхней части списка поиска.

- Нажмите на кнопку «Проверить наличие обновлений».
Выберите любые обновления, которые будут найдены для установки. Если Центр обновления Windows сообщает, что ваше устройство обновлено, у вас есть все доступные на данный момент обновления.
Ошибка в Adobe Flash Player
Если у вас возникли проблемы с просмотром Flash-содержимого в Windows 10 и вы не знаете, что делать, вот несколько решения. Adobe Flash, когда-то широко распространённый в интернете, сейчас переживает не лучшие времена. Эксперты и разработчики сигнализируют, что пришло время отойти от использования технологии. По сравнению с HTML5 и другими веб-стандартами, Flash является ресурсоёмким и небезопасным. Фактически, Adobe планирует отказаться от своей технологии к 2020 году.
Преимущества Adobe Flash:
- Поддерживает расширенную интерактивность. Adobe Flash может проигрывать анимацию, аудио и другие расширенные формы интерактивности контента. Это помогает посетителю взаимодействовать с контентом таким образом, который является гораздо более личным, чем просто чтение слов или просмотр интересных фотографий и графического дизайна.

- Хорошо интегрируется. Adobe Flash будет работать с большинством других веб-технологий, доступных сегодня. Единственным исключением из этого правила могут быть определённые продукты Apple, особенно их мобильные устройства. Flash-дружественные сайты не всегда хорошо отображаются на iPhone или iPad.
- Большинство веб-пользователей уже используют Adobe Flash. Уровень насыщения для бесплатного проигрывателя Adobe Flash уже более десяти лет превышает 95%. Некоторые веб-браузеры даже имеют встроенную версию Flash, которая устанавливается при загрузке обозревателя. Это означает, что при посещении вашего сайта сообщения об ошибках увидят меньше посетителей.
- Широкое сообщество. Разработчики уже давно используют возможности Adobe Flash. В случае возникновения проблем существует не только обширная система поддержки сообщества, но также большой кэш отсутствующих или недорогих готовых файлов, созданных разработчиками для других программистов, чтобы вы могли быстро запустить ваш сайт.

- Работает со многими требованиями к пропускной способности. Независимо от того, использует ли посетитель широкополосное соединение или он все ещё подключается через модемное соединение в сельской местности по телефонной линии, Adobe Flash предоставит этому посетителю желаемый контент на максимально высокой скорости.
- ”
- Иногда интерактивность отталкивает людей от необходимого контента. В начале 1990-х средний веб-сайт основывался на том, что разработчик считал «классным» дизайном. Интерактивный контент – это хорошо … пока он не отвлекает посетителей от требуемого контента.
- Adobe Flash является собственностью. Это значит, что за игру нужно платить. Интернет был основан на идее открытого и честного диалога друг с другом. Это концепция, которая способствует взаимной собственности среди 7 миллиардов человек. Формат .swf может находиться в открытом доступе, но наличие сторонних продуктов не всегда совпадает с наличием продуктов из источника.

- Препятствует удобству использования сайта. Во многих отношениях Adobe Flash заставляет разработчиков лениться с их UX. Они попадают в ловушку создания великолепной анимации и забывают о чём-то простом, например, как навигация по меню. Интернет основан на стиле взаимодействия, где есть некоторые компромиссы на обоих концах спектра. Без этого велика вероятность того, что у вас будет высокий показатель отказов.
- Flash-дизайн – это первое, что бросается в глаза посетителю.
Первые впечатления всё ещё имеют значение, даже в интернете. Когда на целевой странице есть изображение или анимация, основанная на Flash, она привлекает внимание посетителей. Если у посетителя это оставляет негативное первое впечатление, есть вероятность того, что он закроет страницу, не глядя на ваш контент. Однако процесс поэтапного отказа от Flash продвигается медленно. На разработку копий веб-сайтов и утилит на основе Flash требуются время, усилия и деньги, и многие основные направления в интернете по-прежнему полагаются на него, даже если поддержка Flash начинает уменьшаться.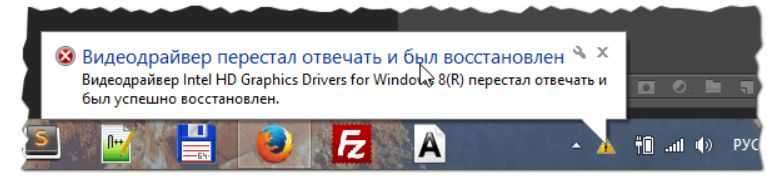 Когда речь идёт о современных операционных системах, таких как Windows 10, которая поставляется в комплекте с современным веб-браузером, таким как Microsoft Edge, это вносит некоторую непредсказуемость в более старые технологии, такие как Flash.
Когда речь идёт о современных операционных системах, таких как Windows 10, которая поставляется в комплекте с современным веб-браузером, таким как Microsoft Edge, это вносит некоторую непредсказуемость в более старые технологии, такие как Flash.
Даже несмотря на то, что крупные веб-сайты и онлайн-платформы отказываются от технологии, многие ресурсы всё ещё нуждаются во Flash. Например, популярные веб-сайты, такие как MLB.tv Major League Baseball, и такие инструменты, как Pixlr, все ещё требуют Flash. К счастью, Microsoft начала встраивать Adobe Flash Player в свой веб-браузер в Windows 8 и продолжает делать это в последнем выпуске Windows 10. Если вы используете Edge и при загрузке сайта сталкиваетесь с ошибкой «Видеодрайвер перестал отвечать и был восстановлен», возможно, плагин просто отключён. Чтобы изменить это:
- откройте меню «Дополнительные действия» в верхнем правом углу браузера Edge.
- прокрутите вниз, нажмите меню «Дополнительные настройки».
- затем включите Adobe Flash Player.

Обновите веб-страницу или закройте Microsoft Edge, а затем снова откройте его. В редких случаях вам может потребоваться перезагрузить компьютер. Если на странице нет явных признаков того, что Flash необходимо включить, но вы все ещё чувствуете, что отсутствует какой-либо контент, возможно, Flash-контент не загружается, это может быть так задумано. в качестве меры безопасности Microsoft ограничивает использование Flash везде, где это возможно. Так что, если вас приветствует веб-страница с символом пазла, не удивляйтесь. Вместо этого найдите в адресной строке такой же значок и щёлкните его.
Обновление Adobe Flash Player в Windows 10
Поскольку Microsoft включила Adobe Flash в Windows, вы также получаете обновления через Центр обновления Windows. Итак, если вы попробовали все вышеперечисленное и Flash по-прежнему отказывается загружаться, при этом выдавая ошибку «Видеодрайвер перестал отвечать и был восстановлен», вам, вероятно, нужно установить обновление. Откройте Пуск/Настройки/Обновление и безопасность/Центр обновления Windows/Проверить наличие обновлений. Загрузите и установите последнее обновление для Flash, если оно доступно. Иногда даже обновление Windows может оказаться проблематичным при установке обновлений для Flash Player. Вы можете загрузить обновление вручную из каталога Центра обновления Майкрософт. Если у вас по-прежнему возникают проблемы с просмотром Flash-содержимого, вы можете попытаться восстановить или сбросить Microsoft Edge. А как насчёт других веб-браузеров? Windows 10 включает Adobe Flash для использования с браузером Edge. Если вы используете Google Chrome, Mozilla Firefox или другие веб-браузеры, вам нужно будет либо включить, либо загрузить, а затем установить Adobe Flash вручную.
Загрузите и установите последнее обновление для Flash, если оно доступно. Иногда даже обновление Windows может оказаться проблематичным при установке обновлений для Flash Player. Вы можете загрузить обновление вручную из каталога Центра обновления Майкрософт. Если у вас по-прежнему возникают проблемы с просмотром Flash-содержимого, вы можете попытаться восстановить или сбросить Microsoft Edge. А как насчёт других веб-браузеров? Windows 10 включает Adobe Flash для использования с браузером Edge. Если вы используете Google Chrome, Mozilla Firefox или другие веб-браузеры, вам нужно будет либо включить, либо загрузить, а затем установить Adobe Flash вручную.
В Chrome при посещении веб-сайта, для которого требуется Flash, щёлкните меню «Безопасность» в левой части адресной строки, затем нажмите «Настройки сайта». Прокрутите вниз, щёлкните в списке пункт Flash, затем выберите Разрешить. Если Flash по-прежнему не работает, вам, вероятно, необходимо обновить его. В адресной строке Chrome введите chrome://components, затем нажмите Enter. Прокрутите вниз, нажмите «Проверить наличие обновлений» под Flash Player.
Прокрутите вниз, нажмите «Проверить наличие обновлений» под Flash Player.
В Firefox сначала проверьте, включена ли функция Flash. Нажмите меню «Открыть», затем «Надстройки, плагины», нажмите «Настройки» возле Shockwave Flash. Нажмите на поле «Выбрать изменение», когда появится надстройка, и нажмите «Всегда активировать». Обновление Flash в Firefox требует от пользователей посещения страницы загрузки Adobe, где можно загрузить и установить последние версии для своего веб-браузера. Это в значительной степени основы для работы Flash в вашем веб-браузере на Windows 10. Flash считается небезопасным решением, особенно с учётом HTML5 и новых веб-стандартов. Но столь широкое распространение программного обеспечения, как Flash, вымирает очень долго, так что его присутствие в интернете будет длиться ещё очень долго.
Неправильные настройки видео
Причины возникновения ошибки могут заключаться в неправильных настройках видеокарты. В большинстве случаев для изменения настроек (восстановления значений по умолчанию) используется фирменное программное обеспечение от производителя GPU – Nvidia или AMD. Рассмотрим изменения настроек видеокарты на примере GeForce GTX 770:
Рассмотрим изменения настроек видеокарты на примере GeForce GTX 770:
- Перейдите на сайт nvidia.com и найдите стандартные значения работы видеокарты. В нашем случае базовая тактовая частота составляет 1046 Мгц.
- Загрузите и установите программу NVIDIA Inspector.
- Запустите NVIDIA Inspector. В окне программы найдите поле GPU Clock – это текущее значение частоты видеокарты. В нашем случае частота составляет 1137 Мгц.
- Нажмите кнопку Show Overclocking.
- Здесь в меню необходимо выбрать «Performance Level 3 P0», а затем с помощью ползунков изменить частоту на ту, что указана на сайте (1046 Мгц).
- Нажмите «Apply Clocks and Voltage».
Теперь видеокарта будет работать на базовой частоте. Для изменения настроек видеокарт на базе чипа AMD можно воспользоваться утилитами AMD Overdrive или MSI Afterburner.
Проблемы с видеокартой
Разогнанный процессор (ЦП), видеокарта (Nvidia или amd) или память могут вызвать нестабильность системы. Чтобы это исправить, попробуйте запустить все аппаратные компоненты с настройками по умолчанию. Вы можете обратиться к руководству к материнской плате для получения инструкций о том, как установить аппаратное обеспечение в настройки по умолчанию. Перегрев графического процессора также может вызвать проблемы. И GPU легко перегревается, если радиатор запылён. Так что почистите радиатор GPU и посмотрите, решит ли это проблему. Убедитесь, что температура не превышает максимальную рабочую температуру продукта. Убедитесь, что с процессором используется радиатор/вентилятор (HSF). Отказ оборудования (процессор, видеокарта, материнская плата и/или память) может вызвать нестабильность системы. Вы можете протестировать оборудование в другой системе, чтобы определить, вызвана ли проблема оборудованием. Кроме того, вы можете обратиться к производителю памяти или материнской платы за более подробными инструкциями по устранению неполадок.
Чтобы это исправить, попробуйте запустить все аппаратные компоненты с настройками по умолчанию. Вы можете обратиться к руководству к материнской плате для получения инструкций о том, как установить аппаратное обеспечение в настройки по умолчанию. Перегрев графического процессора также может вызвать проблемы. И GPU легко перегревается, если радиатор запылён. Так что почистите радиатор GPU и посмотрите, решит ли это проблему. Убедитесь, что температура не превышает максимальную рабочую температуру продукта. Убедитесь, что с процессором используется радиатор/вентилятор (HSF). Отказ оборудования (процессор, видеокарта, материнская плата и/или память) может вызвать нестабильность системы. Вы можете протестировать оборудование в другой системе, чтобы определить, вызвана ли проблема оборудованием. Кроме того, вы можете обратиться к производителю памяти или материнской платы за более подробными инструкциями по устранению неполадок.
Переустановите операционную систему Windows
Если ваша операционная система Windows имеет повреждённые системные файлы или файлы реестра, это также может вызвать проблему «Видеодрайвер перестал отвечать и был восстановлен». Вы можете попытаться очистить реестр операционной системы или выполнить чистую установку ОС. Не забудьте сделать резервную копию всех важных данных перед переустановкой системы, потому что переустановка удалит все данные на вашем диске C.
Вы можете попытаться очистить реестр операционной системы или выполнить чистую установку ОС. Не забудьте сделать резервную копию всех важных данных перед переустановкой системы, потому что переустановка удалит все данные на вашем диске C.
Закройте программы, работающие в фоновом режиме
Если одновременно запущено слишком много программ, производительность ПК может снизиться. Поэтому попробуйте закрыть программы и приложения, которые вы не используете. Если проблема возникает только при использовании определённого приложения, оно может вызвать проблемы или повреждённые файлы. Закройте это приложение и посмотрите, разрешится ли проблема.
Как видите, избавиться от ошибки «Видеодрайвер перестал отвечать и был восстановлен» можно несколькими способами. Пробуйте их по очереди, пока не добьётесь желаемого результата. Если вы уже сталкивались с подобной проблемой и нашли другое решение, поделитесь об этом в комментариях под статьёй.
Пользователи компьютеров и ноутбуков могли столкнуться с проблемой, когда при просмотре фильма или во время работы 3D-приложения (чаще всего компьютерных игр) происходит зависание системы и через некоторое время появляется всплывающее сообщение Видеодрайвер перестал отвечать, и был успешно восстановлен рядом с часами. Такая ошибка может происходить как с видеокартами AMD/ATI, так и с NVidia. Бывает, что сообщение не появляется, а компьютер зависает, при этом часто невозможно использовать мышь (или точпад, если у вас ноутбук), однако клавиатура остается работоспособной.
При завершении процесса (обычно это игра или другое 3D-приложение), компьютер возвращается к нормальному состоянию. Убедиться, что именно ошибка видеодрайвера привела к зависанию достаточно просто. Откройте Панель управления и перейдите в раздел Администрирование, в котором запустите ярлык Просмотр событий. Откройте Журнал Windows в журнале системы просмотрите последние сообщения. Проблема видеодрайвера обычно отображается как системное предупреждение (желтый треугольник с восклицательным знаком).
Проблема видеодрайвера обычно отображается как системное предупреждение (желтый треугольник с восклицательным знаком).
Причины ошибки
В интернете вы можете найти несколько способов решения данной проблемы. В большинстве своем причиной появления проблемы может служить некорректный видеодрайвер, перегрев видеокарты, аппаратные ошибки видеокарты или даже оперативной памяти, а также влияние службы TDR (система автоматического перезапуска процесса при его зависании).
Причины ошибки
Для успешного решения проблемы видеодрайвера необходимо произвести следующие действия. Начните с обновления драйверов вашей видеокарты и DirectX. Бывает, что ошибка может проявиться именно из-за неподходящей версии драйвера. При обновлении или переустановке драйвера необходимо устанавливать только финальные драйверы, без окончания Alfa, Beta и т.п.
Как исправить ошибку
При этом если, переустановка драйверов не помогло, следует проверить настройки электропитания. Откройте раздел Электропитание Панели управления и проверьте используемый план электропитания. При этом должен быть выбран план с высокой производительностью, а никак не сбалансированный или экономия энергии. Выбранный план питания влияет на управление всеми компонентами компьютера, в том числе и видеокартой. Именно из-за недостаточного питания (экономии питания) в процессе работы тяжелых 3D- приложений могут возникать ошибки в работе видеокарты, что приводит к зависанию драйвера. Также проследуйте в настройки самого плана высокой производительности и убедитесь в дополнительных настройках, что компьютер не управляет питанием PCI Express, для портов USB запрещено временное отключение, а питание процессора обеспечивает максимальное (100%) питание.
Откройте раздел Электропитание Панели управления и проверьте используемый план электропитания. При этом должен быть выбран план с высокой производительностью, а никак не сбалансированный или экономия энергии. Выбранный план питания влияет на управление всеми компонентами компьютера, в том числе и видеокартой. Именно из-за недостаточного питания (экономии питания) в процессе работы тяжелых 3D- приложений могут возникать ошибки в работе видеокарты, что приводит к зависанию драйвера. Также проследуйте в настройки самого плана высокой производительности и убедитесь в дополнительных настройках, что компьютер не управляет питанием PCI Express, для портов USB запрещено временное отключение, а питание процессора обеспечивает максимальное (100%) питание.
Обходим проблему через TDR Windows
Даже если в таком случае вам никак не удается победить проблему, то следует попытаться обойти эту проблему, изменив настройки системы TDR Windows. Есть вероятность, что использование TDR обеспечивает перезагрузку зависшего драйвера слишком скоро, не дождавшись его ответа. Можно попробовать увеличить задержку перед принудительным перезапуском зависшего приложения или вовсе отключить эту службу.
Можно попробовать увеличить задержку перед принудительным перезапуском зависшего приложения или вовсе отключить эту службу.
Зайдите в редактор реестра и откройте ветку HKLM/System/CurrentControlSet/Control/GraphicsDrivers. В этой ветке нам понадобятся только два ключа: TdrLevel и TdrDelay. Кстати, вы их можете не найти, в таком случае создаем их, соблюдая регистр и указываем в качестве типа REG_DWORD и десятичную систему счисления. Ключу TdrLevel присваиваем значение 3 (по умолчанию включает режим восстановления по задержке), а TdrDelay значения начиная от 3-х (по умолчанию 2). То есть, увеличивая значение ключа TdrDelay, мы увеличиваем время ожидание ответа от приложения до того, как будет принудительно восстановлен процесс. Если увеличение задержки до 10 и более не дает результата, можно попробовать просто отключить использование TDR. Для этого устанавливаем значение ключа TdrLevel в 0. Отключение TDR может в некоторых случаях привести к полному зависанию компьютера.
Если ошибка появляется только в одном приложении
Если ошибка появляется только в одном приложении, а другие приложения с подобной загрузкой видеокарты не приводят к появлению ошибки, то следует покопаться в настройках приложения. Это относится в первую очередь к играм.
Попробуйте изменить параметры сглаживания, анизотропной фильтрации и других настроек для этого приложения в сторону увеличения или уменьшения. Если проблема возникает при просмотре видео через браузер, то в этом может быть виноват FlashPlayer. Обновите плеер, а при отрицательном результате попробуйте полностью отключить аппаратное ускорение флеш-плеера, просто кликнув правой кнопкой мыши по нему и сняв соответствующую галочку.
Одна из причин — разгон видеокарты
Также причиной нестабильной работы видеокарты может быть ее разгон. Если вы выжимаете из своего компьютера максимум возможностей, то следует проверить, как это влияет на стабильность обнаружения проблем с видеодрайвером. Верните частоту CPU, GPU и памяти видеокарты до стандартных и проверьте работу системы на возникновение ошибки.
Поиск проблемы в аппаратной части
Дальнейшие способы устранения проблемы видеодрайвера сводятся к отысканию проблем в аппаратной части. Проверьте температурный режим работы чипа и памяти видеокарты, процессора. При перегреве видеокарты замените термопасту и проверьте работу кулера. Возможно, ухудшился теплообмен вследствие скопившейся пыли на кулерах. Если видеокарта использует дополнительное питание, то проверьте, подключено ли оно. Также следует проверить работу модулей памяти и всей видеоподсистемы, для этих целей используете известные тестовые программные продукты.
Все действия следует делать последовательно. Например, вы обнаружили, что видеокарта перегревается. В таком случае после замены термопасты (или кулера) проверьте ее температурные показатели, и если они пришли в норму, то проверьте работу видеокарты в проблемном приложении. При возникновении ошибки переходите к следующему этапу и так далее, пока проблема не исчезнет вовсе.
Возможно, что ни один из указанных способов не приведет к положительному результату, в таком случае вам, к сожалению, придется смириться с этим, либо искать другие способы обхода причин возникновения подобной ошибки. Например, «ковыряние» реестра или использование программ типа nvidia inspector для изменения параметров видеодрайверов, а также перепрошивка BIOS видеокарты и другие способы, которые могут привести к потере работоспособности устройства.
Например, «ковыряние» реестра или использование программ типа nvidia inspector для изменения параметров видеодрайверов, а также перепрошивка BIOS видеокарты и другие способы, которые могут привести к потере работоспособности устройства.
Та же самая проблема. Пробовал все. Заменят видеокарты от разных производителей . Заменят жесткие от разных производителей и все равно проблема осталась.
У меня это было из за неисправного жесткого диска, я знал, что он сбоит, но грешил на видеокарту. Заменил видеокарту — все осталось по прежнему. Тогда заменил жесткий диск — стало все нормально работать.
После установки последнего обновления (Игра Скайфордж)стала наблюдаться проблема.После нажатия на кнопку играть в игровом центре вылазит надпись скайфордж в ожидании экрана загрузки так вот за частую не дождавшись экрана загрузки комп просто вырубается иногда бывает после нажатия на кнопку продолжить появляется экран загрузки с заставкой казалось бы уже вот войдет ан нет вырубается комп,и вырубается он до восстановления системы после ошибок,данная проблема наблюдается только с вашей игрой в других играх такого нет
Это копия запроса в тех потдержку игры, они ничего не могут понять как я понял и направили к вам помогите пожалуйста!
>
Видеодрайвер nvlddmkm перестал отвечать и был успешно восстановлен 4101 windows 10
Содержание
- Видеодрайвер перестал отвечать и был успешно восстановлен — как исправить
- Что делать при появлении ошибки «Видеодрайвер перестал отвечать» в первую очередь
- Обновление или откат драйверов видеокарты
- Исправление ошибки на некоторых видеокартах NVIDIA путем изменения параметров управления питанием
- Исправление с помощью изменения параметра Timeout Detection and Recovery в реестре Windows
- Аппаратное ускорение в браузере и Windows
- Разгон видеокарты как причина проблемы
- Дополнительная информация
- Видеодрайвер amdkmdap перестал отвечать и был успешно восстановлен 4101.
 есть решение проблемы?
есть решение проблемы? - Дубликаты не найдены
- Правила сообщества
- Проблема с компьютером
- Работа Мастером по ремонту ПК
- Проявление ошибки.
- Проверка кода ошибки.
- Решение проблемы.
- Комментариев: 25
- Видеодрайвер перестал отвечать и был успешно восстановлен – как решить проблему в Windows 7/10?
- Перегрев аппаратуры
- Видео
Видеодрайвер перестал отвечать и был успешно восстановлен — как исправить
Распространенная ошибка в Windows 7 и реже в Windows 10 и 8 — сообщение «Видеодрайвер перестал отвечать и был успешно восстановлен» с последующим текстом о том, какой именно драйвер вызвал проблему (обычно — NVIDIA или AMD с последующим текстом Kernel Mode Driver, также возможны варианты nvlddmkm и atikmdag, означающие те же самые драйверы видеокарт GeForce и Radeon соответственно).
В этой инструкции — несколько способов исправить проблему и сделать так, чтобы в дальнейшем сообщений о том, что видеодрайвер перестал отвечать не появлялось.
Что делать при появлении ошибки «Видеодрайвер перестал отвечать» в первую очередь
Прежде всего о нескольких простых, но чаще других срабатывающих способах исправить проблему «Видеодрайвер перестал отвечать» для начинающих пользователей, которые по незнанию могли их до сих пор не попробовать.
Обновление или откат драйверов видеокарты
Чаще всего проблема бывает вызвана неправильной работой драйвера видеокарты или не тем драйвером, при этом необходимо учитывать следующие нюансы.
Если же вы уверены в том, что установлены последние драйверы и проблема появилась недавно, то можно попробовать откатить драйвер видеокарты, для этого:
После отката драйвера проверьте, продолжает ли появляться проблема.
Исправление ошибки на некоторых видеокартах NVIDIA путем изменения параметров управления питанием
В некоторых случаях проблема бывает вызвана настройками видеокарт NVIDIA по умолчанию, которые приводят к тому, что для Windows видеокарта иногда «подвисает», что и приводит к ошибке «Видеодрайвер перестал отвечать и был успешно восстановлен». Изменение параметров с «Оптимального энергопотребления» или «Адаптивного» может помочь. Порядок действий будет следующим:
Изменение параметров с «Оптимального энергопотребления» или «Адаптивного» может помочь. Порядок действий будет следующим:
После этого можно проверить, помогло ли это исправить ситуацию с появляющейся ошибкой.
Еще одна настройка, которая может влиять на появление или отсутствие ошибки в панели управления NVIDIA и затрагивающая сразу несколько параметров — «Регулировка настроек изображения с просмотром» в разделе «Параметры 3D».
Попробуйте включить «Пользовательские настройки с упором на производительность» и проверить, повлияло ли это на проблему.
Исправление с помощью изменения параметра Timeout Detection and Recovery в реестре Windows
Данный способ предлагается на официальном сайте Майкрософт, хотя и не вполне эффективен (т.е. может убрать сообщение о проблеме, но сама проблема может сохраниться). Суть способа в том, чтобы изменить значение параметра TdrDelay, отвечающего за ожидание ответа от видеодрайвера.
После окончания действий с редактором реестра, закройте его и перезагрузите ваш компьютер или ноутбук.
Аппаратное ускорение в браузере и Windows
Если ошибка происходит при работе в браузерах или на рабочем столе Windows 10, 8 или Windows 7 (т.е. не в тяжелых графических приложениях), попробуйте следующие методы.
Для проблем на рабочем столе Windows:
В случае, если проблема появляется в браузерах при воспроизведении видео или Flash-содержимого, попробуйте отключить аппаратное ускорение в браузере и Flash (или включить, если оно было отключено).
Важно: следующие способы уже не совсем для начинающих и в теории могут вызвать дополнительные проблемы. Применяйте их только на свой страх и риск.
Разгон видеокарты как причина проблемы
Если вы самостоятельно разгоняли видеокарту, то скорее всего знаете, что рассматриваемая проблема может иметь причиной именно разгон. Если же вы этого не делали, то есть вероятность, что ваша видеокарта имеет заводской разгон, как правило, при этом в названии присутствуют буквы OC (Overclocked), но даже без них тактовые частоты видеокарт чаще выше чем базовые, предусмотренные производителем чипа.
Если это ваш случай, то попробуйте установить базовые (стандартные для этого графического чипа) частоты GPU и памяти, для этого можно использовать следующие утилиты.
Для видеокарт NVIDIA — бесплатную программу NVIDIA Inspector:
Если не сработало и проблемы не были исправлены, можно попробовать использовать частоты GPU (Base Clock) ниже базовых. Скачать NVIDIA Inspector можно с сайта разработчика http://www.guru3d.com/files-details/nvidia-inspector-download.html
Для видеокарт AMD вы можете использовать AMD Overdrive в Catalyst Control Center. Задача будет та же самая — установить базовые частоты GPU для видеокарты. Альтернативное решение — MSI Afterburner.
В теории, причиной проблемы могут быть и любые программы, запущенные на компьютере и активно использующие видеокарту. Причем может оказаться, что вы не знаете о наличии таких программ на вашем компьютере (например, если это вредоносное ПО, занимающееся майнингом).
Также один из возможных, хоть и не часто встречающихся вариантов — аппаратные проблемы с видеокартой, а иногда (особенно для интегрированного видео) — с оперативной память компьютера (в данном случае также возможно появление «синих экранов смерти» время от времени).
А вдруг и это будет интересно:
Почему бы не подписаться?
Рассылка новых, иногда интересных и полезных, материалов сайта remontka.pro. Никакой рекламы и бесплатная компьютерная помощь подписчикам от автора. Другие способы подписки (ВК, Одноклассники, Телеграм, Facebook, Twitter, Youtube, Яндекс.Дзен)
Такая же проблема вылезла на старушке gtx460. Играя FarCry3 шум от вентиляторов резко увеличивается и игра норм прет в обще без лагов. Поставил FarCry5 и начались вылеты при том, что игра ставит настройки по умолчанию как «высокие» и ничего особо не греется, вентиляторы обороты не набирают… Засада блин
Оказалось всё намного проще. Просто почистил ластиком контакты видеокарты.
После переустановки винды на SSD диск (благо решил ускорить свой комп в разы, а это действительно так) появилась проблема — лагает по жесткому фотошоп, а мне он нужен для работы. Всё остальное норм, копм летает, я пою.
Пролазил кучу сайтов, сжег много комочков нервов и времени. Ничего не помогло. Для себя нашел только одно решение: в диспетчере устройств удаляю драйвер видеокарты от AMD (на ноуте по умолчнию стоит еще и второй от Интел). И вуаля — всё заработало. Правда после перезагрузки драйвер самовосстанавливается.
Для себя нашел только одно решение: в диспетчере устройств удаляю драйвер видеокарты от AMD (на ноуте по умолчнию стоит еще и второй от Интел). И вуаля — всё заработало. Правда после перезагрузки драйвер самовосстанавливается.
Если его удалить окончательно — не вариант. Так и делаю по мере необходимости фотошопа удаляю кривой драйвер и пользуюсь прогой без багов.
У меня эта проблема появилась второй раз и именно после обновления Windows 7. Пришлось обновить, потому что перестал обновлять антивирусные базы Microsoft Security Essentials. А решение очень простое:
нужно просто удалить обновление KB2670838.
Ситуация такая запускаю комп нормально запускаю любую игру, ну норм начинаю игру или матч не важно через 2 минуты серый или черный экран в полоску и все зависает менял винду провод монитор видео карту. Когда убирал 1 из оперативок помогало на 1 день вылетов не было но потом опять начиналось. Иногда было такое что после серого экрана он запускался но не было видно игру она была прозрачно и видно что видеодрайвер amd перестал отвечать и был восстановлен и так долго продолжалось.
Здравствуйте.
Ну вообще, больше всего похоже на аппаратные проблемы с видеокартой (а может и просто перегрев)
Но: не обязательно. Дело может быть и в драйверах, можно поставить как более новые попробовать, так и более старые наоборот.
По поводу перегрева. Она сама не нагрета но ближе в портам. Она горячая
Источник
Видеодрайвер amdkmdap перестал отвечать и был успешно восстановлен 4101. есть решение проблемы?
Дубликаты не найдены
5.8K постов 9.8K подписчиков
Правила сообщества
Посты с процессом ремонта создаются в родительском сообществе: pikabu.ru/community/remont
В этом сообществе, можно выкладывать посты с просьбами о помощи в ремонте электро-техники. Цифровой, бытовой и т.п., а про ремонт картин, квартир, ванн и унитазов, писать в других сообществах 🙂
Требования к оформлению постов:
1. Максимально полное наименование устройства.
2. Какие условия привели к поломке, если таковые известны.
3. Что уже делали с устройством.
Что уже делали с устройством.
4. Какое имеется оборудование.
5. Ну и соответственно, уровень знаний.
В сообществе строго запрещено и карается баном всего две вещи:
В остальном действуют основные базовые Пикабу.
Решение проблемы „Видеодрайвер перестал отвечать и был успешно восстановлен”
Не факт, что поможет.
решений много, надо все пробовать
подкину еще парочку
1)переустанови биос видюхи, надо найти именно тот, самый родной
2)узнай какие частоты для процессора видюхи и памяти видюхи должны быть, проверить какие у тебя и установить нужные, не разогнанные
в одном случае мне помог первый, на другом компе второй способ
учту этот вариант и попытаюсь как можно скорее проверить на другом бп. на форумах пишут что избавились от такой проблемы с помощью замены бп, но товарищ(который более компетентный) говорит что не в этом проблема, а в перегреве чего-то. но для чистоты эксперимента, думаю, стоит попробовать.
зы: а этот проц АМД без встроеннного своего графического ядра? Там же тоже дрова от АМД? Это не его ошибка вываливается? Я не оч просто знаю как щас обстоят дела с амд+радеон в одном кристалле.
в итоге проблема оказалась в одной из планок оперативы. с ней вылеты происходили, без нее перестали. обменял в магазине на исправную
у меня такая же видюха плата на ней первой ревизии и иногда раз в месяц или раз в месяца два модкт во время игры или даже без нагрузки сильной например простр при просмотре ютуба вылететь синий и если посмотреть в системном дурнале то код ошибки ссылается на видюху при нагрузках температура 65 70 врм грееться при сильных нагрузках 70
У меня такая же фигня это БП однозначно, поставил от новый, все прошло.
Проблема оказалась в одной из планок оперативки. После замены вылеты прекратились
там еще кстати на раземе доп питания есть белый светодиод и он типа если горит постоянно или мигает это говорит о том что нестабильное питание.но на некоторых модеоях он может и так отбалды мигать)судя по отзывам людей которые на хороших бп тестили эту видюху.а насчет вылетов у меня хз что это пооверял и тестил всем и бубликом и другими прогами в них все ок. грешу на небольшой брак гпу либо мосфетов питания
грешу на небольшой брак гпу либо мосфетов питания
У меня такая же проблема на такой же плате появилась плата GIGABYTE B450M DS3H проц AMD Ryzen 3 1200 видео XFX Radeon 7770 1gb озу DDR4 8GB 2666MHz AMD Radeon (R748G2606U2S-U) 2 планки так вот у меня такая же ошибка в рандомное время.. вернее не ошибка а просто намертво зависает система и все. потом смотрю в журнале ошибкой 4101 и видеодрайвер перестал отвечать. Писал в поддержку гигабайта(может ли проблема быть в плате) т.к видеокарта в старой системе с 7 виндой идеально работала(старая система собранная) а с 10 и на райзене такое. они написали что проблема скорее всего в драйверах. я уже столько версий перепробовал что глаза уже на лоб полезли. пару раз помогало нажать «обдновить драйвер устройства» через диспетчер устройств но только на пару дней. потом поставил версию Версия ПО Radeon Software
https://www.youtube.com/watch?v=YobSBfFdzT0&list=LLrUqhl.
мне помогло, у меня RX580(8), видос на английском но понятно что нужно сделать.
перед всем этим, в афтебернере сделай по дефолту или удали или забудь про него)
частоты на динамику, напряжение на автоматику, кулера настроить график, потребление энергии на максимум и частоты тож, память и остальное не трогал, и работает стабильно
краши были и пропали, в коментах пишут что rx 480 и 580 и 590 помогает
Возможно, как выше и писали, что БП не может обеспечить необходимый ток. Еще проверьте разъемы подключения доп. питания к видеокарте. Может быть там плохой контакт.
Купить видео от nvidia
не уверен, что это решит проблему. у нвидии такие же проблемы бывают. только вместо «amdkmdap» пишет «nvlddmkm»
Бывают, но куда реже чем у пользователей амд. Вспомнить хотя бы переход no mans sky на вулкан, когда практически 100% пользователей амд имели проблемы, да и в целом драйвера амд были проблемной частью всегда. Помню мучения со своим древним радиком 9600
Купить процессор от Intel
Главное мать поменять не забыть
Проблема с компьютером
Всем привет! Очень надеюсь на вашу помощь. Пишу сюда в первый раз. Компьютер покупался в 2015ом году в ДНС. До лета 2020го года проблем не было. Летом компьютер начал зависать намертво. Никаких взаимосвязей не обнаружил. Зависает в играх и даже просто в браузере при просмотре видео. Термопасту недавно менял. Полностью перебрал компьютер, никаких видимых дифектов не обнаружил
Пишу сюда в первый раз. Компьютер покупался в 2015ом году в ДНС. До лета 2020го года проблем не было. Летом компьютер начал зависать намертво. Никаких взаимосвязей не обнаружил. Зависает в играх и даже просто в браузере при просмотре видео. Термопасту недавно менял. Полностью перебрал компьютер, никаких видимых дифектов не обнаружил
Видеокарта gtx750ti. Запускал стресс тест минут на 20, не завис. Температура была хорошая 67-68 градусов.
Систему полностью снёс, это ничего не дало.
оперативную память ластиком почистил, в разные слоты вставлял.
Процессор AMD Fx(tm)-4300
Система находится на ssd диске. Но я ставил систему и на жёсткий диск, проблема не ушла.
Блок питания KCAS-600W 80Plus bronze
Оперативная память DDR3 1333 8Gb
Я очень надеюсь на вашу помощь!
Работа Мастером по ремонту ПК
Добрый вечер. Отдельное приветствие моим 42 подписчикам. Уж отвлекла меня работа новая. Приношу свои извинения. Много было личных дел и незаурядиц, так что малость было не до постов. Долго думал о чём бы написать. И тут пришла мне в голову гениальная мысль. о своих работах, как многие и пишут. Да, довелось мне работать этим ремонтым специалистом по выездам. расскажу вам об этой работе изнутри.
Долго думал о чём бы написать. И тут пришла мне в голову гениальная мысль. о своих работах, как многие и пишут. Да, довелось мне работать этим ремонтым специалистом по выездам. расскажу вам об этой работе изнутри.
Одним вечером, уволившись с места, где я подрабатывал сисадмином, решил, что это совсем неблагодраная работа. Рыскал пару вечеров на сайте объявлений вакансий. Ничего более примечательного, как Мастер по ремонту ПК, я не нашёл. Позвонмл, пригласили на собеседование. Деньги обещали по тем временам неплохие. Минимум 30к в месяц, лет так 5 назад это было очень хорошо, скажу я вам.
Суть собеседования. Пришёл, опросили что знаю, отвечал. Дали банальную анкетку с вопросами типо.
1- Что такое и как удалить Winlock?
2- Что такое Северный мост и за что он отвечает?
3- Что такое сокет и какие они бывают?
4- Ситуация: Клиент жалуется на медленную работу ОС, какие могут быть причины?
Ну и всё в этом роде. Кто хоть мало знаком с компами- думаю запросто ответит на данные вопросы.
Ладно, ответил я, попросили подождать. Прошло минут 10 ( я отошёл покурить да кофе попить ), звонят и говорят, мол, подходите. Пришёл и вот оно ура, одобрили, ну всё я думаю. вот они мои «Золотые Горы». Эхм-м-м-м-м.
На первый выезд отправили меня с давно работающим в комании сотрудником. Приехали, зашли. Он как мастер, я как стажёр. Проблема у клиента была как раз таки в тормознутости системы+ надо было данные с неработающего ноута ( проблемы с матрицей ) перекинуть на стационарник. Ну у меня в уме сразу. посмотреть реестр, проверить HDD, посмотреть внутренности, взглянуть на температуру и т.д. Что делает мой мастер? Правильно. У вас тут всё жопно, надо сносить винду. Снёс, поставил новую+ драйвера. Вместо переноса данных тупо подсоединяет HDD от ноута к HDD стационарника. Вуаля, с вас 8900.
Источник
Проблема настолько обширная, что за «бугром» создали сайт. [www.nvlddmkm.com]
Тем не менее решение есть и довольно простое.
Проявление ошибки.
Иногда просто вываливаемся на рабочий стол и все. При повторной загрузке все может быть уже хорошо но не надолго.
При повторной загрузке все может быть уже хорошо но не надолго.
Проверка кода ошибки.
После таких сюрпризов идем в системный журнал и смотрим метки системы которые по времени совпадают с выше описанными сбоями и видим сообщения
Имя журнала: System
Дата: 02.06.2010 11:24:59
Видеодрайвер nvlddmkm перестал отвечать и был успешно восстановлен.
По русскоязычным форумам «вменяемого» решения не нашел. Советы на которых заменить охлаждение или поменять блок питания не решают абсолютно ничего в этой ситуации.
Решение проблемы.
Потратив не мало времени на поиски и перепробовав множество различных способов избавления от этой ошибки нашел ОДИН но в моем случае полностью ВСЕ решающий.
И так идем в «Панель управления NVidia» >>> «Параметры 3D» >>> «Управление параметрами 3D» далее смотрим картинку внизу:
Положение по «умолчанию» режим «Адаптивный» ставится при установке драйвера.
Нам его нужно сменить на режим «Максимальная производительность»
После чего нажать кнопку «Применить» и желательно перезагрузиться.
Ситуация не изменилась с выходом новых версий драйверов и различных «заплаток» и обновлений на Windows 7 и до сих пор проблема актуальна.
После проделанных мной выше описанных действий надписи «Видеодрайвер nvlddmkm перестал отвечать» я не видел никогда.
Главное после очередного обновления драйверов не забывать делать это каждый раз.
Речь идет о настольном игровом компьютере (Десктопе) который постоянно работает от розетки.
Делается это добавлением ключа реестра с именем TdrDelay и типом REG_DWORD в ветке
Значение указывается в секундах, по-умолчанию 2. Попробуйте поставить 6-12 секунд. После этого перезагрузите компьютер.
Комментариев: 25
Ну отключение аппаратного ускорения в браузере в угоду видеоадаптеру я бы не назвал «решением». Если игровая видеокарта «не может» нормально отрабатывать вывод не ресурсоемких (в принципе) приложений но в 3D играх и тестах ведет себя «вменяемо». то тут есть повод задуматься.
Вывод «извращений» Flash Player-а осуществляется через драйвер видеокарты.
Как вариант пробуем:
1. Другую версию браузера (даже если бета) или временно меняем браузер.
2. Другую версию драйвера (даже если бета) или откатываемся на более старый.
3. Другую версию Adobe Flash Player ( их на сайте теперь две разные для IE и FF)
4. Блокируем Adobe Flash Player с помошью «дополнений» и тестируем не отключая аппаратного ускорения.
Глюк стоит детального изучения всей конфигурации на Форуме
То же сталкнулся нидавно с такой же проблемой в дровах. При играх нет никаких проблем, карточка нормально охлаждается, работает на номинальных частотах когда это требуется. В общем все супер пупер при нагрузках. Разве что при работе в офисных приложениях начинается эта билиберда. Началось кажется после запуска StarCraft 1.16.1 или же после DeskTops v1.02. В общем точно не скажу.
Версия дров 285.62 (x64), карта Palit GTX560Ti, ОС Windows 7 x64 SP1. Перестановка дров проблему не решила. Действовал по вышеуказанной инструкции, тот же эффект. В общем просто отключил Aero, кажется это так называется, навороты Windows 7, иначе говоря просто перешел в классический режим отображения рабочего стола (классическая тема), ну и проблемы как не бывало. Такая же проблемы была до того как столкнулся с ней во второй раз. Проблема решилась после переустановки операционной системы. В общем старые игрушки или определенные приложения могут вызвать ошибку 4101, а не сама видеокарта.
В общем просто отключил Aero, кажется это так называется, навороты Windows 7, иначе говоря просто перешел в классический режим отображения рабочего стола (классическая тема), ну и проблемы как не бывало. Такая же проблемы была до того как столкнулся с ней во второй раз. Проблема решилась после переустановки операционной системы. В общем старые игрушки или определенные приложения могут вызвать ошибку 4101, а не сама видеокарта.
В общем как выяснилось режим «Максимальная производительность» имеющая значения адаптивный и режим максимальной производительности, влияет на загруженность работы видеокарты. То есть скажем если у меня карточка GTX560Ti, то при работе с офисными приложениями она пашет на частоте 50MHz, при запуске видеоплеера для просмотра фильмов частота повышается до 400MHz, при запуске игр 900MHz. Смена режимов происходит при значении адаптивный, при значении максимальная производительность после перезагрузки видюха будет работать на 900MHz, даже с офисными приложениями. Это в свою очередь ведет к проблеме тепловыделения, то есть при обычной работе с офисными приложениями видюха будет пахать на всех 100%. Скажем при простое или обычной работе температура видюхи 35-40 градусов, при нагрузке все 60-70. Думаю что это не выход, работать все 16 часов в сутки при температуре 60-70 градусов.
Это в свою очередь ведет к проблеме тепловыделения, то есть при обычной работе с офисными приложениями видюха будет пахать на всех 100%. Скажем при простое или обычной работе температура видюхи 35-40 градусов, при нагрузке все 60-70. Думаю что это не выход, работать все 16 часов в сутки при температуре 60-70 градусов.
Вот скрин с температурой и указанными в статье настройками. Работает в таком режиме не менее года 24/7 летом и зимой.
Нажать для увеличения.
На англоязычных ресурсах уже выделили что ошибка из-за какой-то несовместимости с «Power Mizer». С ХР проблему решили (там какое-то обновление удалить), а вот с семеркой, у каждого свое. У меня кажется конфликтовала с программой производителя видеокарты, щас отключил, вроде больше не виснет драйвер. Плюс удалил все дрова вручную, так как NVIDIA удаляет и оставляет старое.
1.Материнская плата: зачастую «косячит» по питанию PCI-E и DDR2/3 линий.
На северных / южных мостах радиаторы есть? На некоторых моделях чипы с температурой 55-65 градусов в любом режиме.
Поставьте 580-ую в другую систему и погоняйте часок 3DMark или BF3- и возможно она Вас приятно удивит.
Вообщем, южный мост на моей ASUS P6T Deluve V2 прогреевается до 55 град. т.к. видеокарта стоит прям над ним. Радиаторы есть, да еще какие: тепловые трубки ведут от южноного к северному. Вчера так вообще вылетала игра (BF3) часто, возможно из-за новых бета драйверов 301.24. Сегодня откатил, может полегче будет.
БП у меня кстати тоже Thermaltake 850 ватт. Проблемы исключительно при игре, пока по крайней мере.
Есть чем нагрузить/прогреть систему? Тот же «Batman Arkham City» или «Mass Effect 3». Необходимо «локализовать» причину.
Если подозрения все таки на перегрев (в чем лично я сомневаюсь) то проще всего будет открыть корпус и окна в комнате а самому утеплится и проверить на «холодке» выше упомянутые игры. Либо направить мощный напольный вентилятор в открытый корпус но эффект будет хуже (комнатный воздух теплый).
И гоняйте тесты. Проблемными играми проверять наличие проблем не дело.
В Mass Effect 3 проблем не было никаких, ровно как и в BF Bad Company 2. Такое исключительно в BF3. Возможно все из-за самой игры, уж больно она косячная, ведь подобные проблемы не зависят от серии или даже производителя видеокарты.
Попробую погонять в тестах, спасибо за советы.
Доброго времени суток.
У меня на NVIDIA GeForce GTX580 эта ошибка вылезала при просмотре он-лайн видео, установка параметра максимальной производительности помогла, спасибо Вам.
Но в 3D приложениях (Home Designer Suite, Half Life) достают глюки цвета и треугольные артефакты текстур, причем с момента появления они быстро «растут» и если не обращать на них внимания завешивают приложение.
Windows 7 Ultimate SP1
О глючности флеш плеера я наслышан, пользую оперу или хром, аппаратное ускорение лишь снижало частоту вылетов.
Спасибо за подсказку.
AMD Radeon HD 6700 Series
Источник
Видеодрайвер перестал отвечать и был успешно восстановлен – как решить проблему в Windows 7/10?
Не только игровой процесс, но и любое изображение на экране компьютера мы можем видеть благодаря работе видеокарты – устройства, преобразующего хранящийся в оперативной памяти графический образ в доступную для восприятия зрительную форму. Чем мощнее видеокарта, тем больше она предоставляет возможностей для такой трансформации. Однако эффективность преобразования в значительной степени зависит от драйверов, некорректная работа которых может привести к разным проблемам вплоть до полного исчезновения картинки.
Чем мощнее видеокарта, тем больше она предоставляет возможностей для такой трансформации. Однако эффективность преобразования в значительной степени зависит от драйверов, некорректная работа которых может привести к разным проблемам вплоть до полного исчезновения картинки.
Впрочем, сбой в работе драйверов графической карты далеко не всегда приводит к таким крайним последствиям. В большинстве случаев система автоматически перезапускает вылетевший драйвер, а пользователь получает в трее уведомление «Видеодрайвер перестал отвечать и был восстановлен». Картинка при этом обычно зависает на пару секунд, после чего вызвавшее ошибку приложение завершает свою работу в аварийном режиме.
Итак, видеодрайвер перестал отвечать и был восстановлен, что это значит и в чём причина этой неполадки. Фактически данное сообщение говорит о том, что видеокарта или ее драйвер не справились с задачей по преобразованию данных, и, как результат, драйвер перестал отвечать на запросы. Если отклик не следует по истечении двух секунд, Windows автоматически перезапускает драйвер, избавляя тем самым пользователя от нужды перезагружать компьютер.
Чаще всего приведенная ошибка выскакивает во время игрового процесса или работы в ресурсоемких 3D-программах, реже при воспроизведении видео и совсем редко при выполнении ежедневных рутинных задач. Несмотря на некую общность, причины появления извещения «Видеодрайвер перестал отвечать и был успешно восстановлен» могут быть разными. В одних случаях неполадка вызывается перегревом графического чипа, в других – недостаточной совместимостью драйвера с программным обеспечением или его некорректный настройкой. Остановимся на наиболее вероятных причинах чуть более подробно.
Перегрев аппаратуры
Если видеодрайвер перестал отвечать во время игры или работы 3D-приложения, есть основания полагать, что причиной сбоя стал банальный перегрев видеокарты. Предъявляющее высокие требования к ресурсам видеочипа программное обеспечение повышает его температуру, которая в неблагоприятных условиях (жаркая погода или сильная запыленность) может достичь критических значений. Проверьте состояние системного блока и обеспечьте максимально эффективное охлаждение аппаратных компонентов, в первую очередь, видеокарты. Также рекомендуется проверить состояние контактов графической платы и в случае необходимости почистить их.
Также рекомендуется проверить состояние контактов графической платы и в случае необходимости почистить их.
Источник
Видео
Как исправить «Видеодрайвер перестал отвечать и был успешно восстановлен»
Видео драйвер перестал отвечать и был успешно восстановлен
Видеодрайвер перестал отвечать и был успешно восстановлен — как исправить
видеодрайвер перестал отвечать и был восстановлен wot NVIDIA/video driver stopped responding NVIDIA
Видеодрайвер перестал отвечать и был успешно восстановлен (НОВЫЙ МЕТОД ДЛЯ NVIDIA)
[Решение проблемы] Nvidia Windows Kernel Mode Driver перестал отвечать и был успешно восстановлен.
Видеодрайвер перестал отвечать и был успешно восстановлен
Видеодрайвер перестал отвечать и был успешно восстановлен — как исправить
ВИДЕОДРАЙВЕР ПЕРЕСТАЛ ОТВЕЧАТЬ И БЫЛ УСПЕШНО ВОССТАНОВЛЕН
Видеодрайвер перестал отвечать и был успешно восстановлен NVIDIA & AMD. 5 Способов
Видеодрайвер amd перестал отвечать и был восстановлен windows 7 что делать amd
Содержание
- Ошибка «Видеодрайвер перестал отвечать и был восстановлен» в Windows 7 или Windows Vista
- Аннотация
- Решение
- Способ 1.
 Обновите видеодрайвер для своего графического оборудования
Обновите видеодрайвер для своего графического оборудования - Способ 2. Измените параметры визуальных эффектов для оптимизации производительности
- Способ 3. Изменение значения параметра реестра для увеличения времени обработки графического процессора
- Дополнительная информация
- Видеодрайвер перестал отвечать и был успешно восстановлен — как исправить
- Что делать при появлении ошибки «Видеодрайвер перестал отвечать» в первую очередь
- Обновление или откат драйверов видеокарты
- Исправление ошибки на некоторых видеокартах NVIDIA путем изменения параметров управления питанием
- Исправление с помощью изменения параметра Timeout Detection and Recovery в реестре Windows
- Аппаратное ускорение в браузере и Windows
- Разгон видеокарты как причина проблемы
- Дополнительная информация
- Что делать, если видеодрайвер перестал отвечать — исправляем проблему за 10 минут
- Причины, почему видеодрайвер не отвечает
- Решение неполадок «Видеодрайвер перестал отвечать»
- Обновляем DirectX
- Настройка Adobe Flash Player
- Перегрев карты
- Как исправить ошибку «Видеодрайвер перестал отвечать и был успешно восстановлен»?
- Видео
Ошибка «Видеодрайвер перестал отвечать и был восстановлен» в Windows 7 или Windows Vista
Аннотация
Эта статья описывает три способа устранить проблемы с отсутствием ответа драйвера дисплея. Подробнее об их причинах можно узнать в разделе дополнительных сведений.
Подробнее об их причинах можно узнать в разделе дополнительных сведений.
Решение
Чтобы устранить проблему, выполните описанные действия, начиная с первого способа. Если он не поможет, перейдите к способам 2 и 3.
Способ 1. Обновите видеодрайвер для своего графического оборудования
Чтобы обновить видеодрайвер для графического оборудования с помощью Центра обновления Windows, перейдите по ссылке, соответствующей вашей версии Windows, и следуйте указаниям в статье.
Если установка последних обновлений не решает проблему, используйте способ 2.
Способ 2. Измените параметры визуальных эффектов для оптимизации производительности
Если вы одновременно откроете несколько программ, окон браузера или электронных писем, это может занять всю память и снизить производительность. Закройте все неиспользуемые программы и окна.
Кроме того, вы можете повысить производительность компьютера, отключив некоторые визуальные эффекты. Вот как изменить параметры визуальных эффектов для оптимизации производительности:
Откройте раздел «Счетчики и средства производительности», выбравПуск > Панель управления. В поле поиска введите Счетчики и средства производительности, а затем в списке результатов выберите Счетчики и средства производительности.
В поле поиска введите Счетчики и средства производительности, а затем в списке результатов выберите Счетчики и средства производительности.
НажмитеНастройка визуальных эффектов. Если система запросит пароль администратора или подтверждение, введите пароль или подтвердите действие.
Выберите пункты Визуальные эффекты >Обеспечить наилучшее быстродействие >ОК.
Примечание. Вы также можете выбрать менее строгий параметр Разрешить Windows самостоятельно выбрать то, что лучше для моего компьютера.
Если этот способ не помог устранить проблему, воспользуйтесь способом 3.
Способ 3. Изменение значения параметра реестра для увеличения времени обработки графического процессора
Механизм обнаружения и исправления зависания во время ожидания (TDR) — возможность Windows, позволяющая определить случаи, когда видеоадаптер или драйвер на компьютере обрабатывает операцию дольше, чем ожидается. В этом случае Windows предпринимает попытку восстановить работу и сбросить настройки графического оборудования. Если графическому процессору не удается восстановить работу и сбросить настройки графического оборудования в течение допустимого времени (двух секунд), система может прекратить отвечать на запросы и вывести сообщение об ошибке «Видеодрайвер перестал отвечать и был восстановлен».
Если графическому процессору не удается восстановить работу и сбросить настройки графического оборудования в течение допустимого времени (двух секунд), система может прекратить отвечать на запросы и вывести сообщение об ошибке «Видеодрайвер перестал отвечать и был восстановлен».
Эту проблему можно решить, увеличив время, выделенное механизму обнаружения и исправления зависания для завершения этой операции, с помощью изменения значения реестра.
Для этого выполните указанные ниже действия.
Закройте все программы Windows.
Нажмите кнопку Пуск, введите regedit в поле поиска и дважды щелкните файл regedit.exe в списке результатов выше. Если система запросит пароль администратора или подтверждение, введите пароль или подтвердите действие.
Найдите следующий подраздел реестра:
HKEY_LOCAL_MACHINE\SYSTEM\CurrentControlSet\Control\GraphicsDrivers
В меню Правка нажмите пункт Создать, а затем выберите из раскрывающегося меню указанный параметр реестра для вашей версии Windows (32- или 64-разрядной).
Закройте редактор реестра и перезагрузите компьютер, чтобы изменения вступили в силу.
Внимание! В этом разделе, описании метода или задачи содержатся сведения о внесении изменений в реестр. Однако неправильное изменение параметров реестра может привести к возникновению серьезных проблем. Поэтому следует точно выполнять приведенные инструкции. В качестве дополнительной защитной меры перед изменением реестра необходимо создать его резервную копию. Это позволит восстановить реестр в случае возникновения проблем. Дополнительные сведения о создании резервной копии реестра в Windows 7 см. в статье Создание резервной копии реестра.
Выберите параметр DWORD (32 бита).
В поле Имя введите TdrDelay и нажмите клавишу ВВОД.
Дважды нажмите TdrDelay, введите 8 в поле Значение и нажмите кнопку ОК.
Выберите параметр QWORD (64 бита).
В поле Имя введите TdrDelay и нажмите клавишуВВОД.
Дважды нажмите TdrDelay, введите 8 в поле Значение и нажмите кнопку ОК.
Эта проблема может возникать по одной или нескольким из следующих причин.
Возможно, вам необходимо установить последние обновления для видеодрайвера.
Ваш компьютер могут замедлять визуальные эффекты или слишком большое количество программ, работающих в фоновом режиме.
Для отображения графики на мониторе графическому процессору необходимо больше времени, чем разрешено.
Примечание. Для старых видеокарт видеодрайверы, полностью совместимые с вашей версией Windows, могут отсутствовать.
Дополнительные сведения о механизме обнаружения и исправления зависания см. в статье, посвященной обнаружению и исправлению зависания графических процессоров посредством WDDM.
Источник
Видеодрайвер перестал отвечать и был успешно восстановлен — как исправить
Распространенная ошибка в Windows 7 и реже в Windows 10 и 8 — сообщение «Видеодрайвер перестал отвечать и был успешно восстановлен» с последующим текстом о том, какой именно драйвер вызвал проблему (обычно — NVIDIA или AMD с последующим текстом Kernel Mode Driver, также возможны варианты nvlddmkm и atikmdag, означающие те же самые драйверы видеокарт GeForce и Radeon соответственно).
В этой инструкции — несколько способов исправить проблему и сделать так, чтобы в дальнейшем сообщений о том, что видеодрайвер перестал отвечать не появлялось.
Что делать при появлении ошибки «Видеодрайвер перестал отвечать» в первую очередь
Прежде всего о нескольких простых, но чаще других срабатывающих способах исправить проблему «Видеодрайвер перестал отвечать» для начинающих пользователей, которые по незнанию могли их до сих пор не попробовать.
Обновление или откат драйверов видеокарты
Чаще всего проблема бывает вызвана неправильной работой драйвера видеокарты или не тем драйвером, при этом необходимо учитывать следующие нюансы.
Если же вы уверены в том, что установлены последние драйверы и проблема появилась недавно, то можно попробовать откатить драйвер видеокарты, для этого:
После отката драйвера проверьте, продолжает ли появляться проблема.
Исправление ошибки на некоторых видеокартах NVIDIA путем изменения параметров управления питанием
В некоторых случаях проблема бывает вызвана настройками видеокарт NVIDIA по умолчанию, которые приводят к тому, что для Windows видеокарта иногда «подвисает», что и приводит к ошибке «Видеодрайвер перестал отвечать и был успешно восстановлен». Изменение параметров с «Оптимального энергопотребления» или «Адаптивного» может помочь. Порядок действий будет следующим:
Изменение параметров с «Оптимального энергопотребления» или «Адаптивного» может помочь. Порядок действий будет следующим:
После этого можно проверить, помогло ли это исправить ситуацию с появляющейся ошибкой.
Еще одна настройка, которая может влиять на появление или отсутствие ошибки в панели управления NVIDIA и затрагивающая сразу несколько параметров — «Регулировка настроек изображения с просмотром» в разделе «Параметры 3D».
Попробуйте включить «Пользовательские настройки с упором на производительность» и проверить, повлияло ли это на проблему.
Исправление с помощью изменения параметра Timeout Detection and Recovery в реестре Windows
Данный способ предлагается на официальном сайте Майкрософт, хотя и не вполне эффективен (т.е. может убрать сообщение о проблеме, но сама проблема может сохраниться). Суть способа в том, чтобы изменить значение параметра TdrDelay, отвечающего за ожидание ответа от видеодрайвера.
После окончания действий с редактором реестра, закройте его и перезагрузите ваш компьютер или ноутбук.
Аппаратное ускорение в браузере и Windows
Если ошибка происходит при работе в браузерах или на рабочем столе Windows 10, 8 или Windows 7 (т.е. не в тяжелых графических приложениях), попробуйте следующие методы.
Для проблем на рабочем столе Windows:
В случае, если проблема появляется в браузерах при воспроизведении видео или Flash-содержимого, попробуйте отключить аппаратное ускорение в браузере и Flash (или включить, если оно было отключено).
Важно: следующие способы уже не совсем для начинающих и в теории могут вызвать дополнительные проблемы. Применяйте их только на свой страх и риск.
Разгон видеокарты как причина проблемы
Если вы самостоятельно разгоняли видеокарту, то скорее всего знаете, что рассматриваемая проблема может иметь причиной именно разгон. Если же вы этого не делали, то есть вероятность, что ваша видеокарта имеет заводской разгон, как правило, при этом в названии присутствуют буквы OC (Overclocked), но даже без них тактовые частоты видеокарт чаще выше чем базовые, предусмотренные производителем чипа.
Если это ваш случай, то попробуйте установить базовые (стандартные для этого графического чипа) частоты GPU и памяти, для этого можно использовать следующие утилиты.
Для видеокарт NVIDIA — бесплатную программу NVIDIA Inspector:
Если не сработало и проблемы не были исправлены, можно попробовать использовать частоты GPU (Base Clock) ниже базовых. Скачать NVIDIA Inspector можно с сайта разработчика http://www.guru3d.com/files-details/nvidia-inspector-download.html
Для видеокарт AMD вы можете использовать AMD Overdrive в Catalyst Control Center. Задача будет та же самая — установить базовые частоты GPU для видеокарты. Альтернативное решение — MSI Afterburner.
В теории, причиной проблемы могут быть и любые программы, запущенные на компьютере и активно использующие видеокарту. Причем может оказаться, что вы не знаете о наличии таких программ на вашем компьютере (например, если это вредоносное ПО, занимающееся майнингом).
Также один из возможных, хоть и не часто встречающихся вариантов — аппаратные проблемы с видеокартой, а иногда (особенно для интегрированного видео) — с оперативной память компьютера (в данном случае также возможно появление «синих экранов смерти» время от времени).
А вдруг и это будет интересно:
Почему бы не подписаться?
Рассылка новых, иногда интересных и полезных, материалов сайта remontka.pro. Никакой рекламы и бесплатная компьютерная помощь подписчикам от автора. Другие способы подписки (ВК, Одноклассники, Телеграм, Facebook, Twitter, Youtube, Яндекс.Дзен)
Такая же проблема вылезла на старушке gtx460. Играя FarCry3 шум от вентиляторов резко увеличивается и игра норм прет в обще без лагов. Поставил FarCry5 и начались вылеты при том, что игра ставит настройки по умолчанию как «высокие» и ничего особо не греется, вентиляторы обороты не набирают… Засада блин
Оказалось всё намного проще. Просто почистил ластиком контакты видеокарты.
После переустановки винды на SSD диск (благо решил ускорить свой комп в разы, а это действительно так) появилась проблема — лагает по жесткому фотошоп, а мне он нужен для работы. Всё остальное норм, копм летает, я пою.
Пролазил кучу сайтов, сжег много комочков нервов и времени. Ничего не помогло. Для себя нашел только одно решение: в диспетчере устройств удаляю драйвер видеокарты от AMD (на ноуте по умолчнию стоит еще и второй от Интел). И вуаля — всё заработало. Правда после перезагрузки драйвер самовосстанавливается.
Для себя нашел только одно решение: в диспетчере устройств удаляю драйвер видеокарты от AMD (на ноуте по умолчнию стоит еще и второй от Интел). И вуаля — всё заработало. Правда после перезагрузки драйвер самовосстанавливается.
Если его удалить окончательно — не вариант. Так и делаю по мере необходимости фотошопа удаляю кривой драйвер и пользуюсь прогой без багов.
У меня эта проблема появилась второй раз и именно после обновления Windows 7. Пришлось обновить, потому что перестал обновлять антивирусные базы Microsoft Security Essentials. А решение очень простое:
нужно просто удалить обновление KB2670838.
Ситуация такая запускаю комп нормально запускаю любую игру, ну норм начинаю игру или матч не важно через 2 минуты серый или черный экран в полоску и все зависает менял винду провод монитор видео карту. Когда убирал 1 из оперативок помогало на 1 день вылетов не было но потом опять начиналось. Иногда было такое что после серого экрана он запускался но не было видно игру она была прозрачно и видно что видеодрайвер amd перестал отвечать и был восстановлен и так долго продолжалось.
Здравствуйте.
Ну вообще, больше всего похоже на аппаратные проблемы с видеокартой (а может и просто перегрев)
Но: не обязательно. Дело может быть и в драйверах, можно поставить как более новые попробовать, так и более старые наоборот.
По поводу перегрева. Она сама не нагрета но ближе в портам. Она горячая
Источник
Что делать, если видеодрайвер перестал отвечать — исправляем проблему за 10 минут
Читайте, почему Windows ругается, что Видеодрайвер перестал отвечать и был восстановлен. Все причины и быстрые методы исправления для Nvidia, AMD и Intel.
В процессе работы игр или «тяжелых» программ для работы с графикой компьютер повышает производительность, ведь используются все доступные ресурсы графического процессора. Для нормальной работы системы требуется не только хорошая видеокарта, но и правильные драйвера, которые обеспечат её работу.
Часто владельцы персональных компьютеров и ноутбуков сталкиваются с ошибкой «Видеодрайвер перестал отвечать и был восстановлен». Уведомление о проблеме появляется в трее ОС. Неполадка приводит к ухудшению графики в играх или вовсе к невозможности запустить приложение.
Уведомление о проблеме появляется в трее ОС. Неполадка приводит к ухудшению графики в играх или вовсе к невозможности запустить приложение.
Далее рассмотрим пошаговый вариант исправления проблемы. Следуйте всем рекомендациям, начиная от обычного обновления драйверов и до исправления аппаратных поломок. Один из способов обязательно поможет вернуть нормальную работу видеокарты.
Причины, почему видеодрайвер не отвечает
Проблема появляется, когда программа использует много графических ресурсов. Если объема оперативной памяти недостаточно для выполнения задачи, приложение вылетает и появляется указанная на рисунке выше ошибка.
Установленный ранее видеодрайвер система «считает» ошибочным и удаляет его, заменяя более старой версией. Из-за этого и ухудшается или совсем пропадает картинка в игре.
Также, ошибка связана с работой встроенной службы Timeout Detection, которая отслеживает в оперативной памяти «не отвечающие» программы. В результате, в ОС появляется синий экран смерти и происходит перезагрузка компьютера. В процессе повторного включения происходит сброс всех драйверов, из-за чего видеокарта может начать работать некорректно.
В процессе повторного включения происходит сброс всех драйверов, из-за чего видеокарта может начать работать некорректно.
Существуют следующие причины, почему перестает отвечать видеодрайвер:
Именно из-за этой причины в 90% случаев и появляется ошибка. Необходимо простое обновление или откат драйвера;
Теперь детально рассмотрим, что делать, если видеодрайвер перестал отвечать. Рекомендуем выполнять все указанные ниже способы строго по порядку. Это позволит быстро исправить проблему без вреда системе.
Решение неполадок «Видеодрайвер перестал отвечать»
Сразу после появления неполадки рекомендуем проверить установленные драйвера видеокарты и графического процессора. В операционной системе Windows сделать это можно с помощью Диспетчера устройств – встроенной службы контроля всех подключенных к компьютеру девайсов (от периферии до аппаратных компонентов).
Внешний вид окна Диспетчера идентичный в седьмой и десятой версиях ОС. Все подключенные устройства отображаются древовидным списком. Кликнув на нужный компонент, откроется список всех его контроллеров.
Кликнув на нужный компонент, откроется список всех его контроллеров.
Для обновления драйвера видеоадаптера нажмите правой клавишей на пункте «Видеоадаптеры» и в выпадающем меню кликните на «Обновить конфигурацию». Для выполнения этого действия понадобится соединение с интернетом, так как драйвера скачиваются встроенным помощником Виндовс с сервера Майкрософт.
После инсталляции драйвера окно Диспетчера перезапуститься. Далее рекомендуем перезагрузить компьютер и проверить, правильно ли работает устройство. Сделать это можно в том же Диспетчере. Достаточно дважды щёлкнуть на имени каждого контроллера видеоадаптера.
В появившемся поле будет отображаться статус работы, дата последних обновлений и другие свойства. Ошибка перестанет появляться, если карта работает в нормальном режиме.
Если видеодрайвер перестал отвечать после обновления микропрограммы, необходимо откатить ПО. Часто для апдейта драйверов пользователи устанавливают сторонние ненадежные программы. Из-за этого может быть использована неверная или вирусная микропрограмма. Рекомендуем всегда использовать только Диспетчер задач или же загружать все ПО для видеокарты вручную с сайта производителя графического процессора.
Из-за этого может быть использована неверная или вирусная микропрограмма. Рекомендуем всегда использовать только Диспетчер задач или же загружать все ПО для видеокарты вручную с сайта производителя графического процессора.
Для удаления недавно установленного драйвера откройте свойства устройства и во вкладке «Драйвер» нажмите на «Откатить». В результате, будет восстановлена версия микропрограммы, с которой адаптер был впервые подключён к устройству. После этого обновите конфигурацию ПО в автоматическом режиме, как это уже было описано выше.
Обновляем DirectX
Если перестает отвечать видеодрайвер Nvidia или AMD только в некоторых играх, это может означать неправильную работу DirectX. Как известно, DirectX – это утилита, которая «помогает» игре рационально использовать ресурсы видеоадаптера для улучшения качества картинки.
Несовместимая версия ПО попросту не может получить доступ к данным видеодрайвера. Из-за этого и происходят разногласия в работе программных и аппаратных компонентов. Устраняется проблема легко – вам лишь нужно инсталлировать самую актуальную версию DirectX.
Устраняется проблема легко – вам лишь нужно инсталлировать самую актуальную версию DirectX.
Перейдите на официальный сайт Майкрософт по ссылке https://www.microsoft.com/ru-ru/download/confirmation.aspx?id=35. Начнется автоматическая загрузка новой версии утилиты. После инсталляции перезагрузите компьютер и повторно запустите игру.
Установка обновлений Windows
Часто пользователи отключают работу Центра обновлений Windows, чтобы ускорить работу системы или прекратить фоновую загрузку пакетов апдейта. Делать это не рекомендуется, так как вы можете пропустить важное обновление, в том числе и для видеокарты. Как результат, видеодрайвер перестает отвечать в Windows 7, 10.
Для активации Центра пользователям Windows 7 необходимо открыть Панель управления и выставить вид «Мелкие значки». Найдите в появившемся списке Центр уведомлений.
Если опция отключена, в новом окне появится кнопка для запуска её работы. Затем запустите сканер доступных пакетов улучшений. Нажмите на кнопку «Установить». Процесс инсталляции может занять продолжительное время.
Процесс инсталляции может занять продолжительное время.
Владельцам Windows 10 следует открыть параметры системы нажатием комбинации клавиш WinI. Кликните на вкладку «Обновление и безопасность».
В новом окне нажмите на клавишу «Проверить». После завершения сканирования подтвердите начало установки. Компьютер может перезагрузиться в процессе инсталляции, поэтому заранее закройте все программы и сохраните изменения в открытых файлах.
В дальнейшем регулярно проверяйте наличие апдейтов вручную или в автоматическом режиме. Это поможет избавиться от багов, и вы всегда будете использовать новейшую версию Виндовс.
Исправление неудачного разгона видеокарты
После выполнения аппаратного ускорения есть большая вероятность того, что появится системное сообщение с текстом «видеодрайвер перестал отвечать и был восстановлен» на устройствах от AMD или Intel.
Разгон создается сторонними утилитами, которые повышают частоту работы карты. Это негативно сказывается на её функционировании, провоцирует перегрев и появление багов в ОС. Также, некоторые модели видеокарт могут продаваться с заводским ускорением. Как правило, такие девайсы в названии имеют аббревиатуру ОС (от Overlocked).
Также, некоторые модели видеокарт могут продаваться с заводским ускорением. Как правило, такие девайсы в названии имеют аббревиатуру ОС (от Overlocked).
Для отмены разгона и возврату к стандартным параметрам рекомендуем использовать официальные утилиты от Intel, NVIDIA и AMD:
Настройка Adobe Flash Player
Несмотря на прекращение поддержки флеш-плеера большинством сайтов и программ, на сегодняшний день сотни тысяч проектов все еще продолжают использовать утилиту Flash Player для обеспечения работы видео-контента.
Если окно с ошибкой в работе видеокарты возникает только при попытке воспроизведения фильма или ролика на сайте, необходимо переустановить программу и браузер. Еще один вариант решения – отключение ускорения работы Flash Plyer. Для этого в появившемся при запуске фильма окне необходимо снять флажок с пункта «Включить ускорение».
Аппаратные неисправности видеокарты
Кроме рассмотренных выше причин, всегда есть вероятность того, что видеодрайвер перестал отвечать из-за аппаратной поломки. Решением является своевременная диагностика неисправности и её устранение.
Решением является своевременная диагностика неисправности и её устранение.
Перегрев карты
Первый и наиболее распространённый тип поломки карты – это её перегрев. Именно из-за этого ломаются 80% персональных компьютеров и ноутбуков. Со временем система охлаждения любого компьютера забивается пылью, шерстью домашних животных и другими мелкодисперсными частичками.
Как результат, вентиляторы перестают работать и холодный воздух не поступает на материнскую плату, в частности и на видеокарту. Для диагностики рекомендуется использовать сторонние программы, которые определяют состояние работы и точную температуру видеокарты:
Нормальный диапазон температуры – от 65 до 75 градусов Цельсия. Если значение значительно превышает указанные рамки, необходимо как можно скорее почистить компьютер от пыли, заменить термопасту. В противном случае, видеокарта может выйти из строя.
Окислённые контакты
Когда компьютер часто работает в «экстремальном режиме» (постоянно запускаются ресурсоёмкие приложения, а аппаратных характеристик недостаточно для нормальной работы), видеокарта работает на износ. В итоге, контакты карты выгорают и окисляются, а это в свою очередь вызывает ошибки в ОС.
В итоге, контакты карты выгорают и окисляются, а это в свою очередь вызывает ошибки в ОС.
Необходимо извлечь карту и тщательно очистить все её контакты с помощью обычного ластика. Так вы уберете все загрязнения.
Теперь вы знаете, что нужно делать, если видеодрайвер Windows Kernel перестал отвечать. Чтобы в дальнейшем не возникло подобных ошибок, следуйте таким советам:
Какой из описанных выше методов помог вам избавиться от ошибки? Оставляйте свои ответы ниже в комментариях.
Источник
Как исправить ошибку «Видеодрайвер перестал отвечать и был успешно восстановлен»?
Я перепробовал все варианты: обновлял драйвера, откатывал их, понижал частоту видеокарты, рылся в редакторе реестра (ничего из выше сказанного не помогло).
Сообщение «Видеодрайвер AMD Driver перестал отвечать» явно намекает на то, что в данном случае имеется проблема с видеокартой. А точнее – с драйвером на нее. Возможно, Вы давно не обновляли его, и на ПК (или ноутбуке) стоит старая версия. А, может, наоборот – Вы установили новый «сырой» драйвер, и теперь выскакивает эта ошибка.
А, может, наоборот – Вы установили новый «сырой» драйвер, и теперь выскакивает эта ошибка.
Честно говоря, установка свежей версии – это не всегда хорошо. Дело в том, что всегда могут быть ошибки, которые исправляются через пару дней. А за эти 1-2 дня, пока их будут устранять, Вы хорошо попортите себе нервы. Ведь ни одно решение в таком случае не поможет (пока не выйдет новый видеодрайвер).
В общем, если выскакивает эта ошибка, попробуйте следующее:
Установите свежие драйвера (если стоят неактуальные).
Откатите прежнюю версию, если недавно ставили новый видеодрайвер (откат драйвера видеокарты).
Удалите текущий драйвер и установите его с диска, идущего в комплекте (если его нет, можно загрузить с сайта Nvidia или AMD архивную версию за любой год).
Установка нового DirectX
DirectX обязательно необходим тем, кто любит играть в современные игрушки. И для нормальной работы его всегда нужно обновлять. Поэтому, если ошибка появляется во время игры – обновите DirectX. Данное решение помогает в редких случаях, но все же.
Данное решение помогает в редких случаях, но все же.
Загрузить его можно с оф. сайта Microsoft. Также DirectX всегда содержится на диске с игрой – просто откройте папку, где он лежит (обычно она называется «Redist») и установите его.
Сброс настроек видеокарты
Также ошибка «Видеодрайвер перестал отвечать» может выскакивать из-за неправильных настроек видеокарты. К примеру, в параметрах опция сглаживания выключена, а в игре Вы ее включили. В результате будет постоянно появляться эта ошибка. Чтобы это исправить, сбросьте настройки видеокарты.
Для владельцев Nvidia:
Открываете «Панель управления Nvidia» (для этого нажмите ПКМ на значок Нвидиа в трее).
Сброс настроек видеокарты Nvidia
Сброс настроек видеокарты Nvidia
Выбираете «Управление параметрами 3D».
Нажимаете «Восстановить».Восстановление настроек видеокарты Nvidia по умолчанию
Для владельцев AMD:
Нажимаете ПКМ на значок AMD в трее и заходите в «Catalyst Control Center».
Выбираете пункты Игры – Настройки 3D-приложений.
Ставите птичку в опции «Использовать настройки приложения» (если ее нет, передвиньте ползунок влево).Восстановление настроек видеокарты AMD по умолчанию
Также сбросьте настройки в самой игре.
Обновление Adobe Flash Player
Если ошибка появляется во время посиделок в интернете (т.е. пока открыт браузер), тогда попробуйте поставить новую версию Adobe Flash Player.
Кстати, зависание видео и различные дефекты тоже могут появляться из-за его неактуальной версии.
Возможно, это будет Вам интересно – Обновление Adobe Flash Player до последней версии.
Выбор другой схемы электропитания
В некоторых случаях ошибку можно устранить следующим образом:
Заходите в Пуск – Панель управления – Электропитание.
Нажимаете «Показать доп. планы».
Выбираете вариант «Высокая производительность».Выбор схемы «Высокая производительность»
Отключение темы Aero
Как правило, этот способ не решает данную проблему – он лишь снижает нагрузку на видеокарту. Поэтому, если Вы не играете в компьютерные игрушки, а только пользуетесь интернетом, то данный вариант может помочь. И в результате ошибка будет выскакивать реже или вовсе пропадет. Единственный нюанс – внешний вид рабочего стола будет менее эффектным.
Поэтому, если Вы не играете в компьютерные игрушки, а только пользуетесь интернетом, то данный вариант может помочь. И в результате ошибка будет выскакивать реже или вовсе пропадет. Единственный нюанс – внешний вид рабочего стола будет менее эффектным.
Чтобы отключить Aero:
Нажимаете на рабочем столе ПКМ.Отключение темы Aero
Выбираете пункт «Персонализация».
В новом окне устанавливаете тему «Классическая».Выбор классической темы
Еще несколько советов
Что делать, если ошибка «Видеодрайвер перестал отвечать и был успешно восстановлен» по-прежнему появляется? Попробуйте один из следующих советов:
Если умеете, отключите видеокарту, вытяните ее из системного блока, почистите от пыли и подключите назад.
Если Вы разгоняли видеокарту, верните все значения по умолчанию.
Проверьте температуру видеокарты. Если она перегревается, возможно, нужно заменить термопасту. А может проблема появилась из-за нерабочего кулера.
Еще в обязательном порядке нужно проверить работоспособность видеокарты на компьютере (или ноутбуке). Это поможет Вам убедиться, что она рабочая (или наоборот).
Это поможет Вам убедиться, что она рабочая (или наоборот).
Источник
Видео
Как исправить «Видеодрайвер перестал отвечать и был успешно восстановлен»
ВИДЕОДРАЙВЕР ПЕРЕСТАЛ ОТВЕЧАТЬ И БЫЛ УСПЕШНО ВОССТАНОВЛЕН
AMD видеодрайвер перестал отвечать и был восстановлен решение проблемы
Видеодрайвер перестал отвечать и был восстановлен в Windows 7 (NVIDIA)
Видео драйвер перестал отвечать и был успешно восстановлен
Видеодрайвер перестал отвечать и был успешно восстановлен (НОВЫЙ МЕТОД ДЛЯ NVIDIA)
Видеодрайвер перестал отвечать и был успешно восстановлен — как исправить
[Решение проблемы] Nvidia Windows Kernel Mode Driver перестал отвечать и был успешно восстановлен.
Видеодрайвер перестал отвечать и был успешно восстановлен (ДЛЯ NVIDIA)
Драйвер перестал отвечать и был успешно восстановлен (AMD driver)
9 Исправления для драйвера дисплея перестал отвечать и был восстановлен
Многие пользователи Windows получили код ошибки «Драйвер дисплея перестал отвечать и восстановился» во время игр или запуска некоторых приложений. Если вы один из них, не волнуйтесь. В этой статье представлены 9 способов устранения ошибки «Драйвер дисплея перестал отвечать и восстановлен» с подробными инструкциями и снимками экрана.
Если вы один из них, не волнуйтесь. В этой статье представлены 9 способов устранения ошибки «Драйвер дисплея перестал отвечать и восстановлен» с подробными инструкциями и снимками экрана.
Некоторые из вас, возможно, сталкивались с такой ситуацией: когда вы играете в компьютерные игры или запускаете приложение на своем компьютере, оно зависает на несколько секунд или вылетает на рабочий стол. Иногда компьютер зависает в синем экране смерти или становится черным. Через несколько секунд в правом углу экрана компьютера появится уведомление, как показано ниже.
Вы увидите сообщение «Драйвер дисплея перестал отвечать и был восстановлен». Это действительно раздражает, если вы делаете что-то срочное в это время. Вы можете задаться вопросом: как это произошло? Как я могу это исправить? Что ж, следующее содержимое расскажет вам, когда это явление может произойти, и какие конкретные шаги нужно предпринять для его устранения.
Когда возникает ошибка «Драйвер дисплея перестал отвечать и восстановился»
Причины ошибки «Драйвер дисплея перестал отвечать и восстановился Nvidia» разнообразны и сложны. Здесь я суммирую некоторые случаи, когда драйвер дисплея переставал отвечать, ошибка могла возникнуть при большой вероятности.
Здесь я суммирую некоторые случаи, когда драйвер дисплея переставал отвечать, ошибка могла возникнуть при большой вероятности.
- На вашем компьютере запущено множество программ и приложений.
- Диск дисплея устарел, поврежден или отсутствует.
- Графический процессор вашего компьютера перегревается. Графическому процессору
- требуется больше времени, чем разрешено для отображения графики на мониторе.
- Графическая карта вашего компьютера очень старая или неисправная.
- Операционная система Windows имеет поврежденные системные файлы или файлы реестра.
Узнав о возможных причинах ошибки Nvidia «Драйвер дисплея перестал отвечать и восстановился», теперь вы должны применить решение для ее устранения.
- Закрыть ненужные программы и приложения
- Изменить визуальные эффекты
- Переустановите графические драйверы
- Увеличить время обработки GPU
- Обновите графический драйвер
- Проверьте, не перегревается ли графический процессор
- Настройка оборудования на параметры по умолчанию
- Замените графическую карту на новую
Решение 1.
 Закройте ненужные программы и приложения
Закройте ненужные программы и приложенияЕсли запущено больше приложений и программ, чем может обработать графический процессор, могут возникнуть проблемы с производительностью, такие как ошибка «Драйвер дисплея перестал отвечать и был восстановлен».
В этом случае вы можете закрыть некоторые ненужные приложения и программы, работающие на вашем компьютере, что должно решить проблему, из-за которой драйвер дисплея перестал отвечать.
Решение 2. Настройте визуальные эффекты для повышения производительности
Настройка визуальных эффектов также может помочь повысить производительность компьютера и исправить ошибку драйвера дисплея, которая перестала отвечать и устранила ошибку Windows 10. Вы можете настроить свой компьютер для повышения производительности, отключив некоторые визуальные эффекты. Вот подробные шаги и изображения, показывающие, как настроить визуальные эффекты в Windows 10.
Шаг 1. Введите Настройте внешний вид и производительность Windows в окне поиска Windows Cortana и выберите наиболее подходящий вариант, чтобы открыть параметры производительности .
Шаг 2. В этом разделе Visual Effect выберите Настроить для лучшей производительности и нажмите OK .
Примечание: Если вы не хотите выбирать этот параметр, вы можете выбрать вариант Разрешить Windows выбирать, что лучше для моего компьютера, в качестве альтернативы.
Шаг 3. Закройте окна и проверьте, не перестал ли драйвер дисплея отвечать на запросы. Проблема устранена.
Если этот метод не помог решить проблему, из-за которой драйвер дисплея Windows 10 перестал отвечать и проблема устранена, вы можете попробовать следующий метод.
Решение 3. Удалите и переустановите графические драйверы
Шаг 1. Щелкните правой кнопкой мыши меню «Пуск» Windows и выберите «Выполнить » .
Шаг 2. Введите devmgmt.msc в диалоговое окно «Выполнить » и нажмите 9.0057 Введите для запуска диспетчера устройств .
Шаг 3. Найдите Видеоадаптеры в Диспетчере устройств и разверните его.
Шаг 4. Щелкните правой кнопкой мыши графические драйверы, выберите Удалить , чтобы удалить драйверы. Если у вас более одного графического драйвера, удалите их один за другим.
Шаг 5. Перезагрузите компьютер. При успешном запуске компьютера Windows автоматически переустановит ту же версию графических драйверов.
Решение 4. Увеличьте время обработки графическим процессором
Вы можете решить проблему «Диск перестал отвечать и восстановил Nvidia», просто увеличив время ожидания TDR (обнаружение и восстановление тайм-аута) для вашего графического процессора, и это можно сделать, отредактировав реестр компьютера. Теперь следуйте подробным инструкциям.
Шаг 1. Закройте все программы Windows.
Шаг 2. Введите regedit в поле поиска Windows 10 Cortana.
Шаг 3. Перейдите в следующий каталог.
HKEY_LOCAL_MACHINE > SYSTEM > CurrentControlSet > Control > GraphicsDrivers
Шаг 4. На правой панели щелкните правой кнопкой мыши пустое место и выберите New , чтобы развернуть контекстное меню. Если вы используете 32-разрядную операционную систему, выберите DWORD (32-разрядное) Значение в контекстном меню. Если вы используете 64-разрядную операционную систему, нажмите QWORD (64-разрядное) Значение в контекстном меню.
Примечание: Если вы не знаете, является ли ваша система 64-разрядной операционной системой или 32-разрядной операционной системой, вы можете щелкнуть правой кнопкой мыши Этот компьютер и выбрать Свойства , чтобы проверить это.
Шаг 5. Назовите новое значение реестра TdrDelay и нажмите Введите .
Шаг 6. Дважды щелкните значение реестра TdrDelay , чтобы изменить его. Затем введите 8 в поле Value data и нажмите OK .
Затем введите 8 в поле Value data и нажмите OK .
Шаг 7. Закройте редактор реестра и перезагрузите компьютер, чтобы увидеть, перестал ли драйвер дисплея отвечать и восстановился ли ошибка Windows 10 исправлена.
Советы: Неправильное изменение реестра может вызвать серьезные проблемы на вашем компьютере. Если с вашим компьютером что-то не так, вы можете удалить добавленный TdrDelay и перезагрузить компьютер.
Решение 5. Обновите графические драйверы
Если для вашего компьютера доступна более новая версия графических драйверов на вашем компьютере, вы можете загрузить и установить их, что может исправить ошибку «Драйвер дисплея перестал отвечать и восстановил Nvidia». » ошибка.
Чтобы проверить, доступна ли более новая версия графических драйверов вашего компьютера, выполните следующие действия.
Шаг 1. Зайдите на официальный сайт производителя вашего графического процессора. Если вы не знаете тип своего графического процессора, вы можете выполнить шаги, описанные в Решении 3, чтобы узнать его.
Если вы не знаете тип своего графического процессора, вы можете выполнить шаги, описанные в Решении 3, чтобы узнать его.
Шаг 2. Найдите более новую версию графических драйверов вашего компьютера.
Шаг 3. Если есть доступная версия, загрузите и установите ее на свой компьютер. И это должно решить вашу проблему.
Если вы обнаружите, что это немного сложно для вас или у вас нет времени и терпения для самостоятельного обновления драйвера, вы также можете прибегнуть к стороннему программному обеспечению для обновления драйверов для автоматического обновления драйверов, которое очень удобно. Обязательно выбирайте надежный.
Решение 6. Проверьте, не перегревается ли графический процессор
Перегрев графического процессора может привести к тому, что драйвер дисплея Windows 10 перестанет отвечать, и проблема устранена. Температура вашей видеокарты не должна превышать максимальную рабочую температуру.
Вообще говоря, если температура графического процессора составляет около или выше 80 ° C, это может вызвать сбой драйвера, а затем выдать уведомление «Драйвер дисплея перестал отвечать и был восстановлен». В этом случае вы можете использовать программу контроля температуры, чтобы проверить температуру графического процессора и убедиться, что она не слишком высока.
В этом случае вы можете использовать программу контроля температуры, чтобы проверить температуру графического процессора и убедиться, что она не слишком высока.
Кроме того, GPU легко перегревается, если радиатор запылен. Таким образом, вы можете выключить компьютер, вынуть его, очистить радиатор графического процессора от загрязнений и пыли и посмотреть, перестал ли драйвер дисплея отвечать и восстановил ли проблему.
Решение 7. Установите для оборудования настройки по умолчанию
Если после разгона процессора, памяти или графического процессора драйвер дисплея перестает отвечать на запросы, попробуйте запустить все аппаратные компоненты с настройками по умолчанию, чтобы посмотреть, поможет ли это.
Решение 8. Переустановите операционную систему Windows
Если в вашей операционной системе Windows повреждены системные файлы или файлы реестра, это может вызвать проблему «Драйвер дисплея перестал отвечать и был восстановлен». Некоторые пользователи также сказали, что драйвер дисплея перестал отвечать и восстановился. Ошибка Windows 10 произошла с ними только после обновления Windows 10.
Ошибка Windows 10 произошла с ними только после обновления Windows 10.
См.: Следует ли мне выполнить обновление до Windows 10 — как принять решение
В этом случае вы можете выполнить чистую установку Windows 10, чтобы решить эту проблему. Перед началом переустановки не забудьте сделать резервную копию диска, так как переустановка удалит ваши данные.
Самый быстрый способ сделать резервную копию всех важных файлов — создать резервную копию всего диска с помощью программного обеспечения для клонирования дисков. Но если у вас не так много места для хранения всех данных на вашем диске, вы также можете создать резервную копию раздела, на котором вы сохранили важные файлы.
Для резервного копирования раздела или диска рекомендуется использовать MiniTool Partition Wizard Pro Ultimate Edition, так как это профессиональный менеджер разделов, а также программное обеспечение для клонирования дисков, которому доверяют десятки миллионов людей. Использование MiniTool Partition Wizard может не только помочь вам создать резервную копию раздела и диска, но также помочь вам отформатировать раздел, изменить размер раздела, проверить файловую систему, преобразовать диск MBR в GPT. Теперь давайте рассмотрим подробные шаги по резервному копированию диска и переустановке Windows 10.
Теперь давайте рассмотрим подробные шаги по резервному копированию диска и переустановке Windows 10.
Шаг 1. Получите MiniTool Partition Wizard Pro Ultimate Edition, нажав следующую кнопку. Установите его на свой компьютер и запустите, чтобы получить основной интерфейс.
Купить сейчас
Шаг 2. Затем выберите Копировать диск на левой панели действий.
Шаг 3. Выберите диск для копирования исходного содержимого и нажмите Далее . И нажмите Да во всплывающем окне, чтобы продолжить. Все данные на целевом диске будут уничтожены, поэтому убедитесь, что на диске нет важных файлов или вы заранее сделали резервные копии.
Шаг 4. Здесь вы можете самостоятельно изменить параметры копирования, если это необходимо. И вы также можете изменить размер раздела, перетащив рукоятку. Затем нажмите Далее для продолжения.
Шаг 5. Прочтите примечание о том, как выполнять загрузку с целевых жестких дисков, если вы клонируете системный диск. Затем нажмите Готово .
Затем нажмите Готово .
Шаг 6. На этой странице вы можете просмотреть изменения. Наконец, вам нужно нажать Применить , чтобы разрешить ожидающие операции.
Теперь выполните шаги, описанные ниже, чтобы выполнить чистую установку Windows 10.
Шаг 1. Создайте установочный носитель Windows 10 с помощью средства создания носителя Microsoft.
Шаг 2. Измените последовательность загрузки BIOS, указав приоритет загрузки с загрузочного USB-накопителя или диска DVD/CD.
Шаг 3. Вставьте установочный носитель Windows10 USB-накопитель или диск DVD/CD в компьютер и загрузитесь с него.
Шаг 4. Выберите языковые настройки и нажмите кнопку Next , чтобы продолжить.
Шаг 5. Нажмите Установить сейчас .
Шаг 6. Следуйте инструкциям, и пусть программа установится автоматически. Начнется процесс установки, и ваш компьютер перезагрузится. Когда все будет готово, вам просто нужно войти в свою учетную запись.
Решение 9. Замените видеокарту на новую
Если все вышеперечисленные методы не работают для вашего компьютера, проблема «Дисплей перестал отвечать и восстановился», возможно, вызвана неисправной видеокартой. В этом случае у вас нет выбора, кроме как купить новый.
«Следуя шагам, описанным в этом посте, я успешно устранил проблему с дисплеем, которая перестала отвечать, и устранил проблему с Windows 10. Я хотел бы поделиться этим пошаговым руководством с большим количеством друзей, у которых проблема с дисплеем перестала отвечать на их компьютерах. «Нажмите, чтобы твитнуть
Заключение
После демонстрации вам 9 способов исправить ошибку «Дисплей перестал отвечать и восстановил Nvidia», вы можете попробовать эти методы один за другим или выбрать наиболее подходящий в зависимости от вашей ситуации.
Если у вас есть какие-либо вопросы о том, как исправить, что дисплей перестал отвечать, и устранена проблема Windows 10 с решениями 9, или если у вас есть другие лучшие решения, вы можете оставить сообщение в следующей зоне комментариев, и мы ответим, как только возможный. Если вам нужна помощь при использовании программного обеспечения MiniTool, вы можете связаться с нами через [email protected].
Если вам нужна помощь при использовании программного обеспечения MiniTool, вы можете связаться с нами через [email protected].
Драйвер дисплея перестал отвечать на запросы и восстановился Часто задаваемые вопросы
В чем причина того, что драйвер дисплея перестал работать?
Драйвер дисплея перестал работать Проблема может быть вызвана устаревшим или поврежденным драйвером дисплея, перегревом графического процессора, старой или неисправной графической картой на вашем компьютере, поврежденными системными файлами или файлами реестра, слишком большим количеством программ, запущенных на вашем компьютере. Чтобы решить эту проблему, вам нужно закрыть ненужные программы и установить последние обновления для вашего драйвера дисплея.
Как обновить драйверы дисплея?
- Щелкните правой кнопкой мыши меню «Пуск» Windows и выберите «Диспетчер устройств».
- Разверните Адаптеры дисплея и щелкните правой кнопкой мыши устройство, которое хотите обновить.

- Выберите параметр «Обновить драйвер», чтобы обновить драйвер дисплея.
- Выберите параметр Автоматический поиск обновленного программного обеспечения драйвера.
- Если есть новый драйвер дисплея, он обновит его для вас.
Как найти драйвер дисплея?
Чтобы найти драйвер дисплея на вашем ПК, вы можете открыть Диспетчер устройств через меню «Пуск» Windows. Найдите раздел «Адаптер дисплея» и разверните его. Щелкните правой кнопкой мыши устройство и выберите параметр «Свойства». Затем перейдите на вкладку «Драйвер», и вы увидите версию своего драйвера и другую подробную информацию.
Что такое драйвер дисплея на компьютере?
Драйвер дисплея — это программное обеспечение, которое позволяет вашей операционной системе использовать графическую карту (видеокарту) на вашем компьютере для создания компьютерной графики. Без надлежащего драйвера дисплея для вашей видеокарты она будет плохо отображать графику. Если вы играете в компьютерные игры, это замедлит игру. Таким образом, вы всегда должны обновлять драйвер дисплея вашего компьютера.
Если вы играете в компьютерные игры, это замедлит игру. Таким образом, вы всегда должны обновлять драйвер дисплея вашего компьютера.
- Твиттер
- Линкедин
- Реддит
Драйвер дисплея перестал отвечать и восстановился
Зависание системы при выполнении ресурсоемких задач является обычным явлением. Но по мере высвобождения ресурсов система снова становится гибкой и гибкой.
Однако, если вы обнаружите ошибку « Драйвер дисплея перестал отвечать и восстановил Windows 7 » после восстановления системы, эту проблему стоит изучить. Код ошибки появляется из-за того, что графический процессор системы не может запуститься в течение установленного времени.
Игнорирование ошибки «Драйвер дисплея перестал отвечать и восстановил Windows 7» может серьезно повредить вашему графическому процессору и системе. Windows может выдавать это сообщение об ошибке по разным причинам, поэтому не зацикливайтесь на мысли, что ваша видеокарта неисправна или непригодна для использования.
Мы перечислим ряд возможных методов для « Драйвер дисплея перестал отвечать и восстановил исправление Windows 7 », которые вы можете попробовать, чтобы предотвратить эту ошибку в будущем. Без лишних слов, давайте перейдем к причинам этого сообщения об ошибке видеокарты.
Почему возникает ошибка «Драйвер дисплея перестал отвечать и была восстановлена Windows 7»Сообщение об ошибке «Драйвер дисплея перестал отвечать и восстановил Windows 7» возникает по разным причинам. Это может быть что-то столь же тривиальное, как устаревший драйвер графического процессора или серьезная проблема с оборудованием видеокарты.
- Драйверы графического процессора очень давно не обновлялись.
- Вы создаете нагрузку на систему, которая намного превышает аппаратные возможности вашей системы.
- Проблема с аппаратным обеспечением вашей видеокарты или ее температура превышает нормальный уровень.
- Недавнее обновление операционной системы, несовместимое со старыми драйверами графического процессора.

- Вы внесли изменения в настройки оборудования по умолчанию, чтобы получить дополнительный прирост производительности (разгон).
10 решений для драйвера дисплея перестал отвечать и восстановился
Вот 10 простых способов для драйвера дисплея перестал отвечать и восстановился, которые могут решить вашу проблему:
- Закрыть ненужные программы и приложения
- Регулировка визуальных эффектов для повышения производительности
- Обновите свои графики.
- Установка параметров оборудования по умолчанию
- Проверка перегрева графического процессора
- Очистка графического процессора
- Переустановите операционную систему Windows
- Замените видеокарту на новую
система может часто сталкиваться с ошибкой драйвера дисплея.
Возьмите за привычку использовать минимум активных программ, особенно если у вас слабая система со средней вычислительной мощностью. Лучше всего остановить ненужные фоновые процессы и бесполезные программы, которые запускаются при запуске системы.
Вы можете открыть диспетчер задач, чтобы просмотреть список активных программ, которые потребляют максимальное количество системных ресурсов, а затем решить, какие из них следует закрыть. Если вы используете Google Chrome или любую подобную программу и у вас включена настройка «Всегда работать в фоновом режиме», это может привести к снижению производительности системы.
Настройка визуальных эффектов для повышения производительности Как владельцы устройств, мы ожидаем, что Windows и приложения будут выглядеть великолепно и работать быстро. Проблема в том, что системы с низкими характеристиками, которые имеют более слабые видеокарты и процессоры, не могут запускать ОС Windows во всей красе.
Анимация, эффекты теней и многие другие настройки могут чрезмерно нагружать старый, интегрированный или дискретный графический процессор. Чтобы настроить систему для повышения производительности, выполните следующие действия:
- Откройте проводник в вашей системе и щелкните правой кнопкой мыши Этот компьютер. Откроется раскрывающееся меню. Выберите в меню пункт Свойства .
- На странице О найдите параметр Дополнительные параметры системы и нажмите на него.
- Теперь найдите параметр Performance в окне System Properties и нажмите кнопку Settings .
- По умолчанию в Windows включены параметры « Разрешить Windows выбирать, что лучше для моего компьютера ».
- Найдите в списке опцию Adjust for Best Performance и нажмите на нее.
- Теперь нажмите кнопку Применить , чтобы применить новые настройки, а затем нажмите ОК .

- Теперь перезагрузите Windows и попробуйте запустить приложения и программы, чтобы проверить, не появляется ли снова ошибка драйвера дисплея.
Примечание: Вы можете увидеть некоторые визуальные понижения, особенно если вы использовали параметр Настройка для наилучшего внешнего вида . Существует даже настройка Custom , которая позволяет вам выбирать/отменять выбор визуальных эффектов и анимации для Windows. Но мы не рекомендуем использовать его, если вы не уверены в том, что делает каждый эффект.
Обновите драйверы видеокартыУстаревшие драйверы видеокарты могут вызывать различные ошибки драйвера дисплея, и лучше всего обновлять их. Чтобы обновить графические драйверы, повторите следующие шаги:
- Нажмите Пуск , а затем введите Диспетчер устройств в строке поиска. Кроме того, вы можете нажать Win Key + R , чтобы открыть окно Run , а затем ввести команду
devmgmt.и нажать введите . msc
msc
- Найдите в списке параметр Display Adapters , а затем щелкните параметр со стрелкой, чтобы открыть доступные устройства отображения. Вы увидите два адаптера, если в вашей системе есть как встроенный графический процессор, так и дискретная графическая карта.
- Щелкните правой кнопкой мыши на видеоадаптере, который вы хотите обновить, и выберите из списка параметр Обновить драйвер .
- В новом окне нажмите на Автоматический поиск драйверов и поиск последних доступных драйверов.
- Если не удается найти новую версию графического драйвера, запишите версию , установленную в системе. Теперь попробуйте найти, выпустил ли производитель вашего устройства (Nvidia или AMD ) новый драйвер для вашей видеокарты, и загрузите его.
- Вы можете установить загруженный исполняемый файл драйвера с помощью Update Driver меню.
 Другой простой способ — просто дважды щелкнуть на исполняемом файле драйвера и следовать инструкциям на экране, чтобы завершить установку.
Другой простой способ — просто дважды щелкнуть на исполняемом файле драйвера и следовать инструкциям на экране, чтобы завершить установку. - Теперь, , перезапустите вашу систему и попробуйте запустить приложение с интенсивным использованием графического процессора, чтобы увидеть, появляется ли по-прежнему сообщение об ошибках драйвера дисплея.
Возможно, ваш драйвер дисплея содержит ошибки и содержит поврежденные файлы, несмотря на его обновление. Таким образом, необходимо полностью стереть текущий драйвер видеокарты, а затем выполнить новую установку последней версии драйвера видеокарты.
- Загрузите последнюю версию драйверов вашей видеокарты с веб-сайта производителя и сделайте ее копию на USB-накопителе для резервного копирования.
- Нажмите Win Key + R , чтобы открыть окно «Выполнить», введите команду
devmgmt.и нажмите OK . msc
msc
- Прокрутите вниз до параметра Адаптеры дисплея и разверните его с помощью кнопки со стрелкой . Теперь щелкните правой кнопкой мыши на адаптере дисплея, а затем выберите в меню пункт Uninstall Device .
- Windows может запросить перезагрузку для применения изменений, и есть вероятность, что разрешение вашего экрана вернется к самому низкому. Не беспокойтесь, если это произойдет, потому что в вашей системе нет драйвера дисплея.
- Теперь откройте папку загрузки и щелкните правой кнопкой мыши файл драйвера. Нажмите , запустите от имени администратора , а затем начните процесс установки графического драйвера.
- Вы также можете выполнить процесс установки нового драйвера с помощью функции Обновить драйвер диспетчера устройств. Просто найдите новый файл драйвера в вашей системе, а затем выберите его, чтобы начать установку.

- После установки новых драйверов видеокарты перезагрузите систему. Теперь попробуйте запустить игру или приложение с интенсивным использованием графического процессора, чтобы проверить, сохраняется ли ошибка драйвера дисплея.
Примечание. Windows может автоматически переустановить драйверы, если вы их удалите. Проблема с этим подходом заключается в том, что он может не найти и не установить ту версию драйвера, которую вы хотите установить и проверить. Отключите подключение к Интернету, прежде чем пытаться выполнить этот шаг, а затем снова включите его, когда закончите.
Увеличьте время ожидания TDR для вашего графического процессора TDR (обнаружение и восстановление тайм-аута) — это встроенная в Windows функция, которая сбрасывает графический драйвер, если графический процессор не отвечает в установленное время. Причина использования TDR довольно проста — чтобы вы могли восстановить рабочее окно рабочего стола, а не перезагружать систему.
Но время задержки по умолчанию в 2 секунды может быть недостаточно для каждой видеокарты, что приводит к резкой приостановке/закрытию приложения и даже к BSOD.
Таким образом, вы можете увеличить время задержки по умолчанию с 2 секунд до значения, достаточного для ответа драйверов графического процессора. Этот метод требует настройки параметров реестра Windows и изменения значений реестра TDR. Чтобы увеличить время ожидания TDR для вашего графического процессора, сделайте следующее:
- Нажмите Win Key + R , чтобы открыть окно «Выполнить». Введите Regedit в поле Run и нажмите клавишу Enter, чтобы запустить редактор реестра .
- Перейдите в правое боковое меню и найдите каталог HKEY_LOCAL_MACHINE .
- Разверните его, нажав клавишу со стрелкой, а затем щелкнув System . Теперь разверните системный каталог и нажмите CurrentControlSet , а затем Control .

- Найдите каталог GraphicsDriver и щелкните по нему.
- Теперь вам нужно создать новое значение реестра в каталоге GraphicsDriver. Щелкните правой кнопкой мыши на левой панели и выберите Новый . Затем выберите QWORD (64-битное) Значение в контекстном меню.
- Помните, что если у вас 32-разрядная операционная система Windows, вам необходимо выбрать и создать DWORD (32-разрядное) значение .
- Переименуйте новое значение QWORD (64-разрядное) в TdrDelay , а затем дважды щелкните его, чтобы изменить значения по умолчанию.
- Введите 8 в параметре Value Data и сохраните Base как Шестнадцатеричный . Число « 8 » здесь обозначает новое время задержки в секундах.
- Нажмите OK и закройте редактор реестра.
 Перезагрузите систему и перезапустите приложение или игру, интенсивно использующую графический процессор, чтобы проверить наличие ошибки драйвера дисплея.
Перезагрузите систему и перезапустите приложение или игру, интенсивно использующую графический процессор, чтобы проверить наличие ошибки драйвера дисплея. - Если ваш графический драйвер не отвечает в течение 8 секунд (что достаточно для большинства графических процессоров), вы можете попробовать изменить его на 10 секунд.
Примечание: Создание нового параметра реестра или редактирование существующих (если это не сделано с умом) может повредить конфигурацию Windows и другие файлы. Всегда делайте резервную копию настроек реестра, прежде чем вносить в него какие-либо изменения.
Это можно сделать, щелкнув правой кнопкой мыши каталог «Компьютер» и выбрав пункт «Экспорт» в контекстном меню. Введите имя копии реестра и сохраните ее во внутренней памяти и на USB-накопителе для дополнительной безопасности.
Установка параметров оборудования по умолчанию Владельцы систем с низкими и средними характеристиками используют разгон, чтобы выжать больше производительности из своего оборудования. Проверьте, не начала ли появляться ошибка «драйвер дисплея перестал отвечать и восстановился» после разгона графического процессора.
Проверьте, не начала ли появляться ошибка «драйвер дисплея перестал отвечать и восстановился» после разгона графического процессора.
Если это так, вам необходимо восстановить настройки оборудования по умолчанию. Вы можете использовать программную утилиту, такую как MSI Afterburner, чтобы отменить разгон графического процессора.
Проверка перегрева графического процессораПерегрев графического процессора очень распространен для старых систем, которые давно не очищались. Частицы пыли просачиваются через корпус и медленно облепляют весь GPU, включая радиатор, ребра, вентиляторы и т.д.
Эти засоры со временем уплотняются и препятствуют воздушному потоку системы охлаждения GPU, что приводит к превышению допустимых температур .
В таких случаях Windows выдает сообщение об ошибке TDR и выключает графический процессор или всю систему, чтобы защитить оборудование от дальнейшего повреждения.
Вы можете использовать надежный инструмент для проверки температуры, такой как CoreTemp или HWInfo, чтобы проверить температуру графического процессора в режиме ожидания и максимальную температуру при пиковых нагрузках. Если вы видите, что он пересекает 80-85 градусов по Цельсию при очень простой нагрузке, вам нужно почистить свой графический процессор.
Если вы видите, что он пересекает 80-85 градусов по Цельсию при очень простой нагрузке, вам нужно почистить свой графический процессор.
Вы можете попробовать очистить графический процессор, чтобы увеличить поток воздуха и, таким образом, поддерживать оптимальный температурный диапазон. Начните с простых попыток очистки, чтобы удалить видимую пыль и грязь, забивающие радиатор и вентиляторы графического процессора. Будьте осторожны и не трите плату графического процессора слишком сильно.
Вы можете попробовать заменить термопасту на графическом процессоре, чтобы улучшить отвод тепла, но только если вы понимаете, как разбирать и собирать графический процессор. Теперь снова подключите графический процессор к системе, проверьте идеальную температуру и попробуйте запустить приложение с интенсивным использованием графического процессора.
Переустановите операционную систему Windows Последней вероятной причиной проблемы «Драйвер дисплея перестал отвечать и был восстановлен» может быть либо новое обновление ОС Windows, либо поврежденные файлы реестра. Если вы заметили эту ошибку драйвера дисплея после обновления Windows, вы можете попытаться восстановить Windows, но если файлы реестра повреждены, то последняя установка ОС Windows — это последнее средство.
Если вы заметили эту ошибку драйвера дисплея после обновления Windows, вы можете попытаться восстановить Windows, но если файлы реестра повреждены, то последняя установка ОС Windows — это последнее средство.
Вы можете сделать это с помощью параметра «Сбросить Windows» или создать загрузочный установочный носитель Windows. Конечная цель — удалить все следы текущей установки ОС, а затем переустановить Windows в вашей системе.
- Создайте загрузочный USB-накопитель Windows и перезагрузите компьютер. Войдите в меню загрузочного устройства, нажав назначенную F-клавишу для вашей системы.
- Выберите USB-накопитель и загрузите компьютер, а затем выберите регион и предпочитаемый язык. Нажмите на Далее .
- Теперь примите EULA , а затем выберите вариант установки Custom . Выберите установочный диск Windows и нажмите на опцию Format .
 Он отформатирует все на диске и позволит выполнить чистую установку Windows.
Он отформатирует все на диске и позволит выполнить чистую установку Windows.
- Нажмите Далее и следуйте инструкциям на экране после завершения установки.
- Теперь, , установите драйверы графического процессора и проверьте, нет ли в системе ошибок драйвера дисплея.
Несмотря на то, что вы испробовали все методы, упомянутые выше, если вы по-прежнему видите ошибку «Драйвер дисплея перестал отвечать и восстановился», значит, ваш графический процессор неисправен. Вы можете отремонтировать графический процессор, если он находится на гарантии и подлежит ремонту.
В большинстве случаев вам необходимо приобрести новый графический процессор, поскольку стоимость ремонта может превышать его цену. Кроме того, вы можете попробовать другой графический процессор, чтобы проверить наличие дефектов материнской платы, если таковые имеются.
Заключение Ошибка « Драйвер дисплея перестал отвечать и восстановился » не обязательно указывает на аппаратную неисправность или проблему с драйвером. Проблема может заключаться в самом TDR, и вы можете либо увеличить время задержки, либо полностью отключить эту неприятную функцию Windows.
Проблема может заключаться в самом TDR, и вы можете либо увеличить время задержки, либо полностью отключить эту неприятную функцию Windows.
Вы можете попробовать обновить драйвер дисплея или выполнить чистую переустановку последних версий драйверов. Если это не сработает, попробуйте снизить нагрузку на компьютер и закрыть ненужные программы.
Как найти драйвер дисплея?Вам необходимо знать официальное название оборудования и модель вашего графического процессора, чтобы найти его драйверы дисплея. Откройте свойства системы, чтобы узнать имя графического процессора, а затем найдите в Интернете последние доступные драйверы дисплея. Кроме того, вы можете позволить Windows автоматически находить последние версии, используя функцию «Обновить драйвер» в диспетчере устройств.
Почему моя графическая карта не определяется? Компьютер может не обнаружить видеокарту из-за отсутствия/устаревших драйверов или аппаратного дефекта. Это может быть связано с ослаблением соединительных кабелей, низким энергопотреблением или неисправностью графического процессора. Если с физическими соединениями все в порядке, но система по-прежнему не может найти видеокарту, либо ваш блок питания не обеспечивает достаточную мощность для графического процессора, либо произошел сбой графического процессора.
Это может быть связано с ослаблением соединительных кабелей, низким энергопотреблением или неисправностью графического процессора. Если с физическими соединениями все в порядке, но система по-прежнему не может найти видеокарту, либо ваш блок питания не обеспечивает достаточную мощность для графического процессора, либо произошел сбой графического процессора.
Сначала можно попробовать исправления драйвера, после чего следует попытаться изменить значения TDR или полностью отключить их. Если это не сработает, рекомендуется тщательная проверка графического процессора с последующей переустановкой ОС Windows.
Как исправить «Драйвер дисплея перестал отвечать и восстановился» в Windows 11/10
Ваш экран может иногда отключаться на секунду, а затем возвращаться в нормальное состояние, как будто в Windows 10/11 ничего не происходило. Обычно за этим следует уведомление о том, что «Драйвер дисплея перестал отвечать и был восстановлен», например, показанное ниже.
Эта проблема может вызвать разочарование у нетехнических пользователей, поскольку они не могут определить причину проблемы и затем устранить ее таким образом, чтобы они могли возобновить свою фактическую работу. Черные экраны могут быть пугающими, если они не возвращаются.
В этом посте мы обсудим причины этой проблемы и способы ее устранения.
Причины, по которым драйвер дисплея перестает отвечать на запросы
Драйвер дисплея, который секунду назад работал безупречно, может выйти из строя в мгновение ока. Ошибка, которую вы видите с сообщением «Драйвер дисплея перестал отвечать и был восстановлен», означает, что драйвер дисплея некоторое время давал сбой, но снова восстановился и снова работает нормально.
Эта ошибка обычно возникает, когда функция Обнаружение тайм-аута и восстановление (TDR) в Windows обнаруживает, что графическая карта (GPU) не ответила в течение допустимого времени. TDR автоматически сбрасывает компоненты, которые, по его мнению, неисправны, чтобы восстановить их.
Графический процессор может зависать или не работать должным образом по нескольким причинам, которые мы рассмотрим далее в этом посте.
Помимо сообщения, указанного выше, также могут появиться следующие ошибки, связанные с видеокартой:
- Драйвер дисплея перестал отвечать и восстанавливался каждую минуту.
- Драйвер дисплея перестал отвечать и был восстановлен драйвер режима ядра Nvidia Windows.
- Драйвер дисплея перестал отвечать и был восстановлен Центром обновления Windows.
- Драйвер дисплея перестал реагировать на разгон, перегрев.
- Драйвер перестал отвечать nvlddmkm.
- Драйвер дисплея перестал отвечать
Как вы, возможно, заметили, в каждом из приведенных выше запросов указывается причина, по которой драйвер перестал работать. Это может помочь вам решить проблему быстрее.
Fix Драйвер дисплея перестал отвечать и был восстановлен
Как мы уже упоминали, может быть несколько причин, по которым ваш графический процессор не работает должным образом. Выполните приведенные ниже задачи, чтобы устранить проблему.
Выполните приведенные ниже задачи, чтобы устранить проблему.
Обновление графического драйвера
Устаревший или неисправный драйвер часто может привести к неправильной работе соответствующего оборудования. Вот почему мы рекомендуем вам всегда обновлять драйверы.
Если вы используете графический драйвер Intel, вы можете использовать Intel Driver and Support Assistant, чтобы всегда обновлять драйверы. Если вы используете графический процессор Nvidia, используйте приложение GeForce Experience для обновления драйверов.
Кроме того, вы также можете прибегнуть к автоматическому или ручному обновлению графического драйвера через диспетчер устройств в Windows.
Установка ожидающих обновлений Windows
Часто ожидающие обновления Windows могут привести к ненормальному поведению операционной системы, в результате чего другие компоненты не будут работать должным образом. Поэтому мы предлагаем вам проверить, есть ли ожидающие обновления. Если есть, установите их.
Чтобы проверить наличие обновлений Windows, выполните следующие действия:
- Перейдите к:
Приложение "Настройки" >> Центр обновления Windows - Нажмите Проверить наличие обновлений .
- Теперь система будет сканировать все ожидающие обновления. Если они найдены, нажмите Загрузить сейчас (если они не начнут скачиваться автоматически).
- После загрузки нажмите Установить сейчас (если обновления не начинают устанавливаться автоматически).
- После установки перезагрузите компьютер.
Когда вы вернетесь, проверьте, сохраняется ли проблема.
Измените план питания на лучшую производительность
Возможно, ваш графический процессор не получает достаточно энергии для работы. Если это так, попробуйте оптимизировать свой компьютер для максимальной мощности, изменив его план электропитания. Вот как это сделать:
- Перейдите к следующему:
Приложение настроек >> Система >> Питание и батарея - Здесь выберите Лучшая производительность из раскрывающегося меню перед Режим питания .

После изменения плана питания проверьте, сохраняется ли проблема.
Отключить управление питанием состояния канала
Функция в Windows, известная как «Управление питанием состояния канала», определяет, сколько энергии необходимо сохранить, когда компьютер переходит в спящий режим, а не время, необходимое для выхода из спящего режима.
Например, при настройке максимальное энергосбережение , ваш компьютер максимально экономит электроэнергию, но его выход из спящего режима занимает несколько секунд. В отличие от Умеренное энергосбережение , которое потребляет немного больше энергии, но уменьшает задержку для ее восстановления.
По умолчанию Windows установила для этого параметра значение Максимальное энергосбережение, , что потенциально может привести к переходу драйвера графического процессора в спящий режим, когда он не должен.
Выполните следующие действия, чтобы полностью отключить функцию, чтобы она не экономила электроэнергию:
Измените режим питания на максимальную производительность
По умолчанию режим питания для сетевых адаптеров установлен на «Среднее энергосбережение» в случае ноутбука в Windows 11. Это необходимо изменить на «Максимальная производительность», чтобы исключить причину отключения, связанную с питанием. Вот как это сделать:
Это необходимо изменить на «Максимальная производительность», чтобы исключить причину отключения, связанную с питанием. Вот как это сделать:
- Откройте Power Options на панели управления, введя powercfg.cpl в Run.
- Нажмите Изменить настройки плана перед Выбранный план .
- На следующей странице нажмите Изменить дополнительные параметры питания .
- Откроется окно дополнительных параметров параметров электропитания. Здесь разверните PCI Express , а затем разверните Link State Power Management .
- Теперь выберите Off из раскрывающегося меню перед On battery и Plugin . Затем нажмите Применить и Ок .
Теперь проверьте, сохраняется ли проблема. Если это так, есть еще несколько других задач по смягчению последствий, которые вы можете выполнить.
Сброс настроек визуальных эффектов
Если вы недавно обновили настройки визуальных эффектов, ваш графический процессор может не работать из-за новой конфигурации. Если это так, вам необходимо сбросить эти настройки, выполнив следующие действия:
- Откройте System Properties , введя sysdm.cpl в Run.
- В окне SYstem Properties перейдите на вкладку Advanced и затем нажмите Settings под Performance .
- Во всплывающем окне выберите «Настроить для лучшей производительности», затем нажмите Применить и OK .
Теперь перезагрузите компьютер и проверьте, появляется ли по-прежнему сообщение «Драйвер дисплея перестал отвечать и был восстановлен».
Отключить разгон графического процессора
Пользователи часто разгоняют свои графические процессоры, чтобы повысить их производительность. В некоторых случаях это может работать, но приводит к перегрузке графического процессора, что приводит к перегреву. Поэтому рекомендуется вернуть любое оборудование на исходные частоты, будь то оперативная память, графический процессор или процессор.
Поэтому рекомендуется вернуть любое оборудование на исходные частоты, будь то оперативная память, графический процессор или процессор.
Если это решит проблему, мы предлагаем вам выполнить , а не , разгон графического процессора. Если вы все еще хотите, вы постепенно увеличиваете его частоту, не увеличивая частоту слишком далеко, чтобы это не повлияло на производительность драйвера.
Чистка оборудования (RAM и GPU)
Со временем нагар на контактах RAM и видеокарты может повлиять на передачу информации между материнской платой вашего устройства и оборудованием. Из-за этого накопления ваш графический процессор и оперативная память не могут работать должным образом.
Поэтому в качестве возможного решения проблемы рекомендуется время от времени чистить оборудование, следя за тем, чтобы все контакты были чистыми, без частиц нагара и пыли.
Увеличение допустимого времени обработки
Если все предложенные до сих пор решения не помогли решить вашу проблему, вероятно, вашей видеокарте требуется больше времени для обработки информации, что приводит к затемнению экрана и появлению ошибки.
Это можно сделать, увеличив временную задержку, разрешенную TDR. Обратите внимание, что этот процесс включает в себя внесение изменений в реестр Windows, которые могут нанести вред вашей ОС, если не будут выполнены должным образом. Поэтому мы предлагаем вам создать точку восстановления системы, прежде чем выполнять шаги, указанные ниже:
- Откройте редактор реестра, введя regedit в поле «Выполнить».
- Теперь вставьте следующее в адресную строку для быстрой навигации:
Компьютер\HKEY_LOCAL_MACHINE\SYSTEM\CurrentControlSet\Control\GraphicsDrivers - Теперь щелкните правой кнопкой мыши GraphicsDriver , разверните ИЛИ DW0 ИЛИ 32-б) Значение .
- Назовите это новое DWORD « TdrDelay ».
- Теперь дважды щелкните TdrDelay и установите для его Value Data значение 8 , затем нажмите OK .

- Теперь перезагрузите компьютер, чтобы изменения вступили в силу.
После перезагрузки проверьте, решает ли это вашу проблему.
Заключительные слова
В этом посте мы обсудили все возможные решения для сообщения «Драйвер дисплея перестал отвечать и восстановился». Если вы все еще не можете решить проблему, единственное, что осталось сделать, это заменить ваш графический процессор, поскольку у него явно есть проблема, вызывающая сбой вашего драйвера.
См. также:
Подпишитесь на нашу рассылку новостей
Получайте последние технические новости, советы и файлы для загрузки по электронной почте
Как исправить драйвер дисплея, который перестал отвечать в Windows 11/10
Автор Ташриф Шариф
Делиться Твитнуть Делиться Электронная почта
Ваш экран случайно становится черным? Это раздражает и беспокоит, но есть способы решить эту проблему.
Когда Windows обнаружит проблемы с вашим видеодрайвером, она завершит работу и перезапустит связанный с ним процесс. Это приведет к тому, что ваш экран на мгновение погаснет, после чего драйвер дисплея перестанет отвечать и устранит ошибку.
Как указано в сообщении об ошибке, эта ошибка возникла из-за проблем с драйвером дисплея. Однако, помимо плохого водителя, этой проблеме могут способствовать несколько других факторов. Вот как вы можете устранить неполадки и исправить эту ошибку в Windows 11 и более ранних системах.
1. Обновите драйвер видеоадаптера
Один из способов исправить неисправный драйвер видеоадаптера — обновить его до последней доступной стабильной версии. Если это широко распространенная проблема, производитель вашего графического адаптера, скорее всего, выпустит исправление для исправления ошибки.
Чтобы обновить драйвер видеоадаптера:
- Нажмите Win + X , чтобы открыть меню WinX .

- Нажмите Диспетчер устройств , чтобы запустить инструмент управления устройствами.
- В диспетчере устройств разверните раздел Видеоадаптеры .
- Щелкните правой кнопкой мыши основной графический драйвер (NVIDIA, AMD, Intel UHD Graphics) и выберите Обновить драйвер.
- Выберите Автоматический поиск драйверов . Windows выполнит поиск новых драйверов и установит их автоматически. Перезагрузите компьютер и проверьте, устранена ли ошибка.
Если Диспетчер устройств не может найти новый драйвер, есть другие способы сделать это. В зависимости от того, используете ли вы графику AMD, NVIDIA или Intel HD, вы можете загрузить последнее обновление драйвера с помощью сопутствующего приложения или веб-сайта производителя. Прочтите наше руководство по обновлению драйверов графического процессора в Windows для получения подробных инструкций.
2. Удалите драйвер видеоадаптера
Если обновление драйвера видеоадаптера не помогло, следующим логическим шагом будет удаление и повторная установка драйвера. Это позволяет удалить все следы существующего драйвера дисплея и установить его с нуля, чтобы устранить существующую проблему. Выполните следующие действия, чтобы удалить драйвер видеоадаптера в Windows.
Это позволяет удалить все следы существующего драйвера дисплея и установить его с нуля, чтобы устранить существующую проблему. Выполните следующие действия, чтобы удалить драйвер видеоадаптера в Windows.
- Нажмите Win + R , чтобы открыть Выполнить .
- Введите devmgmt.msc и нажмите OK , чтобы открыть Диспетчер устройств.
- Разверните раздел Адаптеры дисплея .
- Щелкните правой кнопкой мыши адаптер дисплея и выберите Удалить устройство .
- Выберите параметр Попытка удалить драйвер для этого устройства в диалоговом окне предупреждения. Затем прочитайте описание и нажмите Удалить .
- Диспетчер устройств удалит графическое устройство и драйвер. Windows временно будет использовать универсальный драйвер Microsoft Basic Display Adapter .
- После удаления перезагрузите компьютер, и Windows автоматически переустановит графические драйверы.
 Если нет, вы можете вручную переустановить драйверы с сайта производителя.
Если нет, вы можете вручную переустановить драйверы с сайта производителя.
Если драйвер дисплея не удален, выполните следующие действия, чтобы полностью удалить и переустановить драйверы графического процессора в Windows.
3. Измените запись реестра TDR, чтобы увеличить время обработки GPU
Windows использует функцию TDR (обнаружение и восстановление тайм-аута), чтобы определить, требуется ли для ответа видеоадаптера больше времени, чем ожидалось. Когда это произойдет, он перезагрузит адаптер, что приведет к ошибке «драйвер дисплея перестал отвечать».
Вы можете изменить соответствующие записи реестра в редакторе реестра Windows, чтобы исправить эту ошибку. Вот как это сделать.
Обратите внимание, что неправильные изменения в реестре Windows могут привести к сбоям в работе системы. Перед выполнением следующих шагов рекомендуется создать точку восстановления.
Чтобы изменить значение TDR в редакторе реестра:
- Нажмите Win + R , чтобы открыть «Выполнить».

- Введите regedit и нажмите OK , чтобы открыть редактор реестра .
- Затем скопируйте и вставьте следующий путь в адресную строку редактора реестра и нажмите Enter:
HKEY_LOCAL_MACHINE\SYSTEM\CurrentControlSet\Control\GraphicsDrivers
- Щелкните правой кнопкой мыши ключ GraphicsDrivers и выберите New > DWORD ( 32-разрядное) значение или QWORD (64-разрядное) значение в зависимости от архитектуры вашей системы. Windows 11 доступна только как 64-битная ОС.
- Переименуйте значение в TdrDelay и нажмите Введите .
- Щелкните правой кнопкой мыши значение TdrDelay и выберите Modify .
- Введите 8 в поле Value data и нажмите OK , чтобы сохранить изменения.
Закройте приложение «Редактор реестра» и перезагрузите компьютер. После перезагрузки ваш компьютер больше не будет отображать ошибку «драйвер дисплея перестал отвечать».
После перезагрузки ваш компьютер больше не будет отображать ошибку «драйвер дисплея перестал отвечать».
4. Изменение параметров производительности в панели управления
Вы можете настроить Windows для лучшей производительности визуальных эффектов. В зависимости от конфигурации вашего оборудования Windows настроит ее для достижения наилучшей производительности. Если у вас низкоуровневое оборудование, используйте этот параметр, чтобы добиться максимальной производительности вашего компьютера.
Чтобы изменить настройки визуальных эффектов:
- Нажмите клавишу Win , чтобы открыть поиск Windows. Затем введите дополнительные параметры системы и нажмите View Advanced System Настройки из результатов поиска.
- На вкладке Advanced нажмите кнопку Settings под Performance.
- В диалоговом окне Параметры производительности откройте вкладку Визуальные Эффекты .

- Затем выберите Настроить для лучшей производительности.
- Щелкните Применить и OK , чтобы сохранить изменения.
После применения изменений Windows сведет к минимуму визуальные эффекты, удалив прозрачную панель задач и другую персонализацию рабочего стола. Перезагрузите компьютер и проверьте наличие улучшений.
Чтобы восстановить визуальные эффекты по умолчанию, откройте Параметры производительности и выберите Разрешить Windows выбирать то, что лучше всего подходит для моего компьютера . Затем нажмите OK и Применить , чтобы сохранить изменения.
5. Выполните восстановление системы
Точки восстановления — это удобные резервные копии системы, когда плохое обновление или неправильные модификации системы вызывают сбой или нестабильность системы. Вы можете использовать существующую точку восстановления, чтобы восстановить систему до состояния, когда она работала без ошибок.
Чтобы выполнить восстановление системы:
- Нажмите Win + R , чтобы открыть «Выполнить».
- Введите rstrui и нажмите OK , чтобы открыть средство восстановления системы.
- Щелкните Далее .
- Восстановление системы покажет все доступные точки восстановления в вашей системе.
- Выберите самую последнюю точку восстановления и нажмите Сканировать на наличие уязвимых программ . Windows просканирует программы, которые будут удалены или восстановлены в процессе.
- Нажмите Закрыть и затем нажмите Далее .
- Прочтите описание и нажмите Готово , чтобы начать восстановление системы. Процесс может занять некоторое время, поэтому подождите, пока ваш компьютер перезагрузится.
6. Установите обновления Windows и выполните восстановление обновления
Если восстановление системы не устранило ошибку, проверьте наличие обновлений Windows. Новые обновления часто включают улучшения производительности и исправления известных ошибок.
Новые обновления часто включают улучшения производительности и исправления известных ошибок.
Вы можете обновить свой ПК с Windows 11 со страницы настроек. Для этого перейдите в «Настройки» > «Обновления Windows» > «Проверить наличие обновлений».
В крайнем случае попробуйте восстановить установку Windows 11. Этот процесс включает установку Windows 11 поверх существующей установки без удаления ваших файлов, приложений или настроек.
Исправление ошибки драйвера дисплея перестал отвечать
Вы можете быстро устранить эту ошибку, обновив или удалив графические драйверы. Еще одним рекомендуемым решением является изменение значения TdrDelay в редакторе реестра. Однако, если это не удается, выполните ремонтное обновление, чтобы переустановить Windows и восстановить поврежденные системные файлы.
Драйвер Fix Display перестал отвечать и восстановил Windows 10/11
Fix Драйвер дисплея перестал отвечать и восстановил Windows 10/11. Иногда ваш экран может отключиться на секунду, а затем вернуться в нормальное состояние, как если бы в Windows 10/11 ничего не произошло. Обычно за этим следует сообщение о том, что Драйвер дисплея перестал отвечать и был восстановлен, , например, показанное ниже.
Иногда ваш экран может отключиться на секунду, а затем вернуться в нормальное состояние, как если бы в Windows 10/11 ничего не произошло. Обычно за этим следует сообщение о том, что Драйвер дисплея перестал отвечать и был восстановлен, , например, показанное ниже.
Проблемы могут вызывать разочарование у нетехнических пользователей, поскольку они не могут определить причину проблемы, а затем устранить ее, чтобы продолжить свою настоящую работу. Черные экраны могут быть пугающими, если они не включаются снова.
В этом посте мы обсудим, что вызывает эту проблему и как ее минимизировать.
Исправление Драйвер дисплея перестал отвечать и был восстановлен Windows 10/11Содержание
Что заставляет драйверы дисплея перестать отвечать на запросы
Драйвер дисплея, который отлично работал секунду назад, может работать нормально в мгновение ока. Ошибка , которую вы видите, говорит о том, что драйвер дисплея перестал отвечать на запросы и был восстановлен.
Эта ошибка обычно возникает, когда функция Обнаружение и восстановление тайм-аута (TDR) в Windows обнаруживает, что графическая карта (GPU) не отвечает в течение отведенного времени. TDR автоматически сбрасывает компоненты, которые считает неисправными, чтобы восстановить их.
Графический процессор может зависать или не работать должным образом по ряду причин, которые мы рассмотрим более подробно в этом посте.
Помимо сообщения, упомянутого выше, могут появиться следующие ошибки, связанные с видеокартой:
- Драйвер дисплея перестал отвечать и восстанавливался каждую минуту.
- Драйвер дисплея перестал отвечать и восстановил драйвер режима ядра Windows Nvidia.
- Драйвер дисплея перестал отвечать и выполнил откат Центра обновления Windows.
- Драйвер дисплея перестал реагировать на разгон, перегрев.
- Драйвер перестал отвечать nvlddmkm.
- Драйвер дисплея перестал отвечать
Как вы, возможно, заметили, каждое из приведенных выше подсказок указывает причину, по которой драйвер перестает работать. Это может помочь вам быстрее устранять неполадки.
Это может помочь вам быстрее устранять неполадки.
Исправить Драйвер дисплея перестал отвечать и был восстановлен Windows 10/11
Как мы уже упоминали, может быть ряд причин, по которым ваш графический процессор не работает должным образом. Выполните приведенные ниже задачи, чтобы свести к минимуму проблему.
Обновление графического драйвера
Устаревшие или неисправные драйверы часто могут приводить к неправильной работе связанного оборудования. Вот почему мы рекомендуем обновлять драйверы.
Если вы используете графические драйверы Intel, вы можете использовать Intel Driver and Support Assistant, чтобы обновлять драйверы. Если вы используете графический процессор Nvidia, обновите драйверы с помощью приложения GeForce Experience.
Кроме того, вы также можете прибегнуть к автоматическому или ручному обновлению графического драйвера через Диспетчер устройств в Windows.
Установка ожидающих обновлений Windows
Часто отложенные обновления Windows могут привести к ненормальному поведению операционной системы, в результате чего другие компоненты не работают должным образом. Поэтому мы рекомендуем вам проверить, есть ли ожидающие обновления. Если да, установите их.
Поэтому мы рекомендуем вам проверить, есть ли ожидающие обновления. Если да, установите их.
Чтобы проверить наличие обновлений Windows, выполните следующие действия:
- Перейдите к:
Приложение настроек >> Центр обновления Windows - Нажмите Проверить наличие обновлений .
- Перейдите к:
- Система просканирует все ожидающие обновления. Если найдено, нажмите Загрузить сейчас (если они не начнут скачиваться автоматически).
- После загрузки нажмите Установить сейчас (если обновления не начинают устанавливаться автоматически).
- После установки перезагрузите компьютер.
Когда вы вернетесь, проверьте, сохраняется ли проблема.
Измените план питания на максимальную производительность
Возможно, вашему графическому процессору не хватает мощности для работы. Если это так, попробуйте оптимизировать свой компьютер для максимальной мощности, изменив его план электропитания. Вот как:
Вот как:
- Перейдите к следующему:
Приложение «Настройки» >> Система >> Питание и батарея
- Здесь выберите Лучшая производительность в раскрывающемся меню перед Режим питания .
После изменения плана питания проверьте, сохраняется ли проблема.
Отключить управление питанием на основе состояния канала
Функция в Windows, называемая Управление питанием в состоянии канала , определяет количество энергии, сэкономленной, когда компьютер находится в спящем режиме, в отличие от времени, необходимого для выхода из спящего режима.
Например, если настроить максимальное энергосбережение , ваш компьютер максимально экономит электроэнергию, но его выход из спящего режима занимает несколько секунд. В отличие от Умеренное энергосбережение , которое потребляет немного больше энергии, но уменьшает задержку восстановления.
По умолчанию в Windows установлено значение Максимальное энергосбережение, , что может привести к переходу драйвера графического процессора в спящий режим, когда он не должен.
Выполните следующие действия, чтобы полностью отключить эту функцию, чтобы она не экономила электроэнергию:
Измените режим питания на максимальную производительность
По умолчанию режим питания для сетевого адаптера установлен на Среднее энергосбережение в случае ноутбуков с Windows 11. Это значение необходимо изменить на Максимальная производительность, чтобы исключить причину отключения как проблему. заботиться о власти. Вот как:
- Откройте Power Options в Панели управления, введя running powercfg.cpl .
- Нажмите Изменить план s перед Выбранный план .
Изменить режим питания на максимальную производительность
- Нажмите Изменить план s перед Выбранный план .
- На следующей странице нажмите Изменить дополнительные параметры питания .

Изменить дополнительные параметры питания - Откроется окно дополнительных параметров электропитания. Здесь разверните PCI Express , а затем разверните Link State Power Management .
развернуть Управление питанием состояния канала - Теперь выберите Выкл. в раскрывающемся меню перед На аккумуляторе и Подключено . Затем нажмите Применить 9.0058 и Хорошо .
Теперь проверьте, сохраняется ли проблема. Если это так, вы все равно можете предпринять некоторые другие меры по смягчению последствий.
Сброс настроек визуальных эффектов
Если вы недавно обновили настройки визуальных эффектов, ваш графический процессор может не работать из-за нового профиля. Если это так, вам необходимо сбросить эти настройки, выполнив следующие действия:
- Откройте Свойства системы , введя sysdm.
 cpl running.
cpl running.
- В Свойства СИСТЕМЫ перейдите к Расширенные и нажмите Настройки .
Сброс настроек визуальных эффектов
- В Свойства СИСТЕМЫ перейдите к Расширенные и нажмите Настройки .
- Во всплывающем окне выберите Настроить для лучшей производительности, , затем нажмите Применить и OK .
выберите Настроить для лучшей производительности
Теперь перезагрузите компьютер и проверьте, отображается ли по-прежнему сообщение Драйвер дисплея перестал отвечать и восстановился подсказка.
Отключить разгон графического процессора
Пользователи часто разгоняют свой графический процессор, чтобы повысить его производительность. В некоторых случаях это может работать, но приводит к перегрузке графического процессора, что приводит к перегреву. Следовательно, вы должны вернуть любое оборудование к исходной частоте, будь то оперативная память, графический процессор или процессор.
Очистка оборудования (ОЗУ и графического процессора)
Со временем углерод, который накапливается в ОЗУ и контактах видеокарты, может повлиять на связь между материнской платой устройства и оборудованием. Из-за этого накопления ваш графический процессор и оперативная память не могут работать должным образом.
Поэтому в качестве возможного решения проблемы следует время от времени чистить железо, чтобы убедиться, что все контакты чистые, без нагара и частиц пыли.
Увеличьте допустимое время обработки
Если все решения, предложенные до этого момента, не решают вашу проблему, вероятно, вашей видеокарте требуется больше времени для обработки информации, из-за чего экран становится черным и возникает ошибка.
Это можно сделать, увеличив допустимое время задержки рефлектометра. Обратите внимание, что этот процесс включает в себя внесение изменений в реестр Windows, которые могут нанести вред вашей операционной системе, если не будут выполнены должным образом. Поэтому мы рекомендуем вам создать точку восстановления системы, прежде чем выполнять следующие шаги:
Поэтому мы рекомендуем вам создать точку восстановления системы, прежде чем выполнять следующие шаги:
- Откройте редактор реестра, введя regedit в поле «Выполнить».
- Теперь вставьте в адресную строку следующее для быстрой навигации:
Компьютер\HKEY_LOCAL_MACHINE\SYSTEM\CurrentControlSet\Control\GraphicsDrivers
Увеличьте допустимое время обработки - Теперь щелкните правой кнопкой мыши GraphicsDriver , разверните «Создать» и выберите « DWORD (32-разрядное) значение ».
нажмите DWORD 32-битное значение - Назовите этот новый DWORD TdrDelay .
- Теперь дважды щелкните TdrDelay и задайте для его Value Data значение 8 , затем нажмите OK .
установил значение 8 . - Теперь перезагрузите компьютер, чтобы изменения вступили в силу.
После перезагрузки проверьте, решает ли она вашу проблему.
Заключение
В этом посте мы обсудили все возможные решения проблемы Драйвер дисплея перестал отвечать и восстановил сообщение . Если вы все еще не можете решить проблему, остается только заменить ваш графический процессор, поскольку у этого графического процессора явно есть проблема, вызывающая сбой вашего драйвера.
Что вы думаете об этой статье? Оставьте комментарий, чтобы сообщить нам. И не забудьте нажать «Мне нравится» и «Поделиться», если вы найдете этот контент полезным.
Метки: Драйвер дисплея amdwddmg перестал отвечать и был успешно восстановлен. Драйвер дисплея igfxn перестал отвечать и был успешно восстановлен. Драйвер дисплея nvlddmkm перестал отвечать и был успешно восстановлен. успешно выздоровел. Драйвер дисплея Windows 11 перестал отвечать и был восстановлен Windows 8Fix Драйвер дисплея перестал отвечать и восстановился Windows 10/11Драйвер дисплея nvidia перестал отвечать и восстановил ядро
Драйвер дисплея перестал отвечать и был восстановлен в Windows 11 [Исправить]
В этом руководстве мы покажем вам различные способы исправления сообщения об ошибке «Драйвер дисплея перестал отвечать и был восстановлен» на вашем ПК с Windows 11. Недавно я выполнял на своем ПК основные нетребовательные к ресурсам задачи и постоянно получал черный экран через каждые несколько мгновений. Затем это внезапно исчезало, но только для того, чтобы вернуться позже, с частотой IRS от минут до часов.
Недавно я выполнял на своем ПК основные нетребовательные к ресурсам задачи и постоянно получал черный экран через каждые несколько мгновений. Затем это внезапно исчезало, но только для того, чтобы вернуться позже, с частотой IRS от минут до часов.
К счастью, во время одного из таких сбоев мне удалось уловить сообщение об ошибке, которое гласило: «Драйвер дисплея перестал отвечать и был восстановлен». Итак, как видно из сообщения, проблема действительно связана с драйверами графического процессора, но что именно с ним происходит, что приводит к этим частым сбоям? Ну, Windows поставляется со встроенной функцией под названием «Обнаружение и восстановление тайм-аута», которая проверяет, работают ли все компоненты ОС в соответствии с ожидаемыми линиями или нет.
На данный момент TDR удалось диагностировать, что графический процессор не может ответить в течение выделенного периода времени, и, следовательно, он продолжает перезапускать его. И каждый раз, когда это происходило, дисплей становился черным на пару секунд. Таким образом, вы, возможно, получили хорошее представление о возможных причинах этой проблемы, а теперь давайте познакомим вас с различными методами исправления ошибки «Драйвер дисплея перестал отвечать и был восстановлен» в Windows 11.
Таким образом, вы, возможно, получили хорошее представление о возможных причинах этой проблемы, а теперь давайте познакомим вас с различными методами исправления ошибки «Драйвер дисплея перестал отвечать и был восстановлен» в Windows 11.
Содержание
Обратите внимание, что универсального решения как такового не существует. Вам нужно будет попробовать каждый из нижеперечисленных обходных путей и посмотреть, какой из них лучше всего работает в вашу пользу. Итак, имея это в виду, давайте начнем.
ИСПРАВЛЕНИЕ 1: Обновление графического драйвера
Использование старых или устаревших графических драйверов обычно является основной причиной проблем, связанных с дисплеем. Таким образом, вашим первым действием должно быть обновление этих драйверов до последней версии, что можно сделать следующим образом:
- Нажмите сочетание клавиш Windows + X и выберите «Диспетчер устройств» в появившемся меню.
- Затем разверните раздел «Адаптер дисплея», щелкните правой кнопкой мыши графическую карту и выберите «Обновить драйверы».

- Затем выберите Автоматический поиск драйверов.
- Теперь Windows будет искать в Интернете доступные драйверы, а затем загружать и устанавливать их.
- После этого перезагрузите компьютер и проверьте, устраняет ли он ошибку «Драйвер дисплея перестал отвечать и был восстановлен» в Windows 11.
ИСПРАВЛЕНИЕ 2: изменение режима питания
Функция Power Mode позволяет ОС определять, что вы отдаете более высокий приоритет производительности или батарее. По умолчанию для него будет установлено значение «Сбалансированный», тем самым поддерживается равновесие между обоими этими факторами. Однако в некоторых случаях графическому процессору может потребоваться дополнительная мощность, и для этого вам нужно дать более высокий приоритет домену производительности по сравнению с экономией заряда батареи. Вот как это можно сделать:
- Откройте меню настроек с помощью сочетания клавиш Windows+I.
- Затем выберите «Система» и перейдите в раздел «Питание и батарея».

- Теперь перейдите в Power Mode и установите для него значение Best Performance.
- Проверьте, исправляет ли он ошибку «Драйвер дисплея перестал отвечать и был восстановлен» в Windows 11.
ИСПРАВЛЕНИЕ 3: отключение управления питанием состояния канала
Управление питанием состояния канала использует спецификацию PCI-E для определения мощности цикл управления вашего процессора. Он принимает во внимание два фактора: энергосбережение и задержку, а затем выбирает соответствующий режим. Если вы выберете режим умеренного энергосбережения, то энергосбережение будет меньше, но время выхода из спящего режима (задержка) будет намного короче.
С другой стороны, при максимальном энергосбережении экономия энергии больше, но время выхода из спящего режима (задержка) намного больше. По умолчанию состояние канала выберет максимальное энергосбережение, которое может быть не лучшим режимом в данном сценарии, равно как и умеренное энергосбережение. Поэтому лучше всего отключить управление питанием состояния канала, что можно сделать следующим образом:
- Откройте диалоговое окно «Выполнить» с помощью сочетаний клавиш Windows+R.

- Затем введите powercfg.cpl и нажмите Enter. Это откроет параметры электропитания.
- Теперь нажмите «Изменить параметры плана», а затем «Изменить дополнительные параметры питания».
- Затем разверните PCI Express, а затем Link State Power Management.
- Установите значение «Выкл.» в состояниях «От батареи» и «Подключено» и нажмите «ОК», чтобы сохранить его.
- Проверьте, исправляет ли он ошибку «Драйвер дисплея перестал отвечать и был восстановлен» в Windows 11.
ИСПРАВЛЕНИЕ 4: Настройка для лучшей производительности
Анимация, эффекты тени и полупрозрачности, тени, миниатюры, сглаженные края — вы называете это, и Windows имеет все это в своем распоряжении. Однако дело в том, что большинство этих функций включены по умолчанию, и это может сказаться на вашем графическом процессоре. Поэтому лучше всего отключить большинство этих функций и включить только самые важные. К счастью, нам не нужно много делать в этом отношении, поскольку Windows поставляется со встроенным планом, соответствующим этому требованию. Вот как его выбрать:
Вот как его выбрать:
- Откройте «Выполнить» с помощью сочетания клавиш Windows + R, введите приведенную ниже команду и нажмите Enter.
sysdm.cpl
- Откроется диалоговое окно «Свойства системы», перейдите на вкладку «Дополнительно».
- Затем нажмите кнопку «Настройки» рядом с «Производительность».
- После этого выберите «Настроить для лучшего внешнего вида», нажмите «Применить» > «ОК».
- Теперь проверьте, исправлена ли ошибка «Драйвер дисплея перестал отвечать и восстановлен» в Windows 11 или нет.
ИСПРАВЛЕНИЕ 5: Увеличьте допустимое время обработки
Графическому процессору может не хватать времени для обработки запроса и повторной инициации нового процесса, и это может быть причиной того, что TDR замечает частые сбои с графическим процессором. Поэтому вам следует подумать об увеличении времени обработки, выделенного графическому процессору. Вот как это можно сделать:
- Откройте «Выполнить» с помощью ярлыка Windows + R, введите приведенную ниже команду и нажмите Enter.

regedit
- Запустится редактор реестра. Скопируйте и вставьте следующее место в его адресную строку:
Computer\HKEY_LOCAL_MACHINE\SYSTEM\CurrentControlSet\Control\GraphicsDrivers
- Теперь щелкните правой кнопкой мыши GraphicsDriver и выберите «Создать» > «Параметр DWORD (32 бита)».
- Назовите его TdrDelay. Теперь дважды щелкните, чтобы открыть его, введите 8 в поле «Значение» и нажмите «ОК».
- Наконец, перезагрузите компьютер и проверьте, исправляет ли он ошибку «Драйвер дисплея перестал отвечать и был восстановлен» в Windows 11.
ИСПРАВЛЕНИЕ 6: установка ожидающих обновлений
повышает производительность и повышает безопасность. Эти обновления появляются еще чаще, если вы используете сборки Insider Preview. Независимо от того, какую сборку вы используете, всегда рекомендуется загрузить и установить эти ожидающие обновления, что можно сделать следующим образом:
- Откройте меню настроек с помощью сочетания клавиш Windows+I.

- Затем выберите Центр обновления Windows в левой строке меню.
- Теперь, если вы обнаружите ожидающее обновление, нажмите «Загрузить и установить».
- После установки перезагрузите компьютер, чтобы изменения вступили в силу.
Вот и все. Это были различные методы исправления ошибки «Драйвер дисплея перестал отвечать и был восстановлен» в Windows 11. Мы перечислили шесть различных подходов для одного и того же. Дайте нам знать в комментариях, какой из них принес вам успех. Кроме того, все ваши вопросы приветствуются в разделе комментариев ниже.
- Ошибка обновления Windows 11: как исправить
- Как исправить ошибку USB-устройство не распознано в Windows 11
- Поиск в Outlook не работает: не удается найти последние электронные письма в Windows 11 [Исправлено]
- Производительность диспетчера задач Сбой вкладок в Windows 11 Insider [Исправлено]
О главном редакторе
Садик Хассан
администратор
Технический фанат по рождению, он всегда проявлял живой интерес к платформе Android с самого рождения HTC Dream.


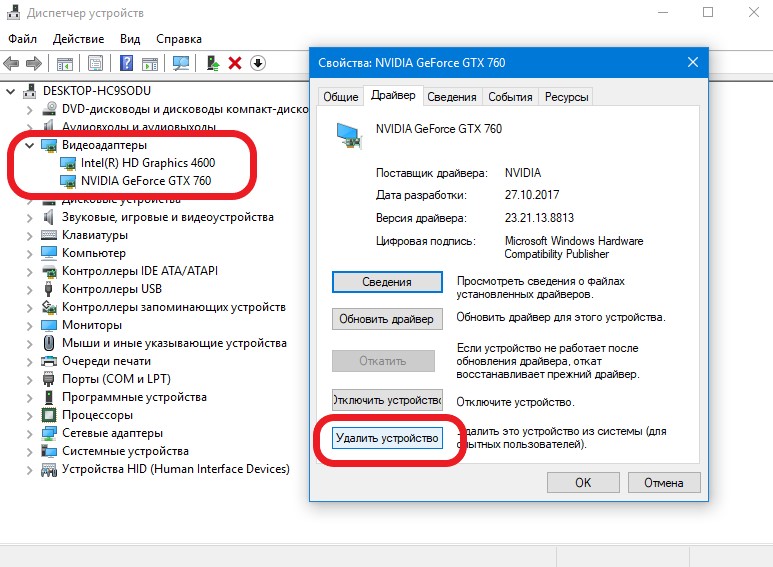 Кликните по ней правой кнопкой мышки и выберите пункт «Свойства».
Кликните по ней правой кнопкой мышки и выберите пункт «Свойства». Выберите «Создать» — «Параметр DWORD». Задайте для него имя TdrDelay и значение «8».
Выберите «Создать» — «Параметр DWORD». Задайте для него имя TdrDelay и значение «8». Для этого выберите «Разрешить Windows самостоятельно выбрать то, что лучше для моего компьютера».
Для этого выберите «Разрешить Windows самостоятельно выбрать то, что лучше для моего компьютера».