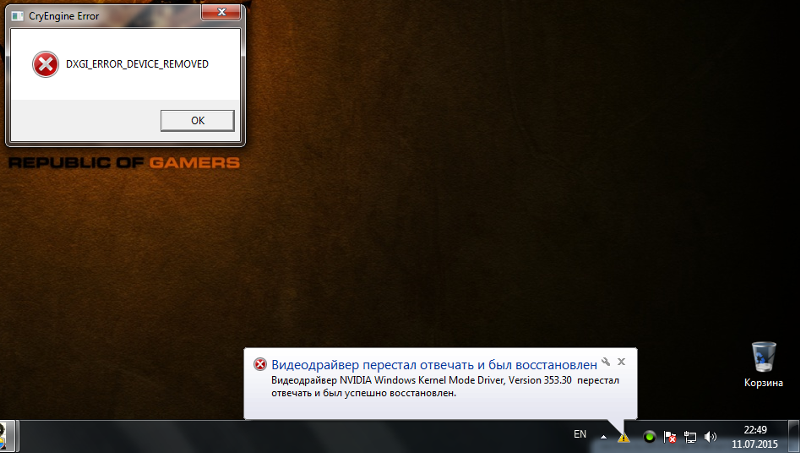Ошибка «Видеодрайвер перестал отвечать и был восстановлен» в Windows 7 или Windows Vista
Аннотация
Эта статья описывает три способа устранить проблемы с отсутствием ответа драйвера дисплея. Подробнее об их причинах можно узнать в разделе дополнительных сведений.
Решение
Чтобы устранить проблему, выполните описанные действия, начиная с первого способа. Если он не поможет, перейдите к способам 2 и 3.
Способ 1. Обновите видеодрайвер для своего графического оборудования
Чтобы обновить видеодрайвер для графического оборудования с помощью Центра обновления Windows, перейдите по ссылке, соответствующей вашей версии Windows, и следуйте указаниям в статье.
Обновление драйвера для оборудования, работающего неправильно в Windows 7
Обновление драйвера для оборудования, работающего неправильно в Windows Vista
Если установка последних обновлений не решает проблему, используйте способ 2.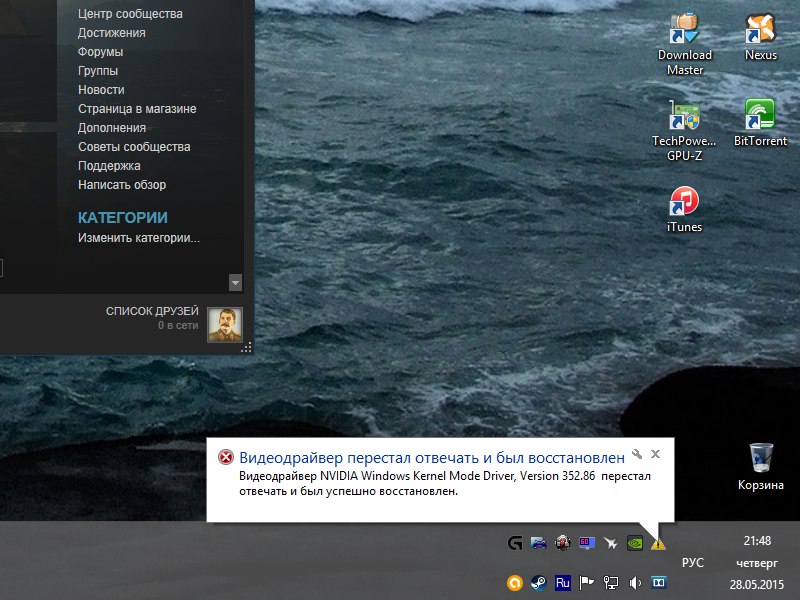
Способ 2. Измените параметры визуальных эффектов для оптимизации производительности
Если вы одновременно откроете несколько программ, окон браузера или электронных писем, это может занять всю память и снизить производительность. Закройте все неиспользуемые программы и окна.
Кроме того, вы можете повысить производительность компьютера, отключив некоторые визуальные эффекты. Вот как изменить параметры визуальных эффектов для оптимизации производительности:
-
Откройте раздел «Счетчики и средства производительности», выбравПуск > Панель управления. В поле поиска введите Счетчики и средства производительности, а затем в списке результатов выберите Счетчики и средства производительности.
-
НажмитеНастройка визуальных эффектов. Если система запросит пароль администратора или подтверждение, введите пароль или подтвердите действие.

-
Выберите пункты Визуальные эффекты >Обеспечить наилучшее быстродействие >ОК.
Примечание. Вы также можете выбрать менее строгий параметр Разрешить Windows самостоятельно выбрать то, что лучше для моего компьютера.
Если этот способ не помог устранить проблему, воспользуйтесь способом 3.
Способ 3. Изменение значения параметра реестра для увеличения времени обработки графического процессора
Механизм обнаружения и исправления зависания во время ожидания (TDR) — возможность Windows, позволяющая определить случаи, когда видеоадаптер или драйвер на компьютере обрабатывает операцию дольше, чем ожидается. В этом случае Windows предпринимает попытку восстановить работу и сбросить настройки графического оборудования. Если графическому процессору не удается восстановить работу и сбросить настройки графического оборудования в течение допустимого времени (двух секунд), система может прекратить отвечать на запросы и вывести сообщение об ошибке «Видеодрайвер перестал отвечать и был восстановлен».
Эту проблему можно решить, увеличив время, выделенное механизму обнаружения и исправления зависания для завершения этой операции, с помощью изменения значения реестра.
Для этого выполните указанные ниже действия.
-
Закройте все программы Windows.
-
Нажмите кнопку Пуск, введите regedit в поле поиска и дважды щелкните файл regedit.exe в списке результатов выше. Если система запросит пароль администратора или подтверждение, введите пароль или подтвердите действие.
-
Найдите следующий подраздел реестра:
HKEY_LOCAL_MACHINE\SYSTEM\CurrentControlSet\Control\GraphicsDrivers -
В меню Правка нажмите пункт Создать, а затем выберите из раскрывающегося меню указанный параметр реестра для вашей версии Windows (32- или 64-разрядной).

-
Закройте редактор реестра и перезагрузите компьютер, чтобы изменения вступили в силу.
Внимание! В этом разделе, описании метода или задачи содержатся сведения о внесении изменений в реестр. Однако неправильное изменение параметров реестра может привести к возникновению серьезных проблем. Поэтому следует точно выполнять приведенные инструкции. В качестве дополнительной защитной меры перед изменением реестра необходимо создать его резервную копию. Это позволит восстановить реестр в случае возникновения проблем. Дополнительные сведения о создании резервной копии реестра в Windows 7 см. в статье Создание резервной копии реестра.
Дополнительная информация
Эта проблема может возникать по одной или нескольким из следующих причин.
-
Возможно, вам необходимо установить последние обновления для видеодрайвера.

-
Ваш компьютер могут замедлять визуальные эффекты или слишком большое количество программ, работающих в фоновом режиме.
- Для отображения графики на мониторе графическому процессору необходимо больше времени, чем разрешено.
Примечание. Для старых видеокарт видеодрайверы, полностью совместимые с вашей версией Windows, могут отсутствовать.
Дополнительные сведения о механизме обнаружения и исправления зависания см. в статье, посвященной обнаружению и исправлению зависания графических процессоров посредством WDDM.
Видеодрайвер перестал отвечать, и был успешно восстановлен
Пользователи компьютеров и ноутбуков могли столкнуться с проблемой, когда при просмотре фильма или во время работы 3D-приложения (чаще всего компьютерных игр) происходит зависание системы и через некоторое время появляется всплывающее сообщение Видеодрайвер перестал отвечать, и был успешно восстановлен рядом с часами.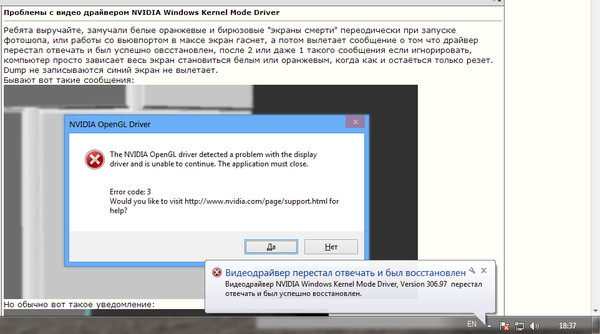 Такая ошибка может происходить как с видеокартами AMD/ATI, так и с NVidia. Бывает, что сообщение не появляется, а компьютер зависает, при этом часто невозможно использовать мышь (или точпад, если у вас ноутбук), однако клавиатура остается работоспособной.
Такая ошибка может происходить как с видеокартами AMD/ATI, так и с NVidia. Бывает, что сообщение не появляется, а компьютер зависает, при этом часто невозможно использовать мышь (или точпад, если у вас ноутбук), однако клавиатура остается работоспособной.
При завершении процесса (обычно это игра или другое 3D-приложение), компьютер возвращается к нормальному состоянию. Убедиться, что именно ошибка видеодрайвера привела к зависанию достаточно просто. Откройте Панель управления и перейдите в раздел Администрирование, в котором запустите ярлык Просмотр событий. Откройте Журнал Windows в журнале системы просмотрите последние сообщения. Проблема видеодрайвера обычно отображается как системное предупреждение (желтый треугольник с восклицательным знаком).
Причины ошибки
В интернете вы можете найти несколько способов решения данной проблемы. В большинстве своем причиной появления проблемы может служить некорректный видеодрайвер, перегрев видеокарты, аппаратные ошибки видеокарты или даже оперативной памяти, а также влияние службы TDR (система автоматического перезапуска процесса при его зависании).
Причины ошибки
Для успешного решения проблемы видеодрайвера необходимо произвести следующие действия. Начните с обновления драйверов вашей видеокарты и DirectX. Бывает, что ошибка может проявиться именно из-за неподходящей версии драйвера. При обновлении или переустановке драйвера необходимо устанавливать только финальные драйверы, без окончания Alfa, Beta и т.п.
Как исправить ошибку
При этом если, переустановка драйверов не помогло, следует проверить настройки электропитания. Откройте раздел Электропитание Панели управления и проверьте используемый план электропитания. При этом должен быть выбран план с высокой производительностью, а никак не сбалансированный или экономия энергии. Выбранный план питания влияет на управление всеми компонентами компьютера, в том числе и видеокартой. Именно из-за недостаточного питания (экономии питания) в процессе работы  Также проследуйте в настройки самого плана высокой производительности и убедитесь в дополнительных настройках, что компьютер не управляет питанием PCI Express, для портов USB запрещено временное отключение, а питание процессора обеспечивает максимальное (100%) питание.
Также проследуйте в настройки самого плана высокой производительности и убедитесь в дополнительных настройках, что компьютер не управляет питанием PCI Express, для портов USB запрещено временное отключение, а питание процессора обеспечивает максимальное (100%) питание.
Обходим проблему через TDR Windows
Даже если в таком случае вам никак не удается победить проблему, то следует попытаться обойти эту проблему, изменив настройки системы TDR Windows. Есть вероятность, что использование TDR обеспечивает перезагрузку зависшего драйвера слишком скоро, не дождавшись его ответа. Можно попробовать увеличить задержку перед принудительным перезапуском зависшего приложения или вовсе отключить эту службу.
Зайдите в редактор реестра и откройте ветку HKLM/System/CurrentControlSet/Control/GraphicsDrivers. В этой ветке нам понадобятся только два ключа: TdrLevel и TdrDelay. Кстати, вы их можете не найти, в таком случае создаем их, соблюдая регистр и указываем в качестве типа REG_DWORD и десятичную систему счисления.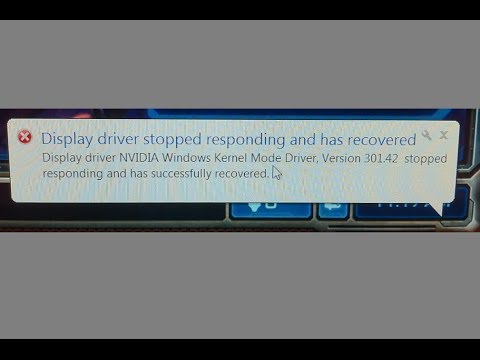 Ключу TdrLevel присваиваем значение 3 (по умолчанию включает режим восстановления по задержке), а TdrDelay значения начиная от 3-х (по умолчанию 2). То есть, увеличивая значение ключа TdrDelay, мы увеличиваем время ожидание ответа от приложения до того, как будет принудительно восстановлен процесс. Если увеличение задержки до 10 и более не дает результата, можно попробовать просто отключить использование TDR. Для этого устанавливаем значение ключа TdrLevel в 0. Отключение TDR может в некоторых случаях привести к полному зависанию компьютера.
Ключу TdrLevel присваиваем значение 3 (по умолчанию включает режим восстановления по задержке), а TdrDelay значения начиная от 3-х (по умолчанию 2). То есть, увеличивая значение ключа TdrDelay, мы увеличиваем время ожидание ответа от приложения до того, как будет принудительно восстановлен процесс. Если увеличение задержки до 10 и более не дает результата, можно попробовать просто отключить использование TDR. Для этого устанавливаем значение ключа TdrLevel в 0. Отключение TDR может в некоторых случаях привести к полному зависанию компьютера.
Если ошибка появляется только в одном приложении
Попробуйте изменить параметры сглаживания, анизотропной фильтрации и других настроек для этого приложения в сторону увеличения или уменьшения.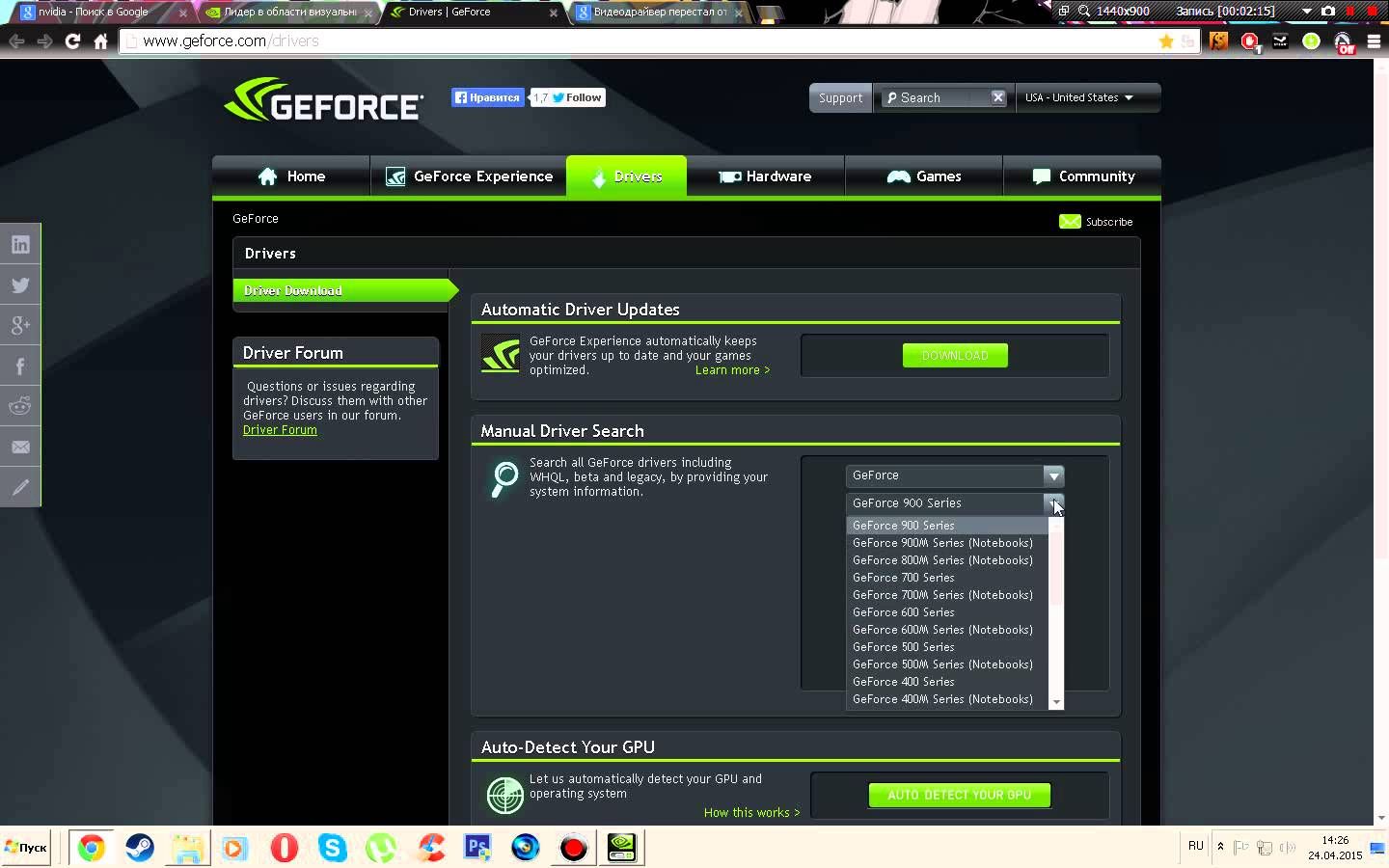 Если проблема возникает при просмотре видео через браузер, то в этом может быть виноват FlashPlayer. Обновите плеер, а при отрицательном результате попробуйте полностью отключить аппаратное ускорение флеш-плеера, просто кликнув правой кнопкой мыши по нему и сняв соответствующую галочку.
Если проблема возникает при просмотре видео через браузер, то в этом может быть виноват FlashPlayer. Обновите плеер, а при отрицательном результате попробуйте полностью отключить аппаратное ускорение флеш-плеера, просто кликнув правой кнопкой мыши по нему и сняв соответствующую галочку.
Одна из причин — разгон видеокарты
Также причиной нестабильной работы видеокарты может быть ее разгон. Если вы выжимаете из своего компьютера максимум возможностей, то следует проверить, как это влияет на стабильность обнаружения проблем с видеодрайвером. Верните частоту CPU, GPU и памяти видеокарты до стандартных и проверьте работу системы на возникновение ошибки.
Поиск проблемы в аппаратной части
Дальнейшие способы устранения проблемы видеодрайвера сводятся к отысканию проблем в аппаратной части. Проверьте температурный режим работы чипа и памяти видеокарты, процессора. При перегреве видеокарты замените термопасту и проверьте работу кулера. Возможно, ухудшился теплообмен вследствие скопившейся пыли на кулерах.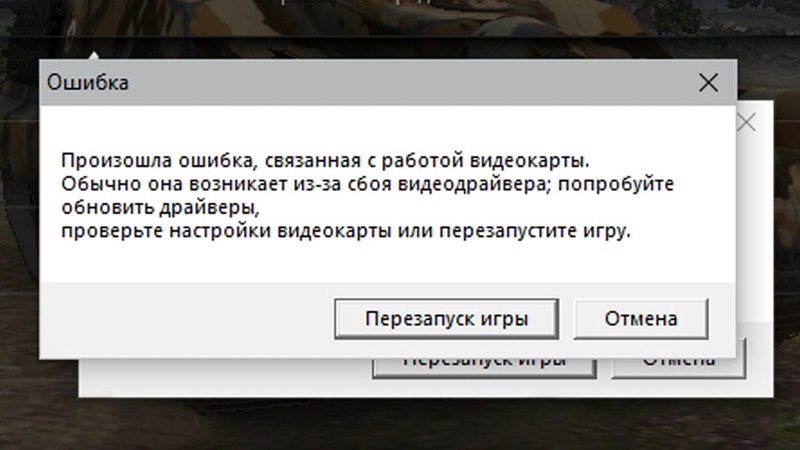 Если видеокарта использует дополнительное питание, то проверьте, подключено ли оно. Также следует проверить работу модулей памяти и всей видеоподсистемы, для этих целей используете известные тестовые программные продукты.
Если видеокарта использует дополнительное питание, то проверьте, подключено ли оно. Также следует проверить работу модулей памяти и всей видеоподсистемы, для этих целей используете известные тестовые программные продукты.
Все действия следует делать последовательно. Например, вы обнаружили, что видеокарта перегревается. В таком случае после замены термопасты (или кулера) проверьте ее температурные показатели, и если они пришли в норму, то проверьте работу видеокарты в проблемном приложении. При возникновении ошибки переходите к следующему этапу и так далее, пока проблема не исчезнет вовсе.
Возможно, что ни один из указанных способов не приведет к положительному результату, в таком случае вам, к сожалению, придется смириться с этим, либо искать другие способы обхода причин возникновения подобной ошибки. Например, «ковыряние» реестра или использование программ типа nvidia inspector для изменения параметров видеодрайверов, а также перепрошивка BIOS видеокарты и другие способы, которые могут привести к потере работоспособности устройства.
Не пропусти самое интересное!
Подписывайтесь на нас в Facebook и Вконтакте!
Видеодрайвер перестал отвечать и был восстановлен AMD: решение
Системное сообщение в Windows «видеодрайвер перестал отвечать и был восстановлен», скорее всего, знакомо многим геймерам.
В зоне риска – ПК со встроенной видеокартой Radeon от компании Advanced Micro Devices, но бывает ноутбуки.
Особенно обидно, что при появлении на экране такой надписи работа игрового приложения завершается без сохранения текущей позиции.
Впрочем, с таким сообщением можно столкнуться и при просмотре фильма или видеоролика в интернете.
А проблема, с большой вероятностью, общая – неполадки с драйверами видеокарты.
Содержание:
Рис. 1. Сообщение о проблемах с видеодрайвером.
1. Сообщение о проблемах с видеодрайвером.
Распространенные причины неполадки
Сообщение о неполадках с видеодрайвером говорит о том, что в системе Windows было запущено ресурсоёмкое приложение, например, игра с высокими требованиями или программа для работы с 3D-графикой.
При такой высокой нагрузке задействуются аппаратные мощности видеокарты и возникает программная ошибка.
Системное сообщение о неполадках с видеокартой еще ничего не говорит о причине проблемы, и тем более о способах её устранения.
Вместе с тем, первое, что необходимо сделать в такой ситуации – восстановить работоспособность драйверов.
к содержанию ↑Проблема с драйверами
Последние версии драйверов видеокарты иногда сбивают нормальную работу оборудования.
Свежие обновления программного обеспечения временами приводят к появлению ошибок, которые будут исправлены только в следующих релизах обновлений.
Важно! Самостоятельное обновление видеодрайвера – не всегда необходимо вашему компьютеру. Возможно, бета-версия будет удачней, и ошибки исправлены. К сожалению, такое часто случается с видеокартой AMD и драйвером AMD Catalyst.
- Первое, что нужно сделать при возникновении ошибки«видеодрайвер перестал отвечать и был восстановлен» – вернуться к более старой версии драйвера или восстановить предыдущую версию программного пакета для видеокарты.
Рис.2. Откат драйвера до предыдущей версии.
- В других случаях ошибка появляется, наоборот, из-за того что драйвера устарели. Обновите их, и, возможно, сообщение перестанет появляться.
Важно! Если обновление по какой-то причине не удалось, старый драйвер нужно полностью удалить, и только после этого устанавливать новый.
Рис.3. Обновление драйвера.
к содержанию ↑Обновление приложений
Еще одной причиной неполадок с графическими картами может быть сама операционная система Windows.
Обычно в обновленных версиях ОС содержаться и исправления для видеодрайверов.
Обновление операционной системы может заодно исправить и неполадки с драйверами видеокарты.
Совет! Даже если обновление Windows не улучшит работу видеокарты, вся система в целом станет работать немного лучше.
Рис.4. Обновление Windows.
к содержанию ↑Обновление DirectX
Довольно часто, скачивая нелицензионный сборник компьютерной игры (в народе – репак), пользователь одновременно с этим приложением устанавливает программную среду DirectX.
При этом, практически всегда сборщики комплектуют свои сборки версиями драйверов, подходящими для конкретной игры, и иногда –устаревшими версиями.
Любые изменения среды DirectX влияют на другие игровые приложения.
Например, переход на его старую версию может быть причиной зависания системы или сообщений об ошибке в работе видеокарты.
В таких случаях необходимо установить самую актуальную на данный момент версию программной среды.
Рис.5. Обновление DirectX.
к содержанию ↑Некорректная работа Adobe Flash Player
При появлении ошибки в работе драйвера во время использования браузера (особенно, при просмотре в нём видеоролика или при запуске флеш-игры) её причиной, скорее всего, является неправильно функционирующий Adobe Flash Player.
Обновление версию флеш-плеера на сайте разработчика в большей части случаев решит проблему.
Если ошибка не исправлена, возможно, что избавиться от неё можно, отключив аппаратное ускорение плеера.
Для этого при просмотре любого видео в браузере нужно вызвать контекстное меню программы, выбрать пункт «Параметры» и снять флажок с опции «аппаратное ускорение».
Рис.6. Отключение аппаратного ускорения.
к содержанию ↑Настройки игры и видеопроцессора
В ряде случаев проблемы с драйверами вызываются несогласованностью параметров настроек игрового приложения и графической платы.
Например, если в игре включена трилинейная оптимизация, а настройки видеокарты эту функцию не поддерживают.
Несовпадение не всегда приводит к ошибке, однако такая вероятность существует.
Состыковать настройки можно следующим способом:
- открыть настройки графики в игре и проверить параметры 3D-графики;
- открыть панель управления видеокарты;
- выбрать пункт «Игры» и «Настройки 3D-приложений»;
- установить системные настройки в соответствии с параметрами игры.
Рис.7. Синхронизация настроек игры и видеокарты.
к содержанию ↑Проблемы с видеокартой
Причиной сбоев также может стать перегрев графической карты.
Если предыдущие способы не помогли, следует проследить за изменениями температуры видеопроцессора с помощью специальных утилит.
Если температура карты действительно выше рабочей, следует устранить причины перегрева.
Зачастую причина в скопившейся в корпусе пыли, что легко исправить чисткой компьютера.
Важно! Сервисная или домашняя чистка вашего компьютера может добавить ему работоспособности – пыльные вентиляторы, окисленные контакты видеокарты и планок оперативной памяти могут быть причинами не только перегрева видеокарты, но некорректной работы всей системы в целом.
к содержанию ↑Внесение изменений в рееестр
Последний вариант – ошибка может быть вызвана операционной системой в процессе восстановления работы зависшего видеопроцессора.
Не получив через 2 секунды отклик, система выводит на экран сообщение об ошибке. Если это произошло при работе в браузере – видеокарта явно не в порядке.
Однако высокопроизводительное приложение и, особенно, игра, могут потребовать и большего времени на обнаружение и исправление зависания.
Исправляют проблему внесением изменений в реестр, например, скачав утилиту Fix it с официального сайта Microsoft.
к содержанию ↑Советы для продвинутых пользователей
- Если сообщение о проблеме начало появляться после ваших манипуляций с увеличением производительности видеокарты, попробуйте вернуться к заводским настройкам.
- Если вы используете ПК, на материнской плате которого есть несколько разъёмов PCI, попробуйте переустановить видеокарту в другой слот. Разные слоты могут менять производительность видеопроцессора на незначительные 3–5%, но именно эти проценты могут быть решающими для нормальной работы.
«Видеодрайвер перестал отвечать и был успешно восстановлен»
В этой статье мы рассмотрим тему, которая, безусловно, будет интересна большинству владельцев мощных видеокарт.
Итак!
Вы столкнулись с тем, что система постоянно выкидывает вам сообщение о том, что «Видеодрайвер перестал отвечать и был успешно восстановлен»? Тогда слушайте сюда и запоминайте.
Установлена ли у вас AMD-карта, или же NVidia-карта — значения это не имеет. Так же не имеет значения свежесть установленных драйверов на эти видеокарты, а так же не имеет никакого значения какую вы используете операционную систему. Почему? Да просто потому, что данная проблема заключается вовсе не в видеокартах, не «дровах» и не в ОС, как в таковых. А проблема кроется исключительно в настройках!
Что делать, чтобы не появлялся черный экран с таким сообщением?Нажимаем «Пуск» — «Панель управления» — «Электропитание». В открывшемся окне ставим «точку» напротив строчки «Высокая производительность». Важно: убедитесь в том, чтобы эта настройка была сохранена! Для этого поставьте «точку» напротив строчки «Высокая производительность», закройте окно, затем снова зайдите сюда же и проверьте: на месте ли поставленная «точка»?
Может статься так, что вы не увидите в меню соответствующей «точки». Это не беда, идём в «Изменить дополнительные параметры питания» и в открывшемся окне выбираем из выпадающего списка «Высокая производительность». Либо нажимаем ссылочку «Показать дополнительные планы»
Еще один вариант проверки правильной настройки электропитания можно так. Кликните правой кнопкой мышки на «Рабочем столе» и запустите «Центр управления» вашей видеокарты: например, вы увидите в контекстном меню строчку «Catalyst Control Center» (AMD). Кликнув на эту строчку, вы запустите сию программу. Слева в меню (в этом же окне) нажмите на вкладку «Производительность» — «Питание CPU». В этом разделе у вас должно стоять значение «Высокая производительность». Либо кликните правой кнопкой на значок вашего «Catalyst Control Center» в трее, в выпавшем меню выберите строчку вашей видеокарты, например у вас может быть указано «AMD Radeon HD (серия)». Наведите на эту строчку курсор, откроется еще одно меню, в котором вы наводите курсор на строчку «Параметры 3D графики». Откроется следующее меню, где вы наводите курсор на строчку «Стандартные настройки». Вот тут откроется еще одно меню, где будет указан перечень настроек: у вас должно быть указано «Высокая производительность».
В принципе, это вся процедура, после которой у вас больше не будет вылетать черный экран с вышеуказанным сообщением.
А на будущее запомните следующую информацию. Данное сообщение о проблеме с «дрова» вылетает потому, что система тупо «зажимает» электропитание для видеокарт. Почему так происходит? И тут всё просто объясняется. Дело в том, что, обычно, у вас в системных настройках стоит «Сбалансированный режим» питания. А этот режим подразумевает под собой не сильную нагрузку на видеокарту плюс экономия электропитания. Именно по этой простой причине вы и получаете черный экран. Хотя теперь уже не будете его получать, поскольку вы настроили ваше «железо» для высокой производительности.
На этом всё. До встречи в следующих полезных статьях!
Теги: как починить, видеодрайвер перестал отвечать
Другие статьи в разделе:
Ошибка «Видеодрайвер перестал отвечать и был восстановлен» в Windows 7 или Windows Vista.: spayte — LiveJournal
Распространенная ошибка в Windows 7 и реже в Windows 10 и 8 — сообщение «Видеодрайвер перестал отвечать и был успешно восстановлен» с последующим текстом о том, какой именно драйвер вызвал проблему (обычно — NVIDIA или AMD с последующим текстом Kernel Moe Driver, также возможны варианты nvlddmkm и atikmdag, означающие те же самые драйверы видеокарт GeForce и Radeon соответственно).
В этой инструкции — несколько способов исправить проблему и сделать так, чтобы в дальнейшем сообщений о том, что видеодрайвер перестал отвечать не появлялось.
Что делать при появлении ошибки «Видеодрайвер перестал отвечать» в первую очередь
Прежде всего о нескольких простых, но чаще других срабатывающих способах исправить проблему «Видеодрайвер перестал отвечать» для начинающих пользователей, которые по незнанию могли их до сих пор не попробовать.
Обновление или откат драйверов видеокарты
Чаще всего проблема бывает вызвана неправильной работой драйвера видеокарты или не тем драйвером, при этом необходимо учитывать следующие нюансы.
- Если диспетчер устройств Windows 10, 8 или Windows 7, сообщает о том, что драйвер не нуждается в обновлении, но при этом вы не устанавливали драйвер вручную, то драйвер скорее всего требуется обновить, просто не пытаться для этого использовать диспетчер устройств, а загрузить установщик с сайта NVIDIA или AMD.
- Если вы устанавливали драйверы с помощью драйвер-пака (сторонней программы для автоматической установки драйверов), то драйвер следует попробовать установить с официального сайта NVIDIA или AMD.
- Если загруженные драйверы не устанавливаются, то следует попробовать удалить уже имеющиеся с помощью Display Driver Uninstaller (см., например, Как установить драйверы NVIDIA в Windows 10), а если у вас ноутбук, то попробовать установить драйвер не с сайта AMD или NVIDIA, а с сайта производителя ноутбука именно для вашей модели.
Если же вы уверены в том, что установлены последние драйверы и проблема появилась недавно, то можно попробовать откатить драйвер видеокарты, для этого:
- Зайдите в диспетчер устройств, нажмите правой кнопкой мыши по вашей видеокарте (в разделе «Видеодаптеры») и выберите пункт «Свойства».
- Проверьте, активна ли кнопка «Откатить» на вкладке «Драйвер». Если да, используйте её.
- Если кнопка не активна, запомните текущую версию драйвера, нажмите «Обновить драйвер», выберите пункт «Выполнить поиск драйверов на этом компьютере» — «Выбрать драйвер из списка доступных драйверов на компьютере». Выберите более «старый» драйвер вашей видеокарты (при его наличии) и нажмите «Далее».
После отката драйвера проверьте, продолжает ли появляться проблема.
Исправление ошибки на некоторых видеокартах NVIDIA путем изменения параметров управления питанием
В некоторых случаях проблема бывает вызвана настройками видеокарт NVIDIA по умолчанию, которые приводят к тому, что для Windows видеокарта иногда «подвисает», что и приводит к ошибке «Видеодрайвер перестал отвечать и был успешно восстановлен». Изменение параметров с «Оптимального энергопотребления» или «Адаптивного» может помочь. Порядок действий будет следующим:
- Зайдите в панель управления и откройте «Панель управления NVIDIA».
- В разделе «Параметры 3D» выберите «Управление параметрами 3D».
- На вкладке «Глобальные параметры» найдите пункт «Режим управления электропитанием» и выберите «Предпочтителен режим максимальной производительности».
- Нажмите кнопку «Применить».
После этого можно проверить, помогло ли это исправить ситуацию с появляющейся ошибкой.
Еще одна настройка, которая может влиять на появление или отсутствие ошибки в панели управления NVIDIA и затрагивающая сразу несколько параметров — «Регулировка настроек изображения с просмотром» в разделе «Параметры 3D».
Попробуйте включить «Пользовательские настройки с упором на производительность» и проверить, повлияло ли это на проблему.
Исправление с помощью изменения параметра Timeout Detection and Recovery в реестре Windows
Данный способ предлагается на официальном сайте Майкрософт, хотя и не вполне эффективен (т.е. может убрать сообщение о проблеме, но сама проблема может сохраниться). Суть способа в том, чтобы изменить значение параметра TdrDelay, отвечающего за ожидание ответа от видеодрайвера.
- Нажмите клавиши Win+R, введите regedit и нажмите Enter.
- Перейдите к разделу реестра HKEY_LOCAL_MACHINE SYSTEM CurrentControlSet Control GraphicsDrivers
- Посмотрите, есть ли в правой части окна редактора реестра значение TdrDelay, если нет, то нажмите правой кнопкой мыши в пустом месте правой части окна, выберите «Создать» — «Параметр DWORD» и задайте для него имя TdrDelay. Если он уже присутствует, можно сразу использовать следующий шаг.
- Дважды кликните по вновь созданному параметру и укажите значение 8 для него.
После окончания действий с редактором реестра, закройте его и перезагрузите ваш компьютер или ноутбук.
Аппаратное ускорение в браузере и Windows
Если ошибка происходит при работе в браузерах или на рабочем столе Windows 10, 8 или Windows 7 (т.е. не в тяжелых графических приложениях), попробуйте следующие методы.
Для проблем на рабочем столе Windows:
- Зайдите в Панель управления — Система. Слева выберите «Дополнительные параметры системы».
- На вкладке «Дополнительно» в разделе «Быстродействие» нажмите «Параметры».
- Выберите пункт «Обеспечить наилучшее быстродействие» на вкладке «Визуальные эффекты».
В случае, если проблема появляется в браузерах при воспроизведении видео или Flash-содержимого, попробуйте отключить аппаратное ускорение в браузере и Flash (или включить, если оно было отключено).
Важно: следующие способы уже не совсем для начинающих и в теории могут вызвать дополнительные проблемы. Применяйте их только на свой страх и риск.
Разгон видеокарты как причина проблемы
Если вы самостоятельно разгоняли видеокарту, то скорее всего знаете, что рассматриваемая проблема может иметь причиной именно разгон. Если же вы этого не делали, то есть вероятность, что ваша видеокарта имеет заводской разгон, как правило, при этом в названии присутствуют буквы OC (Overclocked), но даже без них тактовые частоты видеокарт чаще выше чем базовые, предусмотренные производителем чипа.
Если это ваш случай, то попробуйте установить базовые (стандартные для этого графического чипа) частоты GPU и памяти, для этого можно использовать следующие утилиты.
Для видеокарт NVIDIA — бесплатную программу NVIDIA Inspector:
- На сайте nvidia.ru найдите информацию о базовой частоте вашей видеокарты (введите модель в поле поиска, а затем на странице с информацией о видеочипе откройте вкладку «Спецификации». Для моей видеокарты это 1046 Мгц.
- Запустите NVIDIA Inspector, в поле «GPU Clock» вы увидите текущую частоту видеокарты. Нажмите кнопку Show Overclocking.
- В поле вверху выберите «Performance Level 3 P0» (это установит частоты на текущие значения), а затем с помощью кнопок «-20», «-10» и т.д. снизьте частоту до базовой, которая была указана на сайте NVIDIA.
- Нажмите кнопку «Apply Clocks and Voltage».
Если не сработало и проблемы не были исправлены, можно попробовать использовать частоты GPU (Base Clock) ниже базовых. Скачать NVIDIA Inspector можно с сайта разработчика http://www.guru3d.com/files-details/nvidia-inspector-download.html
Для видеокарт AMD вы можете использовать AMD Overdrive в Catalyst Control Center. Задача будет та же самая — установить базовые частоты GPU для видеокарты. Альтернативное решение — MSI Afterburner.
Дополнительная информация
В теории, причиной проблемы могут быть и любые программы, запущенные на компьютере и активно использующие видеокарту. Причем может оказаться, что вы не знаете о наличии таких программ на вашем компьютере (например, если это вредоносное ПО, занимающееся майнингом).
Также один из возможных, хоть и не часто встречающихся вариантов — аппаратные проблемы с видеокартой, а иногда (особенно для интегрированного видео) — с оперативной память компьютера (в данном случае также возможно появление «синих экранов смерти» время от времени).
Информация к новости
- Просмотров: 667 515
- Автор: admin
- Дата: 23-10-2014
23-10-2014
Категория: —
Представьте ситуацию друзья: Суббота, вечер, предки ушли куда-то в гости, старшая сестра в соседней комнате зависает в одноклассниках! Что Вам остаётся, достать учебник информатики и делать домашнее задание? Конечно же…нет и Вы включаете ноут и растворяетесь в любимой онлайн стрелялке. И вот Вы попали на классный сервак с сильными игроками и Вам не дают поднять головы из укрытия, пули так и свистят, Вы гибните раз за разом и возрождаетесь, но вот Вы удачно переместились и заняли выгодную позицию, увидели в оптическом прицеле вражеского снайпера, подождали чуть, выдохнули воздух и нажали плавно на левую кнопку мыши…, вдруг картинка зависает на несколько секунд и в нижней части рабочего стола выходит сообщение «Видеодрайвер перестал отвечать и был успешно восстановлен», игра при этом вылетает.
Именно с таким системным уведомлением наверняка сталкивались многие пользователи компьютеров на базе Windows после того, как их выкинуло из какой-нибудь ресурсоёмкой игры или 3D-программы. Как правило, эта проблема возникает чаще всего именно при работе приложений, которые активно задействуют аппаратные мощности видеокарты. Реже такое системное уведомление появляется при воспроизведении видео. И ещё реже – при выполнении любых иных задач на компьютере.
Видеодрайвер перестал отвечать и был успешно восстановлен
Причин у этой проблемы может быть много, и, увы, пары-тройки шаблонных решений не существует. Ниже рассмотрим все известные и неизвестные способы решения этой проблемы и конечно я приведу реальные случаи из жизни.
- Но прежде пару слов, собственно, о том, почему операционная система выдаёт такое уведомление. В версию Windows Vista был внедрён механизм, отвечающий за перезапуск драйверов – TDR (Timeout Detection and Recovery). Этот механизм, естественно, перекочевал во все дальнейшие версии Windows. Благодаря ему при возникновении программной ошибки в системе удалось избежать перезагрузки компьютера, как это происходило в Windows ХР. Компьютер зависал, и его приходилось перезагружать. В других же случаях перед взором пользователя представал синий экран смерти, который не столько на самом деле являлся проблемой, сколько психологически запугивал пользователей-новичков и вводил их в ступор. Начиная с Vista, в версиях Windows ошибки, следствием которых является задержка ответа драйвера, дают о себе знать более мягко – перезапуском только драйвера, а не всей системы.
Что же, теперь приступим к сути вопроса. Итак, какие наиболее частые проблемы могут иметь как следствие появление системного уведомления «Видеодрайвер перестал отвечать и был успешно восстановлен»? И какие могут быть решения у этих проблем? 1. Не та версия драйвера видеокартыНе всегда самая последняя версия драйвера видеокарты – это хорошо. Не все обновления для драйверов удачны, иногда разработчикам приходится исправлять ошибки уже после того, как продукт ушёл в массы. Потому лучше никогда не торопиться обновлять вручную драйвера. Нужно немного подождать и устанавливать уже бета-версию. В ней наверняка будут исправлены ошибки по жалобам тех, кто поторопился обновиться до новой, но альфа-версии драйвера. Такое иногда случается с драйвером AMD Catalyst. В этом случае необходимо удалить существующую версию драйвера и установить более старую. И просто откатить драйвер видеокарты на предыдущую версию.
В то же время проблемы могут быть и из-за того, что версия драйвера уже устарела. Капризы и нежелание работать со «старьём» более присущи видеокартам от nVidia. Здесь решение проще – драйвер нужно обновить. В моей практике чаще всего проблемы с данной ошибкой на компьютерах с видеокартой nVidia решались установкой в систему новейшего драйвера.Примечание: читайте наши статьи Как обновить драйвера видеокарты ATI Radeon и Как обновить драйвер видеокарты Nvidia GeForce!
Иногда у вас не получится обновить драйвер на видеокарту и выйдет ошибка, в этом случае нужно полностью удалить драйвер видеокарты из системы и только после этого установить новый драйвер, помогут вам в этом наши статьи:
Содержание:
Пользователи компьютеров и ноутбуков могли столкнуться с проблемой, когда при просмотре фильма или во время работы 3D-приложения (чаще всего компьютерных игр) происходит зависание системы и через некоторое время появляется всплывающее сообщение Видеодрайвер перестал отвечать, и был успешно восстановлен рядом с часами. Такая ошибка может происходить как с видеокартами AMD/ATI, так и с NVidia. Бывает, что сообщение не появляется, а компьютер зависает, при этом часто невозможно использовать мышь (или точпад, если у вас ноутбук), однако клавиатура остается работоспособной.
При завершении процесса (обычно это игра или другое 3D-приложение), компьютер возвращается к нормальному состоянию. Убедиться, что именно ошибка видеодрайвера привела к зависанию достаточно просто. Откройте Панель управления и перейдите в раздел Администрирование, в котором запустите ярлык Просмотр событий. Откройте Журнал Windows в журнале системы просмотрите последние сообщения. Проблема видеодрайвера обычно отображается как системное предупреждение (желтый треугольник с восклицательным знаком).
Причины ошибки
В интернете вы можете найти несколько способов решения данной проблемы. В большинстве своем причиной появления проблемы может служить некорректный видеодрайвер, перегрев видеокарты, аппаратные ошибки видеокарты или даже оперативной памяти, а также влияние службы TDR (система автоматического перезапуска процесса при его зависании).
Причины ошибки
Для успешного решения проблемы видеодрайвера необходимо произвести следующие действия. Начните с обновления драйверов вашей видеокарты и DirectX. Бывает, что ошибка может проявиться именно из-за неподходящей версии драйвера. При обновлении или переустановке драйвера необходимо устанавливать только финальные драйверы, без окончания Alfa, Beta и т.п.
Читайте также: Не запускаются игры на ноутбуке
Как исправить ошибку
При этом если, переустановка драйверов не помогло, следует проверить настройки электропитания. Откройте раздел Электропитание Панели управления и проверьте используемый план электропитания. При этом должен быть выбран план с высокой производительностью, а никак не сбалансированный или экономия энергии. Выбранный план питания влияет на управление всеми компонентами компьютера, в том числе и видеокартой. Именно из-за недостаточного питания (экономии питания) в процессе работы тяжелых 3D- приложений могут возникать ошибки в работе видеокарты, что приводит к зависанию драйвера. Также проследуйте в настройки самого плана высокой производительности и убедитесь в дополнительных настройках, что компьютер не управляет питанием PCI Express, для портов USB запрещено временное отключение, а питание процессора обеспечивает максимальное (100%) питание.
Обходим проблему через TDR Windows
Даже если в таком случае вам никак не удается победить проблему, то следует попытаться обойти эту проблему, изменив настройки системы TDR Windows. Есть вероятность, что использование TDR обеспечивает перезагрузку зависшего драйвера слишком скоро, не дождавшись его ответа. Можно попробовать увеличить задержку перед принудительным перезапуском зависшего приложения или вовсе отключить эту службу.
Зайдите в редактор реестра и откройте ветку HKLM/System/CurrentControlSet/Control/GraphicsDrivers. В этой ветке нам понадобятся только два ключа: TdrLevel и TdrDelay. Кстати, вы их можете не найти, в таком случае создаем их, соблюдая регистр и указываем в качестве типа REG_DWORD и десятичную систему счисления. Ключу TdrLevel присваиваем значение 3 (по умолчанию включает режим восстановления по задержке), а TdrDelay значения начиная от 3-х (по умолчанию 2). То есть, увеличивая значение ключа TdrDelay, мы увеличиваем время ожидание ответа от приложения до того, как будет принудительно восстановлен процесс. Если увеличение задержки до 10 и более не дает результата, можно попробовать просто отключить использование TDR. Для этого устанавливаем значение ключа TdrLevel в 0. Отключение TDR может в некоторых случаях привести к полному зависанию компьютера.
Читайте также: Куки (cookie) файлы что это?
Если ошибка появляется только в одном приложении
Если ошибка появляется только в одном приложении, а другие приложения с подобной загрузкой видеокарты не приводят к появлению ошибки, то следует покопаться в настройках приложения. Это относится в первую очередь к играм.
Попробуйте изменить параметры сглаживания, анизотропной фильтрации и других настроек для этого приложения в сторону увеличения или уменьшения. Если проблема возникает при просмотре видео через браузер, то в этом может быть виноват FlashPlayer. Обновите плеер, а при отрицательном результате попробуйте полностью отключить аппаратное ускорение флеш-плеера, просто кликнув правой кнопкой мыши по нему и сняв соответствующую галочку.
Также причиной нестабильной работы видеокарты может быть ее разгон. Если вы выжимаете из своего компьютера максимум возможностей, то следует проверить, как это влияет на стабильность обнаружения проблем с видеодрайвером. Верните частоту CPU, GPU и памяти видеокарты до стандартных и проверьте работу системы на возникновение ошибки.
Поиск проблемы в аппаратной части
Дальнейшие способы устранения проблемы видеодрайвера сводятся к отысканию проблем в аппаратной части. Проверьте температурный режим работы чипа и памяти видеокарты, процессора. При перегреве видеокарты замените термопасту и проверьте работу кулера. Возможно, ухудшился теплообмен вследствие скопившейся пыли на кулерах. Если видеокарта использует дополнительное питание, то проверьте, подключено ли оно. Также следует проверить работу модулей памяти и всей видеоподсистемы, для этих целей используете известные тестовые программные продукты.
Все действия следует делать последовательно. Например, вы обнаружили, что видеокарта перегревается. В таком случае после замены термопасты (или кулера) проверьте ее температурные показатели, и если они пришли в норму, то проверьте работу видеокарты в проблемном приложении. При возникновении ошибки переходите к следующему этапу и так далее, пока проблема не исчезнет вовсе.
Читайте также: Как подготовиться для установки Windows на ПК
Возможно, что ни один из указанных способов не приведет к положительному результату, в таком случае вам, к сожалению, придется смириться с этим, либо искать другие способы обхода причин возникновения подобной ошибки. Например, «ковыряние» реестра или использование программ типа nvidia inspector для изменения параметров видеодрайверов, а также перепрошивка BIOS видеокарты и другие способы, которые могут привести к потере работоспособности устройства.
Используемые источники:
- https://remontka.pro/display-driver-stopped-responding/
- https://remontcompa.ru/533-videodrayver-perestal-otvechat-i-byl-uspeshno-vosstanovlen.html
- https://minterese.ru/videodrajver-perestal-otvechat-i-byl-uspeshno-vosstanovlen/
Как исправить ошибку «Видеодрайвер перестал отвечать и был восстановлен»
Просматривая страницы в интернете или играя в игры, вы можете неожиданно столкнуться с ошибкой «Видеодрайвер перестал отвечать и был восстановлен». Многие пользователи Windows 10, Windows 8.1, Windows 8, Windows 7, Windows XP или Windows Vista в последнее время сообщают о проблеме с отображением/графикой/видео. Ошибка «Видеодрайвер перестал отвечать и был восстановлен» на вашем настольном компьютере или ноутбуке может быть легко решена. Ниже приведена общая информация об этом драйвере дисплея, переставшем работать или отвечающем на ошибку, применимая к Nvidia, AMD, Intel и другим видеокартам.
Методика исправления ошибки «Видеодрайвер перестал отвечать и был восстановлен».
Причины почему видеодрайвер не отвечает
Когда вы запускаете компьютер или запускаете приложение, например, игру или видео, система или программа Windows могут зависать, тормозить или выкидывать вас обратно на рабочий стол. иногда компьютер показывает синий (или чёрный) экран смерти (BSOD) или ошибку «Видеодрайвер перестал отвечать и был восстановлен». Факторы могут быть сложными и разнообразными, но эта проблема обычно возникает по одной или нескольким из следующих причин:
- Драйвер дисплея устарел, отсутствует, повреждён или сломан.
- Ваша видеокарта устарела, и для ОС Windows нет полностью совместимого видеодрайвера.
- В фоновом режиме одновременно выполняется слишком много программ, что вызывает конфликты.
- Для отображения графики на вашем мониторе требуется больше времени, чем разрешено для графического процессора.
Так как проблема будет вызвана одной или больше причин, вы должны попробовать методы, пока ошибка не будет успешно устранена. Все методы применимы ко всем 64-битным или 32-битным ОС Windows, в том числе:
- Windows 10, Windows 8.1, Windows 8.
- Windows 7 Ultimate, Windows 7 Starter, Windows 7 Professional, Windows 7 Home Premium, Windows 7 Home Basic, Windows 7 Enterprise.
- Windows Vista Ultimate, Windows Vista Home Premium, Windows Vista Home Basic, Windows Vista Enterprise, Windows Vista Business.
Проблема с драйверами
Первым соображением должно быть обновление графического драйвера. Чтобы сократить ваше время и затраты, мы рекомендуем вам использовать Driver Talent (ранее называвшийся DriveTheLife). Это профессиональный инструмент для сканирования вашего ПК. он поможет определить драйверы, показать, какие из них устарели, повреждены или отсутствуют, а затем помогает обновить драйверы Windows до последних версий, включая графические драйверы. Если ваше графическое оборудование достаточно новое (или не очень старое), вы можете попробовать обновить его графический драйвер до последней версии. Это может помочь исправить проблему «Видеодрайвер перестал отвечать и был успешно восстановлен», вызванную драйвером.
Однако, если ваше графическое оборудование не является новым (например, 2-летним), обновление ПО до последней версии может привести к повреждению и другим ошибкам (потому что самый новый драйвер может принести новые ошибки, если он не соответствует старому графическому оборудованию). В этом случае мы предлагаем вам загрузить не самый последний графический драйвер. Driver Talent поможет вам получить подходящий графический драйвер. Вы можете нажать кнопку «Ремонт». Он может загрузить и установить подходящий драйвер для устранения проблемы с драйвером. Чтобы удалить графический driver самостоятельно, следуйте приведённым ниже инструкциям:
- На клавиатуре одновременно нажмите клавишу с логотипом Windows и клавишу R, чтобы вызвать окно «Выполнить».
- Введите devmgmt.msc и нажмите OK, чтобы открыть окно диспетчера устройств.
- Разверните ветку «Видеоадаптеры». Щёлкните правой кнопкой мыши драйвер дисплея и выберите «Удалить».
После удаления драйвера перезагрузите компьютер и проверьте, решена ли проблема.
Неактуальная версия DirectX
DirectX – это интерфейс прикладных программ (API) для создания и управления графическими изображениями и мультимедийными эффектами в приложениях, таких как игры или активные веб-страницы, которые будут работать в операционных системах Microsoft Windows. Такая программа может быть написана на C++, Visual C/C++ или Java. Возможность «проигрывать» приложения DirectX является неотъемлемой частью веб- браузера Microsoft Internet Explorer (3-D плеер можно загрузить дополнительно). Некорректная или повреждённая версия DirectX может стать причиной возникновения ошибки, при которой видеодрайвер AMD перестаёт отвечать. То же самое касается устройств на базе чипсета Нвидиа. DirectX Software Development Kit (SDK) включает в себя инструменты, которые позволяют разработчику создавать или интегрировать графические изображения, наложения, спрайты и другие элементы во время игры, включая звук. Существует также комплект разработки драйверов (DDK), который позволяет разработчикам создавать драйверы для дисплеев, аудио и других устройств ввода-вывода.
DirectX является частью более широкого представления Microsoft об объектно-ориентированной среде разработки. Например, спрайт создаётся как экземпляр класса Sprite. Разработчики также могут воспользоваться набором заранее подготовленных процедур или небольших программ Microsoft, которые являются частью библиотеки Microsoft Foundation Class. DirectX разработан таким образом, что некоторые функции могут быть направлены на графический ускоритель карты, освобождая микропроцессор для других работ. Производитель ускорителей предоставляет драйвер специально для DirectX. Если на вашем компьютере установлен Microsoft DirectX, убедитесь, что это последняя версия. Чтобы исправить ошибку Вы можете обратиться к официальному сайту Microsoft, чтобы загрузить и установить последнюю версию Microsoft DirectX.
Не установлены обновления Windows
Ошибку, при которой видеодрайвер перестаёт отвечать, также могут вызвать обновления системы. Точнее, их отсутствие или некорректная/неполная установка. Если вы столкнулись с ошибкой, обязательно убедитесь в том, что на ПК установлены все последние версии обновлений. Для этого:
- Откройте Пуск.
- Нажмите на значок настроек.
- Перейдите в Обновление и безопасность – Проверить обновления.
Если Центр обновления Windows сообщает, что ваше устройство обновлено, у вас есть все доступные на данный момент обновления. Чтобы убедиться, что на вашем компьютере Windows 7 установлены последние обновления Microsoft и исправить ошибку, выполните следующие действия:
- Нажмите Пуск.
- В панели поиска введите Windows Update.
- Выберите Центр обновления Windows в верхней части списка поиска.
- Нажмите на кнопку «Проверить наличие обновлений».
Выберите любые обновления, которые будут найдены для установки. Если Центр обновления Windows сообщает, что ваше устройство обновлено, у вас есть все доступные на данный момент обновления.
Ошибка в Adobe Flash Player
Если у вас возникли проблемы с просмотром Flash-содержимого в Windows 10 и вы не знаете, что делать, вот несколько решения. Adobe Flash, когда-то широко распространённый в интернете, сейчас переживает не лучшие времена. Эксперты и разработчики сигнализируют, что пришло время отойти от использования технологии. По сравнению с HTML5 и другими веб-стандартами, Flash является ресурсоёмким и небезопасным. Фактически, Adobe планирует отказаться от своей технологии к 2020 году.
Преимущества Adobe Flash:
- Поддерживает расширенную интерактивность. Adobe Flash может проигрывать анимацию, аудио и другие расширенные формы интерактивности контента. Это помогает посетителю взаимодействовать с контентом таким образом, который является гораздо более личным, чем просто чтение слов или просмотр интересных фотографий и графического дизайна.
- Хорошо интегрируется. Adobe Flash будет работать с большинством других веб-технологий, доступных сегодня. Единственным исключением из этого правила могут быть определённые продукты Apple, особенно их мобильные устройства. Flash-дружественные сайты не всегда хорошо отображаются на iPhone или iPad.
- Большинство веб-пользователей уже используют Adobe Flash. Уровень насыщения для бесплатного проигрывателя Adobe Flash уже более десяти лет превышает 95%. Некоторые веб-браузеры даже имеют встроенную версию Flash, которая устанавливается при загрузке обозревателя. Это означает, что при посещении вашего сайта сообщения об ошибках увидят меньше посетителей.
- Широкое сообщество. Разработчики уже давно используют возможности Adobe Flash. В случае возникновения проблем существует не только обширная система поддержки сообщества, но также большой кэш отсутствующих или недорогих готовых файлов, созданных разработчиками для других программистов, чтобы вы могли быстро запустить ваш сайт.
- Работает со многими требованиями к пропускной способности. Независимо от того, использует ли посетитель широкополосное соединение или он все ещё подключается через модемное соединение в сельской местности по телефонной линии, Adobe Flash предоставит этому посетителю желаемый контент на максимально высокой скорости.
Недостатки технологии:
- Иногда интерактивность отталкивает людей от необходимого контента. В начале 1990-х средний веб-сайт основывался на том, что разработчик считал «классным» дизайном. Интерактивный контент – это хорошо … пока он не отвлекает посетителей от требуемого контента.
- Adobe Flash является собственностью. Это значит, что за игру нужно платить. Интернет был основан на идее открытого и честного диалога друг с другом. Это концепция, которая способствует взаимной собственности среди 7 миллиардов человек. Формат .swf может находиться в открытом доступе, но наличие сторонних продуктов не всегда совпадает с наличием продуктов из источника.
- Препятствует удобству использования сайта. Во многих отношениях Adobe Flash заставляет разработчиков лениться с их UX. Они попадают в ловушку создания великолепной анимации и забывают о чём-то простом, например, как навигация по меню. Интернет основан на стиле взаимодействия, где есть некоторые компромиссы на обоих концах спектра. Без этого велика вероятность того, что у вас будет высокий показатель отказов.
- Flash-дизайн – это первое, что бросается в глаза посетителю.
Первые впечатления всё ещё имеют значение, даже в интернете. Когда на целевой странице есть изображение или анимация, основанная на Flash, она привлекает внимание посетителей. Если у посетителя это оставляет негативное первое впечатление, есть вероятность того, что он закроет страницу, не глядя на ваш контент. Однако процесс поэтапного отказа от Flash продвигается медленно. На разработку копий веб-сайтов и утилит на основе Flash требуются время, усилия и деньги, и многие основные направления в интернете по-прежнему полагаются на него, даже если поддержка Flash начинает уменьшаться. Когда речь идёт о современных операционных системах, таких как Windows 10, которая поставляется в комплекте с современным веб-браузером, таким как Microsoft Edge, это вносит некоторую непредсказуемость в более старые технологии, такие как Flash.
Даже несмотря на то, что крупные веб-сайты и онлайн-платформы отказываются от технологии, многие ресурсы всё ещё нуждаются во Flash. Например, популярные веб-сайты, такие как MLB.tv Major League Baseball, и такие инструменты, как Pixlr, все ещё требуют Flash. К счастью, Microsoft начала встраивать Adobe Flash Player в свой веб-браузер в Windows 8 и продолжает делать это в последнем выпуске Windows 10. Если вы используете Edge и при загрузке сайта сталкиваетесь с ошибкой «Видеодрайвер перестал отвечать и был восстановлен», возможно, плагин просто отключён. Чтобы изменить это:
- откройте меню «Дополнительные действия» в верхнем правом углу браузера Edge.
- прокрутите вниз, нажмите меню «Дополнительные настройки».
- затем включите Adobe Flash Player.
Обновите веб-страницу или закройте Microsoft Edge, а затем снова откройте его. В редких случаях вам может потребоваться перезагрузить компьютер. Если на странице нет явных признаков того, что Flash необходимо включить, но вы все ещё чувствуете, что отсутствует какой-либо контент, возможно, Flash-контент не загружается, это может быть так задумано. в качестве меры безопасности Microsoft ограничивает использование Flash везде, где это возможно. Так что, если вас приветствует веб-страница с символом пазла, не удивляйтесь. Вместо этого найдите в адресной строке такой же значок и щёлкните его.
Обновление Adobe Flash Player в Windows 10
Поскольку Microsoft включила Adobe Flash в Windows, вы также получаете обновления через Центр обновления Windows. Итак, если вы попробовали все вышеперечисленное и Flash по-прежнему отказывается загружаться, при этом выдавая ошибку «Видеодрайвер перестал отвечать и был восстановлен», вам, вероятно, нужно установить обновление. Откройте Пуск/Настройки/Обновление и безопасность/Центр обновления Windows/Проверить наличие обновлений. Загрузите и установите последнее обновление для Flash, если оно доступно. Иногда даже обновление Windows может оказаться проблематичным при установке обновлений для Flash Player. Вы можете загрузить обновление вручную из каталога Центра обновления Майкрософт. Если у вас по-прежнему возникают проблемы с просмотром Flash-содержимого, вы можете попытаться восстановить или сбросить Microsoft Edge. А как насчёт других веб-браузеров? Windows 10 включает Adobe Flash для использования с браузером Edge. Если вы используете Google Chrome, Mozilla Firefox или другие веб-браузеры, вам нужно будет либо включить, либо загрузить, а затем установить Adobe Flash вручную.
В Chrome при посещении веб-сайта, для которого требуется Flash, щёлкните меню «Безопасность» в левой части адресной строки, затем нажмите «Настройки сайта». Прокрутите вниз, щёлкните в списке пункт Flash, затем выберите Разрешить. Если Flash по-прежнему не работает, вам, вероятно, необходимо обновить его. В адресной строке Chrome введите chrome://components, затем нажмите Enter. Прокрутите вниз, нажмите «Проверить наличие обновлений» под Flash Player.
В Firefox сначала проверьте, включена ли функция Flash. Нажмите меню «Открыть», затем «Надстройки, плагины», нажмите «Настройки» возле Shockwave Flash. Нажмите на поле «Выбрать изменение», когда появится надстройка, и нажмите «Всегда активировать». Обновление Flash в Firefox требует от пользователей посещения страницы загрузки Adobe, где можно загрузить и установить последние версии для своего веб-браузера. Это в значительной степени основы для работы Flash в вашем веб-браузере на Windows 10. Flash считается небезопасным решением, особенно с учётом HTML5 и новых веб-стандартов. Но столь широкое распространение программного обеспечения, как Flash, вымирает очень долго, так что его присутствие в интернете будет длиться ещё очень долго.
Неправильные настройки видео
Причины возникновения ошибки могут заключаться в неправильных настройках видеокарты. В большинстве случаев для изменения настроек (восстановления значений по умолчанию) используется фирменное программное обеспечение от производителя GPU – Nvidia или AMD. Рассмотрим изменения настроек видеокарты на примере GeForce GTX 770:
- Перейдите на сайт nvidia.com и найдите стандартные значения работы видеокарты. В нашем случае базовая тактовая частота составляет 1046 Мгц.
- Загрузите и установите программу NVIDIA Inspector.
- Запустите NVIDIA Inspector. В окне программы найдите поле GPU Clock – это текущее значение частоты видеокарты. В нашем случае частота составляет 1137 Мгц.
- Нажмите кнопку Show Overclocking.
- Здесь в меню необходимо выбрать «Performance Level 3 P0», а затем с помощью ползунков изменить частоту на ту, что указана на сайте (1046 Мгц).
- Нажмите «Apply Clocks and Voltage».
Теперь видеокарта будет работать на базовой частоте. Для изменения настроек видеокарт на базе чипа AMD можно воспользоваться утилитами AMD Overdrive или MSI Afterburner.
Проблемы с видеокартой
Разогнанный процессор (ЦП), видеокарта (Nvidia или amd) или память могут вызвать нестабильность системы. Чтобы это исправить, попробуйте запустить все аппаратные компоненты с настройками по умолчанию. Вы можете обратиться к руководству к материнской плате для получения инструкций о том, как установить аппаратное обеспечение в настройки по умолчанию. Перегрев графического процессора также может вызвать проблемы. И GPU легко перегревается, если радиатор запылён. Так что почистите радиатор GPU и посмотрите, решит ли это проблему. Убедитесь, что температура не превышает максимальную рабочую температуру продукта. Убедитесь, что с процессором используется радиатор/вентилятор (HSF). Отказ оборудования (процессор, видеокарта, материнская плата и/или память) может вызвать нестабильность системы. Вы можете протестировать оборудование в другой системе, чтобы определить, вызвана ли проблема оборудованием. Кроме того, вы можете обратиться к производителю памяти или материнской платы за более подробными инструкциями по устранению неполадок.
Переустановите операционную систему Windows
Если ваша операционная система Windows имеет повреждённые системные файлы или файлы реестра, это также может вызвать проблему «Видеодрайвер перестал отвечать и был восстановлен». Вы можете попытаться очистить реестр операционной системы или выполнить чистую установку ОС. Не забудьте сделать резервную копию всех важных данных перед переустановкой системы, потому что переустановка удалит все данные на вашем диске C.
Закройте программы, работающие в фоновом режиме
Если одновременно запущено слишком много программ, производительность ПК может снизиться. Поэтому попробуйте закрыть программы и приложения, которые вы не используете. Если проблема возникает только при использовании определённого приложения, оно может вызвать проблемы или повреждённые файлы. Закройте это приложение и посмотрите, разрешится ли проблема.
Как видите, избавиться от ошибки «Видеодрайвер перестал отвечать и был восстановлен» можно несколькими способами. Пробуйте их по очереди, пока не добьётесь желаемого результата. Если вы уже сталкивались с подобной проблемой и нашли другое решение, поделитесь об этом в комментариях под статьёй.
Как исправить ошибку «Видеодрайвер перестал отвечать и был успешно восстановлен»?
Сообщение «Видеодрайвер AMD Driver перестал отвечать» явно намекает на то, что в данном случае имеется проблема с видеокартой. А точнее – с драйвером на нее. Возможно, Вы давно не обновляли его, и на ПК (или ноутбуке) стоит старая версия. А, может, наоборот – Вы установили новый «сырой» драйвер, и теперь выскакивает эта ошибка.
Честно говоря, установка свежей версии – это не всегда хорошо. Дело в том, что всегда могут быть ошибки, которые исправляются через пару дней. А за эти 1-2 дня, пока их будут устранять, Вы хорошо попортите себе нервы. Ведь ни одно решение в таком случае не поможет (пока не выйдет новый видеодрайвер).
В общем, если выскакивает эта ошибка, попробуйте следующее:
Установите свежие драйвера (если стоят неактуальные).
Откатите прежнюю версию, если недавно ставили новый видеодрайвер (откат драйвера видеокарты).
Удалите текущий драйвер и установите его с диска, идущего в комплекте (если его нет, можно загрузить с сайта Nvidia или AMD архивную версию за любой год).
Установка нового DirectX
DirectX обязательно необходим тем, кто любит играть в современные игрушки. И для нормальной работы его всегда нужно обновлять. Поэтому, если ошибка появляется во время игры – обновите DirectX. Данное решение помогает в редких случаях, но все же.
Загрузить его можно с оф. сайта Microsoft. Также DirectX всегда содержится на диске с игрой – просто откройте папку, где он лежит (обычно она называется «Redist») и установите его.
Сброс настроек видеокарты
Также ошибка «Видеодрайвер перестал отвечать» может выскакивать из-за неправильных настроек видеокарты. К примеру, в параметрах опция сглаживания выключена, а в игре Вы ее включили. В результате будет постоянно появляться эта ошибка. Чтобы это исправить, сбросьте настройки видеокарты.
Для владельцев Nvidia:
Открываете «Панель управления Nvidia» (для этого нажмите ПКМ на значок Нвидиа в трее).
Сброс настроек видеокарты Nvidia
Сброс настроек видеокарты Nvidia
Выбираете «Управление параметрами 3D».
Нажимаете «Восстановить».Восстановление настроек видеокарты Nvidia по умолчанию
Для владельцев AMD:
Нажимаете ПКМ на значок AMD в трее и заходите в «Catalyst Control Center».
Выбираете пункты Игры – Настройки 3D-приложений.
Ставите птичку в опции «Использовать настройки приложения» (если ее нет, передвиньте ползунок влево).Восстановление настроек видеокарты AMD по умолчанию
Нажимаете «Применить».
Также сбросьте настройки в самой игре.
Обновление Adobe Flash Player
Если ошибка появляется во время посиделок в интернете (т.е. пока открыт браузер), тогда попробуйте поставить новую версию Adobe Flash Player.
Кстати, зависание видео и различные дефекты тоже могут появляться из-за его неактуальной версии.
Возможно, это будет Вам интересно – Обновление Adobe Flash Player до последней версии.
Выбор другой схемы электропитания
В некоторых случаях ошибку можно устранить следующим образом:
Заходите в Пуск – Панель управления – Электропитание.
Нажимаете «Показать доп. планы».
Выбираете вариант «Высокая производительность».Выбор схемы «Высокая производительность»
Отключение темы Aero
Как правило, этот способ не решает данную проблему – он лишь снижает нагрузку на видеокарту. Поэтому, если Вы не играете в компьютерные игрушки, а только пользуетесь интернетом, то данный вариант может помочь. И в результате ошибка будет выскакивать реже или вовсе пропадет. Единственный нюанс – внешний вид рабочего стола будет менее эффектным.
Чтобы отключить Aero:
Нажимаете на рабочем столе ПКМ.Отключение темы Aero
Выбираете пункт «Персонализация».
В новом окне устанавливаете тему «Классическая».Выбор классической темы
Еще несколько советов
Что делать, если ошибка «Видеодрайвер перестал отвечать и был успешно восстановлен» по-прежнему появляется? Попробуйте один из следующих советов:
Если умеете, отключите видеокарту, вытяните ее из системного блока, почистите от пыли и подключите назад.
Если Вы разгоняли видеокарту, верните все значения по умолчанию.
Проверьте температуру видеокарты. Если она перегревается, возможно, нужно заменить термопасту. А может проблема появилась из-за нерабочего кулера.
Еще в обязательном порядке нужно проверить работоспособность видеокарты на компьютере (или ноутбуке). Это поможет Вам убедиться, что она рабочая (или наоборот).
Ошибка «Драйвер дисплея перестал отвечать и восстановился» в Windows 7 или Windows Vista
Разрешение
Чтобы решить эту проблему, выполните действия, описанные в методах, начиная с метода 1, а затем переходите к способу 2 и способу 3, если решения не устраняют проблему.
Метод 1. Обновите драйвер дисплея до последней версии для графического оборудования
Чтобы обновить драйвер дисплея для вашего графического оборудования до последней версии с помощью Центра обновления Windows, щелкните ссылку, относящуюся к вашей версии Windows, и выполните действия, описанные в этой статье:
Обновите драйвер для оборудования, которое не работает должным образом в Windows 7
Обновите драйвер для оборудования, которое не работает должным образом в Windows Vista
Если установка последних обновлений не решает проблему, перейдите к способу 2.
Метод 2. Настройте визуальные эффекты для повышения производительности
Одновременное открытие нескольких программ, окон браузера или сообщений электронной почты может использовать память и вызывать проблемы с производительностью. Попробуйте закрыть все программы и окна, которые вы не используете.
Вы также можете настроить компьютер для повышения производительности, отключив некоторые визуальные эффекты. Вот как настроить все визуальные эффекты для максимальной производительности:
Откройте «Информация о производительности и инструменты», выбрав «Пуск»> «Панель управления».В поле поиска введите Информация о производительности и инструменты, а затем в списке результатов щелкните Информация о производительности и инструменты.
Выберите Настроить визуальные эффекты. Если вам будет предложено ввести пароль администратора или подтверждение, введите пароль или предоставьте подтверждение.
Выберите «Визуальные эффекты»> «Оптимизировать производительность»> «ОК».
Примечание. Для менее радикального варианта выберите «Разрешить Windows выбирать то, что лучше всего подходит для моего компьютера».
Если этот метод не помог решить проблему, перейдите к способу 3.
Метод 3. Измените запись реестра, чтобы увеличить время обработки графическим процессором
Timeout Detection and Recovery — это функция Windows, которая может определять, когда аппаратному обеспечению видеоадаптера или драйверу на вашем компьютере потребовалось больше времени, чем ожидалось, для завершения операции.Когда это происходит, Windows пытается восстановить и перезагрузить графическое оборудование. Если графический процессор не может восстановить и перезагрузить графическое оборудование в течение разрешенного времени (две секунды), ваша система может перестать отвечать и отобразить сообщение об ошибке «Драйвер дисплея перестал отвечать и восстановился».
Если дать функции Timeout Detection and Recovery больше времени для завершения этой операции, изменив значение реестра, можно решить эту проблему.
Для этого выполните следующие действия:
Закройте все программы Windows.
Выберите Пуск, введите regedit в поле поиска, а затем дважды щелкните файл regedit.exe из результатов выше. Если вам будет предложено ввести пароль администратора или подтверждение, введите пароль или предоставьте подтверждение.
Найдите следующий подраздел реестра:
HKEY_LOCAL_MACHINE \ SYSTEM \ CurrentControlSet \ Control \ GraphicsDriversВ меню «Правка» выберите «Создать», а затем в раскрывающемся меню выберите следующий параметр реестра, относящийся к вашей версии Windows (32-разрядной или 64-разрядной):
Закройте редактор реестра и перезагрузите компьютер, чтобы изменения вступили в силу.
Важно! Этот раздел, метод или задача содержат шаги, которые говорят вам, как изменить реестр. Однако при неправильном изменении реестра могут возникнуть серьезные проблемы. Поэтому убедитесь, что вы внимательно выполните следующие действия. Для дополнительной защиты сделайте резервную копию реестра перед его изменением. Затем вы можете восстановить реестр, если возникнет проблема. Дополнительные сведения о резервном копировании реестра в Windows 7 см. В разделе Резервное копирование реестра.
Дополнительная информация
Такое поведение наблюдается по одной или нескольким из следующих причин:
Возможно, вам придется установить последние обновления для драйвера дисплея.
Визуальные эффекты или слишком много программ, работающих в фоновом режиме, могут замедлять работу компьютера.
Графическому процессору требуется больше времени, чем разрешено для отображения графики на вашем мониторе.
Примечание. Если вы используете старую видеокарту, возможно, нет видеодрайвера, полностью совместимого с вашей версией Windows. Дополнительные сведения об обнаружении и восстановлении тайм-аута см. В разделе «Обнаружение тайм-аута и восстановление графических процессоров с помощью WDDM».
Исправление: драйвер дисплея перестал отвечать и был восстановлен
Иногда компьютер с Windows может стать невероятно медленным во время использования, после чего экран компьютера выключается, а затем снова включается, после чего появляется сообщение об ошибке, указывающее, что « Драйвер дисплея перестал отвечать и восстановил значение ”можно увидеть в области уведомлений в правом нижнем углу экрана.Это происходит, когда функция, известная как Timeout Detection and Recovery (TDR), определяет, что графический процессор не ответил в течение отведенного периода времени, и перезапускает драйверы дисплея, чтобы избавить пользователя от необходимости полностью перезапустить компьютер.
Некоторые из наиболее частых причин появления сообщения об ошибке «Драйвер дисплея перестал отвечать и восстановился» — это запуск множества программ и приложений, которые нагружают графический процессор, проблема с драйверами дисплея затронутого компьютера и перегрев графического процессора.Известно, что эта проблема затрагивает все версии операционной системы Windows от Windows XP до Windows 10. Если вы видите сообщение об ошибке «Драйвер дисплея перестал отвечать и восстановился» один раз в синюю луну, причин для тревоги нет. Однако, если вы довольно часто начинаете видеть сообщение об ошибке «Драйвер дисплея перестал отвечать и восстановился», это может быть довольно серьезной основной проблемой.
К счастью, сообщение об ошибке «Драйвер дисплея перестал отвечать и восстановился» можно исправить, если оно не вызвано неисправным графическим процессором.Если вы хотите решить эту проблему, следующие наиболее эффективные решения, которые вы должны попробовать:
Решение 1. Удалите, а затем переустановите графические драйверыНажмите клавишу с логотипом Windows + R , чтобы запустить Run
Введите devmgmt.msc в диалоговом окне Run и нажмите Введите , чтобы запустить Device Manager .
В диспетчере устройств разверните адаптеры дисплея
Щелкните правой кнопкой мыши драйверы видеокарты, выберите Удалить и затем пройдите через мастер удаления, чтобы удалить драйверы.Если у вас более одного графического драйвера, сделайте то же самое для каждого из них.
Перезагрузите компьютер. После загрузки компьютера он должен автоматически переустановить ту же версию графических драйверов. Однако, если компьютер этого не делает, просто войдите на официальный сайт производителя вашего графического процессора и найдите, загрузите и установите их самостоятельно. После переустановки драйверов проверьте, решена ли проблема.
Решение 2. Обновите графические драйверыЕсли для вашего компьютера доступна более новая версия графических драйверов на вашем компьютере, их загрузка и установка могут решить эту проблему для вас.Чтобы проверить, доступна ли более новая версия графических драйверов вашего компьютера, войдите на официальный веб-сайт производителя вашего графического процессора, перейдите в раздел Downloads или Support и посмотрите, доступна ли для вашего компьютера более новая версия графических драйверов. доступен конкретный графический процессор. Если такая версия доступна, загрузите и установите ее, а затем проверьте, решает ли это проблему.
Решение 3. Увеличьте время ожидания TDR для вашего графического процессораTDR ( Timeout Detection and Recovery ) имеет установленный период времени, по истечении которого, если графический процессор компьютера Windows не отвечает, функция перезагружает дисплей драйверов, после чего отображается сообщение об ошибке «Драйвер дисплея перестал отвечать и восстановился».Если вы видите сообщение об ошибке довольно часто, вполне вероятной причиной может быть то, что установленный тайм-аут TDR слишком мал для того, чтобы ваш графический процессор мог вовремя отреагировать, поэтому перезагрузка драйвера дисплея запускается снова и снова.
В этом случае вы можете решить эту проблему, просто увеличив тайм-аут TDR для вашего графического процессора, что можно сделать, отредактировав реестр вашего компьютера. Хотя процесс довольно прост, будьте особенно осторожны, когда возитесь с реестром вашего компьютера.Чтобы использовать это решение, чтобы попытаться решить эту проблему, вам необходимо:
Нажмите клавишу Windows Logo + R , чтобы запустить Run
Введите regedit в диалоговом окне Run и нажмите Enter для запуска редактора реестра .
На левой панели редактора реестра перейдите в следующий каталог:
HKEY_LOCAL_MACHINE > SYSTEM > CurrentControlSet > Control
Нажмите GraphicsDrivers на левой панели. содержимое отображается на правой панели.
На правой панели щелкните правой кнопкой мыши пустое место и наведите указатель мыши на Новый , чтобы развернуть контекстное меню. Если вы используете 32-разрядную версию Windows, щелкните DWORD (32-разрядная версия) Значение в контекстном меню. Если вы используете 64-разрядную версию Windows, щелкните QWORD (64-разрядная версия) Значение в контекстном меню.
Назовите новое значение реестра TdrDelay и нажмите Введите .
Дважды щелкните значение реестра TdrDelay , чтобы изменить его, введите 8 в его поле Value data и щелкните OK .
Закройте редактор реестра , перезапустите свой компьютер и проверьте, сохраняется ли проблема после загрузки.
Решение 4. Снизьте нагрузку на графический процессорГрафический драйвер компьютера Windows может перезагрузиться и вызвать сообщение об ошибке «Драйвер дисплея перестал отвечать и восстановился», когда больше приложений и программ, чем Графический процессор может справиться с работой. В этом случае просто снимите нагрузку с вашего графического процессора, закрыв несколько открытых ненужных приложений и программ, и это должно помочь.
Решение 5. Вручную удалите пыль и другие загрязнения с графического процессораПерегрев графического процессора также может быть причиной этой проблемы, и одной из наиболее распространенных причин перегрева графических процессоров является пыль и другие загрязнения на их (и особенно на их радиаторах и радиаторах). Чтобы исключить эту возможную причину, просто выключите компьютер, откройте компьютер, извлеките графический процессор, тщательно очистите его, его радиатор, радиаторы и порт на материнской плате компьютера, переустановите графический процессор, перезапустите компьютер и проверьте, устранило ли это проблему после загрузки компьютера.
7 способов исправить драйвер дисплея перестал отвечать и устранил проблему
Драйвер дисплея перестал работать и восстановился — это нормальная проблема для всех трех ведущих производителей графики.
Если вы используете графическую карту NVIDIA и на вашем компьютере выскакивает эта ошибка, это будет напоминать вам об ошибке в деталях: драйвер дисплея Драйвер режима ядра NVIDIA версии 310.54 перестал отвечать и успешно восстановил , драйвер дисплея nvlddmkm перестал работать и успешно восстановил .
Если вы используете графическую карту AMD и на вашем компьютере выскакивает эта ошибка, она напоминает вам, что драйвер дисплея Драйвер AMD перестал отвечать и успешно восстановил .
Если вы используете графическую карту Intel, сообщение об ошибке перестало работать и восстановило графику, возможно, это I ntel HD graphics drivers для Windows 8 (R) или драйверы графического ускорителя Intel для Windows Vista (R ).
Какие бы системы вы ни использовали, например Windows 10, 8.1, 8, 7, Vista и любые графические карты, которые вы используете, например NVIDIA, AMD, Intel, вы можете следовать этой статье, чтобы решить проблему.
Решения:
1: Удаление графического драйвера
2: Обновите графический драйвер
3: Увеличьте время обработки графическим процессором
4: Завершить некоторые программы
5: настройка визуальных эффектов
6: Сбросить графический процессор
7: Сменить графическую карту
Решение 1. Удалите графический драйвер
Удаление графического драйвера поможет вам остановить эту ошибку и снова переустановить графический драйвер.
Вы можете перейти к диспетчеру устройств, развернуть «Видеоадаптеры» и найти графический драйвер, щелкнуть его правой кнопкой мыши и выбрать Удалить драйвер , чтобы удалить графические драйверы NVIDIA, AMD и Intel. Если имеется более одной видеокарты, вам необходимо удалить их одну за другой.
Если вы хотите полностью удалить графический драйвер, вот решение: используйте DDU для удаления графического драйвера .
После удаления графического драйвера необходимо перезагрузить компьютер.Затем Windows 10 снова установит вам новый графический драйвер.
Это поможет вам исправить ваши графические драйверы AMD, Intel и NVIDIA, которые перестали отвечать и были восстановлены в Windows 7, 8, 10.
Решение 2. Обновите графический драйвер
Другой способ — обновить графический драйвер. Иногда диспетчер устройств может не помочь вам установить правильный драйвер, поэтому проблема все еще может появляться. Поэтому после удаления драйвера NVIDIA, AMD и Intel вы можете обновить графический драйвер.
Чтобы сэкономить ваше время, разумно использовать Driver Booster , который поможет вам автоматически загрузить и обновить графический драйвер из 3 000 000 или более базы данных драйверов. И если вам не удается найти драйвер самостоятельно, этот способ будет лучше, независимо от того, сталкиваетесь ли вы с драйвером дисплея NVIDIA, который перестал отвечать и восстановился, или драйвер дисплея AMD, Intel перестал работать Windows 10.
1. Загрузите , установите и запустите Driver Booster.
2.Нажмите Сканировать , чтобы включить Driver Booster для поиска отсутствующих, устаревших или даже неисправных драйверов.
3. Найдите адаптеры дисплея и затем решите обновить .
4. Вы можете выбрать Обновить сейчас , чтобы обновить все драйверы в Windows 10.
После установки последней версии драйвера дисплея ваш драйвер дисплея будет работать правильно, и его не нужно восстанавливать заново.
Естественно, вы также можете выбрать ручной способ поиска графической модели из диспетчера устройств и перейти на сайт производителя, чтобы загрузить ее самостоятельно, а затем установить вручную.Это потребует времени и навыков.
Решение 3. Увеличьте время обработки графическим процессором
Драйвер дисплея полностью завис на некоторое время, а затем восстановился. Ошибка может быть вызвана TDR. Таким образом, увеличение значения TDR поможет остановить зависание драйвера дисплея .
TDR — сокращение от Time Detection and Recovery. Это функция Windows по умолчанию, помогающая оборудованию или драйверу оборудования оценить, как долго продлится операция. Время установки по умолчанию — 2 секунды.В соответствии с этой настройкой, когда драйвер дисплея перестал работать, Windows попытается восстановить и перезагрузить графическую карту, затем сообщит вам, что драйвер дисплея восстановлен, и ваш экран снова вернется в нормальное состояние.
Таким образом, вы можете увеличить время TDR, драйвер дисплея перестал работать, и ошибка исчезнет.
1. Закройте все программы Windows.
2. Введите regedit в поле поиска, чтобы открыть редактор реестра.
3.Идет сюда: HKEY_LOCAL_MACHINE \ SYSTEM \ CurrentControlSet \ Control \ GraphicsDrivers .
4. В папке GraphicsDrivers найдите TdrDelay в правом окне. Если вы не можете его найти, вам нужно создать его.
5. Щелкните правой кнопкой мыши пустое поле, выберите DWORD (32-разрядное), значение или DWORD (64-разрядное) . Затем переименуйте его в TdrDelay .
Советы: Если версия вашей системы 32-битная, выберите значение DWORD (32-бит). Если ваша система 64-битная, выберите значение DWORD (64-бит).
6. Щелкните правой кнопкой мыши TdrDelay и выберите Изменить .
7. Измените данные значения на 8 и нажмите OK .
8. Закройте редактор реестра и перезагрузите компьютер, чтобы изменения вступили в силу.
После этого драйвер дисплея перестал работать, и ошибка будет возникать относительно редко.
Решение 4. Завершение некоторых программ
Поскольку графический процессор имеет ограниченную способность обрабатывать графику, если вы запускаете больше программ, особенно игр, видео или некоторых специальных приложений, экран будет долгое время оставаться белым, а затем снова восстановится.Поэтому, если вы открыли слишком много программ, попробуйте закрыть эти программы и удалить некоторые программы перезагрузки.
Для завершения программ вы можете щелкнуть правой кнопкой мыши на панели задач и выбрать Диспетчер задач . После входа в диспетчер задач выберите программы, которые вы хотите закрыть, и нажмите Завершить задачу .
Чтобы закрыть программы, загружающиеся при запуске, в диспетчере задач найдите вкладку Запуск . И выберите программы, которые не нужно запускать при перезагрузке компьютера, а затем нажмите Отключить .
После этого перезагрузите компьютер, чтобы проверить, не зависает ли экран.
Решение 5. Настройте визуальные эффекты
Когда вы одновременно открываете много приложений, окно браузера, офисное окно и другие окна, эти приложения занимают больше памяти и влияют на производительность компьютера. Помимо закрытия программ, упомянутых выше в решении 4, вы также можете настроить визуальные эффекты.
1. Введите , настройте внешний вид в поле поиска, и наиболее подходящим будет . Настройте внешний вид и производительность Windows .Щелкните его, чтобы открыть Параметры производительности .
2. Найдите вкладку «Визуальный эффект» в окне параметров производительности, выберите Настроить для наилучшей производительности .
Если вы не хотите использовать эту опцию, вы также можете выбрать первую опцию: Разрешить Windows выбирать то, что лучше всего для моего компьютера .
После этого ваш графический процессор будет работать в зависимости от ситуации на вашем компьютере.
Решение 6. Перезагрузите графический процессор
Если вы используете разогнанный графический процессор, графическая карта не будет стабильной в Windows 10.Это вызовет сбои графики или некоторые другие ошибки. Поэтому вам нужно изменить частоту графического процессора на нормальные данные, которые можно настроить с помощью MSI Afterburner .
Решение 7. Замените графическую карту
Если все это вы уже пробовали, но проблема все еще возникает, возможно, вам нужно подумать, старая или мертвая ваша видеокарта. Если вы используете старую видеокарту, производительность видеокарты может не поддерживать новую систему, а видеокарта не полностью совместима с новой последней версией драйвера.Поэтому проверьте, не перегревается ли графический процессор, и используйте новую видеокарту.
Желаю, чтобы указанные выше 7 решений помогли вам исправить ошибку, из-за которой драйвер дисплея перестал работать и был успешно восстановлен в Windows 10, 8, 7 и Vista.
ДрайверWindows 10 перестал отвечать и восстановил
автор Иван ЕничЭксперт по поиску и устранению неисправностей
Увлеченный всеми элементами, связанными с Windows, и в сочетании со своим врожденным любопытством, Иван глубоко погрузился в понимание этой операционной системы, специализируясь на драйверах и устранении неполадок с драйверами.Когда он не занимается … Читать дальше Обновлено:Размещено: апрель 2018
- Ошибки черного экрана обычно связаны с играми или медиаплеерами, занимающими весь экран.
- Так обстоит дело с сообщением об ошибке «Драйвер перестал отвечать и был восстановлен»: экран становится черным и, как правило, не справляется с драйвером дисплея, который, конечно же, отвечает за эффект визуализации на вашем ПК.
- Ознакомьтесь с нашими решениями ниже, чтобы в кратчайшие сроки исправить эту досадную ошибку. Если вы хотите раз и навсегда разобраться с проблемами черного экрана, не останавливайтесь на достигнутом. Изучите весь раздел, посвященный теме, и станьте мастером решения всего, что связано с ошибками черного экрана.
- Сделайте еще один шаг в мир устранения неполадок и узнайте все, что нужно, в нашем центре ошибок Windows 10.
- Загрузите Restoro PC Repair Tool , который поставляется с запатентованными технологиями (патент доступен здесь).
- Нажмите Начать сканирование , чтобы найти проблемы Windows, которые могут вызывать проблемы с ПК.
- Нажмите Восстановить все , чтобы исправить проблемы, влияющие на безопасность и производительность вашего компьютера.
- Restoro загрузили 0 читателей в этом месяце.
Пользователи Windows 10 сообщили о странном сообщении о том, что драйвер перестал отвечать и восстановил , и сегодня мы собираемся изучить и посмотреть, как решить эту небольшую проблему.
Драйвер перестал отвечать и восстановился. — это раздражающее сообщение об ошибке, из-за которого экран станет черным и выйдет из строя драйвер дисплея. Говоря об этой ошибке, пользователи также сообщили о следующих проблемах:
- Драйвер не отвечает AMD, Intel, Nvidia — Эта проблема может затронуть практически любую видеокарту, и если вы столкнетесь с этим сообщением, обязательно попробуйте использовать одно из наших решений.
- Драйвер дисплея перестал отвечать и восстановил драйвер режима ядра Nvidia для Windows . Эта проблема может повлиять на графические карты Nvidia, и если вы столкнетесь с ней, попробуйте установить более старый драйвер и проверьте, решает ли это проблему.
- Драйвер дисплея перестал отвечать и восстанавливается каждую минуту — Многие пользователи сообщили, что это сообщение довольно часто появляется на их ПК. В таком случае обязательно измените значение TDR в реестре и проверьте, помогает ли это.
- Драйвер дисплея перестал отвечать и восстановил Центр обновления Windows . Эта ошибка может появиться после установки обновления Windows. Если эта проблема начала возникать недавно, попробуйте удалить последние обновления и проверьте, решает ли это проблему.
- Драйвер дисплея перестал реагировать на разгон, перегрев — Перегрев и разгон тесно связаны, и если ваш графический процессор перегревается, вы получите это сообщение. Чтобы решить эту проблему, обязательно удалите все настройки разгона.Если ваш компьютер не разогнан, попробуйте очистить от пыли видеокарту.
- Драйвер не отвечает nvlddmkm — Эта проблема обычно связана с вашей графикой Nvidia, и в большинстве случаев вы можете исправить ее, переустановив драйвер видеокарты.
- Драйвер дисплея перестал отвечать экран становится черным — Если возникает эта проблема, ваш экран станет черным на пару секунд. Это обычное явление для такого рода проблем, и вы сможете исправить это с помощью одного из наших решений.
Драйвер перестал отвечать и восстановился. Обычно это связано с вашим драйвером дисплея, и для его устранения вы можете сделать несколько вещей.
Что делать, если драйвер перестал отвечать и восстановился?
1. Сбросьте визуальные эффекты
Если вы недавно изменили визуальные эффекты, возможно, вы захотите восстановить их по умолчанию.
- Нажмите Windows Key + S и введите advanced . Выберите в меню Расширенные настройки системы .
- В окне System Properties перейдите на вкладку Advanced и в разделе Performance нажмите Settings .
- Выберите Настройте для максимальной производительности или Позвольте Windows выбрать, что лучше всего для моего компьютера .
- Нажмите Применить , затем ОК , чтобы сохранить изменения.
2. Удалите и обновите драйверы
Вы можете вручную обновить драйверы из диспетчера устройств, выбрав нужный драйвер.Щелкните правой кнопкой мыши и выберите «Обновить драйвер», затем перезагрузите компьютер. После удаления драйверов перейдите на веб-сайт производителя и загрузите последние версии драйверов для своей видеокарты.
Однако для ускорения процесса переключение на профессиональный инструмент может автоматизировать весь процесс за вас. Продвинутое программное обеспечение обеспечит безопасность вашей системы и предотвратит повреждение ПК из-за установки неправильной версии драйвера.
Различные ошибки являются результатом неисправности драйвера.В этом случае вам может потребоваться полностью обновить или переустановить этот конкретный компонент. Поскольку этот процесс непросто завершить, мы рекомендуем использовать для этого автоматизированный инструмент. Вот как это сделать:
- Загрузите и установите DriverFix .
- Запустите приложение.
- Подождите, пока программа обнаружит все неисправные драйверы.
- Теперь вам будет представлен список всех драйверов, у которых есть проблемы, и вам просто нужно выбрать те, которые вы хотели исправить.
- Подождите, пока DriverFix загрузит и установит новейшие драйверы.
- Перезагрузите компьютер, чтобы изменения вступили в силу.
DriverFix
Защитите свою Windows от любых ошибок, вызванных поврежденными драйверами, установив и используя DriverFix сегодня!
Заявление об отказе от ответственности: эту программу необходимо обновить с бесплатной версии для выполнения определенных действий.
3. Увеличьте время обработки GPU в реестре
- Открыть редактор реестра .Вы можете открыть его, нажав Windows Key + R и набрав regedit .
- Когда откроется редактор реестра, перейдите к:
- Посмотрите, доступен ли DWORD под названием TdrDelay . Если да, переходите к следующему шагу. Если DWORD TdrDelay недоступен, щелкните правой кнопкой мыши пустое место и выберите New> DWORD и установите его имя на TdrDelay .
- Дважды щелкните DWORD TdrDelay и измените его значение на 8 (по умолчанию должно быть 2).
- Это увеличит время обработки, и теперь закройте редактор реестра и перезагрузите компьютер.
4. Отрегулируйте смещение тактовой частоты графического процессора
Это продвинутый метод, и если не соблюдать осторожность, он может привести к повреждению вашего компьютера. Мы не несем ответственности за возможный ущерб.
Некоторые пользователи говорят, что установка смещения тактовой частоты графического процессора на -125 МГц с помощью утилиты EVGA Precision X решает проблему. Это потенциально опасно, поэтому, если вы собираетесь попробовать это, узнайте, как это сделать правильно, чтобы избежать любого потенциального ущерба.
Мы также должны упомянуть, что -125 МГц было полезно для одного пользователя, но вам может потребоваться другое значение для вашей видеокарты. Еще раз, если у вас нет опыта и вам неудобно делать это, наймите профессионала, который сделает это за вас, чтобы избежать любого потенциального ущерба.
5. Измените частоту и установите параметр энергии для максимальной мощности
Некоторые пользователи утверждают, что вы можете решить эту проблему, просто изменив параметры частоты и энергии для вашей видеокарты. Для этого выполните следующие действия:
- Перейдите на Панель управления Nvidia и измените частоту на 50 Гц.
- Установите опцию энергии для Максимальная мощность .
Это может работать не для всех пользователей, но стоит проверить. Если вы не используете графику Nvidia, попробуйте изменить эти настройки в Catalyst Control Center.
6. Закройте ненужные приложения
Иногда драйвер перестал отвечать и восстановил сообщение может появиться из-за ваших приложений. Некоторые приложения будут вызывать нагрузку на вашу видеокарту и вызывать эту проблему.
Если у вас возникла эта проблема, внимательно следите за приложениями, которые вы запускаете в фоновом режиме.
Если вы заметили, что эта проблема возникает только при запуске определенных приложений, вы можете отключить их работу в фоновом режиме.
Кроме того, вы также можете переустановить эти приложения и проверить, решает ли это проблему. Как правило, старайтесь оставлять открытыми только необходимые приложения и проверяйте, решает ли это проблему.
7.Очистите видеокарту
Если вы получаете сообщение Драйвер перестал отвечать и часто восстанавливал сообщение на вашем компьютере, возможно, проблема заключается в перегреве.
Ваша видеокарта сильно нагревается, и в случае перегрева Windows временно отключит вашу видеокарту, чтобы предотвратить повреждение вашей системы.
Чтобы проверить, не перегревается ли ваша видеокарта, мы советуем вам использовать программное обеспечение для мониторинга температуры. Эти приложения позволяют контролировать температуру процессора и графического процессора, поэтому вы можете внимательно следить за своей видеокартой.
⇒ Получить Aida64 Extreme
Если драйвер перестал отвечать и восстановил сообщение, сообщение появляется, когда ваш графический процессор нагревается, скорее всего, ваша видеокарта загрязнена. Чтобы решить эту проблему, рекомендуется очистить видеокарту.
Это довольно просто, вам просто нужно открыть корпус компьютера и с помощью сжатого воздуха очистить от пыли радиатор и вентилятор. После этого проблема должна быть решена, и вы больше не будете получать это сообщение.
8. Убрать настройки разгона
Многие пользователи стремятся разогнать свое оборудование, чтобы добиться лучшей производительности. Разгон вашего оборудования относительно прост, но разгон создает дополнительную нагрузку на ваши компоненты, сокращая их срок службы.
Если вы обнаружите, что драйвер перестал отвечать и восстановил сообщение на вашем компьютере, проблема может заключаться в настройках разгона, поэтому рекомендуется удалить их. После удаления настроек разгона проверьте, решена ли проблема.
9. Попробуйте использовать старые драйверы
Иногда Драйвер перестал отвечать и восстановился. Сообщение может появиться из-за ваших драйверов. Обычно лучше установить последние версии драйверов, поскольку они обеспечивают лучшую производительность и новые функции, но в некоторых редких случаях установка более новых драйверов может привести к возникновению новых проблем.
Если у вас возникла эта проблема на вашем ПК, мы настоятельно рекомендуем вам удалить текущий драйвер и переключиться на более старую версию. Мы уже показали вам, как правильно удалить драйверы в Solution 1 , поэтому обязательно ознакомьтесь с ним для получения подробной информации.
После удаления текущего драйвера установите старую версию, которая старше на несколько месяцев, и проверьте, решает ли это проблему. В некоторых случаях вам, возможно, придется поэкспериментировать с разными драйверами, пока вы не найдете версию, которая вам подходит.
Если вам утомительно экспериментировать с драйверами, вы всегда можете установить драйвер по умолчанию. Просто удалите текущий драйвер и перезагрузите компьютер, и Windows автоматически установит драйвер по умолчанию.
Если вы решите установить драйвер по умолчанию, имейте в виду, что Windows 10 может попытаться обновить его автоматически.Чтобы этого не произошло, обязательно ознакомьтесь с нашим руководством о том, как предотвратить автоматическое обновление драйверов в Windows 10.
10. Используйте TDRManipulator
Как мы уже объясняли в одном из наших предыдущих решений, эта проблема может быть вызвана значением TDR в вашем реестре. Это значение отвечает за сброс драйвера вашей видеокарты в случае, если драйвер не отвечает по прошествии определенного времени.
Мы показали вам в одном из наших предыдущих решений, как вручную настроить значение TDR в вашем реестре, и обычно это один из лучших способов исправить драйвер , перестал отвечать и восстановил сообщение .
Однако, если вам неудобно изменять реестр вручную, вы можете добиться тех же результатов с помощью TDRManipulator .
Это бесплатное стороннее приложение, предназначенное для изменения значения TDR в вашем реестре без необходимости открывать редактор реестра. Приложение простое в использовании, и если вам неудобно вносить изменения в реестр самостоятельно, мы рекомендуем вам попробовать это приложение.
Несколько пользователей сообщили, что они устранили эту проблему, просто используя этот инструмент, поэтому обязательно попробуйте его.
11. Изменить настройки мощности
В некоторых случаях драйвер перестал отвечать и восстановил сообщение об ошибке может появиться из-за ваших настроек питания. Однако вы можете легко это исправить, выполнив следующие действия:
- Нажмите Windows Key + S и введите настройки питания . Выберите Настройки питания и сна из меню.
- Теперь в разделе Связанные настройки нажмите Дополнительные настройки мощности .
- Выберите Высокопроизводительный план управления питанием и сохраните изменения.
После переключения на этот план управления питанием проверьте, сохраняется ли проблема.
Вот и все, мы надеемся, что хотя бы одно из этих решений было для вас полезным.
Если у вас есть какие-либо комментарии, вопросы или предложения, просто прочитайте комментарии ниже.
По-прежнему возникают проблемы? Исправьте их с помощью этого инструмента:- Загрузите этот инструмент для ремонта ПК с рейтингом «Отлично» на TrustPilot.com (загрузка начинается на этой странице).
- Нажмите Начать сканирование , чтобы найти проблемы Windows, которые могут вызывать проблемы с ПК.
- Нажмите Восстановить все , чтобы исправить проблемы с запатентованными технологиями (эксклюзивная скидка для наших читателей).
Restoro загрузили 0 читателей в этом месяце.
Часто задаваемые вопросы
Была ли эта страница полезной?Спасибо!
Недостаточно подробностей Сложно понять Другой Связаться с экспертомЕсть 1 комментарии
Fix драйвер дисплея перестал отвечать и восстановил windows 10
При просмотре страниц в Интернете или во время игр внезапно появилось сообщение об ошибке. Драйвер дисплея перестал отвечать и восстановил ? Или вы используете свой компьютер, поскольку обычно экран внезапно становится полностью черным.«Драйвер дисплея перестал отвечать и восстановился», ваш компьютер может временно зависнуть и перестать отвечать. Проблема возникает, когда функция обнаружения и восстановления тайм-аута (TDR) обнаруживает, что графическая карта не ответила в течение разрешенного времени, затем перезапускается драйвер дисплея, чтобы пользователь не мог полностью перезагрузить компьютер.
Драйвер дисплея Драйвер AMD перестал отвечать и был успешно восстановлен Драйвер дисплея NVIDIA перестал отвечать и был успешно восстановлен.
Проблема: драйвер дисплея перестал отвечать и восстановил
Существуют различные причины этой проблемы, такие как несовместимые драйверы проблемного дисплея, слишком много запущенных программ или определенного приложения, перегрев графического процессора (графического процессора) или проблемы с тайм-аутом графического процессора (наиболее известная причина). Вот несколько наиболее эффективных решений для исправления ошибки «Драйвер дисплея перестал отвечать и восстановил ».
Обновление или переустановка графических драйверов
Если вы часто получаете это сообщение, вы можете проверить, установлены ли на вашем компьютере с Windows последние версии драйверов дисплея.Или обновите их до последних версий.
Лучший способ Обновить или переустановить драйвер , зайдите на сайт производителя видеокарты, затем загрузите и установите драйверы оттуда. Затем откройте диспетчер устройств (нажмите windows + R, введите devmgmt.msc и нажмите клавишу ввода) разверните видеоадаптеры, щелкните правой кнопкой мыши и выберите «Удалить» в текущем установленном драйвере видеокарты.
После этого перезапустите Windows и установите графический драйвер, который вы ранее скачали с сайта производителя.Это должно обновить вашу карту и предотвратить сбой драйверов.
Драйверы отката
Однако, если вы заметили, что эти сбои произошли вскоре после обновления драйверов, возможно, у вас на руках плохой драйвер. В этом случае было бы неплохо попробовать удалить этот драйвер и переустановить последние использованные драйверы. Если это решит проблему, возможно, пропустите пока последнюю версию драйвера, пока не будут выпущены новые.
Изменить запись в реестре для увеличения времени обработки графическим процессором
Как уже говорилось, обнаружение и восстановление тайм-аута — это функция Windows, которая может определять, когда аппаратному обеспечению видеоадаптера или драйверу на вашем компьютере потребовалось больше времени, чем ожидалось, для завершения операции.Когда это происходит, Windows пытается восстановить и перезагрузить графическое оборудование. Если графический процессор не может восстановить и перезагрузить графическое оборудование в течение разрешенного времени (две секунды), ваша система может перестать отвечать и отобразить сообщение об ошибке «Драйвер дисплея перестал отвечать и восстановился». Если дать функции Timeout Detection and Recovery больше времени для завершения этой операции, изменив значение реестра, это может решить эту проблему.
Для этого нам нужно настроить параметр DWORD реестра TdrDelay в редакторе реестра.Нажмите Windows + R, введите regedit и нажмите клавишу ввода, чтобы открыть редактор реестра Windows. Сделайте резервную копию базы данных реестра, прежде чем вносить какие-либо изменения. И перейдите к следующему ключу.
HKEY_LOCAL_MACHINE \ SYSTEM \ CurrentControlSet \ Control \ GraphicsDrivers
Затем в меню «Правка» выберите «Создать», а затем в раскрывающемся меню выберите следующий параметр реестра, относящийся к вашей версии Windows (32- или 64-разрядная версия):
Для 32-битной Windows
- Выберите значение DWORD (32-битное).
- Введите TdrDelay в качестве имени и нажмите Enter .
- Дважды щелкните TdrDelay и добавьте 8 для данных значения, а затем нажмите OK.
Для 64-битной Windows
- Выберите значение QWORD (64-битное).
- Введите TdrDelay в качестве имени и нажмите Enter.
- Дважды щелкните TdrDelay и добавьте 8 для данных значения, а затем нажмите OK.
Закройте редактор реестра и перезагрузите компьютер, чтобы изменения вступили в силу.
Запустите средство устранения неполадок оборудования
Windows 10 имеет встроенный инструмент для устранения неполадок оборудования , который может исправить ваши основные ошибки. Запустите этот инструмент и позвольте Widows выяснить, есть ли проблема с аппаратным устройством, вызывающая эту ошибку.
Щелкните в меню «Пуск» Windows, введите « Устранение неполадок » и откройте это. Когда откроется окно устранения неполадок, нажмите «Оборудование и звук», а затем «Оборудование и устройства». Щелкните рядом с Запустить средство устранения неполадок.Во время этого процесса будет автоматически проверяться наличие ошибок аппаратного устройства Windows. При обнаружении какой-либо проблемы это устранит само или отобразит сообщение о проблеме, чтобы вы могли легко ее исправить. После этого закройте средство устранения неполадок, перезапустите Windows и убедитесь, что проблема решена.
Настройте визуальные эффекты для повышения производительности
Одновременное открытие нескольких программ, окон браузера или сообщений электронной почты может использовать память и вызывать проблемы с производительностью.Попробуйте закрыть все программы и окна, которые вы не используете. Вы также можете настроить свой компьютер для повышения производительности, отключив некоторые визуальные эффекты. Вот как настроить все визуальные эффекты для максимальной производительности:
- Откройте «Информация о производительности и инструменты», выбрав «Пуск»> «Панель управления». В поле поиска введите Информация о производительности и инструменты, а затем в списке результатов щелкните Информация о производительности и инструменты.
- Выберите Настроить визуальные эффекты. Если вам будет предложено ввести пароль администратора или подтверждение, введите пароль или предоставьте подтверждение.
- Выберите «Визуальные эффекты»> «Оптимизировать производительность»> «ОК».
Примечание. Для менее радикального выбора выберите «Разрешить Windows выбирать то, что лучше всего для моего компьютера».
Очистка графического процессора от пыли и других загрязнений вручную
Перегрев графического процессора также может оказаться причиной этой проблемы, и одной из наиболее распространенных причин перегрева графических процессоров является пыль и другие загрязнения на них (и особенно на их радиаторах и радиаторах). Чтобы исключить эту возможную причину, просто выключите компьютер, откройте компьютер, извлеките графический процессор, тщательно очистите его, его радиатор, радиаторы и порт на материнской плате компьютера, переустановите графический процессор, перезапустите компьютер и проверьте, устранило ли это проблему после загрузки компьютера.
Если все вышеперечисленные методы не работают на вашем компьютере, проблема «Дисплейный диск перестал отвечать и восстановился», возможно, вызвана неисправной видеокартой.
Это несколько лучших эффективных решений для исправления драйвера дисплея , который перестал отвечать и восстановил на компьютерах с Windows 10, 8.1 и 7. У вас есть какие-либо вопросы, предложения по этому посту, не стесняйтесь обсуждать в комментариях ниже.
Также читают
FX5700XT «Драйвер дисплея перестал работать и имеет с…
У меня такая же проблема на моем НОВОМ компьютере. Построен 2 дня назад. Один монитор. https://pcpartpicker.com/user/Izuela/saved/
Из-за этих отключений в данный момент его нельзя использовать много раз.
[спойлер] Операционная система: Windows 10 Pro, 64-разрядная (10.0, сборка 18363) (18362.19h2_release.1
-1202)
Язык: английский (региональные настройки: английский)
Производитель системы: Gigabyte Technology Co., Ltd.
Модель системы: X570 AORUS ELITE
BIOS: F11 (тип: UEFI)
Процессор: восьмиъядерный процессор AMD Ryzen 7 2700X (16 процессоров), ~ 3.7 ГГц
Память: 32768 МБ ОЗУ
Доступная память ОС: 32720 МБ ОЗУ
Файл подкачки: 8719 МБ используется, доступно 29119 МБ
Директория Windows: C: \ Windows
Версия DirectX: DirectX 12 Параметры настройки
DX: не найдены
Пользовательские настройки DPI: 96 точек на дюйм (100 процентов)
Системное значение DPI: 96 точек на дюйм (100 процентов)
DWM DPI Масштабирование: отключено
Miracast: доступно, с HDCP
Microsoft Graphics Hybrid: не поддерживается
Версия базы данных DirectX: неизвестно
Версия DxDiag: 10.00.18362.0387 64-битный Unicode [/ spoiler]
Я могу заставить это происходить во время ПРОСМОТРА в Internet Explorer (пока нет проблем с другими браузерами) и в играх почти сразу.
Можно смотреть YouTube и Netflix без проблем.
У меня будет черный экран в течение 15 секунд, если я прокручу вверх и вниз на этой странице Amazon в IE (Firefox и Chrome без проблем) https://www.amazon.com/gp/product/B07XDD6GD3/ref=ox_sc_act_title_2?smid = ATVPDKIKX0DER & psc = 1
Я запустил memtest и проверку системных файлов, проблем не обнаружено
Пробовал драйвер версии 19.12.2 и 20.1.2. Так же часто случается в обоих случаях.
Даже программа просмотра имеет эту ошибку каждый раз: «Драйвер дисплея amdkmdap перестал отвечать и успешно восстановился».
Если я получаю эту ошибку даже дважды подряд в течение нескольких секунд, мой экран снова включается сам по себе. Если я получаю только одну ошибку, экран остается черным, и мне нужно перезагрузиться.
AMD RX 580 Драйвер дисплея amdkmdap перестал отвечать …
Спасибо за ответ.
Итак, позвольте мне подробно объяснить, как возникла проблема …
За день до ошибки я загрузил и установил Windows 10 1909 Update.
Обратите внимание, что компьютер требует перезагрузки для завершения этого обновления.
На следующий день у меня было открыто несколько вкладок и воспроизведено видео, и в одной из них я попытался переключиться в полноэкранный режим и изменить время видео, после чего я отключился на несколько секунд, это было вызвано двумя сбоями драйвера AMD.
Думаю, это был новый выпуск 19.11.1.
Вчера я перезапустил и обновил Windows 10 1909, использовал ddu и установил 19.12.3 драйвер.
В сценарии, описанном выше, произошел один раз bsod и каждый раз сбой драйвера amd.
Диспетчер устройств Im. Телевизор Samsung был обнаружен как мультимедийное устройство, и под мониторами отображался только главный дисплей с полным именем (мой монитор Asus).
После того, как я написал сообщение до этого, по какой-то неизвестной мне причине Windows 10 1909 решила удалить имя Asus под мониторами в диспетчере устройств и показала его как общий монитор pnp, чем внезапно через короткое время показал другой общий монитор pnp там же.
И теперь ни ошибки выше, ни сбоя AMD.
Возможно, как вы сказали, первый сбой произошел из-за многих вкладок и многих видео, или это могло также быть зависанием обновления Windows, которое требовало перезапуска.
И второе, потому что Windows не хотела добавлять телевизор в качестве монитора в свой реестр или что-то в этом роде, но внезапно он стал умным сам по себе, и я помню, что он также просил один раз перезапустить, чтобы установить какое-то устройство шины, но проблема сохраняется после перезапуска вовремя, он спрашивает, что для установки требуется перезапуск шины.
Однако сейчас нет проблем, только оба моих монитора отображаются как общие мониторы pnp вместо имен в диспетчере устройств, в то время как в настройках отображаются имена, а также в настройках amd я вижу имена.
Это загадка, потому что я помню, как щелкнул сканирование на предмет изменений оборудования в диспетчере устройств, но Windows по-прежнему не видела телевизор как монитор, а скорее как мультимедийное устройство, пока он не разобрался внезапно в одиночку.
Итак, хорошо, может быть, мы можем обвинить окна во второй раз, во вторых обстоятельствах, но как насчет первого окна с множеством вкладок с видео?
Также я не думаю, что мне нужен тест Furmark, потому что я запускаю cod mw, который постоянно нагружает GPU до 80c и 100% использования, а также другие части сильно загружаются и резко повышаются температуры, и у меня не было сбоев.
Я играю в эту игру, так как у меня есть компьютер, и я также играл вчера вечером с 19.12.3, и все тоже прошло хорошо.