что значит этот сбой и как его устранить
Уведомление Видеодрайвер перестал отвечать и был успешно восстановлен иногда появляется в нижней части экрана.
Обычно, такое происходит только на компьютерах, где установлена довольно мощная видеокарта.
О чем же на самом деле говорит такое уведомление? Какие причины сбоя можно выявить, и как устранить их самостоятельно?
Описание проблемы
Как уже было сказано выше, эта проблема возникает только при достаточно мощной видеокарте. При этом, на нее должна оказываться значительная нагрузка.
По этой причине наиболее часто уведомление появляется при игре в онлайн-игры с хорошей и «тяжелой» графикой и быстрым сервером.
В таких условиях нагрузка на ваш видеодрайвер максимальна. И иногда он дает сбой.
Как же проявляется этот сбой? Первые его признаки могут быть различными, например:
- Зависание картинки на экране;
- Постепенно замедление и подвисание анимации, нарастающее до тех пор, пока картинка не остановится вовсе;

После того как изображение побудет в таком состоянии некоторое время, внизу экрана появляется обсуждаемое уведомление.
Игра, фильм, графический редактор или иное приложение, вызвавшее сбой, при этом вылетает.
В некоторых случаях происходит и полное зависание приложения, когда отключить его можно только через Диспетчер задач.
Значительно реже возникает ситуация, когда зависает ПК полностью и помогает только перезагрузка.
<Рис. 1 Уведомление>
Такая проблема возникает исключительно у пользователей Windows. Чаще всего видеодрайвер дает сбой при работе в ресурсоемких 3D-программах, играх.
Реже – в графических приложениях.
Еще реже – при просмотре видео. И почти никогда не появляется такое уведомление при выполнении на компьютере каких-либо иных задач.
Сущность проблемы
Когда на компьютере имеется мощная видеокарта, то ресурсоемкие программы успешно функционируют. Однако с такой нагрузкой не всегда справляется драйвер.
В этом случае он дает сбой, который система устраняет самостоятельно в автоматическом режиме.
Происходит это потому, что во все системы начиная с Висты, Майкрософт внедрил новую технологию.
По сути, это механизм, который перезапускает драйвера при автоматическом обнаружении неполадок в их работе.
Ранее же в такой ситуации операционная система осуществляла принудительную перезагрузку компьютера. Теперь этого не происходит, тем не менее, программа, ставшая причиной сбоя, закрывается.
Сбои происходят по ряду причин. Наиболее распространенные из них приведены ниже. Методы устранения той или иной неполадки срабатывают почти всегда.
«Видеодрайвер перестал отвечать и был успешно восстановлен»: что значит этот сбой и как его устранить
«Видеодрайвер перестал отвечать и был успешно восстановлен»: что значит этот сбой и как его устранить
Драйверы
Наиболее частая причина такого сбоя – неподходящая версия драйвера видеокарты. Чаще всего возникает у тех пользователей, которые скачивают драйвер из сети, а потом устанавливают его с компьютера.
Чаще всего возникает у тех пользователей, которые скачивают драйвер из сети, а потом устанавливают его с компьютера.
Реже такая ситуация возникает при автоматическом поиске драйверов в интернете, и автоматическом же их обновлении.
Хотя и с такими «дровами» могут быть неприятности, так как иногда разработчики обнаруживают ошибку только тогда, когда программа уже широко распространилась.
Потому не стоит торопиться вручную обновляться и устанавливать альфа-версию, лучше дождаться версии бета.
Сбоям по этой причине подвержены драйверы AMD Catalyst. Решить такую проблему достаточно просто.
Для этого нужно сделать откат до предыдущей версии драйвера или же скачать и установить более старую версию вручную.
Но возможна и обратная ситуация. Неполадки в работе могут возникать и у пользователей, отключивших автоматическое обновление.
Как только версию устаревает, драйвер начинает работать нестабильно.
Чтобы обновить драйвер, действуйте следующим образом:
- Через Панель управления войдите в раздел Диспетчер устройств;
- Найдите в нем свою видеокарту и кликните по ней правой кнопкой мыши;
- После этого раскроется меню, одним из пунктов которого будет «Обновить драйверы»;
- Кликните на этот пункт, и обновление запустится автоматически;
- Дождитесь окончания обновления.

<Рис. 2 Обновление драйверов>
Действовать иначе нужно, если вы хотите сделать откат драйверов до более старой версии. В этом случае действуйте согласно иному алгоритму:
- Откройте Диспетчер устройств, как в предыдущем случае;
- Найдите в списке пункт Видеоадаптеры и раскройте его кликом левой клавиши мышки;
- Теперь найдите свою видеокарту и кликните на ней левой клавишей дважды;
- Откроется окно Свойства, в котором нужно перейти на вкладку Драйверы;
<Рис. 3 Свойства драйвера>
- В этой вкладке можно включать, отключить и обновлять драйверы, также здесь можно посмотреть версию драйвера и последнее обновление.
В ряде случаев переустановка драйверов способна решить проблему. Однако такой метод эффективен не всегда.
Иногда обновить или откатить драйвер не удается.
Процедура не запускается вовсе или запускается, но во время нее возникает ошибка. В этом случае выход только один – удалить драйвер полностью, а затем скачать и установить подходящий.
В некоторых случаях причиной сбоев является не устаревший драйвер, а устаревшая версия операционной системы.
Часто такая неполадка возникает у пользователей, которые отключают периодическое обновление, а также у пользователей пиратских версий программного обеспечения.
Иногда обновления системы направлены именно на лучшую интеграцию и синхронизацию с драйверами. В том числе, с драйверами видеокарт.
Если ваша система имеет неполадку или устаревшую версию, то даже новый драйвер ситуацию не исправит.
DirectX
Эту программу редко кто-то из пользователей устанавливает самостоятельно. Особенно это касается тех, кто систематически использует нелицензионные игры.
Дело в том, что в RePack – играх эта программа уже входит в комплект и устанавливается автоматически, при запуске установки игры.
Однако лицензионные игры не комплектуются этой утилитой. Тем не менее, для их нормальной и бесперебойной работы она необходима.
Потому ее нужно устанавливать самостоятельно.
Кроме того, все сборщики таких «перепаковок» игр, включают в комплект ту версию программной среды, которая была наиболее новой в тот момент. Или достаточной для запуска конкретной игры.
Таким образом, если какая-то игра была скачана позже, она может требовать уже иной версии DirectX, и будет выдавать сбои при работе со старой версией.
Скачать самую новую версию этой программной среды можно на официальном сайте Майкрософт. Она распространяется бесплатно.
Установите ее на свой компьютер и только тогда можно снова пробовать играть.
<Рис. 4 Скачивание с официального сайта>
«Железо»
Довольно редко, но все же бывает, что проблемы возникают непосредственно со стороны аппаратного обеспечения, то есть, устройства.
В этом случае можно говорить, что проблема в видеокарте, как физическом устройстве. Таких проблем может быть несколько:
- Перегрев видеокарты, который наступает в результате общего перегрева системы.
 В этом случае необходимо почистить устройство от пыли, заменить термопасту, поднять его на подставку или ножки так, чтобы вентиляционные решетки были открыты. Иногда также рекомендуется установить дополнительный или более мощный кулер;
В этом случае необходимо почистить устройство от пыли, заменить термопасту, поднять его на подставку или ножки так, чтобы вентиляционные решетки были открыты. Иногда также рекомендуется установить дополнительный или более мощный кулер; - Засорение контактов непосредственно видеокарты ведет к тому, что возникают сбои. Контакты засоряются и окисляются. Очистить их от пыли или окисления можно с помощью канцелярского ластика;
<Рис. 5 Чистка контактов>
- Неправильная установка. В некоторых случаях неопытные сборщики устанавливают видеокарту не в тот разъем. Они используют не разъем спецификации 3.0, разработанный для видеокарт, а тот, что находится рядом, спецификации 2.0. В этом случае лучше переставить карту или обратиться в сервисный центр для этого.
<Рис. 6 Установка карты>
В случае когда проблема лежит в аппаратном обеспечении компьютера, не рекомендуется пытаться устранить проблему самостоятельно, не имея достаточного навыка.
Лучше обратиться в сервисный центр для диагностики и устранения проблемы.
Параметры
Иногда параметры игры отличаются от параметров видеокарты. В этом случае происходит сбой. Например, у видеокарты установлен параметр сглаживания, а в игре – нет, или наоборот.
В этом случае возникнет неполадка.
Это касается не только игр, но и графических программ. Например, в программе может быть установлена трилинейная фильтрация текстур, тогда как в настройках драйвера она выключена.
В этом случае параметры пытаются заменить друг друга и возникает сбой.Таким образом, способ устранения этой проблемы таков: сделать все параметры одинаковыми и в игре, и на видеокарте. Для этого проделайте следующее:
- Запустите игру и перейдите в раздел «Параметры»;
- Откройте панель управления карты;
- Перейдите в раздел «Управление параметрами 3D»;
- Изменяйте параметры в игре для того, чтобы они соответствовали параметрам карты.

<Рис. 7 Параметры карты>
<Рис. 8 Параметры игры>
В наибольшей степени на качество игры и работу видеодрайвера влияют параметры Фильтрация текстур, Сглаживание. Особенно важно, чтобы именно они были аналогичными.
Флэш-плеер
Это довольно редкий случай. Его можно предполагать тогда, когда неполадка возникает при просмотре видео онлайн или при игре в браузере.
В этом случае она может возникать в результате ошибок в работе Adobe Flash Player. Если он устарел или несовместим с игрой, то она будет «вылетать».
В этом случае нужно скачать новую версию плеера с официального сайта. Если это не помогает, то необходимо отключить аппаратное ускорение плеера.
Это также часто бывает причиной неполадок.
Делается это так:
- Откройте любой видеоролик;
- Выйдите в контекстное меню плеера, кликнув по экрану правой кнопкой мыши;
- Выбирайте пункт Параметры;
- Снимите галочку возле пункта Аппаратное ускорение.

<Рис. 9 Отключение аппаратного ускорения>
Другие способы решения
Принцип работы системы по обнаружению и устранению сбоев такой. Система обнаруживает сбой и в течение 2 секунд пытается его устранить.
Если это ей не удается, то происходит отключение видеоадаптера и его переустановка.
После этого игра вылетает. Внизу экрана появляется соответствующее устранение. Однако иногда 2 секунд бывает мало для устранения сбоя, который не представляет серьезной проблемы.
В этом случае устранить проблему можно путем увеличения периода восстановления работы драйвера видеокарты.
Решается такая проблема с помощью внесения изменений через реестр.
Однако если вы не умеете работать с реестром, то лучше не приступать к этому процессу, так как неверные изменения в реестре могут нанести компьютеру вред.
В некоторых случаях также помогает изменения схемы питания ноутбука. Не желательно, чтобы энергия экономилась. Нужно установить параметр «Высокая производительность».
Нужно установить параметр «Высокая производительность».
Делается это так:
- Откройте Панель управления;
- Перейдите в раздел «Электропитание»;
- Поставьте галочку рядом с пунктом «Высокая производительность».
<Рис. 10 Параметры электропитания>
Перезагрузка, обычно, не нужна. Изменения вступят в силу мгновенно.
Обновления BIOS видеокарты – это крайняя мера. Иногда она помогает, но лучше этого не делать, особенно не обладая отличными навыками. Это может нанести видеокарте непоправимый вред.
«Видеодрайвер перестал отвечать и был успешно восстановлен»: что значит этот сбой и как его устранить
«Видеодрайвер перестал отвечать и был успешно восстановлен»: что значит этот сбой и как его устранить
Источник
Видеодрайвер nvlddmkm перестал отвечать и был успешно восстановлен
Нет ничего хуже, чем начать играть в любимый шутер, и через пару минут увидеть не понятно, чем вызванное уведомление Windows, сворачивающие игру. У некоторых пользователей за сообщениями даже следует вызывающий панику черный экран или, вовсе экстренное отключение компьютера!
У некоторых пользователей за сообщениями даже следует вызывающий панику черный экран или, вовсе экстренное отключение компьютера!
Итак, разберемся в причинах получения всплывающего окна «видеодрайвер nvlddmkm перестал отвечать и был успешно восстановлен».
Без паники, есть широкий спектр решений для драйвера дисплея, с нашим руководством из двух самых распространённых решений вы в кратчайшие сроки избавите себя от данной проблемы.
Если вы старый пользователь самой популярной в мире операционной системы от Microsoft, то уже должны были столкнутся рано или поздно с такой ошибкой. Обычно это происходит, когда запущена видеоигра, например, Rocket League, или идет просмотр видео. В общем, когда задействуются драйвера с нагрузкой на графику.
Имейте в виду, что это не всегда одно и то же сообщение — есть несколько вариантов:
- драйвер дисплея перестал отвечать и был восстановлен;
- nvlddmkm перестал отвечать и успешно восстановлен;
- NVIDIA перестал отвечать и успешно восстановлен;
- драйвер дисплея перестал отвечать и восстановил NVIDIA;
- ATI перестал отвечать и успешно восстановился;
- дисплей перестал отвечать и восстановил сбой драйвера режима ядра NVIDIA.

Как следует из сообщения, эта проблема соответствует установленному драйверу дисплея. Поэтому, если в сообщении содержится слово «NVIDIA», вероятнее всего, вы столкнулись с проблемой драйвера дисплея NVIDIA, что привело к сбою драйвера.
Почему это произошло?
Все проблемы связаны с графической системой. Когда пользователь использует компьютер, пытаясь запустить несколько игр одновременно или использует несколько программ, открытых одновременно. Память системы просто на просто перегружена, что приводит к её перезагрузке.
Конечно, это также может быть связано с конкретной проблемой с драйвером дисплея — если он устарел, нужно обновить драйвер, например, до одного из последних драйверов NVIDIA. Возможно, вы используете старую видеокарту, у которой больше нет совместимого драйвера Windows. Кроме того, случается так, что графическому процессору для отображения графики на мониторе требуется больше времени, чем разрешено Windows.
Удалите и обновите драйверы
Если мучает сообщение «Драйвер дисплея перестал отвечать» на Windows 10 или что-то подобное, первое простое решение — удалить текущий драйвер, а затем установить заново.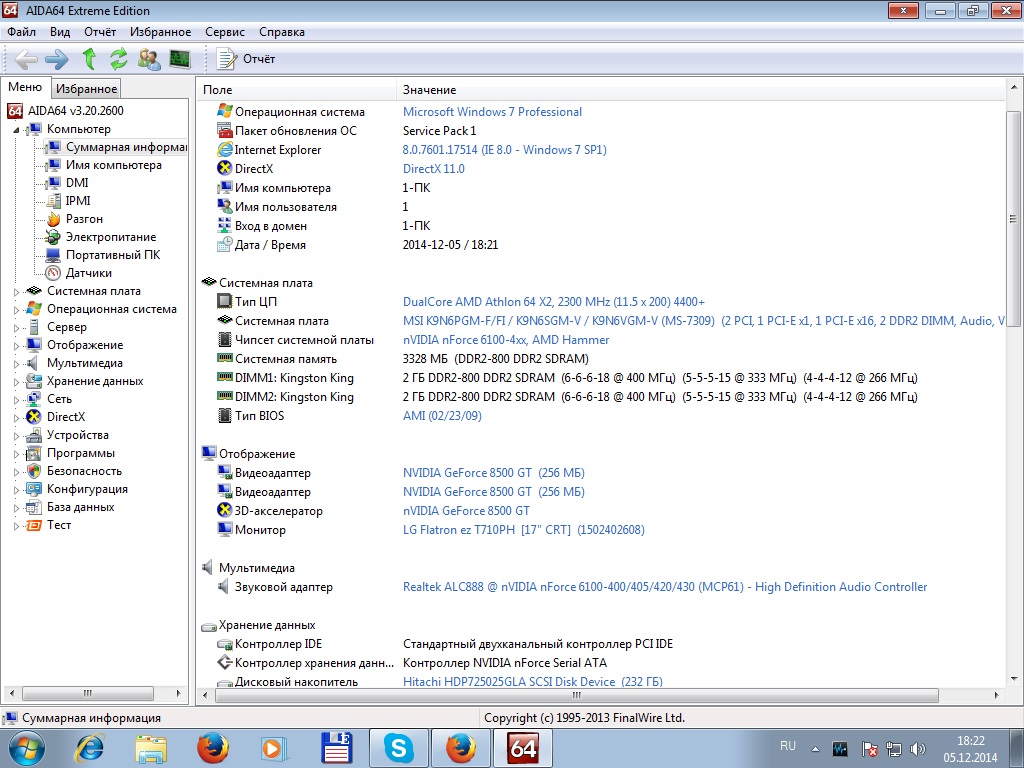 Обычно обновления драйверов автоматически загружаются и устанавливаются через Центр обновления Windows.
Обычно обновления драйверов автоматически загружаются и устанавливаются через Центр обновления Windows.
Давайте посмотрим правде в глаза — некоторые из нас пытаются отложить обновления до последней возможной секунды. В конце концов, кто хочет иметь дело с неизбежным четырехчасовым обновлением, когда мы пользоваться ПК? Если это звучит достаточно знакомо, это объясняет, почему драйвер не был обновлен своевременно. Поэтому, если у вас возникли проблемы с драйвером, все, что нужно сделать, это обновить его.
Конечно, это не всегда так просто. Иногда поиск обновленного программного обеспечения драйвера занимает некоторое время. Если Windows не может автоматически найти новый необходимое ПО, можете перейти непосредственно на веб-сайт производителя устройства для получения инструкций.
Помните: если видеокарта выпускалась много лет назад и её официальная поддержка давно прошла, вы скорее всего не найдете её на сайте производителя. К счастью, на сторонних ресурсах можно найти практически всё.
Если обновление драйвера не увенчалось успехом, вы всегда можете попробовать старый трюк полностью удалить драйвер. Все, что нужно сделать, это снова открыть Диспетчер устройств, щелкнуть правой кнопкой мыши на устройстве и выбрать «Удалить». Затем перезагрузите компьютер, система попытается переустановить драйвер самостоятельно.
Изменить визуальные эффекты
Любой пользователь замечает, что чем больше программ, браузеров и вкладок открыто одновременно, тем медленнее работает компьютер. Эти процессы занимают много памяти и, в свою очередь, вызывают много проблем с производительностью. Простейшее решение этой проблемы — закрыть программы, которые вы не используете.
Недостаточно? Не волнуйтесь, вы также можете изменить настройки компьютера, чтобы повысить производительность путем отключения определенных визуальных эффектов. Если это звучит слишком сложно, расслабьтесь. Все, что вам нужно сделать, это следовать этим указаниям.
- Нажмите Пуск и выберите Панель управления.

- Поиск информации о производительности и инструментов.
- Выберите информацию о производительности и инструменты из списка.
- Нажмите «Настроить визуальные эффекты».
- Если вас попросили ввести пароль администратора или предоставить подтверждение, сделайте это.
- Выберите «Визуальные эффекты»> «Настроить для лучшей производительности»> «ОК».
Эти два простых способа должны решить проблемы с ошибкой «видеодрайвер nvlddmkm перестал отвечать и был успешно восстановлен». Есть ещё вариант того, что видеокарта просто не исправна, надеемся, что это история не про вас. Если вышеперечисленные способы не оказался должного влияния, проверьте карту на перегрев. Бывает такое что при высокой температуре система автоматически отключает устройство в целях безопасности.
Как сбросить графический драйвер?
Графические драйверы являются неотъемлемой частью вашего ПК или ноутбука, гарантируя, что вы получите желаемую графику во время игры или выполнения другой работы.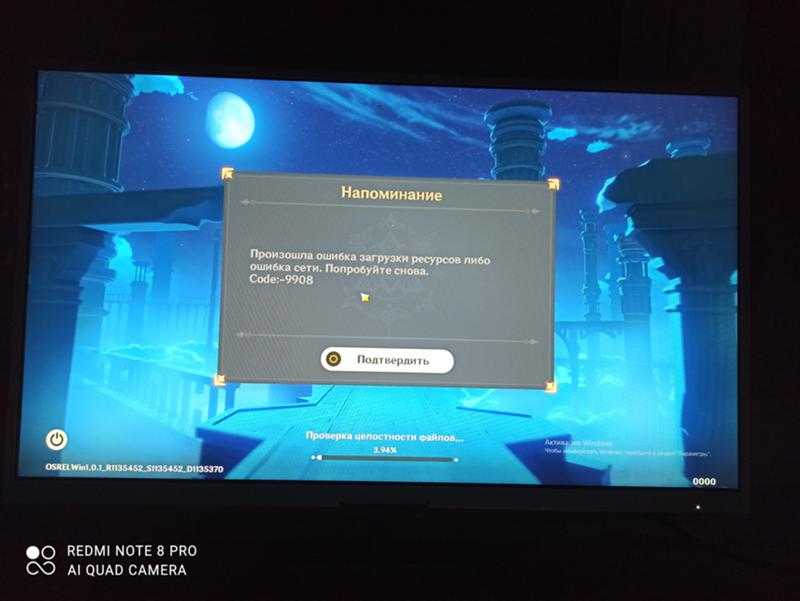 Но, часто, вы сталкиваетесь с некоторыми проблемами, связанными с графикой. Иногда ваш экран зависает между играми или начинает мерцать. Некоторые пользователи также сообщали о низком качестве графики во время игры, в то время как у других возникал внезапный сбой игры.
Но, часто, вы сталкиваетесь с некоторыми проблемами, связанными с графикой. Иногда ваш экран зависает между играми или начинает мерцать. Некоторые пользователи также сообщали о низком качестве графики во время игры, в то время как у других возникал внезапный сбой игры.
Обычно графический драйвер вашего ПК позволяет устранять такие проблемы. Сначала он отображает сообщение об ошибке, а затем автоматически перезапускает графический драйвер для решения проблемы и снова отображает исходную графику.
Если ваш компьютер не сбрасывает графические драйверы автоматически, вам придется прибегнуть к процедуре ручного сброса. Здесь вы получите подробное руководство по процедуре.
Схема
Что такое графический драйвер?
Графический драйвер — это программа, которая управляет всеми аспектами настройки графики, включая монитор, программное обеспечение для отображения графики и т. д.
Другими словами, графический драйвер позволяет вашему компьютеру преобразовывать двоичные коды в графику. , и ваш монитор отображает графику для вас. Это означает, что графический драйвер указывает графической карте правильно выполнять свою работу. Это необходимо для отображения изображений, видео и даже иногда анимированных иконок!
, и ваш монитор отображает графику для вас. Это означает, что графический драйвер указывает графической карте правильно выполнять свою работу. Это необходимо для отображения изображений, видео и даже иногда анимированных иконок!
Что происходит при сбое графического драйвера?
Как вы уже поняли, графический драйвер — это единственное программное обеспечение, которое управляет всем, что связано с дисплеем на вашем компьютере. Если он неисправен, основным эффектом будет некачественное визуальное отображение, в том числе-
- Внезапный черный экран- При сбое графического драйвера вы можете столкнуться с внезапным черным экраном. Экран вашего компьютера может стать черным как смоль во время игрового сеанса или при отображении видео или изображений.
- Сбой приложения — Еще одна вещь, с которой вы часто сталкиваетесь после сбоев графического драйвера, — это сбой приложения. Это также характерно для игровых приложений и других приложений, которые в значительной степени требуют визуальных элементов.
 Приложение может никогда не открыться или может произойти сбой в промежутке между ними. Другими словами, приложение может автоматически закрыться, пока оно открыто на вашем компьютере. Часто игры не запускаются после того, как ваш графический процессор выходит из строя.
Приложение может никогда не открыться или может произойти сбой в промежутке между ними. Другими словами, приложение может автоматически закрыться, пока оно открыто на вашем компьютере. Часто игры не запускаются после того, как ваш графический процессор выходит из строя. - Визуальные ошибки — После сбоя графического драйвера компьютер также создает несколько визуальных шин. Вы можете столкнуться с некачественной визуальной графикой, включая значки миссий или отсутствующие мелкие визуальные элементы. Иногда вы также можете увидеть видимые разрывы экрана или искажения экрана во время игры или других слов.
Зачем сбрасывать графический драйвер?
Если ваш графический драйвер дал сбой или работает со сбоями, пришло время сбросить его. Сброс позволит GPU вернуться в чистое состояние. При сбросе вы удаляете текущий графический процессор и переустанавливаете его с более чистой и обновленной версией, не содержащей ошибок.
Другими словами, сброс позволяет устранить проблемы, связанные с неисправным графическим процессором.
Иногда графический процессор начинает работать со сбоями из-за поврежденного кэша, который он создает. Это может произойти из-за экстремальной нагрузки, которую ваше устройство оказывает на графический процессор во время расширенных игровых сессий. В таких случаях также сброс позволяет получить более чистый и обновленный графический драйвер, который может работать должным образом.
Как сбросить графический драйвер вручную?
1. Использование сочетания клавиш
Для сброса графического драйвера необходимо одновременно нажать клавишу Windows , клавиши Ctrl, Shift и B . Через несколько секунд экран вашего компьютера начнет мерцать и может стать черным на несколько секунд, прежде чем вернуться в нормальное состояние.
2. Сброс с помощью диспетчера задач
- Сначала нажмите клавиши Shift, и Esc , чтобы открыть0022 Диспетчер задач.

- Нажмите на вкладку « процесс» в новом окне под файлом
- Теперь в следующем окне нажмите «Фоновые процессы » на левой панели под заголовком « Приложения ».
- В новом окне попробуйте найти на компьютере файлы с именем «AMD» или «NVIDIA» или графическую карту марки.
- Рядом с файлом нажмите « Завершить задачу », которая появится в правой части файла. Повторите это для всех файлов, связанных с видеокартой (или файлов со словом Nvidia или AMD). Это сбросит ваши драйверы. Подождите, пока экран вашего компьютера некоторое время не начнет мерцать. После того, как все файлы будут удалены, задача будет завершена.
3. Сбросьте его из диспетчера устройств
Существует еще один способ сбросить настройки графического драйвера. Вы должны отключить графический процессор, а затем снова включить его через диспетчер устройств.
- Сначала нажмите одновременно клавиши Windows и X , чтобы открыть всплывающее меню.

- Далее в этом меню выберите Диспетчер устройств
- В новом окне выберите « Видеоадаптеры ». Подождите, пока графические драйверы не отобразятся на экране.
- Теперь щелкните правой кнопкой мыши графический драйвер, чтобы открыть всплывающее меню.
- В меню нажмите « Отключить драйвер », чтобы отключить графический процессор.
- Если на вашем компьютере установлено несколько графических драйверов, повторите процесс для каждого файла драйвера, чтобы отключить каждый из них.
- Теперь перезагрузите устройство, чтобы завершить задачу отключения.
- Еще раз нажмите клавиши Windows и X вместе, чтобы открыть Диспетчер устройств .
- После этого снова нажмите « Display Adapters », чтобы отобразить отключенные файлы графического процессора.
- Теперь щелкните правой кнопкой мыши файл графического процессора и выберите « Включить драйвер » во всплывающем меню, чтобы включить его.
 Выполните тот же процесс, если на вашем компьютере установлено несколько графических драйверов.
Выполните тот же процесс, если на вашем компьютере установлено несколько графических драйверов. - Перезагрузите компьютер еще раз, чтобы завершить процесс сброса.
4. Удаление и повторная установка драйвера
Удаление и повторная установка Graphics rivers также является разумным способом сброса настроек. Если обычный прием не дает желаемых результатов, можно попробовать и этот метод-
- Сначала нажмите клавиши Windows и X , чтобы открыть диспетчер устройств .
- В новом окне нажмите « Видеоадаптеры» , чтобы развернуть его. Найдите здесь каждый файл графического драйвера.
- Щелкните правой кнопкой мыши графический драйвер , чтобы открыть всплывающее меню.
- Теперь нажмите « Удалить устройство».
- Если появится всплывающее окно, установите флажок рядом с « Удалить программное обеспечение драйвера для этого устройства» , а затем нажмите « Удалить ».

- Используйте один и тот же метод для удаления каждого файла драйвера.
- Перезагрузите устройство. Если у вас ОС Windows 10 или 11, ваше устройство автоматически переустановит драйверы.
- Либо посетите веб-сайт производителя видеокарты со своего устройства. Теперь загрузите программное обеспечение драйвера видеокарты (применимо к ОС вашего компьютера и номеру модели).
- После загрузки следуйте инструкциям по установке последнего обновления графического драйвера.
Восстановление версии графического драйвера по умолчанию
Вы также можете попробовать восстановить заводскую версию графического процессора или версию по умолчанию, чтобы сбросить его. Вот как это сделать:
1. Для видеокарты NVIDIA
- Щелкните правой кнопкой мыши в любом месте экрана рабочего стола, чтобы открыть всплывающее меню.
- Нажмите « Панель управления NVIDIA» в меню, чтобы развернуть его.
- В новом окне.
 Нажмите «Управление настройками 3D ».
Нажмите «Управление настройками 3D ». - В следующем окне перейдите в правый нижний раздел и нажмите «»
2. Для графической карты AMD
- Сначала щелкните правой кнопкой мыши любое пустое место на экране, чтобы открыть всплывающее меню.
- Из меню. Нажмите « Настройки AMD Radeon» .
- В новом окне нажмите « Preferences», внизу.
- Нажмите « Восстановить заводские настройки » в новом окне, чтобы восстановить драйвер.
3. Для Intel Graphics
- Если ваше устройство поставляется с графическим драйвером Intel, щелкните правой кнопкой мыши на экране, чтобы открыть всплывающее меню.
- Теперь нажмите «Свойства графики ».
- В новом окне нажмите « 3D », у которого есть значок 3D-куба.
- В следующем окне нажмите « Restore Defaults », расположенный внизу.

- После восстановления версии драйвера по умолчанию перезагрузите устройство еще раз, чтобы получить наилучшие результаты.
Преимущества сброса графического драйвера!
Есть множество преимуществ, в том числе-
- Обновленный графический процессор — после сброса графического драйвера он обновляется до последней версии, которая является более продвинутой и функциональной. Следовательно, вы можете видеть более качественные визуальные элементы без частых сбоев.
- Удаление кэша — Если вы интенсивно используете графический процессор (например, для игр), он может создать большое количество кэшированных файлов. Такие файлы часто приводят к сбоям в работе графического процессора. Сброс позволяет вам удалить эти ненужные кешированные файлы, что приводит к более чистому графическому процессору.
- Удаление ошибок — Сброс графического драйвера также удаляет визуальные ошибки, которые приводят к ухудшению графических элементов на вашем
Что нужно помнить перед сбросом видеокарты?
Сброс графического драйвера не является сложной задачей. Но вам необходимо соблюдать некоторые меры предосторожности:
Но вам необходимо соблюдать некоторые меры предосторожности:
- Если вы сбрасываете графический процессор, никогда не оставляйте незавершенную работу на устройстве, например, несохраненный открытый файл документа или любую другую незавершенную работу. После сброса графического процессора вы можете потерять все несохраненные данные. Следовательно, закройте все другие окна и приложения и сохраните все открытые файлы, прежде чем начинать процедуру.
- Метод быстрого доступа с помощью клавиатуры очень прост. Но рекомендуется не использовать этот ярлык повторно или часто. Такое частое использование может привести к блокировке системы. Следовательно, попробуйте и другие методы.
- После сброса графического процессора вы можете обнаружить, что другие драйверы зависли. В этом случае вам может потребоваться отключить или включить эти зависшие драйверы, чтобы устройство снова работало без сбоев. Вот как это сделать-
- Нажмите Windows и R вместе, чтобы открыть Выполнить
- Теперь в диалоговом окне введите « msc »
- Нажмите Введите ключ
- Подождите, пока ОС выполнит поиск и найдет зависшие драйверы.

- Теперь отключите этот драйвер и включите его снова, чтобы разморозить его.
Что еще может быть причиной некачественной графики?
1. Драйверы дисплея повреждены
Вы пытались сбросить настройки графического драйвера, но ничего не работает. Драйвер дисплея вашего компьютера был поврежден, что привело к некачественной графике. В этом случае сброс графического процессора не сработает, поскольку он не может восстановить драйвер дисплея. Итак, лучший способ — сбросить драйвер дисплея.
Вот как это сделать:
- Сначала нажмите клавиши Windows и R вместе, чтобы открыть диалоговое окно Выполнить .
- Теперь в диалоговом окне введите « msc» .
- Нажмите Введите , чтобы открыть Диспетчер устройств .
- В новом окне найдите « Видеоадаптеры » и разверните его
- После этого найдите драйвер дисплея
- Теперь щелкните правой кнопкой мыши драйвер дисплея, чтобы открыть всплывающее меню.

- Во всплывающем меню выберите « »
- Теперь перезагрузите компьютер ОС Windows автоматически восстановит драйверы дисплея.
2. Обновление Windows
Иногда неисправная или некачественная графика является следствием устаревшей ОС. Если ОС не обновлена до последней версии, в ней могут появиться ошибки и другие проблемы, которые часто приводят к зависанию экрана.
Итак, если вы пытались сбросить настройки графического драйвера, но это не помогло, проверьте статус обновления Windows еще раз. Вероятно, ОС нуждается в некоторых обновлениях.
Вот руководство по обновлению ОС-
- Нажмите одновременно клавиши Windows и l , чтобы открыть Настройки . Или вы также можете открыть настройки с помощью кнопки «Домой».
- В новом окне выберите « Обновление и безопасность. »
- Здесь выберите вкладку « Центр обновления Windows » на левой панели
- Нажмите « Проверить наличие будущих обновлений » на левой панели.

- Дождитесь завершения обновления. Пожалуйста, убедитесь, что ваше устройство имеет достаточную мощность для завершения всего процесса.
3. Обновите графический драйвер
Почему бы не попробовать обновить графический процессор вместо его сброса? Вероятно, драйвер устарел и нуждается в обновлении только для устранения ошибок текущего обновления, которое у вас есть. Для обновления выполните следующую процедуру:
- Сначала нажмите клавиши Windows и R вместе, чтобы открыть команду Выполнить .
- Затем введите «devmgmt.msc » и нажмите Введите . Подождите до Диспетчер устройств открывает
- Теперь щелкните Адаптеры дисплея , чтобы развернуть его. Отсюда найдите Графические драйверы .
- После этого щелкните правой кнопкой мыши файл графического драйвера
- Теперь нажмите « Автоматический поиск драйверов ».

- Если доступно какое-либо обновление, вы увидите его на экране. Дождитесь обновления Windows. Теперь перезагрузите устройство.
Заключение
Если вы столкнулись с зависанием экрана или некачественной графикой на вашем компьютере, возможно, графический драйвер работает неправильно. В таком случае может помочь сброс драйвера. Вы можете использовать эту статью в качестве руководства, чтобы решить проблему и получить наилучшие впечатления от ПК с оптимальной графикой.
Как сбросить настройки видеокарты в Windows
Ваш ПК с Windows испытывает трудности с приложениями и играми, интенсивно использующими графику? Возможно, вам потребуется сбросить настройки видеокарты в Windows. Это руководство объяснит, как это сделать.
Графическая карта вашего компьютера или графический процессор — это основной компонент вашего ПК, загружающий содержимое на ваш дисплей и обрабатывающий графическую нагрузку от игр и других приложений, интенсивно использующих графический процессор. Являетесь ли вы хардкорным геймером, художником-графиком или обычным пользователем, которому нужно видео в HD-качестве, видеокарта должна работать должным образом.
Являетесь ли вы хардкорным геймером, художником-графиком или обычным пользователем, которому нужно видео в HD-качестве, видеокарта должна работать должным образом.
Однако бывают случаи, когда видеокарта не работает должным образом. Например, вы можете получить ошибку 43, ошибку BSOD или Windows может просто зависнуть, потому что ваш графический процессор не справляется с нагрузкой.
В этом случае вам может понадобиться узнать, как сбросить настройки видеокарты в Windows 11 или 10.
Как сбросить настройки видеокарты в Windows
попробуйте сначала перезагрузить. Вместо перезагрузки системы вы можете использовать следующую комбинацию клавиш, чтобы перезапустить только графический процессор.
Чтобы перезагрузить видеокарту, нажмите комбинацию клавиш Windows + Ctrl + Shift + B на клавиатуре.
Ваш экран ненадолго станет черным, и вы услышите звуковой сигнал. После того, как карта завершит процесс перезагрузки, ваш интерфейс Windows снова появится в обычном режиме. Ни одно из ваших приложений не закроется, и вы не потеряете несохраненные данные.
Ни одно из ваших приложений не закроется, и вы не потеряете несохраненные данные.
Тем не менее, перед выполнением каких-либо действий по обслуживанию или устранению неполадок на компьютере всегда необходимо сохранять данные. Также важно отметить, что это будет работать с любой имеющейся у вас видеокартой, будь то NVIDIA, AMD, Intel и т. д.
Как отключить и включить графическую карту в Windows
Другой способ перезапустить графическую карту в Windows — отключить и снова включить графические драйверы.
Чтобы повторно включить видеокарту в Windows:
- Откройте меню «Пуск» .
- Введите Диспетчер устройств и выберите верхний элемент в списке.
- При запуске диспетчера устройств прокрутите вниз и разверните раздел Видеоадаптеры .
- Щелкните правой кнопкой мыши графическую карту и выберите Удалить устройство в появившемся меню.

- Когда процесс удаления завершится, убедитесь, что все важные данные сохранены, и перезагрузите компьютер.
- Драйвер видеокарты будет переустановлен при перезагрузке ПК.
Сброс настроек графической карты или графического процессора
Вы можете использовать термины «графический процессор» и «графическая карта» взаимозаменяемо. Например, это относится к устройству, которое выполняет графические вычисления, чтобы ЦП мог обрабатывать все остальное. Даже если у вас в ноутбуке дискретная видеокарта (впаяна на материнскую плату), она может зависнуть. Когда это произойдет, сочетание клавиш ( Клавиша Windows + Ctrl + Shift + B ), описанная выше, должна заставить все работать.
Если это не работает на вашем ноутбуке, переустановка графической карты обычно решает любые проблемы с графикой, с которыми вы сталкиваетесь.
Если вы геймер, художник-график или обычный пользователь, который полагается на мощный графический процессор, вам не нужно, чтобы он блокировал вас.




 В этом случае необходимо почистить устройство от пыли, заменить термопасту, поднять его на подставку или ножки так, чтобы вентиляционные решетки были открыты. Иногда также рекомендуется установить дополнительный или более мощный кулер;
В этом случае необходимо почистить устройство от пыли, заменить термопасту, поднять его на подставку или ножки так, чтобы вентиляционные решетки были открыты. Иногда также рекомендуется установить дополнительный или более мощный кулер;



 Приложение может никогда не открыться или может произойти сбой в промежутке между ними. Другими словами, приложение может автоматически закрыться, пока оно открыто на вашем компьютере. Часто игры не запускаются после того, как ваш графический процессор выходит из строя.
Приложение может никогда не открыться или может произойти сбой в промежутке между ними. Другими словами, приложение может автоматически закрыться, пока оно открыто на вашем компьютере. Часто игры не запускаются после того, как ваш графический процессор выходит из строя.

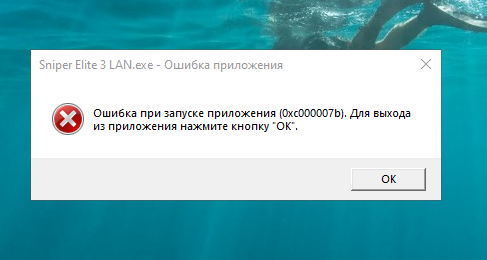 Выполните тот же процесс, если на вашем компьютере установлено несколько графических драйверов.
Выполните тот же процесс, если на вашем компьютере установлено несколько графических драйверов.
 Нажмите «Управление настройками 3D ».
Нажмите «Управление настройками 3D ».




