Как удалить установленный драйвер видеокарты NVidia AMD или Intel
Способ №1: удаление штатными средствами ОС
1. Зайдите в системное меню «Пуск» (кликните по значку «Windows» в панели задач или нажмите клавишу «Win»).
2. Перейдите в «Панель управления».
3. В разделе «Программы» нажмите «Удаление программы».
4. В списке проинсталлированного ПО удалите все элементы драйвера (клик правой кнопкой → опция Удалить/Изменить).
Если используются драйвера Nvdia:
- последовательно удалите все имеющиеся в списке компоненты: PhysX, 3DVision, Experience, Аудиодрайвер HD и др.
Если AMD (в т.ч. для видеокарт ATI Radeon):
- активируйте модули AMD Catalyst Install Manager и Quick Stream.
5. Внимательно следуйте инструкциям деинсталлятора.
Удаление с помощью встроенных средств ОС
Многих пользователей интересует вопрос — как удалить установленный драйвер видеокарты с компьютера? Способов несколько, однако, проще всего использовать новую панель «Параметры» в Windows 10. Чтобы выполнить требуемые действия нужно попасть в раздел «Приложения». Для этого, необходимо зайти в контекстное меню кнопки «Пуск» рабочего стола (нажать правую кнопку мыши на иконке) и выбрать строку «Приложения и возможности». По умолчанию окно должно открыться в одноимённом пункте, если нет, тогда перейдите в него.
Чтобы выполнить требуемые действия нужно попасть в раздел «Приложения». Для этого, необходимо зайти в контекстное меню кнопки «Пуск» рабочего стола (нажать правую кнопку мыши на иконке) и выбрать строку «Приложения и возможности». По умолчанию окно должно открыться в одноимённом пункте, если нет, тогда перейдите в него.
В открытом окне немного ниже будет список утилит, установленных в ОС. Среди них останется найти искомый драйвер, кликнуть по строке с наименованием, и в развернувшемся окошке нажать кнопку «Удалить». В зависимости от производителя и версии ПО название может отличаться, однако, чаще всего встречаются следующие варианты:
- NVIDIA графический драйвер;
- AMD Catalyst Manager;
- драйвер графики Intel.
Ещё удаление можно выполнить используя панель управления. Там, необходимо найти подменю «Программы» и кликнуть по пункту «Удаление программ». Когда откроется окно в списке с утилитами вы найдёте искомый драйвер, по которому понадобится кликнуть правой кнопкой мышки, после чего выбрать «Удалить». Если, вы не знаете зачем нужны драйвера, то в этом поможет разобраться одна из статей находящаяся на страницах сайта. У вышеописанных методов есть определённые недостатки:
Если, вы не знаете зачем нужны драйвера, то в этом поможет разобраться одна из статей находящаяся на страницах сайта. У вышеописанных методов есть определённые недостатки:
- программ может быть несколько, а удалять их по одной неудобно;
- драйвер может отсутствовать в списке;
- иногда удаляются не все компоненты;
- драйвера могут самостоятельно устанавливаться с помощью Windows Update сразу после деинсталляции.
Деинсталляция с помощью диспетчера устройств
Если искомого драйвера не оказалось в списке, то можно воспользоваться диспетчером устройств. Для его открытия потребуется вызвать системную утилиту «Выполнить», использовав сочетание кнопок «Win+R». После чего, в поле программы введите devmgmt.msc и нажмите «ENTER» либо кнопку «OK». Также, в данную утилиту можно попасть через контекстное меню кнопки «Пуск» рабочего стола.
Далее следует найти вкладку «Видеоадаптеры», а в ней требуемый видеодрайвер, по которому понадобится кликнуть правой кнопкой мышки. В появившемся меню останется нажать на строку «Удалить устройство».
В появившемся меню останется нажать на строку «Удалить устройство».
Способ №2: очистка в процессе установки новой версии драйвера
(для видеодрайверов Nvidia) Когда нужно заменить старый драйвер на новый, то есть обновить, совсем не обязательно полностью удалять его компоненты штатными средствами. Удаление можно выполнить посредством включения в инсталляторе специальных опций очистки.
Например, в установщике Nvidia эта процедура выполняется следующим образом:
1. В окне программы установки выберите «Выборочная установка… » (кликните по радиокнопке возле названия опции).
2. Нажмите «Далее».
3. Под списком компонентов включите опцию «Выполнить чистую установку» (установите флажок). При задействовании этого режима инсталлятор автоматически уничтожает все профили и восстанавливает настройки по умолчанию.
4. Нажмите кнопку «Далее», а затем завершите установку.
Если нет в списке установленных программ.
Если в списке установленных программ, нет программного обеспечения для вашей видеокарты.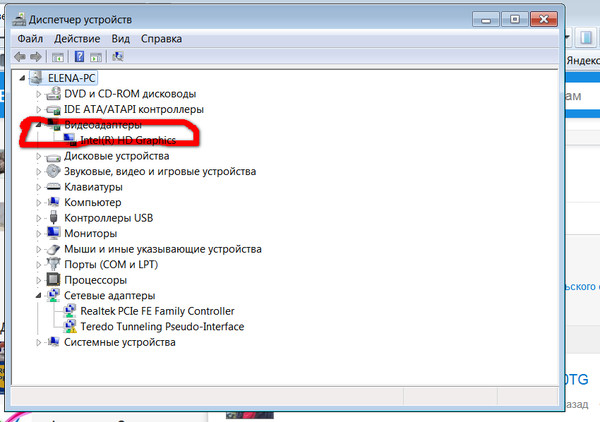
Произвести удаление драйвера можно при помощи удаления самого устройства.
Откройте диспетчер устройств
В windows 7
нажимаем пуск, затем по иконке Компьютер правой кнопкой и выбираем свойства
Откроется окно диспетчера устройств где вы сможете выбрать нужное устройство и удалить его.
Способ №3: деинсталляция утилитой Display Driver Uninstaller
Для тех, кто не знает, как удалить драйвера видеокарты посредством штатных функций и инсталлятора и, собственно, этот навык осваивать не собирается, утилита Display Driver Uninstaller представляется отличным решением. Она автоматически находит файлы видеодрайвера и нейтрализует их из системы.
1. Откройте в браузере страничку — wagnardmobile.com/forums/viewtopic.php?f=5&t=113.
2. Кликните в топике форума ссылку Official Download Here.
3. Распакуйте скачанный архив DDU при помощи программы WinRAR или 7-Zip.
4. Запустите от имени администратора исполняемый файл Display Driver Uninstaller. exe.
exe.
5. Установите отображение интерфейса утилиты на русском языке: в правой нижней части окна справа откройте ниспадающее меню и выберите «Russian».
6. В опции «Выбор видеодрайвера: (вверху слева) установите наименование программного продукта (INTEL, NVIDIA или AMD).
7. Нажмите кнопку «Удалить и перезагрузить… » (рекомендуется!).
Внимание! Если драйвер не удаляется, перезагрузите операционную систему в безопасном режиме и снова попробуйте выполнить очистку.
Удаляем драйвер стандартным способом
Открываем программы и компоненты:
Если у вас windows 7
В windows 7 — вам необходимо открыть меню пуск, панель управления и выбираем пункт Программы и компоненты.
В открывшемся окне выбрать ваше программное обеспечение к видеокарте и нажать на «Удалить». Программное обеспечение к вашей видеокарте удалится вместе с драйверами.
Если у вас windows 10
Выбираем пуск, затем настройки, пункт Приложения.
В открывшемся окне в списке ищем, установленное, программное обеспечение от вашей видеокарты.
Если нет в списке или не удобно, можно открыть, в правом верхнем углу пункт программы и компоненты. Перед вами откроется окно установленных программ и компонентов как и в windows 7
В открывшемся окне выбираете ваше программное обеспечение к видеокарте и нажать на «Удалить». В данном случае показано на примере Nvidia.
Программное обеспечение к вашей видеокарте удалится вместе с драйверами.
Удаление драйвера при помощи сторонних программ полностью
Авторы программы «Display Driver Uninstaller» позаботились о том, чтобы вы не мучились поиском вручную остатков драйверов, а выполнили всю процедуру нажатием пары кнопок. Единственное условие удаление будет проходить в безопасном режиме, но даже его программа с вашего согласия запустит сама.
Программа имеет понятный интерфейс на русском языке, не требует установки и абсолютно бесплатна.
Как удалить видеодрайвер AMD, nVidia, Intel — начисто и полностью!
Вопрос от пользователя
Подскажите, как можно удалить видеодрайвера из Windows, если они не отображаются в установке и удалении программ (в панели управления). Дело в том, что хочу установить более новые драйвера, но при установке выскакивает ошибка, что драйвер уже есть. Что можно сделать?
Доброго времени суток.
Достаточно популярная проблема. На самом деле, если в установке и удаление программ в панели управления Windows приложение вы не находите (в том числе и драйвер) — то это совсем не означает, что его нет в системе
Как отключить базовый видеоадаптер майкрософт windows 10
Содержание
- Базовый видеоадаптер вместо модели видеокарты. Что делать?
- Что делать с «базовым» адаптером
- Вариант 1 (для Windows 10)
- Вариант 2 (автоматический)
- Вариант 3 («ручной» / принудительный)
- Базовый видеоадаптер майкрософт вместо видеокарты как исправить?
- Что такое Базовый видеоадаптер (Майкрософт)
- Установка официального ПО NVIDIA
- Как обновить базовый видеодрайвер Microsoft?
- Восстановление поврежденных файлов
- Проверка системных файлов
- Как я обновил базовый драйвер видеоадаптера на драйвера NVIDIA?
- Какие еще варианты есть?
- Обновление windows
- Поиск драйверов по ИД оборудованию
- Автоматический поиск драйвера Snappy Driver
- Заключение
- Базовый видеоадаптер Майкрософт в Windows 10 — как скачать драйвер, определить, что за видеокарта
- Что такое Базовый видеоадаптер Майкрософт в диспетчере устройств
- Как определить какой драйвер нужен и скачать его
- Как найти и скачать драйвер для Базовый видеоадаптер (Майкрософт) вручную
- Автоматический поиск нужного драйвера и его установка
- Видео инструкция
- Как пользоваться встроенной видеокартой
- Включаем интегрированную графику
- Драйвер
- Отключение встроенного видеоядра
- Помогла ли вам эта статья?
- Поделиться статьей в социальных сетях:
- Еще статьи по данной теме:
- Базовый видеоадаптер Майкрософт вместо видеокарты Windows 10
- Что такое базовый видеоадаптер Майкрософт
- Драйвера для базового видеоадаптера Майкрософт
- Как установить драйвер видеокарты AMD вручную
- Видео
Базовый видеоадаптер вместо модели видеокарты.
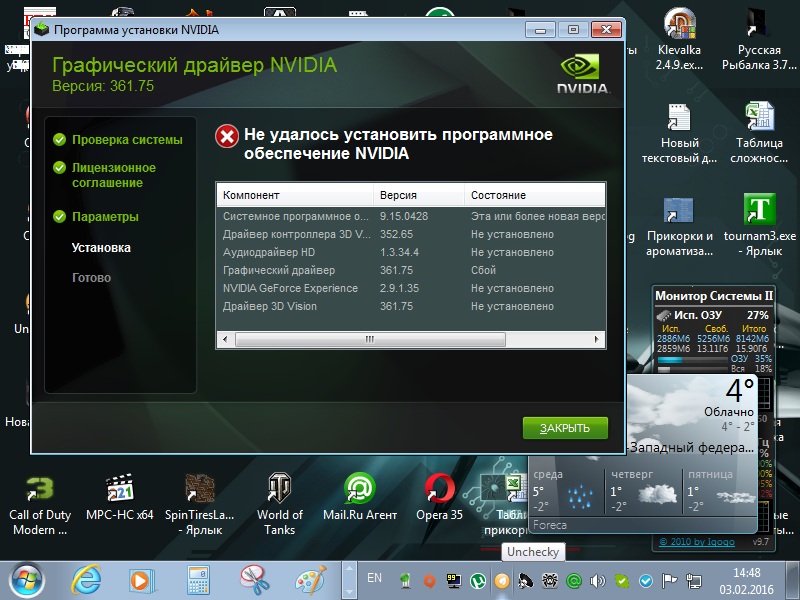 Что делать?
Что делать?Если сказать просто — то система работает с «универсальным» драйвером, которого достаточно только для «базового» вывода изображения на экран. Разумеется, при его использовании могут не работать часть игр, проецирование на др. дисплеи, нельзя детально отрегулировать яркость/насыщенность, недоступны и др. функции.
Чтобы это исправить — необходимо установить и задействовать «родной» драйвер для вашей видеокарты. О том, как это лучше сделать, расскажу ниже (думаю, что, повторив всё аналогично, как у меня — ваш вопрос должен разрешиться 👌).
Что делать с «базовым» адаптером
Вариант 1 (для Windows 10)
Если у вас ОС Windows 10 и компьютер (ноутбук) подключен к интернету — я бы порекомендовал для начала попробовать обновить драйвер средствами Windows (в последнее время ОС достаточно неплохо находит и ставит видеодрайвера).
Автоматически поиск драйверов
Вариант 2 (автоматический)
Если первый вариант не увенчался успехом (или используете не Windows 10) — порекомендовал бы воспользоваться утилитами для автоматического поиска и установки драйверов.
Мне в этом план импонируют 👉 Driver Booster и 👉 Snappy Driver Installer. Кстати, первая помимо драйвера, проверит наличие и установит (при необходимости) все самые нужные библиотеки для игр: DirectX, Net FrameWork и пр.
Пользоваться ими до безумия просто: достаточно установить и запустить. Далее утилита определит модель вашей карты и найдет для нее драйвер.
Вариант 3 («ручной» / принудительный)
В редких случаях иногда происходит «неприятная» коллизия: в системе есть «родной» драйвер для видеокарты, но используется всё равно базовый. И чтобы задействовать этот «родной» драйвер — необходимо вручную его выбрать. 👀
Рассмотрю вопрос по порядку.
ШАГ 1
Если у вас ноутбук : определяете 👉 модель ноутбука (обычно эта информация есть на корпусе устройства, на тыльной наклейке).
ШАГ 2
Если у вас ноутбук : драйвер необходимо загрузить с сайта производителя ноутбука (Acer, Asus, Lenovo и пр.)! Дело в том, что производитель часто оптимизирует драйвер «точечно» под конкретную модель устройства.
Если ПК : заходите на сайт 👉 AMD (или 👉 NVidia, или 👉 Intel) и загружаете рекомендованный производителем драйвер.
ШАГ 3
ШАГ 4
Если в диспетчере устройств всё также значится базовый адаптер — нажмите по нему ПКМ и запустите обновление драйверов.
Далее укажите, что вам нужно найти драйвера на этом компьютере (ручной поиск). См. пример ниже. 👇
Поиск и установка драйвера вручную
Если всё прошло «гладко» — Windows сообщит, что она завершала установку драйвера для этого устройства. Пример см. ниже. 👇
Система завершила установку драйверов для этого устройства
Останется лишь перезагрузить компьютер для внесения изменений.
Перезагрузить устройство сейчас
После, в диспетчере устройств должен начать отображаться ваш видеоадаптер, например, Vega 8 Graphics. Разумеется, запуск игр и проецирование картинки на внешние дисплеи (Win+P) — должны работать в штатном режиме.
Если и после этого у вас всё также отображается базовый адаптер — попробуйте установить вторую ОС Windows (благо, это можно 👉 сделать без потери данных на жестком диске и без удаления первой ОС).
Проверьте, как будет вести себя «свежая» ОС, установится ли драйвер?! Кстати, в ряде случаев отображение «базового адаптера» может сигнализировать о наличии тех. неисправности устройства.
Источник
Базовый видеоадаптер майкрософт вместо видеокарты как исправить?
В данной статье вы узнаете как исправить когда компьютер перестает видеть дискретную или интегрированную видеокарту Intel, Nvidia или AMD, а отображает что у вас стоит драйвер — базовый драйвер microsoft, данная ошибка у меня произошла на windows 10 после внезапного отключения электричества в здании и после перезагрузки видеоадаптер не хотел запускать на своих драйверах.
Всем привет! Самые опасные враги сисадмина это уборщицы и электрики которые без предупреждения вырубают во всем здании свет из-за того что им нужно было переключиться на другую линию. В те выходные у меня вырубали в здании свет и в понедельник на моем стенде красовался комп на котором не определялась видеокарта, а в диспетчере в разделе видео адаптеры красовалась надпись Базовый видеоадаптер (Майкрософт)
В те выходные у меня вырубали в здании свет и в понедельник на моем стенде красовался комп на котором не определялась видеокарта, а в диспетчере в разделе видео адаптеры красовалась надпись Базовый видеоадаптер (Майкрософт)
Что такое
Базовый видеоадаптер (Майкрософт)Перед тем как рассказывать что я делал и как вылечил. давайте разберемся все же что это такое?
Базовый видеоадаптер (Майкрософт) — это встроенное в Windows программное обеспечение, предоставляющее возможности видео и графики, если программное обеспечение от изготовителя вашего оборудования не установлено. (так указана на официальном сайте Микрософт)
из определения понятно, что это стандартный драйвер который позволяет вывести на монитор картинку и продолжить работу с компьютером для установки драйверов или обновления, но чтобы обеспечить максимально эффективное взаимодействие с видеоадаптером на компьютере или ноутбуку под операционной системой windows 10 или Windows 7, вам необходимо установить программное обеспечение или драйвер к модели вашей видеокарты скаченной с официального сайта^
Сразу сделаю отступление, я пишу эту статью не просто из-за того чтобы написать, а потому как все способы которые есть в инете мне не помогли, но у меня получился мой способ который в итоге запустил драйвера NVIDiA и исправил проблему с базовым драйвером от микрософт!
Установка официального ПО NVIDIA
На компьютере стояла простенькая видеокарта от компании palit на чипе geforce 710, но при скачивании и установки драйвера который скачивался с официального сайта https://www. nvidia.com/ru-ru/ мне выдавалась ошибка
nvidia.com/ru-ru/ мне выдавалась ошибка
как я только не пытался подсунуть дрова для этой видеокарты, она на отрез отказывалась устанавливаться и это при условии что, при запуске AIDA64 она ее видела и определяла как надо:
Как обновить
базовый видеодрайвер Microsoft?Я думал, что у меня полетела дискретная видеокарта, но так как я покупаю всегда материнские платы с видео на борту, я решил вытащить видюху и попробовать все это сделать на интегрированном видеодрайвере.
НО перед этим я решил просто заглянуть в диспетчер устройств и посмотреть ИД оборудования
Восстановление поврежденных файлов
дело запахло жареным и я решил сделать проверку и восстановление системных компонентов образа Windows 10 в надежде что может это устранит проблему с базовым видеоадаптер через команду:
dism.exe /online /cleanup-image /checkhealth
Для верности я перезагрузил компьютер, но опять меня встречал экран на котором было разрешение 800 на 600 и в диспетчере видела надпись базовый драйвер видеокарты.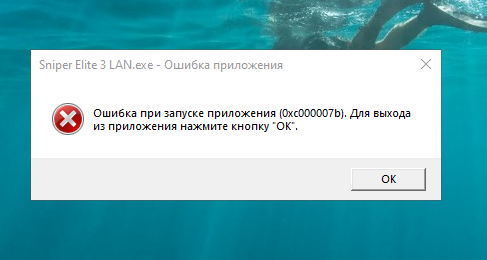
Проверка системных файлов
решил для надежности еще запустить проверку команду sfc /scannow которая проверит все защищенные системные файлы и заменит при необходимости все поврежденные файлы из кэшированной копией которая располагается в папке %WinDir%\System32\dllcache (но лучше прочитать мою отдельную статью как восстановить защищенные системные файлы )
Как я обновил базовый драйвер видеоадаптера на драйвера NVIDIA?
ну а теперь перейдем к самой решению которая и исправила мне базовый драйвер на оригинальный драйвер от нвидиа, я просто удалил все обновления которые которые были в системе и все. /))) я не особо понимаю всю логику данной ситуации, но она помогла!
Единственное что пришло в голову это то, что до отключения электричества устанавливались какие то то обновления и после отключения электричества это как то повлияло на видеодрайвер.
Какие еще варианты есть?
т.к. эта статья информационная и я описываю конкретно свой случай, не факт что он подойдет Вам, поэтому я опишу еще некоторые варианты которые могут Вам помощь когда вместо видеокарты пишет базовый видеоадаптер.
Обновление windows
Windows 10 стала почти Linux система когда ты ее ставишь нужно только ее подключить к интернету и она сама скачает самые последние и актуальные обновления на все устройства компьютера и системы, поэтому это у нас будет первым вариантом
Поиск драйверов по ИД оборудованию
Для этого нам понадобиться скопировать из контекстного меню Базового видеоадаптера Microsoft его номер ИД оборудования, для этого нажмите по любой из записей ПКМ и скопируйте первую строчку из списка, далее заходите на сайт https://devid.info/ и в поиске вставляем что скопировали.
В моем случае это строчка PCI\VEN_10DE&DEV_128B&SUBSYS_128B10DE&REV_A1
Автоматический поиск драйвера Snappy Driver
Самым по моему мнению последним вариантом который можно использовать это использование сторонних программ для автоматического поиска и установки драйверов оборудования такие как: Snappy Driver Installer, IOBit Driver Booster, Driver Pack Solution и другие.
Для этого скачиваете их с официального сайта и устанавливаете на своем компьютере, но я не сторонник таких методов, по мне проще переставить windows))
Заключение
Если Вам не помог не один из этих методов решить проблему с:
у вас остается только один путь! Переустановка windows!
Источник
Базовый видеоадаптер Майкрософт в Windows 10 — как скачать драйвер, определить, что за видеокарта
Распространённая ситуация — в разделе «Видеоадаптеры» диспетчера устройств Windows 10 отображается «Базовый видеоадаптер (Майкрософт)», а при попытке обновить драйвер средствами системы пользователь видит сообщение о том, что «Наиболее подходящие драйверы для данного устройства уже установлены», но в действительности это совсем не так — например, игры вам запустить не удастся (за исключением случаев наличия второй видеокарты, для которой драйвер установлен).
В этой инструкции подробно о том, как скачать правильный драйвер для Базовый видеоадаптер Майкрософт, разобраться, какая именно видеокарта отображается таким образом и решить проблему.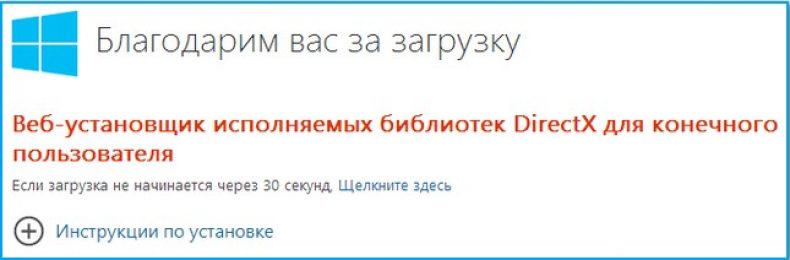
Что такое Базовый видеоадаптер Майкрософт в диспетчере устройств
После установки Windows 10 или при добавлении нового оборудования, система пытается найти подходящие драйверы для устройств в своих базах, а при наличии доступа — и в центре обновлений Windows, происходит это и для видеокарт.
Если Windows 10 не находит драйвер, который специально предназначен для видеокарты, производится установка очень ограниченного по функциональности, но совместимого почти с любой видеокартой драйвера: в результате мы видим Базовый видеоадаптер (Майкрософт).
По этой же причине попытки обновить драйвер через диспетчер устройств сообщают нам о том, что «Система Windows определила, что наиболее подходящий драйвер для этого устройства уже установлен».
Это говорит лишь о том, что в комплекте драйверов Windows 10 и в центре обновлений (при наличии доступа к нему) отсутствуют более подходящие драйверы, но это не означает, что их нет вообще. Наша задача — найти и установить нужный драйвер. Примечание: в случае если на вашем компьютере есть дискретная и интегрированная видеокарта, проблема может проявиться только для одной из них и иногда в этом случае всё работает полностью исправно — например, на ПК, когда монитор подключён к той видеокарте, драйверы на которую установились успешно: но драйвер лучше всё равно установить.
Примечание: в случае если на вашем компьютере есть дискретная и интегрированная видеокарта, проблема может проявиться только для одной из них и иногда в этом случае всё работает полностью исправно — например, на ПК, когда монитор подключён к той видеокарте, драйверы на которую установились успешно: но драйвер лучше всё равно установить.
Как определить какой драйвер нужен и скачать его
Для того, чтобы подобрать, скачать и установить нужный драйвер, нам требуется определить, какая видеокарта скрывается за обозначением Базовый видеоадаптер Майкрософт. Это можно сделать вручную или автоматически с помощью сторонних программ.
Как найти и скачать драйвер для Базовый видеоадаптер (Майкрософт) вручную
Для ручного определения необходимого драйвера можно выполнить следующие шаги:
Как правило, описанные шаги оказываются достаточными для того, чтобы решить проблему и установить нужный драйвер.
Автоматический поиск нужного драйвера и его установка
Существует большое количество программ для автоматического поиска и установки драйверов оборудования: Snappy Driver Installer, IOBit Driver Booster, Driver Pack Solution и другие.
Я выступаю за ручную установку драйверов, но, если вы решили прибегнуть к автоматической, рекомендую остановиться на первой из указанных программ — она полностью бесплатна, функциональна и имеет наименьшее количество дополнительных нюансов, которые нужно учитывать при использовании.
Порядок действий (один из вариантов подхода, призванный ускорить процесс установки драйвера базового видеоадаптера) будет следующим:
На этом процесс установки драйвера для «Базовый видеоадаптер (Майкрософт)» будет завершён и, с большой вероятностью, графика компьютера заработает надлежащим образом.
Видео инструкция
В случае, если приведённые методы не привели к результату, подробно опишите ситуацию в комментариях, указав ИД оборудования, модель ноутбука или материнской платы ПК, какие действия производились и что при этом происходило — думаю, проблему получится решить.
А вдруг и это будет интересно:
Почему бы не подписаться?
Рассылка новых, иногда интересных и полезных, материалов сайта remontka. pro. Никакой рекламы и бесплатная компьютерная помощь подписчикам от автора. Другие способы подписки (ВК, Одноклассники, Телеграм, Facebook, Twitter, Youtube, Яндекс.Дзен)
pro. Никакой рекламы и бесплатная компьютерная помощь подписчикам от автора. Другие способы подписки (ВК, Одноклассники, Телеграм, Facebook, Twitter, Youtube, Яндекс.Дзен)
Поздравляю Вас с Новым Годом!
Я пользуюсь Технической поддержки Intel,скачал про-му с этого сайта и установил.
intel.ru/content/www/ru/ru/support.html
Поставил ещё Driver Booster PRO.
Подскажите, пожалуйста, если драйвера на официальном сайте lenovo для ноутбука Lenovo Ideapad Y700-15ISK 2017 года, что в этом случае делать? Искать свежайший драйвер для видеокарты NVIDIA на её официальном сайте NVIDIA?
И для остального оборудования проделывать те же самые шаги?
Здравствуйте.
Я так понимаю у вас там два видеоадаптера — интегрированный и дискретный. Уверены, что именно для NVIDIA драйвер нужен, а не для Intel?
Так или иначе, чтобы с максимальной вероятностью всё сработало, могу предложить такой порядок действий:
0. Если у вас Windows 10, то на официальной странице вашего ноутбука в разделе драйверов «Управление питанием» скачайте и установите Advanced Configuration and Power Management Interface (ACPI) Driver for Windows 10
1.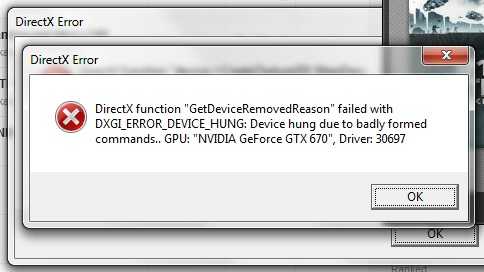 Скачайте драйверы Intel и NVIDIA со страницы ноутбука, установите оба.
Скачайте драйверы Intel и NVIDIA со страницы ноутбука, установите оба.
2. Перезагрузитесь.
3. Обновите драйвер NVIDIA с сайта NVIDIA.
Источник
Как пользоваться встроенной видеокартой
В природе существует два вида графических адаптеров: дискретные и интегрированные. Дискретные подключаются к разъемам PCI-E и имеют собственные гнезда для подсоединения монитора. Интегрированные встраиваются в материнскую плату или в процессор.
Если Вы по каким-либо причинам решили воспользоваться встроенным видеоядром, то информация в этой статье поможет сделать это без ошибок.
Включаем интегрированную графику
В большинстве случаев для того, чтобы задействовать встроенную графику, достаточно подключить монитор к соответствующему разъему на материнской плате, предварительно вынув дискретную видеокарту из слота PCI-E. Если разъемы отсутствуют, то воспользоваться интегрированным видеоядром не представляется возможным.
При самом неблагоприятном исходе, при переключении монитора мы получим черный экран при загрузке, свидетельствующий о том, что встроенная графика отключена в БИОСе материнской платы либо для нее не установлены драйвера, либо и то, и другое.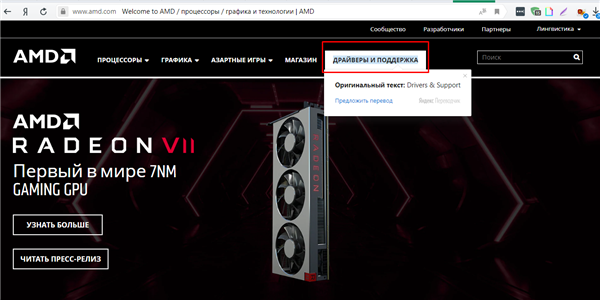 В этом случае подсоединяем монитор к дискретной видеокарте, перезагружаемся и входим в БИОС.
В этом случае подсоединяем монитор к дискретной видеокарте, перезагружаемся и входим в БИОС.
Драйвер
После поиска найденный драйвер будет установлен и, после перезагрузки, можно будет пользоваться встроенной графикой.
Отключение встроенного видеоядра
Как видите, подключить встроенное видеоядро оказалось не так сложно. Главное помнить о том, что перед подключением монитора к материнской плате необходимо отсоединить дискретную видеокарту от слота PCI-E и делать это при отключенном питании.
Добавьте сайт Lumpics.ru в закладки и мы еще пригодимся вам.
Отблагодарите автора, поделитесь статьей в социальных сетях.
Помогла ли вам эта статья?
Поделиться статьей в социальных сетях:
Еще статьи по данной теме:
Добрый день, биос точно такой же как и у вас, но у меня нету этого пункта системный агент. Что делать?
Возможно ли одновременное использование дискретной и встроенной видеокарт на два монитора HDMI и VGA?
Михаил, теоретически возможно, но не на всех материнских платах. Попробуйте в БИОС включить интегрированную графику (если есть дискретная, то по умолчанию встроенная может быть отключена), также нужно будет включить мультитмонитор (возможность подключения нескольких мониторов). Поиграйтесь с вариантами первичного или основного монитора (драйвера), разумеется там же, в БИОС.
Попробуйте в БИОС включить интегрированную графику (если есть дискретная, то по умолчанию встроенная может быть отключена), также нужно будет включить мультитмонитор (возможность подключения нескольких мониторов). Поиграйтесь с вариантами первичного или основного монитора (драйвера), разумеется там же, в БИОС.
Биос вообще другой, ничего не понятно.
Как использовать сразу и встроеную видяху и добавленую?(если это возможно)
Комп: HP DC7800 Conwertible minitower
Большое спасибо! Все получилось!
Забыл вопрос добавить, можно ли как-то сделать так, чтобы основной монитор использовал не встроенную видеокарту а дискретную? У меня стационарный компьютер, не ноутбук.
Здравствуйте, Александр. Не совсем понял схему подключения. На мониторе какие разъемы? Если есть DVI, то зачем тогда переходник? Уточните
На мониторе только DVI, и через DVI кабель я уже подключал к VGA, чтобы с VGA переходника подходило к HDMI порту в видеокарте. Потому что на самой видеокарте нету DVI портов
Хм, странно. А что за модель 1050ti без DVI? Это я так, интересно просто) Первое, на что я бы подумал — это переходник, конечно. А с настройками… Попробуйте сделать так:
А что за модель 1050ti без DVI? Это я так, интересно просто) Первое, на что я бы подумал — это переходник, конечно. А с настройками… Попробуйте сделать так:
1. Отключите телек и подключите монитор к видеокарте.
2. Загрузитесь в БИОС и отключите встроенную графику.
3. Загрузите систему.
Потом можно будет включить интегрированную графику снова.
Заставить же работать моник через другую видеокарту никак не получится, по крайней мере, специально. Все зависит от программ, с которыми работает система, например, некоторые монтажные софтины способны подключать дискретную карту при рендере, даже если монитор включен в материнскую плату. Отдельной такой настройки нет. Давно уже ходят слухи о технологии мультиадаптера на DX 12, (можете погуглить), но как это реализовывается, не совсем понятно.
Забыл сказать, что, если получится запустить моник на дискретной карте, то переставьте драйвера на всякий случай, может там слетело чего…
Александр, во-первых, вы спутали DVI и VGA, я на картинке показал. Во-вторых, Вы, скорее всего, повредили порт на видеокарте. Замените переходник, и если ситуация не изменится, то придется в сервис обращаться.
Во-вторых, Вы, скорее всего, повредили порт на видеокарте. Замените переходник, и если ситуация не изменится, то придется в сервис обращаться.
По второму вопросу:
Такие настройки есть только в ноутах с технологией Nvidia Optimus или подобной.
Источник
Базовый видеоадаптер Майкрософт вместо видеокарты Windows 10
В диспетчере устройств можно обнаружить базовый видеоадаптер Майкрософт вместо видеокарты. Такое встречается сразу же после чистой установки системы. Для обеспечения высокой производительности нужно будет установить драйвер изготовителя оборудования.
Эта статья расскажет, почему отображается базовый видеоадаптер Майкрософт вместо видеокарты в Windows 10. Временный встроенный драйвер нельзя использовать постоянно. Вы потеряете в производительности, его хватит только для загрузки драйверов и просмотра видео.
Что такое базовый видеоадаптер Майкрософт
Базовый видеоадаптер Майкрософт — это стандартное программное обеспечение, которое предоставляет базовые возможности видео и графики. Базовый драйвер даёт возможность установить нужное ПО. Он используется, если не установлено драйвер видеокарты Windows 10.
Базовый драйвер даёт возможность установить нужное ПО. Он используется, если не установлено драйвер видеокарты Windows 10.
На сайте корпорации Майкрософт указываются недостатки универсального драйвера: скорость и производительность; плавное воспроизведение видео; рекомендованное разрешение экрана; большее время работы от батареи; поддержка нескольких разъёмов для мониторов и другие.
Драйвера для базового видеоадаптера Майкрософт
По умолчанию драйвера подтягиваются системой Windows 10. Пользователю нужно только подключить компьютер к Интернету. К сожалению, не все драйвера можно загрузить в каталоге центра обновления Майкрософт. Особенно, если же это касается старых графических карт.
Откройте Свойства компьютера и перейдите в раздел: Дополнительные параметры системы > Оборудование > Параметры установки устройств. Убедитесь, что установлено значение Да (рекомендуется) для автоматического скачивания приложений производителя (драйверов).
В разделе Параметры > Обновление и безопасность > Центр обновления Windows нажмите Проверить наличие обновлений. Непосредственно в центре обновлений можно посмотреть, загружаются ли драйвера. Если включена вышеуказанная опция, тогда они будут загружаться.
Откройте диспетчер устройств, выполнив команду devmgmt.msc в окне Win+R. В списке Видеоадаптеров откройте контекстное меню и выберите строку Обновить драйвер. Теперь укажите Автоматический поиск драйверов или Найти драйвера на этом компьютере.
Если Вы заранее загрузили и распаковали драйвер, можете попробовать указать его расположение. Например, уже используемые драйвера видеокарт красных можно найти в папке C:\ AMD. Ну или дождитесь конца загрузки и установки видеодрайвера в центре обновления.
Как установить драйвер видеокарты AMD вручную
Это самый надёжный способ установки драйверов.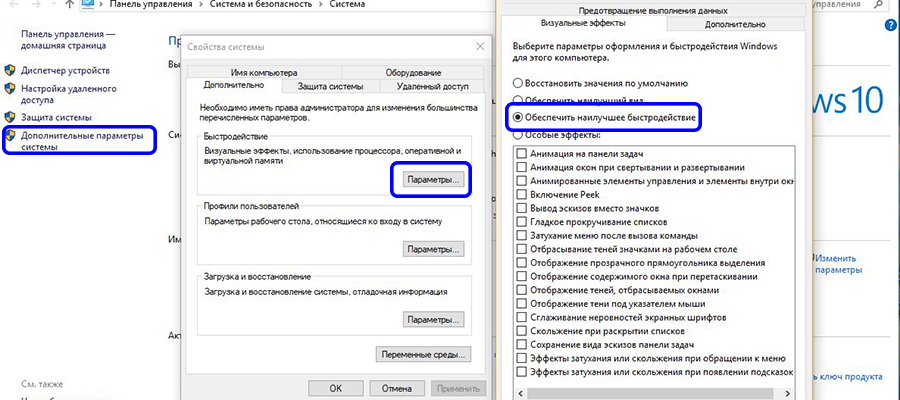 На примере Asus Rog Strix RX580 скажу, что драйвер можно загрузить как на сайте AMD, так и ASUS. Обычно, в AMD последние более свежие версии драйверов. На официальном сайте производителя выберите свою видеокарту.
На примере Asus Rog Strix RX580 скажу, что драйвер можно загрузить как на сайте AMD, так и ASUS. Обычно, в AMD последние более свежие версии драйверов. На официальном сайте производителя выберите свою видеокарту.
Загрузите драйвер под свою версию операционной системы. Просто откройте загруженный файл и следуйте ему. Драйвера сначала распакуются на системный диск, и только потом будут устанавливаться. Нюансы в инструкции: Как обновить драйвера видеокарты на Windows 10.
Базовый драйвер Майкрософт является универсальным. Ни в коем случае не рекомендуем его использовать повседневно. Нужно обязательно установить совместимый драйвер. Производительности базового драйвера достаточно чтобы подготовить систему к работе.
Если же у Вас используется базовый драйвер, тогда просто необходимо загрузить совместимые драйвера. Без них операционная система не сможет нормально взаимодействовать с комплектующими. Как хорошо, что теперь они автоматически подтягиваются в Windows 10.
Источник
Видео
Базовый видеоадаптер Майкрософт — Как исправить?
Базовый Видеоадаптер (Майкрософт) в диспетчере устройств. Что делать?
Что делать?
Базовый видеоадаптер Майкрософт Windows 10 как скачать драйвер и установить его
Базовый видеоадаптер Майкрософт в Windows 10 — как скачать драйвер, определить, что за видеокарта
Базовый видеоадаптер Майкрософт Windows 11 вместо видеокарты как исправить
Видеокарта базовый видеоадаптер (Майкрософт) — как установить драйверы
Базовый видеоадаптер майкрософт | для чего?
Базовый видеоадаптер Майкрософт в Windows 11 и Windows 10 — как исправить и скачать драйверы Как о.
Базовый видеоадаптер Майкрософт в Windows 11 и Windows 10 — как исправить и скачать драйверы Как о.
Windows 10 , 8 не видит видеокарту.Проблема с видеокартой windows 10
Как удалить драйвера видеокарты NVIDIA и AMD – пошаговая инструкция
Обновлено: Виктор Трунов 5 мин.
Чтобы избежать неисправности компьютера после обновления драйверов, производители карт NVIDIA и AMD RADEON рекомендуют сначала полностью удалить старый драйвер видеокарты и только после этого выполнять установку нового программного обеспечения. Как это сделать правильно в Windows 10 и Windows 7 будет рассказано в этой статье.
Как это сделать правильно в Windows 10 и Windows 7 будет рассказано в этой статье.
Заранее стоит отметить, что все действия, которые мы будем разбирать ниже рекомендуется выполнять из безопасного режима.
Содержание статьи
- Driver Fusion
- Display Driver Uninstaller (DDU)
- Ccleaner
- Revo Uninstaller
- Средство «Программы и компоненты»
- Диспетчер устройств
- Видео по теме
- Комментарии пользователей
Driver Fusion
Бесплатная программа «Driver Fusion» станет идеальным помощником в поиске и удалении старого программного обеспечения. Приложение удаляет не только файлы, но и записи в реестре. С ее помощью также можно создать резервную копию предыдущей версии ПО и запомнить расположение иконок на рабочем столе.
Инструкция по использованию:
- Заходим в меню «Очиститель драйверов».
- Разворачиваем раздел «Видеоадаптеры» и щелкаем мышкой по установленному устройству.

- Запустится сканирование системы. По завершению жмем по кнопке «Очистить» и подтверждаем действие.
- Перезагружаем компьютер.
С остальными возможностями утилиты вы можете ознакомиться самостоятельно.
Display Driver Uninstaller (DDU)
Еще одна полностью бесплатная программа для автоматического удаления драйверов видеокарты, включая DCH. Главным преимуществом «DDU» является совместимость со всеми ОС, включая Windows 7 и Windows 10. Полностью портативна (не требует установки), но вместе с этим и мало функциональная. Однако со своей задачей справляется на отлично.
Как ей пользоваться:
- Скачиваем приложение с официального сайта по любой из предложенных ссылок в конце статьи.
- Открываем содержимое загруженного архива и двойным левым кликом мышкой запускаем «DDU».
- Выбираем путь распаковки и щелкаем «Extract».
- Заходим в папку с утилитой и запускаем ее.
- Выбираем русский язык «Russian» и перемещаемся в раздел «Параметры».

- Выставляем галочки напротив пунктов «удалить PhysX и AMD Audio Bus». Закрываем окно.
- Выбираем графический процессор и указываем тип устройства для деинсталляции (NVIDIA, AMD или Intel).
- Жмем по кнопке «Удалить и перезагрузить».
После завершения процедуры компьютер автоматически перезагрузится и система будет готова для установки новой версии драйвера.
Ccleaner
На самом деле «Ccleaner» — программа для комплексного обслуживания системы. Она обладает функциями очистки ОС, устранения ошибок в реестре, настройкой автозагрузки и многими другими. Но сейчас мы воспользуемся лишь одной из ее главных функций – удалением файлов драйвера видеокарты.
Для этого:
- Запускаем утилиту, переходим в раздел «Сервис», а затем в «Удаление программ».
- Находим свое графическое устройство. У карт NVIDIA это «NVIDIA графический драйвер», в то время как у AMD «AMD Software».
- Щелкаем по кнопке «Деинсталляция». Будьте внимательны и не выбирайте вариант «Удалить», поскольку в этом случае ПО будет вычеркнуто из списка, но останется на ПК.

- Запустится стандартный мастер деинсталляции от производителя устройства. Нажимаем «Удалить».
- Дождитесь завершения процесса и перезагрузите ПК.
После перезагрузки системы файлов графического адаптера уже не будет.
Revo Uninstaller
Популярная утилита, основной функцией которой является поиск и полное удаление любых установленных приложений.
Инструкция по работе:
- Запускаем утилиту, выбираем драйвер видеокарты и нажимаем «Удалить».
- Откроется стандартный деинсталлятор приложения. Нажимаем «Удалить».
- Щелкаем «Перезагрузить позже».
- Возвращаемся в «Revo Uninstaller» и запускаем поиск с опцией расширенного режима.
- Отмечаем галочками все найденные файлы и папки. Нажимаем по кнопке деинсталляции.
То же самое выполняем с другими оставшимися приложениями от видеоадаптера и перезагружаем ПК.
Средство «Программы и компоненты»
Если вы не являетесь сторонниками каких-либо программ, предлагаю воспользоваться ручным способом удаления драйвера видеокарты с помощью стандартных средств Windows 10 и 7. Данный метод полностью безопасен, что делает его доступным даже для рядового пользователя.
Данный метод полностью безопасен, что делает его доступным даже для рядового пользователя.
Для этого выполняем следующие действия:
- Нажимаем комбинацию клавиш «Windows + R», вводим в окно команду «control» и жмем «Ок».
- Выбираем пункт «Мелкие значки» и переходим в раздел «Программы и компоненты».
- Находим в списке все компоненты, относящиеся к видеоадаптеру. Поочередно деинсталлируем их, нажав в верхней части окна кнопку «Удалить/Изменить».
- Отказываемся от автоматической перезагрузки компьютера для деинсталляции оставшихся компонентов.
По завершению рекомендуется выполнить очистку компьютера и реестра утилитой «Ccleaner» для избавления от оставшихся файлов и записей.
Диспетчер устройств
Рассмотрим еще один способ деинсталляции старого ПО с помощью стандартного компонента операционной системы.
- Открываем диспетчер устройств.
- Разворачиваем раздел «Видеоадаптеры», нажимаем правой мышкой по видеокарте и заходим в «Свойства».

- Далее во всплывающем окне заходим в подраздел «Драйвер» и щелкаем «Удалить».
- Отмечаем галочкой единственный имеющийся пункт и жмем «Ок».
- По окончанию процесса вы увидите соответствующее уведомление на экране. Закройте его и выполните перезагрузку системы.
Дополнительно произведите очистку ОС от оставшихся файлов, используя утилиты «Ccleaner», «Reg Organizer» или их аналоги.
Существуют и другие способы удаления ПО видеокарты, но они не были разобраны в этой статье в связи с высоким риском нарушения работоспособности компьютера.
Видео по теме
Отключить проверку цифровой подписи драйвера
Отключить проверку цифровой подписи драйвера | СБИС ПомощьУчебник
Журнал
Отключить проверку цифровой подписи драйвераЦифровая подпись драйвера — это гарантия его безопасности для компьютера. Некоторые производители выпускают ПО без подписи — антивирус блокирует установку таких программ. Если вы скачали драйвер из надежного источника, для его установки можно отключить проверку цифровой подписи. Способ зависит от версии ОС Windows.
Некоторые производители выпускают ПО без подписи — антивирус блокирует установку таких программ. Если вы скачали драйвер из надежного источника, для его установки можно отключить проверку цифровой подписи. Способ зависит от версии ОС Windows.
Отключите проверку в редакторе локальной групповой политики.
- Нажмите сочетание клавиш <Win+R>. В окне «Выполнить» введите «gpedit.msc» и подтвердите кнопкой «Enter».
- В открывшемся окне перейдите в раздел «Конфигурация пользователя/Административные шаблоны/Система/Установка драйвера» и дважды кликните параметр «Цифровая подпись драйверов устройств».
- Откроется окно с возможными значениями этого параметра. Отключить проверку можно двумя способами:
- нажать «Отключено»;
- установить значение «Включено», а затем в разделе «Если Windows обнаруживает файл драйвера без цифровой подписи» выбрать «Пропустить».
- Нажмите «Ок», закройте редактор локальной групповой политики и перезагрузите компьютер.
 Теперь ПК не будет проверять наличие цифровой подписи драйверов. Будьте внимательны при скачивании стороннего ПО.
Теперь ПК не будет проверять наличие цифровой подписи драйверов. Будьте внимательны при скачивании стороннего ПО.
Отключить проверку для установки одного драйвера
- В правой части экрана откройте панель Charms, нажмите «Параметры/Изменение параметров компьютера».
- В пункте «Обновление и восстановление» выберите «Восстановление/Особые варианты загрузки» и нажмите «Перезагрузить сейчас».
- После перезагрузки выберите «Диагностика/Параметры загрузки» и нажмите «Перезагрузка». В появившемся окне с помощью клавиши 7 или F7 выберите пункт «Отключить обязательную проверку подписи драйверов». После перезагрузки операционной системы вы можете установить неподписанный драйвер.
Полностью отключить проверку цифровой подписи драйверов
- Нажмите сочетание клавиш <Win+R>. В окне «Выполнить» введите «gpedit.msc» и подтвердите кнопкой «Enter».
- В открывшемся окне перейдите в раздел «Конфигурация пользователя/Административные шаблоны/Система/Установка драйвера» и дважды кликните строку «Цифровая подпись драйверов устройств».

- Откроется окно с возможными значениями этого параметра. Отключить проверку можно двумя способами:
- нажать «Отключено»;
- установить значение «Включено», а затем в разделе «Если Windows обнаруживает файл драйвера без цифровой подписи» выбрать «Пропустить».
- После выбора значений нажмите «Ок», закройте редактор локальной групповой политики и перезагрузите компьютер. Теперь ПК не будет проверять наличие цифровой подписи драйверов. Будьте внимательны при скачивании стороннего ПО.
Отключить проверку для установки одного драйвера
- Откройте «Пуск/Все параметры/Обновление и безопасность/Восстановление».
- В разделе «Особые варианты загрузки» нажмите «Перезагрузить сейчас».
- После перезагрузки откройте «Диагностика/Дополнительные параметры/Параметры загрузки» и нажмите «Перезагрузить». Подождите, пока появится меню выбора параметров.
- Клавишей 7 или F7 выберите «Отключить обязательную проверку подписи драйвера» и еще раз перезагрузите ПК.
 Установите драйвер.
Установите драйвер.
Полностью отключить проверку цифровой подписи драйверов
Этот способ подходит только для Windows 10 Pro.
- Нажмите сочетание клавиш <Win+R>. В окне «Выполнить» введите «gpedit.msc» и подтвердите кнопкой «Enter».
- В открывшемся окне перейдите в раздел «Конфигурация пользователя/Административные шаблоны/Система/Установка драйвера» и дважды кликните строку «Цифровая подпись драйверов устройств».
- Откроется окно с возможными значениями этого параметра. Отключить проверку можно двумя способами:
- нажать «Отключено»;
- установить значение «Включено», а затем в разделе «Если Windows обнаруживает файл драйвера без цифровой подписи» выбрать «Пропустить».
- После выбора значений нажмите «Ок», закройте редактор локальной групповой политики и перезагрузите компьютер. Теперь ПК не будет проверять наличие цифровой подписи драйверов. Будьте внимательны при скачивании стороннего ПО.
Отключить с помощью командной строки
Этот способ позволяет перевести операционную систему в тестовый режим. В этом режиме можно работать так же, как в обычном: на возможности операционной системы он не влияет.
В этом режиме можно работать так же, как в обычном: на возможности операционной системы он не влияет.
- Запустите командную строку от имени администратора.
- Введите по порядку следующие две команды:
- bcdedit.exe -set loadoptions DISABLE_INTEGRITY_CHECKS
- bcdedit.exe -set TESTSIGNING ON
- После того как обе команды будут выполнены, закройте командную строку и перезагрузите компьютер. Windows запустится в тестовом режиме и позволит установить драйвер без одобренной Microsoft цифровой подписи.
Чтобы отключить тестовый режим, в командной строке введите «bcdedit.exe -set TESTSIGNING OFF» (без кавычек) и перезагрузите ПК.
настройка оборудования
Нашли неточность? Выделите текст с ошибкой и нажмите ctrl + enter.
Как отключить и удалить драйверы Nvidia в Ubuntu
Перейти к содержанию
Проприетарный драйвер Nvidia необходим пользователям Ubuntu, которые хотят играть в видеоигры. Однако, если вы геймер, нет необходимости устанавливать этот драйвер, так как драйвер с открытым исходным кодом работает нормально.
Однако, если вы геймер, нет необходимости устанавливать этот драйвер, так как драйвер с открытым исходным кодом работает нормально.
Удалить драйвер Nvidia на Ubuntu сложно, особенно для новичков в Ubuntu. Итак, следуйте этому руководству, чтобы узнать, как удалить драйвер Nvidia.
Примечание: в этом руководстве мы предполагаем, что вы используете среду рабочего стола Gnome Ubuntu. Если вы используете Xubuntu, Kubuntu или другую версию Ubuntu, вы все равно сможете следовать инструкциям, но некоторые шаги могут измениться.
Отключить графический интерфейс драйверов Nvidia
Отключить драйверы Nvidia в Ubuntu проще всего с помощью встроенного графического интерфейса. Причина? Графический интерфейс драйвера в Ubuntu довольно доработан, имеет простой пользовательский интерфейс, и даже ваша бабушка может понять это. Если вы пытаетесь понять, как удалить драйверы Nvidia, чтобы вернуться к версиям с открытым исходным кодом, следуйте пошаговым инструкциям ниже.
Программы для Windows, мобильные приложения, игры — ВСЁ БЕСПЛАТНО, в нашем закрытом телеграмм канале — Подписывайтесь:)
Шаг 1: нажмите Выиграть (клавиша Windows) на клавиатуре. Нажав эту кнопку, вы вызовете область поиска рабочего стола Ubuntu. В области поиска на рабочем столе введите поисковый запрос «Программное обеспечение и обновления». По мере ввода он должен отображаться в результатах поиска.
Нажав эту кнопку, вы вызовете область поиска рабочего стола Ubuntu. В области поиска на рабочем столе введите поисковый запрос «Программное обеспечение и обновления». По мере ввода он должен отображаться в результатах поиска.
Шаг 2: Щелкните значок «Программное обеспечение и обновления» в результатах поиска, чтобы открыть приложение Ubuntu Software & Updates.
Шаг 3: Внутри приложения «Программное обеспечение и обновления» вы увидите несколько различных вкладок, на которые можно щелкнуть. Эти вкладки — «Программное обеспечение Ubuntu», «Другое программное обеспечение», «Обновления», «Аутентификация», «Дополнительные драйверы» и «Параметры разработчика». Выберите с помощью мыши вкладку «Дополнительные драйверы», чтобы получить доступ к панели проприетарных драйверов вашего ПК с Ubuntu.
Шаг 4: На вкладке «Дополнительные драйверы» вы должны увидеть все устройства на вашем ПК с Ubuntu, которым требуются сторонние драйверы.
Найдите в списке устройств одно, на котором написано «NVIDIA Corporation». Видеокарта от «NVIDIA Corporation» — это ваша видеокарта.
Шаг 5: Установите флажок «Использование сервера X.Org x — драйвер дисплея Noveau». Это драйвер Nvidia с открытым исходным кодом.
Выбрав эту опцию, ваша видеокарта отменит выбор опции графического драйвера Nvidia и начнет установку / переустановку драйвера с открытым исходным кодом на его место. Во время этого процесса важно запастись терпением. Переключение графических драйверов может занять некоторое время. Не выключайте компьютер и не закрывайте окно «Программное обеспечение и обновления»!
Шаг 6: Когда ваш драйвер Nvidia будет удален с помощью программного обеспечения и обновлений, вы увидите сообщение в окне, в котором говорится: «Никакие проприетарные драйверы не используются».
После успешного удаления проприетарного драйвера Nvidia найдите кнопку «Закрыть» в правом нижнем углу окна и щелкните ее мышью, чтобы закрыть приложение «Программное обеспечение и обновления».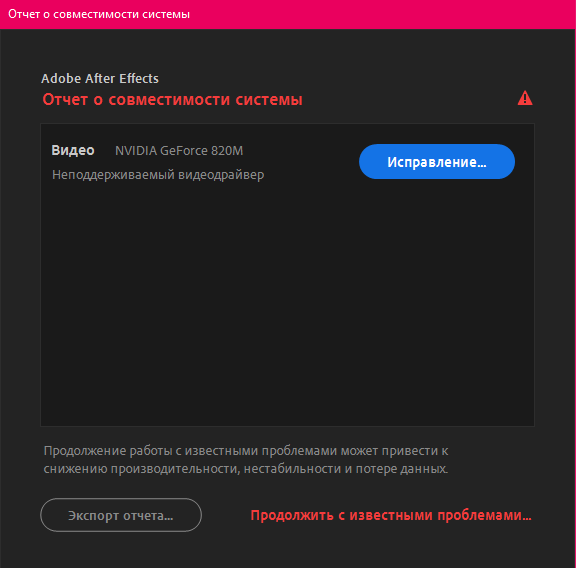
Шаг 7: После закрытия приложения «Программное обеспечение и обновления» начинается процесс удаления драйвера Nvidia с вашего ПК с Ubuntu. Теперь вы должны перезагрузить компьютер.
Чтобы перезагрузиться, найдите кнопку выключения и выберите ее с помощью мыши. Затем нажмите кнопку «Перезагрузить». Или запустите окно терминала и запустите sudo reboot команда.
После повторного входа в систему после перезагрузки вы больше не будете использовать драйвер Nvidia в своей системе!
Удаление из командной строки драйверов Nvidia
Те, кто предпочитает использовать командную строку в Ubuntu, будут рады узнать, что все драйверы Nvidia можно удалить из системы в терминале Linux. Чтобы начать процесс удаления, запустите терминал, нажав Ctrl + Alt + T или Ctrl + Shift + T на клавиатуре. Затем следуйте пошаговым инструкциям, приведенным ниже.
Шаг 1: Прежде чем пытаться удалить драйвер Nvidia, вы должны убедиться, что он действительно установлен. nvidia-.*’
nvidia-.*’
Шаг 3: После удаления драйверов Nvidia из системы вам необходимо переустановить пакет Ubuntu-desktop, так как он будет удален на шаге 2.
sudo apt install ubuntu-desktop
Шаг 4: Удалив драйвер Nvidia из Ubuntu, вы можете найти драйвер с открытым исходным кодом в черном списке. Чтобы решить эту проблему, воспользуйтесь следующими эхо команда.
echo 'nouveau' | sudo tee -a /etc/modules
Шаг 5: Наконец, вы должны удалить файл конфигурации Xorg, поскольку в нем есть настройки драйвера Nvidia. Чтобы удалить его, запустите rm команда.
sudo rm /etc/X11/xorg.conf
После удаления файла конфигурации Xorg перезагрузите компьютер с Ubuntu. После повторного входа в систему драйвер Nvidia будет удален.
Программы для Windows, мобильные приложения, игры — ВСЁ БЕСПЛАТНО, в нашем закрытом телеграмм канале — Подписывайтесь:)
Похожие записи
Прокрутить вверхКак удалить драйверы видеокарты Nvidia
Категория: Драйвера / Видеокарты
Добавил: admin access_timeОпубликовано: 20-06-2021 visibilityПросмотров: 155 760 chat_bubble_outlineКомментариев: 12
Привет, друзья. В этой статье рассмотрим такой вопрос: как удалить драйвера видеокарты Nvidia. Драйвера видеокарт более сложны, более функциональны, нежели драйверы других устройств. Они могут устанавливаться по-разному: с помощью системного механизма установки драйверов Windows, с помощью специальных программных менеджеров установки драйверов, как Windows-программы путём процесса инсталляции в операционную систему. Но как бы видеодрайверы ни были установлены, их удаление необходимо производить правильно, специальным образом – с использованием режима чистой установки нового драйвера Nvidia и специальной утилиты для удаления видеодрайверов. Давайте же разбираться во всём этом.
В этой статье рассмотрим такой вопрос: как удалить драйвера видеокарты Nvidia. Драйвера видеокарт более сложны, более функциональны, нежели драйверы других устройств. Они могут устанавливаться по-разному: с помощью системного механизма установки драйверов Windows, с помощью специальных программных менеджеров установки драйверов, как Windows-программы путём процесса инсталляции в операционную систему. Но как бы видеодрайверы ни были установлены, их удаление необходимо производить правильно, специальным образом – с использованием режима чистой установки нового драйвера Nvidia и специальной утилиты для удаления видеодрайверов. Давайте же разбираться во всём этом.
Итак, друзья, удаление драйверов видеокарт Nvidia. В этом может стать необходимость при замене видеокарты, при проблемах с работой или обновлением установленного в среде Windows драйвера Nvidia. И тогда его необходимо переустановить — удалить и установить по новой. Для этих целей существует метод чистой установки нового драйвера Nvidia.
Если у вас 64-битная Windows 10, вам кое-что нужно понимать о драйверах видеокарт. Начиная с версии 1803 Windows 10 для её 64-битных выпусков драйверы видеокарт Nvidia поставляются двух типов:
Стандартные – те, что были и ранее, в формате классического софта Win32;
DCH – драйвера на базе UWP-платформы. В плане функциональности они ничем не отличатся от стандартных, у них одинаковый процесс установки из официального дистрибутива, но устанавливаются они быстрее, чем стандартные. Автоматически Windows 10 устанавливает именно драйверы DCH. С центра обновления Windows 10 устанавливается сам драйвер, а затем он подтягивает с Microsoft Store компонент панели управления Nvidia.

Компания Nvidia в своём разъяснении по поводу этих двух типов драйверов заверила, что драйвера одного типа можно устанавливать поверх типа другого без предварительного удаления имеющегося в Windows 10 драйвера. Но лишь при условии, что имеющийся в системе драйвер, если он стандартный, выпущен позднее июня 2019 года. Таким образом, друзья, если у вас какие-то нелады с видеодрайвером Nvidia, и вы не хотите терять свои настройки панели управления, просто установите поверх существующего драйвера новый, но иного типа. Возможно, он решит ваши проблемы. Т.е. если у вас драйвер DCH, установите поверх него стандартный, а если у вас стандартный, то, соответственно, установите поверх него DCH. Дабы узнать, какой у вас видеодрайвер Nvidia, зайдите в панель управления с помощью контекстного меню на рабочем столе.
И смотрите графу «Тип драйвера». В этой графе должен быть указан тип — либо DCH, либо стандартный.
Далее отправляемся на официальный сайт Nvidia, но не в обычный раздел загрузки драйверов, в раздел расширенного их поиска.
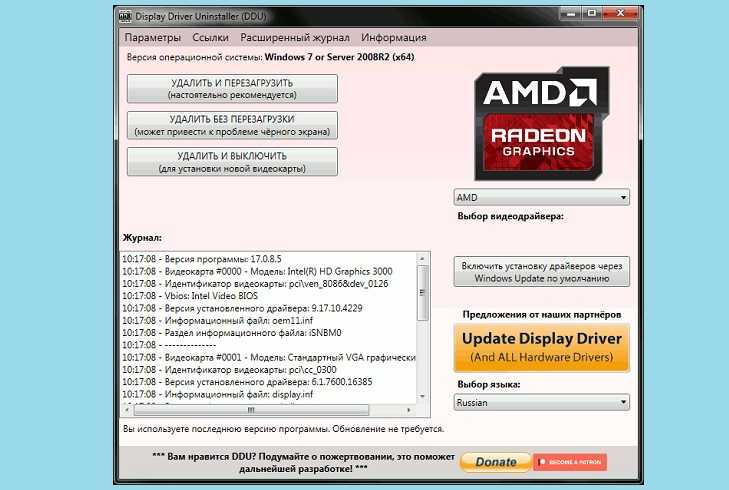 В расширенном поиске указываем данные видеокарты, указываем Windows 10 64 бита и выбираем тип драйвера – стандартный или DCH.
В расширенном поиске указываем данные видеокарты, указываем Windows 10 64 бита и выбираем тип драйвера – стандартный или DCH.Загружаем драйвер, распаковываем и устанавливаем обычным образом. Если это не решит проблему, тогда уже прибегаем к способам, изложенным ниже.
Друзья, чистая установка драйвера Nvidia – это такой режим, в котором выполняется полное удаление установленного в Windows драйвера, сбрасываются в дефолт все настройки панели управления Nvidia, а потом устанавливается новый драйвер из скачанного дистрибутива. Для этого нам, соответственно, нужно скачать с официального сайта Nvidia установщик драйвера нашей видеокарты. Если у вас 64-битная Windows 10, в этом случае также можете прибегнуть к расширенному поиску драйверов Nvidia и установить тот тип, который у вас исправно работал ранее, либо же иной, если установленный тип работал с проблемами.
Запускаем установщик драйвера Nvidia.
Нам нужна выборочная установка.
На этапе параметров выборочной установки ставим галочку «Выполнить чистую установку».
И дожидаемся завершения процесса.
Если чистая установка драйвера Nvidia не решила вашу проблему, друзья, прибегаем к помощи утилиты Display Driver Uninstaller (DDU). Это бесплатная утилита, предназначена для полного и корректного удаления видеодрайверов Nvidia, AMD и Intel. Удаляет их в безопасном режиме и не оставляет никаких их остатков типа папок, файлов, ключей реестра, а эти остатки могут быть причиной проблемой в работе нового видеодрайвера. Качаем Display Driver Uninstaller (DDU) на сайте утилиты. Распаковываем. Загружаемся в безопасном режиме. В Windows 7 для этого перезагружаем компьютер, на этапе запуска жмём клавишу F-8 и выбираем безопасный режим.
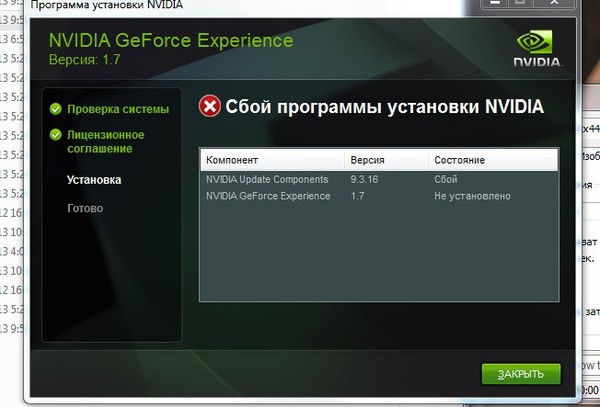 После загрузки системы в среде восстановления идём по пути «Поиск и устранение неисправностей > Дополнительные параметры».
После загрузки системы в среде восстановления идём по пути «Поиск и устранение неисправностей > Дополнительные параметры».Заходим в параметры загрузки.
Жмём «Перезагрузить».
Жмём F4 для входа в безопасный режим.
Заходим в безопасный режим.
Запускаем утилиту Display Driver Uninstaller (DDU). Выбираем в ней видеокарту. Далее, если вы меняете видеокарту, жмите «Удалить и выключить» и после удаления драйвера и выключения компьютера меняйте видеокарту. Если вы переустанавливаете видеодрайвер, жмите «Удалить и перезагрузить», дожидайтесь удаления драйвера и запуска компьютера.
Примечание: друзья, если вы хотите переустановить видеодрайвер Nvidia в Windows 10 на последнюю или определённую какую-то версию, скачайте заранее на сайте Nvidia установщик и при загрузке компьютера после работы утилиты Display Driver Uninstaller (DDU) отключите Интернет. Иначе Windows 10 автоматически в фоновом режиме установит видеодрайвер.
tagsКлючевые слова
Драйвера, Видеокарта
Как отключить встроенную видеокарту?
Отключить встроенную видеокарту довольно просто.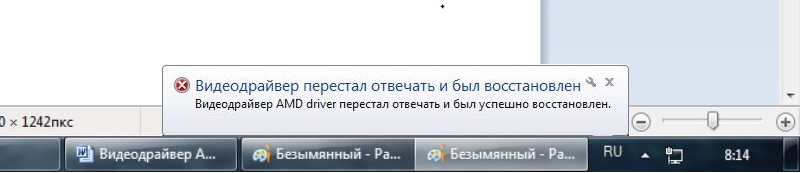 Однако в большинстве случаев вам не нужно самостоятельно отключать встроенную видеокарту.
Однако в большинстве случаев вам не нужно самостоятельно отключать встроенную видеокарту.
Если у вас установлена выделенная видеокарта, то система автоматически обрабатывает отключение/переключение видеокарт за вас.
В качестве альтернативы, если у вас НЕ установлена выделенная видеокарта, то отключение встроенной видеокарты приведет к значительному снижению производительности обработки графики.
В следующем тексте я подробно расскажу о том, как отключить встроенную графику, стоит ли отключать ее или нет, а также о том, как система вообще обрабатывает переключение, если у вас есть и встроенные, и выделенные GPU.
СОДЕРЖАНИЕ
Как отключить встроенную видеокарту?
Существует два основных способа отключения встроенной видеокарты на вашем ПК.
- Через Диспетчер устройств
- Через БИОС
Способ 1: отключение встроенной видеокарты с помощью диспетчера устройств
Первый и наиболее интуитивно понятный способ отключения встроенной видеокарты — использование диспетчера устройств.
Ниже приводится видеоруководство по этому методу.
Посмотреть это видео на YouTube
Вот шаги, если вы не хотите смотреть видео выше:
Шаг 1: Нажмите Search на панели задач Windows
Шаг 2: Найдите « Диспетчер устройств ». Вы также можете получить доступ к диспетчеру устройств через Панель управления -> Диспетчер устройств.
В моем случае, поскольку у меня есть и встроенный, и выделенный GPU, в разделе отображаются две видеокарты.
Шаг 4: Выберите встроенную видеокарту и нажмите кнопку отключения. Убедитесь, что вы нажали кнопку ОТКЛЮЧИТЬ, а НЕ кнопку Удалить (X).
Шаг 5: Появится подсказка с некоторым предупреждением. Выберите «Да»
После этого экран может стать пустым на несколько секунд.
Когда дисплей вернется, вы увидите отключенный значок рядом с отключенным iGPU.
Читайте также: Можно ли заменить встроенную видеокарту?
Как определить, какой из них является интегрированным, а какой выделенным графическим процессором?
Если у вас установлен выделенный и встроенный графический процессор, новичкам может быть сложно определить, какой из двух интегрирован.
Например, в моей системе есть Intel HD Graphics 630 и NVIDIA GTX 1050Ti. Но какой из двух является iGPU?
Если у вас есть базовые знания о рынке видеокарт, вы быстро скажете, что Intel HD Graphics 630 — это iGPU, а NVIDIA GeForce GTX 1050Ti — выделенный GPU.
По сути, ВСЕ графические процессоры Intel, т. е. графические карты Intel HD, графические карты Intel UHD, графические карты Intel IRIS, являются iGPU. Принимая во внимание, что все графические процессоры NVIDIA являются выделенными видеокартами.
С AMD для непосвященных все может стать немного сложнее, поскольку AMD производит как специализированные, так и интегрированные графические процессоры.
Если вы новичок и не знаете, какой графический процессор интегрирован, лучше просто найти в Google марку и модель графического процессора, как показано в диспетчере устройств, в Интернете.
Читайте также: есть ли у Ryzen встроенная графика?
Будет ли отключение iGPU в диспетчере устройств
автоматически переключать вашу систему на выделенный GPU навсегда ?Часто люди считают, что отключение iGPU через диспетчер устройств навсегда переключит их систему на выделенный GPU.
Вряд ли это так.
Когда вы отключаете iGPU (на ноутбуках), ваша система переключается на программную обработку видео, выполняемую через ЦП с помощью драйвера под названием Microsoft Basic Display Driver 9.0039 .
Это приводит к значительному снижению производительности!
Microsoft Basic Display Driver вступает в силу, когда iGPU отключен на ноутбуке. Чтобы навсегда переключить ваш ПК с использования iGPU на выделенный GPU, вы должны сделать это через BIOS.
Читайте также: Нужны ли две видеокарты для двух мониторов?
Способ 2: отключение встроенной видеокарты через BIOS
Другой способ отключения встроенной видеокарты — использование BIOS. Этот метод немного сложнее для новичков.
Для начала обратите внимание, что версия BIOS может значительно отличаться от одного компьютера к другому, и поэтому меню BIOS, отображаемое на моем компьютере, может совсем не совпадать с вашим.
Кроме того, в некоторых версиях BIOS, особенно на ноутбуках, настолько сильно лишен основных настроек, что вы можете вообще не найти меню, связанного с отключением iGPU.
Шаг 1: Доступ к BIOS
При включении ПК нажмите правую клавишу для доступа к BIOS. Этот ключ может отличаться для разных ПК. Зачастую это «Удалить», «F10» или клавиша «F12».
Шаг 2. Поиск настроек, касающихся дисплея
В BIOS необходимо выполнить поиск настроек, касающихся встроенной графики, встроенного видео, встроенного VGA или общих графических настроек.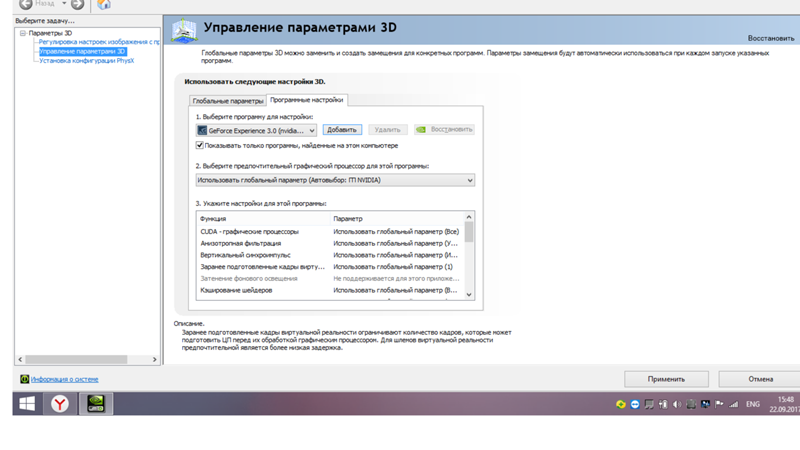
Настройки могут быть расположены под ярлыком «Встроенные устройства», «Встроенные устройства» или что-то в этом роде.
Для этого вам, возможно, придется зайти в «Дополнительные» настройки.
Шаг 3. Отключите iGPU/выберите дискретную графику
После того, как вы найдете правильные настройки, отключите iGPU, а затем сохраните и выйдите из BIOS.
В некоторых случаях в настройках также может быть возможность выбора между «Авто», «Дискретная» (выделенная) или «Встроенная» видеокарта. Выберите настройку «Дискретная» видеокарта.
Обратите внимание, что изменение настроек в BIOS может привести к нежелательным результатам и проблемам , и поэтому это не рекомендуется, особенно если у вас есть сомнения относительно того, правильно ли вы нашли настройки для iGPU или нет.
Читайте также: Нужна ли мне встроенная графика?
Безопасно ли отключать интегрированную графику?
Не рекомендуется отключать встроенную графику.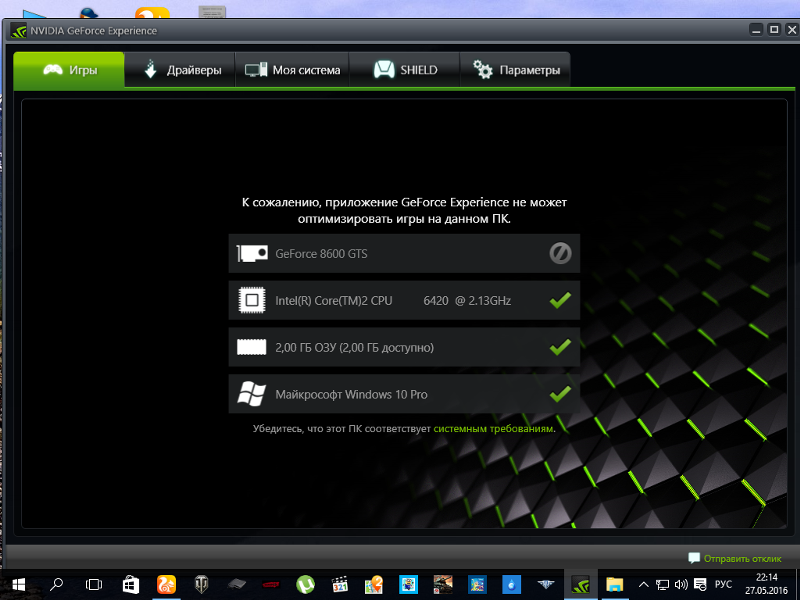
На настольных компьютерах это не представляет особой проблемы, так как iGPU автоматически отключается при подключении выделенного GPU. Базовый драйвер дисплея.
Поскольку Microsoft Basic Display Driver использует ЦП для обработки видео, производительность будет значительно снижена.
Однако, если у вас также установлен работающий выделенный графический процессор, то обычно безопасно отключать iGPU на ноутбуке , если это делается через BIOS. Хотя часто в этом нет необходимости.
Читайте также: Достаточно ли хороша встроенная видеокарта?
Нужно ли отключать встроенную видеокарту, если у вас есть выделенная видеокарта?
Как упоминалось ранее, нет необходимости отключать iGPU на ноутбуке, если у вас есть выделенная видеокарта, поскольку система автоматически обрабатывает переключение видеокарты на ноутбуках.
Опять же, на настольных компьютерах это не имеет большого значения, поскольку BIOS отключает iGPU при подключении выделенного графического процессора. Динамическое переключение графического процессора на настольных компьютерах отсутствует.
Динамическое переключение графического процессора на настольных компьютерах отсутствует.
Например, на ноутбуках в панели управления NVIDIA вы можете выбрать один из трех параметров «Предпочитаемый графический процессор»:
- Автоматический выбор — Параметр по умолчанию / Рекомендуемый вариант
- Высокопроизводительный процессор Nvidia
- Встроенная графика – Для использования iGPU во всех приложениях.
Здесь вы можете видеть, что с опцией «Автовыбор» система автоматически решает, когда использовать встроенный графический процессор, а когда использовать выделенный графический процессор, в зависимости от вашей рабочей нагрузки.
Так, например, при выполнении менее ресурсоемкой работы с графикой, такой как просмотр веб-страниц, просмотр видео на YouTube, написание отчетов, система будет использовать встроенную графическую карту.
Однако во время игр или использования более тяжелого программного обеспечения для редактирования и дизайна система автоматически переключалась на выделенную видеокарту.
Такое расположение полезно для экономии на счетах за электроэнергию и, в частности, на ноутбуках для экономии необходимого времени автономной работы.
Порты ввода-вывода материнской платы не будут работать с отключенным iGPU (применимо к настольным компьютерам)
Вы уже должны были догадаться, но порты ввода-вывода, расположенные на задней панели материнской платы, подключены к iGPU.
Если вы отключили iGPU, то порты ввода/вывода материнской платы НЕ будут работать.
Задние порты ввода-вывода на любой материнской плате питаются от iGPU, поскольку на самой материнской плате нет микросхемы обработки графики. Изображение: Asrock AMD A320M-HDV R4.0 Стоит также отметить, что при установке выделенного графического процессора порты ввода-вывода, расположенные на материнской плате, автоматически отключаются на настольных компьютерах.
На то есть веская причина. Монитор, подключенный к видеовыходу материнской платы, получает графическую обработку от iGPU. Поэтому, если вы будете играть на этом мониторе, он будет серьезно лагать, даже если у вас отдельно установлен мощный выделенный графический процессор.
Чтобы ощутить всю мощь дискретной видеокарты, необходимо подключить монитор к портам видеовыхода дискретной видеокарты.
Читайте также: Могу ли я обновить видеокарту моего ноутбука?
Вы также можете включить одновременно встроенный и выделенный GPU на настольных компьютерах
Также возможно, чтобы iGPU и выделенный GPU работали одновременно на настольных компьютерах.
Это позволит вам одновременно использовать видеопорты материнской платы и видеопорты видеокарты.
Этот метод отлично подходит для установки нескольких мониторов для работы в офисе. Однако для игр и интенсивной профессиональной работы вы столкнетесь с той же проблемой, что и выше, т. е. с мониторами, подключенными к 9Видеопорты материнской платы 0038 будут иметь гораздо более низкую производительность по сравнению с портами, подключенными к видеопортам выделенных видеокарт.
е. с мониторами, подключенными к 9Видеопорты материнской платы 0038 будут иметь гораздо более низкую производительность по сравнению с портами, подключенными к видеопортам выделенных видеокарт.
Другими словами, если вы геймер, у вас будет намного больше кадров в секунду на мониторе, подключенном к выделенному графическому процессору, по сравнению с монитором, подключенным к видеопорту материнской платы.
Чтобы одновременно включить выделенный и iGPU, я написал подробное руководство здесь:
Как использовать материнскую плату HDMI с выделенной графической картой?
Часто задаваемые вопросы
Повышает ли производительность отключение встроенной видеокарты?
На настольных компьютерах отключение iGPU часто не влияет — , поскольку монитор в любом случае подключен к выделенному выходному порту графического процессора.
На ноутбуках отключение iGPU может дать некоторые улучшения, такие как более яркие цвета, более четкое изображение и т.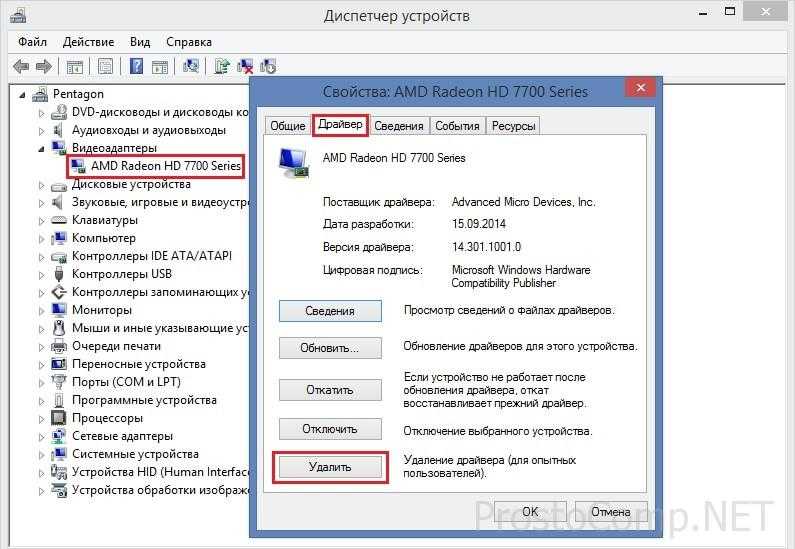 д. Иногда улучшения могут быть незначительными и остаться незамеченными. Недостатком является то, что это будет стоить вам жизни батареи. Выделенные графические процессоры потребляют больше энергии и, следовательно, могут быстрее разряжать аккумулятор.
д. Иногда улучшения могут быть незначительными и остаться незамеченными. Недостатком является то, что это будет стоить вам жизни батареи. Выделенные графические процессоры потребляют больше энергии и, следовательно, могут быстрее разряжать аккумулятор.
Поэтому не рекомендуется отключать встроенную видеокарту на ноутбуках.
Что произойдет, если вы отключите все свои видеокарты?
На ноутбуках, если вы отключите как iGPU, так и выделенный GPU (если он у вас есть), ваш экран НЕ будет пустым. Вместо этого рендеринг на основе программного обеспечения, выполняемый через ЦП, вступит во владение.
Программный рендеринг видео намного слабее и может привести к невыносимым задержкам производительности.
На настольных компьютерах программный рендеринг также будет работать, но ваш монитор должен быть подключен к видеовыходу материнской платы, чтобы он работал.
Читайте также: Нужна ли вашему компьютеру видеокарта, если она не для игр?
Сброс графической карты из-за черного экрана
Если вы отключили основной графический чип вашей машины, ваш экран мгновенно станет черным. Эта ситуация возникает из-за того, что аппаратное обеспечение, отправляющее визуальные данные на ваш экран, неактивно. Несмотря на это, проблема является чисто программной и полностью устранима простым сбросом CMOS, управляющей BIOS.
Эта ситуация возникает из-за того, что аппаратное обеспечение, отправляющее визуальные данные на ваш экран, неактивно. Несмотря на это, проблема является чисто программной и полностью устранима простым сбросом CMOS, управляющей BIOS.
В зависимости от того, насколько вы хорошо разбираетесь в компьютерах и сколько периферийных устройств вам мешает, метод восстановления видеокарты может показаться либо удивительно простым, либо ужасно сложным.
В этой статье обсуждаются способы исправления отключенной видеокарты из BIOS и ОС Windows, в зависимости от того, как вы изначально отключили ее.
Что такое BIOS и CMOS?
BIOS расшифровывается как Basic Input/Output System, и это прошивка на чипе, которая считывается первой во время загрузки, плюс она сообщает вашему компьютеру, что делать с каждым аппаратным обеспечением. Графический интерфейс пользователя (GUI) будет выглядеть примерно так, как показано на следующем рисунке:
Комплементарная металлооксидная полупроводниковая (CMOS) действует как кратковременная память, которая сообщает BIOS, что делать при каждом запуске компьютера.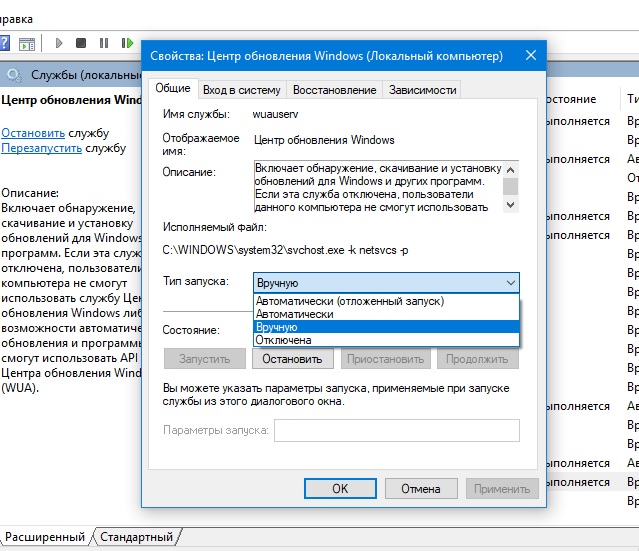 КМОП обычно появляется в полупроводнике часов RTC, но некоторые материнские платы имеют отдельный чип.
КМОП обычно появляется в полупроводнике часов RTC, но некоторые материнские платы имеют отдельный чип.
Дополнительную информацию об этих двух можно найти в разделе часто задаваемых вопросов.
Исправление отключенной в BIOS видеокарты
Вариант 1. Сброс BIOS с помощью переключателя на ноутбуке или настольном ПК
Примечание : Сброс BIOS вашего компьютера работает только в том случае, если GPU был отключен в BIOS. Так что пропустите этот шаг, если вы отключили его в диспетчере устройств Windows и т. д.
Большинство материнских плат оснащены переключателем сброса CMOS, который отключает питание резервной батареи от BIOS — это установка типа «штырь и штекер». Однако на некоторых материнских платах для этого может использоваться кнопка. Если на вашей плате имеется переключатель сброса, проще сбросить настройки CMOS и BIOS.
Переключатель обычно имеет два или три контакта.
1. Отсоедините вилку, затем удерживайте кнопку питания не менее 20 секунд, чтобы слить остаточную энергию. Если ваш переключатель имеет третий контакт, удалите его и поместите на противоположный внешний контакт, как показано на рисунке выше. Снова нажмите и удерживайте кнопку питания не менее 20 секунд.
Если ваш переключатель имеет третий контакт, удалите его и поместите на противоположный внешний контакт, как показано на рисунке выше. Снова нажмите и удерживайте кнопку питания не менее 20 секунд.
2. Затем снова вставьте штекер на место или, в случае установки с тремя контактами, снова установите его на исходный внешний штифт.
При снятии заглушки с контактов BIOS практически «забывает», какие настройки использовать при запуске, и возвращается к значениям по умолчанию. Не волнуйся. Ни один из ваших файлов или данных не будет изменен или удален, поскольку они хранятся на жестком диске или твердотельном накопителе. Вместо этого компьютер возвращается к своим стандартным параметрам запуска.
Вариант 2. Извлеките батарею CMOS из портативного или настольного ПК
Поскольку эта CMOS питается от небольшой батареи (CR2032), второй вариант сброса BIOS — удалить ее.
Извлечение батареи CMOS для настольных ПК
- Для настольных ПК извлечение батареи CMOS относительно просто: убедитесь, что ваша машина выключена, и отсоедините все внешние кабели, затем откройте корпус, чтобы увидеть оборудование внутри.
 Если вы не знаете, как это сделать, обратитесь к информации производителя, но имейте в виду, что это может привести к аннулированию гарантии.
Если вы не знаете, как это сделать, обратитесь к информации производителя, но имейте в виду, что это может привести к аннулированию гарантии.
2. Когда внутренние компоненты будут доступны, найдите и извлеките батарею CMOS, которая выглядит как большая батарейка для часов и обычно находится в открытом корпусе на материнской плате. После обнаружения выньте аккумулятор, но сначала вам может потребоваться отключить какой-либо механизм клипсования.
3. Сняв батарею CMOS, нажмите и удерживайте кнопку питания в течение примерно 15 секунд, чтобы полностью разрядить материнскую плату. Этот шаг должен дать CMOS время для сброса настроек по умолчанию.
4. Теперь снова вставьте батарею CMOS, убедившись, что она вставлена правильно.
5. Затем снова закройте корпус компьютера и перезагрузите его. Ваш BIOS уже должен был перезагрузиться, повторно включив внутреннюю графику.
Извлечение батареи CMOS для ноутбука
Для пользователей ноутбуков доступ к батарее CMOS может оказаться более сложным. Некоторые модели имеют небольшой выдвижной лоток на корпусе, который можно легко извлечь, аналогичный лотку для DVD, за исключением того, что он намного меньше по размеру — примерно один дюйм в ширину. Если ваш ноутбук не имеет функции лотка (большинство из них), вам придется разобрать свой «портативный ПК», чтобы добраться до корпуса аккумулятора.
Некоторые модели имеют небольшой выдвижной лоток на корпусе, который можно легко извлечь, аналогичный лотку для DVD, за исключением того, что он намного меньше по размеру — примерно один дюйм в ширину. Если ваш ноутбук не имеет функции лотка (большинство из них), вам придется разобрать свой «портативный ПК», чтобы добраться до корпуса аккумулятора.
Из-за большого разнообразия существующих производителей и моделей ноутбуков невозможно предоставить исчерпывающее руководство по их разборке. Лучший способ узнать, как разобрать конкретную машину, — узнать номер модели вашего ноутбука, а затем воспользоваться поиском в Интернете, чтобы найти хороший учебник или видео.
Получив доступ к аккумулятору, выполните описанные выше шаги для настольных ПК: извлеките, разрядите аккумулятор, замените его и перезагрузите.
После перезагрузки компьютера ваш BIOS должен вернуться в нормальное состояние с функциональным экраном.
Если после выполнения описанных выше действий проблемы не устранены, попробуйте заменить батарею CMOS на новую.
В качестве альтернативы можно отнести его в местную мастерскую по ремонту ПК. Скажите персоналу, что вам нужно сбросить настройки BIOS, удалив батарейку CMOS, и часто они будут рады сделать это за вас, пока вы ждете.
Исправление отключенной видеокарты в Windows
Как уже упоминалось, если вы отключите видеокарту в Windows с помощью диспетчера устройств или другого приложения, вам потребуется снова включить ее, загрузившись в безопасном режиме.
Загрузка в безопасном режиме
Сначала загрузите систему в безопасном режиме, удерживая при запуске клавишу Shift + F8 . Если экран теперь работает, как и должно быть, если только ваша видеокарта не вышла из строя или у вас неисправный экранный кабель или экран, попробуйте повторно включить видеокарту. Вам также следует обновить драйверы вашей системы. Кроме того, восстановление заводских настроек ПК может решить ваши проблемы, если они связаны с программным обеспечением.
Опять же, если вы вообще не видите изображения при первой загрузке ПК (экран-заставка BIOS), возможно, у вас более серьезная проблема. ОС на вашем ПК не контролирует загрузочный экран, поэтому, если вы пробовали все остальное и ничего не видите, возможно, у вас неисправный процессор, кабель или видеокарта.
Повторно включите графическую карту
- После запуска Windows откройте Диспетчер устройств .
- Теперь прокрутите вниз до Видеоадаптеры и нажмите на него.
- Затем щелкните правой кнопкой мыши видеокарту и выберите Включить устройство , если оно отключено.
- Теперь вы можете попробовать перезагрузить компьютер, чтобы проверить, работает ли он, или попытаться обновить драйверы. Часто лучше попробовать что-то одно за раз и посмотреть, решит ли это проблему.
Альтернативные решения
Многие читатели сообщали о других проблемах с черным экраном на своих ПК или ноутбуках, поэтому здесь есть несколько советов для тех, кто попробовал описанные выше шаги, но еще не решил проблему с черным экраном.
Подключите видеокабель к встроенной графической карте
Вы можете использовать встроенную графическую карту для временного решения проблемы загрузки с черным экраном, если у вас есть настольный компьютер. Подключите кабель HDMI/VGA к «встроенному» видеовыходу (на задней панели ПК), а не к выходу слота PCI или PCIe. Многие ноутбуки также имеют встроенный графический процессор, но обычно он не подходит для игр.
Очистите внутренние компоненты и соединения компьютера
Затем откройте корпус компьютера и проверьте материнскую плату на наличие пыли или мусора. Это может быть так же просто, как тщательная очистка, чтобы ваш компьютер снова работал правильно.
Грязь, мусор и жир с кожи могут мешать электрическим сигналам вокруг соединений между компонентами, поэтому рекомендуется регулярно чистить компьютер и другие устройства.
Уточнить у производителя
Наконец, обратитесь к производителю компонента за любой информацией, относящейся к вашему устройству (включая персонализированную техническую поддержку и гарантию). Используйте поисковую систему, чтобы найти эту информацию и обратиться за дополнительной помощью.
Используйте поисковую систему, чтобы найти эту информацию и обратиться за дополнительной помощью.
Иногда производитель годами не обнаруживает дефекты конструкции, поэтому обязательно тщательно расследуйте их.
—–
В заключение, есть много вещей, которые вы можете попробовать, чтобы решить проблему с отключенной видеокартой. Самое важное, о чем следует помнить, это то, что вам придется снова включить его так же, как вы его отключили, например, повторно включить из BIOS, если он отключен в BIOS, и снова включить из Windows, если он отключен в Windows.
Часто задаваемые вопросы о графическом процессоре отключены/черный экран
В чем разница между CMOS и BIOS?
Вы можете услышать, что CMOS и BIOS взаимозаменяемы в определенных обстоятельствах, например при сбросе BIOS и очистке CMOS. Они связаны, но являются отдельными элементами.
Базовая система ввода-вывода (BIOS) — это микропрограмма, хранящаяся в микросхеме на материнской плате, которая запускается первой в процессе загрузки.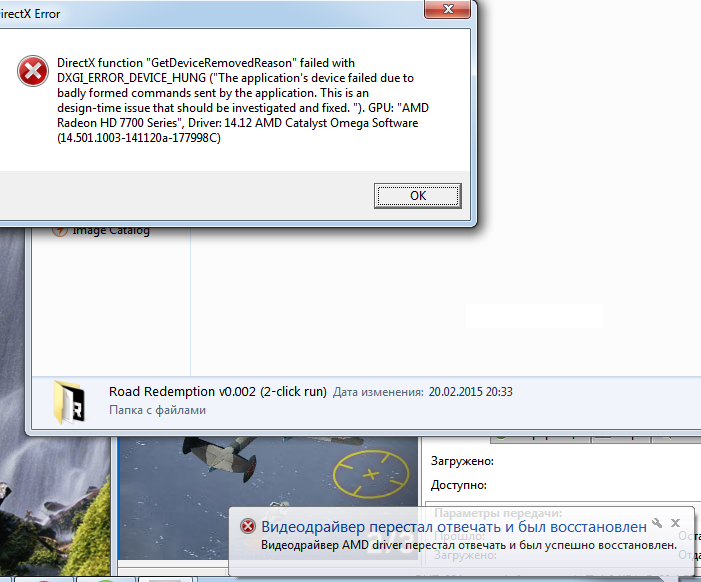 Прошивка проверяет аппаратное обеспечение ПК, а затем запускает загрузчик, если существует более одной операционной системы, или открывает установленную операционную систему, в зависимости от того, что применимо. BIOS включает в себя графический пользовательский интерфейс (GUI), доступ к которому можно получить, нажав горячую клавишу во время загрузки, обычно установленную как 9.0038 F2 , F12 или Удалить . Внутри графического интерфейса вы найдете всю информацию об оборудовании и параметры конфигурации.
Прошивка проверяет аппаратное обеспечение ПК, а затем запускает загрузчик, если существует более одной операционной системы, или открывает установленную операционную систему, в зависимости от того, что применимо. BIOS включает в себя графический пользовательский интерфейс (GUI), доступ к которому можно получить, нажав горячую клавишу во время загрузки, обычно установленную как 9.0038 F2 , F12 или Удалить . Внутри графического интерфейса вы найдете всю информацию об оборудовании и параметры конфигурации.
Комплементарный металл-оксид-полупроводник (КМОП) получил свое название в честь производственного процесса изготовления электронных плат, оперативной памяти ПК и других периферийных плат. КМОП в ПК аналогична ОЗУ, за исключением того, что она сохраняет данные, когда ПК выключен, а также имеет минимальную емкость (обычно 256 байт). CMOS хранит данные и время, последовательность загрузки и информацию о дисках. Остальное хранится и управляется BIOS.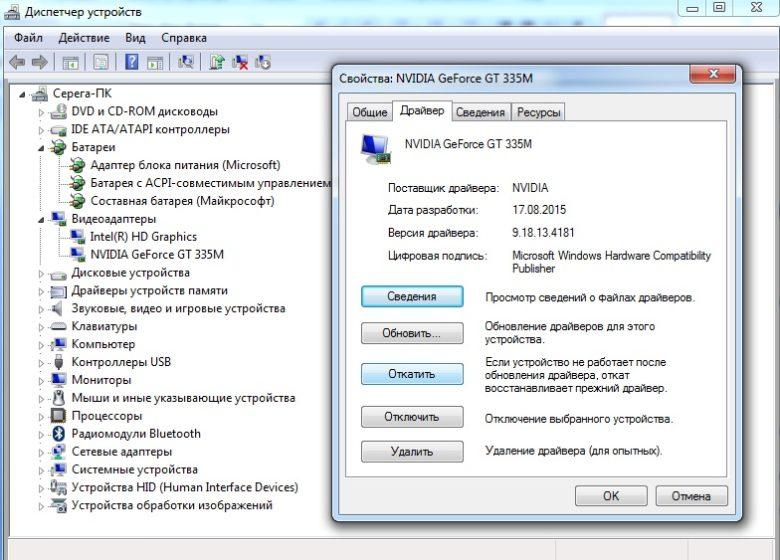 Таким образом, эти два элемента работают вместе для успешной загрузки вашего ПК.
Таким образом, эти два элемента работают вместе для успешной загрузки вашего ПК.
Мой компьютер говорит: «Графическая карта не обнаружена». Что это значит и как это исправить?
Существует несколько причин, по которым ваш компьютер не определяет видеокарту, и поэтому экран не работает.
Во-первых, если вы используете настольный компьютер, откройте корпус и убедитесь, что все соединения установлены правильно. Плохая точка контакта может привести к отказу оборудования.
Во-вторых, убедитесь, что у вас правильные настройки графики. Возможно, вам придется отключить встроенный графический процессор и сбросить его.
В-третьих, у вас может быть проблема с питанием, поэтому убедитесь, что ваш компьютер потребляет достаточно энергии для работы видеокарты. Если вы недавно установили или обновили свою видеокарту, вам необходимо установить для нее драйверы.
Помимо этих вариантов, у вас может быть другая проблема с подключением, возможно, Windows требует обновления программного обеспечения, или у вас неисправна видеокарта или материнская плата.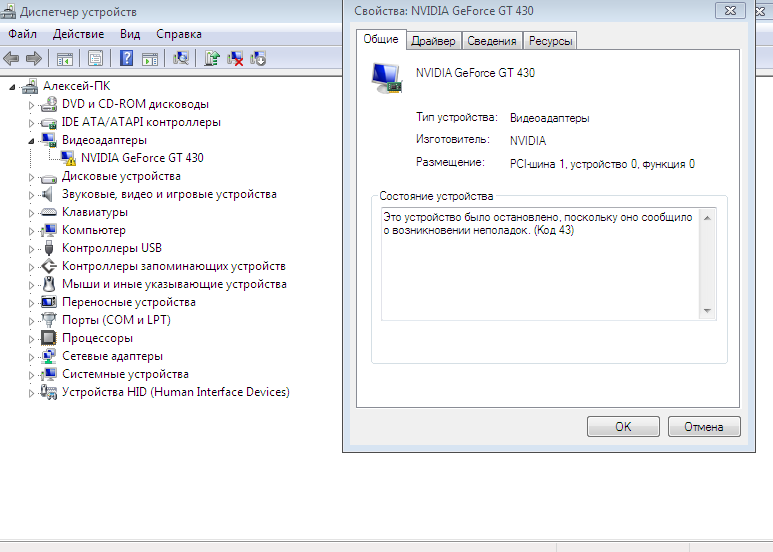
Что такое синий экран смерти? Это из-за моей видеокарты?
BSOD возникает из-за сбоя на ПК с Windows, когда либо программное, либо аппаратное обеспечение препятствует правильной загрузке или работе вашей системы. Эта ситуация, несомненно, может возникнуть из-за видеокарты, драйверов, программного обеспечения или другого оборудования на вашем компьютере. Вам нужно будет исследовать вашу проблему, чтобы сузить причину.
Операционные системы Windows обычно должны завершить работу после появления BSOD, но сначала на дисплее отображается код ошибки (обычно слова). Вам нужно будет сослаться на этот код ошибки, чтобы выяснить, в чем проблема, чтобы вы могли ее исправить. Если у вас есть гарантия на ваш компьютер, позвоните производителю.
Как отключить аппаратное ускорение в Windows 10
Использование аппаратного ускорения может быть весьма полезным для любого пользователя компьютера. Термин относится к повышение производительности вашего ПК .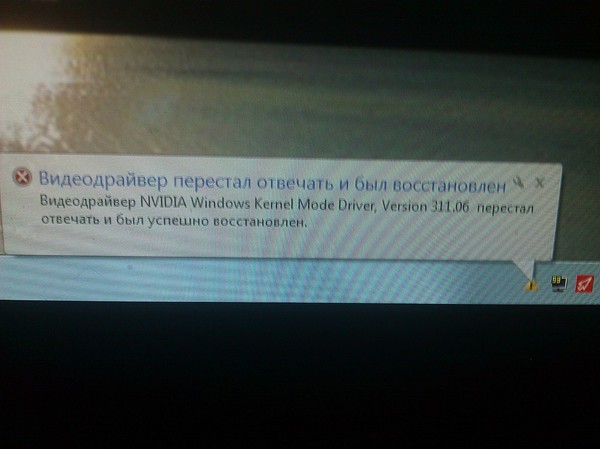 Когда у вас включено аппаратное ускорение , некоторые задачи становятся заметно быстрее. Это приводит к тому, что программы и видеоигры работают лучше.
Когда у вас включено аппаратное ускорение , некоторые задачи становятся заметно быстрее. Это приводит к тому, что программы и видеоигры работают лучше.
Прочитав нашу статью, вы сможете узнать об аппаратном ускорении в Windows 10. Ознакомьтесь с преимуществами, а затем узнайте, как включить или отключить его.
Что такое аппаратное ускорение?
Аппаратное ускорение — это процесс, посредством которого приложение переносит вычислительные задачи на специализированные компоненты. Это обеспечивает большую эффективность системы, чем при использовании ЦП общего назначения. Кроме того, аппаратное ускорение — 9Инструмент 0038 каждый может воспользоваться большим преимуществом. Используя его, вы можете позволить оборудованию вашего ПК выполнять задачи быстрее, чем программные алгоритмы.
Ваше оборудование обычно работает быстрее, а это означает, что вы получите гораздо более высокую производительность.
Например, используя GPU (видеокарту) для ускорения, вы можете упростить для вашего CPU (процессор) загрузку видео и видеоигр. Точно так же использование вашей звуковой карты приводит к гораздо более высокому качеству воспроизведения и записи звука.
Точно так же использование вашей звуковой карты приводит к гораздо более высокому качеству воспроизведения и записи звука.
Веб-браузеры, такие как Google Chrome, также выигрывают от аппаратного ускорения. Время загрузки веб-сайтов зависит от вашего интернет-соединения. Однако общая производительность браузера может улучшиться.
Вы можете посетить эту демонстрационную страницу Mozilla, чтобы проверить, как аппаратное ускорение работает в вашем браузере. Без аппаратного ускорения большинство этих страниц будут тормозить и зависать. Включив аппаратное ускорение, вы сможете наслаждаться цифровым фейерверком, играть с каплей или пытаться собрать 3D-кубик Рубика.
Если ваш ЦП сам обрабатывает и выполняет все задачи, это сильно замедляет работу вашего компьютера. Использование аппаратного ускорения, без сомнения, ускорит работу вашего ПК и облегчит вашу жизнь.
Как включить аппаратное ускорение на вашем ПК
Если вас интересует аппаратное ускорение, вы можете узнать, как включить его в Windows 10 и веб-браузерах.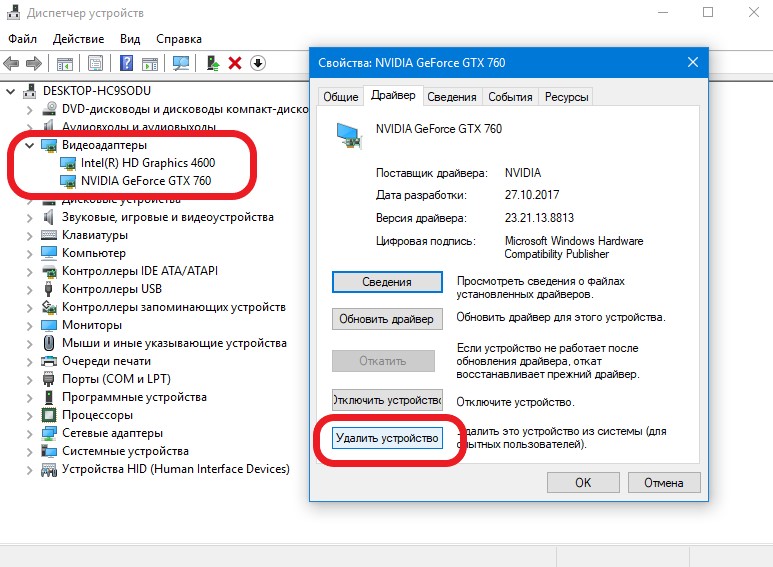 Скорее всего, он у вас уже включен, но перепроверить не помешает.
Скорее всего, он у вас уже включен, но перепроверить не помешает.
Другие приложения также позволяют использовать аппаратное ускорение, однако их слишком много, чтобы включить в одну статью. Быстрый поиск в Google позволит вам узнать, имеет ли приложение специальную функцию аппаратного ускорения.
Как включить аппаратное ускорение в Windows 10
Важно учитывать, что не на всех компьютерах есть возможность настроить степень использования аппаратного ускорения. На более новых ПК, особенно на тех, которые используют графические карты NVidia, AMD или ATI, невозможно получить доступ к этой опции из Windows 10.
Способ 1:
- Найдите Панель управления в строке поиска, затем откройте приложение. . Это приведет вас к классической панели управления из предыдущих выпусков Windows.
- Изменить режим просмотра на Крупные значки .
- Нажмите Показать .
- Нажмите Изменить настройки отображения .
 Вы можете найти это в левой части окна.
Вы можете найти это в левой части окна. - Прокрутите вниз и нажмите Дополнительные параметры дисплея . Появится новое диалоговое окно.
- Выберите вкладку Устранение неполадок , затем нажмите кнопку Изменить настройки .
- В разделе «Аппаратное ускорение» полностью переместите указатель на Полный .
- Нажмите OK , чтобы применить настройки и перезагрузить компьютер.
Способ 2:
- Щелкните правой кнопкой мыши на рабочем столе и выберите Настройки дисплея .
- Перейдите на вкладку Дисплей .
- Выполните шаги, начиная с Шаг 5. в первом методе.
Включите аппаратное ускорение в браузере
Google Chrome
Хотите проверить, включено ли аппаратное ускорение в Chrome? Введите chrome://gpu в адресную строку. Если рядом с большинством опций здесь вы видите Аппаратное ускорение , значит, он у вас уже включен.
Если рядом с большинством опций здесь вы видите Аппаратное ускорение , значит, он у вас уже включен.
Если ускорение недоступно, это может означать две вещи: оно у вас еще не включено или произошла ошибка.
Следуйте нашим инструкциям, чтобы включить аппаратное ускорение:
- Во-первых, вам нужно открыть страницу настроек:
- Нажмите на символ из трех точек в правом верхнем углу браузера, затем выберите Настройки .
- Или введите chrome://settings в адресной строке и нажмите Enter.
- Прокрутите страницу до самого низа и нажмите Дополнительно.
- Прокрутите вниз, пока не увидите System . Здесь нажмите на переключатель рядом с Использовать аппаратное ускорение, если оно доступно , чтобы оно стало синим.
- Если у вас ранее было отключено аппаратное ускорение, вам может быть предложено перезапустить Chrome .

После того, как вы закончите, введите chrome://gpu в адресную строку. Вы должны увидеть, что рядом с большинством опций написано Аппаратное ускорение . Если настройки графического процессора по-прежнему отображаются как недоступные, прочтите следующий раздел для устранения неполадок.
Другие браузеры
Вы не используете Chrome? Без проблем. Мы собрали несколько полезных видеороликов, которые помогут вам включить аппаратное ускорение в других популярных браузерах:
- Включить аппаратное ускорение в Firefox.
- Включить аппаратное ускорение в Opera.
- Включить аппаратное ускорение в Edge.
Вы также можете включить аппаратное ускорение в Safari . Перейдите в Safari Preferences , Security и поставьте галочку в поле Разрешить WebGL .
Если у вас возникли проблемы с аппаратным ускорением, лучше устранить их как можно скорее. Неисправное аппаратное ускорение никак не помогает вашему ПК или браузеру, поэтому лучше его исправить или отключить.
Неисправное аппаратное ускорение никак не помогает вашему ПК или браузеру, поэтому лучше его исправить или отключить.
Из-за этого вы также можете столкнуться с сообщениями об ошибках. Например, при игре в видеоигру вы можете получить сообщение об ошибке, предупреждающее о низкой производительности.
Windows 10
Что вы можете сделать в случае ошибок аппаратного ускорения, так это обновить графические драйверы. Вы можете сделать это либо вручную, либо использовать автоматизированный способ.
Как обновить драйверы вручную
- Перейдите на веб-сайт производителя видеокарты . Если вы не знаете, какая у вас видеокарта, выполните следующие действия, чтобы проверить:
- Нажмите и удерживайте клавишу Windows , затем нажмите R , чтобы открыть Выполнить .
- Введите dxdiag и нажмите OK .
- Проверьте имя на вкладке Display .

- Загрузите последнюю версию драйвера, совместимого с вашей картой.
- Запустите загруженный файл, чтобы установить новейший драйвер.
Как автоматически обновлять драйверы
Существует несколько способов автоматического обновления драйверов. Мы будем использовать встроенный диспетчер устройств .
- Найдите Диспетчер устройств в строке поиска. Откройте верхний результат.
- Расширение Адаптеры дисплея раздел, нажав на значок стрелки.
- Щелкните правой кнопкой мыши драйвер и выберите Обновить драйвер .
Вы также можете найти и загрузить сторонние средства обновления, такие как Driver Booster, DriverHub или DriverPack Solution. Все эти три инструмента бесплатны и просты в использовании, но вы всегда можете поискать в Интернете более продвинутые приложения.
Google Chrome
Как упоминалось выше в Включите аппаратное ускорение в браузере раздел, возможно, вы не сможете сразу использовать аппаратное ускорение в Chrome. Даже если вы включите его традиционным способом, возможно, что большинство связанных с ним параметров по-прежнему отображают, что эта функция недоступна.
Даже если вы включите его традиционным способом, возможно, что большинство связанных с ним параметров по-прежнему отображают, что эта функция недоступна.
Следуя приведенным ниже инструкциям, вы узнаете, как принудительно включить аппаратное ускорение в Google Chrome:
- Введите chrome://flags в адресную строку и нажмите Enter.
- Переключатель Переопределить список рендеринга программного обеспечения на Включено .
- Вам будет предложено перезапустить Chrome. Нажмите синюю кнопку Relaunch Now в правом нижнем углу экрана. Убедитесь, что у вас нет открытых несохраненных файлов.
Перейдя по адресу chrome://gpu еще раз, вы должны увидеть больше функций с аппаратным ускорением . Если проблема не устранена, попробуйте обновить драйверы, следуя приведенным выше инструкциям.
Отключить аппаратное ускорение
Вот шаги, чтобы отключить аппаратное ускорение в Windows 10, а также в других веб-браузерах.
Windows 10
Вы можете отключить аппаратное ускорение из того же окна, в котором вы его включаете:
- Выполните действия, описанные в разделе Включение аппаратного ускорения в Windows 10 до Шаг 7 .
- Полностью переместите ползунок в сторону Нет . Это отключит аппаратное ускорение.
- Нажмите OK и перезагрузите компьютер.
Google Chrome
Аналогично общему аппаратному ускорению, вы можете отключить эту функцию из того же места в Chrome:
- Сначала вам нужно открыть страницу настроек:
- Нажмите на символ из трех точек в правом верхнем углу браузера, затем выберите Настройки .
- Или введите chrome://settings в адресной строке и нажмите Enter.
- Прокрутите страницу до самого низа и нажмите «Дополнительно».
- Прокрутите вниз, пока не увидите System .
 Здесь нажмите на переключатель рядом с Использовать аппаратное ускорение, когда доступно , чтобы он стал серым.
Здесь нажмите на переключатель рядом с Использовать аппаратное ускорение, когда доступно , чтобы он стал серым. - Нажмите кнопку Перезапустить , чтобы перезапустить Chrome и завершить изменения.
Другие браузеры
Для пользователей, не использующих Chrome, вот список видео с правильными временными метками, которые помогут вам отключить аппаратное ускорение:
- Отключить аппаратное ускорение в Firefox.
- Отключить аппаратное ускорение в Opera.
- Отключить аппаратное ускорение в Edge.
Надеемся, что, прочитав нашу статью, вы смогли больше узнать о том, что такое аппаратное ускорение, и нашли ответ на свои вопросы по этому поводу.
Дополнительный совет
Как отключить аппаратное ускорение Discord
- Перейдите в Настройки , нажав кнопку значок шестеренки рядом с вашим именем пользователя .

- В разделе Настройки приложения выберите Внешний вид.
- В разделе Настройки внешнего вида прокрутите вниз и щелкните Аппаратное ускорение , чтобы отключить его.
Если вы геймер и у вас наблюдается пропадание кадров во время игры, рекомендуется отключить аппаратное ускорение Discord.
Как отключить интегрированную графику
Вы когда-нибудь сталкивались с очень низким FPS, например, 5 или 10, даже если вы установили выделенную видеокарту?
Если да, то ваш компьютер или работающее приложение могут использовать встроенную графическую карту или встроенный графический процессор. И не использует вашу выделенную видеокарту.
Чтобы полностью использовать выделенную графическую карту, за которую вы, вероятно, заплатили много денег, вам может потребоваться отключить встроенный графический процессор.
Как проверить, какой графический процессор используется в данный момент?
По умолчанию, когда мы подключаем монитор к материнской плате, система использует встроенный графический процессор. Однако, если вы хотите, чтобы ваш ПК использовал выделенный графический процессор, вам необходимо подключить монитор к видеокарте.
Однако, если вы хотите, чтобы ваш ПК использовал выделенный графический процессор, вам необходимо подключить монитор к видеокарте.
Кроме того, вы также можете использовать настройки Windows, чтобы определить, какой графический процессор используется в данный момент. Выполните следующие действия, чтобы проверить используемый графический процессор.
- Нажмите одновременно клавиши Windows + I , чтобы открыть Настройки .
- Перейти к Система > Дисплей > Расширенный дисплей.
- В разделе Отобразить информацию вы можете увидеть GPU, который в данный момент использует монитор.
Здесь, в зависимости от количества мониторов, подключенных к вашему ПК, у вас может быть один или несколько дисплеев.
Как отличить встроенный и выделенный графический процессор?
С помощью диспетчера задач вы можете получить подробную информацию о вашем графическом процессоре. Сюда входят сведения о вашей встроенной и дискретной видеокарте.
Сюда входят сведения о вашей встроенной и дискретной видеокарте.
- Нажмите Ctrl + Alt + Delete одновременно.
- Выберите Диспетчер задач , чтобы открыть Диспетчер задач,
- Нажмите Подробнее , если Диспетчер задач показывает только список запущенных приложений.
- Теперь идите к Производительность вкладка.
- Здесь, если у вас есть GPU 0 и GPU 1, это означает, что ваш ПК имеет встроенный и выделенный GPU.
Теперь проверьте выделенную память графического процессора и общую память графического процессора. Выделенная память графического процессора обычно выше по сравнению с общей памятью графического процессора.
Как отключить встроенную видеокарту
Существует два конкретных способа отключения встроенной видеокарты: из диспетчера устройств или из BIOS. Теперь давайте обсудим каждый метод и посмотрим, какой из них рекомендуется.
Из диспетчера устройств
Поскольку в диспетчере устройств есть список всех драйверов, установленных на вашем компьютере, отключение встроенного графического драйвера также отключит встроенный графический процессор.
Выполните следующие действия, чтобы отключить встроенную графику в диспетчере устройств.
- Нажмите одновременно клавиши Windows + X .
- Щелкните Диспетчер устройств и разверните Адаптеры дисплея .
- Здесь щелкните правой кнопкой мыши встроенный графический драйвер.
- Затем нажмите Отключить устройство .
В случае сбоя дискретной видеокарты и отключения встроенной видеокарты ваш монитор может ничего не отображать даже при подключении монитора к материнской плате.
Что касается ноутбуков, то при отключении как встроенного, так и выделенного графического процессора ОС автоматически запускает драйвер дисплея Microsoft по умолчанию.
Из BIOS
Чтобы отключить встроенную графическую карту в BIOS, необходимо установить выделенный графический процессор в качестве основного графического адаптера.
- Войдите в BIOS, нажав клавишу Delete или F2 , в зависимости от материнской платы.

- У вас могут быть разные имена параметров, которые представляют основной графический адаптер.
- Установите основной графический адаптер на PCI/PCIe вместо Auto или IGFX и приоритет VGA на Offboard .
Если вы не можете найти эти настройки, обратитесь к руководству пользователя материнской платы для навигации по BIOS.
Следует ли отключать встроенную графическую карту?
Когда вы работаете на настольном ПК с графической картой, он будет использовать выделенную графическую карту и игнорировать встроенный графический процессор, если он подключен к материнской плате. Но это не всегда так, поскольку в ноутбуке используется как встроенный, так и выделенный графический процессор.
Итак, следует или не следует отключать встроенный графический процессор? Что ж, ответ на этот вопрос зависит от того, являетесь ли вы пользователем настольного компьютера или ноутбука.
Если вы являетесь пользователем настольного компьютера и подключили свой монитор к выделенному графическому процессору, вы можете отключить iGPU. Поскольку ПК будет автоматически использовать выделенную карту для отображения.
Однако, если ваша видеокарта вышла из строя и вы отключили iGPU в BIOS, ваш экран может погаснуть. Возможно, вам придется сбросить настройки BIOS, чтобы решить эту проблему.
На ноутбуках задачи переключаются между интегрированным графическим процессором и выделенным графическим процессором. Видеокарта обрабатывает ресурсоемкие задачи, такие как рендеринг видео, игры и т. д., тогда как встроенный графический процессор обрабатывает приложения с низкими характеристиками, такие как разногласия или даже интернет-браузер.
Поэтому не рекомендуется отключать встроенную графику на ноутбуках, , так как для бесперебойной работы им требуется оба графических процессора. Однако, если вы отключите встроенную графику, ОС переключится на базовый драйвер дисплея Microsoft, и в дело вступит программная обработка видео.
Как запустить приложение с выделенной графической картой
Если вы работаете на ноутбуке, у вас могут возникнуть проблемы с двумя графическими процессорами, встроенным и выделенным. Поскольку ноутбуки используют как встроенный, так и выделенный графический процессор в зависимости от рабочей нагрузки, некоторые графические приложения по неизвестным причинам могут использовать встроенный графический процессор.
В этом случае вам нужно будет изменить приложение на высокую производительность, чтобы оно использовало выделенную графическую карту.
Выполните следующие действия, чтобы запустить приложение с выделенной видеокартой.
- Нажмите одновременно клавиши Windows + I , чтобы открыть Настройки .
- Перейти к Система > Дисплей > Графика .
- Нажмите на приложение, которое вы хотите запустить с высокой производительностью.
- Выберите Опции .

- Здесь отметьте Высокая производительность , затем нажмите Сохранить .
Теперь при каждом открытии приложения оно будет использовать вашу выделенную графическую карту.
Связанные вопросы
Повышает ли производительность отключение встроенного графического процессора?
Если ваш компьютер работает только на встроенном графическом процессоре, его отключение не улучшит производительность. Однако, если у вас есть выделенная графическая карта на вашем ПК, он будет автоматически использовать ее для выполнения задач с интенсивным использованием графики.
Поэтому их отключение не улучшит производительность. Однако, если вы подключили монитор к материнской плате, ПК всегда будет использовать встроенный графический процессор. Это, в свою очередь, снизит вашу производительность. Итак, если у вас есть отдельная видеокарта, вам необходимо подключить ее к монитору.
Что происходит, когда мы отключаем все драйверы дисплея одновременно?
Когда вы работаете на ноутбуке, встроенный и выделенный графический процессор работают одновременно. Итак, когда вы отключаете оба графических драйвера, ОС использует базовый драйвер дисплея Microsoft.
Итак, когда вы отключаете оба графических драйвера, ОС использует базовый драйвер дисплея Microsoft.
Однако, если вы работаете на настольном ПК, не рекомендуется отключать специальный графический драйвер. При этом вы ничего не увидите на своем мониторе.
В этом случае необходимо подключить монитор к порту видеовыхода материнской платы.
Как отключить автоматическое обновление драйверов Windows 10 (3 способа)
- Миниинструмент
- Центр новостей MiniTool
- Как отключить автоматическое обновление драйверов в Windows 10 (3 способа)
Алиса | Подписаться | Последнее обновление
Как отключить автоматическое обновление драйверов в Windows 10? Хотя отключение автоматической загрузки и обновления драйверов в Windows 10 может привести к тому, что ваш компьютер и устройство не будут работать должным образом, если вы действительно хотите это сделать, вот 3 способа добиться этого.
Обычно операционная система Windows пытается обновить дайверскую версию через Центр обновления Windows. Если вы подключите новое устройство к компьютеру с Windows 10, Windows 10 автоматически проверит, загрузит и установит соответствующий драйвер, чтобы нормально использовать это устройство. И Microsoft попытается обновить драйверы устройств до последней версии.
Однако, если некоторые из вас не хотят, чтобы Windows 10 обновляла драйверы автоматически, и хотят остаться со старой версией драйвера, у вас также есть 3 способа отключить автоматическое обновление драйверов в Windows 10. Узнайте ниже, как отключить автоматическое обновление драйверов. в Windows 10.
Как отключить автоматическое обновление драйверов Windows 10 из настроек
Вы можете отключить автоматическое обновление драйверов в Windows 10, изменив настройки системы. Проверьте, как это сделать ниже.
Шаг 1. Откройте панель управления
Сначала вы можете нажать клавиши Windows + R на клавиатуре, чтобы открыть Windows Выполнить . Введите панель управления и нажмите Введите ключ , чтобы открыть панель управления Windows 10.
Введите панель управления и нажмите Введите ключ , чтобы открыть панель управления Windows 10.
Вы также можете нажать Пуск и ввести панель управления и выбрать верхний результат, чтобы открыть панель управления Windows.
Шаг 2. Доступ к системным настройкам Windows 10
Далее вы можете нажать Система и безопасность -> System для входа на страницу системных настроек Windows 10.
Чтобы быстро получить доступ к окну системных настроек Windows 10, вы также можете нажать сочетание клавиш Windows + X и нажать Система .
После этого нажмите Информация о системе в разделе Связанные настройки , затем нажмите Дополнительные параметры системы на левой панели.
Шаг 3. Отключите автоматическое обновление драйверов в Windows 10
Затем вы можете нажать вкладку Оборудование и нажмите кнопку Параметры установки устройства .
Во всплывающем окне Параметры установки устройства вы можете поставить галочку Нет (ваше устройство может работать не так, как ожидалось) под сообщением «Хотите автоматически загружать приложения производителей и пользовательские значки, доступные для ваших устройств? ”
Нажмите Сохранить изменения , перезагрузите компьютер с Windows 10, и функция автоматического обновления драйверов Windows 10 будет отключена.
Как запретить Windows 10 автоматически обновлять драйверы устройств с помощью групповой политики
Пользователи Windows 10 Pro также могут отключить автоматическое обновление драйверов в Windows 10 с помощью редактора локальной групповой политики. Проверьте шаги ниже.
Шаг 1. Вы можете нажать клавишу с логотипом Windows и клавишу R на клавиатуре, ввести gpedit.msc и нажать . Введите , чтобы открыть редактор локальной групповой политики.
Шаг 2. Далее вы можете развернуть папки из левого столбца: Конфигурация компьютера > Административные шаблоны > Компоненты Windows > Центр обновления Windows .
Шаг 3. Просмотрите список в правом окне, чтобы найти Не включать драйверы в Центр обновления Windows , и дважды щелкните его.
Шаг 4. Затем нажмите Включено , нажмите Применить и нажмите OK . Таким образом, вы отключили автоматическое обновление драйверов в Windows 10.
Если вы хотите вернуться к предыдущим настройкам, вам нужно выбрать опцию Not Configured в Step 4 .
Как отключить автоматическое обновление драйверов Windows 10 через реестр
Вы также исключаете обновления драйверов в Windows 10 с помощью реестра, но необходимо отметить, что редактирование реестра является рискованным процессом, и это может привести к ошибкам при установке Windows, если вы некоторые ошибки. Перед этим вы можете сделать полную резервную копию системы вашего ПК с Windows 10.
Перед этим вы можете сделать полную резервную копию системы вашего ПК с Windows 10.
Шаг 1. Откройте Windows Запустите, нажав одновременно клавиши Windows + R . Введите regedit и нажмите . Введите , чтобы открыть реестр .
Шаг 2. Нажмите HKEY_LOCAL_MACHINE -> ПРОГРАММНОЕ ОБЕСПЕЧЕНИЕ -> Политики -> Microsoft -> Windows .
Шаг 3. Затем вы можете щелкнуть правой кнопкой мыши Windows и выбрать New -> Key и назвать ключ WindowsUpdate .
Шаг 4. Щелкните правой кнопкой мыши созданный ключ WindowsUpdate и выберите New -> DWORD (32-bit) Value и назовите новое значение ExcludeWUDriversInQualityUpdate. Затем дважды щелкните DWORD и установите значение «1». Щелкните OK .
Шаг 5. Перезагрузите компьютер с Windows 10, и этот параметр вступит в силу. Если вы хотите отменить это изменение, вы можете вернуться в редактор реестра и удалить ExcludeWUDriversInQualityUpdate 9.Ключ 0039, который вы создали.
- Твиттер
- Линкедин
- Реддит
Об авторе
Комментарии пользователей:
Устранение неполадок графического процессора Photoshop (GPU) и графического драйвера
Поиск
Устранение проблем, вызванных дефектным, неподдерживаемым или несовместимым графическим процессором или графическим драйвером
- Перед началом работы
- Проверка совместимости графического процессора
- Убедитесь, что GPU не вызывает проблемы с Photoshop
- Действия по устранению неполадок графического и графического драйверов
- Дополнительная информация
Перед началом работы
Обновите приложение Adobe Photoshop , если вы еще этого не сделали: :
Проверка совместимости графического процессора
В версии Photoshop 23. 0 вы можете запустить проверку совместимости графического процессора, чтобы убедиться, что ваш графический процессор совместим. Для этого перейдите в раздел «Справка» > «Совместимость графического процессора» и просмотрите открывшееся диалоговое окно отчета.
0 вы можете запустить проверку совместимости графического процессора, чтобы убедиться, что ваш графический процессор совместим. Для этого перейдите в раздел «Справка» > «Совместимость графического процессора» и просмотрите открывшееся диалоговое окно отчета.
Кроме того, чтобы определить марку и модель видеокарты, вы можете запустить Photoshop и выбрать «Справка» > «Информация о системе», чтобы просмотреть информацию о графическом процессоре:
Проверить, не вызывает ли GPU проблемы с Photoshop0
Не знаете, является ли ваш графический процессор или драйвер причиной проблемы, с которой вы сталкиваетесь в Photoshop? Отключение ускорения графического процессора поможет вам сузить круг причин проблемы.
Для этого выберите «Правка» > «Настройки» > «Производительность» (Windows) или «Photoshop» > «Настройки» > «Производительность» (macOS) и снимите флажок «Использовать графический процессор». Затем перезапустите Фотошоп. Дополнительные сведения о настройках Photoshop см. в разделе Настройка параметров в Photoshop .
в разделе Настройка параметров в Photoshop .
Если проблема не устранена, продолжите устранение неполадок, выполнив шаги по устранению неполадок графического процессора и графического драйвера , как указано ниже.
Действия по устранению неполадок графического процессора и графического драйвера
Обновите графический драйвер.
Обновление графического драйвера может решить многие проблемы, такие как сбой, некорректное отображение изображений и проблемы с производительностью. Получайте обновления драйверов напрямую от производителя видеокарты:
macOS: Графические драйверы обновляются через обновления операционной системы.
- См. Поддерживайте ваш Mac в актуальном состоянии.
Windows: Центр обновления Windows не всегда предоставит вам самые последние версии драйверов. Чтобы проверить наличие обновлений драйверов, необходимо перейти непосредственно на веб-сайт производителя карты:
- Драйверы NVIDIA: Nvidia предлагает выбор между драйверами Studio и Game-ready.
 Предпочтительно использовать драйверы Studio.
Предпочтительно использовать драйверы Studio.
- Драйверы AMD
- Драйверы Intel
- Обязательно выберите правильный драйвер. Драйверы для ноутбуков иногда имеют другое название, чем аналогичные драйверы для настольных компьютеров.
- Некоторые производители видеоадаптеров помимо видеодрайвера имеют другое программное обеспечение, требующее обновления. Внимательно прочитайте инструкции по обновлению и свяжитесь напрямую с производителем видеоадаптера, если вы не понимаете инструкции.
- См. Поддерживайте ваш Mac в актуальном состоянии.
Проверьте настройку уровней кэша.
Если в настройках Photoshop для уровня кэша установлено значение 1, у вас могут возникнуть проблемы с производительностью функций, использующих преимущества графического процессора.
Сбросить Уровни кэша до значения по умолчанию, которое равно 4 :
- Выберите Правка > Настройки > Производительность (Windows) или Photoshop > Настройки > Производительность (macOS).

- Установить уровни кэша с по 4 .
- Закройте и перезапустите Photoshop.
После перезапуска Photoshop повторите действия, вызвавшие проблему.
- Выберите Правка > Настройки > Производительность (Windows) или Photoshop > Настройки > Производительность (macOS).
Сброс настроек.
Сброс настроек возвращает настройки графического процессора к состоянию по умолчанию.
См. Восстановление файлов настроек по умолчанию.
После сброса настроек запустите Photoshop и повторите действия, вызвавшие проблему.
Измените дополнительные настройки для Open CL.
а. Выберите «Правка» > «Установки» > «Производительность» (Windows) или Photoshop > «Установки» > «Производительность» (макОС).
б. На панели Performance нажмите Advanced Settings .
в. Отключить открытый CL.
д. Выйдите и перезапустите Photoshop.
Если вы меняете настройки производительности для устранения неполадок, перезапускайте Photoshop после каждого изменения.

Дополнительную информацию о настройках графического процессора и о том, как оптимизировать их для вашего рабочего процесса, см. в FAQ по графическому процессору Photoshop (GPU).
В выпуске от августа 2021 г. (v22.5) селектор расширенного режима рисования был удален. В более ранних версиях установите для режима рисования значение «Базовый» на шаге c (см. выше).
Настройка компьютеров с несколькими видеокартами.
Сверхлегкие ноутбуки и недорогие настольные компьютеры часто используют встроенную графическую карту, которая потребляет меньше энергии для экономии заряда батареи и использует общую память с вашим процессором.
Компьютеры более высокого класса часто имеют дискретную выделенную графическую карту, которая использует собственную память (VRAM), имеет большую вычислительную мощность и не потребляет ОЗУ.
В ноутбуках более высокого класса часто используются две графические карты: интегрированная, когда вы используете аккумулятор, и дискретная графическая карта, когда вы подключены к розетке.

Если в вашей системе установлено несколько графических карт, убедитесь, что Photoshop назначена высокопроизводительная графическая карта, а не встроенная графическая карта или энергосберегающая графическая карта, для оптимальной работы. Изменение этих настроек на ноутбуках увеличит расход заряда батареи.
NVIDIA:
а. Щелкните правой кнопкой мыши в любом месте рабочего стола и выберите Панель управления NVIDIA .
б. Нажмите Управление настройками 3D .
в. Нажмите Program Settings и добавьте Photoshop.exe и sniffer.exe . Измените предпочитаемый графический процессор на Высокопроизводительный процессор NVIDIA .
драм:
а. Щелкните правой кнопкой мыши в любом месте рабочего стола и выберите AMD Catalyst Control Center 9.1249 или Настройка переключаемой графики .
б. Нажмите «Обзор» и выберите «Высокая производительность» вместо «Энергосбережение».

Выберите Системные настройки > Энергосбережение , а затем снимите флажок Автоматическое переключение графики .
Отключить менее мощную видеокарту.
Если описанный выше шаг не устраняет проблемы при использовании более одной видеокарты, рассмотрите возможность отключения одной из видеокарт. Перед отключением встроенной видеокарты убедитесь, что видеовыход вашего монитора подключен к выделенной видеокарте.
Чтобы отключить видеокарту, используйте Диспетчер устройств на Windows . В диспетчере устройств щелкните правой кнопкой мыши имя карты и выберите Отключить .
- Будьте осторожны и помните, что отключение видеокарты может привести к нестабильности системы.
- Внимательно прочитайте инструкции и обратитесь непосредственно к производителю видеоадаптера, если вы не понимаете инструкции.
Выполнив описанные выше действия по устранению неполадок, вы можете подтвердить результаты, включив параметр Использовать графический процессор на панели Настройки > Производительность и повторив действия, вызвавшие проблему.
Вернуться наверх.
Дополнительная информация
Общие проблемы
Вызваны неисправным, неподдерживаемым графическим драйвером или несовместимым графическим процессором (также называемым графической картой, видеокартой или графическим процессором):
- Сбои, проблемы с производительностью, неправильно отображаемые окна или объекты, мигание/мерцание холста, артефакты в Photoshop.
- Photoshop аварийно завершает работу или зависает при запуске.
- Холст изображения мигает или мерцает.
- Строка меню Photoshop отсутствует.
См. Устранение неполадок графического процессора (GPU).
Сообщения об ошибках графического оборудования
При первом запуске Photoshop вы можете увидеть некоторые сообщения об ошибках оборудования:
См. Графическое оборудование, официально не поддерживаемое для 3D.
См. В Photoshop возникла проблема с драйвером дисплея.





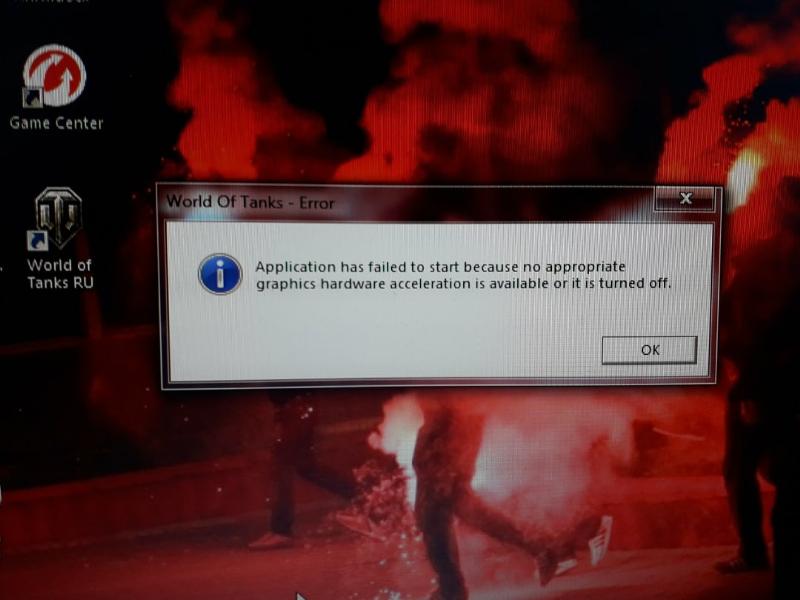 Теперь ПК не будет проверять наличие цифровой подписи драйверов. Будьте внимательны при скачивании стороннего ПО.
Теперь ПК не будет проверять наличие цифровой подписи драйверов. Будьте внимательны при скачивании стороннего ПО.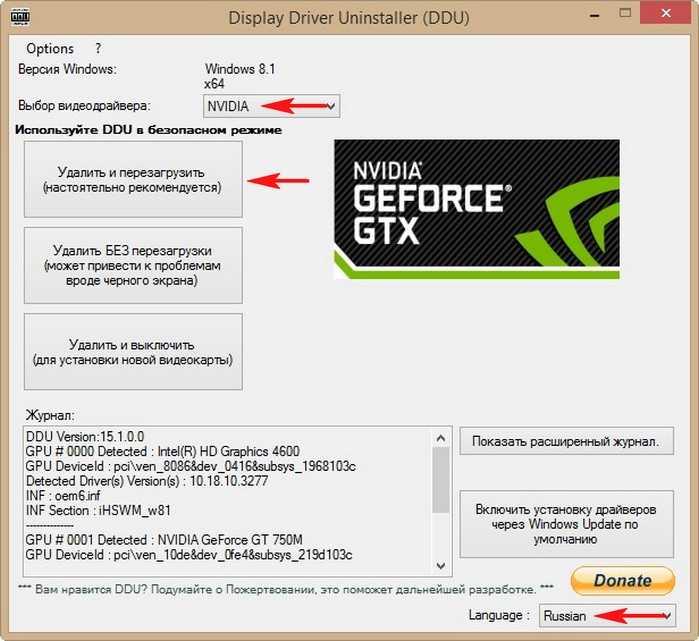
 Установите драйвер.
Установите драйвер.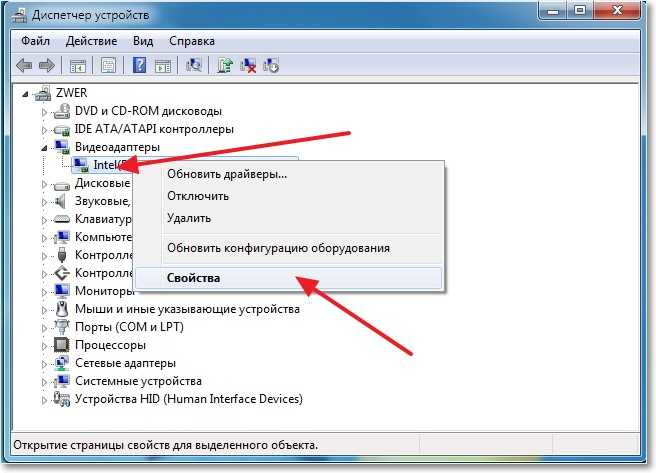
 Если вы не знаете, как это сделать, обратитесь к информации производителя, но имейте в виду, что это может привести к аннулированию гарантии.
Если вы не знаете, как это сделать, обратитесь к информации производителя, но имейте в виду, что это может привести к аннулированию гарантии.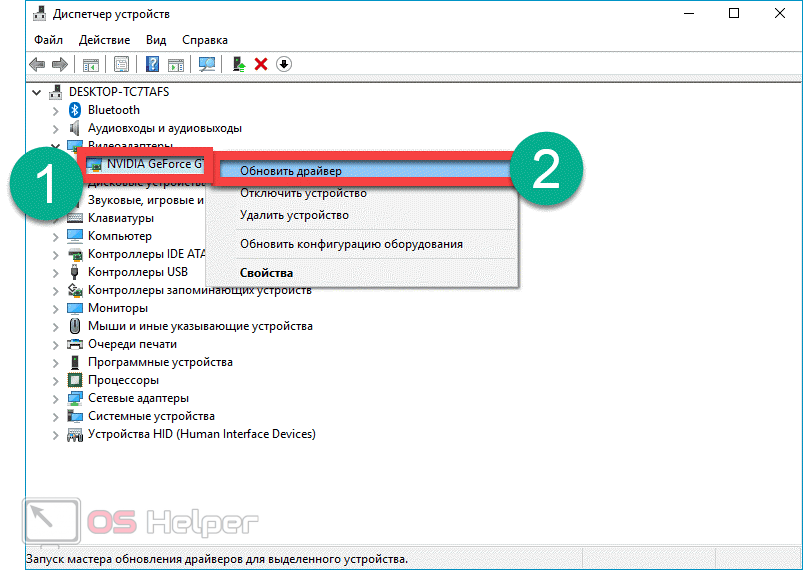 Вы можете найти это в левой части окна.
Вы можете найти это в левой части окна.
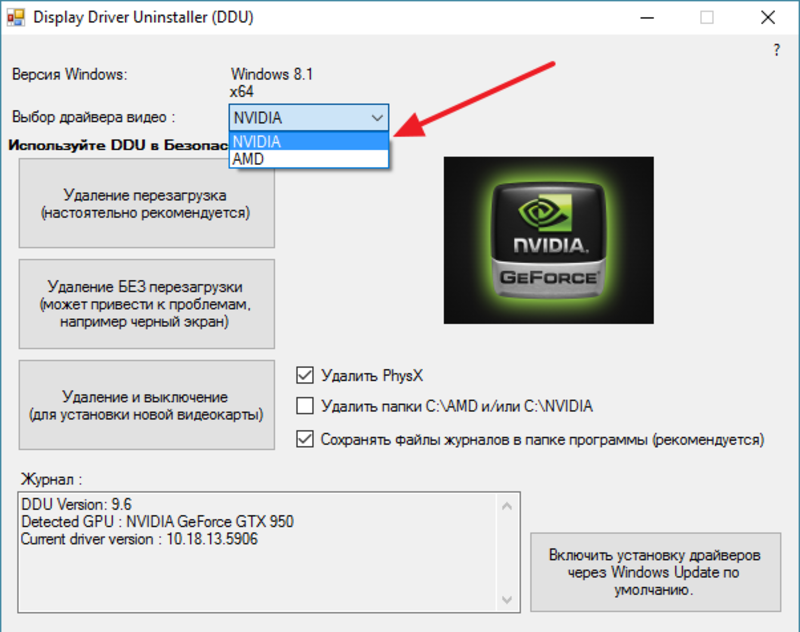
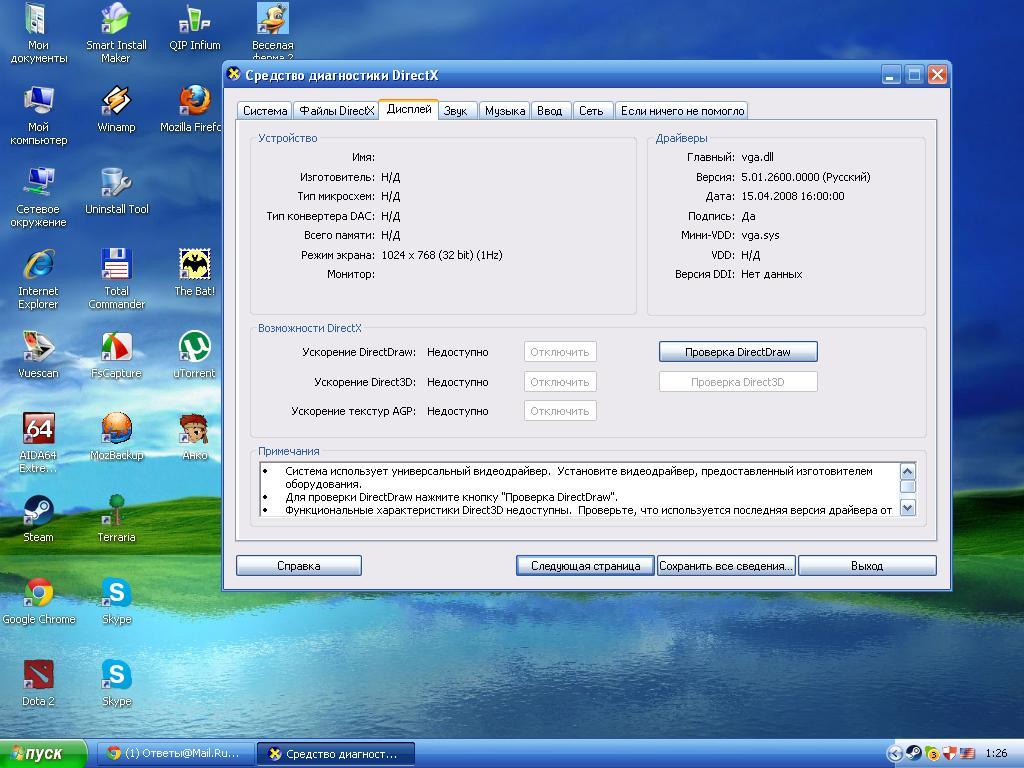 Здесь нажмите на переключатель рядом с Использовать аппаратное ускорение, когда доступно , чтобы он стал серым.
Здесь нажмите на переключатель рядом с Использовать аппаратное ускорение, когда доступно , чтобы он стал серым. 