Как удалить драйвер видеокарты
Удаляем драйвер видеокарты
18.09.2018
Корректная работа видеокарты невозможна без соответствующего программного обеспечения, которое показывает системе, каким именно образом она должна обращаться к адаптеру. В большинстве случаев с обновлением и установкой новых версий драйверов все проходит гладко, но бывают ситуации, когда без предварительного удаления драйвера старой версии невозможно установить обновленный.
Способы удаления драйвера видеокарты
Удалить старый драйвер видеокарты можно несколькими способами. Наиболее эффективным является использование стороннего программного обеспечения. В операционной системе Windows доступны и стандартные методы. В статье будут рассмотрены оба варианта, а вы подберите наиболее подходящий и воспользуйтесь им.
Рекомендуем заранее скачать новый драйвер для графического адаптера, который будет установлен в дальнейшем.
Способ 1: Display Driver Uninstaller (DDU)
Использование этого программного обеспечения является предпочтительным. Причина заключается в том, что оно одинаково корректно работает с устройствами от NVIDIA, AMD и Intel. При этом программа удаляет все «хвосты», которые могут оставить драйвера в системе. В некоторых случаях после удаления программного обеспечения стандартным методом остаются дополнительные приложения, которые автоматически скачивают удаленные элементы и восстанавливают их в системе. Скачать DDU можно с официальной страницы разработчика.
Скачать Display Driver Uninstaller с официального сайта
- Пройдя по ссылке, опуститесь вниз страницы, чтобы увидеть блок со ссылками для загрузки. Он выглядит так, как показано на скриншоте. Каждая из ссылок подходит для загрузки, поскольку все они являются зеркалами для ускорения скачивания в зависимости от ближайшего расположения к той или иной стране.
- По завершении скачивания распакуйте архив, используя подходящие для этого программы, например, WinRAR или 7zip.
- В папке можно будет найти два элемента. Один из них является исполняемым файлом, а второй представляет собой папку с дополнительными файлами, которые требуются для нормального функционирования приложения. После запуска исполняемого файла отобразится диалоговое окно.
- Клавиша, которая отмечена единицей, позволяет задать место, куда будет осуществляться распаковка программы для запуска. Выбрав место на диске, нажмите кнопку «Extract» под цифрой два. Начнется процесс распаковки самой программы.
- В той папке, куда приложение распаковывалось из первого архива, появится больше файлов, список которых показан на скриншоте ниже. Из этого списка потребуется файл, который выделен стрелкой. Его необходимо запустить двойным кликом левой кнопкой мыши.
- Откроется диалоговое окно, которое предупреждает, что работать с программой лучше в безопасном режиме. На самом деле это требование не является обязательным, и она прекрасно справляется со своими задачами в обычном режиме, поэтому можно просто нажать кнопку
- Дальше появится основное окно, которое и требуется для работы. Первым делом выберите производителя видеокарты, драйвер которой необходимо удалить. Сделать это можно, указав соответствующий пункт из выпадающего списка, который находится справа и показан на скриншоте.
- Далее нажмите кнопку, которая выделена на скриншоте. Начнется процесс удаления драйвера, после чего ПК или ноутбук перезагрузится. После запуска в систему разрешение дисплея будет неправильным, оно изменится после установки свежего программного обеспечения для конкретного видеоадаптера. Если DDU больше не нужен, то его можно удалить вместе с папкой, куда он распаковался.
Обратите внимание! В некоторых ПК или ноутбуках может быть установлено две видеокарты от различных производителей. Одна из них является встроенной в процессор, а вторая – дискретной.
Способ 2: CCleaner
Если глобальная чистка не требуется, тогда удаление драйвера можно произвести с использованием вспомогательных программ, например, CCleaner. Скачать его можно с официального сайта, выбрав на странице пункт, указанный на скриншоте ниже.
Скачать CCleaner с официального сайта
- Установка скачанной программы осуществляется стандартным методом, где в диалоговых окнах достаточно нажимать кнопку «Next».
- В запущенном CCleaner необходимо выбрать пункт «Tools/Инструменты» и перейти в меню «Uninstall/Удаление».
- В списке программ, который появится правее, найдите пункты, отвечающие за драйвера видеоадаптера. Определить их можно по названию соответствующего производителя в заголовке, а также по словам и словосочетаниям «Графический драйвер», «Graphics», «Processor Graphics».
- Выделите один из пунктов левой кнопкой мыши и нажать на кнопку
Совет! Удалить потребуется все приложения, которые тем или иным образом связаны с графическим драйвером адаптера, чтобы была возможность осуществить установку заново без возникновения проблем.
Способ 3: Стандартный метод Windows
Удаление приложений, связанных с драйверами видеоадаптера, можно осуществить стандартными средствами Windows. Первый способ заключается в использовании встроенного диспетчера приложений. Получить к нему доступ можно через «Панель управления», запустив «Просмотр и удаление программ» (Windows 7) и «Удаление программы» (Windows 10).
- Откроется окно, которое схоже с тем, что описывалось для CCleaner. Это будет список всех установленных приложений, в котором потребуется отыскать необходимые для удаления по алгоритму, упомянутому выше.
- Как только файлы будут найдены, выделите их поочередно и нажмите на кнопку «Удалить/Изменить», которая появится выше.
- После этого проследуйте по всем шагам помощника и выполните перезагрузку.
Еще одним стандартным вариантом, который может быть использован для удаления графического драйвера, является «Диспетчер устройств». Чтобы его вызвать, зажмите на клавиатуре сочетание клавиш «Win + R». Появится окошко, которое показано ниже.
- В поле введите команду
devmgmt.mscи нажмите «OK». - В появившемся окне потребуется пункт «Видеоадаптеры», который необходимо развернуть двойным нажатием ЛКМ. Отобразится список всех доступных видеокарт в сборке.
- Чтобы удалить конкретное устройство, кликните по нему правой кнопкой мыши, вызвав тем самым контекстное меню. В нем используйте пункт «Удалить устройство».
- Следующим шагом отобразится диалоговое окно, в котором следует поставить галочку в отмеченному пункте и нажать кнопку
Как видно, процесс удаления программного обеспечения, связанного с видеоадаптерами, может быть довольно нетривиальным. В некоторых случаях можно воспользоваться стандартными доступными методами операционной системы, но их эффективность чаще всего страдает в сравнении с решениями от сторонних разработчиков.
Расскажи друзьям в социальных сетях
Как удалить видеодрайвер AMD, nVidia, Intel

Вопрос от пользователя
Приветствую!
Подскажите, как можно удалить видеодрайвера из Windows, если они не отображаются в установке и удалении программ (в панели управления). Дело в том, что хочу установить более новые драйвера, но при установке выскакивает ошибка, что драйвер уже есть. Что можно сделать?
Заранее СПС.
Дмитрий, Кемерово
Доброго времени суток.
Достаточно популярная проблема… На самом деле, если в установке и удаление программ в панели управления Windows приложение вы не находите (в том числе и драйвер) — то это совсем не означает, что его нет в системе ☺!
К тому же, бывает и так, что при установке нового драйвера никаких ошибок не вылазит и все с виду проходит успешно — но продолжать пользоваться вы будете так же старым драйвером. Именно поэтому, во многих случаях, всегда рекомендуют удалять старый драйвер начисто из системы, а затем уже ставить новый.
Этим сейчас и займемся…
♣
Способы удаления драйвера видеокарты из системы
Предложенные ниже способы универсальны: т.е. пригодны для любых видеодрайверов — AMD (Ati Radeon), nVidia (GeForce), Intel. Так же способы будет работать во всех популярных на сегодняшний день Windows: XP, 7, 8, 10 (32|64 bits).
♣
С помощью утилиты DDU (Display Driver Uninstaller)
DDU
Официальный сайт: https://www.wagnardsoft.com/

Это специализированная утилита, удаляющая полностью и начисто из системы любой видеодрайвер, будь то от AMD, nVidia или Intel. Причем, сразу хочу отметить, что удаляется не только непосредственно сам драйвер, но и информация о нем из реестра (ключи, параметры), папки, файлы и пр. Программа работает даже в тех случаях, когда Windows или не «видит» драйвер, или просто выдает ошибку и не может его удалить.
DDU также можно применять для проверки, всё ли было удалено, если вы пользовались стандартной процедурой деинсталляции.
Примечание! Перед использование утилиты DDU, рекомендую создать точку восстановления в Windows (на всякий случай) — https://ocomp.info/vosstanovlenie-windows-10.html#i
Файлы утилиты распространяются в архиве. После того, как загрузите утилиту, необходимо распаковать архив и запустить исполняемый файл — Display Driver Uninstaller (см. скрин ниже). Хочу обратить внимание, что утилита может запускаться несколько долго — секунд 20-30, видимо при запуске анализирует систему и ищет установленные драйвера.
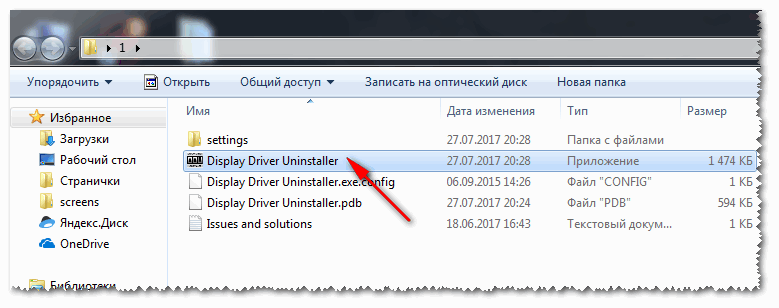
Извлеченные файлы из архива
Далее DDU предложит выбрать режим запуска, например, «Нормальный режим». В идеале, конечно, необходимо перезагрузить систему в безопасном режиме и уже из него удалять драйвер. Тем не менее, сразу отмечу, что в большинстве случаев всё работает и в нормальном…
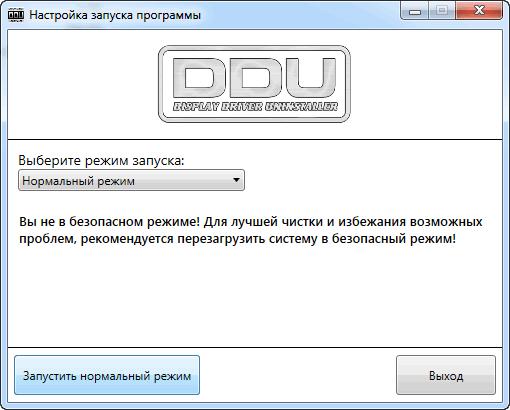
Режим запуска утилиты
Собственно, когда утилита будет запущена, вам необходимо выполнить всего два действия:
- выбрать видеодрайвер: AMD или nVidia (в большинстве случаев DDU определяет его автоматически, и всё же…). См. «1» на скриншоте ниже;
- выбрать режим удаления — рекомендованный «Удалить и перезагрузить». В общем-то, на этом от вас больше ничего не потребуется — утилита все удалит и очистит автоматически!
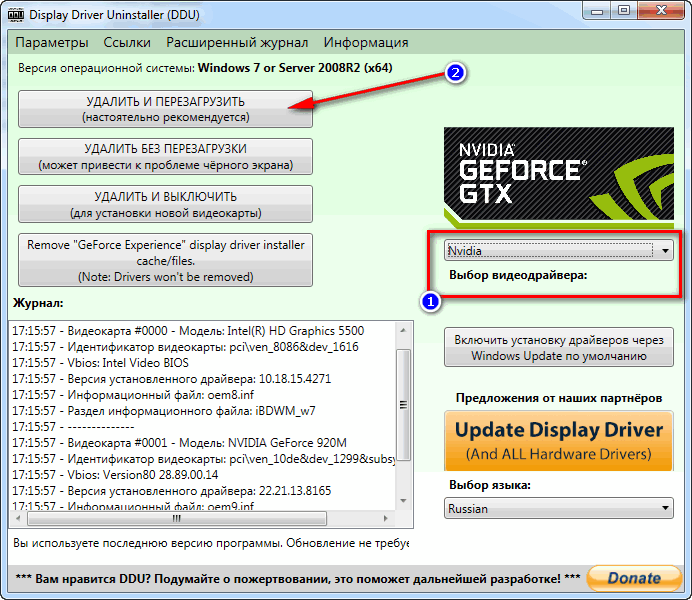
Удалить и перезагрузить / вариант удаления драйвера
Данный способ один из самых простых и эффективных. Хочу еще раз отметить, что из системы будут удалены все следы начисто и можно легко будет установить любой новый драйвер (без всяких уведомлений и предупреждений, что у вас уже есть какой-то там драйвер в системе).
♣
Через установку и удаление программ
Хочу отметить, что во многих случаях для удаления драйвера совсем не обязательно скачивать какие-то утилиты (ту же DDU) — всего лишь достаточно открыть панель управления и перейти по ссылке «Удаление программы».
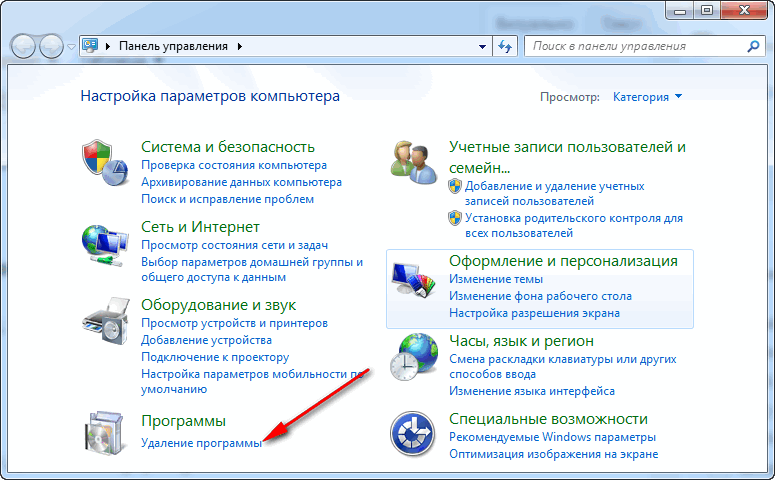
Удаление программ
Далее перед вами предстанет список с 99% программ, установленных в вашей системе. В том числе здесь будет и драйвер на видеокарту, на звуковую карту и пр. Конечно, полный список драйверов здесь не будет, и тем не менее…
Для удаления — просто отыщите в списке необходимый драйвер, выберите его и нажмите кнопку «Изменить». Если с установщиком и самим драйвером все в порядке — как правило, проблем никаких не возникает и все удаляется нормально (ничего дополнительно делать и не нужно!).
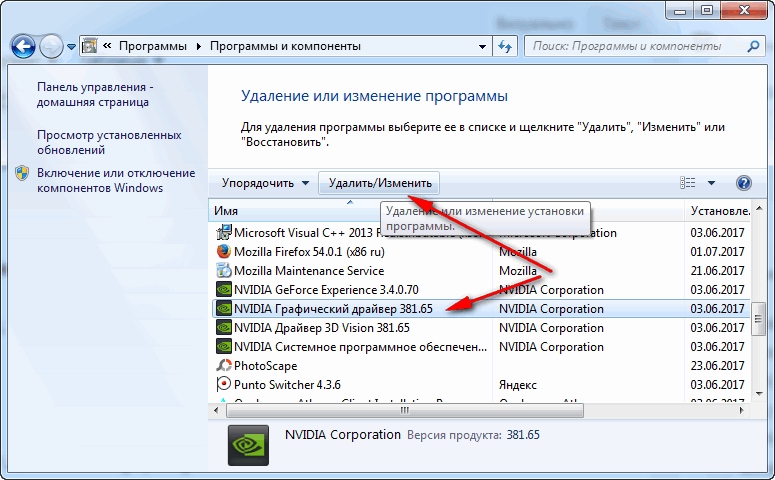
Программы и компоненты — Windows 7
Если драйвера в списке установленных программ нет — попробуйте его найти и удалить через диспетчер устройств, либо с помощью спец. утилит (см. ниже).
♣
Через диспетчер устройств
В диспетчере устройств отображаются все драйвера и все устройства, имеющиеся в вашей системе (даже те устройства, на которые нет драйвера — отображаются как неизвестные).
Чтобы открыть диспетчер устройств — нажмите сочетание кнопок Win+R, затем введите команду devmgmt.msc и нажмите Enter.
Примечание! Так же диспетчер устройств можно открыть через панель управления. Просто приведенный выше способ — универсальный, и позволяет открыть данный диспетчер во всех популярных версиях Windows: XP, 7 ,8 ,10.
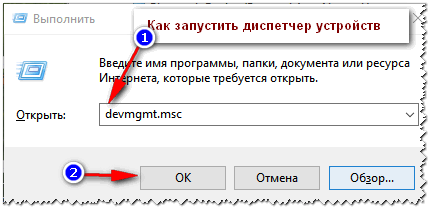
Как запустить диспетчер устройств
Далее необходимо открыть вкладку «Видеоадаптеры» и нажать двойным щелчком левой кнопкой мышки по нужному адаптеру (если у вас их 2, как у меня). Можно просто открыть свойства нужного адаптера — для этого нажмите правой кнопкой мышки и выберите в меню требуемое.
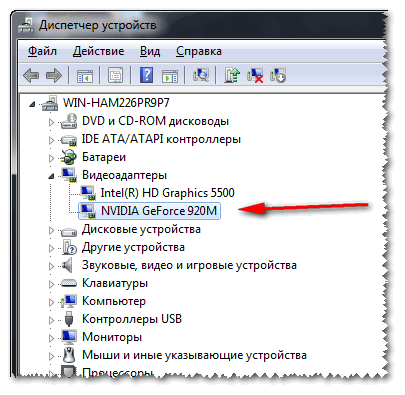
Выбор и просмотр свойств видеоадаптера
В открывшихся свойствах перейдите во вкладку «Драйвер»: здесь можно будет получить сведения о драйвере — поставщик, дата разработки, версия драйвера, подпись и пр. Кстати, полезно сравнить версию драйвера, который вы хотите поставить, с тем что уже есть в системе.
Для его удаления — нажмите одноименную кнопку внизу окна (см. скрин ниже).

Просмотр сведений о драйвере, удаление
♣
С помощью универсальных спец. утилит для удаления любых драйверов
Таких утилит на самом деле достаточно много: Treexy Driver Fusion, Driver Sweeper, Driver Cleaner и пр. К тому же, большинство программ, предназначенных для автоматического поиска и обновления драйверов — также могут и удалить, и заархивировать неугодный драйвер.
♦

Вообще, у меня на блоге есть одна большая статья о программах для работы с драйверами, рекомендую — https://ocomp.info/update-drivers.html
♦
Driver Sweeper

Сайт разработчика: http://phyxion.net/
Софт-портал: http://www.softportal.com/software-18719-driver-sweeper.html
Простая и надежная утилита, специализирующаяся на одной своей основной задачи — удаление любых драйверов из системы полностью и так чисто, насколько это возможно!
Driver Sweeper проверит даже системный реестр на различные оставшиеся «хвосты», и если оные будут найдены — так же будут удалены! Кстати, программа делает резервную копию драйверов перед работой с ними — не советую отказываться от сего момента!
♦
В общем-то, пользоваться утилитой достаточно просто, не вижу смысла писать об этом отдельно (см. скрин ниже: одно окно, в котором можно посмотреть список найденных драйверов, затем выбрать те, которые более не нужны, и очистить от них систему).
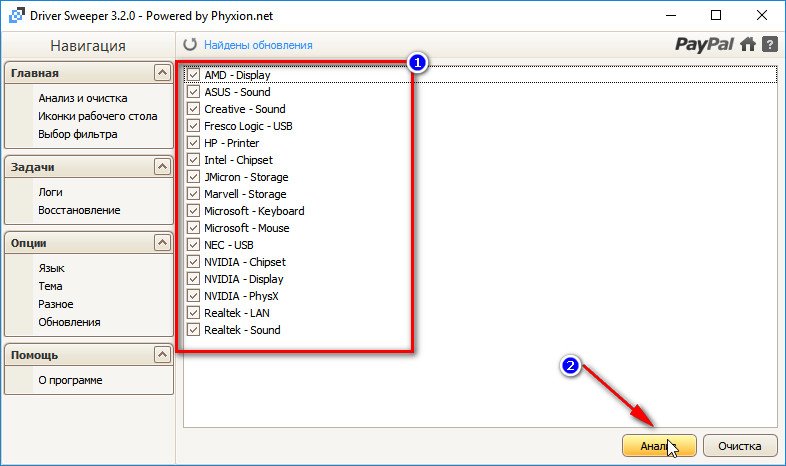
Найденные драйвера, в том числе NVIDIA
♣
PS: для 100% удаления любого видеодрайвера из системы — можете переустановить Windows ☺.
На этом у меня всё.
Good Luck!
Полезный софт:
-

- ВидеоМОНТАЖ
Отличное ПО для начала создания своих собственных видеороликов (все действия идут по шагам!).
Видео сделает даже новичок!
-

- Ускоритель компьютера
Программа для очистки Windows от мусора (ускоряет систему, удаляет мусор, оптимизирует реестр).
Другие записи:
Как удалить драйвер видеокарты
Иногда возникают ситуации, когда необходимо сначала удалить имеющееся программное обеспечение видеокарты, а потом уже запускать установку нового. Если вы обновляете версию драйвера, случайно установили ПО для другой видеокарты или установленный драйвер по каким-то причинам не работает, то прежде чем продолжить установку вам важно будет знать, как удалить драйвер видеокарты.
Как удалить драйвер видеокарты без особых последствий
Понятно, что совсем отключить видеодрайвер не получится – после перезагрузки операционная система сама подставит универсальный, который будет автоматически отключен, как только вы установите программное обеспечение с сайта производителя. Использование стандартного ПО для видеокарт, входящего в состав Windows не рекомендуется поскольку оно слишком «универсально». Раскрыть все возможности вашей видеокарты можно только с оригинальным «софтом».
Отключаем драйвера Nvidia или AMD Radeon вручную
В этом способе нет ничего сложного. В любой операционной системе перейдите в «Панель управления», а из нее в «Программы и компоненты». Найдите в этом окне строки с названиями производителя вашей видеокарты, обычно Nvidia, Radeon, реже Intel. Встаньте на каждую строку по очереди и нажмите кнопку «Удалить». После того как все компоненты, относящиеся к видеокарте, будут убраны обязательно перезагрузите компьютер.
Плюсы этого способа – его несомненная простота, минусы – вы можете избавиться не от всех компонентов или удаление пройдет не полностью.
Удаление старых драйверов
Возможно вам не удастся найти следы установки видеокарты в окне «Программы и компоненты», тогда вам на помощь придет следующий способ:
- Нажмите на значке «Компьютер» («Мой компьютер» или «Этот компьютер» в разных версиях Windows) правой кнопкой мыши и выберите пункт «Свойства».
- Перейдите в «Диспетчер устройств»
- Раскройте пункт «Видеодрайвер», нажмите правой кнопкой мыши на строке с его названием и выберите «Свойства».
- В новом окне на вкладке «Драйвер» нажмите кнопку «Удалить».
- После окончания перезагрузите компьютер.
Удаление драйвера при помощи сторонних программ полностью
Авторы программы «Display Driver Uninstaller» позаботились о том, чтобы вы не мучились поиском вручную остатков драйверов, а выполнили всю процедуру нажатием пары кнопок. Единственное условие удаление будет проходить в безопасном режиме, но даже его программа с вашего согласия запустит сама.
Программа имеет понятный интерфейс на русском языке, не требует установки и абсолютно бесплатна.
Как удалить драйвер видеокарты — видеоинструкция
Похожие записи
Поставьте Лайк если статья вам помогла.Как удалить драйвера видеокарты NVidia, AMD или Intel
  windows
 Обновление драйверов видеокарты может в значительной степени повлиять на производительность самой Windows (или другой ОС), а также игр. В большинстве случаев используется автоматическое обновление NVidia и AMD, однако в некоторых случаях может потребоваться сначала полное удаление драйверов с компьютера, и лишь потом — установка последней версии.
Обновление драйверов видеокарты может в значительной степени повлиять на производительность самой Windows (или другой ОС), а также игр. В большинстве случаев используется автоматическое обновление NVidia и AMD, однако в некоторых случаях может потребоваться сначала полное удаление драйверов с компьютера, и лишь потом — установка последней версии.
Например, NVIDIA официально рекомендует удалить все драйвера перед обновлением до новой версии, так как иногда могут возникать непредвиденные ошибки в работе, или, например, синий экран смерти BSOD. Впрочем, это происходит сравнительно редко.
В этом руководстве — о том, как полностью удалить драйвера видеокарт NVIDIA, AMD и Intel с компьютера (включая все побочные элементы драйвера), а также о том, чем ручное удаление через Панель управления хуже, чем использование утилиты Display Driver Uninstaller для этих целей. (см. также Как обновить драйвера видеокарты для максимальной производительности в играх)
Удаление драйверов видеокарты через панель управления и Display Driver Uninstaller
Обычный способ удаления — зайти в Панель управления Windows, выбрать пункт «Программы и компоненты», найти все пункты, имеющие отношение к вашей видеокарте, после чего по очереди удалить их. С этим справится любой, даже самый начинающий пользователь.
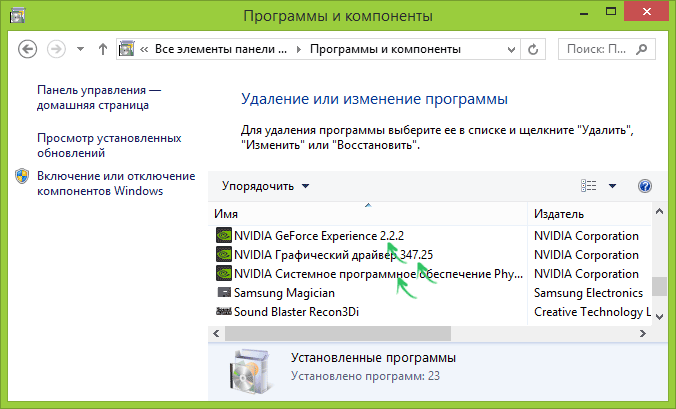
Однако, у этого метода есть и недостатки:
- Удалять драйвера по одному неудобно.
- Удаляются не все компоненты драйвера, остаются драйвера видеокарт NVIDIA GeForce, AMD Radeon, Intel HD Graphics из Windows Update (или сами устанавливаются сразу после удаления драйверов от производителя).
В случае, если удаление потребовалось по причине каких-либо проблем в работе видеокарты при обновлении драйверов, последний пункт может иметь критическое значение, и самый популярный способ осуществить полное удаление всех драйверов — бесплатная программа Display Driver Uninstaller, автоматизирующая этот процесс.
Использование Display Driver Uninstaller
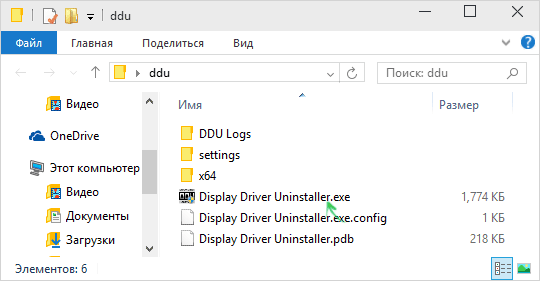
Скачать Display Driver Uninstaller можно с официальной страницы (ссылки на загрузку находятся внизу страницы, в загруженном архиве вы найдете еще один самораспаковывающийся архив exe, в котором уже и находится программа). Установка на компьютер не требуется — достаточно запуска «Display Driver Uninstaller.exe» в папке с распакованными файлами.
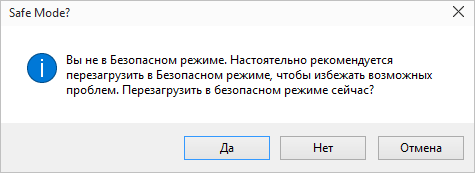
Программу рекомендуется использовать, запустив Windows в безопасном режиме. Она может самостоятельно перезагрузить компьютер, а можно сделать это вручную. Для этого нажмите Win + R, наберите msconfig, после чего на вкладке «Загрузка» выберите текущую ОС, установите отметку «Безопасный режим», примените настройки и выполните перезагрузку. Не забудьте по завершении всех действий убрать эту же отметку.
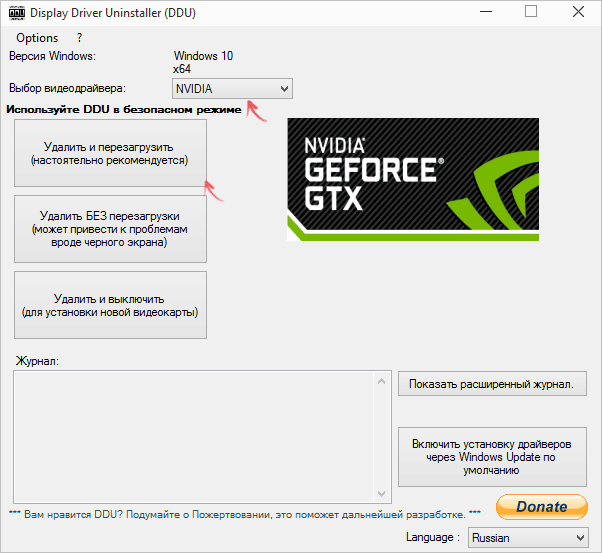
После запуска можно установить русский язык программы (у меня он не включился автоматически) справа внизу. В главном окне программы вам предлагается:
- Выбрать драйвер видеокарты, который нужно удалить — NVIDIA, AMD, Intel.
- Выбрать одно из действий — полное удаление и перезагрузка (рекомендуется), удаление без перезагрузки и удаление и выключение видеокарты (для установки новой).
В большинстве случаев достаточно выбрать первый вариант — Display Driver Uninstaller автоматически создаст точку восстановления системы, проведет удаление всех компонентов выбранного драйвера и перезагрузит компьютер. На всякий случай программа также сохраняет логи (журнал действий и результатов) в текстовый файл, который можно просмотреть, если что-то пошло не так или нужно получить информацию о произведенных действиях.
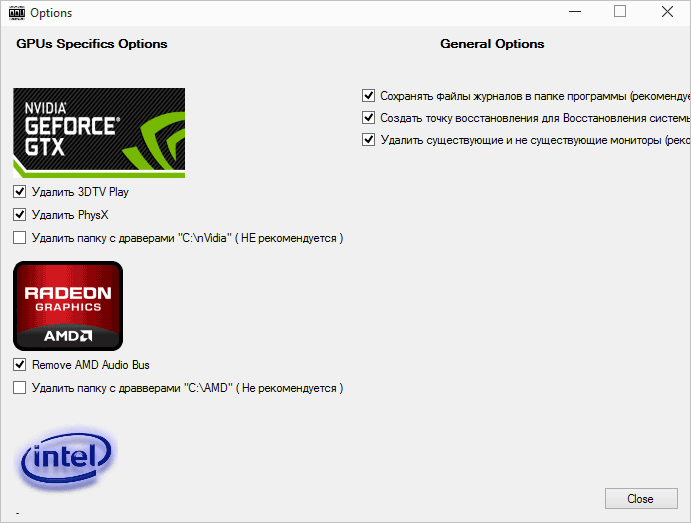
Дополнительно, прежде чем удалить драйвера видеокарты, вы можете нажать «Options» в меню и настроить опции удаления, например, отказаться от удаления NVIDIA PhysX, отключить создание точки восстановления (не рекомендую) и другие опции.
А вдруг и это будет интересно:
Как удалить драйвера видеокарты, удаление драйверов от видеокарты Nvidia или AMD
Перед установкой новой видеокарты рекомендует удалить старые драйверы. Это делают для того чтобы установка новых драйверов прошла без осложнений. Если вас интересует, как удалить драйвера от видеокарты, то вы попали по адресу. В данной статье мы рассмотрим два способа удаления старых драйверов от видеокарты.
Как удалить драйвера от видеокарты через Диспетчер устройств
Первый способ удаления драйверов, это удаление через Диспетчер устройств. Для того чтобы открыть Диспетчер устройств кликните правой кнопкой по иконке «Мой компьютер» и откройте пункт «Свойства». После этого перед вами появится окно под названием «Просмотр основных сведений о вашем компьютере». В этом окне нужно нажать на ссылку «Диспетчер устройств».

Также вы можете воспользоваться поиском в меню Пуск или на стартовом экране Windows 8. Просто введите в поиск фразу «Диспетчер устройств» и откройте найденную программу.
После этого вам необходимо найти раздел «Видеоадаптеры», открыть его и кликнуть правой кнопкой по вашей видеокарте. После этого появится контекстное меню в котором нужно выбрать пункт «Свойства».

Дальше перед вами должно открыться окно со свойствами вашей видеокарты. Здесь нужно перейти на вкладку «Драйвер» и нажать на кнопку «Удалить».

После этого запустится процесс удаления драйверов от видеокарты. Дождитесь окончания удаления и перезагрузите компьютер.
Как удалить драйвера видеокарты через Панель управления
Также вы можете удалить драйвера видеокарты через Панель управления. Для этого откройте Панель управления и перейдите в раздел «Удаление программы».

После этого перед вами появится список установленных на компьютере программ. Здесь нужно найти драйвера от вашей видеокарты. Проще всего это сделать, воспользовавшись поиском. Введите в поиск название производителя вашей видеокарты, и вы быстро найдете нужный дравер.

Дальше нужно кликнуть правой кнопкой по найденному драйверу и выбрать пункт меню «Изменить».

После этого откроется установщик драйвера. Здесь нужно выбрать функцию удаления и следовать дальнейшим инструкциям установщика.

После удаления драйвера видеокарты не забудьте перезагрузить компьютер.
Кстати, у нас есть отдельные статьи о том, как удалить драйвер видеокарты AMD Radeon и видеокарты NVIDIA GeForce GTX. Рекомендуем ознакомиться.
Посмотрите также
Видеодрайвер перестал отвечать и был успешно восстановлен: что делать? —
Видеодрайвер перестал отвечать и был успешно восстановлен. Играете вы в игрушку- и вдруг такое. Неожиданно. Неприятно. А ведь работало же! Такая проблема встречается, и это связано с вашей видеокартой. У нее ни с того ни с сего начинает слетать видеодрайвер. Причем потом он сам восстанавливается и продолжает работать как раньше. Так что же с этим делать?
Популярное в этой тематике:
Видеодрайвер перестал отвечать и был успешно восстановлен — обновление драйвера видеокарты
Самое первое, о чем стоит задуматься когда начинает вылетать драйвер видеокарты, — это об изменениях. Именно о тех недавних изменениях в системе, которые произошли. например вы установили новую игрушку, или удалили что нибудь. Или браузер обновился — все это могло быть причиной. так же причиной краха драйвера видеокарты могли быть драйвера. если вы недавно обновили драйвера на видеокарту, то это могло быть причиной. Верните старые драйвера. Желательно с установочного диска из комплекта. если диска нет — то с сайта производителя видеокарты, у них есть архивы драйверов за каждый год. После этого все может наладиться. Если изменений в системе не было, то попробуйте скачать новые драйвера с сайта производителя. Старые удалить вручную, затем установить новые.
Видеодрайвер перестал отвечать и был успешно восстановлен — обновите DirectX
DirectX важен для игр. Если драйвер вылетает во время игр, старый директ х может послужить этому причиной. Обычно он идет в комплекте с новой игрой и автоматически устанавливается при установки самой игры. Его так же можно скачать с официального сайта Майкрософт. Если диска с игрой нет — скачайте с сайта. После обновления DirectX заново проверьте, исчезла ли ошибка. Если да — то проблема решена.
Видеодрайвер перестал отвечать и был успешно восстановлен — сбросьте настройки видеокарты
Иногда могут быть неверны настройки видеокарты — Видеодрайвер перестал отвечать может вылазить из за этого. Может быть вы включили какую то опцию, а в игре выбрана другая. Из за их несоответствия игра будет вылетать и заодно вылазить эта ошибка про драйвер. Что нужно сделать так это скинуть все на заводские настройки. Как игру так и видеокарту. Если у вас видеокарта Nvidia: Панель управления Nvidia (она в трее обычно) — Управление параметрами 3D — жмете Восстановить. Делаете все в таком порядке, на рисунке — для наглядности.
если у вас видеокарта AMD: Жмете на значок AMD в трее , затем — Catalyst Control Center. Раздел Игры – Настройки 3D-приложений. Выбираете галочкой опцию — Использовать настройки приложения (если ее не видно, подвиньте ползунок влево), затем — Применить. Настройке в игре так же стоит скинуть на заводские.
—
Обновите Adobe Flash Player
Тут все просто. Если смотрите сайты, или просто ролики на ютубе и видеокарта слетает — попробуйте обновить флеш. Флеш плеер отвечает за анимацию, и постоянно выпускает новые обновления. Обновления не всегда удачны, из за чего может слетать драйвер видеокарты. Так же он может служить причиной зависаний и тормозов браузера, ютуба и прочих сайтов.Обновите его на последнюю версию, скачать можно с сайта adobe.com.
Измените схему электропитания
Тут все достаточно просто. Вам просто нужно зайти в панель управления. Затем выбрать там пункт электропитание. После этого выберите вариант — Высокая производительность. После выбора этого варианта видеокарта будет получать больше энергии и работать на полную мощность. Иногда это решает проблему вылета драйверов. Попробуйте.
Отключите тему Aero
Тут так же все довольно просто. Для того чтобы отключить тему аэро необходимо нажать на стол правой кнопкой мыши. В открывшемся окне выбрать пункт персонализация. Затем просто выбираете тему Классическая. Это все. Довольно просто.
Это изменение отключит все доп эффекты рабочего стола. Будет менее красиво, зато значительно снизит нагрузку на вашу видеокарту.
Изменение параметра Timeout Detection and Recovery в реестре Windows
Этот способ опубликован на сайте Майкрософт, но он может не решить проблему до конца. Этот способ по сути может просто убрать сообщение о проблеме а не решить ее ). Вам необходимо изменить значение параметра TdrDelay, который отвечает за время ожидания ответа от драйвера видеокарты.
- Комбинация клавиш Win+R, затем напишите regedit и потом — Enter.
- Выберите раздел реестра HKEY_LOCAL_MACHINE\ SYSTEM\ CurrentControlSet\ Control\ GraphicsDrivers
- Проверьте, есть ли в реестре такой параметр как TdrDelay, если его нет, то его нужно создать. Для этого нажмите ПКМ в любом пустом месте в правой части окна реестра — выберите Создать — Параметр DWORD. Напишите имя TdrDelay. Если параметр присутствует — переходите к следующему пункту.
- Нажмите пару раз мышкой на параметре TdrDelay и установите значение 8.
- Закройте редактор реестра и перезагрузите комп. Тогда изменения вступят в сил
Отключение разгона видеокарты
Причиной постоянного вылета драйверов видеокарты может быть то что она разогнана. У каждой видеокарты есть ее базовая частота, предустановленная производителем. Так вот эти самые частоты GPU и памяти нужно вернуть к базовым значениям. Как их узнать — на сайте nvidia.ru. Достаточно ввести в поиске модель карты и откроется экран с ее параметрами и заводскими значениями.
Чтобы вернуть значения к базовым — есть такая замечательная программа NVIDIA Inspector. Скачать программу можно тут. В программе так же можно увидеть текущие параметры видеокарты, ее частоты и прочее. Достаточно нажать на кнопку Show Overclocking, и после этого откроется панель разгона видеокарты.
Как откроется панель — выберите Performance Level 3 P0, установив тем самым текущие значения частот, потом кнопками -20, -10 и т.д. понизьте частоту до базовой, которую вы узнали на сайте NVIDIA. Тут все достаточно просто, затем перезагрузите комп.
Для AMD есть AMD Overdrive в Catalyst Control Center. Тут так же нужно будет установить базовые частоты GPU вашей карты. Встречал еще парочку похожих решений, только они делают то же самое, поэтому не буду их тут упоминать и описывать.
Видеодрайвер перестал отвечать и был успешно восстановлен — заключение
Вылет драйвера видеокарты может быть никак не связан с самой видеокартой. То что видеокарта постоянно вылетает — может быть из за жесткого диска. Драйвер может быть расположен в поврежденном разделе диска. Тут решение только одно — замените жесткий диск на новый. Перед этим проверьте его какой — нибудь утилитой. Так же причина может быть спрятана в операционной системе. При таком раскладе, виндовс нужно будет переустановить, но это в последнюю очередь. Перед этим стоит попробовать сделать все что упомянуто ранее.
Иногда причина может быть в том, что нужно провести профилактику видеокарты. А конкретно — почистить пыль и заменить термопасту. Видеокарта может просто перегреваться из за пыли. Для этого вытащите видеокарту из системного блока. Затем продуйте ее компрессором. После этого замените на ней термопасту. Затем верните видеокарту на место и включите ПК. Проблема может исчезнуть сама собой.
Иногда причины могут быть аппаратными. если это так и ничего не помогает — стоит отнести ПК на диагностику. В сервисе смогут проверить все компоненты пк и определить, что вызывает сбой. Они могут так же устранить причину вылета драйвера или дать рекомендации. В общем помощь мастера всегда будет полезной. на этом все. Спасибо за внимание.
Вконтакте
Одноклассники
Просмотров сегодня: 368



