Видеодрайвер перестал отвечать и был восстановлен: Решение проблемы
Проблема с тем, что игры и программы не работают, а вместо запуска появляется сообщение «Видеодрайвер перестал отвечать и был восстановлен» достаточно распространенная. Это актуально для владельцев nVidia Kernel и AMD.
Мы рассмотрим, как решить проблему и все-таки запустить ПО.
Содержание:
- Работа с драйверами
- Управление питанием
- Редактирование реестра
- Изменение параметров визуальных эффектов
- Если ничего не помогает
1. Работа с драйверами
Причина может крыться либо в устаревших драйверах, либо в актуальных, но недоработанных. Иногда разработчики очень спешат выпустить новую версию и дают пользователю продукт, который плохо работает с определенными типами оборудования или вообще не в состоянии выполнять свою работу. Возможно, Вам попался именно такой.
Важно! В сообщении об ошибке сразу появляется информация о том, какой именно драйвер вызывает проблему.
И все операции мы будем выполнять именно с ним. Не перепутайте и не трогайте другие драйверы.
Обновление драйверов происходит так:
- Зайдите на официальный сайт производителя устройства (найдите в любом поисковике). На нем отыщите драйвер для Вашего устройства. Делается это обычно просто – на сайте есть поле поиска и Вам нужно просто ввести название устройства. Дальше скачайте самое последнее обновление – смотрите по дате материала.
- Установите скачанный файл. Это происходит точно так же, как в случае с другими программами. Запустите файл, несколько раз нажмите «Далее» и наблюдайте за ходом инсталляции.
- Перезагрузите компьютер. Если не помогло, сделайте то же самое, но на сей раз скачивайте драйвер не с сайта производителя устройства, то есть не с nvidia.com или amd.com, а с сайта производителя компьютера, то есть с lenovo.com, asus.com, hp.com и так далее.
Что касается отката драйверов, то эта операция выполняется следующим образом:
- Зайдите в «Диспетчер устройств» (найдите в меню «Пуск» при помощи строки поиска).

- Откройте раздел «Видеоадаптеры» и нажмите правой кнопкой мыши на своей видеокарте. В выпадающем меню выбирайте «Свойства».
Рис. №1. Доступ к свойствам устройства в диспетчере
- Перейдите на вкладку «Драйвер» в открывшемся окне. Там должна быть активной кнопка «Откатить». Если это не так, жмите «Обновить…»
- Дальше выбирайте «Выполнить поиск драйверов на этом компьютере».
Рис. №2. Откат и обновление драйвера
- Дальше кликните «Выбрать драйвер из списка уже установленных…» и в списке выберете тот, который был раньше.
Рис. №3. Окно поиска драйверов на этом компьютере
Если все пройдет успешно, проблема будет решена. Стоит сказать, что все эти процедуры одинаково выполняются на Windows 7, 8 и 10.
2. Управление питанием
Нередко WOT или другие программы не запускаются из-за неправильно настроенного электропитания. Это актуально для владельцев устройств nVidia.
Им нужно сделать вот что:
- На рабочем столе кликните правой кнопкой мыши по пустому месту и выберете «Панель управления nVidia».

- В панели слева выберете «Управление параметрами 3D» в разделе «Параметры 3D».
- Найдите параметр «Режим управления электропитанием» и поставьте вариант «Предпочтителен режим максимальной производительности».
Рис. №4. Настройка электропитания в панели управления nVidia
Если у Вас Intel или AMD, переходите к следующему способу.
3. Редактирование реестра
Иногда помогает изменение определенных параметров реестра.
Вот как это происходит:
- Нажмите на клавиатуре «Win» и «R», введите команду «regedit» (скопируйте отсюда и вставьте туда) и жмите «Enter» или «ОК» в том же окне.
- Дальше на панели слева последовательно переходите в разделы «HKEY_LOCAL_MACHINE», «SYSTEM», «CurrentControlSet», «Control», «GraphicsDrivers».
- В этом разделе нажмите правой кнопкой мыши на пустом месте. Скорее всего, там будет всего один вариант – «Создать». Наведите курсор мыши на него и в выпадающем меню справа выберете «Параметр QWORD (64 бита)» если у Вас 64-битная система или «Параметр DWORD (32 бита)», если 32-битная.

Рис. №5. Создание нового параметра в редакторе реестра
- Новый параметр можно будет назвать. Назовите его «TdrDelay» и откройте (двойным щелчком).
- В поле «Значение» введите 8, нажмите «ОК».
Рис. №6. Изменение созданного параметра TdrDelay
- Перезагрузите компьютер.
Если не помогло, идем к следующему способу.
4. Изменение параметров визуальных эффектов
Это тоже помогает в сложившейся ситуации:
- Откройте меню «Пуск» и выберете «Панель управления». Там найдите пункт «Счетчики и средства производительности» (если не отображается изначально, используйте поиск в правом верхнем углу).
- В меню слева выберете раздел «Настройка визуальных эффектов».
- На вкладке «Визуальные эффекты» поставьте отметку возле пункта «Обеспечить наилучшее быстродействие».
Рис. №7. Настройка визуальных эффектов
5. Если ничего не помогает
Вот что нужно сделать, если даже после описанных выше действий проблема все равно есть:
- Откатите операционную систему до того времени, когда все работало.
 Особенно это актуально если в последнее время Вы совершали какие-то новые операции с видеокартой. Как это сделать, описано в этой статье.
Особенно это актуально если в последнее время Вы совершали какие-то новые операции с видеокартой. Как это сделать, описано в этой статье. - Если Вы недавно выполняли разгон видеокарты, верните все параметры на место. Довольно часто неправильный разгон приводит к тому, что частота того или иного параметра становится выше, чем та, которую может выдержать устройство.
Успехов!
Программы
Отзывы
Видеодрайвер перестал отвечать и был успешно восстановлен
Уведомление о том, что видеодрайвер перестал отвечать и был успешно восстановлен, получали многие пользователи ПК во время игры или работы какого-то мощного 3D приложения. Реже такое сообщение появляется при воспроизведении видео. Как же решить эту проблему?
Читайте также: Невозможно обновить драйвер в последней версии Windows 10 Technical Preview
Содержание:
- Версия драйвера
- Влияние обновлений операционной системы
- DirectX и проблемы видеодрайверов
- Настройки видеокарты
- Проблемы с Adobe Flash Player
- Некорректная установка
Первой и наиболее часто распространённой причиной ошибки «видеодрайвер перестал отвечать и был успешно восстановлен», является версия драйвера.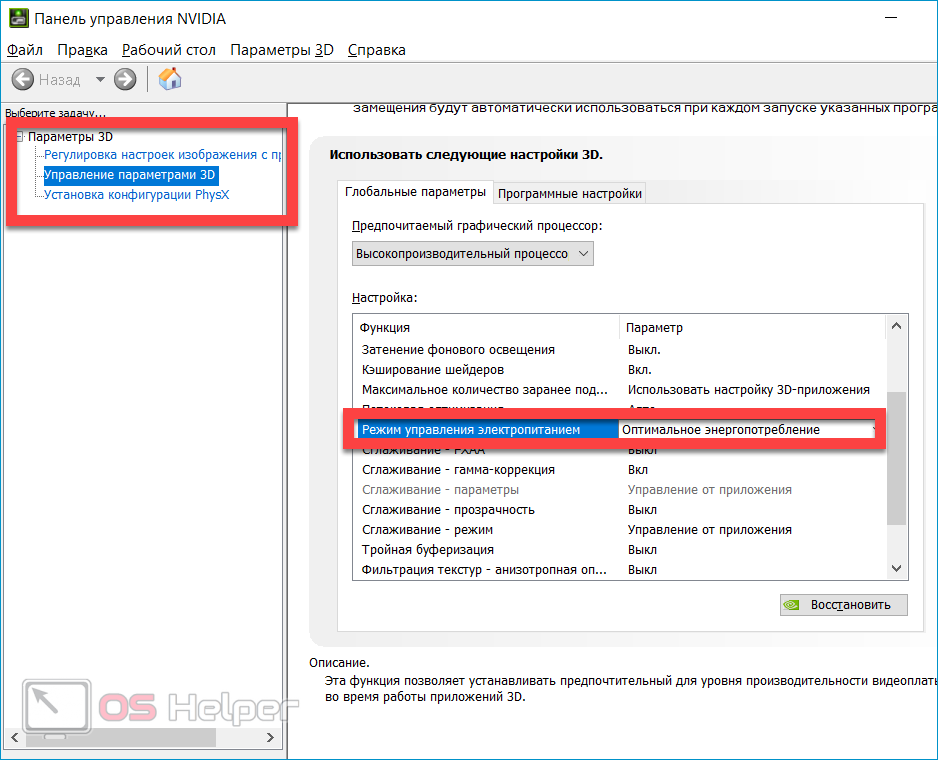
Далее выбираем «Диспетчер устройств».
Находим видеокарту и кликаем правой кнопкой мыши, выбрав «Свойства». Переходим во вкладку «Драйвер» и нажимаем «Откатить».
Или же, если драйвер давно не обновлялся, кликаем «Обновить драйвер» в «Диспетчере устройств».
Влияние обновлений операционной системы
Компания Microsoft не просто так выпускает обновление до операционной системы. Некоторые из них призваны решить проблемы с драйверами до видеокарты. Поэтому переходим в «Панель управления», раздел «Система и безопасность», «Центр обновления Windows» и жмём «Выбор обновлений для установки». Выбираем те, которые касаются видеокарты.
Устанавливаем и перезагружаем компьютер.
DirectX и проблемы видеодрайверов
DirectX пользователи редко настраивают вручную, так как привыкли пользоваться нелицензионными репаками компьютерных игр. Именно они комплектуются инсталляторами DirectX и программная среда автоматически устанавливается при распаковке файла. Однако стоит учесть, что конкретная игра комплектуется актуальной для своего времени версией DirectX, которая со временем устаревает (подробнее про DirectX можно прочитать здесь). Поэтому, прежде чем устанавливать и запускать игру на своём ПК, стоит посетить официальный сайт Microsoft и скачать актуальную версию DirectX.
Читайте также: Почему в Windows 10 устанавливается DirectX 11.2 и как установить DirectX 12?
Настройки видеокарты
Сбои в работе драйвера видеокарты могут быть связаны с не состыковкой параметров в настройках видеокарты. К примеру, в игре есть опция «Фильтрация текстур». Её нужно активировать. Однако в настройках видеокарты она не активна. Поэтому переходим в «Панель управления NVIDIA», «Управление параметрами 3D». Состыковываем параметры игры с настройками видеокарты.
Состыковываем параметры игры с настройками видеокарты.
Проблемы с Adobe Flash Player
Если ошибка «видеодрайвер перестал отвечать и был успешно восстановлен» появилась в момент работы онлайн-приложения, причина может крыться в отсутствии или устаревшей версии Adobe Flash Player. В этом случае нужно посетить официальный сайт Adobe Flash Player и скачать обновление либо загрузить у нас на сайте.
Некорректная установка
Если вы осуществили замену видеокарты и случайно поместили её не в родной разъем PCI Express x16 спецификации 3.0, где имеется все 16 линий от процессора, а в разъём PCI Express x16 спецификации 2.0, ошибки «видеодрайвер перестал отвечать и был успешно восстановлен» не избежать. Поэтому проверьте, правильно ли установлена видеокарта.
Читайте также: Что делать, если не запускается игра?
Драйвер дисплеяперестал отвечать и восстановился, вот простое исправление, которое работало в игровой системе Windows 7 с NVIDIA 560 Ti и Windows 8 ThinkPad W520 с NVIDIA 1000M
.
Опубликовано Полом Брареном 27 июня 2012 г. в
Возможно, вы помните, что я использую конфигурацию SLI в gZilla, игровой системе семейства. Это два графических процессора на базе 560 Ti:
. MSI GeForce GTX560 Ti 1 ГБ DDR5 2DVI/Mini HDMI
Видеокарта PCI-Express N560GTX TI TWIN FROZR II OC
Недавно я начал сталкиваться с проблемой, когда одна из двух карт нагревалась значительно сильнее, чем другая, даже если она была установлена одна. Откуда я это знаю? Во-первых, геймер жаловался на участившиеся случайные сбои, из-за которых сражения проигрывали.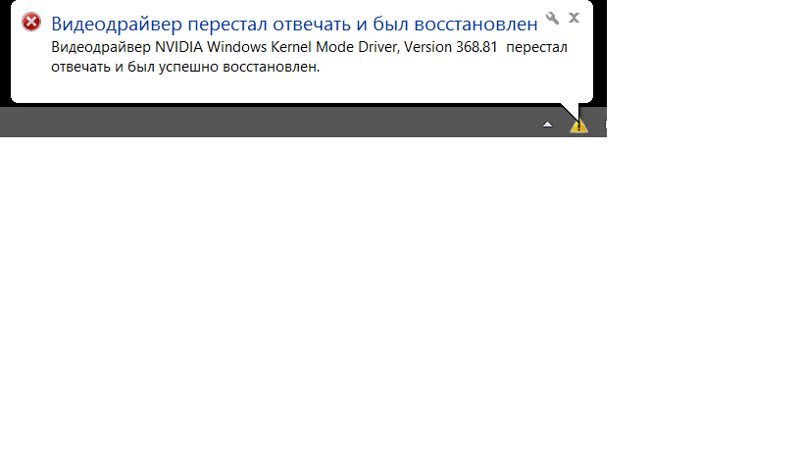 Не хорошо.
Не хорошо.
Поэтому я использовал MSI Kombuster, который поставляется вместе с последней версией Afterburner 2.22 от MSI, отсюда:
, чтобы нагрузить GPU и довольно быстро довести его до высоких температур. Это быстро привело к краху системы с пустым черным экраном. Как будто компьютер работал, но никого не было дома. Возможность быстро воспроизвести проблему в некотором смысле хороша.
Итак, я вытащил одну карту MSI, 50/50 попытался найти нужную. К сожалению, я, видимо, выбрал не тот, так как оставшийся перегрелся (> 80C, а затем сбой). Карты поменяны местами, гораздо круче, без сбоев, просто, теперь я знаю какую RMA (которую MSI обработала моментально, гарантия 3 года — это хорошо.
Затем я решил, что сейчас самое подходящее время, чтобы также обновить драйверы WHQL 301.42 до последней версии, а также перевести мою материнскую плату ASRock Fatal1ty Z68 Professional Gen3 на уровень BIOS 2.10. Это не так хорошо, с двумя новыми выпусками:
- один из трех моих дисков емкостью 1 ТБ выпал из массива RAID0 Intel Rapid Storage Technology, возможно, просто как неприятный побочный эффект обновления флэш-памяти UEFI
время для восстановления из моей последней резервной копии на основе Windows Home Server, у которой была проблема с загрузкой обычный носитель для восстановления, который после дополнительного беспокойства я в итоге отработал вот здесь:
TinkerTry. com/whs2011restorecderror
com/whs2011restorecderror
хорошо, по крайней мере, у меня снова есть операционная система, один бит очищен, еще один впереди: - Я начал получать эту ошибку (на фото выше) на этом драйвере 301.42:
Драйвер дисплея перестал отвечать и был восстановлен
Драйвер дисплея Драйвер NVIDIA Windows Kernel Mode, версия 301.42 перестал отвечать на запросы
и успешно восстановлен.
Вот подробности ошибки из журнала системных событий Windows:
Имя журнала: Система
Источник: Дисплей
Дата: 25.06.2012 17:02:13
Идентификатор события: 4101
Категория задачи: Нет
Уровень: Предупреждение
Ключевые слова: Классический
Пользователь: Н/Д
Компьютер: gzilla
Описание:
Драйвер дисплея nvlddmkm перестал отвечать на запросы и был успешно восстановлен.
Событие Xml:
http://schemas.microsoft.com/win/2004/08/events/event»>
4101
3
0
0×80000000000000
72800
Система
1mnvld
gzilla
1mnvld
Итак, я начал поиск решения, погуглив и изучив часто задаваемые вопросы NVIDIA и MSI:
Основное руководство по устранению неполадок:
service. msicomputer.com/html/popup/techsup/TroubleSt.html
msicomputer.com/html/popup/techsup/TroubleSt.html
Часто задаваемые вопросы в Интернете (часто обновляются для предоставления свежих решений):
и сотни различных сообщений на форуме. Плохой признак того, что я не нашел консенсуса для этого универсального класса ошибок «драйвер дисплея не отвечает», который может быть чем угодно, от источника питания с недостаточным питанием до неисправных модулей DIMM.
Тогда я понял, что это, скорее всего, будет крепким орешком. Поэтому я также отправил заявку на устранение неполадок в MSI на случай, если у них будут полезные советы или что можно попробовать. Вот их, по общему признанию, очень быстрый ответ:
.Уважаемый г-н Брарен, я хочу извиниться за проблемы, с которыми вы столкнулись при работе с продуктом MSI. Если у вас возникли проблемы после обновления драйверов, вы можете попробовать установить более старую версию драйвера с веб-сайта NVIDIA, чтобы посмотреть, улучшится ли проблема или останется прежней.
Если проблема не связана с драйвером, попробуйте протестировать другую игру, чтобы увидеть, происходит ли сбой системы только в определенной игре или в нескольких приложениях. Если у вас по-прежнему возникает ошибка драйвера дисплея, это может быть результатом неисправной видеокарты. Если возможно, попробуйте протестировать эту видеокарту на другом компьютере или другую видеокарту в этой системе. Если вы можете устранить проблему, связанную с неисправностью видеокарты, вы можете отправить запрос по следующей ссылке, чтобы получить номер RMA http://service.msicomputer.com/msi_user/rma_form_new.aspx
На самом деле не желая возвращаться к драйверам середины прошлого года (с худшей производительностью StarCraft II), я решил, что должно быть лучшее, более элегантное решение. Изучение примечаний к выпуску всех выпусков драйверов 2011 и 2012 годов оказалось бесплодным. Но в конце концов наткнулся на эту простую жемчужину от 16 августа 2011 года, когда «Йован» сказал это, 16 августа 2011 года, 16:43:
.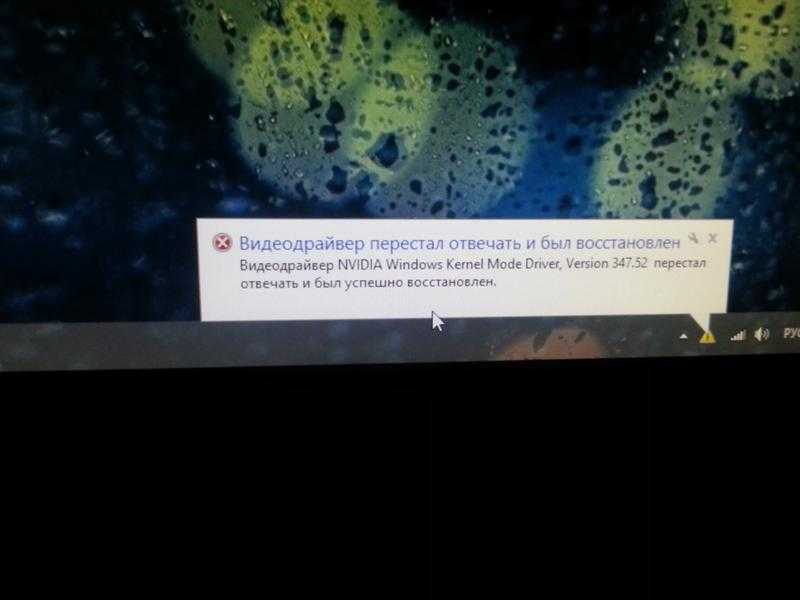
Моя интуиция и опыт подсказывали мне попробовать это простое решение, так как избежание переключения ГГц на лету, казалось, помогло другим с аналогичными видеокартами. Возможно, за счет экономии на некоторых ваттах, но все же стоит попробовать, и на это ушло всего несколько секунд.
Удивительно, сработало. Не нужно возиться с полным удалением драйверов. Да, это удалось с помощью этого простого исправления, которое не является настройкой драйвера по умолчанию, которую вы получаете при новой установке. Общее энергопотребление системы кажется одинаковым в простое и под нагрузкой. Спасибо Йован!
Шаг за шагом, начните с щелчка правой кнопкой мыши на рабочем столе, выбора панели управления NVIDIA:
«Режим управления питанием — адаптивный» — это настройка по умолчанию. Измените его на «Предпочитать максимальную производительность». Затем нажмите «Применить», и все готово, перезагрузка не требуется. И только если стабильность системы не пострадает, конечно.
И только если стабильность системы не пострадает, конечно.Итак, вот оно, красивое, аккуратное окончание длинной саги. Надеюсь, это поможет кому-то еще. И я многому научился на этом пути. Что часто бывает в более сложных и трудоемких технологических битвах, в которых мы все сталкиваемся. Чувствует себя хорошо, переходя от нуля (я сломал его систему) к герою (у меня все работает лучше, чем когда-либо).
26 ноября 2012 г. Обновление:
Сегодня я сам удивился. Искал ли здесь Google лекарство от ошибки BSOD, которую я выходил из приостановки на своем ThinkPad W520 с 64-разрядной версией Windows 8 Pro:
SYSTEM_THREAD_EXCEPTION_NOT_HANDLED (nvlddmkm.sys)
и пока я ковырялся по разным сайтам, я сам удивился когда наткнулся на свой собственный пост за июнь 2012 года, да эта статья которую вы сейчас читаете была 2-м результатом при поиске
Сбой nvlddmkm.sys «Windows 8» nvidia 100m thinkpad w520
 sys сбой «windows 8» nvidia 1000m thinkpad w520
sys сбой «windows 8» nvidia 1000m thinkpad w520 Решил, почему бы не попробовать еще раз. Сюрприз-сюрприз, то же самое исправление снова сработало, перезагрузка не потребовалась, стабильность восстановилась. Ух ты. Хотя, казалось бы, это была совершенно другая ошибка и обстоятельство. Этот W520 имеет последние версии драйверов для Windows 8 отсюда:
, что в настоящее время означает видеодрайвер NVIDIA 9..18.13.0614 / 9.17.10.2843
Поэтому я обновил заголовок этого поста и добавил более качественные скриншоты. Интересно, что в этой статье продолжает наблюдаться рост просмотров страниц с течением времени, как показано ниже.
Очевидно, я не одинок с этой, очевидно, распространенной проблемой. Рад, что этот обходной путь может также помочь другим. И рад, что смог себе помочь!
06 апреля 2013 г. Обновление:
По-прежнему работает, положительные комментарии пользователей все еще поступают, 10 000 уникальных просмотров страниц.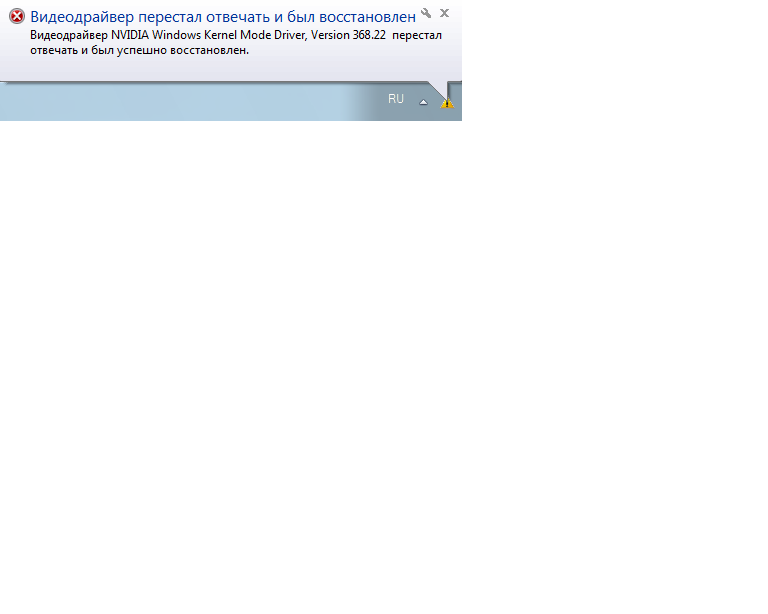
Чтобы привлечь больше внимания к этому полезному совету, Дэн Столтс из Microsoft разрешил мне опубликовать сообщение в своем популярном блоге IT Pro Guru:
itproguru.com/expert/2013/04/nvidia-display-driver-stopped- ответ-и-восстановление-здесь-простое-исправление, которое-сработало-для-многих
27 августа 2013 г. Обновление:
Это довольно удивительно, все еще остается сильным, положительные комментарии продолжают поступать.
30 октября 2013 г. Обновление:
Продолжает расти, на данный момент просмотрено 34 727 страниц, при этом недавний поток составил около 100 уникальных просмотров страниц в день.
К вашему сведению, в этом видео Майкла Мартина рассказывается о некоторых других методах исправления. Я не пытался менять настройки PhysX или напряжение питания графического процессора, так как в этом не было необходимости. Но эти методы могут оказаться полезными для вас, если мой метод, описанный выше, не сработает для вас.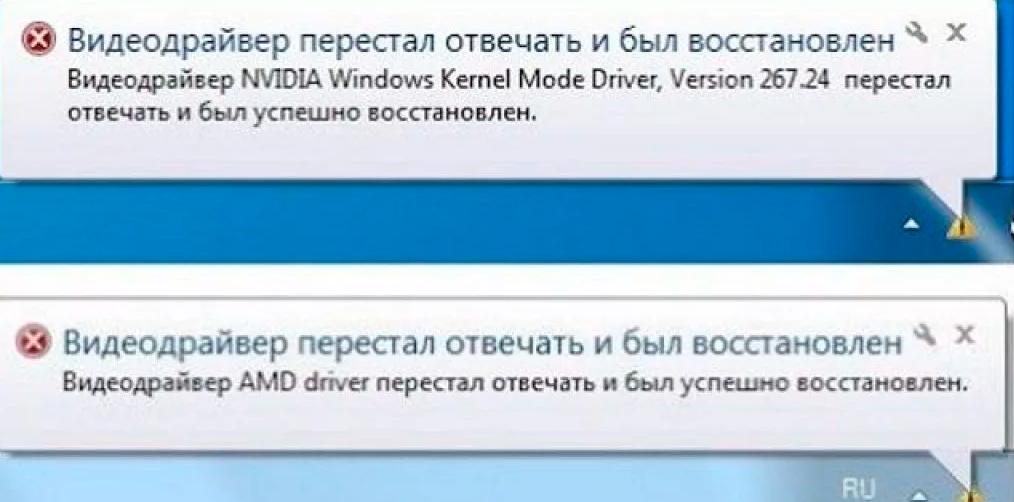 Это процедуры, которым нужно следовать, если вы знаете, что делаете, и делаете это на свой страх и риск!
Это процедуры, которым нужно следовать, если вы знаете, что делаете, и делаете это на свой страх и риск!
Как исправить ошибку драйвера дисплея, которая перестала отвечать и восстановилась?
Ошибка « Драйвер дисплея перестал отвечать и восстановил » возникает, когда экран иногда отключается на секунду, а затем переходит в обычный режим. Эта ситуация возникает, когда функциональность TDR анализирует, что графический процессор не ответил в течение отведенного времени. Двумя основными причинами обсуждаемой ошибки могут быть нагрузка на графический процессор несколькими приложениями / программами и устаревшая Windows.
В этой статье обсуждается процедура устранения неисправности драйвера дисплея в Windows 10.
Как исправить/устранить ошибку «Драйвер дисплея перестал отвечать и восстановился»?
Чтобы исправить/устранить указанную возникшую ошибку, рассмотрите следующие исправления:
- Удаление/переустановка графических драйверов.

- Завершите работу ненужных программ и приложений.
- Изменить реестр Windows.
- Настройка визуальных эффектов для оптимальной производительности.
- Проверить наличие Центра обновления Windows.
- Изменить режим питания для достижения максимальной производительности.
- Чистое оборудование.
Исправление 1. Удаление/переустановка графических драйверов
Наличие графического драйвера крайне важно для интеграции оборудования с ОС. Однако обсуждаемая проблема может быть вызвана тем, что драйвер дисплея перестает отвечать на запросы.
Чтобы обойти это ограничение, удалите и переустановите графический драйвер, выполнив следующие действия.
Шаг 1: Откройте Диспетчер устройств
Прежде всего, нажмите сочетание клавиш « Windows + X » и выберите « Диспетчер устройств », чтобы перейти к Диспетчеру устройств:
Шаг 2: Удаление Драйвер дисплея
Теперь разверните параметры « Display Adapter », щелкните правой кнопкой мыши выделенный драйвер и выберите « Удалить устройство »:
После этого перезагрузите компьютер. В результате Windows автоматически переустановит графический драйвер той же версии.
В результате Windows автоматически переустановит графический драйвер той же версии.
Исправление 2: завершение ненужных программ и приложений
Несколько одновременно запущенных приложений и программ, которые не может обработать графический процессор, также могут отображать указанную ошибку. В этой ситуации завершение неиспользуемых приложений может устранить указанную ошибку.
Давайте рассмотрим приведенные ниже шаги, чтобы этот подход вступил в силу.
Шаг 1: Откройте Диспетчер задач
Во-первых, откройте « Диспетчер задач » через меню «Пуск»:
Шаг 2: Завершение приложений/программ
На вкладке « Процессы » выберите неиспользуемые приложения и нажмите кнопку « Завершить задачу »:
9002 9002 После окончания задачи, наблюдайте, исчезает ли возникшая проблема; в противном случае проверьте следующее исправление.Исправление 3: изменение реестра Windows
В реестре Windows значение ключа « TdrDelay » указывает количество секунд, в течение которых GPU может задерживать/задерживать вытесняющий запрос от планировщика GPU. Кроме того, увеличение значения этого ключа также может устранить указанную ошибку.
Кроме того, увеличение значения этого ключа также может устранить указанную ошибку.
Чтобы реализовать этот подход, выполните следующие шаги.
Шаг 1: Перейдите к «Редактору реестра»
Сначала введите « regedit » в поле «Выполнить», чтобы переключиться на « Редактор реестра »:
Теперь перейдите по пути « Computer\HKEY_LOCAL_MACHINE\SYSTEM\CurrentControlSet\Control\GraphicsDrivers »:
Шаг 3: Создайте Ключ «TdrDelay»
Щелкните правой кнопкой мыши в любом месте и выберите параметр « New->DWORD (32-bit) Value ». После этого создайте новый ключ с именем « TdrDelay »:
Шаг 4: Увеличьте значение
Наконец, дважды щелкните созданный ключ и присвойте значение « 8 » в «». Поле «Значение данных » с базой, установленной на « Шестнадцатеричное »:
Теперь перезагрузите компьютер и проверьте, был ли этот подход полезен.
Исправление 4: Настройка визуальных эффектов для оптимальной производительности
Настройка визуальных эффектов также может помочь повысить производительность ПК за счет отключения некоторых визуальных эффектов и, следовательно, может исправить возникшую ошибку. Для этого выполните следующие шаги.
Шаг 1: Перейдите к «Параметры производительности»
Во-первых, переключитесь на « Параметры производительности », набрав « Настройка внешнего вида и производительности Windows » в строке поиска:
Шаг 2: настройка/настройка оптимальной производительности
Затем отметьте выделенный переключатель на вкладке « Визуальные эффекты » для достижения оптимальной производительности:
После выполнения всех шагов проверьте, Исправлена ошибка « Display Driver перестал отвечать и восстановил ».
Исправление 5: проверьте наличие обновлений Windows
Устаревшая Windows может привести к неправильной работе ОС.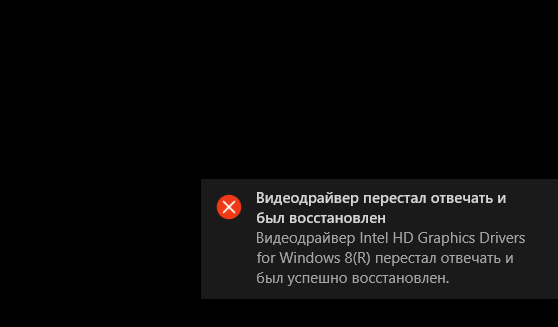 Поэтому обновление Windows также может решить обсуждаемую проблему.
Поэтому обновление Windows также может решить обсуждаемую проблему.
Шаг 1: Перейдите в «Обновление и безопасность»
Сначала перейдите в « Настройки-> Обновление и безопасность »:
Шаг 2: Проверьте наличие обновлений 1 Проверить наличие обновлений Кнопка ”:
Появится окно ниже для поиска обновлений, если они доступны:
Если обновления найдены, загрузите/установите их и перезагрузите компьютер.
Исправление 6: изменение режима питания для достижения максимальной производительности
Ограничение энергосбережения для достижения оптимальной производительности также может устранить обнаруженную ошибку. Для этого выполните перечисленные ниже шаги.
Шаг 1: Перейдите к Системным настройкам
Во-первых, перейдите к « Настройки-> Система »:
Шаг 2: Откройте «Дополнительные настройки питания» настройки питания » в разделе « Power & Sleep »:
Затем щелкните ссылку « Изменить параметры плана »:
Шаг 3: Перейдите в «Параметры электропитания»
Здесь щелкните выделенную ссылку, чтобы перейти к « 920 Параметры электропитания» 90 :
Шаг 4.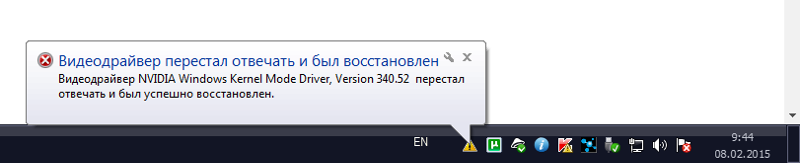


 И все операции мы будем выполнять именно с ним. Не перепутайте и не трогайте другие драйверы.
И все операции мы будем выполнять именно с ним. Не перепутайте и не трогайте другие драйверы. 
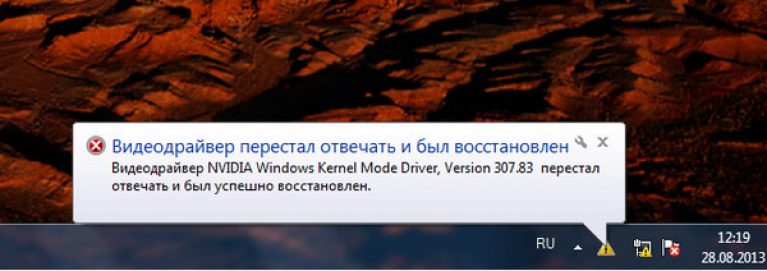
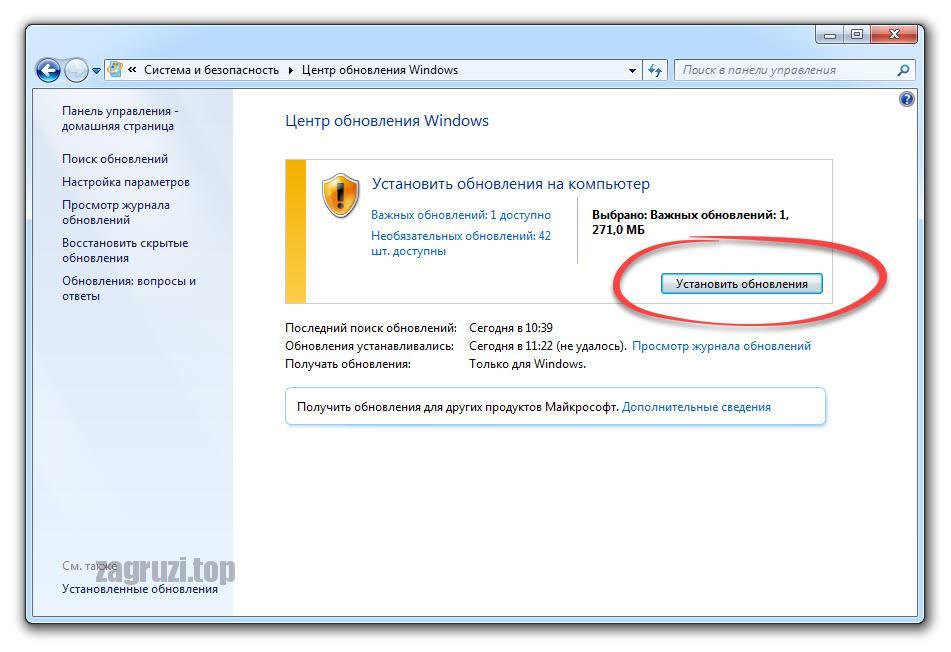
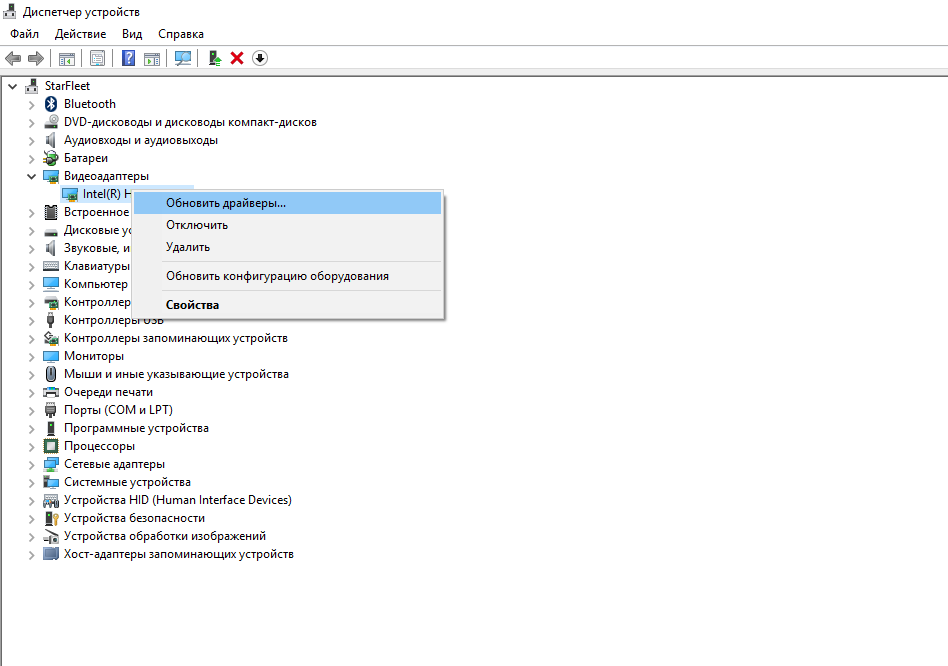 Особенно это актуально если в последнее время Вы совершали какие-то новые операции с видеокартой. Как это сделать, описано в этой статье.
Особенно это актуально если в последнее время Вы совершали какие-то новые операции с видеокартой. Как это сделать, описано в этой статье. com/whs2011restorecderror
com/whs2011restorecderror 
