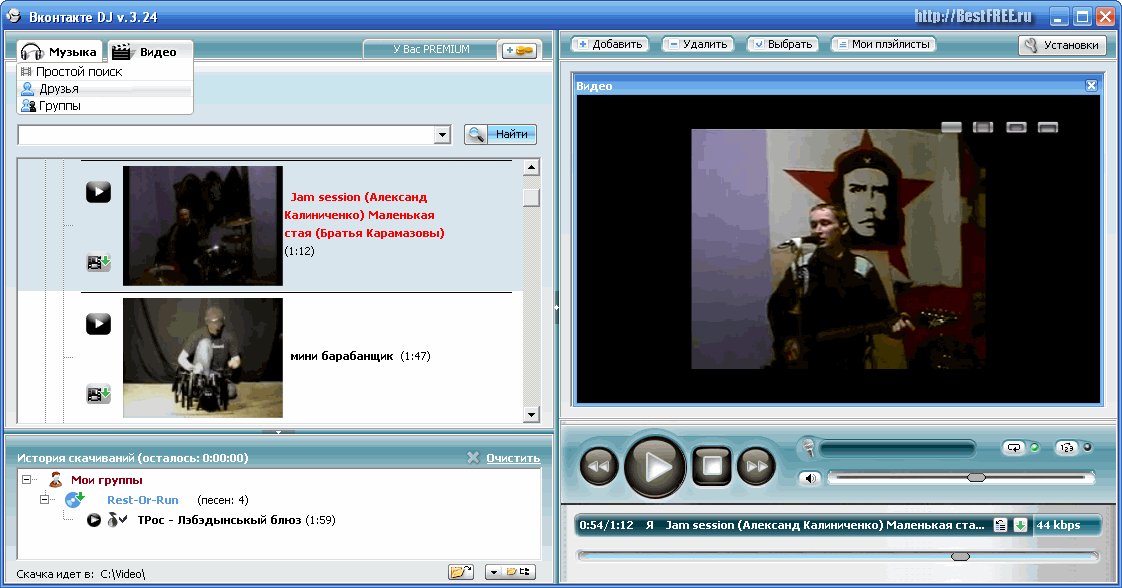Зеленое видео и вылетает ВКонтакте и Youtube на Android • Android +1
Время от времени на форумах и в комментариях можно встретить вопросы «почему вылетает и зеленое видео ВКонтакте или YouTube на Android?». Разбираемся и решаем данную проблему!
Зеленое видео и вылетает ВКонтакте на Android
Если у вас очень часто зеленит видео ВКонтакте или приложение вылетает, тогда выполните следующую процедуру:
- Перейдите в настройки приложения ВК
- Отключите «Автопроигрывание видео»
- Перезагрузите Android
После чего видео будет отображаться как надо, а также вылеты исчезнут, помимо этого вы еще будете экономить трафик, так как все рекламные посты с видео и gif не будут автоматически загружаться и тратить ценные мегабайты.
Зеленое видео в Chrome
Зеленое видео в Chrome? Не беда! Вставьте данный адрес в браузер Chrome и перейдите по нему:
chrome://flags/#disable-accelerated-video-decode
Отключите аппаратное ускорение и перезапустите Chrome!
Зеленое видео и вылетает Youtube на Android
Если подобная проблема возникает в приложение YouTube, то здесь может быть только одна причина.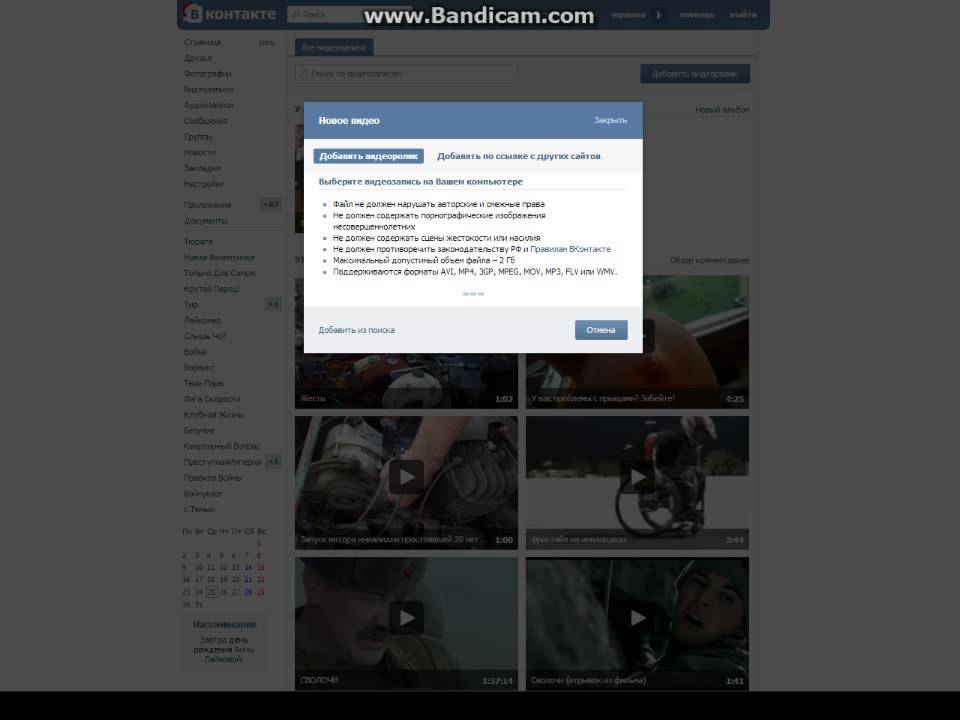 При зеленом видео и постоянном вылете YouTube, тогда возможно вы устанавливали кастомную прошивку, которая и есть корнем проблемы, все что вам необходимо сделать это установить более новую (или старую) официальную прошивку либо установить другую кастомную.
При зеленом видео и постоянном вылете YouTube, тогда возможно вы устанавливали кастомную прошивку, которая и есть корнем проблемы, все что вам необходимо сделать это установить более новую (или старую) официальную прошивку либо установить другую кастомную.
Прошивка Android:
Зелёный экран при просмотре видео Андроид
Если же зеленый экран видео в андроид возникает при просмотре видео скачанного с интернета или скопированного с компьютера, то попробуйте установить плеер VLC.
Зайти в расширенные настройки приложения и поиграться с настройками:
- Использование OpenGL ES2
- Принудительный формат цветности
Если же вам, не помогли эти рекомендации, то тогда вам стоит установить другую прошивку!
Вот и все! Больше статей и инструкций читайте в разделе Статьи и Хаки Android. Оставайтесь вместе с сайтом Android +1, дальше будет еще интересней!
Зелёный экран при просмотре онлайн-видео (ВКонтакте, YouTube)
С данной проблемой (ярко-зелёное, иногда «тормозящее» видео или просто зелёный экран при просмотре видео на Youtube или Вконтакте) могут столкнуться пользователи видеокарт AMD и Nvidia. В ряде случаев проблема появляется только при переходе в полноэкранный режим. Выглядит это примерно так:
В ряде случаев проблема появляется только при переходе в полноэкранный режим. Выглядит это примерно так:
Впервые проблема появилась в начале 2010 года и до сих пор не решена. Причина кроется, скорее всего, в несовместимости видеодрайвера и Flash-плеера Adobe. Пока ни одна из сторон не взялась за решение проблемы, попробуем справиться с ней своими силами.
До 2012 года с проблемой сталкивались только владельцы видеокарт AMD, использующие драйвер Catalyst. Примерно с середины 2012 года проблема стала появляться и на видеокартах NVidia. Владельцам данных видеокарт чаще всего помогает решение 1 и 4.
Способы решения проблемы зелёного экрана:
- Самый простой способ: щёлкните по любому видео правой кнопкой мыши, выберите пункт «Параметры» и уберите галочку с пункта «Включить аппаратное ускорение».
- Если первый способ не сработал, попробуйте установить старую версию Adobe Flash Player — 10.0.45 или выпущенную до неё.
 Скачать старый флеш-плеер можно на официальном сайте Adobe (предпочтительный способ) или здесь.
Скачать старый флеш-плеер можно на официальном сайте Adobe (предпочтительный способ) или здесь. - Для владельцев видеокарт ATI/AMD: проверьте, последняя ли версия AMD Catalyst установлена. Если это так, но зелёный экран всё равно есть — установите старую версию драйвера. Иногда это помогает. Чтобы найти и скачать устаревшие версии Catalyst, откройте сайт AMD, зайдите на страницу загрузки драйвера, выберите необходимый драйвер, нажмите «Display Results» и на странице результатов перейдите по ссылке «Previous Drivers and Software» (в зависимости от выбора она будет справа или в самом низу страницы).
- Часто причиной зелёного экрана является проблема совместимости установленного антивируса (чаще всего, ESET NOD32) и обновлений Windows 7 KB2735855 и KB2750841. Здесь для решения проблемы необходимо удалить либо обновления (сначала KB2735855 и, если ничего не изменится, — KB2750841), либо сам антивирус ESET.
 Некоторым также помогает установка обновления KB2789397. Обратите внимание, что после установки или удаления каждого обновления требуется перезагрузка.
Некоторым также помогает установка обновления KB2789397. Обратите внимание, что после установки или удаления каждого обновления требуется перезагрузка. - Для решения проблемы можно использовать Восстановление системы Windows. Постарайтесь вспомнить, когда проблема появилась в первый раз, откройте меню Пуск > Все программы > Стандартные > Служебные > Восстановление системы. Выберите ближайшую дату
- Если ни один из указанных выше способов не помог, то Flash Player, скорее всего, здесь не при чём. Проверьте, появляется ли зеленый цвет при просмотре видео не через интернет. Если появляется, — скачайте и установите кодеки (например, CCCP) или используйте плеер со встроенными кодеками (например, VLC). Если зелёный экран появляется даже в плеере VLC и/или после установки кодеков, значит проблема — в видеодрайвере или во вспомогательных драйверах.
 Попробуйте обновить драйвер видеокарты, скачав последнюю версию с сайта производителя.
Попробуйте обновить драйвер видеокарты, скачав последнюю версию с сайта производителя.
Надеемся, что наши советы помогут решить проблему. Если у вас остались вопросы, вы можете оставить комментарий к этой статье, и мы обязательно попробуем вам помочь.
Метки статьи:
7 ноября 2011
Остались вопросы?
Спросите у нас, оставив комментарий ниже, и мы попробуем разобраться вместе!
Почему когда смотрю видео в вк он вылетает на новости – Почему выкидывает с приложения vk при просмотре видео?
Зеленое видео и вылетает ВКонтакте и Youtube на Android
Время от времени в на форумах и в комментариях можно встретить вопросы «почему вылетает и зеленое видео ВКонтакте или YouTube на Android?». Разбираемся и решаем данную проблему!
Разбираемся и решаем данную проблему!
Зеленое видео и вылетает ВКонтакте на Android
Если у вас очень часто зеленит видео ВКонтакте или приложение вылетает, тогда выполните следующую процедуру:
- Перейдите в настройки приложения ВК
- Отключите «Автопроигрывание видео»
- Перезагрузите Android
После чего видео будет отображаться как надо, а также вылеты исчезнут, помимо этого вы еще будете экономить траффик, так как все рекламные посты с видео и gif не будут автоматически загружаться и тратить ценные мегабайты.
Зеленое видео в Chrome
Зеленое видео в Chrome? Не беда! Вставьте данный адрес в браузер Chrome и перейдите по нему:
chrome://flags/#disable-accelerated-video-decode
Отключите аппаратное ускорение и перезапустите Chrome!
Зеленое видео и вылетает Youtube на Android
Если подобная проблема возникает в приложение YouTube, то здесь может быть только одна причина. При зеленом видео и постоянном вылете YouTube, тогда возможно вы устанавливали кастомную прошивку, которая и есть корнем проблемы, все что вам необходимо сделать это установить более новую (или старую) официальную прошивку либо установить другую кастомную.
Прошивка Android:
Вот и все! Больше статей и инструкций читайте в разделе Статьи и Хаки Android. Оставайтесь вместе с сайтом Android +1, дальше будет еще интересней!
androidp1.ru
Ответы@Mail.Ru: Почему ВК вылетает?
Думаю сначала проверка не вирусы не помешала бы мальваре или др веб)))
Проверь на вирусы, а если их не обноруживается то поменяй браузерА что делать если я все браузеры обновила и всё равно так же ?
Такая же проблема. Вот только так происходит только с моей страницей. Сестра заходит на свою страницу без проблем. Помогите!!))touch.otvet.mail.ru
Почему тормозит видео ВКонтакте?
Подтормаживание видеозаписи при его просмотре на сайте ВК возникает достаточно часто. При этом сама проблема в абсолютном большинстве случаев находится на стороне пользователя.
Сегодня мы поговорим о причинах возникновения тормозов при просмотре видео и попробуем справиться с неисправностью. Некоторые шаги будут аналогичны тем, о которых мы уже рассказывали в статье о проблемах с воспроизведением видеозаписей.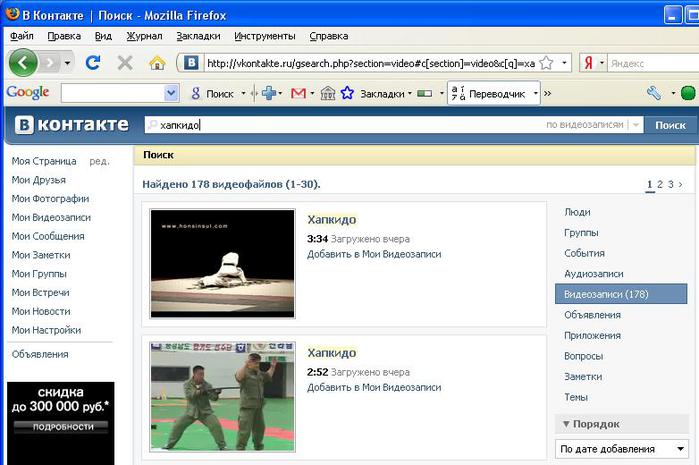
Включите соединение HTTPS
Это один из наиболее простых советов по решению описываемой проблемы, которым воспользовались многие пользователи и остались довольны. Суть в том, что вам необходимо будет включить защищенное соединение HTTPS, если вы, конечно, не сделали этого прежде.
Зайдите в «Мои настройки», затем переключитесь на вкладку «Безопасность», после чего обязательно поставьте галочку рядом с пунктом «Всегда использовать защищенное соединение (HTTPS)», не забыв после этого сохранить изменения.
Сервер загружен
Собственно, начали мы с разговора про HTTPS-соединение не просто так — специалисты ВКонтакте рекомендует использовать именно его. Кроме того, такое решение помогает в некоторых других ситуациях. Теперь рассмотрим иные варианты решения проблемы с воспроизведением и подтормаживанием.
В первую очередь стоит сказать о нагрузке на сервер. Дело в том, что он может быть загружен, поэтому видео просто не успевает полностью прогрузиться. Чаще всего это происходит в том случае, если вы смотрите ролик в высоком качестве (720p или тем более 1080p).
Проблемы с вашим соединением
Если скорость вашего интернет-соединения оставляет желать лучшего, при этом вы пытаетесь смотреть ролик в 720p, нет ничего удивительного в том, что появляются тормоза, ведь скорости для загрузки попросту не хватает. В таком случае единственный выход — выбрать качество воспроизведения 360p, 480p или того меньше.
Бывает и другая проблема — это загруженность линии. Например, в час-пик, то есть вечером, когда все устремляются в интернет. Линия провайдера может не выдерживать такого наплыва пользователей, в результате чего скорость падает. В этом случае все претензии нужно предъявлять провайдеру (поставщику интернет-соединения).
О флеш-плеере
Что касается флеш-плеера, то здесь все очень интересно. Почему? Мы привыкли к тому, что многие проблемы, которые возникают в браузере, часто списываются именно на Flash Player, но это неправильно, потому что в данном случае флеш-плеер может не иметь никакого отношения к тормозам при просмотре видео. Более того, ВКонтакте давно поддерживает просмотр видео без установки Flash Player!
Почему? Мы привыкли к тому, что многие проблемы, которые возникают в браузере, часто списываются именно на Flash Player, но это неправильно, потому что в данном случае флеш-плеер может не иметь никакого отношения к тормозам при просмотре видео. Более того, ВКонтакте давно поддерживает просмотр видео без установки Flash Player!
Попробуйте сделать вот что. Если вы используете Mozilla Firefox, зайдите в «Дополнения» (CTRL+SHIFT+A) и отключите плеер. Посмотрите, как отреагирует плеер ВКонтакте.
Если вы используете Google Chrome, наберите в адресной строке команду chrome://plugins/ и нажмите клавишу Enter. Перед вами откроется список плагинов. Если вы увидите два одинаковых плагина Adobe Flash Player, один из них вы должны будете отключить, нажав на одноименную кнопку.
Проверяете видео. Если опять есть тормоза, можете попробовать отключить все плагины с названием Adobe Flash Player. Проблема только в том, что в таком случае при использовании флеш-плеера на других сайтах вам нужно будет его включать. Поэтому может помочь не отключение плеера, а его обновления до последней версии. Это можно сделать на официальном сайте компании Adobe.
Поэтому может помочь не отключение плеера, а его обновления до последней версии. Это можно сделать на официальном сайте компании Adobe.
Очистка кэша
На всякий случай стоит очистить кэш в браузере, который вы используете. Как это сделать, мы уже рассказывали прежде, но на всякий случай повторимся. В современных браузерах используется сочетание клавиш CTRL+SHIFT+DELETE для очистки истории. Выберите «Изображения и другие файлы, сохраненные в кэше», если пользуетесь Google Chrome и браузерами на основе оболочки Chromium (например, Opera), или «Кэш», если используете Mozilla Firefox. Выберите «За все время» и нажмите «Очистить» или «Удалить».
Это может помочь.
Тормозит видео в полноэкранном режиме
Если проблема возникает при просмотре видеоролика в полноэкранном режиме (иногда при этом звук отстает от видео), причин может быть много, как и решений.
- Во-первых, обновите драйверы видеокарты до самой последней версии.
- Во-вторых, можно попробовать установить иные кодеки.

- В-третьих, может не хватать мощности процессора в полноэкранном режиме, что особенно актуально при просмотре видео в форматах 720p или 1080p. Решение — смотреть ролики в форматах 360p или 480p.
- В-четвертых, попробуйте отключить неиспользуемые плагины в браузере. Возможно, один из них является источником проблем.
Если у вас есть свое решение, им вы можете поделиться с другими пользователями с помощью комментариев на сайте.
vkhelpnik.com
Почему, когда загружаю видео в вк, теряется его четкость? Как загрузить, чтобы оно осталось в нормальном качестве?
Вариантов несколько: — не пользоваться вк — использовать рекомендуемые настройки, а не те, что нравятся-) (video-converter.ru/vkontakte-video.php) Удачи!
Проще всего загрузить видео во ВК максимально сохраняя его качество это сконвертировать его предварительно специально для контакта. Для этого тебе понадобится конвертер. Лучше всего возьми ВидеоМАСТЕР. У него уже есть встроенные настройки формата для ВК и других сайтов. Вот еще могу ссылочку дать на статью, где подробно написано как конвертировать видео для ВК: http://video-converter.ru/vkontakte-video.php
Вот еще могу ссылочку дать на статью, где подробно написано как конвертировать видео для ВК: http://video-converter.ru/vkontakte-video.phpВК в любом случае перекручивает наше видео под их требования.
До 2010 года видеозаписи ВКонтакте после загрузки были доступны в единственном разрешении — 320×240px и имели формат .flv. В апреле того же года появилась возможность переключать качество видеозаписи между 240, 360 и 480. А чуть позже появилось качество 720. До этого момента существовал способ загрузки видеозаписи, разрешение которого могло быть больше стандартных 320×240 — достаточно было перед загрузкой переконвертировать видео в формат .flv; сайт, видя, что пользователь загружает видео в этом формате, не конвертировал его ещё раз в .flv, а сразу так и сохранял на сервере. В результате разрешение видеозаписи оставалось нетронутым. В этом был секрет загрузки видео в высоком качестве _тогда_. Но этот трюк уже не срабатывал после появления HD-видео в апреле 2010. С этого момента любое видео, загруженное на сайт, конвертировалось на сервере — даже если изначальный формат был . flv.
Так вот. Сейчас, для того, чтобы загрузить видеозапись на сайт в высоком качестве не нужно его ни в какой формат конвертировать. Загружайте то видео, которое у Вас есть.
Конвертирование влечёт за собой потерю качества, поэтому не слушайте никого, кто советует переконвертировать видео в какой-нибудь формат перед загрузкой. Оно всё равно будет конвертироваться на сервере.
Важный момент — после загрузки видео не сразу будут доступны разрешения 360, 480, 720 и 1080.
После того, как загруженная видеозапись станет доступна для просмотра, подождите минут 15-30, чтобы видеозапись дообработалась на сервере и тогда станут доступны для просмотра разрешения 480, 720 и 1080.
Ещё раз. Не спешите удалять загруженную видеозапись из-за того, что там недоступно качество 720 или 1080. Подождите минут 20* и проверьте снова.
*(сейчас уже, к сожалению, видеозаписи обрабатываются неприлично долго — даже короткое 30-секундное видео может обрабатываться часа 2-3, прежде чем станет доступно в разрешении 720 или 1080).
flv.
Так вот. Сейчас, для того, чтобы загрузить видеозапись на сайт в высоком качестве не нужно его ни в какой формат конвертировать. Загружайте то видео, которое у Вас есть.
Конвертирование влечёт за собой потерю качества, поэтому не слушайте никого, кто советует переконвертировать видео в какой-нибудь формат перед загрузкой. Оно всё равно будет конвертироваться на сервере.
Важный момент — после загрузки видео не сразу будут доступны разрешения 360, 480, 720 и 1080.
После того, как загруженная видеозапись станет доступна для просмотра, подождите минут 15-30, чтобы видеозапись дообработалась на сервере и тогда станут доступны для просмотра разрешения 480, 720 и 1080.
Ещё раз. Не спешите удалять загруженную видеозапись из-за того, что там недоступно качество 720 или 1080. Подождите минут 20* и проверьте снова.
*(сейчас уже, к сожалению, видеозаписи обрабатываются неприлично долго — даже короткое 30-секундное видео может обрабатываться часа 2-3, прежде чем станет доступно в разрешении 720 или 1080).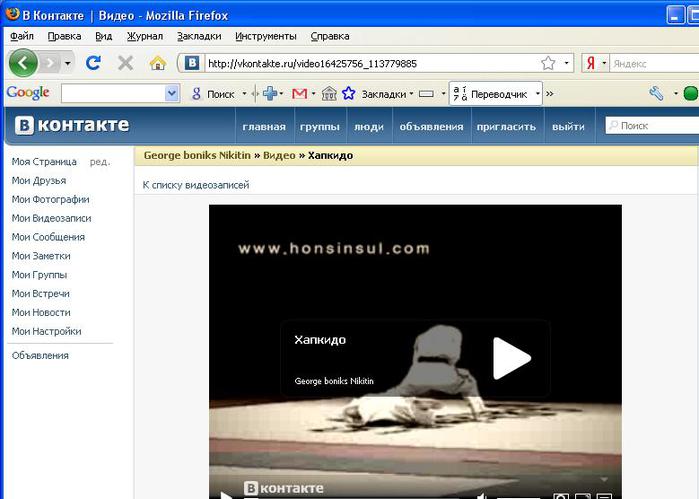 Но есть одна деталь. Качество 1080 появится в том случае, если разрешение исходного видео соответствующее. Если по ширине исходное видео будет меньше 1920 пикселей, то после загрузки качество 1080 не будет доступно.
Если при загрузке возникнут проблемы или какой-то момент не очень понятен, можете написать об этом в комментариях, я постараюсь чем-нибудь помочь.
Успехов!
Но есть одна деталь. Качество 1080 появится в том случае, если разрешение исходного видео соответствующее. Если по ширине исходное видео будет меньше 1920 пикселей, то после загрузки качество 1080 не будет доступно.
Если при загрузке возникнут проблемы или какой-то момент не очень понятен, можете написать об этом в комментариях, я постараюсь чем-нибудь помочь.
Успехов!загружаю в вк видео высокого разрешения два гб к примеру, где то неделю висит в 1080 потом становится 360 ((
touch.otvet.mail.ru
Почему тормозит видео в Вконтакте, зависает или мигает зеленым
В соцсеть ежесекундно заходят многие тысячи пользователей, чтобы посмотреть или послушать что-либо. Поэтому «глюки» в работе ресурса могут быть вызваны элементарной перегрузкой. Однако не во всех бедах следует винить социальную сеть.
Если видео В Контакте глючит (подтормаживает, лагает, дергается или обрывается) не впадайте в панику. Скорее всего, проблема легко решается.
Например, слишком много пользователей одновременно обратились к конкретному видео. В этом случае будет достаточно немного подождать. Правда, если оригинал не очень хорошего качества или некорректно загружен, вам остается либо смириться, либо искать альтернативу.
В этом случае будет достаточно немного подождать. Правда, если оригинал не очень хорошего качества или некорректно загружен, вам остается либо смириться, либо искать альтернативу.
Конечно же, проблемы с воспроизведением могут быть и на стороне пользователя.
Вопрос «почему тормозит видео В Контакте» часто возникает у пользователей Google Chrome при переходе в полноэкранный режим. В этом случае рекомендуется настроить плагины на странице chrome://plugins/ таким образом, чтобы остался один, который содержит название браузера в пути на вашем устройстве: если их несколько, они могут вступить в конфликт:
Разные плагины
Еще один совет тем, кто спрашивает, почему В Контакте виснет видео или почему глючит при переходе на полноэкранный режим (например, появляется черный экран): включите или выключите аппаратное ускорение в настройках Adobe Flash:
Галочка аппаратного ускорения
Если видео В Контакте мигает зеленым, аппаратное ускорение нужно выключить.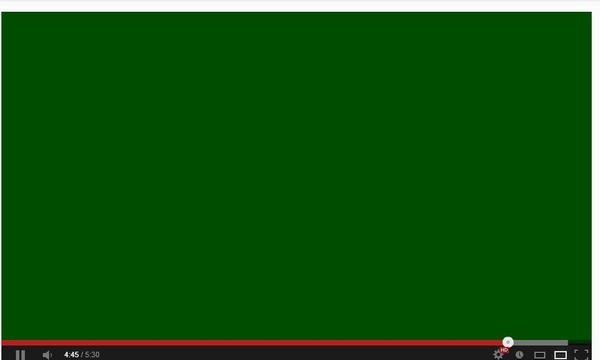
Поклонникам Opera, у которых что-либо тормозит в ВК, рекомендуется отключить режим «Турбо». Как это сделать, подробно описывает разработчик в своем справочном центре (см. http://help.opera.com/Windows/11.50/ru/turbo.html):
Режим Турбо
Естественным образом тормозит видео в ВКонтакте, если это далеко не первая открытая вкладка на вашем устройстве. Пощадите ваш телефон или компьютер, оставьте только самые нужные. И, скорее всего, вы перестанете нервничать и спрашивать, почему «тупит» ВК.
Вопросы наподобие «почему зависает проигрывание медиафайлов» могут быть связаны с плохим интернетом, устаревшим «железом» или ПО. Если это ваш случай, решитесь наконец-то сменить устаревшее оборудование или тариф.
Впрочем, если что-либо «мигает» в видео, дело, вероятнее всего, в драйверах графической или проигрывателе (плеере). Обновите или переустановите их.
Видео:
Автор: Евгений Винокуров
netsmate. com
com
Почему вылетает Ютуб на Андроиде: наглядная инструкция
Если вы пользуетесь сторонней прошивкой и столкнулись с проблемой вылета или торможения YouTube, ответ следует искать на сайте или форуме автора данной сборки. Если же вы владелец лицензионной ОС, и при просмотре видео приложение стало закрываться или намертво «подвешивать» систему, данная статья для вас. Описанные ниже способы актуальны на 2018 год, и на каждом из них мы остановимся подробнее.
Версия приложения устарела
Разработчики YouTube постоянно совершенствуют свой продукт: вводят одни функции, избавляются от других. Поэтому для корректной работы с видеохостингом нужно регулярно обновлять приложение, через которые вы заходите на сайт (браузер или именно приложение «Ютуба»). Иначе вы можете наблюдать бесконечную загрузку, неработающие видеозаписи или подобный значок:
Решение проблемы:
Чтобы обновить приложение до актуальной версии, запускаем Play Market и переходим в раздел «Мои приложения и игры» (для открытия бокового меню проведите пальцем по экрану слева направо). На вкладке «Обновления» находим интересующую нас программу и жмем кнопку «Обновить». Ждем, пока обновление завершится, после чего открываем «Ютуб» и проверяем на работоспособность.
На вкладке «Обновления» находим интересующую нас программу и жмем кнопку «Обновить». Ждем, пока обновление завершится, после чего открываем «Ютуб» и проверяем на работоспособность.
Некорректно установленное обновление
Из-за нестабильного интернет-соединения, вирусов и ряда других факторов файлы в процессе обновления могут установиться некорректно. В итоге система не сможет корректно обрабатывать информацию и выполнять команды.
Решение проблемы:
Чтобы исправить неполадку, удалим приложение и установим его заново.
- Если речь идет о браузере, заходим в настройки телефона и открываем раздел «Приложения». Находим в списке обозреватель и щелкаем по нему. В открывшемся окне последовательно нажимаем «Очистить кэш», «Стереть данные» и «Удалить». Затем открываем страницу приложения в Play Market и устанавливаем его заново.
- Если проблемы возникли в самом приложении YouTube, открываем его через Play Market и нажимаем кнопку «Удалить».
 Поскольку приложение является системным, оно не сотрется, а лишь откатится к заводским (100% исправным) настройкам. После завершения отката еще раз обновляем программу и пользуемся безо всяких проблем.
Поскольку приложение является системным, оно не сотрется, а лишь откатится к заводским (100% исправным) настройкам. После завершения отката еще раз обновляем программу и пользуемся безо всяких проблем.
Если описанные действия не помогли, значит, неисправность не связана с работоспособностью проигрывателя. И искать ее следует в другом месте.
Неполадки с кэшем
Чтобы страницы быстро загружались даже при медленном соединении, веб-приложения используют кэш – временные файлы, которые система подгружает не из интернета, а из памяти гаджета. Иногда из-за этого могут возникать серьезные ошибки (например, если страница была обновлена, а программа пытается загрузить ее предыдущую версию).
Решение проблемы:
Мешать просмотру может как кэш самого приложения, через которое транслируются ролики, так и временные файлы других программ. Рассмотрим, как действовать и в той, и в другой ситуации.
Для удаления кэша приложения:
- Открываем меню настроек телефона и ищем в нем раздел «Приложения».

- В открывшемся окне ищем нужную программу (если сторонний браузер – на вкладке «Сторонние», если встроенный или приложение YouTube – на вкладке «Все»).
- На странице приложения жмем кнопку «Очистить кэш» (заодно можно удалить данные приложения).
Для удаления общего кэша
- В настройках телефона ищем раздел «Память».
- Открыв его, ждем, пока произведутся необходимые расчеты, и жмем по кнопке «Данные кэша».
- Подтверждаем свое согласие на удаление. Готово, процедура очистки завершена.
Кэш в систему добавляется сразу же, как вы запускаете то или иное приложение. Поэтому, если хотите, чтобы не только YouTube, но и вся система работала без перебоев, не забывайте периодически удалять временные файлы (хотя бы раз в 2-3 недели).
Нестабильное интернет-соединение
Слабый, обрывающийся сигнал – одна из самых распространенных причин некачественного воспроизведения роликов на YouTube. Прогрузка видео осуществляется медленнее трансляции (или вообще не производится), из-за чего через каждые 2-3 секунды наступает продолжительная пауза, а на экране вместо картинки показан значок загрузки.
Решение проблемы:
Выясните, с чем связана низкая скорость интернета, и, если это возможно, увеличьте ее. Возможные варианты:
- Проблемы на стороне оператора. Подключитесь к другой сети или дождитесь, пока поставщик услуг не исправит проблему.
- Некорректно заданные параметры роутера или самого принимающего устройства. Проблема решается проверкой всех настроек.
- Большая удаленность от источника сигнала или большое число препятствий, глушащих его. Перейдите в другое место, где характеристики сигнала будут оптимальными.
- Неправильное расположение антенн роутера. Найдите оптимальное положение (в соответствии с рисунком и показаниями вашего телефона).
Если речь идет о мобильном интернете, то, возможно, вы израсходовали весь доступный интернет-трафик, а потому провайдер ограничил скорость доступа в принудительном порядке. Эта проблема решается пополнением счета или приобретением дополнительных пакетов (зависит от оператора и тарифного плана).
Нехватка оперативной памяти
Если оперативной памяти на устройстве мало, а приложений запущено много, вполне закономерно, что система начинает барахлить и «подвешивать» работающие программы. Вылеты и автоматические сворачивания окон при таком раскладе тоже не редкость.
Решение проблемы:
Чтобы разгрузить оперативную память, первым делом отключим приложения, которые ранее были свернуты, а сейчас работают в фоновом режиме. Зажимаем левую или правую кнопку на нижней панели (какую именно, зависит от модели телефона и его прошивки) и удерживаем ее, пока не появится список работающих программ. Закрываем лишние. Частично память разгружена.
Чтобы высвободить дополнительные мегабайты, воспользуемся встроенным «уборщиком» или сторонним приложением, найденным в Play Market. Наиболее популярные среди них:
При помощи этих программ очистить «операционку» от процессов, лишь занимающих место, можно буквально за пару касаний.
Заражение вирусами
Те, кому доводилось сталкиваться с вредоносными программами, знают, далеко не все из них маскируются и ведут себя незаметно. Не адресные вирусы вмешиваются в работу всех приложений, до которых могут дотянуться. Вылеты, бесконечная загрузка, открытие дополнительных окон – лишь часть неприятностей, с которыми вам предстоит столкнуться.
Не адресные вирусы вмешиваются в работу всех приложений, до которых могут дотянуться. Вылеты, бесконечная загрузка, открытие дополнительных окон – лишь часть неприятностей, с которыми вам предстоит столкнуться.
Решение проблемы:
Первым делом сканируем систему антивирусом, выясняем, откуда взялся вредоносный код (если с каким-то файлом, то незамедлительно удаляем тот) и устраняем все следы его присутствия. Однако если система или файлы отдельных приложений будут повреждены слишком сильно, одного только удаления вредоносных программ будет явно недостаточно. Чтобы вернуть «Андроиду» рабочее состояние:
- Производим откат до первоначальной конфигурации («Настройки» — «Восстановление и сброс» — «Восстановление заводских параметров»), не забыв предварительно сохранить важные данные на внешнем устройстве.
- Обновляем восстановленную систему до актуального состояния («Настройки» — «О телефоне» — «Обновить систему»).
- Обновляем приложение YouTube («Настройки» — «Приложения» — «Обновить»).
 Если вы просматривали ролики через браузер, скачиваем его в Play Market и обновляем.
Если вы просматривали ролики через браузер, скачиваем его в Play Market и обновляем. - Возвращаем сохраненные файлы на телефон, предварительно просканировав их антивирусом (чтобы избежать повторного заражения системы).
Если открыв список приложений, искомое вы не нашли, переключитесь на вкладку «Все». YouTube – системная программа, тогда как в версиях для большинства прошивок пользователю изначально выводятся лишь сторонние.
Установлены root-права
С проблемой вылета приложений нередко сталкиваются те, кто неправильно установил и настроил root-права. Поскольку вы получаете права суперпользователя, то можете удалять и видоизменять файлы, которые разработчик намеренно сделал не редактируемыми (чтобы исключить вмешательство «чайников» в работу системы).
Решение проблемы:
Если проблема затрагивает лишь YouTube, удалите обновления, кэш и данные приложения, а затем обновите его до актуальной версии. Как это сделать, обсуждалось в пункте «Некорректно установленное приложение». Если же повреждены системные файлы, поможет только откат системы, о котором велась речь в предыдущем пункте.
Если же повреждены системные файлы, поможет только откат системы, о котором велась речь в предыдущем пункте.
Зеленый экран
Одно время пользователи Android массово жаловались на то, что при онлайн-просмотре любого видео вместо картинки они видели лишь зеленый экран. Тогда это было связано с некорректными обновлениями самого YouTube, и баг довольно быстро пофиксили. После этого некоторые юзеры продолжают сталкиваться с подобной неполадкой, вот только сейчас связана она уже с самим устройством, а не с видеохостингом.
Решение проблемы:
- Если неисправность возникает при просмотре видео через браузер, попробуйте обновить его (как это сделать, см. в пункте «Версия приложения устарела») или воспроизвести ролик через другой веб-обозреватель.
- Если неполадки наблюдаются при просмотре роликов с YouTube через «ВКонтакте», заходим в настройки приложения (значок в виде шестеренки в правом верхнем углу экрана), открываем раздел «Основные» и ищем пункт «Автовоспроизведение видео».
 Меняем в нем «Всегда» на «Никогда». Готово, проблема с картинкой должна решиться.
Меняем в нем «Всегда» на «Никогда». Готово, проблема с картинкой должна решиться.
- Если зеленый экран возникает при просмотре непосредственно через приложение YouTube, необходимо обновить либо саму программу (т.к. она могла устареть), либо всю систему (т.к. проблема может быть связана с видео-драйверами).
Крайне редко появление зеленого экрана связано с конфликтом видеопроигрывателя и блокировщика рекламы. Если расширение сделано неопытным разработчиком, а в видео есть реклама, которую оно должно блокировать, в итоге под блок может попасть весь видеоряд. Поэтому еще одно решение при возникновении подобной проблемы – временное отключение сторонних плагинов и расширений.
Что делать, если ничего из предложенного не помогло
Ни одно из вышеописанных действий не помогло? Перепробовали все, что можно, однако «Ютуб» на «Андроиде» как вылетал, так и вылетает? Возможно, системе нанесен непоправимый вред, а потому восстановить ее работоспособность можно только откатом к предыдущей версии или к заводским настройкам.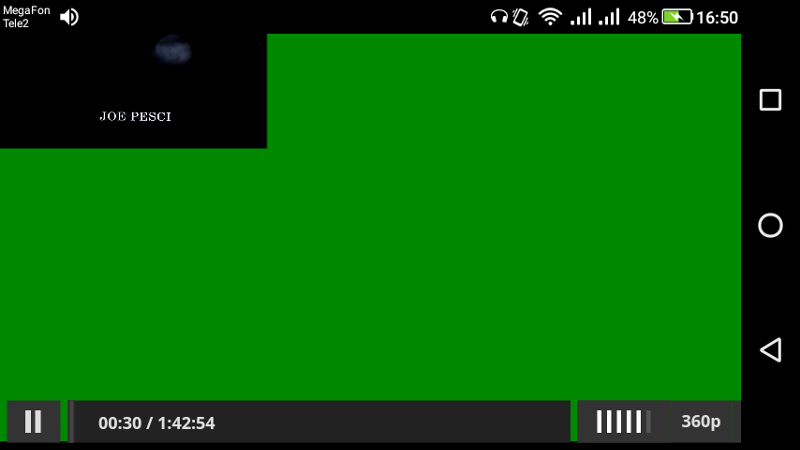
Решение проблемы:
Если хотите сделать возврат системы к изначальному состоянию, первым делом сохраните важные для вас данные (изображения, контакты и т.п) на внешних носители, чтобы не потерять их в процессе отката. Когда закончите, открываем настройки гаджета и ищем пункт «Восстановление и сброс». Здесь нам предлагается два варианта действий:
- Восстановить систему по ее состоянию на определенный день, когда «Ютуб» еще работал (подходит тем, кто периодически делает резервные копии ОС на SD-карте или в «облаке»).
- Откатить систему к заводским настройкам (после перезагрузки «начинка» телефона станет такой же, какой была при первом его включении).
Выбираем подходящий вариант, ждем, пока произведется деинсталляция установленных приложений и откат системы. Перезагружаем устройство (обычно перезагрузка происходит автоматически, но если нет, запустите ее вручную). Обновляем его до актуальной версии («Настройки» — «О телефоне» — «Обновление системы»), после чего открываем страницу YouTube в Play market и также обновляем.
Механические неисправности аппарата
Если проблемы с видеохостингом возникли после того, как гаджет упал с высоты или получил другие повреждения, обращайтесь в сервисный центр. Даже если внешне дефект никак не проявляется, внутри устройства вполне мог отойти какой-то контакт или повредиться другой элемент. Самостоятельно проблему не решить (если вы, конечно, не специалист в данной области), поэтому, если описанные в статье приемы не помогли, не тратьте время понапрасну, обратитесь за помощью к профессионалам.
Пожаловаться на контентpoandroidam.ru
Почему когда смотрю видео «вконтакте» у меня сама картинка зависает а звук идет? Подскажите пожалуйста! Кто поймет 😀
видекарта слабая
обнови флэш плеер, испльзуй другие браузера, почисти кэш….
проблема в видео)))) посмотри другое, а если нет то глюк проигрывателя вк
обнови драйвер видеокарты
нет может тормозить или видюха хатя на счёт второго не уверен проверь скорость нета.
touch. otvet.mail.ru
otvet.mail.ru
Видео показывает зеленым цветом
Кликните правой кнопкой мыши по видео, вместо которого показывается зеленый экран. Что делать в Internet ExplorerЕсли описываемая проблема при просмотре видео возникает в Internet Explorer, то можно убрать зеленый экран с помощью следующих действий:
- Зайдите в настройки (Свойства браузера)
- Откройте пункт «Дополнительно» и в конце списка, в пункте «Ускорение графики» включите программную отрисовку (т.е. установите отметку).
Дополнительно, во всех случаях, можно посоветовать обновить драйвера видеокарты вашего компьютера с официального сайта NVIDIA или AMD — это может исправить проблему без необходимости отключать графическое ускорение видео.
И последний, срабатывающий в некоторых случаях вариант — переустановка Adobe Flash Player на компьютере или всего браузера (например, Google Chrome), если в нем собственный проигрыватель Flash.
А вдруг и это будет интересно:
Почему бы не подписаться?
Рассылка новых, иногда интересных и полезных, материалов сайта remontka.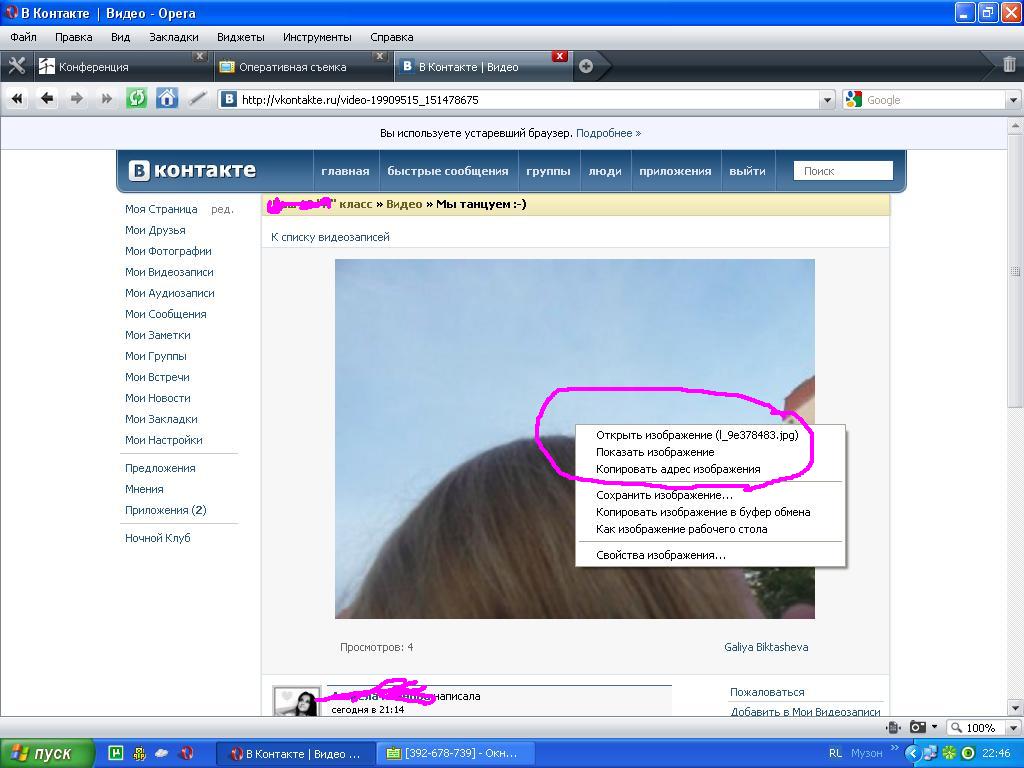 pro. Никакой рекламы и бесплатная компьютерная помощь подписчикам от автора. Другие способы подписки (ВК, Одноклассники, Телеграм, Facebook, Twitter, Youtube, Яндекс.Дзен)
pro. Никакой рекламы и бесплатная компьютерная помощь подписчикам от автора. Другие способы подписки (ВК, Одноклассники, Телеграм, Facebook, Twitter, Youtube, Яндекс.Дзен)
03.08.2015 в 17:42
спасибо, люди-человеки! в аппараном ускорении было дело. отключил и всё заиграло.
11.08.2015 в 00:55
Спасибо большое! Обновление флеш-плеера не помогло, но отключение аппаратного ускорения сделало свое дело!
23.08.2015 в 22:06
Очень благодарна Вам! Помог первый способ!
01.09.2015 в 19:35
Все же лучше разобраться с самой проблемой, чем с симптомом. Чаще всего помогает даунгрейд апгрейд драйверов вк.
30.09.2016 в 16:14
ни один из способов не помог, что делать?
01.10.2016 в 10:36
Спасибо большое! Помогло отключение аппаратного ускорения.
07.12.2016 в 19:40
А если эта проблема в андроид телефоне. Ее можно исправить? Пыталась и записывать видео с экрана разными программами, и вести трансляцию с камеры — зеленый экран. Помогите разобраться!
08.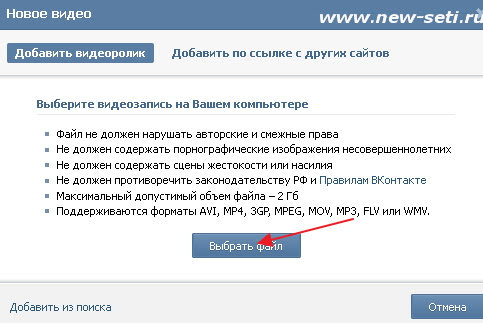 12.2016 в 08:19
12.2016 в 08:19
Анна, всегда ли так было или с недавних пор? Если недавно стало, то можно попробовать сохранить все важные данные куда-либо, а потом сбросить телефон на заводские настройки. Это при условии, что при воспроизведении на самом телефоне зеленый экран.
Если же вы записываете на телефоне, а воспроизводите на другом устройстве и там зеленый экран, то можно предположить еще, что что-то не так с видео драйверами или кодеками именно на том устройстве.
19.07.2017 в 06:36
Дмитрий, скажите пожалуйста, а кроме как
«сохранить все важные данные куда-либо, а потом сбросить телефон на заводские настройки» что-нибудь ещё можно сделать?
Смартфоном Сони М5 пользуюсь недели 2, зеленый экран появился вчера. Память почистила, кэш очистила.
19.07.2017 в 08:40
А не устанавливали никаких новых плееров или кодеков, чего-то подобного?
И проверьте, а в безопасном режиме проблема повторяется? (про безопасный режим на андроиде — https://remontka.pro/safe-mode-android/ )
13. 05.2018 в 22:57
05.2018 в 22:57
Тем у кого Chrome
настройки — дополнительные
Раздел система
— Использовать аппаратное ускорение (при наличии), выключить.
03.07.2019 в 15:57
Скажите а если такое на Маке? как быть тоже самое или свое что?
05.07.2019 в 12:35
Скорее всего то же самое, если в браузере происходит и в остальном (на рабочем столе и т.п.) проблем нет. Точно так же попробуйте включить/отключить аппаратное ускорение.
Если в каком-то плеере, то в нем в настройках похожие параметры поищите.
18.10.2019 в 11:13
Чтобы убрать «зелёный экран» в браузере Edge (Windows 10) — следует изменить настройку графического ускорения в браузере Intrnet Explorer (в самом Edge такой настройки нет).
Пуск -> Найти «Internet Explorer»
Меню «Сервис» -> «Свойства браузера»
вкладка «Дополнительно» -> Раздел «Ускорение графики»
поставить галочку «Использовать программную отрисровку вместо графического процессора»
Примечание: после отправки комментария он не появляется на странице сразу. Всё в порядке — ваше сообщение получено. Ответы на комментарии и их публикация выполняются ежедневно днём, иногда чаще. Возвращайтесь.
Всё в порядке — ваше сообщение получено. Ответы на комментарии и их публикация выполняются ежедневно днём, иногда чаще. Возвращайтесь.
Всем привет! Юзеры, которые используют 10-ую версию “Windows” порой сталкиваются с проблемой возникновения зелёного экрана во время просмотра видеозаписей. Итак, на то может быть две причины и сегодням мы детально рассмотрим каждую из них и попытаемся их решить.
Сначала немного поговорим о причинах возникновения зелёного экрана. Они имеют серьёзные отличия. Первая связана с онлайн-просмотром, а вторая- с офлайн.
Если говорить про онлайн-просмотр, то вероятно проблема кроется в медленной работе “Adobe Flash Player”. А при офлайн-просмотре экран становится зелёным из-за некорректной работы драйверов видеокарты. Итак, а теперь давайте приступим к решению этих проблем.
Метод первый- Ускорение работы “Adobe Flash Player”.
Утилита “Adobe Flash Player” начинает постепенно выходить из всеобщего потребления. “Майкрософт” уже не уделяет должного внимания данному инструменту, из-за чего и возможно возникновение неких неполадок. Итак, чтобы решить проблему с программой “Adobe Flash Player” вы должны:
Итак, чтобы решить проблему с программой “Adobe Flash Player” вы должны:
1) Первым делом вы должны убедится в том, что ваша версия флэш-плеер является актуальной. В случае, когда вы поняли, что ваш флэщ-плеер устарел, то следует его обновить. Подробнее об этом мы уже рассказывали в статье ниже.
2) Итак, если с версией флэш-плеера всё в порядке, то вам следует перейти по данной ссылке. Открывать нужно именно через “проблемный” обозреватель.
3) Теперь вам нужно листать сайт до параграфа №5. Здесь будет анимация. Теперь кликаем правой кнопкой мыши для того, чтобы вызвать контекстное меню и переходим в раздел “Параметры”.
Скажем сразу, что применять данный метод стоит только в том случае, если вы пользуетесь проигрывателем “Adobe Flash Player”. Если вы используете какой-либо другой флэш-плеер, то данный действия не имеют смысла.
Метод второй- Обновление драйверов видеоадаптера.
В случае, когда вы видите зелёный экран при просмотре видеозаписей, которые находятся на вашем компьютере, то с большой вероятность причина проблемы в драйверах для графического адаптера.
Но, так же возможен вариант, при котором проблема как раз таки в новой версии драйверов, и их требуется откатить до рабочей версии.
Если причина кроется в старых дровах, то ранее мы уже рассказывали, как обновить драйвера для видеокарты, ссылку на статью мы прикрепим ниже.
Как обновить драйвера для видеокарты
Давайте разбираться, что делать в случае, когда проблема заключается как раз таки в новых драйверах.
1) Для начала вам нужно зайти в “Диспетчер устройств”. Сделать это можно через меню “Пуск”, достаточно просто написать в поиске “Диспетчер устройств” и он моментально его найдёт.
2) Теперь нам нужно перейти в раздел “Видеоадаптеры” и найти там свою видеокарту.
3) Кликните по неё правой кнопкой мыши и перейдите в раздел “Свойства”.
4) Теперь перейдите в меню “Драйвер” и выберите пункт “Откатить”.
Осталось только подтвердить свои действия и всё- видео просто обязаны заработать!
Не стоит забывать и о видеокарте: возможно, графические артефакты по время просмотра видео появляются из-за её некорректной работы. Скачайте драйвера для графических адаптеров ATI Radeon и Nvidia GeForce с официальных сайтов. Посмотреть свою модель видеокарты можно с помощью программы AIDA64.
Скачайте драйвера для графических адаптеров ATI Radeon и Nvidia GeForce с официальных сайтов. Посмотреть свою модель видеокарты можно с помощью программы AIDA64.
Обновите браузер до последней версии.
Способ первый: отключаем аппаратное ускорение
Когда обновление драйверов и браузера не помогает, можно воспользоваться простейшим способом решения проблемы зелёного экрана – отключение аппаратного ускорения.
Кликаем правой кнопкой мыши на видео, даже если это зелёный или чёрный экран.
Выбираем пункт «Параметры».
Снимаем галочку с пункта «Включить аппаратное ускорение».
Перезагружаем браузер.
Эти настройки применяются отдельно к каждому сайту.
Отключаем аппаратное ускорение.
Отключаем аппаратное ускорение.
Способ второй: для пользователей Internet Explorer
В IE порядок действий отличается.
Нажимаем на значок шестерёнки в правом углу браузера.
В контекстном меню выбираем пункт «Свойства браузера».
Открываем вкладку «Дополнительно» и ставим галку на параметре «Использовать программную отрисовку».
Перезапускаем Internet Explorer.
Способ третий: удаляем обновления Windows
Проблема могла появиться после обновления Windows KB2735855 и KB2750841.
Зайдите в Панель управления — Программы и компоненты — Просмотр установленных обновлений.
Найдите обновления KB2735855 и KB2750841 и удалите их.
Перезагрузите компьютер и попробуйте посмотреть видео.
Способ четвёртый: установка обновления
Скачайте и установите обновление с этой страницы: http://support.microsoft.com/kb/2789397.
Перезагрузите компьютер и проверьте работоспособность видео.
Способ пятый: откат системы
Если проблема с зелёным экраном появилась недавно и предыдущие способы не помогли, откатите систему.
Откройте меню Пуск – Программы – Стандартные – Служебные – Восстановление системы.
В открывшемся окне выбираем архив, сохранённый до того обновления, запускаем восстановление.
Перезагружаем компьютер и отключаем последующее автообновление Windows.
Аппаратное ускорение в браузерах
Некоторые плееры используют технологию HTML5 и прочие. В настройках видеоролика отключить параметр не удастся, но это можно делать для браузера в целом.
Заходим в настройки Оперы через меню, кликнув мышкой по иконке в левом верхнем углу, или с помощью клавиш Alt+P. В настройках нам нужен раздел «Дополнительно», вкладка «Браузер» и подраздел «Система». Там мы и отключаем ускорение, убрав маркер.
Google Chrome.
Заходим в настройки Хрома.
Внизу раскрываем дополнительные настройки и так же ищем раздел «Система». Убираем маркер с параметра аппаратного ускорения.
Mozilla.
Ту же процедуру проделываем и для браузера Мозилла. Для начала открываем настройки.
Нам нужен раздел «Основные». Пролистываем до подраздела «Производительность». Для начала снимаем маркер с «Использовать рекомендуемые настройки…». Появится строка с параметром аппаратного ускорения. Отключите его, убрав маркер.
Отключите его, убрав маркер.
Internet Explorer.
Для Эксплорера настройки будут несколько отличаться. Мы здесь не увидим аппаратного ускорения, но настроим другой параметр. Заходим в свойства браузера.
Во вкладке «Дополнительно» пролистываем список настроек до конца и устанавливаем маркер напротив «Использовать программную отрисовку…».
Ничего не помогает
Обычно отключение аппаратного ускорение в Windows 10 возвращает нормальную работу плееров – зеленый экран пропадает. Но нередко пользователи не избавляются от проблемы в такой способ.
Первое, что нужно сделать – обновить Flash Player на официальном сайте, а также драйвера на видеокарту. Драйвер обновляется либо на официальном сайте, либо с помощью программы Driver Pack Solutions.
Частой проблемой возникновения зеленого экрана становится AMD Quick Stream. Если она установлена на вашем компьютере, попробуйте удалить программу. В некоторых отзывах мы нашли информацию, что причиной неисправности видео в интернете может быть подключенная виртуальная машина Hyper-V.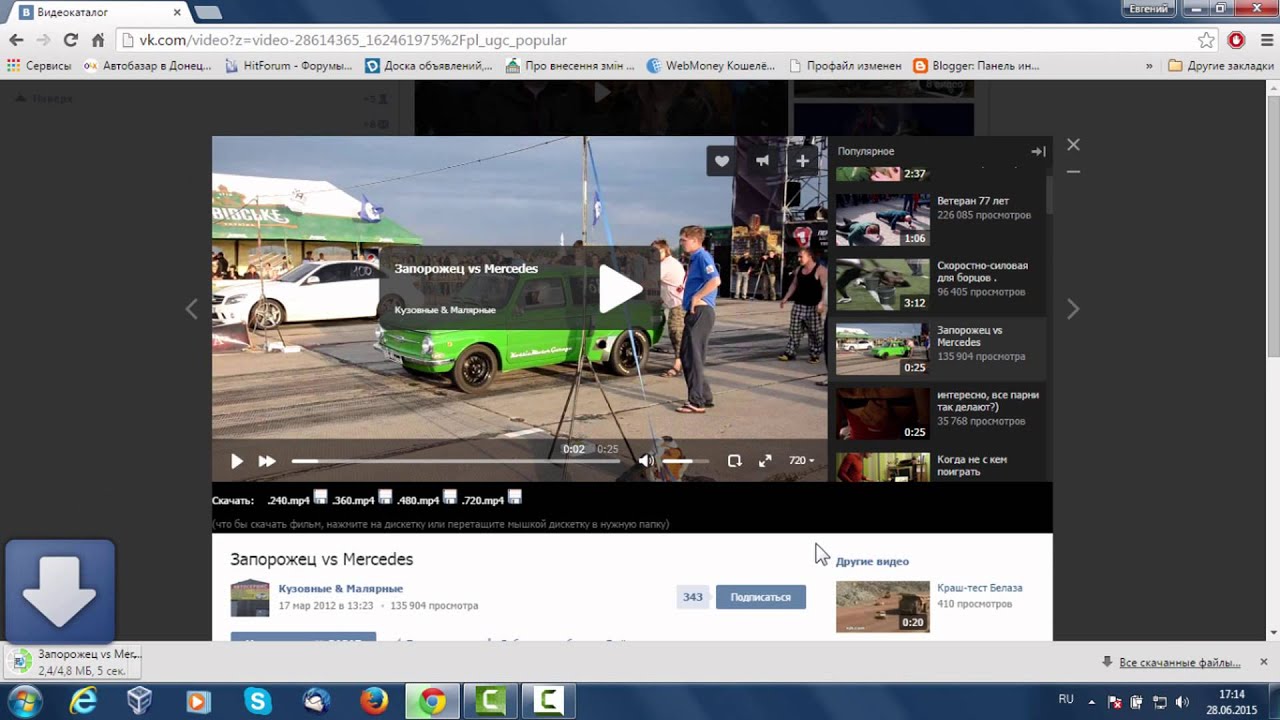
Если возникла проблема зеленого экрана видео, попробуйте начать с аппаратного ускорения. Последующие шаги – обновление драйверов, удаление программы AMD Quick Stream и виртуальных машин Hyper-V.
Итак, первый способ исправить проблему, подходящий почти для всех браузеров, заключается в том, что требуется отключить аппаратное ускорение для Flash проигрывателя.
Как это сделать:
Кликните правой кнопкой мыши по видео, вместо которого показывается зеленый экран. Параметры проигрывателя Flash видео
Выберите пункт меню «Параметры» (Settings)
Снимите отметку с пункта «Включить аппаратное ускорение» (Enable hardware acceleration) Отключение аппаратного ускорения видео
После проделанных изменений и закрытия окна настроек, перезагрузите страницу в браузере.
Что делать в Internet Explorer
Если описываемая проблема при просмотре видео возникает в Internet Explorer, то можно убрать зеленый экран с помощью следующих действий:
Отключение аппаратного ускорения видео в Internet Explorer
Зайдите в настройки (Свойства браузера)
Откройте пункт «Дополнительно» и в конце списка, в пункте «Ускорение графики» включите программную отрисовку (т. е. установите отметку).
е. установите отметку).
Дополнительно, во всех случаях, можно посоветовать обновить драйвера видеокарты вашего компьютера с официального сайта NVIDIA или AMD — это может исправить проблему без необходимости отключать графическое ускорение видео.
Как обновить драйвера видеокарты?
Можно найти необходимые драйвера через поисковые системы, указав модель адаптера. Есть и более лучший способ – это автоматическое обновление. Для этого вам нужно нажать правой кнопки мыши на папку «Мой компьютер» и выбрать свойства.
После этого, заходите в диспетчер устройств.
Откроется большой список с разными портами и оборудованием, где вам потребуется выбрать «Видеоадаптеры».
В списке отображается ваша видеокарта, нажимайте на неё правой клавишей мыши и выбирайте обновление драйверов. При их наличии, система автоматически проведет переустановку.
Итак, нужно выполнить несколько последовательных действий:
В браузере Google Chrome откройте настройки. Кнопка входа в меню находится в правом верхнем углу, в виде трёх горизонтальных чёрточек или трёх точек.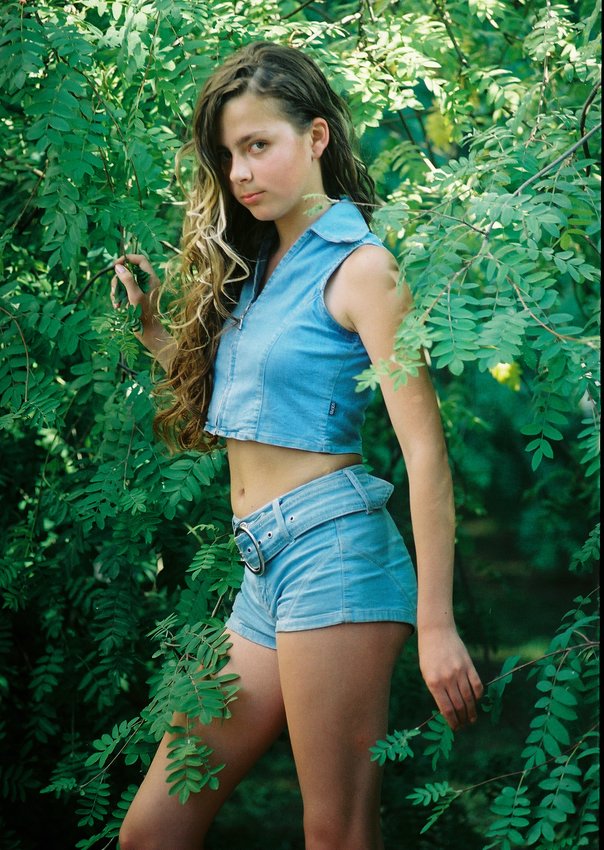
Найдите в списке: — настройки и зайдите.
Пролистайте страницу вниз и нажмите — открыть дополнительные настройки.
Ещё прокрутите страницу вниз до надписи «система», здесь уберите галочку то есть отключите аппаратное ускорение.
Перезапустите браузер.
Теперь любое видео будет воспроизводиться с демонстрацией изображения, вы сможете наслаждаться просмотром.
Исправить зелёный экран другим способом
Если способ описанный выше вам по каким-то причинам не подходит, можно исправить другим способом.
Например, в Windows 8 можно выбрать параметры, при помощи клика правой кнопкой мышки по зелёному экрану.
Затем выключить аппаратное ускорение. Но, как я уже говорил, этот способ работает не во всех Windows.
Зелёный экран при просмотре видео в Windows 10 может возникнуть из-за недоработок в последних версиях драйвера видеокарты.
Если у вас последняя версия драйвера, то следует откатить её до предыдущей версии.
И наоборот, если у вас установлен устаревший драйвер, то обновите его. То есть, попробуйте провести различные манипуляции с драйвером видеокарты.
То есть, попробуйте провести различные манипуляции с драйвером видеокарты.
Так как видимо установленный драйвер не справляется со своими функциями.
Итак, как вы видите, решается неполадка с зелёным экраном довольно таки просто. Главне- точно следуйте вышеизложенным инструкциям, а мы надеемся, что смогли помочь вам в решении вашей проблемы.
Всем мир!
“>
Зеленый экран видео — что делать
  интернет
Если при просмотре онлайн видео вы видите зеленый экран, вместо того, что там должно быть, ниже — простая инструкция о том, что делать и как исправить проблему. С самой ситуацией вы, вероятнее всего, столкнулись при проигрывании онлайн видео через flash проигрыватель (например, такой используется в контакте, может использоваться на YouTube, в зависимости от настроек).
Всего будет рассмотрено два способа исправить ситуацию: первый подойдет для пользователей Google Chrome, Opera, Mozilla Firefox, а второй — для тех, кто видит вместо видео зеленый экран в Internet Explorer.
Исправляем зеленый экран при просмотре онлайн видео
Итак, первый способ исправить проблему, подходящий почти для всех браузеров, заключается в том, что требуется отключить аппаратное ускорение для Flash проигрывателя.
Как это сделать:
- Кликните правой кнопкой мыши по видео, вместо которого показывается зеленый экран.
- Выберите пункт меню «Параметры» (Settings)
- Снимите отметку с пункта «Включить аппаратное ускорение» (Enable hardware acceleration)
После проделанных изменений и закрытия окна настроек, перезагрузите страницу в браузере. Если это не помогло убрать проблему, возможно сработают способы отсюда: Как отключить аппаратное ускорение в Google Chrome и Яндекс Браузере.
Примечание: даже если вы пользуетесь не Internet Explorer, но после указанных действий зеленый экран остался, то выполните и инструкции в следующем разделе.
Дополнительно, встречаются жалобы, что ничто не помогает решить проблему у пользователей, у которых установлен AMD Quick Stream (и приходится его удалять).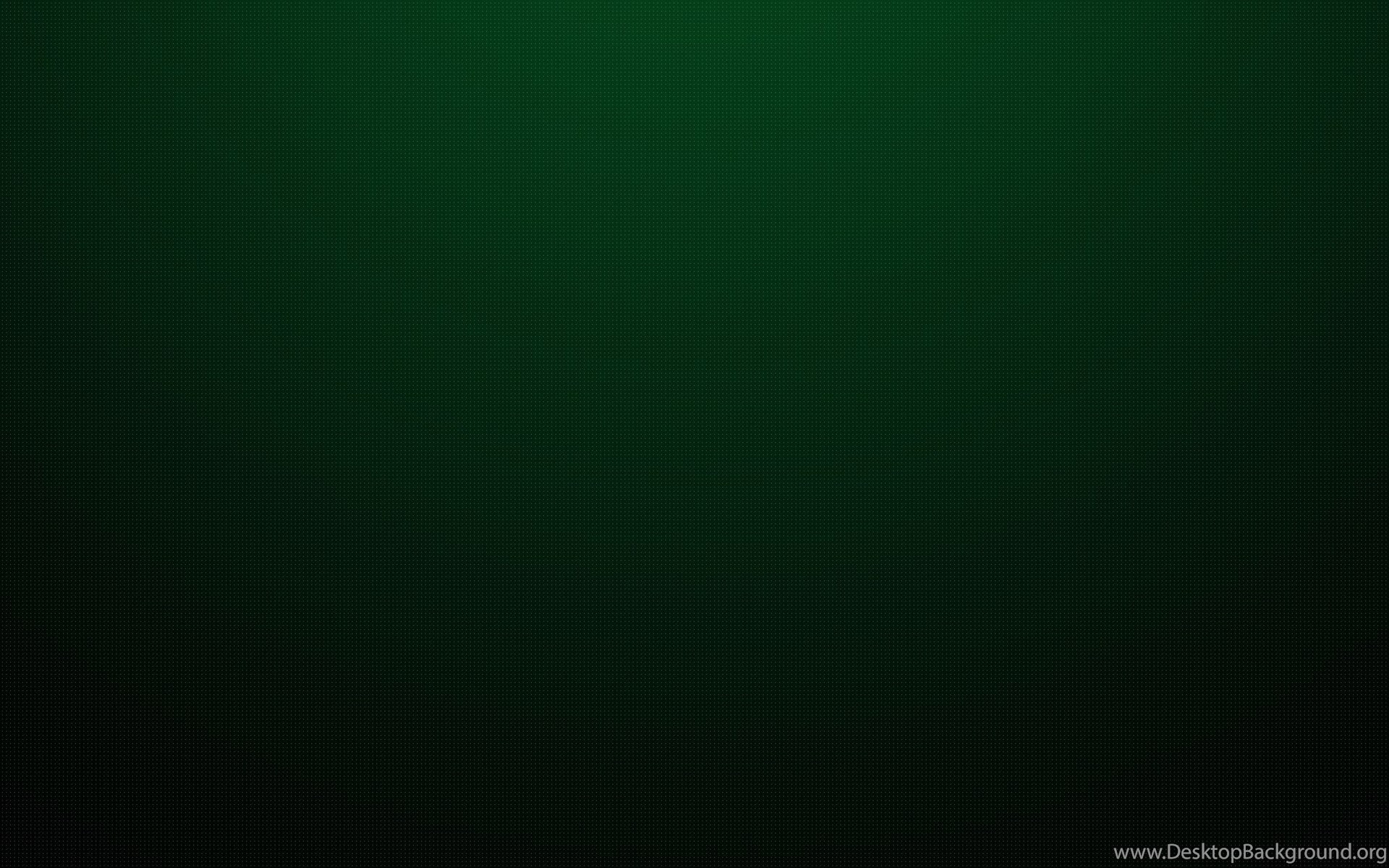 Некоторые отзывы говорят также о том, что проблема может проявляться при запущенных виртуальных машинах Hyper-V.
Некоторые отзывы говорят также о том, что проблема может проявляться при запущенных виртуальных машинах Hyper-V.
Что делать в Internet Explorer
Если описываемая проблема при просмотре видео возникает в Internet Explorer, то можно убрать зеленый экран с помощью следующих действий:
- Зайдите в настройки (Свойства браузера)
- Откройте пункт «Дополнительно» и в конце списка, в пункте «Ускорение графики» включите программную отрисовку (т.е. установите отметку).
Дополнительно, во всех случаях, можно посоветовать обновить драйвера видеокарты вашего компьютера с официального сайта NVIDIA или AMD — это может исправить проблему без необходимости отключать графическое ускорение видео.
И последний, срабатывающий в некоторых случаях вариант — переустановка Adobe Flash Player на компьютере или всего браузера (например, Google Chrome), если в нем собственный проигрыватель Flash.
remontka.pro в Телеграм | Другие способы подписки
А вдруг и это будет интересно:
Зелёный экран при просмотре видео в Windows 10
Пользователи десятой версии операционной системы от Microsoft порой сталкиваются со следующим сбоем: во время просмотра видео картинка либо зеленит, либо ничего невозможно разглядеть сквозь зелень, причём проявляется эта проблема как в онлайн-роликах, так и в скачанных на жесткий диск клипах.
 К счастью, справиться с ней можно достаточно просто.
К счастью, справиться с ней можно достаточно просто.Исправление зелёного экрана в видео
Пару слов о причинах проблемы. Они отличаются для онлайн- и оффлайн-видео: первый вариант неполадки проявляется при активном ускорении отрисовки графики Adobe Flash Player, второй – при использовании устаревшего или некорректного драйвера для графического процессора. Следовательно, методика устранения сбоя отличается для каждой причины.
Способ 1: Выключение ускорения в Flash Player
Адоби Флеш Плеер постепенно выходит из употребления – разработчики браузеров для Windows 10 не уделяют ему слишком много внимания, отчего и возникают неполадки, в том числе и проблемы с аппаратным ускорением видео. Отключение этой функции решит проблему с зелёным экраном. Действуйте по следующему алгоритму:
- Для начала проверьте Flash Player и убедитесь, что у вас установлена его новейшая версия. Если инсталлирован устаревший вариант, обновитесь, воспользовавшись нашими руководствами по данной теме.

Скачать последнюю версию Adobe Flash Player
Подробнее:
Как узнать версию Adobe Flash Player
Как обновить Adobe Flash Player - Затем открывайте браузер, в котором наблюдаются проблема, и переходите по следующей ссылке.
Открыть официальное средство проверки Flash Player
- Прокрутите страницу вниз, до пункта под номером 5. Найдите анимацию в конце пункта, наведите на неё курсор и щёлкните ПКМ для вызова контекстного меню. Нужный нам пункт называется «Параметры», выберите его.
- В первой же вкладке параметров найдите опцию «Включить аппаратное ускорение» и снимите с неё отметку.
После этого воспользуйтесь кнопкой «Закрыть» и перезапустите веб-обозреватель для применения изменений. - Если используется Интернет Эксплорер, то для него понадобятся дополнительные манипуляции. Первым делом кликните по кнопке с иконкой шестерни вверху справа и выберите вариант «Свойства браузера».

Затем в окошке свойств перейдите к закладке «Дополнительно» и прокрутите перечень до раздела «Ускорение графики», в котором снимите отметку с пункта «Использовать программную отрисовку…». Не забудьте нажать на кнопки «Применить» и «ОК».
Этот способ эффективен, но только для Адоби Флеш Плеера: если используется проигрыватель HTML5, задействовать рассмотренную инструкцию бессмысленно. Если у вас наблюдаются проблемы с этим приложением, используйте следующий метод.
Способ 2: Работа с драйвером видеокарты
Если зелёный экран появляется во время проигрывания видео с компьютера, а не онлайн, причина проблемы скорее всего заключается в устаревших либо некорректных драйверах для GPU. В первом случае поможет автоматическое обновление служебного ПО: как правило, новейшие его варианты полностью совместимы с Windows 10. Один из наших авторов предоставил подробный материал по этой процедуре для «десятки», поэтому рекомендуем им воспользоваться.
Подробнее: Способы обновления драйверов видеокарты в Windows 10
В некоторых случаях проблема может заключаться как раз в новейшей версии программного обеспечения – увы, но не всегда разработчики могут качественно протестировать свой продукт, из-за чего всплывают подобные «косяки». В такой ситуации следует попробовать операцию отката драйверов к более стабильной версии. Подробности процедуры для NVIDIA описаны в специальной инструкции по ссылке ниже.
Урок: Как откатить драйвер видеокарты NVIDIA
Пользователям GPU производства компании AMD лучше всего прибегнуть к помощи фирменной утилиты Radeon Software Adrenalin Edition, с чем поможет следующее руководство:
Подробнее: Установка драйверов через AMD Radeon Software Adrenalin Edition
На встроенных видеоускорителях от Intel рассматриваемая проблема практически не встречается.
Заключение
Мы рассмотрели решения проблемы зелёного экрана при воспроизведении видео на ОС Windows 10. Как видим, указанные методы не требуют от пользователя каких-то особенных знаний или навыков.
Как видим, указанные методы не требуют от пользователя каких-то особенных знаний или навыков.
Опишите, что у вас не получилось. Наши специалисты постараются ответить максимально быстро.
Помогла ли вам эта статья?
ДА НЕТЗеленый экран при воспроизведении видео
С самой ситуацией вы, вероятнее всего, столкнулись при проигрывании онлайн-видео через flash проигрыватель в своем любимом браузере (такой проигрыватель используется в контакте, может использоваться на YouTube, на других видеохостингах в зависимости от настроек).Всего мы рассмотрим два способа исправления этой проблемы: первый вариант подойдет для пользователей браузеров Google Chrome, Opera, Mozilla Firefox, а второй — для тех, кто видит вместо видео зеленый экран в лучшем браузере Internet Explorer.
Исправление зеленого экрана при просмотре онлайн-видео
Первый способ исправления зеленого экрана, подходящий почти для всех браузеров, заключается в том, что необходимо отключить функцию аппаратного ускорения в параметрах Flash проигрывателя.
Выполните следующие действия:
- Кликните правой кнопкой мыши по видео, вместо которого показывается зеленый экран.
- Выберите пункт меню «Параметры» (Settings)
- Снимите отметку с пункта «Включить аппаратное ускорение» (Enable hardware acceleration)
После проделанных изменений и закрытия окна настроек, перезагрузите страницу в браузере (на всякий случай, можете перезагрузить и сам браузер).
Примечание: даже если вы пользуетесь не Internet Explorer, но после указанных действий зеленый экран остался, то выполните инструкции в следующем разделе.
Также в более редких случаях встречаются жалобы, что никакие действия не помогают решить проблему у пользователей, у которых с драйверами видеокарты установлена опция AMD Quick Stream. В этом случае Вам необходимо либо отключить эту опцию в настройках AMD Catalyst, либо удалить для этой опции соответствующую программу в Установке и удалении программ Windows.
Также в некоторых ситуациях проблема может возникать при запущенных виртуальных машинах Hyper-V (соответственно, для возможного решения проблемы, отключите данный функционал либо на программном уровне, либо на аппаратном в настройках BIOS/UEFI).
Что делать в Internet Explorer
Если описываемая проблема при просмотре видео возникает в Internet Explorer, то можно убрать зеленый экран с помощью следующих действий:- Зайдите в настройки (Свойства браузера).
- Откройте пункт «Дополнительно» и в конце списка, в пункте «Ускорение графики», включите программную отрисовку (т.е. установите отметку).

Изменить фон клипа в iMovie
В iMovie на iPhone, iPad, iPod touch или Mac используйте эффект зеленого экрана, чтобы изменить фон вашего видео.
С помощью эффекта зеленого экрана в iMovie вы можете наложить видеоклип на фоновый видеоклип, фотографию или другое изображение.Сначала запишите объект на зеленом или синем экране. Затем добавьте этот клип над фоновым клипом на шкале времени iMovie. Затем используйте эффект зеленого экрана в iMovie, чтобы фоновый клип был виден позади вашего объекта.
Запись видео перед зеленым или синим экраном
Записывайте видео на свой iPhone, iPad, iPod touch или другую камеру перед зеленым или синим экраном. Если объект вашего видео зеленый или имеет зеленый цвет, снимайте на синем фоне.Если объект вашего видео синий или синий, снимайте на зеленом фоне.
Если объект вашего видео зеленый или имеет зеленый цвет, снимайте на синем фоне.Если объект вашего видео синий или синий, снимайте на зеленом фоне.
Используйте эффект зеленого экрана в iMovie на iPhone, iPad или iPod touch
- При открытом проекте добавьте фоновый видеоклип или неподвижное изображение на шкалу времени.
- Прокрутите шкалу времени так, чтобы указатель воспроизведения (белая вертикальная линия) появился над фоновым клипом.
- Коснитесь кнопки «Добавить мультимедиа», коснитесь категории в списке, затем коснитесь клипа на зеленом экране, чтобы выбрать его.
- Нажмите кнопку «Еще», затем нажмите «Зеленый / синий экран». Клип с зеленым экраном добавляется на шкалу времени над фоновым клипом.
- В средстве просмотра коснитесь «Авто», чтобы автоматически удалить зеленый или синий цвет из клипа. Или коснитесь цвета в клипе в средстве просмотра, чтобы удалить этот цвет.

- Обрежьте и переместите фоновый видеоклип в соответствии с длиной клипа на зеленом экране. Поскольку клипы связаны, два клипа перемещаются вместе, когда вы меняете порядок клипов на шкале времени.
Отрегулируйте эффект зеленого экрана на iPhone, iPad или iPod touch
После добавления эффекта зеленого экрана вы можете вносить изменения. Коснитесь клипа с зеленым экраном, который вы хотите настроить, на шкале времени, затем используйте любой из элементов управления на зеленом экране, чтобы внести изменения:
- Чтобы изменить количество зеленого или синего, удаленного из клипа на зеленом экране, нажмите кнопку «Настроить», затем перетащите ползунок «Интенсивность» влево или вправо.
- Чтобы обрезать части клипа с зеленым экраном, нажмите кнопку «Маска» и перетащите углы.
Использование эффекта зеленого экрана в iMovie на Mac
- При открытом проекте добавьте фоновый видеоклип или неподвижное изображение на шкалу времени.

- Добавьте клип с зеленым экраном над фоновым клипом на шкале времени.
- Обрежьте и переместите фоновый видеоклип в соответствии с длиной клипа на зеленом экране.Поскольку клипы связаны, два клипа перемещаются вместе, когда вы меняете порядок клипов на шкале времени.
- Если элементы управления наложением видео не отображаются, нажмите кнопку «Настройки наложения видео» над окном просмотра, затем выберите «Зеленый / синий экран» во всплывающем меню.
В средстве просмотра iMovie удаляет зеленый или синий цвет из клипа на зеленом экране, чтобы показать фоновый клип позади вашего объекта. Поскольку клипы связаны, два клипа перемещаются вместе, если вы переставляете клипы на шкале времени.
Цвет, который удаляет iMovie, основан на доминирующем цвете в кадре в позиции курсора воспроизведения при выборе «Зеленый / синий экран» во всплывающем меню. Если кадр под ползунком не соответствует остальной части клипа, измените положение ползунка и повторно примените эффект.
Отрегулируйте эффект зеленого экрана на Mac
После добавления эффекта зеленого экрана вы можете вносить изменения.Выберите клип с зеленым экраном на шкале времени, нажмите кнопку «Параметры наложения видео», затем используйте любой из элементов управления на зеленом экране для внесения изменений.
- Чтобы настроить переход между клипами на зеленом экране, перетащите элемент управления «Мягкость».
- Чтобы изолировать области клипа с зеленым экраном, нажмите кнопку «Обрезать», затем перетащите углы кадра в средстве просмотра.
- Чтобы замаскировать части клипа с зеленым экраном, нажмите кнопку «Очистить», затем перетащите клип в средстве просмотра.
Дата публикации:
Обратитесь в службу поддержки клиентов по записи видео в реальном времени с помощью зеленого экрана (2021)
{Запись собственного видео с использованием любого фона еще никогда не была такой простой!
*** Более 5 миллионов пользователей, большое вам спасибо! ***
Благодаря приложению Green Screen Live Recording вы можете записывать себя с помощью передней или задней камеры и изменять фон позади вас.Выберите любой из тысяч фоновых наборов, которые поставляются с этим приложением, профессиональные настройки сцены, такие как рабочий офис, небо, на открытом воздухе. Вы также можете выбирать между анимированными сценами с занятыми сотрудниками, что идеально подходит для профессионального просмотра вашего видео и добавления веса тому, что вы хотите сказать. Записывайте в любом положении, в портретном или ландшафтном режиме.
Приложение мгновенно сохраняет ваши видео в библиотеке фотографий. Не нужно ждать его обработки. А поскольку видео находятся в библиотеке фотографий, вы в одном шаге от того, чтобы поделиться ими по электронной почте, текстовым сообщением, на YouTube, в Dropbox или в любом из ваших любимых приложений.Все еще хотите большего? Мы вас прикрыли. Вам даже не нужен зеленый экран, так как это приложение позволяет вам выбрать, какой цветовой диапазон удалить из окружающей вас среды, и сделать его прозрачным для отображения фона по вашему выбору. И в довершение всего, вы также можете добавить свои собственные фоновые изображения из Интернета, библиотеки фотографий или прямо с камеры.
Импортируемые изображения также можно полностью настроить с помощью нашего первоклассного инструмента для редактирования изображений, который будет обрезать и поворачивать фоновое изображение.Наконец, это приложение можно использовать бесплатно со всеми фоновыми изображениями и всеми функциями. Теперь это сделка, от которой нельзя отказаться! Скачайте сейчас.
***
— Захватывающая новая функция: добавьте фантастические спецэффекты к своим живым видео, такие как взрывы, снег, дождь, огонь, нян-кот, сделайте дождь долларами и даже смайликами какашки!
— Теперь вы можете добавлять свои собственные фильмы в качестве фона из вашей библиотеки фотографий.
Не нужно ждать его обработки. А поскольку видео находятся в библиотеке фотографий, вы в одном шаге от того, чтобы поделиться ими по электронной почте, текстовым сообщением, на YouTube, в Dropbox или в любом из ваших любимых приложений.Все еще хотите большего? Мы вас прикрыли. Вам даже не нужен зеленый экран, так как это приложение позволяет вам выбрать, какой цветовой диапазон удалить из окружающей вас среды, и сделать его прозрачным для отображения фона по вашему выбору. И в довершение всего, вы также можете добавить свои собственные фоновые изображения из Интернета, библиотеки фотографий или прямо с камеры.
Импортируемые изображения также можно полностью настроить с помощью нашего первоклассного инструмента для редактирования изображений, который будет обрезать и поворачивать фоновое изображение.Наконец, это приложение можно использовать бесплатно со всеми фоновыми изображениями и всеми функциями. Теперь это сделка, от которой нельзя отказаться! Скачайте сейчас.
***
— Захватывающая новая функция: добавьте фантастические спецэффекты к своим живым видео, такие как взрывы, снег, дождь, огонь, нян-кот, сделайте дождь долларами и даже смайликами какашки!
— Теперь вы можете добавлять свои собственные фильмы в качестве фона из вашей библиотеки фотографий. — Больше фонов зеленого экрана для ежедневных школьных новостей.
— Новая функция: теперь вы можете применить эффект зеленого экрана к любым фильмам из вашей фотогалереи (или применить его к любому другому цвету, который вам нужен!)
Новая функция: теперь вы можете применить эффект зеленого экрана к любым фотографиям из вашей фотогалереи (или применить его к любому другому цвету, который вам нужен!)
Новая функция: вы можете добавлять свои собственные звуковые дорожки из своей музыкальной библиотеки или из нашего шаблона
Новые функции: теперь доступны тысячи смайликов, стикеров, фоновых изображений и фильмов.
Новые функции: возвращайтесь почаще и проверяйте наши популярные фоны и стикеры.
Новинка: добавляйте текст к видео.
Новое: теперь вы можете изменить внешний вид наклеек, перемещая их, масштабируя вверх или вниз и вращая. ***
Мы хотели бы поблагодарить сообщество, особенно учителей и учеников школы Title 1 в Норфолке, штат Вирджиния.Благодарим вас за использование приложения с зеленым экраном для ежедневных выпусков новостей в школе.
— Больше фонов зеленого экрана для ежедневных школьных новостей.
— Новая функция: теперь вы можете применить эффект зеленого экрана к любым фильмам из вашей фотогалереи (или применить его к любому другому цвету, который вам нужен!)
Новая функция: теперь вы можете применить эффект зеленого экрана к любым фотографиям из вашей фотогалереи (или применить его к любому другому цвету, который вам нужен!)
Новая функция: вы можете добавлять свои собственные звуковые дорожки из своей музыкальной библиотеки или из нашего шаблона
Новые функции: теперь доступны тысячи смайликов, стикеров, фоновых изображений и фильмов.
Новые функции: возвращайтесь почаще и проверяйте наши популярные фоны и стикеры.
Новинка: добавляйте текст к видео.
Новое: теперь вы можете изменить внешний вид наклеек, перемещая их, масштабируя вверх или вниз и вращая. ***
Мы хотели бы поблагодарить сообщество, особенно учителей и учеников школы Title 1 в Норфолке, штат Вирджиния.Благодарим вас за использование приложения с зеленым экраном для ежедневных выпусков новостей в школе.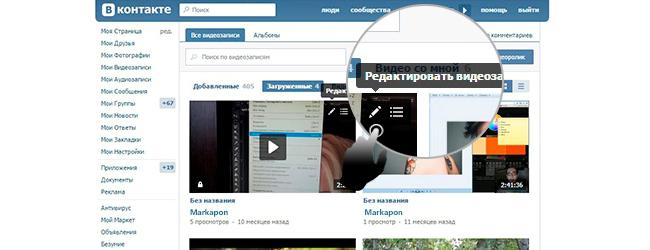 Ваш конкурс, в котором учащиеся должны угадать место на заднем плане, чтобы выступить в роли приглашенного ведущего, — это потрясающая идея! Недурно. Мы добавили для вас зеленые экраны болота с городами по всему миру. Наслаждаться!
*** Подписки и покупки в приложении
• Премиум-цена «Запись в реальном времени на зеленом экране»: 1,99 доллара США в месяц, 9,99 доллара США в год и 0,49 доллара США в неделю (может варьироваться в зависимости от местоположения).
• Оплата будет снята с кредитной карты на учетной записи iTunes при подтверждении покупки.• Подписка автоматически продлевается, если автоматическое продление не отключено по крайней мере за 24 часа до окончания текущего периода.
• С аккаунта будет взиматься плата за продление в течение 24 часов до окончания текущего периода по цене 1,99 доллара США, или 9,99 доллара США (ежегодно), или 0,49 доллара США (еженедельно), или 49,99 доллара США (ежемесячное коммерческое использование) (может варьироваться в зависимости от местоположения).
Ваш конкурс, в котором учащиеся должны угадать место на заднем плане, чтобы выступить в роли приглашенного ведущего, — это потрясающая идея! Недурно. Мы добавили для вас зеленые экраны болота с городами по всему миру. Наслаждаться!
*** Подписки и покупки в приложении
• Премиум-цена «Запись в реальном времени на зеленом экране»: 1,99 доллара США в месяц, 9,99 доллара США в год и 0,49 доллара США в неделю (может варьироваться в зависимости от местоположения).
• Оплата будет снята с кредитной карты на учетной записи iTunes при подтверждении покупки.• Подписка автоматически продлевается, если автоматическое продление не отключено по крайней мере за 24 часа до окончания текущего периода.
• С аккаунта будет взиматься плата за продление в течение 24 часов до окончания текущего периода по цене 1,99 доллара США, или 9,99 доллара США (ежегодно), или 0,49 доллара США (еженедельно), или 49,99 доллара США (ежемесячное коммерческое использование) (может варьироваться в зависимости от местоположения). ).
• Подписками может управлять пользователь, а автоматическое продление можно отключить, перейдя в настройки учетной записи пользователя после покупки.
• Любая неиспользованная часть бесплатного пробного периода, если таковая предлагается, будет аннулирована, когда пользователь приобретает подписку на эту публикацию, где это применимо.• Полный срок использования можно найти на https://www.appsfresh.com/TOS. «Попрощайтесь со скучными видео»
).
• Подписками может управлять пользователь, а автоматическое продление можно отключить, перейдя в настройки учетной записи пользователя после покупки.
• Любая неиспользованная часть бесплатного пробного периода, если таковая предлагается, будет аннулирована, когда пользователь приобретает подписку на эту публикацию, где это применимо.• Полный срок использования можно найти на https://www.appsfresh.com/TOS. «Попрощайтесь со скучными видео»
Как использовать FaceTime для групповых звонков
Если у вас iPhone или MacBook, то вы, вероятно, использовали FaceTime, встроенное приложение Apple для видео и голосовых вызовов. Хотя FaceTime всегда был полезен для поддержания связи, он стал еще более важным для поддержания связи с друзьями и семьей, соблюдая меры социального дистанцирования.
Вы можете пригласить до 32 человек на звонок FaceTime, так что это хороший вариант видеочата, если вы не хотите загружать другое приложение для группового видеозвонка — если у вас и у ваших друзей есть устройства Apple. Вы не можете установить его на устройство Windows или Android, и он доступен не для всех стран и операторов мобильной связи. Однако вы можете использовать его между разными устройствами, если один друг пользуется своим MacBook, а остальные ваши друзья используют свои iPhone.
Вы не можете установить его на устройство Windows или Android, и он доступен не для всех стран и операторов мобильной связи. Однако вы можете использовать его между разными устройствами, если один друг пользуется своим MacBook, а остальные ваши друзья используют свои iPhone.
Еще несколько примечаний: для использования FaceTime необходимо наличие iOS 12.1.4 или более поздней версии на iPhone 6S или более поздней модели или iPod touch (седьмого поколения). Если вы используете iPad, это должен быть iPad Pro, iPad Air 2, iPad (пятое поколение), iPad mini 4.или более поздняя модель любого из этих устройств под управлением iPadOS.
С учетом всего сказанного, если вы еще не пробовали FaceTime, но хотите его использовать, вот несколько шагов, чтобы начать работу и присоединиться к групповым вызовам FaceTime на вашем iPhone и Mac.
Изображение: AppleFaceTime на вашем iPhone
Вы можете использовать приложение FaceTime, чтобы начать групповой вызов, или, если вы уже разговариваете с группой с помощью Сообщений, вы можете начать групповой сеанс FaceTime оттуда.
В приложении FaceTime:
- Открыть приложение
- Щелкните значок + (без кружка) в правом верхнем углу.
- Введите имена или номера людей, с которыми вы хотите поговорить. Если они есть в вашем списке контактов, их имена будут появляться по мере ввода, и вы можете нажать на каждое имя, чтобы добавить их к звонку.
- Вы также можете щелкнуть круг со знаком + внутри него, чтобы открыть список контактов и выбрать людей в нем. Коснитесь его имени, чтобы открыть контакт, затем коснитесь его номера, чтобы добавить его.
- Нажмите зеленую кнопку видео, чтобы начать видеовызов, или кнопку звука, чтобы начать аудиовызов.
В приложении «Сообщения»:
- Открыть приложение
- Откройте существующий групповой чат или беседу в приложении «Сообщения»
- Нажмите на значки ваших контактов в верхней части экрана (это будут пузыри с фотографиями профиля ваших контактов, инициалами или значком с изображением головы и плеч человека)
- Щелкните значок FaceTime, чтобы начать звонок.

Чтобы добавить кого-нибудь к FaceTime, позвоните:
- Прикоснитесь к экрану
- Проведите пальцем вверх, чтобы открыть меню
- Нажмите «Добавить человека»
- Нажмите +, чтобы добавить кого-нибудь из ваших контактов, или введите его имя или номер телефона в строку вверху и выберите контакт из результатов
- Нажмите «Добавить человека в FaceTime».
Есть несколько способов присоединиться к групповому вызову FaceTime:
- Коснитесь уведомления (если вы его получили), затем коснитесь кнопки видео, которая появляется внизу экрана
- Откройте групповой чат или беседу в приложении «Сообщения».Вызов FaceTime появится в виде пузыря, похожего на сообщение.
 Нажмите кнопку «Присоединиться» в этом пузыре.
Нажмите кнопку «Присоединиться» в этом пузыре. - Откройте приложение FaceTime. Когда вы его откроете, FaceTime покажет вам список всех ваших недавних и активных вызовов. Все вызовы, к которым вы можете присоединиться, будут выделены зеленым цветом с зеленой кнопкой видео рядом с ними. Чтобы присоединиться к звонку, нажмите эту кнопку, а затем нажмите кнопку видео в нижней части экрана с надписью «Присоединиться».
- Чтобы выйти из группового вызова FaceTime, коснитесь экрана, а затем нажмите красную кнопку «X» в правом нижнем углу экрана.
Используя Mac:
Вы также можете совершать аудио- и видеозвонки FaceTime со своего Mac, если у вас установлена macOS Mojave 10.14.3 или более поздняя версия. Вам также необходимо будет войти в систему, используя свой Apple ID. Вот как позвонить:
- Открыть FaceTime
- Введите имена, номера телефонов или адреса электронной почты людей, с которыми вы хотите поговорить, в строку поиска.

- Щелкните значок видео или аудио, в зависимости от того, какой тип вызова вы хотите совершить.
- Вам нужно будет нажать кнопку видео или аудио в нижнем левом углу экрана, чтобы начать звонок.
- Это отправит уведомление людям, с которыми вы хотите поговорить.Им нужно будет нажать на это уведомление, чтобы перейти на другой экран, где они смогут нажать другую кнопку, чтобы присоединиться.
- Если люди, с которыми вы связались, не отвечают, вы можете подтолкнуть их. Нажмите кнопку, показывающую окно с боковой панелью в нижнем левом углу. Это покажет вам, кто был приглашен принять участие в телеконференции. Нажмите «Звонок», чтобы автоматически открыть экран вызова на их телефоне. Оттуда они могут присоединиться к звонку.
Вы также можете начать групповой вызов FaceTime из приложения «Сообщения» на вашем Mac:
- Открыть беседу или групповой чат
- Нажмите «Подробнее»
- Щелкните значок видео, чтобы начать видеовызов, или значок звука, чтобы начать аудиовызов
Чтобы добавить кого-либо в групповой вызов FaceTime на Mac:
- Нажмите кнопку, которая выглядит как окно с боковой панелью в нижнем левом углу экрана, чтобы открыть боковую панель
- Нажмите кнопку «Добавить человека».

- Введите имя, номер или адрес электронной почты человека, которого вы хотите добавить.
- Нажмите «Добавить»
Чтобы присоединиться к вызову FaceTime на Mac, вы можете щелкнуть всплывающее уведомление (если оно у вас есть) или открыть FaceTime.Когда вы откроете FaceTime, вы должны увидеть список недавних и активных вызовов. Если вызов активен, рядом с ним будет зеленая кнопка видео. Чтобы присоединиться, щелкните этот значок, а затем нажмите кнопку видео в нижнем левом углу экрана.
Vox Media имеет партнерские отношения. Они не влияют на редакционный контент, хотя Vox Media может получать комиссионные за продукты, приобретенные по партнерским ссылкам. Для получения дополнительной информации см. нашу политику этики .
Zoom, Skype, FaceTime: 11 приемов приложения для видеочата, которые можно использовать во время социального дистанцирования
youtube.com/embed/XoEWeKOiX9E» frameborder=»0″ allow=»accelerometer; autoplay; encrypted-media; gyroscope; picture-in-picture» allowfullscreen=»»/>Миллионы людей, работающих из дома и практикующих социальное дистанцирование, чтобы избежать коронавируса, пользуются преимуществами бесплатных приложений для видеочата, чтобы оставаться на связи с коллегами, друзьями и семьей.Но смотреть на собственное лицо, обрамленное грязной гостиной или обычным домашним офисом на экране, может показаться скучным — и для вас, и для них.
К счастью, популярные платформы для видеочата и конференц-связи, такие как Zoom, Skype и FaceTime, предлагают несколько способов оживить ваши чаты интересными функциями и настройками (просто остерегайтесь потенциальных проблем с безопасностью Zoom и при необходимости примите меры, чтобы защитить себя). Ниже мы приводим советы по каждому приложению.
Подробнее: Как оставаться здоровым и развлекаться дома во время пандемии COVID-19
Что может быть веселее, чем участвовать в конференц-связи из космоса?
Скриншот Элисон ДеНиско Райоме / CNETZoom
1.
 Измените свой фон Zoom
Измените свой фон ZoomВиртуально перенеситесь на пляж, в космос или куда угодно, меняя и настраивая свой фон во время звонков Zoom — в наши дни это делают все. Вы можете прочитать наше пошаговое руководство о том, как изменить фон Zoom на настольном компьютере и в мобильном приложении, но в основном вы переходите в Настройки > Виртуальный фон и выбираете или загружаете тот, который хотите оттуда.
2. Зацикливание, уделяя внимание во время встречи
Не то, чтобы мы когда-либо рекомендовали это делать, но если вы хотели, чтобы создавал индивидуальный фон, который представляет собой просто петлю, когда вы киваете на встречу, технически вы может сделать это, как написал в Твиттере Дэвид Чжоу из Mailchimp.Чтобы получить опцию фонового видео, следуйте инструкциям по настройке фона выше и просто добавьте видеофайл вместо фотографии. Возможно, вам потребуется убедиться, что ваш Zoom обновлен и соответствует минимальным системным требованиям.
Подробнее: 13 Советы, приемы и скрытые функции видеочата Zoom
3. Включайте и выключайте микрофон Zoom с помощью клавиши пробела
Хотите почувствовать себя ди-джеем, который работает в пижаме на кухне стол? Отключите микрофон, затем нажмите и удерживайте пробел, когда вам нужно поговорить.
4. Выглядите наилучшим образом с помощью бьюти-фильтра Zoom.
К настоящему времени вы, наверное, слышали все советы по работе из дома — вставайте вовремя, принимайте душ, одевайтесь, как будто сегодня в офисе. Но если это один из тех дней, когда вы думаете, что выглядите не лучшим образом, у Zoom есть ответ: функция под названием «Подправить мой внешний вид». По сути, это смягчающий фильтр, который вы найдете в Instagram, FaceTune или на селфи-камере вашего телефона.
Чтобы включить его, щелкните стрелку вверх рядом с кнопкой «Начать видео».Щелкните Параметры видео и в разделе «Мое видео» установите флажок Ретушь моего внешнего вида .
Опцию размытия фона можно активировать во время разговора по Skype.
Скриншот Шона Кина / CNETSkype
1. Размытие фона в Skype
В Skype вы можете размыть фон вашего видео, чтобы скрыть беспорядок. Функция размытия фона (которая одинакова для Microsoft Teams, поскольку Microsoft владеет обеими платформами) использует ИИ, чтобы сосредоточить внимание на вас.Чтобы использовать эту функцию, щелкните или коснитесь значка камеры внизу экрана и включите Размытие фона .
2. Отправьте видео-сообщение в Skype вместо живого чата
Если вы хотите пообщаться в видеочате с другим пользователем Skype, но не можете согласовать свое время, вы можете отправить им видео-сообщение, чтобы они посмотрели, когда они смогут . Чтобы сделать это в настольной версии, щелкните контакт, которому вы хотите отправить сообщение, щелкните три точки в правом нижнем углу истории сообщений и выберите Отправить видеосообщение , чтобы записать клип продолжительностью до трех минут для просмотра. .
.
Сейчас играет: Смотри: Сегодня ты должен хорошо выглядеть на веб-камеру
7:47
3. Общайтесь с друзьями и родственниками за границей с помощью переводчика Skype.
Skype имеет службу переводчика, которая переводит все, что вы говорите или вводите, в режиме реального времени для человека, с которым вы разговариваете.Переводчик текста доступен более чем на 60 языках, а голосовой переводчик доступен на 10 языках (включая английский, испанский, французский, немецкий, китайский, итальянский, португальский, арабский и русский). Вы можете включить его, перейдя в Инструменты > Параметры > Общие > Переводчик Skype .
4. Раскройте скрытые смайлы Skype
В функции обмена сообщениями Skype предлагает ряд анимированных смайликов, которые помогут оживить разговор или лучше выразить свое настроение.Хотя большинство из них видно, когда вы нажимаете смайлик в нижнем левом углу окна чата, некоторые из них доступны только при вводе определенного ярлыка, включая те, которые немного больше PG-13, например средний палец. , курильщик и Санта дарит вам свою полную луну. Вы можете найти все скрытые смайлы на странице поддержки Skype.
Apple FaceTime для iPhone и Mac
FaceTime в качестве Memoji или Animoji.
яблоко1.Общайтесь как ваш Animoji или Memoji в FaceTime
Если вы создали индивидуальный аватар Memoji, вы можете использовать его для замены своего реального лица во время вызова FaceTime. Для этого запустите вызов FaceTime, коснитесь дисплея телефона и коснитесь кнопки Effects (она выглядит как звездочка и находится в нижнем левом углу экрана).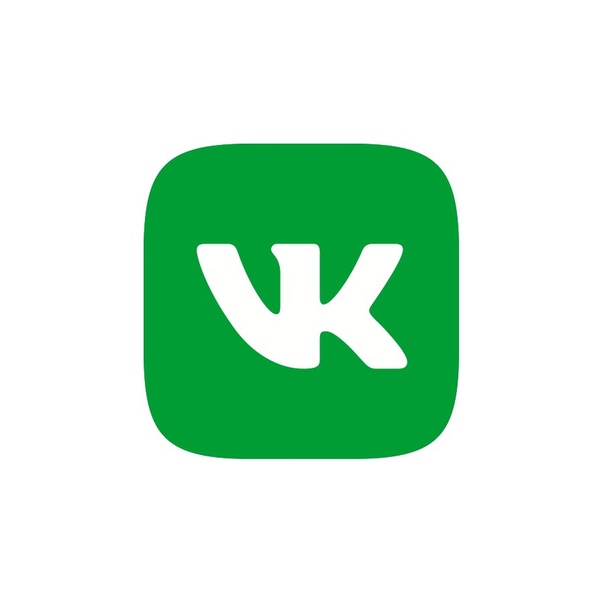 Нажмите на значок обезьяны над ним, чтобы выбрать Memoji или Animoji, которые вы хотите использовать, и вы увидите, как ваше лицо заменяется этим выбором. Нажмите кнопку Effects еще раз, чтобы прекратить использование персонажа или переключиться на другого.
Нажмите на значок обезьяны над ним, чтобы выбрать Memoji или Animoji, которые вы хотите использовать, и вы увидите, как ваше лицо заменяется этим выбором. Нажмите кнопку Effects еще раз, чтобы прекратить использование персонажа или переключиться на другого.
2. Добавьте фильтры и эффекты в свои чаты FaceTime.
Сделайте видеозвонок FaceTime немного интереснее, добавив фильтры и эффекты — аналогично тому, как вы бы сделали это в Snapchat или Instagram. Для этого запустите вызов FaceTime, коснитесь дисплея и снова коснитесь кнопки Effects . Вы увидите различные варианты эффектов, функций и стикеров, которые вы можете использовать во время разговора, которые будут действовать на протяжении всего разговора или до тех пор, пока вы не решите их удалить.
3. Сделайте живое фото во время видеовызова FaceTime.
Сохраняйте динамичный снимок своего времени с другом, делая живое фото во время разговора FaceTime. Для этого коснитесь значка камеры внизу экрана. На экране появится надпись «Вы сделали фото FaceTime». После этого фотография появится в вашем приложении «Фото». Живые фото включены по умолчанию, но вы можете выключить или снова включить их, перейдя в Настройки > Общие > FaceTime .
Чтобы получить дополнительные советы, которые помогут вам пройти через социальное дистанцирование и самокарантин, посмотрите, следует ли вам использовать Zoom или Skype для работы из дома, наше руководство по всему, что вам нужно, чтобы оставаться здоровым и развлекаться, практикуя социальное дистанцирование, и все практические советы, которые помогут избежать коронавируса, когда вы выходите из дома.
Сейчас играет: Смотри: Конфиденциальность Zoom: как скрыть глаза от ваших встреч
5:45
Наша новая реальность теперь, когда коронавирус отправил мир в онлайн
Посмотреть все фотоПроверьте качество видео и периферийных устройств, прежде чем присоединиться к звонку Google Meet
Темпы развертывания
Доступность
- Доступно для Google Workspace Essentials, Business Starter, Business Standard, Business Plus, Enterprise Essentials, Enterprise Standard и Enterprise Plus, а также для клиентов G Suite Basic, Business, Education, Enterprise for Education и некоммерческих организаций.
Ресурсы
Что изменилось
Мы делаем возможным быстро просмотреть, как вы будете выглядеть для других, перед тем, как присоединиться к видеовстрече Google Meet.Вы можете использовать эту новую функцию, чтобы убедиться, что периферийные устройства правильно настроены и правильно подключены, чтобы убедиться, что ваше сетевое соединение хорошее, и понять влияние шумоподавления на ваш звук (если оно доступно для вашей учетной записи).При обнаружении проблемы вы увидите предупреждение и советы по устранению распространенных проблем, например разрешение вашему браузеру использовать микрофон или камеру.
Кто пострадал
Конечные пользователиПочему это важно
С помощью этой новой функции вы можете участвовать во встречах с уверенностью, что ваши технологии работают и вы будете выглядеть так, как хотите, для других. Например, вы можете выявить такие проблемы, как:
- Непреднамеренно отключенный микрофон
- Дополнительный монитор с отсутствующим разъемом для наушников или динамика
- Другие проблемы со звуком, например плохое качество звука, слишком громкий звук или фоновые шумы, усиливающиеся микрофоном.
Кроме того, вы можете отрегулировать освещение и расположение, чтобы избежать темного или зернистого качества видео.
Начало работы
- Администраторы : для этой функции нет административного контроля.
- Конечные пользователи : Для этой функции нет настроек конечного пользователя. На экране перед присоединением к собранию нажмите кнопку «Проверить аудио и видео».
Темпы развертывания
Доступность
- Доступно для Google Workspace Essentials, Business Starter, Business Standard, Business Plus, Enterprise Essentials, Enterprise Standard и Enterprise Plus, а также для клиентов G Suite Basic, Business, Education, Enterprise for Education и некоммерческих организаций.
Ресурсы
Улучшение ваших видеовстреч в Skype с помощью зеленого экрана
Мы недавно обновили эту статью, чтобы решить проблему, возникшую в последней версии MacOS с помощью Siphon inject.Разрешение показано на шаге 3, вам также больше не нужно включать Siphon в конфигурацию OBS.
видеозвонков. Мы все участвовали в них, и большинство из них согласны с тем, что они более эффективны, чем конференц-связь. Вы можете видеть свою аудиторию, читать их реакцию и общаться с ними как с человеком, а не с голосом на другом конце телефона. Обычно это гораздо более продуктивное использование времени группы — это более эффективное средство, чем конференц-связь, поскольку вы можете общаться как вербальными, так и невербальными сигналами.Однако здесь вводится новое измерение, которое представляет собой прямую трансляцию каждого звонящего и их непосредственного окружения.
Это заставило меня задуматься — должен быть (относительно) простой способ использовать старую технологию, которую мы видим (ну, на самом деле мы ее не видим, но я отвлекся) в вечерних новостях и в Голливуде все время — используя простой зеленый экран для управления фоном в Microsoft Teams (или любом другом вызове с веб-камерой) в режиме реального времени. Предупреждение о спойлере — хоть убей, я не смог найти в Интернете описание этого точного сценария от начала до конца, решение непростое, но это руководство должно сделать его красивым. безболезненно.Для тех, кто склонен к зрительному восприятию, вот чего мы пытаемся достичь:
Что вам понадобится (обязательно):
- Около 1-2 свободных часа , чтобы все это настроить и поработать (это заняло у меня гораздо больше времени, так как я исследовал инструменты и тому подобное, но я только вчера провел упражнение по настройке своей «студии», и это от начала до трансляции у меня ушло около 30 минут).
- Mac (Это также работает на ПК, хотя часть виртуальной веб-камеры отличается, это руководство написано для платформы Mac).Я настоятельно рекомендую установку с двумя мониторами.
- Пользователи ПК: Вы также можете сделать это с помощью OBS, разница в том, что вы можете загрузить плагин виртуальной веб-камеры OBS, который заменяет CamTwist.
- Teams — Это программное обеспечение для видеозвонков моей компании, хотя этот подход будет работать с любым современным программным обеспечением для видеозвонков, таким как Skype, WebEx, FaceTime, Zoom (на самом деле Zoom имеет встроенные параметры зеленого экрана в настройках, которые могут помогите замкнуть некоторые шаги).
- OBS — Это «производственная» программа, это место, где из вашего видеоряда удаляется хроматический ключ (зеленый экран).
- CamTwist — Это также производственное программное обеспечение, но оно поставляется с ключевым подключаемым модулем: виртуальной веб-камерой, которая нам понадобится для передачи наших результатов из OBS в Teams в режиме реального времени, чтобы наша аудитория могла их увидеть. .
- Зеленый или синий лист / Доска для плакатов / стена / и т. Д. — Это будет вашим фоном, хотя я настоятельно рекомендую недорогой комплект с зеленым экраном — с ним это намного проще.
Вещи, которые могут немного облегчить эту задачу:
- Зеленый экран и рамка для фона — Их недорого можно найти на Amazon и во многих других магазинах.
- Студийное освещение — На самом деле на Amazon есть куча комплектов с зеленым экраном, опорной рамой для фона и студийным освещением. Я пошел этим маршрутом и взял зеленый экран и фары в недорогой упаковке. Я использовал этот, хотя есть множество вариантов.
- Муслиновые зажимы — Помогают сохранить ваш зеленый экран как можно более плоским
Дополнительный кредит (вещи, которые я не использовал, но которые могли бы упростить и / или сделать более гибкими):
- Внешняя веб-камера — даст вам больше свободы в выборе ракурсов и расположения камеры
- Внешний микрофон — Если вы используете эту настройку для чего-то более необычного, чем видеозвонок (например, вы используете этот метод для подкастинга и т. Д.)- качественный микрофон творит чудеса для улучшения звука)
Собираем все вместе — Теория:
Если вы хотите сразу погрузиться в дело, перейдите к следующему разделу — если вы хотите узнать, как это работает (что сэкономит вам время при устранении неполадок в дальнейшем), читайте дальше.
В типичном видеозвонке в Teams две интересующие конечные точки подключаются напрямую: ваша веб-камера записывает и выводит непосредственно на видеозвонок Teams. Достаточно просто. В нашем сценарии мы хотим перехватить вывод веб-камеры, управлять им в режиме реального времени, а затем вернуть его в Teams.Самая простая часть — это начальный перехват вывода веб-камеры — OBS может легко захватить этот вывод и имеет отличные инструменты для удаления зеленого экрана с изображения и компоновки любого фона или композиции, которую вы хотите использовать.
Реальная проблема заключается в том, чтобы передать этот вывод (в OBS) в Teams в режиме реального времени: Teams (и почти любое другое распространенное программное обеспечение для видеозвонков) принимает видео только с устройств с веб-камерой. И наш желаемый видеопоток больше не поступает с веб-камеры, теперь это управляемый видеопоток, находящийся в OBS.Нам нужно преобразовать наш видеопоток OBS во что-то, что напоминает веб-камеру , чтобы мы могли передать управляемый видеопоток в Teams. Это двухэтапный танец: сначала нам нужна виртуальная веб-камера (именно здесь в игру вступает CamTwist), а затем нам нужен канал для передачи видеосигнала из OBS в CamTwist.
Это была самая сложная часть — раньше мы могли использовать сифон для захвата и обмена видеоисточником, но недавние обновления MacOS заблокировали это, поскольку это представляло угрозу безопасности.Обходной путь, хотя и немного хакерский, состоит в том, чтобы просто использовать захват области рабочего стола в CamTwist, чтобы поделиться частью вашего рабочего стола, на которой показано окно предварительного просмотра OBS.
Отсюда просто нужно все записать и сразу ответить на звонок — вот как это сделать:
Собираем все вместе — Рецепт:
Начальная настройка:
1. Настройте зеленый экран и / или сплошной фон . Вот мои быстрые советы по его настройке:
а.Вам еще не нужен уровень кинематографического совершенства (например, пока воздержитесь от покупки световых стержней за 1000 долларов)
г. Постарайтесь получить как можно больше расстояния между вами и экраном
г. Будьте осторожны — вы играете с металлическими опорными конструкциями и множеством лампочек / электричества … Будьте очень осторожны с КЛЛ, эти присоски могут легко сломаться и создать беспорядок … Спросите меня, откуда я знаю.
2. Запустить OBS
а. Если вы еще этого не сделали, установите OBS
г.Создайте новую сцену, нажав кнопку «плюс» под областью «Сцена» в OBS.
г. Добавьте веб-камеру к источнику видео, нажав кнопку «плюс», выберите «Устройство видеозахвата» и выберите «Создать». Примите значения по умолчанию, и тогда OBS поместит ваше изображение в редактор сцены. Используйте красные ручки вокруг вашего изображения, чтобы заполнить черный квадрат (который является вашей областью видео).
г. Несколько вещей, которые нам нужно исправить, кадрирование, а затем зеленый экран. Сначала урожай.Щелкните правой кнопкой мыши на устройстве видеозахвата и выберите фильтры. Под фильтрами эффектов щелкните плюс и добавьте фильтр кадрирования / прокладки. Поиграйте с различными значениями кадрирования, чтобы в кадре были только вы и ваш зеленый экран.
e. Пришло время удалить зеленый фон экрана в OBS. Добавьте еще один фильтр к устройству видеозахвата, на этот раз мы добавляем фильтр «Chroma Key». Он будет предварительно загружен со значениями по умолчанию для зеленого цвета. Поиграйте с ползунками, чтобы максимально увеличить цветопередачу и свести к минимуму любые зеленые пятна по краям на снимке.Не торопитесь, вы оцените это позже. Я включил те настройки, которые использовал, возможно, ваши будут другими.
и. Вы заметите, что я проделал довольно жалкую работу по освещению своего зеленого экрана — к счастью, этого достаточно, но помните, что вы снимаете для наиболее равномерного освещения зеленого экрана, используя минимальное количество света (поскольку он будет отражаться на вас, и это то, чего вы хотите избежать, если только вы не хотите, чтобы вокруг вас был сладкий зеленый ореол).
ф.Нажмите «закрыть», и теперь вы увидите, что вы плавающий человек без фона! Теперь все, что нам нужно сделать, это составить кадр, а это значит, что нам нужно добавить фон. Для этого добавьте еще один источник, а именно изображение. Выберите изображение, которое хотите использовать в качестве фона. Добавьте свое изображение, убедитесь, что оно находится под устройством захвата видео в списке источников (поскольку источники действуют как слои), и настройте размер изображения по своему вкусу и бац!
г. И последнее, вы захотите нажать маленький значок «замок» рядом со всеми вашими источниками, он удалит ограничивающие рамки, которые в противном случае позже станут раздражающими.
3. Настройка CamTwist
а. Если вы еще этого не сделали, установите CamTwist.
г. Добавьте источник рабочего стола, дважды щелкнув его, затем (в настройках) выберите «Выбор с изменяемым размером», затем перетащите черную ограничивающую рамку вокруг окна OBS.
и. Не используйте Desktop +, он сильно нагружает ваш процессор, чем вариант Desktop.
г. Чтобы убедиться, что все работает, откройте окно предварительного просмотра в CamTwist, выбрав Просмотреть предварительный просмотр.Это покажет вам, что CamTwist собирается транслировать на свою виртуальную веб-камеру.
г. Когда у вас есть предварительный просмотр, показывающий, что вы хотите, можно начинать.
e. Не забывайте, что все, что находится в этой ограничивающей рамке CamTwist, будет отображаться как выходной сигнал вашей камеры … поэтому не размещайте его там, где вы можете получать уведомления или другие всплывающие окна. Да, это означает, что вам действительно нужно запустить несколько мониторов, чтобы эта работа работала, лично я помещаю окно OBS в нижний правый угол моего экрана.
4. Запустите любое приложение для обмена сообщениями, в моем случае это Microsoft Teams
а. Перейдите к настройкам и смените веб-камеру с FaceTime на CamTwist.
и. Совет по устранению неполадок: если вы видите кучу цветных полос в CamTwist, выйдите из Teams, выйдите из CamTwist, затем перезапустите CamTwist, убедитесь, что предварительный просмотр хорош, затем запустите Teams.
г. Совет от профессионала: посмотрите на этот раздражающий красный контур: избавьтесь от него в OBS, щелкнув маленький значок замка на всех ваших источниках
г.Начните встречу, поделитесь своим видео, и вперед в гонки! (p.s. ваш превью будет зеркальным, все остальные увидят, что экран правильно ориентирован — это особенно подчеркнуто в моем примере, поскольку я использовал фон с нашим логотипом на нем)
Это был марафонский пост — так что я назову его для этого. Напомним, что на этом этапе рабочий процесс вашей студии должен быть настроен до такой степени, что вы сможете успешно использовать зеленый экран на онлайн-встрече.В моем следующем посте я расскажу о некоторых более сложных и интересных сценариях использования этой технологии, а пока — получайте удовольствие и (как всегда), если у вас есть вопросы или вам нужна помощь, давайте поговорим. .
Джереми Уильямс — старший директор по продуктивности и совместной работе Rightpoint. Следите за сообщениями Джереми в Twitter и LinkedIn.
Как добавить голливудские спецэффекты к вашим видео
Неважно, как вы это называете — цветовой ключ, зеленый экран или синий экран — это кино- и видеотехника, которая дает местному метеорологу на телевидении нечто общее с фильмами о Мстителях: искусственный фон вставлен за действием. Вы просто снимаете объект на сплошном зеленом или синем экране, а затем добавляете программную магию для изменения фона.
Десятки бесплатных или недорогих приложений позволяют использовать эту технику в ваших собственных клипах. Это отличный способ оживить ваши презентации и другие видеоролики или занять детей на выходных, снимая свои игрушки в боевых сценах. Вот как начать.
Шаг 1. Настройка Studio
Во-первых, вам понадобится большой кусок сплошной зеленой или синей ткани или бумаги для использования в качестве фона при записи. Вам также понадобится место, чтобы повесить его, и сильное освещение, направленное на экран, чтобы тени и складки ткани не отображались в виде пятен на вашем видео.
Несколько ярдов недорогой зеленой ткани из магазина тканей и рулон широкой ленты могут превратить гостиную во временную киностудию для вашего проекта с зеленым экраном. Чтобы избежать появления теней, подобных показанной здесь, поместите объект подальше от экрана. Кредит … J. Д. Бирсдорфер / The New York TimesВы можете купить несколько ярдов ткани в магазине тканей менее чем за 20 долларов или купить профессиональный фон с цветным ключом за 30 долларов в специализированном магазине, таком как B&H Photo Video.Если у вас крупный проект, вы также можете найти полные студийные комплекты с зеленым экраном (включая фон, рамку для подвешивания и студийные светильники) менее чем за 100 долларов на Amazon и других сайтах.
Хроматический ключ обычно использует зеленый или синий фон, потому что эти оттенки наиболее далеки от тонов кожи человека, поэтому программа не принимает человека за фон. Но убедитесь, что на вашем объекте нет одежды того же цвета фона, потому что в противном случае одежда исчезнет и станет частью фона в финальном видео.
Шаг 2. Получите программное обеспечение
Если вы планируете выполнять всю работу по записи и редактированию на своем телефоне или планшете, зайдите в магазин приложений и найдите приложение с «зеленым экраном» или «цветным ключом», которое соответствует вашим вкусам. и бюджет. Два недорогих варианта — это приложение Green Screen Video от Android Film FX (2 доллара США) и Green Screen от Do Ink для iOS (3 доллара США). KineMaster для Android и iOS (5 долларов в месяц за полную версию) может создавать видеоролики с зеленым экраном и выполнять всевозможные другие задачи по созданию фильмов.
Если вы предпочитаете импортировать клипы и редактировать их на настольном компьютере, Movavi Video Editor и Wondershare Filmora9 стоят 40 долларов, а промышленный стандарт Adobe Premiere Pro (21 доллар в месяц) также может справиться с работой с зеленым экраном.Все три из этих программ работают в системах Windows и Mac и включают бесплатный пробный период — и они имеют больше функций, чем большинство мобильных приложений, с поддержкой более точного редактирования, специальных эффектов и различных типов мультимедиа.
У вас ограниченный бюджет? Такие программы, как VSDC Free Video Editor для Windows или Apple iMovie для macOS, бесплатны. (В приложении iMovie для iOS нет элементов управления с зеленым или синим экраном.)
Шаг 3. Запишите действие
Повесив фон, убедитесь, что он как можно более плавный.Ленту и зажимы можно использовать, чтобы плотно прижать к стене или стойке. Расположите объект на расстоянии нескольких футов перед экраном, чтобы избежать теней, и начните запись.
Возможно, вам придется сделать несколько дублей, чтобы действие получилось таким, каким вы хотите, особенно при записи с непредсказуемыми домашними животными. Если вы хотите быть в кадре сами, прикрепите телефон или камеру к штативу, который также стабилизирует запись.
Шаг 4. Выбор нового фона
Если ваше приложение не предлагает альтернативных фонов для использования во время начальной записи, вы можете вставить другую сцену позже.Большинство программ позволяют вам выбрать другое видео, фотографию или анимацию, чтобы заменить зеленый или синий экран на фоне вашего первого видео.
Вы также можете загружать клипы с зеленым экраном и фоны в Интернете. Такие сайты, как Pexels, Pixabay и Videvo, предлагают бесплатный или недорогой контент, если вы просто хотите поиграть или добавить неожиданные элементы в свое видео при его совместном редактировании.
Если у вас нет собственных сцен с зеленым экраном, вы можете скачать короткие клипы с сайтов видеоэффектов.Шаг 5. Точная настройка сцены
Хроматический ключ работает одинаково в большинстве программ, но конкретные инструкции по удалению зеленого или синего фона можно найти в справочном руководстве вашего приложения. Если вы используете полную программу для редактирования видео (вместо специального приложения с зеленым экраном для быстрых клипов), у вас обычно больше контроля и, возможно, даже вы сможете компенсировать неравномерное освещение, удалив несколько оттенков цвета.


 Скачать старый флеш-плеер можно на официальном сайте Adobe (предпочтительный способ) или здесь.
Скачать старый флеш-плеер можно на официальном сайте Adobe (предпочтительный способ) или здесь.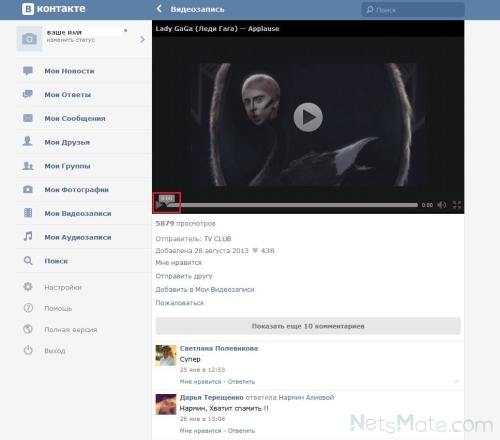 Некоторым также помогает установка обновления KB2789397. Обратите внимание, что после установки или удаления каждого обновления требуется перезагрузка.
Некоторым также помогает установка обновления KB2789397. Обратите внимание, что после установки или удаления каждого обновления требуется перезагрузка. Попробуйте обновить драйвер видеокарты, скачав последнюю версию с сайта производителя.
Попробуйте обновить драйвер видеокарты, скачав последнюю версию с сайта производителя.
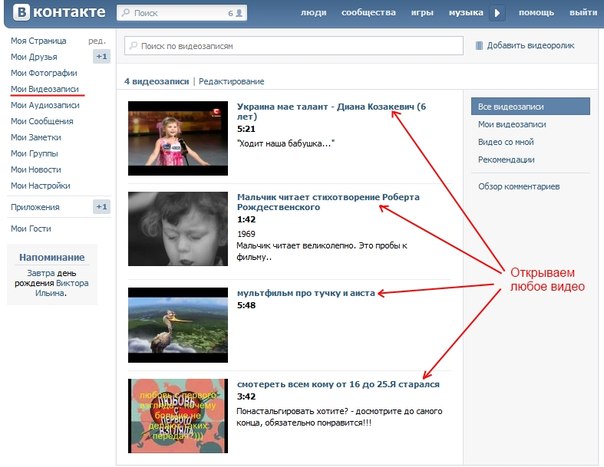 Поскольку приложение является системным, оно не сотрется, а лишь откатится к заводским (100% исправным) настройкам. После завершения отката еще раз обновляем программу и пользуемся безо всяких проблем.
Поскольку приложение является системным, оно не сотрется, а лишь откатится к заводским (100% исправным) настройкам. После завершения отката еще раз обновляем программу и пользуемся безо всяких проблем.
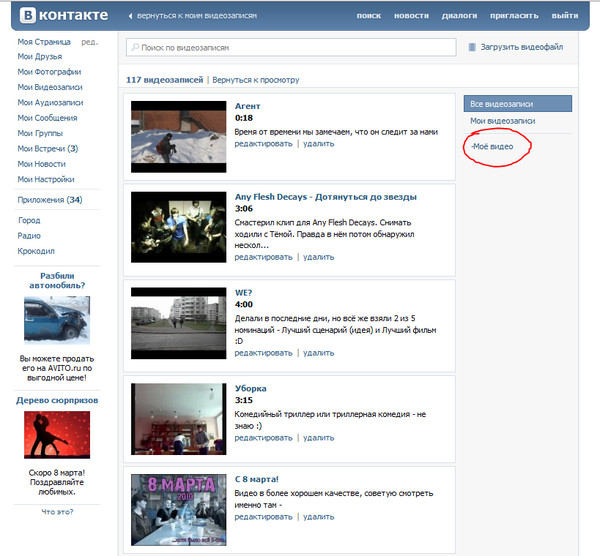 Если вы просматривали ролики через браузер, скачиваем его в Play Market и обновляем.
Если вы просматривали ролики через браузер, скачиваем его в Play Market и обновляем. Меняем в нем «Всегда» на «Никогда». Готово, проблема с картинкой должна решиться.
Меняем в нем «Всегда» на «Никогда». Готово, проблема с картинкой должна решиться.


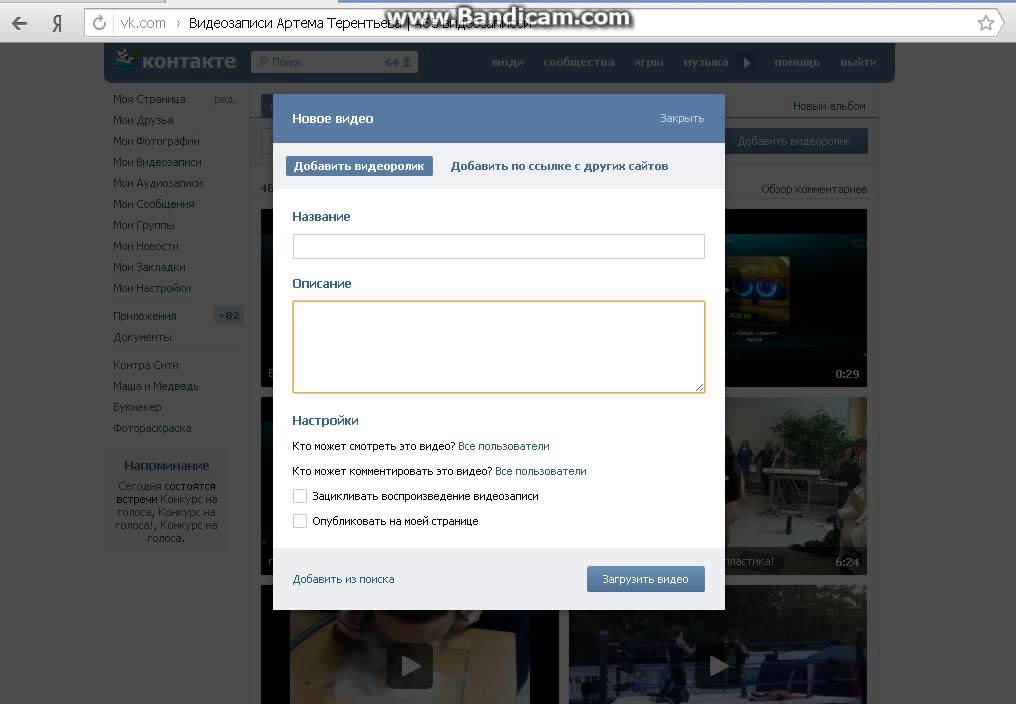

 Нажмите кнопку «Присоединиться» в этом пузыре.
Нажмите кнопку «Присоединиться» в этом пузыре.