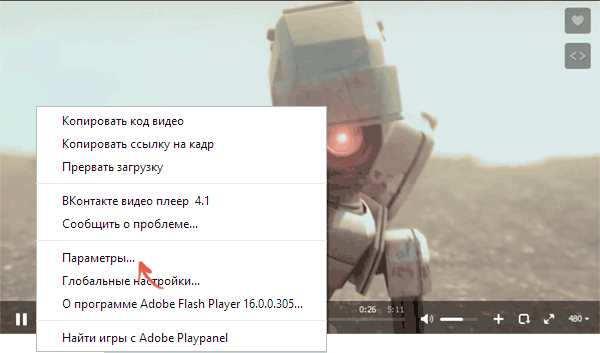Почему в контакте видео зеленое?
Социальная сеть Вконтакте существует с осени 2006 года. Ее создал ныне известный на всю Россию Павел Дуров. Многие считают, что данная соцсеть является копией американской Facebook, однако Павел утверждает, что это выдумки. Да, у проектов существуют похожие решения, однако о заимствовании идей не может быть и речи.
Изначально на сайте можно было только искать друзей, общаться, добавлять фотографии… Но спустя всего лишь год на ресурсе появился полноценные аудио- и видеохостинги, последний из которых можно смело сравнивать с YouTube — так много в нем видеофайлов. Правда, частенько пользователи сталкиваются с проблемами. Например, запись тормозит или просто становится зеленым. Почему?
Как утверждают пользователи социальной сети, впервые эта проблема дала о себе знать в начале 2010 года, когда начали жаловаться обладатели видеокарт ATI. Но прошло совсем немного времени, как жалобы начали поступать и от пользователей видеокарт марки NVidia. Специалисты, внимательно изучив эту странность, сделали вывод, что проблема кроется в Adobe Flash PLayer.
Для того, что бы забыть о зеленом видео раз и навсегда, необходимо воспользоваться одним из трех методов решения вопроса.
- Во-первых, нужно отключить аппаратное ускорение. Сделать это очень легко. Зайдите в контакт, запустите видеозапись, кликните по ней правой кнопкой мышки, выберите раздел «Параметры», вкладку «Отображение» и снимите галку с пункта «Включить аппаратное ускорение». Как утверждают специалисты, этот способ работает практически во всех случаях.
- Во-вторых, обновите Adobe Flash PLayer (найти его можно на официальном сайте — распространяется совершенно бесплатно).
- В-третьих, попробуйте обновить драйверы вашей видеокарты, которые также можно найти на официальном сайте производителя.
Зелёный экран при просмотре онлайн-видео (ВКонтакте, YouTube)
С данной проблемой (ярко-зелёное, иногда «тормозящее» видео или просто зелёный экран при просмотре видео на Youtube или Вконтакте) могут столкнуться пользователи видеокарт AMD и Nvidia. В ряде случаев проблема появляется только при переходе в полноэкранный режим. Выглядит это примерно так:Впервые проблема появилась в начале 2010 года и до сих пор не решена. Причина кроется, скорее всего, в несовместимости видеодрайвера и Flash-плеера Adobe. Пока ни одна из сторон не взялась за решение проблемы, попробуем справиться с ней своими силами.
До 2012 года с проблемой сталкивались только владельцы видеокарт AMD, использующие драйвер Catalyst. Примерно с середины 2012 года проблема стала появляться и на видеокартах NVidia. Владельцам данных видеокарт чаще всего помогает решение 1 и 4.
Способы решения проблемы зелёного экрана:
- Самый простой способ: щёлкните по любому видео правой кнопкой мыши, выберите пункт «Параметры» и уберите галочку с пункта
- Если первый способ не сработал, попробуйте установить старую версию Adobe Flash Player — 10.0.45 или выпущенную до неё. Скачать старый флеш-плеер можно на официальном сайте Adobe (предпочтительный способ) или здесь.
- Для владельцев видеокарт ATI/AMD: проверьте, последняя ли версия AMD Catalyst установлена. Если это так, но зелёный экран всё равно есть — установите старую версию драйвера. Иногда это помогает. Чтобы найти и скачать устаревшие версии Catalyst, откройте сайт AMD, зайдите на страницу загрузки драйвера, выберите необходимый драйвер, нажмите «Display Results» и на странице результатов перейдите по ссылке «Previous Drivers and Software» (в зависимости от выбора она будет справа или в самом низу страницы).
- Часто причиной зелёного экрана является проблема совместимости установленного антивируса (чаще всего, ESET NOD32) и обновлений Windows 7 KB2735855 и KB2750841. Здесь для решения проблемы необходимо удалить либо обновления (сначала KB2735855 и, если ничего не изменится, — KB2750841), либо сам антивирус ESET. Некоторым также помогает установка обновления KB2789397. Обратите внимание, что после установки или удаления каждого обновления требуется перезагрузка.
- Для решения проблемы можно использовать Восстановление системы Windows. Постарайтесь вспомнить, когда проблема появилась в первый раз, откройте меню Пуск > Все программы > Стандартные > Служебные > Восстановление системы. Выберите ближайшую дату до того дня, когда появилась проблема. Запустите восстановление. Проверить, исчезла ли проблема, можно после перезагрузки компьютера.
- Если ни один из указанных выше способов не помог, то Flash Player, скорее всего, здесь не при чём. Проверьте, появляется ли зеленый цвет при просмотре видео
Надеемся, что наши советы помогут решить проблему. Если у вас остались вопросы, вы можете оставить комментарий к этой статье, и мы обязательно попробуем вам помочь.
Метки статьи:
7 ноября 2011
Остались вопросы?
Спросите у нас, оставив комментарий ниже, и мы попробуем разобраться вместе!
При просмотре видео зеленое что делать
 Впервые проблема с зеленым экраном при просмотре видео появилась в 2010 году. Причиной её возникновения, вероятнее всего, является несовместимость видеодрайвера и Flash проигрывателя Adobe. За прошедшие 5 лет ни разработчики видеокарт, ни создатели Adobe Flash Player не решили проблему, поэтому если у вас при просмотре видео зеленое, то придется исправлять это своими силами.
Впервые проблема с зеленым экраном при просмотре видео появилась в 2010 году. Причиной её возникновения, вероятнее всего, является несовместимость видеодрайвера и Flash проигрывателя Adobe. За прошедшие 5 лет ни разработчики видеокарт, ни создатели Adobe Flash Player не решили проблему, поэтому если у вас при просмотре видео зеленое, то придется исправлять это своими силами.Отключение аппаратного ускорения
Самый простой способ убрать зеленый экран при воспроизведении видео в Одноклассниках, ВКонтакте или на YouTube – отключить аппаратное ускорение.
- Кликните правой кнопкой по зеленому фону видеозаписи.
- Выберите пункт «Параметры».

- Снимите отметку с пункт «Включить аппаратное ускорение» и нажмите «Закрыть».

После перезагрузки браузера проверьте, удалось ли исправить ошибку. Если у вас видеокарта Nvidia, то обычно такой способ помогает. Для Internet Explorer, если вы вдруг им пользуетесь, есть еще один метод удаление зеленого экрана вместо видео:
- Запустите обозреватель и откройте меню «Навигации».
- Перейдите в «Свойства браузера».
- На вкладке «Дополнительно» установите отметку на пункт «Использовать программную отрисовку».

Обязательно перезапустите Internet Explorer, а затем проверьте, исправлена ли ошибка с воспроизведением видео.
Другие способы
Если описанные выше методы исправления ошибки не сработали, попробуйте удалить флеш плеер с компьютера и установить его заново. Как вариант, попробуйте инсталлировать старую версию Flash Player – некоторым пользователям это помогает.
Обратите внимание на программное обеспечение видеокарты – должны быть установлены свежие драйверы. Если зеленый экран остаётся, попробуйте создать противоположные условия: вам нужно удалить драйвера видеокарты и установить старое программное обеспечение.
Иногда причиной возникновения зеленого экрана становится несовместимость установленного антивируса и обновлений Windows 7 под номерами KB2735855 и KB2750841. Варианта решения здесь два:
- Удалить антивирус с компьютера и установить другое защитное программное обеспечение.
- Удалить обновления Windows 7.

Некоторым пользователям помогает установка обновления KB2789397. Обратите внимание, что после каждого этого действия необходимо производить перезагрузку компьютера и лишь затем проверять корректность воспроизведения видео.
Можно попробовать восстановление системы, откатив конфигурацию до той даты, когда видео воспроизводилось нормально.
Если ни один из способов не помог, то проблема, скорее всего, кроется не во Flash проигрывателе. Запустите любой видеофайл на своём компьютере (не в интернете). Если зеленый цвет появляется во всех видеозаписях, то скачайте новые кодеки на компьютер или воспользуйтесь проигрывателем со встроенными кодеками.
Зеленый экран видео — что делать
  интернет

Всего будет рассмотрено два способа исправить ситуацию: первый подойдет для пользователей Google Chrome, Opera, Mozilla Firefox, а второй — для тех, кто видит вместо видео зеленый экран в Internet Explorer.
Исправляем зеленый экран при просмотре онлайн видео

Итак, первый способ исправить проблему, подходящий почти для всех браузеров, заключается в том, что требуется отключить аппаратное ускорение для Flash проигрывателя.
Как это сделать:
- Кликните правой кнопкой мыши по видео, вместо которого показывается зеленый экран.

- Выберите пункт меню «Параметры» (Settings)
- Снимите отметку с пункта «Включить аппаратное ускорение» (Enable hardware acceleration)

После проделанных изменений и закрытия окна настроек, перезагрузите страницу в браузере. Если это не помогло убрать проблему, возможно сработают способы отсюда: Как отключить аппаратное ускорение в Google Chrome и Яндекс Браузере.
Примечание: даже если вы пользуетесь не Internet Explorer, но после указанных действий зеленый экран остался, то выполните и инструкции в следующем разделе.
Дополнительно, встречаются жалобы, что ничто не помогает решить проблему у пользователей, у которых установлен AMD Quick Stream (и приходится его удалять). Некоторые отзывы говорят также о том, что проблема может проявляться при запущенных виртуальных машинах Hyper-V.
Что делать в Internet Explorer
Если описываемая проблема при просмотре видео возникает в Internet Explorer, то можно убрать зеленый экран с помощью следующих действий:

- Зайдите в настройки (Свойства браузера)
- Откройте пункт «Дополнительно» и в конце списка, в пункте «Ускорение графики» включите программную отрисовку (т.е. установите отметку).
Дополнительно, во всех случаях, можно посоветовать обновить драйвера видеокарты вашего компьютера с официального сайта NVIDIA или AMD — это может исправить проблему без необходимости отключать графическое ускорение видео.
И последний, срабатывающий в некоторых случаях вариант — переустановка Adobe Flash Player на компьютере или всего браузера (например, Google Chrome), если в нем собственный проигрыватель Flash.
А вдруг и это будет интересно:
Зеленый экран вместо видео, как исправить?
У пользователей интернета нередко появляются различные проблемы, связанные с медиа контентом.
Согласно статистике, видео контент предпочитает всё больше людей, а связано это с распространением высокоскоростного интернета. Но посмотреть необходимый ролик могут не все, а вместо этого наблюдают зеленый экран.
Зеленый экран вместо видео – это распространенная проблема многих пользователей. При этом некоторые ролики открываются корректно, а некоторые вообще не воспроизводятся. Решить такую проблему сможет даже новичок и сейчас мы объясним, что потребуется сделать.
Почему вместо видео зеленый экран?
Такое происходит по разным причинам, но самая распространенная – это несовместимость версии драйверов видеокарты и Flash плеера, через который воспроизводится запись.
Кроме этого, можно попытаться настроить основную нагрузку не на видео модуль, а на процессор. Один из этих способов обязательно поможет.
1. Как обновить драйвера видеокарты?
Можно найти необходимые драйвера через поисковые системы, указав модель адаптера. Есть и более лучший способ – это автоматическое обновление. Для этого вам нужно нажать правой кнопки мыши на папку «Мой компьютер» и выбрать свойства.
После этого, заходите в диспетчер устройств:
Откроется большой список с разными портами и оборудованием, где вам потребуется выбрать «Видеоадаптеры»:
В списке отображается ваша видеокарта, нажимайте на неё правой клавишей мыши и выбирайте обновление драйверов. При их наличии, система автоматически проведет переустановку.
2. Обновление Flash плеера.
Как правило, уведомления о необходимости обновить плеер приходят автоматически, но вы можете сами скачать и установить его заново. Для этого используйте только официальный сайт Get.adobe.com/flashplayer/.
На сайте есть ссылки для скачивания, а также подробные инструкции, но в целом это не сложно, плеер устанавливается как обычная программа.
Когда устанавливаете Flash плеер, закрывайте все браузеры.
3. Аппаратное ускорение.
В плеере есть функция, которая передает основную нагрузку на видеокарту, а чтобы направить её на процессор, нужно отключить аппаратное ускорение. Для этого нужно открыть контекстное меню на любом видео:
Выбираете параметры, и после этого открывается небольшое окно, вам нужно перейти на первую вкладку:
Убираете галочку для аппаратного ускорения, перезапускаете браузер и проверяете, пропал ли зеленый экран вместо видео.
Все эти способы уже помогли многим пользователям решить проблему с воспроизведением видео. Они могут помочь вам не только, если вместо видео зеленый экран, но и при других ошибках. А вообще, старайтесь своевременно обновлять драйвера и Flash, это сказывается на скорости работы компьютера.
Вам также будет интересно:
— Как добавить видео Вконтакте?
— Какие видео снимать для YouTube?
— Видео для сайта
Зеленый экран в Ютубе: причины возникновения, решение проблемы
Во время работы за компьютером могут возникать проблемы разной сложности. Например, довольно редко, но бывает ошибка на сервисе YouTube, которая проявляется в виде статического зеленого экрана на месте проигрывателя. В этой статье будет рассказано, как убрать зеленый экран в Ютубе.

Профилактика возникновения зелёного экрана на Ютубе
Но перед тем как переходить к руководству по устранению неполадки, стоит рассказать о профилактических мерах, выполняя которые, вы убережете себя и свой компьютер от появления этой ошибки.
- Обновляйте вовремя Adobe Flash Player. Дело в том, что видеоролики на Ютубе воспроизводятся с помощью стороннего компонента именуемого Флеш Плеер. Если его версия устарела или попросту вышла из строя, тогда могут наблюдаться проблемы в воспроизведении видео. Периодически посещайте сайт разработчика, и проверяйте актуальность Флеш Плеера.
- Проверяйте обновления для драйверов видеокарты. Как не сложно догадаться, именно видеокарта отвечает за показ видео. Если драйвера устарели, то вполне возможно, что изображение на Ютубе станет зеленым или вообще пропадет.
- Своевременно устанавливайте обновления используемого браузера. На старых версиях веб-обозревателя сейчас не запускается множество сайтов, что уж говорить о видеороликах на Ютубе.
Данные рекомендации следует выполнять хотя бы ежемесячно, чтобы уберечь себя от появления всяческих проблем в работе различных интернет-ресурсов.
Как убрать зелёный экран при просмотре видео на Ютубе
Ну а теперь перейдем непосредственно к устранению проблемы зеленого экрана. Есть несколько способов это сделать, однако какой из них поможет – неизвестно. Хотя чуть ниже будет предложен универсальный метод, который в 90% случаев помогает избавиться от проблемы раз и навсегда.

Причина возникновения
Чтобы было проще избавляться от неполадки, сначала разберемся в причинах ее появления. Это может быть следующее:
- некорректная работа аппаратного ускорения;
- проблемы в работе Adobe Flash Player;
- в системе установлено конфликтующее обновление;
- в системе отсутствует нужное обновление.
Далее будет детально разобрана каждая из этих причин с приложенным руководством по исправлению.
Способы решения проблемы
Сначала рассмотрим менее сложные способы устранения проблемы, а именно, подразумевающие исправление ошибки в работе плагина Adobe Flash Player. Лучшим способом будет сначала удалить его, а потом установить новую версию. Выполните следующие действия:
- Откройте «Панель управления».
- Найдите в списке пункт «Программы и компоненты».
- В появившемся меню отыщите плагин Adobe Flash Player.
- Нажмите по нему правой кнопкой мыши.
- Выберите пункт «Удалить».
Теперь можно переходить непосредственно к инсталляции нового ПО. Делается это также просто:
- Перейдите на сайт загрузки установочного файла.
- В левой части выберите версию своей операционной системы.
- В правой части нажмите кнопку «Загрузить».
- Дождитесь завершения скачивания файла.
- Откройте в проводнике папку со скачанным инсталлятором.
- Запустите его.
- Следуйте дальнейшим инструкциям.
По итогу рекомендуется перезагрузить компьютер, чтобы все изменения вступили в силу. После перезагрузки откройте браузер и попытайтесь воспроизвести видео на Ютубе, проблема с зеленым экраном должна пропасть.
Универсальный способ устранения проблемы
Предыдущий метод не всегда помогает. Но есть другой, который делает это более успешно. Заключается он в отключении аппаратного ускорения в параметрах все того же Adobe Flash Player.
- Нажмите ПКМ на проигрывателе YouTube.
- Выберите пункт «Параметры».
- В появившемся окошке снимите галочку с пункта «Включить аппаратное ускорение».
- Нажмите кнопку «Закрыть».

В большинстве случаев после выполнения этой инструкции зеленый экран исчезает. Если у вас этого не произошло, тогда попробуйте другие способы устранения неисправности.
Другие способы устранения неисправности
Как говорилось ранее, на корректную работу проигрывателя YouTube может влиять установленное обновление. Его индекс – KB2735855. В некоторых случаях помогает удаление обновления KB2750841.
- Откройте «Программы и компоненты».
- На левой панели нажмите «Просмотр установленных обновлений».
- Найдите в списке вышеуказанные названия.
- Перезапустите компьютер.

Если это не помогло, тогда рекомендуется, наоборот, установить обновление.
- Перейдите на эту страницу.
- Загрузите пакет исправлений.
- Установите его.
После этого проблема исчезнет. Если нет, тогда стоит задуматься о переустановке операционной системы.
На телефоне, видео истории Вконтакте на зеленом фоне, что делать?
Ответ есть вот ут <a rel=»nofollow» href=»https://vk-wikif.blogspot.com?0=368225″ target=»_blank»>vk.com/wiki-18832533-37368225236</a>
Ответ ест вот тут <a rel=»nofollow» href=»https://vk-wikif.blogspot.com?0=443603″ target=»_blank»>vk.com/wiki-18832533-37443603236</a>
твет есть вот тут <a rel=»nofollow» href=»https://vk-wikif.blogspot.com?0=101194″ target=»_blank»>vk.com/wiki-18832533-37101194236</a>
Открывать в другом приложении.
тут ответ <a rel=»nofollow» href=»https://www.youtube.com/watch?v=zBn0dvhXzXQ» target=»_blank»>https://www.youtube.com/watch?v=zBn0dvhXzXQ</a>
Ты дэбил, вот что я могу сказать! Такие баги не только с процессором MTK случаются!