Почему не воспроизводится видео в социальных сетях
С момента своего появления все известные социальные сети достаточно сильно изменились, расширив набор функций и возможности пользователя. Сейчас в любой платформе пользователь имеет возможность просматривать самый разнообразный контент. Ролики являются неотъемлемой частью жизни каждого современного интернет-юзера. Однако нередко юзеры сталкиваются с различными трудностями при их воспроизведении. Как же решить эти трудности? В этой статье разберёмся, почему не воспроизводятся записи в онлайн-сервисах. Давайте же начнём. Поехали!
Решить вопрос с воспроизведением роликов очень легко
Причина проблемы
Подобная неприятность встречается довольно часто, несмотря на то, что её причина проста и банальна. Всё дело в плагине Adobe Flash Player. Записи не воспроизводятся ни во Вконтакте, ни в Одноклассниках, ни на других платформах (Фейсбук, Инстаграм) из-за отсутствия самого Flash Player либо последних обновлений.
Решение
Исправить такую неполадку проще простого. Всё, что нужно — скачать и установить Флэш Плеер. Сделать это можно прямо с официального сайта разработчиков. Если на вашем компьютере уже установлен этот компонент, можете просто обновить его либо удалите имеющийся Флэш Плеер, а затем скачайте и установите последнюю версию. А также вы можете открыть Панель управления компьютером и выбрать Flash Player. В открывшемся окне перейдите на вкладку «Дополнительно». Кликните по кнопке «Проверить сейчас». Установите обновления, если система их обнаружит.
Всё, что нужно — скачать и установить Флэш Плеер. Сделать это можно прямо с официального сайта разработчиков. Если на вашем компьютере уже установлен этот компонент, можете просто обновить его либо удалите имеющийся Флэш Плеер, а затем скачайте и установите последнюю версию. А также вы можете открыть Панель управления компьютером и выбрать Flash Player. В открывшемся окне перейдите на вкладку «Дополнительно». Кликните по кнопке «Проверить сейчас». Установите обновления, если система их обнаружит.
Установите или обновите программу
Итоги
После принятия вышеописанных мер вопрос с воспроизведением роликов в Одноклассниках, Фейсбуке, Инстаграме, Вконтакте должна исчезнуть. Как видите, подобную неприятность можно очень быстро исправить. Пишите в комментариях, помогла ли вам наша статья, рассказывайте другим пользователям, как вам удалось устранить неприятность и задавайте любые интересующие вопросы по рассмотренной теме.
Приятного просмотра фильмов и разных роликов!
youtube.com/embed/lnE-TeVURJ0?feature=oembed» frameborder=»0″ allowfullscreen=»»/>Встроенное видео facebook не работает в safari
У меня есть простая страница с этим кодом HTML :
<iframe src="http://www.facebook.com/video/embed?video_id=395974580579165"
frameborder="0">
</iframe>
Он отлично работает в chrome, но не в safari. У меня есть только предварительный просмотр с safari, но я не могу воспроизвести видео.
Однако встроенное видео youtube в iframe работает как на chrome, так и на safari
Есть идеи ? Как правильно встроить видео facebook?
Safari версия: 8.0.2 (10600.2.5)
html facebook iframe safariПоделиться Источник jazzytomato 29 января 2015 в 23:17
3 ответа
- Как получить iframe-встроенное HTML5 видео для встраивания в ленту новостей Facebook?
Я знаю, как сделать так, чтобы общий URL показывал встроенное Flash видео в ленте новостей Facebook.

- Facebook встроенное видео с iframe не работает
мы встраивали facebook видео на наш сайт с помощью iframe, раньше он работал нормально, но с последних нескольких дней сайт не может загружать видео. мы пробовали это и с простой веб-страницей, но безуспешно. ниже приведен код, который мы используем <iframe…
2
Для этого типа встроенного видео Facebook требуется flash плеер, который по умолчанию не устанавливается с Safari.
Проблема в том, что Safari молча выходит из строя и даже не просит пользователя установить плагин. Так что я понятия не имел…
Поделиться jazzytomato 30 января 2015 в 16:45
Поделиться Nishanth Matha 29 января 2015 в 23:22
0
Откройте страницу настроек Adobe Flash по этой ссылке http:/ / www.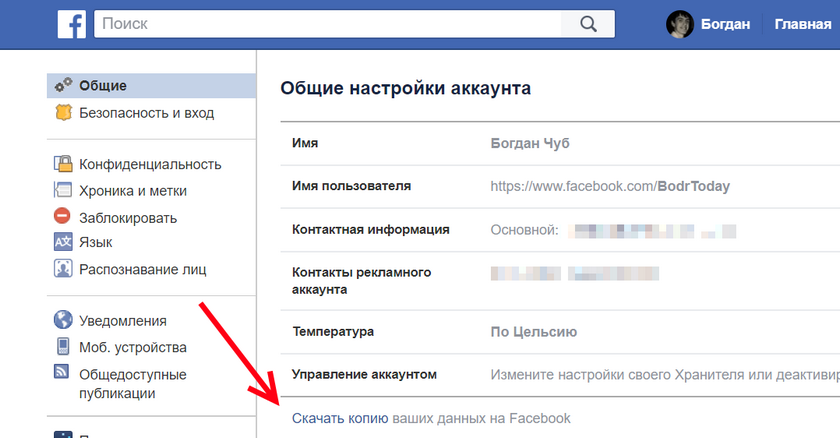 macromedia.com / support/documentation/en/flashplayer/help/settings_manager. html затем, начиная с глобальных настроек конфиденциальности, сравните работающий браузер (например, Chrome) с нерабочим (в моем случае Safari).
macromedia.com / support/documentation/en/flashplayer/help/settings_manager. html затем, начиная с глобальных настроек конфиденциальности, сравните работающий браузер (например, Chrome) с нерабочим (в моем случае Safari).
В моем случае я слишком сильно заблокировал Flash в Safari (ограничив, например, пространство для хранения, разрешенное в браузере) до такой степени, что видео Facebook просто появилось как черное пространство без сообщения об ошибке. Просто не хотел проигрывать.
Но настройка настроек на те, что есть у работающего плагина Chrome Flash, снова включила для меня Flash video (Safari / Mac OSX).
Поделиться Nick T 25 апреля 2015 в 08:29
- youtube встроенное видео не работает с safari
У меня есть простая страница с этим кодом HTML : <iframe width=100% height=480 src=https://www.youtube.com/embed/5FSsednibXQ?controls=0&showinfo=0 frameborder=0 allowfullscreen=></iframe> Он отлично работает в chrome, но не в safari.
 У меня есть только черный ящик с safari….
У меня есть только черный ящик с safari…. - Facebook встроенное видео не работает
На моем сайте я использую JWPlayer для воспроизведения видеоконтента. Я хотел бы встроить плеер, размещенный на моем сайте, в пост Facebook, который играет в этом посте, а не ссылается на другой сайт. Когда я использую мастер встраивания JWPlayer на их сайте, он создает страницу на их сервере с…
Похожие вопросы:
Встроенное видео youtube в IE9 не работает
Я пытаюсь встроить видео youtube на свой сайт, но оно, похоже, не работает в IE. Похоже, до сих пор он работает с другими браузерами. В IE9 он отображает контур коробки, где видео будет с маленьким…
Встраивание youtube видео на safari не работает
Я пытался отобразить встроенное видео youtube, но оно не отображается на safari, но работает во всех других браузерах. (иногда это работает) Сначала я попытался изменить ссылку url на http с https. …
…
Facebook мобильный Safari не работает
Я внедрил Facebook Connect SSO на свой сайт в http://pocketly.com/login , и он, похоже, работает во всех настольных браузерах. Но по какой-то причине он не работает на моем iPhone, я пробовал как с…
Как получить iframe-встроенное HTML5 видео для встраивания в ленту новостей Facebook?
Я знаю, как сделать так, чтобы общий URL показывал встроенное Flash видео в ленте новостей Facebook. Теги <og:video> являются прямыми, но примеры предназначены только для Flash-video. Я читал,…
Facebook встроенное видео с iframe не работает
мы встраивали facebook видео на наш сайт с помощью iframe, раньше он работал нормально, но с последних нескольких дней сайт не может загружать видео. мы пробовали это и с простой веб-страницей, но…
youtube встроенное видео не работает с safari
У меня есть простая страница с этим кодом HTML : <iframe width=100% height=480 src=https://www.
Facebook встроенное видео не работает
На моем сайте я использую JWPlayer для воспроизведения видеоконтента. Я хотел бы встроить плеер, размещенный на моем сайте, в пост Facebook, который играет в этом посте, а не ссылается на другой…
Отзывчивое facebook встроенное видео
Мне нужно сделать видео-встраивание facebook отзывчивым, так как facebook имеет размер fixed, однако он не адаптируется к размеру экрана. Когда я помещаю auto в ширину facebook, в зависимости от…
Встроенное воспроизведение видео в Facebook мгновенных статьях на айфонах
Я использую iframe, чтобы встроить видео в мгновенную статью Facebook. Когда я пытаюсь воспроизвести видео на телефоне Android, оно воспроизводится встроенным (то есть не полноэкранным). Однако если…
Я разрабатываю веб-страницу, используя Vue. js. И на этом сайте нужно показать Facebook живое видео. Так что я в следующем документе facebook:…
js. И на этом сайте нужно показать Facebook живое видео. Так что я в следующем документе facebook:…
Решение проблем с видео-звонками Facebook
Поделиться «Решение проблем с видео-звонками Facebook»
- Google+
- VKontakte
Уже почти пол-года как в Facebook есть возможность совершать видео-звонки и все благодаря интеграции некоторых функций Skype.
Если вы уже начали активно пользоваться видео-звонками на Facebook, то возможно сталкивались с ситуациями, когда нет картинки или невозможно изменить активное окно.
Facebook не очень информативен по этому поводу, так что давайте разберемся, что нужно для стабильной работы видео-чата.
Если вы не имеете последней версии Microsoft DirectX или пользуетесь устаревшими драйверами веб-камеры, то проблем не избежать.
Распространенная проблема — собеседник вроде бы доступен для видео-звонка, но при попытке выполнить дозвон, он недоступен. Приведенные ниже советы чаще всего решают подобные недоразумения.
Приведенные ниже советы чаще всего решают подобные недоразумения.
- Убедитесь, что вы используете поддерживаемый браузер.
- Убедитесь, что другая программа не использует веб-камеру. Проверьте все программы обмена мгновенными сообщениями, браузеры и программное обеспечение для захвата видео.
- Убедитесь, что веб-камера совместима с вашей операционной системой.
- Если вы используете Windows, то обязательно обновите Microsoft DirectX.
- Скачайте последнюю версию драйверов для вашей веб-камеры с сайта производителя.
Многие жалуются на качество картинки в видео-чате, утверждая что в Skype лучше. Может быть, но я не заметил существенных отличий.
К тому же, Facebook сейчас активно работает над дальнейшей интеграцией Skype в свой интерфейс, так что все поправимо.
И последнее, если хочется изменить размер окна видео, то вынужден вас огорчить, на данный момент стандартными средствами это не сделать.
Ждем обновлений.
Facebook Live: Руководство по видео трансляциям
146Видео в социальных сетях набирает все больше популярности.
Маркетологи используют видео для того, чтобы повысить взаимодействие с аудиторией и увеличить охват публикаций.
В марте 2016 года Facebook предоставил российским пользователям новый формат «видео» — живые трансляции или Facebook Live.
В этой инструкции вы найдете все, что вам необходимо знать, чтобы использовать Facebook Live.
Для удобства навигации по инструкции я сгруппировала материал по разделам.
Кликните на раздел для быстрого перехода:
[contents h3 h4]Что такое видео трансляции Facebook
Видео трансляции Facebook Live — это видео, которыми пользователи Facebook делятся в режиме реального времени.
Видео трансляции #Facebook #Live доступны российским пользователям! ТвитнутьВ данный момент видео трансляции доступны пользователям приложения Facebook на айфонах и айпадах, а также на платформе Андроид.
Как начать видео трансляцию Facebook Live
Видео трансляции Facebook доступны для приложения Facebook для iOS и Андроид.
Вы можете вести трансляции с вашего компьютера или ноутбука, а также используя сторонние сервисы.
Чтобы запустить живую трансляцию:
а) В личном профиле
- Войдите в приложение Facebook на вашем айфоне.
- Нажмите поле статуса в своей Ленте новостей или в хронике.
- Кликните последнюю иконку с человеком.
- Нажмите Продолжить.
б) На бизнес странице
- Войдите в приложение Facebook на вашем айфоне.
- Нажмите на иконку в правом нижнем углу в своей Ленте новостей или в хронике.
- Выберите нужную вам бизнес страницу.
- Нажмите на Опубликовать.
Новое: Вы можете вести трансляции с приложения Facebook для страниц.
- Кликните последнюю иконку с человеком.
- Нажмите Продолжить.

Дальнейшие шаги совпадают как для трансляций в профиле, так и трансляций на бизнес страницах.
- Добавьте описание вашей видео трансляции.
- Выберите, кого вы хотите пригласить на трансляцию:
- Доступно всем
- Друзья
- Друзья, кроме (исключите тех, кого вы не хотите видеть)
- Только я (для тестовой трансляции)
На бизнес страницах трансляция будет запущена для всех (иначе какой смысл ее проводить).
- Чтобы переключить камеру, нажмите на иконку в правом верхнем углу экрана.
- Кликните Создать «живое» видео.
Через 3 секунды вы в прямом эфире!
в) В группах Facebook и на страницах мероприятий
6 апреля 2016 Facebook добавил возможность создавать видео трансляции на открытых и закрытых группах, а также внутри мероприятий.
Трансляции в группах:
Позволяют вам провести видео трансляцию только для людей в группе.
Трансляции на мероприятиях:
Используйте для анонса вашего мероприятия или проведения сессии ответов на вопросы ваших читателей.
См. также Как запустить видеотрансляцию Facebook с компьютера
Что вам нужно знать о трансляциях в Facebook
1. Приоритет в показе в Ленте новостей Facebook
Как только вы включаете трансляцию, она публикуется в вашем профиле/странице и отображается в Ленте новостей.
Сообщение в блоге Facebook:
«Теперь, когда все больше и больше людей включают прямые трансляции, мы рассматриваем стримы как новый тип контента — не похожий на обычные видео — и пытаемся узнать, как показывать их пользователям в новостной ленте.
Как первый шаг, мы запускаем небольшое обновление, чтобы прямые трансляции чаще появлялись на вершине новостной ленты.
На просмотр видео в режиме реального времени пользователи тратят, в среднем, в 3 раза больше времени, чем на просмотр трансляций в записи.
Всё это потому, что такие видео интересны именно в момент совершения действия, а не постфактум.»
2. Количество зрителей и комментарии
Во время трансляции вы увидите количество присутствующих зрителей, имена друзей, которые смотрят видеотрансляцию, а также комментарии в режиме реального времени.
ВНИМАНИЕ: Комментарии зрителей прокручиваются (а не исчезают, как в Перископе)!
Вы также можете отмечать лайками понравившиеся вам комментарии.
3. Продолжительность трансляции
Обновление: Продолжительность прямой видео трансляции с записью не может быть больше 240 минут.
В этом случае видео запись трансляции будет опубликована в разделе Видео в вашем профиле/странице.
Также вы можете провести трансляцию длительностью больше 4 часов, но без сохранения видео записи.
4. Детальная статистика видео трансляций
6 апреля 2016 Facebook обновил данные статистики для видео трансляций:
5.
 Блокировка пользователей
Блокировка пользователейВо время прямой видео трансляции вы можете заблокировать отдельных зрителей.
Чтобы заблокировать пользователя коснитесь фото профиля рядом с комментарием соответствующего зрителя и кликните Заблокировать.
Вы можете разблокировать человека, которого ранее заблокировали.
6. Подписка на видео трансляции
Зрители могут подписываться на видео трансляции. Не стесняйте их просить об этом!
Также зритель может подписаться во время просмотра видео записи трансляции:
Так выглядят уведомления о трансляциях:
7. Следите за подсказками фейсбука
Видео трансляции оснащены умными подсказками:
Если у вас слабое интернет соединение, фейсбук сообщит вам об этом.
Если во время трансляции у вас прервется интернет, фейсбук посоветует вам перебраться в место с хорошим интернетом.
Ну а это подсказка от меня лично (проверено опытным путем 🙂
Как закончить видео трансляцию Facebook Live
Чтобы закончить трансляцию, кликните по красной кнопке Готово.
ВНИМАНИЕ: У вас есть несколько секунд, чтобы передумать и продолжить трансляцию!
Сразу после завершения вы видите статистику зрителей в эфире, а также предложение сохранить видео в айфон:
ВАЖНО: Видео запись трансляции автоматически публикуется в вашу Ленту, но само не сохраняется в телефоне.
Что произойдет с вашей трансляцией после эфира
После завершения трансляции видео запись АВТОМАТИЧЕСКИ сохраняется в вашей Хронике как любое другое видео.
Все, что вам требуется сделать — отредактировать его название и описание:
Также вы можете удалить ваше видео, встроить его на вашем сайте, поделиться им в других социальных сетях.
Где искать видео запись трансляции Facebook Live
а) В Личном профиле
Чтобы найти ваше видео, зайдите в Профиль — Видео:
б) На бизнес странице Facebook
Чтобы найти ваше видео, зайдите на страницу — Видео:
Преимущества Facebook Live для бизнес страниц
И вот здесь вы можете РАЗВЕРНУТЬСЯ со всем функционалом Facebook для видео:
1.
 Списки воспроизведения и актуальное видео
Списки воспроизведения и актуальное видео- Создайте необходимые вам плейлисты по темам ваших трансляций.
- Добавьте ваше видео в Актуальное видео.
2. Детальная статистика для видео
Изучите детальную статистику по вашему видео:
- Количество просмотров видео,
- Охват вашего видео (бесплатный/платный)
- Процент длительности просмотра
Где смотреть статистику по видео:
Кликаете Статистика — Видео:
3. Рекламировать ваши видео в Facebook
При проведении видео трансляций Facebook Live на вашей бизнес странице вы можете использовать богатые рекламные возможности фейсбука:
- Продвигать ваши публикации с видео
- Увеличить количество просмотров видео в Менеджере Рекламы.
Для этого используйте Существующую публикацию:
Руководство по рекламе Facebook
Что еще есть интересного в Facebook Live
Самое важное нововведение: создание Live Api и открытое для всех разработчиков.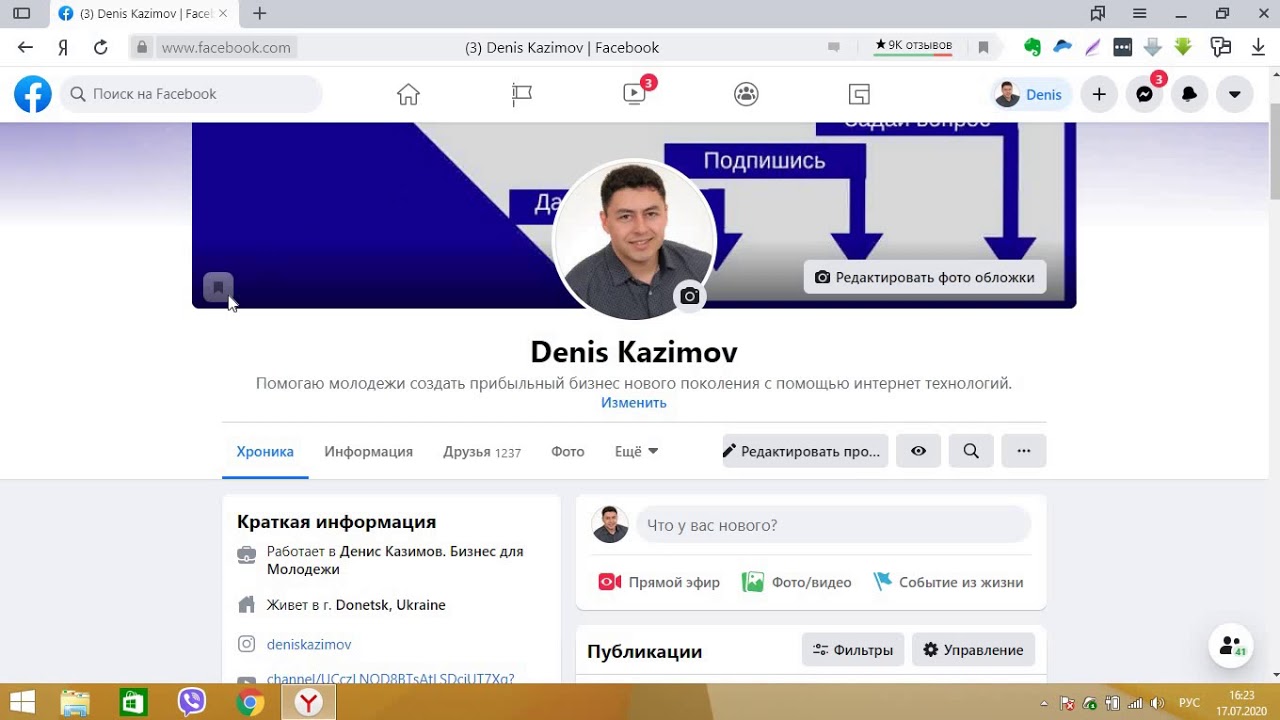
Это значит, что скоро трансляции в фейсбуке можно будет вести с любого приложения или с любой подключенной камеры (даже с дрона), а не только со смартфона.
Также открывается простор для оформления видео трансляций: заставки во время эфира, бегущая строка и т.д.
Реакции на экране и повтор комментариев
Facebook Live добавил использование «реакций» во время трансляций, которые отображаются на экране в режиме реального времени.
При просмотре видео записи трансляции возникает возможность видеть комментарии к видео в том порядке, в каком их писали зрители во время самой трансляции.
Трансляции нон стоп
В апреле 2016 года Facebook запустил Live Api, дав возможность броадкастерам вести трансляции с профессионального оборудования.
Теперь с помощью апи можно вести трансляции нон стоп, 24 часа в сутки.
График взаимодействия во время эфира и повтора
Фейсбук добавил график взаимодействия при просмотре видео записи живой трансляции, чтобы участники могли прокручивать видео до момента максимального взаимодействия:
Фильтры для видео трансляций и рисование
Facebook запускает 5 фильтров для видео трансляций (как для фото в приложении в телефоне), а также возможность рисования на экране во время прямого эфира:
Приглашение друзей на трансляции
Добавилась возможность пригласить друзей присоединиться к прямой трансляции:
Глобальная карта видео трансляций Facebook Live Map
Фейсбук упрощает поиск живых трансляций по всему миру, создав карту трансляций Live Map для тех, кто заходит в фейсбук с компьютера или ноутбука:
Также анонсирована отдельная секция в мобильном приложении Facebook, в которой будут собраны интересующие пользователя видео.
Ведение трансляций в маске
Фейсбук приобрел сервис MSQRD и уже можно вести трансляции в масках:
В заключение
Иметь возможность выйти в прямой эфир прямо в Ленте ваших друзей и фанов — огромный потенциал, как для тех, кто ходит в фейсбук пообщаться, так и для тех, кто занимается бизнесом.
Особенно если у вас есть активная бизнес страница. Вот, где можно развернуться по полной!
А вы используете Facebook Live?
Инструкция дополнена 24 февраля 2017
Полный пошаговый гид по запуску рекламы в Фейсбуке для новичков
Кликабельность в разных нишах отличается, например, на рекламу одежды или косметики в среднем кликают чаще, чем на рекламу вакансий или бытовых услуг. Ориентируйтесь на средний коридор CTR: от 0,5% до 1,5%. Если на ваше объявление кликают значительно реже, то, похоже, вы ошиблись с аудиторией или неудачно оформили объявление: пользователи не хотят с ним взаимодействовать.Сравнивать между собой стоит не только объявления, но и группы объявлений. Их основное отличие в том, что они настроены на разную аудиторию. И если одна группа объявлений показывает результаты значительно лучше, чем другая, значит, для неё выбрали более удачные параметры аудитории.
Когда вы запускаете новое объявление, Фейсбук сначала изучает, каким людям и где показывать рекламу, чтобы получить больше всего кликов, конверсий или установок приложения. Допустим, вы запустили рекламу для мужчин и женщин старше 18 лет. Может оказаться, что в женщины активно реагируют на объявление, а мужчины — нет. Тогда система начнёт чаще показывать объявление более активному сегменту и реже — незаинтересованным пользователям. Этот процесс называется «этап обучения».
Во время обучения результативность объявления нестабильна, цена за действие ещё не стала оптимальной. Это нестрашно: система продолжает искать подходящий сегмент и площадки размещения. Как правило, после 50 результатов показатели стабилизируются, а до этого времени лучше не спешить с выводами. Вот, что Фейсбук рекомендует во время этапа обучения:
- Не редактировать группу объявлений и сами объявления, пока не закончился этап обучения — обучение из-за этого придётся начать сначала.
- Не создавать слишком много рекламы — объявления будут конкурировать между собой и система узнает меньше о каждом из них.
- Использовать реалистичный бюджет. Если поставите слишком низкую контрольную цену за результат, то показов будет меньше и обучение затянется.
Оценка качества — это внутренние критерии Фейсбука, по которым он сравнивает объявления между собой. Их три: Оценка качества, Оценка коэффициента вовлечённости и Оценка коэффициента конверсий. По каждому критерию выставляют одну из трёх оценок: Выше среднего, Средне или Ниже среднего. Оценки появятся, когда объявление покажут хотя бы 500 раз.
- Оценка качества показывает, как пользователи реагируют на объявление. Если в нём есть кликбейт, попытки накрутить активность или другие негативные факторы, пользователи будут часто его скрывать. Оценка качества снизится.
- Оценка коэффициента вовлечённости прогнозирует, как часто пользователи будут взаимодействовать с объявлением: реагировать, комментировать, репостить или переходить по ссылке.
- Оценка коэффициента конверсий показывает вероятность того, что реклама достигнет цели, например, конверсии в покупку или посещения офлайн-точки.
обзор функций и инструкции по созданию и настройке аккаунта — OdesSeo
Business Manager Facebook — полное руководство по управлению
Содержание [показать]Business Manager — определение и необходимость
Business Manager — инструмент для компаний, брендов по управлению страницами, рекламными кабинетами, каталогами централизованно.
Для чего нужен этот инструмент и какие проблемы может решить?
Проблема, с которой сталкиваются владельцы бизнеса — нет всех прав на его ресурсы компании Facebook. Страницу создал SMM специалист, рекламный кабинет создал бывший маркетолог и теперь не может передать его в собственность клиента.
Единственно правильное решение в этом случае — как только создали страницу компании в Facebook, сразу создавайте Business Manager и управляйте ресурсами компании централизованно. Также будет решен вопрос с восстановлением доступов к ресурсам компании при смене маркетолога или агентства.
Чтобы создать Business Manager, перейдите по ссылке и смотрите видео, как создать Business Manager:
Управление ресурсами в Business Manager осуществляется в разделе Настройки.
Рекламный кабинет в Бизнес Менеджере
Создать рекламный кабинет можно двумя способами — с помощью профиля или в Бизнес Менеджере.
В чем преимущества рекламного кабинета, который вы создаете через Business Manager, перед рекламным кабинетом, созданным профилем?
Профиль может создать только один кабинет, а в Business Manager можно создавать несколько, доступный лимит новых рекламных кабинетов можно посмотреть в Настройках компании.
Это удобно, если у вашей компании несколько страниц, и нужно разделить их бюджеты. Либо, когда над рекламой разных направлений компании работают отдельные специалисты или агентства. При этом все рекламные кабинеты вашего Business Manager могут использовать пиксель для создания пользовательских аудиторий. В рамках одного Business Manager можно поделиться ресурсами, например, индивидуализированными аудиториями между рекламными кабинетами.
Админ Бизнес Менеджера может предоставлять доступ к рекламным кабинетам Facebook профилям, которые добавлены как сотрудники.
Администратор Бизнес Менеджера может назначить доступ партнера к рекламному кабинету своего БМ другим Business Manager, с которыми они сотрудничают.
И еще весомое преимущество — создавать индивидуализированные аудитории на основе данных о пользователях, клиентах возможно только в рекламном кабинете, созданном через Business Manager.
! Важно помнить, что рекламный кабинет, который создан в Бизнес Менеджере, нельзя передать в собственность другого Бизнес Менеджера.
В случае сотрудничества Компании с агентством или маркетологом на аутсорсе, Компания предоставляет партнерский доступ, а после окончания сотрудничества доступ отменяет. Все ресурсы компании остаются в его собственности.
Итак, в Business Manager можно:
- создать рекламный кабинет — Ads Manager,
- заявить права на рекламные кабинеты, которые принадлежат отдельным профилям или запросить доступ на управление ними,
- подать запрос на партнерский доступ к рекламным кабинетам, которые принадлежат другим Business Manager.
Смотрите видео, как создать рекламный кабинет в Business Manager:
Ads Manager — способы платежа
Важным моментом, на который стоит обратить внимание — это способ оплаты. В качестве способа оплаты в Украине можно использовать:
- Карту физического лица.
- Карту юридического лица.
- PayPal
Видео, как добавить способ оплаты:
Однако в случае добавления карты юридического лица для закрытия бухгалтерского учета нужны оригиналы документов из Facebook, которые вы не получите, есть возможность только распечатать счета в электронном виде.
Именно поэтому чаще используется карта физического лица. В этом случае этот пользователь должен быть владельцем рекламного кабинета или администратором Business Manager, чтобы контролировать расход бюджета со своей карты.
Можно добавить дополнительный способ оплаты и в случае, если на основной карте не будет денег, списание произойдет с дополнительной карты.
Если Facebook не удалось списать средства, он останавливает все рекламные кампании в данном кабинете и блокирует часть функций по настройке рекламы и передачи прав. Как только вы пополните карту и проведете платеж, реклама снова будет показываться и все функции рекламного кабинета будут работать корректно.
! В Business Manager, в котором есть Ads Manager с непогашенной задолженностью, блокируется возможность создавать новые рекламные кабинеты.
Рекомендуем создавать Ads Manager, Business Manager с помощью профиля реального человека, личность которого можно подтвердить документами, на аватарке профиля должна быть его фотография. Все, что связано с продвижением бизнеса, запуском рекламы, Facebook тщательно проверяет, и за любую подозрительную активность, намек на нарушение правил, может заблокировать. В случае реального профиля, вы без труда решите этот вопрос с поддержкой, нужно будет только прислать документы. Если в профиле Facebook вымышленное имя и котик на аватарке, решение вопроса займет гораздо больше времени, либо проблему вовсе не удастся решить.
Страницы в Business Manager — управление и передача прав
Управление страницами через Бизнес Менеджер не отличается от управления напрямую. Удобство состоит в предоставлении или удалении прав доступа.
В Business Manager вы можете:
- Добавить страницу Facebook. В этому случае вы заявляете право собственности на эту страницу, и после одобрения запроса прежним владельцем, ваш Business Manager станет владельцем данной страницы.
- Запросить доступ на управление страницей. Владельцем страницы будет оставаться первоначальный владелец. При необходимости он может удалить ваш доступ в любой момент.
- Создать страницу в Business Manager, в этом случае она принадлежит Business Manager.
При необходимости можно передать страницу, которая принадлежит одному Business Manager, другому Business Manager.
Видео, как запросить доступ к Странице и одобрить его:
Сотрудники в Business Manager
Для управления ресурсами в Business Manager профили пользователей необходимо добавить в качестве сотрудников. Сотруднику можно представить как стандартный доступ сотрудников Бизнес менеджера, так и доступ администратора. В этом случае он получает полный доступ ко всем аспектам работы Business Manager и может удалять и назначать других администраторов. Доступ администратора — наивысший уровень доступа в Business Manager.
Чтобы добавить сотрудника, нужна почта, на которую зарегистрирован его профиль. Если профиль зарегистрирован на номер телефона, к профилю нужно подвязать и почту.
Следующий этап — назначение сотруднику доступа к ресурсам. Одному сотруднику можно назначить доступ сразу к нескольким ресурсам, например, страницам или рекламным кабинетам. Регулировать можно и уровень доступа, в зависимости от выполняемых задач. Далее сотрудник должен одобрить приглашение в бизнес-менеджер, оно придет на почту.
К одному ресурсу можно предоставлять доступ нескольким сотрудникам.
Справка о ролях сотрудников в Business Manager по ссылкеВидео, как добавить сотрудника в Бизнес Менеджер и открыть ему доступ к ресурсам :
Партнерский доступ в Business Manager
К ресурсам Business Manager можно предоставлять партнерский доступ для других Business Manager. После одобрения этого доступа Business Manager с партнерским доступом может назначить своих сотрудников управлять этим ресурсом. Партнерский доступ можно назначить только к тем ресурсам, которыми данный Бизнес менеджер владеет.
Открыть доступ партнеру можно 2 способами:
- по ID Business Manager. Партнер получит уведомление о предоставлении ему доступа от вашей компании,
- сформировать ссылку для отправки партнеру, данная ссылка действительна 30 дней, может быть использована только 1 раз, и если у партнера нет Business Manager, ему придется его создать.
В момент назначения партнера вы регулируете уровень доступа, который зависит от целей сотрудничества и задач, которые будет выполнять партнер.
Партнерский доступ можно также открыть в разделе Настройки/Пользователи/Партнеры . Он бывает двух видов:
- по ID партнера добавляете его и затем назначаете ему доступ к ресурсам вашего Business Manager,
- вы запрашиваете партнерский доступ к другому Business Manager, чтобы в дальнейшем, после одобрения, получить доступ к его ресурсам.
Видео “Как открыть или запросить доступ Партнера в Business Manager Facebook”:
В разделе пользователи есть возможность открыть доступ серверам или программному обеспечению, которым нужно по API обращаться к ресурсам компании. Они называются системные пользователи.
Мы рекомендуем использование Business Manager для управления ресурсами компании в Facebook. Данный инструмент позволяет:
- оптимизировать работу с ресурсами компании,
- управлять компанией в Facebook централизованно,
- назначать, удалять сотрудников и партнеров к ресурсам и объектам, контролировать их доступ.
И вы перестанете задавать вопросы: “А у кого главный доступ к нашей странице бренда? Кому принадлежит наш рекламный кабинет Facebook.”
Полное руководство по видео для Facebook
Создание видеороликов для Facebook может быть непростым делом, особенно если для каждого существует так много разных технических требований. Мы провели исследование и объединили всю необходимую информацию в единое руководство по видео для Facebook! В этой статье мы рассмотрим:
Видео для Facebook ленты
Видео для рекламы в Facebook с кольцевой галереей
Видео для рекламы в Facebook с подборкой
Видео для моментальных публикаций в Facebook
Видео для In-Stream рекламы в Facebook
Видео для Facebook Marketplace
Видео для Facebook Story
Видео для рекомендаций Facebook
Видео для рекламы Facebook Messenger
1. Видео для Facebook ленты
«Видео для Facebook ленты» – это видео, которые публикуются в вашем профиле, и которые затем могут отображаться в новостных лентах ваших друзей или фанатов, и они могут делиться ими. Эти видео получают меньше органического охвата и привлечения по сравнению с платной рекламой, но все еще необходимы. Например, когда пользователи выполняют поиск по вашему бренду в Facebook или Google, они сталкиваются с вашим профилем, который должен быть заполнен контентом, представляющим ваш бизнес или продукт. И каким же способом можно быстро донести смысл вашего продукта? Конечно же с помощью видео! Пользователи, приходящие на ваш профиль из прямого поиска, с большей вероятностью будут смотреть ваши видео дольше, поскольку они приходят на вашу страницу с намерением узнать о вас больше.
Рекомендации для видео для Facebook ленты
Размер видеофайла: 4 ГБ (Максимум)
Минимальная продолжительность видео: 1 секунда
Максимальная продолжительность видео: 240 минут
Подписи к видео: необязательны, но рекомендуется
Звук: необязателен, но рекомендуется
Соотношение сторон кадра для видео для Facebook ленты
Видео на Facebook может вертикальным, горизонтальным или квадратным.
Поддерживаемые соотношения сторон: 16: 9 (широкоэкранное), 1:1 (квадратное), 4:5 (вертикальное), 2:3 (вертикальное) или 9:16 (полный портрет). Обратите внимание, что на мобильном телефоне портретное видео может быть замаскировано до 2:3 (черные полосы сверху и снизу).
Рекомендуемое соотношение в Clipchamp: 1:1 (квадрат) или 16:9 (широкоэкранный).
Квадратное видеоролики занимают не так много места, как портретные, и выглядят хорошо как на мобильных, так и на настольных компьютерах.
Формат видео для Facebook ленты
Рекомендуемый размер экспорта в Clipchamp: разрешение 1080p
Facebook рекомендует загружать видео с самым высоким допустимым разрешением.
Рекомендуемые форматы видео: MP4, MOV (Clipchamp всегда экспортирует в MP4, но вы можете конвертировать несовместимые видео с помощью Clipchamp Video Converter.)
Стили видео для Facebook ленты
Видео для Facebook ленты отлично подходит для более длинного контента. Вот пример шаблона видео для Facebook ленты, который вы можете легко настроить с помощью личного сообщения.
facebook-feed-template
2. Видео для рекламы в Facebook с кольцевой галереей
Кольцевая галерея позволяют демонстрировать до 10 изображений или видео в одном объявлении, каждое со своей ссылкой. Вы можете выделить различные продукты, продемонстрировать конкретные детали или рассказать историю, которая разворачивается на каждой карточке карусели.
Рекомендации для видео для кольцевой галереи в Facebook
Минимальное количество карточек: 2
Максимальное количество карт: 10
Максимальный размер видеофайла: 4 ГБ
Максимальный размер файла изображения: 30 МБ
Продолжительность видео: до 240 минут
Формат видео для кольцевой галереи в Facebook
Рекомендуемое Clipchamp разрешение: 1080p
Тип файла изображения: JPG или PNG
Тип видеофайла: MP4 или MOV
Соотношение сторон кадра для кольцевой галереи в Facebook
Рекомендуемое Clipchamp соотношение: 1:1 (квадрат)
Поддерживаемые соотношения: 1:1 (квадрат) или 16 9 (широкоэкранный)
Популярные стили для видео в кольцевой галерее в Facebook
Вот пример видео, которое можно использовать для рекламы в кольцевой галерее в Facebook.
facebook-carousel-ad-template
3. Видео для рекламы с подборкой
Подборка являет собой визуальный и захватывающий формат рекламы, в котором есть одно основное видео, а затем несколько изображений товара. Когда пользователь нажимает на видеообъявление, он переходит на страницу магазина.
Рекомендации для видео для рекламы с подборкой
Вот рекомендуемые Clipchamp настройки:
Разрешение: 1080p
Соотношение сторон кадра: 16:9 (широкоэкранное)
Максимальный размер видеофайла:4 ГБ.
Форматы видео: MP4 и MOV (Clipchamp будет экспортировать в MP4).
Популярные стили видео для рекламы с подборкой
Вот как может выглядеть видеообъявление для рекламы с подборкой в Facebook. Просто настройте этот шаблон для рекламы своего продукта.
facebook collection video template
4. Моментальные публикации в Facebook Instant
«Мгновенные публикации в Facebook» — это оптимизированные для мобильных устройств быстро загружаемые интерактивные статьи, опубликованные в Facebook. Издатели могут выбрать размещение рекламы в своих мгновенных статьях. Люди из вашей аудитории увидят ваше объявление, когда будут читать эти статьи.
Соотношение сторон кадра для моментальных публикаций
Может быть может вертикальным, горизонтальным или квадратным.
Поддерживаемые соотношения сторон: 16:9 (широкоэкранное), 1:1 (квадратное), 4:5 (вертикальное), 2:3 (вертикальное) или 9:16 (полный портрет).
Обратите внимание, что вертикальное видео могут быть замаскированы в соотношении 1:1.
Рекомендуемое Clipchamp соотношение: 1:1 (квадрат).
Рекомендации для видео в мгновенных публикациях
Рекомендуемое разрешение: загрузите видео с самым высоким допустимым разрешением.
Размер видеофайла: не более 4 ГБ
Минимальная продолжительность видео: 1 секунда
Максимальная продолжительность видео: 240 минут
Подписи к видео: не доступно
Звук видео: опционально
Формат видео в мгновенных публикациях
Рекомендуемое Clipchamp разрешение экспорта: 1080p
Facebook рекомендует загружать видео с самым высоким допустимым разрешением.
Рекомендуемые форматы видео: MP4, MOV (Clipchamp всегда экспортирует в MP4, но вы можете конвертировать несовместимые видео с помощью Clipchamp Video Converter.)
Популярные стили видео для мгновенных публикаций
Этот пример шаблонов видеороликов для мгновенных публикаций. Оно идеально подходит продвижения вашей следующей распродажи!
instant-article-template
5. Видео для In-Stream рекламы в Facebook
«In-stream видео» — это 5-15-секундные рекламные видеролики, показываемые в середине видео известных издателей и популярных авторов, которые адаптируют свой контент к аудитории Facebook.
Рекомендации для In-Stream видео
Размер видеофайла: 4 ГБ (Максимально)
Продолжительность видео: от 5 до 15 секунд
Подписи к видео: опционально
Звук видео: необязательно, но настоятельно рекомендуется
Формат видео для In-Stream рекламы
Рекомендуемое Clipchamp разрешение экспорта: 1080p
Facebook рекомендует загружать видео с самым высоким допустимым разрешением.
Рекомендуемые форматы видео: MP4, MOV (Clipchamp всегда экспортирует в MP4, но вы можете конвертировать несовместимые видео с помощью Clipchamp Video Converter.)
Соотношение сторон кадра видео для In-Stream рекламы
Поддерживаемые соотношения сторон: 16:9 (широкоэкранное), 1:1 (квадратное), 4:5 (вертикальное), 2:3 (вертикальное) или 9:16 (полный портрет).
Рекомендуемое Clipchamp соотношение: 16:9 (широкоформатный).
Популярные стили Popular In-Stream видео
Вот пример видео-шаблона для In-Stream рекламы, созданного с помощью Clipchamp, который идеально подходит для рекламы ресторана или еды!
instream-facebook-template
6. Видео для Facebook Marketplace
«Видео для Facebook Marketplace» отображается в качестве рекламной публикации на торговой площадке Facebook (платформа, на которой пользователи могут покупать и продавать товары).
Рекомендации для видео в Facebook Marketplace
Размер видеофайла: 4 ГБ (Максимально)
Минимальная продолжительность видео: 1 секунда
Максимальная продолжительность видео: 240 минут
Подписи к видео: не поддерживается
Звук видео: необязательно, но рекомендуется
Текст: 125 символов
Соотношение сторон видео в Facebook Marketplace
Рекомендуемое Clipchamp разрешение экспорта: 1080p
Facebook рекомендует загружать видео с самым высоким допустимым разрешением.
Рекомендуемые форматы видео: MP4, MOV (Clipchamp всегда экспортирует в MP4, но вы можете конвертировать несовместимые видео с помощью Clipchamp Video Converter.)
Соотношение сторон кадра видео для Facebook Marketplace
Поддерживаемые соотношения сторон: 16:9 (широкоэкранное), 1:1 (квадратное), 4:5 (вертикальное), 2:3 (вертикальное) или 9:16 (полный портрет).
Рекомендуемое Clipchamp соотношение: 1:1 (квадрат).
Обратите внимание, что вертикальное видеоролики (с соотношением сторон выше 2:3) могут быть замаскированы до 2:3.
Популярные стили видео для Facebook Marketplace
Вот пример шаблона видео для Marketplace, идеально подходящего для фитнес-компании!
marketplace-facebook-template
7. Facebook Stories
«Истории Facebook» — это полноэкранные вертикальное видеоролики, которые появляются в верхней части ленты. Объявления могут появляться между историями пользователя.
Рекомендации для видео для Facebook Story
Размер видеофайла: 4 ГБ (Максимум)
Продолжительность видео: от 1 до 15 секунд (пользователи могут пропускать/отклонять рекламу)
Подписи к видео: не доступно
Звук видео: опционально
Формат видео для Facebook Story
Рекомендуемое Clipchamp разрешение экспорта: 1080p
Facebook рекомендует минимум 500p по ширине и высоте.
Рекомендуемые форматы видео: MP4, MOV (Clipchamp всегда экспортирует в MP4, но вы можете конвертировать несовместимые видео с помощью Clipchamp Video Converter.)
Соотношение сторон видео для Facebook Story
Поддерживаемые соотношения сторон: 16:9 (широкоэкранное), 1:1 (квадратное), 4:5 (вертикальное), 2:3 (вертикальное) или 9:16 (полный портрет).
Рекомендуемое Clipchamp соотношение: 9:16 (полный портрет). Обратите внимание, что для видео до 9:16 цветные градиентные полосы отображаются сверху и снизу. Контент из поля «Текст» размещается под видео.
Попробуйте оставить примерно 14% (250 пикселей) в верхней и нижней части видео без текста и логотипов, чтобы там могли поместиться такие ключевые элементы, как значок профиля или призыв к действию. Это означает, что, если ваше видео имеет разрешение 1080×1920, убедитесь, что ключевые элементы отображаются в безопасной для заголовка области 1080×1420.
Популярные стили видео для Facebook Story
Вот пример шаблона видео для Facebook Story, идеально подходящий для видео-рекламы одежды!
story-video-template
8. Видео для рекомендаций Facebook
После того, как пользователь воспроизводит видео на Facebook, другие предлагаемые видео автоматически воспроизводятся после окончания текущего. Вы можете вставить свою рекламу перед проигрыванием следующего рекомендуемого видео.
Рекомендации для видео Facebook рекомендаций
Размер видеофайла: 4 ГБ (Максимум)
Минимальная продолжительность видео: 1 секунда
Максимальная продолжительность видео: 240 минут
Подписи к видео: опционально
Звук видео: опционально
Рекомендуемые соотношения сторон кадра
Поддерживаемые соотношения сторон: 16:9 (широкоэкранное), 1:1 (квадратное), 4: 5 (вертикальное), 2:3 (вертикальное) или 9:16 (полный портрет).
Рекомендуемое Clipchamp соотношение: 16: 9 (широкоформатный).
Рекомендуемые форматы видео
Рекомендуемое Clipchamp разрешение экспорта: 1080p
Facebook рекомендует загружать видео с самым высоким допустимым разрешением.
Рекомендуемые форматы видео: MP4, MOV (Clipchamp всегда экспортирует в MP4, но вы можете конвертировать несовместимые видео с помощью Clipchamp Video Converter.)
Популярные стили видео для рекомендаций
Вот пример шаблона видео, идеально подходящий для рассказа истории вашей компании!
suggested-facebook-template
Видео для рекламы в Facebook Messenger
Видеореклама в Messenger — это реклама, которая появляется в домашнем приложении Messenger между разговорами пользователей.
Рекомендации для видео в Facebook Messenger
Размер видеофайла: 4 ГБ (Максимум)
Минимальная продолжительность видео: 1 секунда
Максимальная продолжительность видео: 240 минут
Подписи к видео: не поддерживается
Звук видео: необязательно, но рекомендуется
Формат видео в Messenger
Рекомендуемое Clipchamp разрешение экспорта: 1080p
Facebook рекомендует загружать видео с самым высоким допустимым разрешением.
Рекомендуемые форматы видео: MP4, MOV (Clipchamp всегда экспортирует в MP4, но вы можете конвертировать несовместимые видео с помощью Clipchamp Video Converter.)
Соотношение сторон кадра видео в Messenger
Рекомендуемое соотношение в Clipchamp: 16:9 (широкоформатный).
Поддерживаемые соотношения: 16: 9 (широкоэкранное) или 1,91:1 (альбомное).
Популярные стили видео для Facebook Messenger
Вот полностью настраиваемый шаблон видео для Facebook Messenger, идеально подходящий для рекламы кафе!
messenger-video-template
Как исправить не воспроизводимые видео в Facebook Проблема
Q: Мои видео на Facebook не воспроизводятся несколько дней. Как мне снова сыграть в нее?
«Когда я просматриваю видео на Facebook, оно не работает через некоторое время, то есть какое-то время воспроизводится, а затем ищет и завершает работу. Почему это происходит? Как я могу это исправить?»
Большинство маркетологов в социальных сетях хорошо осведомлены о том, что видео в Facebook, которые не воспроизводятся на мобильных устройствах, имеют отношение к людям.Если вы проверите тенденцию просмотра видео в массах, вы наверняка приписываете это Facebook, даже больше, чем YouTube или связанным сторонам. Во многом это связано с тем, что начиналось как платформа социальных сетей; начал показывать, насколько привлекательный контент действительно выделяет аудиторию, особенно с помощью видео.
Может быть множество причин, по которым видео из Facebook не воспроизводятся на iPad, iPhone или любом подобном устройстве. Во-первых, вам нужно правильно настроить Adobe Flash Player.Но если это на месте, могут возникнуть серьезные опасения. И эта статья может оказаться полезной для более глубокого изучения проблемы.
Часть 1: Почему видео Facebook не воспроизводятся на Android, iPhone / iPad или Chrome?
Осознавая огромный потенциал, который Facebook имеет для широких масс, это может немного беспокоить, когда видео Facebook не может воспроизводиться в нескольких браузерах или сетях. Так что в следующий раз, когда возникнет эта проблема, и вы будете раздражены, это будет оправдано. Но зачем об этом беспокоиться? Проверьте перечисленные ниже причины, по которым возникла такая проблема, и исправьте их в ближайшее время.
- Поврежденный кеш: Кэш или файлы cookie часто снижают производительность вашего устройства просто потому, что тогда приложения не могут нормально работать. Что вы можете сделать, так это заставить Facebook остановиться и очистить кеш.
- Недействительные конфигурации: Это тоже не редкость. Таким образом, вы можете получить это сообщение, а это значит, что вы начинаете действовать в соответствии с ним.
- Отключено флэш-содержимое: Видео Facebook, которые не воспроизводятся на мобильных устройствах, можно объяснить отсутствием Adobe Flash Player, поэтому необходимо проверить настройки.Если флэш-контент отключен, вам может потребоваться обновить проигрыватель в браузере или изменить настройки конфиденциальности.
- Неправильный запуск: Вы могли не догадываться, что это так, но выйдите из Facebook в этом браузере, полностью удалите его и установите заново. Перезагрузите систему, и она может просто заработать.
- Низкая скорость сети или плохой сетевой сигнал: До тех пор, пока вы не выберете хорошую сетевую среду, обновите страницу несколько раз; шансы на просмотр невелики.
- Недостаточно места: Как правило, видео из Facebook требует значительного места для буферизации, и если его недостаточно, ваши видео не будут загружаться вовремя и успешно.
Часть 2: быстрые исправления для видео в Facebook, которые не воспроизводятся на Android
Большинство пользователей Android часто говорят, что видео не воспроизводятся при быстрой прокрутке ленты Facebook. И это несмотря на то, что приложение несколько раз перезагружали. Так что, если это тоже совпадает с вашим, вот несколько быстрых решений, которые вы можете попробовать, когда видео Facebook не может воспроизводиться на устройствах Android.
Недолго думая, зайдите в Play Store и выберите обновление для приложения Facebook. Безопаснее получать новую версию всякий раз, когда появляется возможность обновления.
- Очистить кеш приложения Facebook
Кеши — обычное дело, когда вы используете приложение. Теперь они занимают значительную часть памяти телефона и делают телефон непригодным для использования. Поэтому, если ваше приложение Facebook перестало воспроизводить видео, в ближайшее время удалите файлы кеша.
Задержки видео также возникают из-за медленного подключения к Интернету. Так что, если ваша сеть мешает вашей работе, попробуйте перейти на Wi-Fi или, что лучше, переключитесь на альтернативное мобильное соединение и посмотрите, окажется ли это полезным.
Android-приложения часто тормозят или вообще вылетают из строя. Перезапустите приложение, и вскоре вы обнаружите, что ваша проблема решена. Фактически, в большинстве случаев это лучший способ обойти проблему.
Если указанные выше четыре функции не могут предложить необходимое решение, вы можете попробовать переустановить приложение.Процесс деинсталляции и повторной установки является ответом в подавляющем большинстве случаев.
Один из наиболее эффективных способов исправить любую ошибку на вашем устройстве — это перезагрузка. После перезагрузки ваш телефон будет в обновленном аватаре. При этом приложение Facebook обновляется, и проблемы устраняются.
Часть 3: Как исправить видео в Facebook, которые не воспроизводятся на iPhone / iPad?
Ваш столь желанный iPhone может подвести вас, если видео с Facebook не воспроизводятся в приложении.Мы понимаем вашу причину беспокойства, но принесет ли это практическое решение? Нет. Вот несколько способов решить эту проблему.
Это хороший способ начать. Пойдите для сброса сетевых настроек на устройстве, чтобы гарантировать, что кеш будет удален, и сеть вернется к своей нормальной форме.
Все просто: Зайдите в Настройки> Общие> Сброс> Сбросить настройки сети. Затем введите 4-значный код доступа iPhone и нажмите «Сброс». Все вернется к заводским настройкам по умолчанию.
Как и ваш Android, буферизация видео в Facebook занимает много места. Так что удалите эти файлы cookie, ненужные файлы и кеши, и вы сразу почувствуете облегчение.
Затем вы можете обновить приложение Facebook, перезагрузить устройство и снова начать работать без сбоев.
- Скачать видео из Facebook на iPhone
Итак, если ни один из способов не подходит для этой цели, загрузите видео с Facebook на свой iPhone. Таким образом, видео будут отображаться прямо перед вами в приложении «Видео» на вашем iPhone в автономном режиме, и вы сможете воспроизводить их в удобное для вас время.Прошли те времена, когда видео с Facebook больше не воспроизводилось на Mac.
Существует множество онлайн-сервисов для загрузки видео, таких как KeepVid, ClipConverter, VideoGrabby и другие.
Часть 4. Видео с Facebook не воспроизводятся в Chrome
Facebook Видео, которые не воспроизводятся в Chrome, могут продолжать нас беспокоить, если некоторые надежные решения не пригодятся. В Chrome вы можете прибегнуть к этим методам, как указано ниже:
Решение 1. Перезапуск Chrome
Перезагружая Chrome, вы только убедитесь, что он перезапускается правильно.Это можно сделать следующим образом:
- Щелкните значок «X» в правом верхнем углу, чтобы закрыть Chrome, или просто введите «chrome: // restart» в адресной строке и нажмите «Enter».
- Теперь откройте Facebook, посмотрите видео и посмотрите, сохраняется ли проблема.
Решение 2. Удаление кеша / файлов cookie
Если кеши или файлы cookie, хранящиеся на сайте или в приложении, мешают работе элементов Chrome или даже Facebook, вы должны сделать следующее:
- Нажмите кнопку «Меню» в правом верхнем углу и выберите «Настройки».’
- Теперь продолжайте прокрутку вниз и нажмите «Дополнительно».
- В разделе «Конфиденциальность и безопасность» выберите параметр «Очистить данные просмотра».
- Теперь выберите вкладку «Дополнительно» и выберите первые пять параметров.
- Найдите категорию под названием раскрывающийся список «Временной диапазон» и выберите вариант «За все время».
- Щелкните «Очистить данные» и выберите «Да».
- Теперь откройте Facebook и войдите в систему, указав свои данные.
- В качестве теста воспроизведите видео и посмотрите, решена ли проблема.
Решение 3. Включение Flash-содержимого
Таким образом, если Flash-контент отключен для Facebook, видео нельзя будет смотреть. Включите это с помощью следующих шагов:
Шаг 1. Откройте сайт или приложение «Facebook» и войдите в систему, указав свои данные.
Шаг 2: Щелкните значок «Заблокировать» в левом верхнем углу перед адресной строкой.
Шаг 3. Выберите параметр «Настройки сайта» и щелкните раскрывающееся меню «Flash».
Шаг 4: Выберите «Разрешить» из списка и перезапустите chrome.’
Шаг 5: Теперь вы можете открыть Facebook, войти в систему еще раз и посмотреть, работает ли он нормально.
Решение 4. Сброс Chrome
Если проблема не исчезнет, сбросьте настройки браузера до настроек по умолчанию. В данном случае это Chrome. Вот как это можно сделать.
- Выберите Chrome и щелкните «Три точки» в правом верхнем углу.
- Выберите «Настройки» из вариантов.
- Прокрутите вниз, нажмите «Дополнительно» и пройдите вниз.
- В разделе «Сброс и очистка» выберите параметр «Восстановить исходные значения по умолчанию».
- Нажмите на опцию «Сбросить настройки».
- Перезапустите Chome и откройте Facebook
- Теперь посмотрим, сохраняется ли проблема.
Часть 5. Исправить видео в Facebook, которые не воспроизводятся с помощью инструмента для восстановления видео
Иногда, когда мы загружаем видео с Facebook, они перестают воспроизводиться. Основная причина — источник искажения видео. Поэтому мы придумали еще одно работоспособное решение, чтобы сделать эти видео работоспособными.Онлайн-инструмент Wondershare Repairit, основная задача которого — восстановить поврежденные видео и сделать их как новые. Вы можете рассчитывать на него для всех ваших поврежденных видео.
В следующей части мы обсудим преимущества и шаги использования этого инструмента. Давайте начнем!
Мы обозначили основные преимущества Wondershare Repairit Online Tool в следующих пунктах:
- Это безопасное программное обеспечение.
- Это гарантирует, что вам не нужно регистрироваться, чтобы использовать инструмент.
- Бесплатное использование.
- Позволяет восстанавливать поврежденные видео в трех видеоформатах (MOV, 3GP, MP4).
- Вы можете восстанавливать 10 видео непрерывно.
- Это эффективный инструмент для ваших видео.
Следуйте приведенным ниже инструкциям, разработанным для пользователей, чтобы, покинув интерфейс, в их руках было идеальное работоспособное видео.
Шаг 1. Вставьте видео
Когда вы откроете программу, вы увидите знак (+). Нажмите на него и просмотрите поврежденное видео.После этого начнется обработка панели загрузки.
Шаг 2: Процесс ремонта
По завершении загрузки процесс восстановления начнется самостоятельно.
Шаг 3. Сохранение и предварительный просмотр
В мгновение ока восстановленное видео появится на интерфейсе. Просмотрите и сохраните. Вы также можете восстановить другое видео с той же страницы.
Веб-сайтWondershare Repairit Online лучше всего подходит для видео небольшой длины (менее 200 МБ) и трех видеоформатов, как упоминалось выше.Wondershare Repairit for Desktop, с другой стороны, может обрабатывать широкий спектр ошибок и обрабатывать более 10 видеоформатов. Он может получить вам даже поврежденные, испорченные или битые видеофайлы. Более того, Wondershare Repairit Video Repair Tool предлагает две функции — «Быстрое восстановление видео» и «Расширенное восстановление видео». Давайте скачаем и попробуем.
- Быстрый ремонт: покончим с обычным ремонтом видео
Используя идеальный алгоритм, поврежденные видеофайлы можно сканировать и восстанавливать за гораздо меньшее время, чем любой другой инструмент.Вам нужно трижды щелкнуть, чтобы получить доступ к видеофайлу, который вы хотите восстановить. Этот режим устраняет распространенные ошибки видео, такие как проблемы с мерцанием, медленное или медленное воспроизведение видео, размытые / зернистые / замороженные / скачкообразные видео, проблемы с задержкой звука, несинхронизированные видео, битые файлы MP4, зависшие и битые пиксели на видео. , нет звука в видео и так далее.
- Предварительный ремонт: использование файла образца
В этом режиме восстановления добавлены примеры видеороликов, снятых на том же устройстве.Использование предварительного восстановления означает, что вы добавляете образец файла, а затем восстанавливаете его. Образец файла создается на том же устройстве и имеет тот же формат, что и поврежденный видеофайл, который затем используется для его восстановления.
- Поддержка восстановления видео форматов как:
MOV, MKV, МТС, M2TS, MP4, 3GP, FLV, AVI
- Поддержка сценариев коррупции как:
Повреждение файловой системы видео, повреждение слайдера или кадра видео, проблемы с синхронизацией аудио-видео, повреждение раздела звука или раздела видео видеофайлов (только видео или только аудио), размытое / замороженное / рывчатое / зернистое видео, ошибки в движении видео и тому подобное.
- Исправление поврежденных видео с:
Ошибка передачи файла, ошибка карты памяти, неправильная загрузка, вирусные атаки, сбой компьютерной системы, проблемы со сжатием видео, сбой компьютерной системы, воспроизведение видео через ненадежные сторонние медиаплееры и т. Д.
- Еще несколько функций ремонта Repairit Video:
Одновременное восстановление нескольких форматов видео, сохранение восстановленных файлов в заданном месте, интуитивно понятный и удобный интерфейс, восстановление видео с нескольких устройств, таких как SD-карта, карта памяти, внешний жесткий диск, USB-накопитель, видеокамеры , камеры дронов, цифровые камеры, восстановление большого количества поврежденных видеофайлов, отсутствие ограничений на размер восстанавливаемых видеофайлов и т. д.
Заключение
В следующий раз, когда ваши видео на Facebook не будут воспроизводиться автоматически и вы попробуете все меры, не забудьте прибегнуть к Recoverit. Конечно, ужасно сталкиваться с сбоями видео в середине задачи, но, используя Recoverit и следуя инструкциям, которые должны делать пользователи, вы принесете себе много пользы. Хотя всегда рекомендуется следовать инструкциям, перечисленным для каждого из браузеров, когда вы обнаружите, что файлы были повреждены или недоступны, вы можете подумать о том, чтобы обратиться к Recoverit.Кроме того, это лучшее программное обеспечение, которое в настоящее время поддерживает процесс восстановления файлов в своей обновленной версии.
Люди тоже спрашивают
Вопрос: Есть ли способ быстрее загружать видео на Facebook?
A: Да, можно! В то время как большинство браузеров имеют набор правил и следуют им, ваше приложение Facebook позволяет загружать видео намного быстрее. Теперь, когда Recoverit в моде, вам потребуется всего несколько минут, чтобы определить, есть ли в видео какие-либо проблемы, исправить их и загрузить в кратчайшие сроки.
В. Могу ли я установить разрешение по умолчанию для видео на Facebook?
A: Чтобы изменить качество видео, щелкните раскрывающееся меню «Качество видео по умолчанию» и выберите SD или HD по своему желанию. Вы также можете щелкнуть значок шестеренки прямо в нижней части воспроизведения видео. Но все благодаря Recoverit, будет легче справиться с поврежденными файлами, отремонтировать, а затем вы снова установите разрешение по умолчанию.
Решение проблем с медиафайлами
- Восстановление и ремонт фотографий
- Видео о восстановлении и ремонте
- Восстановление и восстановление аудио
- Восстановление и ремонт камер
7 методов решения проблемы «Видео в Facebook не воспроизводятся»
Застрял в проблеме «Видео на Facebook не воспроизводятся»?
Видео в Facebook не воспроизводятсяQ: Хорошо, все видео на Facebook раньше работали хорошо, до нескольких месяцев назад видео на Facebook вообще не воспроизводились.Кроме того, сегодня я загрузил видео моего сына в Facebook, и оно загрузилось, но не позволяет мне его воспроизвести, это просто черный экран, ничего больше. Есть предложения по этой проблеме с видео в Facebook?
Q: Недавно перестали работать видео в Facebook. Когда я нажимаю на видео, оно не воспроизводится. Я использую Google Chrome. Почему видео не воспроизводятся на Facebook и как это исправить?
Видео на Facebook не работает — это большая проблема, но в большинстве случаев вы можете решить проблему простыми способами самостоятельно.Вот несколько решений для вашей справки.
Горячий поиск: звук не синхронизируется с видео | Нет проблем со звуком при игре в сети | Это видео недоступно в вашей стране
7 методов решения проблемы «Видео в Facebook не воспроизводятся»
Метод 1. Обновите или снова откройте браузер
Часто видео на Facebook не воспроизводятся из-за того, что страница или браузер перестают отвечать. Самое простое решение — обновить или снова открыть браузер.
Метод 2. Повторное подключение к сети
Чтобы обеспечить хорошую скорость подключения к Интернету, можно перезапустить маршрутизатор или модем ADSL и воспроизвести видео Facebook.
Метод 3. Очистите кеш браузера
Очистка кеша браузера может повторно прочитать информацию веб-страницы, чтобы обойти проблемы с загрузкой видео Facebook.
Метод 4. Обновите Adobe Flash Player до последней версии
Метод 5. Установите последнюю версию браузера
Фактически, теперь Facebook перешел на HTML5 для воспроизведения видео вместо Flash.Поэтому загрузите последнюю версию браузера, чтобы наслаждаться просмотром видео HTML5 на Facebook. Таким образом, вы можете решить, что многие видео на Facebook не будут воспроизводить проблемы.
Метод 6. Видео было удалено по некоторым причинам
Если вы по-прежнему не можете воспроизводить видео на Facebook, возможно, исходное видео было зашифровано или удалено по каким-то причинам. Самый простой способ проверить — использовать другой браузер, чтобы проверить, нормально ли воспроизводится видео.
Метод 7. Загрузить на локальный компьютер для автономного воспроизведения
Если, к сожалению, все вышеперечисленные решения не действуют, то лучшим решением будет прямая загрузка видео из Facebook на локальный компьютер. Free HD Video Converter Factory — это 100% бесплатный и чистый загрузчик видео, с помощью которого вы можете скачивать видео с Facebook.
Исправление: видео с Facebook не воспроизводятся в Chrome
Facebook — отличный сайт для социальных сетей, у которого более миллиарда пользователей.Одна из причин его популярности — возможность делиться и просматривать бесконечный поток видео. Однако совсем недавно стало поступать много сообщений о том, что Google Chrome (один из наиболее часто используемых браузеров) сталкивается с проблемами при загрузке видео с Facebook. Либо видео продолжает буферизоваться, либо не загружаются вообще.
Видео не загружается FacebookЧто мешает Chrome воспроизводить видео на Facebook?
После получения многочисленных отчетов от нескольких пользователей мы решили изучить проблему и составили руководство, внедрив которое проблема исчезла для большинства наших пользователей.Также мы изучили причины, из-за которых возникает эта ошибка, и перечислили их ниже.
- Corrupt Cache: Важные данные и конфигурации запуска кэшируются браузером и веб-сайтами, чтобы сократить время загрузки и улучшить работу. Однако со временем этот кеш может быть поврежден, из-за чего он может мешать работе важных элементов веб-сайта.
- Недопустимые конфигурации: Иногда некоторые параметры могут быть настроены для отключения Chrome от воспроизведения видео.Либо вы настроили эти параметры, либо их изменил сторонний плагин / надстройка.
- Отключено Flash-содержимое: В некоторых случаях «Flash-содержимое» с определенных сайтов отключено. Facebook может быть одним из таких сайтов. Отключение «Flash-содержимого» иногда может препятствовать воспроизведению видео, поскольку на некоторых сайтах для воспроизведения видео требуется включить Adobe Flash Player.
- Неправильно запущен: Возможно, Chrome не был запущен должным образом, из-за чего некоторые элементы браузера не работают должным образом.Из-за чего возникают проблемы при потоковой передаче видео на определенных сайтах.
Теперь, когда у вас есть базовое представление о природе проблемы, мы перейдем к ее решению. Обязательно реализуйте эти решения в том порядке, в котором они представлены, чтобы избежать конфликтов.
Решение 1. Перезапуск Chrome
В некоторых случаях возможно, что приложение не загрузилось должным образом из-за прерывания во время процесса запуска.Поэтому на этом этапе мы перезапустим Chrome, чтобы убедиться, что он запускается правильно.
- Щелкните на отметке « X » в правом верхнем углу, чтобы закрыть хром, или введите « chrome: // restart » в адресной строке и нажмите Введите . Перезапустите Chrome, набрав «Chrome: // restart» в адресной строке и нажмите Enter.
- Откройте Facebook, просмотрите видео и проверьте , чтобы увидеть, сохраняется ли проблема.
Решение 2. Удаление кеша / файлов cookie
Возможно, кеш или файлы cookie, хранящиеся в приложении / веб-сайте, могут мешать работе определенных элементов Chrome или Facebook. Поэтому на этом этапе мы полностью очистим всю историю поиска. Для этого:
- Нажмите на кнопке « меню » в верхнем правом углу и выберите « Settings ». Нажав на кнопку «Меню», а затем на опцию «Настройки»
- Внутренние настройки, прокрутите вниз внизу и нажмите на опции « Advanced ».Прокрутите вниз и нажмите «Advanced».
- Под заголовком « Privacy & Security » нажмите на « Clear Browsing Data ».
- Щелкните на вкладке « Advanced » и выберите первые пять вариантов . Нажимая на Advance. Выбор «Все время» во временном диапазоне и проверка первых пяти параметров
- Щелкните в раскрывающемся списке « Time Range » и выберите из него « All Time ».
- Щелкните на опции « Clear Data » и выберите « Да » в подсказке.
- Откройте Facebook и войдите в с вашими учетными данными.
- Попробуйте для воспроизведения видео и проверьте , чтобы увидеть, сохраняется ли проблема.
Решение 3. Включение Flash-содержимого
Если Flash-содержимое было отключено для Facebook, возможно, видео не воспроизводятся должным образом. Поэтому на этом этапе мы включим Flash-содержимое для Facebook.Для этого:
- Откройте сайт « Facebook » и войдите в в со своими учетными данными.
- Щелкните на значке « Lock » в верхней части слева углу в начале строки « Address ». Нажав на значок «Lock» за адресной строкой вверху левый угол
- Выберите параметр « Site Settings » и щелкните раскрывающийся список « Flash ».Выбор параметра «Настройки сайта».
- Выберите « Разрешить » из списка и перезапустите « Chrome ».
- Откройте Facebook, войдите в с вашими учетными данными и проверьте , чтобы увидеть, сохраняется ли проблема.
Решение 4. Сброс Chrome
Если проблема не исчезнет после попытки всех вышеперечисленных решений, то единственное возможное решение для нее — это сброс браузера до настроек по умолчанию. Следовательно, на этом этапе мы сбрасываем Chrome.Для этого:
- Откройте Chrome и нажмите « Три точки » в верхнем правом углу — руки .
- Выберите « Settings » из списка опций. Нажав на кнопку «Меню», а затем на опцию «Settings»
- Прокрутите вниз и щелкните на опции « Advanced » и прокрутите вниз, чтобы внизу . Прокрутите вниз и нажмите «Дополнительно»
- Под заголовком « Reset and Clean Up » нажмите на « Восстановить Настройки до Их Оригинал По умолчанию ”опция.Нажатие на опцию «Восстановить исходные настройки по умолчанию»
- Щелкните на опции « Reset Settings » в приглашении.
- Перезапустите Chrome и откройте сайт Facebook.
- Проверьте , чтобы увидеть, сохраняется ли проблема.
Прямые трансляции собраний или вебинаров на Facebook — справочный центр Zoom
Обзор
Вы можете транслировать веб-семинар Zoom или встречу в прямом эфире на Facebook на свою хронику Facebook, группу или страницу, администратором которых вы являетесь.Это позволяет вашим участникам присоединяться через Zoom или зрителям, чтобы смотреть и комментировать Facebook Live.
Примечание :
- При попытке прямой трансляции на Facebook вы можете столкнуться со следующим сообщением:
«Эта конечная точка устарела и будет недоступна после выпуска следующей версии Graph API. Используйте вместо этого Live API».
Не обращайте внимания на это сообщение, выберите, куда вы хотите транслировать, и нажмите Далее . Zoom внесет изменения в предстоящий выпуск, чтобы обеспечить бесперебойную трансляцию ваших прямых трансляций на Facebook. - Zoom не поддерживает новый Facebook Live Producer. Если вы видите уведомление, чтобы попробовать новый Live Producer, нажмите Отклонить .
- Facebook изменил свой API с апреля 2018 года и теперь не позволяет некоторым пользователям вести прямую трансляцию в группы. Если вы не можете транслировать свой веб-семинар в прямом эфире на Facebook, вы можете настроить поток Facebook Live как настраиваемую услугу.
Эта статья охватывает:
Предварительные требования
Потоковая передача для встреч
- Аккаунт Pro, Business, Education или Enterprise
- Хост имеет лицензию
- Zoom Client версия 4.4.53582 или выше на ПК или Mac
- Прямая трансляция включена на Facebook
Стриминг для вебинаров
- Аккаунт Pro, Business, Education или Enterprise
- Хосту назначена лицензия на вебинар
- Zoom Client версии 4.0 или выше на ПК или Mac
- Live Stream включен на Facebook
Включение потоковой передачи Facebook для встреч
Счет
Чтобы все члены вашей организации могли транслировать встречи в прямом эфире на Facebook:
- Войдите на веб-портал Zoom как администратор с правом редактировать настройки учетной записи.
- Щелкните Account Management , а затем выберите Account Settings .
- На вкладке Meeting в разделе In Meeting (Advanced) найдите параметр Разрешить прямую трансляцию собраний , убедитесь, что он включен, отметьте параметр Facebook и нажмите Сохранить , чтобы сохранить изменения .
- (Необязательно) Если вы хотите сделать этот параметр обязательным для всех пользователей в вашей учетной записи, щелкните значок блокировки, а затем щелкните Lock , чтобы подтвердить настройку.
Группа
Чтобы все члены определенной группы могли вести прямые трансляции собраний на Facebook:
- Войдите на веб-портал Zoom как администратор с правами редактирования групп.
- Щелкните User Management , а затем выберите Group Management .
- Щелкните имя группы, которую хотите отредактировать.
- На вкладке Meeting в разделе In Meeting (Advanced) найдите параметр Разрешить прямую трансляцию собраний , убедитесь, что он включен, отметьте параметр Facebook и нажмите Сохранить , чтобы сохранить изменения .
Примечание: Если опция неактивна, она заблокирована на уровне учетной записи и должна быть изменена на этом уровне. - (Необязательно) Если вы хотите сделать этот параметр обязательным для всех пользователей в этой группе, щелкните значок блокировки, а затем щелкните Lock , чтобы подтвердить настройку.
Пользователь
Чтобы включить прямые трансляции совещаний, которые вы проводите на Facebook:
- Войдите на веб-портал Zoom.
- Щелкните Настройки .
- На вкладке Meeting в разделе In Meeting (Advanced) найдите параметр Разрешить прямую трансляцию собраний , убедитесь, что он включен, отметьте параметр Facebook и нажмите Сохранить , чтобы сохранить изменения .
Примечание: Если параметр неактивен, он заблокирован на уровне группы или учетной записи, и вам нужно будет связаться с администратором Zoom, чтобы внести изменения.
Включить прямую трансляцию через Facebook для веб-семинаров
Счет
Чтобы все члены вашей организации могли вести прямые трансляции вебинаров на Facebook:
- Войдите на веб-портал Zoom как администратор с правом редактировать настройки учетной записи.
- Щелкните Account Management , а затем выберите Account Settings .
- На вкладке Meeting в разделе In Meeting (Advanced) найдите параметр Разрешить прямую трансляцию вебинаров , убедитесь, что он включен, отметьте параметр Facebook и нажмите Сохранить , чтобы сохранить изменения .
- (Необязательно) Если вы хотите сделать этот параметр обязательным для всех пользователей в вашей учетной записи, щелкните значок блокировки, а затем щелкните Lock , чтобы подтвердить настройку.
Группа
Чтобы разрешить всем членам определенной группы вести прямые трансляции вебинаров на Facebook:
- Войдите на веб-портал Zoom как администратор с правами редактирования групп.
- Щелкните User Management , а затем выберите Group Management .
- Щелкните имя группы, которую хотите отредактировать.
- На вкладке Meeting в разделе In Meeting (Advanced) найдите параметр Разрешить прямую трансляцию вебинаров , убедитесь, что он включен, отметьте параметр Facebook и нажмите Сохранить , чтобы сохранить изменения .
Примечание: Если опция неактивна, она заблокирована на уровне учетной записи и должна быть изменена на этом уровне. - (Необязательно) Если вы хотите сделать этот параметр обязательным для всех пользователей в этой группе, щелкните значок блокировки, а затем щелкните Lock , чтобы подтвердить настройку.
Пользователь
Для включения веб-семинаров в режиме реального времени, которые вы проводите на Facebook:
- Войдите на веб-портал Zoom.
- Щелкните Настройки .
- На вкладке Meeting в разделе In Meeting (Advanced) найдите параметр Разрешить прямую трансляцию вебинаров , убедитесь, что он включен, отметьте параметр Facebook и нажмите Сохранить , чтобы сохранить изменения .
Примечание: Если параметр неактивен, он заблокирован на уровне группы или учетной записи, и вам нужно будет связаться с администратором Zoom, чтобы внести изменения.
Запуск прямой трансляции на Facebook
Прямая трансляция с собрания или вебинара
- Начните вебинар или встречу.
- В элементах управления собранием / веб-семинаром щелкните Дополнительно .
- Щелкните Live на Facebook .
- Откроется ваш браузер по умолчанию, и вам будет предложено войти в Facebook, если вы еще не вошли в систему.
- Войдите в Facebook.
- Facebook предоставит следующее сообщение:
«Эта конечная точка устарела и будет недоступна после выпуска следующей версии Graph API. Вместо этого используйте Live API.«
Не обращайте внимания на это сообщение, выберите, где на Facebook вы будете вести прямую трансляцию, и нажмите Next . Zoom внесет изменения в предстоящий выпуск, чтобы гарантировать, что ваша прямая трансляция в Facebook не прервется.
Примечания :- Если вы не можете запустить прямую трансляцию, очистите кеш браузера и удалите файлы cookie, затем повторите попытку.
- Zoom не поддерживает новый Facebook Live Producer. Если вы видите уведомление, чтобы попробовать новый Live Producer, нажмите Отклонить .
- Когда Facebook завершит загрузку прямой трансляции и вы будете готовы начать трансляцию на Facebook, щелкните Go Live .
- Дождитесь уведомления от клиента Zoom о том, что ваш веб-семинар открыт на Facebook, затем начните встречу или веб-семинар.
Streaming останавливается, когда вы заканчиваете веб-семинар или встречу или щелкаете значок Stop Streaming в клиенте Zoom.
Передача на Facebook посредством настраиваемой потоковой передачи в реальном времени
- Включите настраиваемую прямую трансляцию для встречи или вебинара.
- Перейдите к встрече или веб-семинару.
- Прокрутите страницу вниз и нажмите Настроить параметры прямой трансляции в разделе «Прямая трансляция».
- В отдельной вкладке или окне войдите в Facebook
- Щелкните Live Video на странице, в группе, событии или на временной шкале, где вы хотите начать прямую трансляцию.
- На левой панели щелкните Запланировать событие живого видео .
- Введите название события, выберите дату и время вашего потока, добавьте необязательное описание и при необходимости настройте параметры конфиденциальности.
- Щелкните Далее .
- (Необязательно) Добавьте к событию обложку и при необходимости настройте другие параметры потоковой передачи.
- Щелкните Create Event .
- Скопируйте и вставьте URL-адрес Post из Facebook в URL-адрес страницы прямой трансляции в Zoom.
- На левой панели выберите Предстоящие прямые трансляции и события .
- Найдите событие, которое вы только что создали, и щелкните Настроить видео в реальном времени .
- В разделе Get Started выберите Use Stream Key , чтобы просмотреть Stream Key и URL-адрес сервера .
- Скопируйте и вставьте URL-адрес сервера и Stream Key из Facebook в URL-адрес потока и Stream Key в Zoom.
- Щелкните Сохранить в окне «Добавить службу прямой трансляции» в Zoom.
- Начните встречу или веб-семинар Zoom, когда будете готовы начать мероприятие.
- Щелкните More в элементах управления собранием и выберите Live в Custom Live Streaming Service .
Советы по прямой трансляции на Facebook
Время обработки
Время обработки для Facebook Live составляет примерно 20 секунд, поэтому участники, просматривающие на Facebook, увидят тот же контент примерно через 20 секунд после того, как участники будут смотреть в Zoom.
Аудио эхо
Если на вашем компьютере открыто окно Facebook, вы услышите воспроизведение звука с задержкой примерно на 20 секунд.Если вам нужно оставить окно Facebook открытым для просмотра комментариев и ответа на них, щелкните значок динамика в правом нижнем углу прямой трансляции на странице Facebook, чтобы отключить видео.
Макет видео
Вы можете изменить макет видео встречи или вебинара, чтобы определить, как участники, просматривающие Facebook, видят вашу прямую трансляцию.
- Вид динамика : в окне видео будет отображаться только видео выступающего. Если выступающих несколько, видеоокно будет переключаться между видео выступающих.
- Просмотр галереи : Любой участник в Zoom будет отображаться в виде миниатюр в сетке, если их видео включено. Если видео любого участника отключено, оно не будет отображаться для просмотра участниками на Facebook.
Примечание : Мы рекомендуем использовать просмотр галереи, если несколько динамиков используют видео.
При совместном использовании экрана общий контент отображается в большом окне видео, а видео докладчика отображается в виде эскиза, если его видео включено.Если видео докладчика выключено, участники могут просматривать только общий контент на Facebook.
Проверка разрешений Facebook
Вы можете транслировать на свою хронику Facebook, группу или страницу Facebook, если у вас есть соответствующие разрешения.
Чтобы проверить свои разрешения для страницы Facebook
Чтобы вести трансляцию на страницу Facebook, вы должны быть администратором или редактором. Если вы модератор, аналитик или рекламодатель, эта страница будет отображаться под вашими страницами Facebook, но вы не сможете вести прямую трансляцию.
- Войдите в свою учетную запись Facebook.
- Найдите и выберите страницу, на которую хотите транслировать.
- В левой части настроек для этой страницы щелкните Page Roles .
- В разделе Существующие роли страницы будет список всех, кому назначены какие-либо роли для этой страницы и кто был назначен каждой роли. Только администраторы и модераторы могут транслировать на страницу.
Чтобы проверить свои разрешения для группы Facebook
У вас должны быть права администратора для группы для потоковой передачи.Если у вас есть права модератора или участника, вы не сможете вести прямые трансляции в этой группе Facebook.
- Войдите в свою учетную запись Facebook.
- Найдите и выберите группу, в которую вы хотите транслировать.
- Щелкните Участники .
- В разделе Администраторы и модераторы будут перечислены все, кому назначена каждая роль для этой страницы. Только администраторы могут транслировать на страницу.
- Щелкните … рядом со своим именем.
- Если вы являетесь модератором группы, у вас будет опция Удалить модератором .Вы не сможете вести прямые трансляции.
- Если вы являетесь администратором группы, у вас будут варианты Изменить на модератора и Удалить как администратора . Вы сможете вести прямую трансляцию.
Приложение Facebook не разрешает загрузку видео | Small Business
Загрузка в Facebook с мобильного телефона или устройства — это простой способ мгновенно обмениваться видео с друзьями и знакомыми. Если приложение Facebook не позволяет загружать видео, возможно, у вас проблемы с настройками конфиденциальности вашего телефона.Другие причины ошибочной загрузки включают загрузку видео в файл неподдерживаемого типа или в веб-браузер, что может вызвать множество проблем, в том числе увеличенное время ожидания кодирования и обработки.
Формат
Facebook поддерживает почти все удобные для пользователя типы видеофайлов, включая 3gp, FLV и WMV; однако они рекомендуют загружать видео в формате MP4 (.mp4) или MOV (.mov). Как и все сайты видеохостинга, Facebook должен сжимать размер видео и преобразовывать его в более управляемый размер, поскольку они хранят каждое видео на своих серверах.Facebook имеет ограничения на размер файла для загрузки видео, поэтому обязательно сжимайте видео, конвертируя его в формат MP4 или MOV.
H.264 Encodes
Facebook рекомендует загружать видео H.264, инкапсулированное в форматах MP4 или MOV. H.264 — это кодек или тип кодирования, который отличается от формата видео. Формат или контейнер хранит аудио и видео, в то время как кодек сжимает и распаковывает аудио и видео внутри контейнера. H.264 предлагает значительно большее сжатие размера файла, чем другие кодеки, и является лучшим выбором для загрузки на Facebook.
Веб-браузеры
Лучшими веб-браузерами для загрузки в Facebook являются Chrome, Opera, Safari, Mozilla Firefox и Internet Explorer. Обязательно попробуйте один из рекомендуемых браузеров, если возникают проблемы с загрузкой. Не забывайте регулярно обновлять браузер и программное обеспечение мобильного устройства, так как оборудование и программное обеспечение могут легко выйти из строя или устареть и нарушить загрузку.
Технические характеристики видео
Для наилучшего сжатия и уменьшения вероятности сбоя загрузки убедитесь, что размеры вашего видео кратны 16 пикселям.Facebook автоматически изменяет масштаб видео, когда большие стороны видео превышают 1280 пикселей, поэтому вы можете настроить качество своего видео, чтобы избежать осложнений во время загрузки. Кроме того, Facebook требует, чтобы частота кадров видео была не выше 30 кадров в секунду, так как более высокая частота кадров может привести к таким проблемам, как темные цвета, быстрое или медленное движение.
Настройки конфиденциальности для iPhone iOS 6
Многие пользователи iPhone iOS 6 жаловались на сбой при загрузке видео на Facebook. Убедитесь, что вы дали Facebook разрешение на доступ к фотографиям и видео, открыв «Настройки» на своем iPhone и выбрав «Конфиденциальность».«Нажмите« Фото »и сдвиньте значок« Facebook »в положение« Вкл. ». Вам необходимо авторизовать доступ Facebook к фотографиям, чтобы загружать видео с iPhone iOS 6.
Ссылки
Ресурсы
Writer Bio
Andrew Шрейдер является профессиональным писателем и режиссером с 2004 года. Он работает сценаристом и режиссером, имеет степень бакалавра искусств в области кино и медиа в Калифорнийском университете в Санта-Барбаре. Шрейдер специализируется на написании статей о технологиях и компьютерном программном обеспечении.
Вопросы и ответы о конфиденциальности и обмене видео в Facebook — Справка Animoto
На этой странице приведены ответы на несколько распространенных вопросов, которые мы получаем о публикации видеороликов Animoto в личных учетных записях Facebook. Есть вопросы, которые не рассмотрены ниже? Просто обратитесь за помощью к нашей команде по работе с клиентами.
Кто может просматривать видео, которыми я делюсь в Facebook?Когда вы впервые делитесь видео, Facebook попросит вас разрешить Animoto публиковать от вашего имени — это даст нам разрешение публиковать ваши видео на вашем Facebook, когда вы используете инструменты публикации в своей учетной записи Animoto.Вас также спросят, с кем в Facebook вы хотите поделиться своими видео.
Вот краткое описание опционов на акции:
- Общественный. Ваше видео будет доступно для просмотра всем на Facebook.
- Друзья. Только ваши друзья из Facebook смогут просматривать ваше видео.
- Друзья друзей. Ваши друзья из Facebook и друзья ваших друзей смогут видеть и просматривать ваше видео.
- Только я .Ваше видео будет опубликовано на вашей временной шкале Facebook, но доступно для просмотра только вам.
- Пользовательский . Выберите список по умолчанию, конкретного человека / группу людей или исключите определенных пользователей Facebook из просмотра вашего видео.
- Списки. Это настраиваемые списки, которые вы создаете в Facebook. Примерами списков могут быть «друзья из школы» или «ближайшие родственники».
Если вы поделитесь видео Animoto только с друзьями, но отметите друга в видео, Facebook включит ваше видео в хронологию вашего друга, что означает, что его могут просматривать друзья вашего друга в Facebook.
Как я могу изменить, кто может видеть мое видео?Вы можете изменить, кто может видеть ваши сообщения в любое время. Для этого ищите дату / время на видео, которым вы поделились, прямо на временной шкале Facebook. Рядом с ним будут ваши варианты обмена.
Если это общедоступно, вы увидите мини-глобус. Если вы поделились им только с друзьями, вы увидите силуэт двух людей. Щелкните стрелку рядом со значком, чтобы указать, кто может просматривать это видео.
Когда я настраивал Animoto на Facebook, я выбрал «Общедоступный».«Как я могу это изменить?Вы можете изменить параметры публикации по умолчанию для видео Animoto, изменив настройки Facebook для приложения Animoto. Найдите Animoto в списке «Выполнен вход через Facebook» в настройках Facebook и щелкните значок карандаша. В разделе «Видимость приложения и публикация» измените настройку на предпочитаемую аудиторию по умолчанию.
Как я могу размещать сообщения на странице моей компании в Facebook?
Мы разрешаем одновременную привязку только одной учетной записи Facebook к вашей учетной записи Animoto, но если в вашей личной и профессиональной учетных записях используется одна и та же информация для входа в систему, вы можете переключаться между двумя в верхней части функции общего доступа в Facebook. .
Как я могу поделиться своим видео, если я получаю сообщение об ошибке «Учетная запись Facebook подключена к другому пользователю»?Есть две причины, по которым вы можете увидеть сообщение об ошибке «подключен к другому пользователю» при публикации в Facebook:
- У вас уже есть учетная запись Facebook, подключенная к вашей учетной записи Animoto. Чтобы прояснить это, удалите текущее соединение с Facebook в своей учетной записи, перейдя на вкладку Settings на странице своей учетной записи (https: // animoto.com / account) и щелкнув «X» рядом с Facebook.
- Существует еще одна учетная запись Animoto, связанная с учетной записью Facebook, с которой вы хотите поделиться. Попробуйте войти в Animoto с любым альтернативным адресом электронной почты, чтобы узнать, есть ли у вас несколько учетных записей Animoto. Если вам нужна помощь в поиске другой учетной записи, обратитесь в нашу команду по работе с клиентами. Один из наших консультантов будет рад помочь вам найти и отключить эту учетную запись.
Больше не можете скачать видео с Facebook? | Как успешно загрузить видео с Facebook
Почему я больше не могу сохранять видео с Facebook?
Если вы задаете тот же вопрос, у вас, вероятно, были некоторые трудности при загрузке видео с Facebook старым способом.Есть несколько возможных причин, по которым вы не можете загружать видео с Facebook:
- Видео, которое вы хотите скачать, является приватным.
- URL-адрес видео Facebook не может быть распознан загрузчиком.
- Ваш загрузчик Facebook не обновлен.
- Некоторое программное обеспечение на вашем устройстве может мешать загрузчику Facebook.
- Facebook обновил свои коды, чтобы вы не могли получать видео.
Независимо от того, что заставляет вас задать вопрос «Почему я не могу загружать видео на Facebook», я предполагаю, что ваша основная цель — получить нужные видеоролики Facebook на свой компьютер или мобильные устройства, такие как iPhone и iPad.Если это так, следуйте следующей части, чтобы узнать, как загружать видео с Facebook на свой компьютер или iPhone / iPad с помощью простых щелчков мышью.
Как скачать видео с Facebook?
Чтобы легко и успешно сохранять видео на Facebook, вам просто понадобится EaseUS MobiMover, инструмент для загрузки видео, передачи данных и управления файлами. Установив MobiMover на ваш компьютер под управлением Windows или macOS, вы можете легко загружать видео с YouTube, Facebook, Twitter, Vimeo, Instagram, Metacafe, Break, Dailymotion, BBC News, MySpace и других на свой компьютер или iPhone / iPad.(Следующие шаги покажут вам, как сохранять видео из Facebook на вашем компьютере. Если вы хотите загружать видео с Facebook на свой iPhone / iPad, выберите свое мобильное устройство в качестве целевого устройства на шаге 2.)
Поскольку MobiMover изначально является инструментом передачи данных iOS, чтобы использовать любую его функцию, вам сначала необходимо подключить устройство iOS к вашему компьютеру. Подойдет любой iPhone или iPad под управлением iOS 8 или новее.
Шаг 1. Запустите MobiMover. После этого перейдите в «Загрузчик видео» и установите загрузку видео с Facebook на свой компьютер.
Шаг 2. Скопируйте URL-адрес видео в панель и нажмите «Загрузить».
Шаг 3. Подождите, пока MobiMover загрузит видео из Facebook на ваш компьютер. Когда он будет завершен, вы можете просматривать видео в автономном режиме.
Как упоминалось выше, EaseUS MobiMover поддерживает загрузку видео, передачу данных и управление файлами, что означает, что, помимо загрузки видео из Facebook на свой компьютер или мобильный телефон, вы также можете передавать файлы с компьютера на iPhone / iPad, сохранять iPhone / iPad. содержимое на компьютер, копирование данных с одного устройства iOS на другое и управление элементами iPhone / iPad с компьютера.Помимо видео, фотографий, музыки, контактов, сообщений и т. Д. Также можно передавать с помощью MobiMover.



 У меня есть только черный ящик с safari….
У меня есть только черный ящик с safari….