Если возникли проблемы с видео на компьютере – Справочный центр Stepik
Ошибки при просмотре видео могут возникать из-за неполадок у интернет-провайдера, слишком большого количества подключенных пользователей или устройств, неправильной конфигурации вашего аппаратного и программного обеспечения, отсутствия подключения к Интернету или проблем с самим видео.
При проблемах с видео пройдите следующие шаги
- Попробуйте открыть тестовое видео. Если оно воспроизводится, то попробуйте поставить более низкое качество у видео, в котором возникают проблемы.
- Обновите страницу в браузере.
- Перезапустите браузер.
- Перезагрузите компьютер.
- Обновите браузер до последней версии.
- Очистите кэш и удалите файлы cookie.
- Попробуйте посмотреть видео в другом браузере или на другом компьютере.
- Попробуйте воспроизвести видео ещё раз через полчаса.
- Посмотрите способы решения возможных проблем ниже.
Способы решения проблем с видео
Изменение настроек и обновление браузера
Если видео не работает только в определенном браузере, значит, проблема заключается в настройках вашего браузера.
- Обновите страницу. В большинстве браузеров для этого достаточно нажать клавишу F5 или сочетание клавиш Command + R.
- Закройте все остальные окна и вкладки браузера.
Если для вашего браузера есть обновление, установите его (проверить на whatbrowser.org)
Также не забудьте включить в браузере (Google Chrome, Firefox, Internet Explorer, Safari и пр.) поддержку JavaScript, установить последнюю версию Flash player или проверьте, что вы используете браузер со встроенной поддержкой HTML5.
Очистка кэш и удаление файлов cookie
Инструкции для Google Chrome, Firefox, Opera, Internet Explorer, на платформе OS X
Имейте в виду, что все ваши веб-настройки (например, сохраненные имена пользователей и пароли) также будут удалены. Сайты могут отрываться медленнее, чем раньше, так как вся графика будет загружаться заново.
Если после удаления файлов cookie и очистки кеша веб-страницы стали отображаться с ошибками, запустите режим инкогнито в своем браузере. Если проблема сохраняется, значит неполадки вызваны другими причинами.
Если проблема сохраняется, значит неполадки вызваны другими причинами.
Перезагрузка домашней сети и проверка подключения к Интернету
Перезагрузка домашней сети
- Выключите компьютер.
- Отсоедините от него модем и беспроводной маршрутизатор (если это отдельное устройство).
- Подождите около минуты.
- Подключите модем и дождитесь, когда вновь загоревшиеся индикаторы перестанут мигать. Если вы отсоединяли маршрутизатор, подключите его и дождитесь, когда вновь загоревшиеся индикаторы перестанут мигать.
- Включите компьютер и попробуйте воспроизвести видео.
Если это не помогло, проверьте подключение к Интернету. Вот как это сделать:
- Проверьте, хватает ли пропускной способности сети. К примеру, если кто-то в вашей сети скачивает большие файлы, скорость подключения может снижаться.
- Проверьте компьютер антивирусом и убедитесь, что на жестком диске достаточно свободного пространства.
Если проблема связана с Linux/Ubuntu или Windows
Для того чтобы видео воспроизводились на Ubuntu (и других операционных системах Linux), вам может понадобиться установить следующие пакеты:
Chromium: chromium-codecs-ffmpeg-extra
Firefox: gstreamer0.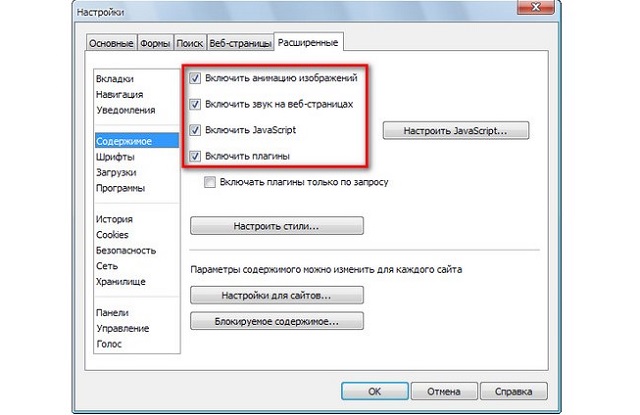 10-plugins-good и streamer0.10-ffmpeg
10-plugins-good и streamer0.10-ffmpeg
Если вы используете Linux OS, отличные от Ubuntu, и установка пакетов не дало результата, мы рекомендуем обратиться в Linux OS сообщество за поддержкой.
Некоторые версии Windows не содержат предустановленных кодеков для просмотра видео. Если видео не отображается или отображается с проблемами, попробуйте установить последнюю версию кодека.
Если недоступны некоторые функции видеоплеера
Если у вас в браузере не переключается разрешение видео или не работает переключение скорости воспроизведения видео, зайдите на сайт https://html5test.com/ и проверьте, что ваш браузер поддерживает кодек H.264. Если кодек не поддерживается, то браузер будет использовать для воспроизведения видео Flash Player, в котором некоторые функции видео-плеера могут быть не доступны. Если вы используете Windows XP, то проблемы будут возникать в браузерах Firefox и Opera. Для просмотра видео в этой операционной системе используйте браузер Chrome.
Если вы попробовали всё вышеперечисленное, но это не помогло
Если неполадку устранить не удалось, оставьте сообщение нашей службе поддержки. Чтобы быстрее получить ответ, укажите в сообщении следующую информацию о вашей проблеме:
Чтобы быстрее получить ответ, укажите в сообщении следующую информацию о вашей проблеме:
- Опишите проблему (Видео не воспроизводится, видео не загружается, выдается ошибка (текст ошибки), не работает звук и т.д.)
- Дайте ссылку на стэпы, в которых возникает проблема
- Операционная система (например: Win7, OS X, Ubuntu, iOS, Android, др.)
- Название браузера и его версия (например, Google Chrome 45.0.2454.99 m)
- Модель устройства, если вы пользуетесь Стэпик на мобильных устройствах
- Неполадка возникает при подключении к сети 3G, Wi-Fi или в обоих случаях?
- Когда вы впервые столкнулись с этой неполадкой?
- Какие шаги по ее устранению вы уже предприняли?
Не работает видео в браузере Опера: как исправить
Сегодня вряд ли получится найти хотя бы одного пользователя интернета, который не просматривал бы время от времени разные видео. Это могут быть полноценные фильмы в различных онлайн кинотеатрах либо небольшие ролики в соцсетых и на YouTube.
Но что делать, если вдруг смотреть видео в привычном браузере стало невозможно. Например, если не работает видео в Опере. На самом деле причин этому может быть достаточно много. Постараемся рассмотреть подробней, в чем может быть проблема.
Надежный и недорогой виртуальный хостинг на NVMe SSD дисках, который подходит для размещения сайтов любой сложности — от одностраничников до высоконагруженных проектов. В AdminVPS Вы можете купить или арендовать хостинг для сайта с бесплатным администрированием.
Флеш Плеер
Одной из наиболее частых проблем, при которых не работает видео Опера бывают проблемы с Adobe Flash Player. Тут может быть два варианта:
- Флеш Плеер отсутствует;
- Флеш Плеер устарел.
Решается данная проблема достаточно просто. Нужно только зайти на официальный интернет ресурс разработчика и скачать/обновить плеер.
Помимо этого отыскать плеер можно сразу через браузер Опера. Для этого можно следовать данной простой инструкции.
- Открываем онлайн-обозреватель.
- Нажимаем на кнопку Opera.
- Переходим в раздел расширения.
- В строку поиска вводим «Adobe Flash Player».
После всего этого должно появиться сообщение, в котором будет предлагаться установить интернет флеш плеер в виде плагина с ресурса разработчика. После это просто нажимаем по данной ссылке и переходим на страницу данного расширения. После того начинается процесс установки. Для завершения установки просто перезапустите ваш браузер.
Если на вашем ПК установлена устаревшая версия плеера, то не удивительно, что не работает онлайн видео в Опере. Перед тем как устанавливать новый Флеш плеер старый потребуется удалить. Провести удаление возможно только при помощи специализированной программы.
Очищаем кэш и куки
Если Флеш плеер уже установлен, но проблему это не решило, стоит попробовать очисть данные кеша и куки. В этом нет совершенно ничего сложного. Нажмите на три клавиши одновременно CTRL+SHIFT+DELETE.
Устанавливаем «С самого начала» как это показано на изображении. И нажимаем на «Очистить историю посещений». Когда очистка будет завершена, стоит проверить плеер. Он должен был начать работать.
Важно понимать, что при отчистке удалится вся информация из браузера. В том числе с тех сайтов, в которых авторизирован пользователь. То есть пароли придется вводить заново.
Старая версия Оперы
Другой причиной проблемы может быть слишком старая версия самого браузера. Отсюда логично предположить, что его потребуется обновить. Сделать это можно через официальный интернет ресурс Опера. При этом удалять старую версию программы совсем не обязательно.
Совет на будущее. Чтобы такая проблема больше не повторялась в настройках браузера можно установить автоматические обновления. Тогда как только новая версия Оперы будет появляться, она установится на ПК самостоятельно. Либо пользователь получит об этом соответствующее обновление.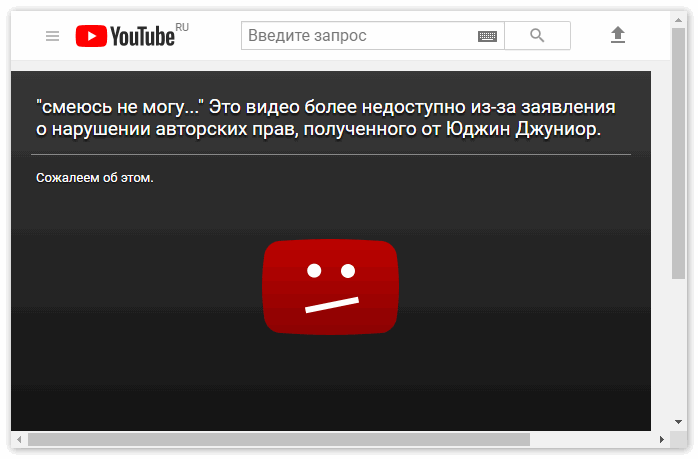
Другой причиной может стать то, что устарел один из плагинов браузера. Для обновления (если оно не происходит автоматически), можно сделать следующее:
- Запустить Оперу.
- Ввести в поисковую систему opera:plugins.
- На странице дополнений нажмите на «обновить плагины».
Не работает видео в ВК
Проблема может быть и локальной, например не работает видео В Контакте. В остальных ресурсах проблем с воспроизведением нет. Тут может быть три основных причины:
- Причины в работе сервера.
- Проблемы с интернет соединением.
- Проблемы пользователя.
Если проблема в работе сервера, то не воспроизводиться будут только отдельные видео. ВК это большая система, которая находится на множестве серверов. Тут остается только ждать, пока техническая поддержка устранит проблему.
Также проблемы могут быть в слишком низкой скорости интернета. Единственное, что тут может помочь это снизить качество воспроизводимого видео. В этом случае решать проблему нужно с провайдером.
В этом случае решать проблему нужно с провайдером.
Проблемы с пользователя это неполадки браузера и флеш плеера. Их мы рассмотрели выше.
Прочие способы решить проблему
Бывает так, что видео не воспроизводится просто, потому что отключено расширение. Поэтому если вышеописанные способы не помогли, то стоит снова перейти в раздел плагинов и просмотреть включены ли плагины Shockwave Flash. Если напротив них не стоял значок «Включено». После этого перезапустите браузер.
Если и это не помогло, то проблема, возможно, кроется в аппаратной тех поддержке ускорения графики. Тут требуется удалить файлы gpu_test.ini. Чтобы это сделать нужно, закрыть Оперу и перейти в онлайн-обозреватель. Находим данный файл и удаляем его.
Также часто встречается конфликт в ассоциациях флеш-файлов. В этом случае старый плагин удаляем затем устанавливаем новый. После этого следуем по следующей инструкции:
- В Опере открываем «настройки» => «расширение».
- Переходим в раздел «загрузки».

- Тут следует отыскать название, которое ассоциируется с флеш плеером.
- Далее выделяем его и нажимаем на «изменить».
- В новом окне, которое откроется нужно нажать на «Использовать плагин».
- После этого выбираем флеш плеер. Он обычно бывает в виде dll-файла.
Обычно перечисленные способы помогают окончательно решить проблему. Если нет, то желательно вызвать мастера, чтобы он посмотрел ПК и обнаружил в чем проблема.
Не воспроизводится видео в Гугл Хроме
Прежде чем приступить к поиску и устранению проблем с воспроизведением видео в Гугл Хром, проверьте очевидный и критически важный момент – скорость и стабильность соединения с интернетом. Если данные показатели оставляют желать лучшего, попробуйте их максимально оптимизировать или дождитесь восстановления нормальной работоспособности, если проблемы наблюдаются на стороне поставщика услуг.
Подробнее:
Как проверить скорость интернет-соединения на компьютере
Как повысить скорость соединения с интернетом на ПК
Что делать, если упала скорость интернет-соединения на компьютере
Важно! В том случае, если видео не воспроизводится только на каком-то отдельном сайте, например, в той или иной социальной сети или на видеохостинге, ознакомьтесь с представленными по ссылкам ниже статьями и выполните предложенные в них рекомендации.
Подробнее: Что делать, если не воспроизводится видео в YouTube / ВКонтакте / Одноклассниках
Причина 1: Проблемы с видео
Начнем с причины, которую зачастую невозможно исправить – те или иные проблемы непосредственно с видео. Так, если оно было получено по ссылке, последняя вполне может оказаться нерабочей, вести на поврежденный или удаленный файл, удаленную страницу или попросту иметь ограничения на просмотр, например, запрашивая авторизацию или ввод каких-либо иных данных.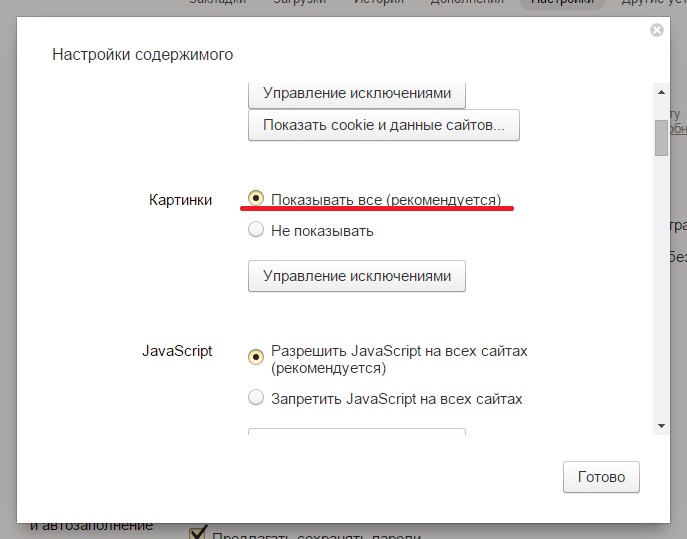 Единственным решением в данном случае будет попытка поиска аналогичного ролика, но уже в другом источнике, правда, сделать это можно, только если вам известно название или содержание/описание, а сам контент не является частным.
Единственным решением в данном случае будет попытка поиска аналогичного ролика, но уже в другом источнике, правда, сделать это можно, только если вам известно название или содержание/описание, а сам контент не является частным.
Читайте также: Как использовать расширенный поиск Гугл
Причина 2: Устаревшая версия браузера
Google Chrome активно разрабатывается и постоянно получает обновления, содержащие различные функциональные новшества и исправления ошибок. Однако возможно и обратное, когда с выходом новой версии в работе программы возникают проблемы, и одной из таких вполне может оказаться рассматриваемая нами в настоящей статье. Все что можно сделать в данном случае – обновить браузер до последней версии или, если причиной стала именно она, откатиться до предыдущей, самостоятельно отыскав ее и установив, или же дождаться выхода нового апдейта.
Подробнее:
Как обновить Гугл Хром до последней версии
Как установить Гугл Хром на компьютер
Причина 3: Переполненность временных данных
За время длительного использования любой браузер обрастает различными данными и кэшем, что может крайне негативно сказываться на различных аспектах его работы, в том числе и на воспроизведении видео. Устранить эту проблему в Google Chrome можно путем его очистки.
Устранить эту проблему в Google Chrome можно путем его очистки.
Подробнее: Как очистить кэш и куки браузера Гугл Хром
Причина рассматриваемой проблемы может крыться не только в избыточном количестве временных файлов, препятствующих нормальному функционированию программы, но и в нехватке места для их хранения. К счастью, в Google Chrome его можно увеличить.
Подробнее: Как увеличить кэш в Гугл Хром
Причина 4: Загруженность системы
Google Chrome, как известно, является довольно требовательным браузером и даже при скромном, бытовом использовании он вполне способен «съедать» половину установленной оперативной памяти. Если же параллельно с веб-серфингом на ПК выполняются и другие, более сложные задачи, например, монтаж, рендеринг или работа с графикой, система может не справляться с оказываемой нагрузкой, тормозить в целом или попросту проседать по некоторым аспектам, в том числе и по части воспроизведения видео в вебе. Очевидно, что в таком случае необходимо закрыть все неиспользуемые и ненужные, работающие в фоне программы, дождаться, когда активно потребляющий ресурсы процесс будет завершен, или остановить его самостоятельно, закрыть ненужные вкладки и только после этого попробовать запустить ролик. Альтернативным решением может оказаться оптимизация ОС и повышение ее общей производительности.
Альтернативным решением может оказаться оптимизация ОС и повышение ее общей производительности.
Подробнее:
Как снизить нагрузку на процессор компьютера
Как освободить оперативную память на ПК
Как повысить производительность компьютера
Если же операционная система работает нормально, но наряду с невозможностью воспроизвести видео тормозит и сам Google Chrome, воспользуйтесь представленной по ссылке ниже инструкцией, чтобы восстановить его нормальную работоспособность.
Подробнее: Что делать, если тормозит Гугл Хром
Причина 5: Проблемы в работе JavaScript
Многие сайты и реализованные на их базе плееры задействуют для воспроизведения контента JavaScript. По умолчанию в Google Chrome эта функция включена, однако вследствие сбоев или потенциально опасных действий со стороны веб-ресурсов она может быть отключена. Восстановить ее можно в настройках браузера, воспользовавшись для этого руководством из отдельной статьи на нашем сайте.
Подробнее: Как включить ДжаваСкрипт в Гугл Хром
Причина 6: Конфликт расширений
Некоторые браузерные дополнения, особенно те, что предназначены для блокировки рекламы, могут негативно сказываться на отображении контента с веб-сайтов, вызывая в том числе и проблемы с воспроизведением видео. Так, к примеру, многие пиратские и даже легальные стриминговые сервисы отказываются проигрывать контент, пока средства блокирования включены. Для того чтобы найти предположительного виновника, необходимо выполнить следующее:
Так, к примеру, многие пиратские и даже легальные стриминговые сервисы отказываются проигрывать контент, пока средства блокирования включены. Для того чтобы найти предположительного виновника, необходимо выполнить следующее:
- Вызовите меню Google Chrome, наведите указатель курсора на пункт «Дополнительные инструменты» и выберите «Расширения».
- В открывшемся разделе отключите первое дополнение в списке установленных,
перейдите на страницу с видео и обновите ее, нажав «Ctrl+F5», и попробуйте его повторно воспроизвести.
- Если проблема не исчезнет, включите первое расширение и отключите второе, затем снова обновите страницу и включите видео.
Повторяйте эти действия до тех пор, пока не обнаружите дополнение, которое мешает воспроизведению контента на сайте. Удалите его или, если все же планируете им пользоваться в дальнейшем, временно отключите для всех или отдельного сайта.
Подробнее: Как отключить дополнение в Гугл Хром
Причина 7: Аппаратное ускорение
При определенных обстоятельствах Google Chrome для визуального отображения веб-страниц и контента на них задействует графический процессор. Последний, в свою очередь, может быть занят другими задачами или работать под управлением устаревших драйверов, не поддерживающих тот или иной формат видео в вебе, что и приводит к проблемам с воспроизведением. В таком случае необходимо отключить аппаратное ускорение.
Последний, в свою очередь, может быть занят другими задачами или работать под управлением устаревших драйверов, не поддерживающих тот или иной формат видео в вебе, что и приводит к проблемам с воспроизведением. В таком случае необходимо отключить аппаратное ускорение.
- Откройте настройки браузера и пролистайте их в самый конец. Кликните по надписи «Дополнительные».
- Снова прокрутите список вниз, до блока «Система». Деактивируйте переключатель, расположенный напротив пункта «Использовать аппаратное ускорение (при наличии)».
- Перезапустите веб-обозреватель, после чего попробуйте воспроизвести проблемный ролик.
Важно! Отключение аппаратного ускорения может негативно сказаться на отображении контента на многих веб-сайтах, поэтому даже если это устранит проблему, рано или поздно его все равно потребуется повторно активировать.
Причина 8: Adobe Flash Player
Разработчики Google Chrome, как и большинства других браузеров, уже давно отказались от поддержки технологии Flash, более того, даже сами Adobe решили его закрыть. Но в интернете все еще можно найти сайты, мультимедийный контент на которых реализован именно за счет этого плеера, а значит, на них вполне можно столкнуться с проблемами воспроизведения. Решение в данном случае очевидное – включение и/или обновление этого компонента либо, если потребуется, его установка.
Но в интернете все еще можно найти сайты, мультимедийный контент на которых реализован именно за счет этого плеера, а значит, на них вполне можно столкнуться с проблемами воспроизведения. Решение в данном случае очевидное – включение и/или обновление этого компонента либо, если потребуется, его установка.
Подробнее:
Как включить Адобе Флеш Плеер в настройках Гугл Хром
Что делать, если Флеш Плеер не работает в Хроме
Причина 9: Вирусное заражение
Обычно факт присутствия вирусов на ПК сложно не заметить, так как последствия их активности распространяются и на отдельные программы, и на компоненты операционной системы. Однако некоторые из них могут действовать избирательно, блокируя отдельные сайты или строго определенный контент, коим вполне может оказаться и видео. Узнать, так ли это и, если ответ окажется положительным, избавиться от проблемы, помогут следующие инструкции на нашем сайте.
Подробнее:
Как проверить браузер на вирусы
Как избавиться от рекламных вирусов
Как проверить ПК на вирусы без антивируса
Как найти и удалить вирус на компьютере с Виндовс
Отметим, что в Гугл Хром есть встроенное средство проверки на вирусы, и в некоторых случаях его использование может оказаться весьма эффективным. Находится оно в «Настройках» браузера, где нужно перейти по пути «Сброс настроек и удаление вредоносного ПО» — «Удалить вредоносное ПО с компьютера» и запустить данный процесс.
Находится оно в «Настройках» браузера, где нужно перейти по пути «Сброс настроек и удаление вредоносного ПО» — «Удалить вредоносное ПО с компьютера» и запустить данный процесс.
Причина 10: Проблемы с компонентами браузера
Если после выполнения всех вышеизложенных рекомендаций видео в Google Chrome по-прежнему не воспроизводится, остается предположить, что виновником рассматриваемой проблемы является сам браузер. Возможно, он был некорректно установлен или обновлен, поврежден вредоносным ПО или сторонними дополнениями, либо же просто в его работе возник серьезный сбой. Единственным возможным решением в таком случае будет восстановление программы путем сброса всех ее настроек или чистой переустановки. О том, как это сделать, мы ранее рассказывали в отдельной статье.
Подробнее:
Как восстановить Гугл Хром
Как переустановить Гугл Хром
В качестве временной альтернативы вы всегда можете воспользоваться любым другим браузером – им на нашем сайте посвящена отдельная страница.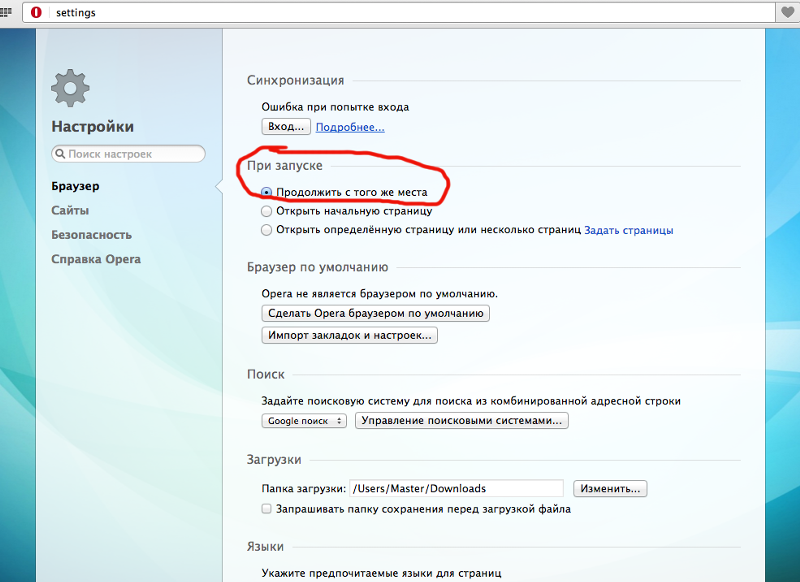
Браузеры для компьютера
Читайте также: Легкий браузер для слабого ПК
Опишите, что у вас не получилось. Наши специалисты постараются ответить максимально быстро.
Помогла ли вам эта статья?
ДА НЕТТормозит видео в браузере – все причины и решение проблемы 💻
При просмотре онлайн-видео в браузере могут наблюдаться тормоза, лаги или фризы. Для решения проблемы надо определить причину методом исключения. Будем двигаться от самых частых причин до совсем редких.
Если видео на компьютере нормально проигрываются оффлайн с помощью плеера, но тормозит во всех браузерах, то чтобы срочно его посмотреть просто скачайте видео на компьютер. Почему-то часто медленно работают видео с Твиттера. Если у вас такая же проблема, то предлагаю воспользоваться сервисом ssstwitter.com. Просто добавьте к ссылке с видео символы , чтобы получилось
Произойдёт переадресация на онлайн-сервис, где вам нужно выбрать качество видео и скачать файл на компьютер.
Если вы уверены, что у вас быстрый компьютер, интернет и нормальный сайт (например, YouTube), то сразу переходите к разделу о проблемах с браузером.
Медленный сайт
Очень часто ваш компьютер или ноутбук вообще не виноваты в том, что видео плохо загружается на каких-то сайтах. Есть очень много сайтов с видео, которые не успевают отдать поток данных, из-за чего вы наблюдаете застывание видео на какое-то время, затем оно продолжает нормально идти. Обратите внимание на полоску видео-прогресса:
Та часть видео, которая уже просмотрена закрашивается в красный, синий или чёрный цвет. Выступающая вперёд полоска серого цвета – это закэшированная часть видео, или буфер. Браузер загружает фрагмент видео наперёд, чтобы оно не тормозило. Нажмите на паузу, серая полоска должна вырасти на небольшую длину, продолжите воспроизведение. Если полоска не успевает восполняться, видео идёт нормально несколько секунд, затем снова тормозит, значит проблема с сайтом или вашим интернетом.
Такое часто наблюдается в часы пик просмотра фильмов, сериалов и мультиков — по вечерам и на выходных. Для проверки гипотезы откройте YouTube и проверьте, не лагает ли видео там. Поищите другой сайт с таким же фильмом, может быть там не будет проблемы.
Высокое качество видео
Компьютеры старше 10 лет могут испытывать проблемы торможения при проигрывании видео в браузере. Нужно проверить настройки качества воспроизведения и попробовать его уменьшить. Нажмите на иконку параметров воспроизведения и выберите или :
Не на всех сайтах есть такая настройка. В зависимости от исходника видеофайла, доступны варианты:
- 2144p (4K): видео ультра высокого качества, тормозит даже на нормальных компьютерах
- 1080p: стандарт FullHD для телевизоров, попробуйте снизить
- 720p: видео стандартного HD-качества, должно работать на большинстве ноутбуков
- 480p, 360p: качество видеокассет, работает на любом компьютере
- 240p, 144p: подходит для смартфонов с экраном до 4 дюймов
Уменьшите качество видео до того, при котором не будет тормозов.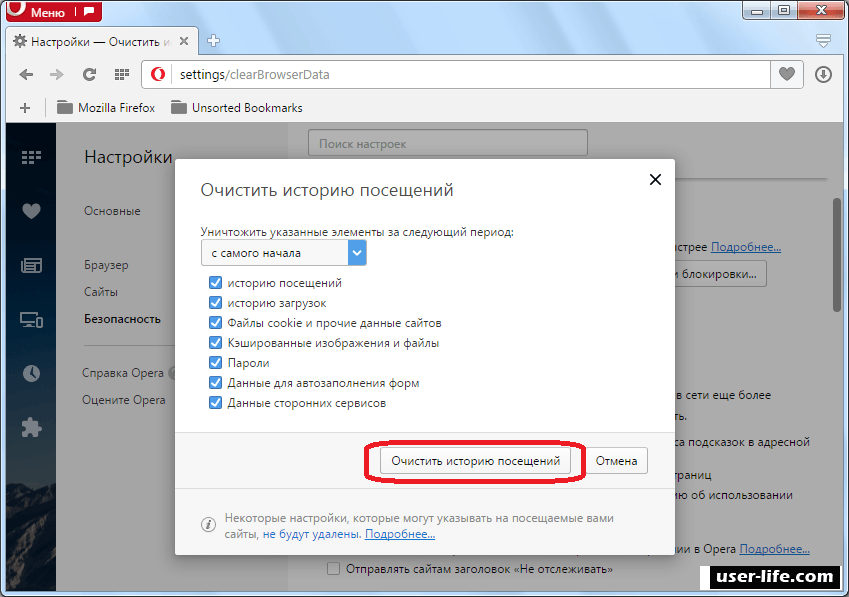 Причины почему у вас дёргается видео с высоким качеством:
Причины почему у вас дёргается видео с высоким качеством:
- Медленный интернет
- Слабый компьютер
- Тормознутый сайт
- Захламленная операционная система
Медленный интернет
Для просмотра онлайн-видео понадобится интернет со скоростью подключения 1-10 Мбит/с и выше. Если у вас ADSL-модем с тарифом до 1Мбит/с или медленный 2G/3G мобильный интернет, то скорей всего причина в этом. Тогда единственный выход – уменьшать качество или скачивать видео на диск.
Для начала замерьте реальную скорость вашего провайдера. Speedtest определяет скорость передачи данных между вашим компьютером и ближайшим сервером, но не с сервером видео-каталога. Сигнал проходит через множество промежуточных роутеров и серверов. Какой-то участок может оказаться весьма узким местом. В итоге, скорость связи с конкретным сайтом может быть в несколько раз меньше, чем максимальная скорость вашего подключения. Бывает, что даже какой-то сайт не работает именно с вашим провайдером интернета.
Если дело в низкой скорости обмена с конкретным сайтом или страной, то вам нужно подобрать подходящий VPN-сервер. Считается, что VPN замедляет интернет, и так оно и есть. Но подключившись к VPN, маршрут подключения к онлайн-кинотеатру сильно изменяется, и обычно узкое место обходит стороной. Попробуйте разные VPN-сервисы и выберите наиболее подходящий. Для комфортного просмотра видео нужен VPN со скоростью от 10Мбит/с.
Обратная сторона проблемы – если у вас уже включён VPN в браузере и видео тормозит как раз по этой причине. Из-за проблем с блокировками ресурсов, многие включают VPN и забывают про него, но если его скорости недостаточно для воспроизведения видео, то вы заметите фризы. Выключите VPN и проверьте видео. Функции Яндекс-Турбо, Opera-Turbo также являются впн-ом, отключите их.
Другие решения:
- Иногда проблема решается обновлением драйверов сетевого адаптера: Wi-Fi или сетевой карты для кабеля Ethernet;
- Для идентификации проблемы, переключитесь между Wi-Fi и проводным интернетом;
- Перезагрузите роутер;
- Переключите радиоканал, если у ваш роутер работает на частоте 2.
 4GHz.
4GHz.
Проблема с браузером
Частая проблема с браузерами Google Chrome, Яндекс-Браузер и Opera бывает с аппаратным ускорением видео. Эта технология использует вычислительные мощности видеокарты чтобы ускорить раскодировку видео. При этом можно наблюдать сильное торможение видео, иногда покадровое воспроизведение. Для решения или исключения такой проблемы будем отключать, или наоборот включать, аппаратный декодер.
Введите в адресной строке:
chrome://flags/#disable-accelerated-video-decode
Переведите параметр в состояние «Disabled». Если оно уже было выключено, то поменяйте на «Enabled». Перезапустите браузер и проверьте воспроизведение видео. Это работает в браузерах Гугл Хром, Яндекс и Опера.
Второй вариант предполагает полное отключение функций видеочипа, в том числе для отрисовки веб-страниц. Пройдите в или вставьте в адресную строку:
chrome://settings/system
Отключите и перезапустите браузер.
Если последний пункт помог, то не спешите всё так оставлять, т. к. может замедлиться интернет-серфинг. Уменьшайте взаимодействие браузера с видеокартой постепенно, отключая/выключая функции:
к. может замедлиться интернет-серфинг. Уменьшайте взаимодействие браузера с видеокартой постепенно, отключая/выключая функции:
chrome://flags/#ignore-gpu-blocklist
chrome://flags/#disable-accelerated–2d-canvas
chrome://flags/#enable-gpu-rasterization
Во встроенных в Windows браузерах Internet Explorer и Microsoft Edge нажмите комбинацию и введите :
Перейдите на вкладку настроек , спуститесь в самый низ и поставьте галку
В браузере Mozilla Firefox отключить аппаратное ускорение можно в разделе .
Неправильная работа аппаратного ускорения связана с проблемными драйверами.
Если видео тормозит в одном браузере, то попробуйте в другом, благо есть из чего выбрать.
Чем больше вкладок открыто в браузере, тем медленнее он работает.
Браузеры начинают глючить, когда их долго не чистят. Если в другом браузере видео не тормозит, то удалите закешированные данные. В Google Chrome зайдите в :
Выберите временной диапазон , поставьте все галочки и нажмите .
Внимание! После удаления понадобится заново вводить пароль на всех сайтах!
Можно попробовать сначала не ставить эту галку, но будет не настолько эффективно.
Часто причиной тормозов являются расширения браузера. Настоятельно рекомендую отключить ВСЕ расширения, даже если это «самое безобидное расширение в мире», типа «Google Таблицы». Сделать это можно в :
Сначала выключите все расширения. Если помогло, включайте по одному и найдите виновника! Если и это не помогло, то остаётся восстановить настройки браузера по умолчанию. В Хроме в разделе , в Edge и IE на вкладке кнопка . Дальше только удаление и переустановка браузера.
Компьютер не тянет онлайн-видео
Если процессор или память загружены на все 100%, значит его производительности не хватает для этого видео. Но не всегда, может быть он используется другим процессом. Перейдите на вкладку и отсортируйте по столбцу . Убедитесь, что процессор под 100% загружает именно браузер:
Если это другая программа, то можете закрыть её.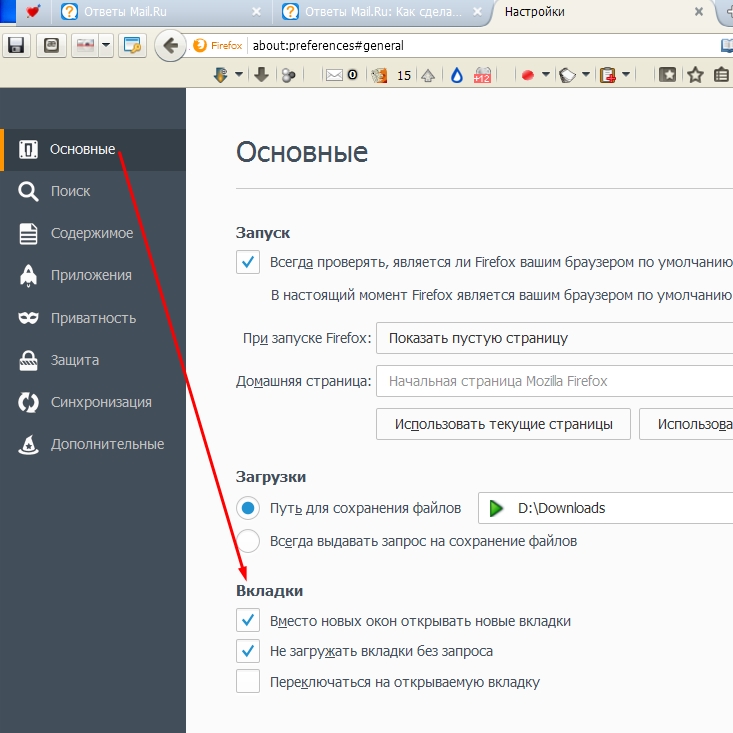 Если это неизвестная программа, то кликните по ней и нажмите кнопку . Также рекомендую просканировать компьютер на вирусы и наличие майнеров. Майнеры – это вредоносные программы, загружающие процессор и видеокарту для майнинга криптовалют. В Internet Explorer майнеры не могут работать, проверьте.
Если это неизвестная программа, то кликните по ней и нажмите кнопку . Также рекомендую просканировать компьютер на вирусы и наличие майнеров. Майнеры – это вредоносные программы, загружающие процессор и видеокарту для майнинга криптовалют. В Internet Explorer майнеры не могут работать, проверьте.
Хорошо, если это браузер, тогда нужно убедиться, что именно вкладка с видео загружает процессор. В хромиум-браузере нажмите клавиши чтобы открыть диспетчер задач. Убедитесь, что ресурсы потребляет вкладка с видео:
Если это какой-то другой процесс, то просто завершите его кнопкой.
Если на вашем ноутбуке есть две видеокарты, дискретная и встроенная, то обратите внимание какая используется во время проигрывания видео. Переключайтесь между видеокартами и сравнивайте. Для этого на ноутбуке есть специальный переключатель, либо это можно сделать в панели управления видеокартой.
Не всегда ваш компьютер оказывается безнадёжно устаревшим, нужно просто почистить его от пыли и поменять термопасту на центральном процессоре. Дело в том, что ваш процессор перегревается и автоматически сбрасывает частоту на минимальную, а также пропускает вычислительные операции ().
Дело в том, что ваш процессор перегревается и автоматически сбрасывает частоту на минимальную, а также пропускает вычислительные операции ().
Проблемы с драйверами
Если помогли способы с отключением аппаратного ускорения, значит есть проблема с драйверами видеокарты. Обычно, драйвера по умолчанию, встроенные в Windows, работают хорошо. Но лучше установить драйвера от производителя. Зайдите на сайт производителя видеокарты NVIDIA, AMD или Intel и скачайте последнюю версию драйверов. Установка драйверов не отличается от установки любой программы. По окончанию установки перезагрузите Windows.
Проблемы бывают не только с драйверами видеокарты. Рекомендую обновить все драйвера, включая видеокарту. Процесс можно автоматизировать, если запустить средство для автоматической установки и обновления драйверов. Программа DriverHub просканирует систему и предложить установить отсутствующие драйвера и обновить существующие, это бесплатно.
Если ничего не помогло
Здесь рассмотрим более экзотические ошибки, связанные с медленным проигрыванием видео:
- Временно отключите брандмауэр и антивирус, если вы их устанавливали самостоятельно
- Откройте видео в режиме .
 Чтобы открыть вкладку нажмите
Чтобы открыть вкладку нажмите - Если ваш монитор подключён по HDMI, поменяйте частоту обновления экрана на 50Гц
- Если на ПК установлено менее 4 Гб ОЗУ, желательно включить файл подкачки в ОС Windows
Успехов!
6 причин почему не работает видео в Uc Browser
Время от времени ошибки и сбои случаются с любой системой. Не исключение и Uc Браузер, который в штатном режиме функционирует стабильно, быстро и технологично. Но так как его работа напрямую зависит от настроек сайтов, плагинов и расширений, то неприятности могут постигнуть и «Белку».
Почему в Uc Браузере не работает видео
Причин может несколько, нужно все их последовательно проверить, найдя основную, и определить, почему у вас перестали запускаться файлы.
Проблема появляется на YouTube, в социальных сетях («ВКонтакте», «Одноклассники», Facebook), онлайн-кинотеатрах и на других источниках:
- Ролик был удален из публичного доступа.
 Обычно это сопровождается специальной надписью о правообладателях или о нарушении закона, но бывает и без комментариев, поэтому стоит запустить другое видео для проверки.
Обычно это сопровождается специальной надписью о правообладателях или о нарушении закона, но бывает и без комментариев, поэтому стоит запустить другое видео для проверки. - Ваше интернет-соединение недостаточно быстрое для просмотра. Тоже типичная ситуация, когда в самый неподходящий момент отключается сеть, или просто перегрузка такая, что нет технической возможности загружать и воспроизводить видео.
- Flash Player требует переустановки. Для Uc Browser ситуация не очень типичная, так как он автоматически подгружает актуальный флэш плеер, но все же такое может случиться, и тогда нужно либо скачать актуальный флэш плеер, либо переустановить браузер. Пока еще многие сайты используют флэш, и с этим приходится мириться.
- Кодеки. Для просмотра видео в сети, на компьютере и мобильных устройствах требуется не только плеер, но и специальные кодеки, которые поддерживают различные форматы видео. Проблема также решается переустановкой.

- Формат не поддерживается устройством. Возможно, телефон просто не поддерживает определенный формат, например, avi. Решить такую проблему сложно, может помочь перепрошивка и изменение операционной системы, но обычно это повод, чтобы сменить смартфон на современную модель.
- Память переполнена. Если физической памяти и кэша не хватает, то просмотр также будет ограничен.
Каталог и расширения
Одна из интересных особенностей веб-обозревателя – сохранение всех видеофайлов (локальных и онлайн) в отдельную папку для облегчения доступа. Так как всё собрано в одном месте, проверить характер ошибки не составит труда.
Решаем проблемы с просмотром
Если подвести итог, то основной способ проверки общей работоспособности – включить видео на других сайтах, это покажет, проблема носит локальный характер или в вашем устройстве серьезный сбой.
Если не работает видео, обычно требуется просто переустановить или обновить клиент браузера «Белка», актуальную версию при этом стоит скачать у нас.
голоса
Рейтинг статьи
Почему не показывает видео в ютубе и как это исправить
Проблема, когда не воспроизводится видео на Youtube, возникает на смартфонах, планшетах, телевизорах, компьютерах и проявляется по-разному. Источником неполадки может выступать браузерное дополнение, медленный или занятый интернет-канал, старое железо, кэш веб-обозревателя и даже задействование мощностей видеокарты для визуализации страниц.
Чаще всего ролики не проигрываются, а на дисплее появляется оповещение:
- Произошла ошибка.
- Видео недоступно.
- Связь с сервером потеряна.
- Ошибка воспроизведения.
- Браузер не распознает доступные видеоформаты.
Иногда вместо видеоряда отображается чёрный или зелёный фон.
Почему в Ютубе черный экран: общие рекомендации
Если Ютуб показывает чёрный экран вместо содержимого видеоролика, проверьте скорость интернета. Из-за низкой пропускной способности ролик не может загрузиться или подгружается долго. Что делать?
Из-за низкой пропускной способности ролик не может загрузиться или подгружается долго. Что делать?
- Подождите несколько минут: если видеоролик не загрузится, откройте его заново или обновите вкладку соответствующей кнопкой или клавишей F5.
- Перезагрузите страницу с очисткой кэша для YouTube комбинацией клавиш Ctrl + F5.
- Обновите интернет-обозреватель до последней версии.
- Отключите дополнения, которые расширяют функционал и изменяют внешний вид Youtube. Если таких несколько, деактивируйте поочерёдно до выявления виновника неполадки. При использовании YouTube Flash Video Player 57-й версии обязательно удалите его (можно обновить или временно отключить).
- Перезагрузите беспроводной маршрутизатор. Если проблема не решится описанными ниже способами, возможно, придётся сбросить его настройки на заводские или обновить прошивку. Но это в последнюю очередь.
- Закройте все вкладки, кроме той, где не запускается видео на Ютуб.
- Обязательно откройте видеоролик в другом интернет-обозревателе.
 Это позволит сузить список потенциальных источников неполадки.
Это позволит сузить список потенциальных источников неполадки.
Убедитесь, что интернет-канал не занят другими пользователями беспроводной точки доступа. Самый простой способ оценить текущую пропускную способность – воспользоваться сервисом Speedtest.
Рекомендации Google относительно ширины интернет-канала и качества видеоролика приведены в таблице.
| Разрешение | Скорость |
| 4K | 20 Мбит/с |
| 1080p | 5 Мбит/c |
| 720p | 2,5 Мбит/c |
| 480p | 1,1 Мбит/с |
| 360p | 0,7 Мбит/с |
Это лишь ориентир, естественно, после непродолжительного ожидания видео в 720p можно смотреть и при 2 Мбит/с, а 1080p – при 3 Мбит/с.
Для комфортного просмотра HD роликов поставщик услуг должен обладать статусом HD Verified.
При использовании Яндекс.Браузера и медленном интернете незначительно на ситуацию может повлиять экономия трафика – включите режим Турбо. Для активации кликните по иконке всемирной паутины перед адресной строкой и переведите переключатель «Турбо» в положение «Вкл.». Обязательно обновите страницу.
Включение ТурбоОчистка браузера
Если рекомендации не помогли, удалите временные файлы из интернет-обозревателя: кэш и cookies (на примере Google Chrome).
- Зажмите Ctrl + H и кликните «Очистить историю».
- В выпадающем списке выберите «Всё время».
- Отметьте флажками «Изображения и другие файлы…», «Файлы cookies и иные…», нажмите «Удалить данные».
- После завершения процедуры перезагрузите страницу.
Сброс браузера
Как вариант – сделайте сброс настроек браузера, предварительно синхронизировав их или сохранив резервную копию каталога с пользовательскими данными. Вследствие сброса получите приложение без дополнений, закрепленных вкладок, временных файлов, со стандартной стартовой страницей. История навигации и закладки сохранятся.
Вследствие сброса получите приложение без дополнений, закрепленных вкладок, временных файлов, со стандартной стартовой страницей. История навигации и закладки сохранятся.
- Перейдите в настройки приложения, в поисковой строке введите «сброс».
- В разделе «Восстановление настроек по умолчанию» кликните «Сбросить настройки».
Действие не требует подтверждения.
Нередки случаи появления черного экрана вместо видеоряда при использовании VPN сервисов и браузерных расширений для туннелирования трафика. Если видео недоступно в вашем регионе, попробуйте иное расширение для VPN.
Почему просмотр невозможен или видео недоступно
Ютуб не воспроизводит видео и в следующих ситуациях:
- владелец канала удалил файл или сам канал – с этим ничего не поделать, разве отыскать владельца по альтернативным средствам связи и попросить поделиться контентом;
- общий доступ к ролику закрыт: видео доступно только по ссылке, поиск его не обнаружит, на канале или в плейлистах ролик не отображается – отыскать ссылку на страницу с контентом;
- установлено региональное ограничение – сервис не воспроизводит текущий ролик в вашем регионе – обходится запрет посредством VPN расширения;
- запрещено встраивание видео – для просмотра откройте его на Youtube.

На мобильном устройстве
Советы для браузера на Android и iOS аналогичны, к ним можно добавить перезагрузку браузера, самого устройства, сброс сетевых настроек, обновление операционной системы, приложения YouTube и веб-обозревателя.
В
браузереВ мобильной версии Chrome предусмотрен режим экономии трафика, способный оказать незначительный положительный эффект при загрузке страниц. При запуске приложение само предлагает активировать его. Делается это в одноимённом разделе настроек.
Экономия трафика- Для удаления кэша и cookies через главное меню откройте раздел «История» и нажмите «Очистить…».
- Отметьте флажками «Изображения и другие файлы в кэше», «Файлы cookies…».
- Тапните «Удалить данные», а в диалоговом окне нажмите «Очистить» для подтверждения намерений.
Как варианты:
- удалите обновления для браузера Chrome в настройках приложений или на странице в Google Play;
- почистите хранилище в настройках приложения.

В приложение
Вариантов, что делать, если на Ютубе не грузятся видео через мобильное приложение, поменьше. Первым делом программу YouTube рекомендуется перезагрузить, переподключить интернет-соединение, почистить кэш. Также стоит обновить приложение, если не поможет, удалить апдейты со страницы Google Play или в соответствующем разделе настроек Android.
- Для удаления временных файлов откройте настройки устройства и посетите раздел «Приложения».
- Найдите Youtube и перейдите в него.
- Тапните «Очистить кэш».
- Если не поможет, в разделе «Хранилище» тапните «Стереть данные» и подтвердите выполнение операции.
Вследствие удалятся все базы данных программы с настройками и профилями.
Почему вместо видео зеленый экран
Если на Youtube не воспроизводится видео – вместо картинки отображается зеленый экран, отключите аппаратное ускорение в браузере.
- Посетите параметры его конфигурации.
- В левом вертикальном меню кликните «Дополнительные» и перейдите в подраздел «Система».
Альтернативный путь – введите «аппаратное» в поисковую строку.
Отключение аппаратного ускорения- Отключите опцию «Использовать аппаратное ускорение» и перезагрузите программу.
Второй вариант – обновление драйверов видеокарты. Зайдите на официальный сайт поддержки ноутбука или видеокарты и загрузите оттуда свежую версию видеодрайвера с учетом разрядности используемой Windows. Её можете узнать в свойствах ОС: откройте Параметры сочетанием клавиш Win + I, перейдите в раздел «Система» и кликните по последнему пункту меню «О системе».
Характеристики устройстваПереустановите драйвер и перезагрузите компьютер/ноутбук.
При использовании Internet Explorer откройте свойства браузера через главное меню, во вкладке «Дополнительно» поставьте флажок возле последней опции «Использовать программную отрисовку графики» и сохраните конфигурацию.
Включение Java
Без JavaScript динамические сайты нормально функционировать не будут. Если причиной неработоспособности Youtube стала деактивация Java-скриптов, включите их поддержку.
- Зайдите в настройки интернет-обозревателя и разверните список «Дополнительные».
- Посетите раздел «Конфиденциальность и безопасность».
- В нём кликните «Настройки сайта».
- Перейдите в подраздел «JavaScript».
- Перенесите переключатель «Заблокировано» в положение «Разрешено».
- Убедитесь, что в списке «Блокировать» нет сайта YouTube.
В большинстве случаев проблема с проигрыванием видео на Youtube решается за несколько минут. Начинать следует из самых безобидных способов. К сбросу настроек прибегайте в последнюю очередь. Вспомните, когда, после каких действий видео перестало воспроизводиться.
00голоса
Рейтинг статьи
Видео Vimeo не будет воспроизводиться; Видео не воспроизводится в Chrome!
YouTube и Vimeo — две самые популярные платформы видеохостинга. Хотя YouTube не требует, чтобы вы входили в систему для просмотра видео, размещенных на сайте, Vimeo требует, чтобы вы зарегистрировались для просмотра HD-контента на их платформе. Он по-прежнему очень популярен среди пользователей, и многие создатели размещают свои видео на платформе.
Хотя YouTube не требует, чтобы вы входили в систему для просмотра видео, размещенных на сайте, Vimeo требует, чтобы вы зарегистрировались для просмотра HD-контента на их платформе. Он по-прежнему очень популярен среди пользователей, и многие создатели размещают свои видео на платформе.
Некоторые пользователи Windows 10 сообщили, что Видео Vimeo не воспроизводятся на своем устройстве, когда они открывают сайт из Google Chrome. Здесь я буду обсуждать, как вы можете решить, если видео не будут воспроизводиться на Chrome.
Как решить видео Vimeo не воспроизводится на Windows 10?Вы можете увидеть одну из следующих ошибок в Chrome:
- Видео не будет загружаться
- Видео показывает пустым
- Серое поле отображается вместо видео
- Chrome зависает или вылетает при загрузке видео
Это может раздражать, так как вы можете упустить какой-то важный контент на вашем устройстве. Вот некоторые из простых методов, которые вы можете попробовать решить Chrome видео не воспроизводится ошибка.
Часто пользователи сталкиваются с этой ошибкой из-за нестабильной сети. Если ваше сетевое соединение отключено на полпути, видео может не загрузиться, и вы увидите видео, которые не воспроизводятся на вашем устройстве.
Сначала попробуйте открыть веб-страницу в другом браузере. Если веб-страница не загружается и в других браузерах, возможно, что при подключении к Интернету может быть какая-то ошибка.
Почти во всех типах сетей существует период ожидания, после которого возможности подключения снижаются при продолжительном использовании. Перезагрузите маршрутизатор и переведите ваше устройство в режим «В самолете» и обратно, перезагрузите сеть, и газ должен быть отключен. Это очистит сетевые ошибки, и вы сможете устранить ошибку Google Chrome.
В Windows вы также можете попробовать очистить кеш DNS. Для этого:
- Откройте командную строку с повышенными правами. Для этого откройте окно Run, нажав Win + R.
 Тип CMD и нажмите Ctrl + Shift + Enter запустить командную строку с правами администратора.
Тип CMD и нажмите Ctrl + Shift + Enter запустить командную строку с правами администратора. - Введите следующую команду, чтобы очистить кэш DNS:
ipconfig / flushdns - Дождитесь подтверждающего сообщения и попробуйте снова загрузить свои веб-страницы.
Несмотря на то, что Adobe Flash постепенно сокращается, для правильного функционирования сайта многим сайтам все еще требуется флэш-память. Если вы видите сообщение об ошибке «Нажмите, чтобы включить Adobe Flash Player», возможно, веб-сайту требуется разрешение на воспроизведение Flash для воспроизведения видео.
- На вашем компьютере откройте Google Chrome.
- Посетите Vimeo страницу видео, которое вы хотите воспроизвести.
- Слева от веб-адреса щелкните Замок или Информация
- Справа от «вспышка,Нажмите стрелы присутствует рядом с настройкой.

Если вы не видите опцию Flash, нажмите на Настройки сайта. - Найдите Flash из списка доступных настроек сайта.
- выбирать Всегда разрешать на этом сайте.
- В левом верхнем углу нажмите на Reload кнопка или нажмите F5 перезагрузить сайт.
Если ваш Видео Vimeo не воспроизводятся ошибка была вызвана неправильными разрешениями для флэш-памяти, теперь она должна быть устранена.
Решение 3. Проверьте наличие любых сломанных расширенийЕсли вы подтвердили, что только браузер Chrome не может воспроизводить видео с Vimeo, возможно, некоторые неработающие расширения могут вызывать ошибку на вашем устройстве.
Чтобы проверить, так ли это, откройте видео с ошибкой при использовании Инкогнито Просмотр Режим. Запустите окно инкогнито, щелкнув правой кнопкой мыши значок на панели задач и выбрав Новое окно инкогнито.
Теперь попробуйте зайти на страницу с помощью окна Incognito. Если страница нормально загружается в режиме инкогнито, возможно, на вашем устройстве имеется какое-то сломанное расширение, которое вызывает эту ошибку.
Если страница нормально загружается в режиме инкогнито, возможно, на вашем устройстве имеется какое-то сломанное расширение, которое вызывает эту ошибку.
Расширения по умолчанию отключены в этом режиме, и вы можете подтвердить, что ошибка была вызвана неработающим расширением, если вы больше не сталкиваетесь с этой ошибкой в режиме инкогнито.
Начните с включения расширений одно за другим и проверьте, сохраняется ли ошибка.
Решение 4: Переключить аппаратное ускорениеЕсли включено, аппаратное ускорение использует компьютерное оборудование, специально предназначенное для выполнения некоторых функций более эффективно, чем это возможно в программном обеспечении, работающем на ЦП общего назначения.
Если аппаратное обеспечение используется для сглаживания производительности, запутанные ресурсы могут создать проблемы совместимости и, следовательно, вызвать видео не воспроизводится в Chrome ошибка.
Заметка: После отключения аппаратного ускорения вы можете столкнуться с повышением загрузки процессора и других системных ресурсов. Это естественно и не должно сильно беспокоить. Если вы видите резкое изменение, вы можете включить его снова.
Выполните следующие действия, чтобы отключить аппаратное ускорение в Chrome:
- Откройте Google Chrome.
- Нажмите меню гамбургер (≡).
- Выбрать настройки.
- Прокрутите вниз и нажмите продвинутый
- В подразделе Система найдите Аппаратное ускорение.
- Поверните тумблер в сторону выкл рядом с «Используйте аппаратное ускорение, когда доступно».
- Начать сначала ваш браузер
После перезагрузки браузера вы увидите, что проблема больше не возникает.
Решение 5: очистить данные ChromeКеш — это данные, которые хранятся на вашем устройстве различными веб-сайтами, чтобы загружать данные с них быстрее при следующей загрузке веб-сайта. Однако иногда несовпадающие данные кэша могут вызвать всевозможные ошибки, и эта ошибка является одной из них. Чтобы решить ваш Chrome не загружает страницы ошибка; очистите все данные Google Chrome, такие как файлы cookie, кэшированные изображения и файлы.
Чтобы очистить данные Google Chrome, нажмите Ctrl + Shift + Delete в новой вкладке, чтобы открыть диалоговое окно Очистить данные просмотра. Здесь выберите Все время из выпадающего меню Time range. Затем выберите Очистить данные.
Решение 6. Переустановите Google ChromeЕсли все другие решения не сработают, попробуйте переустановить Chrome в качестве крайней меры. Новая установка сбросит все испорченные файлы и настройки и снова сформирует библиотеки данных.
- Удалите приложение Chrome с панели управления. Затем также удалите оставшиеся файлы. Чтобы удалить оставшиеся файлы, вы можете использовать сторонний очиститель ненужных файлов, такой как CCleaner.
- Затем загрузите свежую копию установщика с веб-сайта Google (ссылка) и запустите установщик.
- Подождите, пока установщик завершит работу.
Теперь проверьте, сохраняется ли проблема.
ЗавершениеТак что у вас есть это. Теперь вы знаете, как решить Видео Vimeo не воспроизводятся ошибка с использованием одного или комбинации решений, представленных выше. Комментарий ниже, если вы нашли это полезным, и расскажите нам, как вы решили ‘Chrome видео не воспроизводитсяНа вашем устройстве.
Как исправить встроенные видео, которые не воспроизводятся в Google Chrome
Google Chrome, пожалуй, лучший веб-браузер, доступный на данный момент. Согласно статистике NetMarketShare, он, безусловно, самый популярный среди пользователей мобильных и настольных компьютеров. Однако даже самое лучшее и популярное программное обеспечение может давать сбои. Недавно я столкнулся с проблемой, когда встроенные видео на веб-сайтах вообще не работали. Если вы столкнулись с подобной ситуацией, когда видео не воспроизводятся, вот несколько способов решить эту проблему.
Исправить видео на веб-сайте, которые не воспроизводятся в Chrome
На днях я возился с различными настройками в браузере Chrome. У меня не было причин включать и выключать что-то, кроме того, что мне было скучно и любопытно. Была поздняя ночь, и я не помнил, с какими настройками напортачил. Что ж, на следующий день я понял, что встроенные видео не воспроизводятся в Chrome.
Обычно видео на веб-сайте, в том числе на нашем, встроены из потокового сервиса, такого как YouTube или Vimeo.Ну, когда я сталкивался с одним, обычно окно с видео было совершенно пустым.
Или, иногда (как в этом примере с сайта Android Oreo) видео отображало миниатюру. Но после нажатия кнопки воспроизведения я смотрел только на пустой черный ящик. Также были недоступны элементы управления воспроизведением аудио и видео.
Чтобы решить проблему, первым делом попробуйте отключить аппаратное ускорение в расширенных настройках Chrome. Вы можете перейти в Настройки из меню опций или просто набрать : chrome: // settings в адресной строке и нажать Enter.
Затем прокрутите вниз в самом низу и под разделом «Система» отключите параметр «Использовать аппаратное ускорение, если доступно» и перезапустите Chrome. Зайдите на сайт, где у вас возникли проблемы с видео, чтобы проверить, работает ли оно.
Если это не сработает, следующее, что нужно сделать, — это удалить историю просмотров. В настройках прокрутите вниз и выберите «Очистить данные просмотра» в разделе «Конфиденциальность и безопасность».
Выберите История просмотров, История загрузок, Кэшированные изображения и файлы, а также файлы cookie и другие данные сайта.Выберите, как далеко вы хотите зайти — выберите время, когда вы впервые заметили проблему.
Независимо от того, используете ли вы одну из вышеперечисленных опций или должны использовать оба, вы снова сможете воспроизводить видео в Chrome.
Имейте в виду, что очистка файлов cookie приведет к выходу вас из большинства веб-сайтов, требующих входа в систему. Это может быть проблемой, если у вас не настроен Chrome для запоминания ваших паролей или используется сторонний менеджер паролей. например LastPass или 1Password.
Вот почему я предлагаю сначала отключить аппаратное ускорение. Аппаратное ускорение разработано для того, чтобы дать вашему ЦП передохнуть и передать графически ресурсоемкие задачи, связанные с отображением изображений, текста и видео, на ГП. Как правило, это должно приводить к более быстрой загрузке страниц, но время от времени может вызывать необычные проблемы. Если это решит вашу проблему, вы можете войти и снова включить ее.
видео не воспроизводятся в Chrome? Мы его решили!
В: Почему некоторые видео не воспроизводятся в Chrome?
«Здравствуйте.Я безуспешно пытался воспроизвести видео в своем браузере Chrome. В чем может быть причина, по которой Chrome не воспроизводит видео в моей системе? «
Google Chrome — отличный браузер для просмотра видео в Интернете. Однако из-за различных факторов, возможно, вам не удастся достичь этой цели. Вы узнаете, почему видео не воспроизводятся в Chrome, и вам будут показаны различные решения для решения проблемы, когда Chrome не воспроизводит видео. Чтобы избежать повторения в будущем, вы также узнаете, как правильно воспроизводить видео в Chrome.
, часть 1. Почему видео не воспроизводятся в Chrome
Когда видео становится медленным, размытым или появляются сообщения об ошибках, это признаки того, что Chrome не может воспроизводить видео. Все эти симптомы указывают на то, что Chrome не может загружать, воспроизводить или просто транслировать видео с таких сайтов, как YouTube. Важно, чтобы вы знали причины, по которым видео не воспроизводятся на вашем Chrome:
- Устаревший браузер Chrome: Обычно это первая причина, по которой видео сталкиваются с проблемами и отказываются воспроизводиться в Chrome.Каждое новое обновление браузера содержит дополнительные функции, которые позволяют более эффективно обрабатывать новые требования к видео. Если Chrome устарел, он наверняка не сможет воспроизводить видео в Интернете.
- A JavaScript отключен: Некоторым веб-сайтам требуется JavaScript для воспроизведения видео. Между тем, Chrome отключает определенные программы, такие как JavaScript, по соображениям безопасности, особенно если ваша система когда-то была атакована или почти атакована вредоносным ПО. Таким образом, возникает проблема.
- Многозадачность на компьютере, слишком много операций: Когда в Chrome слишком много открытых вкладок и выполняющихся операций, они обязательно замедлят работу браузера.Следовательно, это может повлиять на видео и помешать их воспроизведению на любом веб-сайте, который вы посещаете.
- Проблемы интернет-провайдера (ISP): У вашего интернет-провайдера могут быть проблемы с сетью, которые, в свою очередь, могут повлиять на ваше сетевое соединение и привести к медленной загрузке видео или вообще не загружаться. Кроме того, при подключении к домашней внутренней сети через сетевые кабели и Wi-Fi могут возникнуть проблемы, которые повлияют на любой просмотр, который вы выполняете в своей системе.
- Отключен Flash Player: Adobe Flash имеет некоторые проблемы с безопасностью как «устаревшую» программу.Это заставило таких разработчиков браузеров, как Google, прекратить его использовать. К сожалению, видео на некоторых сайтах не были обновлены для работы без этой «Flash», что делает невозможным воспроизведение таких видео.
Часть 2: Как исправить видео, которые не воспроизводятся в Chrome
В этой части объясняется, как исправить любое видео, которое не воспроизводится в Chrome. Наличие нескольких решений дает вам исчерпывающий список вариантов для выбора. В их число входят:
1.Включить Flash Player:
Это относится к сценарию, в котором у вас есть флэш-видео для просмотра, а на вашем компьютере нет флэш-плеера. Здесь вы, скорее всего, увидите сообщение с просьбой «Нажмите, чтобы включить Adobe Flash Player». Если это сообщение не появляется, вы можете вручную проверить, включена или разрешена вспышка. Сделайте это, выполнив следующие действия:
- Запустите Google Chrome на вашем ПК
- Откройте веб-сайт, содержащий видео, которое вы не можете воспроизвести
- Выберите значок, представляющий «Замок» («информация» в некоторых случаях представлена значком «! В круге»).Это можно найти, если посмотреть в левую часть адресной строки.
- В открывшемся списке найдите «Flash» и щелкните стрелку, расположенную справа от значка. Выберите «Разрешить»
- Теперь обновите страницу и попробуйте воспроизвести видео еще раз.
2. Очистить файлы cookie и кеш:
Накопленные данные в виде кеша и файлов cookie, как правило, препятствуют воспроизведению видео в Chrome.Избавьтесь от этих поврежденных файлов cookie, истории, паролей и любых других данных о просмотре, чтобы освободить место для загрузки и воспроизведения новых видео. Вы можете добиться этого с помощью следующего:
- Выберите значок «Еще» (три вертикальные линии или точки в правом верхнем углу Chrome).
- Наведите курсор на «Дополнительные инструменты» и выберите «Очистить данные просмотра».
- В новом всплывающем окне щелкните вкладку «Временной диапазон». В раскрывающемся меню выберите вариант «За все время»
- Нажмите «Очистить данные»
3.Перезапустите приложение браузера Chrome:
Возможно, вам придется выйти из Chrome и запустить его снова, если вы не можете воспроизводить видео в браузере. Перед перезапуском приложения убедитесь, что он полностью закрыт. Как перезапустить Chrome? Выполните следующие действия:
- В адресной строке введите «chrome: // restart». Нажмите «Enter» на клавиатуре
- Вы можете добавить в закладки указанный выше URL, нажав «Ctrl» + «D» в Windows или «Cmd» + «D» в Mac.
- Выберите «Изменить», затем введите «chrome: // restart» в поле для URL-адреса .
- Выберите «Сохранить»
4.Разрешить включение JavaScript:
Было объяснено, что отключенный JavaScript может повлиять на видео в Chrome и остановить их воспроизведение. Поэтому вам необходимо включить JavaScript в настройках Chrome. Как попасть в настройки Chrome? Следуя простым шагам, описанным ниже:
- Запустите Chrome в вашей системе
- Выберите «Еще» (отображается в виде трех точек в правом верхнем углу страницы). Затем нажмите «Настройки»
- Прокрутите вниз и выберите «Дополнительно»
- Перейдите в раздел «Конфиденциальность и безопасность».Под этой вкладкой выберите «Настройки сайта» / «Настройки контента». Затем выберите «JavaScript»
- Нажмите, чтобы включить параметр «Разрешено (рекомендуется)».
- Вернитесь на сайт, где видео отказалось воспроизводиться, выберите «Перезагрузить», чтобы повторить попытку воспроизведения видео.
5. Отключите аппаратное ускорение Chrome:
Иногда, если у вас включена функция аппаратного ускорения, это может мешать правильному воспроизведению видео в Chrome.Вы можете посетить настройки Chrome и отключить аппаратное ускорение, выполнив следующие действия:
- Перейдите в «Еще»> «Настройки». Затем прокрутите вниз и выберите «Дополнительно»
- Выберите «Система», которая находится внизу при прокрутке вниз.
- Нажмите, чтобы выключить кнопку «Использовать аппаратное ускорение, если доступно». Теперь воспроизведите видео еще раз, чтобы проверить, работает ли оно.
6. Тестирование расширений системы на отключение:
Расширения и подключаемые модули, как правило, мешают правильному воспроизведению видео в Интернете.Вы можете отключить расширения Chrome по отдельности, чтобы определить источник проблемы с видео, которые не воспроизводятся в Chrome.
- Щелкните на трех вертикальных точках, описанных выше
- Наведите курсор на вкладку «Дополнительные инструменты» и нажмите «Расширения», чтобы открыть новую вкладку.
- Убедитесь, что видео, которое не воспроизводится, открыто. Затем начните отключать каждое расширение одно за другим, щелкая изображение корзины рядом с расширением. Перезагрузите видео после отключения каждого расширения, чтобы проверить, воспроизводится ли оно.
- Если видео воспроизводится после отключения определенного расширения, это означает, что виновным является расширение, которое вы только что отключили.
7. Загрузить видео на компьютер:
Если видео не воспроизводится в вашем браузере Chrome, вы можете загрузить их с веб-сайта на свой компьютер и смотреть оттуда. Это потребует от вас использования расширения, чтобы видео можно было успешно загрузить с Chrome на ПК. Ниже приведены инструкции, как это сделать:
- Следуйте по пути: «Еще»> «Дополнительные инструменты»
- Нажмите «Расширения» и прокрутите вниз до интерфейса, чтобы выбрать «Получить дополнительные расширения».
- Найдите и установите расширение
- Теперь откройте сайт с видео, которое вы хотите загрузить, нажмите на направленную вниз стрелку в правой части адресной строки.Нажмите на нее и загрузите видео.
Загрузите видео, и вы сможете проверить плавность воспроизведения и просмотра видео. В противном случае это означает, что сам ваш видеофайл поврежден. Вам нужно получить программу ремонта видео для помощи.
8. Обновите приложение Chrome:
Вопрос, на который вам нужно найти ответы, звучит так: «Обновлен ли мой Chrome?». Если вы не можете ответить утвердительно, пора обновить приложение браузера Chrome.Для воспроизведения некоторых видео требуется последняя версия Chrome. Просто сделайте следующее, и ваше приложение будет обновлено, если оно устарело:
- В браузере Chrome перейдите к «Подробнее»
- Выберите опцию «Справка».
- В меню выберите «О Google Chrome»
- Если есть доступное обновление, оно будет загружено автоматически.
9. Восстановите настройки Chrome по умолчанию:
После того, как все остальные варианты, возможно, не сработали, вы можете попробовать сбросить настройки Chrome.Следующие шаги помогут вам сделать это:
- В браузере Chrome выберите «Еще»> «Настройки» «Показать дополнительные настройки»
- Вы увидите раздел «Сбросить настройки». Здесь выберите «Сброс».
- Подтвердите еще раз, выбрав «Сброс».
- Снова нажмите «Обновить» на видео-сайте.
10. Используйте Ultimate Video Repair Tool:
В некоторых ситуациях потребуется использовать инструмент для ремонта.Такие ситуации вращаются вокруг загруженных видео в Chrome, которые отказываются воспроизводиться. В этом случае лучший инструмент для ремонта, который вам рекомендуется использовать, — это Wondershare Repairit Video Repair , новый продукт от Wondershare. Таким образом, если у вас возникли проблемы с воспроизведением, например, видео с YouTube, в Chrome, Wondershare Repairit пригодится для исправления ваших поврежденных видео. Этот инструмент исправляет битые видео, а также поврежденные или поврежденные видео во всех основных видеоформатах, включая MP4, M2TS, FLV, AVI, WMV, MPG и т. Д.
Следуя инструкциям ниже, вы можете восстановить поврежденные видео, загруженные из Chrome:
Шаг 1. Добавьте поврежденное видео
В центре интерфейса средства восстановления находится опция «Добавить видео и начать восстановление». Используйте его, чтобы перетащить поврежденный видеофайл из его местоположения. В качестве альтернативы вы можете нажать «Добавить», чтобы выполнить ту же функцию.
Шаг 2. Ремонт видео
Перейдите к синей кнопке «Восстановить», нажмите ее и начните восстановление поврежденного видеофайла.Этот режим быстрого восстановления исправит любую ошибку в вашем видеофайле, после чего появится окно. Нажмите «ОК», чтобы просмотреть и сохранить
.Шаг 3. Предварительный просмотр отремонтированного видео
Следующим шагом является предварительный просмотр восстановленного видеофайла, если вы захотите. Для этого перейдите в крайний правый угол интерфейса, и вы увидите значок, представляющий функцию «воспроизведения»; выберите это.
Если вы понимаете, что у вас все еще есть сильно поврежденные видеофайлы, которые требуют более глубокого сканирования и восстановления, вы можете перейти в расширенный режим восстановления.Это можно сделать, выбрав опцию «Ошибка предварительного просмотра? Попробуйте расширенный ремонт», и вы уверены, что в пути.
Шаг 4. Добавьте образец видео
Добавьте образец видео из значка «папка» в появившемся окне с заголовком «Добавление образца видео для восстановления». Образец видео является жизненно важной частью расширенного восстановления, поскольку его информация используется в качестве справочной информации при восстановлении сильно поврежденного видеофайла. Обратите внимание, что образец видео определяется как рабочее видео, снятое с использованием того же устройства и в том же формате, что и поврежденный видеофайл.
Переместите, чтобы выбрать «Восстановить», параметр непосредственно под кнопкой «Применить ко всем поврежденным видео». Это действие вернет вас в предыдущее окно, где вы перейдете к следующему шагу. Важно решить, хотите ли вы сохранить видео, отремонтированные в режиме быстрого восстановления, нажав «Да», или не сохранять их, нажав «Нет». Это решение необходимо, потому что любое видео, которое вы восстанавливаете с помощью быстрого восстановления, не сохраняется после включения режима расширенного восстановления.
Шаг 5. Сохраните видео
Теперь, когда все готово, выберите «Сохранить». Появится окно с примечанием: «Выберите путь для сохранения восстановленных файлов. Пожалуйста, не сохраняйте файлы по пути, по которому вы их потеряли». Следуйте этой инструкции, выбрав совершенно новое место назначения для восстановленного видеофайла.
Часть 3: Как правильно воспроизводить видео в Chrome
Правильно воспроизводите видео в Chrome, следуя решениям и действиям, описанным в этом разделе ниже:
1.Использовать режим инкогнито Chrome:
Хотя режим инкогнито не означает, что внешние сайты не могут отслеживать вас, он помогает предотвратить включение тех расширений, которые могут помешать правильному воспроизведению ваших видео на сайтах в браузере Chrome. Включите режим инкогнито в Chrome, выполнив следующие два действия:
- В приложении Chrome выберите «Еще» и «Новый инкогнито», чтобы перейти к окну.
- В этом новом окне перейдите на сайт, на котором вы пытаетесь воспроизвести видео, и повторите попытку
2.Сбросить подключение к Интернету вашей системы:
Чтобы добиться быстрой загрузки и воспроизведения видео в Chrome, вам следует сбросить подключение к Интернету и начать заново. Как ты делаешь это? Выполните следующие шаги:
- Отложите компьютер.
- Отключите модем, который вы используете в своей системе, и, если вы используете отдельное устройство в качестве беспроводного маршрутизатора, отключите то же самое.
- Оставьте его нетронутым примерно на минуту.
- Подключите модем или беспроводной маршрутизатор и дождитесь, пока все индикаторы перестанут мигать.
- Теперь включите свой компьютер.
- «Перезагрузите» или воспроизведите видео, которое вы хотите воспроизвести в Интернете.
Часть 4. Как предотвратить «Chrome не воспроизводит видео»
Вы можете предотвратить проблему, из-за которой Chrome не воспроизводит видео, выполнив некоторые меры, которые будут предложены здесь. Эти меры и советы упрощены следующим образом:
- Регулярно очищайте файлы cookie и кеш, которые накапливаются в вашем браузере в виде данных просмотра. Это уместно, потому что если история браузера и другие данные собираются в виде кеша и файлов cookie, они создают проблему для Chrome.Со временем становится трудно воспроизводить новые видео.
- Не оставляйте в браузере открытыми много разных вкладок. Максимально ограничьте количество открытых вкладок, чтобы Chrome не выполнял слишком много операций одновременно.
- Обратите внимание на подключение к Интернету, особенно дома. Это позволит вам узнать, когда соединение начинает «срываться», чтобы вы могли отреагировать соответствующим образом, прежде чем оно ухудшится. Желательно регулярно обновлять ваше соединение.
- Убедитесь, что расширения вашего браузера совместимы с вашей системой, чтобы обеспечить плавную синхронизацию и работу вашего Chrome при воспроизведении видео в вашей системе. Кроме того, узнайте наиболее рекомендуемые расширения, которые будут важны при загрузке видео на ваш компьютер и их воспроизведении.
Заключительные слова
Обладая всей информацией, представленной в этой статье, вы должны быть уверены, что сможете решить проблему отказа видео от воспроизведения в вашем браузере Chrome.Более того, если вы загружаете видео в Chrome, и оно имеет проблемы или все еще отказывается воспроизводиться, вы всегда можете обратиться к Wondershare Repairit Video Repair , чтобы исправить ошибки в вашем видеофайле.
Решение проблем с медиафайлами
- Восстановление и ремонт фотографий
- Видео о восстановлении и ремонте
- Восстановление и восстановление аудио
- Восстановление и ремонт камеры
Когда я пытаюсь посмотреть видео, плеер либо пуст, либо не воспроизводится.Как я могу это исправить? — Срок службы
Если вы получаете сообщение об ошибке, что вы не авторизованы для просмотра видео или что вам необходимо повторно пройти аутентификацию, прочтите следующую статью для помощи: Почему я получаю сообщение о том, что я «не авторизован» ‘для просмотра видео?
Если вы не получаете сообщений об ошибках, но видеоплеер на веб-сайте пуст или не воспроизводится, воспользуйтесь следующим руководством по устранению неполадок при воспроизведении:
Сначала убедитесь, что ваш компьютер, планшет или телефон соответствует минимальным системным требованиям для mylifetime.com. Для просмотра на веб-сайте Lifetime необходимо следующее:
- Операционные системы: Windows 7 или выше; Mac OS 10.12 или выше
- Поддерживаемые веб-браузеры:
- Windows: текущие версии Safari, Firefox, Google Chrome или Microsoft Edge
- Mac или iOS: текущие версии Safari, Firefox или Google Chrome
- Android: текущие версии Samsung Internet, Firefox или Google Chrome
(браузеры и операционные системы, не указанные здесь, могут работать нормально, но мы не полностью поддерживаем их.)
- Javascript должен быть включен, а файлы cookie должны быть приняты.
- Высокоскоростное подключение к Интернету.
- Некоторые страницы и / или функции могут отображаться как всплывающие модули. Мы просим вас следить за своим блокировщиком всплывающих окон, если вы не видите страницу, появляющуюся при нажатии на ссылку.
- Для доступа к веб-сайту Lifetime вы должны находиться в США, на территориях США или в Канаде.
Если вы убедились, что ваша установка соответствует указанным выше требованиям, но проблема по-прежнему возникает, попробуйте следующее:
1) Обновите свой веб-браузер:
Использование устаревшего веб-браузера может вызвать проблемы с воспроизведением.
Вы также можете попробовать использовать другой поддерживаемый браузер, чтобы определить, является ли конкретный браузер причиной вашей проблемы.
2) Отключить блокировку рекламы:
Программадля блокировки рекламы может блокировать воспроизведение наших видео. Не забудьте либо отключить программное обеспечение для блокировки рекламы, либо внести mylifetime.com в «белый список» в списке одобренных серверов.
Инструкции по отключению блокировки рекламы можно найти здесь: mylifetime.com/disable-ad-blocker
Некоторые пользователи также сообщают, что доступ к веб-сайту через VPN может вызвать проблемы с воспроизведением.Если вы используете VPN, попробуйте временно отключить VPN для доступа к видео.
3) Разрешить файлы cookie и включить кросс-браузерное отслеживание:
Необходимо включить файлы cookie, чтобы обеспечить связь между нашим веб-сайтом и вашим провайдером ТВ.
4) Попробуйте окно приватного просмотра:
Возможно, у вас включено расширение браузера, которое мешает просмотру. Откройте частное окно или окно в режиме инкогнито, чтобы получить доступ к веб-сайту, чтобы проверить, является ли это проблема:
Открыть окно в режиме инкогнито в Chrome
Открыть частное окно в Firefox
Открыть частное окно в Safari
Открыть частное окно на Edge
5) Если ничего не помогает:
В очень редких случаях сервер, на котором транслируется видео, может не работать, или у нас могут возникать временные проблемы с определенным видео или веб-браузером.Подобные вопросы обычно решаются в течение 2-4 часов. Пожалуйста, дайте нам время, чтобы решить проблему, и мы снова заработаем.
Если через несколько часов проблема не исчезнет, свяжитесь с нами и предоставьте следующую информацию:
- Подробное описание того, что вы испытываете
- Географическое положение, которое вы пытаетесь просмотреть из
- Если возможно, скриншот того, что вы видите
- Ваш текущий браузер и операционная система
- Любые соответствующие веб-ссылки, включая конкретные видео, которые затронуты, если проблема ограничена определенным содержанием
21 способ исправить загрузку видео с YouTube, но не воспроизведение
Как раз тогда, когда вы хотели посмотреть лучшие моменты финала НБА, но только для того, чтобы вы обнаружили, что видео YouTube загружается, но не воспроизводится.
Вы раздражаетесь.
Кто не знает?
После того, как вы упустили возможность посмотреть настоящую игру в прямом эфире, а потом только узнать, что не можете даже смотреть самые яркие моменты этой чертовой игры на YouTube, это всего лишь…
Трагический. (буквально)
Но не волнуйтесь.
У меня все это изложено здесь, с полным набором 21 простого способа исправить, когда ваши видео YouTube загружаются, но не воспроизводятся.
Понимание, почему ваш YouTube загружается, но не воспроизводит видеоYouTube имеет более миллиарда пользователей, из которых почти треть всех пользователей Интернета.
YouTube просматривает 6 миллиардов часов видео каждый месяц, 4 миллиарда просмотров видео в день, и каждую минуту на YouTube загружается около 300 часов новых видео.
Да, даже описать это почти абсурдно.
Мощные серверы, которые используются YouTube для распространения и потребления данных, иногда могут вызывать проблемы, например, когда ваши видео YouTube загружаются, но не воспроизводятся.
Итак, прежде чем мы перейдем к реальным решениям, лучше всего, если вы понимаете, как работают видео YouTube, чтобы вы могли понять, а затем добраться до корня проблемы. (Но если вы так же нетерпеливы, как я, вы всегда можете прокрутить вниз прямо до методов.)
Как работают видео на YoutubeВот инфографика, которая поможет вам понять, как YouTube показывает свои видео каждый раз, когда вы их смотрите.
YouTube использует рекомендуемый видеопроигрыватель HTML5 для воспроизведения всех ваших видео.
Допустим, если бы вы были Джеффом (в инфографике) сейчас, и если бы у вас была та же проблема, что и сейчас, в точке 13 в инфографике вы обнаружите, что Джефф использует возможности воспроизведения видео на своем ноутбуке, чтобы показать видео игры собаки Мэри.
В этот самый момент многое может возникнуть и помешать вашему соединению с YouTube и его видеоплеером HTML5.
Чтобы назвать несколько, это включает:
- подключение к Интернету.
- ваши внешние аудиопрограммы
- разные битрейты
- ваш Adobe Flash Player
- настройки вашего браузера
- файлы cookie и кэш вашей сохраненной страницы
- плагины для вашего браузера
Следовательно, для достижения хорошего соединения и воспроизведения ваших видео на YouTube (даже при полной загрузке) необходимо удалить эти препятствия, чтобы гарантировать, что оно будет плавно следовать за загруженным видео и не буферизируется и не зависает.
Итак, поскольку теперь вы понимаете корень проблемы, давайте рассмотрим 21 способ исправить загрузку, но не проигрывание видео на YouTube.
Как исправить видео с YouTube, которые загружаются, но не воспроизводятся: 21 простой метод 1. Обновите страницу в браузереШаг 1: На своей странице щелкните в верхней части страницы.
2. Настройте качество видеоШаг 1: Измените качество видео, зайдя в «Настройки» в углу видеопроигрывателя и выбрав желаемое качество.
Шаг 2: Попробуйте выбрать более низкое качество видео (например, 240p и 360p ) и проверьте.
3.Проверьте подключение к ИнтернетуШаг 1: Попробуйте выключить и снова включить Интернет / Wi-Fi роутер и повторно подключить устройство к Интернету
Шаг 2: Чтобы проверить подключение к Интернету, вы можете попробовать использовать другие устройства, чтобы открыть Youtube. (Если другие устройства сталкиваются с той же проблемой, значит проблема в вашем Интернете.)
4. Удаление кеша, данных просмотра и файлов cookieGoogle Chrome
Шаг 1: Откройте Chrome.
Шаг 2: На панели инструментов браузера нажмите «Еще».
Шаг 3: Укажите Дополнительные инструменты , а затем щелкните Очистить данные просмотра .
Шаг 4: В поле «Очистить данные просмотра» установите флажки для файлов cookie и других данных сайтов и подключаемых модулей и Кэшированные изображения и файлы .
Шаг 5: Используйте меню вверху, чтобы выбрать объем данных, которые вы хотите удалить.Выберите начало времени , чтобы удалить все.
Шаг 6: Щелкните Очистить данные просмотра .
Я включил руководство (по удалению кеша, данных просмотра и файлов cookie) для вас, если вы используете Mozilla Firefox , Safari или Opera в качестве поискового браузера.
5. Используйте TFC (средство очистки временных файлов)Шаг 1: Загрузите TFC по этой ссылке.
Temp File Cleaner поможет очистить все маленькие папки на вашем компьютере, в которых хранятся временные файлы и другой «мусор», который можно и нужно регулярно выбрасывать. Он очищает Windows, ваши браузеры и приложения, такие как Java и Flash Player.
6. Тест с InfiniteLooperШаг 1: Откройте браузер
Шаг 2: Найдите InfiniteLooper или перейдите по этой ссылке.
Шаг 3: Скопируйте и вставьте URL-адрес видео, которое не воспроизводится на YouTube, в InfiniteLooper.
Шаг 4: Если он воспроизводится в InfiniteLooper, это означает, что это проблема самого YouTube, а не вашего браузера или вашего устройства.
7. Сброс настроек браузераGoogle Chrome
Шаг 1: Откройте Chrome.
Шаг 2: В правом верхнем углу нажмите Еще, затем выберите Настройки .
Шаг 3 : Внизу нажмите Показать дополнительные настройки .
Шаг 4 : В разделе «Сбросить настройки» щелкните Сбросить настройки .
Шаг 5: В появившемся поле щелкните Сбросить .
Я включил руководство (по сбросу настроек вашего браузера) для вас, если вы используете Mozilla Firefox , Safari или Opera в качестве поискового браузера.
8. Отключить все плагиныGoogle Chrome
Шаг 1: Откройте Chrome .
Шаг 2: Введите следующий текст chrome: // plugins в адресную строку Chrome и нажмите клавишу Enter .
Шаг 3: Теперь вы должны увидеть список всех установленных надстроек.Нажмите синюю кнопку Отключить .
Шаг 4: Выбранный плагин должен быть немедленно отключен и выделен серым цветом. (не волнуйтесь, вы всегда можете включить его обратно)
Я включил руководство (по отключению всех плагинов) для вас, если вы используете Mozilla Firefox , Safari или Opera в качестве поискового браузера.
9.Отключить все расширения Google ChromeШаг 1: Откройте Chrome .
Шаг 2: Введите следующий текст chrome: // extensions в адресную строку Chrome и нажмите клавишу Enter .
Шаг 3: Теперь вы должны увидеть список всех установленных расширений, также известных как надстройки.
Шаг 4: Чтобы отключить расширение, все, что вам нужно сделать, это просто снять флажок рядом с Включено .
Я включил для вас руководство (Отключить все расширения), если вы используете Mozilla Firefox , Safari или Opera в качестве поискового браузера.
10. Обновите браузерШаг 1: Какой бы браузер вы ни использовали, обновите его.
Здесь вы можете проверить актуальность вашего браузера.В противном случае, если вы используете Google Chrome, Mozilla Firefox, Safari или Opera, выберите нужный браузер и перейдите по ссылкам, чтобы продолжить обновление.
11. Перезагрузка компьютераШаг 1: да… я собираюсь принять тот факт, что вы знаете, как перезагрузить компьютер… если нет, мне вас жаль.
12.Обновление Adobe Flash Pl ayerШаг 1: Перейдите по этой ссылке.
Шаг 2: Следуйте инструкциям на странице, чтобы выполнить установку / обновление Flash.
13. Включить JavascriptШаг 1: Следуйте этому руководству.
JavaScript — важное требование к вашему браузеру для работы многих функций.Если он не включен, то видео YouTube, которое вы пытаетесь загрузить, может не воспроизводиться.
14. Попробуйте использовать Google Chrome CanaryШаг 1: Загрузите Chrome Canary.
Шаг 2: Проверьте, воспроизводится ли ваше видео в Chrome Canary. (Если это так, значит проблема в самом вашем браузере)
Chrome Canary — это самая современная версия веб-браузера Chrome от Google.Canary меняется и получает новые функции почти каждый день (больше, чем Chrome, но поскольку это экспериментальная версия, она будет менее стабильной и иногда может не работать). Chrome Canary безопасно работает и может работать одновременно с Chrome Stable .
15. Отключить YouTube HTML5 Player (расширение Chrome)Шаг 1: Загрузите расширение Disable YouTube HTML5 Player здесь.
Шаг 2: Введите следующий текст chrome: // extensions в адресную строку Chrome и нажмите клавишу Enter .
Шаг 3: Убедитесь, что для расширения Отключить YouTube HTML5 Player включено .
YouTube действительно использует HTML5 Player, как я уже говорил, в качестве рекомендованного воспроизведения видео, но это не значит, что без него ваши видео не будут работать.Если вы не используете HTML5 Player, вы всегда можете прибегнуть к использованию Adobe Flash Player для воспроизведения видео.
16. Завершение работы других аудиопрограммШаг 1: Завершите работу и закройте все остальные запущенные аудиопрограммы (включая даже другую вкладку в браузере, например Facebook или Twitter)
Шаг 2: Теперь перезапустите браузер
17.Повторное подключение аудиоустройствШаг 1: Если вы используете аудиоинтерфейс (внешние звуковые устройства), отключите их, а затем снова подключите.
18. Обновление звукового драйвераШаг 1: Откройте Запустите , войдите в Диспетчер устройств .
Шаг 2: В Звуковые, видео и игровые контроллеры выберите звуковую карту.
Шаг 3: Откройте его, выберите вкладку Драйвер и выберите Обновить драйвер .
19. Переустановка звукового драйвера
Шаг 1: Откройте Запустите , войдите в Диспетчер устройств .
Шаг 2: В Звуковые, видео и игровые контроллеры выберите звуковую карту.
Шаг 3: Щелкните правой кнопкой мыши (или коснитесь и удерживайте) аудиодрайвер и выберите Удалить .
Шаг 4: Перезагрузите устройство, и Windows попытается переустановить драйвер.
Альтернативные пути
Отключение и повторное включение звукового устройстваШаг 1: Перейдите к Запустите , затем выберите Панель управления.
Шаг 2: Щелкните Оборудование и звук , а затем выберите Звук .
Шаг 3: Щелкните правой кнопкой мыши внутри этого окна и щелкните , чтобы отобразить отключенные устройства .
Шаг 4: Повторно включите ваши динамики, щелкнув его правой кнопкой мыши и выбрав Установить как устройство по умолчанию .
Ярлык на главном экранеШаг 1: Щелкните правой кнопкой мыши значок громкости и выберите звук Устройства воспроизведения .
Шаг 2: Когда откроется новое окно, щелкните его правой кнопкой мыши и выберите «Показать отключенные устройства».
Шаг 3: Повторно включите ваши динамики, щелкнув его правой кнопкой мыши и выбрав Установить как устройство по умолчанию .
20. Настройте на лучшую производительность (расширенный метод) Только для WindowsШаг 1: Найдите Advanced System Settings на вашем компьютере.
Шаг 2: Менее Производительность , Щелкните Настройки .
Шаг 3: Откроется другое окно. На вкладке Visual Effects выберите Adjust for best performance .
21. Увеличение виртуальной памяти (расширенный метод)Только для Windows
Шаг 1: Найдите Advanced System Settings на вашем компьютере и перейдите на вкладку Advanced .
Шаг 2: При производительности щелкните Настройки .
Пример 1Шаг 3: Откроется еще одно окно с именем Performance Options . Снова щелкните вкладку Advanced .
Шаг 4: В разделе Virtual Memory вы найдете размер виртуальной памяти Windows по умолчанию, как показано, например, на изображении ниже.
Пример 2Шаг 5: Нажмите Изменить , и вы обнаружите, что по умолчанию для вашей системы установлено значение Автоматически управлять размером файла подкачки для всех драйверов .
Шаг 6: Снимите этот флажок, и это включит выделенный серый раздел ниже.
Шаг 7: Щелкните диск, содержащий файл подкачки, для которого нужно изменить.
Шаг 8: Щелкните Нестандартный размер .
Шаг 9: Измените начальный размер Текстовые поля и Максимальный размер (эти размеры указаны в мегабайтах).
Пример 3Шаг 10: Щелкните Установить , затем щелкните ОК
Например: вы можете изменить начальный и максимальный размеры на 1.В 5 раз (что рекомендуется Microsoft) объем оперативной памяти, который у вас есть. Если бы в вашей системе было, скажем, 768 МБ ОЗУ, вы должны ввести 1152 МБ ОЗУ в текстовые поля Начальный размер (МБ), и Максимальный размер (МБ) .
Вот и все! 🙂
Поделитесь этим руководством со своей семьей и друзьями, потому что они тоже заслуживают отличных впечатлений от Youtube. 🙂Microsoft Edge не будет воспроизводить видео с YouTube; Устранение проблем с потоковой передачей видео
Microsoft Edge — новейший веб-браузер от софтверного гиганта после того, как он отказался от Internet Explorer.С тех пор, как появился этот браузер, немногие предпочли его использовать вместо конкурентов, и это не изменится в ближайшее время. Теперь, когда Edge существует уже несколько лет, можно было бы ожидать, что будет только несколько ошибок, но, к сожалению, это не так. Последняя ошибка после недавнего обновления Windows 10 связана с YouTube , где популярная платформа потокового видео иногда просто не работает с Edge.
Устранение проблем с потоковой передачей видео в Edge
Кроме того, мы должны помнить, что Microsoft Edge (Chromium) в его текущей форме существует уже около года, поэтому пользователи должны ожидать некоторых ошибок.Старая версия веб-браузера мертва, поэтому зрелость в настоящее время больше не играет роли.
Microsoft Edge не воспроизводит видео с YouTube
Если видео с YouTube не загружаются или не воспроизводятся в браузере Edge в Windows 10, вам может потребоваться проверить настройки Flash, отключить графический процессор, очистить кеш, сбросить флаги Edge по умолчанию и т. Д. У некоторых пользователей может быть черный экран; видео не загружаются, в видео отсутствует звук и многое другое. Тогда возникает большой вопрос, можно ли исправить эти проблемы? На это мы говорим «да».
Время от времени у Microsoft Edge могут возникать проблемы с потоковой передачей онлайн-видео, но это можно решить, просто следуя нашему примеру до письма.
- Проверить, включена ли Flash
- Очистить кеш
- Сбросить флаги края
- Отключить аппаратное ускорение.
1] Проверьте, включен ли Flash
Возможно, видео, которые вы пытаетесь воспроизвести, работают на Adobe Flash, платформе, которая находится на последнем издыхании. Если это так, то мы должны указать на кое-что очень важное.В новом веб-браузере Edge Flash по умолчанию заблокирован, поэтому его необходимо включить.
Чтобы включить Flash, нажмите кнопку меню с тремя точками, расположенную в правом верхнем углу браузера. В раскрывающемся меню выберите Settings , затем прокрутите вниз до Site Permissions . Найдите Adobe Flash, нажмите на опцию, затем нажмите кнопку, чтобы включить ее.
Перезагрузите веб-страницу и проверьте, правильно ли работает видео.Если нет, то продолжайте читать.
ПРИМЕЧАНИЕ : Adobe Flash устарел.
2] Очистить кеш
Хорошо, поэтому следующим шагом, который мы можем предпринять в попытке исправить проблемы с воспроизведением видео в Edge, будет очистка кеша. На самом деле, с помощью этого действия можно решить множество проблем с этим браузером.
Чтобы очистить кэш, выполните указанные выше действия, чтобы открыть область «Настройки». Оттуда выберите Конфиденциальность и службы из категорий слева, затем прокрутите вниз до Очистить данные просмотра.Под ним вы должны увидеть «Это включает в себя историю, пароли, файлы cookie и многое другое. Будут удалены только данные из этого профиля ».
Щелкните Выберите, что очистить , и во всплывающем окне выберите Кэшированные изображения и файлы и, наконец, щелкните Очистить сейчас. Подождите, пока Edge сделает свое дело, перезапустите веб-браузер и попробуйте снова загрузить видео.
3] Reset Edge Flags
Дело в том, что проблемы с YouTube, не работающим должным образом в Edge, могут быть связаны с границей : flags .Теперь, чтобы все исправить, введите edge: flags в адресной строке Edge, затем нажмите Enter на клавиатуре.
Просто нажмите Сбросить все до значений по умолчанию , чтобы вернуть в этом разделе исходные настройки. Мы просим только опытных пользователей вносить изменения в раздел edge: flags при необходимости.
4] Отключить аппаратное ускорение
Хорошо, поэтому, если у вас возникнут проблемы с графическим процессором, у вас возникнут проблемы с просмотром видео, особенно если ваш браузер настроен на рендеринг с использованием ускорения графического процессора.По умолчанию Edge использует ускорение графического процессора, но его можно изменить на программное обеспечение.
Снова вернитесь в область настроек Microsoft Edge, но на этот раз вам нужно будет щелкнуть System в разделе категорий слева. После выбора системы вы должны увидеть три варианта, но мы сосредоточимся на Использовать аппаратное ускорение, если доступно . Щелкните переключатель, чтобы выключить его.
Если эта опция не работает, как насчет того, чтобы отключить аппаратное ускорение в настройках Интернета.При выборе этого маршрута эта функция будет удалена для всех веб-браузеров, а не только для Microsoft Edge, поэтому имейте это в виду.
Нажмите клавиши Windows + S , затем найдите Свойства обозревателя и нажмите, когда он появится. Должно появиться новое окно с несколькими параметрами, просто выберите вкладку Advanced и выберите Использовать программный рендеринг вместо рендеринга GPU * .
Нажмите Применить , затем OK и, наконец, перезагрузите компьютер, чтобы убедиться, что все вступило в силу.
Сообщите нам, помогло ли это вам.
Читать далее : Как решить распространенные проблемы с потоковой передачей видеоконтента в Windows 10.
Решено: видео с YouTube не загружаются. «Произошла ошибка, повторите попытку позже» | автор: sumona chatterjee
Когда я щелкнул видео YouTube, чтобы посмотреть его на своем компьютере, на черном фоне появилось сообщение — « Произошла ошибка, повторите попытку позже» . Это был не первый случай, когда я столкнулся с такой проблемой. Я почти уверен, что все вы, ребята, тоже должны были когда-то это испытать.
Я обнаружил, что YouTube и другие форумы имеют несколько таких жалоб на видео, которые не загружаются или показывают «Произошла ошибка, повторите попытку позже» на YouTube.
Рассматривая это как одну из наиболее распространенных проблем YouTube, с которыми сталкиваются пользователи, здесь я решил поделиться методами устранения неполадок, которые вы можете применить и смотреть свои каналы YouTube без каких-либо сбоев.
Ошибки загрузки видео YouTube чаще всего возникают из-за плохого подключения к Интернету или проблем с браузером.Таким образом, прежде чем переходить к методам устранения неполадок, попробуйте эти простые шаги. Они могут решить вашу проблему.
1. Обновите веб-страницу
2. Закройте все вкладки браузера при просмотре видео на YouTube
3. Попробуйте воспроизвести видео в другом браузере
4. Перезагрузите компьютер
5. Перезагрузите маршрутизатор
6. Переключитесь на более быстрое подключение к Интернету
Эти хаки часто бывают полезными, в противном случае воспользуйтесь приведенными ниже методами, чтобы воспроизводить видео без ошибок.
Видео YouTube повреждено и нуждается в ремонте? »
Вы не можете восстановить онлайн-видео, передаваемые из Интернета, если они не сохранены на жестком диске, SD-карте, флеш-накопителе и т. Д.
Видео сохраненные на дисках компьютера или других носителях, могут быть повреждены и стать непригодными для воспроизведения по разным причинам, таким как вирусная инфекция, сбой компьютера, неправильная загрузка и т. д. Вы можете снова сделать их идеально воспроизводимыми с помощью средства для исправления видео, например Stellar Repair for Video . Программа восстанавливает видео с ошибками, черным экраном, прерывистостью, мерцанием, рассинхронизацией, отсутствием звука или другими проблемами.
1. Очистите кешированные данные в вашем браузере
2. Обновите браузер до последней версии
3. Отключите или удалите расширения
4. Переустановите Adobe Flash Player
5. Используйте HTML5 Player
6. Включите JavaScript в вашем браузере
7. Перезагрузите веб-страницу
8. Добавьте общедоступный DNS Google к вашему сетевому подключению
Метод 1. Очистите кешированные данные в вашем браузереКэш и файлы cookie в каталоге вашего браузера часто вызывают ошибки во время воспроизведения онлайн-видео.Смотрите видео на YouTube после удаления данных кеша, файлов cookie и истории просмотров в настройках браузера.
Чтобы очистить данные кеша в Chrome:
· Перейдите в Настройки > Дополнительно> Конфиденциальность и безопасность
· Отметьте История просмотров, история загрузок, кэшированные изображения и файлы, файлы cookie и другие данные сайта
· Нажмите Очистить данные просмотра
Метод 2: Обновите браузер до последней версииОбновления браузера исправляют ошибки и обеспечивают бесперебойную и быструю работу в Интернете.Обычно ваш браузер обновляется автоматически. Но вы также можете проверить наличие обновлений и установить их вручную.
Например, для обновления Google Chrome:
· На вашем компьютере откройте Chrome
· Щелкните значок с тремя точками в правом верхнем углу
· Если вы видите Обновите Google Chrome , щелкните по нему. Если вы не видите этот параметр, ваш Chrome обновлен.
Метод 3. Отключение или удаление расширений.Расширения или надстройки позволяют настроить пользовательский интерфейс браузера, помогают блокировать рекламу и управлять файлами cookie.Однако иногда эти расширения могут замедлять работу вашего браузера и не позволять видео загружать или блокировать их. Так что попробуйте один раз, отключив расширения в вашем браузере.
Чтобы отключить расширения в Mozilla
· Щелкните значок меню ≡ в левом верхнем углу браузера
· Перейдите в Надстройки> Расширения / Надстройки , чтобы просмотреть установленные расширения / Дополнения
· Отключите расширения одно за другим, пока проблема YouTube не будет решена.
Рисунок: Расширения в настройках Mozilla
Чтобы отключить расширения в Google Chrome
· Откройте Chrome, щелкните три точки вверху справа
· Щелкните значок меню ≡ вверху
· Выберите Extensions
· Удалите или отключите расширения по одному и отключите.
Рисунок: Расширения в настройках Google Chrome
Метод 4: Переустановите Adobe Flash PlayerВ большинстве видеороликов YouTube используется Adobe Flash Player.Переустановка флеш-плеера может исправить ошибку загрузки YouTube. Сначала удалите Adobe Player на свой компьютер, а затем переустановите.
Чтобы удалить Adobe Flash Player, выполните следующие действия: https://helpx.adobe.com/flash-player/kb/uninstall-flash-player-windows.html
Затем, чтобы переустановить Adobe Player, щелкните: https: //helpx.adobe.com/flash-player.html
Метод 5: Используйте HTML5 PlayerYouTube постепенно переключает свое внимание на HTML5 и вскоре может полностью попрощаться с Adobe Flash.
HTML5 — это улучшенная версия HTML (язык гипертекстовой разметки). Это позволяет пользователям смотреть видео онлайн без плагинов. Для воспроизведения таких видео у вас должен быть браузер с поддержкой HTML5 и проигрыватель HTML5.
Если ваш браузер или проигрыватель не поддерживает, выдает ошибку и видео не загружается.
Просто отключите Adobe Shockwave Flash Player в браузере, выбрав «Настройки »> «Настройки содержимого»> «Flash » и измените параметр на « Всегда спрашивать» или «Спрашивать в первую очередь».
Метод 6. Включите JavaScript в вашем браузереВеб-страницы содержат JavaScript, который запускается в веб-браузере, когда вы его открываете. Если JavaScript отключен, веб-страница не будет работать должным образом. Вы можете включить JavaScript в настройках своего браузера, если столкнулись с ошибкой видео YouTube.
Чтобы включить JavaScript в Chrome, выполните следующие действия:
Рисунок: Путь к JavaScript в Chrome
· Перейдите в Настройки > Показать дополнительные настройки> Конфиденциальность> Настройки содержимого
· Прокрутите до JavaScript .Выберите «Разрешить всем сайтам запускать JavaScript (рекомендуется)» или включите Заблокировано , чтобы разрешить
Рисунок: Окно JavaScript в Chrome
· Нажмите кнопку OK , чтобы закрыть его.
· Закройте вкладку Настройки .
· Нажмите Перезагрузить страницу
Метод 7: Перезагрузить веб-страницуПерезагрузка страницы YouTube часто помогает воспроизвести видео с YouTube.
Чтобы перезагрузить веб-страницу, удерживайте клавишу Shift , щелкая значок «Обновить» в браузере.Это позволит обойти файлы кеша, которые могут быть причиной проблемы.
Метод 8. Добавьте общедоступный DNS Google к вашему сетевому подключениюGoogle предлагает бесплатную службу DNS в качестве альтернативы вашему текущему провайдеру DNS. Если ни один из методов не решает проблему «YouTube видео не загружается», это может быть решением.
Добавьте Google DNS (систему доменных имен) к своему сетевому подключению, настроив параметры сети на использование IP-адресов 8.8.8.8 и 8.8.4.4 в качестве ваших DNS-серверов.
Многие пользователи смогли исправить ошибку видео на YouTube с помощью этого метода.
Однако его рекомендуется использовать, когда почти все ваши видео на YouTube не воспроизводятся или не загружаются. Если проблема ограничена одним или двумя видео, это не решение.
ЗаключениеВ большинстве случаев пользователи могут исправить ошибку YouTube «Произошла ошибка, попробуйте еще раз позже» , обновив свое Интернет-соединение, обновив веб-браузер или удалив кеш и файлы cookie.Тем не менее, если в вашем случае это не сработает, попробуйте один за другим указанные выше методы. Один из них определенно решит проблему, и вы, наконец, сможете без проблем смотреть свои видео на YouTube.
Был ли этот пост полезным, поделитесь в поле для комментариев ниже.
Советы по устранению неполадок с видео — Flocabulary
Сожалеем, что у вас возникли проблемы с просмотром видео Flocabulary.
Мы хотели бы помочь вам запустить воспроизведение ваших видео как можно скорее. Шаги в Устранение основных неполадок помогают большинству людей начать работу с видео, поэтому мы рекомендуем сначала попробовать их.
Если эти шаги не решают проблему, раздел Дальнейшее устранение неполадок поможет вам определить, есть ли у вас проблема с браузером, компьютером или сетью, и укажет направления, которые вы и ваш технический отдел можете использовать для решения проблемы видео. проблемы с воспроизведением на уровне компьютера или сети.
Если вам или вашему техническому отделу требуется помощь в прохождении любого из этих шагов или у вас есть дополнительные вопросы, не стесняйтесь обращаться к нам за помощью по устранению неполадок с видео.
Устранение основных неисправностей
Если у вас возникли проблемы с воспроизведением видео, один из этих шагов часто решает проблему.
1. Закройте программу обозревателя и снова откройте ее. Попробуйте еще раз ваше видео. Если это не сработает …
2. Очистите кеш и удалите файлы cookie в своем браузере. Вот инструкции для различных браузеров. После очистки попробуйте еще раз ваше видео. Если это не сработает …
3. Перезагрузите компьютер и попробуйте воспроизвести видео еще раз. Если это не сработает…
4. Обновите браузер до последней версии.
Если ни один из вышеперечисленных шагов не помог, перейдите к Дальнейшее устранение неполадок .
Дальнейшее устранение неисправностей
Следующим шагом будет определение проблемы с браузером, компьютером или школьной сетью. В зависимости от того, какой из этих трех вызывает проблему, у нас есть разные советы, которые помогут решить проблему .
Проблема с браузером?
Посмотрите, есть ли на вашем компьютере другой браузер.(К распространенным браузерам относятся: Internet Explorer, Chrome, Safari и Firefox). Попробуйте посмотреть свое видео в другом браузере. У вас такая же проблема?
- Если ваше видео воспроизводится в другом браузере, это означает, что есть проблема с браузером, который вы изначально использовали на своем компьютере. Попробуйте обновить сломанный браузер. И если у других также возникают проблемы с тем же браузером, сообщите нам об этом.
- Если ваши видео НЕ воспроизводятся в другом браузере, следующим шагом будет определение проблемы с вашим компьютером или школьной сетью.
Проблема с компьютером или сетью?
Если у вас есть доступ к другому компьютеру в вашей школе, войдите на Flocabulary.com на этом компьютере и посмотрите, работает ли ваше видео.
- Если ваше видео воспроизводится на другом компьютере, означает, что с вашим компьютером возникла техническая проблема. См. Раздел «Устранение неполадок компьютера», в котором приведены советы по устранению компьютерных проблем, препятствующих воспроизведению видео. Вы можете попробовать их сами или отправить в свой технический отдел.
- Если ваше видео НЕ воспроизводится на другом компьютере, это означает, что есть проблема на уровне сети. См. Раздел «Устранение неполадок в сети». Мы рекомендуем вам отправить эти советы по устранению неполадок в сети в свой технический отдел, и мы рекомендуем им связаться с нами, если у них возникнут какие-либо вопросы.
Устранение неполадок компьютера
Вы определили, что существует проблема с вашим компьютером, и что другие компьютеры в сети не имеют такой же проблемы.Вот различные возможные причины для изучения. Если вы проверяете каждый из них, но по-прежнему возникают проблемы с воспроизведением видео, свяжитесь с нами.
1. Достаточно ли на вашем компьютере ресурсов для воспроизведения потоковых видеофайлов?
— У вас достаточно оперативной памяти? Слишком много программ выполняется одновременно?
— У вас достаточно места на жестком диске? Ваш диск почти заполнен?
— Достаточно ли скорость вашего процессора / видеокарты для воспроизведения видео в других контекстах?
2.Достаточно ли быстрое сетевое соединение вашего компьютера?
— У вас достаточно сильный сигнал WiFi?
— Есть ли узкие места в настройке сети? Возможно, одна точка доступа для соседних классов?
3. Обновлены ли ваши системы?
— Ваш браузер максимально обновлен?
— Насколько возможно актуальна ваша операционная система (например, пакеты обновлений / исправления)?
Устранение неполадок сети
Вы определили, что существует проблема с вашими несколькими компьютерами в одной сети.Вот различные возможные причины для изучения. Если вы проверяете каждый из них, но по-прежнему возникают проблемы с воспроизведением видео, свяжитесь с нами.
1. Имеются ли у вас какие-либо брандмауэры или политики безопасности, которые могут влиять на использование?
— Вы добавили наш домен и домен s3 в белый список? То есть: flocabulary.com и flocabulary.s3.amazonaws.com .
2. Имеет ли ваша школа или округ достаточная пропускная способность для потоковой передачи мультимедиа в целом (например,грамм. YouTube)?
— Есть ли какие-либо изменения в поведении между часами пик и непиковой нагрузкой?
— Хороший тест, чтобы убедиться, что это проблема сети: возьмите видеофайл, например https://flocabulary.s3.amazonaws.com/media-jrev/test-video.mp4, и посмотрите, сколько времени потребуется, чтобы установить соединение и загрузить .
3. Использует ли ваша школа или округ какие-либо инструменты управления / оптимизации сети (программное обеспечение или устройства), которые могут ограничивать пропускную способность любым из следующих способов:
— Расширение файла или тип MIME.(Наши файлы видеоконтента — MP4, аудио — MP3.)
— Размер файла. (Размер наших видеофайлов ~ 20 МБ; аудио ~ 4 МБ.)
— Ограниченное распределение на пользователя или устройство
— Приоритет / отмена приоритета трафика с определенных доменов


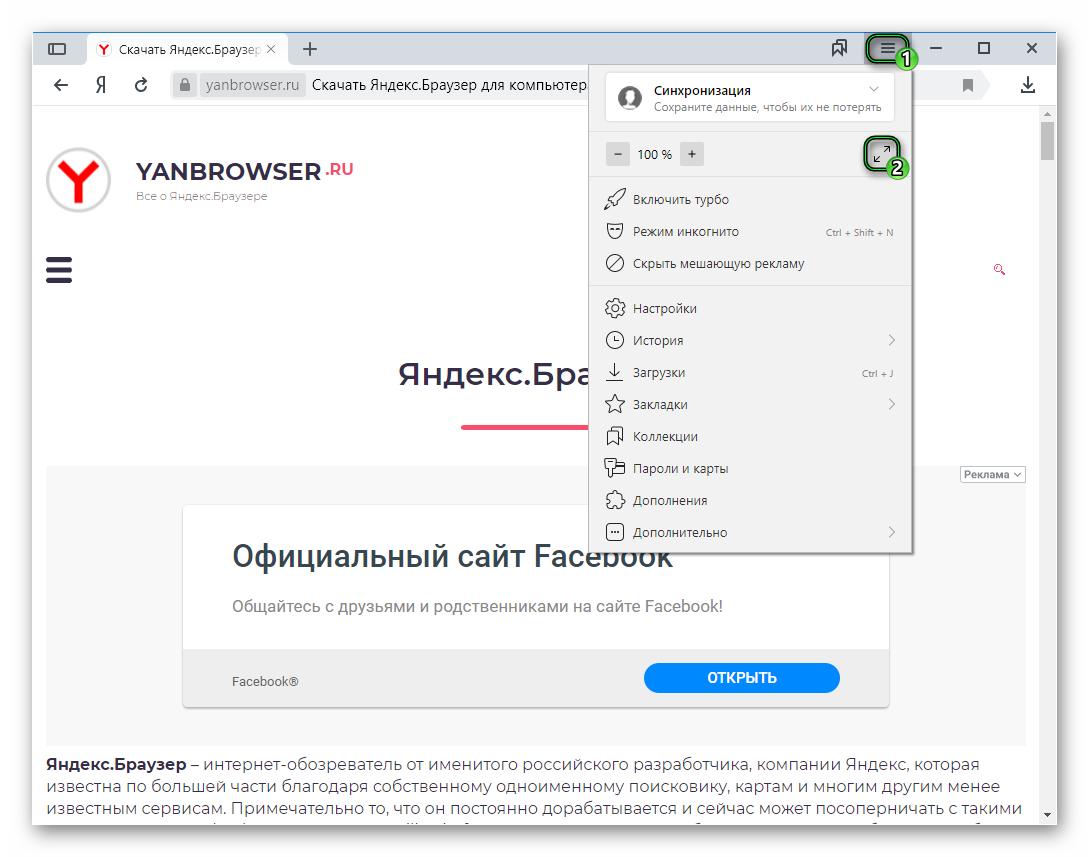 4GHz.
4GHz. Чтобы открыть вкладку нажмите
Чтобы открыть вкладку нажмите Обычно это сопровождается специальной надписью о правообладателях или о нарушении закона, но бывает и без комментариев, поэтому стоит запустить другое видео для проверки.
Обычно это сопровождается специальной надписью о правообладателях или о нарушении закона, но бывает и без комментариев, поэтому стоит запустить другое видео для проверки.
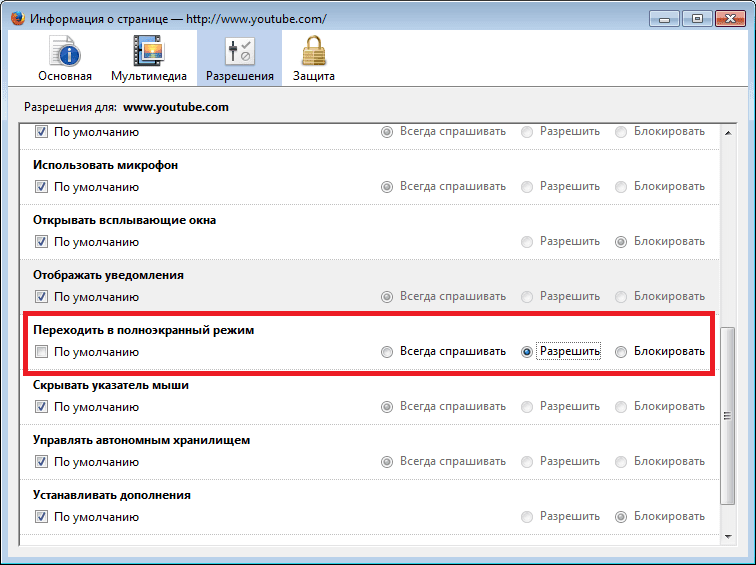 Это позволит сузить список потенциальных источников неполадки.
Это позволит сузить список потенциальных источников неполадки.

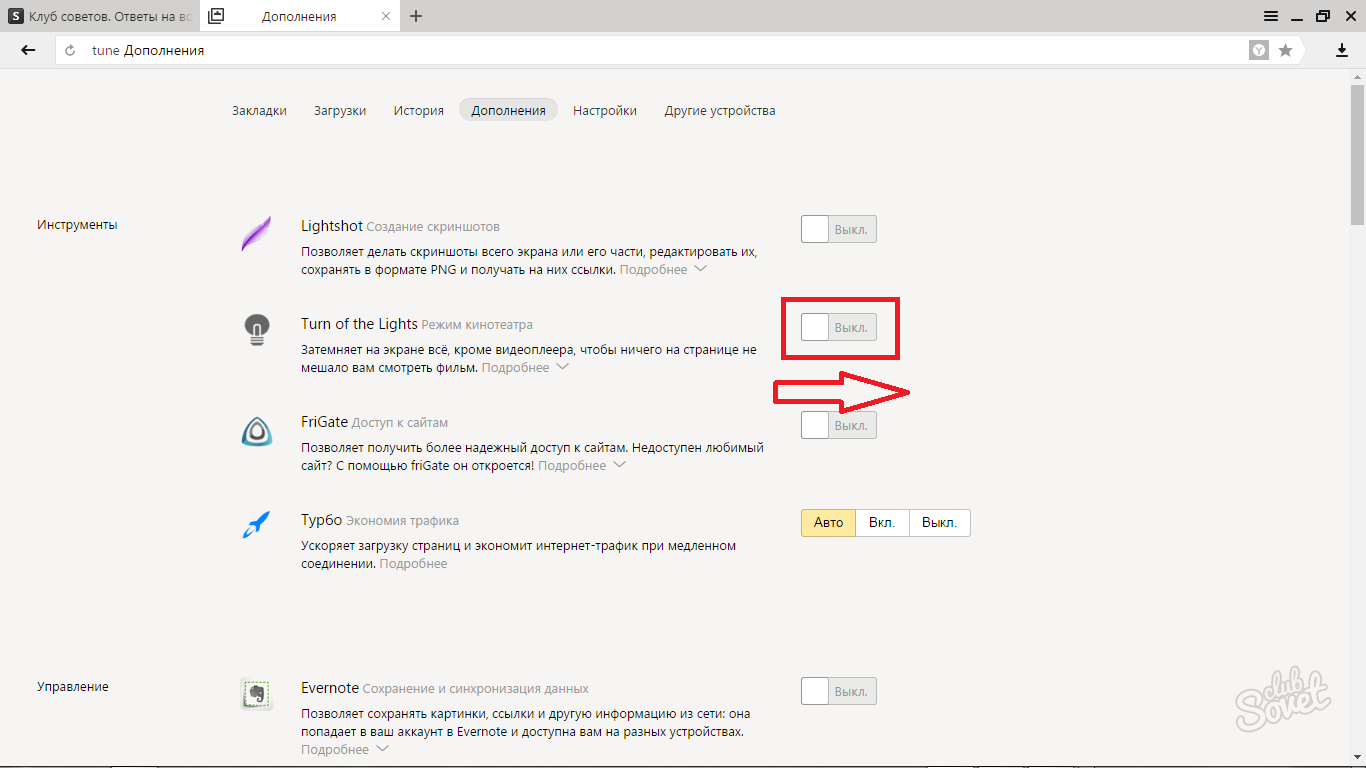 Тип CMD и нажмите Ctrl + Shift + Enter запустить командную строку с правами администратора.
Тип CMD и нажмите Ctrl + Shift + Enter запустить командную строку с правами администратора.