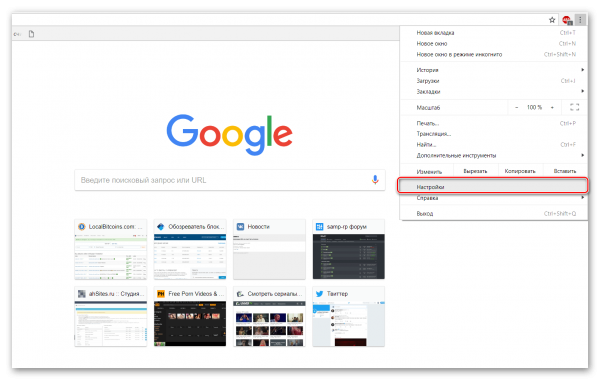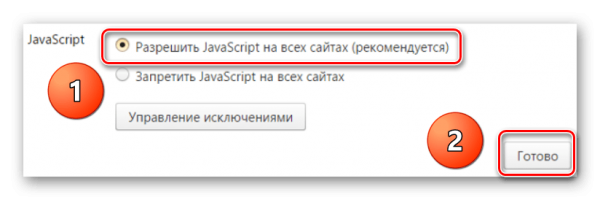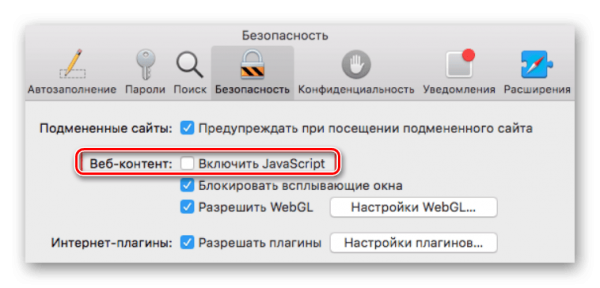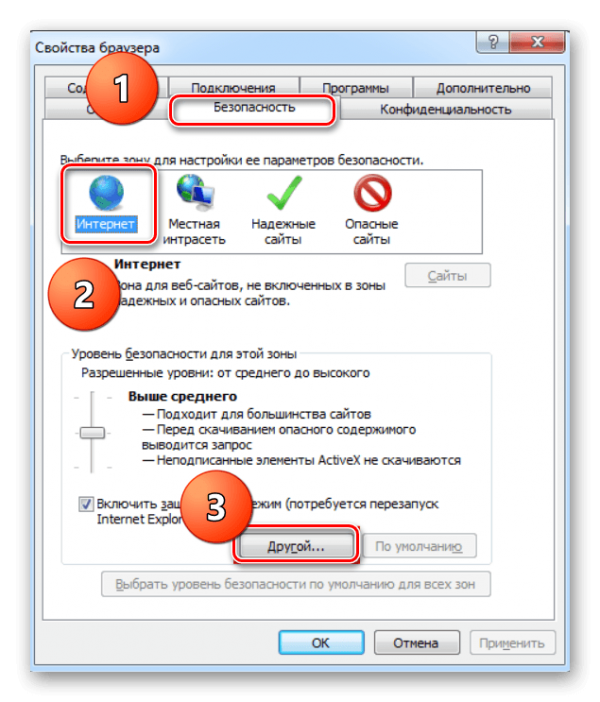Что делать если в браузере не воспроизводится видео
Согласитесь, обидно, когда выходит новая серия «Игры престолов» и завтра на работе всё будут обсуждать убийство белого ходока, а вы ничего не сможете сказать, потому что браузер отказывается воспроизводить видео. А никто не хочет быть белой вороной или слушать спойлеры. Практически во всех случаях ситуацию можно быстро и безболезненно исправить, если только компьютер не заражён вирусами. Но и тогда работоспособность всех функций компьютера можно вернуть, только за чуть больший период.
Неполадки с Adobe Flash Player
За воспроизведение медиаэлементов веб-страницы отвечает утилита Adobe Flash Player. Девять из десяти случаев неполадок во время воспроизведения видео и происходят из-за проблем с флеш-проигрывателем. Причины могут быть разными:
- вышла новая версия с большими возможностями;
- утилита повреждена из-за работы вируса или другой причины;
- приложение удалено (или не установлено изначально), опять-таки, вирусом или неосторожным поведением пользователя в среде удаления программ.


При возникновении ошибок в работе Adobe Flash Player на экран обычно выводится характерный смайлик
Со всеми вышеперечисленными проблемами можно с успехом бороться одним-единственным методом — переустановкой Adobe Flash Player. Правда, в случае работы вирусов их нужно сначала уничтожить антивирусными программами и только после заниматься восстановлением проигрывателя.
Как переустановить Adobe Flash Player
Adobe Flash Player уже давно перешёл на установку онлайн — процесс запускает небольшое приложение, которое анализирует имеющиеся файлы на компьютере, а затем скачивает и устанавливает недостающие фрагменты программы. Процедура имеет два важных преимущества по сравнению с обычной установкой: экономия трафика в случае, если инсталлирована старая или повреждённая версия программы, и получение актуальной на данный момент версии приложения напрямую с серверов разработчика.
Чтобы переустановить Adobe Flash Player, необходимо проделать следующие шаги:
- Переходим на официальную страницу разработчика, выбираем свою операционную систему и браузер, в который будет интегрироваться плеер, нажимаем «Загрузить»:
- для браузеров на движке Chromium (Opera, Google Chrome, «Яндекс браузер», Otravium и некоторые другие) выбираем пункт PPAPI;
- для Mozilla, Internet Explorer и остальных выбираем NPAPI.


На странице загрузки выбираем операционную систему и тип браузера, после чего нажимаем кнопку «Загрузить»
- Запускаем скачанный файл и ожидаем, когда программа установит плеер на компьютер.


Ожидаем, пока программа скачает и установит все компоненты Adobe Flash Player
- В случае запроса от инсталлятора закрываем браузер и нажимаем кнопку «Продолжить».


Если в процессе установки выводится предупреждающее сообщение, необходимо завершить работу всех открытых на компьютере браузеров
- Открываем обозреватель и вновь пробуем запустить видео.
Видео: как установить Adobe Flash Player
Проблемы с JavaScript
JavaScript — это язык программирования, основной задачей которого является внедрение в html-код специальных элементов для создания более функциональных веб-страниц. Современные сайты невозможно представить без вставок java-кода, потому нарушения процесса воспроизведения скриптов на странице может повлечь за собой неполадки в работе браузера и в отображении запрашиваемой на ресурсе информации.
Как включить и отключить JavaScript
В разных браузерах JavaScript включается по-разному. Для обозревателей Opera и Chrome настройки практически идентичны:
- В адресную строку вводим chrome://settings/content/javascript или opera://settings/content/javascript, переставляем тумблер настройки на «Разрешено».
- Удаляем сайты из раздела «Блокировать».


В браузерах Opera и Google Chrome переходим в настройки JavacrSipt через адресную строку и включаем разрешение
В браузере Mozilla включение JavaScript находится глубоко в настройках подключённых плагинов:
- В адресной строке обозревателя прописываем about:config и нажимаем Enter, соглашаемся с переходом в настройки, щёлкнув «Я принимаю на себя риск!».


В адресной строке обозревателя прописываем about:config и соглашаемся с переходом в среду плагинов
- На странице настроек, в графе «Поиск», пишем javascript.enabled и нажимаем Enter. Дважды щёлкаем по выпавшей настройке, чтобы изменить значение на true.


Меняем настройку javascript.enabled на значение true
В браузере «Яндекс» разрешение на работу javaScript можно найти в личных настройках:
- Открываем меню «Яндекс» (значок трёх полосок рядом с кнопками управления окном) и выбираем «Настройки».


Открываем меню «Яндекс» и выбираем «Настройки»
- В правом верхнем углу, в поле поиска, пишем javascript, затем щёлкаем по кнопке «Настройки содержимого».


В поле поиска пишем javascript и выбираем пункт «Настройки содержимого»
- Ставим тумблер в настройке javascript на значение «Разрешить» и нажимаем «Готово».


Ставим тумблер в положение «Разрешить» и сохраняем через кнопку «Готово»
В браузере Internet Explorer JavaScript включается сложнее всего:
- В окне обозревателя открываем меню, щёлкнув по значку шестерёнки в правом верхнем углу, и выбираем пункт «Свойства браузера».


Открываем меню браузера и выбираем пункт «Свойства браузера»
- Переходим во вкладку «Безопасность» и нажимаем кнопку «Другой».


Во вкладке «Безопасность» открываем элемент «Другой»
- В открывшемся окне находим графу «Сценарии» и переводим все настройки внутри неё в состояние «Включить». Сохраняем кнопкой OK и соглашаемся с изменениями.


В графе «Сценарии» переводим все настройки в состояние «Включить» и сохраняем изменения
Проверка скорости подключения к интернету
Ещё одной причиной того, что видео в браузере не воспроизводится, является низкая скорость интернета. Технология потоковой передачи данных подразумевает наличие приличной пропускной способности канала, потому при медленном соединении некоторые сайты могут просто не отправлять данные. А некоторые проигрыватели должны сначала скачать приличный кусок медиафайла, прежде чем его воспроизвести.
Для проверки скорости можно использовать любой из многочисленных онлайн-ресурсов:
- Переходим на сайт проверки скорости, например, speedtest.ru, и нажимаем «Начать».
- Ожидаем результатов. Для качественного воспроизведения видео нужна скорость в графе Download 10 Мбит/с и выше. А для некоторых ресурсов, которые предоставляют видео качества Blue-ray, может не хватать и 50 Мбит/с. Если у вас скорость меньше, необходимо обратиться к провайдеру для смены тарифа или разъяснения ситуации, почему так медленно работает интернет.


На странице измерителя скорости нажимаем «Тестировать» и ожидаем результатов
Видео: как проверить скорость соединения с интернетом
Вирусы: как правильно проверять компьютер
Очень важным параметром системы является её защищённость от влияния внешних угроз — вирусов и другого вредоносного ПО. Из-за вирусной активности могут перестать работать самые тривиальные вещи, даже часы, не говоря о более сложных компонентах вроде воспроизведения видео в браузере. Именно поэтому необходимо время от времени проводить глубокое сканирование компьютера. Я для этих целей использую поочерёдно две или три программы разных производителей, включая стандартный «Защитник Windows» и другие приложения: Bitdefender Antivirus Free Edition, Eset Nod 32 и прочие.
Для проверки компьютера в «Защитнике» необходимо:
- Открыть вкладку «Защита от вирусов и угроз» и перейти в пункт «Запустить новое расширенное сканирование».


Открываем вкладку «Защита от вирусов и угроз» и переходим в раздел «Запустить новое расширенное сканирование»
- Поставить тумблер на «Полное сканирование» и нажать кнопку «Выполнить сканирование сейчас».


Переводим тумблер в положение «Полное сканирование» и нажимаем кнопку «Выполнить сканирование сейчас»
- Дождаться, пока программа не закончит работу, не перезагружая и не выключая компьютер.
Очень часто сканирование длится часами, продолжительность процесса зависит от возможностей компьютера и заполненности жёсткого диска. Потому я нередко ставлю процедуру глубокого поиска вирусов на ночь, чтобы не терять времени. Кроме того, компьютер во время проверки часто начинает «тормозить», так как сканирование — это ресурсоёмкий процесс, поэтому использовать его становится затруднительно. А ночная проверка позволяет избежать этих сложностей.
Обновление версии обозревателя
Последняя версия Flash Player не всегда может работать с устаревшей версией браузера. Потому необходимо проверить актуальность версии обозревателя, несмотря на то, что большинство из них обновляются в автоматическом режиме.
Браузер Google Chrome:
- Щёлкаем по значку с тремя точками в правом верхнем углу, наводим курсор на пункт «Справка» и в выпавшем меню выбираем «О браузере Google Chrome».


Открываем меню Chrome, наводим курсор на пункт «Справка» и выбираем «О браузере Google Chrome»
- При первом входе в этот раздел обновление производится автоматически, если же его нужно повторить, щёлкаем на значок браузера.


Щёлкаем по значку Google Chrome для повторной проверки обновлений
Браузер Opera:
- В левом верхнем углу нажимаем кнопку «Меню», затем переходим в пункт «О программе».


В главном меню браузере Opera переходим в пункт «О программе»
- Проверка наличия обновлений запускается автоматически, если они есть, обозреватель их скачает и установит.


При открытии страницы со справкой обозреватель сам найдёт и скачает обновления, если они есть
В браузере Firefox проверка наличия обновлений происходит так же, как и в Google Chrome:
- Вызываем меню обозревателя, щёлкаем по пункту «Справка».


В меню обозревателя выбираем пункт «Справка»
- Выбираем пункт «О FireFox» и в появившемся окне наблюдаем за проверкой версии.


При выборе пункта «О FireFox» процесс обновления запускается автоматически
В «Яндекс.Браузере» всё делаем аналогично: открываем меню, наводим курсор на пункт «Дополнительно» и в выпавшем списке выбираем «О браузере». Это и запустит процедуру проверки актуальности обозревателя.


В меню «Яндекс.Браузера» выбираем пункт «Дополнительно» — «О браузере»
Вернуть возможность воспроизведения видео в браузере довольно просто, так как причины неполадки можно посчитать на пальцах и все они решаемы. Кроме того, больше девяноста процентов случаев связаны с ошибками Adobe Flash Player, а они исправляются очень быстро простой переустановкой приложения.
Почему не проигрывается видео в браузере: ищем причины и устраняем их

Проблема с воспроизведением видео в онлайн-режиме достаточно распространена для браузеров. Причины неполадок могут быть разные, но часто происходят из-за вовремя не обновлённого программного обеспечения. Также причиной могут быть и сторонние программы.
Возможные проблемы при запуске видео
При работе или поиске информации в интернете могут возникнуть проблемы. Особенно это касается просмотра видео, которые более чувствительны к неполадкам в сети или на компьютере, чем картинки или текст. Проблемы могут быть следующие:
- при клике на видео оно не воспроизводится или появляется пустой экран;
- видео проигрывается, но тормозит;
- одно и то же видео по-разному воспроизводится на разных браузерах;
- при воспроизведении браузер выдаёт ошибку и отключается.
Причины возникновения проблем с воспроизведением
Причин для некорректного воспроизведения существует очень много. На практике чаще всего встречаются:
- устаревший Flash Player или его отсутствие;
- проблема с работой конкретного плеера на одном из сайтов;
- высокая нагрузка на сервере тоже влияет на воспроизведение видео, особенно часто эта проблема появляется при просмотре видео в социальных сетях. Здесь неполадки со стороны разработчика и пользователь не сможет решить её самостоятельно;
- проблемы с доступом, например, на YouTube закрывают некоторые видео для просмотра в конкретной стране или автор канала ограничивает доступ;
 Автор ограничил доступ к своим видео на YouTube
Автор ограничил доступ к своим видео на YouTube - некорректная работа самого браузера, замусоренный кэш;
- при использовании USB-модема скорости передачи данных может просто не хватать для загрузки видео. Если у вас домашний интернет с хорошей пропускной способностью, то, возможно, ролики не загружаются из-за включённого менеджера закачек (Torrent, Download Master и т. п.), которые потребляют весь трафик.
 При нажатии на крестик в углу программы закрывается только окно, а uTorrent переходит в фоновый режим. Поэтому для его закрытия заходим в Область уведомлений в правом нижнем углу экрана, нажимаем на него правой кнопкой мыши и жмём «Выход»
При нажатии на крестик в углу программы закрывается только окно, а uTorrent переходит в фоновый режим. Поэтому для его закрытия заходим в Область уведомлений в правом нижнем углу экрана, нажимаем на него правой кнопкой мыши и жмём «Выход»
Установка Flash Player
99% проблем с воспроизведением видео (а также музыки и другого мультимедийного контента) связано с тем, что Flash Player не установлен или его версия устарела. Обычно сразу появляется соответствующее предупреждающее сообщение, но иногда происходит сбой.
Adobe Flash Player — бесплатный плагин, скачать его можно с официального сайта программы.
- Переходим на ресурс, снимаем флажки с дополнительного программного обеспечения и нажимаем «Установить». Начнётся скачивание загрузчика.

- После завершения запускаем его. Перед тем как программа начнёт загрузку Flash Player, закройте все браузеры и выберите подходящий вариант будущих обновлений (устанавливать автоматически, уведомлять о новых обновлениях или никогда не проверять их наличие).
 Для корректной работы при установке выберите автоматическое обновление Flash Player
Для корректной работы при установке выберите автоматическое обновление Flash Player - Далее следуем инструкциям установщика и ждём, пока завершится загрузка.
- Если процесс завис, то открываем диспетчер задач (Ctrl+Alt+Del), принудительно выключаем процесс и заново запускаем установщик.
Прекращение загрузки может произойти из-за отключения интернета, но в большинстве случаев не начинается заново после подключения к сети.
Рекомендуется выбирать автоматическое обновление Adobe. Если выберете уведомление перед установкой, придётся следить за активностью этой программы. Если же выберете «никогда не проверять обновления» — в будущем могут появиться сбои и неполадки в работе утилиты.
Видео: почему видео воспроизводится «рывками» в браузере Google Chrome
Как обновить Flash Player
Чтобы обновить Flash Player, нужно выполнить те же действия, что и при установке. Но в некоторых случаях это может не решить проблему с воспроизведением. Тогда придётся устанавливать плагин сначала:
- Открываем панель управления.
- Выбираем «Установка и удаление программ».
- Ищем в списке Adobe Flash Player.

- Удаляем его. Желательно подчистить остаточные файлы программой типа Ccleaner.
- Опять устанавливаем Flash Player с сайта Adobe.
Если Flash Player отключён
Flash Player — плагин, который устанавливается в браузер, и по каким-то причинам он может просто отключиться. Это происходит из-за сбоя в работе обозревателя, ошибки антивируса и т. д.
Включение Flash Player в Opera, «Яндекс.Браузере» и Google Chrome
- В адресной строке пишем «browser://plugins» (chrome:plugins в Google Chrome) и жмём Enter.
- Ищем в списке нужный плагин.
- Если он выключен, нажимаем «Включить».
 Поставьте галочку «Запускать всегда» у плагина
Поставьте галочку «Запускать всегда» у плагина - Перезапускаем браузер.
Видео: включение Flash Player в «Яндекс.Браузере»
Действия по включению Flash Player для Firefox
- Нажимаем на меню в правом верхнем углу.
- Выбираем «Дополнения».
- Переходим на «Плагины».
- Находим Flash Player, в Mozilla Firefox он называется Shockwave Flash.
 В Mozilla Firefox плагин называется Shockwave Flash
В Mozilla Firefox плагин называется Shockwave Flash - Выбираем «Всегда включать».
- Перезагружаем браузер.
Включение Flash Player в браузере Internet Explorer
- Открываем «Настройки» (шестерёнка в правом верхнем углу).
- Выбираем управление дополнениями.
- Жмём «Панели инструментов и расширения».
- Щёлкаем правой кнопкой мышки на Flash Player.
- Выбираем «Включить».

- Перезагружаем браузер.
Flash Player в Microsoft Edge
- Нажимаем на значок трёх точек в правом верхнем углу.
- Жмём на «Настройки».
- Прокручиваем список вниз и выбираем «Посмотреть дополнительные параметры».
- Находим «Использовать проигрыватель Adobe Flash Player».
- Переключаем рычажок в положение «Вкл.».
 Для включения плагина передвигаем рычажок в положение «Вкл»
Для включения плагина передвигаем рычажок в положение «Вкл» - Перезапускаем браузер.
Другие проблемы
Если установка Flash Player не помогла исправить проблему, то попробуйте решить её с помощью следующих действий:
- обновить браузер до последней версии, почистить кэш и cookie;
- проверить систему на наличие вирусов;
- если видео проигрывается, но тормозит — не хватает скорости, нужно поставить воспроизведение на паузу и подождать, пока ролик прогрузится до конца;
- закрыть лишние файлы и программы, кроме браузера с открытым видео, и попробовать воспроизвести видео снова;
- поискать ролик на другом ресурсе, так как проблема может быть в самом сайте.
В большинстве случаев проблемы с воспроизведением видео в браузере возникают из-за неполадок с флеш-плеером, поэтому его переустановка или обновление должно решить проблему. Не забывайте время от времени чистить историю и кэш, поставьте хорошую защиту от вирусов. Это поможет предотвратить множество проблем.
Оцените статью:(16 голосов, среднее: 2.1 из 5)
Поделитесь с друзьями!Не показывает видео в Интернете, не работает онлайн видео
Иногда пользователи сталкиваются с тем, что их браузер не показывает видео в Интернете. В данном материале мы рассмотрим ряд наиболее распространенных причин, которые могут приводить к неработоспособности видео роликов в Интернете.
Причина № 1. Неполадки с Flash Player.
В большинстве случаев, для того чтобы встроить видео ролик в веб-страницу используется технология Flash. Поэтому наиболее распространенная причина проблем с воспроизведением видео в Интернете это разнообразные неполадки с Flash Player.
Flash Player это дополнение к браузеру, которое позволяет воспроизводить Flash объекты внутри веб-страниц. Программу Flash Player можно абсолютно бесплатно скачать с сайта http://get.adobe.com/ru/flashplayer/.
Если на вашем компьютере не установлен Flash Player, просто скачайте его с официального сайта и установите. В случае если Flash Player установлен, вы можете его удалить и установить повторно. Для этого откройте Панель управления —> Программы —> Программы и компоненты. Здесь нужно найти программу Adobe Flash Player и удалить ее.

После этого вы сможете установить Flash Player заново. Кроме этого нужно проверить настройки Flash Player непосредственно в самом браузере. Возможно, воспроизведение Flash отключено настройками. Например, в браузере Google Chrome есть страница chrome://plugins/. Здесь можно включить или отключить работу дополнения Flash Player.
Причина № 2. Отключен JavaScript.
Кроме технологии Flash браузер должен работать с JavaScript. Если ваш браузер не показывает видео в Интернете, то возможно в его настройках отключен JavaScript.
Например, для того чтобы проверить работоспособность JavaScript в браузере Google Chrome нужно открыть настройки и кликнуть по кнопке «Настройки контента».

В открывшемся окне можно включить или отключить работу JavaScript.
Проблема № 3. Низка скорость подключения к Интернету.
Все еще не показывает видео в Интернете? Возможно у вас проблема с Интернетом. Скорость подключения к Интернету, которая необходима для комфортного просмотра видео роликов, зависит от качества самих видео роликов. Если во время просмотра видео вы наблюдаете подергивания, подвисания и прогрузки, то, скорее всего проблема именно в этом.
Что делать если ничего не помогает.
В некоторых случаях найти причину проблем с воспроизведением видео не удается. Flash Player установлен и работает, JavaScript также, скорость подключения достаточная. Но, тем не менее, видео не воспроизводится. На такой случай можно дать несколько советов:
- Проверьте компьютер на вирусы. Заражение вирусами может приводить к самым разнообразным глюкам. Скачайте и установите антивирус. Если антивирус уже установлен, воспользуйтесь бесплатными антивирусными сканерами. Например, Dr Dr.Web CureIt или Kaspersky Virus Removal Tool.
- Переустановите ваш веб-браузер. Полностью удалите веб-браузер и установите заново. Устанавливать нужно последнюю версию, скачанную с официального сайта разработчика.
- Попробуйте просматривать видео с помощью другого браузера. Установите несколько браузеров и выберите тот, в котором просмотр видео будет максимально комфортным.
Посмотрите также
Почему не показывает видео в Яндекс браузере: решение
Одна из базовых возможностей любого веб-обозревателя – воспроизведение роликов и фильмов в интернете через онлайн-проигрыватель. Однако, иногда браузер, в том числе от Яндекса, не показывает видео, вместо этого отображает ошибку, идёт постоянная загрузка или плеер полностью заблокирован. Существует много причин, вызывающих неполадки с проигрыванием видеороликов, но все их легко устранить при наличии инструкции. Данная статья призвана дать необходимое руководство по устранению всех известных сбоев плеера в Яндекс веб-обозревателе.

Почему в Яндекс браузере не воспроизводится видео
Полезно знать о первоисточниках проблем с показом роликов. Пользователь с небольшим опытом может сузить круг вероятных причин в его системе и сократить путь до исправления неполадки. К примеру, если не воспроизводится видео в браузере от Яндекса после установки очередного расширения, наиболее вероятно, что проблема в дополнении или конфликте. Неисправность появилась после активации или отключения режима Турбо или ВПН? В первую очередь рекомендуем восстановить исходные, рабочие настройки. Список вероятных ситуаций можем продолжать, но смысл должен быть ясен.
Почему в браузере Яндекс не работают видео:
- Версия веб-обозревателя устарела. Скорее всего обновление одного из модулей привело к конфликту со старым ядром браузера.
- Мешает Турбо режим. Периодически в его работе появляются неполадки. Вместо ожидаемого улучшения скорости, сёрфинг замедляется или вовсе становится невозможным.
- Неправильно работает аппаратное ускорение. Опцию лучше держать отключенной в системах с низкой производительностью. И даже на мощных ПК изредка приводит к неполадкам.
- Расширения блокируют работу Flash Player. Для выключения проигрывателя на маркете Google Extensions есть специальные дополнения. Они используются для ускорения сёрфинга и защиты от слежения.
- Flash плеер отключен. Возможно, в Яндекс браузере стоит запрет на работу Flash-содержимого.
- Пропало подключение к VPN. Сюда же можем отнести проблему, когда скорость сервера резко упала.
- Сайт заблокирован в нашем регионе. В подобной ситуации имеет смысл установить VPN и подключиться с разрешённой сайтом локации.
- Скорости сети недостаточно, так как она расходуется на загрузку. Если активен торрент или прямое скачивание, интернет часто не способен нормально загрузить видео.
- Блокировщики рекламы мешают показу видео. Есть дополнения с жёсткой фильтрацией контента, они без разбирательств могут заблокировать любой Flash-контент.
- Источник, на который ссылается проигрыватель, заблокирован в hosts. Причиной может стать ручное редактирование файла или установка различных приложений. К примеру, часто блокируют сайт Google и его домены для устранения рекламы, но вместе с баннерами закрывается и доступ к видео на YouTube.
- Антивирус заблокировал сайт или источник видео. Если домен попал в чёрный список, загрузка любого контента с него становится невозможной.
- Случился системный сбой, вышел из строя модуль веб-обозревателя. Когда Яндекс браузер не воспроизводит видео при правильно установленных настройках, повреждение файлов вирусом – наиболее вероятный источник проблемы.
Важно! Некоторые причины, почему в Яндекс веб-обозревателе не воспроизводится видео, обнаружить нелегко. Среди них – модификация файла hosts после установки программ, неполадка в работе антивируса вследствие обновления или системный сбой. Если отсутствуют видимые причины, предшествующие неполадке или их установить не представляется возможным, лучше потратить немного больше времени и выполнить все ниже перечисленные инструкции.
Первые действия, если не открывается видео в Яндекс браузере
Иногда сбои совсем незначительные и не требуют особых действий по их устранению. Ещё до начала серьёзной работы рекомендуем выполнить несколько простых методов, которые часто срабатывают.
Устраняем простые проблемы:
- Выходим из браузера и заново открываем приложение. Самый простой способ исправить временный сбой в работе веб-обозревателя.
- Перезагружаем компьютер. Сбой в системных файлах мог случиться случайно, а после перезагрузки Windows всё восстанавливается в исходное состояние.
- Переподключаем интернет. Можем выдернуть кабель и через 10 секунд его снова подключить. То же самое доступно на программном уровне. Нажимаем ПКМ по соединению с сетью (значок монитора) в правом нижнем углу и выбираем «Центр управления сетями и общим доступом». Переходим в изменение параметров адаптера. Кликаем ПКМ по активному подключению и выбираем «Отключить». Повторно включаем связь с интернетом.

- Проверяем возможность включения видеороликов на другом сайте. Часто не загружаются видео в браузере от Яндекса без вины пользователя или провайдера, а из-за проблем со стороны сервера. Скорее всего сейчас ведутся технические работы или проходит DDoS-атака. На сайте DownDetector отображаются все жалобы на проблемы использования различных популярных сервисов. Если неисправность глобальная, здесь обязательно отобразится большое количество жалоб. В подобных случаях единственный выход – ожидать восстановления работы сайта.
Если пользователь всё ещё не может смотреть видео в Яндекс браузере, следует перейти непосредственно к способам решения неполадки.
Что делать, когда не работает видео в Yandex веб-обозревателе
Оперируя перечисленными причинами проблем, можем сформировать методы исправления для каждого случая. Логика проста — устранение причины приводит к восстановлению работоспособности браузера.
Обновляем версию браузера
Является первым способом из списка, так как обновление приносит глобальное улучшение работы, часто исправляет многочисленные конфликты и выполняется в несколько кликов.
Если Yandex браузер не воспроизводит видеоролики, то:
- Открываем меню веб-обозревателя (три полоски справа от кнопки свернуть).
- Наводим курсор на «Дополнительно», а в выпадающем списке нажимаем на пункт «О браузере».

- Автоматически начинается поиск обновлений, если они найдены, разрешаем установить апгрейд браузера.

Важно! Если система обновления отключена вручную, единственный способ получить актуальную версию ПО – удалить веб-обозреватель Яндекс и установить из нового дистрибутива.
Инструкция:
- Переходим в Windows в раздел «Программы и компоненты».
- Находим элемент «Yandex», кликаем ПКМ и выбираем «Удалить».

- Соглашаемся с удалением во всплывающих окнах.
- Скачиваем Яндекс.Браузер с официального сайта и устанавливаем его.
Полезно знать:
Выключаем режим Турбо
Значительно чаще не грузится видео в Yandex browser у тех, кто пользуется Турбо режимом. Его отключение может восстановить работу видеохостингов.
Как завершить использование Турбо:
- Жмём на кнопку меню.
- Кликаем на один из первых пунктов – «Выключить турбо».

Скорее всего неполадка носит временный характер. Через время можем проверить, начал ли Турбо режим работать правильно.
Отключаем аппаратное ускорение
Суть функции в использовании дополнительного оборудования компьютера для обработки онлайн-видео. Однако, в случае неполадки технологии, система не грузит видеоролики в Яндекс Браузере. Отключение должно помочь.
Алгоритм действий:
- Находим проигрыватель на Flash Player. Тестовый образец можем найти здесь.
- Нажимаем ПКМ по анимационному элементу и жмём на «Параметры».

- На первой вкладке снимаем флажок с «Включить аппаратное ускорение».

- Закрываем окно и проверяем, работает ли видео.
Полезно! Бывает другая причина, почему Яндекс браузер не грузит видео, она противоположна описанной только что – выключенное аппаратное ускорение. В данном случае действия аналогичны, только в третьем пункте активируем флажок, а не выключаем его.
Убираем дополнения, блокирующие работу проигрывателя
В Яндекс веб-обозревателе проблемы с видео могут появиться из-за активации встроенного плагина – «Блокировка флеш-данных». После включения расширения любой флеш-контент перестанет отображаться. Помимо предустановленного дополнения, аналогично работают плагины сторонних разработчиков: Flash Block (Plus), Flash Blocker Strict, StopFlash Flash Blocker, Flash Control и т.п. Когда не запускаются видео в браузере Яндекс по причине конфликта дополнительных модулей с флеш, решением станет отключение блокирующих расширений.
Как выключить аддоны:
- Открываем меню и переходим на страницу «Дополнения».

- Ищем раздел «Безопасность в сети» и, если активно, отключаем дополнение «Блокировка флеш-данных».

- Проверяем графу «Из других источников» на наличие сторонних приложений из списка выше и также отключаем их.
Читайте также:
Разрешаем работать Flash Player
Одна из частых причин, почему не загружается видео в Yandex браузере – Flash проигрыватель отключен в настройках.
Как настроить воспроизведение флеш:
- Из меню браузера переходим на страницу «Настройки».

- Идём в раздел «Сайты» и открываем «Расширенные настройки сайтов».

- Ищем графу «Flash» и активируем – «Разрешён только для важного содержимого страницы».

Заметка! Флеш данные могли быть заблокированы неполностью, а только для одного сайта. Чтобы убедиться, что проблема не в чёрном списке, следует открыть «Настройки сайтов» в разделе «Flash». Во вкладке «Запрещён» не должны значиться важные названия веб-ресурсов
Деактивируем VPN
Проблемы воспроизведения роликов в Яндекс браузере могут провоцировать VPN. У большинства расширений, особенно бесплатных, есть склонность к нестабильной работе. В один момент времени доступ к серверам может пропасть или скорость сильно снизится, соответственно, возможность запуска видео-содержимого исчезнет. Исправить проблему можем, отключив VPN.
Что нужно сделать:
- Нажимаем ПКМ по любому дополнению и выбираем «Настроить расширения».

- В конце списка находим установленные ВПН плагины и жмём на кнопку «Вкл.», чтобы перевести их в неактивное состояние.

Обязательно выключаем и официальный аддон – Yandex Access, который также является своего рода VPN.
Проблема может сохраниться и после выключения дополнений, ведь влиять на подключение к сети способны настройки proxy. Их лучше выключить, чтобы связь с сервером происходила напрямую. Таким образом устанавливается более надёжное подключение.
Как выключить proxy:
- Открываем меню веб-обозревателя, а из него – «Настройки».
- Переходим в раздел «Системные» и нажимаем на «Настройки прокси-сервера».
- На первой вкладке жмём на кнопку «Настройка сети».
- Снимаем галочку в графе «Прокси-сервер».

Меняем геолокацию IP
Ситуация противоположна предыдущей: некоторые сайты открыть не получится, ведь они блокируют доступ с России или другой локации. Единственный путь – обмануть систему, заставив её думать, что мы находимся в другой части мира. Справиться с задачей помогут VPN дополнения.
Инструкция:
- Открываем магазин Google и вводим название понравившегося VPN. Мы уже делали обзор лучших VPN, рекомендуем ознакомиться с прошлым материалом по ссылке.
- Нажимаем на кнопку «Установить».

- Снова жмём на «Установить расширение» в поп-ап окне.
- Кликаем по значку добавленного плагина и переводим его в активное положение.
- Выбираем подходящую локацию, с которой может работать нужный сайт.

Отключаем активные скачивания
Яндекс браузер часто не проигрывает видео в ситуациях, когда на интернет-канал приходится высокая нагрузка. Преимущественно веб-обозреватель не включает ролики из-за активного скачивания с торрента или через встроенное средство «Загрузки».
Что делать, если не обрабатывается видеоролик:
- Нажимаем на стрелку, открывающую окно трея (на нижней панели в правой части).
- Открываем торрент-приложение.
- Щёлкаем ПКМ по активной загрузке и выбираем «Стоп».

- В браузере нажимаем на значок со стрелкой вниз под кнопкой закрытия программы.
- Под текущим скачиванием жмём на действие «Пауза».

Полезно! Когда не запускаются видео в браузере Yandex и отсутствует желание останавливаться скачивание в торрент, можем ограничить скорость загрузки. Если нажать ПКМ по загрузке, увидим опцию «Приоритет скорости». Во внутреннем разделе можем «Ограничить приём» до определённого значения. Оставшаяся скорость будет перенаправлена на обработку видео.
Удаляем или настраиваем блокировщик рекламы
Если в веб-обозревателе установлено дополнение для удаления рекламы с веб-страниц, оно может ошибочно удалить проигрыватель видео. Самый простой выход из положения – отключить или удалить расширение. Немного сложнее способ позволяет добавить сайт в исключения, на нём работать плагин не будет, но на остальных веб-ресурсах дополнение продолжит функционировать.
Как отключить блокировщик:
- Кликаем ПКМ по значку аддона и выбираем «Настроить расширения».
- Нажимаем на тумблер «ВКЛ» напротив дополнения.

Как настроить плагин на примере AdGuard:
- Копируем ссылку на проблемный сайт, где появляется ошибка воспроизведения видеоролика в Яндекс браузере.
- ПКМ щёлкаем по изображению щита справа от «Умной строки» и кликаем на «Настроить AdGuard…».

- Идём на вкладку вертикального меню под названием «Белый список».
- Вставляем в рабочую область ссылку с буфера обмена.

Сохранение изменений происходит автоматически, поэтому сразу можем закрывать окно настройки дополнения.
Проверяем настройки файла hosts
Hosts – это файл, отвечающий за переназначение связок из адресов DNS-серверов и доменов. Сложное для понимания описание означает то, что при попытке подключения к одному сайту, запись в файле может перенаправить на другой веб-ресурс или на заглушку, при указании локальный IP-адрес. Может быть ситуация, что заблокирован веб-ресурс, с которого плеер пытается загрузить ролик. Результат: страница загружается, а проигрыватель не работает.
Корректируем файл hosts:
- Переходим по пути C:\Windows\System32\drivers\etc.
- Двойным кликом открываем файл.
- Windows предложит выбрать обработчик, ведь она не поддерживает данный формат. Указываем любой текстовый редактор.
- Ищем записи по типу «0.0.0.0 ad.doubleclick.net», «127.0.0.1 youtube.com», «0.0.0.0 google.com» и удаляем их.

- Сохраняем файл, выходим из редактора.
Временно выключаем антивирус
Практически всё антивирусное ПО поддерживает диагностическое отключение защиты. С помощью данной функции, легко определить ошибка воспроизведения видео в Яндекс веб-обозревателе связана с антивирусом или нет. Обычно приложение находится в трее, а после выполнения клика ПКМ появляется вариант «Временное отключение» на небольшой промежуток времени. Если источником неполадки был антивирус, сейчас всё должно заработать. В дальнейшем рекомендуем занести сайт в белый список.
Переустанавливаем браузер
Если Yandex браузер не показывает ролики в интернете несмотря на все перечисленные действия, лучшим решением станет его переустановка. Скорее всего причиной стали вирус, конфликт или случайное повреждение файлов.
Простейший способ переустановки:
- Переходим в ОС Windows в раздел «Программы и компоненты».
- Выделяем «Yandex» и жмём на кнопку «Удалить».
- Во всплывающем окне кликаем на вариант «Переустановить».

- Дожидаемся окончания процедуры и проверяем работает ли видео на сайте.
Важно! Выполнить процедуру будет невозможно, если заблаговременно не закроем веб-обозреватель.
Почему Яндекс браузер не воспроизводит видео Андроид
В текущей главе своеобразное заключение компьютерных неполадок при проигрывании роликов, которые относятся и к мобильной версии браузера. Ещё здесь отмечены основные отличия в реализации способов:
- Обновление. Скорее всего выполняется автоматически при подключении к Wi-Fi-сети. Единственное исключение – апгрейд заблокирован через настройки приложений. Извлечение программы из блокировок приведёт к её автоматическому обновлению.
- Режим Турбо. Нажимаем на три точки внизу браузера или справа от поисковой строки и переходим в «Настройки». Касаемся пункта «Режим Турбо» и переводим его в состояние «Выключен».

- Аппаратное ускорение. В Android не применяется.
- Flash Player. Управление модулем в мобильной версии не поддерживается.
- Дополнения. Находясь на любом сайте жмём на троеточие, выбираем «Дополнения» и открываем «Ещё дополнения». Отключаем все расширения, вмешивающиеся в работу Flash-плеера и подключение (VPN или Proxy). То же самое справедливо и в отношении блокировщиков рекламы. Если не проигрываются ролики с какого-то региона, напротив – устанавливаем ВПН.

- Загруженная сеть. Всё то же самое, что и в варианте для ПК, временно останавливаем скачивание и загрузка роликов начнётся. Ещё вероятно, что Yandex браузер не показывает видео из-за высокой нагрузки на интернет со стороны других устройств данной Wi-Fi-сети. Лучше временно ограничить скорость скачивания на ПК, планшете и смартфоне.
- Hosts. Мобильного аналога нет.
- Антивирус. Выключаем антивирусное ПО через окно управления приложениями (обычно находится справа от кнопки «Домой»).
Остальные причины, почему Яндекс браузер не воспроизводит видео
Ещё хочется упомянуть о нескольких причинах, не вошедших в предыдущие списки:
- Яндекс веб-обозреватель может самостоятельно выключить автовоспроизведение видео. Команду об отключении посылает веб-сайт. Подобное происходит при длительной работе роликов в фоновом режиме (на неактивной вкладке). Чтобы повторно включить видеоролик, следует перейти на вкладку и подтвердить продолжение просмотра или перезагрузить страницу.

- IP-адрес заблокирован на сервере. Может быть ошибкой, которая происходит из-за мошеннических действий другого пользователя. Возможно, частые запросы привели к блокировке IP. Смена адреса через перезагрузку роутера или VPN поможет.
Мы рассказали о всех причинах, почему не открываются видео в Яндекс браузере и способах устранить сложившуюся проблему. Осталось только подобрать подходящий метод и применить его в конкретной системе. До сегодня один из методов срабатывал всегда. Надеемся, инструкция смогла исправить проблему и в данном случае.
Что делать, если в браузере не воспроизводится видео
Все используют веб-браузеры по-разному. Кто-то — для поиска новостей, кто-то — для работы, а кто-то любит проводить свободное время за просмотром видеороликов. При этом иногда возникают проблемы, когда видео в браузере перестаёт воспроизводиться. Причины могут быть разными, и надо уметь определять и устранять их.
Наиболее распространённые причины и способы их устранения
При воспроизведении видеороликов в браузере используется большое количество разных инструментов, каждый из которых играет важную роль. При неправильной работе хотя бы одного элемента или программы, связанной с воспроизведением видео, могут возникнуть проблемы.
Устаревшая версия Adobe Flash Player
В подавляющем большинстве случаев причина того, что не удаётся просмотреть видеоролик, кроется в устаревшей версии Adobe Flash Player — расширения браузера, запускаемого при воспроизведении видео. Поэтому прежде всего необходимо проверить версию этого программного средства. Если она устарела — обновите её.
При разработке большинства видеоплееров используется специальная мультимедийная платформа Adobe Flash Player, библиотеки которой позволяют создавать различные виды веб-приложений. Естественно, такие приложения невозможно использовать без последней версии «Флеш Плеера».
Процедура установки или обновления Flash Player не зависит от используемого браузера. Необходимо лишь придерживаться следующего алгоритма:
- Перейти на официальный сайт разработчика Adobe Flash Player.
- В открывшемся сайте рекомендуется убрать дополнительные галочки. В противном случае на компьютере будет установлено дополнительное ПО, которое никак не относится к Adobe Flash Player.
- Затем нажать кнопку «Установить сейчас». Начнётся скачивание установщика.


Уберите галочки для отказа от дополнительного ПО и запустите скачивание установщика «Флеш Плеера», нажав кнопку «Установить сейчас»
Запустите скачанный файл, и сразу начнётся автоматическая установка последней версии Flash Player.


Ждём, пока установка завершится
- Через несколько минут установщик оповестит пользователя, что процесс завершён. После нажатия на кнопку «Готово» вновь откроется официальный сайт Adobe, где будет предложено ознакомиться с другой продукцией компании. Эту вкладку можно смело закрывать.


Для завершения установки или обновление Adobe Flash Player нажмите кнопку «Готово»
Если проблема заключалась в устаревшей версии Adobe Flash Player, то на этом этапе она должна быть решена. Запустите видео, которое не воспроизводилось. Если оно по-прежнему не отображается, то нужно попробовать другие варианты решения вопроса.
Видео: как обновить Adobe Flash Player
В браузере отключена поддержка JavaScript
Важным инструментом, который влияет на функциональность современных веб-сайтов, является JavaScript — скриптовый язык программирования. Его использование существенно расширяет возможности создания и отображения веб-сайтов. В каждом браузере этот инструмент можно самостоятельно включить или отключить. У большинства сайтов при отключении JavaScript резко снижается функциональность. В частности, могут не отображаться картинки и не воспроизводиться видеоролики.
Процедура включения поддержки JavaScript зависит от используемого браузера.
Как правило, JavaScript во всех браузерах активирован по умолчанию. Однако какое-нибудь программное обеспечение могло случайно отключить его. Поэтому стоит проверить этот плагин.
Google Chrome
В Google Chrome поддержка JavaScript включается в разделе настроек «Конфиденциальность и безопасность».
- Перейдите в общие настройки браузера. Для этого кликните по характерному значку в правом верхнем углу экрана и выберите пункт «Настройки».


Щёлкнув по строке «Настройки», перейдите в окно настроек браузера Google Chrome
- В открывшемся окне нужно найти раздел «Конфиденциальность и безопасность» и выбрать в нём пункт «Настройки контента».


Для активации JavaScript в Google Chrome перейдите в настройки контента
- В списке настроек контента выберите JavaScript.


Откройте меню настроек JavaScript в Google Chrome, щёлкнув по строке JavaScript
- Осталось лишь включить поддержку JavaScript. Для этого нужно кликнуть по соответствующему значку напротив строки «Разрешено». При желании в этом же окне можно составить список сайтов-исключений, на которых будет запрещено использование JavaScript.


Включаем тумблер активации Javascript в Google Chrome
Opera
В браузере Opera JavaScript можно включить в настройках браузера, перейдя в раздел «Сайты».
- Как и в случае с Google Chrome, нужно перейти в настройки браузера. Их можно открыть комбинацией клавиш Alt + P или стандартным способом с помощью значка Opera в верхнем левом или правом углу (зависит от версии браузера).


Открываем общие настройки в Opera
- Теперь нужно перейти в раздел «Сайты» в левой части меню настроек.


Открываем раздел «Сайты» в настройках «Оперы»
- Включаем JavaScript с помощью соответствующего переключателя.


Включаем JavaScript в Opera с помощью переключателя «Разрешить выполнение JavaScript»
«Яндекс.Браузер»
В «Яндекс.Браузере» включить или отключить поддержку JavaScript можно в разделе настройки личных данных.
- В верхней части браузера нажмите на картинку с тремя горизонтальными полосками и перейдите в меню «Настройки».
- Нажмите на пункт «Показать дополнительные настройки» в нижней части открывшейся страницы.
- Найдите раздел «Личные данные» и выберите пункт «Настройки содержимого».


Переходим в настройки содержимого в разделе личных данных меню настроек «Яндекс.браузера»
- Войдите в раздел JavaScript и разрешите его использование с помощью соответствующего пункта настроек.


Включаем JavaScript с помощью переключателя «Разрешть JavaScript на всех сайтах»
Mozilla Firefox
В браузере Mozilla Firefox поддержка JavaScript всегда включена по умолчанию. Она может быть выключена только если пользователь сделал это самостоятельно с помощью специальных инструментов. В таком случае ему не потребуется инструкция для включения функции обратно. Нужно просто снова включить JavaScript теми же средствами, с помощью которых он был отключён.
Safari
В браузере Safari поддержка JavaScript включается и выключается в настройках безопасности.
- Перейдите в меню Safari и зайдите в раздел «Настройки», а затем в раздел «Безопасность».
- Найдите блок «Веб-контент» и включите в нём опцию поддержки JavaScript.


В разделе «Безопасность» настроек Safari, в блоке «Веб-контент» включите поддержку JavaScript
Internet Exproler
В Internet Explorer включение и выключение JavaScript доступно в разделе Internet консоли настроек безопасности.
- В верхней части окна браузера найдите кнопку в виде шестерёнки и нажмите на неё.
- В открывшемся меню перейдите во вкладку «Безопасность» и выделите зону «Интернет». Затем нажмите кнопку «Другой».


Откройте вкладку «Безопасность», перейдите в зону «Интернет», а затем — в меню «Другой»
- В разделе «Сценарии» найдите блоки «Активные сценарии» и «Выполнять сценарии приложений Java». В обоих блоках нужно установить флажок на пунктах «Включить».


Для включения JavaScript отметьте пункты «Включить» в блоках «Активные сценарии» и «Выполнять сценарии приложений Java»
- Для сохранения всех изменений нажмите на ОK во всех открытых окнах.
После включения JavaScript в любом браузере необходимо перезапустить программу, чтобы изменения вступили в силу.
Другие возможные причины
Есть и другие причины, из-за которых в браузере могут не воспроизводиться видеоролики. На них стоит обратить внимание, если предыдущие рекомендации не помогли решить проблему. Попробуйте сделать следующее:
- проверьте текущую версию браузера; если она устарела, то обновите её;
- очистите кэш и куки браузера;
- проверьте компьютер на вирусы — они тоже могут мешать воспроизводить видео;
- проверьте работоспособность интернет-соединения: возможно, проблема в сетевом подключении, а не в используемом ПО; попробуйте перезагрузить роутер;
- возможно, проблема заключается в видеоплеере, который используют разработчики сайта; попробуйте воспроизвести видео с других сайтов;
- попробуйте обновить видео и аудиодрайверы.
Если видео загружается, но постоянно тормозит и воспроизводится с задержками, то проблема состоит в плохом качестве соединения. В таком случае можно попробовать перезагрузить роутер и отключить сторонние программы. В крайнем случае обратитесь к своему провайдеру.
Другие проблемы с воспроизведением видео в браузере и их решение
Бывает так, что видеоролик воспроизводится, но возникают какие-то другие проблемы. Например, видео воспроизводится без звука или не открывается на весь экран.
Видео не открывается на весь экран
Видео может не переключаться в полноэкранный режим по нескольким причинам. Бывают проблемы с плагином Adobe Flash Player, драйвером видеокарты, используемым видеоплеером или с настройками браузера: выставлен запрет на полноэкранное воспроизведение видео. Рекомендуется последовательно выполнить следующие действия до тех пор, пока проблема не будет решена:
- Установите или обновите Adobe Flash Player до последней версии.
- Обновите драйвер видеокарты.


Войдите в раздел «Управление компьютером», перейдите в «Диспетчер устройств», откройте свойства видеокарты и нажмите кнопку «Обновить драйвер»
- Проверьте установленные расширения и плагины. Возможно, что какое-то программное обеспечение блокирует возможность воспроизведения видеозаписей в полноэкранном режиме. Если это так, то нужно отключить соответствующее расширение.
- Возможно, виноват разработчик плеера, который не предусмотрел возможность полноэкранного воспроизведения. Например, видеоролики с сервиса Youtube нельзя просматривать на всём экране, если они размещены в Twitter. В таком случае решить проблему не удастся.
Видео воспроизводится без звука
Если исчез звук при воспроизведении видео, то рекомендуется пошагово выполнить следующие действия:
- Проверить версию и работоспособность Adobe Flash Player.
- Возможно, перестал работать аудио-кодек. Рекомендуется установить пакет K Lite Codec Pack, который включает в себя все кодеки, необходимые для воспроизведения видео. Скачать его можно с официального сайта K-Lite — Сodec Guide. Можно также установить специальный проигрыватель KMPlayer, который содержит в себе большой набор кодеков.


При установке выберите режим Advanced: он позволит максимально реализовать возможности пакета
- Возможно, проблема кроется в аппаратной части. Проверьте, включён ли звук в системе, а также правильно ли подключены колонки или наушники.
- Проверьте звук на другом видеоролике. Возможно, проблема заключается в конкретном видеофайле.
Браузер не распознаёт формат видео
Такая проблема возникает в связи с активным переходом разработчиков сайтов на систему HTML5. В этом случае исправить ситуацию можно довольно просто:
- Проверьте версию используемого браузера и обновите её до последней.
- Отключите все активные расширения и попробуйте запустить видео без них. Поочерёдно отключайте каждый плагин и пробуйте воспроизвести видео. Таким способом можно найти расширение, которое блокирует воспроизведение видеороликов. Скорее всего, оно не совместимо с форматом HTML5.
- Установите K Lite Codec Pack.
Как правило, эти действия позволяют избавиться от проблемы. Но если ничего из этого не помогло, то остаётся ожидать исправления ошибки в следующих версиях браузера. А пока можно установить другое ПО для просмотра интернет-страниц.
С воспроизведением видеороликов в браузере могут возникать разные проблемы. В большинстве случаев они решаются за считаные минуты. Главное — не отклоняться от чётко прописанных инструкций и выполнять все действия максимально внимательно. Тогда уже совсем скоро можно будет вернуться к просмотру любимых видеозаписей.
Почему не воспроизводится видео в Интернете (браузере)

Довольно частая проблема у пользователей, когда не воспроизводится видео в интернете. Это может быть, как в социальных сетях Вконтакте и Одноклассниках, так и на видеохостинге YouTube или онлайн кинотеатрах. Хотя, скачанные ранее видеофайлы или звуковые дорожки на компьютер, проигрывается без проблем. Тогда в большинстве случаев неисправность такого характера является проблема с плагином Adobe Flash Player. Если у вас раньше Flash Player был установлен, и все прекрасно работало, но вдруг перестало, то имеет смысл обновить Adobe Flash Player или установить его, если он не был установлен ранее.
Adobe Flash Player — модуль, встроенный в браузер, предназначен для воспроизведения аудио и видео.
Скачать плагин можно с официального сайта Adobe
Переходим на официальный сайт, снимаем все галочки (отмечены на рисунке) и нажимаем кнопку «Установить сейчас»:

Я рекомендую сначала удалить устаревший установленный когда-то Adobe Flash Player и только потом приступать к установке нового.
Удаляем Adobe Flash Player
Перед удалением плагина, закрываем все браузеры, что бы ни чего не препятствовало удалению.
Заходим в Панель управления -> Удаление программ -> Находим Adobe Flash Player и удаляем:

Устанавливаем Adobe Flash Player
Запускаем установщик и следуем подсказкам при установке. На первом этапе выйдет окошко «Настройки обновления Flash Player». Рекомендуется выбрать «Разрешить Adobe устанавливать обновления». По окончанию установки, нажмите «Готово» и видео должно воспроизводится.

После обновления или установки плеера, видео так и не хочет воспроизводится, не стоит переживать, а для начала можно попробовать перезагрузить компьютер.
Перезагрузка не дала видимого результата, видео не воспроизводится, то тут уже следует проверить, открываются ли видео через другие браузеры на компьютере. Возможно, в одном не работает, а во втором будет все в порядке.
Если будет выявлена проблема с браузером, то стоит проверить настройки этого браузера.
В настройках браузера, на примере Opera, нужно обратить внимание на пункты:
- JavaScript,
- Плагины,
- Изображения.

В этих разделах нужно будет выбрать Разрешить или Запретить. Следует воспользоваться подсказкам и отметить те пункты где стоит «Рекомендуется».
Если даже после всех этих манипуляций видео все равно не воспроизводится, то тут уже следует прибегнуть к переустановке браузера или обновлению до последней актуальной версии. Удалить старую версию и скачать с официального сайта последнюю новую версию браузера.
И последнее на что стоит обратить внимание, если видео так и не хочет воспроизводиться. Проверить на наличие вирусов и обновить драйвера видеокарты.
Так же можно воспользоваться программами для очистки от «мусора» на компьютере, например CCleaner. Как пользоваться программой, можно прочитать в моей статье:
Как пользоваться CCleaner. Обзор программы.
Всем удачи!
Возможно вам так же будет интересно:
Не работает видео в браузерах » Компьютерные советы
Давайте разберем наиболее часто встречающиеся неполадки, когда браузер отказывается воспроизводить видеоматериал с сайтов и постараемся исправить сложившуюся ситуацию.
Скорее всего причина кроется в отсутствии необходимого программного обеспечения, либо напротив наличии установленного нежелательного софта, который вероятно блокирует попытки воспроизвести медиа-контент. Так же следует учитывать, что к каждому из браузеров может понадобиться индивидуальный подход, ведь некоторые (чаще мобильные) браузеры уже имеют встроенный флеш-плеер, необходимый для воспроизведения видео, например, UC, FlashFox и Opera. А если используется ОС Windows 10, то flash player уже встроен в Edge Browser, и отдельная установка плеера не требуется.
Мы же рассмотрим проблему в рамках самых популярных браузеров Windows, а именно Google Chrome, Mozilla Firefox, Opera и Яндекс Браузер.
1. Отсутствует либо устарел Adobe Flash Player
Наиболее частая причина из всех возможных. Flash Player – бесплатная программа (плагин) от компании Adobe Systems, позволяющая браузеру воспроизводить мультимедиа-контент со страниц сайтов.



На время установки рекомендуем выключить браузер

- Наблюдаем загрузку и установку программы

- Кликаем по кнопке «Finish».

- Заходим в браузер и проверяем работу плеера.
2. Неполадки в интернет соединении
Как правило для загрузки видео требуется адекватная скорость передачи данных и стабильный пинг. В отличии от серфинга по страницам сайта, где основной объем подгружаемой информации состоит из строк кода и картинок, загрузка медиа-контента является более объемной для браузера операцией. Рекомендуем проверить качество вашего интернет соединения.
- Переходим на сайт https://2ip.ru/speed/
- Выбираем достаточно удаленный для проверки сервер, например, в Лондоне

- Кликаем по кнопке «Тестировать»
- После проверки наблюдаем результаты

3. Отключено выполнение сценариев jаvascript
Для корректной работы браузера с веб-страницами необходимо позволить ему загружать и воспроизводить jаvascript, который делает наполнение сайта интерактивным и отображает медиа-контент.
Разберем как включить поддержку jаvascript для каждого из популярных браузеров.
Google Chrome
Яндекс браузер
- Переходим в настройки браузера

- Листаем вниз и жмем на «Показать дополнительные настройки»

- В разделе «Личные данные» ищем и кликаем по «Настройки содержимого»

- В открывшемся окне ставим галочку на «Разрешить jаvascript на всех сайтах»

Mozilla Firefox
- В адресную строку прописываем «аbout:config» и нажимаем клавишу Enter
- В открывшимся окне соглашаемся со всем соглашаемся
- Вводим в Поиск «jаvascript.enabled»

- В найденной строке мы видимо колонку «Значение» и само значение, которое может быть «true» или «false». Если второе – дважды кликаем по строке и значение меняется на «true».

Opera
- Жмем сочетание клавиш «Ctrl+P» и переходим в настройки браузера
- В левом меню кликаем по «Сайты»
- Ищем раздел «jаvascript» и ставим галочку напротив «Разрешить выполнение jаvascript»

Вышеприведенные решения проблемы с загрузкой видео в браузере должны помочь большинству пользователей. Если ситуация не разрешилась рекомендуем проверить компьютер на вирусы. Так же есть вероятность что проблема непосредственно в ресурсе, на котором вы пытаетесь загрузить медиа-контент – проверьте работу браузера на других сайтах.
























 Автор ограничил доступ к своим видео на YouTube
Автор ограничил доступ к своим видео на YouTube При нажатии на крестик в углу программы закрывается только окно, а uTorrent переходит в фоновый режим. Поэтому для его закрытия заходим в Область уведомлений в правом нижнем углу экрана, нажимаем на него правой кнопкой мыши и жмём «Выход»
При нажатии на крестик в углу программы закрывается только окно, а uTorrent переходит в фоновый режим. Поэтому для его закрытия заходим в Область уведомлений в правом нижнем углу экрана, нажимаем на него правой кнопкой мыши и жмём «Выход»
 Для корректной работы при установке выберите автоматическое обновление Flash Player
Для корректной работы при установке выберите автоматическое обновление Flash Player
 Поставьте галочку «Запускать всегда» у плагина
Поставьте галочку «Запускать всегда» у плагина В Mozilla Firefox плагин называется Shockwave Flash
В Mozilla Firefox плагин называется Shockwave Flash
 Для включения плагина передвигаем рычажок в положение «Вкл»
Для включения плагина передвигаем рычажок в положение «Вкл»